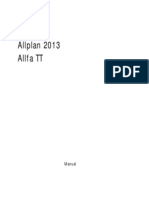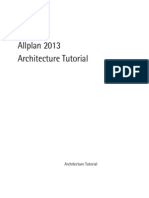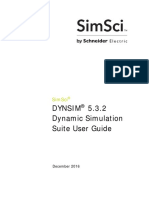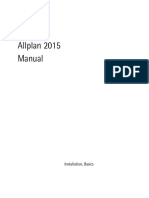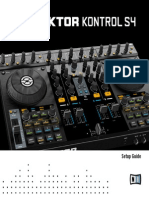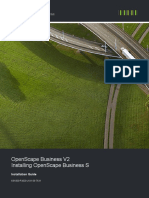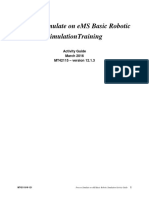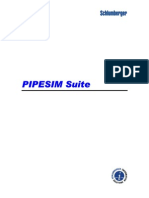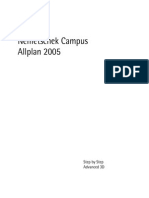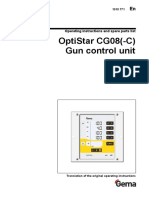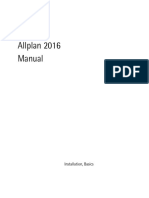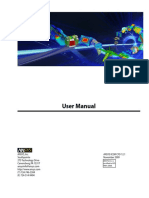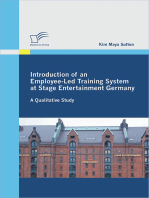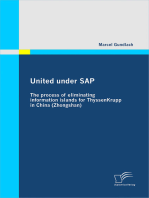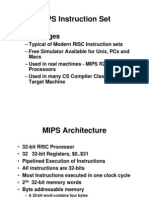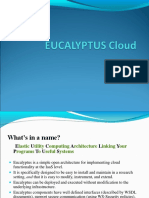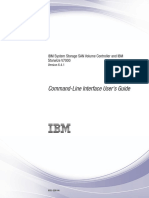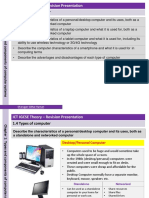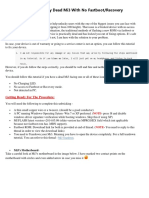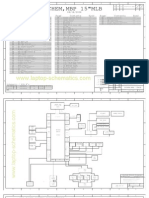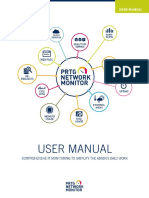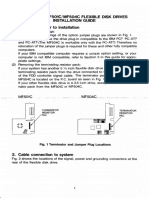Академический Документы
Профессиональный Документы
Культура Документы
Manual Allplan 2006
Загружено:
Cristian IvanИсходное описание:
Авторское право
Доступные форматы
Поделиться этим документом
Поделиться или встроить документ
Этот документ был вам полезен?
Это неприемлемый материал?
Пожаловаться на этот документАвторское право:
Доступные форматы
Manual Allplan 2006
Загружено:
Cristian IvanАвторское право:
Доступные форматы
Allplan 2006 Manual
Installation, Basics
This documentation has been produced with the utmost care. Nemetschek AG and the program authors have no liability to the purchaser or any other entity, with respect to any liability, loss, or damage caused, directly or indirectly by this software, including but not limited to, any interruptions of service, loss of business, anticipatory profits, or consequential damages resulting from the use or operation of this software. Information in this document is subject to change without notice. Companies, names and data used in examples are fictitious unless otherwise noted. No part of this document may be reproduced or transmitted in any form or by means, electronic or mechanical, for any purpose, without the express written permission of Nemetschek AG. Microsoft and Windows are either trademarks or registered trademarks of Microsoft Corporation. BAMTEC is a registered trademark of Hussler, Kempten MicroStation is a registered trademark of Bentley Systems, Inc. DXF, 3D Studio MAX and AutoCAD are either trademarks or registered trademarks of Autodesk Inc. San Rafael, CA. Parts of this product were developed using LEADTOOLS. (c) 1991-2000, LEAD Technologies, Inc. All rights reserved. Allplan is a registered trademark of Nemetschek AG, Munich. Allfa is a registered trademark of Nemetschek CREM Solutions GmbH & Co. KG, Ratingen. All other (registered) trademarks are the property of their respective owners.
1st edition, March 2006 Nemetschek Technology GmbH, Munich, 2006. All rights reserved.
Document no. 060eng01m05-2-BM0306
Manual
Contents
Contents
Welcome ......................................................................................... 1
Introduction............................................................................................................2 Sources of Information .......................................................................................2
Documentation for Allplan 2006..............................................................................2 Additional Help ...............................................................................................................4
Training, Coaching and Project Support........................................................5
Installation..................................................................................... 7
Installation Documentation ...............................................................................7 Requirements..........................................................................................................8 Preliminary Considerations Prior to Installing.......................................... 10
Preliminary Considerations ...................................................................................... 10
First-time Installation on a Standalone Workstation ............................. 12 First-time Network Installation ..................................................................... 14 Managing Licenses Using NemSLock ........................................................... 15
Generating a registration request......................................................................... 15 Registering a license file........................................................................................... 16
Basics.............................................................................................19
User Interface ...................................................................................................... 20
Toolbars........................................................................................................................... 21 Shortcut menu.............................................................................................................. 25 Dialog line ...................................................................................................................... 26 Status bar ....................................................................................................................... 26
Orientation in the Program The Modules............................................... 27 Data in Allplan .................................................................................................... 29
Projects, filesets, drawing files/documents and layers................................... 30 Understanding drawing files ................................................................................... 31 Filesets ............................................................................................................................. 33 Working with NDW and NPL files in Allplan ..................................................... 34
II
Contents
Allplan 2006
Using Layers ......................................................................................................... 38
Understanding layers ................................................................................................. 38 Defining the layer on which to design................................................................ 38 Setting the format properties of layers.............................................................. 39 Layer access rights ...................................................................................................... 40 Setting layer visibility ................................................................................................ 41 Managing layers and layer structures ................................................................. 42 Advantages of organizing data using layers..................................................... 42 Relationship between layers and drawing files................................................ 43 Layer hierarchy............................................................................................................. 44 Using design groups................................................................................................... 45 Using layer sets ............................................................................................................ 46
Managing Data With ProjectPilot................................................................. 47
ProjectPilot's user interface .................................................................................... 48 Common approaches in ProjectPilot.................................................................... 49
Using the Mouse................................................................................................. 53
Table 1: no tool is activated.................................................................................... 53 Table 2: a drafting tool is activated (e.g. for drawing a line)..................... 55 Table 3: an edit tool is activated (e.g. for deleting) ....................................... 56
Controlling the Display on Screen................................................................ 57 Display Sequence................................................................................................ 59
Sequence in which elements are displayed on screen................................... 59 The Sequence element property.......................................................................... 60 Modifying the display sequence............................................................................ 61
Activating and Quitting Tools ........................................................................ 62
Activating tools............................................................................................................ 62 Executing tools............................................................................................................. 62 Quitting tools................................................................................................................ 62
The Wizard............................................................................................................ 63 Correcting Errors ................................................................................................ 64 Saving Your Work .............................................................................................. 65
Saving NDW-format files ......................................................................................... 65 Saving drawing files................................................................................................... 65
Defining Pen Thickness, Linetype and Line Color..................................... 67 Modifying Pen Thickness, Linetype and Line Color ................................. 68
Manual
Contents
III
Using the Clipboard........................................................................................... 69 Using OLE Objects .............................................................................................. 71
Linking and embedding OLE objects .................................................................... 71 Linking and embedding bitmaps as OLE objects.............................................. 72 Transparency of OLE objects.................................................................................... 73 Editing OLE objects ..................................................................................................... 73
Using XRefs .......................................................................................................... 74
Editing XRefs ................................................................................................................. 75 Restrictions on the use of XRefs ............................................................................ 75 Comparison between normal and advanced XRefs......................................... 76
Selecting Elements, Overview......................................................................... 77
Selecting elements by entering a region............................................................ 78 Selecting and editing elements using handles ................................................. 79
Snapping and Entering Points........................................................................ 82
Dialog line ...................................................................................................................... 82 Entering length values and coordinates ............................................................. 85 Displaying coordinates .............................................................................................. 87 Point snap ...................................................................................................................... 87 Using CursorTips........................................................................................................... 91 Tools and options provided on the shortcut menu and in the dialog line ............................................................................................................................................ 92 Tools and options provided on the shortcut menu......................................... 92 Tools and options in the dialog line ..................................................................... 93 Setting a cursor snap angle and using drawing aids ..................................... 96 Using the bracket feature ........................................................................................ 97 Entering points relative to existing points......................................................... 97 Customizing options................................................................................................... 98 Polyline entry tools...................................................................................................100
Using Track Lines ..............................................................................................101
Available track points and track lines................................................................101 Entering length values when working with track lines...............................105 Customizing track lines ...........................................................................................106
Applying Surface Elements ...........................................................................107
Hatching, pattern, fill, bitmap area ....................................................................107
Hatching and Reference Scale .....................................................................109
Same as in plan hatching setting......................................................................110 Scale-based adjustment in plan hatching setting.......................................111
IV
Contents
Allplan 2006
Pattern and Reference Scale ........................................................................112
Constant as in layout pattern setting..............................................................113 Scale-based adjustment in plan pattern setting .........................................114
Working Efficiently Using Libraries, Favorites and Defaults...............115
Default settings..........................................................................................................115 Saving components as favorites ..........................................................................116 Using symbols .............................................................................................................117 Using smart symbols ................................................................................................118 Paths in Allplan 2006 ..............................................................................................122
Data Exchange with Other Programs.........................................................123
File types.......................................................................................................................124 The conversion process important steps.......................................................125 Importing files with large coordinates..............................................................126 Adjusting data............................................................................................................128 Adjusting units ...........................................................................................................129 Using assignments.....................................................................................................131 Using configuration files........................................................................................132 Exporting bitmaps and scanned images ...........................................................132 Editing imported data .............................................................................................134 General information on exporting layouts......................................................135
Printing and Plotting ......................................................................................137
Requirements..............................................................................................................137 Printing the contents of the display print preview ..................................137 Print preview tools....................................................................................................138 Print preview options ..............................................................................................139 Assembling and printing out layouts.................................................................144 Nemetschek drivers and Windows drivers........................................................144 Components of a layout .........................................................................................148 Sequence in which elements print......................................................................149 Printing color layouts ..............................................................................................151 Printing to file............................................................................................................152 Using plot profiles.....................................................................................................153
Manual
Contents
Appendix.................................................................................... 155
Overview of Tools.............................................................................................155
Viewports......................................................................................................................155 The Height dialog box..............................................................................................156 The main flyout toolbars ........................................................................................157
Index ........................................................................................... 159
VI
Contents
Allplan 2006
Manual
Welcome
Welcome
Welcome to Allplan 2006, the powerful CAD program for architects and civil engineers. In this manual you will familiarize yourself with the user interface and the basic tools provided in Allplan 2006. This way, you will quickly learn how to use Allplan 2006, and you will find that within a short time you will be in a position to carry out common operations with ease in order to accomplish your daily tasks. This chapter covers the following: An overview of the contents of this manual Documentation for Allplan 2006 Additional help on Allplan 2006 Where to turn for training, coaching and project support
Introduction
Allplan 2006
Introduction
This manual consists of two sections: Documentation on installing Allplan 2006 An introduction to basic concepts and navigation This manual also assumes that you have a working knowledge of Microsoft Windows programs. Following this manual will provide both the experienced CAD user as well as newcomers to CAD with a solid foundation in the methods and approach employed by Allplan 2006.
Sources of Information
Documentation for Allplan 2006
The Allplan 2006 documentation consists of the following: The online Help is the main source of information for learning about and working with Allplan 2006. While you work with Allplan 2006, you can get help on the Whats current function by pressing the F1 key, or activate This on the Standard toolbar and point to the icon on which you require help. The Manual consists of two parts. The first section shows you how to install Allplan 2006. The second section provides an overview of basic concepts and terms as well as methods for entering data in Allplan 2006. The Architecture Tutorial guides you step by step through the process of designing a building. In addition, you learn how to analyze and evaluate the building data using lists and schedules and to output the results to a plotter.
Manual
Welcome
The Engineering Tutorial guides you step by step through the process of creating key plans, shell and formwork drawings as well as reinforcement drawings - from simple 2D drawings to fully automatic reinforcement drawings managed in threedimensional space. The brochure New Features in Allplan 2006 provides information on what's new in the latest version. Each volume in the Step-by-Step series deals with a specific concept or series of tools/modules in Allplan 2006 in detail. The areas covered include data management, system administration, geodesy modules, presentation tools, 3D modeling etc. These guides can also be obtained from the Nemetschek training department: Nemetschek Deutschland GmbH Campus Center Munich Konrad-Zuse-Platz 1 81829 Munich Germany Phone: (0 18 01) 75 00 00 Fax: (0 18 01) 75 00 01
Sources of Information
Allplan 2006
Additional Help
Tips for efficient usage
The Help menu provides the Tips for efficient usage item. This topic includes practical tips and tricks on navigation and usage.
User board
Nemetscheks Serviceplus Portal includes an extensive user board enabling thousands of users to exchange information on all questions pertaining to Nemetschek products. Register now: http://serviceplus.nemetschek.de
LineLetter
The LineLetter is a publication that appears several times a year. It is sent in digital form free of charge to Serviceplus customers. The LineLetter includes practical tips and tricks on all program areas.
FAQs on the Internet
Up-to-date FAQs are available on the Internet at the following address: http://www.serviceplus.nemetschek.de/faq Note: You can also get this address right from the program. On the Help menu, point to Nemetschek on the Web and click FAQ.
Feedback on the Help
If you have suggestions or questions on the online Help, or if you come across an error, send an e-mail to: Dokumentation@nemetschek.de Note: You can also get this address right from the online Help. To do this, go to the Allplan menu and click Help Feedback.
Manual
Welcome
Training, Coaching and Project Support
The type of training you are given is a decisive factor in the amount of time you actually spend working on your own projects: A professional introduction to the programs and advanced seminars for advanced users can save you up to 35% of your editing time! A tailor-made training strategy is essential. Nemetscheks seminar centers offer an extensive range of programs and are happy to work out a custom solution with you that will address your own needs and requirements: Our sophisticated, comprehensive seminar program is the quickest way for professional users to learn how to use the new system. Special seminars are designed for users who wish to extend and optimize their knowledge. One-on-one seminars are best when it comes to addressing your own particular methods of working. One-day crash courses, designed for office heads, convey the essentials in a compact format. We are also happy to hold seminars on your premises: These encompass not only Allplan 2006 issues but include analysis and optimization of processes and project organization. The up-to-date seminar guide is available on the Internet: www.nemetschek.de/campus For more detailed information on the current training program, please contact the Nemetschek Campus in Munich: Phone: (0 18 01) 75 00 00 Fax: (0 18 01) 75 00 01
Training, Coaching and Project Support
Allplan 2006
A request:
We are always trying to improve the overall quality of our program documentation. Your comments and suggestions are important to us and we welcome feedback on the manuals and on-line help. Please do not hesitate to contact us to express criticism or praise concerning the documentation. Feel free to contact us as follows:
Documentation Nemetschek Technology GmbH Konrad-Zuse-Platz 1 81829 Munich Germany Phone: (0 18 01) 75 00 00 Fax: (0 18 01) 75 00 01 Email: Dokumentation@nemetschek.de
Manual
Installation
Installation
Installation Documentation
Documentation of installing Allplan 2006 can be found in a number of places: The manual describes the procedure for a first-time installation at a standalone workstation and covers the essentials for first-time installation in a network. The Allplan 2006 CD contains the install.hlp file, which provides additional, up-to-date and detailed information on installing and upgrading (standalone workstations and networks). We strongly recommend that you read this file before installing.
Requirements
Allplan 2006
Requirements
Hardware requirements
The following table lists the minimum requirements for running Allplan 2006: Minimum setup Intel Pentium III or compatible Note: The processor must be equipped with SSE. You can download a tool which you can use to check whether the processor you use meets these requirements from http://www.nemetschek.de/info/sys2006. Processor with a rate of at least 1GHz 512 MB RAM (256 MB without display list) 1 GB free hard disk space +400 MB on the system drive CD-ROM drive (for the installation) When you are using a hardlock: 1 parallel or USB port Graphics board, 32 MB, resolution 1024 x 768 19-inch monitor 1024 x 768 Network card (only for network operation) 3-button mouse Floppy disk drive, connection to network or email (for installing the license)
Manual
Installation
Software requirements
Allplan 2006 runs on the following operating systems:
-
Windows XP Professional / Home, Service Pack 2 Windows 2000, Service Pack 4 Windows Server 2003, Service Pack 1
In addition to the operating systems mentioned above, Allplan 2006 file servers run on the following operating systems:
-
Novell NetWare 6.5 with NetWare Services Suse Linux 9.1 with Samba server 3.0 based on Reiser file system
Important: Please check that all workstations are running one of these operating systems. Notes:
-
For professional performance, we recommend Windows XP Professional or Windows 2000. Other operating systems such as Linux, HP-UX or Macintosh have not been tested by us. Please bear in mind that Allplan 2006 does not run on these operating systems (the same applies for file servers). We do not provide any support for these types of installations.
Internet Explorer 4.01 or higher
Further requirements
The following notes are particularly interesting when you have installed a new operating system (e.g. Windows XP). The operating system must already be installed and running. The hardware and software requirements mentioned above also apply to computers which serve as data servers for an Allplan 2006 installation. All peripheral devices must be connected and correctly configured. When you install two or more Allplan 2006 workstations in a network, it is essential that these workstations are networked correctly.
10
Preliminary Considerations Prior to Installing
Allplan 2006
When upgrading in a network, you need to install Allplan 2006 on all the networked workstations before you can resume your work. Please note the following:
-
You can only install Allplan 2006 when you have a valid Serviceplus contract - and thus a license file - for the workstation in question. You cannot use this version together with earlier Allplan versions or data thereof!
Every user must have full access to the Allplan folders; read access is not sufficient.
Preliminary Considerations Prior to Installing
Preliminary Considerations
Allplan 2006 data can be classified as follows: Program files: these files are always installed locally on every workstation. Central file storage: projects and office standard, for example. This data can be installed locally or on a file server. Prior to installing, decide on the folder in which you want the program to be installed as this can only be altered later by uninstalling and re-installing. It is a good idea to keep the data files and program files in separate, central locations. This will facilitate backup operations later. An example:
Manual
Installation
11
Central file storage when installing in a network
When installing in a network, the folder for the central file storage or the drive where this folder resides must be shared for all the workstations on which Allplan 2006 is to be installed. This also applies when installing with Workgroup Manager when the central file storage is located on the workstation to be installed. In this case, too, the central file storage must be in a folder under a share. Example: You want to use the Allplan folder for the central file storage.
The Allplan folder is shared. When installing with Workgroup Manager, you cannot use this folder as the central file storage as the folder is not located under a share.
The Projects folder is shared. When installing with Workgroup Manager, you can use this folder as the central file storage as the Allplan folder is located under a share. Note: To find out how to share folders or drives, please consult the online Help system for the operating system you are running.
12
First-time Installation on a Standalone Workstation
Allplan 2006
First-time Installation on a Standalone Workstation
This section describes the procedure for a first-time installation of Allplan 2006 at a standalone workstation. Existing Allplan versions (V2005 or earlier) are not affected.
To install a standalone version of Allplan 2006
Read the following before installing: Requirements for installing and running Allplan 2006 Preliminary considerations 1 Close any applications that are running, shutdown the computer and turn it off. 2 Turn on all the peripheral devices. 3 Turn on the computer and boot. 4 Log on as Administrator for the local machine or as a user with administrator privileges. 5 Insert the Allplan 2006 CD in the CD-ROM drive. Setup should start automatically. If it doesn't, click Start on the task bar, select Run and enter the drive letter of the CD-ROM drive followed by the pathname and setup. Geben Sie zum Beispiel e:\setup ein. 6 Select a language for Setup and press OK to confirm. 7 Press Next to acknowledge the Welcome screen. 8 The terms of the software license agreement are displayed in the Software License Agreement dialog box. If you agree to the terms of the agreement, click Yes. 9 The Important Information dialog box provides information on the documentation of installing Allplan. Press F1 to read it. Otherwise, click Next.
Manual
Installation
13
10 Enter your user name and company name and click Next. 11 In the Installation Options dialog box, select First-time installation or First-time installation with data transfer. Then click Next. 12 If you selected the First-time installation with data transfer option: select the data you want to transfer to the new version and click Next. 13 If you want to install a time-limited Trial version, select the Trial license for temporary use only option in the Select License Information dialog box. With valid ServicePlus agreement: select Existing license file in the License dialog box. If you have purchased a new license for this workstation and this version of if you have purchased new modules with a new license file, select the new license file. Then click Next. 14 Select the drive where the Allplan programs and files are to be installed. Program folder: this is where the program files are installed. Central file storage folder: this is where the data files (e.g., projects, office standard) are stored. 15 In the Setup Type dialog box select the desired mode. Then click Next. Typical: installs all the common options. This is the recommended setting. Compact: only installs the essential program and files. Custom: installs the files you specify. By default, all components are enabled. Deactivate the component(s) you do not want to install in the Select Components dialog box. 16 In the Select Program Folder dialog box, specify the program folder where the symbols for Allplan 2006 are to be installed.
14
First-time Network Installation
Allplan 2006
17 Check the settings in the Start Copying dialog box. If the settings are OK, click Next to start the installation. 18 It can happen that you will now be prompted to restart the computer. Log on as Administrator for the local machine or as a user with administrator privileges again.
First-time Network Installation
Before you install the program, please read the \Helpfiles\English\install.hlp file on the Allplan 2006 CD and the chapter Requirements for Running Allplan 2006". The folder for the central file storage or the drive where this folder is located must be shared for all the workstations on which Allplan 2006 is to be installed. This also applies when installing with Workgroup Manager when the central file storage is located on the workstation to be installed. In this case, too, the central file storage must be in a folder under a share. Select the same folder for all workstations. This folder will serve as the central file storage and will ensure that all workstations have access to the same data. If you are using Workgroup Manager, it must be installed on all the workstations in the network. It is not possible to have some workstations with Workgroup Manager and some without.
To install for the first time in a network
1 Install Allplan 2006 on all workstations as described in Firsttime Installation on a Standalone Workstation. 2 Check every workstation to see whether Allplan 2006 starts correctly.
Manual
Installation
15
Managing Licenses Using NemSLock
You have installed Allplan 2006 for the first time using a demo license limited in time or a trial license for temporary use supplied with Allplan 2006. This trial license has been customized for your needs and includes the scope of modules you have purchased. In both cases, the NemSLock License Manager is used: normally, you can work with Allplan for 30 days. During this period, you can use the full range of functions without restrictions., and you can decide if you want to register by requesting a final license for the configuration you have purchased. This ensures that you can start working with Allplan immediately after you have purchased and installed it. To use the program permanently, please do the following: Tip: Advanced information on the Nemetschek NemSLock License Manager can be found in the online Help. Generate a registration request and send it to Nemetschek, preferably by email. You will receive the final license promptly (usually by email). Register the license file. The process of registering will only take a couple of minutes.
Generating a registration request
In order to register Allplan, you need to provide Nemetschek with information on your office and computer. Based on this data, Nemetschek will then generate an appropriate license. Note: When you switch from a demo version to a version that is not limited in time, you need to enter the client ID and the CD key you have received together with Allplan.
To generate a registration request
1 Start the Nemetschek License Manager by clicking Start (All) Programs Nemetschek Nemetschek SoftLock 2006 License Manager. 2 Check Apply for registration in the Options area at bottom left in the dialog box.
16
Managing Licenses Using NemSLock
Allplan 2006
3 Click Apply. The Generate Registration Request dialog box appears. 4 Click Customer details and check and, if necessary, update the data displayed in the Customer Details dialog box. 5 Click Create. The registration request is created and saved. The path is displayed near the bottom of the dialog box. 6 If you want, you can now check the contents of the registration file by clicking Open. 7 Slick Send file. The standard email program installed on your computer opens. The registration file is automatically attached to the email. 8 Send the email to the following address: register@nemetschek.de 9 Click Exit to close the Nemetschek License Manager. After you have been given a license file, you can install it using Register license file.
Registering a license file
Based on the data you have entered in the registration request and the configuration you have purchased, Nemetschek creates a license file. You need to install this license file in order to deactivate the time limit.
To register a license file
You have been given a license file, which you have saved in a local/network folder. 1 Start the Nemetschek License Manager by clicking Start (All) Programs Nemetschek Nemetschek SoftLock 2006 License Manager. 2 Check Register license file in the Options area at bottom left in the dialog box. 3 Click Apply.
Manual
Installation
17
The License File dialog box appears. 4 Click Browse... to navigate to the license file. 5 Click Register license. The Register Now dialog box appears. All the program modules that are added to your current configuration are listed in this dialog box. 6 Click OK. The Nemetschek License Manager is displayed again. Now you can check the effects of the license you have installed. 7 Click Exit to close the Nemetschek License Manager.
18
Allplan 2006
Manual
Basics
19
Basics
This section provides information on navigating Allplan 2006 and the basic structure of the program. This chapter covers the following: The user interface The modular structure of Allplan 2006 Managing data in Allplan using NDW-format files or projects, drawing files, filesets and layers. Managing data with ProjectPilot Mouse button assignments Activating and quitting tools Using the Wizard Using the shortcut menus Correcting errors Saving your work Defining and changing format properties Using the Clipboard OLE objects and XRefs Selecting elements Snapping and entering points Entering polylines and areas Applying hatching, pattern or fill to areas Working efficiently using default settings, symbols and smart symbols Exchanging data with other programs Printing and plotting
20
User Interface
Allplan 2006
User Interface
Title bar The title bar of Allplans application window shows the current project, current fileset and current drawing file. Menu bar All the tools found in the toolbars can be activated via the menus.
Basics toolbar This toolbar includes all the basic tools. These are tools that you will require time and again and module-specific tools which differ according to the selected module. The tools are arranged in flyouts.
Edit toolbar The Edit toolbar includes the most important tools needed to edit and modify elements in Allplan.
Configuration toolbars This toolbar includes the most important tools from the Architecture, Engineering, Presentation, Landscaping and City Planning modules. The tools are arranged in flyouts. Filter Assistant toolbar The Filter Assistant toolbar includes tools to assist you in the process of selecting or finding elements. The tools in this toolbar are always active.
Tools in the viewport The border at the bottom of each viewport includes several buttons you can use to control the on-screen display.
Status bar Various types of information on the current drawing are displayed here e.g. the reference scale and unit of length.
Manual
Basics
21
Toolbars
Toolbars contain icons that you can use to execute functions. Positioning the cursor over an icon displays a ToolTip with a short description of the function.
Toolbars can be arranged around the edge of the workspace (this is the default) or made to float anywhere on your screen. To float a toolbar, click the top border of the toolbar or its edge, press and hold down the left mouse button, and drag the toolbar into the workspace. You can use Fix Toolbars on the View menu to protect the toolbars from being moved inadvertently.
Basic Tools toolbar
Draft flyout Text flyout Dim. Line flyout Plan flyout Edit flyout CAD Navigator Create flyout Create II flyout Modify flyout Module-specific tools Basic tools (always available)
The top half of the Basic Tools toolbar includes all the important tools. These are tools that you will require time and again for example, drafting, text, dimensioning and edit tools. These tools are always available in the same configuration in all the modules. The bottom half includes the tool for accessing the CAD Navigator as well as module-specific tools in the Create, Create II and Modify flyouts. The contents of these tools change with the module you
22
User Interface
Allplan 2006
select. (The illustration shows the contents of the flyouts for the Draft module.) Note: An empty icon is displayed when the Create II or Modify flyouts do not contain any tools .
Configuration toolbars
Architecture configuration
Roofs and Planes flyout Archit. Component flyout Archit. Openings flyout Rooms flyout Stairs flyout Rafter Design flyout 3D Modification flyout
Engineering configuration
Model flyout Enter Bending Shape + Placement flyout Area Reinforcement flyout Area Reinforcement (Mesh) flyout BAMTEC flyout Display flyout Modify flyout Lists/Schedules flyout
Allplan 2006 offers several default configurations. Access to the most important tools for a specific discipline is provided in each of these configurations. To select a default configuration, click the View menu, point to Default Configurations and select a configuration. The relevant configuration toolbar is displayed depending on the
Manual
Basics
23
configuration you have selected (the examples here show the Architecture and Construction Engineering toolbars). These contain the most important tools for daily work. You can thus carry out design tasks without having to switch between modules.
Filter Assistant toolbar
The Filter Assistant toolbar includes tools to assist you in the process of selecting and finding elements. The tools in the Filter Assistant are always active.
Match Format filter Element filter Architecture/Allfa filter Engineering filter Various filters Selection rectangle Brackets
Input options
The Input options appear when a function offers several implementation options. Below is the Input options toolbar for the polyline entry tools. This toolbar appears when you activate the Hatching tool, for example. After selecting this tool, you can choose from the various data entry options presented on the Input Options toolbar.
The functions on the Input Options toolbar can be displayed as a separate, free-floating toolbar.
24
User Interface
Allplan 2006
Flyouts
Icons with a small blank triangle contain what are known as flyouts. Flyouts contain additional related tools.
Tip: If you click the icon, it takes some time until the flyout is opened. If you click the black triangle directly, the flyout opens immediately.
To open a flyout, click an icon with a black triangle and press and hold down the mouse button. To select a tool, keep the mouse button pressed down and position the cursor over the relevant tool. Then release the mouse button. Note: When a flyout is closed, the icon for the tool that you activated last is displayed. This way, you can activate the same tool several times in succession without having to open the flyout each time.
Manual
Basics
25
Shortcut menu
The shortcut menu is displayed at the position where the cursor is located when you right-click an element or in the workspace. When you click elements with the right mouse button, edit tools appropriate to the tool in question are presented. Double-click an element with the right mouse button. The tool by means of which the element was created is activated and all the settings are copied. If you click in the workspace with the right mouse button, several tools which are needed frequently are presented. You can also switch to the layout editor and toggle between modules.
Shortcut menu when clicking in the workspace
Shortcut menu when clicking a wall
26
User Interface
Allplan 2006
Dialog line
The dialog line below the workspace is where the program prompts you to enter values. Alternatives are separated by slashes. Note: You can perform calculations in the dialog line and you can transfer the results of measurement operations carried out with Measure & Compute as well as results directly from the Calculator. You can also use CTRL+C and CTRL+V to copy/paste text to/in the dialog line.
Status bar
The status bar is the bottom line in the Allplan 2006 application window. Various types of information on the current drawing file are displayed here e.g., the reference scale and unit of length. You can also modify these values by clicking them. Note: When the Input Options in Status Bar option is active (on the View Toolbars menu), the Input options are displayed on the right in the status bar.
Manual
Basics
27
Orientation in the Program The Modules
Allplan 2006 has a modular structure. In other words, it features individual program modules, each of which contains the necessary tools for a specific discipline. The most important tools are always at hand on the Basic Tools toolbar, the Configuration toolbars and on the menus. This way, access to the most frequently used tools is provided without requiring you to switch to a different module. The modules themselves are arranged in families: Basic family, Bonus Tools family, etc. To switch between the modules, the following three options are available: Click in the workspace with the right mouse button and select the desired module in the Switch module field on the Shortcut menu. Tip: When you have enabled the Auto-select module (also when selecting the first line of the shortcut menu) option in the Global Options, Miscellaneous tab, the program automatically switches to the appropriate module when you create elements using the shortcut menu. Use Tools- Customize to insert icons from the Switch Module category in a toolbar or to define shortcut keys. This is the quickest way to switch to frequently used modules. Click on the module you want to switch to in the CAD Navigator. This also clearly shows the structure of the individual modules.
28
Orientation in the Program The Modules
Allplan 2006
Note: You cannot use the CAD Navigator to switch to the Plot Layout module. Use the Layout Editor tool instead.
Manual
Basics
29
Data in Allplan
Two different Allplan 2006 packages are available. The function scope and the manner in which data is managed depends on the Allplan 2006 edition you are using: Document-based editions: You are working with Nemetschek drawing documents what are known as NDW-format files. You can use folders to structure and manage the data in Windows Explorer. Project-based packages: You are working with drawing files, which are structured using projects and filesets. Drawing files can be open in edit or reference mode. Drawing files are also NDW-format files. But as opposed to the document-based editions, they are saved in the corresponding project and managed in Allplan 2006. In addition, you can use layers to organize data in all Allplan 2006 editions/packages. The section that follows provides an overview of the different approaches for managing data in Allplan.
30
Data in Allplan
Allplan 2006
Projects, filesets, drawing files/documents and layers
When you work in a project-based manner, a new project is created for each construction project (a project is an organizational unit). Technically, a project is a folder; metaphorically speaking, it is a drawer containing the drawing files. An unnamed private project for practice and testing is available to each user. Filesets are an important organizational unit within projects. A fileset can consist of up to 128 drawing files. You can assign any drawing file to a fileset. Up to 1,000 filesets can be created per project. A fileset can be placed in a layout to be printed with a single command. The actual design and data creation process happens in drawing files. These are the equivalent of the transparencies used in conventional building design. Drawing files can be used to give projects a structure. In IT terms, a drawing file is a conventional file stored on your hard disk. You can display and edit up to 60 drawing files at once - in other words, you can have several files open simultaneously. A project can contain up to 6000 drawing files. When working without layers, the individual building elements (such as walls, stairs, labeling, etc.) are drawn on different drawing files and superimposed like transparencies. Layers provide an additional means of applying a structure - within documents. They apply to all the drawing files in a project. Design entities and components can automatically be assigned the correct layer. Layers can be set so that they are not visible to the user. A layout is the unit you send to the printer or plotter. As opposed to design using a conventional drafting board, the scope of the layout does not have to be defined in advance. Generally, you leave the layout (which involves arranging and laying out drawing files and/or filesets) until youre finished with the design. Each project can contain up to 3000 layouts. Note: You can also work on a document-oriented basis in Allplan; in other words, you do not need to structure the individual documents (drawing files) in projects. The Allplan documents can be located independently of projects - in any folder.
Manual
Basics
31
Understanding drawing files
Only available when working in a project-based manner In Allplan 2006, the actual design and data creation process happens in drawing files. These are the equivalent of the transparencies used in conventional building design. Drawing files can be used to give projects a structure. In IT terms, a drawing file is a conventional file stored on your hard disk. You can display and edit up to 60 drawing files at once - in other words, you can have several files open simultaneously. A project can contain up to 6000 drawing files. When working without layers, the individual building elements (such as walls, stairs, labeling, etc.) are drawn on different drawing files and superimposed like transparencies.
Drawing file 6000 Drawing file 150
Drawing file 15
Drawing file 3
Drawing file 2
Drawing file 1
In order to edit the drawing files, they have to be activated (opened). This is done in the Open on a project-specific basis: files and filesets dialog box.
32
Data in Allplan
Allplan 2006
Drawing file status
Only available when working in a project-based manner With the drawing file status, you define the drawing file on which you draw and which drawing files are visible and/or can be modified. The following illustration shows the different drawing file statuses. An explanation is provided in the table below.
Number
1 2
Drawing file status
Active drawing file Drawing file open in edit mode Drawing file open in reference mode
Remark
The active drawing file is the one on which you draw. There must always be one active drawing file. Elements in edit mode drawing files are visible and can be modified. You can open up to 60 drawing files in edit and/or reference mode. Elements in drawing files that are open in reference mode are Global Options, you visible, but cannot be modified. In the can configure the program to display all the elements in reference drawing files using a single color. Empty drawing files cannot be opened in reference mode. Elements on inactive drawing files are not visible. Empty drawing files have no data type icon. Drawing files can temporarily be assigned to filesets; this assignment is cleared when you switch to a different fileset.
4 5 6
Inactive Empty drawing file Drawing file assigned temporarily
Note: When working on a document-oriented basis, you cannot open documents in edit or reference mode. But you can use the NDWXRef tool (Insert menu) instead. Set the placing mode to advanced, enable the Retain coordinates option and place the XRef.
Manual
Basics
33
Filesets
Only available when working in a project-based manner A fileset is a compilation of drawing files. For example, all the drawing files in a story can be combined into one fileset. A fileset can contain up to 128 drawing files. A drawing file can also belong to several filesets. This way, whenever you want to view or edit the data for a floor, you only have to open the relevant fileset.
To create new filesets
1 Click Open on a project-specific basis. Tip: You can also double click with the left mouse button in the workspace. 2 Click Create Fileset.
3 Click the number under which you want to create the new fileset. The program will propose the lowest available number. 4 Enter a name for the new fileset and click OK. You can enter up to 70 characters for the name.
To assign drawing files to a fileset
1 Click Open on a project-specific basis. Tip: You can also double click with the left mouse button in the workspace. 2 On the right in the dialog box, select the drawing files you want to assign to the fileset. 3 Assign the drawing files to a fileset in one of the following ways: Drag & drop the selected drawing files onto the relevant fileset. If you want to assign the drawing files temporarily, keep the SHIFT key pressed down. Click the selection with the right mouse button and, on the shortcut menu that appears, click Assign to Current Fileset.
34
Data in Allplan
Allplan 2006
Note: You can also move or copy drawing files from a different fileset. Note: Another method for copying and moving drawing files between filesets is provided by the ProjectPilot. Here, you can also create filesets in projects other than the current one.
Working with NDW and NPL files in Allplan
Allplan documents can be saved in and opened from any path, regardless of projects. These documents are known as NDW-format files and NPL-format files. Tip: It is advisable to reset the Global color in the Options, View tab, so that you can differentiate the drawing files and layouts from the NDW files and NPL files on screen when you are working in a project-based manner. This option provides a convenient way of quickly sending documents to partner offices or opening a drawing file or layout from a different project.
Properties of NDW files
NDW-format files are always opened and displayed in a separate window. You can use the New Viewport tool to display a NDW file in multiple viewports and in any projection. You can move and copy elements between NDW-format files and drawing files (for more information, please consult the online Help; see the section entitled Exchanging elements between drawing files and NDW files). Allplan 2006 documents cannot be open as NDW files and as drawing files (not in reference mode either) at the same time. You can enter any names for NDW-format files and save these files in any folder (as opposed to drawing files that are always given names consisting of tb00????.ndw (???? = drawing file number) and that are always saved in the project folder). You can use layouts. NDW Layout Element to place NDW-format files in
All the resources belonging to a NDW-format file are saved together with this document. The advantage of this is that documents always have a uniform appearance, regardless how the current project or office resources are defined.
Manual
Basics
35
Properties of NPL files
NPL is the abbreviation for Nemetschek PLan File. You can place layout elements in a NPL file and then set up layouts using these elements. You can enter any names for NPL-format files and save these files in any folder (as opposed to layouts that are always given names consisting of pb00????.npl (???? = layout number) and that are always saved in the project folder). Only one layout can be open at any one time. As soon as you open a new layout or NPL-format file, the original file is closed. The window in which a NPL-format file is displayed is always maximized. Layout elements can only be placed in NPL-format files using the NDW Layout Element tool. Please note that you cannot use drawing files. In contrast to NDW files, NPL-format files always use the office standards resources.
Restrictions on the use of NDW files
When using NDW files in the current Allplan 2006 version, be sure to note the following: Unlike drawing files, NDW-format files cannot be managed in filesets or projects. They are always opened as individual documents in a separate window. It is therefore not possible to place NDW-files in the background and use them as a backdrop for your work. When you have licensed a module in the Precast Concrete Factories family, the functions for opening and saving NDWformat files are not displayed. NDW-format files are not available in the FEA and Precast Concrete Factories modules. The XRef and Bitmap tools (on the Insert menu), the Link with Scanned Image tool (in the Scan module) as well as Activate Section and Animation Window Selected Elements are not available for NDW-format files. When you open a drawing file with a XRef as a NDW file, only the frame and the name of the XRef are displayed. As long as a NDW-format file is open, the Bitmap tool (on the Insert menu), the Link with Scanned Image tool (in the Scan
36
Data in Allplan
Allplan 2006
module) and all the functions in the FEA family are not available (not for drawing files either!). Before you can select these functions, you have to close all NDW-format files.
Creating new NDW/NPL files
You can use the NPL-format files. New... tool to create new NDW-format files or
In the case of NDW-format files, you can select a template file. All the resources and elements are then taken from this template file and used in the new file. All you need to do is save a file (containing the desired resources and elements) with the file name new.ndw in folder Std\Template. Every NDW-format file you create using New... is then based on this template file.
Saving drawing files as NDW files
Allplan provides several options for saving one or more drawing files as NDW-format files. The options that are actually available to you depend on the license you are using. (See the section entitled Restrictions on the use of NDW files in the online Help.) Save As ... (File menu) You can use this tool to save the current drawing file as a NDW file in Allplan 2006 format. Save Copy As ... (File menu) You can use this tool to save the current drawing file as a NDW-format file. The following formats are available: 2006, 2005, 2004, 2003, *.nas (Wizard file) or *.sym (symbol file). Exporting loaded drawing files with resources You can use this tool to save all the loaded drawing files (the current drawing file and all the files that are open in edit and reference mode) as NDW-format files. A separate NDW file is generated for each drawing file. The names of the drawing files are used for the names of the NDW-format files created and cannot be altered.
Manual
Basics
37
Saving layouts as NPL files
Allplan provides several options for saving a layout as a NPL-format file. The options that are actually available to you depend on the license you are using. Save As ... (File menu) You can use this tool to save the current layout as a NPL file in Allplan 2006 format.
Exchanging elements between drawing files and NDW files
You can exchange elements between drawing files and NDW-format files in two ways:
Drag & drop
The easiest way to move or copy elements between drawing files and NDW-format files is using drag & drop. All you need to do is select the elements, press and hold down the mouse button and drag the elements into the desired window. To copy the elements, press the CTRL key and the mouse button at the same time.
Clipboard
Copy the elements to the Clipboard and then paste them in the file using menu). Paste or Paste to Original Position tool (on the Edit
38
Using Layers
Allplan 2006
Using Layers
Understanding layers
Layers provide an additional means of applying a structure - within documents. Metaphorically speaking, a layer is a transparency on which design elements belonging to a specific category (load-bearing walls, non-bearing walls) are drawn. Layers can be set so that they are visible or hidden. When you work on a project-oriented basis, the use of layers obviates the need for frequent switching between drawing files and they ensure that associative elements - such as wall dimensions or sill elevation labels - reside in the same drawing file and yet can still be hidden from view. Layers are important organizational elements. Their importance increases the more people are involved in a project and the more a CAD system is used for the specialist design processes. Layers do not replace drawing files. Rather, they complement them.
Defining the layer on which to design
Every element is automatically drawn on a specific layer. The layer on which you draw is based on the tool you use. A line and a wall, for example, are drawn on different layers. The layer on which you draw is governed by the following settings: When you activate a tool (e.g., Line) for the first time, a specific layer is automatically selected as the current layer. The layer in question depends on which tool you activate. This is only possible when the Auto-select layer with menu option is activated in the Layer dialog box. If this option is disabled, the Default layer is always used. Select Layers or the Format toolbar to define a You can use different layer as the current one. This layer will then automatically be used as the current layer the next time you activate the tool.
Manual
Basics
39
If you save components as styles, the layer you have currently set is also saved. When you retrieve favorite files later, this layer is automatically set as the current layer. The sill representation of door and window openings get the layer of the wall in which they are inserted, regardless which layer is currently set.
Setting the format properties of layers
Every layer has pen, line and color properties. In the Layer dialog box, you can specify that an element is to automatically assume the properties of the layer on which it is drawn. The format properties of a layer can also be defined as a linestyle and saved under a name of your choice. Elements can then be assigned the format properties from this layer in a fixed manner.
When defining linestyles, you specify whether they change according to the scale or drawing type. You can define different linestyles for various scale ranges and/or drawing types so that the display of elements varies depending on the reference scale / drawing type set. Linestyles enable users to work on a scale-independent basis. Drawing types define how elements are displayed on screen and in the printout. The display of the elements varies depending on the selected drawing type. Requirements: the format properties are taken from the layer (in a fixed manner) and the use of linestyles is enabled.
40
Using Layers
Allplan 2006
Layer access rights
There are different layer access rights. These rights control whether you can see and/or modify layers (and thus the elements assigned to the layers). The access rights are presented by icons in the Layer dialog box, Select Layer/Visibility tab: Icon Access right
Current Modifiable Visible, frozen Hidden, frozen
Explanation
The layer on which you draw. Elements in this layer are visible and can be modified. Elements in this layer are visible but cannot be modified. Elements in this layer are not visible and cannot be modified.
The color of the bottom part of the layer icon shows the rights of the current user group (yellow = editing rights, gray = only visible -> cannot be edited). The color used to display the upper part shows the current visibility status. In the Select Layer/Visibility tab, you can limit access rights to layers and, for example, set the status of Modifiable layers to Visible, frozen. But access rights to layers also depend on the design group to which the relevant user belongs. Design groups are required when several users are working on different levels within the layer hierarchy. This ensures that the layers which serve as the basis for a design are not changed by users unless their design group has the explicit right to do so. Thus, you cannot assign a higher status (for example, set hidden layers to modifiable) to layers which you are not allowed to access due to the design group you belong.
Manual
Basics
41
Setting layer visibility
You can set layers so that they are visible or invisible and thus show/hide the corresponding elements. This way, you can quickly hide the elements you don't need during the current design phase, selectively modify elements in the displayed layers, check your plan and see whether all the elements are assigned to the desired layer. For example, you might choose to hide the slab layer and then view the spatial arrangement of the building as a hidden line image in perspective view.
If you find that you often require the same combination of visible and hidden layers (for dimensioning or labeling at certain scales, for example), then it is best to define what is known as a layer set. You can also use layer sets when assembling your layout later on so that only the visible layers are printed out. Tip: Right click an element and select Modify Layer Status on the shortcut menu and then click Isolate Element Layer to hide all the layers with the exception of the element layer. Note: To use the same color for elements on frozen layers, enable the check box in the Display area of the Layer dialog box.
42
Using Layers
Allplan 2006
Managing layers and layer structures
The management of layers and layer structures is generally the responsibility of the system administrator. This person defines which layers are used, sets up the design groups and grants access rights. Employees (architects, engineers, etc.) are assigned to the design groups, and thus they are granted the relevant access rights to the individual layers.
Advantages of organizing data using layers
Only available when working in a project-based manner With large projects in particular, organizing data using layers has significant advantages.
Task-oriented approach
For individual disciplines or design phases like, for example, designing the office arrangement in an administrative building, the same reference drawing files and current drawing file are required for each floor. As you work, you need to switch between the floors frequently. If you work with layers, you do not need to reassemble the necessary drawing files each time or create filesets with each new project. Just define the layer sets you need for certain design phases/disciplines and store these as an office-specific standard. You can reuse the layer sets time and again even in new projects.
Benefits during the analysis phase
In order for the interaction between elements to function cleanly, the walls and columns in question have to reside in the same drawing file. This is also the case for certain analysis and evaluation operations. With layers, you can meet these requirements easily.
Easier to assemble layouts
Layer sets are user-defined compilations of layers. These can also be used when editing and assembling layouts. When assembling a layout, you can choose to display only the elements in a specific layer set- switching between 1:50 and 1:100 is thus no problem.
Manual
Basics
43
Simplified data exchange via interfaces
Exporting drawing files to DXF/DWG layers is easier as you can assign each layer in a drawing file to a different DXF/DWG layer. When importing DXF/DWG files, the DXF/DWG layer structure can be automatically integrated in the layer hierarchy.
Relationship between layers and drawing files
Only available when working in a project-based manner The use of layers doesn't mean that drawing files don't play a role when it comes to organizing your data. With large project in particular, a combination of both is essential. With the same structural depth, the number of drawing files required is far less when working with layers. The number of drawing files you need not only depends on the size of the project, but also on your hardware. Modern, fast computers with a lot of memory can handle a lot more data per drawing file without this leading to a noticeable downturn in performance. To be on the safe side, however, it is advisable to settle for a compromise between drawing file size and computing power in order to avoid pushing the hardware to its limits. The interplay between layers and drawing files depends on the following factors: The size of the project and the number of designers involved at any one time. If several designers are working on one floor, create one drawing file per area of responsibility (e.g., East Wing, Central Unit, West Wing, for example.) Simultaneous involvement of specialist designers on the project. Separate drawing files should always be used for the specialist designs in order to facilitate concurrent activity.
44
Using Layers
Allplan 2006
Layer hierarchy
The management of layers and layer structures is generally the responsibility of the system administrator. This person defines which layers are used, sets up the design groups and grants access rights. Employees (architects, engineers, etc.) are assigned to the design groups, and thus they are granted the relevant access rights to the individual layers. Layers are not arranged linearly but hierarchically in a tree structure. An exception is the default layer which is not integrated in the hierarchic structure. The layer structure consists of the following three hierarchic levels: The first level describes the layer category (e.g., ARCHITECTURE, ENGINEERING). The second level is divided into special fields within the category (e.g., Design, Room). The third level consists of the layers themselves. Every layer has a full (long) name with a detailed explanation of the contents. Each layer also has an abbreviated name (e.g. Ceiling, RA_CE).
The current layer's abbreviation is displayed on the Format toolbar. The long name is displayed in the ToolTips of the Select, Set Layers dialog box.
REMTW300 710TW300 610TW300 410TW300 310TW300 210TW300 111TW300
.rbbA
noitcurtsnoc leetS ngised rebmiT eterc noc yrnosaM lareneG
leveL .3
sreip hsulf gnidulcni llaw gniraeb-daoL
leveL .2
sreyaL
leveL .1
ngiseD
eliF
Manual
Basics
45
When you create a project, you can decide whether you want to use the layer structure of the office standard or a project-specific layer structure. Detailed information is provided in Using Project Resources. You can save layer structures and give them names. If you have assigned linestyles, they are saved together with the layer structure (with the same file name plus the extension .sty). When importing a saved layer structure, you can import this linestyle file, too.
Using design groups
Only available when working in a project-based manner Access privileges can be controlled at layer level by means of design groups. Design groups are generally assigned when there are several people working on the same project: When installing with Workgroup Manager, the individual users are assigned to one or several design groups, Thus, the users can only see and/or modify the layers to which the relevant design group is granted access rights.
rehsiF
sresU
htimS
relliM
kralC
spuorG ngiseD
rennalP noitacoleR
rengiseD lacirtcelE
tcetihcrA
puorg ngised rennalP noitacoleR eht rof sreyaL
puorg ngised rengiseD lacirtcelE eht rof sreyaL
puorg ngised tcetihcrA eht rof sreyaL
sreyaL llA
sreyal rehtO sreyal rehtO
46
Using Layers
Allplan 2006
Design groups not only control who accesses which layers. By defining design groups with a selection of layers that are available while drawing, the entire design process can be facilitated. The design group called ALLPLAN is created automatically after the program has been installed. This group has read and write access for all layers. Thus, all users can see and modify all layers.
Using layer sets
A layer set is a set of layers that you can select when compiling and arranging layouts. You can also use layer sets control which layers are visible/hidden. Only the elements in the selected layer set are displayed in the layout. For example, you can select a layer set for working drawings so that only the data that is relevant to a working drawing appears in the final printout.
Manual
Basics
47
Managing Data With ProjectPilot
Only available when working in a project-based manner You use the ProjectPilot to create and structure projects in a simple and clear manner. The ProjectPilot is a powerful data management tool developed specially for the data structure of Allplan 2006. The ProjectPilot provides tools for copying, moving, renaming and deleting data (e.g., projects, drawing files, symbols, etc.). If you are already familiar with Windows Explorer, then youll find that working with ProjectPilot is just as easy. Most steps can be accomplished via the shortcut menu and you can move or copy files by dragging and dropping them.
.os od uoy sa evitca si yek kcoL muN eht taht kcehC .dap rebmun eht no syek rebmun eht esu :weiv cirtemosi na ni yalpsid oT .ezis lanigiro sti ot weiverp eht serotser dap rebmun eht no yek * eht gnisserp ro nottub esuom tfel eht htiw gnikcilc-elbuoD .nottub esuom elddim eht gnisu elgnatcer noitceles a nepo ,weiverp eht ni aera na no ni mooz oT .gard dna nottub esuom tfel eht htiw ti kcilc ,weiverp eht evom oT .aera weiverp eht ni deyalpsid si tnemucod detceles yltnerruc eht fo weiverp A
.snoci sa ro tsil a sa stnemucod eht yalpsid uoy stel nottub esuom thgir eht htiw dnuorgkcab eht ni gnikcilC .nmuloc a fo eltit eht no gnikcilc yb stnemucod deyalpsid eht tros nac uoY .thgir eht no aera eht ni deyalpsid era )tfel eht no( edon detceles eht ni deniatnoc stnemucod dna sredlof ehT
.gnikcilc-elbuod yb emit emas eht ta ti nepo dna redlof eht fo stnetnoc eht yalpsid nac uoY .enap thgir eht ni stnetnoc sti yalpsid ot redlof a fo eman eht no kcilC .redlof eht ni slevel eht yalpsid ot )+( ngis sulp eht kcilC .tfel eht no aera eht ni erutcurts eert a ni deyalpsid era sredlof dna stcejorP
ProjectPilot's user interface
48 Managing Data With ProjectPilot Allplan 2006
Manual
Basics
49
Common approaches in ProjectPilot
If you are already familiar with Windows Explorer, you will quickly find your way around the ProjectPilot. Most steps can be accomplished via the shortcut menu or by dragging and dropping.
Sorting the displayed documents
You can sort the displayed documents by clicking on the title of a column. The first time you click the column title, the documents are sorted in ascending order. Clicking the same column title again sorts the documents in descending order. An arrow is displayed to indicate which column is being sorted and whether sorting is in ascending or descending order.
Sorted in ascending order (arrow points upwards) and according to drawing name
Sorted in descending order (arrow points downwards) and according to drawing name
50
Managing Data With ProjectPilot
Allplan 2006
Copying and moving with drag & drop
Instead of using the shortcut menu, you can also drag & drop selected documents in order to move or copy them. Select the documents, click within the selection with the left mouse button, keep the mouse button pressed down and then drag. You can tell whether this is possible by the shape of the cursor when the mouse pointer is positioned over the destination area. Cursor Meaning
The document will be copied to the folder that is below the mouse pointer. The document will be moved to the folder that is below the mouse pointer. Note: To move documents, hold down the SHIFT key while dragging the documents. A shortcut to the document will be created in the folder below the mouse pointer (e.g., when assigning drawing files to a fileset). The document cannot be placed here.
Working with the shortcut menu
Almost all tools available in the ProjectPilot can be accessed via the Shortcut menu. Depending on which element you click, a shortcut menu appropriate to the element opens.
Shortcut menu of a project
Shortcut menu of the fileset folder
Manual
Basics
51
Using the preview
A preview of the selected document is displayed in the preview area. In this view, you can zoom, pan and select isometric views. You can specify on the View menu - Preview whether and at which position the preview is to be placed. To disable the preview: on the View menu, point to Preview and click None. To zoom: use the left mouse button to open a selection rectangle around the area you want to view in detail. The cursor changes to crosshairs. To pan in the preview: move the view with the middle mouse button. The cursor changes to a hand. Alternatively, use the cursor keys. To restore the full view of the image in the preview: doubleclick in the preview are with the middle mouse button, or press the * key on the number pad. To display in an isometric view: use the number keys on the number pad. Please note that NUMLOCK and the preview window have to be enabled. Note: The preview is displayed with specific documents (drawing file, layout) only.
52
Managing Data With ProjectPilot
Allplan 2006
Generating and printing reports
You can display and print out reports by clicking the category for which you wish to generate a report with the right mouse button and then clicking Report on the shortcut menu. Icon Use
Goes to the first page in the list. Scrolls back one page. Displays the current page and the total number of pages. Scrolls forward one page. Goes to the last page in the list. Prints out the individual page or all the pages in the list on a standard Windows printer. Opens the Print Setup dialog box, where you can choose a different printer and make settings. Exports the list in different formats. Enlarges or reduces the display.
A company logo and address is displayed in the header and footer of a report. The program ships with the logo and address of Nemetschek AG but, of course, you can replace this information with your own logo and address: To replace the logo displayed in the header, enter your company logo in the rptlogo.bmp file in the nem\allplan\etc folder. In the report the logo is resized to a size of 120x120 pixels. This change has to be made at all workstations. To modify the information displayed in the footer, enter Allplan 2006, select Tools Defaults Office Name and Address and enter the name and address of your company. If you are working on a network with Workgroup Manager, only the administrator (sysadm) can make these entries or changes.
Manual
Basics
53
Using the Mouse
The three mouse buttons are associated with functions that change to reflect the current requirements in Allplan 2006. A distinction is made between three different states: No tool is activated. A drafting tool is activated (e.g. the Line tool). An edit tool is activated (e.g. for deleting). Note: The information in the table is based on a 3-button mouse. If you are working with a 2-button mouse, you can simulate the middle mouse button by pressing the CTRL key and the left mouse button at the same time.
Table 1: no tool is activated
Mouse button
Left
This...
Click on element SHIFT+click on element CTRL+click on element Double-click on element CTRL+click on an element
Does this...
Selects the element with handles. (Un)Selects an additional element with handles. Selects an entity group or a symbol with handles. Selects an additional element with handles. Displays the elements properties. Displays the elements format properties.
Clicking and dragging Selects elements with handles. Depending on the setting in the Filter in the workspace Assistant , the program also selects intersected elements. SHIFT+clicking and dragging in the workspace Double-click in the workspace CTRL + double-click in the workspace (Un)Selects elements with handles in a region.
Opens the Open on a Project-Specific Basis: Files and Filesets dialog box. Opens the Layer dialog box.
54
Using the Mouse
Allplan 2006
Mouse button
Middle
This...
Double-click CTRL + double-click Click and drag SHIFT + click and drag
Does this...
Sets the display scale so that all the visible elements are displayed in their entirety. Regenerates the section that is visible on screen. Pans in the current window. Pans in the current window.
CTRL + click and drag Zooms in. ALT + click and drag Right Click on an element Zooms dynamically (cursor = center). Depending on the direction in which the cursor is moved, the system zooms in or out. Displays the shortcut menu for the element clicked. The shortcut menu contains general tools and edit tools that are specific to the element in question.
Click in the workspace Displays the general-purpose shortcut menu. Double-click on an element Double-click in the workspace Activates the tool that was used to create the element clicked and copies all its settings. Opens the Layer dialog box.
Manual
Basics
55
Table 2: a drafting tool is activated (e.g. for drawing a line)
Mouse button
Left
This...
Clicking in workspace or on element CTRL + click
Does this...
Places and snaps to points in the workspace. Aligns points exactly with existing points (linear snap).
Middle Double-click Sets the display scale so that all the visible elements are displayed in their entirety.
Click and drag SHIFT + click and drag CTRL + click and drag ALT + click and drag
Pans in the current window. Pans in the current window. Zooms in. Zooms dynamically (cursor = center). Depending on the direction in which the cursor is moved, the system zooms in or out. Opens the shortcut menu for entering points. Confirms entries when requested in the dialog line: <confirm>.
Right
Click in workspace
Clicking on a toolbar
Quits a tool (= ESC key).
56
Using the Mouse
Allplan 2006
Table 3: an edit tool is activated (e.g. for deleting)
Mouse button
Left
This...
Click on element SHIFT+click on element Clicking and dragging in the workspace
Does this...
Addresses or selects an element. Addresses or selects an entity group. Selects elements in a rectangular region.
Middle
1 click + 2 click in Selects elements in a rectangular region. workspace Double-click Click and drag SHIFT + click and drag CTRL + click and drag Sets the display scale so that all the visible elements are displayed in their entirety. Pans in the current window. Pans in the current window. Zooms in.
st
nd
Right
Click in workspace
Opens and closes bracket feature. Confirms entries when requested in the dialog line: <confirm>.
Clicking on a toolbar Quits a tool (= ESC key).
Middle - left
Clicking an element with middle and then left mouse button
Selects an entity group.
Middle -right Clicking on element with middle and then right mouse button
Selects elements that have the same pen thickness or linetype (switch in Global Options).
Clicking with middle Enables the selection rectangle. Use the left mouse button to enclose the and then right desired elements in a selection rectangle. mouse button in the workspace
Manual
Basics
57
Controlling the Display on Screen
In Allplan 2006, you can zoom in on any area of the design as exactly as you want to. The icons in the border of the viewport let you navigate freely on screen. These tools are known as transparent tools; in other words, you can also use them while a different tool (e.g. Line) is active. When multiple viewports are open, these icons appear in every viewport. Icon Name Refresh Zoom Section Use
Sets the display scale so that all the elements in the visible files can be seen. Zooms a section of the workspace. When there are several viewports, the section is displayed in the viewport where you clicked this button. The section itself, however, can be defined in any of the viewports. Requirements: you have not selected a perspective view and the same view is displayed in both viewports. Pans the section that is visible on screen by a vector that you specify by setting two points. Tip: You can also pan dynamically by pressing and holding down the middle mouse button or using the cursor keys.
Pan
Regen Reduce View Enlarge View Standard Views flyout
Regenerates the section that is visible on screen. Reduces the section displayed on screen in incremental steps. (The display scale doubles.) Enlarges the section displayed on screen in incremental steps. (The display scale halves.) You can choose between plan view and any of the standard views.
3D View Navigation Mode
Opens the 3D View dialog box, where you can set and save views. In the viewport: sets a perspective view. When dragging, the cursor behaves in the same way as in animation windows (sphere mode, camera mode). In the animation window: when switched off, you can draw in animation windows as in isometric windows. Restores the previous view. Displays the next view.
Previous View Next View
58
Allplan 2006
Icon
Name Save, Load View Display Scale
Use
Saves or restores a custom view. This way, you can save frequently used views and retrieve these whenever they are needed. Sets the display scale. ones.
Always on Top Places the viewport so that it is always on top (i.e., in front of) the other Hidden Line Image Activate Section Copy to Clipboard
Displays the current contents of the screen as a hidden line image (on/off). The drawing is displayed as a hidden line image the next time you click Refresh or Regen. Define Displays an architectural section that you have defined with Section. You can define the sections clipping path by pointing and clicking, or by entering the section identifier. Copies the current contents of the screen to the Clipboard. You can then paste it from the Clipboard into other applications.
Manual
Basics
59
Display Sequence
Sequence in which elements are displayed on screen
By default, elements are displayed in the sequence in which they were created or modified. This way, the element you created or modified last is always on top. The program provides several settings for changing the sequence in which elements are displayed. For example, you can prevent fills from hiding the elements below. The property called Sequence defines the sequence in which elements are displayed and it s saved as a number between -15 and +16. This value controls how elements are displayed on screen: the element to which you have assigned the highest value is displayed on top of all the other elements. When two elements have the same number, the element you created last is displayed on top of the other one. New elements get a fixed default value. Allplan 2003 elements with the Always on Top format property are automatically assigned a value of 12. More information is provided in Values for the Sequence element property. Note: New elements are always displayed on top. The settings are only applied to the elements after you click Regen. In the case of elements with subordinate elements (such as smart symbols, element groups, XRefs), the setting made for the parent element has priority over the setting made for the child elements. If, for example, you configure the program to display an element group on top of another element group, all the elements of which this element group consists are displayed on top of the elements of the other element group, regardless of the settings made for the individual subordinate elements.
60
Display Sequence
Allplan 2006
The Sequence element property
The sequence in which elements are displayed on screen depends on several factors , which are specified in the table below. The No. column shows the priority; the lower the number the higher the priority of the corresponding setting. For example, elements in drawing files open in reference mode are always displayed behind elements in the current document or in files open in edit mode, regardless of other settings. No.
1
Setting
File status
Explanation
Elements in the current document or in files open in edit mode are always displayed in front of elements in files open in reference mode. When this option is enabled, surface elements (hatching, pattern, fill) are displayed behind other elements. See Sequence element property
2 3 4
Show/Hide tool, Surface elements in background option Sequence element property
Time when elements were created/modified Elements that were created/modified later are displayed in front of other elements.
Manual
Basics
61
Modifying the display sequence
Two methods are provided for modifying the sequence in which elements are displayed: You can select Modify Format Properties (Basic Tools toolbar or Format Properties on the shortcut menu of the element selected) and enter a value between -15 and +16. You can click an element with the right mouse button, choose Sequence on the shortcut menu and select the desired function: Function
Into the foreground Into the background One level to the front One level to the back In front of another element
Effect
Moves the element to the top. This element is assigned a priority value of +16. Moves the element to the bottom. This element is assigned a priority value of -15. Moves the element up one level. The priority value of this element is increased by a factor of 1. Moves the element down one level. The priority value of this element is reduced by a factor of 1. Moves the element in front of another element. Compared with the selected element, the priority value of the modified element is increased by a factor of 1. Moves the element behind another element. Compared with the selected element, the priority value of the modified element is reduced by a factor of 1.
Behind another element
62
Activating and Quitting Tools
Allplan 2006
Activating and Quitting Tools
In Allplan 2006 you can activate, execute and quit tools in different ways.
Activating tools
You can click the relevant icon. You can double click the element with the right mouse button. This activates the tool that was used to create the element. All the settings and parameters of the element you clicked are used. You can activate tools via shortcut keys. An overview of predefined shortcuts is provided on the Help menu under Shortcut Keys Table. In addition, the shortcut key for tools where one has been defined is shown in the ToolTip. You can use the shortcut menu. You can activate tools via the menu bar.
Executing tools
Instructions are provided in the dialog line after you have clicked a tool. For example: Point snap (e.g., Line tool: From point): Selecting elements (e.g., Delete tool: Select elements to delete). When appropriate, a dialog box or Context toolbar is displayed so that you can make settings for the function.
Quitting tools
Press ESC on the keyboard. Click a toolbar with the right mouse button. Activate a different tool.
Manual
Basics
63
The Wizard
The Wizard is small window which is displayed in the workspace and includes a pictogram-like key representing all frequently used tools. When you click an element with the right mouse button, a Shortcut menu opens with related tools is displayed. This way, the Wizard saves you the effort of looking for icons and tools. All you need to do is click an element with the right mouse button and select a tool on the Shortcut menu.
As opposed to a normal Allplan 2006 window, you cannot draw in a Wizard window. But by means of the icons at the bottom viewport border, you can use various tools for controlling the display on screen. The Wizard window has the Always on Top property and cannot be maximized or minimized. Several predefined Wizard files are provided with the program. In addition, you can also create your own Wizards.
64
Correcting Errors
Allplan 2006
Correcting Errors
You can undo several steps in one go. Click the arrow beside the Undo icon, keep the mouse button pressed down and drag the cursor over all the steps you want to undo. Then release the mouse button. Tip: If you inadvertently deleted elements, you can quickly restore them by immediately double-clicking in the workspace with the right mouse button (the Delete tool must still be active).
Redo redoes operations that you have undone. Redo operations, however, are not possible if you have added new design entities in the meantime. Note: You can also activate the Undo tool while another function is active. The function in question will close and all the entries you made while it was active are undone.
Manual
Basics
65
Saving Your Work
Saving NDW-format files
NDW-format files have to be saved manually: Make sure that you save your work regularly. To do this, click Save (Standard toolbar). A confirmation prompt to this effect is displayed every time you exit Allplan 2006.
Saving drawing files
When you exit Allplan 2006, all open drawing files are saved automatically. You do not need to save your data explicitly (like in other programs) prior to exiting Allplan 2006. Exception: NDW-format files have to be saved manually. In certain circumstances, Allplan makes backup copies of your drawing files and/or layouts. For more information, see Using .bak files. While you work in Allplan 2006, you can save your data manually as well as have the program do so automatically after a certain number of steps. The data in the current drawing file and in those that are open in edit mode is saved. And when you perform certain actions (e.g. switching to the Plot Layout module), the program automatically saves your work, too. The following actions cause the data to be saved: When you switch to a different drawing file, fileset, layout or project. When you switch to the Plot Layout module. When you export data from Allplan 2006 using When you save manually by clicking or Save and Compress (File menu). Export Data.
Save (Standard toolbar)
66
Allplan 2006
When saving automatically. You can activate this function and define the number of steps between saves in Miscellaneous tab. Global Options,
Note: The interval here is based on the number of tools you activate and not the time elapsed. If you spend some time drawing with the same tool, therefore, data is not saved automatically unless you quit the tool in between. Saving automatically or manually (using Save, Standard toolbar) does not cause the data to be compressed; in other words, the document size will not be smaller although you have deleted data. The reason for this is that the data you have deleted is still available in the memory so that you can redo the deleted data even after saving. To compress the data when you save manually, use Save and Compress (File menu). All the other actions that cause data to be saved also compress the data in question.
Manual
Basics
67
Defining Pen Thickness, Linetype and Line Color
Before you draw an element, you can define its line thickness (pen thickness) and the linetype on the Format toolbar. When the Color stands for pen option is active (this is the default), the color is set automatically with the pen. If you are working with layers and layer attribute matching is active, the format settings are set automatically in accordance with the current layer.
The Format QuickSelect toolbar includes a dropdown list with the four most important pen thicknesses, linetypes and line colors. You can configure which settings are presented on the toolbar in Defaults, Pens & Pen Assignments, Lines & Line Assignments and Colors & Color Assignments.
68
Modifying Pen Thickness, Linetype and Line Color
Allplan 2006
Modifying Pen Thickness, Linetype and Line Color
Use Modify Format Properties (Edit flyout) to modify the pen thickness, linetype and line color of an element. After selecting the tool, you can specify which format properties are to be changed in the dialog box that appears. With properties of an existing element. you can match the format
Note: The format properties of individual elements can also be modified via the shortcut menu by clicking Format Properties.
Manual
Basics
69
Using the Clipboard
In Allplan 2006 you can copy elements to the Clipboard and insert them in any drawing file or application. A number of tools is provided on the Dynamic toolbar to assist you when placing elements. Note: You cannot use the Clipboard when you define patterns and fonts.
Special features in Allplan 2006
You can use the Clipboard in Allplan 2006 just a you would in any other Windows application. Note, however, that there are some special elements and properties: Layers: elements retain their layers. Elements on frozen layers (visible and hidden) are not copied. Group number: elements get new group numbers when they are placed. Elements that used to have identical group numbers will now be given the same group numbers, too. File size: if the admissible file size is exceeded, the program will issue an error message. Text: if the application from which you have copied text to the Clipboard is an OLE server (Microsoft Word or Microsoft Excel, for example), the contents of the Clipboard are pasted as an OLE object into Allplan 2006. To paste the contents of the Clipboard as normal text, use Insert Contents Unformatted (Unicode) Text. Text of this kind is assigned the text parameters currently set. FEA and Allfa elements: FEA and Allfa elements cannot be copied to the Clipboard.
70
Using the Clipboard
Allplan 2006
Pasting elements from the Clipboard into Allplan 2006
A number of tools is provided on the Dynamic toolbar to assist you when pasting elements. Allplan elements are inserted as original data (in other words, with attributes and properties). If you paste text into Allplan 2006, the current text settings apply. You can also insert bitmaps using the Clipboard. The following settings apply: Color depth: several colors Transparency: off; color: black. Width: 100 pixels = 1000mm The Clipboard supports DIB (or BMP) and WMF-format bitmaps. Note: If the Clipboard contains several formats supported by Allplan 2006, you can choose a format using the Insert Contents tool.
Pasting Allplan 2006 elements into other applications
When you use Ctrl+V to paste Allplan 2006 elements into another application, they are inserted as Windows Enhanced Metafile. Text elements (e.g. normal text lines, paragraph text, component numbers, labels) are always pasted as pure text.
Paste to Original Position
Use Paste to Original Position to insert Allplan 2006 elements at their original position. If the clipboard is empty or does not contain any Allplan 2006 elements, this command is not available. Note: If you insert these elements in the same document, they exist twice at the same position.
Insert contents
You can use this tool to specify which element on the Clipboard is to be pasted into Allplan 2006. This tool is only available when the Clipboard contains several formats supported by Allplan 2006 (e.g. bitmap and pure text).
Manual
Basics
71
Using OLE Objects
The OLE concept lets you exchange information between different applications. Data from a source document (e.g. Microsoft Word) is associated with or embedded in an Allplan document. When you select the embedded data, the original application opens and you can edit the data in the source document. The following object types can be embedded in Allplan 2006 (depending on the applications installed): Excel files (.xls) Word files (.doc) RTF files (.rtf) PowerPoint files (.ppt) Bitmaps (e.g. .bmp, .jpg) The program to which the link is established must be an OLE server program (such as many Microsoft Office programs). Otherwise, the linked program cannot provide OLE objects.
Linking and embedding OLE objects
Two approaches are available for inserting OLE objects in Allplan 2006. The difference lies in the way in which the objects are saved in Allplan 2006:
Linking objects
When objects are associated with Allplan, a link between the Allplan 2006 document and the object in question is established. When the object changes, the link in Allplan 2006 can be updated manually. Double-clicking the linked object in Allplan 2006 opens it in its original application and you can edit it as usual. When objects are linked with Allplan, the path to the source document and thus, to the original application must be retained. When you rename one of these two, you have to establish the link again.
72
Using OLE Objects
Allplan 2006
Embedding objects
When objects are embedded in Allplan 2006, a copy of the source document is placed in the Allplan document. After you have inserted this copy, it is no longer linked to the source document; in other words, the Allplan 2006 document cannot be updated to reflect any changes you make to the source document. Embedded objects can be edited either in Allplan 2006 or in their original application; but any changes you make to the object have no effect on the source document.
Linking and embedding bitmaps as OLE objects
When you want to insert bitmaps as OLE objects in Allplan 2006, you should pay attention to the size of the objects to be inserted. It is not the file size that is decisive but the size of the bitmap in the memory. You can determine this size by clicking Edit Bitmap on the File menu, selecting the file to be checked and clicking File Details. The following limiting values apply when you want to insert bitmaps as OLE objects in Allplan 2006: 3,800,000 bytes uncompressed at a file size of 20 MB (normal) 12,000,000 bytes uncompressed at a file size of 128 MB (maximum) After having inserted the bitmap, you should save the drawing file. This reduces (compresses) the data in the drawing file. If the file exceeds the values mentioned above, you can use the Edit Bitmap tool to resize the file and save it (under a different name). For large bitmap files, you can use the Bitmap tool. Otherwise, these files cannot be inserted in Allplan 2006.
Manual
Basics
73
Transparency of OLE objects
The background of OLE objects can only be transparent or not transparent; the default setting is transparent. Transparent background means that the background color set in Allplan 2006 is displayed instead of the background color of the OLE object. Therefore, you should disable the transparent setting when you use a black background in Allplan 2006 and the OLE object you have embedded is a Word document containing black text, for example.
Editing OLE objects
Double-clicking an OLE object opens it in its original application and you can edit it as usual. You can also open and edit objects linked with Allplan directly in the original application and then update them in Allplan 2006. All you have to do is double-click these objects and edit them. Just double-click these objects and edit them. Embedded objects can be edited either in Allplan 2006 or in their original application; but any changes you make to the object have no effect on the source document. You can use Allplan 2006 tools such as Copy, Move etc. to edit OLE objects. To change the size of OLE objects, use the Resize tool.
74
Using XRefs
Allplan 2006
Using XRefs
You can place a document (drawing file or NDW-format file) as a XRef in a document as often as you need. The document will update automatically to reflect any changes you make to the document you have inserted as a XRef. XRefs can be inserted at any scale and at an angle you specify. Please note that you cannot use empty documents to insert them as XRefs. XRefs can be placed as normal or advanced XRefs. For more information, see Comparison between normal and advanced XRefs. A XRef is always placed so that its size matches that of the elements in the document. If the size changes later, you can use Update All XRefs on the shortcut menu to update the extents. XRefs can be clipped (but this is only possible when you modify XRefs; you cannot clip XRefs when placing them). You can enable and disable the display of XRefs and XRef borders in Show/Hide. XRefs are always placed on the current layer. But the individual elements of which a XRef consists retain their layers. When you modify the status of a layer, you need to select the Regen function in order for the elements within the XRef to update automatically. Please note that a document which already contains a XRef cannot be inserted as a XRef again. If a document which is inserted as a XRef no longer exists, the border and the reference are retained, and the file name of the associated document is displayed in the border.
Manual
Basics
75
Editing XRefs
You can edit XRefs using the following Allplan 2006 tools: Delete, Copy, Move and Rotate. You can use Modify Format Properties to change the format properties of the XRef (e.g. the layer). Other Allplan 2006 tools cannot be applied to XRefs. The scale and the angle of the XRef can be modified at a later stage. You can also change the clip region later on. XRefs can only be modified and edited as a single entity; you cannot modify individual elements of a XRef. Selecting Edit Reference Drawing File on the shortcut menu of a XRef lets you directly open the drawing file which has been inserted as a XRef. When you change the display sequence of XRefs, this modification always affects the entire contents of the XRef file.
Restrictions on the use of XRefs
When you want to use normal XRefs in Allplan 2006, please note the following restrictions: Point snap: the system only snaps to points on the outline of the XRef; elements within a XRef are not snapped. Lists/schedules: elements are not evaluated and analyzed in the form of lists/schedules. Animation: elements are not displayed in animated mode. Element interaction: architectural elements within a XRef and architectural elements in the document do not interact. Hidden line image: normal XRefs are not displayed in hidden line images. Note: These restrictions do not affect advanced XRefs. For more information, see Comparison between normal and advanced XRefs.
76
Using XRefs
Allplan 2006
Comparison between normal and advanced XRefs
The following table shows a comparison between normal and advanced XRefs. Feature
Snapping to points on individual elements Taken into account when outline auto-detect is activated Displayed in animation mode, hidden line images and perspective views Analyzed and evaluated in lists and schedules (not with engineering elements!) Adjustment of dimension text and size of text when XRef is resized Clipping Display of detailing windows
Advanced
x x x x x -
Normal
x x
Note: When you insert advanced XRefs, the required disk space increases by the data volume of the document contained in the XRef as this data is also stored in the memory. Normal XRefs do not increase the data volume.
Manual
Basics
77
Selecting Elements, Overview
In order to edit elements you need to select them. First, select the edit tool (e.g., Copy) and then select the elements to which the tool is to be applied. You can select elements either by clicking them or by defining a region around the elements you want to select. You can use the Filter Assistant toolbar to help you select elements. The following table shows a complete overview of selection options: To do this ...
Select an element. Select several elements and/or regions.
Do this
Click the element. Brackets feature in the Filter Assistant, click the elements Select the and/or specify the regions. Then close the brackets. You can also open/close these metaphorical brackets by right clicking in the workspace. To specify a selection rectangle: Press and hold down the left mouse button to open a selection rectangle. Global Options, Entry tab, you can specify that selection rectangles In are only closed when you click a second time. In the Filter Assistant you can specify whether elements fully bounded by the region, fully bounded and intersected, or only intersected elements are selected. To specify a fence: Click Fence and enter the points to define the outline of the fence.
Select elements in a region.
Select all elements. Reselect the elements that were selected last. Select elements with the same group number.
Some tools (e.g. Export) let you select all the elements in the current document by clicking All in the Input options. Click Reselect in the Filter Assistant.
Press the SHIFT key and click on an element.
Select elements with the same pen Click on an element with the middle and then right mouse button. This thickness or linetype. selects all the elements in the current document that have the same pen or linetype. Whether elements with the same pen or with the same linetype are selected depends on the setting in tab. Options Global Options Settings
78
Selecting Elements, Overview
Allplan 2006
Selecting elements by entering a region
You can also select elements by specifying a region rather than clicking them. In the Filter Assistant, you can specify whether elements fully bounded by the region or fully bounded and intersected elements are selected. The following options are provided in the Filter Assistant: In a direction-dependent manner: The selection depends on the direction in which you enter the region: To the left selects the elements that are fully bounded or intersected by the selection window. With this method, the selection rectangle is shown as dashed lines, and the area it covers is highlighted in light green while you select elements. To the right only selects the elements that are fully bounded by the selection window (with this method, the area is highlighted in blue). Fully Bounded: selects the elements that are fully bounded by the selection window only (the area is highlighted in blue). Fully Bounded and Intersected: selects the elements that are fully or partially bounded by the selection window (the area is highlighted in light green and the selection rectangle is shown as dashed lines). Intersected Only: only selects the elements that are intersected by the selection window (the area is highlighted in pink and the selection rectangle is shown as long, dashed lines).
Note: Select elements in direction-dependent manner is the default. Note: The selection rectangle is only highlighted in color when you have enabled the Show selection rectangle as colored area option in Global Options, Display tab . The easiest way to enter the region is to press and hold down the left mouse button and to enter two points that define diagonally opposite corners of a selection rectangle. You can also use freeform region. Fence to enter a
Manual
Basics
79
Selecting and editing elements using handles
Handles are small, filled boxes that appear at specific points of objects you have selected. You can copy, move, resize, rotate and stretch elements by clicking these handles and dragging. When editing elements using handles, you select the elements first and then edit them using the mouse.
Wall with door
Line
Circle
Bitmap area
To resize bitmaps, bitmap areas and OLE objects so that their proportions are retained, use the handles displayed at the corners. Dragging with the handles displayed in the middle, however, will cause the elements to be stretched in one direction. Consequently, the proportions are not kept. You can stretch lines, polylines splines, arcs, circles, surface elements (hatching, patterns, fills) and architectural elements (as with the Stretch Entities tool). When you press and hold down the SHIFT key while moving or copying elements, they can only be moved in an orthogonal direction. You can change the radii of circles by clicking and dragging the quadrant handles. In addition, arcs can be lengthened or shortened by clicking and dragging the handles displayed at the end points or by entering the new included angle in the dialog line.
80
Selecting Elements, Overview
Allplan 2006
Types of handles
Handles assume different colors. You can change these colors in the Global Options, Display tab. Non-selected handles: handles that are displayed in blue on elements you have selected.
Selected handles: handles you have selected in order to stretch entities; these handles are displayed in red. You can select handles by pressing and holding down the SHIFT key and clicking the handles. Subsequent modifications apply to all selected handles.
Dynamic handles: When the cursor is within the snap radius of a handle, the color of the handle in question will change to yellow. This indicates that Allplan will snap to this handle and use it as a snap point when you move elements. This way, you can place elements in a precise manner.
Manual
Basics
81
Handle shapes
You can tell which operations are possible by the shape and fill of the handle: Stretching entities Moving or copying Resizing Restricted moving (e.g. windows in walls) Mirroring
Cursor shapes
When the cursor is within the snap radius of a handle, it assumes a certain shape, which varies depending on what is possible: Moving Stretching entities Resizing using the handles displayed at the corners (e.g. bitmaps) Resizing using the handles displayed in the middle (e.g. bitmaps); this causes the proportions to change.
82
Snapping and Entering Points
Allplan 2006
Snapping and Entering Points
With Allplan 2006, you can quickly create precise and exact designs without even knowing the coordinates of points or the length of elements, and without complex construction lines. You can match length values and coordinates from existing elements. In addition, you can perform calculations in the dialog line, as well as employ the measuring tools and the calculator, and then transfer the results you obtain into the dialog line.
Preview
The preview displays the actual future position of the element to be entered. In other words, the position of the element refers to the point snapped by means of the crosshairs. Elements that can be snapped are displayed in selection color. Note: The following illustrations show the dialog line when floating.
Dialog line
Whenever you click a function which expects you to enter points, the following data entry boxes and icons are displayed in the dialog line:
Except for the Draft, Text and Dimension Lines modules in which the third dimension is usually not required, the z direction is also available:
Manual
Basics
83
Preview snaps to points
You can use the mouse to place and snap to points. You can also enter points and elements based on existing points: Move the crosshairs near a point and the program will snap to this point and mark it with a red X.
Fig.: point snapped; highlighted by a red X
Points snapped are displayed in all views. All the entries you make in the dialog line apply to the point snapped. Use the TAB key or SHIFT+TAB to toggle between the data entry boxes. You can also do calculations (as with Calculator).
Fig.: calculation: DX = 4, DY = 4 = 2
Preview shows all points
The entries you make in the dialog line are automatically displayed in the preview. The red cross immediately jumps to the point defined by the entry you make.
Fig.: preview of the point, at an offset of DX=2, DY=3 to the point snapped
84
Snapping and Entering Points
Allplan 2006
When you press ENTER or click in the workspace, the point you have just entered serves as the start point of the new element (line in this example) or as the reference point for modification tools.
Fig.: press Enter or click in the workspace to place the point; the line is attached to the crosshairs
But before you place this point, you can also move the crosshairs to another point in the workspace: now all the entries you make in the dialog line apply to the new point snapped.
Fig.: preview of the point with an offset of DX=2, DY=3 refers to the new point snapped
Point snapped or point placed?
The dialog line indicates whether the program applies the values you are entering to a point snapped or to the last point placed: In the case of points snapped, the data entry boxes are highlighted in yellow. In the case of points placed, the data entry boxes are highlighted in white.
Value entered is proposed
The icons beside the data entry boxes are buttons: When you click an icon, the value entered is proposed for all further steps; but you can change it any time.
Manual
Basics
85
Fig.: DY=3 is proposed again for the next point snapped
Points based on polar coordinates
When you click Polar Coordinates in the dialog line, you can enter the angle, length and offset length (from left to right) of the element in one go. Click a different icon to disable this setting again.
Entering length values and coordinates
General information
In Allplan 2006, length values and coordinates are always entered as real values. In other words, you do not need to recalculate the length each time to take the reference scale into account. For example, when designing a wall that is 8.60 m long, enter 8.6 (assuming that m is set for the unit of length).
Performing calculations in the dialog line
You can also perform calculations in the dialog line when the system prompts you to enter a length value.
86
Snapping and Entering Points
Allplan 2006
Transferring measured values
Values obtained with Measure can be transferred directly to the dialog line by clicking the value to be transferred in the Measure & Compute dialog box. , you can copy the result to the Clipboard and paste it into Using other Windows applications by means of CTRL+V.
Transferring values from the calculator
Values you calculate with the dialog line. Calculator are transferred straight to
Manual
Basics
87
Displaying coordinates
The coordinates of the crosshairs in the x, y and z direction and the absolute distance to the last point entered are displayed on the Coordinate Tracking toolbar. On the shortcut menu you can specify whether the delta offset to the last point entered or the absolute coordinate values are displayed. Tip: To determine the coordinates of a specific point in an element or to place a point by entering its Global coordinates, use Point. To determine the point coordinates of an element, click the element with the right mouse button, select Format Properties and switch to the Information tab. The coordinates of all the points of the element you clicked are displayed. Note: Coordinates are not displayed in isometric views.
Local or global coordinates
In the dialog line Delta Point (local coordinates) is usually set by default: in other words, the values you enter in the data entry boxes refer to the point snapped or the last point entered. But you can switch to the global coordinate system at any time by Global Point: then the values in the data entry boxes clicking refer to the global point (X=0, Y=0, Z=0).
Point snap
When you place a point with the left mouse button, you can snap to points on existing elements as you do so. You can snap to the following types of points: endpoints, midpoints, division points and points of intersection. You do not need to know the coordinates of these points, nor is it necessary to work with construction lines. When CursorTips are activated, a symbol (known as a CursorTip) is displayed at the center of the crosshairs. The CursorTip shows the kind of point that has been detected in the snap radius. Using Point Entry Options, you can set the types of points the system is to snap and whether the system is to scan active, edit or reference drawing files for points. By means of linear snap, you can align points exactly with existing points. Here, too, visual aids are provided to facilitate the process.
88
Snapping and Entering Points
Allplan 2006
Note: If you have set a cursor snap angle, then this will have priority over any point snap settings you have made, as well as any other options you have selected on the shortcut menu. This means that only points in alignment with one of the set cursor snap angles will be snapped.
Fig.: activating the types of points you want to snap in the Point Entry Options
Manual
Basics
89
Point snap with the left mouse button
You can snap to points on existing elements. These points include endpoints, midpoints, division points and points of intersection. You do not need to know the coordinates of these points, nor is it necessary to work with construction lines. Allplan 2006 scans for points within a defined radius about the crosshairs. This means that when you point or click in the workspace, the system snaps to points within a specific distance (the snap radius), even if the center of the crosshairs is not positioned directly Point over the point. You can set the size of the snap radius in Entry Options (on the shortcut menu) in the Snap Points tab. Depending on the setting made in Point Entry Options, the snap radius can apply to the active drawing file or may also include passive drawing files (i.e., drawing files open in edit or reference mode).
Note: In Global Options you can configure the system to emit an acoustic signal whenever you place an undefined point.
. suidar pan s eht nihtiw si ti s a ,tniop siht f o setanid rooc eht ot spans margorp ehT
s ri ah s s o r C s ui d a r p an S
90
Snapping and Entering Points
Allplan 2006
Linear snap
You can use linear snap to place points so that they are in direct alignment with existing points. To do this, use CTRL + left mouse button. If the system finds a point within the snap radius, the point set is placed in such a manner that it is exactly aligned with the nearest point found inside the snap radius. Alignment is based on the selected system angle. Point Entry Options is If the Show linear snap option in enabled, the program highlights the points that are in perpendicular alignment before a button is pressed and creates temporary construction lines stretching to the point. This provides a better visual check when using the linear snap tool. Tip: Drafting using linear snap is mainly useful with drawings consisting of few design entities. It becomes more difficult to align with the correct point as the number of design entities increases. Note: Pressing the SHIFT key during this process will temporarily hide the linear snap feature.
tniop deppanS
suidar panS
kram pans raeniL sriahssor C
Manual
Basics
91
Using CursorTips
When CursorTips are activated, CursorTips are displayed at the center of the crosshairs before you set points. These CursorTips indicate the type of point detected within the snap radius. CursorTips are displayed after you have activated a drawing tool (the Line tool, for example) and you move the crosshairs across the workspace. You can specify which types of points the system is to look for in Entry Options provided on the shortcut menu. Point
The following CursorTips are displayed to indicate the different types of points: Icon Meaning
Free point: There is no defined point within the snap radius. The circle represents the size of the snap radius. End point: Snaps to the nearest element endpoint. This option cannot be deactivated. Intersection: Snaps to the point of intersection between two elements within the snap radius. Midpoint: Snaps to the nearest midpoint of a line or polygon inside the snap radius. Tangential point: Snaps to the nearest tangential point of an arc, circle or ellipse. Quadrant point: Snaps to the nearest quadrant point on an arc, circle or ellipse. Gridpoint: Snaps to the nearest gridpoint inside the snap radius. Note: Define Grid Settings defines the settings for the
Grid on/off (on the grid. The grid is only visible when Special toolbar) is active. Gridpoints are snapped even when the grid is not displayed. Reference point of dimension lines: Snaps to existing reference points when you draw dimension lines. Linear snap using middle mouse button or CTRL + left mouse button: With this, the nearest point in the snap radius is snapped with CTRL + left mouse button when placing points. This way, you can quickly draw mutually perpendicular lines. This option cannot be disabled.
92
Snapping and Entering Points
Allplan 2006
Icon
Meaning
Element: Snaps to the nearest point on an element within the snap radius.
Tools and options provided on the shortcut menu and in the dialog line
The dialog line and shortcut menu (point assistant) provide a number of tools and options to assist you in the process of snapping and entering points. These tools and options are only available when the program expects you to enter a point - after selecting a creation tool, for example.
Tools and options provided on the shortcut menu
Icon Point snap Use
Last Point Temporary Point for Offset Lock Coordinate Fixed X
The last point entered is used. The point snapped is fixed; the offset values entered in the x, y or z direction apply to this point even when the crosshairs snap to other points. The current coordinate is used as the fixed coordinate. You can select the X, Y, or Z coordinate or a combination thereof on a submenu. All the point entries you make (in the dialog line or using the cursor) apply to the X coordinate snapped. This way, you can place points in exact alignment with existing points. All the point entries you make (in the dialog line or using the cursor) apply to the Y coordinate snapped. This way, you can place points in exact alignment with existing points. All the point entries you make (in the dialog line or using the cursor) apply to the Z coordinate snapped. This way, you can place points in exact alignment with existing points.
Fixed Y
Fixed Z
Manual
Basics
93
Point of Intersection Midpoint Center of Arc Division Point
Snaps to the point of intersection between two elements. Finds the midpoint of an element (e.g., a line) or a line that you enter. Finds the midpoint of an arc, ellipse, part of an ellipse or spline. Divides a line that you enter or an element into an arbitrary number of segments. The division points can be addressed by clicking or entering a number. Finds the point on an element that is obtained by dropping a perpendicular line from an arbitrary point onto the element. Places a point on an element that is at a specific distance from a (reference) point. The reference point is displayed as a direction symbol and is located at either the start or the end of the element, depending on which is nearest to the point you clicked. The distance between the displayed reference point and the contact point is displayed in the dialog line. Finds a point obtained from the point of intersection of two new circles that you enter. Divide, Station Element or Perpendicular When you employ the through Station tools (in the Site Plan module), you can make additional point settings on the shortcut menu. Places a point on a track line. Deletes all the track points placed; the track lines are determined again. Opens a dialog box in which you can make settings for CursorTips and specify point entry options.
Perpendicular Offset by Line
Offset by Radius Define Point Symbol
Track/Extension Point Delete Track Points Point Entry Options
Tools and options in the dialog line
Icon Point snap
Global Point
Use
Lets you enter absolute coordinates in the dialog line. These coordinates are relative to the origin (= global point) of the CAD system (0, 0, 0). You can also get the coordinates of an existing point by clicking it or entering its point number. Finds a point based on its global X coordinate (relative to the origin (= global point) of the CAD system (0, 0, 0)). Finds a point based on its global Y coordinate (relative to the origin (= global point) of the CAD system (0, 0, 0)).
Global X Coordinate Global Y Coordinate
94
Snapping and Entering Points
Allplan 2006
Icon
Point snap
Global Z Coordinate Delta Point
Use
Finds a point based on its global Z coordinate (relative to the origin (= global point) of the CAD system (0, 0, 0)). Lets you enter relative coordinates in the dialog line. You can place a point based on its offset relative to the point currently snapped or the last point entered. Finds a point based on its offset in the X direction relative to the last point entered. Finds a point based on its offset in the Y direction relative to the last point entered. Finds a point based on its offset in the Z direction relative to the last point entered. Places a point at a specific distance and a given angle from the last point. Enables/disables the automatic detection of closed, delimited areas.
Delta Point X Delta Point Y Delta Point Z Polar Coordinates Outline Auto-Detect on/off
Array Length
Clicking this button places the reference point only on points of a grid whose settings you can specify. The current coordinates relative to the last point entered are displayed in a ToolTip attached to the crosshairs. This is where you select or enter the value for Array Length. This setting also applies for track lines. The following icons only appear when you have activated an entity creation function (e.g. Line):
0.125
Array Length
Lines at right angles (ortho constraint) Cursor snap 15.00 Cursor snap angle
The line can only be drawn at right angles to the current system angle. The line can only be drawn at specific angles. Define the cursor snap angle here (only possible when is enabled).
Manual
Basics
95
Using the tools on the shortcut menu
Click with the right mouse button to access the tools and options on the shortcut menu, which assist you in the process of placing and snapping to points. Tip: When you point to an element and click the right mouse button, the program automatically applies the tool selected on the shortcut menu to the element clicked and places the point. When you have opened the shortcut menu by clicking in the workspace, all you need to do is click an element and the program will apply the selected tool to the element clicked.
Fig.: tools and options provided on the shortcut menu
Fig.: the midpoint of an existing line can be determined quickly by opening the shortcut menu directly on the element
Fig.: division point
96
Snapping and Entering Points
Allplan 2006
Setting a cursor snap angle and using drawing aids
When you draw linear elements (a wall or a line, for example), you can draw either freely or you can restrict the direction in which you draw to a specific angle. You can make this setting on the far right in the dialog line.
You can restrict movement to either horizontal/vertical (ortho constraint) or set a cursor snap angle of your choice. The current setting for the system angle is taken into account. For example, if the system angle is set to 30 , then this is interpreted as being horizontal. Note: If you have set a cursor snap angle, then this will have priority over any point snap settings you have made, as well as any other options you have selected on the shortcut menu. This means that only points in alignment with one of the set cursor snap angles will be snapped. You can use the following options in the dialog line to restrict cursor movement to a specific direction or angle:
Icon
Function
No icon pressed in Ortho constraint Cursor snap
Use
The lines can be drawn at any angle. This is the default setting. The line can only be drawn at right angles to the current system angle. The line can only be drawn at specific angles. Define the cursor snap angle here (only possible when is enabled).
15.00
Cursor snap angle
Manual
Basics
97
Using the bracket feature
With the aid of the bracket feature you can select several elements one after the other.
Using the bracket feature to select elements
Tip: You can also open/close these metaphorical brackets by right clicking in the workspace. Activate the brackets with toolbar. Bracket on the Filter Assistant
Click elements and/or open selection rectangles or fences. Press Bracket to close the bracket feature.
Entering points relative to existing points
You can enter points and elements using coordinates relative to existing points. All you need to do is point to an existing point and enter relative coordinates in the dialog line.
To enter points relative to existing points
Move the crosshairs to the reference point. The system snaps to this point and a temporary marker appears on it. , and in the dialog Enter the relative coordinates for line (use the TAB key to toggle between the data entry boxes). Press ENTER to place the point.
98
Snapping and Entering Points
Allplan 2006
Customizing options
You can adapt the options Allplan provides for entering and snapping points to your needs and requirements: all you need to do is click Point Entry Options on the shortcut menu.
Fig.: point entry options
Manual
Basics
99
The following options are provided: Enter distance based on the point snapped When you have enabled this option, the entries you make in the dialog line are based on the point snapped. When this option not enabled, the following rules apply: Entries in data entry boxes highlighted in yellow (relative to point snapped) are ignored. The values entered for dX, dY or dZ are only applied when you have already placed a point. If the values are set to 0, a point can be snapped. To place this point as it is, click it or press ENTER. You can also enable Offset point on the shortcut menu. Now the offset you enter is based on the point snapped. When you click Offset point while no point is active, the entries you make in the dialog line are applied to the point snapped.
Default: enabled. Size of symbols for reference and start point (1-5) This is where you define the size of the CursorTips indicating the reference and start points. Default: 3 Color of symbols This is where you define the color for the CursorTips. Default: red
100
Snapping and Entering Points
Allplan 2006
Polyline entry tools
The general polyline input is used to enter polylines and polygonalbounded areas. It is used by countless Allplan 2006 functions, e.g., when entering hatching, applying a fill or entering a room. Tip: The easiest alternative is to enter a rectangle by setting two diagonally opposite points and then pressing ESC. You can either enter the polyline from scratch using the drawing aids in the dialog line or on the shortcut menu, or you can utilize existing outlines or elements.
Basic polyline input rules
Entering two points and pressing ESC automatically creates a rectangle. Polylines that have to be closed (e.g., for hatching), close automatically when you press ESC or when the last point coincides with the first. When you click an element, you can either define a point on the element or choose to use the entire element. When you click Options in the Input options, you can make additional settings. You can create areas composed of any number of areas by clicking Multi in the Input options and then using Plus and Minus to define whether the area is to be added or subtracted from the overall area. You can use outlines. Outline Auto-Detect to quickly select closed
Manual
Basics
101
Using Track Lines
Track lines facilitate the intuitive design process and can save a lot of time and effort as you can bypass the process of drawing construction lines. By pointing to existing elements, this new feature allows you to sum up (add up) a maximum of five track points. These collected track points are assigned symbols and define the type of track lines the program displays. Tip: The program marks the track points snapped by enclosing the corresponding symbols in rectangles. Instead of pointing to an elements and waiting until the program automatically activates track tracing, you can also select Track point on the shortcut menu and explicitly place a track point. Delete track points lets you delete all the track points and start again.
Available track points and track lines
Extension
After activating a design tool, point to the start/end point of an element. When you move the crosshairs along the extension of the element, the program displays a track line stretching from this element. In the case of two track lines, you can also use the virtual points of intersection between these two lines.
102
Using Track Lines
Allplan 2006
Orthogonal track lines
After activating a design tool, move the element in the preview roughly in the direction of the X or Y axis. The nearest horizontal or vertical track line is displayed.
Polar track lines
The orthogonal track lines are complemented by polar track lines. After activating a design tool, position the element in the preview roughly at the cursor snap angle set for the polar track lines. The nearest track line matching this angle is displayed.
Manual
Basics
103
Perpendicular
After activating a design tool, point to an existing element roughly where the perpendicular is to be dropped Wait until the program displays the appropriate symbol. When you move the crosshairs along the extension of the perpendicular, a track line appears. Now you can click a point on the element or track line or enter the length of the perpendicular in the dialog line.
Parallel lines
After activating a design tool, point to a linear element between its endpoint and midpoint. Wait until the program automatically activates the track tracing feature (you can define a time limit in the Point Entry Options, Track Tracing tab) and shows the appropriate symbol; in other words, the program displays a parallel track line to assist you in the process of drawing the element. Now you can click a point on the track line or enter the length of the element in the dialog line.
104
Using Track Lines
Allplan 2006
Assumed point of intersection
After activating a design tool, point to the start/end points of existing elements. Moving the cursor near the assumed point of intersection displays the extensions of the collected elements and the assumed point where these elements intersect.
Note: Track tracing can also be employed with 3D objects. The following illustration shows a truncated cone whose edges are extended to the virtual vertex.
Manual
Basics
105
Entering length values when working with track lines
Entering length values using the preview
Moving the preview of an element along a track line displays a ToolTip with the current length of the element. This length is a multiple of the value specified for the line (even when Array length in the dialog Array length is not active).
Entering length as numerical value in dialog line
As long as the preview of an element has not snapped to a track line or point, the values you enter relate to the start point of the element in question. You can enter the dimensions in the dialog line using X Coordinate, Y Coordinate and Z-Coordinate. As soon as the program has snapped to an exiting point or track points, the dimensions relate to this point. When the program snaps to a track line, you can enter the dimensions in the dialog line using (starting point of element) and Offset to reference point Offset length (track line).
106
Using Track Lines
Allplan 2006
Customizing track lines
Tip: You can quickly enable and disable the track tracing feature by pressing the F11 key while you are entering elements. You can adapt the options available for track tracing to your needs and requirements: activate a tool for creating elements and, on the shortcut menu, click Point Entry Options. Open the Track Tracing tab. Now you can set general defaults for the track tracing feature. For example, you can disable this feature completely. You can also specify the time (in milliseconds) the program is to wait until it automatically activates track tracing.
Fig.: customizing the track tracing feature
Manual
Basics
107
Applying Surface Elements
Hatching, pattern, fill, bitmap area
You can apply hatching, patterns or fills to areas in order to define different materials or to visually highlight areas. In addition, you can apply bitmaps to areas or use architectural surface styles for 2D areas (we will use the term surface element to refer to the wide range of options provided by Allplan). The library of hatching styles that ships with Allplan 2006 includes a wide range of hatching styles and patterns. However, you can also define your own hatching styles and patterns (click Defaults on the Tools menu) or modify those that come with the program. You can display the boundary of hatching, patterns and fills as a construction line by setting the appropriate option in Show/Hide. Areas where surface elements (e.g. hatching, patterns or fills) are to be applied are best entered using a standard polyline. The following tools are available for entering filled areas: Icon Function
Hatching Pattern Fill Bitmap Area Area Style
Use
You can use this tool to apply hatching to an area. You can use this tool to apply a pattern to an area. You can use this tool to apply a color fill to an area. You can use this tool to place bitmaps on surfaces. You can use this tool to apply architectural surface styles to 2D areas.
108
Allplan 2006
The following tools are available for modifying filled areas: Icon Function
Reshape Surface Element, Architectural Area
Use
You can use this tool to add areas to hatching, patterns, fills, bitmaps or architectural elements (slabs, rooms, net stories, floors, ceilings, roof covering) or remove such areas.
Split Surface Elements, You can use this tool to split hatching, patterns, fills, bitmaps and Archit. Elements architectural elements (walls, columns, slabs, beams, upstands, rooms, net stories, floors, ceilings) into two parts. This can be useful if you need to split up the 3D plan for creating the plan or plot. Merge Surface Elements, You can use this tool to merge two areas of hatching, patterns, fills, bitmaps Archit. Elements and architectural elements (walls, slabs, beams, upstands, rooms, net stories, floors and ceilings) to form a single element. Convert Surface Element Stretch Entities You can use this tool to convert surface elements (hatching, patterns, fills or bitmaps) to surface elements of the same or different type. You can also use the tool simply to modify the properties of a surface element. You can use this tool to modify the outline of filled areas.
Manual
Basics
109
Hatching and Reference Scale
Whenever you apply hatching, you can specify whether the spacing between the hatching lines is to remain constant or change dynamically with the reference scale. This means that you can distinguish between hatching used to display real objects, and symbolic hatching, e.g., concrete hatching. Tiles should appear larger or smaller depending on the selected reference scale. Symbolic hatching, on the other hand, should have the same spacing between lines regardless of scale. You can make this setting in two places In the hatching properties when you create an area with hatching: Here, you can specify whether the hatching is to adapt to the scale or remain constant, regardless of the scale.
In hatching defaults: Here, you can set the spacing between hatching lines (for the Scale-based adjustment in plan setting) and the scale to which the line spacing is to apply. This setting also defines how component hatching behaves.
Note: When you change the defaults, all the areas where this hatching style has been applied also change.
110
Hatching and Reference Scale
Allplan 2006
Same as in plan hatching setting
When you have enabled the Same as in plan option, the spacing between the hatching lines in layouts always remains constant, regardless of the scale. Components like walls are based on this setting when a value of 1 is set for the Reference scale for adjusting line spacing so that it is true to scale setting in the hatching defaults. But the display of hatching styles in layouts differs from that in drawing files. The display in layouts is of relevance.
Display in layout
The spacing between the hatching lines is the same at 1:50 as well as at 1:100 but the number of lines doubles. The spacing is based on the value entered for the line spacing in the hatching defaults (regardless of the scale).
Display in document
As the number of hatching lines doubles, the display in drawing files changes associatively with the reference scale.
Manual
Basics
111
Scale-based adjustment in plan hatching setting
When you have enabled the Scale-based adjustment in plan setting, the spacing between the hatching lines changes associatively with the scale. Components like walls are based on this setting when a value > 1 is set for the Reference scale for adjusting line spacing so that it is true to scale setting in the hatching defaults. But the display of hatching styles in layouts differs from that in drawing files. The display in layouts is of relevance.
Display in layout
The spacing between the hatching lines is at 1:50 twice as large as at 1:100 but the number of lines remains constant. The spacing is based on the value entered for the line spacing in the hatching defaults and on the reference scale.
Example: You are using hatching 1 with the following settings: the line spacing is 3 mm and the Reference scale for adjusting line spacing so that it is true to scale is set to 1:100. This hatching is created in the drawing file with the Scale-based adjustment in plan setting being enabled, and it is placed in the layout at a scale of 1:50. The spacing between the hatching lines in the layout is calculated according to the following formula: Line spacing (from defaults): reference scale x scale of layout; i.e. in this example: 3mm : 1/100 x 1/50 = 6mm. At a layout scale of 1:100, the line spacing is 3mm.
112
Pattern and Reference Scale
Allplan 2006
Display in document
As the number of hatching lines remains constant, the display in the drawing file does not change when you set another reference scale.
Pattern and Reference Scale
The size of a pattern or pattern element and its display at different reference scales depends on three factors: the height and width of an pattern element. These values are set in the pattern defaults (on the Tools menu Defaults Pattern). the Scale-based adjustment in plan and Constant as in layout options. You can make these settings in the pattern parameters (Pattern tool- Properties).
the values for the height and width factor of the pattern. You can also enter these values in the pattern parameters.
Manual
Basics
113
Constant as in layout pattern setting
When the Constant as in layout setting is enabled, the size of the pattern elements in layouts always remains constant, regardless of the scale used to place the layout elements. But the display of patterns in layouts differs from that in drawing files. The display in layouts is of relevance.
Display in layout
The size of the pattern elements is the same at 1:50 as well as at 1:100 but the number of pattern elements doubles. The size is based on the value entered in the pattern defaults and on the width/height factor, which is defined in the pattern parameters.
Example: You are using pattern 301 and the height of one pattern element in the layout should be 10 mm. In the pattern defaults, a height of 100 mm is defined for pattern 301. You therefore need to enter a factor of 0.10 in the pattern parameters (pattern height x factor = height of one pattern element in the layout). This yields a height of 10 mm (100 mm x 10), regardless of the scale set.
Display in document
As the number of pattern elements doubles, the display in drawing files changes associatively with the reference scale.
114
Pattern and Reference Scale
Allplan 2006
Scale-based adjustment in plan pattern setting
When the Scale-based adjustment in plan option is enabled, the size of the pattern elements in the layout changes associatively with the scale. Components like walls are based on this setting. But the display of patterns in layouts differs from that in drawing files. The display in layouts is of relevance.
Display in layout
The size of the pattern elements is at 1:50 twice as large as at 1:100 but the number of pattern elements remains constant. The size of a single pattern element depends on the following settings: the value set in the pattern defaults, the height/width factor specified in the pattern parameters and the scale at which the layout element was placed.
Example: You are using pattern 301 and the height of one pattern element in the layout should be 10 mm. In the pattern defaults, a height of 100 mm is defined for pattern 301. You therefore need to enter a factor of 10 in the pattern parameters (height of a pattern element in the layout = pattern height defined in the defaults x factor x layout scale). At a scale of 1:100, the height is 10mm (100mm x 10 x 1/100); at a scale of 1:50, the height is 20mm.
Display in document
As the number of pattern elements remains constant, the display in the drawing file does not change when you set another reference scale.
Manual
Basics
115
Working Efficiently Using Libraries, Favorites and Defaults
Default settings
You can save frequently used settings or values in dialog boxes as styles and retrieve these whenever they are needed. For example, you can save different wall thickness in the Wall dialog box.
Click Click
to add a new wall thickness value. to remove a wall thickness value. to look for the wall thickness specified.
Enter a value and click
116
Working Efficiently Using Libraries, Favorites and Defaults
Allplan 2006
Saving components as favorites
You can define frequently used components as favorites (standard components) and store these in a component-specific library. This is especially useful if you are working in a team. The use of standard components not only means that they are readily available, but also reduces the risk of errors. You can save walls, doors and windows as styles. You can even save at dimension lines as favorite files. All you need to do is click bottom left in the components property dialog. The example below shows the property dialog for a slab opening.
Note: The layer currently set is also saved. When you retrieve favorite files later, this layer is automatically set as the current layer. Use to save entire components as favorites. Favorite files are given element-specific or component-specific filename extensions. Click to retrieve favorite files (standard components).
Manual
Basics
117
Using symbols
A symbol is essentially a file consisting of any number of design entities. Symbols can be used repeatedly within a drawing. The size of a symbol is practically unlimited. You can even save an entire drawing file as a symbol. The following tools on the Standard toolbar can be used to save and retrieve symbols: Get from Library Write to Library Allplan 2006 ships with a set of basic symbols. However, you can also create your own symbols or purchase various symbol catalogs from Nemetschek.
Symbols provide the following advantages: You can create a library of symbols that contains frequently used components. Instead of drawing the component from scratch each time, just retrieve the symbol from the symbol file. Symbols are placed as an entity group. This means that they can be addressed (click with the middle and left mouse buttons) and modified as a single entity. You can also modify each individual element separately. You can also access the extensive symbol catalogs offered by Nemetschek. A lot of the symbols offered here will display with different levels of detail, depending on the scale that is set. Symbols automatically adapt to the reference scale. If your symbols include text, then this, too, can be made to change with the reference scale.
118
Working Efficiently Using Libraries, Favorites and Defaults
Allplan 2006
Using smart symbols
A smart symbol is an intelligent symbol whose appearance changes dynamically with the reference scale and view. A smart symbol is composed of several display foils. One foil might contain a 2D representation of an element, while another might include the same element in 3D. Yet another foil can contain a simple representation of the element at 1:100, while another could show a complex representation of the element at 1:10. A smart symbol can have a very simple or very complex structure.
Display at a scale of 1:200
Display at a scale of 1:100
Displayed in isometric view
Manual
Basics
119
Properties of smart symbols
Smart symbols take up less space. Once you have placed a smart symbol, all the other instances of the smart symbol simply reference the first instance. This means that, regardless of how many times you actually place a smart symbol, only the disk space for a single instance is required (as opposed to symbols). Modify Display Parameters to modify an instance of a Using smart symbol automatically modifies all the instances of the smart symbol in the same drawing file. After you have placed a smart symbol, it no longer references the smart symbol stored in the catalog. This means that overwriting a smart symbol in the catalog with another smart symbol will not affect the instances of the original that have already been placed. If you have the Smart Symbols module, you can also use Update Placed Smart Symbols Based on Catalog to update placed instances of the smart symbol. Checking for design alternatives is drastically simplified. With smart symbols, you can replace all instances of a smart symbol or just a single instance. In conjunction with the Object Manager module, smart symbols can be assigned attributes (e.g. item number, price) for subsequent analyses in lists and schedules.
120
Working Efficiently Using Libraries, Favorites and Defaults
Allplan 2006
Components of a Smart Symbol
A smart symbol consists of two- and three-dimensional design entities. Allplan 2006 uses the definition and assignment of the individual foils to reassemble the smart symbol for different scales and display modes. The exact position of the foils is preserved, even when you resize a smart symbol. This is made possible by setting a reference point and so-called resizing points. When you design a smart symbol, you can define areas of the design entity as being dynamic (resizable) or static. A good example is a window frame whose sections remain constant - as opposed to the glass surface whose height and width needs to be variable.
3D view
2D view at a scale of 1:1 to 1:99. This display consistsof two foils, as the profiles are to remain constant while the glasssurfaceis to be resized.
2D view at a scale of 1:100 to 1:500
Manual
Basics
121
General approach for defining smart symbols
Follow the steps below to define a smart symbol 1 Draw all the elements that are to make up the smart symbol. If the smart symbol is to consist of several congruent foils for different reference scales and/or views, place the elements that belong together beside or below each other in the workspace; this will facilitate the process of selecting foils and setting reference points.
2 Activate the Smart Symbol tool (Create menu Bonus Tools Smart Symbols), select the catalog where the smart symbol is to be stored, enter a name for it and assign parameters. 3 Select the elements to be placed on the first smart symbol foil.
Foil 1
4 Define the other foils. Every area that is subject to a separate resizing definition gets its own foil.
Foil 2
Foil 3
5 Define the smart symbols MinMax box. Use Get from Library (Standard toolbar) to insert the smart symbol in the workspace.
122
Working Efficiently Using Libraries, Favorites and Defaults
Allplan 2006
Paths in Allplan 2006
When saving or retrieving standard components, symbols and smart symbols, the system will prompt you to specify a path for the files in question. The example below shows the dialog that is displayed when saving a symbol. The distinction between the Office, Private and External paths is particularly important in a network environment. However, you can also structure your data if you are using a standalone version.
Path
Office
Meaning
The files in this folder are available to all users in the network. By using an office standard, you ensure that the plans in your office have a uniform appearance. The office standard can only be modified by the system administrator. The files in this folder are only available to one specific user. The files in this folder are only available in one specific project. The files in this path are for backing up or exchanging data. When saving or retrieving symbols or smart symbols, you can define your own paths and save them under a name of your choice by clicking Add Folder....
Private Project External data buffer Your own path
Manual
Basics
123
Data Exchange with Other Programs
Due to many different operating systems and data formats exchanging data is not as simple as it may seem at first glance. The data you want to exchange has to be adjusted to the other CAD system using interfaces. If your design partners also work with Allplan 2006, the time and effort spent exchanging data will be reduced considerably. It is nevertheless advisable to agree on certain conventions with the person with whom you are exchanging data. You should therefore contact your data exchange partner to find out the following: Which operating system was used to create the data? (Windows 2000, Windows XP) Which version was used for the design? What was backed up (project, drawing file, ...)? Is the data compressed and which compression utility was used? It is advisable to exchange self-decompressing files. Is the design in 2D or 3D and which Allplan 2006 modules were used to create the design?
124
Data Exchange with Other Programs
Allplan 2006
File types
With the ODX interfaces you can convert files from and to a large number of different formats. The following overview shows which file types can be exported and imported. The file types that are actually available to you depend on the configuration you have purchased. The following file types are provided: AutoCAD files of V12, 13, 14, 2000, 2002, 2004 in the following formats: .dwf, .dwg, .dwt, .dxb, .dxf Note: To import volumetric solids, you need to select the AutoCAD 2004 file type even when the AutoCAD file itself is from an earlier version. MicroStation files (.dgn) Allklima files (.hls) HPGL2 files (for import only) Spirit files (for import only, conditions). SVG files (for export only) ODX batch files (.ncb) See Using batch files
Manual
Basics
125
The conversion process important steps
This section provides an overview of the conversion process (when importing data, for example).
To convert files
1 Start the importing process by clicking Import.
2 In the Open dialog box, select a file type, directory and the file(s) you want to convert. 3 Click Open. Allplan 2006 starts the automatic assignment.
4 Start the conversion by clicking OK. Note: To check or modify the assignments, click Change. 5 Then check the log file.
126
Data Exchange with Other Programs
Allplan 2006
Importing files with large coordinates
DXF and DWG files can contain elements with very large coordinates; this is especially true in the case of files with country coordinates. When importing a file like that, you get the following warning in the log file: Coordinates exceed 5,000 m. This may lead to problems if you want to edit the imported files in Allplan 2006. Allplan provides several options for importing files with large coordinates so that they can be used without any problem: Enable the Optimize working with large coordinates check box Global Options, Miscellaneous tab. The program in the internally optimizes the coordinates of the elements and resets them to their original values after each action you perform. Set an offset in the options for the Advanced Draft module. The offset that is set is automatically taken into account when exporting and importing. When importing, enable the Adjust center of gravity as: Offset check box in the Options. The system automatically sets an offset in the options for the Advanced Draft module. Consequently, the center of the file (= center of the min-max-box) is set to the origin of the coordinate system. This option is not available when you have already specified an offset. Note: The offset is entered automatically and is always valid for the whole project. Setting an offset causes all the coordinates of existing drawing files in the project in question to change. When importing , enable the Adjust center of gravity as: Origin check box in the Options. Thus, the center of the file is moved to the origin of Allplans coordinate system. When importing, you can specify an additional offset in the Options. This is used in addition to the offset that is set in the options in the Advanced Draft module. Pay attention to the direction of conversion when setting an offset: Negative value for import Positive values for export
Import the data and use the Move tool provided in Allplan 2006 to move it towards the origin.
Manual
Basics
127
Important: an offset is usually the better solution: Point coordinates are measured correctly and they are not changed. This is particularly important when exporting the data again. The offset that is set is automatically taken into account when exporting and importing. Moving data always changes the coordinates themselves. You should only use this option when you do not need to export the data again.
128
Data Exchange with Other Programs
Allplan 2006
Adjusting data
Options dialog box
You can make configuration settings in the Interfaces Options (ODX) dialog box. For example, you can define the destination scale and exclude specific elements from the transfer operation.
Advanced information on the options provided for adjusting data during import and export can be found in the Online help for Allplan 2006 under The Options... dialog box.
Manual
Basics
129
Adjusting units
During conversion, there are three parameters that control how the units in the source system are adjusted to the units in the destination system. Please note that it may sometimes be impossible to modify the Unit and Plan scale parameters, depending on the source and destination system. With the Scale factor, however, the units can always be adjusted. The parameters can be set in the Options dialog box, Coordinates and length parameters area.
Unit
Depending on whether your colleague is using m, cm or mm, they will enter 1.0, 100.0 or 1000.0 when drawing a one-meter line. With the Unit parameter, you indicate to the program whether the value is to be interpreted as mm, cm, dm, etc. During import: This is where you set the unit with which the file being converted (the source file) was created. During export: This is where you set the unit with which the exported file (the destination file) is to be further edited. Contact the person with whom you are exchanging data to find out which unit they are using in their files. The reason for this is that in the case of coordinate and length entries, only the figure is present and not the unit. In DWG/DXF files, the elements can be stored in any unit.
130
Data Exchange with Other Programs
Allplan 2006
Note: In some systems, the unit in which lengths and coordinates are saved is predefined and must therefore not be altered here. In Allplan 2006, lengths and coordinates are always saved as mm, regardless which unit was used when the data was entered. To account for different units, use the Scale factor parameter (see below). Note: The unit the destination system saves in is always predefined and is based on the destination system in question. For conversions to Allplan 2006, for example, data is always saved using the unit mm; for conversions to AutoCAD the unit is always m.
Plan scale
This is where you set the reference scale with which the file being converted was created. The plan scale controls text size, text spacing, the size of point symbols, linetype definitions and hatching definitions. Note: Depending on the source and destination system, it is not always possible to change the plan scale. For example, when exporting from Allplan 2006, the current drawing file scale is displayed and cannot be altered.
Scale factor
You can use this to enlarge (>1) or reduce (<1) coordinates and length values in the data being converted. This parameter is always available.
Manual
Basics
131
Using assignments
Assignments let you define how properties in the source system are mapped in the destination system. For example, you can define the arrangement on layers or the assignment of colors and linetypes. Allplan 2006 automatically assigns properties in the source system to properties in the destination system. If you have activated the Allow incomplete assignments option in the Source File for Conversion dialog box, not all of the properties have to be assigned in order for the transfer to take place. If you want to change an assignment manually, you can do so in the Configuration for Conversion dialog box. To activate the dialog box, click Change in the Import or Export dialog box. Properties that are unassigned are marked by an asterisk (*) beside the tab name. Click the tab. You can quickly see which properties have not been assigned in this tab by activating Show unassigned only. The assignments can be saved in configuration files. The program ships with standard configuration files for the most important systems. You can also create your own configuration files, however. For more information see the section entitled Using configuration files.
132
Data Exchange with Other Programs
Allplan 2006
Using configuration files
Configuration files contain the assignments between source system and destination system properties. The program ships with standard configuration files. You can also create your own configuration files, however.
Standard configuration files
The program comes with standard configuration files for the most important systems. The standard configuration files are files tailored to the conversion requirements of the systems involved. They are defined by special names that indicate the direction of conversion and the systems. (For example, the standard configuration file for conversion from Allplan 2006 to AutoCAD is: nx_ALLFT_AutoCAD.CFG). But you can also create your own configuration files.
Exporting bitmaps and scanned images
When exporting bitmaps, they are either resolved and transferred or not resolved and transferred (as complex) elements. Color bitmaps can only be transferred as complex elements. Bitmaps that are not resolved are created as a .bmp file and have to be transferred with the .dxf/.dwg/.dgn file. When you re-import the .bmp files into Allplan 2006, they are imported as bitmaps. Bitmaps which are inserted as bitmap links are not exported. Bitmaps can be transferred in an exploded manner or as complex elements: Resolved: the pixels are exploded into vectors. Depending on the size of the bitmap, this may produce large volumes of data and thus result in slower transmission speeds. Please note that only monochrome bitmaps can be transferred in this manner. Not resolved: bitmaps are converted to .bmp files. The names of the .bmp files are listed in the log file as these files have to be included when exchanging data. This option facilitates the transfer of color bitmaps.
Manual
Basics
133
The manner in which bitmaps are transferred during export depends on the setting you make for the Image option in the Compounds to explode area in the Options dialog box. Note: bitmap files can only be exported to .dgn in an exploded manner; i.e. you cannot export scanned images. The following properties of the bitmap file are analyzed during transfer: The size and angle of rotation The transparency setting The bitmap file itself The following properties are not taken into account: The color of transparency and the tolerance of the color The shearing angle The colors of bitmaps cannot be assigned. The original colors are always used.
134
Data Exchange with Other Programs
Allplan 2006
Editing imported data
The modules that are available for editing the imported data depends on the data type.
2D data
You can edit 2D data in the Draft module without having to convert the data first. Set an appropriate scale and modify, if necessary, the pen and line settings. You can add or delete individual elements like sections, details, hatching, dimensions and text. This way, you can quickly enhance your design with the minimum of effort.
3D data
3D data can be edited in the following ways: You can add 2D designs; it is advisable to use a drawing file. You can use the data and add elements using the 3D Modeling and/or Walls, Openings, Components modules. You can create any sections, views or even partial sections using the Shell module. You can convert the 3D data to 2D. The three-dimensional information (height = Z axis) is lost in the process.
Manual
Basics
135
General information on exporting layouts
In the Plot Layout module, you can use the Export Layouts tool to export a layout or the documents in a layout as a DXF/DWG/DGN file. Two options are available: Resolve and transfer layouts: when you choose this method, the link between the layout and the documents is cleared and all data is written to a single file. Select this option if the layout is to look similar in AutoCad. Transfer layouts as complex elements (not resolved): when you choose this method, the link between the layout and the documents is retained. If you export to model space, separate files are created for the layout itself and for each document placed in the layout. When you export to paper space, a single file is created. Select this option if you want to edit the layout in AutoCad. To select an option, click Options..., open the Advanced Transfer Settings tab and enable or disable the Layouts/ XRef Files and/or Convert XRef to smart symbol options in the Compounds to explode area. The following table shows the most important differences between these two methods.
Resolve and export layouts
Created file(s) A single file. If Layouts / XRef Files is enabled: Each document becomes a group. If Convert XRef to smart symbol is enabled: each document becomes a block.
Export layouts as complex elements
Export to model space: a separate file is created as an external reference (Xref) for each document and a main document is created for the layout. The individual documents are always created as .dwg-format files. Export to paper space: A single file; each document becomes a separate viewport.
Resolve elements (in documents) Resolve elements (in the layout)
Always Depending on the setting in the Elements to explode area
Depending on the setting in the Elements to explode area Depending on the setting in the Elements to explode area
136
Data Exchange with Other Programs
Allplan 2006
Resolve and export layouts
Filter elements (in documents)
Export layouts as complex elements
Disable the corresponding options in Depending on the setting in the Elements to transfer area Plot Layouts tool, Plot the elements area and enable the Visible data option for the export.
Filter elements (in the layout) Consider clip boundaries (using layout windows, for example)
Depending on the setting in the Elements to transfer area Yes (regardless of the setting made in the Transfer area) If Convert XRef to smart symbol is enabled: if a document is placed several times with different clip boundaries, it may happen that the document is always placed in a clipped or unclipped state in AutoCad. Model space
Depending on the setting in the Elements to transfer area Export to model space: No Export to paper space: yes
Paper space model space
Depending on the setting made on the AutoCad Specific tab.
Manual
Basics
137
Printing and Plotting
Requirements
Before you start printing and plotting, please check that the relevant output device has been correctly installed and configured. If you are working in a network, you can use any device connected to a remote machine (assuming it is configured correctly). The output device to be used needs to be connected and installed using Windows Print Manager. In a network, install the device on the computer to which it is connected and then share it. For more detailed information, please consult the documentation that came with your printer/plotter and/or operating system.
Printing the contents of the display print preview
The Print Preview shows the view displayed in the currently active window (design or Animation window) as it will appear in the Print Preview lets you define margins, add headers printout. The and footers, set a scale and rotate the contents. The paper size depends on the current printer settings and can be changed in the print preview. This tool works with all the printers and plotters for which you have installed and configured a Windows printer driver.
To print the contents of the display
Activate all the documents you want to print. All the layers you need are set to visible. 1 Click Print Preview (Standard toolbar).
Print Preview Options, select the Display tab and 2 Click enable the Thick line option. With this option, lines print out with their actual extents.
138
Printing and Plotting
Allplan 2006
Tip: To print more screen Print on contents, click the Standard toolbar. This prints using the most recent settings.
3 Click
Set Up Printer and select the printer. , for example.
4 Display the section you want to print using 5 Click Print.
6 Press ESC to quit the print preview.
Print preview tools
Zoom Zoom and click in the workspace. The display is enlarged. Select This function works at two levels: the document displayed on screen is enlarged mouse click by mouse click. Clicking a third time restores the original size of the document. These changes only affect the display on screen. They have no effect on the size of the printout. To actually change the size of the printout, use the settings for the scale. Show Entire Image Displays the elements in their entirety and adjusts them to the maximum printable area of the paper. Zoom Section Zooms in on a section by pressing and holding down the left mouse button and opening up a selection rectangle.
Manual
Basics
139
Move Image (in normal viewports only) Pan and hold down the Moves the elements displayed. Select mouse button and click the start and end point for the move. You can also move the elements by pressing and holding down the middle mouse button and then dragging. Double-clicking with the middle mouse button moves the elements back to their original position. Rotate Rotates the preview by 90 in a counter-clockwise direction. Scale Defines the scale at which the elements are displayed. To enter a scale, click in the field, specify a scale (all you need to do is enter a value, 33, for example) and press ENTER to confirm. Margins Displays all margins as lines. You can move these lines by dragging and dropping them - this way, you can increase or reduce the margins. Print Preview Options Defines options for the print preview in a dialog box. Print Prints out the document displayed on screen. The printer selected in Set up printer is used. Set Up Printer Use this to select and configure a printer. The first time you open the print preview, the standard Windows printer is used. Help Provides help on the print preview. Close Close to exit the print preview and to return to the usual Click workspace. You can also press ESC to quit the print preview.
Print preview options
The Print Preview Options dialog box lets you define how elements appear in printouts. In detail , you can make default settings, set the
140
Printing and Plotting
Allplan 2006
width of the margins and specify the width and contents of the header and footer. You can save the print preview options and load options you have already saved.
Display tab
In the Display tab, you can define how the contents of the print preview appear in the printout. Initial scale and section for print preview You can use this to specify which scale and view are to be used to start the print preview. This setting only applies the next time you activate the Print Preview tool. Print construction lines Enable the Print construction line check box if you want elements which are created as construction lines to appear in printouts. Thick line When the Thick line options is active, lines print out with their actual extents. Otherwise, lines are drawn with the same, thin line. Use color 1 for all elements When you enable the Use color 1 for all elements check box, all the elements appear in black. When you use a color printer, the colors print out as they are currently displayed on screen. Use color 1 for elements in reference drawing files When this option is active, all the elements in reference drawing files appear in black. This applies regardless whether the Use the same color for elements in reference drawing files option (in Global Options) is enabled or not. Otherwise, the colors of elements in reference drawing files are printed out as they appear on screen (provided you are using a color printer). Format When you enable the Format check box, you can choose between Portrait and Landscape. Print animation window in high resolution Please note the following:
Manual
Basics
141
You should only enable this check box if your computer is equipped with a fast processor and enough RAM. In addition, check that your printer has enough memory, too. You should disable this check box if printing is very slow and the result does not suit your requirements.
Margins tab
On the Margins tab, you can define the width of the margins and of the header and footer. All values are entered in mm. In addition, you can specify where the screen contents are displayed after starting the print preview. You do not need to open the Print Preview Options dialog box if you want to change the width of the margins. All you need to do is display the margins by clicking Margins and change their width by dragging and dropping them. Left, Right, Top, Bottom Use this to set the width of the margins. Header, Footer This is where you define the distance of the header and footer from the upper and lower page boundaries. Default position Use this to specify where the screen contents are displayed after starting the print preview. - Bottom left: the screen contents are displayed at bottom left. - Centered: the screen contents are centered. - Current view: the screen contents are displayed as they currently appear in Allplan 2006. Show margins When you activate this check box, a border indicating the margins and the header and footer is applied to the printout. Large icons When you enable this check box, large icons are displayed.
Reset
142
Printing and Plotting
Allplan 2006
This button resets the values in this dialog box to their defaults. The default values are: Left=0, Right=0, Top=0, Bottom=0, Header=10, Footer=10. In addition, the default position is restored.
Header and footer tab
On the Header and footer tab, you can define the text which is to appear in the header and/or footer. You can enter any text in the data entry. You can also insert Allplan 2006 attributes (project name, drawing name, office name, date etc.). In addition, you can add bitmaps (e.g. company logo). Text entry box Use this to enter text, which can consist of several lines. The text is cut when it exceeds the maximum width or height of the header/footer. Font... Use this to set a font and formatting (e.g. font and size) for the header and/or footer. You can use all the TrueType fonts installed on your system. The formatting applies to the entire header and/or footer. Alignment of text Use this to specify how the text is to be aligned in the horizontal direction. You cannot make any settings for the vertical direction. The setting you make here does not apply to bitmaps. Bitmap This opens the Associate with bitmap dialog box, in which you can add a bitmap (e.g. a company logo) as a .bmp-format file to the header or footer or remove a bitmap you have already inserted. The bitmap is resized so that it fits in the header and/or footer.
Manual
Basics
143
Attributes This is where you can select an Allplan 2006 attribute and insert it in the header or footer by double-clicking. The attribute is inserted at the current position of the cursor. To delete an attribute you have already inserted, select it in the text field and press DEL. Note: You can define the number of decimal places for the Scale attribute. You can enter up to nine decimal places. For two decimal places, enter the following: &[scale,2] When you do not enter anything, no decimal places are displayed. Show header and footer Use this check box to define whether the contents of the header and footer are displayed and printed out or not.
144
Printing and Plotting
Allplan 2006
Assembling and printing out layouts
In the Plot Layout module, you can set up layouts using documents and filesets prior to plotting. You can create up to 3000 layouts per project. When you switch to the module, the sheet on which you will assemble the layout is displayed, as well as the printable area of the sheet (delimited by a border in construction line format). The exterior boundary defines the size of the selected paper, while the inner boundary defines the printable area (paper size minus device boundaries). For more information, see Components of a Layout. This sheet is where you place the documents and filesets. You do not place actual documents; rather, a reference to the document (its number) is placed. If, for some reason, you move one of these files to a new number prior to plotting, you will have to delete the old number in the list and get the new one using Layout Element. You cannot edit the data in documents in the Plot Layout module. However, you can place text, dimension lines and primitives in the layout. These elements exist in the layout only and not in the documents. To modify data, switch back to document edit mode. Procedure: Layout Editor (Standard toolbar) to switch to the Plot 1 Use Layout module. 2 Use Layout Border to position the border of the layout within the inner boundary of the layout sheet. 3 Use Layout Element or NDW Layout Element to place documents and filesets within the layout border. 4 Use Label to place a label (a title block, for example).
5 Place text, dimension lines and primitives in the layout. (This is optional.) 6 Use Plot Layouts to print the plan. You can also select the output device and the paper size here. Note: It is advisable to save the label using a 1:1 reference scale.
Nemetschek drivers and Windows drivers
In the Plot Layout module, either Windows drivers or Nemetschek drivers can be used for printing and plotting. You need to use
Manual
Basics
145
Windows drivers for printing using the
Print Preview or the
Print tools as well as for printing layouts containing "new" element types (OLE objects, bitmaps, fills with gradients and/or transparency). It is advisable to use Windows drivers for printing and HPGL2 drivers for plotting.
Windows drivers
If you are using Windows drivers, you can access any plotter or printer that has been configured under Windows just as you would from any other Windows application. This means that the output devices can be selected directly in Allplan 2006 and you can make printer and document settings there, too. When you use HP DesignJets and compatible printers, raster drivers can be purchased for printing out large-format and complex layouts. As the new element types, which can only be output using Windows drivers, are being used increasingly, Windows drivers are becoming more and more important.
Nemetschek output channels
If you are using Nemetschek drivers, you can use the output channels defined in the Services. At least one output channel needs to have been defined in the Services application. With Nemetschek drivers, you can continue to use old plotters and printers for which Windows drivers are not available.
Using Nemetschek raster drivers
This option is only available when you are using Windows drivers. For HP DesignJet printers, Allplan 2006 provides raster drivers that support Hewlett Packards (HPs) printer language called RTL (Raster Transfer Language).
These printer drivers are suitable for large-format output of complex drawings and layouts as they have the following advantages: they speed up the printing process, the quality of the output is high and, last but not least, they are very reliable. In addition, these drivers can always be used for printing (as opposed to Windows drivers).
146
Printing and Plotting
Allplan 2006
To be able to use a raster driver, a Windows printer driver of the same type must always be installed. For performance reasons, it is advisable to address a printer in the network via HPs TCP IP protocol, which facilitates faster printing speeds than the normal IP address. The easiest method for installing with HPs TCP/IP port is to use HPs Install Network Printer Wizard, which can be found on the Internet: http://h20000.www2.hp.com/bizsupport/TechSupport/DriverDownloa d.jsp?locale=en_US&taskId=135&prodSeriesId=27908&prodTypeId=1 8972&pnameOID=19656&lang=German When you have selected a raster driver, the Windows printer driver is no longer used to create the output data for the printer. But it is still used to query the properties of the printer. These include paper size, print resolution, print quality and hardware interfaces. To be able to use the Nemetschek raster driver, you need to associate it with an existing Windows printer driver. This can only be done with devices of the same type. For example, it makes sense to associate a HP DesignJet 800 Windows driver with the Allplan HP-RTL DesignJet 500/800 raster driver. It would thus be senseless to associate an Epson Stylus Windows driver with the Allplan HP-RTL DesignJet 500/800 raster driver. You can set the properties of the Nemetschek raster driver by clicking the button for the printer and then Properties. The Allplan 2006 Help system includes detailed information on these parameters. User-defined form size If you are using the raster driver, you cannot define a custom form size. But if you still want to enter user-defined values for the form size, the following options are provided: Tip: It is advisable to use the first option as you do not need to switch to a different driver. In addition, the userdefined form size is not HPs Note: Due to an error inlost the next time you start Install Network Printer Allplan you need to install Wizard, 2006. the printer driver (latest version!) locally prior to activating the Wizard! Then start Setup and select the local printer driver. Click Start ( Control Panel) Printers and Faxes. Click the driver you have installed using HPs Install Network Printer Wizard with the right mouse button and, on the shortcut menu, click Printing Preferences Select the Paper/Quality tab, click the Custom button and define the form size to suit your own needs and requirements. Disable the raster driver, click the button for the printer and then click Properties. Select the Paper/Quality tab and define the form size to suit your own needs and requirements. Then enable the raster driver again.
Manual
Basics
147
Differences in color output between raster drivers and Windows drivers As raster drivers are based on a different technology, there are some differences in color output between layouts created using Windows drivers and layouts printed out with RTL drivers. As experience has shown, the colors in printouts created with raster drivers are darker or more intense than the colors in printouts generated using Windows drivers or Nemetschek output channels. You can make adjustments in the raster driver using gamma correction.
The aim is to achieve the best possible results by using the output option best suited to the task at hand: Nemetschek vector drivers are particularly appropriate for vector drawings. When printing out simple data, it is best to use Windows drivers. Nemetschek raster drivers are especially suitable for printing out different types of complex data. Depending on the contents you want to print out, it can happen that Windows drivers may be faster than Nemetschek raster drivers.
.decalp ydaerla evah uoy tnemucod a ni kcilc tsuj - tneurgnoc era yeht taht os decalp eb nac stnemucoD .redrob renni dna .elyts lebal eht ni detcelfer .yllaudividni decalp eb ylno nac selif retuo eht neewteb deyalpsid yllacitamotua era ekam uoy WDN .teselif a sa ro yllaudividni era redrob eht fo aera eht segnahc ynA .kcolb eltit eht rehtie selif gniward ecalp nac uoY rof elyts lebal a esu nac uoY tuoyal sa llew sa htdiw dna thgieh ehT
kcolb eltiT
eht ni decalp stnemucoD
ezis tuoyaL
.tuoyal eht ni deyalpsid ylno era stnemele esehT .stuoyal ot seititne ngised dna senil noisnemid ,txet dda nac uoY
tuoyal eht ni txeT
.)snigram ecived sunim teehs tuoyal( aera elbatnirp mumixam .seno nwo ruoy enifed eht setacidni redrob renni eht dna ro sredrob tuoyal denifederp ,ezis egap eht setacidni tamrof enil noitcurtsnoc ni redrob retuo ehT lareves morf esoohc nac uoY
redrob tuoyaL
teehs tuoyaL
Components of a layout
148 Printing and Plotting Allplan 2006
The figure below shows the main components of a layout in Allplan 2006:
Manual
Basics
149
Sequence in which elements print
A distinction has to be made here between the sequence in which elements in a document are printed out and the sequence in which documents and other elements in the layout are printed out. Settings you make on the plotter or in the Windows driver also have effects. Sequence within a document Sequence in which elements are created/modified: by default, elements are drawn based on the sequence in which they were created or modified. The element you created or modified last is always on top and hides all the other elements. Tip: To bring an element to the top: move the element and specify the same point for from point and to point. The element is then re-created and is on top of the other elements. Sequence in which elements are displayed: the sequence in which elements are displayed is entered as a value between -15 and +16. This value controls how elements are displayed on screen: the element to which you have assigned the highest value is displayed on top of all the other elements. If several elements have the same value, they are displayed based on the sequence in which they were created or modified. Surface elements can generally be placed in the background. New elements are assigned a fixed default value that you can Options Global Options define by selecting Tools Entry Sequence.... To modify the sequence in which elements are displayed, click an element with the right mouse button, and, on the shortcut menu, choose Format Properties Sequence or select the Edit menu and click Modify Format Properties Sequence. Elements from V2003 with the Always on Top format property are given a value of +12. Surface elements (hatching, patterns, fills, bitmaps, OLE elements, XRefs): you can specify whether surface elements behave like other elements (i.e. printing based on creation sequence or display sequence) or whether they are to stay in the background. In the latter case, the creation or display sequence defined only governs the sequence in which the surface elements are displayed among themselves.
150
Printing and Plotting
Allplan 2006
To print surface elements in the background and to have them hidden (covered) by design entities, make the following settings: Printing in the Plot Layout module: activate the Surface elements in background of each document option in the Plot Layouts tool, Selection tab. Printing with Print: activate the Surface elements in Show/Hide. background option in Scanned images: Printing in the Plot Layout module: scanned images always print in the background (within a drawing file). Printing with Print: scans are printed in the foreground or Show/Hide.
background depending on the setting in Sequence with several documents
Documents are printed out in the sequence in which they were added to the layout. In other words, those placed first are printed out first and are hidden (covered) by the documents that are added later. To place documents with fills and scans in the background, therefore, you need to place them in the layout first. When placing drawing files as a fileset: the drawing files are printed out based on their numbers i.e. drawing files with a higher number hide those with a lower number. List, Edit Layout Elements tool to change You can use the the document sequence later. Documents displayed at the top in the dialog box hide those below. Sequence in which documents and other elements in the layout print out Documents are printed out first and then all the other elements directly placed in the layout (title blocks, symbols, fills created in the Draft module). In other words, these elements hide all the documents. You can only control this sequence by saving the elements placed directly in the layout in a document (see above: Sequence with several documents).
Manual
Basics
151
Settings on the plotter The settings controlling the sequence in which elements print vary depending on the plotter you are using (HP, Oc etc.). Please refer to the documentation that came with your printer to determine these settings. To optimize the results, you may have to change the settings several times. Settings in Windows drivers Most Windows drivers (e.g. for HP DesignJet 650C) deactivate certain settings made on the plotter. In most cases, you cannot control these settings using the driver. In this case, you need to use Nemetschek output channels.
Printing color layouts
Requirements for printing out layouts in color: the plotter/printer is able to print out layouts in color and the Color option (if available) is enabled at the plotter/printer. A driver that supports color output (for example, the Nemetschek driver HPCOL_DESIGNJET). With Windows drivers: Enable color output in the plotters/printers properties (Plot Layouts function - Settings tab - Windows Settings Quality tab) The Display lines option must be set to Color in Pen & Color Assignments (Plot Layouts - Settings tab - Pen and Color Assignments). On-screen color and colors in the printout Whether the colors on screen match those on the printout depends on whether the Color stands for pen is enabled or not: When Color stands for pen option is off: The colors on screen match those in the printout. When Color stands for pen option is on: the color in the printout is controlled by the setting in Pen & Color Assignments (Plot Layouts - Settings tab - Pen and Color Assignments). Each pen can be assigned a printout color there.
152
Printing and Plotting
Allplan 2006
Printing fills and scan elements in color Fills and scan elements always print out in color on color plotters/printers. Printing lines, text, dimension text etc. in color You can specify whether lines (and other 2D design entities such as text or dimension text) appear in color or in black just prior to Plot Layouts, Settings tab click Pen and Color printing. In Assignments. At the bottom of the dialog box you can toggle between Monochrome and Color. When set to Monochrome, lines are displayed in black and fills in color. When set to Color, all elements (lines and fills) are displayed in color.
Printing to file
Instead of printing out your layout, you can print it to file (known as a plotfile). The data, which is otherwise sent directly to the output device and processed there, is written to a file which can be printed out at any time. This plotfile can be sent to a service bureau for printing or you can Print Plotfiles and Archives. When print it out later using creating the plotfile, please check that you have selected the printer on which the file will later be printed out. The procedure is different depending on whether you are using Nemetschek drivers or Windows drivers for plotting. Export HPGL File, Bitmap File tool provides a Tip: The comfortable way of creating plotfiles for the most common types of plotter as you do not need to define printers and/or output channels for this tool.
Manual
Basics
153
Using plot profiles
Plot profiles are the equivalent of templates in a word processing program. By assigning a plot profile, you ensure that the layouts have a uniform appearance and are in line with office or project conventions.. Plot profiles are saved as a file with the extension npp. The following settings are saved in a plot profile: Thickness of the 15 pens Colors of the 15 pens Resizing: factor and pen thickness Pen optimization / use pen x for everything Gamma correction Line representation The system administrator can create plot profiles for the entire office with the Configurations tool. A standard configuration (standard.npp) is provided with the program and can be used as the basis for modifications. When printing out the layouts, you can select a plot profile for every layout or choose not to use plot profiles at all. This setting is saved with the layout sheet and applies the next time the layout is loaded. When printing in batch mode, the plot profile that is currently set in the plot definition applies. It, too, is saved with the layout that is active in the Plot Layout module.
154
Printing and Plotting
Allplan 2006
Manual
Appendix
155
Appendix
Overview of Tools
This guide makes extensive reference to flyouts and the icons they contain. We recommend photocopying these pages and placing them somewhere near your monitor so that you can refer back to them whenever you need.
Viewports
Refresh Zoom Section Pan Regen Reduce View Enlarge View Scroll Left ... 3D View Navigation Mode Previous View Next View Save, Load View Always on Top (on) Always on Top (off)
Plan Rear Left Iso. Rear Elevation Rear Right Iso. Left Elevation Right Elevation Front Left Iso. Front Elevation Front Right Iso.
Hidden-Line Image Activate Section Copy to Clipboard
156
Overview of Tools
Allplan 2006
The Height dialog box
These icons define how the component you are in the process of drawing e.g., walls, rafters, are attached to the reference planes.
TL relative to the lower plane TL relative to upper plane BL relative to the lower plane BL relative to upper plane Absolute height TL Absolute height BL Use this to set the offset between the top level of the component and the lower/upper reference plane. Use this to set the offset between the bottom level of the component and the lower/upper reference plane. Use this to set the top or bottom level of the component as an absolute height.
Relative to TL (component or Use this to associate the top or bottom level of a component with the plane) top/bottom level of another component Relative to BL (component or or plane. When you select this option, plane) the reference level has to be clicked immediately. Absolute component height Vertical offset Enter the component height here.
This toggle controls whether the offset entered is to be interpreted as a vertical Offset perpendicular to plane offset or perpendicular to the plane. Component top This makes the component adapt to the upper plane in its entirety.
With this, the top, outside edge of the Attach outer component edge component will adapt to the upper to plane reference plane. With this, the component will pierce the Component edge above plane upper reference plane by the value you specify. When the top level of the component is attached to the upper reference plane, Maximum component height you can use this to have the component not exceed a certain height and to run horizontally at that height.
Manual
Appendix
157
The main flyout toolbars
Basic Tools toolbar
Draft flyout Text flyout Dim. Lines flyout Layout flyout Edit flyout CAD Navigator Module-specific tools Create flyout Create II flyout Modify flyout Basic tools (always available)
Architecture toolbar
Roofs and Planes flyout Architectural Components flyout Architectural Openings flyout Rooms flyout Stairs flyout Rafter Design flyout 3D Modification flyout
158
Overview of Tools
Allplan 2006
Engineering toolbar
Model flyout Enter Bending Shape + Placement flyout Area Reinforcement flyout Area Reinforcement (Mesh) flyout BAMTEC flyout Display flyout Modify flyout Lists/Schedules flyout
Filter Assistant toolbar
Match Format Filter flyout Element Filter flyout Architecture / Allfa Filter flyout Engineering Filter flyout Selection Aids flyout Selection Region flyout Brackets flyout
Manual
Index
159
Index
A
access rights 40 adjusting units and lengths 129 architecture toolbar 158 assignments 131 document-based approach 34 drag handles see handles drawing file 30 assigning to filesets 33 drawing file status 32 drawing files general information 31 DXF/DWG/DGN files file types 124
B
basic tools toolbar 158 bitmap area 107 bracket feature 97
E
editing using handles 79 entering length values 85 entering length values and coordinates 85 export file types 124
C
CAD Navigator 27 Clipboard 69 COM navigation See shortcut menu common approaches in ProjectPilot 49 components of a layout 148 configuration files overview 132 coordinate offset 126 coordinates displaying 87 entering 85 correcting errors 64 CursorTips- the intelligent cursor 91
F
favorites 115, 116 file types for import and export 124 fileset 30 assigning drawing files 33 filesets 33 creating 33 fill 107 filter assistant toolbar 158 flyouts 24 format properties 67
D
defaults 115, 116 design groups 45 dialog line 26 display sequence 59 element property 60 modifying 61 displaying coordinates 87 document 30
H
handles 79 hatching 107 reference scale 109 height dialog box 156
160
Index
Allplan 2006
I
import file types 124 input options 23 installation software requirements 9
L
layer sets 46 layers 38 access rights 40 advantages 42 attributes 39 format properties 39 general information 38 hierarchy 44 in drawing files 43 managing 42 visibility 41 layout 30 lengths adjusting 129 libraries 115
plot layout components of a layout 148 drivers 145 general approach 144 printing color layouts 151 printing to file 152 sequence in which elements print 149 using plot profiles 153 point entry 82 point snap 82, 87 polyline entry tools 100 print preview 137 options 140 tools 138 printing color layouts 151 printing the contents of the display 137 printing to file 152 project 30 ProjectPilot 47 common approaches 49 user interface 48
M
modules 27 mouse usage 53
Q
quitting 62
S
saving 65 documents 65 drawing files 65 NDW-format files 65 saving components as favorites 116 screen display 57 selecting 77 entering a region 78 handles 79 selecting elements 77 entering a region 78 handles 79 sequence in which elements print 149 shortcut menu 25 smart symbols components of 120 defining 121
N
NDW-format files 34 Nemetschek raster drivers 145 Nemetschek vector drivers 145 NPL-format files 36
O
offset 126 OLE objects 71 bitmaps 72 editing 73 embedding 71 linking 71 transparency 73 online help system 2
P
paths in Allplan 122 pattern 107
Manual
Index
161
properties 119 using 118 Sources of information training, coaching and project support 5 standard views 57 status bar 26 symbols 117
U
units adjusting 129 user interface 20 using plot profiles 153
V
view 57 viewports 155
T
toolbar architecture 158 basic tools 158 toolbars 21 Basic Tools 21 configuration toolbars 22 filter assistant 23, 158 flyouts 24 point assistant 92 tools 62 Tools for exchanging data 123 track lines 101 track points 101
W
Windows drivers 145 wizard 63
X
XRefs 74 editing 75 restrictions 75 using 74
Z
zoom 57
162
Index
Allplan 2006
Manual
Notes
163
Notes
164
Notes
Allplan 2006
Manual
Notes
165
166
Notes
Allplan 2006
Manual
Notes
167
168
Notes
Allplan 2006
Manual
Notes
169
170
Notes
Allplan 2006
Manual
Notes
171
172
Notes
Allplan 2006
Manual
Notes
173
174
Notes
Allplan 2006
Вам также может понравиться
- Allplan 2013 Allfa TT ManualДокумент186 страницAllplan 2013 Allfa TT ManualHadrianus TiberiusОценок пока нет
- Manual Allplan 2004 EngineeringДокумент444 страницыManual Allplan 2004 EngineeringTanja DjordjevicОценок пока нет
- Man PlotДокумент444 страницыMan PlotGeorgi StavrevОценок пока нет
- Allplan 2013 ArchitectureTutlДокумент458 страницAllplan 2013 ArchitectureTutlHadrianus TiberiusОценок пока нет
- Guitar Rig 5 Application ReferenceДокумент74 страницыGuitar Rig 5 Application ReferenceZivojkoОценок пока нет
- Allplan 2013 BasicsTutlДокумент0 страницAllplan 2013 BasicsTutlAndrej PavlovicОценок пока нет
- ControlsДокумент249 страницControlsJorge Luis HernándezОценок пока нет
- Dynamic Simulation Suite User GuideДокумент406 страницDynamic Simulation Suite User GuideAnonymous kfQqSTb100% (7)
- Dynamic Simulation Suite User Guide 1 200Документ200 страницDynamic Simulation Suite User Guide 1 200Anonymous oSuwYJqz100% (1)
- Tekla Structure System - TutorialДокумент500 страницTekla Structure System - TutorialJohn Colocon100% (4)
- Allplan 2015 Manual PDFДокумент303 страницыAllplan 2015 Manual PDFAlbanОценок пока нет
- Traktor Kontrol S4 Setup Guide EnglishДокумент59 страницTraktor Kontrol S4 Setup Guide EnglishGiulio MarazzaОценок пока нет
- Openscape Business S Installation Guide Issue 5Документ83 страницыOpenscape Business S Installation Guide Issue 5suhailОценок пока нет
- Strurel: Sysrel: Users Manual Demo - VersionДокумент60 страницStrurel: Sysrel: Users Manual Demo - VersionAmiraMešukić100% (1)
- CLX450 Siemens - Turning - Complete PDFДокумент108 страницCLX450 Siemens - Turning - Complete PDFviet hoangОценок пока нет
- Solid Edge CustomizationДокумент250 страницSolid Edge CustomizationRahul PatilОценок пока нет
- AStudio 6 0 User Guide PDFДокумент602 страницыAStudio 6 0 User Guide PDFDhirender DagarОценок пока нет
- Process Simulate Training DAYS4 5 Version 12.1.3Документ83 страницыProcess Simulate Training DAYS4 5 Version 12.1.3BOULAL MEDОценок пока нет
- HPE - Guardian Programmer's GuideДокумент985 страницHPE - Guardian Programmer's GuideAlvaro Pereira PachecoОценок пока нет
- Pipesim User GuideДокумент196 страницPipesim User Guidemikegibbons2750% (2)
- Assured Diploma in Software Engineering - Proposed TextbookДокумент313 страницAssured Diploma in Software Engineering - Proposed TextbookSharomyОценок пока нет
- Design Spark TutorialДокумент56 страницDesign Spark TutorialLalit GargОценок пока нет
- Allplan 2015 BasicsTutl PDFДокумент269 страницAllplan 2015 BasicsTutl PDFSirHumptyDumptyОценок пока нет
- Syngo - Plaza: Software Version VA20B and Higher Operator and Administrator Manual - AddendumДокумент87 страницSyngo - Plaza: Software Version VA20B and Higher Operator and Administrator Manual - AddendumNikcola KrylovОценок пока нет
- AllPlan Nemetchek 3d Tutorial 2005Документ190 страницAllPlan Nemetchek 3d Tutorial 2005ČovjeknОценок пока нет
- Optistar Cg08 (-C) Gun Control Unit: Operating Instructions and Spare Parts ListДокумент57 страницOptistar Cg08 (-C) Gun Control Unit: Operating Instructions and Spare Parts ListHermansyah RidwanОценок пока нет
- 3 Designer ManualДокумент223 страницы3 Designer ManualCristian VelascoОценок пока нет
- Viewme Um004 - en e PDFДокумент526 страницViewme Um004 - en e PDFDhavalОценок пока нет
- 963 User GuideДокумент96 страниц963 User GuideAlberto AbadiaОценок пока нет
- Fit For Cad 2005-EngineeringДокумент175 страницFit For Cad 2005-EngineeringrodrigowinkОценок пока нет
- Drivemaster4 UserManualДокумент71 страницаDrivemaster4 UserManualRiccardoОценок пока нет
- Allplan 2016 ManualДокумент304 страницыAllplan 2016 ManualDiana DidiiОценок пока нет
- Service Convergys X5Документ142 страницыService Convergys X5thanhtu987Оценок пока нет
- User ManualДокумент70 страницUser ManualLK AnhDungОценок пока нет
- Guia Del Usuario - ProII 94Документ419 страницGuia Del Usuario - ProII 94ejmg001Оценок пока нет
- Docucentre s2010 PDFДокумент202 страницыDocucentre s2010 PDFlaitangОценок пока нет
- Simuworks ManualДокумент65 страницSimuworks ManualJJBAnonymousОценок пока нет
- PH Installation PDFДокумент180 страницPH Installation PDFpatytigreraОценок пока нет
- Introduction of an Employee-Led Training System at Stage Entertainment Germany: A Qualitative StudyОт EverandIntroduction of an Employee-Led Training System at Stage Entertainment Germany: A Qualitative StudyОценок пока нет
- Neuromarketing in the B-to-B-Sector: Importance, potential and its implications for Brand ManagementОт EverandNeuromarketing in the B-to-B-Sector: Importance, potential and its implications for Brand ManagementОценок пока нет
- United under SAP: The process of eliminating information islands for ThyssenKrupp in China (Zhongshan)От EverandUnited under SAP: The process of eliminating information islands for ThyssenKrupp in China (Zhongshan)Оценок пока нет
- CNC Machining Handbook: Building, Programming, and ImplementationОт EverandCNC Machining Handbook: Building, Programming, and ImplementationОценок пока нет
- Software Design Methodology: From Principles to Architectural StylesОт EverandSoftware Design Methodology: From Principles to Architectural StylesРейтинг: 5 из 5 звезд5/5 (1)
- Microsoft Virtualization: Master Microsoft Server, Desktop, Application, and Presentation VirtualizationОт EverandMicrosoft Virtualization: Master Microsoft Server, Desktop, Application, and Presentation VirtualizationРейтинг: 4 из 5 звезд4/5 (2)
- Securing Windows Server 2008: Prevent Attacks from Outside and Inside Your OrganizationОт EverandSecuring Windows Server 2008: Prevent Attacks from Outside and Inside Your OrganizationОценок пока нет
- Motivation and Punishment of Referees in non-professional Football: An Analysis of existing Problems and the Development of Solution Strategies with particular Regard to the Principal-Agent TheoryОт EverandMotivation and Punishment of Referees in non-professional Football: An Analysis of existing Problems and the Development of Solution Strategies with particular Regard to the Principal-Agent TheoryОценок пока нет
- Fritzing for Inventors: Take Your Electronics Project from Prototype to ProductОт EverandFritzing for Inventors: Take Your Electronics Project from Prototype to ProductОценок пока нет
- Philosophy of Leadership - Driving Employee Engagement in integrated management systemsОт EverandPhilosophy of Leadership - Driving Employee Engagement in integrated management systemsОценок пока нет
- CompTIA Network+ Certification Study Guide: Exam N10-004: Exam N10-004 2EОт EverandCompTIA Network+ Certification Study Guide: Exam N10-004: Exam N10-004 2EРейтинг: 4 из 5 звезд4/5 (4)
- MIPSallДокумент25 страницMIPSallNavathej BangariОценок пока нет
- Configure Modbus Request BlocksДокумент77 страницConfigure Modbus Request BlocksNILESH POWALEОценок пока нет
- M788 1 ETS Cyber Security Guidelines A4 EДокумент6 страницM788 1 ETS Cyber Security Guidelines A4 ERikyОценок пока нет
- EucalyptusДокумент27 страницEucalyptusVidhyasagar BsОценок пока нет
- SVC and V7000 Command Line Interface Users Guide PDFДокумент648 страницSVC and V7000 Command Line Interface Users Guide PDFPanzo Vézua GarciaОценок пока нет
- A+ 220-801 and 220-802 Authorized Practice Questions Chapter 3Документ19 страницA+ 220-801 and 220-802 Authorized Practice Questions Chapter 3Squee NnyОценок пока нет
- PIW Smart License Registration and Reporting With The Flexible Consumption ModelДокумент37 страницPIW Smart License Registration and Reporting With The Flexible Consumption ModelOvidiu RosetОценок пока нет
- Networker Baremetal RecoveryДокумент7 страницNetworker Baremetal RecoverysreekanthdamaОценок пока нет
- If Your Zmodo Camera Is Showing As Offline, There Are Several Steps You Can Take To Troubleshoot and Resolve The Issue. Here Is A Step-By-step GuideДокумент11 страницIf Your Zmodo Camera Is Showing As Offline, There Are Several Steps You Can Take To Troubleshoot and Resolve The Issue. Here Is A Step-By-step Guidelaview “Laviewsmart” smartОценок пока нет
- ADF Copy DataДокумент85 страницADF Copy Datavrjs27 vОценок пока нет
- Css10 w2 Poro (Answer) ZefmnhsДокумент7 страницCss10 w2 Poro (Answer) ZefmnhsYsai GeverОценок пока нет
- Assignment 10Документ5 страницAssignment 10sphesihlemkhize1204Оценок пока нет
- Agenda: - Test StrategyДокумент87 страницAgenda: - Test Strategypravallika vysyarajuОценок пока нет
- 1.4 Types of ComputerДокумент8 страниц1.4 Types of ComputerMurugan Sidhar RamanОценок пока нет
- TCP/IP Suite Error and Control MessagesДокумент28 страницTCP/IP Suite Error and Control MessagesbaraynavabОценок пока нет
- Unbrick Your Completely Dead Mi3 With No FastbootДокумент6 страницUnbrick Your Completely Dead Mi3 With No FastbootVhince PiscoОценок пока нет
- Wireshark Lab: TCP v7.0: 1 ObjectiveДокумент6 страницWireshark Lab: TCP v7.0: 1 ObjectiveHugo GustavoОценок пока нет
- Apple Macbook PRO A1286 (Late 2008-Early 2009), Laptop Logic Board Schematic DiagramДокумент96 страницApple Macbook PRO A1286 (Late 2008-Early 2009), Laptop Logic Board Schematic Diagramjuz22100% (2)
- Transfer FSMO Roles Using The GUI: Emulator, Follow The Steps BelowДокумент8 страницTransfer FSMO Roles Using The GUI: Emulator, Follow The Steps Belowmateigeorgescu80Оценок пока нет
- CCNA 2 v7.0 Final Exam Answers Full - Switching, Routing and Wireless EssentialsДокумент97 страницCCNA 2 v7.0 Final Exam Answers Full - Switching, Routing and Wireless Essentialsfabrizio fiori100% (1)
- FlashArray Compatibility MatrixДокумент13 страницFlashArray Compatibility Matrixmilist ujangОценок пока нет
- Digital Electronics PDFДокумент224 страницыDigital Electronics PDFMonika SharmaОценок пока нет
- Z Fortigate Hardening Your Fortigate 56 PDFДокумент12 страницZ Fortigate Hardening Your Fortigate 56 PDFCristian Ezequiel IbiriОценок пока нет
- HUAWEI USG6000 Series & NGFW Module V100R001 Administrator Guide 04Документ4 895 страницHUAWEI USG6000 Series & NGFW Module V100R001 Administrator Guide 04Feleke AfeworkОценок пока нет
- Dell PowerEdge C4130 & NVIDIA Tesla K80 GPU AcceleratorsДокумент19 страницDell PowerEdge C4130 & NVIDIA Tesla K80 GPU AcceleratorsPrincipled TechnologiesОценок пока нет
- PRTG ManualДокумент3 844 страницыPRTG ManualGerardoОценок пока нет
- SG 247291Документ172 страницыSG 247291Juan Pablo Arancibia DonaireОценок пока нет
- Mitsubishi - MF501C and MF504C Flexible Disk Drives - Installation GuideДокумент2 страницыMitsubishi - MF501C and MF504C Flexible Disk Drives - Installation GuideMulyana RifkyОценок пока нет
- Release NotesДокумент112 страницRelease NotesRudra DasОценок пока нет