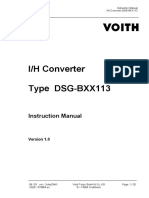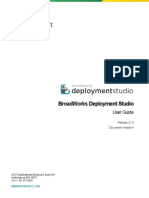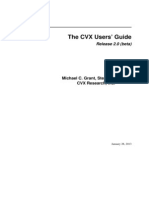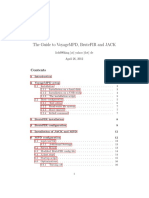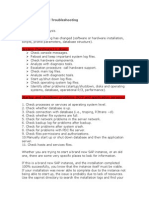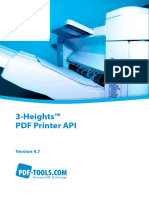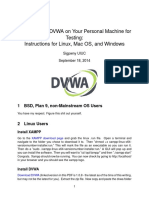Академический Документы
Профессиональный Документы
Культура Документы
Installation Guide en
Загружено:
Paulo GodinhoИсходное описание:
Оригинальное название
Авторское право
Доступные форматы
Поделиться этим документом
Поделиться или встроить документ
Этот документ был вам полезен?
Это неприемлемый материал?
Пожаловаться на этот документАвторское право:
Доступные форматы
Installation Guide en
Загружено:
Paulo GodinhoАвторское право:
Доступные форматы
CAD package for electromagnetic and thermal analysis using finite elements
FLUX 10
Installation guide
Copyright May 2008
FLUX software CAOBIBS software
: : ACIS core : FLUX documentation :
Copyright CEDRAT/INPG/CNRS/EDF Copyright ECL/CEDRAT/CNRS/INPG
Spatial Corp.
Copyright CEDRAT
FLUX Quality Assessment: Application 2D : EDF standards, registered number AQM1L002 Application 3D : EDF standards, registered number AQM1L013
This installation guide was published on 29 May 2008 Ref.: K106-10-EN-05/08
CEDRAT 15 Chemin de Malacher - Inovalle 38246 MEYLAN Cedex France Phone: +33 (0)4.76.90.50.45 Fax: +33 (0)4.56.38.08.30 Email: cedrat@cedrat.com Web: http://www.cedrat.com
FLUX10
TABLE OF CONTENTS
TABLE OF CONTENTS
1. Foreword ................................................................................................................................1 2. Required configuration .........................................................................................................3 2.1. Operating systems..........................................................................................................4 2.2. Required configuration for Flux 2D applications.............................................................5 2.3. Required configuration for Flux 3D applications.............................................................7 2.4. 3GB mode (4GT RAM tuning mode of Windows) with Flux ...........................................9 3. Protection system................................................................................................................11 3.1. Protection system .........................................................................................................12 3.2. Nodelocked license ......................................................................................................12 3.3. Network license ............................................................................................................13 4. Single computer installation...............................................................................................15 4.1. Flux Version 10 installation...........................................................................................16 4.2. Nodelocked license installation ....................................................................................20 4.3. Network license installation ..........................................................................................21 5. Network installation.............................................................................................................23 5.1. Definitions.....................................................................................................................24 5.2. License server installation, configuration and startup on Windows ..............................25 5.3. License server installation, configuration and startup on RedHat Enterprise Linux .............................................................................................................................30
5.3.1. 5.3.2. 5.3.3. 5.3.4. 5.3.5. 5.3.6. Introduction .....................................................................................................................30 USB key driver installation..............................................................................................31 License server installation ..............................................................................................32 License server configuration...........................................................................................34 License file configuration ................................................................................................35 Starting the license server ..............................................................................................36
5.4. Flux installation and configuration ................................................................................37 6. Documentation and examples............................................................................................39 6.1. Installation of the documentation and examples ..........................................................40 6.2. Access to the documentation and examples ................................................................44 7. Download and installation of patch ...................................................................................47 8. Annexes................................................................................................................................49 8.1. Manual configuration of the license server ...................................................................50 8.2. Troubleshooting............................................................................................................54
INSTALLATION GUIDE
PAGE A
TABLE OF CONTENTS
FLUX10
PAGE B
INSTALLATION GUIDE
FLUX10
Foreword
1.
Foreword
Introduction
This foreword describes the CD-ROMs provided with Flux Version 10.
CD-ROMs Flux V10
For Flux Version 10, we provide two CD-ROMs: A CD-ROM named Installation allowing installing Flux, as well as the tools to install the license. A CD-ROM named Documentation allowing to access and/or install documentation and the Flux examples.
INSTALLATION GUIDE
PAGE 1
Foreword
FLUX10
PAGE 2
INSTALLATION GUIDE
FLUX10
Required configuration
2.
Required configuration
Introduction
This chapter presents the required configuration.
Contents
This chapter covers the following topics: Operating systems Required configuration for Flux 2D applications Required configuration for Flux 3D applications
INSTALLATION GUIDE
PAGE 3
Required configuration
FLUX10
2.1.
Operating systems
Introduction
This section presents the operating systems compatible with Flux V10.
Operating systems
Flux is guaranteed on the following operating systems: Windows 2000 Professional Windows XP Professional (32 or 64 bits) Windows Server 2003 (32 or 64 bits) Windows Vista (32 or 64 bits) Flux is no longer supported on the following operating systems: Windows 95 Windows 98 Windows ME Windows NT Workstation
PAGE 4
INSTALLATION GUIDE
FLUX10
Required configuration
2.2.
Required configuration for Flux 2D applications
Introduction
This section describes minimum and recommended configurations for Flux 2D applications.
2D minimum configuration requirements
To run the Flux 2D applications on a computer, the minimum requirements are: Element Processor Characteristics Intel or AMD 32 or 64 bits mono core or multi core Hard disk RAM 10 Go 1 Go
Memory
Screen 1024 x 768 pixels Graphics card Mouse Microsoft compatible (with a wheel)
2D recommended configuration
To run the Flux 2D applications on a computer, the recommended configuration is: Element Processor Characteristics Intel or AMD 32 or 64 bits mono core or multi core Hard disk 32-bit operating systems 64-bit operating systems 30 Go 2 Go 4 Go
Memory RAM
Screen 1280 x 1024 pixels Graphics card latest, OPENGL V2.0 compatible for the use of new graphics technology (see details on next page) with 512 MB of memory (NVIDIA chipset recommended) Mouse Microsoft compatible (with a wheel)
Continued on next page
INSTALLATION GUIDE
PAGE 5
Required configuration
FLUX10
Graphics card
To improve the display speed, Flux 10 makes use of a new technology for the graphics interface. This new technology allows for an improved display and acceleration of the graphic representation when moving the device in the graphic zone. This technology requires the use of a recent graphics card: graphics card compatible with OPENGL V2.0. A summary of the conditions of use is presented in the table below. Conditions of use Installation of a graphics card compatible with OPENGL V2.0: NVIDIA GeForce 6200 and subsequent ones ATI Radeon X1300 and subsequent ones Installation of the latest version of the card driver Activation of the graphic acceleration: In the Displaying properties box choose the option Parameters and click on the Advance button In the Properties of Graphics Card Name box choose the option Service and in the Hardware acceleration zone move the cursor to the right in the Complete position
Note: INTEL graphics cards do not support OPENGL V2.0
PAGE 6
INSTALLATION GUIDE
FLUX10
Required configuration
2.3.
Required configuration for Flux 3D applications
Introduction
This section describes minimum and recommended configurations for Flux 3D applications. To run the Flux 3D applications on a computer, the minimum requirements are: Element Processor Characteristics Intel or AMD 32 or 64 bits mono core or multi core Application Hard disc RAM General 20 GB 1 GB Transient Magnetic 50 GB 1 GB Steady AC applications 20 GB 2 GB
3D minimum configuration requirements
Memory
Screen 1024 x 768 pixels Graphics card latest, OPENGL V2.0 compatible for the use of new graphics technology (see details on next page) with 256 MB of memory (NVIDIA chipset recommended) Mouse Microsoft compatible (with a wheel)
3D recommended configuration
To run the Flux 3D applications on a computer, the recommended configuration is: Element Processor Characteristics Intel or AMD 32 or 64 bits mono core or multi core Application Hard disc ( 10 000 turns/min) RAM 32-bit operating systems 64-bit operating systems General 50 GB 2 GB 4 GB Transient Magnetic 100 GB 2 GB 4 GB
Memory
Screen 1280 x 1024 pixels Graphics card latest, OPENGL V2.0 compatible for the use of new graphics technology (see details on next page) with 512 MB of memory (NVIDIA chipset recommended) Mouse Microsoft compatible (with a wheel)
Continued on next page
INSTALLATION GUIDE
PAGE 7
Required configuration
FLUX10
Graphics card
To improve the display speed, Flux 10 makes use of a new technology for the graphics interface. This new technology allows for an improved graphics display and acceleration of the graphical representation when moving the device in the graphic zone. This technology requires the use of a recent graphics card: graphics card compatible with OPENGL V2.0. A summary of the conditions of use is presented in the table below. Conditions of use Installation of a graphics card compatible with OPENGL V2.0: NVIDIA GeForce 6200 and subsequent ones ATI Radeon X1300 and subsequent ones Installation of the latest version of the card driver Activation of the graphic acceleration: In the Displaying properties box choose the option Parameters and click on the Advance button In the Properties of Graphics Card Name box choose the option Service and in the Hardware acceleration zone move the cursor to the right in the Complete position
Note: INTEL graphics cards do not support OPENGL V2.0
PAGE 8
INSTALLATION GUIDE
FLUX10
Required configuration
2.4.
3GB mode (4GT RAM tuning mode of Windows) with Flux
4GT RAM tuning mode of Windows
This specific mode has been developed by Microsoft for applications that require more memory than the 2GB limit of standard Windows 32-bit operating systems. With this mode, up to 3GB can be allocated to a process.
Windows versions supporting the 4GT RAM tuning mode
This mode is not supported by every Windows operating system. The systems supporting this mode are listed below: Windows Server 2003 Family Windows XP Professional Edition Windows 2000 Data Center Server Windows 2000 Advanced Server Windows NT 4.0 Enterprise Edition Windows Vista
Activate the 3GB mode on Windows XP
In order to activate the 3GB mode of Windows, you have to modify the boot.ini. The boot.ini file is stored directly in the root of the hard disk drive where Windows has been installed.
Example of boot.ini file without modification:
[boot loader] timeout=30 default=multi(0)disk(0)rdisk(0)partition(1)\WINNT [operating systems] multi(0)disk(0)rdisk(0)partition(1)\WINNT="Microsoft Windows XP Pro" /fastdetect
Activation procedure:
Step 1 2 3
4 5
Action Edit the boot.ini file (located the root of the hard disk drive) using the notepad editor. Copy and paste the last line of this file. In the source line: Add the flag /3GB at the end of this line Change the description of the mode the system will be started. For example: Microsoft Windows XP Pro 3GB instead of Microsoft Windows XP Pro Restart the computer Select the 3GB mode when the computer is restarting
Continued on next page
INSTALLATION GUIDE
PAGE 9
Required configuration
FLUX10
Example of boot.ini file after modification:
[boot loader] timeout=30 default=multi(0)disk(0)rdisk(0)partition(1)\WINNT [operating systems] multi(0)disk(0)rdisk(0)partition(1)\WINNT="Microsoft Windows XP Pro 3GB" /fastdetect/3GB multi(0)disk(0)rdisk(0)partition(1)\WINNT="Microsoft Windows XP Pro"/fastdetec
Additional comment: You must have administrative privileges on the machine to perform the modification. The boot.ini file is a hidden file. In order to display it, you have to modify the display options of your Windows Explorer. You must un-check the read only box in the properties of the .ini file before editing it and re-check when the edit is complete or you will be unable to edit this file. (right mouse click on file to edit properties) Activate the 3GB mode on Windows Vista
To activate the 3GB mode on Windows Vista, follow the instructions:
Step 1 2 3 4
Deactivate the 3GB mode on Windows Vista
Action In the menu Start \ Programs \ Accessories: right-click on Command prompt In the contextual menu: click Run as administrator At the Command prompt: enter BCDEDIT/set increaseuserva 3072 Restart the computer
To deactivate the 3GB mode on Windows Vista, follow the instructions:
Step 1 2 3 4
Flux memory settings with the 3GB mode
Action In the menu Start \ Programs \ Accessories: right-click on Command prompt In the contextual menu: click Run as administrator At the Command prompt: enter BCDEDIT/deletevalue increaseuserva Restart the computer
Using the 3GB mode you are now able to allocate up to 2 GB of numerical memory for Flux. Table below shows the memory setting we advice to use for 3D application: Numerical memory Character memory 1700 10 GUI memory 400
PAGE 10
INSTALLATION GUIDE
FLUX10
Protection system
3.
Protection system
Introduction
This chapter presents the protection system of Flux.
Contents
This chapter covers the following topics: Protection system Nodelocked license Network license
INSTALLATION GUIDE
PAGE 11
Protection system
FLUX10
3.1.
Protection system
Protection system
Flexnet is the protection system of Flux. Flux Version 10 is provided with the protection system Flexnet Version 11.4.
Two types of license
There are two license types for two operation modes: the Nodelocked license for a use of Flux on a single computer the Network license for a use of Flux in a network
3.2.
Nodelocked license
Definition
The Nodelocked license is compatible with the use of Flux on a single computer.
How to install
Flux and the Nodelocked license are installed on the same computer (see chapter 4).
Supplied components
The following components are supplied for a Nodelocked license: two license files: - one license file for the 32-bit operating system The file name comprises the following character string: NODELOCKED32. - one license file for the 64-bit operating system The file name comprises the following character string: NODELOCKED64 and possibly a USB key.
PAGE 12
INSTALLATION GUIDE
FLUX10
Protection system
3.3.
Network license
Definition
The Network license is compatible with a use of Flux in the network.
How to install
Flux and the Network license are generally installed on two different computers (see chapter 5). Flux and the license can equally be installed on the same computer (see chapter 4).
Remark for the users who already possess a previous Flux version: Given the fact that Flux Version 10 is provided with the protection system Flexnet Version 11.4, an upgrade to the new Flexnet version is compulsory.
Supplied components
The following components are supplied for a Network license: only one license file that is valid on 32-bit and 64-bit systems. The name of this file comprises the following character string: NETWORK. and possibly a USB key.
License server function
In case of a Network license, the license server function is generally ensured by one license server. It is possible to use a system with three redundant servers. This allows functioning which is better protected against blackouts.
INSTALLATION GUIDE
PAGE 13
Protection system
FLUX10
PAGE 14
INSTALLATION GUIDE
FLUX10
Single computer installation
4.
Single computer installation
Introduction
This chapter presents how to install Flux and the license on the same computer.
Contents
This chapter covers the following topics: Flux Version 10 installation Nodelocked license installation Network license installation
Silent installation
The Flux installer was created by the NSIS software: http://nsis.sourceforge.net/Main_Page The users, who want to perform a silent installation via scripts, can use the command: setup.exe /S /D=rep_install example: setup.exe /S /D=c:\cedrat For more information, refer to the NSIS documentation: http://www.todae.fr/nsis/docs/ (French) http://nsis.sourceforge.net/Docs/ (English)
INSTALLATION GUIDE
PAGE 15
Single computer installation
FLUX10
4.1.
Flux Version 10 installation
Introduction
The new edition of Flux is a completely independent version. It is installed by default in its own directory and is able to coexist with the older versions. The software installation runs automatically.
What is installed
An automatic installation includes the installation of the following components: Flux Version 10 A license server Flexnet, Version 11.4 A tool permitting the installation of the license (License Manager) A USB key driver
Installed components
Components are installed: by default, in the directory: C:\Cedrat in any other directory specified by the user during the installation*. Flux V10.x is installed in the sub-directory Flux_10.x (10.x is the version number). The Flexnet V11.4 license server as well as License Manager is installed in the sub-directory FlexNetServer_11.4.
* The full installation directory path must not include any spaces or special characters
Continued on next page
PAGE 16
INSTALLATION GUIDE
FLUX10
Single computer installation
Install Flux
The steps to install Flux Version 10.1 are presented in the table below: Step 0 1 2 Action Log in as administrator Close all the applications in use Insert the Flux Installation CD-ROM into the CD-ROM drive If the CD-ROM drive autoplay function is active, go to step 3 If the CD-ROM drive autoplay function is not active, open Windows Explorer, then click on the CD-ROM drive icon and run the executable file CedratSetup.exe In the installation supervisor window, click on Flux 10.1 to install Flux Version 10.1
Continued on next page
INSTALLATION GUIDE
PAGE 17
Single computer installation
FLUX10
Install Flux (continued)
Step 4
Action In the Flux 10.1 Setup window, click on the Next button to continue installing Flux Version 10.1
In the new Flux 10.1 Setup window:
Choose a folder to install Flux - By default, Flux is installed in the directory C:\Cedrat - If you want to install Flux in another directory, make sure that the full directory path does not include any spaces or special characters, then: click on the Browse button Click on the Install button to start the installation of Flux Version 10.1.
Continued on next page
PAGE 18
INSTALLATION GUIDE
FLUX10
Single computer installation
Install Flux (continued)
Step 6
Action In the last Flux 10.1 Setup window:
To run Flux V10.1, check the box Run Flux 10.1. (If you do not want to run FluxV10.1, leave the box unchecked) Click on the Finish button to complete the installation. In the installation supervisor window, click on Quit to exit the installation.
INSTALLATION GUIDE
PAGE 19
Single computer installation
FLUX10
4.2.
Nodelocked license installation
Install the license
The different steps to install the license, i.e. configure Flux, for a Nodelocked license are detailed in the following table: Step 0 1 Action Log in as administrator If you have a USB key for the license, then you must connect it to the USB port If you do not have a USB key for the license, then go to step 2 Copy the license file (.dat) that you have received by email (from the sales team), on hard disk, for example, to the directory: C:\Cedrat\FlexNetServer_11.4 From the Flux Supervisor: either in the menu Tools, choose the menu License Manager or click on the icon In the License Manager window, select NodeLocked In the License file(s) field, click on the button Add license file In the Select one or more files window: Select the license file (.dat) License file containing Systems the character string 32 bits NODELOCKED32 64 bits NODELOCKED64 Click on the button Open Click on the button Apply Click on the button Quit
4 5 6
7 8
PAGE 20
INSTALLATION GUIDE
FLUX10
Single computer installation
4.3.
Network license installation
Introduction
The procedure for the installation of the Network license requires two steps: Step 1 2 Action Configure and start the Flexnet license server Configure Flux
Configure and start the license server (Step 1)
First, it is necessary to configure and start the license server. To do so, refer to section 5.2 Step 2.
Configure Flux (Step 2)
Second, it is necessary to configure Flux. To do so, refer to section 5.4 Step 2 (Case of one server).
INSTALLATION GUIDE
PAGE 21
Single computer installation
FLUX10
PAGE 22
INSTALLATION GUIDE
FLUX10
Network installation
5.
Network installation
Introduction
This chapter presents how to install Flux and the license on two different computers.
Contents
This chapter covers the following topics: Definitions License server installation, configuration and startup on Windows License server installation, configuration and startup on RedHat Enterprise Linux Flux installation and configuration
Silent installation
The Flux installer was created by the NSIS software: http://nsis.sourceforge.net/Main_Page The users, who want to perform a silent installation via scripts, can use the command: setup.exe /S /D=rep_install example: setup.exe /S /D=c:\cedrat For more information, refer to the NSIS documentation: http://www.todae.fr/nsis/docs/ (French) http://nsis.sourceforge.net/Docs/ (English)
INSTALLATION GUIDE
PAGE 23
Network installation
FLUX10
5.1.
Definitions
Introduction
The Flexnet license server can be installed on a Windows PC a Linux server FluxV10 can only be installed on a Windows PC at the present time.
Definitions
The installation can be carried out in: a homogeneous network when the license server and Flux are installed on Windows computers a heterogeneous network when the license server is installed on a Linux server and Flux on Windows computers
Linux supported systems
With Flux V10, Flexnet V11.4 license servers are provided for following systems: RedHat Enterprise Linux 3 for i386 architecture RedHat Enterprise Linux 4 for i386 architecture and for x86_64 architecture
PAGE 24
INSTALLATION GUIDE
FLUX10
Network installation
5.2.
License server installation, configuration and startup on Windows
Introduction
The procedure for the installation, configuration and start of the license server requires two steps: Step 1 2 Action Install the Flexnet Version 11.4 license server Configure and start the Flexnet Version 11.4 license server automatically (see Remark 1 below)
Remark 1: If you prefer to configure and start the license server yourself, you can do this by clicking on the button Manual License Server Configuration (see section 8.1). Remark 2: In the case of three redundant servers, repeat the procedure for each of the three servers.
What is installed (Step 1)
An automatic installation includes the installation of the following components: A license server, Flexnet Version 11.4 A tool permitting the installation of the license (License Manager) A USB key driver
Installed components (Step 1)
Components are installed: by default, in the directory: C:\Cedrat or in any other directory specified by the user during the installation. The Flexnet V11.4 license server as well as License Manager is installed in the sub-directory FlexNetServer_11.4.
Continued on next page
INSTALLATION GUIDE
PAGE 25
Network installation
FLUX10
Install the license server (Step 1)
The steps required to install the license server Flexnet Version 11.4 are detailed in the following table: Step 0 1 2 Action Log in as administrator Close all the applications in use Insert the Flux Installation CD-ROM into the CD-ROM drive If the CD-ROM drive autoplay function is active, go to step 3 If the CD-ROM drive autoplay function is not active, open Windows Explorer, then click on the CD-ROM drive icon and run the executable file CedratSetup.exe In the installation supervisor window, click on Flexnet server 11.4 to install the license server Flexnet Version 11.4
Continued on next page
PAGE 26
INSTALLATION GUIDE
FLUX10
Network installation
Install the license server (Step 1) (continued)
Step 4
Action In the FlexNetServer 11.4 Setup window, click on the Next button to continue installing the license server Flexnet Version 11.4
In the new FlexNetServer 11.4 Setup window:
Choose an installation folder - By default, the installation directory is C:\Cedrat - You can specify another installation directory, for that: click on the Browse button Click on the Install button to start the installation of the license server Flexnet Version 11.4.
Continued on next page
INSTALLATION GUIDE
PAGE 27
Network installation
FLUX10
Install the license server (Step 1) (continued)
Step 6
Action In the last FlexNetServer 11.4 Setup window:
Check the Run the License Manager box to start the tool License Manager. This enables the license installation. Click on the Finish button to complete the installation. In the installation supervisor window, click on Quit to exit the installation.
Continued on next page
PAGE 28
INSTALLATION GUIDE
FLUX10
Network installation
Configure and start the license server (Step 2)
The steps required to automatically configure and start the Flexnet license server are detailed in the following table: Step 0 1 Action Log in as administrator If you have a USB key for the license, then you must connect it to the USB port If you do not have any USB key for the license, then go to step 2 Copy the license file (.dat) that you have received by email (from the sales team), on hard disk, for example, to the directory: C:\Cedrat\FlexNetServer_11.4 In the License Manager window, select Automatic License Server Configuration In the License file field, click on the button In the License file window: Select the license file (.dat) comprising the character string NETWORK Click on the button Open Click on the button Apply Click on the button Quit
3 4 5
6 7
INSTALLATION GUIDE
PAGE 29
Network installation
FLUX10
5.3.
License server installation, configuration and startup on RedHat Enterprise Linux
5.3.1. Introduction
Description of the supplied kit
Installation files are located on the Installation CD, in the directory Flexnet_11.4.1_RHEL. These files are:
32-bit architecture Archive files Description cedrat_flexnet-1-0.i386.rpm server for RHEL 3 et 4 provided in rpm format cedrat_flexnet-1-0.i386.tar.gz server for RHEL 3 et 4 provided in tar.gz format aksusbd-redhat-1.8.1-3.i386.rpm driver for USB keys (Aladdin supplier) 64-bit architecture Archive files cedrat_flexnet-1-0.x86_64.rpm cedrat_flexnet-1-0.x86_64.tar.gz Description server for RHEL 4 provided in rpm format server for RHEL 4 provided in tar.gz format
Warning: the USB key driver is available for RHEL 32 bits only.
Warnings
If Flux is already installed on your network, before proceeding to the installation, stop all the client software programs of Flux, as well as the license server currently active and possibly the key driver. For Flux V10 the use of the Flexnet Version 11.4.1 license server is compulsory. If you have a previous version of the server, uninstall it manually.
PAGE 30
INSTALLATION GUIDE
FLUX10
Network installation
5.3.2. USB key driver installation
USB key driver installation
If your license includes a USB key, you must install the driver for this key. Action Log in as root If Then the driver version 1.8.1 is there is nothing to be done already installed uninstall this driver manually and install the a driver of a version new one by running the command: previous to 1.8.1 was installed with another rpm -Uvh aksusbd-redhat-1.8.1-3.i386.rpm package than the rpm format install the driver by running the command: a driver of a version previous to 1.8.1 was rpm -Uvh aksusbd-redhat-1.8.1-3.i386.rpm installed from a rpm package / no driver was installed The driver is immediately active; it is not necessary to reboot the system.
Step 1 2
INSTALLATION GUIDE
PAGE 31
Network installation
FLUX10
5.3.3. License server installation
Archive files
The server is supplied with two archive files to choose from: - one rpm package - one tar.gz archive
rpm package
The rpm (RedHat Package Management) format is the preferred format for the RedHat distribution. We recommend its usage, but this requires working in the root account. If you wish to install the license server from the rpm package, refer to block: License server installation from the rpm package.
tar.gz archive
The tar.gz archive does not use the rpm software management system, but it can be installed without particular privileges. It can be used for example during an evaluation. If you wish to install the license server from the tar.gz archive, refer to block: License server installation from the tar.gz archive.
Contents of the archive
The contents are the same for the two formats, except that the paths into the tar.gz archive do not compulsorily start at the file system root / Description Server files and utilities Service script Service configuration file Brief Cedrat documentation and official license server documentation Location /opt/Cedrat/Flexnet/bin /etc/rc.d/init.d /etc/opt/Cedrat/Flexnet /opt/Cedrat/Flexnet/share/doc
Object lmgrd, cedratlmd, lmutil cedrat_flexnetd cedrat_flexnet.conf README, LicensingEndUserGuide.pdf
Note: the directory structure complies with the LSB specification.
Continued on next page
PAGE 32
INSTALLATION GUIDE
FLUX10
Network installation
License server installation from the rpm package
In order to install the server from the rpm archive, follow the instructions below:
Step 1 2 3
Action Log in as root If a previous version is already installed: Uninstall that version Execute the command* : For 32 bits: rpm -Uvh cedrat_flexnet-1-0.i386.rpm For 64 bits: rpm -Uvh cedrat_flexnet-1-0.x86_64.rpm
If you prefer to store the binary files (lmgrd, cedratlmd, lmutil ...) in another location, use the rpm command option prefix. Example: rpm prefix /usr/local -Uvh cedrat_flexnet-1-0.i386.rpm
Element Binary files Documentation Service script as well as its configuration file
Standard location /opt/Cedrat/Flexnet/bin /opt/Cedrat/Flexnet/share/doc No change
Alternative location /usr/local/Cedrat/Flexnet/bin /usr/local/Cedrat/Flexnet/share/doc
License server installation from the tar.gz archive
In order to install the server from the tar.gz archive, follow the instructions below:
Step 1
Action If you are logged in as root Then preferably, go to the filesystem root using the command: cd / go to a directory of your choice
you are logged in as a normal user (without administration rights) extract the files using the command (for example): tar xzvf /mnt/cdrom/Flexnet_11.4.1_RHEL/cedrat_flexnet-10.i386.tar.gz If Then you are logged in as root perform the following commands: and you wish to use the /sbin/chkconfig --add \ system service so that the cedrat_flexnetd server starts at boot /sbin/chkconfig cedrat_flexnetd on
INSTALLATION GUIDE
PAGE 33
Network installation
FLUX10
5.3.4. License server configuration
License server configuration
If you are root and if the server has been installed in a standard location, then you can use it as a system service; refer to block cedrat_flexnetd system service configuration. Otherwise, you have to write your own startup script; refer to paragraph License server minimal configuration.
cedrat_flexnetd system service configuration
The configuration is performed by modifying the configuration file: /etc/opt/Cedrat/Flexnet/cedrat_flexnet.conf Comments The default value is: LICENSE_FILE=$FLEXNET_CONF/license.dat This directory is declared in the variable FLEXNET_CONF defined at the beginning of the file. The default value is: LOG_FILE=/var/log/cedrat_lmgrd.log You can keep this default value. If you leave this variable empty, the server log will be redirected to syslog, which may noticeably increase and clutter the system log. The suggested user name is: LMGRD_USER="lmgrd"
Action Set the LICENSE_FILE variable to the full license file name. Store the license file in the same directory as the configuration file: /etc/opt/Cedrat/Flexnet Set the LOG_FILE variable to the server log file name.
Define a user by assigning a username to the variable LMGRD_USER If the user is root (not recommended), assign an empty string to the variable Otherwise, create a normal user (without administration privileges) and assign it to the variable The available options are described in the Flexnet Optional: Several server options may be declared into Licensing End User Guide, in chapter 9 "The License Server Manager". the LMGRD_OPTIONS variable (empty by default)
Continued on next page
PAGE 34
INSTALLATION GUIDE
FLUX10
Network installation
License server minimal configuration
Configuring the server as a service is not possible if the installation could not take place in standard locations. You can then write a very short script in order to run lmgrd. Step 1 Action Write a startup script Here is a very simple example that you have to customize according to your configuration:
Script name: flexnet_startup.sh #!/bin/bash LMGRD_PATH=... LICENSE_PATH=... LOG_PATH=... nohup $LMGRD_PATH/lmgrd -c $LICENSE_PATH/my_license_file.dat \ -l $LOG_PATH/cedrat_lmgrd.log &
Make the script executable with the following command: chmod u+x flexnet_startup.sh
5.3.5. License file configuration
License file configuration
The different steps to configure the license file are listed below: Step 1 2 Action Edit the license file .dat Replace the text my_server in the SERVER line (first line) with your server name (see block How to get the server name). In the case of three redundant servers, you have to process all three SERVER lines.
For example, if your server name is cedratdemo, then the first line in the license file will be as follows: Example with a USB key: SERVER cedratdemo FLEXID=9-44074EB8 Example without a key: SERVER cedratdemo 000ae6bff29a
How to get the server name
To get your server name, use one of the following commands: hostname or uname -n.
INSTALLATION GUIDE
PAGE 35
Network installation
FLUX10
5.3.6. Starting the license server
Starting the license server
To start the license server, follow the instructions below: If you have configured the system service Then the service will start automatically at the next system boot. However, you can start it manually with the following command: service cedrat_flexnetd start and you can stop it with the command: service cedrat_flexnetd stop run the script you have written: it was called in our example flexnet_startup.sh; then execute the command: ./flexnet_startup.sh to stop it, you can use the command : $LMGRD_PATH/lmdown -c \ $LICENSE_PATH/my_license_file.dat
you have created a startup script
PAGE 36
INSTALLATION GUIDE
FLUX10
Network installation
5.4.
Flux installation and configuration
Introduction
Installation and configuration of Flux is a two step procedure on a Windows computer: Step 1 2 Action Install Flux Configure Flux in the case of one server only in the case of three redundant servers
Install Flux (Step 1)
First, it is necessary to install Flux; for this, refer to section 4.1.
Configure Flux in the case of one server (Step 2)
There are different steps to configure Flux, i.e. to designate the license server to Flux in the case when the license server function is ensured by one server:
Step 0 1
Action Log in as administrator Starting from the Flux Supervisor: either in the Tools menu, choose the License Manager menu or click on the icon In the License Manager window, select Network Identifier Use the following syntax: @host host corresponds to the name of the license server computer
2 3
Remark (advanced installation): You can equally use the following syntax: port@host port corresponds to the TCP/IP port number host corresponds to the name of the license server computer By default, no TCP/IP port is specified in the license file (this port number is optional). If you wish to specify a port number, you will have to fill in the first line (SERVER line) of the license file; this will be the fourth parameter of this line. For example, if the license server name is cedratdemo and if you have not specified any port, you will have to enter, in the first line: @cedratdemo
4 5
Click on the Apply button Click on the Quit button
Continued on next page
INSTALLATION GUIDE
PAGE 37
Network installation
FLUX10
Configure Flux in the case of three servers (Step 2)
There are different steps to configure Flux, i.e. to designate three license servers to Flux in the case when the license server function is ensured by three redundant servers: Step 0 1 Action Log in as administrator Starting from the Flux Supervisor: either in the Tools menu, choose the License Manager menu or click on the icon In the License Manager window, select Network Identifier Use the following syntax: port@host port corresponds to the TCP/IP port number host corresponds to the name of the license server computer By default, the port 27001 is specified in the license file.
Remark (advanced installation): If you wish to specify another number to the port, you will have to modify the fourth parameter in the first line (SERVER line) of the license file. For instance, if the names of the three license servers are cedratdemo1, cedratdemo2 and cedratdemo3 and if you have not modified the port, you will have to enter: in the first line: 27001@cedratdemo1 in the second line: 27001@cedratdemo2 in the third line: 27001@cedratdemo3
2 3
4 5
Click on the Apply button Click on the Quit button
PAGE 38
INSTALLATION GUIDE
FLUX10
Documentation and examples
6.
Documentation and examples
Introduction
All documentation pertaining to the Flux software (users guide, tutorials) is available in the form of PDF files as well as Flux files and/or command files corresponding to the tutorials and technical papers. This chapter presents how to install the Flux documentation and examples and how to access it.
Contents
This chapter covers the following topics: Installation of the documentation and examples Access to the documentation and examples
INSTALLATION GUIDE
PAGE 39
Documentation and examples
FLUX10
6.1.
Installation of the documentation and examples
Introduction
This section describes how to install and run the Flux documentation and examples. This installation procedure runs automatically.
What is installed
The installation loads the document elements as specified by the user: the documentation (installation guide and users guide) in English and/or the documentation (installation guide and users guide) in French and/or the examples (tutorials and technical papers with the Flux files and/or the corresponding command files).
Installed components
The Flux documentation and/or examples are installed: by default, in the directory: C:\Cedrat in any other directory specified by the user during the installation*. The Flux documentation and/or examples are installed in the sub-directory Flux_10.x_Doc_examples (10.x is the version number).
* The full installation directory path must not include any spaces or special characters
Continued on next page
PAGE 40
INSTALLATION GUIDE
FLUX10
Documentation and examples
Install the Flux documentation and examples
The steps required to install the Flux documentation and examples are detailed in the following table: Step 1 2 3 4 5 6 Action Insert the Documentation CD into the CD-ROM drive Open Windows Explorer Click on the CD-ROM drive icon Navigate to the Install directory Run the executable file setup.exe to install the Flux V10.1 documentation and examples In the Documentation and Examples of Flux 10.1 Setup window, click on the Next button to continue installing the Flux V10.1 documentation and examples.
Continued on next page
INSTALLATION GUIDE
PAGE 41
Documentation and examples
FLUX10
Install the Flux documentation and examples (continued)
Step 7
Action In the new Documentation and Examples of Flux 10.1 Setup window:
Select Documentation (English) to install the documentation in English (installation guide and users guide) Select Documentation (French) to install the documentation in French (installation guide and users guide) Select Examples to install the examples (tutorials and technical papers with Flux files and/or corresponding command files) Click on the Next button to continue installing the Flux V10.1 documentation and examples
Continued on next page
PAGE 42
INSTALLATION GUIDE
FLUX10
Documentation and examples
Install the Flux documentation and examples (continued)
Step 8
Action In the new Documentation and Examples of Flux 10.1 Setup window:
Choose an installation folder - By default, the installation directory is C:\Cedrat - If you want to install Flux in another directory, make sure that the full directory path does not include any spaces or special characters, then: click on the Browse button Click on the Install button to start the installation of the Flux V10.1 documentation and examples. In the last Documentation and Examples of Flux 10.1 Setup window, click on the Finish button to close the installation.
INSTALLATION GUIDE
PAGE 43
Documentation and examples
FLUX10
6.2.
Access to the documentation and examples
Introduction
This section describes how to access the Flux documentation and examples.
How to access the Flux documentation and examples
You can access the Flux documentation and examples: either starting from the Documentation CD-ROM or either on hard disk, in the installation directory of the Flux documentation and examples or starting from the Flux Supervisor; it is available only for PDF files.
From the Documentation CD-ROM
You can directly access the Flux documentation and examples starting from the Documentation CD-ROM, in the directory: Flux_10.x_Doc_examples (10.x is the version number).
On hard disc
You can directly access the Flux documentation and examples in its installation directory after you have installed the documentation and examples (see section 6.1): <Doc. install. dir.>\Flux_10.x_Doc_examples
Continued on next page
PAGE 44
INSTALLATION GUIDE
FLUX10
Documentation and examples
From the Flux Supervisor
You can only access to PDF files, starting from the Flux Supervisor. The procedure runs in two steps: Step 1 2 Action Specify the access path to the documentation Access to PDF files
Specify the access path to the documentation (Step 1)
The steps required to specify the access path to the documentation are detailed in the following table:
Step 1 2 3
Action Starting from the Flux Supervisor, choose the Tools menu and then Options menu In the Options window, select the General tab In the General tab, in the Other zone, in the Path to the documents field: either select CDROM and insert the Documentation CD-ROM into the CD-ROM drive or select LOCAL in the case, if you have installed the documentation (see section 6.1), and indicate the access path to the installation directory for the documentation: <Doc. install. dir.>\Flux_10.x_Doc_examples
Access to PDF files (Step 2)
To get access to PDF files, from the Flux Supervisor, choose the Help menu and then Documents menu.
INSTALLATION GUIDE
PAGE 45
Documentation and examples
FLUX10
PAGE 46
INSTALLATION GUIDE
FLUX10
Download and installation of patch
7.
Download and installation of patch
Introduction
This chapter presents how to download and install a Flux patch.
Download a patch
The steps required to download a Flux patch are detailed in the following table: Step 1 2 3 4 5 6 Action Connect to our "Flux Software Updates" WEB site : http://www.cedrat.com/installpatch Enter your login (created during your registration on this site) Enter your password (sent to you by email by the sales team) Click on Flux PC In the window of the selected patch, click on EUROPE-CHINAINDIA and rest of the world Save the executable file .exe on your hard disk, for example in the Flux installation directory (by default C:\Cedrat)
Install a patch
The steps required to install a Flux patch are detailed in the following table: Step 0 1 2 Action Log in as administrator Run the executable file .exe Answer the various questions. The new patch is then automatically installed.
INSTALLATION GUIDE
PAGE 47
Download and installation of patch
FLUX10
PAGE 48
INSTALLATION GUIDE
FLUX10
Annexes
8.
Annexes
Contents
This chapter covers the following topics: Manual configuration of the license server Troubleshooting
INSTALLATION GUIDE
PAGE 49
Annexes
FLUX10
8.1.
Manual configuration of the license server
Introduction
The procedure for the manual configuration of the license server has four steps: Step 1 2 3 4 Action Copy the license file .dat on hard disk Configure the license file .dat, i.e. insert the name(s) of the license server(s) in the license file. Configure the Flexnet license server. Run the Flexnet license server.
Copy the license file (Step 1)
First, it is necessary to copy the license file .dat that you have received by email (from the sales team), on hard disk, for instance in the directory: C:\Cedrat\FlexNetServer_11.4
Configure the license file (Step 2)
The different steps to configure the license file .dat are as follows:
Step 1 2
Action Open the license file .dat by a text editor, for example the Notepad Replace the text my_server in the SERVER line by the name of your server (see How to get the server name on next page). In the case of three redundant servers, you have to operate on the three SERVER lines.
For example, if the name of your server is cedratdemo, then the first line of the license file is as follows: Example with a USB key: SERVER cedratdemo FLEXID=9-44074EB8 Example without a USB key: SERVER cedratdemo 004005537d54
Continued on next page
PAGE 50
INSTALLATION GUIDE
FLUX10
Annexes
How to get the server name (Step 2)
To get the name of your server, you can use the following method:
Step 1 2 3 4
Action Open one Windows Explorer Click with the mouse right button on Working post Click on the Properties menu On Windows 2000 On Windows XP or on Windows Server 2003 In the System properties In the System properties window click on the window click on the Computer name tab Network identification tab The server name is then displayed in the Complete name of computer field.
Continued on next page
INSTALLATION GUIDE
PAGE 51
Annexes
FLUX10
Configure the license server (Step 3)
The steps required to configure the license server Flexnet are as follows:
Step 0 1
3 4
5 6
7 8
Action Log in as administrator If you have a USB key for the license, then it is necessary to connect this key on a USB port If you do not have a USB key for the license, then go to step 2 Start the License Manager: Open Windows Explorer Navigate to the directory: <Rep. Install. Server Flexnet V11.4>\FlexNetServer_11.4 Execute the executable file license_manager.exe In the License Manager window, click on the Manual License Server Configuration button In the LMTOOLS window, in the Service/License File tab, select Configuration using Services, in order to display Config Services tab Select the Config Services tab Define the full name: of the lmgrd program, for example: C:\Cedrat\FlexNetServer_11.4\lmgrd.exe of the license file, for example: C:\Cedrat\FlexNetServer_11.4\licence.dat of the debug file, for example: C:\Cedrat\FlexNetServer_11.4\debug.log During the first installation, this file does not exist; it is necessary to enter its name This file is important for an effective support. Check the Use Services and the Start Server at Power Up case to automatically activate the license server when the server restarting Click on the Save Service button to save the configuration
Continued on next page
PAGE 52
INSTALLATION GUIDE
FLUX10
Annexes
Run the license server (Step 4)
There are two steps to run the license server Flexnet: Step 1 2 Action In the LMTOOLS window, select Start/Stop/Reread tab Click on the Start Server button
Remark: You can check if the server has started correctly by selecting line Server Status and by clicking on the Perform Status Enquiry button
How to stop the license server
To stop the license server, follow the procedure below: Step 1 2 Action In the LMTOOLS window, select the Start/Stop/Reread tab Click on the Stop Server button
INSTALLATION GUIDE
PAGE 53
Annexes
FLUX10
8.2.
Troubleshooting
Introduction
This section presents error messages and their explanations.
Error messages due to the installation
*** Invalid host*** *** The hostid of this system does not match the hostid*** *** specified in the license file*** *** Feature:*** *** Hostid:*** *** License path:*** *** FLEXnet Licensing error: -9,57. System Error: 22 *** *** For further information, refer to the FLEXnet Licensing End User Guide, *** ***available at "www.macrovision.com". *** It can mean: With an USB key: - the USB key is defective, or - the USB key is incorrectly connected on the USB port, or - the USB key number does not match the one set in the license file, or - the USB key driver is incorrectly installed... Without an USB key: - the Ethernet card number does not match the one set in the license file
Error messages due to the license deadline
*** Feature has expired *** *** Feature: *** *** Expire date: *** *** License path: *** *** FLEXnet Licensing error: -10,32 *** *** For further information, refer to the FLEXnet Licensing End User Guide, *** ***available at "www.macrovision.com". *** It means the license file has expired
Continued on next page
PAGE 54
INSTALLATION GUIDE
FLUX10
Annexes
Error messages due to the software version or to the allowed applications
*** No such feature exists *** *** Feature: *** *** License path: *** *** FLEXnet Licensing error: -5,357 *** *** For further information, refer to the FLEXnet Licensing End User Guide, *** *** available at "www.macrovision.com". *** or Type of problem not implemented on your FLUX2D version. It can mean: the Flux version is not the one allowed by the license, for example: using Flux 10 while the version allowed by the license is Flux 9.x, or the application is not licensed The UAC* feature of Windows Vista impacts the proper working of the Flux license manager.
License configuration:
Problem description on Windows Vista
To make the license manager run properly and to be able to configure your license, you must inactivate the User Account Control option of Windows Vista. To turn off UAC: Step 1 2 3 Action Open the Control Panel and click on User Accounts Click on Turn User Account Control On or Off Clear the Use User Account Control (UAC) to help protect your computer and click on OK Restart computer
Continued on next page
INSTALLATION GUIDE
PAGE 55
Annexes
FLUX10
Problem description with Norton
With Norton Internet Security 2005 virus scan, the first start-up of Flux after the computer has been rebooted, may take a long time (up to 5 minutes). All subsequent starts will be normal.
Bypass solution:
Change the virus scan configuration as following: Step 1 2 Action Go in menu: Configure/File System Auto-Protect and select Advanced In the option Auto-Protect will scan files that are: select Modified instead of Accessed or modified.
PAGE 56
INSTALLATION GUIDE
Вам также может понравиться
- The Effect of Drum Design On Chipper PerformanceДокумент5 страницThe Effect of Drum Design On Chipper PerformancePaulo GodinhoОценок пока нет
- VOITH I To H ManualДокумент23 страницыVOITH I To H ManualPaulo Godinho67% (3)
- D19 2 en Fuel SpecificationДокумент35 страницD19 2 en Fuel SpecificationPaulo GodinhoОценок пока нет
- Users Manual WinCC Flexible en-USДокумент466 страницUsers Manual WinCC Flexible en-USAlvin NguyenОценок пока нет
- WavEC 5year Activity 2003-2008Документ38 страницWavEC 5year Activity 2003-2008Paulo GodinhoОценок пока нет
- Hidden Figures: The American Dream and the Untold Story of the Black Women Mathematicians Who Helped Win the Space RaceОт EverandHidden Figures: The American Dream and the Untold Story of the Black Women Mathematicians Who Helped Win the Space RaceРейтинг: 4 из 5 звезд4/5 (890)
- The Yellow House: A Memoir (2019 National Book Award Winner)От EverandThe Yellow House: A Memoir (2019 National Book Award Winner)Рейтинг: 4 из 5 звезд4/5 (98)
- The Little Book of Hygge: Danish Secrets to Happy LivingОт EverandThe Little Book of Hygge: Danish Secrets to Happy LivingРейтинг: 3.5 из 5 звезд3.5/5 (399)
- The Subtle Art of Not Giving a F*ck: A Counterintuitive Approach to Living a Good LifeОт EverandThe Subtle Art of Not Giving a F*ck: A Counterintuitive Approach to Living a Good LifeРейтинг: 4 из 5 звезд4/5 (5794)
- Never Split the Difference: Negotiating As If Your Life Depended On ItОт EverandNever Split the Difference: Negotiating As If Your Life Depended On ItРейтинг: 4.5 из 5 звезд4.5/5 (838)
- Elon Musk: Tesla, SpaceX, and the Quest for a Fantastic FutureОт EverandElon Musk: Tesla, SpaceX, and the Quest for a Fantastic FutureРейтинг: 4.5 из 5 звезд4.5/5 (474)
- A Heartbreaking Work Of Staggering Genius: A Memoir Based on a True StoryОт EverandA Heartbreaking Work Of Staggering Genius: A Memoir Based on a True StoryРейтинг: 3.5 из 5 звезд3.5/5 (231)
- The Emperor of All Maladies: A Biography of CancerОт EverandThe Emperor of All Maladies: A Biography of CancerРейтинг: 4.5 из 5 звезд4.5/5 (271)
- The Gifts of Imperfection: Let Go of Who You Think You're Supposed to Be and Embrace Who You AreОт EverandThe Gifts of Imperfection: Let Go of Who You Think You're Supposed to Be and Embrace Who You AreРейтинг: 4 из 5 звезд4/5 (1090)
- The World Is Flat 3.0: A Brief History of the Twenty-first CenturyОт EverandThe World Is Flat 3.0: A Brief History of the Twenty-first CenturyРейтинг: 3.5 из 5 звезд3.5/5 (2219)
- Team of Rivals: The Political Genius of Abraham LincolnОт EverandTeam of Rivals: The Political Genius of Abraham LincolnРейтинг: 4.5 из 5 звезд4.5/5 (234)
- The Hard Thing About Hard Things: Building a Business When There Are No Easy AnswersОт EverandThe Hard Thing About Hard Things: Building a Business When There Are No Easy AnswersРейтинг: 4.5 из 5 звезд4.5/5 (344)
- Devil in the Grove: Thurgood Marshall, the Groveland Boys, and the Dawn of a New AmericaОт EverandDevil in the Grove: Thurgood Marshall, the Groveland Boys, and the Dawn of a New AmericaРейтинг: 4.5 из 5 звезд4.5/5 (265)
- The Unwinding: An Inner History of the New AmericaОт EverandThe Unwinding: An Inner History of the New AmericaРейтинг: 4 из 5 звезд4/5 (45)
- The Sympathizer: A Novel (Pulitzer Prize for Fiction)От EverandThe Sympathizer: A Novel (Pulitzer Prize for Fiction)Рейтинг: 4.5 из 5 звезд4.5/5 (119)
- Aronium Networking Setup InstructionsДокумент18 страницAronium Networking Setup InstructionsJulius YawsonОценок пока нет
- Broadworks Deployment Studio: User GuideДокумент42 страницыBroadworks Deployment Studio: User GuideElvis AraujoОценок пока нет
- EViews 9 Getting StartedДокумент59 страницEViews 9 Getting StartedElvira Duran MartinezОценок пока нет
- InstallOfExstream16 6Документ72 страницыInstallOfExstream16 6Aymen EL ARBIОценок пока нет
- Compaq Remote Insight Board HOWTO PDFДокумент13 страницCompaq Remote Insight Board HOWTO PDFSelvaraj VillyОценок пока нет
- Installation InstructionsДокумент72 страницыInstallation InstructionsAlaa RefaatОценок пока нет
- MX One InstallationДокумент45 страницMX One InstallationHardvinder SinghОценок пока нет
- CVX PDFДокумент92 страницыCVX PDFarnab_brightОценок пока нет
- ReadMe PDFДокумент16 страницReadMe PDFHisham MohiuddinОценок пока нет
- QlikView Connector ManualДокумент101 страницаQlikView Connector Manualricardo0486Оценок пока нет
- FTK Quick Install Guide 4Документ5 страницFTK Quick Install Guide 4jrdscribdОценок пока нет
- The Guide To VoyageMPD BruteFIR and JACK v1.6Документ20 страницThe Guide To VoyageMPD BruteFIR and JACK v1.6cosasdeangelОценок пока нет
- P1001071-01-Rev 01-Varian Oncology Services Installation Instructions and Configuration Guide ARIA OISДокумент30 страницP1001071-01-Rev 01-Varian Oncology Services Installation Instructions and Configuration Guide ARIA OISmemo muroОценок пока нет
- BOSS 5.0 User ManualДокумент246 страницBOSS 5.0 User ManualriteshОценок пока нет
- Py NotesДокумент169 страницPy Notesvamshi punna100% (1)
- Biotek Washer: Device Driver User GuideДокумент41 страницаBiotek Washer: Device Driver User GuidePatricia Mendoza0% (1)
- Ubuntu 1804 EnglishДокумент59 страницUbuntu 1804 EnglishJohnОценок пока нет
- 1634FДокумент125 страниц1634FNejam RajaОценок пока нет
- Installing Gentoo Linux from ScratchДокумент133 страницыInstalling Gentoo Linux from Scratchjigsaw207Оценок пока нет
- TLE-CSS10 - 11 - q2 - wk3 - Install Operating System and Drivers For Peripherals Devices - v3Документ24 страницыTLE-CSS10 - 11 - q2 - wk3 - Install Operating System and Drivers For Peripherals Devices - v3EVELYN GRACE TADEOОценок пока нет
- Developer IT Pro Business CentralДокумент922 страницыDeveloper IT Pro Business CentralHarish KumarОценок пока нет
- Code WizardДокумент52 страницыCode WizardOdil Elizandro Baldiati100% (1)
- PCMRP Manual 870Документ830 страницPCMRP Manual 870gunbigxОценок пока нет
- Sap Basis General Problems & SolutionДокумент17 страницSap Basis General Problems & SolutionAnimesh SinhaОценок пока нет
- SJ-20121213161606-021-ZXWR RNC (V3.12.10) Log Service PDFДокумент67 страницSJ-20121213161606-021-ZXWR RNC (V3.12.10) Log Service PDFAmirpasha FatemiОценок пока нет
- PrnaДокумент87 страницPrnaklerinetОценок пока нет
- Peachtree Users Manual CompleteДокумент317 страницPeachtree Users Manual CompleteTAS_ALPHA100% (2)
- Installation & Activation Guide (Dongle) : ZwsoftДокумент45 страницInstallation & Activation Guide (Dongle) : ZwsoftJorge Eduardo Diaz ValenzuelaОценок пока нет
- XCSoar ManualДокумент187 страницXCSoar ManualAnonymous ifCXjHFMОценок пока нет
- How To Install DVWA On Your Personal Machine For Testing: Instructions For Linux, Mac OS, and WindowsДокумент3 страницыHow To Install DVWA On Your Personal Machine For Testing: Instructions For Linux, Mac OS, and Windowsjackcaptain77Оценок пока нет