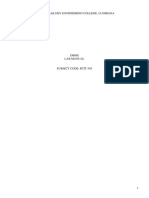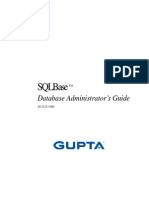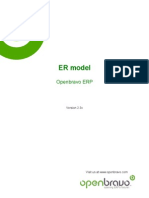Академический Документы
Профессиональный Документы
Культура Документы
My Alerts Documention
Загружено:
Sanket BhabadИсходное описание:
Авторское право
Доступные форматы
Поделиться этим документом
Поделиться или встроить документ
Этот документ был вам полезен?
Это неприемлемый материал?
Пожаловаться на этот документАвторское право:
Доступные форматы
My Alerts Documention
Загружено:
Sanket BhabadАвторское право:
Доступные форматы
My Alerts Documentation | cedarhillsgroup.
com
My Alerts Documentation
CEDARHILLS HILLS GROUP, INC.
Document Change Log
05/11/2010 Release 1.0 Documentation
Page 1 of 25
Copyright 2010, Cedar Hills Group, Inc. All rights reserved.
My Alerts Documentation | cedarhillsgroup.com
Table
of
Contents
MY
ALERTS
DOCUMENTATION
DOCUMENT
CHANGE
LOG
SUMMARY
FUNCTIONALITY
OVERVIEW
CONFIGURING
AN
ALERT
-
HIGH
LEVEL
STEPS
STEP
1
CREATE
THE
SQL
STEP
2
DETERMINE
ALERT
TEXT
STEP
3
DETERMINE
ALERT
PRIORITY
STEP
4
CONFIGURE
ALERT
CONFIGURING
AN
ALERT
-
DETAILED
STEPS
SUMMARY
PAGE
SETUP
DETAIL
PAGE
TRANSFER
/
TAKE
ACTION
INFORMATION
SQL
TEXT
DETAILED
INFORMATION
FORGOT
MY
PASSWORD
HINT
ALERT
HAPPY
BIRTH
DAY
EXAMPLE
GENERAL
GLOBAL
ALERT
HTML
TEXT
SUBSTITUTION
INSTALLATION
INSTRUCTIONS
DOWNLOAD
AND
EXPAND
FILES
IMPORTING
THE
PROJECT
SETTING
TABLES
SPACES
BUILD
THE
NEW
RECORD
OBJECTS.
IMPORT
MESSAGE
CATALOG
SECURITY
FOR
SETUP
PAGES
ADD
THE
PORTAL
CREF
FOR
SETUPS
DEFINE
THE
PAGELET
ADD
IT
TO
THE
HOMEPAGE
SECURITY
REQUIREMENTS
IMPORT
TEST
ALERTS
INSTALLATION
VERIFICATION
TESTING
SUPPORT
1
1
3
3
4
4
5
5
5
5
5
7
11
12
13
14
15
15
17
17
18
18
18
18
19
19
20
21
23
24
24
25
Page 2 of 25
Copyright 2010, Cedar Hills Group, Inc. All rights reserved.
My Alerts Documentation | cedarhillsgroup.com
Summary
My Alerts is a bolt-on module that consists of a few setup tables and a weblib that produces a pagelet of Alerts that are contextual to the current user logged in. This allows users to be alerted to different things in the system that they need to act on. The alerts pagelet is configurable by a developer and involves no code migrations to add, change, or remove an alert. The My Alerts bolt-on can be extremely helpful to self-service users who need to occasionally log into a PeopleSoft environments and performs some actions but dont always not the navigation. Alternately it could be used for power-users who often have approvals or other things pending there attention. The My Alerts can help them be more efficient in their day to day activities. The screenshot below shows a one possible users home page alerts.
Figure 1: My Alerts example Pagelet
Functionality Overview
The alerts can be configured by a technical resource with a web browser. (No Code Migrations!!). This includes the SQL that runs and the text that shows up to the user. Anything in the database that you can query against for the current user logged in can be an Alert. Some examples could be: We noticed you dont have an email on file. Please visit this link to create one. We noticed you have not filled in your CV/Resume data. Please visit this link to update your profile.
Page 3 of 25
Copyright 2010, Cedar Hills Group, Inc. All rights reserved.
My Alerts Documentation | cedarhillsgroup.com
We noticed you do not have a forgot my password question. Please visit this link to update your profile. We noticed you have an outstanding balance past due. Please visit this link to make a payment. Your Password will expire soon. You have a Benefit Event pending your attention You have 3 expense reports pending your attention. You are currently logged into the HRPRD database as user JDOE. The system will be down tonight for maintenance between 5pm and 10pm Your Time sheet has been rejected.
The administrator can configure how many alerts will display at one time. They can choose to only show one alert or several. This allows a user to not get overwhelmed with too many alerts at once. You can configure the alerts to show a take action link that will take them to a page where they can handle the detailed transaction that will cause the alert to go a away. This would just be any PeopleTools Component. Each Alert will have a priority so if a particular user has 10 alerts, they only see a few of them and only see the most important alerts. For example, time sensitive items might have the highest priority (lower priority number). Alerts can have a start and end date so they will not display after an End Date or will not display until a Begin Date.
Configuring an Alert - High Level Steps
This section outlines the high level steps it takes to create a new alert.
Step 1 Create the SQL
First you need to create a SQL statement that will run to look for different states in the system based on a users EMPLID and OPRID. The Alert can be configured to show if the SQL returns a row or does not return a row. In some cases you may want to look to see if a row exists for the current user logged in and give them alert. One example of this could be an alert that queries a workflow approver table and looks for forms that are pending the current users approval. In this case, the alert would be configured to display if the SQL returned a row. Alternatively, the alert can also be configured if the SQL does not return a row. Think about a case where we want to look if the user has a work phone in the system. The query would run and look for a work phone. If a row does not exist the alert will display asking them to updated their phone number. Page 4 of 25
Copyright 2010, Cedar Hills Group, Inc. All rights reserved.
My Alerts Documentation | cedarhillsgroup.com
Additionally, if you need to display a global alert that shows for all users, you can just do a select against the PS_INSTALLATION table, which will always return a row.
Step 2 Determine Alert Text
Next you need to determine what text you want the Alert to display. This will be formatted HTML text. The My Alerts module does allow for dynamically substituting return values from the SQL statement into the text, which is covered in detail later in this document.
Step 3 Determine Alert Priority
Next you need to determine the alert priority. The alerts can have a priority from 1 to 999 with the lowest number being the most important. You should work with the functional staff to determine what should have the highest priority (lowest number). The My Alerts pagelet can be configured to display X number of alerts. So if X = 2 and the current user has 5 alerts, they will only see the two alerts with the highest priority (lowest number).
Step 4 Configure Alert
Once you have all the pieces you can create the alert in the setup table. document will go over this in detail below. This
Configuring an Alert - Detailed Steps
Every Alert has an associated entry in the MY Alerts Setup table (PS_C_ALERTS). The Setup component consists of two pages. A General Setup and Summary Page A Detail Page
Summary Page
This summary page allows you to see an overview of all the Alerts that are configured. It also allows the administrator to determine the maximum number of alerts that will be displayed at one time. This page also contains a collapsible section where you can test the alerts for any user id and employee id combination.
Page 5 of 25
Copyright 2010, Cedar Hills Group, Inc. All rights reserved.
My Alerts Documentation | cedarhillsgroup.com
Figure 2: My Alerts Summary Page
Max Alerts to Show: This field is a global control for the Maximum number of alerts that will display. If the My Alerts setup page has 5 alerts configured and a certain user has 7 alerts, they will only see 5 alerts with the lowest priority number. Test Pagelet : This collapsible group box allows for the technical staff to run the pagelet code as any user to determine that the configuration is correct and error free. You can enter any combination of emplid and user id in the system.
Page 6 of 25
Copyright 2010, Cedar Hills Group, Inc. All rights reserved.
My Alerts Documentation | cedarhillsgroup.com
Figure 3: My Alert Test Section
Setup Detail Page
The alert detail is where you configure and update existing alerts. Please read this section carefully. The setup detail page really consists of 3 main parts: SQL to run The HTML text to display Where the take action link take the user (optional).
Page 7 of 25
Copyright 2010, Cedar Hills Group, Inc. All rights reserved.
My Alerts Documentation | cedarhillsgroup.com
Figure 4: Alert Detail SQL section
Page 8 of 25
Copyright 2010, Cedar Hills Group, Inc. All rights reserved.
My Alerts Documentation | cedarhillsgroup.com
Figure 5: Alert Detail HTML section
Page 9 of 25
Copyright 2010, Cedar Hills Group, Inc. All rights reserved.
My Alerts Documentation | cedarhillsgroup.com
Figure 6: Alert Detail link section
ID: This is a unique Alert ID that is generated by the system at save time. Active: This flag determines if an alert is active. If you want to disable an alert, unchecking this box will turn it off. Description (required): This is for any sort of notes you need to make to yourself about what the alert does. This is never shown to the end user. Functional Owner (required): This give you a place to make a notation of who or what department owns this alert and who to contact for changes. SQL Statement Text (Required): This is the place where you put in any SQL that you want to run to determine if the alert will be display. This field is used in conjunction with the Alert When field. Please see the later section regarding this field which has in depth coverage of what you should and should not do with this field. See the section titled SQL Text Detailed Information below for a discussion on the special run-time substitution that occurs with the SQL entered here. Alert When (required): This is the flag that determines if the alert should be displayed when a row from the SQL is or is not returned. In some situations, you need to alert when a row was found matching some conditions. In other situations you need to alert when no row was found. HTML Text: This is the HTML text that will display in the pagelet. You can use any valid HTML here. Generally, you want to use a DIV or SPAN element with a class that exists on in the style sheet of your application. This will ensure that the text in the
Page 10 of 25
Copyright 2010, Cedar Hills Group, Inc. All rights reserved.
My Alerts Documentation | cedarhillsgroup.com
alert matches the styling of the rest of the application. The default starting point is a DIV element with the PAPAGEINSTRUCTIONS class, which is an excellent class to use. Begin Date: An optional Begin Date of when the alert should start. End Date: An optional End Date of when the alert should not show. Priority (required): This establishes a priority of the alert. It will determine the sort order of alerts and determine when to stop if the configured maximum number of alerts has been reached for a user. A lower number equals a higher priority. A priority of 1 is the highest priority (most important) and a priority of 999 is the lowest. The Priority field is not a key field so you can have many alerts with the same priority.
Transfer / Take Action Information
The next section is optional and defines where the take action link on the pagelet will take the user. If no values are entered, then the Take Action link will not be visible on the page. Additionally, if the user that is logged in does not have access to the Target component that alert will not be displayed to the user. The code checks behind the scenes to see if the current user has access to the target take action component setup here. If the user does not have access to that component, then the alert SQL is never run and the alert will not be displayed. If you leave the transfer information blank this check will not run and the alert SQL will be run for all users.
Hide Take Action Link: This allows the take action link to be hidden. Why would you want this? You may need to target a subset of users with a global message but there is really nothing for them to do. In this case you could put in the Page 11 of 25
Copyright 2010, Cedar Hills Group, Inc. All rights reserved.
My Alerts Documentation | cedarhillsgroup.com
menu/component/page transfer information to a page that only your sub-population has access to. If you have the hide take action link box checked it will not display the take action link. This is an easy way to show global alerts to sub-sets of users. Alternatively, you could also craft creative SQL to accomplish the same task. Transfer Menu Name: Menu Name of target transfer. Transfer Component Name: Component name of target transfer Transfer Market: Market of target transfer. This is generally global for most components. Transfer Menu Name: Menu Name of target transfer. Transfer Component Name: Component name of target transfer Transfer Market: Market of target transfer. This is generally global for most components but not always. Transfer Action: Action mode of the target transfer (Add Mode, Update Mode, Update Display). Transfer Page Name: Page of Target transfer Transfer Query String: Any Additional Query String you need to implement. You must include a beginning &.
Note: That there is currently no edit fields or prompt tables on these fields to make sure you are entering a valid combination of Menu | Component | Market | Pages. You should be very careful to not make typos in this setup.
URL Address: This field can be use to transfer to some external web site. The link will open in a new window. If you enter data in this field the menu/component/page fields should be left blank.
SQL Text Detailed Information
The SQL that runs for an alert is generally geared toward the current user logged into the system. Therefore, there is some special Text Substitution that the Alert code does on your SQL before it runs. Before the code executes the SQL statement in the setup table, it is parsed for a few key words and does text substitution. The supported keywords are as follows.
Page 12 of 25
Copyright 2010, Cedar Hills Group, Inc. All rights reserved.
My Alerts Documentation | cedarhillsgroup.com
Key Word {{EMPLID}}
Substitution
Notes
{{OPRID}}
This text is substituted with The text substitution is case the current users employee id sensitive and both curly (%EMPLOYEE) brackets need to be there. Your SQL needs to have single quotes around the keyword so valid SQL will be generated. This text is substituted with The text substitution is case the current users user id sensitive and both curly (%OPERATORID) brackets need to be there. Your SQL needs to have single quotes around the keyword so valid SQL will be generated.
Lets look at some examples. Forgot My Password Hint Alert In the following Example we have configured an alert to show if the user does not have a forgot my password hint set.
Figure 7: Missing forgot my password hint alert
Page 13 of 25
Copyright 2010, Cedar Hills Group, Inc. All rights reserved.
My Alerts Documentation | cedarhillsgroup.com
Figure 8: Forgot My Password Transfer example
Happy Birth Day Example
Figure 9: Happy Birthday Example
Page 14 of 25
Copyright 2010, Cedar Hills Group, Inc. All rights reserved.
My Alerts Documentation | cedarhillsgroup.com
Figure 10: Happy Birthday Transfer Parameters
General Global Alert Lets say you want to display a global alert like an upcoming system outage. The setup would look like this.
Figure 11: General Alert Example
HTML Text Substitution
The HTML text has some automatic text substitution that occurs at run time to allow you to display text that is relevant to the user or the alert. The supported key words are in the table below.
Page 15 of 25
Copyright 2010, Cedar Hills Group, Inc. All rights reserved.
My Alerts Documentation | cedarhillsgroup.com
Key Word {{EMPLID}}
Substitution
Notes
{{ALERTCOUNT}}
{{NAME}}
This text is substituted with The text substitution is case the current users employee id sensitive and both curly (%EMPLOYEE) brackets need to be there. Your SQL needs to have single quotes around the keyword so valid SQL will be generated. This text is substituted with This is used in the pagelet the number of alerts that header. were found for the user. This number will never be above the max that the administrator has configured. This text is substituted with the PERSON_NAME.DISPLAY NAME value . This text is substituted with the current users user id (%OPERATORID) The text substitution is case sensitive and both curly brackets need to be there. Your SQL needs to have single quotes around the keyword so valid SQL will be generated. If the SQL has return values, If you need special you can append in the return formatting, you should embed values in the order that you it in the SQL statement. You coded the SQL. SQLRETURN1 can have up to 64 return is the first return value. (see values which is limited by examples below). PeopleSoft.
{{OPRID}}
{{SQLRETURN1}} {{SQLRETURN2}} {{SQLRETURNx}}
Below is an example of how you can append values returned from the SQL into the Text. The following SQL returns three columns from the CURRENT_JOB view.
Figure 12: SQL with return values
Page 16 of 25
Copyright 2010, Cedar Hills Group, Inc. All rights reserved.
My Alerts Documentation | cedarhillsgroup.com
Figure 13: Text using SQL return
Figure 14: Rendered Alert
Installation Instructions
The sections document how to install the My Alerts bolt-on module. This section assumes you have application designer access and have experience working with PeopleTools.
Download and Expand Files
First you need to download and expand the files. Cedar Hills Group Inc will deliver a zip file that you need to expand into a directory where you can access with application designer. This zip file will contain all the code, documentation and associated data files. Page 17 of 25
Copyright 2010, Cedar Hills Group, Inc. All rights reserved.
My Alerts Documentation | cedarhillsgroup.com
Importing the Project
First you need to import the project from the file that was delivered. In the step from above import the Application Designer project from the project directory in the zip file that you expand in the previous step. In application Designer choose Tools Copy Project From File and import the project to copy the projects into your target database. Pay special attention to the output window in application designer to note any errors. If you experience any errors, please take a screenshot or copy them to a text file for later troubleshooting.
Setting Tables Spaces
If your PeopleSoft installation uses an Oracle database or any database platform that has table spaces you need to complete this step. Check with your DBA on where they would like these two new tables. They will be very small in size but have heavy reading on each login. Record: C_ALERTS_MISC Record: C_ALERTS To set the table space, open each record in application designer. Then go to Tools Data Administration Set Table Space and choose the proper table spaces.
Build the New record objects.
Next you need to build the two new records. From Application Designer choose build project and build the records. Make sure the records are built without any errors.
Import Message Catalog
Several Message Catalogs are delivered with this project that need to be imported. They are in the message set 32610. 1. In the directory that you expanded from the zip file, open the chg_myalerts_msgcat_import.dms file in a text editor. 2. The first two lines of the file contain a set log and set input statement that need to be modified based on your directory structure. a. The log file can point anywhere you desire b. The input needs to point to the directory where dms file is located so the dat file can be found. 3. Run the dms script to import the datamover scripts. Page 18 of 25
Copyright 2010, Cedar Hills Group, Inc. All rights reserved.
My Alerts Documentation | cedarhillsgroup.com
Note: These message catalog entries are included in the project and they will migrate with a project > Copy to another database when doing a database to database copy so there is no need to perform this step in the other target databases where you are using they my Alerts.
Security for Setup Pages
Next you need to determine who should have security to setup new alerts. This is generally someone with technical knowledge of SQL. Choose your desired permission list(s) and grant access to the following: Menu: C_ALERTS Component: CHG_ALERTS Pages: All
Add the Portal CREF for Setups
Next we need to register the new setup menu and component so it shows up in the left hand navigation. You can decide where you want it to show up in the navigation. Every client has different standards around customizations so you must choose the best place based on your installation. Here we are registering the following PeopleSoft component: Menu: C_ALERTS Component: CHG_ALERTS Market: Global Your Structure and Content should look something like the following screenshot.
Page 19 of 25
Copyright 2010, Cedar Hills Group, Inc. All rights reserved.
My Alerts Documentation | cedarhillsgroup.com
Figure 15: My Alerts Setup CREF
Define the Pagelet
Next we need to define the pagelet that the end users will actually see on their home page. PeopleTools > Portal > Structure and Content Within Structure and content navigate to: Portal Objects > Pagelets You can add it to an existing folder or create a new folder. In the case of this documentation we created the pagelet under the HRMS folder but you can actually place it anywhere you need.
Page 20 of 25
Copyright 2010, Cedar Hills Group, Inc. All rights reserved.
My Alerts Documentation | cedarhillsgroup.com
Name: CHG_ALERTS Label: My Alerts Long Description: My Alerts Usage Type: Pagelet Node Name: LOCAL_NODE URL Type: PeopleSoft Script Record Name: WEBLIB_C_ALERTS Field Name: ISCRIPT1 PeopleCode Event Name: FieldFormula PeopleCode Function Name: Iscript_CHG_ALERTS Default Column: 2
Add it to the Homepage
Now we need to add the pagelet we just created to a home page. In this case, we are going to add it to the My Page but your installation may have different requirements and/or home page names. PeopleTools > Portal > Structure and Content
Page 21 of 25
Copyright 2010, Cedar Hills Group, Inc. All rights reserved.
My Alerts Documentation | cedarhillsgroup.com
Within Structure and content navigate to: Portal Objects > Homepage > Tabs Edit the my page (or whatever tab you need in your portal please consult your Portal Expert)
Enable the new pagelet for that tab
Page 22 of 25
Copyright 2010, Cedar Hills Group, Inc. All rights reserved.
My Alerts Documentation | cedarhillsgroup.com
Security Requirements
The My Alerts pagelet is generated by an iscript/web library. Therefore, any user who needs access to it on their home page needs access to the web library. Web Library security is granted at the permission list level under the Web Libraries tab. So you need to modify any permission lists in your environment that will give your target users access to the weblib. If the user is going to have the My Alert pagelet on their home page then, they need security to the weblib.
Page 23 of 25
Copyright 2010, Cedar Hills Group, Inc. All rights reserved.
My Alerts Documentation | cedarhillsgroup.com
Figure 16: Weblib Permission List Tab
Import Test Alerts
Cedar Hills Group Inc. delivered some test Alerts that can be imported with a DMS script. These are a good starting point and have some different examples. There is also a test message that can be used to verify that all the pieces were installed and configured correctly. These can be imported used the datamover script located in the data directory of the delivered zip file. The dms file name is chg_myalerts_import.dms and it is copies the data file in the same directory called my_alerts_sample_alerts.dat
Installation Verification Testing
After you have installed the My Alerts bolt-on it is important to do some testing to make sure all the pieces are working properly. If you imported the Test alerts from the dms file be sure the installation test message is active. Add the pagelet, to your homepage if it was not already defaulted on the page.
You should see an alert that looks similar to this:
Page 24 of 25
Copyright 2010, Cedar Hills Group, Inc. All rights reserved.
My Alerts Documentation | cedarhillsgroup.com
Congratulations, you have successfully installed the My Alerts bolt-on.
Support
Where do I go for support? Please visit www.cedarhillsgroup.com and click the contact us link.
Page 25 of 25
Copyright 2010, Cedar Hills Group, Inc. All rights reserved.
Вам также может понравиться
- AgileДокумент48 страницAgiletushar2891Оценок пока нет
- 42 Fusion Middle WareДокумент25 страниц42 Fusion Middle WareChaitra NathОценок пока нет
- Enterprise SA 9 - 0 - Recruiting and Admissions - TRAINДокумент332 страницыEnterprise SA 9 - 0 - Recruiting and Admissions - TRAINSanket BhabadОценок пока нет
- 42 Fusion Middle WareДокумент25 страниц42 Fusion Middle WareChaitra NathОценок пока нет
- ELM 9.0 Calendar IntegrationДокумент39 страницELM 9.0 Calendar IntegrationSanket BhabadОценок пока нет
- 8th Integration Technologies of Peoplesoft Enterprise - 061804Документ25 страниц8th Integration Technologies of Peoplesoft Enterprise - 061804Sanket BhabadОценок пока нет
- 8th Integration Technologies of Peoplesoft Enterprise - 061804Документ25 страниц8th Integration Technologies of Peoplesoft Enterprise - 061804Sanket BhabadОценок пока нет
- The Subtle Art of Not Giving a F*ck: A Counterintuitive Approach to Living a Good LifeОт EverandThe Subtle Art of Not Giving a F*ck: A Counterintuitive Approach to Living a Good LifeРейтинг: 4 из 5 звезд4/5 (5782)
- Hidden Figures: The American Dream and the Untold Story of the Black Women Mathematicians Who Helped Win the Space RaceОт EverandHidden Figures: The American Dream and the Untold Story of the Black Women Mathematicians Who Helped Win the Space RaceРейтинг: 4 из 5 звезд4/5 (890)
- The Yellow House: A Memoir (2019 National Book Award Winner)От EverandThe Yellow House: A Memoir (2019 National Book Award Winner)Рейтинг: 4 из 5 звезд4/5 (98)
- Elon Musk: Tesla, SpaceX, and the Quest for a Fantastic FutureОт EverandElon Musk: Tesla, SpaceX, and the Quest for a Fantastic FutureРейтинг: 4.5 из 5 звезд4.5/5 (474)
- Devil in the Grove: Thurgood Marshall, the Groveland Boys, and the Dawn of a New AmericaОт EverandDevil in the Grove: Thurgood Marshall, the Groveland Boys, and the Dawn of a New AmericaРейтинг: 4.5 из 5 звезд4.5/5 (265)
- The Little Book of Hygge: Danish Secrets to Happy LivingОт EverandThe Little Book of Hygge: Danish Secrets to Happy LivingРейтинг: 3.5 из 5 звезд3.5/5 (399)
- Never Split the Difference: Negotiating As If Your Life Depended On ItОт EverandNever Split the Difference: Negotiating As If Your Life Depended On ItРейтинг: 4.5 из 5 звезд4.5/5 (838)
- A Heartbreaking Work Of Staggering Genius: A Memoir Based on a True StoryОт EverandA Heartbreaking Work Of Staggering Genius: A Memoir Based on a True StoryРейтинг: 3.5 из 5 звезд3.5/5 (231)
- The Emperor of All Maladies: A Biography of CancerОт EverandThe Emperor of All Maladies: A Biography of CancerРейтинг: 4.5 из 5 звезд4.5/5 (271)
- Team of Rivals: The Political Genius of Abraham LincolnОт EverandTeam of Rivals: The Political Genius of Abraham LincolnРейтинг: 4.5 из 5 звезд4.5/5 (234)
- The Unwinding: An Inner History of the New AmericaОт EverandThe Unwinding: An Inner History of the New AmericaРейтинг: 4 из 5 звезд4/5 (45)
- The Hard Thing About Hard Things: Building a Business When There Are No Easy AnswersОт EverandThe Hard Thing About Hard Things: Building a Business When There Are No Easy AnswersРейтинг: 4.5 из 5 звезд4.5/5 (344)
- The World Is Flat 3.0: A Brief History of the Twenty-first CenturyОт EverandThe World Is Flat 3.0: A Brief History of the Twenty-first CenturyРейтинг: 3.5 из 5 звезд3.5/5 (2219)
- The Gifts of Imperfection: Let Go of Who You Think You're Supposed to Be and Embrace Who You AreОт EverandThe Gifts of Imperfection: Let Go of Who You Think You're Supposed to Be and Embrace Who You AreРейтинг: 4 из 5 звезд4/5 (1090)
- The Sympathizer: A Novel (Pulitzer Prize for Fiction)От EverandThe Sympathizer: A Novel (Pulitzer Prize for Fiction)Рейтинг: 4.5 из 5 звезд4.5/5 (119)
- SQL DWДокумент596 страницSQL DWkarthikt27Оценок пока нет
- CCS0021L (Information Management) (F3-Formative) Formative Assessment 3Документ46 страницCCS0021L (Information Management) (F3-Formative) Formative Assessment 3Kimberly Anne DimalОценок пока нет
- Oracle11g SQL Fund2Документ270 страницOracle11g SQL Fund2TMZ GrecoОценок пока нет
- Introduction To SQL Part2Документ45 страницIntroduction To SQL Part2juanse231999Оценок пока нет
- Machine Parameter WorksheetДокумент3 страницыMachine Parameter WorksheetmtcalirezaОценок пока нет
- Optimize SQL Queries OracleДокумент69 страницOptimize SQL Queries OracleJohann Mercado Leon0% (1)
- Module 12 QueriesДокумент54 страницыModule 12 QueriesPuneetha PenumalluОценок пока нет
- CTF - Kioptrix Level 3 - Walkthrough Step by Step: @hackermuxam - Edu.vnДокумент28 страницCTF - Kioptrix Level 3 - Walkthrough Step by Step: @hackermuxam - Edu.vnNguyenDucОценок пока нет
- Relational DatabaseДокумент6 страницRelational DatabaseNaiyara NeehaОценок пока нет
- Udemy Documentation 4Документ2 страницыUdemy Documentation 4Roberto Mellino LadresОценок пока нет
- Oracle Back End: Globsyn TechnologiesДокумент211 страницOracle Back End: Globsyn TechnologiesMayur N MalviyaОценок пока нет
- Oracle Vs Sybase PDFДокумент31 страницаOracle Vs Sybase PDFinfombmОценок пока нет
- Informatica Performance TuningДокумент11 страницInformatica Performance TuningSagar WaniОценок пока нет
- Creating Reports and Forms in Access PDFДокумент25 страницCreating Reports and Forms in Access PDFAlbert NgiruwonsangaОценок пока нет
- DBMS Lab ManualДокумент42 страницыDBMS Lab ManualNiteshОценок пока нет
- R2021 DBMS Record LabДокумент58 страницR2021 DBMS Record LabJean Edward Clement.EОценок пока нет
- Final Krishna - Oracle BookДокумент351 страницаFinal Krishna - Oracle Bookp.navyasree100% (1)
- Lab07 MysqlДокумент12 страницLab07 MysqlhuyОценок пока нет
- Oab FF Ref GuideДокумент204 страницыOab FF Ref GuideKUSH VERMAОценок пока нет
- Oracle Practical FileДокумент9 страницOracle Practical FileKarandeep Singh100% (2)
- DBMSДокумент12 страницDBMSManish BishtОценок пока нет
- Centura 2Документ354 страницыCentura 2lector123456-7899Оценок пока нет
- Openbravo ER Diagram 2.5xДокумент500 страницOpenbravo ER Diagram 2.5xSantos DavidОценок пока нет
- Lecture 3 PDFДокумент43 страницыLecture 3 PDFRaziaSabeqiОценок пока нет
- March 2015 To July 2020 FULL PapersДокумент110 страницMarch 2015 To July 2020 FULL PapersWalker GamingОценок пока нет
- CBSE Class 11 Informatics Practices Introduction To SQLДокумент13 страницCBSE Class 11 Informatics Practices Introduction To SQLAvi MeenaОценок пока нет
- Lab Mannual DBMSДокумент128 страницLab Mannual DBMSMalik AwanОценок пока нет
- VBA For Beginners: VBA/Excel Connecting Excel To Access Using VBAДокумент22 страницыVBA For Beginners: VBA/Excel Connecting Excel To Access Using VBAimcoolravibhaleraoОценок пока нет
- Practical File SQL Queries DBMSДокумент30 страницPractical File SQL Queries DBMSAakashMalhotra0% (1)
- SQL Full and Incremental LoadДокумент3 страницыSQL Full and Incremental LoaddhilipprakashОценок пока нет