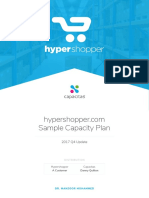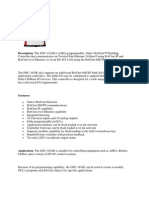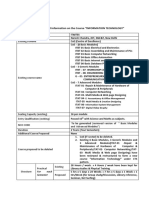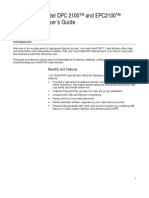Академический Документы
Профессиональный Документы
Культура Документы
WL-106 QIG (English)
Загружено:
filipo1125307Исходное описание:
Оригинальное название
Авторское право
Доступные форматы
Поделиться этим документом
Поделиться или встроить документ
Этот документ был вам полезен?
Это неприемлемый материал?
Пожаловаться на этот документАвторское право:
Доступные форматы
WL-106 QIG (English)
Загружено:
filipo1125307Авторское право:
Доступные форматы
Wireless Network Broadband Home Station 54M WL-106 quick installation guide
This guide only covers the most common situations. See the complete User's Manual on the CD-ROM for advanced configuration
WL-106
Requirements
Cable modem or DSL/ADSL modem. Standard 10/100BaseT (UTP) network cables with RJ45 connectors. PCs with TCP/IP network protocol.
Setting up the broadband home station
Physical installation
1. For the installation of the Broadband home station it is assumed that you have at least one PC with a working broadband Internet connection. It is also assumed that the modem is configured in accordance with the requirements of your ISP and of the modem manufacturer. If not, consult your ISP support literature. 2. Before you begin, ensure that the power lead is not connected to either the broadband home station or the cable modem/DSL modem. Leave your cable modem/DSL modem plugged in (telephone line or cable input).
WL-106
Installation - WL-106 3. Connect the LAN cables: For the WL-106, use standard LAN cables to connect the PCs to the LAN ports (hub) on the broadband home station. If necessary connect the "Uplink" port to a standard port on another hub. You must use a standard LAN cable for this. Note: If you use the "Uplink" port, then port 4 CANNOT be used. 4. Connect your cable modem/DSL modem to the WAN-port on the broadband home station. Use the cable supplied with your cable modem/DSL modem. If no cable was supplied with your modem, use a standard network cable. 5. Your wireless PCs need some configuration which is explained later on in this manual. 6. Connect your USB printer to the USB printerport on the WL-106 7. Switch on the cable modem/DSL modem. 8. Connect the power supply adapter to the broadband home station. Use only the adapter supplied with the router. 9. Check the LEDs The Power LED should be ON. The Status LED should flash, then turn Off. If it stays on, there is a hardware error. For each LAN (PC) connection, the LAN Link/Act LED should be ON (provided the PC is also ON.) The WAN LED should be ON. The WLAN LED should be ON The USB LED should be ON.
WL-106
PC Setup
Set up TCP/IP
1. Windows 98/ME Right click the Network Neighbourhood icon on the desktop and click Properties. The following window will be displayed:
Windows 2000/XP Right click the My Network Places icon on the desktop and click Properties. The following window will be displayed:
Right click the Local Area Connection of the correct network card, and then choose Properties.
2. If the list that appears on screen does not include a line, such as the one that has been selected above ("TCP/IP -> network card"), then follow the steps indicated below to add this line: Click on the button "Add" Double-click on "Protocol" Select "Microsoft" and thereafter "TCP/IP" Click on "OK" Wait a few seconds, so that TCP/IP can be added. Thereafter, click "OK" to leave the network properties screen. Restart your PC.
WL-106
3. Select the line TCP/IP -> Network card as shown above. Click on the button Properties to obtain a window similar to the following:
4. Check whether the setting "Obtain an IP address automatically" has been selected, as is illustrated above. The DHCP server in the broadband home station will now assign an IP address to the PC. Restart your PC, even if you have not made any changes.
Wireless Adapter
If your network adapter is a wireless adapter, besides above TCP/IP settings you also have to set the ESSID to Sitecom and the mode to Infrastructure in order to make a connection with the Wireless Broadband Home Station.
Internet access
Windows 98/ME/2000 In the Taskbar, click on the Start button and select Settings - Control Panel - Internet options. Select the tab Connections and click on the button Settings. Select "I want to configure my Internet connection manually" or "I want to make a connection via a LAN network" and click on "Next >". Select "I want to connect via a LAN network" and click on "Next >". Check carefully that all of the checkboxes in the screen Internet configuration for a LAN have not been checked. Continue with the steps in the wizard, until the task is completed. The configuration is now completed. Windows XP In the Taskbar, click on the Start button and select - Settings Control Panel - Internet options. Select the tab Connections and click the Setup button. When the New Connection Wizard starts, click on Next. Select Connect to internet and click on Next. Select Set up my connection manually and click on Next. Select Connect using a broadband connection that is always on and click on Next. Click on Finish to close the Wizard. In the Taskbar, click on the Start button and select - Settings Control Panel - Internet options. Select the Connections tab and click on the LAN Settings button. Check carefully that none of the boxes in the Local Area Network (LAN) Settings window are checked.
WL-106
The configuration is now completed.
Manual configuration Internet access
1. Ensure you have TCP/IP settings on your PC, as described above. Do not forget to restart your PC after you have finished. 2. Start your web browser. In the Address field, enter the following: 192.168.0.1 3. The start up window will now be displayed. Click on Setup.
4. The Set up wizard will now be displayed; check that the modem is connected and click on Next.
5. Select your country from the Country list.
WL-106
6. From Service, select your internet provider. Click Next.
7. Depending on the chosen provider, you may need to enter your user name and password and MAC address or hostname in the following window. Then click on Next.
8. Click finish to complete the configuration. Click on Close. If Test Internet Connection is ticked, the router will test the connection after you have clicked on finish. Wait until this test has been completed before you click on close.
9. The configuration is now completed. If your provider does not appear in the list, consult the full manual to find out how you can configure the router for your connection.
WL-106
Wireless configuration
1. If you want to change the default Wireless settings, in example because the the WL-106 should be part of an existing wireless network, please go to 192.168.0.1 and click the wireless tab.
2. Set the SSID to meet the requirements of your existing network. The SSID should be the same on all wireless stations. Mode Select the desired option. g & b - This is the default, and should normally be used. g only - If selected, this ensures that "g" mode stations will connect at high speed, but "b" mode stations will be unable to connect at all. b only - If selected, "g" mode is unavailable. "g" mode stations will only be able to connect if they are fully backward-compatible with "b" mode. Select the Channel you wish to use on your Wireless LAN. If you experience interference (shown by lost connections and/or slow data transfers) you may need to experiment with different channels to see which is the best. If you are using multiple Access Points, all Access Points should use different Channels to reduce interference. When Enable broadcast of ESSID is disabled, the WL-106 will not be found by site survey tools. This is an extra security measure. WEP (Wired Equivalent Privacy) status will display "Enabled" or "Disabled", depending on whether WEP is being used. If used, data is Encrypted before being transmitted, making communication more secure. Click the "Configure WEP" button to access the WEP sub-screen, and view or change the WEP settings. LAN Access
WL-106
All Wireless Stations - All wireless stations can use the access point to access your LAN. Selected Wireless stations only - Only selected wireless stations access your LAN. To select the required wireless stations, click the "Select Stations" button. Internet Access All Wireless Stations - All wireless stations can use the access point to access the Internet. Selected Wireless stations only - Only selected wireless stations use the access point to access the Internet. To select the required wireless stations, click the "Select Stations" button. Select stations button Click this button to select the required PCs.
WL-106
WEP encryption
Data Encryption lets you enable encryption and set the encryption keys, making your data transmissions over air more secure. The WEP Encryption method is disabled by default. To enable WEP, select 'Enable'. Select 64-bit or 128-bit encryption from the pull-down menu. The encryption key must be in Alphanumeric or Hexadecimal characters. Use 5 characters for 64-bit alphanumeric encryption and 13 characters for 128-bit alphanumeric encryption. Use 10 characters for 64-bit hexadecimal encryption and 26 characters for 128-bit hexadecimal encryption. Alphanumeric characters are: 'A-Z' and '0-9'. Hexadecimal characters are: 'A-F' and '0-9'. Click the 'Apply' button to save the settings. 64 bit 128 bit alphanumeric hexadecimal alphanumeric hexadecimal 5 characters 10 characters 13 characters 26 characters A-Z & 0-9 A-F & 0-9 A-Z & 0-9 A-F & 0-9
Authentication Type Automatic is recommended. If changed to "Open System" or "Shared Key", ensure that all Wireless Stations use the same setting. Default Key WEP key fields allow you to enter different WEP encryption keys. Passphrase You can set the WEP keys manually, or to ease the process of setting and remembering these keys, you can have the computer automatically generate an encryption key by choosing a word or text (for example, "Sitecom") as a passphrase.
WL-106
Installing the Printer Port driver
1. Click the setup.exe in the software folder on the CD-Rom
2. The installation wizard starts. Click next
3. Make sure the Printer Port Driver is checked, click next
4. Accept the default destination folder or change via browse. Click Next
WL-106
5. Accept the default Program Folder, or change. Click Next
6. Click Finish to run the Printer Port Setup
7. Make sure the printer is connected to the USB port on the Broadband Home Station and turned on. Click OK.
WL-106
8. The Broadband Home Station is detected by its SCxxxxx number (located on the backlabel).
Click Port 1. Click Add.
9.
Depending on your printer click Yes or No.
10. The port is successfully added to your computer. Click OK
WL-106
11. The Add Printer Wizard will start automatically. If your printer is present in the default list you can select the manufacturer and printer model. Or click the Have Disk button to install the drivers from the driver disk supplied with your printer. Follow the on screen instructions.
12. After the printer is installed, you can check the printer properties via start/settings/printers right click the installed printer, choose properties. Under windows 2000/XP check the tab Ports, under 98/ME, check the tab Details. The printer should be installed to Port SCxxxxxx_P1. The SCxxxxx number should match the number on the backlabel of your product. 13. Repeat steps 1 to 11 on all PCs connected to the Wireless Broadband Home Station.
Вам также может понравиться
- The Subtle Art of Not Giving a F*ck: A Counterintuitive Approach to Living a Good LifeОт EverandThe Subtle Art of Not Giving a F*ck: A Counterintuitive Approach to Living a Good LifeРейтинг: 4 из 5 звезд4/5 (5783)
- The Yellow House: A Memoir (2019 National Book Award Winner)От EverandThe Yellow House: A Memoir (2019 National Book Award Winner)Рейтинг: 4 из 5 звезд4/5 (98)
- Never Split the Difference: Negotiating As If Your Life Depended On ItОт EverandNever Split the Difference: Negotiating As If Your Life Depended On ItРейтинг: 4.5 из 5 звезд4.5/5 (838)
- The Emperor of All Maladies: A Biography of CancerОт EverandThe Emperor of All Maladies: A Biography of CancerРейтинг: 4.5 из 5 звезд4.5/5 (271)
- Hidden Figures: The American Dream and the Untold Story of the Black Women Mathematicians Who Helped Win the Space RaceОт EverandHidden Figures: The American Dream and the Untold Story of the Black Women Mathematicians Who Helped Win the Space RaceРейтинг: 4 из 5 звезд4/5 (890)
- The Little Book of Hygge: Danish Secrets to Happy LivingОт EverandThe Little Book of Hygge: Danish Secrets to Happy LivingРейтинг: 3.5 из 5 звезд3.5/5 (399)
- Team of Rivals: The Political Genius of Abraham LincolnОт EverandTeam of Rivals: The Political Genius of Abraham LincolnРейтинг: 4.5 из 5 звезд4.5/5 (234)
- Devil in the Grove: Thurgood Marshall, the Groveland Boys, and the Dawn of a New AmericaОт EverandDevil in the Grove: Thurgood Marshall, the Groveland Boys, and the Dawn of a New AmericaРейтинг: 4.5 из 5 звезд4.5/5 (265)
- A Heartbreaking Work Of Staggering Genius: A Memoir Based on a True StoryОт EverandA Heartbreaking Work Of Staggering Genius: A Memoir Based on a True StoryРейтинг: 3.5 из 5 звезд3.5/5 (231)
- Elon Musk: Tesla, SpaceX, and the Quest for a Fantastic FutureОт EverandElon Musk: Tesla, SpaceX, and the Quest for a Fantastic FutureРейтинг: 4.5 из 5 звезд4.5/5 (474)
- The Hard Thing About Hard Things: Building a Business When There Are No Easy AnswersОт EverandThe Hard Thing About Hard Things: Building a Business When There Are No Easy AnswersРейтинг: 4.5 из 5 звезд4.5/5 (344)
- The Unwinding: An Inner History of the New AmericaОт EverandThe Unwinding: An Inner History of the New AmericaРейтинг: 4 из 5 звезд4/5 (45)
- The World Is Flat 3.0: A Brief History of the Twenty-first CenturyОт EverandThe World Is Flat 3.0: A Brief History of the Twenty-first CenturyРейтинг: 3.5 из 5 звезд3.5/5 (2219)
- The Gifts of Imperfection: Let Go of Who You Think You're Supposed to Be and Embrace Who You AreОт EverandThe Gifts of Imperfection: Let Go of Who You Think You're Supposed to Be and Embrace Who You AreРейтинг: 4 из 5 звезд4/5 (1090)
- The Sympathizer: A Novel (Pulitzer Prize for Fiction)От EverandThe Sympathizer: A Novel (Pulitzer Prize for Fiction)Рейтинг: 4.5 из 5 звезд4.5/5 (119)
- Capacity Planning Template PDFДокумент32 страницыCapacity Planning Template PDFHayder KedirОценок пока нет
- Easy Hotspot Installation Manual V 2Документ19 страницEasy Hotspot Installation Manual V 2Edwin Ortiz100% (2)
- Delta DSC ControllerДокумент2 страницыDelta DSC ControllerthechaotikОценок пока нет
- Tumkur University BCA 5th Sem SyllabusДокумент38 страницTumkur University BCA 5th Sem SyllabusIrfan AhmedОценок пока нет
- Qno. 5 SQL 2014 Q.Paper: (B) Write The SQL Queries (1 To 4)Документ37 страницQno. 5 SQL 2014 Q.Paper: (B) Write The SQL Queries (1 To 4)Jayne AnnthoinetteОценок пока нет
- IT Course Background and StructureДокумент59 страницIT Course Background and Structureiti.jaipur baniparkОценок пока нет
- MANUAL SAMSUNG Series - 5 - 5500Документ19 страницMANUAL SAMSUNG Series - 5 - 5500Aguedo HuamaniОценок пока нет
- Chapter 3: AIS Enhancements Through Information Technology and NetworksДокумент18 страницChapter 3: AIS Enhancements Through Information Technology and NetworksDr. Mohammad Noor AlamОценок пока нет
- Configuration Supplement-Dynamic Crypto Maps, Reverse Route InjectionДокумент8 страницConfiguration Supplement-Dynamic Crypto Maps, Reverse Route InjectionJohn SharpОценок пока нет
- 22 Study Notes Computer PDFДокумент17 страниц22 Study Notes Computer PDFjayaОценок пока нет
- Solution Manual For Mis 10th Edition Hossein BidgoliДокумент29 страницSolution Manual For Mis 10th Edition Hossein BidgoliAndreaJohnsonpsgc97% (33)
- Assignment 1 (Mis201)Документ5 страницAssignment 1 (Mis201)Md. Ayman IqbalОценок пока нет
- Cisco 2100 ModemДокумент26 страницCisco 2100 ModemiansturchОценок пока нет
- CN - Unit 1Документ196 страницCN - Unit 1deekshitha ReddyОценок пока нет
- Router Research PaperДокумент6 страницRouter Research Paperh00sprt3100% (1)
- Bn68-09016a-01 QNQ8CB Asia Eng 180406.0Документ24 страницыBn68-09016a-01 QNQ8CB Asia Eng 180406.0Parveen ArifОценок пока нет
- Uvu Telecom Design Guide 2019 Mar 42Документ118 страницUvu Telecom Design Guide 2019 Mar 42Martin MottaОценок пока нет
- T01 - Overview of Computer NetworkДокумент16 страницT01 - Overview of Computer NetworkthroxОценок пока нет
- MX6000 Pro LED Display Controller User Manual V1.1.1Документ76 страницMX6000 Pro LED Display Controller User Manual V1.1.1Erick RiveraОценок пока нет
- Designing Effective Question PapersДокумент6 страницDesigning Effective Question Paperspuneeth sОценок пока нет
- User Manual: 6 SeriesДокумент28 страницUser Manual: 6 Seriesb2tuОценок пока нет
- Computer Unit 5Документ52 страницыComputer Unit 5Jayesh BoroleОценок пока нет
- How Do I Find Out The MAC Address of My ComputerДокумент8 страницHow Do I Find Out The MAC Address of My ComputerCS NarayanaОценок пока нет
- E-Commerce FundamentalsДокумент9 страницE-Commerce FundamentalsFoodie GramОценок пока нет
- Personal Area NetworkДокумент1 страницаPersonal Area NetworkEldrich Brian CañadaОценок пока нет
- ReadmeДокумент6 страницReadmedavid del pradoОценок пока нет
- CN Lab Manual SolutionsДокумент32 страницыCN Lab Manual SolutionsShahil VermaОценок пока нет
- Smart TV E-ManualДокумент162 страницыSmart TV E-Manualhd hdОценок пока нет
- Hirschmann Industrial Ethernet Pocket GuideДокумент68 страницHirschmann Industrial Ethernet Pocket Guidesamwoo2009Оценок пока нет
- Chapter - 2Документ11 страницChapter - 2Engr Naveed AhmedОценок пока нет