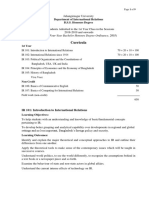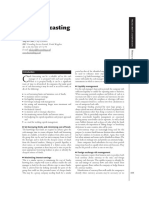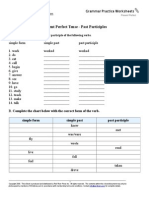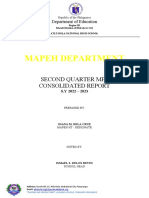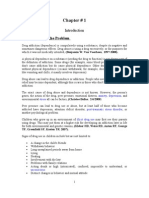Академический Документы
Профессиональный Документы
Культура Документы
20-03551 Rev E - Insert-PJ1500 Operators Guide
Загружено:
Chris HolmesАвторское право
Доступные форматы
Поделиться этим документом
Поделиться или встроить документ
Этот документ был вам полезен?
Это неприемлемый материал?
Пожаловаться на этот документАвторское право:
Доступные форматы
20-03551 Rev E - Insert-PJ1500 Operators Guide
Загружено:
Chris HolmesАвторское право:
Доступные форматы
jet
1500
OPERATORS
GUIDE
20-03396
Rev E
Nov-07
Change HIstory Change HIstory Change HIstory Change HIstory
Rev A Initial Release.
Rev B Update disclaimer
Rev C updated paper case p/ns, descriptions & qtys
Rev D Pg 36 removed buzzer option
Rev E Added RoHS part numbers for the power cords in Appendix F
POSjet 1500 Operator's CuIde POSjet 1500 Operator's CuIde POSjet 1500 Operator's CuIde POSjet 1500 Operator's CuIde Revision E
I
Product Information
DIscIaImer DIscIaImer DIscIaImer DIscIaImer
2007 TransAct Technologies, Inc. All rights reserved.
NOTICE TO ALL PERSONS RECEIVING THIS DOCUMENT:
The information in this document is subject to change without notice. No part of this document may be reproduced,
stored or transmitted in any form or by any means, electronic or mechanical, for any purpose, without the express
written permission of TransAct Technologies, Inc. ("TransAct"). This document is the property of and contains
information that is both confidential and proprietary to TransAct. Recipient shall not disclose any portion of this
document to any third party.
TRANSACT DOES NOT ASSUME ANY LIABILITY FOR DAMAGES INCURRED, DIRECTLY OR
INDIRECTLY, FROM ANY ERRORS, OMISSIONS OR DISCREPANCIES IN THE INFORMATION
CONTAINED IN THIS DOCUMENT.
Some of the product names mentioned herein are used for identification purposes only and may be trademarks and/or
registered trademarks of their respective companies.
TransAct, PowerPocket, Magnetec, Insta-Load, POSjet, Ithaca, 50Plus and "Made to Order. Built to Last" are
registered trademarks and BANKjet is a trademark of TransAct Technologies, Inc.
CopyrIght CopyrIght CopyrIght CopyrIght
2007 TransAct Technologies, Inc. All rights reserved.
Revision E, November 2007
Printed in USA.
FederaI CommunIcatIons CommIssIon RadIo Frequency nterIerence Statement FederaI CommunIcatIons CommIssIon RadIo Frequency nterIerence Statement FederaI CommunIcatIons CommIssIon RadIo Frequency nterIerence Statement FederaI CommunIcatIons CommIssIon RadIo Frequency nterIerence Statement
The POSjet 1500 Printer complies with the limits for a Class A computing device in accordance with the
specifications in Part 15 of FCC rules. These regulations are designed to minimize radio frequency interference
during installation; however, there is no guarantee that radio or television interference will not occur during any
particular installation. Interference can be determined by turning the equipment off and on while the radio or
television is on. If the printer causes interference to radio or television reception, try to correct the interference by
one or more of the following measures:
Reorient the radio or television receiving antenna
Relocate the printer with respect to the receiver
Plug the printer and receiver into different circuits
If necessary, the user should consult their dealer or an experienced radio/television technician for additional
suggestions. The user may find the following booklet prepared by the Federal Communications Commission helpful:
How to Identify and Resolve Radio/TV Interference Problems. This booklet is available from the US Government
Printing Office, Washington, DC 20402. Ask for stock number 004-000-00345-4.
CanadIan Department oI CommunIcatIons RadIo nterIerence Statement CanadIan Department oI CommunIcatIons RadIo nterIerence Statement CanadIan Department oI CommunIcatIons RadIo nterIerence Statement CanadIan Department oI CommunIcatIons RadIo nterIerence Statement
The POSjet 1500 Printer does not exceed Class A limits for radio noise emissions from digital apparatus set out in
the Radio Interference Regulations of the Canadian Department of Communications.
ReguIatory CompIIance ReguIatory CompIIance ReguIatory CompIIance ReguIatory CompIIance
North AmerIca: North AmerIca: North AmerIca: North AmerIca:
EMI: FCC Class B
Safety: UL (US)
CUL (Canada)
Europe: Europe: Europe: Europe:
CE Marking: CLASS B: EN55022, EN50081-1 (optional)
Safety: TUV
Other: CB Certificate
II POSjet 1500 Operator's CuIde POSjet 1500 Operator's CuIde POSjet 1500 Operator's CuIde POSjet 1500 Operator's CuIde Revision E
TransAct TechnIcaI Support TransAct TechnIcaI Support TransAct TechnIcaI Support TransAct TechnIcaI Support
Monday through Friday, 8 A.M. to 5 P.M. Eastern Standard Time (excluding holidays). To obtain Technical
Support, call: TransAct's Ithaca Facility at (607) 257-8901, or (877) 7ITHACA (1-877-748-4222).
ServIce nIormatIon ServIce nIormatIon ServIce nIormatIon ServIce nIormatIon
TransAct Technologies Incorporated has a full service organization to meet your printer service and repair
requirements. If your printer needs service, please contact your authorized printer service center. If any problems
still persist, you can directly contact the Ithaca Facilitys Technical Support Department at (607) 257-8901 or (877)
7ITHACA (1-877-748-4222) for a return authorization. International customers should contact your distributor for
services. TransAct offers the following service programs to meet your needs.
Extended Warranty
Depot Repair
Maintenance Contract
Internet Support
Please have the following information at hand:
1. The Model Number and Serial Number.
2. A list of any other peripheral devices attached to the same port as the printer.
3. The application software, operating system, and network you are using.
4. A copy of your printers Configuration Settings.
5. What happened, and what you were doing when the problem occurred.
6. How you tried to solve the problem.
Warranty nIormatIon Warranty nIormatIon Warranty nIormatIon Warranty nIormatIon
TransActs POSjet 1500 Printers come with a standard 24-month warranty that commences upon shipment from
factory, and covers parts and labor. An optional warranty, covering both parts and labor for an additional 12 months,
may be purchased separately. Repairs are warranted for 90 days from the date of repair or for the balance of the
original warranty period, which ever is greater.
Return MaterIaIs AuthorIzatIon and Return PoIIcIes Return MaterIaIs AuthorIzatIon and Return PoIIcIes Return MaterIaIs AuthorIzatIon and Return PoIIcIes Return MaterIaIs AuthorIzatIon and Return PoIIcIes
If the technical support person determines that the printer should be serviced at our facility, and you want to return
the printer for repair, a Returned Materials Authorization (RMA) number must be issued before returning the printer.
Prepare the printer being returned for repair as follows:
1. Remove and discard ink cartridges.
2. Pack the printer to be returned in the original packing material. Packing items may be purchased from
TransAct's Ithaca Facility.
3. Return only the accessories that a Support Technician asks you to include.
4. Write the RMA number clearly on the outside of the box.
ShIppIng PrInters ShIppIng PrInters ShIppIng PrInters ShIppIng PrInters
Never ship a printer by any means with any ink cartridge(s) installed. Be sure to save the packing
materials in the event that you need to send the printer in for servicing. TransAct Technologies is not responsible for
damaged return items that are not packaged in original shipping material.
POSjet 1500 Operator's CuIde POSjet 1500 Operator's CuIde POSjet 1500 Operator's CuIde POSjet 1500 Operator's CuIde Revision E
III
Where Can You Find More Information?
Our nternet Support and SaIes ServIces Our nternet Support and SaIes ServIces Our nternet Support and SaIes ServIces Our nternet Support and SaIes ServIces
www.transact-tech.com
TransAct Technologies Inc. maintains an Internet web site with content devoted to product support. Within the
Technical Support section you can find the most current versions of the Operators Guide and Programmers Guide.
1. Upon entering our web site, you will be brought to the Welcome to TransAct screen. This intro page has the
Ithaca Brand listed at the top right. Click on the Ithaca logo.
2. Locate and click on the technical support button in the green area of the Welcome to Ithaca screen.
3. Use the Product Info pulldown box to select the appropriate information for the printer model that you are
using.
Programmer's CuIde Programmer's CuIde Programmer's CuIde Programmer's CuIde
The Programmers Guide is available by down loading it from our web site and is intended for system engineers or
integrators. It does not contain additional information on the Microline emulation. It contains the information to
integrate the POSjet 1500 Printer with a point-of-sale terminal and to program the terminal to communicate with
the printer in ITHACA, EPSON, STAR, Microline, and TM-U325 modes.
The Programmer's CuIde provIdes the IoIIowIng materIaI:
Start-up Information-Diagnostics and Fault Conditions
Command Descriptions
Character Fonts
Printer Features
Parallel and RS-232 Interface Information
Communications and Buffers
Command Code Reference Tables
Iv POSjet 1500 Operator's CuIde POSjet 1500 Operator's CuIde POSjet 1500 Operator's CuIde POSjet 1500 Operator's CuIde Revision E
Contacting TransActs Ithaca Facility
Contact TransActs Ithaca facility for information about the POSjet 1500 Printer and how it works with your
system. For information on International distribution, visit our web site at www.transact-tech.com. Contact the
TransActs Sales and Technical Support Departments at the following address and telephone or fax numbers.
TechnIcaI Support TechnIcaI Support TechnIcaI Support TechnIcaI Support
Receive technical support, order documentation, request additional information, or send in a printer for service.
SaIes SaIes SaIes SaIes
Order supplies, receive more product information, or order product brochures.
TransAct TechnoIogIes ncorporated TransAct TechnoIogIes ncorporated TransAct TechnoIogIes ncorporated TransAct TechnoIogIes ncorporated
Ithaca Facility
20 Bomax Drive
Ithaca, NY 14850 USA
Telephone (877) 7ITHACA(877 748 4222). or (607) 257-8901
Main fax (607) 257-8922
Sales fax (607) 257-3868
Technical Support fax (607) 257-3911
Web site http://www.transact-tech.com
POSjet 1500 Operator's CuIde POSjet 1500 Operator's CuIde POSjet 1500 Operator's CuIde POSjet 1500 Operator's CuIde Revision E
v
What Is covered In thIs Operator's CuIdeZ What Is covered In thIs Operator's CuIdeZ What Is covered In thIs Operator's CuIdeZ What Is covered In thIs Operator's CuIdeZ
Section 1: Installation and Setup Information Summa Summa Summa Summary: ry: ry: ry:
Overview of Printer Controls pg. 6
The Overview of Printer Controls sub-section provides
keypad button function descriptions, and explains what the
printers indicator lights represent.
Step-by-Step Installation Instructions pg. 10
The Step-by-Step Installation Instructions sub-section
provides a five-step process that shows how to setup the
POSjet 1500 for the first time.
Section 2: Operational Information Summary: Summary: Summary: Summary:
Using Validation: Form Insertion and Orientation pg. 26
The Using Validation: Form Insertion and Orientation sub-
section includes information on the type, orientation, and size
of forms that the POSjet can accommodate. Additionally, this
sub-section explains how to insert forms, and also gives
instructions on how to clear validation jams.
Printer Analysis: How to Use Self-Test pg. 29
The Printer Analysis: How to Use Self-Test sub-section
explains how to check the operational status of a printer
without it being connected to a system. It also includes a list of
the self-tests that are used for testing and explains how to enter
and exit the self-test mode.
Understanding Configuration Mode pg. 31
The Understanding Configuration Mode sub-section gives a
basic overview of configuration mode, and explains how to use
it to approach troubleshooting and system compatibility setup
issues. Additionally, this section will also cover how the NEW
CARTRDCE Button is used within configuration mode to
change and save settings.
Printer Color Configuration pg. 34
The Printer Color Configuration sub-section explains the
settings of each optional printing setup. This section also
explains the difference between one and two cartridge printing,
and provides information on how each printing option
influences the configuration settings of the printer.
Section 3: POSjet 1500 Features and Specifications Summary: Summary: Summary: Summary:
Section 3: POSjet 1500 Features and Specifications pg. 36
The POSjet 1500 Features and Specifications sub-section
provides the required specifications for the POSjets proper
installation and usage. Topics include interface requirements,
operating conditions, power requirements, printing
characteristics, and media specifications.
Section 4: Appendices Summary: Summary: Summary: Summary:
Appendix A: Additional Installation Procedures pg. 46
The Additional Installation Procedures sub-section lists
several procedures that are required to ensure that your system
and printer are setup and configured to work with one another.
Appendix B: Interface Connection Specifics pg. 49
The Interface Connection Specifics sub-section provides
Parallel and Serial requirements, and also gives pin
assignments. It also covers cash drawer driver interface
specifics like the interface card and shunt positioning for the
Star, Ithaca
, and Epson emulations.
Appendix C: Common Operational Tasks pg. 52
The Common Operational Questions sub-section provides
quick reference information covering a full range of the most
common operational questions.
Appendix D: Startup Troubleshooting pg. 53
The Startup Troubleshooting sub-section lists solutions to
the most common printer setup problems.
Appendix E: Operational Troubleshooting pg. 55
The Operational Troubleshooting sub-section explains how
to read the printers indicator lights, and also includes
solutions to the most common operational problems.
Appendix F: Ordering Genuine Ithaca Supplies pg. 59
The Ordering Supplies sub-section provides detailed
ordering information, including part numbers for printer
consumables, cables, and drivers.
Table 1 Where to find specific information
POSjet 1500 Operator's CuIde POSjet 1500 Operator's CuIde POSjet 1500 Operator's CuIde POSjet 1500 Operator's CuIde Revision E 1
Table of Contents
Change History ................................................................................................................................................................................................................... i
Product nIormatIon Product nIormatIon Product nIormatIon Product nIormatIon................................ ................................ ................................ ................................................................ ................................ ................................ ................................................................ ................................ ................................ ................................................................ ................................ ................................ ........................................................ ........................ ........................ ........................ I II I
Disclaimer ........................................................................................................................................................................................................................... i
Federal Communications Commission Radio Frequency Interference Statement ............................................................................................................... i
Canadian Department of Communications Radio Interference Statement .......................................................................................................................... i
Regulatory Compliance....................................................................................................................................................................................................... i
TransAct Technical Support............................................................................................................................................................................................... ii
Service Information............................................................................................................................................................................................................ ii
Warranty Information......................................................................................................................................................................................................... ii
Return Materials Authorization and Return Policies.......................................................................................................................................................... ii
Shipping Printers................................................................................................................................................................................................................ ii
Where Can You FInd More nIormatIonZ Where Can You FInd More nIormatIonZ Where Can You FInd More nIormatIonZ Where Can You FInd More nIormatIonZ ................................ ................................ ................................ ................................................................ ................................ ................................ ................................................................ ................................ ................................ ......................................................... ......................... ......................... ......................... III III III III
Our Internet Support and Sales Services ...........................................................................................................................................................................iii
Programmers Guide .........................................................................................................................................................................................................iii
ContactIng TransAct's thaca FacIIIty ContactIng TransAct's thaca FacIIIty ContactIng TransAct's thaca FacIIIty ContactIng TransAct's thaca FacIIIty ................................ ................................ ................................ ................................................................ ................................ ................................ ................................................................ ................................ ................................ ............................................................. ............................. ............................. ............................. Iv Iv Iv Iv
Technical Support ............................................................................................................................................................................................................. iv
Sales .................................................................................................................................................................................................................................. iv
TransAct Technologies Incorporated................................................................................................................................................................................. iv
What is covered in this Operators Guide?......................................................................................................................................................................... v
Tab Tab Tab TabIe oI Contents Ie oI Contents Ie oI Contents Ie oI Contents ................................ ................................ ................................ ................................................................ ................................ ................................ ................................................................ ................................ ................................ ................................................................ ................................ ................................ .......................................................... .......................... .......................... .......................... 1 11 1
Figures................................................................................................................................................................................................................................ 3
Tables................................................................................................................................................................................................................................. 4
SectIon 1: PrInter OvervIew and nstaIIatIon nIormatIon SectIon 1: PrInter OvervIew and nstaIIatIon nIormatIon SectIon 1: PrInter OvervIew and nstaIIatIon nIormatIon SectIon 1: PrInter OvervIew and nstaIIatIon nIormatIon................................ ................................ ................................ .............................................................. .............................. .............................. .............................. 5 55 5
OvervIew oI PrInter ControIs OvervIew oI PrInter ControIs OvervIew oI PrInter ControIs OvervIew oI PrInter ControIs................................ ................................ ................................ ................................................................ ................................ ................................ ................................................................ ................................ ................................ ................................................................ ................................ ................................ ........................................... ........... ........... ........... 6 66 6
Leaving the 1500 Connected to a Power Source ................................................................................................................................................................ 6
Operating the Keypad Controls .......................................................................................................................................................................................... 6
Button Function Descriptions: ........................................................................................................................................................................................... 7
* Button.............................................................................................................................................................................................................................. 7
NEW CARTRIDGE Button .............................................................................................................................................................................................. 7
FEED Button...................................................................................................................................................................................................................... 7
Form Button....................................................................................................................................................................................................................... 7
Open Cover Button ............................................................................................................................................................................................................ 7
Indicator Light Descriptions............................................................................................................................................................................................... 9
Step Step Step Step- -- -by by by by- -- -Step nstaIIatIon nstructIons Step nstaIIatIon nstructIons Step nstaIIatIon nstructIons Step nstaIIatIon nstructIons ................................ ................................ ................................ ................................................................ ................................ ................................ ................................................................ ................................ ................................ .......................................................... .......................... .......................... .......................... 10 10 10 10
Step 1: Step 1: Step 1: Step 1: Unpack the PrInter Unpack the PrInter Unpack the PrInter Unpack the PrInter................................ ................................ ................................ ................................................................ ................................ ................................ ................................................................ ................................ ................................ ................................................................ ................................ ................................ ............................................ ............ ............ ............ 10 10 10 10
Step 2: Step 2: Step 2: Step 2: Connect Power and CommunIcatIons Connect Power and CommunIcatIons Connect Power and CommunIcatIons Connect Power and CommunIcatIons ................................ ................................ ................................ ................................................................ ................................ ................................ ................................................................ ................................ ................................ ................................................ ................ ................ ................ 11 11 11 11
Installation Overview....................................................................................................................................................................................................... 11
Using the Cable Restraints ............................................................................................................................................................................................... 12
Connecting the Communication Cable ............................................................................................................................................................................ 13
Connecting the Power Cord (with power supply)............................................................................................................................................................. 16
Connecting the DC Power Cord (no power supply) ......................................................................................................................................................... 17
Step 3: Paper Low Setup Step 3: Paper Low Setup Step 3: Paper Low Setup Step 3: Paper Low Setup................................ ................................ ................................ ................................................................ ................................ ................................ ................................................................ ................................ ................................ ................................................................ ................................ ................................ ............................................... ............... ............... ............... 18 18 18 18
Adjusting the Paper-Low Sensor ...................................................................................................................................................................................... 18
Paper Low Adjustment Requirements .............................................................................................................................................................................. 19
Step 4: Step 4: Step 4: Step 4: LoadIng nk CartrIdg LoadIng nk CartrIdg LoadIng nk CartrIdg LoadIng nk CartrIdges and Paper es and Paper es and Paper es and Paper ................................ ................................ ................................ ................................................................ ................................ ................................ ................................................................ ................................ ................................ ..................................................... ..................... ..................... ..................... 20 20 20 20
Installing Ink Cartridges................................................................................................................................................................................................... 20
Installing a New Paper Roll Using Insta-Load.............................................................................................................................................................. 22
STEP 5: PrIntIng the ConIIguratIon Summary ReceIpt STEP 5: PrIntIng the ConIIguratIon Summary ReceIpt STEP 5: PrIntIng the ConIIguratIon Summary ReceIpt STEP 5: PrIntIng the ConIIguratIon Summary ReceIpt ................................ ................................ ................................ ................................................................ ................................ ................................ ................................................................ ................................ ................................ .................................... .... .... .... 24 24 24 24
Placing the Printer In Self-Test Mode (printing the Configuration Summary Receipt).................................................................................................... 24
Exiting Self-Test Mode .................................................................................................................................................................................................... 24
Matching Printer Configuration Settings to your System................................................................................................................................................. 24
SectIon 2: OperatIonaI nIormatIon SectIon 2: OperatIonaI nIormatIon SectIon 2: OperatIonaI nIormatIon SectIon 2: OperatIonaI nIormatIon................................ ................................ ................................ ................................................................ ................................ ................................ ............................................................ ............................ ............................ ............................ 25 25 25 25
UsIng VaIIdatIon: Fo UsIng VaIIdatIon: Fo UsIng VaIIdatIon: Fo UsIng VaIIdatIon: Form nsertIon and OrIentatIon rm nsertIon and OrIentatIon rm nsertIon and OrIentatIon rm nsertIon and OrIentatIon................................ ................................ ................................ ................................................................ ................................ ................................ ................................................................ ................................ ................................ .......................................... .......... .......... .......... 26 26 26 26
Validation Orientation...................................................................................................................................................................................................... 26
Form Requirements.......................................................................................................................................................................................................... 26
Inserting Validation Forms............................................................................................................................................................................................... 27
Preventing and Clearing Validation Jams ........................................................................................................................................................................ 28
PrInter AnaIysIs: How to Use SeII PrInter AnaIysIs: How to Use SeII PrInter AnaIysIs: How to Use SeII PrInter AnaIysIs: How to Use SeII- -- -Test Test Test Test ................................ ................................ ................................ ................................................................ ................................ ................................ ................................................................ ................................ ................................ .......................................................... .......................... .......................... .......................... 29 29 29 29
Printer Self-Testing and Diagnostics................................................................................................................................................................................ 29
Placing the Printer In Self-Test Mode .............................................................................................................................................................................. 30
Exiting Self-Test Mode .................................................................................................................................................................................................... 30
Self-Test Hints and Suggestions....................................................................................................................................................................................... 30
UnderstandIng ConIIguratIon Mode UnderstandIng ConIIguratIon Mode UnderstandIng ConIIguratIon Mode UnderstandIng ConIIguratIon Mode................................ ................................ ................................ ................................................................ ................................ ................................ ................................................................ ................................ ................................ .............................................................. .............................. .............................. .............................. 31 31 31 31
Remote Configuration Software....................................................................................................................................................................................... 31
Manual Configuration...................................................................................................................................................................................................... 31
Using Self-Test to View Configuration Settings .............................................................................................................................................................. 32
Entering Configuration Mode .......................................................................................................................................................................................... 32
2 POSjet 1500 Operator's CuIde POSjet 1500 Operator's CuIde POSjet 1500 Operator's CuIde POSjet 1500 Operator's CuIde Revision E
Making Changes in Configuration Mode......................................................................................................................................................................... 33
PrInter CoIor ConIIguratIon PrInter CoIor ConIIguratIon PrInter CoIor ConIIguratIon PrInter CoIor ConIIguratIon ................................ ................................ ................................ ................................................................ ................................ ................................ ................................................................ ................................ ................................ ................................................................ ................................ ................................ .......................................... .......... .......... .......... 34 34 34 34
Ink Cartridge Setup .......................................................................................................................................................................................................... 34
SectIon 3: POSjet 1500 Features and SpecIIIcatIons SectIon 3: POSjet 1500 Features and SpecIIIcatIons SectIon 3: POSjet 1500 Features and SpecIIIcatIons SectIon 3: POSjet 1500 Features and SpecIIIcatIons ................................ ................................ ................................ ................................................................ ................................ ................................ .................................. .. .. .. 36 36 36 36
Standard Features............................................................................................................................................................................................................. 36
Optional Features ............................................................................................................................................................................................................. 36
Additional Supported devices and tools ........................................................................................................................................................................... 37
Drivers and Utilities Available......................................................................................................................................................................................... 37
Optional Printer Configurations ....................................................................................................................................................................................... 37
Supported Emulations ...................................................................................................................................................................................................... 37
Printer Dimensions........................................................................................................................................................................................................... 38
Environmental Conditions ............................................................................................................................................................................................... 39
Relative Humidity............................................................................................................................................................................................................ 39
Reliability......................................................................................................................................................................................................................... 40
Power Requirements ........................................................................................................................................................................................................ 40
Printing Specifications ..................................................................................................................................................................................................... 40
Auto-cutter (Partial Cut Option) ...................................................................................................................................................................................... 41
Sensors ............................................................................................................................................................................................................................. 41
Media Specifications........................................................................................................................................................................................................ 42
Receipt Paper (one-ply receipt) ........................................................................................................................................................................................ 42
Paper and Core Diameter ................................................................................................................................................................................................. 42
Validation Form Requirements ........................................................................................................................................................................................ 43
SectIon 4: AppendIces SectIon 4: AppendIces SectIon 4: AppendIces SectIon 4: AppendIces................................ ................................ ................................ ................................................................ ................................ ................................ ................................................................ ................................ ................................ ............................................... ............... ............... ............... 45 45 45 45
A AA AppendIx A: AddItIonaI nstaIIatIon Procedures ppendIx A: AddItIonaI nstaIIatIon Procedures ppendIx A: AddItIonaI nstaIIatIon Procedures ppendIx A: AddItIonaI nstaIIatIon Procedures ................................ ................................ ................................ ................................................................ ................................ ................................ ................................................................ ................................ ................................ ............................................ ............ ............ ............ 46 46 46 46
Verifying Printer Setup and Configuration Settings......................................................................................................................................................... 46
Verifying the Communications Interface Card................................................................................................................................................................. 46
Verifying the Cash Drawer Interface................................................................................................................................................................................ 46
Verifying the Printer......................................................................................................................................................................................................... 48
AppendIx 8: nterIace ConnectIon SpecIIIcs AppendIx 8: nterIace ConnectIon SpecIIIcs AppendIx 8: nterIace ConnectIon SpecIIIcs AppendIx 8: nterIace ConnectIon SpecIIIcs ................................ ................................ ................................ ................................................................ ................................ ................................ ................................................................ ................................ ................................ .................................................. .................. .................. .................. 49 49 49 49
Parallel Interface............................................................................................................................................................................................................... 49
RS-232 Serial Interface .................................................................................................................................................................................................... 50
Serial Pin Assignments..................................................................................................................................................................................................... 50
Cash Drawer Interface Description and Specifics ............................................................................................................................................................ 51
AppendIx C: Common OperatIonaI Tasks AppendIx C: Common OperatIonaI Tasks AppendIx C: Common OperatIonaI Tasks AppendIx C: Common OperatIonaI Tasks................................ ................................ ................................ ................................................................ ................................ ................................ ................................................................ ................................ ................................ ...................................................... ...................... ...................... ...................... 52 52 52 52
AppendIx D: AppendIx D: AppendIx D: AppendIx D: Startup TroubIeshootIng Startup TroubIeshootIng Startup TroubIeshootIng Startup TroubIeshootIng ................................ ................................ ................................ ................................................................ ................................ ................................ ................................................................ ................................ ................................ .......................................................... .......................... .......................... .......................... 53 53 53 53
Correcting Common Startup Problems............................................................................................................................................................................. 53
AppendIx E: OperatIonaI TroubIeshootIng AppendIx E: OperatIonaI TroubIeshootIng AppendIx E: OperatIonaI TroubIeshootIng AppendIx E: OperatIonaI TroubIeshootIng ................................ ................................ ................................ ................................................................ ................................ ................................ ................................................................ ................................ ................................ .................................................... .................... .................... .................... 55 55 55 55
Understanding Fault Indicators ........................................................................................................................................................................................ 55
Indicator Light Blink Patterns .......................................................................................................................................................................................... 55
Keypad Indicator Troubleshooting Chart: General Problems ........................................................................................................................................... 56
Keypad Indicator Troubleshooting Chart: Serious Problems............................................................................................................................................ 56
Correcting Common Operating Problems ........................................................................................................................................................................ 57
AppendIx F: OrderIng CenuIne thaca SuppIIes AppendIx F: OrderIng CenuIne thaca SuppIIes AppendIx F: OrderIng CenuIne thaca SuppIIes AppendIx F: OrderIng CenuIne thaca SuppIIes ................................ ................................ ................................ ................................................................ ................................ ................................ ................................................................ ................................ ................................ ............................................. ............. ............. ............. 59 59 59 59
Ink Cartridges................................................................................................................................................................................................................... 59
Cables............................................................................................................................................................................................................................... 59
Drivers Available ............................................................................................................................................................................................................. 59
POSjet 1500 Operator's CuIde POSjet 1500 Operator's CuIde POSjet 1500 Operator's CuIde POSjet 1500 Operator's CuIde Revision E 3
FIgures FIgures FIgures FIgures
Figure 1 Keypad Buttons and Indicator Lights................................................................................................................................................................... 6
Figure 2 Unpacking Instructions ...................................................................................................................................................................................... 10
Figure 3 Power and Communications Connections.......................................................................................................................................................... 11
Figure 4 Using the Cable Restraints................................................................................................................................................................................. 12
Figure 5 Connecting Serial Cables ................................................................................................................................................................................... 13
Figure 6 Connecting Parallel Cable.................................................................................................................................................................................. 14
Figure 7 Connecting the Cash Drawer Cable ................................................................................................................................................................... 15
Figure 8 Connecting the AC Power Cord (with power supply) ........................................................................................................................................ 16
Figure 9 Connecting the DC Power Cord (no power supply) ........................................................................................................................................... 17
Figure 10 Paper Low Setup (adjusting the sensor) ........................................................................................................................................................... 18
Figure 11 Installing New Paper Roll ................................................................................................................................................................................ 23
Figure 12 Printer Dimensions........................................................................................................................................................................................... 38
Figure 13 Environmental Conditions:Typical Operating Range ...................................................................................................................................... 39
Figure 14 Receipt Printable Area ..................................................................................................................................................................................... 41
Figure 15 Paper Roll and Paper Core Diameters .............................................................................................................................................................. 42
Figure 16 Form Print Zones ............................................................................................................................................................................................. 44
Figure 17 Cash Drawer Selection..................................................................................................................................................................................... 46
Figure 18 Cash Drawer Shunt .......................................................................................................................................................................................... 47
Figure 19 Cash Drawer Pin Assignments......................................................................................................................................................................... 51
4 POSjet 1500 Operator's CuIde POSjet 1500 Operator's CuIde POSjet 1500 Operator's CuIde POSjet 1500 Operator's CuIde Revision E
TabIes TabIes TabIes TabIes
Table 1 Where to find specific information........................................................................................................................................................................ v
Table 2 Paper Low Setup ................................................................................................................................................................................................. 19
Table 3 Validation: Printer Settings and Requirements.................................................................................................................................................... 26
Table 4 How to Change Configuration Settings............................................................................................................................................................... 33
Table 5 Single Color Printer-Color Configuration Details ............................................................................................................................................... 34
Table 6 Two Color Ready Operation-Color Configuration Details .................................................................................................................................. 35
Table 7 Two Color Operation-Color Configuration Details ............................................................................................................................................. 35
Table 8 Print Speed Specifications................................................................................................................................................................................... 40
Table 9 Ink Cartridge Maximum Operating Conditions................................................................................................................................................... 42
Table 10 Cash Drawer Commands............................................................................................................................................................................. 47
Table 11 Parallel Interface Pin-outs ................................................................................................................................................................................. 49
Table 12 Serial Interface Pin Assignments....................................................................................................................................................................... 50
Table 13 Cash Drawer Connectors................................................................................................................................................................................... 51
Table 14 Using Buttons Quick Reference Table .............................................................................................................................................................. 52
Table 15 Troubleshooting: Printer Does Not Turn ON .................................................................................................................................................... 53
Table 16 Troubleshooting: Printer Will Not Communicate (prints illegible receipts) ...................................................................................................... 53
Table 17 Troubleshooting: Ink Cartridge Status Indicator Flashing/Printer will not Operate........................................................................................... 54
Table 18 Keypad Indicators: General Problems ............................................................................................................................................................... 56
Table 19 Keypad Indicators: Serious Problems................................................................................................................................................................ 56
Table 20 Troubleshooting: Keypad Lights Will Not Work............................................................................................................................................... 57
Table 21 Troubleshooting: Printer Will Not Print (Error Light ON) ................................................................................................................................ 57
Table 22 Troubleshooting: Printer Will Not Print (Error Light OFF)............................................................................................................................... 57
Table 23 Troubleshooting: Printer Prints With Missing Dots in Characters .................................................................................................................... 58
Table 24 Troubleshooting: Printer Sounds Like Its Printing But Nothing Prints ............................................................................................................ 58
Table 25 Troubleshooting: Printer Will Not Load or Feed Paper ..................................................................................................................................... 58
Table 26 Paper Ordering Information............................................................................................................................................................................... 59
Table 27 Paper Ordering Information............................................................................................................................................................................... 59
Table 28 Ink Cartridge Ordering Information .................................................................................................................................................................. 59
Table 29 Cables Ordering Information............................................................................................................................................................................. 59
POSjet 1500 Operator's CuIde POSjet 1500 Operator's CuIde POSjet 1500 Operator's CuIde POSjet 1500 Operator's CuIde Revision E 5
Section 1:
Printer Overview and Installation Information
By following the instructions in this section, the POSjet 1500 will be ready to accept commands and successfully
interface with your system in just a few minutes. Follow the steps below when setting up your printer.
Overview of Printer Controls..................................................................................................................... pg. 6
Step-by-Step Installation Instructions
Step 1: Unpack the Printer ........................................................................................................................ pg. 10
Step 2: Connect Power and Communications ............................................................................................ pg. 11
Step 3: Paper Low Setup............................................................................................................................ pg. 18
Step 4: Loading Ink Cartridges and Paper ................................................................................................. pg. 20
6 POSjet 1500 Operator's CuIde POSjet 1500 Operator's CuIde POSjet 1500 Operator's CuIde POSjet 1500 Operator's CuIde Revision E
Overview of Printer Controls
LeavIng the 1500 Connected to a Power Source LeavIng the 1500 Connected to a Power Source LeavIng the 1500 Connected to a Power Source LeavIng the 1500 Connected to a Power Source
The POSjet
1500 Printer uses Hewlett-Packard ink jet print cartridges. Unlike consumer ink jet print cartridges, the
HP print cartridge does not need to be capped when not in use. Consequently, the POSjet
1500 is ready to print at
all times. The HP cartridge does not need to be sealed. However, the ink jet cartridge must have periodic usage to
maintain its functionality. The printer does this by cleaning the excess ink from the face of the cartridge (wiping)
and firing ink into a reservoir to clean the print jets (spitting). The printer performs these functions as transparently
to the host application as possible. However, the printer cannot perform these basic maintenance procedures if the
power to the printer is removed.
Do not unplug the printer from its power source. Instead, turn the printer to the STANDBY/OFF mode by
pressing and releasing the * Button located on the front face of the printer. Doing this prepares the ink cartridges for
periods of inactivity. Turning the printer to STANDBY/OFF maximizes the amount of time that ink cartridge(s) can
be left without being used. When the printer is turned to STANDBY/OFF, it can sit unattended for an extended
period of time. To bring the printer back out of STANDBY/OFF mode, simply press the * Button. This will bring
the printer into OPERATIONAL/ON mode, which should be confirmed by the POWER NDCATOR LCHT becoming
illuminated.
OperatIng the Keypad ControIs OperatIng the Keypad ControIs OperatIng the Keypad ControIs OperatIng the Keypad ControIs
The keypad contains 3 buttons and 6 indicator lights. The * Button is used in conjunction with the keypad controls
to perform operating tasks and is located on the front of the printer. The cover open button on the left side of the
console opens the printers paper cover.
Figure 1 Keypad Buttons and Indicator Lights
POSjet 1500 Operator's CuIde POSjet 1500 Operator's CuIde POSjet 1500 Operator's CuIde POSjet 1500 Operator's CuIde Revision E 7
8utton FunctIon DescrIptIons: 8utton FunctIon DescrIptIons: 8utton FunctIon DescrIptIons: 8utton FunctIon DescrIptIons:
The prImary IunctIons oI each oI the buttons are descrIbed beIow. These buttons may aIs The prImary IunctIons oI each oI the buttons are descrIbed beIow. These buttons may aIs The prImary IunctIons oI each oI the buttons are descrIbed beIow. These buttons may aIs The prImary IunctIons oI each oI the buttons are descrIbed beIow. These buttons may aIso have aIternate IunctIons when o have aIternate IunctIons when o have aIternate IunctIons when o have aIternate IunctIons when
the prInter Is In seII the prInter Is In seII the prInter Is In seII the prInter Is In seII- -- -test and conIIguratIon modes. test and conIIguratIon modes. test and conIIguratIon modes. test and conIIguratIon modes.
* 8utton 8utton 8utton 8utton
The * Button is located on the front of the printer. Since the POSjet
1500 has been designed to remain connected to
a power source at all times, the * Button does not disconnect power to the printer, but instead switches the printer
between OPERATIONAL/ON and STANDBY/OFF modes. When the printer is in the OPERATIONAL/ON mode,
the green POWER NDCATOR LCHT will be illuminated. None of the keypad indicator lights are illuminated when the
printer is in the STANDBY/OFF mode.
The printer will always remember the current mode that it is in when power has been disconnected and then re-
connected. For example, if the printer is in STANDBY/OFF mode and the power cord is unplugged and re-
connected to the printer, it will remain in STANDBY/OFF mode. If the printer is in OPERATIONAL/ON mode and
the power cord is unplugged and re-connected to the printer, it will remain in OPERATIONAL/ON mode.
NEW CARTRDCE NEW CARTRDCE NEW CARTRDCE NEW CARTRDCE 8utton 8utton 8utton 8utton
The NEW CARTRDCE Button works with the LEFT AND RCHT NK CARTRDCE NDCATOR LCHTS to allow an
operator to monitor and replace ink cartridges as ink levels become low. The primary functions of the NEW
CARTRDCE Button are:
CartrIdge Status MonItorIng
Ink usage is monitored by the printer. When the ink supply is low, the indicator light for the left or right cartridge
will blink. After replacing the cartridge(s), press the NEW CARTRDCE Button to inform the printer that a new
cartridge has been installed.
Note: The printer cannot distinguish between a new, full cartridge and a used cartridge. When a cartridge is
replaced, the printer will reset the ink status to full when the NEW CARTRDCE Button is pressed. Used cartridges
should be discarded to assure that they are not re-installed into the printer
PrIntIng CartrIdge Status
Press the NEW CARTRDCE Button to print the current status of the ink cartridges. This function is only available
when the printer is in OPERATIONAL/ON mode, with paper and cartridges installed, and covers closed. It will not
remove an ink low warning unless the cartridge has been replaced.
PrIntIng nk RemaInIng Status
Pressing the NEW CARTRDCE Button once without changing the cartridge will print the ink status. It will not
remove the ink low warning unless the cartridge is removed and replaced while the low indication is being displayed.
If the cartridge is replaced with a used cartridge, the NEW CARTRDCE Button should not be pressed.
FEED FEED FEED FEED 8utton 8utton 8utton 8utton
The FEED Button is used to advance paper. If an inserted form is present in the printer, the FEED Button will move
the form in a upward direction. If no form is present, the receipt paper will be advanced.
Pressing the FEED Button momentarily, will feed one line at a time. Pressing and holding the FEED Button will feed
paper continuously until it is released. The receipt paper may be fed in the reverse direction by pressing and holding
the NEW CARTRDCE Button and the FEED Button at the same time. The reverse feed function is mostly used
while fixing a paper jam.
Form 8utton Form 8utton Form 8utton Form 8utton
The FORM Button is used for inserted form operations. Pressing the FORM Button with no form inserted in the
printer activates the automatic form loading function. The printer will flash the FORM NDCATOR LCHT and wait for
a form to be placed in the validation slot. If a form is already present in the printer, pressing the FORM button will
move the form in a downward direction.
Open Cover 8u Open Cover 8u Open Cover 8u Open Cover 8utton tton tton tton
The Open Cover Button is used to access the rear paper roll compartment and is located on the left side of the
printers outer console.
8 POSjet 1500 Operator's CuIde POSjet 1500 Operator's CuIde POSjet 1500 Operator's CuIde POSjet 1500 Operator's CuIde Revision E
POSjet 1500 Operator's CuIde POSjet 1500 Operator's CuIde POSjet 1500 Operator's CuIde POSjet 1500 Operator's CuIde Revision E 9
ndIcator LIght DescrIptIons ndIcator LIght DescrIptIons ndIcator LIght DescrIptIons ndIcator LIght DescrIptIons
POWER NDCATOR LCHT Indicates printer activity and non-recoverable errors.
ERROR NDCATOR LCHT Indicates problems and probability of recovery.
PAPER NDCATOR LCHT Indicates paper status (paper low and paper out).
FORM NDCATOR LCHT Indicates validation/inserted form status
LEFT CARTRDCE NDCATOR LCHT Indicates ink levels of left cartridge.
RCHT CARTRDCE NDCATOR LCHT Indicates ink levels of right ink cartridge.
The descriptions below reflect the normal uses of the keypad indicator lights. These indicators are also used during
self-test and errors modes to convey additional information.
Power ndIcator LIght (LED)
The POWER NDCATOR LCHT becomes active when the printer is in the OPERATIONAL/ON mode.
Error ndIcator LIght (LED)
The ERROR NDCATOR LCHT becomes active when a problem is detected by the printer. The ERROR NDCATOR
LCHT, along with the other indicators may be used to determine the cause of the problem.
Paper ndIcator LIght (LED)
The PAPER NDCATOR LCHT is used to communicate the amount of paper remaining in the printer. When the paper
supply has been exhausted, the printer will stop, and the PAPER and ERROR NDCATOR LCHTS will illuminate. When
paper is reloaded, the indicator lights will be extinguished and the printer will resume operation. If the POSjet 1500
is equipped with the optional paper low feature, the PAPER NDCATOR LCHT will flash when the paper roll diameter
decreases below a preset minimum. This indication is a warning only, the printer will continue to operate normally
until the paper supply is exhausted.
Form ndIcator
The FORM NDCATOR LCHT is used during form validation operations. The FORM NDCATOR LCHT blinks to alert
the operator that the printer is waiting for a form to be inserted/removed in the printer. The FORM NDCATOR LCHT
will change to a steady ON condition when a form is present in the printer.
LeIt and RIght CartrIdge ndIcator LIghts (LED)
The printer has two ink cartridge indicator lights that display the status of the ink cartrides. The indicator light will
blink slowly when the ink level in the respective cartridge falls below a preset, programmable level. It is a warning
only, the printer will continue to operate without intervention. When ink cartridge(s) are removed, or the ink
cartridge is defective, the corresponding light will blink at a faster rate. Printer operation is inhibited until the
cartridge is replaced.
10 POSjet 1500 Operator's CuIde POSjet 1500 Operator's CuIde POSjet 1500 Operator's CuIde POSjet 1500 Operator's CuIde Revision E
Step-by-Step Installation Instructions
Step 1: Unpack the Printer
Be sure to save the box and packing materials in case you need to send the printer in for service. Transact
Technologies is not responsible for damaged return items that are not packaged in original shipping material. Refer
to Return Materials Authorization and Return Policies, on page ii for information on what to do if you have to
return your printer for repair.
Figure 2 Unpacking Instructions
1. Open the box and remove the printer and all items. Check to make sure that all items are present.
POSjet
1500 Printer
Ink Cartridge(s)
Paper Roll (located under the paper cover)
PowerPocket
Power Supply: located in cabinetry base (optional)
AC Power Cord (optional)
Configuration Summary Receipt
2. Separate the printer from the packing material. Reverse steps when repacking for return shipment.
3. Check the printer for any signs of damage. If the printer or any parts are damaged, report it to your supplier and
shipper immediately.
POSjet 1500 Operator's CuIde POSjet 1500 Operator's CuIde POSjet 1500 Operator's CuIde POSjet 1500 Operator's CuIde Revision E 11
Step 2: Connect Power and Communications
nstaIIatIon OvervIew nstaIIatIon OvervIew nstaIIatIon OvervIew nstaIIatIon OvervIew
Figure 3 Power and Communications Connections
Three cables are required to be connected to the printer
Power
Communications
Cash Drawer
12 POSjet 1500 Operator's CuIde POSjet 1500 Operator's CuIde POSjet 1500 Operator's CuIde POSjet 1500 Operator's CuIde Revision E
UsIng the CabIe RestraInts UsIng the CabIe RestraInts UsIng the CabIe RestraInts UsIng the CabIe RestraInts
Cable restraints are developed to protect against accidental unplugging of the printer while it is in use. Be sure to
properly route the communications cable using the restraints provided on the back of the printer.
Figure 4 Using the Cable Restraints
POSjet 1500 Operator's CuIde POSjet 1500 Operator's CuIde POSjet 1500 Operator's CuIde POSjet 1500 Operator's CuIde Revision E 13
ConnectIng the CommunIcatIon CabIe ConnectIng the CommunIcatIon CabIe ConnectIng the CommunIcatIon CabIe ConnectIng the CommunIcatIon CabIe
The POSjet
1500 may be equipped with a number of different communications interface cards.
These interfaces include:
RS-232 Serial with 9-pin connector
RS-232 Serial with 25-pin connector
IEEE1284 Parallel with 25-pin connector (IEEE1284-A)
IEEE1284 Parallel with 36-pin Centronics style connector (IEEE1284-B)
USB
Connect the appropriate communications cable to the printer as shown in the following figures. Cables are provided
by your dealer, the system installer or are available through TransAct. If you are unsure of the interface installed in
your printer, refer to Verifying the Communications Interface Card on page 46.
ConnectIng SerIaI CabIes
1. Disconnect all power from the printer and host system or personal computer.
2. Connect the 9/25-pin Serial Interface Cable to the connector located on the back of the printer.
3. Tighten the two mounting screws on each side of the cable connector.
4. Route the Communication Cable through the Cable Restraint and connect the cable to your host system.
Figure 5 Connecting Serial Cables
14 POSjet 1500 Operator's CuIde POSjet 1500 Operator's CuIde POSjet 1500 Operator's CuIde POSjet 1500 Operator's CuIde Revision E
ConnectIng ParaIIeI CabIes
1. Disconnect all power from the printer and host system or personal computer.
2. Connect the 25/36-pin Parallel Interface Cable to the connector located on the back of the printer.
3. Tighten the two mounting screws on each side of the cable connector (25-pin only). Or, engage the
locking clips (36-pin only).
4. Route the Communication Cable through the Cable Restraint and connect to your host system.
Figure 6 Connecting Parallel Cable
ConnectIng US8 CabIes
Note: the USB connector can be hot plugged. The power does not need to be disconnected.
1. Connect the USB cable to the connector located on the back of the printer.
2. Route the Communication Cable through the Cable Restraint and connect to your host system.
POSjet 1500 Operator's CuIde POSjet 1500 Operator's CuIde POSjet 1500 Operator's CuIde POSjet 1500 Operator's CuIde Revision E 15
ConnectIng the Cash Drawer
The POSjet 1500 printer can be configured to operate with cash drawers designed to work with printers from
different manufacturers. This configuration is preset at the factory and is identified by means of a label affixed to the
bottom of the printer. The POSjet 1500 currently supports Ithaca, Epson, and Star compatible cash drawers.
CAUTION: The printer and cash drawer configurations must be the same to ensure proper operation. If the label is
missing or does not match your cash drawer configuration, refer to Verifying the Cash Drawer Interface on page
46.
ConnectIng Cash Drawer CabIe to the PrInter
1. Disconnect all power from the printer and host system or personal computer.
2. Orientate the printer so you are looking at the rear underside of the unit and locate the small Cash Drawer
Connector to the left of the Communication Connector.
3. Connect the Cash Drawer Cable to the connector located on the back of the printer, making sure that the Cash
Drawer Cable snaps into place.
Figure 7 Connecting the Cash Drawer Cable
16 POSjet 1500 Operator's CuIde POSjet 1500 Operator's CuIde POSjet 1500 Operator's CuIde POSjet 1500 Operator's CuIde Revision E
The POSjet The POSjet The POSjet The POSjet
1500 PrInter may be powered Irom a 1500 PrInter may be powered Irom a 1500 PrInter may be powered Irom a 1500 PrInter may be powered Irom an externaI 24 Vdc power source, or may be equIpped wIth a Iactory n externaI 24 Vdc power source, or may be equIpped wIth a Iactory n externaI 24 Vdc power source, or may be equIpped wIth a Iactory n externaI 24 Vdc power source, or may be equIpped wIth a Iactory
InstaIIed PowerPocket power suppIy. ReIer to the specIIIcatIon sectIon Ior DC power connector specIIIcatIons. InstaIIed PowerPocket power suppIy. ReIer to the specIIIcatIon sectIon Ior DC power connector specIIIcatIons. InstaIIed PowerPocket power suppIy. ReIer to the specIIIcatIon sectIon Ior DC power connector specIIIcatIons. InstaIIed PowerPocket power suppIy. ReIer to the specIIIcatIon sectIon Ior DC power connector specIIIcatIons.
ConnectIng the Power Cord (wIth power suppIy) ConnectIng the Power Cord (wIth power suppIy) ConnectIng the Power Cord (wIth power suppIy) ConnectIng the Power Cord (wIth power suppIy)
1. Orientate the printer upside-down and find the POSjets power supplys power socket.
2. Locate the power cord and connect it to the power socket (power supply) located on the back of the printer and
to an external power outlet. The socket-outlet shall be installed near the equipment and shall be easily
accessible.
3. Route the power cord through the cable restraints. Refer to the drawing below to see how to route the cord.
Failure to use the cable restraints may result in the printer becoming accidently unplugged during operation.
4. Set the printer into OPERATIONAL/ON mode by pressing the * Button. The printer takes approximately 1.5
seconds to begin operation.
Figure 8 Connecting the AC Power Cord (with power supply)
POSjet 1500 Operator's CuIde POSjet 1500 Operator's CuIde POSjet 1500 Operator's CuIde POSjet 1500 Operator's CuIde Revision E 17
ConnectIng the DC Power Cord (no power suppIy) ConnectIng the DC Power Cord (no power suppIy) ConnectIng the DC Power Cord (no power suppIy) ConnectIng the DC Power Cord (no power suppIy)
1. Orientate the printer upside-down and find the DC power socket.
2. Locate the DC power cord and connect it to the Interface Cards power socket, then route the cord through the
cable restraint. Failure to use the cable restraints may result in the printer becoming accidently unplugged during
operation.
3. Set the printer into OPERATIONAL/ON mode by pressing the * Button. The printer takes 1.5 seconds to begin
operation.
Figure 9 Connecting the DC Power Cord (no power supply)
18 POSjet 1500 Operator's CuIde POSjet 1500 Operator's CuIde POSjet 1500 Operator's CuIde POSjet 1500 Operator's CuIde Revision E
Factory Setting:
The factory setting leaves
room for adjusting the Paper
Low Sensor up or down by
three full turns with a screw
driver.
Upper Limit Setting:
When adjusted, the sensor
will move up and away from
the Cabinetry Base. Do not
adjust anymore than 3 turns
counter clockwise from the
mid-position setting.
Lower Limit Setting:
When adjusted, the sensor
moves down and toward the
Cabinetry Base. Do not
adjust anymore than 3 turns
clockwise, from the
mid-position setting.
#1 Phillips head
screw driver
Paper adjustment
access hole
Step 3: Paper Low Setup
A receipt paper-low sensor is provided as an optional feature. This adjustable paper-low assembly allows the printer
to detect when the paper roll is between 1.42" and 0.885" (36.1mm and 22.5mm) in diameter, and to issue a paper
low status to the application. All printers are shipped with a mid-position setting that can be adjusted up or down
with 1 to 3 full turns of the adjustment screw. In general, the paper low setup does not need to be changed from the
factory setting.
AdjustIng the Paper AdjustIng the Paper AdjustIng the Paper AdjustIng the Paper- -- -Low Sensor Low Sensor Low Sensor Low Sensor
1. Use the cover open button to release the rear paper cover and locate the paper low adjustment access hole.
2. Refer to Table 2 on the following page for specific adjustment settings.
3. Turn the screw to control the amount of paper that is remaining after paper low has occurred.
CAUTION: When the sensor touches the plastic of the Cabinetry Base (lower limit only), the sensor should not be
adjusted any further. Over adjustment will cause stress in the sensor material and will decrease its longevity.
Figure 10 Paper Low Setup (adjusting the sensor)
POSjet 1500 Operator's CuIde POSjet 1500 Operator's CuIde POSjet 1500 Operator's CuIde POSjet 1500 Operator's CuIde Revision E 19
Paper Low Adjustment RequIrements Paper Low Adjustment RequIrements Paper Low Adjustment RequIrements Paper Low Adjustment RequIrements
Use the following table to decide how much paper you want to remain after paper low sensing has occurred.
TransActs expected results are based on paper and paper roll with these specifications. Refer to Receipt Paper
(one-ply receipt) on page 42, and Paper and Core Diameter on page 42 for paper measurements.
Paper Low Adjustment Settings Approximate Paper
Remaining (in feet)
Paper Roll Diameter
UPPER LIMIT: 3 turns (counter clockwise) 24' 1.420" (36mm)
2 turns (counter clockwise) 22' 1.375" (34.9mm)
1 turns (counter clockwise) 16 1.250" (31.7mm)
FACTORY SETTING 12' 1.175" (29.8mm)
1 turn (clockwise) 7' 1.050" (26.6mm)
2 turns (clockwise) 3.5' .950" (24.1mm)
LOWER LIMIT: 3 turns (clockwise) 1.25' .885" (22.5mm)
Table 2 Paper Low Setup
20 POSjet 1500 Operator's CuIde POSjet 1500 Operator's CuIde POSjet 1500 Operator's CuIde POSjet 1500 Operator's CuIde Revision E
Step 4: Loading Ink Cartridges and Paper
Note 1: I you are InstaIIIng the prInt Note 1: I you are InstaIIIng the prInt Note 1: I you are InstaIIIng the prInt Note 1: I you are InstaIIIng the prInter, an Ink cartrIdge(s) can be Iound In the pouch that shIpped wIth your prInter. er, an Ink cartrIdge(s) can be Iound In the pouch that shIpped wIth your prInter. er, an Ink cartrIdge(s) can be Iound In the pouch that shIpped wIth your prInter. er, an Ink cartrIdge(s) can be Iound In the pouch that shIpped wIth your prInter.
NOTE 2: When InstaIIIng new Ink cartrIdges and a new paper roII Ior the IIrst tIme, you may Ieave the cover open untII you NOTE 2: When InstaIIIng new Ink cartrIdges and a new paper roII Ior the IIrst tIme, you may Ieave the cover open untII you NOTE 2: When InstaIIIng new Ink cartrIdges and a new paper roII Ior the IIrst tIme, you may Ieave the cover open untII you NOTE 2: When InstaIIIng new Ink cartrIdges and a new paper roII Ior the IIrst tIme, you may Ieave the cover open untII you
have InstaIIed the Ink cartrIdges, and the paper ro have InstaIIed the Ink cartrIdges, and the paper ro have InstaIIed the Ink cartrIdges, and the paper ro have InstaIIed the Ink cartrIdges, and the paper roII. II. II. II.
nstaIIIng nk CartrIdges nstaIIIng nk CartrIdges nstaIIIng nk CartrIdges nstaIIIng nk CartrIdges
Use the * Button to set the printer into OPERATIONAL/ON mode before you install the ink cartridges. Confirm that
the printer is in this mode by checking that the POWER NDCATOR LCHT is activated.
Caution: Do not touch the ink cartridges metallic connector surface with your fingers. Doing so will contaminate
the connector and produce sub-standard print quality.
1. Remove the new ink cartridge(s) from their sealed pouch and remove the Mylar tape from the face of the new
ink cartridge. (Holding the cartridge by the tab will ensure a clean installation.)
2. Press the OPEN COVER Buttton to release the rear paper cover from the console, then swing the rear paper
cover towards the back of the printer. (Opening the printers front cover will also open the rear paper cover.)
NOTE: If paper is present, ensure that the receipt is torn off prior to opening the front cover.
POSjet 1500 Operator's CuIde POSjet 1500 Operator's CuIde POSjet 1500 Operator's CuIde POSjet 1500 Operator's CuIde Revision E 21
3. Pull down the blue cartridge latch/latches (1) and remove the old ink cartridges (2).
4. Place the new ink cartridge(s) into the carriage (3). Hold the cartridges by their tab to ensure a clean installation.
(Install the cartridge so that the tab is facing the front of the printer.) Close blue latch/latches (4).
5. Close all of the printers covers and press the NEW CARTRDCE Button. Doing this initializes the ink status on
the newly inserted ink cartridges.
NOTE: If you expereince any problems, refer to Printer Color Configuration on page 34 to confirm that your
printer has the proper configuration settings.
22 POSjet 1500 Operator's CuIde POSjet 1500 Operator's CuIde POSjet 1500 Operator's CuIde POSjet 1500 Operator's CuIde Revision E
nstaIIIng a New Paper RoII UsIng nsta nstaIIIng a New Paper RoII UsIng nsta nstaIIIng a New Paper RoII UsIng nsta nstaIIIng a New Paper RoII UsIng nsta- -- -Load Load Load Load
Before you attempt to load the paper roll, make sure that the printer is plugged in and that the printer is set to the
OPERATIONAL/ON mode. !IMPORTANT!: Paper cannot be loaded for the first time without first installing the ink
cartridge(s). A small receipt roll is supplied with the printer.
ALWAYS chec ALWAYS chec ALWAYS chec ALWAYS check that the paper core Is aIIgned wIth the rIght edge oI the paper roII as InstaIIed. k that the paper core Is aIIgned wIth the rIght edge oI the paper roII as InstaIIed. k that the paper core Is aIIgned wIth the rIght edge oI the paper roII as InstaIIed. k that the paper core Is aIIgned wIth the rIght edge oI the paper roII as InstaIIed.
1. Use the cover open button to release the rear paper cover from the console; then swing it towards the back of the
printer to reveal the paper compartment. (First time installers will already have the cover open from installing
ink cartridges.)
2. IMPORTANT! Insert the new paper roll so that the paper unwinds from the bottom of the roll, and that the
leading edge of the paper rests on top of the front cover. Make sure the paper does not extend beyond the
molded paper stop mark on the front cover.
POSjet 1500 Operator's CuIde POSjet 1500 Operator's CuIde POSjet 1500 Operator's CuIde POSjet 1500 Operator's CuIde Revision E 23
1 2
3. Close the rear paper cover; making sure that it snaps into place. The printer will automatically load the paper
through the feeding mechanism. If the paper does not feed, repeat the steps.
Figure 11 Installing New Paper Roll
3
POSjet 1500 Operator's CuIde POSjet 1500 Operator's CuIde POSjet 1500 Operator's CuIde POSjet 1500 Operator's CuIde Revision E
24
STEP 5: Printing the Configuration Summary Receipt
This printer has been shipped with a pre-printed, Configuration Summary Receipt that shows how the printer has
been configured at our factory. This Configuration Summary Receipt can be found in the paper compartment of your
printer. Save this receipt for future reference. In the event that you need to view your printers configuration settings,
but do not have your Configuration Summary Receipt, you can print a new one using the printers self-test mode.
Use the configuration summary receipt to compare printer configuration settings to your system requirements.
Specific attention should be given to ensure that the emulation and the communications link are properly configured.
If they do not match the settings of your system, the printer may appear inoperative.
FoIIow the steps beIow to prInt FoIIow the steps beIow to prInt FoIIow the steps beIow to prInt FoIIow the steps beIow to prInt a new ConIIguratIon Summary ReceIpt: a new ConIIguratIon Summary ReceIpt: a new ConIIguratIon Summary ReceIpt: a new ConIIguratIon Summary ReceIpt:
PIacIng the PrInter n SeII PIacIng the PrInter n SeII PIacIng the PrInter n SeII PIacIng the PrInter n SeII- -- -Test Mode (prIntIng the ConIIguratIon Summary ReceIpt) Test Mode (prIntIng the ConIIguratIon Summary ReceIpt) Test Mode (prIntIng the ConIIguratIon Summary ReceIpt) Test Mode (prIntIng the ConIIguratIon Summary ReceIpt)
The NEW CARTRDCE Button is used to enter the POSjets self-test mode. To place the POSjet in self-test mode,
first be sure that a paper roll is loaded and that the POWER NDCATOR LCHT is off.
1. If the POWER NDCATOR LCHT is illuminated, press and release the * Button to turn the printer into
STANDBY/OFF mode.
2. Press and hold the NEW CARTRDCE Button.
3. While holding the NEW CARTRDCE Button, press and release the * Button.
4. When the red, ERROR NDCATOR LCHT blinks, release the NEW CARTRDCE Button.
5. You are now in self-test mode. Read the directions on top of the printed receipt to cycle through the menu
options.
6. Select the TEST-PRINT CONFIGURATION menu option.
ExItIng SeII ExItIng SeII ExItIng SeII ExItIng SeII- -- -Test Mode Test Mode Test Mode Test Mode
Exit Self-Test mode at anytime by pressing the * Button to place the printer back into OPERATIONAL/ON mode.
At At At At thIs poInt, your prInter shouId be compIeteIy InstaIIed and ready to accept commands. ReIer to our on thIs poInt, your prInter shouId be compIeteIy InstaIIed and ready to accept commands. ReIer to our on thIs poInt, your prInter shouId be compIeteIy InstaIIed and ready to accept commands. ReIer to our on thIs poInt, your prInter shouId be compIeteIy InstaIIed and ready to accept commands. ReIer to our on- -- -IIne Operator's IIne Operator's IIne Operator's IIne Operator's
CuIde Ior addItIonaI InIormatIon about setup troubIeshootIng, prInter specIIIcatIons, and operatIonaI InIormatIon. CuIde Ior addItIonaI InIormatIon about setup troubIeshootIng, prInter specIIIcatIons, and operatIonaI InIormatIon. CuIde Ior addItIonaI InIormatIon about setup troubIeshootIng, prInter specIIIcatIons, and operatIonaI InIormatIon. CuIde Ior addItIonaI InIormatIon about setup troubIeshootIng, prInter specIIIcatIons, and operatIonaI InIormatIon.
MatchIng PrInter ConIIg MatchIng PrInter ConIIg MatchIng PrInter ConIIg MatchIng PrInter ConIIguratIon SettIngs to your System uratIon SettIngs to your System uratIon SettIngs to your System uratIon SettIngs to your System
If you are experiencing inconsistent printing operation, or if the printer appears to be nonresponsive, several of the
printer configuration settings need to be set to match the requirements of your system.
Parallel Printer
Emulation
Carriage Return Options
Serial Printer
Emulation
RS-232 Serial Interface (baud rate)
Carriage Return Options
TransAct recommends that ONLY THE A8OVE SETTNCS 8E ALTERED and does not recommend that these r TransAct recommends that ONLY THE A8OVE SETTNCS 8E ALTERED and does not recommend that these r TransAct recommends that ONLY THE A8OVE SETTNCS 8E ALTERED and does not recommend that these r TransAct recommends that ONLY THE A8OVE SETTNCS 8E ALTERED and does not recommend that these re ee e- -- -conIIguratIons conIIguratIons conIIguratIons conIIguratIons
be made by anybody but a traIned servIce technIcIan who has successIuIIy compIeted traInIng on the POSjet be made by anybody but a traIned servIce technIcIan who has successIuIIy compIeted traInIng on the POSjet be made by anybody but a traIned servIce technIcIan who has successIuIIy compIeted traInIng on the POSjet be made by anybody but a traIned servIce technIcIan who has successIuIIy compIeted traInIng on the POSjet
1500. PIease 1500. PIease 1500. PIease 1500. PIease
remember that these settIngs are onIy a Iew oI the possIbIe conIIgurabIe optIons. I you contInue to experIence remember that these settIngs are onIy a Iew oI the possIbIe conIIgurabIe optIons. I you contInue to experIence remember that these settIngs are onIy a Iew oI the possIbIe conIIgurabIe optIons. I you contInue to experIence remember that these settIngs are onIy a Iew oI the possIbIe conIIgurabIe optIons. I you contInue to experIence
Incompa Incompa Incompa IncompatIbIIIty Issues aIter changIng these settIngs to match your system, contact TransAct's TechnIcaI Support tIbIIIty Issues aIter changIng these settIngs to match your system, contact TransAct's TechnIcaI Support tIbIIIty Issues aIter changIng these settIngs to match your system, contact TransAct's TechnIcaI Support tIbIIIty Issues aIter changIng these settIngs to match your system, contact TransAct's TechnIcaI Support
Department Ior assIstance. Department Ior assIstance. Department Ior assIstance. Department Ior assIstance.
POSjet 1500 Operator's CuIde POSjet 1500 Operator's CuIde POSjet 1500 Operator's CuIde POSjet 1500 Operator's CuIde Revision E 25
Section 2:
Operational Information
Using Validation: Form Insertion and Orientation .................................................................................pg. 26
Printer Analysis: How to Use Self-Test ..................................................................................................pg. 29
Understanding Configuration Mode .......................................................................................................pg. 31
Printer Color Configuration....................................................................................................................pg. 34
26 POSjet 1500 Operator's CuIde POSjet 1500 Operator's CuIde POSjet 1500 Operator's CuIde POSjet 1500 Operator's CuIde Revision E
Using Validation: Form Insertion and Orientation
VaIIdatIon OrIentatIon VaIIdatIon OrIentatIon VaIIdatIon OrIentatIon VaIIdatIon OrIentatIon
The POSjet
1500 accepts validation forms in both horizontal and vertical orientations. Each of the two different
orientations have specific print zones, and print character spacing requirements. Regardless of the insertion
orientation, the minimum and maximum media size that can be accepted by the printer are as follows:
Form RequIrements Form RequIrements Form RequIrements Form RequIrements
HorIzontaI Mode
Form size (Min.): 2.75 width x 2.75 height (69.8 mm x 69.8 mm).
Form Size (Max): 8.5width x 11 height (215.9 mm x 279.4 mm).
Maximum Print Area: 2.5 width x 1.5 height
VertIcaI Mode
Form size (Min.): 2.75 width x 2.75 height (69.8 mm x 69.8 mm).
Form Size (Max): 2.75 width x 8.75 height (69.8 mm x 222.3 mm).
Maximum Print Area: 2.5 width x 7.8 height
In addition to the Min/Max size requirements, it is very important to use paper having a thickness between .003"
to .0047" (.076 mm. to .119 mm.). Using paper that is thicker than this may cause printing inconsistencies, and /or
paper jams. Refer to Validation Form on page 43 for a complete listing of specifications regarding the use of
validation forms.
PrInter SettIngs
Form OrIentatIon Form OrIentatIon Form OrIentatIon Form OrIentatIon Character LIne SpacIng Character LIne SpacIng Character LIne SpacIng Character LIne SpacIng Number oI prInted character IInes Number oI prInted character IInes Number oI prInted character IInes Number oI prInted character IInes
PortraIt (vertIcaI) 10 character IInes per Inch 51 ( on 6 Inch Iorm)
PortraIt (vertIcaI) 10 character IInes per Inch 78 (on 8.75 Inch Iorm)
Months
Landscape (horIzontaI) 6 character IInes per Inch
9
C
Landscape (horIzontaI) 8 character IInes per Inch 12
Table 3 Validation: Printer Settings and Requirements
POSjet 1500 Operator's CuIde POSjet 1500 Operator's CuIde POSjet 1500 Operator's CuIde POSjet 1500 Operator's CuIde Revision E 27
nsertIng VaIIdatIon Forms nsertIng VaIIdatIon Forms nsertIng VaIIdatIon Forms nsertIng VaIIdatIon Forms
The POSjet
1500 is designed to run validation either by using application software, or manually. Forms can be
inserted in either horizontal or vertical orientation. Regardless of the orientation, the insertion process is the same.
The POSjet
1500 can accept forms with measurements between 2.75" x 2.75" (69.8mm x 69.8mm) and 8.5" x 11"
(215.9mm x 279.4mm).
1. Send appropriate control commands from your system to initiate the validation process or press the FORM
button to enter validation mode.
2. When the FORM NDCATOR LCHT starts blinking, insert the validation paper into the validation paper inlet using
the right edge of the validation paper inlet as a guide.
3. When the validation sheet is detected by the sensors, the FORM NDCATOR LCHT changes from blinking to
steady ON. The paper is automatically drawn into the printer, and printing begins.
4. When the FORM NDCATOR LCHT begins to blink again after printing, remove the validation paper.
PrInt PrInt PrInt PrIntabIe SIde oI Form abIe SIde oI Form abIe SIde oI Form abIe SIde oI Form
The side of the inserted form that is facing the front end of the printer is where the printing will always occur.
Always insert forms so that the side of the form that you want the printing to occur on is facing the front of the
printer.
28 POSjet 1500 Operator's CuIde POSjet 1500 Operator's CuIde POSjet 1500 Operator's CuIde POSjet 1500 Operator's CuIde Revision E
PreventIng and CIearIng VaIIdatIon ]ams PreventIng and CIearIng VaIIdatIon ]ams PreventIng and CIearIng VaIIdatIon ]ams PreventIng and CIearIng VaIIdatIon ]ams
Inserted forms should not be touched during the printing, or ejection process. Pressing or pulling the paper during
ejection may cause the validation process to jam. If a jam condition occurs clear it as described below:
RemovIng a VaIIdatIon ]am
If a validation jam occurs, and the top of the form is still visible in the form insertion area, remove the form by
simply pressing and holding the FEED Button. If the top of the form is not visible in the form insertion area, it can
be removed manually.
RemovIng a VaIIdatIon ]am ManuaIIy
1. Open the printers front cover.
2. Insert your index finger underneath the ink carriage and evenly pull the form out toward you until it is
completely removed from the printer.
3. Close the printers covers and resume operation.
POSjet 1500 Operator's CuIde POSjet 1500 Operator's CuIde POSjet 1500 Operator's CuIde POSjet 1500 Operator's CuIde Revision E 29
Printer Analysis: How to Use Self-Test
PrInter SeII PrInter SeII PrInter SeII PrInter SeII- -- -TestIng and DIagnostIcs TestIng and DIagnostIcs TestIng and DIagnostIcs TestIng and DIagnostIcs
The POSjet
1500 has been designed to perform several self-tests and will also allow a technician to access the
printers configuration settings. It is important to insure that the printer will perform a self-test. This isolates printing
problems to something other than the operation of the printer itself. The POSjet has a total of ten self-test options
with four designed to be useful when performing on-site evaluations. These four tests are the only options that should
be used to test your printer. The other six testing options are used for printer demonstrations and factory setup by
TransAct. Use the following four test options when trying to correct a printing problem.
Use the IoIIowIng testIng optIons when begInnIng to troubIeshoot and repaIr the POSjet Use the IoIIowIng testIng optIons when begInnIng to troubIeshoot and repaIr the POSjet Use the IoIIowIng testIng optIons when begInnIng to troubIeshoot and repaIr the POSjet Use the IoIIowIng testIng optIons when begInnIng to troubIeshoot and repaIr the POSjet
1500. 1500. 1500. 1500.
TEST-ReceIpt
The receipt test is the primary test option to use when determining if the printer is functioning correctly. The receipt
test is mostly used during the early stages of troubleshooting to eliminate the possibility that the problem is occurring
with the printer. If the printer experiences a failure, and the ERROR NDCATOR LCHT is activated, call TransActs
Ithaca Facilitys Technical Support Department.
TEST-PrInt ConIIguratIon
The print configuration test is a quick and easy way for you to see how your printer has been configured at the
factory without actually having to enter into configuration mode. A large percentage of initial installation and setup
problems can be attributed to the printers configuration not matching the users system settings. Using this test will
show you the current configuration settings of the printer.
TEST-VaIIdatIon
Validation test will validate the back of a check or inserted form. Nine lines of validation information will be printed.
TEST-Check Test
Check test will perform the check insertion process and print a sample check.
DIsregard the IoIIowIng optIons when cycIIng through the menu: DIsregard the IoIIowIng optIons when cycIIng through the menu: DIsregard the IoIIowIng optIons when cycIIng through the menu: DIsregard the IoIIowIng optIons when cycIIng through the menu:
The following six self-test options are only extended functionality tests and do not need to be run in order to
determine if the printer is running properly. These test options are only used for printer demonstrations and factory
setup.
TEST-Graphics
TEST-Print Specs
TEST-Pyramid
TEST-Burn in
TEST-Bar Codes
TEST-Rolling ASCI
30 POSjet 1500 Operator's CuIde POSjet 1500 Operator's CuIde POSjet 1500 Operator's CuIde POSjet 1500 Operator's CuIde Revision E
PIacIng the PrInter n SeII PIacIng the PrInter n SeII PIacIng the PrInter n SeII PIacIng the PrInter n SeII- -- -Test Mode Test Mode Test Mode Test Mode
The NEW CARTRDCE Button may be used to enter the POSjets self-test mode. To place the POSjet in self-test
mode, be sure that a paper roll is loaded. The POWER NDCATOR LCHT should not be illuminated when trying to
place the printer in self-test mode.
1. Press and release the * Button to switch the printer into STANDBY/OFF mode. (The POWER NDCATOR LCHT
will be not be illuminated.)
2. Press and hold the NEW CARTRDCE Button.
3. While holding the NEW CARTRDCE Button, press and release the * Button.
4. When the red, ERROR NDCATOR LCHT blinks, release the NEW CARTRDCE Button.
5. Follow the directions printed on the receipt to cycle through and select the desired TEST option.
ExItIng SeII ExItIng SeII ExItIng SeII ExItIng SeII- -- -Test Mode Test Mode Test Mode Test Mode
Exit Self-Test mode at any time by pressing the * Button to place the printer back into OPERATIONAL/ON mode.
SeII SeII SeII SeII- -- -Test HInts and SuggestIons Test HInts and SuggestIons Test HInts and SuggestIons Test HInts and SuggestIons
If the printer fails to complete or enter into self-test mode, disconnect it from the application system.
Contact TransActs Ithaca Facilitys Technical Support Department if self-test mode fails in any way.
POSjet 1500 Operator's CuIde POSjet 1500 Operator's CuIde POSjet 1500 Operator's CuIde POSjet 1500 Operator's CuIde Revision E 31
Understanding Configuration Mode
There are two ways to configure the POSjet
1500 printer. The first is to use the manual configuration sequence by
using the keypad controls, and the second is to use TransActs remote configuration software. The remote
configuration program is available and typically used by system integrators. To obtain more information, or the
latest version of the configuration program, call our Sales Department or Tech Support.
!TransAct highly recommends that any attempt at configuring the POSjet 1500 be made by a certified
service technician who has successfully completed training on the printer. TransAct is not responsible for
printers that are configured by anyone other than a trained technician!
Remote ConIIguratIon SoItware Remote ConIIguratIon SoItware Remote ConIIguratIon SoItware Remote ConIIguratIon SoItware
The remote configuration program provides a means of configuring printers by using the printers remote
configuration mode. The configuration program is setup to provide initial (factory) printer configuration as well as
allow the printer to be reconfigured at any time. During factory configuration, the printer is configured as required by
the customer, and a serial number is embedded in the EEPROM. During the reconfiguration process, features and
communication configurations can be altered; however, the serial number cannot be changed. In remote
configuration mode, the serial or parallel port on the printer is temporarily reconfigured to a predefined standard.
The port is then used for the configuration or reconfiguration operation. The Ithaca Configuration program can
configure all configurable features. The remote configuration program runs on most standard PC computers in
Windows 95/98 and NT 4.0.
ManuaI ConIIguratIon ManuaI ConIIguratIon ManuaI ConIIguratIon ManuaI ConIIguratIon
In many cases, manual configuration is locked by the remote configuration. If this is the case, the only way to
alter the configuration is by remote configuration.
Manual Configuration is a function of the printer that allows technicians to gain access to the printers configuration
mode. It is accessed by performing a series of steps. The POSjet 1500 printer has many configurable features.
Most all of the configurable features can be configured by a certified technician using the keypad buttons while in
configuration mode. For example, if a dual color printer is to be operated with only one print cartridge, turning off
the dual color option will send all data to the single cartridge.
ManuaI EmuIatIon Set
To allow easy predefined configurations to be loaded, the printer contains an internal default configuration for each
of the printer emulation's. The internal default configuration allows a starting point when changing the emulation.
To activate the manual emulation set, press and hold the NEW CARTRDCE and FEED Buttons during power up.
Manual emulation set has more options than regular configuration mode. (Note that the additional options are only
offered once.)
It is important to note that each emulation can have different configurable features. If you are changing the
emulation, the printout that was printed at the beginning of the configuration process will document the initial
emulation settings. When you change the emulation, the configurable features may be different. If you are using this
printout as a configuration guide, and you are changing the emulation, you may wish to save the new emulation, and
then re-enter configuration mode to change other options. This will print all the available features for the new
emulation.
32 POSjet 1500 Operator's CuIde POSjet 1500 Operator's CuIde POSjet 1500 Operator's CuIde POSjet 1500 Operator's CuIde Revision E
UsIng SeII UsIng SeII UsIng SeII UsIng SeII- -- -Test to VIew ConIIguratIon SettIngs Test to VIew ConIIguratIon SettIngs Test to VIew ConIIguratIon SettIngs Test to VIew ConIIguratIon SettIngs
From configuration mode, a configuration summary receipt will be printed and will show the printers current
features and settings. This receipt is the same as the configuration summary receipt that can be printed through the
self-test Mode. It is possible to print the configuration summary receipt using both the self-test, and configuration
mode. Therefore, TransAct recommends that self-test be used to print the printers current configuration receipt.
Printing the self-test configuration summary receipt is also recommended before ANY changes to the settings of
your printer are made by ANYONE. TransAct recommends that you print this configuration summary receipt as
a reference in case you wish to return the printer to its previous configuration state.
EnterIng ConIIguratIon Mode EnterIng ConIIguratIon Mode EnterIng ConIIguratIon Mode EnterIng ConIIguratIon Mode
Manually entering the printers configuration mode can be accomplished one of two ways. Both ways have been
designed to make it difficult to enter configuration mode. This has been done to prevent unintended entry into the
mode and unintentional configuration changes. The mode that is used depends on how the printer is setup. If you do
not have access to the power connection use the second procedure.
Access Option 1:
1. Unplug the power cord from the printer.
2. Press and hold the FEED Button and plug the power cord back into the printer.
3. Continue to hold the FEED Button until the ERROR NDCATOR LCHT begins to blink.
4. Release the FEED Button. A receipt will print. This configuration summary receipt shows how your printer is
configured. Follow the directions at the bottom of the receipt to change and save configuration settings.
Access Option 2:
1) Use the * Button to place the printer into STANDBY/OFF mode. (The POWER NDCATOR LCHT should not be
illuminated.)
2) Press and hold the NEW CARTRDCE Button while pressing and releasing the * Button.
3) When the ERROR NDCATOR LCHT blinks, repress the * Button and release the NEW CARTRDCE Button. Then
release the * Button.
4) You are now in configuration mode.
After you enter configuration mode, the printer will print the current configuration, the printers current usage totals,
and an internal error log if any errors have been recorded. Save this printout as a guide to changing the
configuration. This printout is also helpful in case you wish to return the printer to the previous configuration
settings.
POSjet 1500 Operator's CuIde POSjet 1500 Operator's CuIde POSjet 1500 Operator's CuIde POSjet 1500 Operator's CuIde Revision E 33
MakIng Changes In ConIIguratIon Mode MakIng Changes In ConIIguratIon Mode MakIng Changes In ConIIguratIon Mode MakIng Changes In ConIIguratIon Mode
Press the NEW CARTRDCE Button quickly to scroll through the list of configurable features. Press and hold the
NEW CARTRDCE Button to change the optional settings for each configurable feature. Press the * Button to exit
the printers configuration mode. The printer gives a configuration summary and prompts you to confirm that the
changes that you just made are what you want. Press the NEW CARTRDCE Button to confirm your changes, or,
press the * Button if you do not want to save changes.
UsIng the NEW CARTRDCE 8utton In ConIIguratIon Mode
The NEW CARTRDCE Button may be used to select configuration settings, change those settings, navigate through
the configuration menu, and save your specific configuration changes. Repeatedly pressing the NEW CARTRDCE
Button will allow you to select the desired configuration category. The categories will appear in sequence as shown
on the configuration summary receipt. When you arrive at the desired configuration category, press and hold the
NEW CARTRDCE Button to select the specific setting of that category.
1) Enter configuration mode.
2) Press and release the NEW CARTRDCE Button. This will display the current Baud Rate
3) Press and hold the NEW CARTRDCE Button. When the printer prints, release the NEW CARTRDCE Button.
This will display the next available setting.
4) Repeat step 3 until the proper setting is shown.
5) Press and release the NEW CARTRDCE Button. This will display the Mode
6) Repeat step 3 until the proper setting is shown.
7) Press and release the NEW CARTRDCE Button. Until Carriage Return is shown.
8) Repeat step 3 until the proper setting is shown.
9) Press and release the NEW CARTRDCE Button. Until Ink Low when at is shown.
10) Repeat step 3 until the proper setting is shown.
11) Press the * Button. This will print the current configuration.
12) Review the print out.
If the configuration is not correct press the * Button again and the new configuration will be discarded. You will
have to re-enter configuration mode and start over. If the Configuration is correct, press the NEW CARTRDCE Button
and the configuration will be saved.
What do you want to doZ What do you want to doZ What do you want to doZ What do you want to doZ Do thIs. Do thIs. Do thIs. Do thIs.
Enter Into conIIguratIon mode FIrst, dIsconnect the power cord Irom the back oI the prInter. Next,
press and hoId the FEED 8utton whIIe pIuggIng the cord back Into
the prInter.
ScroII through the conIIguratIon menu Press Press Press Press and quIckIy reIease reIease reIease reIease the NEW CARTRDCE 8utton.
Change specIIIc conIIguratIon settIngs Press Press Press Press and hoId hoId hoId hoId the NEW CARTRDCE 8utton
ExIt conIIguratIon mode Press Press Press Press and reIease reIease reIease reIease the * 8utton
Table 4 How to Change Configuration Settings
34 POSjet 1500 Operator's CuIde POSjet 1500 Operator's CuIde POSjet 1500 Operator's CuIde POSjet 1500 Operator's CuIde Revision E
Printer Color Configuration
UsIng nk UsIng nk UsIng nk UsIng nk CartrIdges CartrIdges CartrIdges CartrIdges
It is not possible to configure the printer to operate with two black cartridges.
Do not store a spare cartridge in the second carriage socket position.
Always store extra ink cartridges in the unopened original HP packaging until needed.
Do not replace an empty ink cartridge with anything but a new ink cartridge that is approved and compatible
with the printer.
nk CartrIdge Setup nk CartrIdge Setup nk CartrIdge Setup nk CartrIdge Setup
The POSjet
1500 is available with three different printing options and can be reconfigured to accept different ink
cartridge colors. See Understanding Configuration Mode on page 31 for information on how to change
configuration settings. The standard printer setup is called Single Color. In addition to this, the printer can be
operated with a Two Color Ready, or a Two Color setup. All three of these printing setup options require different
printer configuration settings. The following information highlights the different functionality of each printing option
and includes the corresponding configuration settings that are needed to make each printing option perform
correctly.
SIngIe CoIor Setup
The Single Color printer setup is a factory built option. It is configured to handle a single ink cartridge and cannot be
field upgraded for two-color operation.
When using the POSjet with a single cartridge setup the left ink carriage should contain a single BLACK cartridge,
or a single color ink cartridge.
Printing Setup Left Cart. Right Cart. Wiper Selecting the configuration menu settings:
Single Cartridge Operation Black
or any
color
None Dual Factory built option. Not field upgradable.
No configuration required for operation.
Table 5 Single Color Printer-Color Configuration Details
Left
Right
Orange Carriage Spacer
(use for Two Color Ready operation only.)
POSjet 1500 Operator's CuIde POSjet 1500 Operator's CuIde POSjet 1500 Operator's CuIde POSjet 1500 Operator's CuIde Revision E 35
Two-CoIor Ready Setup (sIngIe cartrIdge setup)
The two-color ready setup allows the POSjet to operate as a Single Color printer with the option of reconfiguring the
printer for two-color printing. This reconfiguration can be done at anytime by TransAct or any one of our certified
service technicians.
A printer that is setup with the two-color ready option but has no second cartridge in the right carriage always needs
to have the orange colored, plastic spacer in the right carriage. There is an auto-sense feature that attempts to auto
sense the presence of a second cartridge. This auto-sense will momentarily re-configure the printer for two cartridge
operation. The auto-sense is performed when power is applied to the printer (not with the * Button). If the printer is
power cycled without the second cartridge, the printer will revert back to single cartridge operation. When the
printer has the second cartridge installed, it should be reconfigured through software, or with manual configuration to
be a two cartridge (color) printer. In addition to this, the printer needs the following configuration settings:
Printing Setup Left Cart. Right Cart. Wiper Selecting the configuration menu settings:
See Understanding Configuration Mode on page 31
for information on how to change configuration settings.
Two CoIor Ready
OperatIon
8Iack
or any
coIor
Orange
spacer
requIred
DuaI ConIIg. Menu OptIon: ConIIg. Menu OptIon: ConIIg. Menu OptIon: ConIIg. Menu OptIon:
LeIt CartrIdge CoIor
8Iack 8Iack 8Iack 8Iack
ConIIg. Menu OptIon: ConIIg. Menu OptIon: ConIIg. Menu OptIon: ConIIg. Menu OptIon:
RIght CartrIdge CoIor
CoIor Ready CoIor Ready CoIor Ready CoIor Ready
Table 6 Two Color Ready Operation-Color Configuration Details
Two CoIor Setup (two cartrIdge setup)
Two-color operation setup allows the POSjet to operate as a two-color printer. Unlike the two-color ready setup, the
two-color setup does not use the orange colored spacer in the right carriage. Instead, the right carriage holds a color
ink cartridge, and is used along with the desired ink cartridge in the left carriage to produce two-color printing.
The color of the second cartridge should be configured into the POSjet
1500 printer. The printer should be set to
Red, Green, or Blue. If the desired color is not one of these primary colors, the nearest primary color should be
selected. For example if the desired color is orange, the nearest primary color in the printer configuration is red. A
printer that is setup to print multiple colors needs to have the following configuration settings:
Printing Setup Left Cart. Right Cart. Wiper Selecting the configuration menu settings:
See Understanding Configuration Mode on page 31
for information on how to change configuration settings.
Two CartrIdge OperatIon 8Iack
or any
coIor
Red
Creen
8Iue
DuaI LeIt CartrIdge Menu LeIt CartrIdge Menu LeIt CartrIdge Menu LeIt CartrIdge Menu
8Iack
Red
Creen
8Iue
RIght CartrIdge Menu RIght CartrIdge Menu RIght CartrIdge Menu RIght CartrIdge Menu
Red
Creen
8Iue
Table 7 Two Color Operation-Color Configuration Details
DeactIvatIng the Two-CoIor Setup (back to SIngIe CoIor setup)
A printer that is setup for two-color printing can be reconfigured to print using only a single cartridge. This can be
achieved by resetting the left cartridge color to BLACK and the right cartridge color to COLOR READY using
the configuration menu. When COLOR READY is activated, all printing data will be sent to the left cartridge and
the printer will be able to print using a single cartridge in the left carriage only. When COLOR READY is
activated, the orange spacer needs to be re-inserted into the right carriage.
36 POSjet 1500 Operator's CuIde POSjet 1500 Operator's CuIde POSjet 1500 Operator's CuIde POSjet 1500 Operator's CuIde Revision E
Section 3: POSjet
1500 Features and Specifications
Standard Features Standard Features Standard Features Standard Features
Print Speed: 12 lps. at 10 char. per line
Print Resolution: Max. 208 dpi. Horizontal, 96 dpi. Vertical
Simple Snap-In, No-Mess Cartridges with Fast-Drying Ink
Standard Warranty: Two Years (Extended Maintenance Plan Available)
Pantented Insta-Load Automatic Paper Loading
Cash Drawer Drivers: Dual with Status (Single RJ12)
Font Selections: Draft, Large Draft and Near Letter Quality
Selectable Printing Features of Bold, Italics, Size Scaling and Rotated
Emulations: Ithaca/IBM, Epson ESC/POS, TM-U325, and Star
APA and Epson Bit Map Graphics
Data Buffer: 8K (Adjustable)
208K Non-Volatile Flash for Multiple Character Sets, Bit Images and EJ
Bar Codes: Code 39, Code 93, Interleaved 2 of 5, UPC-A and UPC-E, EAM8 and EAN13, Code 128
65 Language Character Sets Supported (EURO Character Included)
Self Diagnostics
Remote Statistics
Paper Out and Ink Low Detection and Indicators
Software Developers Toolkit Available
Top Drop-in Forms Insertion with Programmable Top of Form
Independent Validation
OptIonaI Features OptIonaI Features OptIonaI Features OptIonaI Features
Auto-cutter (partial cut)
Adjustable paper low
Two-Color Printing
Univeral Power Supply and PowerPocket
POSjet 1500 Operator's CuIde POSjet 1500 Operator's CuIde POSjet 1500 Operator's CuIde POSjet 1500 Operator's CuIde Revision E 37
AddItIonaI Supported devIces and tooIs AddItIonaI Supported devIces and tooIs AddItIonaI Supported devIces and tooIs AddItIonaI Supported devIces and tooIs
PrInter Test and ConIIguratIon Programs
The POSjet
1500 will be supported by various PC based tools. These tools include but are not limited to the
following:
P]CoIor P]CoIor P]CoIor P]CoIor
PJColor is a program that will allow images and picture to be processed so they can work with the printer.
P]TermInaI P]TermInaI P]TermInaI P]TermInaI
PJTerminal is a test application that is used to verify communications to the printer.
P]8ootIoad P]8ootIoad P]8ootIoad P]8ootIoad
PJBootload is a program that is used to replace or update the printers firmware.
thaca ConIIg thaca ConIIg thaca ConIIg thaca ConIIg
Ithaca Config is a program that is used to replace or update the printers configuration settings.
DrIvers and UtIIItIes AvaIIabIe DrIvers and UtIIItIes AvaIIabIe DrIvers and UtIIItIes AvaIIabIe DrIvers and UtIIItIes AvaIIabIe
POSjet
1500 Drivers and Utilities can be downloaded from our web site, or call our Technical Support Department
to request a Software Developers Toolkit (CD-ROM).
POSjet ma POSjet ma POSjet ma POSjet mage Converter UtIIIty ge Converter UtIIIty ge Converter UtIIIty ge Converter UtIIIty
POSjet Image Converter (PJColor) is a tool to help develop graphic images to use as logos and coupons on the
printer. It will read and convert images to a format suitable for printing on the POSjet
1500 printer. It will allow
you to preview the image and adjust the colors prior to printing. It will also allow the images to be stored in the
printer's User Store.
P]TermInaI UtIIIty P]TermInaI UtIIIty P]TermInaI UtIIIty P]TermInaI UtIIIty
PJTerminal is a tool that has been developed to allow you to interactively send commands to and get responses from
the printer.
OptIonaI PrInter ConIIguratIons OptIonaI PrInter ConIIguratIons OptIonaI PrInter ConIIguratIons OptIonaI PrInter ConIIguratIons
CoIor ConIIguratIon
All POSjet
1500 ink cartridge configurations are factory installed options.
SIngIe CoIor SIngIe CoIor SIngIe CoIor SIngIe CoIor
The single color configuration is provided with a single ink cartridge. It cannot be upgraded for two-color operation.
Two Two Two Two- -- -CoIor Ready CoIor Ready CoIor Ready CoIor Ready
The two color ready configuration is equipped with a single ink cartridge but can be easily upgraded to two-color
operation simply by installing a second ink cartridge.
Two Two Two Two- -- -CoIor CoIor CoIor CoIor
Two-color configuration requires that two cartridges be installed in the carriage. If one of the cartridges is black, it
must be installed in the left carriage position.
Supported EmuIatIons Supported EmuIatIons Supported EmuIatIons Supported EmuIatIons
PCL Codes PCL Codes PCL Codes PCL Codes
ESC]POS EmuIatIon ESC]POS EmuIatIon ESC]POS EmuIatIon ESC]POS EmuIatIon
thaca MIcroIIne EmuIatIon thaca MIcroIIne EmuIatIon thaca MIcroIIne EmuIatIon thaca MIcroIIne EmuIatIon
38 POSjet 1500 Operator's CuIde POSjet 1500 Operator's CuIde POSjet 1500 Operator's CuIde POSjet 1500 Operator's CuIde Revision E
PrInter DImensIons PrInter DImensIons PrInter DImensIons PrInter DImensIons
Figure 12 Printer Dimensions
Width Depth Height
Without Knife 6.75" 9.75" 5.92"
(172 mm) (248 mm) (151 mm)
With Knife 6.75" 9.75" 6.44"
(172 mm) (248 mm) (164 mm)
Weight: approx. 6 lbs. (2.7 kg)
Shipping: approx. 8 lbs. (3.6 kg)
Interface
Serial RS-232C Bi-directional- Ready/Busy or XON/XOFF (9-pin D-shell or 25-pin D-shell)
Parallel IEEE1284 Bi-directional-transmit/receive/ground (25-pin D-shell or 36-pin Centronics)
USB Version 1.1
POSjet 1500 Operator's CuIde POSjet 1500 Operator's CuIde POSjet 1500 Operator's CuIde POSjet 1500 Operator's CuIde Revision E 39
R
e
l
a
t
i
v
e
H
u
m
i
d
i
t
y
Temperature (C)
10%
60%
40%
30%
20%
50%
90%
80%
70%
5 0 -40 10 15 20 25 30 35 40 60 70 -10
45
5%
Storage
Shipping
Typical
Operating
Range
E
x
t
e
n
d
e
d
O
p
e
r
a
t
i
n
g
R
a
n
g
e
EnvIronmentaI CondItIons EnvIronmentaI CondItIons EnvIronmentaI CondItIons EnvIronmentaI CondItIons
The POSjet
1500 is designed to be placed on point-of-sale terminals, counter tops, or any other flat, stable surface
that can support the weight of the printer (about 6 lbs. or 2.7 kg). Be aware that the environmental conditions of the
location where you place the printer will have an effect on the printers performance and longevity. The printer will
run its best when stored and operated in an environment that meets the following temperature and humidity
conditions.
Figure 13 Environmental Conditions:Typical Operating Range
Typical Operating Range: 10C to 40C / 50F to 104F
*Extended Operating Range: 0C to 45C / 32F to 113F+
Storage: -10C to 60C / 14F to 140F
Shipping: -40C to 70C / -40F to 158F
* Exposure to high or low temperatures for periods of greater than 48 hours will lead to significantly reduced
cartridge life. The Typical Operating Range provides full printer reliability. The Extended Operating Range may
degrade the reliability of the printer and life of the cartridge.
ReIatIve HumIdIty ReIatIve HumIdIty ReIatIve HumIdIty ReIatIve HumIdIty
Operating: 10% to 90% RH (non-condensing)
Storage: 10% to 90% RH (non-condensing)
Shipping: 5% to 90% RH (non-condensing)
40 POSjet 1500 Operator's CuIde POSjet 1500 Operator's CuIde POSjet 1500 Operator's CuIde POSjet 1500 Operator's CuIde Revision E
ReIIabIIIty ReIIabIIIty ReIIabIIIty ReIIabIIIty
Printer Life 10,000,000 print lines
Mean time between failures: (without cartridge): 28,000 hours
Average cartridge life (Average 16 dots/character): 7.0 million characters
Autocutter option (partial cut) : 1 million cuts
Mean time to repair: 15 minutes
Validation Cycles : 1 million cycles
Power RequIrements Power RequIrements Power RequIrements Power RequIrements
DC Powered VersIons DC Powered VersIons DC Powered VersIons DC Powered VersIons
Supply voltage: 24 Vdc 10%
Supply Current: 1.0Amps
AC Powered VersIons AC Powered VersIons AC Powered VersIons AC Powered VersIons
Supply Voltage: 100-240 Vac
Frequency: 50/60 Hz
Supply Current: .5 Amps maximum
PrIntIng SpecIIIcatIons PrIntIng SpecIIIcatIons PrIntIng SpecIIIcatIons PrIntIng SpecIIIcatIons
Printing method: Thermal ink jet
Cartridge arrangement: 12 nozzle
Printing directions: Bi-directional, logic seeking
Paper feed pitch: Default - 0.125" (1/8" or 3.175 mm)
Validation Type: Independent
Receipt print zone (maximum): 2.5" (63.5 mm)
Validation print zone: Refer to Validation Form Requirements on page 43.
Characters per Line
Minimum Lines per Second
1
10 12
20 10
30 8
40 6
Table 8 Print Speed Specifications
1
Print speed is calculated with the 12 x 12 single wide font at 17.3 cpi and 8 lpi spacing. If head maintenance
needs to be done, the print speed will be less.
Earth Ground
+24 Volt Supply
Ground (+24 Vdc)
POSjet 1500 Operator's CuIde POSjet 1500 Operator's CuIde POSjet 1500 Operator's CuIde POSjet 1500 Operator's CuIde Revision E 41
Auto Auto Auto Auto- -- -cutter (PartIaI Cut OptIon) cutter (PartIaI Cut OptIon) cutter (PartIaI Cut OptIon) cutter (PartIaI Cut OptIon)
A receipt auto-cutter is an optional feature with all POSjet
1500 Printers.
Cutter type Guillotine
Cut to line of print 1.635" (41.52 mm)
Cutter life 1,000,000 cuts
Manual tear-off to 1.235 "(31.4 mm)
line of print
Auto-cutter PosItIon
Figure 14 Receipt Printable Area
Sensors Sensors Sensors Sensors
Paper low indicator Optional Paper Low Sensor (based on paper roll diameter).
Receipt paper out About 1.0" (25 mm) of paper remaining
Paper feed method Friction feed
Paper Out Paper Out Paper Out Paper Out
A receipt paper out sensor is provided as a standard feature. It senses when there is approximately one inch of paper
left on the paper roll.
Paper Low Paper Low Paper Low Paper Low
A receipt paper-low sensor is provided as an optional feature. An operator-adjustable paper-low assembly allows the
printer to sense when the paper roll is between 1.42" and 0.885" (36.1mm and 22.5mm) in diameter. It is adjustable
to compensate for various paper core dimensions.
1.635"
2.5"
3.0"
0.25"
42 POSjet 1500 Operator's CuIde POSjet 1500 Operator's CuIde POSjet 1500 Operator's CuIde POSjet 1500 Operator's CuIde Revision E
Refer to Paper Roll Diameter.
Inside Core Dia.
.45" to .50"
(11.4mm to 12.7mm)
Outside Core Dia.
.82" to .85"
(20.8mm to 21.6mm)
MedIa Sp MedIa Sp MedIa Sp MedIa SpecIIIcatIons ecIIIcatIons ecIIIcatIons ecIIIcatIons
HewIett-Packard nkjet CartrIdges
Print Cartridge Specification HP C6602A
2
Cartridge arrangement 12 vertical nozzles
Vertical dot pitch 0.264 mm (0.0104") or 96dpi.
Cartridge life ~7.0 M Characters @ 16 dots per Character.
Cartridge Colors Black, Red, Blue, Green
nk CartrIdge OperatIng CondItIons (maxImum ratIngs)
Parameter Parameter Parameter Parameter MInImum MInImum MInImum MInImum MaxImum MaxImum MaxImum MaxImum UnIts UnIts UnIts UnIts CondItIons CondItIons CondItIons CondItIons
SheII LIIe [1] 24 Months At 73F ] 9C In shIppIng package
Out oI Package LIIe [1]
(nstaIIed In PrInter)
6 Months At 73F ] 9C outsIde shIppIng
package
Table 9 Ink Cartridge Maximum Operating Conditions
Note 1: TotaI IIIe Is SheII LIIe (Irom date oI manuIacture) pIus Out oI Package LIIe.
Exposure to hIgh and Iow temperatures, or Iong exposure tImes near specIIIcatIon IImIts, sIgnIIIcantIy reduce
cartrIdge IIIe. HIgher character capacItIes are achIeved by reducIng Iont resoIutIon.
ReceIpt Paper (o ReceIpt Paper (o ReceIpt Paper (o ReceIpt Paper (one ne ne ne- -- -pIy receIpt) pIy receIpt) pIy receIpt) pIy receIpt)
Paper width: 3.0" .02" (76mm .5mm)
Paper roll diameter: 4.0" max (101.6mm max)
Paper thickness: .003" - .004" (.07mm - .1mm)
Roll paper core outside Dia. 0.82" - 0.85" (20.8 21.6 mm) Dia.
Roll paper core inside Dia. 0.45" - 0.50" (11.4 12.7 mm) Dia.
Roll footage 330 feet - standard grade
300 feet - premium grade
Paper and Core DIameter Paper and Core DIameter Paper and Core DIameter Paper and Core DIameter
To insure proper paper low detection, use paper rolls and paper that meet the specifications above. Adjustment and
operational results may vary if other thickness and width dimensions are used.
Figure 15 Paper Roll and Paper Core Diameters
2
Print Cartridge Specifications are controlled by Hewlett-Packard and are proprietary. Information here is for
reference only.
POSjet 1500 Operator's CuIde POSjet 1500 Operator's CuIde POSjet 1500 Operator's CuIde POSjet 1500 Operator's CuIde Revision E 43
VaIIdatIon Form RequIrements VaIIdatIon Form RequIrements VaIIdatIon Form RequIrements VaIIdatIon Form RequIrements
Form thickness-single part: .003" to .0047" (.076 mm. to .119 mm.)
Form Size (Min): 2.75" high x 2.75" long (69.8 mm. x 69.8 mm.)
Form Size (Max): 8.5" high x 11" long (215.9 mm. x 279.4 mm.)
# Validation lines: Max. 9 lines (1.53") @ 6 lines per inch
Check Basis weight: 24 lbs.
44 POSjet 1500 Operator's CuIde POSjet 1500 Operator's CuIde POSjet 1500 Operator's CuIde POSjet 1500 Operator's CuIde Revision E
Figure 16 Form Print Zones
POSjet 1500 Operator's CuIde POSjet 1500 Operator's CuIde POSjet 1500 Operator's CuIde POSjet 1500 Operator's CuIde Revision E 45
Section 4:
Appendices
Appendix A: Additional Installation Procedures ...................................................................................pg. 46
Appendix B: Interface Connection Specifics ..........................................................................................pg. 49
Appendix C: Common Operational Tasks .............................................................................................pg. 52
Appendix D: Startup Troubleshooting ....................................................................................................pg. 53
Appendix E: Operational Troubleshooting .............................................................................................pg. 55
Appendix F: Ordering Genuine Ithaca Supplies .....................................................................................pg. 59
46 POSjet 1500 Operator's CuIde POSjet 1500 Operator's CuIde POSjet 1500 Operator's CuIde POSjet 1500 Operator's CuIde Revision E
Appendix A: Additional Installation Procedures
VerIIyIng PrInter Setup and ConIIguratIon SettIngs VerIIyIng PrInter Setup and ConIIguratIon SettIngs VerIIyIng PrInter Setup and ConIIguratIon SettIngs VerIIyIng PrInter Setup and ConIIguratIon SettIngs
There are three parts to verifying if the printer is ready to accept commands from your system.
1. Verify the communications interface.
2. Verify the cash drawer interface.
3. Verify the printer.
VerIIyIng the CommunIcatIo VerIIyIng the CommunIcatIo VerIIyIng the CommunIcatIo VerIIyIng the CommunIcatIons nterIace Card ns nterIace Card ns nterIace Card ns nterIace Card
The POSjet
1500 printer may be equipped with three different communication interfaces. Each type of interface
may offer more than one type of connector style. The information below lists several different styles.
Parallel Interface
Centronics 36-pin interface
25-pin D shell
Serial Interface
9-pin D shell interface
25-pin D shell interface
USB Interface
Standard 4-pin
NOTE: Parallel and RS-232 interfaces may both be equipped with a 25-pin, D-shell connector.
To determine what interface is installed refer to the configuration summary receipt that shipped with it, or enter self-
test mode and printout a new configuration summary receipt. See Using Self-Test to View Configuration Settings
on page 32 and Placing the Printer In Self-Test Mode on page 30 to assist with printing the configuration summary
receipt from self-test.
I a serIaI InterIace card Is InstaIIed, the prInt out wIII reIer to the RS I a serIaI InterIace card Is InstaIIed, the prInt out wIII reIer to the RS I a serIaI InterIace card Is InstaIIed, the prInt out wIII reIer to the RS I a serIaI InterIace card Is InstaIIed, the prInt out wIII reIer to the RS- -- -232 SerIaI nterIace. I the paraIIeI InterIace card Is 232 SerIaI nterIace. I the paraIIeI InterIace card Is 232 SerIaI nterIace. I the paraIIeI InterIace card Is 232 SerIaI nterIace. I the paraIIeI InterIace card Is
InstaIIed, the prInt out wIII reIer to the ParaIIeI InterIace. Make s InstaIIed, the prInt out wIII reIer to the ParaIIeI InterIace. Make s InstaIIed, the prInt out wIII reIer to the ParaIIeI InterIace. Make s InstaIIed, the prInt out wIII reIer to the ParaIIeI InterIace. Make sure your prInter has the correct InterIace card. ure your prInter has the correct InterIace card. ure your prInter has the correct InterIace card. ure your prInter has the correct InterIace card.
VerIIyIng the Cash Drawer nterIace VerIIyIng the Cash Drawer nterIace VerIIyIng the Cash Drawer nterIace VerIIyIng the Cash Drawer nterIace
The printer is shipped from the factory with a cash drawer interface label on the bottom of the printer. If there is no
cash drawer label, you should have a certified technician remove the communications interface card and verify the
shunt position setting. There are many vendors of cash drawers. If you are unsure what your systems cash drawer
interface is, contact the cash drawer vendor for more information.
In order for the cash drawer function to operate properly, the type of cash drawer, and the type of cash drawer cable
that your system uses needs to match the printers cash drawer interface shunt setting. The POSjet
1500 uses an
adjustable interface shunt. This shunt makes it possible to change the way that the printer has been setup so it will
match the proper cash drawer setting of your system. By positioning the printers shunt according to the location of
pin 1 on the POSjets communication board, it will be possible to match the systems settings.
Figure 17 Cash Drawer Selection
Epson
Star Ithaca
Pin 1 Pin 1 Pin 1
POSjet 1500 Operator's CuIde POSjet 1500 Operator's CuIde POSjet 1500 Operator's CuIde POSjet 1500 Operator's CuIde Revision E 47
ChangIng the Cash Drawer nterIace Shunt PosItIon
The cash drawer shunt setting is printed on the communications interface card. To change the settings of your
printers communication interface card, remove the 5-position shunt and reposition it to the setting that corresponds
to the cash drawer you have. If, at any time, the cash drawer interface no longer matches the label on the printer,
please remove the label.
Figure 18 Cash Drawer Shunt
Why doesn't my cash drawer openZ
If the cash drawer is not opening, check the following procedures to ensure that the printer has been connected to the
system properly, and that the printers cash drawer emulation settings match the systems code structure settings.
1. Check to ensure that the cash drawer cable (RJ12) is snapped securely into the RJ12 jack.
2. Verify that the type of cash drawer listed on the "CAUTION" sticker on the bottom of the printer matches the
type of cash drawer that it is trying to open. (Ithaca, Epson, Star) If they do not match, set the POSjets cash
drawer shunt to the correct position as described previously.
3. Using self-test, print the configuration summary receipt as described on page 32, Using Self-Test to View
Configuration Settings.
4. After entering self-test mode, cycle through the options until you come to the TEST-Print Configuration
category. Use the New Cartridge Button to print the current printer settings from this category.
5. Compare the printers emulation setting with the table below to verify the specific cash drawer command that the
printer requires. Find the printers emulation setting in the left column, and determine if your system is using the
ASCII, HEX, or DECIMAL command structure. The command that corresponds with both of these is required
by the system to properly fire the cash drawer.
EMULATON SETTNC EMULATON SETTNC EMULATON SETTNC EMULATON SETTNC ASCII (Cash Drawer 1) HEX (Cash Drawer 1) DECIMAL (Cash Drawer 1)
POSjet
1500 [ESC]x<1> 1B 78 01 <27><120><1>
Epson [ESC]p<0><100><100> 1B 70 00 <27><112><0><100><100>
M50 (microline) [BELL] 07 <7>
Table 10 Cash Drawer Commands
48 POSjet 1500 Operator's CuIde POSjet 1500 Operator's CuIde POSjet 1500 Operator's CuIde POSjet 1500 Operator's CuIde Revision E
VerIIyIng the PrInter VerIIyIng the PrInter VerIIyIng the PrInter VerIIyIng the PrInter
!TransAct highly recommends that any attempt at configuring the POSjet
1500 be made by a certified
service technician who has successfully completed training on the printer. TransAct is not responsible for
printers that are configured by anyone other than a trained technician!
How to Compare ConIIguratIon SettIngs
Included in the box your printer shipped in is a configuration summary receipt that shows how the printer was
configured before it left TransAct. This configuration summary receipt can be found in the paper roll compartment of
the printer.
Use the configuration summary receipt to compare printer configuration settings to your system requirements.
Specific attention should be given to ensure that the emulation and the communications link are properly configured.
If they are wrong, the printer may appear inoperative.
MatchIng PrInter ConIIguratIon SettIngs to your System
If you are experiencing inconistent printing operation, or if the printer appears to be nonresponsive several of the
system requirements need to be confirmed in how the POSjet has been configured.
Parallel Printer
Emulation
Carriage Return Options
Serial Printer
Emulation
RS-232 Serial Interface (baud rate)
Carriage Return Options
TransAct recommends that ONLY THE ABOVE SETTINGS BE ALTERED and does not recommend that these
re-configurations be made by anybody but a trained service technician who has successfully completed training on
the POSjet 1500. Please remember that these settings are only a few of the possible configurable options. If you
continue to experience incompatibility issues after changing these settings to match your system, contact TransActs
Technical Support Department for assistance.
If the configuration is not correct, Refer to Understanding Configuration Mode, on page 31 for information on
adjusting your POSjets settings to meet your system requirements. If there are a number of printers to be installed
and you want the identical configuration in each, you can use a remote configuration program to record the
configuration on one printer, and replicate it over a group. To obtain more information, or the latest version of the
configuration program, call our Sales Department or visit our web site.
POSjet 1500 Operator's CuIde POSjet 1500 Operator's CuIde POSjet 1500 Operator's CuIde POSjet 1500 Operator's CuIde Revision E 49
Appendix B: Interface Connection Specifics
ParaIIeI nterIace ParaIIeI nterIace ParaIIeI nterIace ParaIIeI nterIace
There are two parallel interface cards available. One is a 25-pin, D-shell connector. The pin-out is such that the
printer interfaces to a standard IBM PC parallel printer interface with a one-to-one cable. The second interface card
provides the same interface with a standard, 36-pin Centronics type connector. Both cards provide a dual cash
drawer interface. The tables below lists interface signals and pin definitions for both types of parallel interfaces.
25 25 25 25- -- -pIn D pIn D pIn D pIn D- -- -SheII EEE 1284 SheII EEE 1284 SheII EEE 1284 SheII EEE 1284- -- -A AA A
36 36 36 36- -- -pIn CentronIcs EEE 1284 pIn CentronIcs EEE 1284 pIn CentronIcs EEE 1284 pIn CentronIcs EEE 1284- -- -8 88 8
ParaIIeI PIn AssIgnments
25 25 25 25- -- -pIn Connector pIn Connector pIn Connector pIn Connector 36 36 36 36- -- -pIn Connector pIn Connector pIn Connector pIn Connector SI SI SI SIgnaI gnaI gnaI gnaI DescrIptIon DescrIptIon DescrIptIon DescrIptIon DIrectIon DIrectIon DIrectIon DIrectIon
PIn 1 PIn 1 STRO8E CIock data to
prInter
Host to PrInter
PIns 2-9 PIns 2-9 D0 - D7 Data Host to PrInter
PIn 10 PIn 10 ACK\ PrInter accepted
data
PrInter to Host
PIn 11 PIn 11 8USY PrInter busy PrInter to Host
PIn 12 PIn 12 PE Paper Out]Status PrInter to Host
PIn 13 PIn 13 SLCT PrInter seIected PrInter to Host
PIn 14 PIn 14 AUTOFD AutoIeed paper Host to PrInter
PIn 15 PIn 32 FAULT\ PrInter error PrInter to Host
PIn 16 PIn 31 NT\ nItIaIIze prInter Host to PrInter
PIn 17 PIn 36 SLN SeIect prInter Host to PrInter
PIn 17 FC Frame ground PrInter to Host
- PIn 18 +5V PerIpheraI IogIc
hIgh
PrInter to Host
PIns 18-25 PIns 16, 19-30 CND Cround
Table 11 Parallel Interface Pin-outs
SIgnaI LeveIs SIgnaI LeveIs SIgnaI LeveIs SIgnaI LeveIs
Voltage levels 0 V and +5 V (nominal)
Logic levels
Logic one Driver +2.4 V to +5 V
Receiver +2.0 V to +5 V
Logic zero Driver 0 V to +0.4 V
Receiver 0 V to +0.8 V
Current requIrements Current requIrements Current requIrements Current requIrements
Logic one Source 0.25 ma at +2.4 V
Logic zero Sink 16 ma
Line termination
Data and control 3.3k ohm to +5 V
Strobe 1.2k ohm to +5 V
50 POSjet 1500 Operator's CuIde POSjet 1500 Operator's CuIde POSjet 1500 Operator's CuIde POSjet 1500 Operator's CuIde Revision E
RS RS RS RS- -- -232 SerIaI nterIace 232 SerIaI nterIace 232 SerIaI nterIace 232 SerIaI nterIace
There are two Serial interface cards available. One is a 9-pin, D-shell connector. The pin-out is such that the printer
interfaces to a standard IBM PC Serial printer interface with a Serial Null Modem cable. The second Interface card
provides the same interface with a standard 25-pin D-shell connector. Both interface cards provide a dual cash
drawer interface. The tables below lists interface signals and pin definitions for both types of serial interfaces.
SerIaI Port Features
The serial port features are as follows:
Baud Rates 300, 600, 1200, 2400, 4800, 9600, 19.2K, 38.4K, 57.6K, and 115.2K
Bit Patterns 8-bit no parity; 8-bit odd; 8-bit even; 7-bit no parity; 7-bit odd; 7-bit even
Flow Control DTR and XON/XOFF
SerIaI PIn AssIgnments SerIaI PIn AssIgnments SerIaI PIn AssIgnments SerIaI PIn AssIgnments
9 99 9- -- -pIn pIn pIn pIn 25 25 25 25- -- -
pIn pIn pIn pIn
SIgnaI SIgnaI SIgnaI SIgnaI DescrIptIon DescrIptIon DescrIptIon DescrIptIon
PIn 1 PIn 8 N]C No ConnectIon
PIn 2 PIn 3 RX ReceIve Data
PIn 3 PIn 2 TX TransmIt Data
PIn 4 PIn 20 DTR Data TermInaI
Ready
PIn 5 PIn 7 CND SIgnaI Cround
PIn 6 PIn 6 DSR Data Set Ready
PIn 7 PIn 4 RTS Request to Send
PIn 8 PIn 5 CTS CIear to Send
PIn 9 PIn 11 N]C No ConnectIon
Table 12 Serial Interface Pin Assignments
SIgnaI VoItage and Current IeveIs SIgnaI VoItage and Current IeveIs SIgnaI VoItage and Current IeveIs SIgnaI VoItage and Current IeveIs
The Serial Interface Meets EIA RS232 Interface Specifications:
Voltage Levels Max +-15 Volts
Min +- 3 Volts
Mark = Off = -3 to 15 Volts
Space = On = +3 to +15 Volts
Because both the host and printer are DTE's (Data Terminal Equipment), they use the same serial port pin-outs. If
the cable that is used to connect the host to the printer is a pin-to-pin inter-connect, it will not work. Therefore, a
null modem or turn-around cable must be used to interconnect the host and the printer.
DIspIay Pass Through
The display pass through feature allows a pole display to be interconnected with the printer. The printer is connected
to a host system with a serial cable. The host sends serial data to the printer and the printer sends serial data to the
pole display. The printer does not provide power to the display. During normal printer operation, no data is passed
to the display. In pass through mode, all received data is passed on to the display.
POSjet 1500 Operator's CuIde POSjet 1500 Operator's CuIde POSjet 1500 Operator's CuIde POSjet 1500 Operator's CuIde Revision E 51
Cash Drawer nterIace DescrIptIon and SpecIIIcs Cash Drawer nterIace DescrIptIon and SpecIIIcs Cash Drawer nterIace DescrIptIon and SpecIIIcs Cash Drawer nterIace DescrIptIon and SpecIIIcs
The POSjet
1500 Printer supports dual cash drawers with status. The driver in the printer is capable of supplying 24
Vdc at up to 1.5 amps for 250 milliseconds. The POSjet
1500 Printer defines cash drawer closed as switch open. If
the drawer is disconnected, the printer considers it closed. Since the printer does not act on the cash drawer status,
the application can interpret cash drawer status any way it wants.
Connector Type (standard) Single RJ12 connector with 24V sink drivers
Voltage 24 volts (Refer to power supply specification)
Current 1 amp maximum with current limit
Pulse Duration 250 msec maximum
Drawer Status Open/close drawer status to printer
Ithaca Epson Star Pin
Number
Signal Name
pin 1 CD2-
pin 2 CD1 Sense
pin 3 Ground
pin 4 CD Drive +(+24V)
pin 5 CD1-
pin 6 Not Connected
Direction Signal Name
pin 1 No Connect
pin 2 CD1-
pin 3 CD Drive + (+24V)
pin 4 CD Drive + (+24V)
pin 5 CD2-
pin 6 CD1 Sense
Direction Signal Name
pin 1 No Connect
pin 2 CD1-
pin 3 CD1 Sense
pin 4 CD Drive +(+24V)
pin 5 CD2-
pin 6 Ground
Direction
1 Drawer kick out Drive
Signal 2
Output
sink Drive
Not Connected Not Connected
2 Drawer open/close Signal Input Drawer kick out Drive
Signal 1
Output
Sink
Drive
Drawer kick out Drive
Signal 1
Output
Sink Drive
3 Signal Ground Drawer open/close Signal Input +24V DC
4 +24V DC +24V DC +24V DC
5 Drawer kick-out Drive
Signal 1
Output
Sink
Drive
Drawer kick out Drive
Signal 2
Output
Sink
Drive
Drawer kick out Drive
Signal 2
Output
Sink Drive
6 Not Connected Signal Ground Drawer open/close Signal Input
Table 13 Cash Drawer Connectors
The printer can be configured for one of three cash drawer configurations. The interface card has a 14-pin header
with a 10-pin shunt installed. The shunt position defines the configuration of the cash drawer. Refer to the markings
on the board when determining where the shunt should be installed to work in the three different configurations.
Figure 19 Cash Drawer Pin Assignments
Epson
Star Ithaca
Pin 1 Pin 1 Pin 1
52 POSjet 1500 Operator's CuIde POSjet 1500 Operator's CuIde POSjet 1500 Operator's CuIde POSjet 1500 Operator's CuIde Revision E
Appendix C: Common Operational Tasks
Task Approach
Change Paper RoIIs Change Paper RoIIs Change Paper RoIIs Change Paper RoIIs
Open the printers front paper cover. Insert the new
paper roll so that it unwinds from the bottom and rests
on the top of the front cover and aligns with the paper
stop on the front cover. Close the paper cover. The
paper will load automatically. See Installing a New
Paper Roll Using Insta-Load, on page 22.
Feed Paper Feed Paper Feed Paper Feed Paper
Press and release the FEED Button for a single line.
Press and hold the FEED Button for continuous feed.
Change nk CartrIdges Change nk CartrIdges Change nk CartrIdges Change nk CartrIdges
DO NOT USE ANYTHING OTHER THAN NEW CARTRIDGES
WHEN REPLACING EMPTY CARTRIDGES
Open the printers front cover. Take the ink cartridge(s)
out of the carriage system and replace with new
cartridge(s). Press and release the NEW CARTRDCE
Button. See Installing Ink Cartridges, on page 20.
Remove The nk Low WarnIng Remove The nk Low WarnIng Remove The nk Low WarnIng Remove The nk Low WarnIng
AIter nstaIIIng New nk CartrIdges AIter nstaIIIng New nk CartrIdges AIter nstaIIIng New nk CartrIdges AIter nstaIIIng New nk CartrIdges
Press and release the NEW CARTRDCE Button
immediately after loading the new ink cartridges.
CIean nk CartrIdges CIean nk CartrIdges CIean nk CartrIdges CIean nk CartrIdges
Press and release the NEW CARTRDCE Button 2-3
times. If the cartridge still is not working correctly,
replace the cartridge(s).
PrInt nk LeveI Status PrInt nk LeveI Status PrInt nk LeveI Status PrInt nk LeveI Status
Press and release the NEW CARTRDCE Button.
CycIe Through ConIIguratIon Menu CycIe Through ConIIguratIon Menu CycIe Through ConIIguratIon Menu CycIe Through ConIIguratIon Menu
Follow the directions that print on the configuration
summary receipt after entering Configuration Mode.
Save ConIIguratIon SettIngs Save ConIIguratIon SettIngs Save ConIIguratIon SettIngs Save ConIIguratIon SettIngs
Press and release the * Button at any time.
ExIt SeII ExIt SeII ExIt SeII ExIt SeII- -- -Test Mode Test Mode Test Mode Test Mode
Press and release the * Button at any time.
ExIt ConIIguratIon Mode ExIt ConIIguratIon Mode ExIt ConIIguratIon Mode ExIt ConIIguratIon Mode
Press and release the * Button at any time.
TurnIng PrInter ON TurnIng PrInter ON TurnIng PrInter ON TurnIng PrInter ON
Press and release the * Button.
TurnIng PrInter OFF TurnIng PrInter OFF TurnIng PrInter OFF TurnIng PrInter OFF
Press and release the * Button.
PIacIng PrInter nto SeII PIacIng PrInter nto SeII PIacIng PrInter nto SeII PIacIng PrInter nto SeII- -- -Test Mode Test Mode Test Mode Test Mode
1. Press and release the * Button to place the
printer into STANDBY/OFF mode. (The POWER
INDICATOR LIGHT will be off.)
2. Press and hold the NEW CARTRDCE Button.
3. While holding the NEW CARTRDCE Button,
press and release the * Button.
4. When the red, ERROR INDICATOR LIGHT blinks,
release the NEW CARTRDCE Button.
5. Follow the directions printed on the receipt to
select the desired TEST option.
EnterIng ConIIguratIon Mode EnterIng ConIIguratIon Mode EnterIng ConIIguratIon Mode EnterIng ConIIguratIon Mode
1. Unplug the power cord from the printer.
2. Press and hold the FEED Button and plug the
power cord back into the printer.
3. Continue to hold the FEED Button until the ERROR
INDICATOR LIGHT begins to blink.
4. Release the FEED Button. A receipt will print. This
Configuration Summary Receipt shows how your
printer is configured. Follow the directions at the
bottom of the receipt to change and save settings.
5. See Understanding Configuration Mode on page
31.
Table 14 Using Buttons Quick Reference Table
POSjet 1500 Operator's CuIde POSjet 1500 Operator's CuIde POSjet 1500 Operator's CuIde POSjet 1500 Operator's CuIde Revision E 53
Appendix D: Startup Troubleshooting
CorrectIng Common Startup ProbIems CorrectIng Common Startup ProbIems CorrectIng Common Startup ProbIems CorrectIng Common Startup ProbIems
This troubleshooting section provides solutions to problems that may occur with your printer during installation. The
following items are a list of possible problem areas. For more in-depth troubleshooting information, refer to our
Programmers Guide available from our web site or call our Technical Support Specialists.
Check to see if the following items have been installed and connected properly to your printer.
1. Are both covers fully closed and snapped into place?
2. Are the power cord and all communication cables plugged in correctly?
3. Are the ink cartridges installed properly?
4. Does the printer successfully complete a self-test?
PrInter Does Not Turn ON PrInter Does Not Turn ON PrInter Does Not Turn ON PrInter Does Not Turn ON
PossIbIe Cause PossIbIe Cause PossIbIe Cause PossIbIe Cause
Remedy
PrInter Is OFF PrInter Is OFF PrInter Is OFF PrInter Is OFF
Press and release the * Button
No Power No Power No Power No Power
Confirm that power is available, and that the power cord is fully seated in the
power supplys power socket.
No DC Power No DC Power No DC Power No DC Power
Check the connection of the power supply output cable to the printer.
DeIectIve nterIace Card DeIectIve nterIace Card DeIectIve nterIace Card DeIectIve nterIace Card
Check the printers Interface Card for damage. Replace if needed.
Table 15 Troubleshooting: Printer Does Not Turn ON
PrInter WIII Not CommunIcate (prInts IIIegIbIe receIpts) PrInter WIII Not CommunIcate (prInts IIIegIbIe receIpts) PrInter WIII Not CommunIcate (prInts IIIegIbIe receIpts) PrInter WIII Not CommunIcate (prInts IIIegIbIe receIpts)
PossIbIe Cause PossIbIe Cause PossIbIe Cause PossIbIe Cause
Remedy
ncorrect CabIe ConIIguratIon ncorrect CabIe ConIIguratIon ncorrect CabIe ConIIguratIon ncorrect CabIe ConIIguratIon
Turn printer OFF and reconnect communication cables.
ncorrect PrInter ConIIguratIon ncorrect PrInter ConIIguratIon ncorrect PrInter ConIIguratIon ncorrect PrInter ConIIguratIon
Compare configuration settings with application requirements.
Use Self-Test to print out the printers configuration settings, or compare
to the configuration receipt that shipped with your printer.
Most Frequent Configuration Incompatibilities
Parallel Printer
Emulation
Carriage Return Options
Serial Printer
Emulation
RS-232 Serial Interface (baud rate)
Carriage Return Options
Knife Option
The Knife option is not automatically detected by the printer at initial power
on. It must be enabled at the factory using the printers configuration mode.
Be sure that the knife option is selected in configuration mode.
Dual Color Option
The Dual Color option is not automatically detected by the printer at initial
power on. It must be enabled at the factory in configuration mode. If the
printer is configured for dual color and operation is attempted without the
second pen installed, the printer will generate an Error Fault. To avoid this
Fault, the option must be disabled. A Dual cartridge printer can be operated
with only the left cartridge installed if the Color configuration is set to Black
Only.
ncorrect Cash Drawer SettIngs ncorrect Cash Drawer SettIngs ncorrect Cash Drawer SettIngs ncorrect Cash Drawer SettIngs
Confirm that the sticker on the bottom of your printer matches the application
system requirements. The setting should be one of three: Ithaca, Epson, Star.
See Connecting the Cash Drawer, on page 15.
DeIectIve nterIace Card DeIectIve nterIace Card DeIectIve nterIace Card DeIectIve nterIace Card
Check the Interface Card for damage. Replace if needed.
Table 16 Troubleshooting: Printer Will Not Communicate (prints illegible receipts)
54 POSjet 1500 Operator's CuIde POSjet 1500 Operator's CuIde POSjet 1500 Operator's CuIde POSjet 1500 Operator's CuIde Revision E
nk CartrIdge Status ndIcator FIashIng] PrInter wIII not Operate nk CartrIdge Status ndIcator FIashIng] PrInter wIII not Operate nk CartrIdge Status ndIcator FIashIng] PrInter wIII not Operate nk CartrIdge Status ndIcator FIashIng] PrInter wIII not Operate
PossIbIe Cause PossIbIe Cause PossIbIe Cause PossIbIe Cause Remedy Remedy Remedy Remedy
CartrIdges(s) Not nstaIIed CartrIdges(s) Not nstaIIed CartrIdges(s) Not nstaIIed CartrIdges(s) Not nstaIIed
Ensure that the ink cartridge(s) are properly installed and the blue latch(es) are
closed properly. If the printer is configured for two cartridges, both must be
present. See Installing Ink Cartridges, on page 20.
Poor CartrIdge nstaIIatIon Poor CartrIdge nstaIIatIon Poor CartrIdge nstaIIatIon Poor CartrIdge nstaIIatIon
Remove ink cartridge(s) and re-install. Make sure the blue latches
are closed properly. See Installing Ink Cartridges, on page 20.
Table 17 Troubleshooting: Ink Cartridge Status Indicator Flashing/Printer will not Operate
POSjet 1500 Operator's CuIde POSjet 1500 Operator's CuIde POSjet 1500 Operator's CuIde POSjet 1500 Operator's CuIde Revision E 55
Appendix E: Operational Troubleshooting
UnderstandIng FauIt ndIcators UnderstandIng FauIt ndIcators UnderstandIng FauIt ndIcators UnderstandIng FauIt ndIcators
The ERROR NDCATOR LCHT is the primary fault indicator. It is always On or Blinking if a fault has occurred.
Three types oI IauIts exIst Three types oI IauIts exIst Three types oI IauIts exIst Three types oI IauIts exIst
Fully-recoverable faults Paper out or cover open
Semi-recoverable faults Head jam
Non-recoverable faults Component failure
FuIIy-recoverabIe and Status
A fully-recoverable error will restart printing exactly where it stopped when the error occurred. Printing will resume
after error has been properly addressed.
SemI-recoverabIe
A semi-recoverable error requires that the printer be reset or power cycled after the cause of the error is corrected
The amount of information lost is dependent on the type of error and the state of the information being processed.
Non-recoverabIe
A non-recoverable error likely produces information loss and may require a service call.
ndIcator LIght 8IInk Patterns ndIcator LIght 8IInk Patterns ndIcator LIght 8IInk Patterns ndIcator LIght 8IInk Patterns
If during normal operation, the ERROR indicator is lit and the POWER indicator is blinking, a minor error occurred.
The POWER indicator shows the error by blinking a pattern. Pressing the * Button restarts the printer. Blink patterns
are defined as follows.
3
1 Blink (1 blink, pause) __________________________
2 Blink (2 blinks, pause) ________________________
3 Blink (3 blinks pause) ______________________
3
The blink rate is effected by the data received. The faster the data, the faster the printer blinks.
56 POSjet 1500 Operator's CuIde POSjet 1500 Operator's CuIde POSjet 1500 Operator's CuIde POSjet 1500 Operator's CuIde Revision E
Keypad ndIcator TroubIeshootIng Chart: CeneraI ProbIems Keypad ndIcator TroubIeshootIng Chart: CeneraI ProbIems Keypad ndIcator TroubIeshootIng Chart: CeneraI ProbIems Keypad ndIcator TroubIeshootIng Chart: CeneraI ProbIems
CeneraI probIems: Use thIs tabIe to determI CeneraI probIems: Use thIs tabIe to determI CeneraI probIems: Use thIs tabIe to determI CeneraI probIems: Use thIs tabIe to determIne probIem type ne probIem type ne probIem type ne probIem type
Error Type Error Type Error Type Error Type Power LED Power LED Power LED Power LED Error LED Error LED Error LED Error LED Paper LED Paper LED Paper LED Paper LED LeIt CartrIdge LeIt CartrIdge LeIt CartrIdge LeIt CartrIdge
RIght CartrIdge RIght CartrIdge RIght CartrIdge RIght CartrIdge
Cover Open ON ON OFF OFF OFF
Out oI Paper ON ON ON OFF OFF
Paper Low ON OFF
8IInk 8IInk 8IInk 8IInk
OFF OFF
RIght CartrIdge Low ON OFF OFF OFF
1 8IInk 1 8IInk 1 8IInk 1 8IInk
LeIt CartrIdge Low ON OFF OFF
1 8IInk 1 8IInk 1 8IInk 1 8IInk
OFF
8oth CartrIdges Low ON OFF OFF
1 8IInk 1 8IInk 1 8IInk 1 8IInk 1 8IInk 1 8IInk 1 8IInk 1 8IInk
LeIt CartrIdge Removed ON ON OFF ON OFF
RIght CartrIdge Removed ON ON OFF OFF ON
Table 18 Keypad Indicators: General Problems
The bIack coIorIngs Ior each IndIcator II The bIack coIorIngs Ior each IndIcator II The bIack coIorIngs Ior each IndIcator II The bIack coIorIngs Ior each IndIcator IIght sImuIate eIther a soIId or a bIInkIng IndIcator IIght. ght sImuIate eIther a soIId or a bIInkIng IndIcator IIght. ght sImuIate eIther a soIId or a bIInkIng IndIcator IIght. ght sImuIate eIther a soIId or a bIInkIng IndIcator IIght.
Keypad ndIcator TroubIeshootIng Chart: SerIous ProbIems Keypad ndIcator TroubIeshootIng Chart: SerIous ProbIems Keypad ndIcator TroubIeshootIng Chart: SerIous ProbIems Keypad ndIcator TroubIeshootIng Chart: SerIous ProbIems
The POSjet
will use a combination of the POWER and ERROR NDCATOR LCHTS to signal serious problems. In most
cases, you can tell if the printer is experiencing a specific type of serious problem by counting the number of times
that the POWER NDCATOR LCHT blinks. Most serious problems should be addressed by a TransAct technical support
specialist. See Contacting TransActs Ithaca Facility on page iv.
SerIous probIems: Contact TechnIcaI Support Ior assIstance. SerIous probIems: Contact TechnIcaI Support Ior assIstance. SerIous probIems: Contact TechnIcaI Support Ior assIstance. SerIous probIems: Contact TechnIcaI Support Ior assIstance.
(877) 7THACA(877 748 4222) or (607) 257 (877) 7THACA(877 748 4222) or (607) 257 (877) 7THACA(877 748 4222) or (607) 257 (877) 7THACA(877 748 4222) or (607) 257- -- -8901 8901 8901 8901
Error Type Error Type Error Type Error Type Power LED Power LED Power LED Power LED Error LED Error LED Error LED Error LED Paper LED Paper LED Paper LED Paper LED LeIt Car LeIt Car LeIt Car LeIt CartrIdge trIdge trIdge trIdge RIght CartrIdge RIght CartrIdge RIght CartrIdge RIght CartrIdge
CarrIage ]am
1 8IInk 1 8IInk 1 8IInk 1 8IInk
ON OFF OFF OFF
ConIIguratIon Error
2 8IInks 2 8IInks 2 8IInks 2 8IInks
ON OFF OFF OFF
StatIstIcs Update Error
3 8IInks 3 8IInks 3 8IInks 3 8IInks
ON OFF OFF OFF
nternaI SoItware Error
4 8IInks 4 8IInks 4 8IInks 4 8IInks
ON OFF OFF OFF
KnIIe ]am
5 8IInks 5 8IInks 5 8IInks 5 8IInks
ON OFF OFF OFF
User Store DeIectIve
6 8IInks 6 8IInks 6 8IInks 6 8IInks
ON OFF OFF OFF
FIash WrIte Error
7 8IInks 7 8IInks 7 8IInks 7 8IInks
ON OFF OFF OFF
Table 19 Keypad Indicators: Serious Problems
Cover Open Out of Paper Paper Low Right
Cartridge
Low
Left
Cartridge
Low
Both
Cartridges
Low
Left
Cartridge
Removed
Right
Cartridge
Removed
POSjet 1500 Operator's CuIde POSjet 1500 Operator's CuIde POSjet 1500 Operator's CuIde POSjet 1500 Operator's CuIde Revision E 57
CorrectIng Common OperatIng ProbIems CorrectIng Common OperatIng ProbIems CorrectIng Common OperatIng ProbIems CorrectIng Common OperatIng ProbIems
This troubleshooting section provides solutions to problems that may occur with your printer. Use the following
series of tables to determine printing problems. It is highly recommended that you maintain a history of reported
problems and the actions you took to identify or resolve problems. This information can help you isolate later
problems and anticipate or avoid others. In particular, you should record the problem description, including a brief
explanation of the symptoms. The following is a list of possible problem areas. These categories have been
established to assist you with preliminary troubleshooting information.
Keypad Lights Are Not Working
Printer Will Not Print (ERROR NDCATOR LCHT ON)
Printer Will Not Print (ERROR NDCATOR LCHT OFF)
Printer Prints With Missing Dots In Characters
Printer Sounds Like Its Printing But Nothing Prints
Printer Will Not Load Or Feed Paper
Keypad LIghts Are Not WorkIng Keypad LIghts Are Not WorkIng Keypad LIghts Are Not WorkIng Keypad LIghts Are Not WorkIng
PossIbIe Cause PossIbIe Cause PossIbIe Cause PossIbIe Cause Remedy Remedy Remedy Remedy
Check to see if the power cord is plugged into wall outlet.
Check the power cord connection on back of the printer.
Poor ConnectIons]No Power Poor ConnectIons]No Power Poor ConnectIons]No Power Poor ConnectIons]No Power
Check to see if printer is turned in OPERATIONAL/ON mode.
Table 20 Troubleshooting: Keypad Lights Will Not Work
PrInter WIII Not PrInt (Error IIght ON) PrInter WIII Not PrInt (Error IIght ON) PrInter WIII Not PrInt (Error IIght ON) PrInter WIII Not PrInt (Error IIght ON)
PossIbIe Cau PossIbIe Cau PossIbIe Cau PossIbIe Cause se se se Remedy Remedy Remedy Remedy
nk CartrIdge Not nstaIIed nk CartrIdge Not nstaIIed nk CartrIdge Not nstaIIed nk CartrIdge Not nstaIIed
Install new ink cartridge(s). See Installing Ink Cartridges on page 20.
Close the printers front cover, making sure that the rear paper cover is snapped
into place.
Paper Cover Open Paper Cover Open Paper Cover Open Paper Cover Open
Check the paper path for debris and/or jammed paper which might cause the
covers not to close fully.
Paper Not nstaIIed Paper Not nstaIIed Paper Not nstaIIed Paper Not nstaIIed
Install a new paper roll. See Installing a New Paper Roll Using Insta-
Load, on page 22.
CarrIage ]ammed CarrIage ]ammed CarrIage ]ammed CarrIage ]ammed
Open the printers cover and clear any paper or debris from around the carriage.
Table 21 Troubleshooting: Printer Will Not Print (Error Light ON)
PrInter WIII Not PrInt (Error LIght OFF) PrInter WIII Not PrInt (Error LIght OFF) PrInter WIII Not PrInt (Error LIght OFF) PrInter WIII Not PrInt (Error LIght OFF)
PossIbIe Cause PossIbIe Cause PossIbIe Cause PossIbIe Cause Remedy Remedy Remedy Remedy
Check Printer in Self-Test. See Printer Self-Testing and Diagnostics on
page 29.
PrInter s Not RespondIng To Any nput PrInter s Not RespondIng To Any nput PrInter s Not RespondIng To Any nput PrInter s Not RespondIng To Any nput
If Self-Test prints
Check communication cable connection, and
verify the printers communication
configuration settings.
If Self-Test does not print
Contact TransActs Ithaca
Facility. See Contacting
TransActs Ithaca Facility,
on page iv.
Table 22 Troubleshooting: Printer Will Not Print (Error Light OFF)
58 POSjet 1500 Operator's CuIde POSjet 1500 Operator's CuIde POSjet 1500 Operator's CuIde POSjet 1500 Operator's CuIde Revision E
PrInter PrInts WIth MIssIng Dots n Characters PrInter PrInts WIth MIssIng Dots n Characters PrInter PrInts WIth MIssIng Dots n Characters PrInter PrInts WIth MIssIng Dots n Characters
PossIbIe Cause PossIbIe Cause PossIbIe Cause PossIbIe Cause Remedy Remedy Remedy Remedy
Press the NEW CARTRDCE Button 2-3 times and try to print again. The
NEW CARTRDCE Button cycles the printers ink cartridge cleaning
wipers.
nk 8uIIdup On nk C nk 8uIIdup On nk C nk 8uIIdup On nk C nk 8uIIdup On nk CartrIdges artrIdges artrIdges artrIdges
If the New Cartridge Button Works:
Resume printing and remember to use
the * Button to place the printer into
STANDBY/OFF mode while not in use.
If the New Cartridge Button
Does Not Work:
Replace with a new ink
cartridge. Dispose of the used
ink cartridge. Resume printing.
Table 23 Troubleshooting: Printer Prints With Missing Dots in Characters
PrInter Sounds LIke t's PrIntIng 8ut NothIng PrInts PrInter Sounds LIke t's PrIntIng 8ut NothIng PrInts PrInter Sounds LIke t's PrIntIng 8ut NothIng PrInts PrInter Sounds LIke t's PrIntIng 8ut NothIng PrInts
PossIbIe Cause PossIbIe Cause PossIbIe Cause PossIbIe Cause Remedy Remedy Remedy Remedy
Open printers covers and check to see if there is any debris in the paper
path that may cause paper not to feed correctly.
Paper Path ]ammed Paper Path ]ammed Paper Path ]ammed Paper Path ]ammed
If You See Debris:
Unplug the printer and clear any debris. Plug
the printer back in. Press and hold the FEED
Button to advance paper. Try printing again.
If There Is No Debris:
Press the NEW CARTRDCE
Button 2-3 times to cycle the
printers automatic cleaning
mechanism. Try printing again.
If the problem still exists,
contact TransActs Ithaca
Facility.
Press the NEW CARTRDCE Button 2-3 times and try to print again. The
NEW CARTRDCE Button cycles the printers ink cartridge cleaning
wipers.
If New Cartridge Button Works:
Resume printing and remember to use
the * Button to place the printer into
STANDBY/OFF mode while not in use.
If New Cartridge Button Does
Not Work:
Replace with a new ink
cartridge. Dispose of the used
ink cartridge.
If the problem still exists, contact TransActs Ithaca Facility. See
Contacting TransActs Ithaca Facility on page iv.
Table 24 Troubleshooting: Printer Sounds Like Its Printing But Nothing Prints
PrInter WIII Not Load Or Feed Paper PrInter WIII Not Load Or Feed Paper PrInter WIII Not Load Or Feed Paper PrInter WIII Not Load Or Feed Paper
PossIbIe Cause PossIbIe Cause PossIbIe Cause PossIbIe Cause Remedy Remedy Remedy Remedy
Close the printers covers making sure that they are fully snapped into place.
Covers Open Covers Open Covers Open Covers Open
Check the paper path for debris and/or jammed paper which might cause the
covers not to fully close.
Open the printers covers and check to see if there is any debris in the
paper path that may cause paper not to feed correctly.
Paper Path ]ammed Paper Path ]ammed Paper Path ]ammed Paper Path ]ammed
If You See Any Debris:
Unplug the printer and clear any debris. Plug
the printer back in and press and hold the
FEED Button to advance paper.
If There Is No Debris:
Call TransActs ithaca facility.
See Contacting TransActs
Ithaca Facility, on page iv.
Paper Not nstaIIed CorrectIy Paper Not nstaIIed CorrectIy Paper Not nstaIIed CorrectIy Paper Not nstaIIed CorrectIy
Remove all paper from the printer. Then, reload the paper roll, making sure that
the leading edge of the paper does not extend past the molded paper stop mark
on the front cover. Refer toInstalling a New Paper Roll Using Insta-Load on
page 22.
Table 25 Troubleshooting: Printer Will Not Load or Feed Paper
POSjet 1500 Operator's CuIde POSjet 1500 Operator's CuIde POSjet 1500 Operator's CuIde POSjet 1500 Operator's CuIde Revision E 59
Appendix F: Ordering Genuine Ithaca Supplies
Genuine Ithaca Supplies can be ordered directly from the TransAct website (www.transact-tech.com) or by using our
toll free telephone number within the US: (877) 7ithaca(877 748 4222). (other inquires: (607) 257-8901). When
calling by phone, please ask for the Sales Department. See Contacting TransActs Ithaca Facility on page iv for
more details.
The following items may be ordered:
Consumable Kits Stock Number
12 rolls paper/1 Blk. Ink Cartridge (Standard Grade)
20 rolls paper/1 Blk. Ink Cartridge (Standard Grade)
12 rolls paper/1 Blk. Ink Cartridge (Premium Grade)
20 rolls paper/1 Blk. Ink Cartridge (Premium Grade)
100-03429
100-03430
98-03508
98-03509
Table 26 Paper Ordering Information
Receipt Paper Type Dimensions Stock Number
24 Roll Case
32 Roll Case
24 Roll Case
(Ithaca Inkjet 295S)
(Ithaca Inkjet 300P)
(Ithaca Inkjet 300P)
See page 42. 98-02022
98-03505
98-06697
Table 27 Paper Ordering Information
nk CartrIdges nk CartrIdges nk CartrIdges nk CartrIdges
3 Pack Cartridges Supplier Stock Number
3 Pack Black Transacts Ithaca Facility 100-02347
3 Pack Red Transacts Ithaca Facility 100-02349
6 Pack Cartridges Supplier Stock Number
6 Pack Black Transacts Ithaca Facility 100-02348
6 Pack Red Transacts Ithaca Facility 100-02350
Table 28 Ink Cartridge Ordering Information
CabIes CabIes CabIes CabIes
Cables Stock Number
110V Power Cable (USA) 98-02174L
220V Power Cable (Australia) 98-02178L
230V Power Cable (International) 98-02175L
230V Power Cable (IND/South Africa) 98-02179L
240V Power Cable (UK) 98-02176L
Parallel Communication Cable
25-pin male to 25-pin male
36-pin Centronics to 25-pin male
253-9800007
253-9800002
Serial Communication Cable
9-pin Female to 9-pin Female
9-pin Female to 25-pin Female
10-2020
10-2021
Table 29 Cables Ordering Information
Domestic and International power cables available. Call for more information
DrIvers AvaIIabIe DrIvers AvaIIabIe DrIvers AvaIIabIe DrIvers AvaIIabIe
Windows 95/98/Me Print Driver and Documentation 98-9171
Windows 2000/NT 4.0 Print Driver and Documentation 98-9172
OPOS Print Driver Manual 100-9730
OPOS Print Driver Disk 1 100-9731
OPOS Print Driver Disk 2 100-9732
SoItware DeveIoper's TooIkIt (CD-ROM) 100-02440
60 POSjet 1500 Operator's CuIde POSjet 1500 Operator's CuIde POSjet 1500 Operator's CuIde POSjet 1500 Operator's CuIde Revision E
Index
( *) Button...........................................................................7
A
Additional Installation
Verifying the Cash Drawer Interface............................45
Verifying the Communication Interface Card ..............45
Verifying the Printer Configuration Settings................47
Verifying the Printer Setup and Configuration Settings
.................................................................................45
Additional Installation Procedures....................................45
Appendix A
Ordering Supplies.........................................................58
Appendix B
Most Frequently Asked Questions ...............................51
Appendix D
Operational Troubleshooting........................................54
C
Cables
Restraints......................................................................11
Canadian Radio Interference Statement...............................i
Cash drawer cable
connecting ....................................................................13
Changing Printer Configuration..................................23, 47
Color Configuration
Ink Cartridge Setup: .....................................................33
Communication Cable ......................................................12
Configuration
Color.............................................................................36
Color Ready Operation.................................................36
Entering Configuration.................................................31
making Chnages ...........................................................32
Manual Configuration ..................................................30
Manual Emulation Set ..................................................30
Remote CONFIG Software...........................................30
Single Cartridge Operation...........................................36
Using the New Cartridge Button ..................................32
Viewing Settings ..........................................................31
Configuration Mode
Overview......................................................................30
Using ............................................................................30
Configurations ..................................................................36
Connecting Cash Drawer Cables ......................................14
Connecting Communiation Cables ...................................12
Connecting Power.............................................................15
Connecting Power and Communications..........................10
Connecting the Parallel Cable...........................................13
Connecting the Power Cord-no power supply..................16
Connecting the Power Cord-with power supply...............15
Connecting the Serial Cable .............................................12
Connecting theCash Drawer Cable...................................16
Connections
Cash Drawer Pin Assignments .....................................50
Parallel Interface...........................................................48
Parallel Pin Assignments ............................................. 48
RS-232 Serial Pin Assignments ................................... 49
Serial Interface............................................................. 49
Connections and Communications................................... 10
Correcting Common Startup Problems ............................ 52
D
Display Pass Through....................................................... 49
Drivers and Utilities Available......................................... 36
E
Emulations
EPOS ........................................................................... 36
IPCL Codes.................................................................. 36
F
FCC Radio Interference Statement...................................... i
Features
Color Ready Options ................................................... 33
Feed Button........................................................................ 7
Form Button....................................................................... 7
Form Orientation.............................................................. 25
H
How to Compare Configuration Settings ......................... 47
I
Indicator Light Descriptions............................................... 8
Indicator Lights
Blink Patterns .............................................................. 54
Error............................................................................... 8
Form............................................................................... 8
Left and Right Cartridge ................................................ 8
Paper .............................................................................. 8
Power ............................................................................. 8
Indicators
Fault ............................................................................. 54
Ink Cartridge
Operating Conditions................................................... 41
Single Color Operation................................................ 33
Ink Cartridges
Feature Configuration.................................................. 34
Ordering....................................................................... 58
Two Color Operation................................................... 34
Two Color Ready Setup............................................... 34
Using............................................................................ 33
Installation
Step 1
Unpacking the Printer................................................ 9
Step 2
Connecting Power and Communications................. 10
POSjet 1500 Operator's CuIde POSjet 1500 Operator's CuIde POSjet 1500 Operator's CuIde POSjet 1500 Operator's CuIde Revision E 61
Step 3
Paper Low Setup......................................................17
Step 4
Loading Ink Cartidges and Paper.............................19
Step-by-Step Instructions ...............................................5
Installing a New Paper Roll, Insta-Load.......................21
Installing Ink Cartridges ...................................................19
Installing New Paper Rolls ...............................................22
Interface Connection Specifics .........................................48
M
Media specifications
ink cartridge..................................................................41
N
New Cartridge Button.........................................................7
O
Operating the Keypad .........................................................6
Optional Printer Configurations .......................................36
Optional Printer Features..................................................35
Options .............................................................................33
P
Paper Low Adjustment Requirements ..............................18
Paper Low Sensor
Adjusting......................................................................17
Paper Low Setup...............................................................17
Parallel
Current Requirements...................................................48
Signal Levels ................................................................48
Parts Indentification and Nomenclature..............................4
POSjet 1500 Specifications ...........................................35
Preventing and Clearing Paper Jams.................................27
Printer
Color ready Option.......................................................33
Printer Diagnositics ..........................................................28
Printer Features.................................................................35
Printer Optional Features..................................................35
Printer Self Tesing............................................................28
Printer Specifications........................................................35
Product Information.............................................................i
Disclaimer .......................................................................i
internet Sales Service ................................................... iii
Internet Support............................................................ iii
Product Support............................................................. ii
Programmers Guide .................................................... iii
Regulatory Compliance ...................................................i
Return Policies .............................................................. ii
Service........................................................................... ii
Shipping Printers........................................................... ii
Warranty Information.................................................... ii
R
Removing a Paper Jam..................................................... 27
Restraints.......................................................................... 11
S
Self Test
Entering Self-Test Mode........................................ 23, 29
Exiting Self-Test Mode.......................................... 23, 29
Hints and Suggestions.................................................. 29
TEST-Print Configuration............................................... 28
TEST-Receipt ................................................................ 28
TEST-Validation.......................................................... 28
Self-Test Mode
Using............................................................................ 28
Setting Paper Low............................................................ 17
Setup Instructions............................................................... 5
Setup Procedures.............................................................. 45
Specifications
Auto-cutter................................................................... 40
Environmental Conditions ........................................... 38
Interface...................................................................... 37
Media........................................................................... 41
Paper Roll Diameter..................................................... 41
Power Requirements .................................................... 39
Printer Dimensions ...................................................... 37
Printing ........................................................................ 39
Receipt Paper ............................................................... 41
Relative Humidity........................................................ 38
Reliability .................................................................... 39
Validation Form Requirements.................................... 42
Standard Printer Features ................................................. 35
Startup Troubleshooting................................................... 52
Supplies
Ink Cartridges .............................................................. 58
Ordering....................................................................... 58
Ordering Cables ........................................................... 58
Ordering Paper............................................................. 58
Supported Devices and Tools........................................... 36
T
Testing the Printer ............................................................ 28
TransAct Information
How to Contact Technical Support ............................... iv
TransAct Technologies, Contacting Ithaca Facility........... iv
Troubleshooting
Correcting Common Operational Problems................. 56
Keypad Indicator Quick Reference Chart .................... 55
U
Understanding Indicators ................................................. 54
Unpacking the Printer ........................................................ 9
Using Ink Cartridges ........................................................ 33
Using Validation
Form Insertion and Orientation.................................... 25
62 POSjet 1500 Operator's CuIde POSjet 1500 Operator's CuIde POSjet 1500 Operator's CuIde POSjet 1500 Operator's CuIde Revision E
V
Validation
Check Insertion
Portrait (verticle)......................................................28
Printer Settings .............................................................25
Validation Orientation ......................................................25
W
What is covered in this Operators Guide .......................... v
Where Can You Find More Information........................... iii
Вам также может понравиться
- The Subtle Art of Not Giving a F*ck: A Counterintuitive Approach to Living a Good LifeОт EverandThe Subtle Art of Not Giving a F*ck: A Counterintuitive Approach to Living a Good LifeРейтинг: 4 из 5 звезд4/5 (5782)
- Hidden Figures: The American Dream and the Untold Story of the Black Women Mathematicians Who Helped Win the Space RaceОт EverandHidden Figures: The American Dream and the Untold Story of the Black Women Mathematicians Who Helped Win the Space RaceРейтинг: 4 из 5 звезд4/5 (890)
- The Yellow House: A Memoir (2019 National Book Award Winner)От EverandThe Yellow House: A Memoir (2019 National Book Award Winner)Рейтинг: 4 из 5 звезд4/5 (98)
- Elon Musk: Tesla, SpaceX, and the Quest for a Fantastic FutureОт EverandElon Musk: Tesla, SpaceX, and the Quest for a Fantastic FutureРейтинг: 4.5 из 5 звезд4.5/5 (474)
- Devil in the Grove: Thurgood Marshall, the Groveland Boys, and the Dawn of a New AmericaОт EverandDevil in the Grove: Thurgood Marshall, the Groveland Boys, and the Dawn of a New AmericaРейтинг: 4.5 из 5 звезд4.5/5 (265)
- The Little Book of Hygge: Danish Secrets to Happy LivingОт EverandThe Little Book of Hygge: Danish Secrets to Happy LivingРейтинг: 3.5 из 5 звезд3.5/5 (399)
- Never Split the Difference: Negotiating As If Your Life Depended On ItОт EverandNever Split the Difference: Negotiating As If Your Life Depended On ItРейтинг: 4.5 из 5 звезд4.5/5 (838)
- A Heartbreaking Work Of Staggering Genius: A Memoir Based on a True StoryОт EverandA Heartbreaking Work Of Staggering Genius: A Memoir Based on a True StoryРейтинг: 3.5 из 5 звезд3.5/5 (231)
- The Emperor of All Maladies: A Biography of CancerОт EverandThe Emperor of All Maladies: A Biography of CancerРейтинг: 4.5 из 5 звезд4.5/5 (271)
- Team of Rivals: The Political Genius of Abraham LincolnОт EverandTeam of Rivals: The Political Genius of Abraham LincolnРейтинг: 4.5 из 5 звезд4.5/5 (234)
- The Unwinding: An Inner History of the New AmericaОт EverandThe Unwinding: An Inner History of the New AmericaРейтинг: 4 из 5 звезд4/5 (45)
- The Hard Thing About Hard Things: Building a Business When There Are No Easy AnswersОт EverandThe Hard Thing About Hard Things: Building a Business When There Are No Easy AnswersРейтинг: 4.5 из 5 звезд4.5/5 (344)
- The World Is Flat 3.0: A Brief History of the Twenty-first CenturyОт EverandThe World Is Flat 3.0: A Brief History of the Twenty-first CenturyРейтинг: 3.5 из 5 звезд3.5/5 (2219)
- The Gifts of Imperfection: Let Go of Who You Think You're Supposed to Be and Embrace Who You AreОт EverandThe Gifts of Imperfection: Let Go of Who You Think You're Supposed to Be and Embrace Who You AreРейтинг: 4 из 5 звезд4/5 (1090)
- The Sympathizer: A Novel (Pulitzer Prize for Fiction)От EverandThe Sympathizer: A Novel (Pulitzer Prize for Fiction)Рейтинг: 4.5 из 5 звезд4.5/5 (119)
- Macatangay Bsn-g4b - Business Model CanvasДокумент3 страницыMacatangay Bsn-g4b - Business Model CanvasGaea Angela MACATANGAYОценок пока нет
- IR-B.S.S. (Final) 1st YearДокумент9 страницIR-B.S.S. (Final) 1st YearRuslan JJОценок пока нет
- (Mini Project) Design and FabricationsДокумент4 страницы(Mini Project) Design and FabricationsMano AswinОценок пока нет
- Simple Present Reading Comprehension Text Grammar DrillsДокумент4 страницыSimple Present Reading Comprehension Text Grammar DrillsMaxi AguirreОценок пока нет
- Digital Marketing Quotation For IndiaДокумент3 страницыDigital Marketing Quotation For IndiaBULK SMS PLANSОценок пока нет
- Knockin' On Heaven's Door: Guns N' Roses Use Your Illusion IIДокумент2 страницыKnockin' On Heaven's Door: Guns N' Roses Use Your Illusion IIR GDОценок пока нет
- Cash Forecasting: Tony de Caux, Chief ExecutiveДокумент6 страницCash Forecasting: Tony de Caux, Chief ExecutiveAshutosh PandeyОценок пока нет
- Records: Collierville Schools Removed Hundreds of LGBTQ+ Books From ShelvesДокумент328 страницRecords: Collierville Schools Removed Hundreds of LGBTQ+ Books From ShelvesUSA TODAY NetworkОценок пока нет
- 4 3 3 1-Materials-Testing-LabДокумент7 страниц4 3 3 1-Materials-Testing-LabUday ChanОценок пока нет
- InglesДокумент3 страницыInglesJulio C. VertizОценок пока нет
- 10 Commandments - For Effective Email Communication (1) .PpsДокумент13 страниц10 Commandments - For Effective Email Communication (1) .Ppshima_bindu_89Оценок пока нет
- National Income MCQsДокумент6 страницNational Income MCQsZeeshan AfzalОценок пока нет
- Effectiveness of Red Guava Juice in Increasing Erythrocyte Index For Prevention of Anemia in AdolescentsДокумент4 страницыEffectiveness of Red Guava Juice in Increasing Erythrocyte Index For Prevention of Anemia in AdolescentsRamayanaОценок пока нет
- Mozilla Firefox ShortcutsДокумент13 страницMozilla Firefox ShortcutsDeepanker AnandОценок пока нет
- Project ScienceДокумент10 страницProject ScienceJD MaestreОценок пока нет
- Pesachim 45Документ42 страницыPesachim 45Julian Ungar-SargonОценок пока нет
- CHCCOM003 - ASSESSMENT TASK 3 of 5 ProjectIMPLEMENT A DIGITAL MEDIA STRATEGY Part A Maria Carolina Jinky WenceslaoДокумент5 страницCHCCOM003 - ASSESSMENT TASK 3 of 5 ProjectIMPLEMENT A DIGITAL MEDIA STRATEGY Part A Maria Carolina Jinky WenceslaoReine WenceslaoОценок пока нет
- ZEBRA Pen SDS R 301Документ6 страницZEBRA Pen SDS R 301chusqueteОценок пока нет
- Present Perfect To PrintДокумент14 страницPresent Perfect To PrintLukas Art LM100% (1)
- Memnon of Rhodes, Greek Mercenary GeneralДокумент2 страницыMemnon of Rhodes, Greek Mercenary GeneralFrancisco BuenoОценок пока нет
- Coffee Day BeveragesДокумент4 страницыCoffee Day BeveragesankitОценок пока нет
- Flowsheet WWT IKPPДокумент5 страницFlowsheet WWT IKPPDiffa achmadОценок пока нет
- Module-8-Shs Peh11b SLM FootballДокумент11 страницModule-8-Shs Peh11b SLM FootballAltair CortezanoОценок пока нет
- 2ND MPS Consolidated - MapehДокумент21 страница2ND MPS Consolidated - Mapehismael delosreyesОценок пока нет
- Gardening & Compound Upkeep Service ProposalДокумент20 страницGardening & Compound Upkeep Service ProposalKida BezОценок пока нет
- Six Sigma ProjectДокумент77 страницSix Sigma ProjectSudhir Kumar100% (8)
- Spanish 1 SyllabusДокумент5 страницSpanish 1 Syllabusapi-366563989100% (1)
- Benefits of The Marketing Information System in THДокумент17 страницBenefits of The Marketing Information System in THSrijon MalikОценок пока нет
- Perio 3Документ6 страницPerio 3Bea YmsnОценок пока нет
- Chapter # 1: 1.1statement of The ProblemДокумент12 страницChapter # 1: 1.1statement of The ProblemShams Ud Din SahitoОценок пока нет