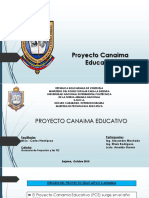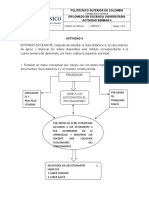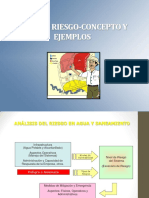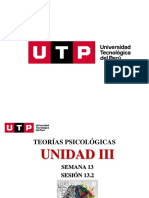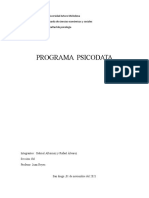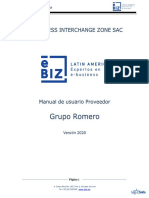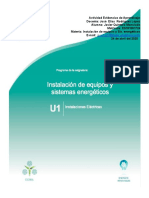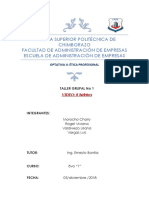Академический Документы
Профессиональный Документы
Культура Документы
El Internet Educativo
Загружено:
Efraín RodríguezАвторское право
Доступные форматы
Поделиться этим документом
Поделиться или встроить документ
Этот документ был вам полезен?
Это неприемлемый материал?
Пожаловаться на этот документАвторское право:
Доступные форматы
El Internet Educativo
Загружено:
Efraín RodríguezАвторское право:
Доступные форматы
Repblica Bolivariana De Venezuela Ministerio Del Poder Popular Para La Educacin Universitaria Universidad Nacional Experimental Simn Rodriguez
Ncleo Dr. Flix Adam Canoabo
EL INTERNET Y LA COMPUTADORA COMO HERRAMIENTA EDUCATIVA
AUTOR:
Ing De Alim. Efran Rodrguez
Noviembre, 2007.
INDICE
INTRODUCCIN .................................................................................................. 4 QU ES INTERNET? ........................................................................................... 7 CMO FUNCIONA? ........................................................................................... 7 QU SERVICIOS OFRECE? ............................................................................... 7 QU TIPO DE INFORMACIN SE PUEDE ENCONTRAR EN INTERNET? 9 CMO PUEDO BUSCAR INFORMACIN EN INTERNET? ........................ 10 USANDO UNA DIRECCIN ESPECFICA DE INTERNET ........................... 10 QU ES UN BUSCADOR? ................................................................................ 11 BUSCADORES Y DIRECTORIOS MS IMPORTANTES .............................. 11 QUE ES UN DIRECTORIO WEB? ................................................................... 13 QU ES UN META BUSCADOR? ................................................................... 14 BUSCADORES INTELIGENTES ....................................................................... 14 BUSCAR PERSONAS O DIRECCIONES DE CORREO .................................. 14 LA "WEB INVISIBLE" ........................................................................................ 15 CONSEJOS GENERALES PARA LAS BSQUEDAS ..................................... 15 BUSCADORES Y PORTALES EDUCATIVOS ................................................. 20 USOS EDUCATIVOS DEL CYBER ESPACIO ................................................. 24 PRESENTACIONES CON POWER POINT ....................................................... 33 INGRESO A POWERPOINT ............................................................................... 34 ABRIR UNA PRESENTACION NUEVA ........................................................... 34 ASISTENTE PARA AUTOCONTENIDO .......................................................... 35 VISUALIZACION DE UNA PRESENTACION ................................................. 36 CREAR PRESENTACION A PARTIR DE UNA PLANTILLA ........................ 39 AGREGAR DIAPOSITIVAS ............................................................................... 41 ELIMINAR DIAPOSITIVAS............................................................................... 41 COPIAR O DUPLICAR DIAPOSITIVAS (dentro de una misma presentacin) 41
MOVER DIAPOSITIVAS (dentro de una misma presentacin) ......................... 41 AGREGAR TEXTO ............................................................................................. 42 MODIFICAR CUADRO DE TEXTO .................................................................. 43 MODIFICAR TEXTO .......................................................................................... 43 DIBUJAR Y MODIFICAR OBJETOS ................................................................ 44 AUTOFORMAS ................................................................................................... 44 SOMBRAS............................................................................................................ 45 INSERTAR IMAGENES PREDISEADAS ...................................................... 46 ORGANIGRAMAS .............................................................................................. 47 CREAR PGINAS DE NOTAS .......................................................................... 48 CREAR DOCUMENTOS..................................................................................... 49 INCORPORAR ENCABEZADOS Y PIES ......................................................... 49 CONFIGURAR PAGINA..................................................................................... 50 IMPRIMIR UNA PRESENTACION ................................................................... 50 CONFIGURAR UNA PRESENTACION ............................................................ 52 ESTABLECER MANUALMENTE LOS INTERVALOS DE TRANSICIN ... 52 ESTABLECER AUTOMTICAMENTE LOS INTERVALOS DE TRANSICIN ............................................................................................................................... 53 AGREGAR EFECTOS DE TRANSICIN ......................................................... 54 CONCLUSIN ..................................................................................................... 55 BIBLIOGRAFA .................................................................................................. 56
INTRODUCCIN
El mundo virtual o ciberespacio (nombre propuesto por W. Gibson en "Neuromancer", 1984) es un nuevo entorno social a escala planetaria, intangible, de naturaleza "digital", construido a partir de las funcionalidades de Internet, donde podemos desarrollar muchas de las actividades propias del mundo real (informarnos, comunicarnos con la gente, estudiar, trabajar, divertirnos...). Entre sus caractersticas destacamos: No hay distancias (todo est inmediatamente a nuestro alcance, no gastamos tiempo en desplazarnos). Tenemos a nuestro alcance casi toda la informacin del mundo; por lo menos una parte significativa, plural y tambin de actualidad (los mass media convergen hacia Internet) Podemos comunicarnos con cualquier persona o entidad del mundo que "tenga presencia en el ciberespacio" (para tener presencia en el ciberespacio es necesario disponer por lo menos de e-mail). Son posibles comunicaciones en tiempo real o diferido (chat, e-mail...) Toda sensacin y percepcin est mediada por aparatos: pantallas (para ver), altavoces (para or), guantes de datos (para sentir tacto), etc. Podemos ofrecer una "nueva imagen" a los dems (creando un "avatar" o simplemente con nuestra pgina web) Como es un entorno social, al igual que en el mundo real las personas debemos hacernos responsables de nuestras acciones. Sus infinitas posibilidades tambin generan nuevas problemticas: para los padres resulta difcil controlar lo que hacen sus hijos en Internet, los profesores se encuentran tanto con alumnos que han construido muchos
conocimientos errneos como con alumnos que en algunos aspectos saben ms que ellos... Para Javier Echeverria (2001), este mundo virtual (al que denomina "tercer entorno"), da lugar a nuevos escenarios de valor educativo: Escenarios para el estudio. El pupitre tradicional se transforma en el ordenador, con su pantalla y dems perifricos (telepupitre). Muchas veces y siempre conectable a las redes telemticas educativas, la escuela est disponible en todo momento y lugar. Cambian los instrumentos, los lpices, cuadernos y libros de texto dejan su sitio en las mochilas al ordenador multimedia y su software (enciclopediaDVD...), y la telescuela siempre est abierta. Escenarios para la docencia. En las aulas y campus virtuales, a los que accede mediante la conexin a las redes telemticas, la actuacin del profesor (propuesta de actividades formativas, seguimiento del trabajo, asesoramiento, correccin, motivacin, incentivacin del trabajo en equipo...) se realiza a distancia. Ms all de las videoconferencias, y con la ayuda de las tcnicas de realidad virtual que permiten crear mundos virtuales habitados por "avatares" (muecos digitales ), las aulas virtuales pueden visualizarse como una especie de teatro donde interactan los avatares de los profesores y estudiantes. Escenarios para la interrelacin. Aunque con limitaciones, los procesos de socializacin tambin pueden desarrollarse en el mundo virtual; por ello los entornos de teleformacin tambin deben ofrecer espacios para la interrelacin entre los estudiantes (equivalentes a los que ofrecen las instituciones presenciales): seminarios, lugares para el encuentro y desarrollo de actividades comunes...
De manera que el aprendizaje de las pautas que rigen la vida social en este entorno (moverse, dirigirse a otras personas, cuidar la propia imagen, respetar las normas de "netiquette"...) constituye un nuevo objetivo educativo. Escenarios para la diversin. Algunos de estos espacios para la interrelacin en los entornos de teleformacin deben tener un carcter plenamente ldico y favorecedor de la expresin y la creatividad, como los patios y dems espacios de ocio presenciales donde se juega de manera organizada o improvisada, se conversa, se bromea... Buena parte de los procesos de socializacin y adaptacin de los estudiantes al mundo virtual se realizar en estos espacios ldicos, en los cibercafs.. Escenarios para la investigacin. Las redes telemticas facilitan la difusin de los conocimientos y el contacto y trabajo colaborativo entre investigadores de todo el mundo.
INTERNET EDUCATIVO
QU ES INTERNET?
Internet es una red mundial de redes de ordenadores que permite la comunicacin instantnea con cualquier ordenador del mundo, a la vez que nos permite compartir recursos.
Todos los ordenadores de la Universidad de Sevilla estn conectados a Internet a travs de su red informtica RIUS integrada en la red IRIS.
CMO FUNCIONA?
Gracias a un protocolo (lenguaje) TCP/IP que tiene la gran ventaja de ser entendido por cualquier mquina (PC, Unix, Mac...). El xito de Internet radica en su facilidad de uso y consulta y el gran alcance conseguido por esta red.
QU SERVICIOS OFRECE?
Las aplicaciones y servicios de Internet no conocen lmite. Los usos ms comunes son sorprendentes. Entre ellos los ms populares son:
World-Wide Web: La aplicacin ms famosa de Internet y el mtodo ms eficiente para difundir informacin grfica con su sistema de hipervnculos. Usa Hyper Text Tranfer Protocol.
Correo electrnico (E-Mail): Uno de los servicios ms usados en Internet es ste que ofrece la posibilidad de enviar rpida y eficientemente mensajes electrnicos a cualquier persona con una cuenta de correo electrnico.
FTP (File Tranfer Protocol): es la forma ms sencilla de transferir ficheros de un ordenador a otro sin importar las distancias.
Foros de discusin (USENET News o Newsgroup): Son Grupos de Noticias o Foros de discusin sobre los ms variados temas y distribuidos a los usuarios que se conectan a un servidor participante. Hay que suscribirse a un grupo de discusin para poder participar en l o seguir los comentarios que en l se hacen. La suscripcin es gratuita.
Lista de distribucin de correo electrnico (Mailing List): Una lista de distribucin es una manera de tener una discusin de grupo por medio del correo electrnico y distribuir anuncios a un gran nmero de personas. Cada vez que un miembro de la lista enva una rplica a la conversacin, sta es distribuida por correo electrnico a todos los dems miembros. Todo este trfico es administrado por programas llamados administradores de listas de distribucin (MLMs). Los dos programas ms utilizados son Listserv y Majordomo.
Chat: son salas virtuales donde los usuarios se conectan con otros usuarios para comunicarse en tiempo real.
Telnet: es uno de los ms antiguos protocolos de comunicacin en Internet que permite al usuario conectar con otro ordenador o redes de ordenadores distantes. Una vez en dicho ordenador se pueden descargar ficheros y realizar
las mismas funciones que si se estuviese directamente conectado al ordenador distante.
Se necesita tener una cuenta de Internet para poder utilizar este servicio.
Conferencias: Una de las mayores tentaciones de Internet desde el punto de vista de los negocios puede muy bien ser la habilidad de comunicarse sin coste en tiempo real, desde una computadora de escritorio.
QU TIPO DE INFORMACIN SE PUEDE ENCONTRAR EN INTERNET?
En Internet podemos encontrar informacin muy variada. Algunas de las ms tiles, rpidas y fciles de encontrar son: informacin financiera actualizada, actas de congresos, leyes, estadsticas, noticias de actualidad, bases de datos referenciales, directorios e informes de empresas e instituciones, informacin acadmica...
Puesto que la informacin que se publica en Internet no est sometida a ningn tipo de examen previo por parte de editores o profesionales del sector ni a normas de calidad de ningn tipo, la informacin obtenida de la red debe ser sometida a un riguroso anlisis (autoridad, actualizacin de los contenidos, propsito, funcionalidad, etc.) que nos asegure la fiabilidad de la informacin.
Libros, peridicos, bases de datos comerciales y otras publicaciones no gratuitas no estn de libre acceso en Internet. Por tanto la mayor parte de la informacin existente en el mundo debe ser obtenida por los sistemas tradicionales (fuentes impresas o electrnicas por subscripcin) por lo que es importante tener claro nuestra necesidad y el tipo de fuente donde debemos busca
CMO PUEDO BUSCAR INFORMACIN EN INTERNET?
La gran cantidad y diversidad de informacin disponible en la red no est organizada para facilitar de alguna manera su recuperacin. Tendremos, por tanto, que utilizar varios mtodos para buscar y recuperar informacin, dependiendo de lo que estemos buscando.
USANDO UNA DIRECCIN ESPECFICA DE INTERNET
Para ello necesitas utilizar un Navegador de Internet (los ms usados son Netscape e Internet Explorer) Algunos botones importantes en los navegadores son:
Anterior/Back: te lleva a la pgina previa. Siguiente/Forward: te lleva a la pgina posterior a la que estamos visualizando. Recargar/Reload: reinicia la carga de la pgina donde estemos. Imprimir/Print: imprime todos los contenidos de la pantalla donde nos encontramos. Parar/Stop: interrumpe la llegada de la pgina que se estaba cargando. Inicio/Home: regresa a la pgina que tengamos seleccionada para iniciar el navegador.
La direccin de Internet que estamos buscando debes introducirla de la siguiente forma: http://www.hotmail.com
Despus presiona la tecla Intro. Al entrar en una URL lo que aparece es una home page, la pgina principal de ese nodo y desde ella se puede navegar pinchando en los enlaces (hipervnculos).
QU ES UN BUSCADOR? Los buscadores automticos emplean programas de ordenador llamados robots o araas, que saltan de una pgina a otra de la Web recogiendo pginas y almacenando toda la informacin en una gigantesca base de datos. Esta base de datos contiene, entre otros datos, el ttulo de la pgina, una descripcin, palabras clave y los enlaces. En algunos casos puede incluir comentarios realizados por los responsables del buscador o una valoracin subjetiva -votacin- que hagan usuarios que hayan accedido anteriormente al servidor. El usuario accede a la base de datos rellenando un formulario que ejecuta un mecanismo de bsqueda. Las formas ms habituales de hacer esta consulta son con lenguaje natural o mediante combinaciones de palabras clave. Como output recibe un listado con los resultados de la bsqueda. Una cuestin muy importante es el orden en que aparecen las consultas, ya que los usuarios solo suelen leer las primeras. Puede haber algoritmos que ubiquen en primer lugar las pginas Web que mejor se adapten a las palabras introducidas, pero en otros casos se cobra por aparecer en primer lugar.
BUSCADORES Y DIRECTORIOS MS IMPORTANTES Buscadores:
Google (http://www.google.com) Altheweb (http://www.alltheweb.com) Wisenut (http://www.wisenut.com) Raging (http://ragingsearch.altavista.com) AltaVista (http://www.altavista.com) y (http://es.altavista.com)
Excite (http://www.excite.com) MSN (http://search.msn.com/) Infoseek (http://www.infoseek.com) Lycos (http://www.lycos.com) Northernlight (http://www.northernlight.com) Webcrawler (http://webcrawler.com) Direchit (http://www.directhit.com) Hotboot (http://www.hotbot.com) Netscape (http://www.netscape.com) Overture (http://www.overture.com)
Directorios:
El directorio de Google (http://directory.google.com). About (http://www.about.com). The Open Directory: (http://dmoz.org) realizado por miles de voluntarios. Looksmart (http://www.looksmart.com) Librarians' Index to the Internet (http://www.lii.org) Terra (http://buscador.terra.es/terra/inc/directorio.html) Oz (http://categorias.ozu.es) El ndice (http://www.elindice.com) Yahoo (http://www.yahoo.com) y (http://www.yahoo.es).
Metabuscadores:
Vivisimo (http://www.vivisimo.com) Myway (http://myway.com) Dogpile (http://www.dogpile.com) Kartoo (http://www.kartoo.com) Ez2www (http://www.ez2www.com)
SurfWax (http://www.surfwax.com) Ixquick (http://www.ixquick.com) Beaucoup (http://www.beaucoup.com) Qbsearch (http://www.qbsearch.com) Metacrawler: (http://www.metacrawler.com)
Buscadores especializados:
En noticias: Google News (http://news.google.com) Cientficos: Scirus (http://www.scirus.com) En imgenes: Google Images (http://images.google.com) En compras: Dealtime (http://www.dealtime.com); Froogle (http://www.froogle.com); Yahoo compras (http://shopping.yahoo.com)
Buscadores ms selectivos o inteligentes
Ask (http://www.ask.com) Teoma (http://www.teoma.com) Highbeam (http://www.highbeam.com)
QUE ES UN DIRECTORIO WEB?
Un directorio web es un tipo de sitio web que contiene un directorio organizado de enlaces a otros sitios web. Habitualmente, los directorios web permiten a los creadores de sitios web que informen de su sitio para que sea incluido, y despus los editores autorizados revisan esas solicitudes antes de incluir sus enlaces para comprobar que sean adecuados.
QU ES UN META BUSCADOR?
Motores de bsqueda en la red que funcionan, por una parte de forma automatizada, pero posteriormente su informacin es indexada y ordenada con intervencin de criterios establecidos por un moderador u organizacin.
BUSCADORES INTELIGENTES Un problema que tienen los buscadores ms tradicionales es el exceso de informacin. Es frecuente que uno identifique miles de servidores que traten sobre el tema buscado. Aunque, ms o menos, todos los buscadores permiten realizar bsquedas en lenguaje natural, hay nuevos buscadores ms inteligentes que se han especializado en ello. Por ejemplo, Ask Jeeves (http://www.ask.com). Realiza metabusquedas en los principales buscadores.
BUSCAR PERSONAS O DIRECCIONES DE CORREO Otra posibilidad es acudir a buscadores especializados en encontrar direcciones de correo electrnico, como People de Yahoo, (http://people.yahoo.com/). Permite buscar tanto direcciones de correo como nmeros de telfono y direcciones.
Whowhere, (http://www.whowhere.lycos.com/) Infospace, (http://www.infospace.com/info/redirs_all.htm?pgtarg=pplea)
Bigfoot (http://www.bigfoot.com) IAF, (http://www.iaf.net) Worldemail, (http://www.worldemail.com)
LA "WEB INVISIBLE" No todo lo que hay en el World Wide Web es accesible mediante los buscadores. A la parte de la WWW a la que no pueden acceder los buscadores se le denomina "Web Invisible". Hay varios motivos que justifican la existencia de esta "Web invisible". Por ejemplo, bases de datos que se pueden consultar en el WWW pero que los buscadores no pueden acceder a ellas porque no son pginas web "normales". Por ejemplo, en el Instituto de Contabilidad y Auditora de Cuentas (ICAC) hay una base de datos con todas las publicaciones que se editan sobre Contabilidad y Auditora en Lenguas Ibricas, ICALI (http://www.icac.mineco.es/icali/icali.htm). En esta base de datos se registra el ttulo, autor, resumen de la publicacin, etc. Cualquier usuario puede libremente entrar ah y solicitar una bsqueda. Pero un buscador como Google no es capaz de entrar a ver sus fichas.
CONSEJOS GENERALES PARA LAS BSQUEDAS 1. Planifique: Es fundamental planificar bien la bsqueda; en ocasiones ser suficiente con pararse a pensar durante unos segundos. Tratamos de buscar lo ms atinadamente posible en el menor tiempo. Podemos ahorrar tiempo, el bien ms precioso de que disponemos los seres vivos. Cada bsqueda es diferente y exige estrategias distintas.
2. No todo es Internet y en Internet no todo es el World Wide Web: Es importante utilizar fuentes Internet y no Internet (colegas, revistas, etc.). Pero incluso en esto puede encontrar ayuda en Internet, ya que algunos buscadores,
como Guiame (http://www.guiame.net) incorporan enlaces a fuentes de informacin que no estn en Internet. Dentro de las fuentes Internet, no buscar slo en el World Wide Web. Por ejemplo utilizar los grupos de debate (ms conocidos como "las news" o USENET) o listas de distribucin que contienen mensajes de particulares. Conviene leer los objetivos de la lista o grupo de discusin para ver si aceptan este tipo de consultas. 3. Combine varios buscadores y estrategias: Utilizar varios buscadores y estrategias de bsqueda (en directorios, agentes inteligentes, multibuscadores, buscadores especializados, etc.), pero con criterios de eficiencia.
4. Leer las pginas de ayuda de los buscadores: Una recomendacin imprescindible es leer las pginas de ayuda de los buscadores. Usualmente se trata de unos sencillos consejos o trucos que se aprenden en unos minutos y cuya lectura nos puede ahorrar muchas horas de bsqueda infructuosa. Experimente y domine al menos uno de ellos.
5. Anote los resultados de la bsqueda: Es importante anotar los resultados de las bsquedas para no entrar a los sitios dos veces, por ejemplo en un procesador de textos o en los marcadores del programa navegador o bookmarks. Estos bookmarks pueden estar online.
ESTRATEGIAS DE BSQUEDA a).- Este es uno de los casos mas frecuentes: disponemos de poco tiempo y queremos acceder a la mejor fuente de informacin.
1. Los buscadores puros como Google (http://www.google.com) son una opcin muy recomendable. Google tiene una opcin, "I'm feeling lucky", que lleva directamente al recurso que considera ms relevante. Google es uno de los buscadores ms interesantes en la actualidad. Sea lo ms especfico posible, para que encuentre el menor numero de recursos. Haga un buen estudio previo de las palabras clave, expresiones literales, races, sinnimos, palabras excluyentes, etc. que caracterizan al tema en cuestin, siguiendo los pasos que hemos expuesto anteriormente.
2. Los multibuscadores no son muy recomendables pues proporcionan excesiva informacin. Una excepcin es Vivisimo (http://vivisimo.com) que exhibe en primer lugar aquellos servidores que obtienen los mejores resultados en varios buscadores y la posicin que han obtenido. Adems agrupa los resultados en una forma muy clara. Por lo tanto hace una buena sntesis.
3. Trate de encontrar las FAQ (Preguntas Ms Habituales o Frequently Asked Questions) sobre el tema. En estos documentos, que provienen generalmente de los grupos de discusin se recopilan las preguntas y respuestas ms habituales sobre un tema en concreto. Un lugar donde se recopilan muchas es Facs (http://www.faqs.org).
4. Trate de localizar un buscador o directorios especializado sobre su tema de inters. Tambin son tiles las "selecciones de lo mejor del Web".
5. Los buscadores "inteligentes" como AskJeeves (http://www.ask.com) pueden ser muy tiles para ir al grano. Es probable que no seamos los nicos interesados en ese tema y que alguna de las preguntas que nosotros nos hacemos coincida con las que resuelven estos buscadores.
6. Si adems de tener poco tiempo estamos dispuestos a pagar, algunas empresas cobran por buscar informacin. Por ejemplo Answers, de Google (http://answers.google.com).
b).- Disponemos de mucho tiempo y necesitamos saber "todo" sobre el tema que buscamos. Por ejemplo, porque realizamos una tesis doctoral. 1. Una tctica pasara por utilizar un multibuscador o varios buscadores. El resto de posibilidades hay que abordarlas tambin, pero no podemos confiar solo en los directorios. Utilizar un agente inteligente instalado en su ordenador puede ser una estrategia eficiente, ms rpida que acceder a un buscador. Trate de indicarle lo mas acotadamente posible lo que desea. Tmese un caf, y a la vuelta compruebe los resultados. Aprenda a sacarle todo el rendimiento a su agente, y psese de vez en cuando por las principales direcciones de programas (Tucows, Download, etc.) o BotSpot para ver si hay nuevos agentes -o programe a su agente para esta tarea-. Cuantas menos restricciones le impongamos al buscador, mas encontraremos, pero tendremos que dedicar tiempo a ver los enlaces.
2. Cuando encuentre una direccin interesante, tire de la madeja. Los mejores buscadores no llegan a todos los recursos (se estima un 30% del WWW), y los directorios muchos menos (se estima un 3%). La forma ms intuitiva es acceder a los enlaces que recomienda, pero tambin se puede hacer al revs. Es decir, acceda a los enlaces que apuntar a ese servidor, pues es probable que de esta forma encontremos direcciones interesantes. Si, por ejemplo, pensamos que CiberConta es un buen sitio y queremos saber qu pginas incluyen enlaces a este servidor, recordemos, que en Altavista
(http://www.altavista.com) link:ciberconta.unizar.es
la
forma o
de en
hacerlo
es
escribir
Linkpopularity
(http://www.linkpopularity.com).
3. Use sinnimos, est atento a los giros del idioma en los diferentes pases de habla hispana. Busque en ingls y otros idiomas.
4. Cuando identifique un servidor muy interesante, puede guardar en su disco duro todo el contenido, con algn programa navegador offline tipo Webcopier.
5. Repase ordenadamente un directorio. A pesar del xito de empresas que ofrecen directorios temticos generalistas, repasar ordenadamente un directorio no es un mtodo muy eficiente de bsqueda. Cada directorio agrupa sus contenidos segn diferentes criterios. Aunque, una vez localizado es una buena costumbre acceder al mismo peridicamente para chequear novedades o programar un agente para que haga esta tarea.
6. Mantngase informado. Una vez que hemos encontrado un servidor interesante podemos estar interesados en recibir un aviso cada vez que se modifique la pagina. Es recomendable utilizar un agente inteligente que nos avisa cuando cambia una pgina o cuando aparecen novedades en los principales buscadores sobre el tema solicitado envindonos un correo electrnico. Tipo Tracerlock (http://www.tracerlock.com) o Changedetection (http://www.changedetection.com).
BUSCADORES Y PORTALES EDUCATIVOS
AULA 21 (http://www.aula21.net) Excelente portal educativo que contiene: estrategias para utilizar Internet en el aula, aplicaciones educativas de la funcin informativa y comunicativa de Internet y su utilizacin como soporte didctico para el aprendizaje as como otros recursos y orientaciones. A destacar la seccin dedicada a las WebQuest, una de las estrategias mas efectivas para utilizar Internet en el aula.
Educaweb.com (http://www.educaweb.com) Buscador especializado en educacin y trabajo, cuenta con una base de datos de ms de 18.000 recursos de toda Espaa y con una seccin dedicada especialmente a la formacin a distancia.
Educagua (http://www.educaguia.com) Educagua.com es un portal dirigido fundamentalmente a estudiantes, profesores, padres, y en general a cualquier persona relacionada con el mbito de la educacin y la formacin.
Educalia (http://www.educalia.org) Educalia es un programa educativo que Fundacin "la Caixa" ha desarrollado en Internet para la comunidad que forman los nios y jvenes, sus familias y sus profesores. Educalia Primaria ofrece contenidos tanto para alumnos de Educacin Infantil y Educacin Primaria como para sus educadores.
EDUCANET (http://www.educanet.net) Web que aporta tecnologa y recursos pedaggicos para los educadores.
Educar.org (http://www.educar.org) Portal educativo latinoamericano con multitud de recursos.
Educaragn (http://www.educaragon.org) Portal educativo aragons. Toda la informacin educativa de la Comunidad Autnoma de Aragn. Imprescindible.
Educateca (http://www.educateca.com/indice.asp) Portal web educativo con acceso a ms de ochenta mil recursos de todas las reas educativas
Edu-red (http://wwwedured2000.net) ndice de recursos educativos en castellano en Internet.
Educared (http://www.educared.net) En colaboracin con Telefnica y con la participacin del Ministerio de Educacin y Ciencia y la Comunidad de Madrid, el programa EducaRed promueve la introduccin y uso educativo de Internet en la escuela y el impulso de innovacin pedaggica que la red facilita.
Maestroteca (http://www.maestroteca.com) Pgina de recursos educativos para profesores.
Mundoescuela.net (http://www.mundoescuela.net) Mundoescuela.net es una biblioteca de contenidos educativos multimedia destinados a acercar la diversidad cultural y natural del Mundo a la comunidad educativa (estudiantes, profesores, escuelas y padres), y un tutorial para que escuelas y educadores, en sentido amplio, aprovechen las nuevas tecnologas y su creatividad para ofrecer una educacin ms rica y diversa. Tambin es un escaparate sobre prcticas educativas que usen las nuevas tecnologas como herramienta.
OrientaRed (http://www.orientared.com) Portal de recursos para la orientacin psicopedaggica que utiliza Internet como medio de difusin y desarrollo.
Profes.net (http://www.profes.net/index.asp) Portal educativo que pertenece a la editorial SM
CNICE (Centro Nacional de Informacin y Comunicacin Educativar de Nuevas Tecnologas) http://www.pntic.mec.es El Centro Nacional de Informacin y Comunicacin Educativa de Nuevas Tecnologas es un servicio dedicado a generalizar el uso de las herramientas de acceso a la informacin y comunicacin interpersonal que ofrece Internet, mediante la conexin de los centros educativos a la red y actuaciones de formacin presenciales y a distancia.
Monografas (http://www.monografias.com)
El Rincn del Vago (http://www.elrincondelvago.com)
Tareas.com (http://www.tareas.com) Sitio dedicado a las tareas a nivel escolar.
Enciclonet (http://www.enciclonet.com) En Enciclonet podrs encontrar una enorme cantidad de informacin sobre temas diversos, como geografa, teatro, filosofa, zoologa o deportes.
Diccionarios (http://www.diccionarios.com) Conjunto de Diccionarios On-line.
Lafacu (http://www.lafacu.com) Cursos On-line y apuntes tanto para estudiantes como docentes.
USOS EDUCATIVOS DEL CYBER ESPACIO 1. La Pizarra Digital Una de las formas de utilizacin de las TIC que puede introducir cambios significativos en la enseanza es la utilizacin de las pginas web como materiales de apoyo en las actividades que profesores y estudiantes realizan en las aulas de clase. Para ello es necesario que las aulas dispongan de una infraestructura informtica que hoy en da resulta cara, especialmente por el coste del indispensable can de proyeccin, pero que puede rentabilizarse con creces por las ventajas que aportar. La infraestructura necesaria en las aulas de clase, que denominaremos "pizarra digital" est compuesta por los siguientes elementos: Un ordenador multimedia, con CD-ROM (o DVD), altavoces y micrfono. Una conexin del ordenador a Internet. Una conexin del ordenador a una antena de televisin Un can de proyeccin. Una impresora de inyeccin de tinta en color Opcionalmente una pequea webcam permitir no solamente realizar eventuales videoconferencias sino tambin digitalizar fotografas u objetos. Tambin un magnetoscopio sencillo, que podr conectarse al can, permitir la utilizacin didctica de vdeos y grabaciones de programas de televisin. Algunas de las posibilidades didcticas e innovadoras de esta infraestructura son las siguientes:
- Apoyo a las explicaciones del profesorado. Los profesores pueden apoyar sus explicaciones proyectando pginas web y otros materiales digitales que ofrezcan: imgenes, esquemas, simulaciones virtuales, vdeos, puntos de vista, noticias de la prensa digital, presentaciones de instituciones y empresas, cuentos, juegos... Y por supuesto tambin pueden proyectar vdeos, materiales en soporte CD-ROM, DVD o incluso programas de televisin. A medida que cada profesor vaya descubriendo nuevas pginas web de inters para su asignatura, las podr utilizar conjuntamente con sus apuntes y recursos tradicionales al presentar los temas a sus alumnos a travs de la pizarra digital con profusin de ejemplos y referencias a la actualidad. Esta gran variedad de recursos multimediales, adems de despertar la motivacin de los estudiantes y mantener su atencin, aumentar las posibilidades de conectar con sus intereses, facilitando el tratamiento de la diversidad. - Exposiciones pblicas de estudiantes. Los estudiantes, informados por el profesor de los prximos temas a tratar en clase, pueden buscar por su cuenta material (informacin, programas, juegos...) en Internet y otros recursos relacionadas con estas temticas (programas ofimticos, CD-ROMs, DVDs...), y presentarlos a sus compaeros, cuando el profesor lo indique. El profesorado tambin puede encargar a los estudiantes la realizacin de trabajos colaborativos en formato pgina web o presentacin multimedia, y posteriormente dedicar una sesin de clase a que cada grupo presente a los dems el trabajo realizado. De esta manera, tras la realizacin de un trabajo grupal por parte de los estudiantes (que habr permitido investigar, compartir ideas, negociar significados, desarrollar habilidades sociales, elaborar conocimiento, disear
una presentacin, etc.), desarrollan una actividad expositiva, que permitir poner en prctica habilidades expresivas y comunicativas. Adems, lo que presenta cada grupo sirve de repaso para todos los dems y facilita la participacin de los alumnos que quieran corregir o aadir algo. El profesor tambin ampliar los aspectos que considere oportunos, y har una correccin y una valoracin pblica de lo que se expone. - La pizarra "recuperable". Con la ayuda de un editor de textos y la pizarra digital el profesor puede proyectar a toda la clase cualquier informacin que escriba con el teclado (definiciones, esquemas, operaciones...) como si escribiera en una pizarra convencional. Tambin puede aprovecharse la pizarra digital para hacer sntesis conjuntas en el aula. Se invita a los estudiantes a aportar sus ideas sobre el tema de que se trate, mientras un "relator" las va anotando con un editor de textos. Su proyecccin con la pizarra digital facilita completar entre todos la sntesis y negociar ele redactado final. Adems de las ventajas higinicas que comporta no tener que utilizar la tiza (el profesor escribe con el teclado del ordenador), de la posibilidad de utilizar ms letras y colores, de las facilidades para retocar y mover textos... el contenido de esta pizarra (en definitiva un archivo del editor de textos que se utilice) puede almacenarse en el disco y utilizarse en una sesin posterior (por ejemplo para recordar lo que se hizo el da anterior, o para utilizarlo en futuras clases). Tambin puede enviarse por e-mail a algn alumno que no pudo asistir, o a toda la clase. Por supuesto puede imprimirse y repartirse en papel entre los estudiantes.
2. Portafolios Virtuales
Consideraremos dos tipos de portafolios virtuales. En ambos casos se requiere disponer de una intranet o campus virtual que provea a los estudiantes y/o profesores de espacios de disco virtual donde almacenar documentos y trabajos digitalizados. - El portafolio virtual del estudiante, espacio de disco virtual donde cada estudiante puede almacenar documentos y trabajos digitalizados. De esta forma los estudiantes van almacenando ordenadamente sus trabajos en un espacio que el profesor puede visitar cuando convenga hacer un seguimiento o valoracin de las tareas realizadas por los estudiantes - El portafolio virtual docente Consiste en una recopilacin representativa de los programas docentes del profesor, las directrices departamentales en las que se inscriben, sus principios docentes, materiales que ha elaborado para los estudiantes, encuestas de los estudiantes sobre la asignatura y el profesor, comentarios y valoraciones del profesor sobre todo ello... Es una tcnica que incide en la mejora docente, ya que favorece la continua mejora de los mtodos didcticos y del plan docente de las asignaturas. Supone un mtodo de autoevaluacin para el profesor que facilita la definicin y ajuste continuo de los objetivos educativos y la revisin del trabajo realizado por los estudiantes, de su metodologa y de los resultados obtenidos. 3. Tutorias Virtuales A pesar de que una "buena tutora presencial" siempre ser mejor que una "buena tutora virtual" (el contacto personal directo siempre ser mejor que un contacto mediado), no hay duda de las ventajas que supone que la interaccin profesor-alumno tambin pueda realizarse ms all de las coincidencias
temporales en el aula o en los reducidos horarios de tutora presencial. Por ejemplo en los casos de imposibilidad de desplazamiento del estudiante, cuando el alumno se encuentra ante una duda que no le permite avanzar en el estudio o en un trabajo de investigacin, para enviar al profesor determinados trabajos... Si bien resulta evidente la conveniencia de complementar las tutoras presenciales con la posibilidad de contacto telemtico (correo electrnico, chat o videoconferencia a travs de Internet), un aspecto muy importante a tener en cuenta es que deben determinarse adecuadamente en qu condiciones y para que eventualidades se va a ofrecer esta tutora on-line; de lo contrario el profesor puede encontrarse con un aumento importante de trabajo y dedicacin que, hoy por hoy, no estn contemplados en su dedicacin. Algunas normas al respecto pueden ser: que los estudiantes solamente hagan on-line las consultas que necesiten resolver antes de la prxima clase o tutora presencial; que no pregunten al profesor cuestiones de "organizacin de la clase o relacionadas con los trabajos que se deben realizar" si pueden ser resueltas preguntando a otros compaeros, etc.
4. Foros Los foros virtuales sobre temas relacionados con las asignaturas, sobre todo si son una actividad preparatoria de debates presenciales, es otra actividad de alto inters pedaggico y sencilla de organizar cuando todos los alumnos tienen correo electrnico. En ellos los participantes(que pueden ser alumnos de escuelas lejanas) van construyendo un nuevo saber compartido a partir del intercambio de opiniones, la argumentacin y el debate.
Por otra parte algunas entidades tambin organizan este tipo de encuentros virtuales para que los profesores intercambien sus puntos de vista, como por ejemplo Educared, las principales editoriales, o el grupo DiM (Didctica y Multimedia) http://dewey.uab.es/pmarques/dim.
Aportaciones educativas: Comunicacin interpersonal y formacin en general (docentes y discentes). Realizacin de debates (previos, paralelos o posteriores) a las clases presenciales. Permiten introducir temas, motivar, prorfundizar. Adems pueden tener una funcin de evaluacin. Punto de encuentro virtual de los grupos de alumnos (foro de alumnos). Actividades de tutora. Foros de profesores.
5. Videoconferencias Las videoconferencias son sistemas telemticos que permiten la comunicacin sncrona con imagen y audio entre puntos distantes. Al respecto podemos distinguir videoconferencias punto a punto y multipunto (en este caso existe un servidor que conecta todos los puntos que intervienen en la videoconferencia: el reflector).
Aspectos tcnicos. El funcionamiento de la videoconferencia es el siguiente: se genera una seal digital (audio + imagen) en el ordenador emisor, se comprime mediante un CODEC (COdificador, DECodificador), se transmite a travs de cualquier sistema terrestre (cable...) o por satlite y se recibe en el ordenador de destino donde se vuelve a descomprimir con el mismo CODEC. Tecnologas de transmisin: ATM (alta calidad, similar a la TV); MBone (sobre una red IP Multicast); RDSI (se utilizan dos lneas de 64 Kbps); H.323 por Internet (propuesto por la Unin Internacional de Telecomunicaciones, se suelen utilizar lneas digitales de 64 Kbps hasta 2 Mbps: RDSI, ADSL, LAN...) Elementos necesarios Disponer de un sistema de comunicaciones digital (Internet, RDSI...) bidireccional de alta velocidad entre los equipos que se quieren conectar. CODEC Codificador/Decodificador de seales. Hay CODECs que realizan compresiones superiores a 1500:1 Equipos multimedia (con tarjeta de sonido full duplex), conectados a Internet. Software (programas clientes): NetMeeting, CUseeME, iVisit... Videoproyector que permita proyectar los documentos que se muestren en el aula local y lo que ocurre en el aula distante. Micrfono multidireccional y cmara webcam (o cmara de vdeo con tarjeta capturadora de vdeo). Cmara auxiliar para mostrar documentos, diapositivas...
Otros: cmaras auxiliares, micrfonos para los asistentes
Posibilidades educativas. Incluso la videoconferencia punto a punto ms sencilla por Internet realizada desde la propia aula de clase, si se dispone de una pizarra digital que permita proyectar los documentos que se muestren y lo que ocurre en el aula lejana, abre un gran abanico de nuevas posibilidades educativas. Algunas de estas posibilidades son: Contactar con otros centros, para que sus estudiantes expliquen lo que hacen. Puede tratarse de centros que utilicen diversas lenguas: ingls, espaol, francs... Organizar un ciclo de presentacin de trabajos que supongan una sntesis de los contenidos de la asignatura entre nuestros alumnos y los de otro centro. As los estudiantes tras preparar muy bien su presentacin (con apoyos multimedia) exponen ante sus compaeros de clase y ante los de la clase remota. Al final puede hacerse preguntas. Tener una videoconferencia con alguna persona relevante de nuestra sociedad, que exponga algunas cuestiones a los estudiantes y luego stos le puedan hacer preguntas. Ventajas e inconvenientes. - Entre las ventajas que comportan las videoconferencias podemos destacar: permite la comunicacin entre personas e instituciones distantes facilitando el intercambio de informacin entre ellas y el contacto con otras lenguas y culturas, permite incorporar a las clases mltiples recursos externos (especialistas, instalaciones...), promueve la actividad de los estudiantes al comunicarse con otros a travs de este sistema, permite realizar reuniones eliminando costes de desplazamiento.
- Sus principales inconvenientes son: el coste de los equipos y las lneas de comunicacin, los problemas de compatibilidad de equipos, a veces la poca calidad de imagen y sonido, la falta de experiencia y preparacin del profesorado en el uso didctico de las videoconferencias... Aspectos a considerar al organizar una videoconferencia. Determinar los objetivos formativos que nos proponemos conseguir con nuestros alumnos y analizar las ventajas que comporta la utilizacin de este sistema. Planificar (conjuntamente con el profesor del aula lejana) las actividades que se van a realizar y la metodologa que se emplear. Identificar la informacin que se va a canalizar a travs de la videoconferencia (a travs dela voz, presentaciones multimedia...) y las interacciones que se espera de los asistentes a travs de este canal. Tener preparado un plan "B" por si falla la tecnologa. Probarlo toda antes de la sesin. Que el profesorado, y si es posible el alumnado, se familiaricen con los equipos que se van a utilizar. Hablar con claridad, manteniendo contacto visual y haciendo pausas que permitan la reflexin o la participacin de los asistentes. Conviene mantener ms tiempo del habitual las imgenes que se presenten, hacer preguntas, utilizar variedad de medios... para captar y mantener la atencin (se hace ms didfcil en las videoconferencias que en las sesiones presenciales). Establecer un sistema que permita evaluar la actividad que se ha realizado Tanto los aspectos tcnicos como lo pedaggicos), para introducir los cambios pertinentes en otra ocasin.
PRESENTACIONES CON POWER POINT.
PowerPoint es un programa orientado a la creacin de presentaciones grficas (como si fuera un conjunto de diapositivas), disponiendo para el Usuario amistosas herramientas que facilitarn notablemente su trabajo.
Con estas presentaciones se puede preparar transparencias o mostrarlas directamente en pantalla. La ayuda de PowerPoint se manifiesta a travs de sugerencias, recomendaciones, asistentes de diseo, plantillas de diapositivas, diseos automticos predefinidos, etc. Se puede agregar efectos especiales para la transicin entre una diapositiva y otra.
Se aplican numerosos conceptos adquiridos al usar MS Word y MS Excel, principalmente en lo que se refiere a edicin de textos. Puede incorporar archivos completos o partes de ellos en sus presentaciones.
Una Presentacin de PowerPoint consiste en un conjunto de diapositivas, documentos para los participantes, notas para el orador y el esquema. Las Diapositivas corresponden a las pginas de la presentacin. Estas pueden tener ttulos, textos, grficos, imgenes prediseadas, formas; puede imprimirlas a color o en blanco y negro. Los Documentos son las diapositivas impresas en tamao mnimo, los cuales se pueden imprimir para generar apuntes o entregarlos a los participantes de una charla, etc. Los Esquemas muestran la estructura de su presentacin a travs de una especie de ndice con los ttulos y texto principal, pudiendo igualmente imprimirse como complemento de la presentacin.
INGRESO A POWERPOINT
Para iniciar el uso de PowerPoint solo basta con pulsar en la Barra de Herramienta el icono y se abrir la aplicacin o a partir del men de Inicio, sealizar Programas y luego pulsar en Microsoft PowerPoint.
ABRIR UNA PRESENTACION NUEVA
Al abrir la aplicacin esta mostrar el siguiente cuadro de dilogo inicial en el que se define cmo se iniciar la creacin de la presentacin.
Presenta cuatro opciones:
Asistente para autocontenido, el que luego de preguntarle el tipo de presentacin a crear y su ttulo, creando a continuacin una serie de diapositivas con informacin de muestra que el usuario reemplaza por la adecuada a su caso particular.
Plantilla, que contienen el diseo bsico de la presentacin, y que el Usuario debe escoger para luego incorporarle la informacin correspondiente.
Presentacin en blanco, que da paso al cuadro de dilogo Nueva diapositiva donde se puede elegir el tipo de diapositiva inicial que se desea insertar. Hay varios modelos (24).
Abrir una presentacin existente, que da paso al cuadro de dilogo Abrir, donde puede seleccionar una presentacin ya creada con la que desea trabajar, ya sea para visualizarla o para introducir modificaciones.
ASISTENTE PARA AUTOCONTENIDO
Despus que ste se inicia, aparece el primer cuadro de dilogo, que informa los pasos del proceso de creacin asistida (automtica) de la presentacin.
Se debe pulsar Siguiente para iniciar el proceso mismo.
Se presenta un nuevo cuadro de dilogo en el cual se debe elegir una Categora (General, Corporativo, Proyectos,...) y dentro de sta el Tipo de Presentacin que se va a crear.
Se debe pulsar Siguiente para continuar el proceso.
El cuadro de dilogo siguiente consulta Cmo impartir la presentacin?: presentacin estndar o va Internet Pulsar Siguiente.
El nuevo cuadro de dilogo solicita indicar el tipo de presentacin que se usar luego de terminada y si desea imprimir documentos o no.
El siguiente cuadro de dilogo solicita la informacin bsica para la diapositiva inicial o de ttulo.
Pulsar Siguiente y luego Terminar, obtenindose finalmente una presentacin completa en el formato de vista Esquema. En la ventana de trabajo aparece en forma esquemtica lo que el Asistente para autocontenido ha definido como presentacin segn las opciones escogidas por el Usuario. En ella basta reemplazar, modificar, eliminar los datos de muestra presentados.
Para invocar la ayuda del Asistente de autocontenido en cualquier otro momento se debe:
1. Elegir Nuevo en el men Archivo de la Barra de Men.
2. Activar la ficha Presentaciones.
3. Pulsar dos veces en el icono de Asistente para autocontenido.
4. Luego PowerPoint realizar los mismos pasos indicados anteriormente.
5. Finalizados los cambios escoger Guardar en el men Archivo de la Barra de Men.
VISUALIZACION DE UNA PRESENTACION
Hay varios modos de visualizacin de las diapositivas, segn el propsito del momento:
Esquema que permite una excelente forma de visualizar los puntos desarrollados en la presentacin. Corresponde a la vista que entrega el Asistente para autocontenido al finalizar su ayuda (ver imagen reciente). Para cambiar a este tipo de vista, pulse el botn Vista Esquema en la parte inferior izquierda de la pantalla.
Diapositiva donde se podr agregar texto e imgenes a las diapositivas, una a una. Se puede tambin modificar el tamao de la vista con el zoom.
Clasificador de Diapositivas en que se puede ver la presentacin entera, facilitando las operaciones de agregar, borrar y mover diapositivas. Para esto pulse el botn Vista Clasificador de diapositivas en la parte inferior izquierda de la pantalla.
Pgina de Notas que permite escribir las notas que el orador utilizar durante la presentacin. Para esto pulse el botn Vista Pgina de Notas en la parte inferior izquierda de la pantalla.
Presentacin con diapositivas que muestra la presentacin tal como la ver la asistencia presente, diapositiva a diapositiva.
Ejercicio
Con la ayuda del Asistente para autocontenido, prepare una cartula de presentacin de este curso que contenga informacin general y personal.
1. Seleccione Nuevo dentro de Archivo en la Barra de Men.
2. En la etiqueta Presentaciones seleccione Asistente para autocontenido (haga doble clic).
3. En Tipo de presentacin elija Anuncio o folleto.
4. En Ttulo: Curso de PowerPoint.
5. En Nombre: Su propio nombre. 6. En Informacin adicional: Metro S.A. 1997. Cuando pulse Terminar aparecer el Esquema de la Presentacin recin preparada.
7. En Nombre del Evento: Cctel de Navidad
8. En Hora: 18:30 horas.
9. En Fecha: 23 de diciembre.
10. En Ms Informacin: IMPORTANTE!
11. En Material: Llevar servilleta y vajilla completa.
12. En Instrucciones: Tambin torta y bebida.
13. En Telfono: Su anexo personal.
Luego visualice la presentacin creada, revisando todas las diapositivas usando las cinco formas vistas anteriormente: Esquema, Diapositiva, Clasificador de
Diapositivas, Pgina de Notas y Presentacin con diapositivas (posicionarse en la primera diapositiva y avanzar con sucesivos clic del ratn)
Guarde el archivo con el nombre POWnnxxx1 ( nn : nmero de lista, xxx : iniciales del nombre ).
CREAR PRESENTACION A PARTIR DE UNA PLANTILLA.
PowerPoint ofrece una serie de plantillas predefinidas que el Usuario puede elegir para su presentacin. La plantilla proporciona el formato y otros elementos de diseo que le dan un cierto carcter o estilo a la presentacin.
1. En el cuadro de dilogo inicial de PowerPoint pulse Plantilla, o bien, Elegir Nuevo en el men Archivo de la Barra de Men y active la ficha Diseo de presentaciones.
Al pulsar los iconos correspondientes a los diseos se ver a la derecha de pantalla el diseo de la plantilla seleccionada.
2. Se pulsa dos veces el diseo escogido y aparecer el cuadro de dilogo Nueva diapositiva donde se puede elegir el formato bsico para la primera diapositiva de la presentacin. Pulse luego Aceptar.
Aparecer entonces una diapositiva bajo la vista de Diapositiva, dispuesta para realizar el ingreso de la informacin deseada.
Si en el paso 2 escogiramos el diseo de la esquina inferior izquierda, aparecer una plantilla que ofrece marcadores de posicin (marcos punteados que predeterminan la posicin donde se insertar la informacin : texto, grficos, etc.) para el ttulo, texto y una imagen.
Ejercicio
Cree una diapositiva con un diseo que permita colocar el siguiente ttulo: Men del Da, y que en el resto del texto se indique la entrada, plato de fondo, postre, bebida y valor. Elija una plantilla a gusto.
1. Seleccione Nuevo dentro de Archivo en la Barra de Men.
2. En la etiqueta Diseo de presentaciones seleccione un diseo a gusto.
3. En Nueva dispositiva escoja la segunda opcin de la fila superior.
4. Ingrese el Ttulo.
5. Ingrese los componentes del Men del Da, con las vietas disponibles o si prefiere cambindola, en forma anloga a como lo haca en Word.
Guarde el archivo con el nombre POWnnxxx2 ( nn : nmero de lista, xxx : iniciales del nombre )
AGREGAR DIAPOSITIVAS
1. Pulse el botn Nueva diapositiva en la Barra de Herramientas.
2. Elija el formato de la nueva diapositiva en el cuadro de dilogo Nueva diapositiva.
3. Pulse Aceptar Se agrega una nueva diapositiva a continuacin de la seleccionada.
ELIMINAR DIAPOSITIVAS
1. Seleccionar la diapositiva a eliminar.
2. Elija Eliminar en el men Edicin de la Barra de Men.
COPIAR O DUPLICAR DIAPOSITIVAS (dentro de una misma presentacin)
1. Seleccionar la diapositiva a copiar.
2. Elija Duplicar en el men Insertar de la Barra de Men.
MOVER DIAPOSITIVAS (dentro de una misma presentacin)
1. Pulse el botn Vista Clasificador de diapositivas.
2. Pulse en la diapositiva que desea trasladar.
3. Arrastre la diapositiva hasta la posicin deseada, que ser indicada en la ventana con una barra vertical.
Ejercicio
A partir de la diapositiva del Men del Da prepare una presentacin del Men de la Semana, agregndole las diapositivas necesarias e identificando el da a que corresponde. Debe quedar en orden de lunes a viernes.
Cada da debe tener una nueva vieta.
Guarde el archivo con el nombre POWnnxxx2 ( nn : nmero de lista, xxx : iniciales del nombre )
AGREGAR TEXTO
La primera forma de agregar texto a una diapositiva es digitarlo directamente en el marcador de posicin (aparece demarcado por una lnea punteada).
Si es necesario agregar texto fuera del rea indicada por el marcador de posicin, se utiliza la herramienta Cuadro de texto de la Barra de Herramientas Dibujo.
Segn el rea destinada al texto que se va a agregar, el cuadro de texto puede ser fijo o variable:
Para una dimensin fija del cuadro de texto, pulse el botn Cuadro de texto y luego arrstrelo en la diapositiva fijando la dimensin del recuadro y luego empiece a escribir. Si se sobrepasa el final del recuadro se agregar una nueva lnea automticamente, cambiando solo la altura del recuadro.
simplemente empiece a escribir el texto deseado. El ancho del recuadro se alarga, ajustndose al texto que se agrega.
MODIFICAR CUADRO DE TEXTO
Para modificar el formato mismo del cuadro de texto, elija Cuadro de texto en Formato de la Barra de Men.
En el apartado Margen interno defina las medidas para aumentar la distancia entre el texto y el borde del cuadro de texto.
Seleccione la ficha Colores y Lneas para determinar el tipo y color de lnea del marco del cuadro de texto como tambin el color de relleno.
MODIFICAR TEXTO
En general se aplican los mismos conceptos de formato de texto desarrollados en Word y Excel.
Para cambiar el formato del texto agregado se puede utilizar las opciones de Formato de la Barra de Men (Fuente, Alineacin, Vietas, Color, etc.), los botones de la barra de herramientas Formato o algunas de las opciones de la barra de Dibujo.
Ejercicio
Modifique el texto, los mrgenes y bordes de los cuadros de texto en la presentacin del Men de la Semana.
Guarde el archivo con el nombre POWnnxxx3 ( nn : nmero de lista, xxx : iniciales del nombre )
DIBUJAR Y MODIFICAR OBJETOS
Con PowerPoint se puede crear y modificar objetos de dibujo utilizando la barra de herramientas de Dibujo, aplicar efectos especiales, como sombras o efectos 3D, girar y reflejar objetos, agrupar y desagrupar elementos y cambiar el orden de un conjunto de objetos superpuestos para conseguir que unos queden por encima de otros.
AUTOFORMAS
PowerPoint provee de un conjunto de formas predeterminadas, listas para ser incorporadas a las presentaciones. Se puede cambiar sus caractersticas segn sea necesario.
El men Autoformas de la barra de herramientas de Dibujo entrega varios tipos o categoras de formas.
Para agregar una autoforma:
1. Pulsar en Autoforma en la barra de herramientas de Dibujo.
2. Se despliega un men con las categoras de autoformas existentes.
3. Seleccionar la categora y despus pulse la forma a insertar.
4. Inserte luego la autoforma en la diapositiva.
Para mantener el tamao predefinido de la forma, pulse en la diapositiva.
Para cambiar el tamao predefinido, arrastre el puntero del Mouse hasta alcanzar el tamao deseado. Para mantener la proporcionalidad de la figura, mantenga presionada la tecla MAYUSCULAS mientras efecta el arrastre.
SOMBRAS
Se puede aplicar sombra a un objeto.
1. Seleccione el objeto al que se desea agregar una sombra.
2. Pulsar el botn de Sombra en la barra de herramientas de Dibujo. Se despliega una paleta de opciones.
3. Pulse la opcin deseada. Si desea cambiar el color o el desplazamiento de una sombra, pulse en Configuracin de sombra y elija lo deseado. En forma anloga se trabaja con efectos 3D aplicables a objetos.
Ejercicio
Confeccione la diapositiva indicada y aplique sombras a las diferentes autoformas.
INSERTAR IMAGENES PREDISEADAS
PowerPoint incorpora una Galera de Imgenes prediseadas, las que pueden incorporarse a la presentacin siguiendo los siguientes pasos:
1. Seleccionar Imagen en Insertar de la Barra de Men.
2. Seleccionar Imgenes prediseadas.
O bien,
1. Pulse el botn Insertar imagen prediseada de la Barra de Herramientas.
2. Recorra el catlogo de imgenes prediseadas y escoja la deseada.
3. Pulse dos veces sobre la imagen escogida. Se insertar en la diapositiva activa.
Ejercicio
Prepare la siguiente carta, la que debe animarse con todas las facilidades de PowerPoint que ha visto hasta ahora. El Sr. Gerente nos invit a una reunin para informarnos los resultados institucionales y financieros del presente ao. Nos dijo que somos la primera empresa de Amrica en el rea del transporte urbano. Somos ms que tigres..... Somos Leones! .... De nosotros depende la continuidad del xito y bienestar de todos. Dmonos la mano y brindemos
As como se inserta Imgenes Prediseadas, PowerPoint permite insertar Tablas de Word y a la vez utilizar todas las opciones de formatos disponibles en ese programa, para lograr un diseo atractivo.
Igualmente se puede insertar Grficos Estadsticos, Hojas de Clculo y Grficos desde Excel.
ORGANIGRAMAS
PowerPoint utiliza una aplicacin independiente, denominada Microsoft Organization Chart para incorporar objetos del tipo organigrama en las presentaciones. Al pulsar dos veces sobre el organigrama insertado se accede a todas las funciones de edicin del programa original.
1. Pulse en Diseo de la diapositiva en la Barra de herramientas.
2. Pulse en el diseo Organigrama y despus en Aplicar. Aparecer una nueva diapositiva como la que sigue.
3. Pulse dos veces en el marcador de posicin del organigrama.
4. Para introducir texto seleccione el texto de un cuadro y escriba el nuevo texto.
El cuadro ajustar su tamao al contenido automticamente.
5. Aplique las inserciones de nuevos cuadros segn la relacin organizacional que vaya a describir, utilizando la herramienta correspondiente.
6. Puede cambiar el formato al organigrama seleccionando Estilos.
Ejercicio
Prepare el organigrama de la gerencia a la cual pertenece, indicando los nombres y cargos de las respectivas jefaturas.
CREAR PGINAS DE NOTAS
Cada diapositiva de la presentacin tiene su correspondiente pgina de notas.
1. Seleccionar Pgina de notas en el men Ver de la Barra de Herramientas Como se puede ver, aparece una presentacin reducida de la diapositiva y en la parte inferior un marcador de posicin para introducir las notas.
2. Pulse en el cuadro de notas e introduzca los comentarios correspondientes.
CREAR DOCUMENTOS
Permite la entrega a los asistentes de un documento recordatorio de la presentacin. Puede ser utilizado tambin como folletos a distribuir.
1. Seleccionar Patrn en el men Ver de la Barra de Herramientas.
2. Pulse Patrn de documentos.
3. Elija el tipo de diseo que desea utilizar pulsando en los botones de la barra de Herramientas Patrn de documentos que aparece en la pantalla.
4. Agregue los elementos que desee al patrn de documentos: texto, imgenes, encabezados o pies de pgina, fecha, hora, etc.
5. Pulse Cerrar en la Barra de Herramientas Patrn.
INCORPORAR ENCABEZADOS Y PIES
Se puede definir encabezados y pies de pgina, con informacin de fecha, hora, n de la diapositiva, un ttulo especfico, etc.; y que aparecer en la parte superior e inferior de la diapositiva.
1. Seleccionar Encabezado y pie de pgina en el men Ver de la Barra de Herramientas.
2. Seleccione la etiqueta segn a lo que le agregar en encabezado o pie de pgina.
Elija las opciones correspondientes en este cuadro.
3. Elija si va agregar la informacin a la diapositiva actual (pulse Aplicar) o todas las diapositivas de la presentacin (pulse Aplicar a todas).
CONFIGURAR PAGINA
Este cuadro de dilogo permite establecer caractersticas de la impresin que se va a realizar de la presentacin.
1. Elija Configurar pgina en Archivo de la Barra de Men.
Todas las opciones de configuracin obedecen a los mismos objetivos vistos en Word y/o Excel.
La particularidad est en que las Notas, documentos y esquemas pueden tener una orientacin diferente a las diapositivas, lo que se reflejar en la impresin.
IMPRIMIR UNA PRESENTACION
Este cuadro de dilogo permite establecer caractersticas de la impresin que se va a realizar de la presentacin.
1. Elija Imprimir en Archivo de la Barra de Men. Aparece el siguiente cuadro de dilogo en que lo particular es definir las opciones presentadas en la parte inferior del cuadro.
Ajustar al tamao del papel, se reduce o ampla las imgenes de las diapositivas para llenar la pgina impresa.
Enmarcar diapositivas, se agregar un marco fino alrededor del borde de las diapositivas, documentos y pginas de notas impresas.
Blanco y negro puros, se imprimir la presentacin completa solo en blanco y negro.
Blanco y negro, optimiza el aspecto de las diapositivas en color cuando se imprimen en una impresora en blanco y negro.
El cuadro de lista Imprimir (parte inferior) ofrece las siguientes opciones:
Diapositivas, se imprimen las diapositivas una por pgina. Documentos, se imprimen 2,3 o 6 diapositivas por pgina. Pginas de notas, se imprimen las pginas de notas para el orador. Vista Esquema, se imprime el esquema de la presentacin.
En todas las opciones est la posibilidad de seleccionar un rango de diapositivas a imprimir.
Ejercicio
Imprima la presentacin POWnnxxx2 (Men de la Semana) generando una pgina de notas para el da mircoles y un documento de toda la presentacin resumido en una sola hoja.
CONFIGURAR UNA PRESENTACION
Preparada la presentacin en cuanto a su contenido, debemos preocuparnos ahora de ejecutar su exhibicin.
Algunos efectos especiales que se puede aplicar en esta etapa son:
Temporizacin, esto es Cunto tiempo permanecer expuesta cada diapositiva?
Transicin esto es cmo aparece o desaparece una diapositiva?
ESTABLECER MANUALMENTE LOS INTERVALOS DE TRANSICIN
1. En la vista Diapositiva o Clasificador de dispositivas, seleccione la diapositiva o diapositivas cuyos intervalos desee establecer.
2. Elija la transicin de diapositiva en el men Presentaciones para acceder al cuadro de dilogo siguiente.
3. Determine cundo ha de tener lugar la transicin:
Active la casilla de verificacin Automticamente despus de, e introduzca el nmero de segundos que desee que la diapositiva permanezca en la pantalla, para que se cambie automticamente de diapositiva transcurrido dicho intervalo.
Si desea que la diapositiva siguiente aparezca al pulsar con el mouse o que aparezca automticamente despus de un cierto nmero de segundos, active las casillas de verificacin Al hacer clic con el mouse se y Automticamente despus de.
4. Establezca el alcance de la seleccin realizada: Aplicar.
Para aplicar el intervalo a todas las diapositivas, pulse Aplicar a todas.
5. Repita el proceso para cada diapositiva cuyo intervalo de aparicin desee establecer.
ESTABLECER TRANSICIN
AUTOMTICAMENTE
LOS
INTERVALOS
DE
1. Elija Ensayar intervalos en el men Presentacin para iniciar la presentacin en modo de ensayo. Se mostrar entonces la primera diapositiva de la presentacin junto con un cuadro de dilogo de control temporal y de avance.
2. Pulse el botn de Avance cuando est preparado para pasar a la siguiente diapositiva.
3. Cuando llegue al final de la presentacin, pulse SI en el cuadro de dilogo que aparecer en pantalla para aceptar los intervalos, o NO para volver a intentarlo.
AGREGAR EFECTOS DE TRANSICIN
En el cuadro de dilogo Transicin de diapositiva visto antes podemos definir la forma en que se pasar de una diapositiva a otra.
1. Seleccione la o las diapositivas a las que desee agregar una transicin.
2. Seleccione Transicin de dispositivas en el men Presentacin.
3. Seleccione en la lista Efecto el tipo de transicin deseado. En el cuadro de muestra podr ver una representacin de lo que se consigue con cada una de las opciones.
4. Establezca el mbito del efecto (Aplicar o Aplicar a todas).
CONCLUSIN
La aparicin de Internet impacta muchos sectores y mbitos de la sociedad actual. Actualmente est ocasionando profundos cambios en los mtodos de enseanza aprendizaje y en los objetivos educativos. Le produce un gran golpe a la educacin memorstica.
El principal valor agregado, la principal diferencia, entre unos alumnos y otros, entre unos profesionales y otros, entre unos empresarios y otros, ya no estar dada por quien tiene ms informacin sino por quienes tendrn la capacidad de interpretar mejor la informacin y elaborarla ms creativamente, produciendo un razonamiento de mejor calidad.
Internet posibilita, por primera ves en la historia de la educacin, que la mente quede liberada de tener que retener una cantidad enorme de informacin; solo es necesario comprender los conceptos sobre la dinmica de los procesos en los cuales una informacin esta encuadrada, ello permite utilizar mtodos pedaggicos con los cuales el alumno puede aprender ms y mejor en un ao lo que le requera tres.
Ahora los docentes pueden destinar su esfuerzo y el de los alumnos en desarrollar ms las capacidades mentales que les posibiliten a los estudiantes poder "comprender adecuadamente" la informacin y "elaborarla creativamente", pudiendo as producir una calidad superior de razonamiento.
BIBLIOGRAFA
http://es.wikipedia.org/wiki/Directorio_web http://teleenfermeria.iespana.es/teleenfermeria/tecnoglosario.htm http://ciberconta.unizar.es/LECCION/BUSCAR/INICIO.HTML http://www.educasites.net/buscadores_educativos.htm
http://centros6.pntic.mec.es/cpee.alborada/linksedu.htm#Buscadores http://www.desdelaescuela.com/tareas.php
Вам также может понравиться
- Ensayo Declaracion de Jomtien - Efraín RodriguezДокумент2 страницыEnsayo Declaracion de Jomtien - Efraín RodriguezEfraín Rodríguez75% (8)
- Rodriguez Efrain (2020) - Tabla de Conductividad Termica de Materiales y AislantesДокумент3 страницыRodriguez Efrain (2020) - Tabla de Conductividad Termica de Materiales y AislantesEfraín Rodríguez100% (5)
- Gestion de Administracion TR1 .Документ11 страницGestion de Administracion TR1 .Pablito Huaman Yachas50% (2)
- Análisis F.O.D.AДокумент3 страницыAnálisis F.O.D.AGloria barrueta natividadОценок пока нет
- Rodriguez Efrain (2020) - Tabla de Coeficientes de Calor Por ConveccionДокумент1 страницаRodriguez Efrain (2020) - Tabla de Coeficientes de Calor Por ConveccionEfraín RodríguezОценок пока нет
- Rodriguez Efrain (2020) - La Importancia de Los Intercambiadores de CalorДокумент9 страницRodriguez Efrain (2020) - La Importancia de Los Intercambiadores de CalorEfraín RodríguezОценок пока нет
- Rodriguez Efrain (2014) - Uso Del Video Didactico Como Estrategia de ConcientizacionДокумент13 страницRodriguez Efrain (2014) - Uso Del Video Didactico Como Estrategia de ConcientizacionEfraín RodríguezОценок пока нет
- Rodriguez (2014) - Uso Del Video Didactico Como Estrategia de Enseñanza y AprendizajeДокумент13 страницRodriguez (2014) - Uso Del Video Didactico Como Estrategia de Enseñanza y AprendizajeEfraín RodríguezОценок пока нет
- Resumen Proyecto Educativo Canaima-Efrain RodriguezДокумент9 страницResumen Proyecto Educativo Canaima-Efrain RodriguezEfraín RodríguezОценок пока нет
- Resumen Normas Trabajos de Investigacion Núcleo Canaobo-Prof - Efrain RodriguezДокумент21 страницаResumen Normas Trabajos de Investigacion Núcleo Canaobo-Prof - Efrain RodriguezEfraín RodríguezОценок пока нет
- Experiencias de Gestión de Conocimiento en Venezuela y Otros PaísesДокумент9 страницExperiencias de Gestión de Conocimiento en Venezuela y Otros PaísesEfraín RodríguezОценок пока нет
- Apuntes + Ejercicios ExtraДокумент2 страницыApuntes + Ejercicios ExtraVioleta BoevaОценок пока нет
- 2.2. Plan de Vida y CarreraДокумент18 страниц2.2. Plan de Vida y CarreraFreddy SolísОценок пока нет
- Modelo Entrevista Semi EstructuradaДокумент3 страницыModelo Entrevista Semi EstructuradaAndrés GarcíaОценок пока нет
- ACTIVIDAD 4 Diplomado Docencia UniversitariaДокумент2 страницыACTIVIDAD 4 Diplomado Docencia UniversitariaGerardo A. Melo CuzaОценок пока нет
- Mapas de Riesgo Concepto y EjemplosДокумент14 страницMapas de Riesgo Concepto y Ejemplosanthony_vidalОценок пока нет
- Gfnjedikw 29 KZ 1 Ef 3 QFPДокумент4 страницыGfnjedikw 29 KZ 1 Ef 3 QFPLeopoldo Percy Vasquez ArcaОценок пока нет
- Molino para Editar y Mejorar Su ContenidoДокумент85 страницMolino para Editar y Mejorar Su ContenidoAriel AyalaОценок пока нет
- Ficha de Caracterización Evaluación Del Desempeño.Документ2 страницыFicha de Caracterización Evaluación Del Desempeño.JOHAN MAURICIO CARDOZO REINOSOОценок пока нет
- Principios ÉticosДокумент3 страницыPrincipios ÉticosMARLON ORLANDO NOVOA MUnOZОценок пока нет
- S13.s2 - Teoria Del Desarrollo PsicosocialДокумент12 страницS13.s2 - Teoria Del Desarrollo PsicosocialNiurka RodriguezОценок пока нет
- Propiedades Mecánicas Del ConcretoДокумент32 страницыPropiedades Mecánicas Del ConcretoJonathan Efraín Rubio FríasОценок пока нет
- El Despegue Del Cine Animado en Perú. Pelicula "Los Ilusionautas"Документ3 страницыEl Despegue Del Cine Animado en Perú. Pelicula "Los Ilusionautas"TProyecta: Emprendimiento Cultural de VanguardiaОценок пока нет
- Informe de Medidas de Reduccion de Riesgos - ErosionДокумент119 страницInforme de Medidas de Reduccion de Riesgos - ErosionCiro Quispe HilarioОценок пока нет
- Fundacion El Amanecer Del Alma Retiro de Yoga y MeditacionДокумент4 страницыFundacion El Amanecer Del Alma Retiro de Yoga y MeditacionParameshwar Aum AnandajiОценок пока нет
- Programa PsicodataДокумент2 страницыPrograma PsicodataGabriel AlbornozОценок пока нет
- Cultura EmprendedoraДокумент20 страницCultura EmprendedoraAmalia De Los Angeles Hernandez MendozaОценок пока нет
- Cuál Es La Diferencia Entre Técnicas e Instrumentos de InvestigaciónДокумент9 страницCuál Es La Diferencia Entre Técnicas e Instrumentos de Investigaciónlos liriosОценок пока нет
- 2021 91d54 BolmineДокумент1 страница2021 91d54 BolmineValentin VillegasОценок пока нет
- π DEFINICIONДокумент2 страницыπ DEFINICIONAntonio Cafeel Martinez SevillaОценок пока нет
- Capítulo 551-560Документ40 страницCapítulo 551-560Jose Rodrigo Sucapuca ZentenoОценок пока нет
- Geronimo-Pascacio-Simulacion Rio ChalacaДокумент4 страницыGeronimo-Pascacio-Simulacion Rio ChalacaEnrique PascacioОценок пока нет
- Derecho Ambiental - Dr. BedonДокумент51 страницаDerecho Ambiental - Dr. BedonGuille TravezОценок пока нет
- Alienacion y SujetoДокумент29 страницAlienacion y SujetoMarechá PanapanáОценок пока нет
- PP 789 791Документ3 страницыPP 789 791BiancaAntequeraОценок пока нет
- Manual de Usuario Proveedor - GRUPO ROMEROДокумент17 страницManual de Usuario Proveedor - GRUPO ROMEROJavier JMОценок пока нет
- Eies U1 Ea JaqmДокумент9 страницEies U1 Ea JaqmJavier Quintero MonsivaisОценок пока нет
- Actvidad 08 - Clase 01 - Practica de EstadisticaДокумент3 страницыActvidad 08 - Clase 01 - Practica de EstadisticaGabriel FarroОценок пока нет
- 8 Habitos Concl y RecomДокумент15 страниц8 Habitos Concl y RecomLuis Vargas0% (1)