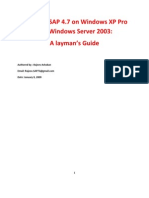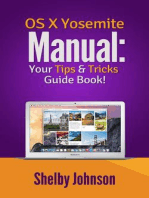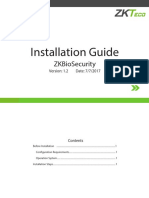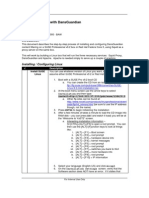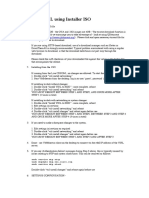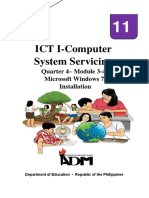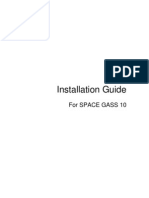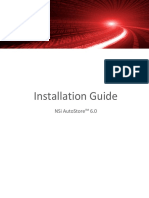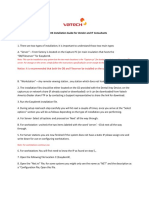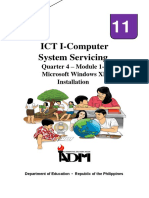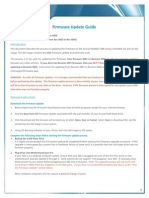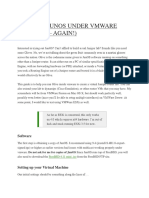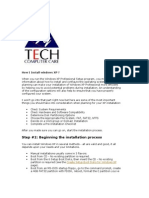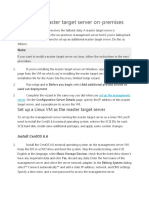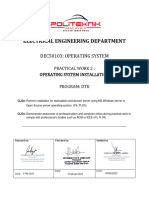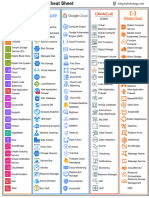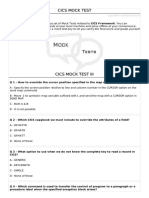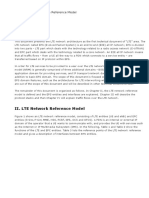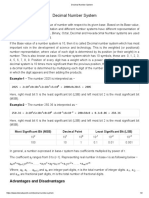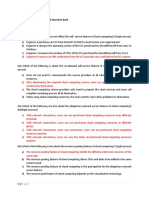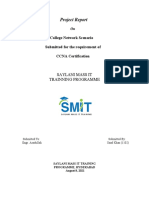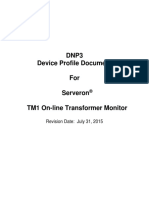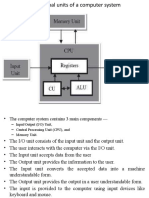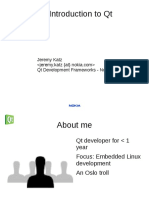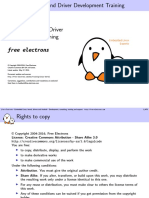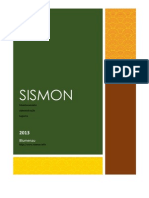Академический Документы
Профессиональный Документы
Культура Документы
Avaya ONE-X Mobile Server 5.2 Installation Document v1: Author: Neeraj Mishra
Загружено:
jitendracpИсходное описание:
Оригинальное название
Авторское право
Доступные форматы
Поделиться этим документом
Поделиться или встроить документ
Этот документ был вам полезен?
Это неприемлемый материал?
Пожаловаться на этот документАвторское право:
Доступные форматы
Avaya ONE-X Mobile Server 5.2 Installation Document v1: Author: Neeraj Mishra
Загружено:
jitendracpАвторское право:
Доступные форматы
Avaya ONE-X Mobile Server 5.
2 Installation Document v1
Author: Neeraj Mishra
Index:
Installation Prerequisites:
3-5
Installation:
6-14
Common Mistakes:
15
The document deals with the step-by-step Installation of the One-X Mobile server 5.2 Important Perquisites: 1. There should be requisite disk Space in the Drive that One-X Mobile gets installed. Recommended Disk Space is 40 GB. In this case, One-XM will get installed in the EDGE (E:) drive and has over 40 GB of disk Space.
2. The Windows Installed should be Windows Server 2003 SP2 RAM can be increased depending upon the number of users.
3. On Windows it should be made sure that the IIS and ASP.Net are enabled. Incase its not already done. Go to Control Panel Add remove/programs (tick it) Details
Add/Remove windows Components
Application server
IIS is cheked by Default
4. Make sure that there is just one NIC enabled/connected and correct TCP/IP settings are configured. This prevents the Ubiquity SIP A/S from extracting the wrong IP address. This is just a good practice.
5. Make Sure the ASP.Net and IIS are started and set to start AUTOMATIC
INSTALLATION: 1. The One-X Mobile server installation can be started by running the Executable named setup.exe IMP Note: The setup file should not be renamed, as during the installation process the One-x Mobile Reboots and once back UP it will look for the executable with the same name. If it is renamed it will fail to continue with installation and thus the installer fails.
2. The setup will confirm if the installation is for the Single server type of architecture or for split server architecture. If we are installing a split server configuration and currently setting up the external (handset or presentation) server, then we need to select Split server at this Point. If it is a single server then continue with single server installation.
3. Accept the Agreement.
4. Enter the Details
5. An Important point: One must carefully choose the Drive that we install the 1XMobile in. Make sure the install folder of 1XM is named as EDGE.
10
6. Click Install to Begin
7.
The install engineer is then prompted to restart the computer.
Select Yes, I want to restart now and click on Finish
11
8.
Avoid running anything on the system, after the above step. The reboot does not happen for sometime and before this the system seems inactive for sometime but then the installer starts.
Note: common mistakes system engineers do is rebooting manually. Please Avoid. 9. The installer comes back with the dialog box showing progress that it is installing the MSDE database for the 1XM.
10. Then the 1XM installs the .Net
12
11. These are the screens one would see
12. The SIP A/s shows that it is getting installed.
13. SIP A/S takes sometime to install. Be patient. The below Dialog Box appears. Click on OK and then the system reboots.
13
14. After reboot the system comes back up and installation starts automatically. The installation progress bar is seen as below.
15. The Installer finishes and we see that the One-X Mobile shows installation is done.
14
Common Installation issues:
1. There should be sufficient disk space present in the drive which the One-X will get installed into.
2.
The Default installation path for the 1XM can be changed however the installer installs the EDGE Database in the default drive which holds windows. a. Default install Directory is named EDGE. Make sure this name is not changed. The Location can be changed. b. The Ubiquity A/S also gets installed in the default OS drive.
3.
Make Sure the ASP.Net and IIS are started and set to start AUTOMATIC When set to Manual they do not restart on reboot leading to the installation failing.
4. Dont skip the pre-application-installation requirements checks. Free HDD space is NOT a multiple of 4GB (See Microsoft kb189787) At least 40GB free HDD space is available. RAID is configured properly if RAID is present (recommended, not required). Windows Server 2003 SP2 OS is 32-bit version. OS is time-of-day synchronized via NTP. Microsoft Updates are current. Antivirus software is up-to-date. Required Services are activated and automatic start. 5. Dont rename the installation binary, Setup.exe. Renaming is tempting, especially if multiple versions are present in the filesystem. The Installer reboots during the installation process, and expects to access Setup.exe when it automatically restarts after that reboot. If the binary is not named Setup.exe, the installer then hangs. 6. Miscellaneous Installation Issues Installer aborts if <6GB HDD free space is available. Installer produces unpredictable results if <40GB HDD free space. Installer hangs if required Windows services are not enabled and started (ASP.NET, IIS). Installer hangs on first system reboot if installation binary is not named Setup.exe Install progress bar appears to lock-up for ~1 hour during SIP A/S install. This is normal. 7. The Windows OS should not be hardened, it should be standard one else we could face issue related to Ubiquity not getting installed properly. VM Server installation is not supported by Avaya officially (confirmed form CPE), however with high end specification it can work, but it will be the responsibility of BP/Customer not Avaya.
8.
Make Sure That you adhere to the prerequisites and installing One-X mobile will be just as fun.
15
Вам также может понравиться
- The SSD Optimization Guide for Windows 7 & Windows 8.1 Edition 2018От EverandThe SSD Optimization Guide for Windows 7 & Windows 8.1 Edition 2018Оценок пока нет
- SAP 4.7 Installation TutorialДокумент54 страницыSAP 4.7 Installation Tutorialrajeev.ashokan8023100% (34)
- Installing ISA Server 2000Документ21 страницаInstalling ISA Server 2000Emilio CobradorОценок пока нет
- So A Suite Installation For Web Logic 11 GДокумент31 страницаSo A Suite Installation For Web Logic 11 GShiva McaОценок пока нет
- Yosemite OS X Manual: Your Tips & Tricks Guide Book!От EverandYosemite OS X Manual: Your Tips & Tricks Guide Book!Рейтинг: 5 из 5 звезд5/5 (1)
- Install Guide: Asus 1201N - (USB-10.6.x)Документ6 страницInstall Guide: Asus 1201N - (USB-10.6.x)jrabalОценок пока нет
- Sap Ides Ecc 6Документ25 страницSap Ides Ecc 6Shahid Ahmed100% (1)
- Student Handout 8 How To Install Windows Server 2008 R2Документ5 страницStudent Handout 8 How To Install Windows Server 2008 R2Lemuel CondesОценок пока нет
- Updating Your Firmware: OCZ Engineering Q2, 2009Документ9 страницUpdating Your Firmware: OCZ Engineering Q2, 2009herndonОценок пока нет
- Configuring The Linux System For OracleДокумент87 страницConfiguring The Linux System For OracleDeepika BaralОценок пока нет
- Simulate ONTAP 8.2 Step-by-Step Installation - 28nau-Final-29Документ53 страницыSimulate ONTAP 8.2 Step-by-Step Installation - 28nau-Final-29Ahmed HaggarОценок пока нет
- Ibm HTTP Server - Installation GuideДокумент3 страницыIbm HTTP Server - Installation GuideAntonio A. BonitaОценок пока нет
- Questions About Centos 6: SearchДокумент8 страницQuestions About Centos 6: Searchlga_scribdОценок пока нет
- Oracle Inatall On LinusДокумент31 страницаOracle Inatall On LinusknowdОценок пока нет
- Centos Server Configuration A-Z PDFДокумент70 страницCentos Server Configuration A-Z PDFMarina Derrude100% (1)
- DeltaV Installation Procedure PDFДокумент17 страницDeltaV Installation Procedure PDFSyed HameedОценок пока нет
- OBIEE 11g InstallationДокумент39 страницOBIEE 11g InstallationjyotithakurОценок пока нет
- Leopard On EeePCДокумент3 страницыLeopard On EeePCjashsayani100% (6)
- How To Install Windows 7 On Toughbook CF-18 Mk2 With Touchscreen or Digitizer, With Drivers v3Документ10 страницHow To Install Windows 7 On Toughbook CF-18 Mk2 With Touchscreen or Digitizer, With Drivers v3ramaseanОценок пока нет
- How Make Mac Bootable Pen DriveДокумент8 страницHow Make Mac Bootable Pen DriveJatinder Kumar ChauhanОценок пока нет
- Redhat Enterprise Linux 7Документ9 страницRedhat Enterprise Linux 7cresmakОценок пока нет
- ZKBioSecurity+Installation+GuideV1 2-201707Документ17 страницZKBioSecurity+Installation+GuideV1 2-201707José Daniel Hernández SánchezОценок пока нет
- Release Notes 520Документ4 страницыRelease Notes 520dube2012Оценок пока нет
- ISP Config 3 For CentOSДокумент34 страницыISP Config 3 For CentOSRtn M J AbdinОценок пока нет
- ReleaseNote LP2 5.0Документ13 страницReleaseNote LP2 5.0Ric VerОценок пока нет
- Vmware Vsphere Hypervisor (Esxi), Vmware Vcenter Server, Vmware Vsphere Client InstallationДокумент11 страницVmware Vsphere Hypervisor (Esxi), Vmware Vcenter Server, Vmware Vsphere Client InstallationRendy Firmandy NtrzОценок пока нет
- Installing Red Hat Enterprise Linux 5, Step by StepДокумент31 страницаInstalling Red Hat Enterprise Linux 5, Step by Stepทูลพิทักษ์ กลิ่นทองОценок пока нет
- Content Filtering With DansGuardianДокумент19 страницContent Filtering With DansGuardiandev-nulОценок пока нет
- Installing Virl Using Installer IsoДокумент2 страницыInstalling Virl Using Installer IsobaraboljaОценок пока нет
- CAD Lab Manual - CompleteДокумент52 страницыCAD Lab Manual - CompleteChandni SinghОценок пока нет
- UniBeast: Install OS X Mountain Lion On Any Supported Intel-Based PCДокумент8 страницUniBeast: Install OS X Mountain Lion On Any Supported Intel-Based PCAionesei VasileОценок пока нет
- ICT I-Computer System Servicing: Quarter 4 - Module 3-4 Microsoft Windows 7 InstallationДокумент14 страницICT I-Computer System Servicing: Quarter 4 - Module 3-4 Microsoft Windows 7 InstallationMarilyn Besawen CulanganОценок пока нет
- SPACE GASS Installation GuideДокумент9 страницSPACE GASS Installation GuideozbuildОценок пока нет
- NSi AutoStore InstallGuide enДокумент49 страницNSi AutoStore InstallGuide enTheriuss Allan Zaragoza SОценок пока нет
- Guia Intel Rapid StorageДокумент17 страницGuia Intel Rapid StoragePaul JavierОценок пока нет
- How To Install Windows Server 2008 Step by StepДокумент14 страницHow To Install Windows Server 2008 Step by StepamuljuneОценок пока нет
- Easydent4 Installation Guide For Vender and IT ConsultantsДокумент2 страницыEasydent4 Installation Guide For Vender and IT Consultantsrlopez17296Оценок пока нет
- Active Directory Lab HyperV ManualДокумент99 страницActive Directory Lab HyperV ManualRajganesh Pandurangan91% (11)
- ICT I-Computer System Servicing: Quarter 4 - Module 1-2 Microsoft Windows XP InstallationДокумент15 страницICT I-Computer System Servicing: Quarter 4 - Module 1-2 Microsoft Windows XP InstallationMarilyn Besawen CulanganОценок пока нет
- Installation and Upgrade GuideДокумент10 страницInstallation and Upgrade GuideMartínAliagaArcosОценок пока нет
- Installing Windows Server 2008 As A VM in VMware WorkstationДокумент16 страницInstalling Windows Server 2008 As A VM in VMware WorkstationBobby Afri SetiawanОценок пока нет
- ProductFlyer Letter C300 0006FirmwareCDboot 11 10Документ4 страницыProductFlyer Letter C300 0006FirmwareCDboot 11 10William LimaОценок пока нет
- Table of Contents. Acomba X Installation Before Starting The Installation Acomba X Standard Installation... 8Документ17 страницTable of Contents. Acomba X Installation Before Starting The Installation Acomba X Standard Installation... 8Nav SinghОценок пока нет
- Running Junos Under VmwareДокумент8 страницRunning Junos Under VmwareLuc TranОценок пока нет
- Interview Questions: Vmware L3 Administrator: December 29, 2010Документ15 страницInterview Questions: Vmware L3 Administrator: December 29, 2010dSolarianОценок пока нет
- Installing IP/TV Server: System RequirementsДокумент8 страницInstalling IP/TV Server: System RequirementsewrdietschОценок пока нет
- How To Install VMware Workstation and Create A Virtual Machine On Your PCДокумент19 страницHow To Install VMware Workstation and Create A Virtual Machine On Your PCKhizar HayatОценок пока нет
- How I Install Window XPДокумент11 страницHow I Install Window XPfytechhelplineОценок пока нет
- Set Up The Master Target Server OnДокумент3 страницыSet Up The Master Target Server Onmurlee839152Оценок пока нет
- OS Practical FileДокумент47 страницOS Practical FileDevil IVORОценок пока нет
- Dec50103 PW2 GSДокумент9 страницDec50103 PW2 GSKalai ShanОценок пока нет
- Setting Up The VMWare ImageДокумент26 страницSetting Up The VMWare ImageNikolaОценок пока нет
- Installation Guide For The Suite Installer (Customer Programming Software and Radio Management)Документ7 страницInstallation Guide For The Suite Installer (Customer Programming Software and Radio Management)Patricio Suarez GarciaОценок пока нет
- Setup For ofДокумент22 страницыSetup For ofSHARIFFОценок пока нет
- CrucialFirmware m42!5!010G WindowsUtilityДокумент4 страницыCrucialFirmware m42!5!010G WindowsUtilityGreenhouse MiceОценок пока нет
- Oracle VMДокумент33 страницыOracle VMRavi Kumar LankeОценок пока нет
- Openfiler - Graphical InstallationДокумент20 страницOpenfiler - Graphical InstallationsplashОценок пока нет
- Trakindo North:: Thiess Senakin Network DiagramДокумент1 страницаTrakindo North:: Thiess Senakin Network DiagramNovakurniawanОценок пока нет
- Products CatalogДокумент230 страницProducts CatalogKaren Morales de LeonОценок пока нет
- NCC Administrative Software-SynopsisДокумент10 страницNCC Administrative Software-SynopsischrismoncyvargheseОценок пока нет
- Efficient Analysis and Comparative Study of Routing Protocols in Wireless AD-Hoc Networking ManetДокумент4 страницыEfficient Analysis and Comparative Study of Routing Protocols in Wireless AD-Hoc Networking ManeterpublicationОценок пока нет
- Cloud Services ComparisonДокумент1 страницаCloud Services Comparisonblackops88.legionОценок пока нет
- Cics Mock Test IIIДокумент6 страницCics Mock Test IIIPankaj KumarОценок пока нет
- Ee Draindumps 2024-Jan-18 by Alan 138q VceДокумент27 страницEe Draindumps 2024-Jan-18 by Alan 138q Vcechamrajp1Оценок пока нет
- EAMCET Mock Counseling AbstractДокумент3 страницыEAMCET Mock Counseling AbstractTelika RamuОценок пока нет
- LTE Network Reference Model..!!!!Документ10 страницLTE Network Reference Model..!!!!Amit RanjanОценок пока нет
- Decimal Number SystemДокумент2 страницыDecimal Number Systemrokiez123Оценок пока нет
- iTB - TTT Training HCIA - Cloud Question BankДокумент48 страницiTB - TTT Training HCIA - Cloud Question BankYouness Bakache75% (4)
- College Network ScenarioДокумент18 страницCollege Network ScenarioSaad KhanОценок пока нет
- m-ATX: 245 X 215mm: TitleДокумент37 страницm-ATX: 245 X 215mm: TitlespotОценок пока нет
- SAN Assignment Final ReportДокумент12 страницSAN Assignment Final ReportPrathusha ReddyОценок пока нет
- 810-1950-00 - B TM1 DNP3 Device ProfileДокумент86 страниц810-1950-00 - B TM1 DNP3 Device ProfileLuis SánchezОценок пока нет
- Unit 3 Socket Options and Elementary Udp SocketsДокумент32 страницыUnit 3 Socket Options and Elementary Udp SocketsSundariОценок пока нет
- Unit 4 PPTДокумент34 страницыUnit 4 PPTಹರಿ ಶಂОценок пока нет
- UPDatasheetV0 7 PDFДокумент2 страницыUPDatasheetV0 7 PDFOne QayОценок пока нет
- BSCI30 NIL Lab Guide PDFДокумент202 страницыBSCI30 NIL Lab Guide PDFSalis AlvarezОценок пока нет
- Third-Party Switch Link-Aggregation ConfigurationДокумент22 страницыThird-Party Switch Link-Aggregation ConfigurationaleksrjОценок пока нет
- BДокумент1 страницаBAnil KumarОценок пока нет
- Shashank E-Ball TechnologyДокумент13 страницShashank E-Ball TechnologyÅšhøk KůmåŕОценок пока нет
- Websphere Ques MQДокумент22 страницыWebsphere Ques MQAbhinav GargОценок пока нет
- An Introduction To QT: Jeremy Katz QT Development Frameworks - NokiaДокумент23 страницыAn Introduction To QT: Jeremy Katz QT Development Frameworks - Nokiamurali purushothamanОценок пока нет
- 0013 Linux Kernel Slides PDFДокумент476 страниц0013 Linux Kernel Slides PDFPrakash ChandraОценок пока нет
- VLAN Configuration Commands Hikvision Switch XystДокумент11 страницVLAN Configuration Commands Hikvision Switch Xystjhonstra voltaОценок пока нет
- Memory Forensic in Incident ResponseДокумент74 страницыMemory Forensic in Incident ResponseSunidhi Jain100% (1)
- SISMON-SQL Server Express Automating Database MaintenanceДокумент26 страницSISMON-SQL Server Express Automating Database Maintenancejuliorodrigues99Оценок пока нет
- IED Network - CommentsДокумент1 страницаIED Network - CommentsrijoОценок пока нет
- HistoryДокумент31 страницаHistoryLucas BorbuonОценок пока нет