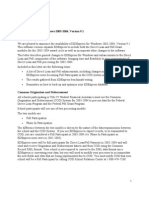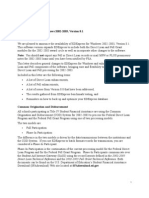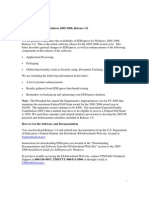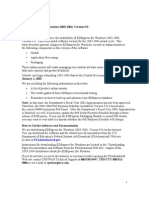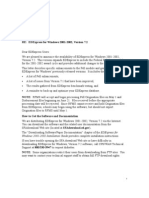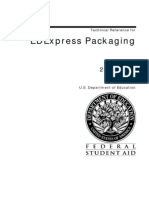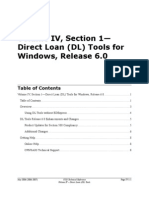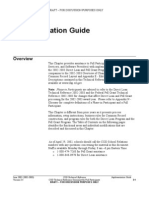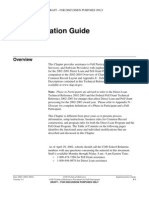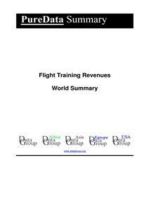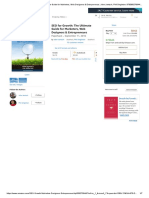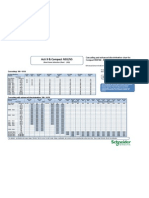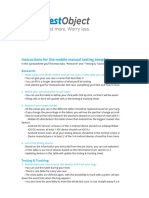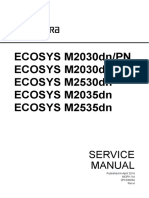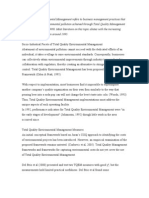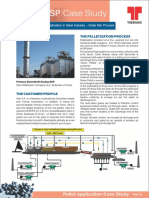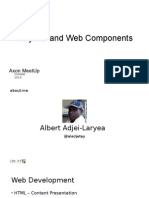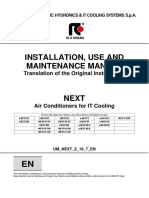Академический Документы
Профессиональный Документы
Культура Документы
Description: Tags: 0506CODVol3Sec1ComboImplementationGuideAug05
Загружено:
anon-882786Исходное описание:
Оригинальное название
Авторское право
Доступные форматы
Поделиться этим документом
Поделиться или встроить документ
Этот документ был вам полезен?
Это неприемлемый материал?
Пожаловаться на этот документАвторское право:
Доступные форматы
Description: Tags: 0506CODVol3Sec1ComboImplementationGuideAug05
Загружено:
anon-882786Авторское право:
Доступные форматы
Volume III, Section 1—
Implementation Guide
Table of Contents
VOLUME III, SECTION 1—IMPLEMENTATION GUIDE...................................................1
Table of Contents........................................................................................................................1
Overview......................................................................................................................................4
What it Means to be a Combination User............................................................................4
Organization of this Guide.....................................................................................................5
Enhancements and Changes to EDExpress for 2005-2006.....................................................6
EDExpress — Global..............................................................................................................6
COD Setup.............................................................................................................................10
COD Prior Year Import........................................................................................................10
COD Processing (Pell and DL).............................................................................................11
Pell Only Processing..............................................................................................................11
Direct Loan Only Processing................................................................................................13
Business Rules...........................................................................................................................17
2005-2006 COD Message Class Options.............................................................................17
August 2005 (2005-2006) COD Technical Reference Page III-1-1
Volume III –Pell Grant & Direct Loan Combination System Supplement
2005-2006 Updates to Valid Date Ranges...........................................................................18
*Important Note: While the EDExpress software will accept a date as early as June 21,
2005 for this field, the earliest date an institution may disburse a Pell Grant for 2005-
2006 award year, with either Federal funds or its own funds, is July 1, 2005.................19
New COD Reports................................................................................................................19
Direct Loan Ancillary Services............................................................................................20
Direct Loan MPN, PLUS Credit Decision, and Disclosure Statement.............................21
System Options.........................................................................................................................29
EDExpress for Windows.......................................................................................................29
Combination EDExpress/Custom System..........................................................................30
Interface with Other Software Systems on Campus..........................................................30
Benefits to Using EDExpress................................................................................................30
PC Requirements for EDExpress.........................................................................................31
The Basic Process for Combination Systems..........................................................................32
Combination System Message Classes....................................................................................34
Documents ............................................................................................................................34
Combination System Record Layouts....................................................................................36
Imports...................................................................................................................................36
Pell External Imports............................................................................................................40
Direct Loan External Imports..............................................................................................42
External Exports (Pell and Direct Loan)............................................................................50
File Formats...........................................................................................................................51
The Query Function.............................................................................................................53
Combination System Edits.......................................................................................................57
Example End-of-Entry Edits and Resolution Steps...........................................................57
August 2005 (2005-2006) COD Technical Reference Page III-1-2
Volume III –Pell Grant & Direct Loan Combination System Supplement
August 2005 (2005-2006) COD Technical Reference Page III-1-3
Volume III –Pell Grant & Direct Loan Combination System Supplement
Overview
Welcome to Volume III of the Common Origination and Disbursement (COD) Technical
Reference written for users with Pell and/or Direct Loan systems used in combination with
EDExpress.
This volume of the COD Technical Reference provides guidance, edits, and record layouts for
using 2005-2006 EDExpress for Windows (the free software package provided by the U.S.
Department of Education) in combination with your own system or vendor-provided software.
As an EDExpress for Windows user, you are a Full Participant in COD processing. As a Full
Participant, also be sure to read the 2005-2006 COD Technical Reference, Volume II: Common
Record Full Participant Technical Reference.
Each volume of the 2005-2006 COD Technical Reference is available for download from the U.S.
Department of Education’s Federal Student Aid Download (FSAdownload) Web site located at
fsadownload.ed.gov as well as the Information for Financial Aid Professionals Web site (IFAP)
located at ifap.ed.gov, as needed.
What it Means to be a Combination User
As a financial aid administrator (FAA) at a combination school, you are aware of how
complicated the entire financial aid process can be to manage. As a Full Participant, the COD
system improves the flow of financial aid processing and can streamline the workload in your
financial aid office.
The COD system continues to function using the basic process of schools submitting records and
receiving responses. You can use EDExpress in combination with your mainframe or third-party
software to perform this task or part of this task with COD.
EDExpress continues to use flat American Standard Code for Information Interchange (ASCII)
files to communicate with your external systems. You import flat ASCII files into EDExpress to
load Pell and Direct Loan data. In turn, EDExpress exports your data to COD in the required
Extensible Markup Language (XML) format for Full Participants.
After your data is processed, COD sends a response in XML format that can be imported into
EDExpress. You can then export the information you need to your mainframe or third-party
software from EDExpress in the ASCII flat file format.
August 2005 (2005-2006) COD Technical Reference Page III-1-4
Volume III –Pell Grant & Direct Loan Combination System Supplement
Note: Schools planning to use EDExpress for Windows 2005-2006 to process Direct Loan or
Pell data must be enrolled as a Full Participant with COD for the respective programs. You only
need to enroll as a Full Participant for Direct Loan or Pell if you were considered a Phase-In
participant for the respective program in 2004-2005.
If your school used EDExpress in 2004-2005 for both the Pell and Direct Loan programs, and
registered with COD at that time to be a Full Participant, you do not need to contact COD School
Relations and register again for 2005-2006.
The contact information is as follows:
• 800/474-7268 for Pell Grant assistance
• 800/848-0978 for Direct Loan assistance
• CODSupport@acs-inc.com
Organization of this Guide
This Implementation Guide is a reference to assist school FAAs who use EDExpress for Windows
software in combination with their mainframe system or third-party software to process Pell
Grants and/or Direct Loans. This guide also assists schools in implementing changes for the COD
system for the 2005–2006 award year.
The following sections in Volume III contain pertinent combination system information:
• Section 2: Combination System Message Classes
• Section 3: Combination System Record Layouts
• Section 4: Combination System Edits
August 2005 (2005-2006) COD Technical Reference Page III-1-5
Volume III –Pell Grant & Direct Loan Combination System Supplement
Enhancements and Changes to EDExpress for
2005-2006
EDExpress software has been enhanced to conform with the annual changes to COD, Pell, and
Direct Loan processes. EDExpress provides a common setup feature for the Pell and the Direct
Loan programs, as well as a common Origination tab and a common Disbursement tab. Separate
Pell and Direct Loan origination and disbursement windows display mutually exclusive data
elements.
EDExpress Pell and Direct Loan users are Full Participants in the COD process for 2005-2006.
They send and receive origination and disbursement data to and from COD using the Common
Record XML format. If your school does not use EDExpress for all of its Pell or Direct Loan
processing, you need to modify your processes using the 2005-2006 Pell and Direct Loan
Combination System record layouts to accommodate updates to fields and edits that are
implemented within EDExpress due to COD. Refer to the 2005-2006 COD Technical Reference
Volume III, Section 3: Combination System Record Layouts.
Note: Beginning with the 2005-2006 award year, all schools are required to be Full Participants
and process with COD using the XML common record.
This section describes enhancements to the 2005-2006 EDExpress software affecting Pell and
Direct Loan functionality.
EDExpress — Global
The following enhancements have been made to the EDExpress software affecting Global
functionality, which is applicable to the COD – Pell and Direct Loan module:
Security
• Password Protected Database. The EDExpress database (expres56.mdb) is now password-
protected. You will not be able to open, view, or modify the database in Microsoft Access
2002 without this password. This change will not affect your ability to log into EDExpress
normally. For more information, see the Help topic “Database Password” in the EDExpress
for Windows 2005-2006, Release 1.0 software.
August 2005 (2005-2006) COD Technical Reference Page III-1-6
Volume III –Pell Grant & Direct Loan Combination System Supplement
Prior Year Import
• Option to Overwrite Data During the Prior Year User Data Import. You can now elect
to overwrite or not overwrite existing user database field data during Prior Year User Data
import. We added this functionality to give you the flexibility to import your prior year User
Database field data after you have already created student records in EDExpress for Windows
2005-2006. In past releases, prior year User Database field data was skipped during import if
the student record already existed.
• Prior Year File Format Import. Prior Year File Format import now imports all fields
selected for a file format code in the prior year’s database, provided the fields still exist in
EDExpress for Windows 2005-2006.
• Prior Year User-Defined Queries. Prior Year User-Defined Queries import now imports all
queries defined in the prior year’s database, provided the fields still exist in EDExpress for
Windows 2005-2006.
Setup
• Default Address Fields. We added a new field, Default Address, to Global System setup.
This field enables you to define the local or permanent address as the default selection to print
on reports displaying student address information. For Release 1.0, this includes the
Document Tracking Letter, Award Letter, User-Defined User Letters, and Mailing Labels.
For Release 2.0, the Sub/Unsub Disclosure Statement is also affected. This default can be
changed on the Print dialog box before printing any of these reports.
Note: This default selection for the address in Global System setup does not apply to
Direct Loan MPNs. The default selection for Direct Loan MPNs remains in COD,
School, Direct Loan setup.
• Automatically Transmit Checkbox. We added a new checkbox, Automatically Transmit?, to
the Global Security Users setup. You can fill the EDconnect Transmission Queue and
automatically transmit a file at the completion of the export process by selecting this checkbox
and the Export to EDconnect? checkbox. You can also continue to leave both checkboxes
blank (which leaves the Transmission Queue blank following an export), or select only the
Export to EDconnect? checkbox (which fills the Transmission Queue but does not
automatically transmit the file).
• 200 User Database Fields. A maximum of 200 User Database fields can be defined in
EDExpress for Windows 2005-2006. If you run a Prior Year User Data import, a maximum
of 200 fields will be carried forward to your new database from the prior year’s EDExpress
database.
• Global File Formats and External Export Functionality. We added file formats and
external exports to the global functionality. This enhancement enables you to add Demo tab
August 2005 (2005-2006) COD Technical Reference Page III-1-7
Volume III –Pell Grant & Direct Loan Combination System Supplement
fields to a global file format code and run global External Export to create files of student data
for use in other systems, similar to functionality already available in the other EDExpress
modules. We have also added a global report, RL-User Defined Formats, which prints the
record layout for a specified global file format you have created, which can then be used to
interpret global External Export files you create.
E-mail Address
• Two E-mail Address Fields Now Available on Demo tab. We renamed the existing E-mail
Address field on the Demo tab to E-mail Address 1 and added a second e-mail address field
labeled E-mail Address 2. This enables schools to accommodate more easily students who
may have both temporary and permanent e-mail addresses. The e-mail address included on
the imported ISIR is stored in the E-mail Address 1 field. Both fields can be updated through
manual entry or by External Add or Change import (for modules that have these import
options).
• Print to E-mail Address 1 or E-mail Address 2. All EDExpress letters that can be printed
to e-mail (for example, Document Tracking Letter, Award Letter, and User-Defined User
Letters) can be printed to either E-mail Address 1 or E-mail Address 2 by selecting the
preferred destination on the Print dialog box.
• Default E-mail Address. A default e-mail address can be specified in Global System setup.
This setup enables you to define E-mail Address 1 or E-mail Address 2 as the default e-mail
address for reports that you choose to print to e-mail. You can manually change the e-mail
address that is selected on the Print dialog box.
• Reports Display E-mail Address 1 and E-mail Address 2. All reports and lists that
previously displayed the single student E-mail Address now display E-mail Address 1 and E-
mail Address 2 with the exception of the ISIR report. The ISIR report continues to display
the single E-mail Address field, and prints the value stored in the E-mail Address 1 field.
• E-mail Addresses Appear on Student Tabs. We renamed the E-mail Address field to E-mail
Address 1 and added the new E-mail Address 2 field on all student record tabs. The E-mail
Address 1 and E-mail Address 2 values are display only fields on all tabs except the Demo tab.
• E-mail Addresses Available in File Formats Setup. The renamed E-mail Address 1 field
and the new E-mail Address 2 field are available in File Formats setup for all modules except
Application Processing, enabling you to include the fields in an External Export file.
Entry
• Loan Exit Counseling Completed Date. We added a new modifiable field, Loan Exit
Counseling Completed Date, to the Demo tab. In Release 1.0, you can query on this field and
manually update the field through Global External Add or Change import and through Global
Multiple Entry. In Release 2.0, you can also update this field by importing a Direct Loan
August 2005 (2005-2006) COD Technical Reference Page III-1-8
Volume III –Pell Grant & Direct Loan Combination System Supplement
External Add or Change file, through Direct Loan Multiple Entry, and by importing the Loan
Exit Counseling report (DLFF06OP) file sent by COD.
• Canadian Province Codes. We added the following Canadian province codes as valid values
for permanent address state, local address state, and driver’s license state on the Demo tab.
The permanent address country code is enabled and the permanent zip code is filled with
zeroes when one of the following province codes is selected as the permanent address state:
AB = Alberta NT = Northwest Territories
BC = British Columbia NU = Nunavut
MB = Manitoba ON = Ontario
NB = New Brunswick PE = Prince Edward Island
NF = Newfoundland PQ or QC = Quebec
NL = Newfoundland and Labrador SK = Saskatchewan
NS = Nova Scotia YT = Yukon Territory
Multiple Entry
• Multiple Entry Records can be Deselected. We added a Select column to the update grid
(second grid) in Multiple Entry. By clearing the checkbox in this column for a student record,
the record is deselected for Multiple Entry update and is not counted in the record count or
displayed on the Multiple Entry Edit report. Initially all Select column checkboxes for
students displayed on this grid are selected for Multiple Entry update.
Reports
• Print Global Reports includes Setup Document Tracking Report. Users with User IDs
other than SYSADMIN who have security access to print Global reports can now print the
Setup-Document Tracking report.
August 2005 (2005-2006) COD Technical Reference Page III-1-9
Volume III –Pell Grant & Direct Loan Combination System Supplement
• Exclude SSN Selected When Printing to E-mail Address. The Exclude SSN? checkbox is
now automatically selected and disabled from modification when E-mail is selected as Report
File Destination on the Print dialog box. The Exclude SSN? checkbox is activated when you
select a Report File Destination other than E-mail. If the checkbox is activated, you can select
or clear the field according to your preference.
• School Address and Student ID on Printed Letters Moved Closer to the Right Margin.
We moved the school code, school name, school address and student ID fields on the
Document Tracking Letter, Award Letter, and User-Defined User Letter to begin 35
characters before the right margin to better accommodate window envelopes used by schools.
When a school name exceeds 35 characters, the school name is split appropriately between
two words to allow for printing on two lines.
COD Setup
The following enhancements have been made to Pell and Direct Loan setup:
• Warning Message Displays when a Disbursement Profile Code is Created or Updated
with Invalid Dates. We modified Disbursement Profile setup to display a warning if you
create or update a Disbursement Profile Code for:
− Pell and the Module field is “Pell” or “Both DL and Pell” and the Disbursement Date is
greater than September 30 of the current award cycle.
− Direct Loan and the Module field is “Direct Loan” or “Both DL and Pell” and the
Disbursement Date is greater than the Approved Loan Period End value, unless the
Disbursement Profile Code is created by an import of a Direct Loan Rebuild record.
COD Prior Year Import
The following enhancements have been made to the Prior Year import:
• New Fields Available for the Pell and DL Prior Year Import. The following EDExpress
for Windows 2004-2005 fields are now available for Pell and Direct Loan Prior Year Import:
− Default School? from COD School setup (Pell and Direct Loan)
− Disable Source Entity ID Setup Warning? and Combine DL and Pell Export? from COD
System setup (Pell and Direct Loan)
− Module and Inactive from COD Disbursement setup (Pell and Direct Loan)
− Calculate Amounts Using Pennies? from COD School setup (Pell only)
August 2005 (2005-2006) COD Technical Reference Page III-1-10
Volume III –Pell Grant & Direct Loan Combination System Supplement
COD Processing (Pell and DL)
The following enhancements affect both Pell and Direct Loan data processing:
• Updated Valid Date Ranges. We updated valid date ranges for Pell and Direct Loan
processing for the 2005-2006 processing cycle to synchronize EDExpress with COD edits and
federal policy. These updated data ranges are discussed in more detail in the Business Rules
section of this volume.
Reports
• New COD Print Dialog Box and Combined Reports. Two Pell and Direct Loan reports,
List-Disbursement Profile Setup and List-Document Activity, have been combined and
relocated under a new COD Print dialog box. Options have been added to print Pell only,
Direct Loan only, or a combination of Pell and Direct Loan codes or data for both modules.
• New List-Student Records in Document Report. We added a new report, List-Student
Records in Document, to the new COD Print dialog box. This report lists all student records
contained in a specific COD document, including origination, change, and disbursement
documents for Direct Loan, and origination and disbursement documents for Pell. The report
can be sorted by last name or current SSN.
• Print Origination Records to the Screen From the Origination Tab. You can now print
the Direct Loan or Pell Origination record to the screen from the applicable Origination tab of
either module.
Pell Only Processing
The following enhancements affect Pell data processing only:
Entry
• Renamed Origination ID. We updated all references to “Origination ID” in the Pell module
to “Award ID.” Note that this field is used by the EDExpress database only and is not part of
the COD Common Record.
August 2005 (2005-2006) COD Technical Reference Page III-1-11
Volume III –Pell Grant & Direct Loan Combination System Supplement
• Removed Secondary EFC Code. We removed the Secondary EFC Code field from the Pell
Origination tab and all Pell module functionality. This information is no longer collected by
COD in the Common Record or returned in the Response output files. Pell awards should
always be calculated based on the primary EFC. The secondary EFC continues to be
calculated by the CPS on processed 2005-2006 ISIRs and is available for schools to use to
determine awards for nonfederal student aid.
• Modify Disbursement Date and Amount in Same Disbursement Adjustment
Transaction. You can now modify a Pell disbursement date and disbursement amount in the
same disbursement adjustment transaction. In prior cycles these changes had to be sent under
separate disbursement sequence numbers.
• Added Disbursement Logic. We added logic to the Pell Disburse tab to prevent saving a
disbursement with the disbursement release indicator (DRI) selected (or True) if the
Verification Status code on the corresponding Pell origination record is W (without
documentation) and one of the following conditions exists:
− The Pell disbursement 1 (sequence = 1) amount is greater than 50% of the scheduled
award on the Pell origination record, or
− The Pell disbursement 1 (Sequence > 1) adjustment amount is greater than the
disbursement 1 (sequence = 1) amount, or
− The Pell disbursement number is greater than 1.
Reports
• New Warning Message on the Import Edit Report. When a COD Web Response
(CRWB06OP) is imported, EDExpress calculates a total disbursement amount for each
student record using the student’s total anticipated and actual Pell disbursement amounts in
the import file combined with the student’s anticipated and actual disbursement amounts
currently on the EDExpress Pell Disburse tab. If this calculated total disbursement amount
exceeds the Award Amount for the Entire School Year value on the origination record, a
warning message is printed on the Import Edit report.
• Label Change on Pell YTD Import Edit Report. The Total YTD Disbursement Amount
label on the Pell YTD Import Edit report (YTD Comparison report) has been revised to Total
YTD Disbursement Amount (COD). This new label more accurately reflects the source of the
value printed.
August 2005 (2005-2006) COD Technical Reference Page III-1-12
Volume III –Pell Grant & Direct Loan Combination System Supplement
Direct Loan Only Processing
The following enhancements affect Direct Loan data processing only:
Entry
• MPN Label Change. We updated all references to “Promissory Note” and “Prom Note” in
the Direct Loan module to read “MPN.”
• Ellipsis (…) Button to Select ISIR Transactions. We added an ellipsis (…) button next to
the CPS Transaction # field on the Direct Loan Origination tab, enabling you to select from a
grid of non-rejected (EFC calculated) ISIR transactions.
• CPS Transaction Number Carried Forward to New Loans. On the Direct Loan
Origination tab, if you select “Yes” in response to the Create Unsubsidized Loan? prompt
(from a subsidized loan record) or the Create Subsidized Loan? prompt (from an unsubsidized
loan record), EDExpress now automatically carries over the CPS Transaction # value from the
existing loan record to the new loan record you create.
• Change Dates on PLUS Info Tab Only Updated If Associated Fields Are Modified. The
Permanent Address, Date Of Birth, and Social Security # fields in the Change Dates section of
the PLUS Info tab on the Direct Loan Origination tab are now updated with your PC system
date only when the corresponding fields in the Parent Information section are modified. The
change dates field remains blank when you initially enter and save data in the corresponding
fields in the Parent Information section.
• Canadian Province Codes. We added Canadian province codes as valid values for the
Permanent Address State and Driver’s License State fields on the PLUS Info tab on the Direct
Loan Origination tab. The Permanent Address Country Code is enabled and the Permanent
Zip Code is automatically filled with zeroes when a Canadian province code is selected as
Permanent Address State.
• EDExpress Displays Endorser Amount. If COD returns an endorser amount in a Direct
Loan Credit Decision Override Response file (CRCO06OP), EDExpress displays the amount
in a new Endorser Amount field on the Credit Info tab on the Direct Loan Origination tab, as
well as on the Direct Loan Disburse tab of the PLUS loan. We also added the endorser
amount to the Origination Record report for PLUS loans, List-Loans report, Direct Loan File
Format setup, Direct Loan Query, and Direct Loan Browse PLUS grid. The Endorser
Amount field is not modifiable.
August 2005 (2005-2006) COD Technical Reference Page III-1-13
Volume III –Pell Grant & Direct Loan Combination System Supplement
• PLUS Loan Amount can be Adjusted When Credit Decision Status is E. When a Credit
Decision status is E (credit overridden; endorser OK) on the Credit Info tab of the Direct
Loan Origination tab of a PLUS loan, the Loan Amount Approved can now be adjusted up or
down. However, the loan amount approved cannot exceed the endorser amount received
from COD.
• EDExpress Compares Disbursement Gross Amount to Endorser Amount and Loan
Amount Approved. When a PLUS loan actual disbursement (DRI = selected or True) is
saved, EDExpress now compares the gross amount of the disbursement to the new Endorser
Amount field (if it exists on the corresponding origination record) and the Loan Amount
Approved field. If the disbursement’s gross amount exceeds the lesser of the two fields,
EDExpress displays the message “The actual gross disbursement total cannot exceed the loan
amount approved or endorser amount” and does not save the disbursement.
• Changes to DL Disbursement Type Q. When a Direct Loan disbursement type Q (adjusted
disbursement date) is entered:
− EDExpress carries forward the gross, fee, rebate, and net amount fields from the previous
disbursement sequence number to the new transaction. These amounts cannot be
modified on the disbursement type Q transaction.
− EDExpress prevents you from saving the record with a blank disbursement date.
− A warning message displays if the date entered is the same as the previous disbursement
sequence number for the disbursement number being modified.
Multiple Entry
• Cannot Adjust an Actual Disbursement Amount to Blank Using Multiple Entry. Direct
Loan Multiple Entry no longer enables you to adjust an actual disbursement amount to blank
and save the record with the change. If you want to adjust a disbursement amount to $0 in
Direct Loan Multiple Entry, you must enter 0 for the disbursement amount, similar to manual
entry on the Disburse tab.
• Loan Amount Approved Reduced to $0 When a Loan is Inactivated in Multiple Entry.
When a Direct Loan record is inactivated using Multiple Entry, the loan amount approved is
now automatically reduced to $0, all anticipated disbursement data is automatically reduced to
$0, and the changed data is automatically marked for export to COD in the next Common
Record export.
August 2005 (2005-2006) COD Technical Reference Page III-1-14
Volume III –Pell Grant & Direct Loan Combination System Supplement
• Current Student Record Values Display on the DL Multiple Entry Grid. As with College
Grade Level and Loan Entrance Interview Date, the following additional fields will display the
value that is currently associated with the student record in the EDExpress database:
− MPN Status
− Date Signed
− (Anticipated) Disbursement Amount
− (Anticipated) Disbursement Date
− Disclosure Printed
Import
• Import Type List Re-ordered. To improve consistency between the Direct Loan and Pell
modules, the Direct Loan Import Type COD Common Record Response/Receipt is now listed
as the first choice on the list.
• Loans Only Created when ISIR has Calculated EFC. A subsidized or unsubsidized loan is
now only created during Loan Data-ISIR import if the ISIR transaction has a calculated EFC.
Query
• Manifest Document ID Query Name Change. We renamed the Direct Loan predefined
query Promissory Note Document ID to Manifest Document ID.
• Added ISIR DL PLUS MPN FLAG field. We added a new query and file format field, ISIR
DL PLUS MPN FLAG, to Direct Loan Query and Direct Loan File Format setup. The query
field allows you to select specific groups of students based on the value of the DL PLUS
MPN Flag from the ISIR. The file format field allows you to export the value of the DL
PLUS MPN Flag from the ISIR to a Direct Loan External Loan Data file.
• Renamed ISIR DL MPN Flag. We renamed the Direct Loan Query and File Format field
ISIR DL MPN Flag to ISIR DL Sub/Unsub MPN Flag.
August 2005 (2005-2006) COD Technical Reference Page III-1-15
Volume III –Pell Grant & Direct Loan Combination System Supplement
Reports
• Three New Fixed-Length COD-Generated DL Reports. COD is generating three new
fixed-length Direct Loan reports for 2005-2006. All three reports are available for importing
and viewing in EDExpress. These reports do not update the EDExpress database:
− MPN Discharge Report: Notifies schools of MPNs that have become inactive within the
last 30 days due to discharges for death and unauthorized signature
− Expired MPN Report: Notifies schools of inactive MPNs within the last 30 days due to
normal disbursement inactivity.
− MPNs Due to Expire Report: Notifies schools of MPNs that are about to expire or
become inactive within a specific number of days.
• DL Origination Record Prints the Action Date. The Action Date field from the Direct
Loan Disburse tab now prints on the Direct Loan Origination Record report in the Actual
Disbursement section.
• Print Logic Updated. When the Country Code field on the Demo tab or the PLUS Info tab
on the Direct Loan Origination tab has a value entered and the value in the Permanent Address
State field is FC (foreign country), all Direct Loan reports that print student address
information now display the Country Code field and value in place of the Permanent State
field and value. This change affects the print logic for the Sub/Unsub MPN, PLUS MPN,
Disclosure Statement – Sub/Unsub, Disclosure Statement – PLUS, Direct Loan Origination
Record report, and Parent Borrower Mailing Labels.
• Updated List-Anticipated Disbursements Report. We updated the List-Anticipated
Disbursements report to display:
− Total disbursement record counts for each loan type (subsidized, unsubsidized, and
PLUS), and a total combined disbursement record count for all loan types.
− Total booked and total unbooked disbursement records for each loan type (subsidized,
unsubsidized, and PLUS), and a total combined disbursement record count (booked and
unbooked combined) for each loan type.
August 2005 (2005-2006) COD Technical Reference Page III-1-16
Volume III –Pell Grant & Direct Loan Combination System Supplement
Business Rules
The following issues may affect your combination system:
• 2005-2006 COD Message Class Options
• 2005-2006 Updates to Valid Date Ranges
• MPN Discharge report
• Expired MPN report
• MPNs Due to Expire report
• Direct Loan Ancillary Services (for example, where to mail an MPN)
• Direct Loan MPN, PLUS Credit Decision, and Disclosure Statement
2005-2006 COD Message Class Options
COD provides various message class options for sending and receiving Common Record data to
and from COD. The 2005-2006 Common Record Message class options include:
• Non-program specific and non-award year specific (current COMRECIN and COMRECOP)
• Award year specific and non-program specific (Option selected by EDExpress)
• Program specific and non-award year specific
• Award year specific and program year specific
2005-2006 EDExpress is using the award year specific message class option for sending and
receiving Common Record data for Pell and Direct Loan. These message classes are:
2005-2006 Message Class Data Description
CRAA06IN COD Common Record data sent to COD from EDExpress
CRAA06OP COD Response from COD to EDExpress
CRRC06OP COD Receipt from COD to EDExpress
August 2005 (2005-2006) COD Technical Reference Page III-1-17
Volume III –Pell Grant & Direct Loan Combination System Supplement
The award year specific message class option provides you the advantage of viewing the award
year of the data within the Common Record file before importing the file into EDExpress.
EDExpress is not using the options for program specific message classes.
In addition, COD sends all Web-generated and system-generated transactions such as a Pell
negative disbursement or a Direct Loan MPN response to all schools in new award year specific
message classes.
Note: These options do not affect the Pell and Direct Loan report message classes.
All message classes used by 2005-2006 EDExpress are outlined for you in the 2005-2006 COD
Technical Reference, Volume III, Section 2: Combination System Message Classes. All COD
message classes are outlined in the 2005-2006 COD Technical Reference, Volume II, Section 2:
COD Message Classes.
2005-2006 Updates to Valid Date Ranges
Valid date ranges for Pell and Direct Loan processing are updated for the 2005-2006 processing
cycle. These updates affect EDExpress edits and valid field content. Below is the listing of
updated 2005-2006 date ranges.
Direct
Pell Data Element Date Range
Loan
X X Date of Birth 01/01/1906 to 12/31/1997
X Pell Enrollment Date 01/01/2005 to 06/30/2006
X Pell Payment Period Start Date 01/01/2005 to 06/30/2006
X Pell Disbursement Date * 06/21/2005 to 09/30/2011
X Direct Loan Award Begin Date 07/02/2004 to 06/30/2006
X Direct Loan Award End Date 07/01/2005 to 06/29/2007
X Direct Loan Academic Year Start Date 07/02/2004 to 06/30/2006
X Direct Loan Academic Year End Date 07/01/2005 to 06/29/2007
X Direct Loan Disbursement Date 06/22/2004 to 10/27/2007
August 2005 (2005-2006) COD Technical Reference Page III-1-18
Volume III –Pell Grant & Direct Loan Combination System Supplement
*Important Note: While the EDExpress software will accept a date as early as June 21, 2005 for
this field, the earliest date an institution may disburse a Pell Grant for 2005-2006 award year, with
either Federal funds or its own funds, is July 1, 2005.
New COD Reports
Three new COD reports MPN Discharge, Expired MPN, and MPNs Due to Expire are sent to
schools using the SAIG or COD Web site School News Box. These reports are sent to all
reporting schools with loans linked to the MPNs in question, as well as the reporting schools that
created the MPNs listed in the report.
• MPN Discharge Report - The MPN Discharge report notifies schools of MPNs that have
become inactive within the last 30 days due to discharges for death and unauthorized
signature.
• Expired MPN Report - The Expired MPN report notifies schools of inactive MPNs within
the last 30 days due to normal disbursement inactivity.
• MPNs Due to Expire Report - The MPNs Due to Expire report notifies schools of MPNs
that are about to expire or become inactive within a specific number of days.
New Report Message Classes
Report Report Frequency Message Class
MPN Discharge Weekly MPNDISOP
Expired MPN Weekly MPNINAOP
MPNs Due to Expire Monthly MPNEXPOP
These non-award year specific message classes are available in the following formats:
• Fixed-length (default format used by EDExpress)
• Pipe-delimited
• Comma-delimited (CSV)
You can import the fixed-length format, into EDExpress beginning with the 2005-2006
EDExpress for Windows, Release 2. Importing these reports does not update the EDExpress
database, however you can print the reports.
Refer to the 2005-2006 COD Technical Reference Volume VI: COD Reports for additional
information regarding these reports.
August 2005 (2005-2006) COD Technical Reference Page III-1-19
Volume III –Pell Grant & Direct Loan Combination System Supplement
Direct Loan Ancillary Services
Borrowers of Direct Subsidized, Unsubsidized and PLUS loans can complete a paper
MPN or an electronic MPN at dlenote.ed.gov. If a borrower completes the electronic
MPN, an MPN Response (CRPN06OP) is sent to the appropriate school. If a borrower
completes a paper MPN, the MPN can be mailed directly to COD or returned to the
school to forward to COD. COD must receive and accept the MPN before the loan is
booked.
Hardcopy MPNs mailed to COD by the school must be accompanied by a paper manifest that lists the
borrower’s name and MPN Identification (ID) for each MPN in the shipment. The paper manifest also
provides a certification to be signed by an official at the school.
Note: For 2005-2006, schools continue to send batches of MPNs with paper shipping manifests
to the following addresses:
Through Regular Mail: Through Overnight, Express, or Certified Mail:
US Department of Education US Department of Education
P.O. Box 5692 201 TechnaCenter Drive
Montgomery, AL 36103-5692 Montgomery, AL 36117
1-800-848-0978 1-800-848-0978
MPNs for subsidized and unsubsidized loans and MPNs for PLUS loans must be batched
separately and a separate paper manifest created for each. Each document can contain up to 100
notes. Additionally, separate documents (manifests) must be created for each Direct Loan school
code. The MPN Manifest option is available through the EDExpress Print process.
After a batch of MPNs are received in the mailroom, the notes are manually inspected for missing
or incorrect information. A generic checklist is used. If there are errors or information is missing,
the checklist is marked in the appropriate blank describing the error that needs to be corrected.
The checklist and MPN are returned to the school or borrower, which ever is appropriate. If a
note is rejected, a new MPN must be printed with the corrected data and resubmitted to COD.
After an MPN is processed by COD, you receive an MPN Response which includes the MPN
status and can be used to update EDExpress.
More information on MPN Responses can be found in the 2005-2006 COD Technical Reference,
Volume II: Common Record Full Participant Technical Reference. You may want to become
familiar with all volumes in the COD Technical Reference to gain a full understanding of the COD
system.
August 2005 (2005-2006) COD Technical Reference Page III-1-20
Volume III –Pell Grant & Direct Loan Combination System Supplement
Direct Loan MPN, PLUS Credit Decision, and Disclosure
Statement
This section describes the Direct Loan MPN multi-year and single year notes, as well as the PLUS
credit decision, and the disclosure statement.
Direct Loan Master Promissory Note
Since 2003-2004, the MPN is the approved promissory note for Direct Subsidized and
Unsubsidized loans and PLUS loans for all schools. All MPN processes and procedures apply to
all loan types.
Note: Refer to the Implementation Guide found in the 2005-2006 COD Technical Reference,
Volume II: Common Record Full Participant Technical Reference for complete details regarding
Direct Loan Master Promissory Notes.
The MPN is a legal document requiring the borrower to repay the funds borrowed under the
Direct Loan Program. An MPN must be signed by the borrower before a Direct Loan can be
disbursed. An MPN can be either a paper MPN or an e-MPN.
No dollar amount is printed on the MPN by the school or COD. (Loan amount and disbursement
amounts are printed on the Disclosure Statement.) An MPN ID is generated for each MPN and is
printed on the MPN. The 21-character MPN ID is used by COD to identify which loans are
linked to an MPN. A subsidized/unsubsidized MPN ID contains an M in the tenth position. A
PLUS MPN ID contains an N in the tenth position.
The COD System links an accepted subsidized/unsubsidized award to a valid MPN using
the following student data elements:
• Current SSN,
• Date of birth, and
• First two characters of the first name or the first two characters of the last name, if the first
name is blank.
More information on Linking MPNs can be found in the 2005-2006 COD Technical Reference,
Volume II, Section 1 - Full Participant Implementation Guide.
August 2005 (2005-2006) COD Technical Reference Page III-1-21
Volume III –Pell Grant & Direct Loan Combination System Supplement
MPN Features
All MPNs are processed using the multi-year (MY), single-year (SY), or, in the case of PLUS
loans, single-loan (SL) feature. The SL feature applies only to PLUS loans with an endorser.
Schools must use the same MPN feature for all loan types, subsidized, unsubsidized, and PLUS
loans. For example, a school cannot process MPNs using the MY feature for
subsidized/unsubsidized loans and the SY feature for PLUS loans. More details on each feature
are discussed in the next few paragraphs.
Multi-Year MPN Feature
Since 2003-2004, the authority to process Direct Loans using the multi-year MPN feature was
expanded. Under this expanded authority, unless a school is specifically informed otherwise, all
Direct Loan schools can allow borrowers to receive loans for subsequent academic years based on
a previously signed MPN (even if that MPN was signed before the effective date of the expanded
authority). Not only are multiple loans linked to the same MPN accepted by COD across
academic years, but also across schools. For more information regarding eligibility for the multi-
year MPN feature see the Dear Colleague Letter GEN-02-10 (November 2002)
(ifap.ed.gov/dpcletters/Gen0210.html) and 2005-2006 COD Technical Reference, Volume II:
Common Record Full Participant Technical Reference
On the Response, there is an MPN indicator for subsidized/unsubsidized/PLUS loans. If the loan
record has been linked to an MPN at COD, the MPN indicator contains a Y. Loan records not
linked to an MPN on file at COD have an N, in the MPN indicator field.
Note: When processing 2005-2006 loan records, COD is aware of open MPNs processed by the
Loan Origination Center (LOC) for program years before 2003-2004.
Schools using the multi-year feature must have a confirmation process in place. The confirmation
process for subsidized/unsubsidized loans can be active or passive, however, schools must
implement an active confirmation process for PLUS loans.
Note: For more details regarding the confirmation process, refer to the Direct Loan School
Guide, Chapter 6 at ed.gov/offices/OSFAP/DirectLoan/dl_guide.pdf
August 2005 (2005-2006) COD Technical Reference Page III-1-22
Volume III –Pell Grant & Direct Loan Combination System Supplement
Determining the MPN Status for Subsidized/Unsubsidized Loans When Using the Multi-Year
MPN Feature
For subsidized/unsubsidized loans processed using the multi-year feature, determining the MPN
status is a two-step decision making process within EDExpress.
First, EDExpress checks for other existing originated subsidized, unsubsidized, or PLUS loans for
the student. When another loan exists within EDExpress for a student, EDExpress reviews the
MPN status of the existing loan.
IF… THEN…
The MPN status of the existing loan EDExpress updates the MPN status of the originating
indicates a valid MPN exists or assumes a loan to T, assumes a valid MPN exists
valid MPN exists (A, P, S, M, or T)
The MPN status of the existing loan EDExpress sets the MPN status of the originating loan
indicates no valid MPN exists (R or N) to R, ready to print, and a new MPN can be printed
EDExpress MPN Statuses: N: Not ready to print (Sub/Unsub only), R: Ready to print, P: Printed or request to
print sent to COD, S: Signed & returned (available when current value is P), M: Manifested, A: MPN Accepted
by COD, X: MPN Pending, T: MPN Exists (available when current value is N, R, P, S or M)
When no other loans for a student exist within EDExpress, EDExpress reviews the ISIR MPN
indicator if ISIRs were imported into EDExpress.
IF… THEN…
The ISIR MPN indicator indicates an EDExpress updates the MPN of the originating loan to T,
active MPN at COD (A) assumes a valid MPN exists
The ISIR MPN indicator is blank or EDExpress sets the MPN status of the originating loan to
indicates no valid MPN (I, C, N, or U) R, ready to print, and a new MPN can be printed
ISIR MPN Indicator: A: Active, I: Inactive, C: Closed, N: None or Unavailable, or U: Updated
August 2005 (2005-2006) COD Technical Reference Page III-1-23
Volume III –Pell Grant & Direct Loan Combination System Supplement
Determining the MPN Status for PLUS Loans When Using the Multi-Year MPN Feature
For PLUS loans processed using the multi-year feature, a school can set the MPN status to T either
manually or through multiple entry in EDExpress. The MPN status of T is used to indicate you assume an
MPN is on file at COD for the borrower. When the MPN status is set to T, EDExpress does not require
the printing of an MPN for that PLUS loan. Upon importing the COD Response for an accepted PLUS
loan, EDExpress is updated with the MPN status on file at COD.
Single-Year MPN Feature
The single-year feature is available to all schools and requires that a new MPN must be completed
by a borrower for each academic year. All schools not eligible to process MPNs using the multi-
year feature must use the Single-Year feature. Schools eligible for the multi-year feature can opt
to process MPNs using the single-year feature. The school’s processing feature is updated in
EDExpress setup and on the COD Web site.
A single-year school must use an MPN generated at or for that school only. A single-year school
can link multiple loans for the same academic year, for the same student, to the same MPN. The
academic year start and academic year end dates must be the same on all loan records linked to a
specific MPN.
On the Response, there is an MPN indicator for subsidized/unsubsidized/PLUS loans. If the loan
record has been linked to an MPN at COD, the MPN indicator contains a Y. Loan records not
linked to an MPN on file at COD have an N, in the MPN indicator field.
August 2005 (2005-2006) COD Technical Reference Page III-1-24
Volume III –Pell Grant & Direct Loan Combination System Supplement
Determining the MPN Status When Using the Single-Year MPN Feature
When processing loans using the single-year feature, EDExpress looks for other originated loans
for the student with the same academic year within EDExpress to determine the MPN status.
IF… THEN…
No other loans exist for this student within EDExpress sets the MPN status of the originating loan to
EDExpress R, ready to print and a new MPN can be printed
Another loan exists and the academic year EDExpress sets the MPN status of the originating loan to
start and end dates do not match the loan R, ready to print and a new MPN can be printed
being originated
Another loan exists and the academic year
start and end dates match the loan being
originated, EDExpress reviews the MPN
status of the existing loan:
If the MPN status of the existing loan EDExpress updates the MPN status of the originating
indicates a valid MPN exists or assumes a loan to T and assumes a valid MPN exists
valid MPN exists (A, P, S, M, or T)
If the MPN status of the existing loan EDExpress sets the MPN status of the originating loan to
indicates no valid MPN exists (R or N) R, ready to print, and a new MPN can be printed
N: Not ready to print (sub/unsub only), R: Ready to print, P: Printed or request to print sent to COD, S: Signed
& returned (available when current value is P), M: Manifested, A: MPN Accepted by COD, X: MPN Pending, T:
MPN Exists (available when current value is N, R, P, S or M)
Note: For schools implementing single-year functionality the ISIR MPN indicator is not used in
the process to determine if a new MPN should be printed since a previous year’s MPN is not
relevant.
Single-Loan MPN Feature
The single-loan MPN is an MPN linked to a PLUS loan that is accepted with an eligible endorser
who has an approved credit decision. After an endorser is associated with a PLUS loan, the MPN
linked to that PLUS loan cannot be linked to any other loans even if the school uses the multi-
year MPN feature. The MPN status for a single-loan MPN is determined by COD.
August 2005 (2005-2006) COD Technical Reference Page III-1-25
Volume III –Pell Grant & Direct Loan Combination System Supplement
When a PLUS loan with an endorser is linked to an MPN, the COD system returns an MPN
status of accepted on the Response. After the single-loan MPN is established, it becomes an
inactive MPN and no other loans can be linked to that same MPN. In addition, all other pending
or active PLUS MPNs for the borrower become inactive at COD. Future ISIRs display an MPN
status of inactive and a new MPN must be completed if the borrower wants to borrow a
subsequent PLUS loan.
Importing the MPN Status from COD
EDExpress imports the determined MPN status for a loan from COD using the common record
Response or the promissory note Response. When the loan is accepted by COD, COD links the
loan to an MPN, if possible. The common record Response (CRAA06OP) or the promissory note
Response (CRPN06OP) contains COD’s MPN status for the loan record.
Upon import of the COD common record Response file (CRAA06OP), EDExpress updates the
MPN status of a loan as follows:
IF COD MPN Status Imported is: THEN EDExpress Updates to:
A = Accepted MPN at COD A = Accepted by COD
R = Rejected or MPN not on file R = Ready to print
X = Pending MPN at COD R = Ready to print
Upon import of the promissory note Response (CRPN06OP), EDExpress updates the MPN
status of a loan as follows:
IF COD MPN Status Imported is: THEN EDExpress Updates to:
A = Accepted MPN at COD A = Accepted by COD
R = Rejected or MPN not on file R = Ready to print
X = Pending MPN at COD X = Pending at COD
August 2005 (2005-2006) COD Technical Reference Page III-1-26
Volume III –Pell Grant & Direct Loan Combination System Supplement
Valid MPN
An open MPN is valid for up to ten years from the date the MPN is received by the COD system
if at least one disbursement is made within a year from the date COD received the MPN and the
borrower has not closed the note.
Note: If at least one disbursement is not made on any of the loans linked to an MPN within
twelve months, the MPN is closed by COD.
To close an MPN a borrower must send a written request to the Direct Loan Servicing or to the
school. If the closed notification is received at the school, the school must forward the original
documentation to COD School Relations Center. Upon receipt of a written request, COD
manually closes the MPN and sends a confirmation letter to the borrower. After an MPN has
been closed, no new loans can be linked to it. Loans that are already linked to a closed MPN can
continue to use that MPN for disbursement processing. A new MPN must be generated if new
loans are to be originated. When a loan is processed by COD and all MPNs for the borrower on
file at COD are closed, an MPN status of R (MPN not on file) is returned in the Response to the
school.
PLUS Credit Decision Status
When importing a common record Response (CRAA06OP) for a PLUS loan, the PLUS credit
decision status for the PLUS loan is updated in EDExpress. A PLUS loan is not linked to an
MPN until the borrower has an accepted PLUS credit decision status. PLUS credit decision
statuses are A = Accepted, D = Denied, and P = Pending.
When a PLUS borrower requests a credit decision override or submits an Endorser Addendum, a
Credit Decision Override Response (CRCO06OP) is generated by COD to communicate the
updated credit decision status. Valid values for the PLUS credit decision override code are:
C = Credit overridden as a result of new credit information provided
E = Credit overridden as a result of an endorser’s approval
D = Credit denied as a result of an endorser’s denial
N = Credit denied after pending.
When the credit decision status is updated to “Accepted,” the COD system attempts to link the
PLUS loan to an MPN. If the loan is linked to an MPN, an MPN Response (CRPN06OP) is
generated to communicate the updated MPN status. Upon importing the Credit Decision
Override Response file, EDExpress updates the PLUS credit decision status. Upon importing the
MPN Response file, EDExpress updates the MPN status for the PLUS loan.
August 2005 (2005-2006) COD Technical Reference Page III-1-27
Volume III –Pell Grant & Direct Loan Combination System Supplement
Refer to the 2005-2006 COD Technical Reference, Volume II: Common Record Full Participant
Technical Reference for additional information regarding requesting a PLUS credit decision or
appealing a PLUS credit decision.
Generating Disclosure Statements
Disclosure Statements are required for all loan types (subsidized, unsubsidized, and PLUS loans)
and can be printed by COD or a school.
EDExpress provides the capability to print Disclosure Statements for subsidized, unsubsidized,
and PLUS loans. When the school prints a Disclosure Statement, the disclosure statement print
indicator value of O = Onsite (school prints) within EDExpress is translated to a disclosure
statement print code of S, (school prints and sends to borrower) on the Common Record export
that is sent to COD.
Note: Refer to the Implementation Guide found in the 2005-2006 COD Technical Reference,
Volume II: Common Record Full Participant Technical Reference for complete details regarding
Generating Disclosure Statements.
August 2005 (2005-2006) COD Technical Reference Page III-1-28
Volume III –Pell Grant & Direct Loan Combination System Supplement
System Options
To help you decide how best to incorporate EDExpress for Windows, consider the following
questions.
Grant and Loan Volume How large is the grant and loan volume at your school?
Available Resources How much of the following resources are available: staff, data
processing resources, equipment, and money?
Existing Systems What existing systems are in place and how easy are they to
integrate?
Time Constraints Is there enough time available to develop a system?
Campus Are there existing means of communication between offices
Communications involved in the Direct Loan Program and/or the Federal Pell
Grant Program? (These offices could include financial aid and
bursars.)
The U.S. Department of Education gives you maximum flexibility in fashioning a system solution
that best meets your school’s needs. As a combination school, you should consider the following
options:
EDExpress for Windows
EDExpress for Windows is a comprehensive financial aid management system provided at no cost
by the U.S. Department of Education.
• It is a student-based system that enables you to process federal application data, including
loading and printing Institutional Student Information Records (ISIRs) received electronically
from the CPS ISIR Datamart and viewing and correcting individual ISIRs through FAA
Access to CPS Online.
• It also computes student award packages, maintains funds, tracks file documents, generates
reports, establishes Pell and Direct Loan origination records, prints MPNs, and manages and
reports Pell and Direct Loan disbursement data.
August 2005 (2005-2006) COD Technical Reference Page III-1-29
Volume III –Pell Grant & Direct Loan Combination System Supplement
EDExpress supports all the necessary tasks required to participate in the Federal Pell Grant Program
and the William D. Ford Federal Direct Loan Program. Schools using this software can refer to the
COD Desk References for Pell and Direct Loan or the online Help in EDExpress for assistance.
EDExpress and its desk references along with other documentation are located on the
fsadownload.ed.gov Web site.
Combination EDExpress/Custom System
You can use any of the processing functions provided by EDExpress in conjunction with external
systems or software from another vendor.
EDExpress enables you to import data captured in other on-campus systems for example, a
financial aid packaging system.
You can export data needed by other on-campus systems (such as the school’s business office)
from the EDExpress database.
Interface with Other Software Systems on Campus
Your other school computer systems, used for registration or accounting, are potential providers
of data to EDExpress. EDExpress is designed to import data captured in other systems and
reformatted according to specifications provided in this technical reference. Likewise, data in
EDExpress can be exported for use in other on-campus systems.
Benefits to Using EDExpress
If you currently use another system for Pell and Direct Loan processing, consider that 2005-2006
EDExpress for Windows:
• Is already fully XML-compliant to work with the COD system
• Automatically translates the flat file that you imported from your mainframe or third-party
software upon export to COD
• Can automatically convert XML records from COD to flat ASCII and export them to a flat
file for your mainframe or another system on campus
• Offers a powerful structured query language (SQL)-based query function for extracting data
August 2005 (2005-2006) COD Technical Reference Page III-1-30
Volume III –Pell Grant & Direct Loan Combination System Supplement
• Uses a friendly Windows interface
• Is proven to work well in combination with mainframe systems
• Is backed by expert technical support
PC Requirements for EDExpress
For PC requirements, see the Installation Guide for EDExpress for Windows (year specific),
located on the fsadownload.ed.gov Web site or contact CPS/SAIG Technical Support at
800/330-5947 or CPSSAIG@ed.gov.
August 2005 (2005-2006) COD Technical Reference Page III-1-31
Volume III –Pell Grant & Direct Loan Combination System Supplement
The Basic Process for Combination Systems
As you review your processing methods and current use of EDExpress, or if you are considering
using EDExpress, ask these questions:
• What is the source of my data?
• How will I synchronize updates to the data between EDExpress and the mainframe?
• How will I synchronize updates to the data my office shares with other offices on campus?
Every combination school’s processing environment is unique. As a simple example, the steps for
processing Pell and Direct Loan records with EDExpress and the COD system in a combination
system environment could be similar to these:
1. In EDExpress, import an ASCII file of records from the mainframe using the Import
External Add function.
2. Update records in EDExpress by importing an ASCII file from the mainframe using the
Import External Change function.
3. For Direct Loan, create or verify MPNs if needed. These MPN statuses can come from the
External Add or Change files.
4. Export the information from EDExpress (data is automatically translated to XML format) to
COD for origination through the Student Aid Internet Gateway (SAIG).
5. Receive Common Records Receipts and Responses from COD through the SAIG.
Note: The COD System sends one Response document for each Common Record document
submitted.
For Common Record Responses processed by COD and received through the SAIG mailbox,
schools can receive a Full or Standard Response. A Full Response contains all the original
tags sent by the school and the rejected data elements and reason codes. A Standard
Response contains only the rejected data elements and reason codes.
August 2005 (2005-2006) COD Technical Reference Page III-1-32
Volume III –Pell Grant & Direct Loan Combination System Supplement
When processing Common Records, EDExpress always requests and receives Full Responses
from COD. The request that EDExpress sends in the Common Record for a Full Response
overrides the school’s option set on the COD Web site. For example: If you set your school
option to receive Standard Response and you send your data to COD using EDExpress, COD
is going to return a Full Response.
Note: All Web-generated Responses are Full Responses.
For further information, record layouts, and processes, Full Participants should refer to the
2005-2006 COD Technical Reference, Volume II: Common Record Full Participant
Technical Reference.
6. Import the Receipts and Responses into EDExpress.
7. If the originations and MPNs were submitted successfully and accepted, disburse funds to the
students.
8. Export information to COD.
9. Use the Query function in EDExpress to extract student information from the records and
print the information to a file for the bursar’s office.
10. Export the updated records to an ASCII file from EDExpress using the Export External
function.
11. Load the file of updated records to your mainframe or third-party software.
12. Make changes to the student records, if corrections are needed.
Note: The Pell External Import Change process only requires those fields that are to be modified
and a few key fields to be imported into EDExpress. Any fields not modified are to be submitted
as filler. The External Add/Change Record Layout is updated to allow filler in any non-modified
field. Refer to the 2005-2006 COD Technical Reference, Volume III, Section 3: Combination
System Record Layouts.
August 2005 (2005-2006) COD Technical Reference Page III-1-33
Volume III –Pell Grant & Direct Loan Combination System Supplement
Combination System Message Classes
The 2005-2006 COD Technical Reference, Volume III, Section 2 provides the 2005-2006 Pell
and Direct Loan EDExpress message classes.
Documents
The COD Process begins when a Full Participant school submits a Common Record. For the
2005-2006 award year, the Common Record is submitted by Full Participants in one of two ways:
• Document submission (Note: This is the option for EDExpress users.)
• Online submission using the COD Web site
EDExpress in combination with EDconnect and SAIG enables users to participate in the COD
System using the document submission process. For questions regarding the online submission
using the COD Web site, refer to 2005-2006 COD Technical Reference, Volume II: Common
Record Full Participant Technical Reference.
Common Record Document Submission
All Common Record documents are submitted to COD’s SAIG mailbox. The Enterprise
Application Integration Bus (EAI Bus) performs periodic data pickups from of COD’s SAIG
mailbox and transmits the Common Record data to the COD System.
EDExpress continues to export Pell and Direct Loan files with document headers and trailers.
The document header contains a Document ID that is unique to the export document.
For more information regarding transmitting to SAIG, see the SAIG Host Communication Guide
on the fsadownload.ed.gov Web site.
The Document Integrity Rule
EDExpress requires document integrity. As a result, COD returns a response for every Pell or
Direct Loan record submitted by the school. If a school submits a document with 1,000 Pell
records, COD returns a response corresponding to only those 1,000 records. The response file
always contains the same document ID originally submitted by the school.
August 2005 (2005-2006) COD Technical Reference Page III-1-34
Volume III –Pell Grant & Direct Loan Combination System Supplement
Tracking Document IDs
Schools should track document IDs on their systems. The EDExpress software provides
document-level tracking capability through the Browse function located within the Tools menu
option. You can track COD submissions with the Document Activity grid through this system
option. COD submissions can have Pell – only data, DL – only data, or both Pell and DL data.
All document IDs transmitted to COD using EDExpress have the same format and are 30
characters long. The format is CCYY-MM-DDTHH:mm:ss.ff99999999.
The first thirteen characters of the document ID identify the date the document was exported
from EDExpress. The date is represented in CCYYMMDD format.
• CC = Century
• YY = Year
• MM = Month
• DD = Day
Next in the document ID is a T as a date/time separator followed by the document time
identifying when the document was exported from EDExpress. The time is represented in a
HH:mm:ss.ff format.
• HH = Hour
• mm = Minutes
• ss = seconds
• ff = hundredths of a second
The characters that follow reflect the school’s assigned eight-digit Source Entity ID from COD
System setup. The Source Entity ID is randomly generated and assigned to schools by COD.
Note: The manifest document ID is also tracked in the Document Activity Grid but it uses the
Reporting Entity ID, not the Source Entity ID.
Note: The Combination System Message Class table, along with other message class
information, is found in the 2005-2006 COD Technical Reference, Volume III, Section 2:
Combination System Message Classes.
August 2005 (2005-2006) COD Technical Reference Page III-1-35
Volume III –Pell Grant & Direct Loan Combination System Supplement
Combination System Record Layouts
Interfacing your school’s system with EDExpress for Windows reduces the effort of preparing
data by importing student data from your existing systems into EDExpress. You can also take
advantage of the built-in edits in EDExpress to ensure that your records contain valid data. After
processing Pell and/or Direct Loan records with EDExpress, you can create a customized export
file to share the data with your school’s other systems.
The 2005-2006 COD Technical Reference, Volume III, Section 3: Combination System
Record Layouts contains the record layouts that enable you to use EDExpress for
Windows in combination with your school’s software to process Pell Grant and Direct
Loan data.
Imports
The import process enables you to quickly add and update both origination and
disbursement records using a combination of EDExpress and your school’s system or
third-party software. Remember, to import data from another system to EDExpress, you
must format the data according to the record layouts in the 2005-2006 COD Technical
Reference, Volume III, Section 3: Combination System Record Layouts.
EDExpress receives data from external systems without a header and trailer record but
does require ASCII format, with the end of each record marked with carriage return/line
feed characters (ASCII 13 and 10). There is no end of file marker (EOF), only the final
carriage return/line feed marker after the last record.
Note: If the file is incorrectly formatted without the carriage return/line feed, the import
fails and the following error message displays: Invalid Record Length. You are given the
record size of the import file.
The figure on the next page shows the External Import process.
August 2005 (2005-2006) COD Technical Reference Page III-1-36
Volume III –Pell Grant & Direct Loan Combination System Supplement
External
Import
Check to be sure the institutional
Data created on an
system's layout matches the layout in
institutional system
the technical reference.
Import the data into All records failing edits display on an
EDExpress. (Indicate to import edit report generated by
EDExpress whether or not to EDExpress. Entries on the report
prompt for duplicates.) indicate rejected data.
EDExpress takes the file
through field-by-field editing
during the save process.
Check to make sure that the layout and
No number of bytes are what EDExpess
Did the file import
was expecting; resolve all errors. Then
successfully?
resave the file and begin the import
process again.
Yes
Imported records have now
been added to the database in
EDExpress.
August 2005 (2005-2006) COD Technical Reference Page III-1-37
Volume III –Pell Grant & Direct Loan Combination System Supplement
Import External Add or External Change Records
The basic steps for importing external data into EDExpress for Windows are:
1. Select File, Import from the menu bar.
2. Click the tab of the module you want to use, Pell or Direct Loan.
3. Click the down arrow on the import type box to display a list of file types to import.
4. Select the file type.
For Pell, choose Origination Data – External or Disbursement Data – External.
For Direct Loan, choose Loan Data – External Add or Loan Data – External Change.
5. Confirm that the default filename and data directory you established in setup appears in
the Import From box.
Or, if you want to import from a different filename, click the File button to locate and name
the file, then click OK. EDExpress enters the filename in the box automatically.
6. Click Printer, File, or Screen as the report output destination.
If you want to send the report to a file, click the File button to locate and name the file, then
click OK. EDExpress enters the filename in the box automatically. Remember that if you
print to a file, no hard copy prints on your printer. To print a hard copy, you need to either
open the printed file and print or reimport the file and select Printer as your output
destination.
7. Click Y for Yes at the Prompt for Duplicates option if you want EDExpress to display the
IDs for records that are duplicates of those already in your database. If you are importing
external change records for Direct Loan, skip this step.
8. Click OK to import the file and send the report to the destination you chose. The
Database Load Statistics dialog box appears.
9. Click OK to close the Database Load Statistics dialog box. If you chose screen as your
output destination, use the scroll bars to view and click OK when you are finished.
10. Review the results. If errors occurred, correct them in your import file, resave the file,
and import the file again.
August 2005 (2005-2006) COD Technical Reference Page III-1-38
Volume III –Pell Grant & Direct Loan Combination System Supplement
Prompt for Duplicates
If you want to be warned when EDExpress encounters a record in the database with the same ID
as a record being imported, select the Prompt for Duplicates checkbox on the Import dialog box.
With the prompt for duplicates option selected, EDExpress prompts you for the following actions
when it encounters a duplicate record:
• Skip? This option skips the current record and the import process advances to read the next
record in the file. No updates are made to the current record.
• Skip All? This option skips the current record and all other duplicates without notification.
No updates are made to any of the duplicate records that are found. EDExpress does not
prompt you when it finds duplicates during the process
• Update? This option prompts you to update the current record and continues processing
with the next record. The update option processes the current record, then advances to the
next record and prompts you again when another duplicate record is found.
• Update All? This option updates the current record and all other duplicate records
throughout the process without warning you of duplicate records found.
Note: If you do not select the prompt for duplicates checkbox, EDExpress automatically skips
duplicate records.
Import Edits for Valid Values
As the import progresses, all records are passed through field-by-field edits. EDExpress checks
each field for valid content. If any field fails an edit, the record is rejected. The fields causing the
rejection and appropriate invalid value messages are displayed on the Import Edit report.
All records that successfully pass the valid values edits are saved to the EDExpress database.
End-of-Entry Edits
During the External Import process, EDExpress passes the data through end of entry edits. If an
edit is hit, an error message appears on the Import Edit report at the end of the process. You can
also see “Invalid Value” errors on this same edit report. If this type of error appears, go to the
data element in the record layout and refer to the valid values column for help in resolving the
error.
August 2005 (2005-2006) COD Technical Reference Page III-1-39
Volume III –Pell Grant & Direct Loan Combination System Supplement
Correcting Errors
Invalid or missing data must be updated on the external system. You must then recreate the
External Add or Change record and reimport it into EDExpress.
If you are importing only to add previously rejected records, you can reuse the original import file
after updating the rejected records. You do not need to remove the previously accepted records
from the import file. EDExpress skips these records unless you select the prompt for duplicates
checkbox to choose a different action.
As with the original import, the corrected records run through the edits again. If they pass all
edits, EDExpress saves them to the database. The correction and reimport process can be
repeated until all errors are resolved.
Note: The Pell External Import Change process only requires those fields that are to be modified
and a few key fields to be imported into EDExpress. Any fields not modified are to be submitted
as filler. The External Add Record Layout is updated to allow filler in any non-modified field.
Refer to the 2005-2006 COD Technical Reference, Volume III, Section 3: Combination System
Record Layouts.
Import Edit Report
An Import Edit report is created for each file of imported records. This report identifies rejected
records and provides statistics on the number of records added to the database.
Pell External Imports
This section contains information on processing Pell awards using EDExpress in combination with
your school’s system.
After you enter your Reporting and Attended Entity IDs and your Reporting and Attended Pell ID
in EDExpress, you can import external origination or external disbursement files from another
system. Records can be set to ready to batch when you import these external files.
External Origination Add/Change Record
The Pell External Origination Add/Change record layout designates the data elements that are
required for the origination record type. It is used by external automated systems to add and
change origination award records in your EDExpress database. The detail of each record is based
on a set of predefined field elements. Create the file using the PGEO06OP message class so that
it can be imported into EDExpress.
Note: Changes to the Origination record use the same record layout and apply to the entire
award period.
August 2005 (2005-2006) COD Technical Reference Page III-1-40
Volume III –Pell Grant & Direct Loan Combination System Supplement
Note: The Pell External Import Change process only requires those fields that are to be modified
and a few key fields to be imported into EDExpress. Any fields not modified are to be submitted
as filler. The External Add Record Layout is updated to allow filler in any non-modified field.
Refer to the 2005-2006 COD Technical Reference, Volume III, Section 3: Combination System
Record Layouts.
External Disbursement Add/Change Record
The Pell External Disbursement Add/Change record layout designates the data elements that are
required for the disbursement record type. It is to be used by external automated systems to add
and change disbursement records in your EDExpress database. The detail of each record is based
on a set of predefined field elements. Create the file using the PGED06OP message class so that
it can be imported into EDExpress.
Note: Changes to disbursement records use the same layout.
Include Records in Next Document Submission
If you select Include Records in Next Document Submission in the Import dialog box,
EDExpress applies end-of-entry edits to the origination records. They are reviewed for the
integrity of their content before they are saved to the Pell database. The origination status of all
records that meet the conditions of all required edits is then set to R, ready to export.
Records that contain inadequate information are rejected and the import report displays the details
of the failed edit condition. Users are not able to set the record to the R, ready to export status
until it is changed to conform to edit specifications.
If you do not select Include Records in Next Document Submission, you must use the multiple
entry feature in EDExpress or set the origination records to R, ready to export one at a time. See
the online Help in EDExpress for information on multiple entry.
Disbursement records that successfully pass valid field content edits are systematically added to
the Pell database at the R, ready to export status.
Resolving Edits
To resolve field-by-field edits or data element edits, refer to the valid values column in the record
layout and the End-of-Entry Edits table at the end of this section.
August 2005 (2005-2006) COD Technical Reference Page III-1-41
Volume III –Pell Grant & Direct Loan Combination System Supplement
Import Edit Report
At the completion of the import process, an Import Edit report is generated. The Import Edit
report gives record level detail as well as summary information for the outcome of the import file.
The following statuses are printed in summary at the end of the report.
Row Heading Description Status
Records Added Total of first time records added A
Records Read Total of all records read N/A
Records Updated Total of records changed U
Records Rejected Total of records with errors E
Records Skipped Total of records disregarded S
Direct Loan External Imports
This section contains information on importing and processing Direct Loans using EDExpress in
combination with your school’s system.
Note: In the COD process, the award ID is the loan ID.
External Import Add
When importing new records into the Direct Loan database in EDExpress, you must create a file
of borrower records according to a standard file layout. See the External Import Add record
layout in the 2005-2006 COD Technical Reference, Volume III, Section 3: Combination System
Record Layouts for layout and file creation specifications. Create the file using the DIEA06OP
message class so that it can be imported into EDExpress.
If the record passes reject editing and a loan ID is not specified in the import file, the loan record
is added to the EDExpress database and a 21-digit loan ID is assigned. The loan ID is important
to systems interfacing with EDExpress, because it is needed when making changes to existing
records.
When a loan record is imported, EDExpress searches for records with an identical student SSN,
loan type, program year, and Direct Loan school code. If there is no match, EDExpress assigns
001 as the loan sequence number.
August 2005 (2005-2006) COD Technical Reference Page III-1-42
Volume III –Pell Grant & Direct Loan Combination System Supplement
More about the Loan Data Add File Layout
Certain borrower information is required before you can originate a loan. This information
includes data about the borrower such as the name, address, date of birth, citizenship, and year in
college. In addition, it includes information specific to the loan, such as the loan amount
approved, loan period start and end dates, and assumed MPN status. When creating the import
file, refer to and adhere to the column marked “required field” in the External Import Loan
Origination Add file (DIEA) record layout.
EDExpress automatically performs the origination process for all records containing all of the
required origination fields. This step is performed during the import process for all records with a
loan origination status of N, not ready to send to COD.
If your school chooses to fill field #1 with a pre-assigned loan ID, you can assign any loan
sequence number (001 to 999). However, we strongly recommend that you start the loan
sequence number creation with 001 and do not start with 101.
External Import Change
This type of import enables you to submit changes from your school’s systems to the EDExpress
Direct Loan database. To do this, as with originations, you must create a file of borrower records
according to a standard file layout. Use the External Import Change record layout and the table
of Loan Origination Import Change Field Numbers to create your change record. These can be
found in the 2005-2006 COD Technical Reference, Volume III, Section 3: Combination System
Record Layouts.
Create the file using the DIEC06OP message class so that it can be imported into EDExpress.
Each record must contain the borrower’s loan ID, the field number of the field to be updated, and
the updated value.
To import most efficiently, you should import the records in Social Security Number order, and
the fields to be updated within each change record should appear in numerical order. For
example, if you are changing fields S013 (borrower’s telephone number) and S101 (student’s
local address city), field S013 should appear first in the change record, followed by field S101.
Each change record contains space for up to 10 data element changes. Multiple change records
can be imported for a loan ID if more than 10 changes are required.
August 2005 (2005-2006) COD Technical Reference Page III-1-43
Volume III –Pell Grant & Direct Loan Combination System Supplement
Formatting Corrected Values
Corrected values must be left-justified within the 50-byte change value field. Numeric fields are
left-justified and blank-filled up to the maximum number of positions for that field. For example,
when correcting a five-byte numeric field to a value of “900,” the correction record would display
00900 with 45 blank spaces.
Example:
Two changes are submitted to a loan record whose ID is 012345678U06G99999001:
• A change in the borrower’s last name to SMITH, and
• A change in the first anticipated disbursement gross amount to $900.
The following would be the contents of the change record excluding the create time, document
number, and User ID fields at the end of the record:
Field Number (4 bytes) Field Number (4 bytes)
{012345678U06G99999001 S007SMITH S04000900 ...}
Loan ID (21 bytes) Correction Data (50 bytes) Correction Data (50 bytes)
August 2005 (2005-2006) COD Technical Reference Page III-1-44
Volume III –Pell Grant & Direct Loan Combination System Supplement
Importing Actual Disbursement Data into EDExpress
You can create a change record to import actual disbursement data from an external institutional
system into EDExpress. To do this, use the External Import Change record layout (DIEC06OP)
in the 2005-2006 COD Technical Reference, Volume III, Section 3: Combination System Record
Layouts.
The change record should include the following data elements:
Field Change Field Number
Loan ID N/A
Sequence Number N/A
Disbursement Number D003
Disbursement Date D004
Date D009
Action Type (Actual Disbursement) D006
Action Amount (Actual Disbursement) D007
Actual First Disbursement Change Flag D008
Disbursement Action Types
The gross, fee, interest rebate, and net amounts are sent to COD for all anticipated and actual
disbursements. Disbursement records can be recorded in EDExpress by entering either actual
gross or net amounts. EDExpress calculates the other amounts.
You indicate whether disbursements are entered using the gross amount or net amount in COD
School setup, Direct Loan. After a disbursement is entered into EDExpress using a disbursement
gross amount or a disbursement net amount, all disbursement records for that loan must be
entered using the same method.
When entering an actual disbursement adjustment (date or amount), you also enter the
disbursement number, the action date, and the action type field. This field identifies whether the
adjustment is for a disbursement date or amount and describes the disbursement amount you are
entering.
August 2005 (2005-2006) COD Technical Reference Page III-1-45
Volume III –Pell Grant & Direct Loan Combination System Supplement
The following chart describes the action types available.
Description Action Type
Enter gross or net amount of the disbursement D
Enter gross or net amount of the adjustment A
Use anticipated disbursement amounts to enter actual U
disbursement gross or net amounts to the disbursement grid.
Enter net adjustment amount (positive or negative) of the N
adjustment
Enter adjusted disbursement date Q
Sequence of Disbursement Records
Disbursement records should occur in the file grouped by loan ID. The records must be sorted
within loan ID by disbursement number and disbursement sequence number using the previous
disbursement sequence number for disbursement sequence numbers 66 to 90.
For example, a loan has one actual disbursement and two adjustments. The table below
demonstrates the appropriate sort order for these disbursement transactions.
Disb Previous Disb
Disb
Disb Date Sequence Sequence Action Date
Number
Number Number
Disbursement 01 09/10/2005 01
First Adjusted 01 09/10/2005 66 01 09/15/2005
Disbursement
Amount
Second 01 09/12/2005 02 66 10/01/2005
Adjusted
Disbursement
Date
August 2005 (2005-2006) COD Technical Reference Page III-1-46
Volume III –Pell Grant & Direct Loan Combination System Supplement
Inactive Loan Process (Adjustments to Zero)
Individual disbursements and the loan amount approved can be adjusted to zero. This process
provides you the flexibility to increase the loan by simply recording and sending COD an upward
adjustment if the loan or disbursement is to be reactivated after being adjusted to zero.
When you select the inactive flag in EDExpress, a dialog box appears with two options.
Option 1 Loan Amount Approved – not adjusted
Select the loan as inactive so it no longer Anticipated Disbursement – not adjusted
appears on reports.
Option 2 Loan Amount Approved – adjusted to zero
Select the loan as inactive so it no longer Anticipated Disbursement – adjusts ALL
appears on reports and generates necessary anticipated disbursements to zero
change records to be exported to COD.
Note: If the sum of actual disbursements is changed to $0, EDExpress displays a message
suggesting that you may also want to change the loan amount approved to $0.
The following scenarios demonstrate this process:
Scenario A
Description: School A needs to cancel an entire loan and no actual disbursements have been
made.
1. Reduce the loan amount approved to $0 or select the loan as inactive and select the option to
reduce the loan amount approved to $0.
2. Save the record.
Note: The save process within EDExpress automatically reduces each anticipated
disbursement to $0.
3. Export a Common Record that contains the change to the loan amount approved and all
anticipated disbursements to COD.
August 2005 (2005-2006) COD Technical Reference Page III-1-47
Volume III –Pell Grant & Direct Loan Combination System Supplement
If you later decide to reactivate this loan:
4. Increase the loan amount approved to the appropriate amount, which automatically resets the
inactive flag.
5. EDExpress automatically recalculates the anticipated disbursements.
6. Export a Common Record that contains the change to the loan amount approved and all
anticipated disbursements to COD.
Scenario B
Description: School B wants to cancel an entire loan, but actual disbursements have been made.
1. Adjust all actual disbursements to $0 and send in a Common Record that contains the adjusted
disbursement record to COD.
2. At the same time, reduce the loan amount approved to $0 or select the loan as inactive and
select the option to reduce the loan amount approved to $0.
3. Save the record.
4. Export a Common Record that contains the change to the loan amount approved.
If you later decide to reactivate this loan:
5. (As in Step 4 for Scenario A) Increase the loan amount approved to the appropriate amount.
The current anticipated disbursements are not recalculated.
6. Enter new anticipated disbursements with new disbursement numbers.
7. Select the disbursement release indicator (DRI) and an actual disbursement record is sent to
COD to report the new actual disbursement amounts.
August 2005 (2005-2006) COD Technical Reference Page III-1-48
Volume III –Pell Grant & Direct Loan Combination System Supplement
Scenario C
Description: School C wants to only cancel individual actual disbursements but not inactivate
the loan:
1. Adjust the individual actual disbursements to $0.
2. Export a Common Record that contains these adjusted disbursements to COD.
If you later decide to reactivate these disbursements, you must submit the new disbursement
amounts and the new disbursement dates as two separate disbursement adjustment
transactions.
3. Export the Common Records to COD to report the adjusted disbursement amounts and
adjusted disbursement dates.
4. Next, enter the new disbursement date (Q type transaction) and export a Common Record
to COD to report the adjusted disbursement date. The adjusted disbursement date transaction
ensures that the interest calculation on the reactivated disbursement is calculated accurately.
Prompt for Duplicates
If you selected the Prompt for Duplicates checkbox in the Import dialog box and EDExpress
discovers a record with the same student SSN, loan type, program year, and DL code as on a
record being imported, it proceeds according to the action you select. For example, when you
select:
• C, create all, EDExpress creates a new loan record when a duplicate record is found.
EDExpress assigns the next highest loan sequence number.
• N, skip duplicate record, EDExpress skips the duplicate. The record is skipped and counted
on the Import Edit report as a skipped record.
Loan Types in the Database
EDExpress maintains separate records for each borrower loan type. For example, if a borrower is
associated with a subsidized loan, unsubsidized loan, and PLUS loan, three records are imported
to EDExpress, one for each loan type. For each imported record, a record is established in the
Loan Origination database.
For all loan types, the Loan Origination database maintains demographic information about the
borrower. In addition, student demographic information is maintained for PLUS loans.
Importing Disbursement Profile Codes into EDExpress
Notes regarding importing disbursement profile codes into EDExpress:
August 2005 (2005-2006) COD Technical Reference Page III-1-49
Volume III –Pell Grant & Direct Loan Combination System Supplement
• You can include a disbursement profile code without including the loan period start/end dates,
academic year start/end dates, or the anticipated disbursement dates (disbursement profile
code must already be included in your setup.)
• You can include a disbursement profile code with corresponding loan period start/end dates,
academic year start/end dates, and anticipated disbursement dates (EDExpress adds this
disbursement profile code, loan period start/end dates, academic year start/end dates, and
anticipated disbursement dates to your setup.)
• You can include loan period start/end dates, academic year start/end dates, and anticipated
disbursement dates, without a disbursement profile code. EDExpress creates a generic
disbursement profile code in your setup.
External Exports (Pell and Direct Loan)
The Export function in EDExpress enables you to extract the data you need, in a format you
create, for whatever purpose you choose. For example, when you receive responses for the
disbursement records you send to COD, you can create an ASCII file from the data that contains
only the information needed by the business office to update student accounts.
Consider the following scenario:
The Admissions Office at your school is compiling confidential statistics on the student
population, and they need some data on Pell or Direct Loan recipients. They want only a little
information about each student, not the student’s entire financial aid record, and they want to use
the data on their mainframe computer. You find you can accommodate their request easily by
exporting the data from EDExpress. You would follow these basic steps:
1. Identify the fields on the loan record that collect the information needed by the
Admissions Office.
2. Create a file format that contains those fields using the File Formats tool in EDExpress.
To create the file format first, you assign a code to the file format and enter a description
so that you can identify it. Then you select the data fields you want to be included in the
file format from a menu. (See “File Formats” later in this section and the online Help in
EDExpress for information about creating and using file formats.)
August 2005 (2005-2006) COD Technical Reference Page III-1-50
Volume III –Pell Grant & Direct Loan Combination System Supplement
3. Export the data. When you begin the export process, you select the records you want to
export using queries. You also select the format code so EDExpress knows what format
to use. In other words, EDExpress exports exactly the data you specify from only the
records you select. The data you export is always in ASCII format. The Admissions
Office staff told you that having the file delimited by tabs would make moving the data
onto their mainframe much simpler, so you select the tab delimited option in the Export to
File dialog box and proceed with the export.
4. Print the format you used to export the data and give the printout to the administrators
of the Admissions Office’s computer system. The format lists the fields you selected.
When the administrators match the format to the exported data, they can identify the data
elements in each student’s record.
The key points are to give the printed file format to the people receiving the data and to tell them
that the file is in ASCII format.
Header and Trailer Records
Because each school’s system has unique requirements for importing data files, the export files
created by EDExpress for use by external systems are created without header or trailer records
attached. If needed, the appropriate header or trailer records must be created by your school’s
system upon import.
Also, these export files are created in ASCII format and the end of each record is delineated or
marked with carriage return/line feed characters (ASCII 13 and 10). There is no end of file
marker (EOF), only the final carriage return/line feed marker after the last record.
Remember that before you can export external data, you must first establish file formats to format
the data for the external systems that will use it. Each file format is identified by a code. Select
Tools from the EDExpress menu bar to access the File Format function.
File Formats
File Formats is a utility in EDExpress that enables you to select the data fields and the order of the
fields for a file to be exported to an external system. Before you can export external data, you
must establish a file format that is tailored to your external system.
Each file format is identified by a user-defined, two-character code and the specific fields you
select from the File Formats dialog box. The order in which you select the fields displays in the
Sequence column and indicates the sequence in which the fields appear in the exported file.
August 2005 (2005-2006) COD Technical Reference Page III-1-51
Volume III –Pell Grant & Direct Loan Combination System Supplement
Files exported out of EDExpress using File Formats can be exported as standard fixed-length files
or each field can be separated by a delimiter. When exporting a file, if you choose fixed-length,
the system exports the file in a standard layout, with each field exported into a specific field
position within the layout. If you choose comma, tab, or custom delimiter, EDExpress exports
the file with each field separated by the chosen delimiter. Some systems may find it easier to
import the file with a selected delimiter, rather than using a fixed-length layout for all exports.
For more information on file formats, see the online Help in EDExpress.
Create File Formats
The specific steps to create a file format in EDExpress follow.
1. Select Tools, File Formats from the menu bar.
2. Click the module for which you want to create the file format.
3. (Optional) If you have previously created file formats, click Add.
4. Type a two-character format code for the file you are creating. The code must be unique.
5. Type a description of the format you are creating.
6. Click the down arrow on the right to scroll through the list of fields.
7. (Optional) If you want to select all the fields, click Select All.
8. (Optional) If you want to select specific fields, select the checkbox next to the fields you
want to select.
9. Click the Resequence button to shift all selected fields to the top of the list for easy
viewing. Click OK to continue.
10. Click Save to save the format, then click OK to continue.
11. (Optional) Click Add and repeat steps 3 through 10 to add more formats.
12. Click OK to return to the EDExpress main window.
August 2005 (2005-2006) COD Technical Reference Page III-1-52
Volume III –Pell Grant & Direct Loan Combination System Supplement
Export Data to an External System
The specific steps to export data to an external system follow.
1. Select File, Export from the menu bar.
2. Click the tab for the module from which you are exporting data (Pell or Direct Loan.)
3. Click the down arrow on the Export Type box to display and select from a list of data
types to export.
For Pell, select External Data.
For Direct Loan, select External Loan Data.
4. Confirm that the default filename and data directory you established in setup appears in
the Export To box.
5. (Optional for Direct Loan) Set export status to Y (Yes), N (No), or B (Both.) Export
status refers to the export to external flag in the database. Choosing export status as Y on
the Export dialog box exports all records with the export to external system flag set to Y.
After the export process completes, this flag is set to N.
6. Type the code of the file format you want to use in the Format Code entry box in the
lower portion of the window. (See “File Formats” in this section and the online Help in
EDExpress for information about creating and using file formats.)
Or, click the ellipsis (...) button to open the File Format grid and select a code from the list.
Click the code you want to use, and then click OK to return to the Export dialog box.
7. (Optional) Click the Select Delimiter option and choose the delimiter method you want to
use to separate the data in your file. If you chose to use a custom delimiter, type the
character/string you want to use in the Custom Delimiter entry box.
8. (Optional) Click the Selection Criteria button to narrow the group of records you want
to work with. When you are finished, click OK.
9. Click OK to export the file. EDExpress exports the file to the location shown in the
Export To box, and an Export Statistics dialog box appears.
10. Click OK to close the Export Statistics dialog box.
The Query Function
EDExpress includes a powerful SQL-based query function that offers you much flexibility in
locating and extracting information from the records in your database, for whatever purpose you
August 2005 (2005-2006) COD Technical Reference Page III-1-53
Volume III –Pell Grant & Direct Loan Combination System Supplement
require. It enables you to create files tailored with information just for the business office or to
print reports that identify specific student populations.
General information on query follows. For more detailed query information, see the online Help
in EDExpress.
What is a Query?
A query is a request for certain records from your EDExpress database. It describes records
meeting certain criteria that you specify. Queries are used in functions like print and export to
select specific groups of student records from all the records in the database. Some queries have
fixed values, or you can enter different values each time you use the query.
Why Create a Query?
Use a query any time you want to work with a subset of all the records on your database. For
instance, you may want to print a list of seniors to whom you have disbursed Pell. Or, you might
want to create unsubsidized loan records for all dependent students with parent’s credit decisions
of credit denied.
Queries are used in all modules of EDExpress to perform specific functions, such as printing and
exporting. Generally, any time working with a subset of records makes sense, EDExpress
provides the option to use a query. Queries are available in any dialog box where the Selection
Criteria button is enabled.
Simple Query Statements
A query statement has three components:
• Data field
• Operator
• Value
August 2005 (2005-2006) COD Technical Reference Page III-1-54
Volume III –Pell Grant & Direct Loan Combination System Supplement
Query Examples
Example of a Pell Grant Query
If you want to find all students who are residents of Missouri, who received the maximum
amount of Pell Grant funding, the query statement may look like this:
(STUDENT’S STATE OF LEGAL RESIDENCE = “MO”)
AND
(AWARD AMOUNT FOR ENTIRE YEAR = 4050)
Example of a Direct Loan Query
If you want to find all first year, incoming students with approved loan amount of less than
2,000, the query statement may look like this:
(GRADE LEVEL IN COLLEGE = “0”)
AND
(LOAN AMOUNT APPROVED < 2000)
You can build queries like these easily in EDExpress by selecting fields, operators, and values
from lists. Help for the valid values, for all fields, is available on the Query window.
Predefined Queries
To get you started, EDExpress offers sets of queries that are commonly used in Pell, Direct Loan,
and the other modules of the software. You can use these predefined queries as they are, or you
can use them as templates for building the queries that are most useful to your school and the way
you process data.
See the online Help in EDExpress for a complete list of predefined queries.
August 2005 (2005-2006) COD Technical Reference Page III-1-55
Volume III –Pell Grant & Direct Loan Combination System Supplement
Create a Query
The specific steps to create a query in EDExpress follow.
1. Select Tools, Query from the EDExpress menu bar.
2. Click the tab of the module for which you want to create a query (Pell or Direct Loan.)
3. Click the Add button.
4. Type a descriptive title for the query.
5. Select a field from the field list. You can type the first few letters of the field name to find
the field names that begin with those letters.
6. Click the down arrow in the operator field to select an operator.
7. Type a value for the field. Click the Value Help button to see the valid values for the
field.
If you want to be prompted for a value at the time you use the query, do not specify a value
for the query statement. Instead, select the Prompt at Execution checkbox.
8. Click the Append button to add the query statement to the criteria box.
9. (Optional) Click the And button or the Or button to add another statement to the query.
Repeat steps 5 through 8 until you have added all statements for the query, then continue
with step 10.
10. Click Save to save the query, then click OK.
11. Click OK to close the Query dialog box or click Add to create another query.
August 2005 (2005-2006) COD Technical Reference Page III-1-56
Volume III –Pell Grant & Direct Loan Combination System Supplement
Combination System Edits
Volume III, Section 4 contains Pell Grant and Direct Loan EDExpress edits. They are
provided in a table format and are listed by edit number. The field name, condition, and
message associated with each edit are also provided.
Example End-of-Entry Edits and Resolution Steps
The following end-of-entry edits are commonly encountered whenever importing external
origination or disbursement add data into Pell and Direct Loan. Refer to these example edits for
resolution help.
Pell
Pell Origination End-of-Entry Edits
1200-1211 Description: EDExpress validates the student’s award amount for the entire
school year based on the student’s EFC, academic calendar, cost of attendance,
and enrollment status or weeks/hours used to calculate payment. If the award
amount for the entire year in the External Origination Add file is greater than the
EDExpress calculated amount, the record will not import.
Resolution Steps: Confirm each record has the correct award amount for the
entire year in the External Add file.
Payment methodology and academic calendar – When calculating award amounts,
you must use the correct payment methodology and academic calendar
combination. EDExpress has a variety of edits that ensures consistent and
accurate award amounts, provided the values are correct.
1550 Description: This edit results when the student’s date of birth in the External
Origination Add file is blank.
Resolution Steps: Add the student’s date of birth in CCYYMMDD format to
the External Add file.
August 2005 (2005-2006) COD Technical Reference Page III-1-57
Volume III –Pell Grant & Direct Loan Combination System Supplement
Pell Disbursement End-of-Entry Edits
1520, 1530, The U.S. Department of Education assigns a Funding Methodology to schools
1540 which determines when a school can disburse funds.
1520 – Description: This edit applies to Just-in-Time Funding or Pushed Cash.
The current date cannot be more than 7 days before the disbursement date.
Resolution Steps: To correct this edit, enter a disbursement date that falls
between 06/21/2005 to 09/30/2011 and is no more than 7 days greater than the
current date.*
1530 – Description: This edit affects advanced Funding or Cash Monitoring 1
(CM1). The current date cannot be more than 30 days before the disbursement
date.
Resolution Steps: To correct this edit, enter a disbursement date that falls
between 06/21/2005 to 09/30/2011 and is no more than 30 days greater than the
current date.*
1540 – Description: This edit applies to Cash Monitoring 2 or Reimbursement
Funding. The current date cannot be greater than the disbursement date.
Resolution Steps: To correct this edit, enter a disbursement date that falls
between 06/21/2005 to 09/30/2011 and matches the current date.*
* Important Note: While the EDExpress software will accept a date as early as
June 21, 2005 for this field, the earliest date an institution may disburse a Pell
Grant for 2005-2006 award year, with either Federal funds or its own funds, is
July 1, 2005.
August 2005 (2005-2006) COD Technical Reference Page III-1-58
Volume III –Pell Grant & Direct Loan Combination System Supplement
Direct Loan
Direct Loan General End-of-Entry Edits
1025 Description: This edit occurs if the change record importing the borrower
default on education loans is set to a Y and an actual disbursement exists.
Resolution Steps: EDExpress prompts you to adjust the actual disbursement to
$0 (Disbursement tab) and set default on student loan to Y (Origination tab). Or,
you can correct the Import Change file to include the correct data. After
corrected, the changes are ready to send to COD.
1180 Description: This edit indicates the anticipated disbursement date is in error,
because the dates imported were out of order.
Resolution Steps: You can correct this by importing an actual disbursement date
that occurs before the first actual disbursement date. After the date is corrected,
you can reimport data to update the record in EDExpress, or you can make the
change in the record in EDExpress and then send the change to COD. After
corrected, reimport data to update the record in EDExpress or to make the
changes in the record in EDExpress and send the change to COD.
1215 Description: This edit looks at the inactive loan flag. If the inactive loan
checkbox is selected, updates to actual disbursements are not allowed.
Resolution Steps: Select the inactive loan flag checkbox in the Loan
Information box on the Loans tab. If the loan should be active, you can clear the
inactive loan checkbox and then make changes to the disbursement fields.
August 2005 (2005-2006) COD Technical Reference Page III-1-59
Volume III –Pell Grant & Direct Loan Combination System Supplement
Direct Loan Origination End–of-Entry Edits
1010 Description: You receive this error when the student’s date of birth is the same
as the parent’s date of birth on a PLUS loan.
Resolution Steps: Correct either the student’s date of birth or the parent’s date
of birth.
1035 Description: You receive this error if the dependency status = D for dependent
and year in college is six or seven. Graduate students cannot be dependent.
Resolution Steps: Change either the dependency status or the year in college.
1126 Description: You receive this error if the loan period end date is more than 12
calendar months past the loan period start date (must be less than 365 days or 366
days if a leap year).
Resolution Steps: Correct this error by adjusting the loan period end date.
Direct Loan MPN End-of-Entry Edits
1065 Description: You receive this error:
If the MPN status is changed to S and the current MPN status is not P, or
If the current MPN status is not an R and the MPN indicator is F, on-site custom
system.
Resolution Steps: Change the status to P, then change the status to S.
4006 Description: You receive this error when the MPN status is changed to T and
the current MPN status is not N, R, P, S, or M.
Resolution Steps: Change the current MPN status to R or P. Then, change the
MPN status to T.
August 2005 (2005-2006) COD Technical Reference Page III-1-60
Volume III –Pell Grant & Direct Loan Combination System Supplement
Вам также может понравиться
- Description: Tags: 0506CODVol3Sec1ComboImplementationGuideAug05Документ59 страницDescription: Tags: 0506CODVol3Sec1ComboImplementationGuideAug05anon-374815Оценок пока нет
- Description: Tags: 0607CODVol3Sec1ComboIGApril07Документ74 страницыDescription: Tags: 0607CODVol3Sec1ComboIGApril07anon-638623Оценок пока нет
- Description: Tags: 0809CODTechRefVol3Sec1ComboIGДокумент75 страницDescription: Tags: 0809CODTechRefVol3Sec1ComboIGanon-596008Оценок пока нет
- Description: Tags: 0607CODVol3Sec1ComboIGApril07Документ74 страницыDescription: Tags: 0607CODVol3Sec1ComboIGApril07anon-474426Оценок пока нет
- Description: Tags: 0708CODTechRefVol3Sec1ComboIGOct07Документ77 страницDescription: Tags: 0708CODTechRefVol3Sec1ComboIGOct07anon-971826Оценок пока нет
- Description: Tags: 0304CODVol5Sec1ImplementationGuidevSept03Документ54 страницыDescription: Tags: 0304CODVol5Sec1ImplementationGuidevSept03anon-96172Оценок пока нет
- Description: Tags: EDExpress9Документ15 страницDescription: Tags: EDExpress9anon-967524Оценок пока нет
- Description: Tags: 0506CODVol4Sec1DLToolsImpJuly05Документ10 страницDescription: Tags: 0506CODVol4Sec1DLToolsImpJuly05anon-24778Оценок пока нет
- Description: Tags: 0506CODVol4Sec1DLToolsImpJuly05Документ10 страницDescription: Tags: 0506CODVol4Sec1DLToolsImpJuly05anon-13142Оценок пока нет
- Description: Tags: 0304CODVol2Sec1FPIGvMarch04Документ154 страницыDescription: Tags: 0304CODVol2Sec1FPIGvMarch04anon-271295Оценок пока нет
- Description: Tags: 0405CODVol6Sec1DLToolsImpДокумент14 страницDescription: Tags: 0405CODVol6Sec1DLToolsImpanon-560023Оценок пока нет
- Description: Tags: 8Документ22 страницыDescription: Tags: 8anon-47279Оценок пока нет
- Description: Tags: Release2CoverLetterДокумент19 страницDescription: Tags: Release2CoverLetteranon-779653Оценок пока нет
- Description: Tags: 0506CODVol2Sec1FPIGMay06Документ177 страницDescription: Tags: 0506CODVol2Sec1FPIGMay06anon-954823Оценок пока нет
- Description: Tags: 0506EDExpressRelease1CoverLetterДокумент18 страницDescription: Tags: 0506EDExpressRelease1CoverLetteranon-956128Оценок пока нет
- Windows Installation Guide Provides Complete Installation InstructionsДокумент9 страницWindows Installation Guide Provides Complete Installation Instructionsanon-574735Оценок пока нет
- Description: Tags: 62coverДокумент18 страницDescription: Tags: 62coveranon-492349Оценок пока нет
- Description: Tags: 0304CODVol1Sec3FPPIOverviewv1pt0sdДокумент20 страницDescription: Tags: 0304CODVol1Sec3FPPIOverviewv1pt0sdanon-272152Оценок пока нет
- Description: Tags: EDExpress06-07Release3CoverLetterДокумент16 страницDescription: Tags: EDExpress06-07Release3CoverLetteranon-44961Оценок пока нет
- Description: Tags: 2005-2006PackagingTechRef FinalДокумент59 страницDescription: Tags: 2005-2006PackagingTechRef Finalanon-972825Оценок пока нет
- Description: Tags: 2007-2008PackagingTechnicalReferenceДокумент62 страницыDescription: Tags: 2007-2008PackagingTechnicalReferenceanon-321648Оценок пока нет
- Description: Tags: 0607EDExpressRelease1CoverLetterДокумент15 страницDescription: Tags: 0607EDExpressRelease1CoverLetteranon-166475Оценок пока нет
- Description: Tags: EDExpress06-07Release2DeskRef HERAAddendumДокумент14 страницDescription: Tags: EDExpress06-07Release2DeskRef HERAAddendumanon-672989Оценок пока нет
- Description: Tags: 2006-2007PackagingTechRefДокумент62 страницыDescription: Tags: 2006-2007PackagingTechRefanon-195792Оценок пока нет
- Description: Tags: FinalEDExpressCoverletterV9Документ12 страницDescription: Tags: FinalEDExpressCoverletterV9anon-185654Оценок пока нет
- Description: Tags: 2008-2009PackagingTechRefДокумент62 страницыDescription: Tags: 2008-2009PackagingTechRefanon-758818Оценок пока нет
- Description: Tags: FISAP31cvrltrДокумент23 страницыDescription: Tags: FISAP31cvrltranon-517619Оценок пока нет
- Description: Tags: 0607EDExpressRelease2CoverLetterДокумент15 страницDescription: Tags: 0607EDExpressRelease2CoverLetteranon-722707Оценок пока нет
- Description: Tags: 0607EDETRSect1OverviewJune06Документ16 страницDescription: Tags: 0607EDETRSect1OverviewJune06anon-38226Оценок пока нет
- Description: Tags: 0203overviewДокумент22 страницыDescription: Tags: 0203overviewanon-550461Оценок пока нет
- Description: Tags: 0930CODProcUpdatesDLPGДокумент9 страницDescription: Tags: 0930CODProcUpdatesDLPGanon-364304Оценок пока нет
- Description: Tags: 0102DLCoverLetterДокумент18 страницDescription: Tags: 0102DLCoverLetteranon-973554Оценок пока нет
- Description: Tags: DLToolsv3CoverLetterДокумент8 страницDescription: Tags: DLToolsv3CoverLetteranon-861874Оценок пока нет
- Description: Tags: EDExpress 0607 Release 5 Cover LetterДокумент12 страницDescription: Tags: EDExpress 0607 Release 5 Cover Letteranon-304090Оценок пока нет
- CO2 Data Collection: User Guide, Version 10Документ25 страницCO2 Data Collection: User Guide, Version 10PRASAD ENVIROОценок пока нет
- Description: Tags: 0405EDExpressRelease1CoverLetterДокумент14 страницDescription: Tags: 0405EDExpressRelease1CoverLetteranon-115853Оценок пока нет
- Description: Tags: 0909CODProcUpdatesPellДокумент4 страницыDescription: Tags: 0909CODProcUpdatesPellanon-820229Оценок пока нет
- Description: Tags: EDExpress0708R2DeskRef HERAAddendumOct2007Документ12 страницDescription: Tags: EDExpress0708R2DeskRef HERAAddendumOct2007anon-785368Оценок пока нет
- Windows Installation Guide Provides Complete Installation InstructionsДокумент9 страницWindows Installation Guide Provides Complete Installation Instructionsanon-246825Оценок пока нет
- Description: Tags: 2007-2008 Packaging Tech Ref May 2007Документ64 страницыDescription: Tags: 2007-2008 Packaging Tech Ref May 2007anon-140034Оценок пока нет
- Description: Tags: 0607CODVol4Sec1DLToolsImpJul06Документ9 страницDescription: Tags: 0607CODVol4Sec1DLToolsImpJul06anon-311610Оценок пока нет
- Description: Tags: CB0214Attach2004bookДокумент41 страницаDescription: Tags: CB0214Attach2004bookanon-248206Оценок пока нет
- Description: Tags: 0506EDExpressRel1DeskRefДокумент88 страницDescription: Tags: 0506EDExpressRel1DeskRefanon-778407Оценок пока нет
- Description: Tags: 1-Overview0809EDETROct2007Документ17 страницDescription: Tags: 1-Overview0809EDETROct2007anon-998037Оценок пока нет
- Description: Tags: 0203CODTecRefv3pt3ImplementationGuideДокумент150 страницDescription: Tags: 0203CODTecRefv3pt3ImplementationGuideanon-63580Оценок пока нет
- Description: Tags: 0304CODVol1Sec3FP&PIOverviewvJan03Документ18 страницDescription: Tags: 0304CODVol1Sec3FP&PIOverviewvJan03anon-279895Оценок пока нет
- Stage: Initiation Project Proposal 2006/7 Upgrade of ERI SUN Accounting SystemДокумент6 страницStage: Initiation Project Proposal 2006/7 Upgrade of ERI SUN Accounting SystemKevin Ruel Manuto OlivesОценок пока нет
- Description: Tags: 61cover022300Документ19 страницDescription: Tags: 61cover022300anon-323702Оценок пока нет
- Description: Tags: CODTechnicalReferencev3Документ165 страницDescription: Tags: CODTechnicalReferencev3anon-598331Оценок пока нет
- Description: Tags: DLToolsRelease6CoverLetterДокумент9 страницDescription: Tags: DLToolsRelease6CoverLetteranon-629482Оценок пока нет
- Description: Tags: 0203CODTechRefv3pt4ImplementationGdДокумент165 страницDescription: Tags: 0203CODTechRefv3pt4ImplementationGdanon-570759Оценок пока нет
- Description: Tags: 0901CODProcUpdateDLACGNatSMARTGrantPellGrantsДокумент10 страницDescription: Tags: 0901CODProcUpdateDLACGNatSMARTGrantPellGrantsanon-782404Оценок пока нет
- Description: Tags: 0812CODProcUpdatesDLPGДокумент10 страницDescription: Tags: 0812CODProcUpdatesDLPGanon-562848Оценок пока нет
- Description: Tags: Cb0109a2003bookДокумент43 страницыDescription: Tags: Cb0109a2003bookanon-989677Оценок пока нет
- Efrs Manual Acctg ProcessДокумент57 страницEfrs Manual Acctg ProcessShobi Dionela100% (2)
- E FilingSchemaDevelopersGuide220405Документ104 страницыE FilingSchemaDevelopersGuide220405ManoОценок пока нет
- Description: Tags: 0102coverEDExpress7Документ15 страницDescription: Tags: 0102coverEDExpress7anon-741831Оценок пока нет
- Job Aid For Taxpayers How To Use The EBIRForms PackageДокумент51 страницаJob Aid For Taxpayers How To Use The EBIRForms PackagerhonamundoОценок пока нет
- Re: Edexpress For Windows 2002-2003, Version 8.0: Installation GuideДокумент29 страницRe: Edexpress For Windows 2002-2003, Version 8.0: Installation Guideanon-682461Оценок пока нет
- Flight Training Revenues World Summary: Market Values & Financials by CountryОт EverandFlight Training Revenues World Summary: Market Values & Financials by CountryОценок пока нет
- M180: Data Structure and Algorithms in Java Arab Open UniversityДокумент18 страницM180: Data Structure and Algorithms in Java Arab Open Universityamr201020Оценок пока нет
- How To Get A Non-Professional Driver's License in The Philippines 2014Документ7 страницHow To Get A Non-Professional Driver's License in The Philippines 2014rkris88Оценок пока нет
- VCSEL Technology v1Документ17 страницVCSEL Technology v1Vaibhav MathurОценок пока нет
- SEO For Growth: The Ultimate Guide For Marketers, Web Designers & EntrepreneursДокумент7 страницSEO For Growth: The Ultimate Guide For Marketers, Web Designers & EntrepreneursJoyce M LaurenОценок пока нет
- Liquid Distribution and Falling Film Wetting in Dairy EvaporatorsДокумент227 страницLiquid Distribution and Falling Film Wetting in Dairy Evaporatorsyadavmihir63Оценок пока нет
- DD FC Basix ConfДокумент18 страницDD FC Basix ConfwstanzlОценок пока нет
- Session 12. Facilities layout-IIДокумент34 страницыSession 12. Facilities layout-IIsandeep kumarОценок пока нет
- Applications of Statistics and Probability in Civil EngineeringДокумент9 страницApplications of Statistics and Probability in Civil EngineeringAlexis CruzОценок пока нет
- Stm32 Mcu FamilyДокумент12 страницStm32 Mcu FamilyriverajluizОценок пока нет
- Clearvista UrgentДокумент2 страницыClearvista UrgentkevinОценок пока нет
- Acti 9 & Compact NSX/NS: Short Form Selection Chart - 2011Документ1 страницаActi 9 & Compact NSX/NS: Short Form Selection Chart - 2011Pierre-Jac VenterОценок пока нет
- 7 Golden Rules of Mobile Testing TemplateДокумент36 страниц7 Golden Rules of Mobile Testing Templatestarvit2Оценок пока нет
- Sample HAZOP Study Worksheet (P&ID 100-002)Документ5 страницSample HAZOP Study Worksheet (P&ID 100-002)Mikee Felipe88% (8)
- Self Priming Water Lifting Booster PumpДокумент2 страницыSelf Priming Water Lifting Booster PumpzhelipumpОценок пока нет
- The Age of Exploration/Age of Discovery: Countries InvolvedДокумент6 страницThe Age of Exploration/Age of Discovery: Countries InvolvedRocky RayoОценок пока нет
- Kyocera ECOSYS M2030dn M2530dn M2035dn M2535dn SM UK PDFДокумент273 страницыKyocera ECOSYS M2030dn M2530dn M2035dn M2535dn SM UK PDFoleg sokolovОценок пока нет
- Oracle Fusion Financials Set Up Journal ApprovalsДокумент64 страницыOracle Fusion Financials Set Up Journal Approvalssohaibmuzaffar0070% (3)
- Kevin Colcomb, Matthew Rymell and Alun Lewis: Very Heavy Fuel Oils: Risk Analysis of Their Transport in Uk WatersДокумент12 страницKevin Colcomb, Matthew Rymell and Alun Lewis: Very Heavy Fuel Oils: Risk Analysis of Their Transport in Uk WatersSidney Pereira JuniorОценок пока нет
- PDFДокумент42 страницыPDFMohd Nizamuddin Mohamad NoorОценок пока нет
- TqemДокумент3 страницыTqemJudith D'SouzaОценок пока нет
- English Today Vol 2Документ10 страницEnglish Today Vol 2StancuLucianОценок пока нет
- Vale International Pellet Plant PDFДокумент2 страницыVale International Pellet Plant PDFSrinivasanОценок пока нет
- Evolution of Quality in XeroxДокумент29 страницEvolution of Quality in XeroxJappreet SinghОценок пока нет
- 6090 Uv Printer Operation Manual - BlackДокумент26 страниц6090 Uv Printer Operation Manual - BlackSonia NaickerОценок пока нет
- Saniaccess Pump Product SheetДокумент1 страницаSaniaccess Pump Product SheetArun UdayabhanuОценок пока нет
- Application Filed by The Industry / Organization OnДокумент7 страницApplication Filed by The Industry / Organization Onkrish659Оценок пока нет
- 1.1 Proj Cost Esitimating - OverviewДокумент42 страницы1.1 Proj Cost Esitimating - OverviewSam CherniakОценок пока нет
- Polymer and Web ComponentsДокумент26 страницPolymer and Web ComponentsAdjetey Adjei-laryeaОценок пока нет
- Free Space For Shanghair CompressorДокумент1 страницаFree Space For Shanghair CompressorAndri YansyahОценок пока нет
- Installation, Use and Maintenance Manual: Translation of The Original InstructionsДокумент148 страницInstallation, Use and Maintenance Manual: Translation of The Original InstructionsCTHОценок пока нет