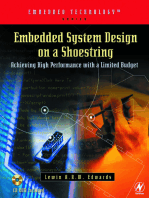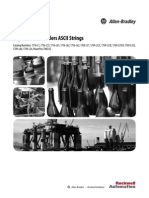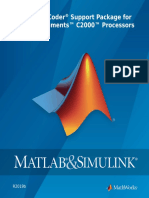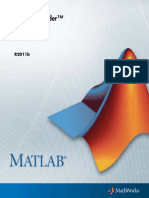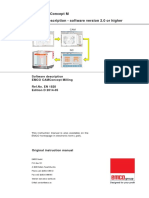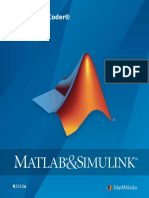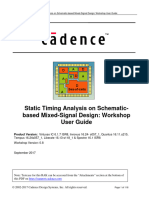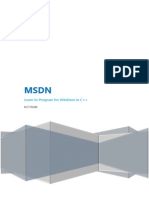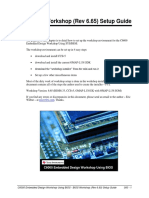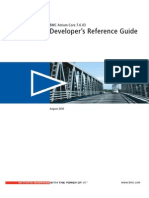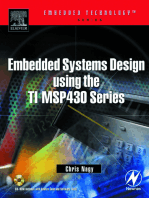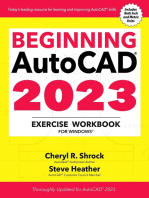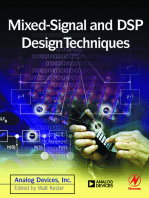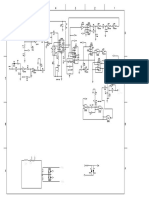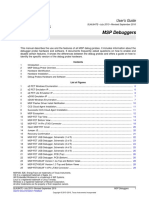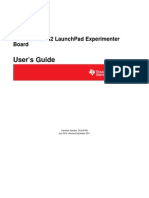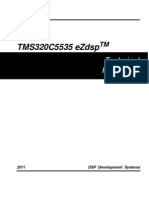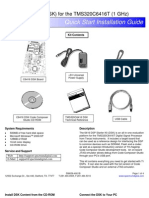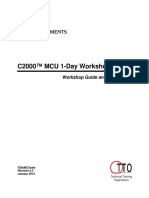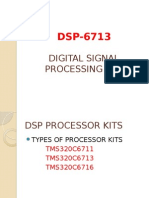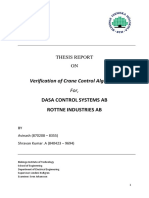Академический Документы
Профессиональный Документы
Культура Документы
Using Code Composer Studio: Outline
Загружено:
SHAHID_71Исходное описание:
Оригинальное название
Авторское право
Доступные форматы
Поделиться этим документом
Поделиться или встроить документ
Этот документ был вам полезен?
Это неприемлемый материал?
Пожаловаться на этот документАвторское право:
Доступные форматы
Using Code Composer Studio: Outline
Загружено:
SHAHID_71Авторское право:
Доступные форматы
Using Code Composer Studio
Introduction
The importance of the C language in DSP systems has grown significantly over the past few years. TI has responded by creating an efficient silicon and compiler architecture to provide efficient C performance. Additionally, TI has worked hard to provide easy-to-use software development tools. Using these tools, all it takes is a couple of minutes to get your C code running on the 'C6000. That's the goal of this module: compile, debug, and graph a simple C sine-wave routine.
Learning Objectives
Outline
Code Composer Studio (CCS) Projects Build Options Build Configurations Configuration Tool C Data Types and Header Files Lab 2
C6000 Integration Workshop - Using Code Composer Studio
2-1
Code Composer Studio (CCS)
Module Topics
Using Code Composer Studio................................................................................................................... 2-1 Code Composer Studio (CCS)................................................................................................................. 2-3 Projects ................................................................................................................................................... 2-6 Build Options .......................................................................................................................................... 2-8 CCS Graphical Interface for Build Options........................................................................................ 2-9 Linker Build Options .........................................................................................................................2-11 Configuration Tool ............................................................................................................................2-12 C Data Types and Header Files..........................................................................................................2-13 C Data Types .....................................................................................................................................2-13 C Header (.h) Files.............................................................................................................................2-14 LAB 2: Using Code Composer Studio....................................................................................................2-15 main.c............................................................................................................................................2-17 sine.h .............................................................................................................................................2-18 sine.c .............................................................................................................................................2-19 sine.c (continued) ..........................................................................................................................2-20 sine.c (continued) ..........................................................................................................................2-21 Start CCS.......................................................................................................................................2-22 Create the Lab2 project .................................................................................................................2-22 Create a CDB file ..........................................................................................................................2-23 Adding files to the project.............................................................................................................2-24 Examine the C Code......................................................................................................................2-25 Examine/Modify the Build Options ..............................................................................................2-25 Building the program (.OUT)........................................................................................................2-26 Watch Variables ............................................................................................................................2-27 Viewing and Filling Memory ........................................................................................................2-27 Setting Breakpoints .......................................................................................................................2-28 Running Code................................................................................................................................2-29 Windows and Workspaces ............................................................................................................2-30 Graphing Data ...............................................................................................................................2-31 Shut Down and Close....................................................................................................................2-32 Optional Exercises .................................................................................................................................2-33 Lab2a Customize CCS....................................................................................................................2-33 Lab2b Using GEL Scripts...............................................................................................................2-35 Using GEL Scripts ........................................................................................................................2-35 Lab2c Fixed vs Floating Point........................................................................................................2-38 Optional Topics......................................................................................................................................2-40 Optional Topic: CCS Automation .....................................................................................................2-40 GEL Scripting ...............................................................................................................................2-40 Command Line Window ...............................................................................................................2-41 CCS Scripting................................................................................................................................2-42 TCONF Scripting (Textual Configuration) ...................................................................................2-43
2-2
C6000 Integration Workshop - Using Code Composer Studio
Code Composer Studio (CCS)
Code Composer Studio (CCS)
The Code Composer Studio (CCS) application provides all the necessary software tools for DSP development. At the heart of CCS youll find the original Code Composer IDE (integrated development environment). The IDE provides a single application window in which you can perform all your code development; from entering and editing your program code, to compilation and building an executable file, and finally, to debugging your program code.
Code Composer Studio
Compiler Asm Opto Standard Runtime Libraries .out SIM
DSK Edit Asm Link Debug EVM DSP/BIOS Config Tool DSP/BIOS Libraries Third Party XDS
DSKs Code Composer Studio Includes: Integrated Edit / Debug GUI Simulator Code Generation Tools BIOS: Real-time kernel Real-time analysis
DSP Board
When TI developed Code Composer Studio, it added a number of capabilities to the environment. First of all, the code generation tools (compiler, assembler, and linker) were added so that you wouldnt have to purchase them separately. Secondly, the simulator was included (only in the full version of CCS, though). Third, TI has included DSP/BIOS. DSP/BIOS is a real-time kernel consisting of three main features: a real-time, pre-emptive scheduler; real-time capture and analysis; and finally, real-time I/O. Finally, CCS has been built around an extensible software architecture which allows third-parties to build new functionality via plug-ins. See the TI website for a listing of 3rd parties already developing for CCS.
C6000 Integration Workshop - Using Code Composer Studio
2-3
Code Composer Studio (CCS)
Heres a snapshot of the CCS screen:
2-4
C6000 Integration Workshop - Using Code Composer Studio
Code Composer Studio (CCS)
A Short Review of CCS File Extensions
Using Code Composer Studio (CCS) you may not need to know all these file extension names, but we included a basic review of them for your reference:
Asm Optimizer Link.cmd .sa Editor .c / .cpp .map Compiler Asm .asm .obj Linker .out
C and C++ use the standard .C and .CPP file extensions. Linear Assembly is written in a .SA file. You can either write standard assembly directly, or it can be created by the compiler and Assembly Optimizer. In all cases, standard assembly uses .ASM. Object files (.OBJ), created by the assembler, are linked together to create the DSPs executable output (.OUT) file. The map (.MAP) file is an output report of the linker. The .OUT file can be loaded into your system by the debugger portion of CCS.
If you want to use your own extensions for file names, they can be redefined with code generation tool options. Please refer to the TMS320C6000 Assembly Tools Users Guide for the appropriate options.
C6000 Integration Workshop - Using Code Composer Studio
2-5
Projects
Projects
Code Composer works with a project paradigm. If youve done code development with most any sophisticated IDE (Microsoft, Borland, etc.), youve no doubt run across the concept of projects. Essentially, within CCS you create a project for each executable program you wish to create. Projects store all the information required to build the executable. For example, it lists things like: the source files, the header files, the target systems memory-map, and program build options.
What is a Project?
Project (.PJT) file contain: References to files:
Source Libraries Linker, etc
Project settings:
Compiler Options DSP/BIOS Linking, etc
The project information is stored in a .PJT file, which is created and maintained by CCS. To create a new project, you need to select the Project:New menu item.
2-6
C6000 Integration Workshop - Using Code Composer Studio
Projects
Along with the main Project menu, you can also manage open projects using the right-click popup menu. Either of these menus allows you to Add Files to a project. Of course, you can also drag-n-drop files onto the project from Windows Explorer.
Right-Click Menu
Set as Active Project
Keep multiple projects open
Add files to project Open for Editing
Add drag-n-drop files onto .PJT Opens PJT with text editor
Configurations
Keep multiple sets of build options
Options
Set build options
There are many other project management options. In the preceding graphic weve listed a few of the most commonly used actions: If your project team builds code outside the CCS environment, you may find Export Makefile (and/or Source Control) useful. CCS now allows you to keep multiple projects open simultaneously. Use the Set as Active Project menu option or the project drop-down to choose which one is active. If you like digging below the surface, youll find that the .PJT file is simply an ASCII text file. Open for Editing opens this file within the CCS text editor. Configurations and Options are covered in detail, next.
C6000 Integration Workshop - Using Code Composer Studio
2-7
Build Options
Build Options
Project options direct the code generation tools (i.e. compiler, assembler, linker) to create code according to your systems needs. Do you need to logically debug your system, improve performance, and/or minimize code size? Your C6000 results can be dramatically affected by compiler options.
Compiler Build Options
Nearly one-hundred compiler options available to tune your code's performance, size, etc. Following table lists most commonly used options: Options -mv6700 -mv67p -mv6400 -mv6400+ -fr <dir> Description Generate C67x code (C62x is default) Generate C672x code Generate 'C64x code Generate 'C64x+ code Directory for object/output files
-fs <dir> Directory for assembly files -g Enables src-level symbolic debugging Debug -ss Interlist C statements into assembly listing -o3 Invoke optimizer (-o0, -o1, -o2/-o, -o3) Optimize (release) -k Keep asm files, but don't interlist Debug and Optimize options conflict with each other, therefore they should be not be used together
There are probably about a 100 options available for the compiler alone. Usually, this is a bit intimidating to wade through. To that end, weve provided a condensed set of options. These few options cover about 80% of most users needs. As you probably learned in college programming courses, you should probably follow a two-step process when creating code: Write your code and debug its logical correctness (without optimization). Next, optimize your code and verify it still performs as expected.
As demonstrated above, certain options are ideal for debugging, but others work best to create highly optimized code. When you create a new project, CCS creates two sets of build options called Configurations: one called Debug, the other Release (you might think of as Optimize). Configurations will be explored in the next section. Note: As with any compiler or toolset, learning the various options requires a bit of experimentation, but it pays off in the tremendous performance gains that can be achieved by the compiler.
2-8
C6000 Integration Workshop - Using Code Composer Studio
Build Options
CCS Graphical Interface for Build Options
To make it easier to choose build options, CCS provides a graphical user interface (GUI) for the various compiler options. Heres a sample of the Debug configuration options.
Build Options GUI
-g -fr$(Proj_dir)\Debug" -d"_DEBUG" -mv6700
GUI has 8 pages of options for code generation tools Default build options for a new project are shown Basic page defaults are -g -mv6700
There is a one-to-one relationship between the items in the text box and the GUI check and dropdown box selections. Once you have mastered the various options, youll probably find yourself just typing in the options.
C6000 Integration Workshop - Using Code Composer Studio
2-9
Build Options
Build Option Configurations (Sets of Build Options)
To help make sense of the many compiler and linker options, you can create sets of build options. These sets of options are called configurations. TI provides two default configurations in each new project you create. For example, if you created a project called modem.pjt, it would contain: Debug Release -g -fr$(Proj_dir)\Debug" -d"_DEBUG" -mv6700 -o3 -fr$(Proj_dir)\Release" -mv6700
The two main differences between the Debug and Release configurations: Debug uses the g option to enable source-level debugging Release invokes the optimizer with o3 (and doesnt use g)
Note: $(Proj_dir) indicates the current project directory. This aids in project portability. See SPRA913 (Portable CCS Projects) for more information. The following graphic summarizes the default configurations for a project called modem. Additionally, it shows how to: Select the configuration before building your project Add or Remove configurations from a project (ProjectConfigurations menu)
Steps to edit a configuration
Two Default Build Configurations
-g -fr$(Proj_dir)\Debug" -d"_DEBUG" -mv6700 For new projects, CCS automatically creates two build configurations: Debug (unoptimized) Release (optimized) Use the drop-down to quickly select build config. Add/Remove build config's with Project Configurations dialog (on project menus) Edit a configuration: 1. Set it active 2. Modify build options (shown previously) 3. Save project
-o3 -fr$(Proj_dir)\Release" -mv6700
Note: The examples shown here are for a C67x DSP, hence the mv6700 option.
2 - 10
C6000 Integration Workshop - Using Code Composer Studio
Build Options
Linker Build Options
There are many linker options but these four handle all of the basic needs. -o <filename> specifies the output (executable) filename. -m <filename> creates a map file. This file reports the linkers results. -c tells the compiler to autoinitialize your global and static variables. -x tells the compiler to exhaustively read the libraries. Without this option libraries are searched only once, and therefore backwards references may not be resolved.
Linker Options
Options -o<filename> -m<filename> -c -x Description Output file name Map file name Auto-initialize global/static C variables Exhaustively read libs (resolve back ref's) By default, linker options include the o option -c -m "$(Proj_dir)\Debug\lab.map" -o"$(Proj_dir)\De We recommend you add the m option $(Proj_dir)\Debug\" indicates one subfolder level below project (.pjt) location
$(Proj_dir)\Debug\lab.out $(Proj_dir)\Debug\lab.map
Run-time Autoinitialization
Run-time Autoinit (-c) tells compiler to initialize global/static variables before calling main() Autoinit discussed in Ch 3
C6000 Integration Workshop - Using Code Composer Studio
2 - 11
Build Options
Configuration Tool
The DSP/BIOS Configuration Tool (often called Config Tool or GUI Tool or GUI) creates and modifies a system file called the Configuration DataBase (.CDB). If we talk about using CDB files, were also talking about using the Config Tool. The following figure shows a CDB file opened within the configuration tool:
The GUI (graphical user interface) simplifies system design by: Automatically including the appropriate runtime support libraries Automatically handles interrupt vectors and system reset Handles system memory configuration (builds CMD file) When a CDB file is saved, the Config Tool generates 5 additional files: Filename.cdb Filenamecfg_c.c Filenamecfg.s62 Filenamecfg.cmd Filenamecfg.h Filenamecfg.h62 Configuration Database C code created by Config Tool ASM code created by Config Tool Linker commands header file for *cfg_c.c header file for *cfg.s62
When you add a CDB file to your project, CCS automatically adds the C and assembly (.S62) files to the project under the Generated Files folder. (You must manually add the CMD file, yourself.) Many of the CDB objects will be discussed in this workshop. To get all the details on this tool, though, we recommend you attend the 4-day DSP/BIOS Workshop.
2 - 12
C6000 Integration Workshop - Using Code Composer Studio
C Data Types and Header Files
C Data Types and Header Files
C Data Types
C6000 C Data Types
Type
char short int long long long float double long double pointers
Bits
8 16 32 40 64 32 64 64 32
Representation
ASCII Binary, 2's complement Binary, 2's complement Binary, 2's complement Binary, 2's complement
IEEE 32-bit IEEE 64-bit IEEE 64-bit Binary
Here are a few guidelines to keep in mind regarding C data types on the C6000:
1. Use short types for integer multiplication. As with most fixed-point DSPs, our C62x devices use a 16x16 integer multiplier. If you specify an int multiply, a software function in the runtime support library will be called. (Note, the C67x devices do have a 32x3264-bit multiply instruction, MPYID.) 2. Use int types for counters and indexes. As we examine during the next chapter, all registers and data paths are 32-bits wide. 3. Avoid accidentally mixing long and int variables. Many compilers allocate 32-bits for both types, thus some users interchange these types. The C6000 allocates longs at 40-bits to take advantage of 40-bit hardware within the CPU. If you mix types, the compiler may be forced to manage this which will most likely cost you some performance. Why 40-bits? The extra 8-bits are often used to provide headroom in integer operations. Also, they can act like an 8-bit carry bit. 4. On C67x devices, 32-bit float operations are performed in hardware. The C6000 supports IEEE 32-bit floating-point math. 5. The double precision floating-point hardware supports IEEE 64-bit floating-point math. 6. Pointers, at 32-bits, can reach across the entire C6000 memory-map.
C6000 Integration Workshop - Using Code Composer Studio
2 - 13
C Data Types and Header Files
C Header (.h) Files
Including Header Files in C
/* * ======== Include files ======== */ #include <csl.h> #include <csl_edma.h> #include "sine.h" #include "edma.h"
1. What is #include used for?
2. What do header (.h) files contain?
3. What is the difference between <.h> and .h?
Example Header Files
/* * ======== sine.h ======== * This file contains prototypes for all * functions and global datatypes * contained in sine.c */ #ifndef SINE_Obj typedef struct { float freqTone; float freqSampRate; float a; float b; float y0; float y1; float y2; } SINE_Obj; #endif void copyData(short *inbuf, ); void SINE_init(SINE_Obj *sineObj, ); /* * ======== edma.h ======== * This file contains references for all * functions contained in edma.c */ void initEdma(void); void edmaHwi(int tcc); extern EDMA_Handle hEdma; Header files can contain any C code to be used over and over again Usually a header file is paired with a C file or library object file. Essentially, the header file provides a description of the global items in the paired file. Most commonly, header files contain: Function prototypes Global data references, such as new type definitions
1. 2.
3.
What is #include used for? It adds the contents of the header file to your C file at the point of the #include statement. What do header (.h) files contain? They can contain any C statements. Usually, they contain code that would otherwise need to be entered into every C file. Theyre a shortcut. What is the difference between <.h> and .h? Angle brackets <.h> tell the compiler to look in the specified include path. Quotes .h indicate the file is located in the same location as the file which includes it.
2 - 14
C6000 Integration Workshop - Using Code Composer Studio
LAB 2: Using Code Composer Studio
LAB 2: Using Code Composer Studio
This lab has four goals: Build a project using C source files. Load a program onto the DSK. Run the program and view the results. Use the CCS graphing feature to verify the results.
Lab 2 Creating/Graphing a Sine Wave
CPU
buffer
Introduction to Code Composer Studio (CCS)
Create and build a project Examine variables, memory, code Run, halt, step, breakpoint your program Graph results in memory (to see the sine wave)
Note: You will find that in this lab, the code is working VERY inefficiently. Using the proper optimization techniques (later in the workshop), you will experience vast improvements in the codes performance.
C6000 Integration Workshop - Using Code Composer Studio
2 - 15
LAB 2: Using Code Composer Studio
A block sine-wave generator function creates data samples which we can then graph. The block sine-wave generator function is a basic for loop that uses the following routine to generate individual sine values:
Creating a Sine Wave sine.c A
Generates a value for each output sample
t
float y[3] = {0, 0. 02, 0}; float A = 1.9993146; short sineGen() { y[0] = y[1] * A - y[2]; y[2] = y[1]; y[1] = y[0]; return((short)(28000*y[0]); }
The algorithm used in the workshop is similar to that shown above. It uses a monostable IIR filter to generate a sine wave. The labs version of the sine-wave generator, though, provides an sine initialization function which calculates the value for A and y[1] based on the tone & sampling frequencies. There are many ways to create sine values, we have chosen this simple IIR based model.While generating a sine wave using a table is probably more MIPs efficient, this method is more memory efficient. Also, since this function calculates each sine wave value, it gives the processor some work to perform.
2 - 16
C6000 Integration Workshop - Using Code Composer Studio
LAB 2: Using Code Composer Studio
main.c
For your convenience, we've provided a print out of the code that you will be starting with on the next few pages.
/* * ======== main.c ======== * This file contains all the functions for Lab2 except * SINE_init() and SINE_blockFill(). */ /* * ======== Include files ======== */ #include "sine.h" /* * ======== Declarations ======== */ #define BUFFSIZE 32 /* * ======== Prototypes ======== */ /* * ======== Global Variables ======== */ short gBuf[BUFFSIZE]; SINE_Obj sineObj; /* * ======== main ======== */ void main() { SINE_init(&sineObj, 256, 8 * 1024); SINE_blockFill(&sineObj, gBuf, BUFFSIZE); with sine data while (1) { } } // Fill the buffer
// Loop Forever
C6000 Integration Workshop - Using Code Composer Studio
2 - 17
LAB 2: Using Code Composer Studio
sine.h
/* * ======== sine.h ======== * This file contains prototypes for all functions * contained in sine.c */ #ifndef SINE_Obj typedef struct { float freqTone; float freqSampRate; float a; float b; float y0; float y1; float y2; float count; float aInitVal; float bInitVal; float y0InitVal; float y1InitVal; float y2InitVal; float countInitVal; } SINE_Obj; #endif void void void void void copyData(short *inbuf, short *outbuf ,int length); SINE_init(SINE_Obj *sineObj, float freqTone, float freqSampRate); SINE_blockFill(SINE_Obj *myObj, short *buf, int len); SINE_addPacked(SINE_Obj *myObj, short *inbuf, int length); SINE_add(SINE_Obj *myObj, short *inbuf, int length);
2 - 18
C6000 Integration Workshop - Using Code Composer Studio
LAB 2: Using Code Composer Studio
sine.c
// // // // // // // // ======== sine.c ======== The coefficient A and the three initial values generate a 200Hz tone (sine wave) when running at a sample rate of 48KHz. Even though the calculations are done in floating point, this function returns a short value since this is what's needed by a 16-bit codec (DAC).
// ======== Includes ======== #include "sine.h" #include <std.h> #include <math.h> // ======== Definitions ======== #define PI 3.1415927 // ======== Prototypes ======== void SINE_init(SINE_Obj *sineObj, float freqTone, float freqSampRate); void SINE_blockFill(SINE_Obj *sineObj, short *buf, int len); void SINE_addPacked(SINE_Obj *sineObj, short *inbuf, int length); void SINE_add(SINE_Obj *sineObj, short *inbuf, int length); static short sineGen(SINE_Obj *sineObj); static float degreesToRadiansF(float d); void copyData(short *inbuf, short *outbuf ,int length ); // ======== Globals ========
// ======== SINE_init ======== // Initializes the sine wave generation algorithm void SINE_init(SINE_Obj *sineObj, float freqTone, float freqSampRate) { float rad = 0; if(freqTone == NULL) sineObj->freqTone = 200; else sineObj->freqTone = freqTone; if(freqSampRate == NULL) sineObj->freqSampRate = 48 * 1024; else sineObj->freqSampRate = freqSampRate; rad = sineObj->freqTone / sineObj->freqSampRate; rad = rad * 360.0; rad = degreesToRadiansF(rad); sineObj->a = 2 * cosf(rad); sineObj->b = -1; sineObj->y0 = 0; sineObj->y1 = sinf(rad); sineObj->y2 = 0; sineObj->count = sineObj->freqTone * sineObj->freqSampRate;
C6000 Integration Workshop - Using Code Composer Studio
2 - 19
LAB 2: Using Code Composer Studio
sine.c (continued)
sineObj->aInitVal = sineObj->a; sineObj->bInitVal = sineObj->b; sineObj->y0InitVal = sineObj->y0; sineObj->y1InitVal = sineObj->y1; sineObj->y2InitVal = sineObj->y2; sineObj->countInitVal = sineObj->count; } // ======== SINE_blockFill ======== // Generate a block of sine data using sineGen void SINE_blockFill(SINE_Obj *sineObj, short *buf, int len) { int i = 0; for (i = 0;i < len; i++) { buf[i] = sineGen(sineObj); } } // ======== SINE_addPacked ======== // add the sine wave to the indicated buffer of packed // left/right data // divide the sine wave signal by 8 and add it void SINE_addPacked(SINE_Obj *sineObj, short *inbuf, int length) { int i = 0; static short temp; for (i = 0; i < length; i+=2) { temp = sineGen(sineObj); inbuf[i] = (inbuf[i]) + (temp>>4); inbuf[i+1] = (inbuf[i+1]) + (temp>>4); } } // ======== SINE_add ======== // add the sine wave to the indicated buffer void SINE_add(SINE_Obj *sineObj, short *inbuf, int length) { int i = 0; short temp; for (i = 0; i < length; i++) { temp = sineGen(sineObj); inbuf[i] = (inbuf[i]) + (temp>>4); } }
2 - 20
C6000 Integration Workshop - Using Code Composer Studio
LAB 2: Using Code Composer Studio
sine.c (continued)
// ======== sineGen ======== // Generate a single sine wave value static short sineGen(SINE_Obj *sineObj) { float result; if (sineObj->count > 0) { sineObj->count = sineObj->count - 1; } else { sineObj->a = sineObj->aInitVal; sineObj->b = sineObj->bInitVal; sineObj->y0 = sineObj->y0InitVal; sineObj->y1 = sineObj->y1InitVal; sineObj->y2 = sineObj->y2InitVal; sineObj->count = sineObj->countInitVal; } sineObj->y0 = (sineObj->a * sineObj->y1) + (sineObj->b * sineObj->y2 = sineObj->y1; sineObj->y1 = sineObj->y0; // To scale full 16-bit range we would multiply y[0] // by 32768 using a number slightly less than this // (such as 28000) helps to prevent overflow. result = sineObj->y0 * 28000; // We recast the result to a short value upon returning it // since the D/A converter is programmed to accept 16-bit // signed values. return((short)result); } // ======== degreesToRadiansF ======== // Converts a floating point number from degrees to radians static float degreesToRadiansF(float d) { return(d * PI / 180); } // ======== copyData ======== // copy data from one buffer to the other. void copyData(short *inbuf, short *outbuf ,int length ) { int i = 0; for (i = 0; i < length; i++) { outbuf[i] = inbuf[i]; } } sineObj->y2);
C6000 Integration Workshop - Using Code Composer Studio
2 - 21
LAB 2: Using Code Composer Studio
Lab 2 Procedure
Start CCS
1. Start CCS using the desktop icon
Create the Lab2 project
2. Create a new project Create a new project: c:\iw6000\labs\audioapp\audioapp.pjt by choosing: Project New It should look like this:
67
If using the C6713 DSK, this should say TMS320C67XX Note: Make sure that the location is correct. If you need to change it, you can either type it in or browse to it by clicking on the box next to it. 3. Verify that the new project was created correctly. Verify the newly created project is open in CCS by clicking on the + sign next to the Projects folder in the Project View window. Click again on the + sign next to audioapp.pjt. If you dont see the new project, notify your instructor.
2 - 22
C6000 Integration Workshop - Using Code Composer Studio
LAB 2: Using Code Composer Studio
Create a CDB file
As mentioned during the discussion, configuration database files (*.CDB), created by the Config Tool, control a range of CCS capabilities. In this lab, the CDB file will be used to automatically create the reset vector and perform memory management. 4. Create a new CDB file. Create a new CDB file (DSP/BIOS Configuration) as shown:
When the dialog box appears, select the dsk6416.cdb (or dsk6713.cdb) template and click OK.
67
If using the C6713 DSK, choose the dsk6713.cdb file
Hint:
In some TI classrooms you may see two or more tabs of CDB templates; e.g. TMS62xx, TMS54xx, etc. If you experience this, just choose the C6x tab.
C6000 Integration Workshop - Using Code Composer Studio
2 - 23
LAB 2: Using Code Composer Studio
5. Save your CDB file. File Save As C:\iw6000\labs\audioapp\audioapp.cdb Then, close the CDB Config Tool. The CDB files shown in the aforementioned dialog box are called seed CDB files. CDB files are used to configure a great many objects. Of these, quite a few are board specific; e.g. type of DSP, MHz, etc. To make life easier, TI provides a seed file with all boards it ships.
Adding files to the project
You can add files to a project in one of three ways:
Project Add Files to Project
Right-click the project icon in the Project Explorer window and select Add files Drag and drop files from Windows Explorer onto the project icon
6. Add files to your project. Using one of these methods, add the following files from c:\iw6000\labs\audioapp\ to your project: main.c audioapp.cdb sine.c
Note: You may need to change the "Files of Type" box at the bottom of the Open Dialog Box to see all of the files. We recommend that you choose "All Files" so that you can add everything at once. Click the + sign next to Source in the Project Window to make sure your source (*.c) files were added successfully. Also, click the + sign next to DSP/BIOS Config to make sure the .CDB file is displayed.
2 - 24
C6000 Integration Workshop - Using Code Composer Studio
LAB 2: Using Code Composer Studio
Examine the C Code
7. Open and inspect main.c Open main.c (double-click on the file in the Project window) and inspect its contents. Youll notice that weve set up a buffer in memory that is of length 32. This buffer will hold the values that are generated by the sine wave generator routine. Look at the main( ) routine. We simply initialize the sine generator, call the sine function (fill a buffer with sine values), and then go into an infinite while loop. 8. Examine the sine routine Open the sine.c file. Here, we have coded an IIR filter using some initial conditions that are provided by the call to SINE_init(). We pass in the tone that we want to generate and the rate that we will sample that tone at. We also pass in a SINE_Obj structure that is used by the sine generator to keep track of the information that it needs. To actually generate sine values, we call the SINE_blockFill() function. Each time this routine is called, it will fill up the buffer with 32 new sine data values. Toward the end of this lab, we will graph this buffer to see if it looks like a sine wave. Some other functions, used in later labs, are also located in this file.
Examine/Modify the Build Options
9. Review the Build Options Select: Project Build Options Using the settings under the 4 tabs shown, you can control the compilation and linking of your project to any degree you like. For example, you can choose various levels of code optimization, but leave optimization off (None) for now. Note: if youre using the C6713DSK, the Target Version will be (-mv6700):
Notice that the text box at the top of the Build Options window reflects all of the currently selected options. Click OK to close the Build Options dialog when youre finished.
C6000 Integration Workshop - Using Code Composer Studio
2 - 25
LAB 2: Using Code Composer Studio
Building the program (.OUT)
Now that all the files have been added to our project, its time to create the executable output program (that is, the .OUT file). Our executable file will be named: audioapp.out. 10. Select Debug configuration. The build configurations are shown to the right of the project name near the upper LH corner of CCS. For easy debugging, use the Debug configuration; this should be the default. Verify that Debug is in the Project Configurations drop-down box. 11. Build the program. There are two ways to build (compile and link) your program: Use the REBUILD ALL toolbar icon:
Select Project Rebuild All
Choose one of the above methods and build your program. The Build Output window appears in the lower part of the CCS window. Note the build progress information. If you dont see 0 Errors, 0 Warnings, 0 Remarks, please ask your instructor for help. 12. Load your program to the DSK. Since you previously enabled the Program Load after Build option, the program should automatically have been downloaded to the DSK by the CCS debugger.. If your program did not load, select: File Load Program and browse to the Debug folder c:\iw6000\labs\audioapp\debug\ and select audioapp.out. 13. Run to Main (if not there already) In lab 1, we also enabled the option to automatically go to main when a program is loaded. So your program should be sitting at main( ) right now. If you are not, and the program has been loaded, run to the main function using: Debug Go Main The debugger should run past the system initialization code, until main( ) is reached. Since main is in main.c, this file should appear in CCSs main work area. Many initialization steps occur between reset and your main program. These issues will be explained and investigated later in this workshop.
2 - 26
C6000 Integration Workshop - Using Code Composer Studio
LAB 2: Using Code Composer Studio
Watch Variables
Now that we have the program built and loaded, let's take a closer look at it using the tools provided by CCS. 14. Add gBuf to the Watch window. Select and highlight the variable gBuf in the main.c window. Right-click on gBuf and choose Add to Watch Window. Note: the value shown for gBuf may differ from that shown below.
After adding a variable, the Watch window automatically opens and gBuf is added to it. Alternatively, you could have opened the watch window, selected gBuf, and drag-n-dropped it onto the Watch 1 window. Click on the + sign next to gBuf to see the individual elements of the array. Note: At some point, if the Watch window shows an error unknown identifier for a variable, dont worry, it's probably due to the variables scope. Local variables do not exist (and dont have a value) until their function is called. If requested, Code Composer will add local variables to the Watch window, but will indicate they arent valid until the appropriate function is reached.
Viewing and Filling Memory
15. View the memory contents at the address gBuf. Another way to view values in memory is to use a memory window. Select View Memory and type in the following: Title = gBuf gBuf 0 16-Bit Hex-TI Style Address = Q-Value = Format =
Click OK and resize the window so that you can see your code and the buffer. Because we have just come out of reset and this memory area was not initialized, you should see random garbage at this location. Lets initialize it.
C6000 Integration Workshop - Using Code Composer Studio
2 - 27
LAB 2: Using Code Composer Studio
16. Record the address of the gBuf array. There are many ways to find this address. Two of them are: The address shown for the +gBuf value in the Watch Window; or The address associated with gBuf in the Memory View window
Address of gBuf: ___________________________________________________________
17. Initialize the gBuf array to zero. Select: Edit Memory Fill and fill in the following: Address Length = = gBuf 16 0
Fill Pattern =
Click OK. The buffer was 32 16-bit values in length (they were defined as shorts in the C file). The fill memory function fills integer, or 32-bit, locations. So, we only need to fill 16 32-bit locations to zero out the 32x16 array. Keep this in mind when you want to initialize an area of memory. You might end up stomping on something you shouldnt. In a few moments, well create a GEL file that does this fill automatically.
Setting Breakpoints
18. Set a break point. Set a break point on the while loop in main( ). Breakpoints can be set in 3 different ways. Choose the one you like best and set the breakpoint:
Place the cursor on the end brace of the while() loop and click on the: Right-click on the line with the end brace and choose Toggle Breakpoint Double-click in the grey area next to the end brace (as shown below):
2 - 28
C6000 Integration Workshop - Using Code Composer Studio
LAB 2: Using Code Composer Studio
Running Code
19. Run your code. Run the code up to the breakpoint. There are 3 different ways to cause CCS to run your code: Use toolbar icon: Select: Debug Run Press F5
The processor will halt at the breakpoint that youve set. Notice that this line is inside an infinite while loop. Notice that the watch window changes to show the new values of gBuf[]. You may have to click on the + sign next to buffer to see the values. Code Composer allows you to collapse and expand aggregate data types (structures, arrays, etc.).
The values that are red are the values that have changed with the last update, which occurred when your code hit the breakpoint.
C6000 Integration Workshop - Using Code Composer Studio
2 - 29
LAB 2: Using Code Composer Studio
Windows and Workspaces
20. Save your Workspace As long as a window is not maximized in CCS, it can be moved around to any location you prefer. Windows can float or be docked. Select the watch window, right-click on the upper portion, and select Float In Main Window. Then, move it around. Try docking it again. When you have the windows exactly where you want them, save your workspace by choosing: File Workspace Save Workspace As Pick a filename and save it in any location you prefer (typically your /audioapp directory). Note: The workspace includes the current open project. So, when you retrieve the workspace, it will retrieve the project. If you dont wish to save the project info with the workspace, close the project before saving your workspace. If you want to retrieve a previously saved workspace, select: File Workspace Load Workspace
2 - 30
C6000 Integration Workshop - Using Code Composer Studio
LAB 2: Using Code Composer Studio
Graphing Data
21. Graph your sine data. The watch window is a great way to view data in CCS. But, can you tell if this is really a sine wave? Wouldnt it be better to see this data graphed? Well, CCS allows us to do this. Select: View Graph Time/Frequency Modify the following values: Graph Title Start Address Acquisition Buffer Size Display Data Size DSP Data Type Sampling Rate gBuf gBuf 32 32 16-bit signed integer 8000
Click OK when finished. Your graph should look something like this:
C6000 Integration Workshop - Using Code Composer Studio
2 - 31
LAB 2: Using Code Composer Studio
22. Other graphing features CCS supports many different graphing features: time frequency, FFT magnitude, dual-time, constellation, etc. The sine wave that we generated was a 256Hz wave sampled at 8KHz. Lets see if we can use the FFT magnitude plot to see the fundamental frequency of the sine wave. Right click on the graphical display of gBuf and select Properties. Change the display type to FFT Magnitude and click OK. You can now see the 256Hz wave. It should look something like this:
Shut Down and Close
23. Remove Breakpoints. Clear any breakpoints you set in the lab. You can use two different methods: Debug Breakpoints Delete All Use the toolbar icon:
24. Close the project and CCS. Select: Project Close Save changes if necessary and close Code Composer. 25. Copy project to preserve your solution. Using Windows Explorer, copy the contents of: c:\iw6000\labs\audioapp\*.* TO c:\iw6000\labs\lab2
Using Windows Explorer, open up a window to c:\iw6000\labs. Right-click on the audioapp folder and drag it to an open spot in the window. Click copy here. Rename the copy of audioapp to lab2. You will do this at the end of every lab. You also might want to leave the window open to c:\iw6000\labs for future saves of your work.
Youre Done with the main lab. Please inform your facilitator before moving on to the optional labs
2 - 32 C6000 Integration Workshop - Using Code Composer Studio
Optional Exercises
Optional Exercises
If you still have some more time, give these simple exercises a try. Lab 2a Customize CCS Lab 2b Using GEL Scripts Lab 2c Fixed vs. Float
Lab2a Customize CCS
Add Custom Keyboard Assignment
While most CCS commands are available via hotkeys, you may find yourself wanting to modify CCS to better suit your personal needs. For example, to restart the processor, the default hotkey(s) are: Debug Restart CCS lets you remap many of these functions. Lets try remapping Restart. 1. Start CCS if it isnt already open. 2. Open the CCS customization dialog. Option Customize 3. Choose the Keyboard tab in the customize dialog box. 4. Scroll down in the Commands list box to find Debug Restart and select it. 5. Click the Add button. When asked to, Press new shortcut key, press: F4 We already checked and this one isnt assigned within CCS, by default. 6. Click OK twice to close the dialog boxes. 7. From now on, to Restart and Run the CPU, all you need to do is push F4 then F5.
C6000 Integration Workshop - Using Code Composer Studio
2 - 33
Optional Exercises
Customize your Workspace
You may not find the default workspace for CCS as convenient as youd like. If thats the case, you can modify as needed. 8. Close CCS if its open, and then open CCS. This is forces CCS back to its default states (i.e. no breakpoints, profiling, etc.). 9. Move the toolbars around as youd like them to be. For example, you may want to close the BIOS and PBC toolbars and then move the Watch toolbar upwards so that you free up another inch of screen space. 10. If you want the Project and File open dialogs to default to a specific path, you need to open a project or file from that path. 11. Make sure you close any project or file from the previous step. 12. Save the current workspace. File Workspace Save Workspace As... Save this file to a location you can remember. For example, you might want to save it to: c:\iw6000\labs 13. Close CCS. 14. Change the properties of the CCS desktop icon. Right-click on the CCS desktop icon Add your workspace path to the Target, as shown below:
This should be the path and name of your workspace.
c:\iw6000\labs\ws.w
15. Open up CCS and verify it worked.
2 - 34
C6000 Integration Workshop - Using Code Composer Studio
Optional Exercises
Lab2b Using GEL Scripts
GEL stands for General Extension Language, a fancy name for a scripting tool. You can use GEL scripts to automate processes as you see necessary. Well be using a few of them in the lab in just a few minutes.
GEL Scripting
GEL: General Extension Language GEL: General Extension Language C style syntax C style syntax Large number of debugger Large number of debugger commands as GEL functions commands as GEL functions Write your own functions Write your own functions Create GEL menu items Create GEL menu items
Using GEL Scripts
When debugging, you often need to fill memory with a known value prior to building and running some new code. Instead of constantly using the menu commands, lets create a GEL (General Extension Language) file that automates the process. GEL files can be used to execute a string of commands that the user specifies. They are quite handy. 1. Start CCS and open your project (lab2.pjt) and load the program (lab.out), if theyre not already open and loaded. 2. Create a GEL file (GEL files are just text files) File New Source File 3. Save the GEL file Save this file in the lab2 folder. Pick any name you want that ends in *.gel. File Save We chose the name mygel.gel.
C6000 Integration Workshop - Using Code Composer Studio
2 - 35
Optional Exercises
4. Create a new menu item In the new gel file, lets create a new menu item (that will appear in CCS menu GEL) called My GEL Functions. Type the following into the file:
menuitem My GEL Functions;
You can access all of the pre-defined GEL commands by accessing: Help Contents Select the Index tab and type the word GEL. 5. Create a submenu item to clear our arrays The menuitem command that we used in the previous step will place the title My GEL Functions under the GEL menu in CCS. When you select this menu item, we want to be able to select different operations. Submenu items are created with the hotmenu command. Enter the following into your GEL file to create a submenu item to clear the memory array:
(Dont forget the semicolon as with C, its important!) hotmenu ClearArray() { GEL_MemoryFill(gBuf, 0, 16, 0x0); }
The MemoryFill command requires the following info: Address Type of memory (data memory = 0) Length (# of words) Memory fill pattern. This example will fill our array (gBuf) with zeros. For more info on GEL and GEL_ commands, please refer to the CCS help file. 6. Add a second menu item to fill the array In this example, we want to ask the user to enter a value to write to each location in memory. Rather than using the hotmenu command, the dialog command allows us to query the user. Enter the following:
dialog FillArrays(fillVal Fill Array with:) { GEL_MemoryFill(gBuf, 0, 16, fillVal); }
7. Save then Load your new GEL file To use a GEL file, it must be loaded into CCS. When loaded, it shows up in the CCS Explorer window in the GEL folder. File Save File Load GEL and select your GEL file
2 - 36
C6000 Integration Workshop - Using Code Composer Studio
Optional Exercises
8. Before trying our GEL scripts, lets show the gBuf array in Memory window. Without looking at the arrays, it will be hard to see the effect of our scripts. Lets open a Memory window to view gBuf. View Memory
Title: Address: Q-Value: Format: gBuf gBuf 0 16-bit hex TI style
A couple notes about memory windows: C Style adds 0x in front of the number, TI Style doesnt. Select the Format based on the data type you are interested in viewing. This will make it easier to see your data.
9. Now, try the two GEL functions. GEL My GEL Functions ClearArray GEL My GEL Functions FillArray You can actually use this GEL script throughout the rest of the workshop. It is a very handy tool. Feel free to add or delete commands from your new GEL file as you do the labs. 10. Review loaded GEL files. Within the CCS Explorer window (on the left), locate and expand the GEL files folder. CCS lists all loaded GEL files here. Hint: If you modify a loaded GEL file, before you can use the modifications you must reload it. The easiest way to reload a GEL file: (1) Right-click the GEL file in the CCS Project Explorer window (2) Pick Reload from the right-click popup menu
C6000 Integration Workshop - Using Code Composer Studio
2 - 37
Optional Exercises
Lab2c Fixed vs Floating Point
We included a functioning integer sinewave routine for comparison to the float routine used throughout the workshop. Notice the additional effort required make integer math routines work correctly. This extra work is required so that the 16-bit integer values do not overflow and cause data corruption. The method used to solve overflow in this application is often called Q-math. Maybe a better name for it is fractional, fixed-point math. The beauty of fractions is that when multiplied together, their value gets smaller. Hence the result is always bounded (i.e. no overflow). The problem with integer math is not confined to TI DSPs (or DSPs in general), rather it is a side affect between the fact that integer numbers get bigger when add or multiply them and that the C language provides no means of handling overflow for signed numbers. In fact, the C language leaves signed math that overflows undefined every compiler writer can handle it however they want (so much for portability). The dynamic range of floating-point variables sure makes life easier. Its why many folks choose floating-point to decrease their engineering time (and get to market more quickly). Of course, this is why the C6713 is so popular as its designed to do floating-point math in hardware. We have provided a project for you to compare different versions of sineGen: Standard fixed-point math Q-math (fractional, fixed-point) Floating-point math
You will find LAB2c_6416.PJT or LAB2c_6713.PJT already built in the LAB2c folder: C:\iw6000\labs\lab2c\ Try running the project and comparing all three results in three different graphs. To simplify setting up the graph windows, try using one of the provided workspaces: C6416.wks or C6713.wks located in C:\iw6000\labs\lab2c\.
2 - 38
C6000 Integration Workshop - Using Code Composer Studio
Optional Exercises
Lab Debrief
Lab 2 Debrief
1.
What differences are there in Lab2 between the C6713 and C6416 solutions? What do we need CCS Setup for? Did you find the clearArrays GEL menu command useful?
2. 3.
C6000 Integration Workshop - Using Code Composer Studio
2 - 39
Optional Topics
Optional Topics
Optional Topic: CCS Automation
As evidenced by the optional lab exercise, CCS ships provides scripting/automation tools. They are mentioned here to make you aware of their presence. To explore them further, please examine the online documentation.
GEL Scripting
GEL Scripting
GEL: General Extension Language GEL: General Extension Language C style syntax C style syntax Large number of debugger Large number of debugger commands as GEL functions commands as GEL functions Write your own functions Write your own functions Create GEL menu items Create GEL menu items
Notice the GEL folder in the Project View window. You can load/unload GEL scripts by rightclicking this window. GEL syntax is very C-like. Notice that QuickTest() calls LED_cycle(), defined earlier in the file. (This happens to be a C6711 DSK GEL script.) You can add items to the GEL menu. An example is shown in the above graphic. Finally, a GEL file can be loaded upon starting CCS. The startup GEL script is specified using the CCS Setup application.
2 - 40
C6000 Integration Workshop - Using Code Composer Studio
Optional Topics
Command Line Window
Provides a convenient way to type in CCS commands, rather than using the pull-down menus.
Command Window
Some frequently used commands:
help dlog dlog alias take <filename>,a close ... <filename.txt> load <filename.out> reload reset restart ba <label > wa <label> run run go step cstep halt <cond> <label> <number> <number>
For those of you ol timers, who remember the old command line debugging tools, you can use the same commands youve used for years. The Command Window is available inside CCS under Tools Command Window.
C6000 Integration Workshop - Using Code Composer Studio
2 - 41
Optional Topics
CCS Scripting
CCS Scripting is a CCS plug-in. After installing CCS on your PC, you should use the Update Advisor feature (available from the Help menu) to download and add the CCS Scripting plug-in. Hint: You may find other useful tools, application notes, and plug-ins available via the CCS Update Advisor.
CCS scripting provides a method of controlling the CCS debugger from another scripting language. Any Microsoft COM (i.e. OLE) compliant language should be able to use the CCS Scripting library, but VB Script and Perl are the two languages for which examples are provided. The graphic below is an example of a VB Script using CCS Scripting:
CCS Scripting
Debug using VB Script or Perl Debug using VB Script or Perl Using CCS Scripting, aasimple script can: Using CCS Scripting, simple script can: Start CCS Start CCS Load aafile Load file Read/write memory Read/write memory Set/clear breakpoints Set/clear breakpoints Run, and perform other basic debug Run, and perform other basic debug functions functions
Among other things, CCS Scripting is very useful for testing purposes. For example, if you have a number of test vectors you would like to run against your system, you can use CCS Scripting to automate this process. Your script could then: Build Run Capture data, memory values, benchmarks And compare the results against what you expect (or hope) Over and over again At this time, the CCS Scripting Plug-in (v1.2) only ships with C5000 based examples. For your convenience, we have written and included some C6000 based examples along with the workshop lab files.
2 - 42
C6000 Integration Workshop - Using Code Composer Studio
Optional Topics
TCONF Scripting (Textual Configuration)
CCS now provides a textual scripting method for creating and editing CDB files.
TCONF Scripting (CDB vs. TCF)
Tconf Script (.tcf)
/* load platform */ /* load platform */ utils.loadPlatform(ti.platforms.dsk6416); utils.loadPlatform(ti.platforms.dsk6416); config.board("dsk6416").cpu("cpu0").clockOscillator = 600.0; config.board("dsk6416").cpu("cpu0").clockOscillator = 600.0; /* make all prog objects JavaScript global vars */ /* make all prog objects JavaScript global vars */ utils.getProgObjs(prog); utils.getProgObjs(prog); /* Create Memory Object */ /* Create Memory Object */ var myMem = MEM.create("myMem"); var myMem = MEM.create("myMem"); myMem.base = 0x00000000; myMem.base = 0x00000000; myMem.len myMem.len = 0x00100000; = 0x00100000; myMem.space = data"; myMem.space = data"; /* generate cfg files (and CDB file) */ prog.gen();
Textual way to create and configure Textual way to create and configure CDB files CDB files Runs on both PC and Unix Runs on both PC and Unix Create #include type files (.tci) Create #include type files (.tci) More flexible than Config Tool More flexible than Config Tool
Some users find writing code preferable to using the Graphical User Interface (GUI) of the Configuration Tool. This is especially true for users who build their code in the Unix environment, as there is no Unix version of the GUI.
C6000 Integration Workshop - Using Code Composer Studio
2 - 43
Optional Topics
*** were not sure why this page is blank please inform your instructor ***
2 - 44
C6000 Integration Workshop - Using Code Composer Studio
Вам также может понравиться
- Embedded System Design on a Shoestring: Achieving High Performance with a Limited BudgetОт EverandEmbedded System Design on a Shoestring: Achieving High Performance with a Limited BudgetРейтинг: 4 из 5 звезд4/5 (1)
- C Programming for the Pc the Mac and the Arduino Microcontroller SystemОт EverandC Programming for the Pc the Mac and the Arduino Microcontroller SystemОценок пока нет
- Cosmic PDFДокумент54 страницыCosmic PDFranojan kumarОценок пока нет
- Server Customization Programmers GuideДокумент243 страницыServer Customization Programmers Guidekpanku100% (1)
- MATLAB R2014 Coder Getting Started GuideДокумент60 страницMATLAB R2014 Coder Getting Started GuideqinshaoqОценок пока нет
- Serials IO Cards ASCIi - Allen Bradley ManualДокумент30 страницSerials IO Cards ASCIi - Allen Bradley ManualbadenkeyОценок пока нет
- Simulink PLC Coder 1Документ103 страницыSimulink PLC Coder 1sorzomОценок пока нет
- Texasinstrumentsc2000 UgДокумент232 страницыTexasinstrumentsc2000 UgNIRBHAY KUMARОценок пока нет
- Using Example Projects, Code and Scripts To Jump-Start Customers With Code Composer Studio 2.0Документ37 страницUsing Example Projects, Code and Scripts To Jump-Start Customers With Code Composer Studio 2.0Koustubh ThoratОценок пока нет
- Using Example Projects, Code and Scripts To Jump-Start Customers With Code Composer Studio 2.0Документ37 страницUsing Example Projects, Code and Scripts To Jump-Start Customers With Code Composer Studio 2.0gardoim_cilimОценок пока нет
- BMC Atrium CMDB 2.1.00 Developer's Reference GuideДокумент298 страницBMC Atrium CMDB 2.1.00 Developer's Reference GuidepisofОценок пока нет
- ASP.NETДокумент83 страницыASP.NETkris2tmgОценок пока нет
- C Language Compiler: Psoc DesignerДокумент37 страницC Language Compiler: Psoc DesignerJoshua D JohnОценок пока нет
- Get Start CSДокумент278 страницGet Start CSAnjireddy ThatiparthyОценок пока нет
- Matlab 2012aДокумент278 страницMatlab 2012aAnakin PatojoОценок пока нет
- Acad Elec 2008 GetstartДокумент296 страницAcad Elec 2008 Getstartletien1605Оценок пока нет
- Designing An Object Oriented DecompilerДокумент31 страницаDesigning An Object Oriented DecompilerVishal KumarОценок пока нет
- CompilerAutovectorizationGuideДокумент39 страницCompilerAutovectorizationGuidescrib_nokОценок пока нет
- Guia de Programacion de La Aplicacion CICSДокумент731 страницаGuia de Programacion de La Aplicacion CICSLuis140108Оценок пока нет
- CS 9608 VB Console Student BookletДокумент42 страницыCS 9608 VB Console Student BookletKashif Iqbal100% (1)
- SrdmanualДокумент117 страницSrdmanualapi-264268525Оценок пока нет
- Simulink Coder™ Release NotesДокумент84 страницыSimulink Coder™ Release NotesLorenzo CarrieriОценок пока нет
- MATLAB Coder Users Guide PDFДокумент318 страницMATLAB Coder Users Guide PDFPedro LarreaОценок пока нет
- Cobol Subfiles For AS400 DevelopersДокумент656 страницCobol Subfiles For AS400 Developerskrkmff100% (1)
- Fea in Practice 2011 Instructor ManualДокумент266 страницFea in Practice 2011 Instructor ManualPablo PiresОценок пока нет
- What's New in Code Composer Studio Development Tools V 3.3: Application ReportДокумент16 страницWhat's New in Code Composer Studio Development Tools V 3.3: Application ReportAnonymous 6w4PxgYIvcОценок пока нет
- AutocadДокумент470 страницAutocadBrijraj Pandey100% (2)
- CAMConcept - Mill - EN 1828 - D PDFДокумент204 страницыCAMConcept - Mill - EN 1828 - D PDFLuis Alarcon CastroОценок пока нет
- SolidCAM 2020 2.5D Milling Training Course PDFДокумент318 страницSolidCAM 2020 2.5D Milling Training Course PDFEko SiswonoОценок пока нет
- Ug897 Vivado Sysgen UserДокумент226 страницUg897 Vivado Sysgen UserJessica RossОценок пока нет
- CAMConcept - Turn - EN 1829 - DДокумент196 страницCAMConcept - Turn - EN 1829 - DGianfranco capellinoОценок пока нет
- MATLAB To PIC Serial Interface PDFДокумент5 страницMATLAB To PIC Serial Interface PDFjose2525Оценок пока нет
- Altera Jtag To Avalon MM TutorialДокумент45 страницAltera Jtag To Avalon MM TutorialShankar GunaОценок пока нет
- Advance Design - Starting GuideДокумент40 страницAdvance Design - Starting GuideNabil AssamОценок пока нет
- S Functions in Matlab R2013Документ594 страницыS Functions in Matlab R2013Naveen Gupta100% (1)
- MIDI SysEx Specifications For The AKAI S5000 SamplerДокумент46 страницMIDI SysEx Specifications For The AKAI S5000 SamplerStanleyОценок пока нет
- Embedded Coder Users Guide R2018a PDFДокумент3 766 страницEmbedded Coder Users Guide R2018a PDFFrancisco Javier Buenavida DuránОценок пока нет
- Z Arch RefДокумент70 страницZ Arch RefkgrhoadsОценок пока нет
- Basic HLS Tutorial-2022.2Документ95 страницBasic HLS Tutorial-2022.2Salim HajjiОценок пока нет
- Image Acquisition Toolbox Adaptor Kit 1Документ169 страницImage Acquisition Toolbox Adaptor Kit 1Anonymous TVDaNPeОценок пока нет
- Releasenotes 17.02.008 enДокумент66 страницReleasenotes 17.02.008 enamirokhovatОценок пока нет
- Sta Aot v08Документ118 страницSta Aot v08mohammed shahidОценок пока нет
- CANopen Demo For The CM ModuleДокумент78 страницCANopen Demo For The CM ModuleYASH WANKHEDEОценок пока нет
- GC32 9138 00Документ221 страницаGC32 9138 00Sutti Karthik S JОценок пока нет
- FPGA TutorialДокумент424 страницыFPGA Tutorialmossaied2Оценок пока нет
- Simscape LanguageДокумент238 страницSimscape LanguageMmr Musa100% (1)
- Learn To Program For Windows in CДокумент173 страницыLearn To Program For Windows in Ctoanproanh100% (2)
- MSP430FR5xx - 6xx - DriverLib - Users - Guide-1 - 95 - 00 - 49 - CopiarДокумент390 страницMSP430FR5xx - 6xx - DriverLib - Users - Guide-1 - 95 - 00 - 49 - Copiarrama540214Оценок пока нет
- Acad Mech 2006 UserGuideДокумент474 страницыAcad Mech 2006 UserGuidefdpintoОценок пока нет
- BIOS Instructor Setup Rev 6 65Документ24 страницыBIOS Instructor Setup Rev 6 65Rajavel RОценок пока нет
- SDK For SAP ASEДокумент40 страницSDK For SAP ASEAndres GomezОценок пока нет
- BMC Atrium Core 7.6.03 Developer's Reference GuideДокумент236 страницBMC Atrium Core 7.6.03 Developer's Reference GuidepisofОценок пока нет
- Bei3 M1Документ132 страницыBei3 M1kassa mamoОценок пока нет
- E Sim User ManualДокумент81 страницаE Sim User ManualashuОценок пока нет
- So You Wanna Be an Embedded Engineer: The Guide to Embedded Engineering, From Consultancy to the Corporate LadderОт EverandSo You Wanna Be an Embedded Engineer: The Guide to Embedded Engineering, From Consultancy to the Corporate LadderРейтинг: 4 из 5 звезд4/5 (1)
- Mixed-signal and DSP Design TechniquesОт EverandMixed-signal and DSP Design TechniquesРейтинг: 5 из 5 звезд5/5 (3)
- IDW100E60Документ7 страницIDW100E60SHAHID_71Оценок пока нет
- +VDC 7uf 1uh: TO HMI (Using VFC32)Документ1 страница+VDC 7uf 1uh: TO HMI (Using VFC32)SHAHID_71Оценок пока нет
- Application Notes UC3710TДокумент16 страницApplication Notes UC3710TSHAHID_71Оценок пока нет
- Pass DooorДокумент1 страницаPass DooorSHAHID_71Оценок пока нет
- 18 F 2331Документ6 страниц18 F 2331SHAHID_71Оценок пока нет
- Data Sheet Acquired From Harris Semiconductor SCHS044C Revised September 2003Документ20 страницData Sheet Acquired From Harris Semiconductor SCHS044C Revised September 2003SHAHID_71Оценок пока нет
- 16F54Документ90 страниц16F54SHAHID_71Оценок пока нет
- Slau 647 eДокумент51 страницаSlau 647 esas999333Оценок пока нет
- DSP Lab ManualДокумент84 страницыDSP Lab ManualGowtham Raj100% (2)
- Tms320c54x DSP Ccs TutorialДокумент126 страницTms320c54x DSP Ccs TutorialRaul RosaОценок пока нет
- MSP430 User GuideДокумент33 страницыMSP430 User GuideDaniel LopezОценок пока нет
- Mechatronics Control Kit User'S Manual: Important Notice!Документ56 страницMechatronics Control Kit User'S Manual: Important Notice!eedemvarerОценок пока нет
- C28X Control Law Accelerator Math Library (Clamath) : Module User'S Guide (Sprc993)Документ13 страницC28X Control Law Accelerator Math Library (Clamath) : Module User'S Guide (Sprc993)Cammy KohОценок пока нет
- Mmwave - SDK - User - Guide 1.0.0Документ64 страницыMmwave - SDK - User - Guide 1.0.0kprasadksОценок пока нет
- Tms320f28377s User GuideДокумент24 страницыTms320f28377s User GuideJeremy MeyerОценок пока нет
- MSP-EXP430G2 LaunchPad Experimenter Board User's Guide (Rev. A)Документ24 страницыMSP-EXP430G2 LaunchPad Experimenter Board User's Guide (Rev. A)Ti MicrocontrollersОценок пока нет
- Ezdsp5535 TechRef RevCДокумент44 страницыEzdsp5535 TechRef RevCAndrei BogdanОценок пока нет
- 6416 DSK QuickstartguideДокумент4 страницы6416 DSK QuickstartguideitihasОценок пока нет
- C2000 Microcontrollers: Development Tools User GuideДокумент3 страницыC2000 Microcontrollers: Development Tools User GuideDescargar DocumentosОценок пока нет
- BP-BASSENSORSMKII User's GuideДокумент22 страницыBP-BASSENSORSMKII User's GuideWarr SteelОценок пока нет
- Lab SessionДокумент53 страницыLab SessionShalin DoshiОценок пока нет
- C2000™ MCU 1-Day Workshop: Workshop Guide and Lab ManualДокумент118 страницC2000™ MCU 1-Day Workshop: Workshop Guide and Lab ManualSoheil GhassempoorОценок пока нет
- Jonathan Valvano University of Texas at Austin Valvano@mail - Utexas.eduДокумент44 страницыJonathan Valvano University of Texas at Austin Valvano@mail - Utexas.eduFreya OlamitОценок пока нет
- Digital Signal Processing LabДокумент36 страницDigital Signal Processing Labavinash_yuvarajОценок пока нет
- Laboratory1 Marking Scheme PDFДокумент16 страницLaboratory1 Marking Scheme PDFAmna EhtshamОценок пока нет
- SLIDES Intro Embedded Linux 3day ColorДокумент180 страницSLIDES Intro Embedded Linux 3day ColorKhoa PhamОценок пока нет
- Introduction To TMS320C6713 DSP Starter Kit DSK)Документ18 страницIntroduction To TMS320C6713 DSP Starter Kit DSK)Anup DharanguttiОценок пока нет
- Getting Started With The OMAP-L138 ZEKДокумент3 страницыGetting Started With The OMAP-L138 ZEKThiago Henrique DeickeОценок пока нет
- Ti UiaДокумент137 страницTi Uiamail87523Оценок пока нет
- Users GuideДокумент133 страницыUsers Guidekhin600Оценок пока нет
- Spnu597a TMS570LC43x Hercules Development Kit (HDK)Документ23 страницыSpnu597a TMS570LC43x Hercules Development Kit (HDK)sysutnfrcОценок пока нет
- Example Projects Quickstart GuideДокумент4 страницыExample Projects Quickstart GuideFaizan MalikОценок пока нет
- Stellaris Launchpad Work BookДокумент278 страницStellaris Launchpad Work BookJulianaMarianaОценок пока нет
- Quickstart Driver Installation Spmu287Документ15 страницQuickstart Driver Installation Spmu287Panos KeramitzisОценок пока нет
- DH - Verification of Crane Control AlgorithmДокумент49 страницDH - Verification of Crane Control AlgorithmParthPatelОценок пока нет
- CCS ManualДокумент85 страницCCS ManualLeandro PainsОценок пока нет
- ES Notes PDFДокумент160 страницES Notes PDFerthineni ushaОценок пока нет