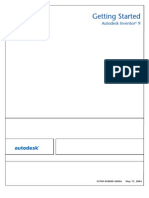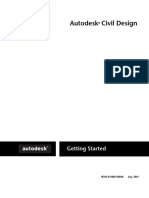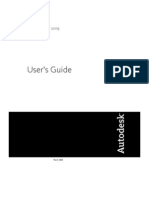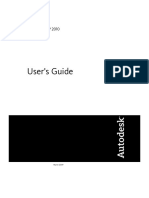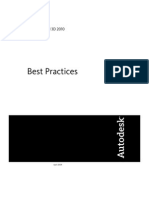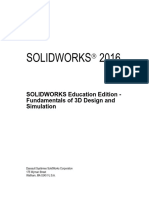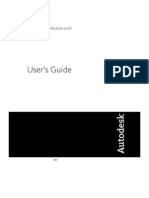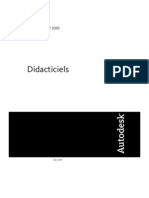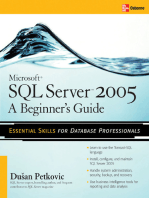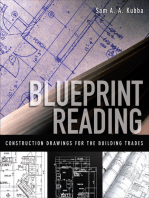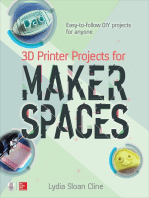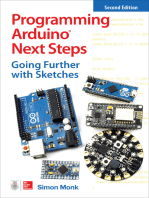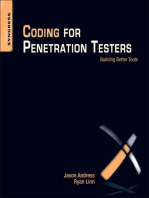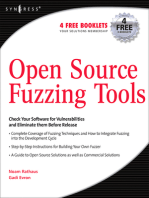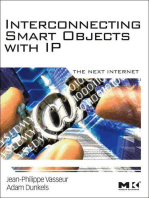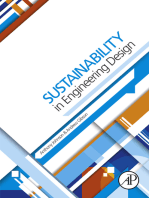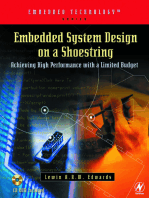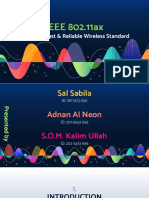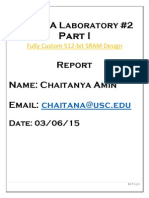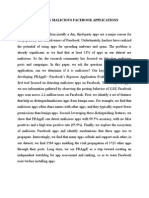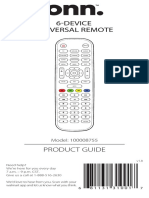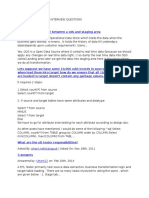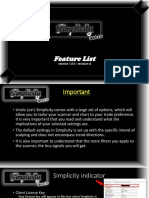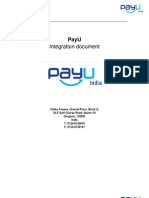Академический Документы
Профессиональный Документы
Культура Документы
Autodesk Inventor 5 Getting Started
Загружено:
Andrei TaseИсходное описание:
Авторское право
Доступные форматы
Поделиться этим документом
Поделиться или встроить документ
Этот документ был вам полезен?
Это неприемлемый материал?
Пожаловаться на этот документАвторское право:
Доступные форматы
Autodesk Inventor 5 Getting Started
Загружено:
Andrei TaseАвторское право:
Доступные форматы
dg_u-00.
book Page 1 Tuesday, July 17, 2001 2:09 PM
Autodesk Inventor
Getting Started
5
20805-010000-5000a July 17, 2001
dg_u-00.book Page 2 Tuesday, July 17, 2001 2:09 PM
Copyright 2001 Autodesk, Inc.
All Rights Reserved This publication, or parts thereof, may not be reproduced in any form, by any method, for any purpose. AUTODESK, INC. MAKES NO WARRANTY, EITHER EXPRESSED OR IMPLIED, INCLUDING BUT NOT LIMITED TO ANY IMPLIED WARRANTIES OF MERCHANTABILITY OR FITNESS FOR A PARTICULAR PURPOSE, REGARDING THESE MATERIALS AND MAKES SUCH MATERIALS AVAILABLE SOLELY ON AN AS-IS BASIS. IN NO EVENT SHALL AUTODESK, INC. BE LIABLE TO ANYONE FOR SPECIAL, COLLATERAL, INCIDENTAL, OR CONSEQUENTIAL DAMAGES IN CONNECTION WITH OR ARISING OUT OF PURCHASE OR USE OF THESE MATERIALS. THE SOLE AND EXCLUSIVE LIABILITY TO AUTODESK, INC., REGARDLESS OF THE FORM OF ACTION, SHALL NOT EXCEED THE PURCHASE PRICE OF THE MATERIALS DESCRIBED HEREIN. Autodesk, Inc. reserves the right to revise and improve its products as it sees fit. This publication describes the state of this product at the time of its publication, and may not reflect the product at all times in the future.
Autodesk Trademarks
The following are registered trademarks of Autodesk, Inc., in the USA and/or other countries: 3D Plan, 3D Props, 3D Studio, 3D Studio MAX, 3D Studio VIZ, 3DSurfer, ActiveShapes, ActiveShapes (logo), Actrix, ADE, ADI, Advanced Modeling Extension, AEC Authority (logo), AEC-X, AME, Animator Pro, Animator Studio, ATC, AUGI, AutoCAD, AutoCAD Data Extension, AutoCAD Development System, AutoCAD LT, AutoCAD Map, Autodesk, Autodesk Animator, Autodesk (logo), Autodesk MapGuide, Autodesk University, Autodesk View, Autodesk WalkThrough, Autodesk World, AutoLISP, AutoShade, AutoSketch, AutoSurf, AutoVision, Biped, bringing information down to earth, CAD Overlay, Character Studio, Design Companion, Design Your World, Design Your World (logo), Drafix, Education by Design, Generic, Generic 3D Drafting, Generic CADD, Generic Software, Geodyssey, Heidi, HOOPS, Hyperwire, Inside Track, Kinetix, MaterialSpec, Mechanical Desktop, Multimedia Explorer, NAAUG, ObjectARX, Office Series, Opus, PeopleTracker, Physique, Planix, Powered with Autodesk Technology, Powered with Autodesk Technology (logo), RadioRay, Rastation, Softdesk, Softdesk (logo), Solution 3000, Texture Universe, The AEC Authority, The Auto Architect, TinkerTech, VISION*, WHIP!, WHIP! (logo), Woodbourne, WorkCenter, and WorldCreating Toolkit. The following are trademarks of Autodesk, Inc., in the USA and/or other countries: 3D on the PC, 3ds max, ACAD, Advanced User Interface, AME Link, Animation Partner, Animation Player, Animation Pro Player, A Studio in Every Computer, ATLAST, Auto-Architect, AutoCAD Architectural Desktop, AutoCAD Architectural Desktop Learning Assistance, AutoCAD Learning Assistance, AutoCAD LT Learning Assistance, AutoCAD Simulator, AutoCAD SQL Extension, AutoCAD SQL Interface, Autodesk Animator Clips, Autodesk Animator Theatre, Autodesk Device Interface, Autodesk Inventor, Autodesk PhotoEDIT, Autodesk Software Developers Kit, Autodesk Streamline, Autodesk View DwgX, AutoFlix, AutoSnap, AutoTrack, Built with ObjectARX (logo), ClearScale, Colour Warper, Combustion, Concept Studio, Content Explorer, cornerStone Toolkit, Dancing Baby (image), Design 2000 (logo), DesignCenter, Design Doctor, Designers Toolkit, DesignProf, DesignServer, DWG Linking, DXF, Extending the Design Team, FLI, FLIC, GDX Driver, Generic 3D, gmax, Heads-up Design, Home Series, i-drop, Kinetix (logo), ObjectDBX, onscreen onair online, Ooga-Chaka, Photo Landscape, Photoscape, Plasma, Plugs and Sockets, PolarSnap, Pro Landscape, Reactor, Real-Time Roto, Render Queue, SchoolBox, Simply Smarter Diagramming, SketchTools, Sparks, Suddenly Everything Clicks, Supportdesk, The Dancing Baby, Transform Ideas Into Reality, Visual LISP, Visual Syllabus, VIZable, Volo, and Where Design Connects. Third Party Software Credits
2000 Wise Solutions Inc. All rights reserved. ACIS Copyright 1989-2001 Spatial Corp. All rights reserved. Anderson, et. al. LAPACK Users Guide, Third Edition. Society for Industrial and Applied Mathematics, 1999. COPRA MetalBender 1989-2000 data M Software GmbH. All rights reserved. dBASE is a registered trademark of Ksoft, Inc. Portions licensed from D-Cubed Ltd. DCM-2D and CDM are trademarks of D-Cubed Ltd. DCM-2D Copyright D-Cubed Ltd. 19892001. CDM Copyright D-Cubed Ltd. 1999-2001. Portions of this software are based on the work of the Independent JPEG Group. Licensing Technology Copyright C-Dilla Ltd. UK 1996, 1997, 1998, 1999, 2000. MD5C.C - RSA Data Security, Inc., MD5 message-digest algorithm Copyright 1991-1992, RSA Data Security, Inc. Created 1991. All rights reserved. Microsoft HTML Help Copyright Microsoft Corporation 1999. Microsoft Internet Explorer 5 Copyright Microsoft Corporation 1995-1999. All rights reserved. Microsoft Windows NetMeeting Copyright Microsoft Corporation 1996-1999. All rights reserved. Objective Grid , Stingray Software a division of Rogue Wave Software, Inc. SMSLib 1998-2001, IntegrityWare, Inc., GeomWare, Inc. and Solid Modeling Solutions, Inc. Typefaces from Payne Loving Trust 1996. All rights reserved. TList 5 Active X control, Bennet-Tec Information Systems. Typefaces from the Bitstream typeface library copyright 1992. uuencode/uudecode Copyright 1983 Regents of the University of California. All rights reserved. Visual Basic and Visual Basic logo (graphic only) Copyright 2001 Microsoft Corporation. All rights reserved. All other brand names, product names or trademarks belong to their respective holders.
GOVERNMENT USE Use, duplication, or disclosure by the U. S. Government is subject to restrictions as set forth in FAR 12.212 (Commercial Computer Software-Restricted Rights) and DFAR 227.7202 (Rights in Technical Data and Computer Software), as applicable.
1 2 3 4 5 6 7 8 9 10
dg_u-00.book Page iii Tuesday, July 17, 2001 2:09 PM
Contents
Introduction . . . . . . . . . . . . . . . . . . . . . . . . . . . . . . . . . . . . . . . . . . . 1
Introducing Autodesk Inventor . . . . . . . . . . . . . . . . . . . . . . . . . . . . . . . . . . 2 Who should use Autodesk Inventor? . . . . . . . . . . . . . . . . . . . . . . . . . 2 Whats in this manual? . . . . . . . . . . . . . . . . . . . . . . . . . . . . . . . . . . . . 2 Key Features. . . . . . . . . . . . . . . . . . . . . . . . . . . . . . . . . . . . . . . . . . . . . . . . . . 3 Modeling . . . . . . . . . . . . . . . . . . . . . . . . . . . . . . . . . . . . . . . . . . . . . . . 3 Information Management . . . . . . . . . . . . . . . . . . . . . . . . . . . . . . . . . . 4 Support . . . . . . . . . . . . . . . . . . . . . . . . . . . . . . . . . . . . . . . . . . . . . . . . . 4 User Interface. . . . . . . . . . . . . . . . . . . . . . . . . . . . . . . . . . . . . . . . . . . . . . . . . 5 Browser . . . . . . . . . . . . . . . . . . . . . . . . . . . . . . . . . . . . . . . . . . . . . . . . . 6 Tools and Commands . . . . . . . . . . . . . . . . . . . . . . . . . . . . . . . . . . . . . 6 Context Menus. . . . . . . . . . . . . . . . . . . . . . . . . . . . . . . . . . . . . . . . . . . 8 Sketch and Select Modes . . . . . . . . . . . . . . . . . . . . . . . . . . . . . . . . . . . 8 Cursor Symbols . . . . . . . . . . . . . . . . . . . . . . . . . . . . . . . . . . . . . . . . . . 9 File Templates . . . . . . . . . . . . . . . . . . . . . . . . . . . . . . . . . . . . . . . . . . . 9 Projects in Autodesk Inventor. . . . . . . . . . . . . . . . . . . . . . . . . . . . . . . . . . . 11 Creating New Projects . . . . . . . . . . . . . . . . . . . . . . . . . . . . . . . . . . . . 12 Opening Existing Projects . . . . . . . . . . . . . . . . . . . . . . . . . . . . . . . . . 13 Specifying Path Types . . . . . . . . . . . . . . . . . . . . . . . . . . . . . . . . . . . . 14 Finding Files . . . . . . . . . . . . . . . . . . . . . . . . . . . . . . . . . . . . . . . . . . . . 15 Importing and Exporting Data . . . . . . . . . . . . . . . . . . . . . . . . . . . . . . . . . . 16 AutoCAD Files . . . . . . . . . . . . . . . . . . . . . . . . . . . . . . . . . . . . . . . . . . 16 Autodesk Mechanical Desktop Files. . . . . . . . . . . . . . . . . . . . . . . . . . 17 SAT Files . . . . . . . . . . . . . . . . . . . . . . . . . . . . . . . . . . . . . . . . . . . . . . . 17 STEP Files . . . . . . . . . . . . . . . . . . . . . . . . . . . . . . . . . . . . . . . . . . . . . . 18 IGES Files . . . . . . . . . . . . . . . . . . . . . . . . . . . . . . . . . . . . . . . . . . . . . . 18 Design Support System . . . . . . . . . . . . . . . . . . . . . . . . . . . . . . . . . . . . . . . . 19 Learning Autodesk Inventor . . . . . . . . . . . . . . . . . . . . . . . . . . . . . . . . . . . . 22 Where to Go for Additional Help and Training . . . . . . . . . . . . . . . . 23
iii
dg_u-00.book Page iv Tuesday, July 17, 2001 2:09 PM
Chapter 1
Sketches . . . . . . . . . . . . . . . . . . . . . . . . . . . . . . . . . . . . . . . . . . . . . 25
Introduction . . . . . . . . . . . . . . . . . . . . . . . . . . . . . . . . . . . . . . . . . . . . . . . . .26 What is a sketch? . . . . . . . . . . . . . . . . . . . . . . . . . . . . . . . . . . . . . . . .26 Why create sketches? . . . . . . . . . . . . . . . . . . . . . . . . . . . . . . . . . . . . .26 When do I use the sketch environment? . . . . . . . . . . . . . . . . . . . . . .27 Where do I find sketches?. . . . . . . . . . . . . . . . . . . . . . . . . . . . . . . . . .27 Key Features . . . . . . . . . . . . . . . . . . . . . . . . . . . . . . . . . . . . . . . . . . . . . . . . .27 Work Flow . . . . . . . . . . . . . . . . . . . . . . . . . . . . . . . . . . . . . . . . . . . . . . . . . .28 Sketching Shapes. . . . . . . . . . . . . . . . . . . . . . . . . . . . . . . . . . . . . . . . .28 Sketch Geometry Styles. . . . . . . . . . . . . . . . . . . . . . . . . . . . . . . . . . . .28 Entering Precise Values . . . . . . . . . . . . . . . . . . . . . . . . . . . . . . . . . . . .29 Modifying Sketches . . . . . . . . . . . . . . . . . . . . . . . . . . . . . . . . . . . . . . .29 Adding or Removing Constraints . . . . . . . . . . . . . . . . . . . . . . . . . . . .30 Placing Dimensions . . . . . . . . . . . . . . . . . . . . . . . . . . . . . . . . . . . . . .31 Sketching Tools and Symbols. . . . . . . . . . . . . . . . . . . . . . . . . . . . . . . . . . . .32 Sketching Tools . . . . . . . . . . . . . . . . . . . . . . . . . . . . . . . . . . . . . . . . . .32 Constraint Symbols. . . . . . . . . . . . . . . . . . . . . . . . . . . . . . . . . . . . . . .35 Working Smarter . . . . . . . . . . . . . . . . . . . . . . . . . . . . . . . . . . . . . . . . . . . . .36 Efficient Sketching . . . . . . . . . . . . . . . . . . . . . . . . . . . . . . . . . . . . . . .36 Shortcuts for Sketching . . . . . . . . . . . . . . . . . . . . . . . . . . . . . . . . . . . .36 Shortcuts for Refining the Geometry . . . . . . . . . . . . . . . . . . . . . . . . .37 Advanced Constraint Techniques. . . . . . . . . . . . . . . . . . . . . . . . . . . .37
Chapter 2
3D Sketches. . . . . . . . . . . . . . . . . . . . . . . . . . . . . . . . . . . . . . . . . . . 39
Introduction . . . . . . . . . . . . . . . . . . . . . . . . . . . . . . . . . . . . . . . . . . . . . . . . .40 Why use the 3D sketch environment? . . . . . . . . . . . . . . . . . . . . . . . .40 Where do I find a 3D sketch? . . . . . . . . . . . . . . . . . . . . . . . . . . . . . . .40 Key Features . . . . . . . . . . . . . . . . . . . . . . . . . . . . . . . . . . . . . . . . . . . . . . . . .40 Work Flow . . . . . . . . . . . . . . . . . . . . . . . . . . . . . . . . . . . . . . . . . . . . . . . . . .41 Planning Your Work . . . . . . . . . . . . . . . . . . . . . . . . . . . . . . . . . . . . . .41 Sketching 3D Paths . . . . . . . . . . . . . . . . . . . . . . . . . . . . . . . . . . . . . . .42 Creating Bends in 3D Paths . . . . . . . . . . . . . . . . . . . . . . . . . . . . . . . .43 Positioning 3D Paths. . . . . . . . . . . . . . . . . . . . . . . . . . . . . . . . . . . . . .43 3D Sketching Tools. . . . . . . . . . . . . . . . . . . . . . . . . . . . . . . . . . . . . . . . . . . .44 Working Smarter . . . . . . . . . . . . . . . . . . . . . . . . . . . . . . . . . . . . . . . . . . . . .44
Chapter 3
Part Models . . . . . . . . . . . . . . . . . . . . . . . . . . . . . . . . . . . . . . . . . . . 45
Introduction . . . . . . . . . . . . . . . . . . . . . . . . . . . . . . . . . . . . . . . . . . . . . . . . .46 How do I create a 3D part model? . . . . . . . . . . . . . . . . . . . . . . . . . . .46 What is a feature? . . . . . . . . . . . . . . . . . . . . . . . . . . . . . . . . . . . . . . . .46 When do I use the part modeling environment?. . . . . . . . . . . . . . . .47 Where do I find a part model? . . . . . . . . . . . . . . . . . . . . . . . . . . . . . .47
iv
Contents
dg_u-00.book Page v Tuesday, July 17, 2001 2:09 PM
Key Features. . . . . . . . . . . . . . . . . . . . . . . . . . . . . . . . . . . . . . . . . . . . . . . . . 47 Work Flow . . . . . . . . . . . . . . . . . . . . . . . . . . . . . . . . . . . . . . . . . . . . . . . . . . 48 Planning Your Work . . . . . . . . . . . . . . . . . . . . . . . . . . . . . . . . . . . . . 48 Creating New Parts. . . . . . . . . . . . . . . . . . . . . . . . . . . . . . . . . . . . . . . 49 Creating Base Features . . . . . . . . . . . . . . . . . . . . . . . . . . . . . . . . . . . . 50 Creating Work Features . . . . . . . . . . . . . . . . . . . . . . . . . . . . . . . . . . . 50 Viewing Parts . . . . . . . . . . . . . . . . . . . . . . . . . . . . . . . . . . . . . . . . . . . 51 Modifying Features . . . . . . . . . . . . . . . . . . . . . . . . . . . . . . . . . . . . . . 52 Adding Sketched Features . . . . . . . . . . . . . . . . . . . . . . . . . . . . . . . . . 52 Adding Placed Features . . . . . . . . . . . . . . . . . . . . . . . . . . . . . . . . . . . 53 Creating Patterns of Features . . . . . . . . . . . . . . . . . . . . . . . . . . . . . . . 54 Splitting Faces or Parts . . . . . . . . . . . . . . . . . . . . . . . . . . . . . . . . . . . . 54 Part Modeling Tools . . . . . . . . . . . . . . . . . . . . . . . . . . . . . . . . . . . . . . . . . . 55 Feature Creation Tools . . . . . . . . . . . . . . . . . . . . . . . . . . . . . . . . . . . . 55 Viewing Tools. . . . . . . . . . . . . . . . . . . . . . . . . . . . . . . . . . . . . . . . . . . 57 Working Smarter . . . . . . . . . . . . . . . . . . . . . . . . . . . . . . . . . . . . . . . . . . . . . 58
Chapter 4
Base Solids . . . . . . . . . . . . . . . . . . . . . . . . . . . . . . . . . . . . . . . . . . . 59
Introduction . . . . . . . . . . . . . . . . . . . . . . . . . . . . . . . . . . . . . . . . . . . . . . . . 60 When do I use the solid modeling environment?. . . . . . . . . . . . . . . 60 What can I do with solid models? . . . . . . . . . . . . . . . . . . . . . . . . . . . 60 Where do I find a solid model? . . . . . . . . . . . . . . . . . . . . . . . . . . . . . 60 Key Features. . . . . . . . . . . . . . . . . . . . . . . . . . . . . . . . . . . . . . . . . . . . . . . . . 60 Work Flow . . . . . . . . . . . . . . . . . . . . . . . . . . . . . . . . . . . . . . . . . . . . . . . . . . 61 Planning Your Work . . . . . . . . . . . . . . . . . . . . . . . . . . . . . . . . . . . . . 61 Importing Files . . . . . . . . . . . . . . . . . . . . . . . . . . . . . . . . . . . . . . . . . . 61 Editing Base Solids . . . . . . . . . . . . . . . . . . . . . . . . . . . . . . . . . . . . . . . 61 Solids Editing Tools . . . . . . . . . . . . . . . . . . . . . . . . . . . . . . . . . . . . . . . . . . . 62 Working Smarter . . . . . . . . . . . . . . . . . . . . . . . . . . . . . . . . . . . . . . . . . . . . . 62
Chapter 5
Sheet Metal Design . . . . . . . . . . . . . . . . . . . . . . . . . . . . . . . . . . . . 63
Introduction . . . . . . . . . . . . . . . . . . . . . . . . . . . . . . . . . . . . . . . . . . . . . . . . 64 How do part modeling and sheet metal differ?. . . . . . . . . . . . . . . . . 64 What makes sheet metal a design environment? . . . . . . . . . . . . . . . 64 How do I create a flat pattern?. . . . . . . . . . . . . . . . . . . . . . . . . . . . . . 64 How can I create stamped features?. . . . . . . . . . . . . . . . . . . . . . . . . . 64 Key Features. . . . . . . . . . . . . . . . . . . . . . . . . . . . . . . . . . . . . . . . . . . . . . . . . 65 Work Flow . . . . . . . . . . . . . . . . . . . . . . . . . . . . . . . . . . . . . . . . . . . . . . . . . . 65 Planning Your Work . . . . . . . . . . . . . . . . . . . . . . . . . . . . . . . . . . . . . 65 Changing to the Sheet Metal Environment . . . . . . . . . . . . . . . . . . . 66 Setting Sheet Metal Styles . . . . . . . . . . . . . . . . . . . . . . . . . . . . . . . . . 66 Creating Faces . . . . . . . . . . . . . . . . . . . . . . . . . . . . . . . . . . . . . . . . . . 67 Creating Punches . . . . . . . . . . . . . . . . . . . . . . . . . . . . . . . . . . . . . . . . 68
Contents
dg_u-00.book Page vi Tuesday, July 17, 2001 2:09 PM
Creating Cuts and Holes . . . . . . . . . . . . . . . . . . . . . . . . . . . . . . . . . . .68 Creating Flanges . . . . . . . . . . . . . . . . . . . . . . . . . . . . . . . . . . . . . . . . .69 Creating Bends and Seams . . . . . . . . . . . . . . . . . . . . . . . . . . . . . . . . .70 Creating Flat Patterns . . . . . . . . . . . . . . . . . . . . . . . . . . . . . . . . . . . . .70 Sheet Metal Tools . . . . . . . . . . . . . . . . . . . . . . . . . . . . . . . . . . . . . . . . . . . . .72 Working Smarter . . . . . . . . . . . . . . . . . . . . . . . . . . . . . . . . . . . . . . . . . . . . .74
Chapter 6
Assemblies. . . . . . . . . . . . . . . . . . . . . . . . . . . . . . . . . . . . . . . . . . . . 75
Introduction . . . . . . . . . . . . . . . . . . . . . . . . . . . . . . . . . . . . . . . . . . . . . . . . .76 What are assemblies? . . . . . . . . . . . . . . . . . . . . . . . . . . . . . . . . . . . . .76 When do I use the assembly environment? . . . . . . . . . . . . . . . . . . . .76 What are adaptive assemblies and parts? . . . . . . . . . . . . . . . . . . . . . .76 How do I design parts in-place? . . . . . . . . . . . . . . . . . . . . . . . . . . . . .77 What are derived parts? . . . . . . . . . . . . . . . . . . . . . . . . . . . . . . . . . . .77 What are derived assemblies? . . . . . . . . . . . . . . . . . . . . . . . . . . . . . . .77 What are iMates?. . . . . . . . . . . . . . . . . . . . . . . . . . . . . . . . . . . . . . . . .77 Key Features . . . . . . . . . . . . . . . . . . . . . . . . . . . . . . . . . . . . . . . . . . . . . . . . .78 Work Flow . . . . . . . . . . . . . . . . . . . . . . . . . . . . . . . . . . . . . . . . . . . . . . . . . .79 Planning Your Work . . . . . . . . . . . . . . . . . . . . . . . . . . . . . . . . . . . . . .79 Creating or Placing the First Component. . . . . . . . . . . . . . . . . . . . . .79 Positioning Components . . . . . . . . . . . . . . . . . . . . . . . . . . . . . . . . . .80 Adding Components. . . . . . . . . . . . . . . . . . . . . . . . . . . . . . . . . . . . . .81 Creating Patterns. . . . . . . . . . . . . . . . . . . . . . . . . . . . . . . . . . . . . . . . .82 Replacing Components. . . . . . . . . . . . . . . . . . . . . . . . . . . . . . . . . . . .82 Adding Constraints to Components. . . . . . . . . . . . . . . . . . . . . . . . . .83 Using Drive Constraints . . . . . . . . . . . . . . . . . . . . . . . . . . . . . . . . . . .86 Adding Constraints to Adaptive Parts . . . . . . . . . . . . . . . . . . . . . . . .86 Creating 2D Layouts . . . . . . . . . . . . . . . . . . . . . . . . . . . . . . . . . . . . . .88 Checking for Interference . . . . . . . . . . . . . . . . . . . . . . . . . . . . . . . . . .89 Creating Design Views . . . . . . . . . . . . . . . . . . . . . . . . . . . . . . . . . . . .90 Restructuring Assemblies . . . . . . . . . . . . . . . . . . . . . . . . . . . . . . . . . .91 Producing Bills of Material . . . . . . . . . . . . . . . . . . . . . . . . . . . . . . . . .92 Packaging Assemblies . . . . . . . . . . . . . . . . . . . . . . . . . . . . . . . . . . . . .92 Assembly Tools . . . . . . . . . . . . . . . . . . . . . . . . . . . . . . . . . . . . . . . . . . . . . . .93 Working Smarter . . . . . . . . . . . . . . . . . . . . . . . . . . . . . . . . . . . . . . . . . . . . .95 Loading and Updating Components Faster . . . . . . . . . . . . . . . . . . . .95 Managing Components . . . . . . . . . . . . . . . . . . . . . . . . . . . . . . . . . . .95 Using Efficient File Structures . . . . . . . . . . . . . . . . . . . . . . . . . . . . . . .95 Managing Assembly Constraints . . . . . . . . . . . . . . . . . . . . . . . . . . . .96 Navigating with the Browser . . . . . . . . . . . . . . . . . . . . . . . . . . . . . . .96
vi
Contents
dg_u-00.book Page vii Tuesday, July 17, 2001 2:09 PM
Chapter 7
iFeatures . . . . . . . . . . . . . . . . . . . . . . . . . . . . . . . . . . . . . . . . . . . . . 97
Introduction . . . . . . . . . . . . . . . . . . . . . . . . . . . . . . . . . . . . . . . . . . . . . . . . 98 What is an iFeature?. . . . . . . . . . . . . . . . . . . . . . . . . . . . . . . . . . . . . . 98 Why use iFeatures?. . . . . . . . . . . . . . . . . . . . . . . . . . . . . . . . . . . . . . . 98 Where can I use iFeatures?. . . . . . . . . . . . . . . . . . . . . . . . . . . . . . . . . 98 Key Features. . . . . . . . . . . . . . . . . . . . . . . . . . . . . . . . . . . . . . . . . . . . . . . . . 99 Work Flow . . . . . . . . . . . . . . . . . . . . . . . . . . . . . . . . . . . . . . . . . . . . . . . . . . 99 Planning Your Work . . . . . . . . . . . . . . . . . . . . . . . . . . . . . . . . . . . . . 99 Creating iFeatures . . . . . . . . . . . . . . . . . . . . . . . . . . . . . . . . . . . . . . 100 Viewing the Catalog of iFeatures . . . . . . . . . . . . . . . . . . . . . . . . . . . 101 Inserting iFeatures . . . . . . . . . . . . . . . . . . . . . . . . . . . . . . . . . . . . . . 101 Working Smarter . . . . . . . . . . . . . . . . . . . . . . . . . . . . . . . . . . . . . . . . . . . . 102
Chapter 8
Presentation Views . . . . . . . . . . . . . . . . . . . . . . . . . . . . . . . . . . . . 103
Introduction . . . . . . . . . . . . . . . . . . . . . . . . . . . . . . . . . . . . . . . . . . . . . . . 104 What are presentation documents?. . . . . . . . . . . . . . . . . . . . . . . . . 104 How many views can I have?. . . . . . . . . . . . . . . . . . . . . . . . . . . . . . 104 How can I show partial assemblies?. . . . . . . . . . . . . . . . . . . . . . . . . 104 How can I animate the exploded view?. . . . . . . . . . . . . . . . . . . . . . 104 Key Features. . . . . . . . . . . . . . . . . . . . . . . . . . . . . . . . . . . . . . . . . . . . . . . . 104 Work Flow . . . . . . . . . . . . . . . . . . . . . . . . . . . . . . . . . . . . . . . . . . . . . . . . . 105 Creating Presentation Views . . . . . . . . . . . . . . . . . . . . . . . . . . . . . . 105 Changing View Vectors . . . . . . . . . . . . . . . . . . . . . . . . . . . . . . . . . . 106 Tweaking Components . . . . . . . . . . . . . . . . . . . . . . . . . . . . . . . . . . 106 Editing Tweaks . . . . . . . . . . . . . . . . . . . . . . . . . . . . . . . . . . . . . . . . . 107 Editing Trails . . . . . . . . . . . . . . . . . . . . . . . . . . . . . . . . . . . . . . . . . . 108 Animating Tweaks . . . . . . . . . . . . . . . . . . . . . . . . . . . . . . . . . . . . . . 108 Presentation Tools . . . . . . . . . . . . . . . . . . . . . . . . . . . . . . . . . . . . . . . . . . . 110 Working Smarter . . . . . . . . . . . . . . . . . . . . . . . . . . . . . . . . . . . . . . . . . . . . 110
Chapter 9
Drawings . . . . . . . . . . . . . . . . . . . . . . . . . . . . . . . . . . . . . . . . . . . . 111
Introduction . . . . . . . . . . . . . . . . . . . . . . . . . . . . . . . . . . . . . . . . . . . . . . . 112 When can I create a drawing? . . . . . . . . . . . . . . . . . . . . . . . . . . . . . 112 When do I use the drawing environment? . . . . . . . . . . . . . . . . . . . 112 How do I revise a part from the drawing? . . . . . . . . . . . . . . . . . . . . 112 Key Features. . . . . . . . . . . . . . . . . . . . . . . . . . . . . . . . . . . . . . . . . . . . . . . . 113 Work Flow . . . . . . . . . . . . . . . . . . . . . . . . . . . . . . . . . . . . . . . . . . . . . . . . . 114 Creating Drawings . . . . . . . . . . . . . . . . . . . . . . . . . . . . . . . . . . . . . . 114 Customizing Drawings. . . . . . . . . . . . . . . . . . . . . . . . . . . . . . . . . . . 114 Creating Views . . . . . . . . . . . . . . . . . . . . . . . . . . . . . . . . . . . . . . . . . 115
Contents
vii
dg_u-00.book Page viii Tuesday, July 17, 2001 2:09 PM
Rotating Views . . . . . . . . . . . . . . . . . . . . . . . . . . . . . . . . . . . . . . . . .116 Adding Sheets . . . . . . . . . . . . . . . . . . . . . . . . . . . . . . . . . . . . . . . . . .116 Using Model Dimensions . . . . . . . . . . . . . . . . . . . . . . . . . . . . . . . . .117 Creating Dimensions in Drawings . . . . . . . . . . . . . . . . . . . . . . . . . .117 Changing Dimensions . . . . . . . . . . . . . . . . . . . . . . . . . . . . . . . . . . .118 Annotating Drawings . . . . . . . . . . . . . . . . . . . . . . . . . . . . . . . . . . . .119 Hole Tables in Drawings . . . . . . . . . . . . . . . . . . . . . . . . . . . . . . . . . .120 Parts Lists in Drawings . . . . . . . . . . . . . . . . . . . . . . . . . . . . . . . . . . .120 Creating Sketch Overlays . . . . . . . . . . . . . . . . . . . . . . . . . . . . . . . . .120 Printing and Plotting . . . . . . . . . . . . . . . . . . . . . . . . . . . . . . . . . . . .120 Drawing Tools . . . . . . . . . . . . . . . . . . . . . . . . . . . . . . . . . . . . . . . . . . . . . .121 Drawing Management Toolbar . . . . . . . . . . . . . . . . . . . . . . . . . . . . .121 Drawing Annotation Toolbar . . . . . . . . . . . . . . . . . . . . . . . . . . . . . .122 Sketch Toolbar. . . . . . . . . . . . . . . . . . . . . . . . . . . . . . . . . . . . . . . . . .124 Working Smarter . . . . . . . . . . . . . . . . . . . . . . . . . . . . . . . . . . . . . . . . . . . .127
Chapter 10
Collaboration . . . . . . . . . . . . . . . . . . . . . . . . . . . . . . . . . . . . . . . . 129
Introduction . . . . . . . . . . . . . . . . . . . . . . . . . . . . . . . . . . . . . . . . . . . . . . . .130 What is collaboration? . . . . . . . . . . . . . . . . . . . . . . . . . . . . . . . . . . .130 What is the Engineers Notebook? . . . . . . . . . . . . . . . . . . . . . . . . . .130 What is Design Assistant? . . . . . . . . . . . . . . . . . . . . . . . . . . . . . . . . .130 Key Features . . . . . . . . . . . . . . . . . . . . . . . . . . . . . . . . . . . . . . . . . . . . . . . .131 Collaborative Environment . . . . . . . . . . . . . . . . . . . . . . . . . . . . . . . . . . . .132 Using Microsoft Windows NetMeeting . . . . . . . . . . . . . . . . . . . . . .132 Accessing Assemblies Concurrently . . . . . . . . . . . . . . . . . . . . . . . . .133 Reserving Files . . . . . . . . . . . . . . . . . . . . . . . . . . . . . . . . . . . . . . . . . .133 Prioritizing Paths in Project Files . . . . . . . . . . . . . . . . . . . . . . . . . . .134 Engineers Notebook . . . . . . . . . . . . . . . . . . . . . . . . . . . . . . . . . . . . . . . . .134 Creating Notes . . . . . . . . . . . . . . . . . . . . . . . . . . . . . . . . . . . . . . . . .134 Opening Notes . . . . . . . . . . . . . . . . . . . . . . . . . . . . . . . . . . . . . . . . .135 Organizing Notes . . . . . . . . . . . . . . . . . . . . . . . . . . . . . . . . . . . . . . .135 Design Assistant . . . . . . . . . . . . . . . . . . . . . . . . . . . . . . . . . . . . . . . . . . . . .136 Design Properties . . . . . . . . . . . . . . . . . . . . . . . . . . . . . . . . . . . . . . .137 Creating Reports . . . . . . . . . . . . . . . . . . . . . . . . . . . . . . . . . . . . . . . .137 Tracking Files . . . . . . . . . . . . . . . . . . . . . . . . . . . . . . . . . . . . . . . . . .138 Design Assistant Tools . . . . . . . . . . . . . . . . . . . . . . . . . . . . . . . . . . . . . . . .139 Working Smarter . . . . . . . . . . . . . . . . . . . . . . . . . . . . . . . . . . . . . . . . . . . .140 Engineers Notebook . . . . . . . . . . . . . . . . . . . . . . . . . . . . . . . . . . . . .140 Design Assistant . . . . . . . . . . . . . . . . . . . . . . . . . . . . . . . . . . . . . . . .140
Index . . . . . . . . . . . . . . . . . . . . . . . . . . . . . . . . . . . . . . . . . . . . . . . 141
viii
Contents
dg_u-00.book Page 1 Tuesday, July 17, 2001 2:09 PM
Introduction
In This Chapter
Autodesk Inventor software is a 3D mechanical design system built with adaptive technology and solid modeling capabilities. It provides all of the tools you need to execute design projects, from the first sketch to the final drawings, whether you are a single designer or a member of a collaborative design team. This chapter provides information to help you get started using Autodesk Inventor 5 software. Subsequent chapters provide overviews of the Autodesk Inventor work environments and functionality. References to specific information in Help are provided throughout the manual.
s Introduction to Autodesk
Inventor
s User Interface s Projects s Design Assistant s Importing and exporting data s Design support system s Learning Autodesk Inventor
dg_u-00.book Page 2 Tuesday, July 17, 2001 2:09 PM
Introducing Autodesk Inventor
The Autodesk Inventor software includes features for 3D modeling, information management, collaboration, and technical support. With Autodesk Inventor, you can
s s s s s
Create 3D models and 2D manufacturing drawings. Create adaptive features, parts, and subassemblies. Manage thousands of parts and large assemblies. Use third-party applications, with an Application Program Interface (API). Use VBA to access the Autodesk Inventor API. Create programs to automate repetitive tasks. From the Help menu, choose Programmer Help. Import SAT, STEP, and AutoCAD and Autodesk Mechanical Desktop (DWG) files for use in Autodesk Inventor. Export Autodesk Inventor files to AutoCAD, Autodesk Mechanical Desktop, and IGES formats. Collaborate with multiple designers in the modeling process. Link to Web tools to access industry resources, share data, and communicate with colleagues. Use the integrated Design Support System (DSS) for help as you work.
s s
Who should use Autodesk Inventor?
Autodesk Inventor is a feature-based, solid modeling tool for designers who create mechanical models in a 3D environment.
Whats in this manual?
This manual presents information about the Autodesk Inventor work environments. Each chapter is built on four categories of information: Key Features Work Flow An overview of the unique features of the environment. An overview of the functionality within a particular work environment, along with references to exact locations of detailed information and instructions in Help. Illustrations and explanations of the toolbuttons and symbols particular to the environment. Tips to help increase your productivity.
Tools and Symbols Working Smarter
Introduction
dg_u-00.book Page 3 Tuesday, July 17, 2001 2:09 PM
Key Features
Autodesk Inventor software integrates functionality for 3D modeling, information management, and support.
Modeling
The following are key features for modeling in Autodesk Inventor 5. Derived parts Create parts from other parts. Use derived parts to explore alternative designs and manufacturing processes. See chapter 3, Part Models. Integrate surfaces with solids to create complex shapes. Autodesk Inventor uses the latest version of Spatial Technologies ACIS geometric modeler. See chapter 3, Part Models. Create sheet metal parts and features using both part modeling and sheet metal tools. See chapter 5, Sheet Metal Design. Use work features (planes, axes, and points) to assemble 2D parts associatively in Autodesk Inventor. Use an adaptive layout to optimize an assembly by focusing on function before form. See chapter 6, Assemblies. Make parts and assembly components adaptive. Adaptive parts change in response to changes in other parts. Edit parts anywhere in a model in any order. See chapter 6, Assemblies. Create features, sketches, or subassemblies, and save them as iFeatures in a catalog for reuse. Place, size, and modify these features later. See chapter 7, iFeatures. Define and reuse constraint pairs called iMates to specify how parts connect in an assembly. See chapter 6, Assemblies. Use the Projects, Engineers Notebook, and Design Assistant tools in an environment where multiple users work simultaneously in the context of the same assembly and share information. See chapter 10, Collaboration.
Solid modeling
Sheet metal
Adaptive layout
Adaptive parts and assemblies
iFeatures
iMates
Collaborative engineering
Key Features
dg_u-00.book Page 4 Tuesday, July 17, 2001 2:09 PM
Information Management
The following are key features for information management and communication in Autodesk Inventor 5. Projects Organize your work into projects before you start so that Autodesk Inventor can always find files and referenced files, and you can share files with a workgroup. See Projects in Autodesk Inventor on page 11. Use a template for drawings or customize your drawings to document your work. Add multiple sheets, and create views, annotations, and tables. Drawing Manager includes ANSI, BSI, DIN, GB, ISO, JIS, and custom standards. See chapter 9, Drawings. Search for and manage part files using properties such as part number, material, and cost center. Create reports, such as Hierarchy or Design Properties. See Design Assistant on page 136. Capture and annotate design data and attach notes to help communicate the details and history of your design. See Engineers Notebook on page 134.
Drawing Manager
Design Assistant
Engineers Notebook
Support
The Design Support System (DSS) in Autodesk Inventor 5 provides several types of support. See Design Support System on page 19 for information about Help, online Getting Started, Whats New, Visual Syllabus, Design Doctor, and online Tutorials in the DSS. The Inventor Support Assistance Help, available from the Help menu, provides a database of technical support information in an issue and solution format. Autodesk Online, available from the Help menu, provides Web links to the the Autodesk Inventor Home Page, Autodesk Point A, Autodesk Streamline, RedSpark, and Big Fix. Big Fix is the Point A pro-active support service for Autodesk Inventor. For more information, see Autodesk Streamline, Autodesk Point A, and RedSpark on page 21.
Introduction
dg_u-00.book Page 5 Tuesday, July 17, 2001 2:09 PM
User Interface
The standards in Autodesk Inventor are like those in Microsoft Windows. The user interface elements in Autodesk Inventor are common to most Windows-based applications. There are two main elements in the user interface for Autodesk Inventor. Application Window Graphics Window Displayed when you open Autodesk Inventor. Displayed for each open file. When multiple files are open, the graphics window you are working in is called the active window.
This illustration shows the application window with a standard part file template displayed in the graphics window.
Visual Syllabus Standard toolbar Command bar Panel bar in Sketch mode
Autodesk Point A Autodesk Streamline
Browser toolbar Browser Status bar
User Interface
dg_u-00.book Page 6 Tuesday, July 17, 2001 2:09 PM
Browser
The browser shows the structure of parts, assemblies, or drawings in the active file. It is unique to each environment. This illustration shows the browser and the browser toolbar in the assembly environment.
Design View button Filter button Browser toolbar
You can drag the browser to a new location.
Tools and Commands
Autodesk Inventor uses Windows-style toolbars and the Autodesk Inventor panel bar. The panel bar is displayed above the browser by default. You can display Windows-style toolbars, the Autodesk Inventor panel bar, or a combination of the two. The toolbars are dockable, which means that you can drag them to different locations. Toolbars are displayed at the location in your window where you last used them. Autodesk Inventor displays only the toolbars that are relevant to the active graphics window and environment. For example, if you are in an assembly and you activate a part, Autodesk Inventor switches from the assembly toolbars to the appropriate part modeling toolbars. Each environment shares common buttons and tools, like New or Help, but also has its own unique tool set. The following example is the Features toolbar that is displayed in the part modeling environment.
You can drag a toolbar to any location on the application window. You can drag the corner of a toolbar in the application window to change its shape. You can use the View menu to turn toolbars on and off.
Help Contents Getting Started Using Inventor Set up your work environment Help Index browser assembly Change the display of the assembly browser toolbars Set up and use toolbars and menus
Introduction
dg_u-00.book Page 7 Tuesday, July 17, 2001 2:09 PM
Autodesk Inventor tools open dialog boxes when necessary. For example, when you click a sketch tool you can draw without additional steps, and when you click a feature modeling tool a dialog box is displayed. Dialog boxes open on your window at the location where they were last used.
Click a sketch tool... Click a feature tool, and provide information
...and start drawing
When you work in Autodesk Inventor, you can usually select either an object first and then click the tool to perform an action, or select the tool first and then the object.
Select the action...
OR
Select the object...
...and then the object
...and then the action
User Interface
dg_u-00.book Page 8 Tuesday, July 17, 2001 2:09 PM
Context Menus
Context menus are displayed when you right-click the mouse. The options displayed in context menus are specific to the task you are performing.
Help Index context menus To use context menus
Sketch and Select Modes
Autodesk Inventor uses the Select and Sketch modes to tell the system when you want to sketch or select objects. When you first open a part file, Autodesk Inventor automatically activates the Select and Sketch modes.
Help Contents Getting Started Creating parts Create a sketch About the sketch environment
You can control the Sketch and Select modes using the buttons on the Command bar, as shown in the following illustration.
Sketch mode button Expanded
Select mode button expanded
Introduction
dg_u-00.book Page 9 Tuesday, July 17, 2001 2:09 PM
Cursor Symbols
As you use Autodesk Inventor, small symbols are often displayed beside the cursor. These symbols are cues indicating that you can do something in your model or perform a related operation. For example, this parallel symbol is displayed when you sketch parallel lines. See Constraint Symbols on page 35.
File Templates
Templates are provided for five of the file types you can use in Autodesk Inventor. You can identify each file type by its icon and file extension.
Sheet Metal.ipt (sheet metal)
Standard.iam (assembly)
Standard.ipn (presentation)
Standard.idw (drawing)
Standard.ipt (part)
Part files are also used for catalog parts. You can create your own templates with your corporate standards, geometry, file properties, or other basic information.
Help Index Templates Templates Templates Templates Templates Create assembly templates Create drawing templates Create part templates Create presentation templates Create sheet metal templates
User Interface
dg_u-00.book Page 10 Tuesday, July 17, 2001 2:09 PM
When you click the option to open a new file, templates for the different file types are displayed in the Open dialog box. The Default, English, and Metric tabs contain file templates that use appropriate units and drafting standards. The units and drafting standards in the Default tab are those you select when you install Autodesk Inventor. Autodesk Inventor New File Templates
Location of template Template name Default tab Sheet Metal.ipt Standard.iam Standard.idw Standard.ipn Standard.ipt English tab ANSI (in).idw Catalog (in).ipt Sheet Metal (in).ipt Standard (in).iam Standard(in).ipt Standard.ipn Metric tab BSI.idw Catalog(mm).ipt DIN.idw GB.idw ISO.idw JIS.idw Sheet Metal(mm).ipt Standard(mm).iam Standard(mm).ipt Standard.ipn Description of template file Default sheet metal part Default assembly Default drawing Default presentation Default part Drawing using inches Part Catalog using inches Sheet metal part using inches Assembly using inches Standard part using inches Presentation using inches Drawing using BSI standard Part Catalog using metrics Drawing using DIN standard Drawing using GB standard Drawing using ISO standard Drawing using JIS standard Sheet metal part using metrics Assembly using metrics Part using metrics Presentation using metrics
10
Introduction
dg_u-00.book Page 11 Tuesday, July 17, 2001 2:09 PM
Projects in Autodesk Inventor
In Autodesk Inventor 5, a system of Projects is used to manage files. You create projects before you begin working. When your files are organized into projects, Autodesk Inventor always knows where to find files and referenced files, and they can be shared among multiple designers. Using Projects, you can
s s s
Share standard and custom libraries. Share files with a workgroup. Work on different aspects of the same assembly at the same time.
A project consists of the following: Projects folder project home folder Contains shortcuts to all of your project home folders. You have only one Projects folder. Contains one file (.ipj) that specifies paths to folders containing all the files that are connected to the project. You have a project home folder for each project you set up. Shortcuts to these project home folders are stored in the Projects folder. A specified primary location where you work on the project. Each project has one workspace. You usually save new files in your workspace. Can be local or network files connected to or referenced to a project. Paths to these files are stored in the .ipj file in the project home folder.
workspace
files connected to a project
Although you can create files without setting up projects, it is recommended that you set up projects first. Set the location for the Projects folder, and then set up the project. After you set the location and create a Projects folder, you do not change its location.
Projects in Autodesk Inventor
11
dg_u-00.book Page 12 Tuesday, July 17, 2001 2:09 PM
Creating New Projects
To create a new project, you use the Projects window. When you open an Autodesk Inventor session, the startup dialog box provides the Projects option. When you click Projects, the Projects - Select a project file window opens. You can also choose File Projects to open the Projects window. From a right-click menu in the Projects window, you select New, or click the New button. The Inventor project wizard guides you through the process to create a new project.
NOTE The Inventor project wizard dialog box opens only if all Autodesk
Inventor files are closed. When you create a new project, you specify:
s
Whether the project is new, or a private workspace for an existing group project. Whether the project uses existing files, or files that are not yet created. Project name. Location of the project home folder. File location for the workspace. Group project file location, if it is a group project. Standard and custom libraries included in the project.
s s s s s s
Shortcut paths to your project (.ipj) files are automatically stored in their project home folder. Your new project is automatically listed in the Projects - Select a project file window. You can set up your projects to recognize either relative paths or absolute paths. In Autodesk Inventor 5, project files recognize relative paths by default. Project files created prior to this version of Autodesk Inventor required absolute paths. You can use the option in the lower window of the Projects dialog box to switch between relative and absolute.
Help Contents Getting Started Using Autodesk Inventor Work with projects Help Index projects
12
Introduction
dg_u-00.book Page 13 Tuesday, July 17, 2001 2:09 PM
Opening Existing Projects
You use the Select a project file window to open existing projects. When you open an Autodesk Inventor session, the startup dialog box provides the Projects option to open the Select a project file window. The upper area of the Projects window lists your existing projects folders, from which you make your selection. The lower window contains search path information for the project selected in the upper window. Here you can select a search path type to change the paths, add new paths, or delete paths.
To change projects, in the Select a project file window, select a different project. The information in the lower window changes accordingly. You cannot change the project if a file is open.
Projects in Autodesk Inventor
13
dg_u-00.book Page 14 Tuesday, July 17, 2001 2:09 PM
Specifying Path Types
Autodesk Inventor uses path shortcuts in the Projects folder to locate and activate your personal project files. When you open a project (.ipj) file, Autodesk Inventor uses the search paths specified in that active project file to find the component files. For each component file, the system goes through the search paths until it finds the file. If there are copies of the file in multiple locations, the system uses the first copy it finds. You can prioritize search paths to speed up the process of finding files. A project file can specify four types of search paths: workspace, local, workgroup, and library. A project file must specify your workspace search path and may specify paths for some or all of the other search path types. Workspace The default location for files. If all the files for the project are located in one place, this may be the only entry in the project file. If you are working on a design team, the Workspace identifies your personal work area. Additional file locations. The locations can be on your machine or on a network. Shared network locations for referenced files. Workgroup locations are used mainly when you are working in design teams. Locations for standard parts, or other named libraries. This path is the first searched by Autodesk Inventor.
Local Workgroup
Library
Standard parts, such as cap screws or purchased parts, can make up 50-60% of an assembly. You can store these parts in libraries. The file location for a library part is specified as a library path. Assembly files record the location of a library part when you place it in the assembly so the part can be recalled the next time the assembly file is opened. If the system cant find the file, it displays the Resolve Link dialog box so you can browse for the file. Since the system checks library locations first, you can speed up the file opening process by referencing standard parts to library paths.
14
Introduction
dg_u-00.book Page 15 Tuesday, July 17, 2001 2:09 PM
If a part is not found in the library paths, the system checks the workspace next, then local paths, then workgroup paths. If the file is not found in any of the specified locations, Autodesk Inventor searches the folder that contains the parent file, then displays the Resolve Link dialog box so you can browse for the file.
Finding Files
The Resolve Link dialog box has a field that displays the defined search paths. When you browse for a file, click the path name, and the file location is entered in the Look In field. If you cant find the file, click Skip to continue loading the assembly. If you click Skip All, the system loads the assembly without trying to resolve any missing files
Projects in Autodesk Inventor
15
dg_u-00.book Page 16 Tuesday, July 17, 2001 2:09 PM
Importing and Exporting Data
You can import SAT, STEP, IGES and AutoCAD and Autodesk Mechanical Desktop (DWG) files for use in Autodesk Inventor. You can save Autodesk Inventor parts and assemblies in a number of file formats, and you can save Autodesk Inventor drawings as DXF or AutoCAD drawing (DWG) files. The options for opening AutoCAD files in Autodesk Inventor are:
s s s s
Layer mapping Selection of an AutoCAD template Support for DFX files back to version 12 Creation of AutoCAD Mechanical files, if AutoCAD Mechanical is installed
NOTE Mechanical Desktop files can be linked to assemblies without importing.
AutoCAD Files
You can open AutoCAD (DWG or DXF) files back to version 12. When you open an AutoCAD file in Autodesk Inventor, you can specify the AutoCAD data to translate. You can select:
s s
Model space, a single layout in paper space, or 3D solids One or more layers
You can also place 2D translated data:
s s s s
On a sketch in a new or existing drawing As a title block in a new drawing As a sketched symbol in a new drawing On a sketch in a new or existing part
If you translate 3D solids, each solid becomes a part file containing an ACIS solid body. When you import AutoCAD (DWG) drawings into a part sketch, a drawing, or a drawing sketch overlay, the converter takes the entities from the XY plane of model space and places them on the sketch. In a drawing, certain entities, such as splines, cannot be converted.
16
Introduction
dg_u-00.book Page 17 Tuesday, July 17, 2001 2:09 PM
Autodesk Mechanical Desktop Files
When you export Autodesk Inventor drawings into AutoCAD, you get an editable drawing. The converter creates a new AutoCAD drawing and places everything into paper space in the DWG file. If there are multiple sheets in the Autodesk Inventor drawing, each sheet is saved as a separate DWG file. The exported entities become AutoCAD entities, including dimensions. Autodesk Inventor can translate Autodesk Mechanical Desktop parts and assemblies so the design intent is retained. You can import a Mechanical Desktop file as either an ACIS body or a full conversion. In order to import model data from a Mechanical Desktop part or assembly, Mechanical Desktop must be installed and running on your system. Features that are supported in Autodesk Inventor are converted. Features that are not supported are not translated. If Autodesk Inventor cant translate a feature it skips that feature, places a note in the browser, and then completes the translation.
Help Contents Help for AutoCAD users Use AutoCAD data Using other file types How to... Open Files Open files from other CAD systems Using other file types Reference... Open files Open DWG File Options reference Using other file types How to...Save files to other formats Help Index AutoCAD files open
SAT Files
SAT (*.sat) files contain non parametric solids. They may be Boolean solids or parametric solids with the relationships removed. An SAT file can be used in an assembly. You can add parametric features to the base solid. When you import an SAT file, if it contains a single body it produces an Autodesk Inventor part file with a single part. If it contains multiple bodies, it produces an assembly with multiple parts.
Help Contents Using other file types How to... Open files Open files from other CAD systems Using other files types Reference... Open files SAT File Open Options reference Using other file types How to... Save files to other formats Help Index SAT files
Importing and Exporting Data
17
dg_u-00.book Page 18 Tuesday, July 17, 2001 2:09 PM
STEP Files
STEP files are the international format developed to overcome some of the limitations of data conversion standards. Past efforts in developing standards have resulted in localized formats such as IGES (U.S.), VDAFS (Germany), or IDF (for circuit boards). Those standards do not address many developments in CAD systems. The STEP converter for Autodesk Inventor is designed for effective communication and reliable interchange with other CAD systems. When you import a STEP (*.stp, *.ste, *.step) file, only 3D solid, part, and assembly data are converted. Drafting, text, wireframe, and surface data are not processed by the STEP converter. If a STEP file contains one part, it produces an Autodesk Inventor part file. If it contains assembly data, it produces an assembly with multiple parts.
Help Contents Using other file types How to... Open files Open files from other CAD systems Using other files types Reference Open files STEP File Open Options reference Using other file types How to...Save files to other formats Help Index STEP files
IGES Files
IGES (*.igs, *.ige, *.iges) files are a standard in the United States. Many NC/CAM software packages require files in IGES format. Autodesk Inventor imports and exports IGES files.
Help Contents Using other file types How to... Open Files Open files from other CAD systems Using other file types How to...Save files to other formats Help Index IGES files IGES File Open Options reference
18
Introduction
dg_u-00.book Page 19 Tuesday, July 17, 2001 2:09 PM
Design Support System
The Design Support System (DSS) is a combination of information and interactive support tools. You can get the latest version of Autodesk Inventor Help and other DSS components from the Autodesk Inventor Updates Web page using the direct link in Help.
Help Contents Getting Started Using Autodesk Inventor Get Help Getting Started Using Autodesk Inventor Get Help Autodesk Inventor Updates Help Index Getting Started Design Doctor Visual Syllabus
Design Support System Components
Support tool Help Contents Use to... Look up How To, Learn About, and Reference information for any operation. Get AutoCAD user assistance. Get Power user help. Enter a key word and select a topic. Enter words or a phrase. Where to find... Help menu Button on toolbar Press F1 How To option on context menu Getting Started Link to information to help you get started using Autodesk Inventor. Where to find... From the Help home page, select Getting Started. Looks like...
Index Search
Design Support System
19
dg_u-00.book Page 20 Tuesday, July 17, 2001 2:09 PM
Design Support System Components (continued)
Support tool Whats New Use to... Select a topic and learn about new or improved features in this release. Where to find... Help menu From the File menu, select Getting Started See Whats New in this release Context menu in Help topics Looks like...
Visual Syllabus
Click an object to see an animation of the process to create it. Where to find... Button on Standard toolbar
Design Doctor
Diagnose and repair part or assembly modeling problems. Where to find... Button on Standard toolbar available when an error is underlined in red on your screen. Browser context menu
Tutorials
Follow step-by-step instructions with animated illustrations to create example parts, assemblies, and drawings. Where to find... Help menu Context menu in Help topics
20
Introduction
dg_u-00.book Page 21 Tuesday, July 17, 2001 2:09 PM
Design Support System Components (continued)
Support tool Autodesk Streamline Use to... Collaborate by sharing design data and other documents instantly. Perform design reviews by using the markup facility. Manage and access projects in one centralized location. Where to find... Button on Standard toolbar From the Help menu, choose Autodesk online Autodesk Streamline From the File menu, choose Getting Started Autodesk Streamline Button on Help system navigation bar Autodesk Point A Locate design resources and stay connected with your professional colleagues. Link to internet information, support, and learning resources. Where to find... Button on Standard toolbar From the Help menu, choose Autodesk online Autodesk Point A From the File menu, choose Getting Started Autodesk Point A RedSpark Manage out sourced manufacturing interactively. Where to find... From the Help menu, choose Autodesk online RedSpark From the File menu, choose Getting Started RedSpark Looks like...
Design Support System
21
dg_u-00.book Page 22 Tuesday, July 17, 2001 2:09 PM
Learning Autodesk Inventor
The following are suggestions for learning Autodesk Inventor using a structured approach for your particular experience level. Suggested Learning Approaches
If you are... Familiar with 2D CAD program, but new to 3D Recommended Steps Read this manual. Pay particular attention to the Work Flow section in each chapter. From the Help menu, select: Whats New See whats new in this release. Tutorials Review step-by-step instructions to create parts, assemblies, and drawings. Select File Getting Started. From the Getting Started page, review the different parts of the DSS Experienced in 3D solid modeling Read this manual. From the Help menu, select: Whats New See whats new in this release. Tutorials Review step-by-step instructions to create parts, assemblies, and drawings. Start building your own part. If you need instructions: Press F1; right-click and select How To from the context menu; from the Standard toolbar, click the Visual Syllabus button and select the appropriate image to see how a specific task is performed. From the Help home page, select Power user. Select File Getting Started. Review contents in Autodesk Point A, Autodesk Streamline, and RedSpark. Experienced in AutoCAD Experienced in Mechanical Desktop From the Help menu, choose Help for AutoCAD users. From the Help Contents Tab, choose Help for AutoCAD users. Read this manual. From the Standard toolbar, click the Visual Syllabus button. Select images in the Visual Syllabus to see how specific tasks are performed. From the Help menu, select Tutorials for step-by-step instructions to create parts, assemblies, and drawings. Select File Getting Started. From the Getting Started page, review the different parts of the DSS. In Help, see Using other file types.
22
Introduction
dg_u-00.book Page 23 Tuesday, July 17, 2001 2:09 PM
Suggested Learning Approaches (continued)
If you are... New to CAD tools Recommended Steps Enroll in training for 2D/3D CAD modeling before using Autodesk Inventor. Read this manual. Pay particular attention to all Work Flow topics. From the Help menu, select: Whats New See whats new in this release. Tutorials Review step-by-step instructions to create parts, assemblies, and drawings. From the Standard toolbar, click the Visual Syllabus button. Select images in the Visual Syllabus to see how specific tasks are performed. Select File Getting Started. From the Getting Started page, review the different parts of the DSS.
Where to Go for Additional Help and Training
Additional information about Autodesk Inventor is available on the Web page at http://www.autodesk.com/inventor. On the Web page, navigate to Learning and Training for e-Learning and classroom training resources, Autodesk Official Training Courseware, and a list of books about Autodesk Inventor. For information about Autodesk, go to www.autodesk.com. Navigate to Product Center for information about other Autodesk products.
Learning Autodesk Inventor
23
dg_u-00.book Page 24 Tuesday, July 17, 2001 2:09 PM
24
dg_u-00.book Page 25 Tuesday, July 17, 2001 2:09 PM
Sketches
In This Chapter
In Autodesk Inventor, sketching is the first step in creating a part. This chapter gives you an overview of the sketch environment, sketch tools, and the work flow for creating sketches. Detailed information about sketching is available in the Autodesk Inventor Help. References to specific information in Help are provided throughout the Work Flow section of this chapter.
s Introduction s Key features s Work flow s Tools and symbols s Working smarter
25
dg_u-00.book Page 26 Tuesday, July 17, 2001 2:09 PM
Introduction
The model you create in Autodesk Inventor is linked to its underlying sketches. If you change a sketch, the model is automatically updated. You work in the sketch environment when you create or edit a sketch. The sketch environment consists of a sketch and sketch tools.
What is a sketch?
A sketch is the profile of a feature and any geometry (such as a sweep path or axis of rotation) required to create the feature. You create a 3D model from a sketch by projecting the profile or revolving it around an axis.
From sketch...
...to 3D model
Why create sketches?
You create a 3D model of a part by using a feature creation tool along with information in the sketch. The sketch is linked to the resulting feature, so if you edit a sketch, the feature is updated.
26
Chapter 1
Sketches
dg_u-00.book Page 27 Tuesday, July 17, 2001 2:09 PM
When do I use the sketch environment?
When you open a new part file, the sketch environment is automatically active. The 2D Sketch button is selected, and the 2D Sketch toolbar is available. In an existing part file, first activate the sketch in the browser. This action activates the tools in the sketch environment so you can create geometry for part features. After you create a model from a sketch, you can reenter the sketch environment to make changes or start a new sketch for a new feature.
Where do I find sketches?
When you create a sketch, a sketch icon is displayed in the browser. When you create a feature from a sketch, a feature icon is displayed in the browser with the sketch icon under it. When you point to a sketch icon in the browser, the sketch is highlighted in the graphics window. Double-click the sketch in the browser to edit it.
Key Features
Dynamic Inference Shared Sketches Constrained Drag General Dimension Auto Dimension Hatching Direct edge referencing 2D Spline Autodesk Inventor infers, displays, and automatically applies constraints as you sketch. Use a single sketch to create multiple features or multiple profiles in a part model. Determine constraints, resize a sketch, and create constraints by dragging geometry. Create dimensions with a single tool. Dimension and constrain sketches in a single step with a minimum of clicks and interaction. Apply hatch patterns to regions in drawings. Project edges of an existing face to create new sketch geometry. Define, add, and delete points for a spline, and specify the Faster or Smoother solve method to achieve the best result.
Key Features
27
dg_u-00.book Page 28 Tuesday, July 17, 2001 2:09 PM
Work Flow
Every part starts with a sketch. In the sketch environment, you can draw and refine freehand sketches. This section provides an overview of how to create sketches. The following is a reference to detailed information in Help about creating sketches. Additional references to information about specific tasks are provided throughout this section.
Help Contents Getting Started Creating parts Create a sketch
Sketching Shapes
To start a sketch from scratch, open a new part file and select a tool from the Sketch toolbar. Then start sketching in the graphics window. As you sketch, symbols, such as perpendicular or vertical alignment, are displayed when constraints can be applied. To close the geometry, click the start point. To end the command, press ESC or click Select. While creating geometry, you can rub an edge on a different face to project it into your sketch. You accomplish the rub by moving your cursor back and forth over the geometry to project.
Help Contents Designing models Sketches Help Index sketching
Sketch Geometry Styles
There are two styles for sketch geometry. Normal
Help Index
The default style, used for creating features.
sketch get started
Construction
For geometry that is required to sketch the profile, but wont be used for creating the feature or for paths, sweeps, and lofts.
sketches use construction geometry
Help Index
You specify a geometry style from the Style field above the graphics window before you begin sketching new geometry. For changing the style of existing geometry, select the geometry first, and then specify a style from the Style field.
28
Chapter 1
Sketches
dg_u-00.book Page 29 Tuesday, July 17, 2001 2:09 PM
Entering Precise Values
You can enter precise values for geometry as you sketch. The tools for precise input are located on the Precise Input toolbar. Precise input works with any sketch tool that requires placement of a point. The precise input tool has X and Y fields. You can enter both values to define a point, or enter just the X or Y value to limit the placement of the point to a vertical or horizontal line.
Help Index precise input
Modifying Sketches
After you create sketch geometry, you can refine and adjust the proportions of the sketch. If the geometry is not fully constrained, you can revise it by dragging. You can revise one or multiple elements using the drag method. You can format model edges and sketch lines.
Help Contents Designing models Sketches How to... Change sketches Help Index sketches edit Edit sketches
perpendicular
horizontally aligned Constraints are applied as you sketch Drag the active endpoint to create a tangential arc
Drag to resize geometry
Use the Show/Delete Constraints tool to display constraints
Work Flow
29
dg_u-00.book Page 30 Tuesday, July 17, 2001 2:09 PM
Adding or Removing Constraints
Define your design intent by adding geometric constraints to the sketch. Constraints limit changes and define the shape of a sketch. For example, if a line is horizontally constrained, dragging an endpoint changes the length of the line or moves it vertically, but does not affect its slope. Although you can use unconstrained sketches, fully-constrained sketches result in more predictable updates. You can use auto dimensioning to place the dimensions that are critical to a sketch and then, in one step, finish the dimensioning until the sketch is fully constrained. You can also create constraints by dragging geometry until the cursor brushes the geometry you want to constrain. Autodesk Inventor infers constraints as you drag the geometry into position.
vertically aligned dragged geometry snap indicator
Constraint symbol appears when the dragged geometry touches the endpoint
Vertical constraint symbol appears as the geometry is dragged into position
Constraints can be viewed and removed using the Show Constraints tool on the Sketch toolbar. You can view all constraints at once and hide all constraints using options from the context menu. You can drag a constraint box to another position.
Help Contents Designing models Sketches How to... Constrain sketches Help Index constraints view and delete
30
Chapter 1
Sketches
dg_u-00.book Page 31 Tuesday, July 17, 2001 2:09 PM
Placing Dimensions
Dimensions define the size of your sketch. After you add a dimension, you cannot change the size of a line or curve by dragging it. In Autodesk Inventor, you cannot apply double dimensions to a sketch. You can define dimensions with other dimension values. The names of dimensions are parameters. When you edit a dimension, you can enter an equation that uses one or more parameters. You can display sketch dimensions in one of three forms:
s s s
Calculated value, which is currently available Parameter name Parameter name and calculated value
You can place driven dimensions with Autodesk Inventor, and you can change the dimension type of an existing dimension to driven. A driven dimension displays the size of the geometry, but you cant edit the dimension value. Use driven dimensions to display dimensions that would over constrain a sketch, and to control the adaptivity of a sketch. For more information on adaptivity, see chapter 6, Assemblies.
horizontal dimension parameter
vertical dimension parameter unitless number
You can modify dimensions using the Edit Dimension dialog box.
Help Contents Designing models Sketches How to... Dimension sketches Help Index sketch tools dimensions
Work Flow
31
dg_u-00.book Page 32 Tuesday, July 17, 2001 2:09 PM
Sketching Tools and Symbols
The sketching tool set includes sketching tools and constraint symbols.
Sketching Tools
Some sketching tools have multiple options. If an arrow appears next to a tool, click the arrow to open a menu. Sketching Tools
Button Tool Settings/Options Edit coordinate system Special Instructions Rotate grid.
Line
Create line segment Create spline
Select Normal or Construction from the Style menu.
Center point circle
Create circle with center point and radius Create circle tangent to three lines or curves Create ellipse
Select Normal or Construction from the Style menu. You can trim, extend, and dimension ellipses. Select Normal or Construction from the Style menu.
Arc
Create arc with three points Create arc with center point and two endpoints Create arc tangent to a line or curve at its endpoint
Rectangle
Create rectangle with diagonal points Create rectangle with three orthogonal points
Fillet Chamfer
Create fillet by entering radius and clicking two lines or curves Create broken edges or other sketch geometry
Define radius in a dialog box. Define chamfers in a dialog box.
32
Chapter 1
Sketches
dg_u-00.book Page 33 Tuesday, July 17, 2001 2:09 PM
Sketching Tools (continued)
Button Tool Point, Hole Center Polygon Settings/Options Create hole center or sketch point Special Instructions Select hole center (default) or sketch point from the Style menu.
Create a polygon
Mirror
Mirror sketch geometry, and apply Use the Symmetry tool to symmetry constraints edit existing geometry. Create a rectangular sketch pattern Create associative and non associative patterns. Suppress pattern instances.
Rectangular pattern Circular pattern Offset
Create a circular sketch pattern
Create parallel lines or curves at a specified distance Apply dimensions to sketches
General Dimension Auto Dimension Extend
Place dimensions automatically to fully constrain a sketch in one step Extend a line or curve to intersect with the nearest line, curve, or point
Place critical dimensions first. Press and hold SHIFT to temporarily enable Trim. Turn on Extend from context menu. Press and hold SHIFT to temporarily enable Extend. Turn on Trim from context menu.
Trim
Trim a line or curve
Move
Move or copy imported DWG or sketch geometry Rotate or copy imported DWG or sketch geometry Make two lines perpendicular
Rotate
Add Constraint
Make two lines parallel
Sketching Tools and Symbols
33
dg_u-00.book Page 34 Tuesday, July 17, 2001 2:09 PM
Sketching Tools (continued)
Button Tool Settings/Options Make a line or curve tangent to a curve Make points, lines, or curves coincident Make two curves concentric Special Instructions
Make lines or axes collinear
Make a line horizontal; horizontally align points Make a line vertical; vertically align points Make two lines or radii equal length
Make points, lines, or curves fixed relative to the sketch coordinate system Symmetry Make existing geometry symmetric Can apply separately from Mirror constraint. Use Mirror to create new symmetrical sketches. Show applied constraints Position the cursor over a constraint and press DELETE to remove it.
Show Constraints
Project Geometry Project Cut Edges
Project geometry onto another sketch Project onto a sketch plane all edges of a selected part that intersect the sketch plane Project a flat pattern onto a sketch plane
Project Flat Pattern Insert AutoCAD file
34
Chapter 1
Sketches
dg_u-00.book Page 35 Tuesday, July 17, 2001 2:09 PM
Constraint Symbols
As you sketch, when you can apply a constraint its symbol is displayed. Constraint Symbols
Symbol Constraint Applied Horizontal Special Instructions
Vertical
Parallel
Perpendicular
Coincident
The snap indicator highlights when the constraint is active. A dotted line shows horizontal or vertical alignment.
Aligned
Tangent
Sketching Tools and Symbols
35
dg_u-00.book Page 36 Tuesday, July 17, 2001 2:09 PM
Working Smarter
You can increase efficiency and optimize the performance of Autodesk Inventor with the following practices.
Efficient Sketching
s
Keep the part sketch simple. For example, dont fillet the corners of a sketch if you can apply a fillet to finished edges of the model to achieve the same result.
Draw sketches roughly to shape and size. Use the grid as a reference. Stabilize the shape before you add dimensions. Drag endpoints to make sure the proper constraints are applied. Edit sketch geometry so it has the proper shape and proportions.
Use line styles. Autodesk Inventor looks for geometry with Normal style when it identifies a profile and path for creating a feature. In complex sketches, profile selection will be faster and more reliable if you convert any reference geometry to Construction.
Shortcuts for Sketching
s
Start a line by dragging off a circle or an arc. Drag radially for a perpendicular line or drag tangentially for a tangent line.
Start a line by dragging off the interior (not the endpoints) of another line. The new line will be constrained perpendicular to the existing line. Create an arc by dragging off the end of a line. Return the pointer to the endpoint of the line to change the direction of an arc.
Start a spline tangent to a line by dragging off the line. Select the endpoint of a line and drag it in the direction of tangency to end a spline tangent to a line.
36
Chapter 1
Sketches
dg_u-00.book Page 37 Tuesday, July 17, 2001 2:09 PM
Create coincident constraints. When you start a new line, arc, or circle from an existing line, Autodesk Inventor can infer a coincident constraint to the midpoint, endpoint, or interior of the line.
Add midpoints to lines. Click the Point tool and select the sketch style. The snap indicator highlights when you point to the midpoint of a line. You can also drag an existing point to the midpoint of a line.
Shortcuts for Refining the Geometry
s
Use SHIFT to drag. All drag features, except for a tangent spline, are also available by pressing and holding SHIFT while moving the cursor.
Drag multiple lines, curves, or points at the same time. Select the geometry, press CTRL, and drag the last item you selected. Switch between the Trim and Extend tools. Press SHIFT or select the other tool from the context menu to switch between Trim and Extend.
Advanced Constraint Techniques
s
Turn off automatic constraints. Press and hold CTRL while sketching. Select curves for constraint. Move the cursor over the geometry you want to constrain while sketching.
Define dimensions with equations. Double-click a dimension to open the Edit Dimension dialog box. Click the reference geometry, and its dimension identifier appears in the dialog box. You can use the dimension identifier in a mathematical expression (for example, D1*2).
Override the units on a particular dimension. For example, in a part file set to metric dimensions, you can enter 1 inch in the Edit Dimension dialog box.
Working Smarter
37
dg_u-00.book Page 38 Tuesday, July 17, 2001 2:09 PM
38
dg_u-00.book Page 39 Tuesday, July 17, 2001 2:09 PM
3D Sketches
In This Chapter
The 3D sketch environment in Autodesk Inventor is especially useful for creating routing parts in assemblies. This chapter gives you an overview of the 3D sketch environment, tools, and the work flow for creating 3D path sketches for routed parts. Detailed information about 3D sketches is available in the Autodesk Inventor Help. References to specific information in Help are provided throughout the Work Flow section of this chapter.
s Introduction s Key features s Work flow s Tools and symbols s Working smarter
39
dg_u-00.book Page 40 Tuesday, July 17, 2001 2:09 PM
Introduction
Routed parts are used to define tubing, cables, and wires that run throughout assemblies. In Autodesk Inventor, you can work within an assembly to create a sketch path for a 3D sweep or loft feature and easily reference existing assembly geometry to position it.
Why use the 3D sketch environment?
You can work within an assembly to create 3D paths to represent wiring, cabling, or tubing, and position them using adaptive work points from existing components. You can also work within a single part to define a 3D path for a swept feature.
Where do I find a 3D sketch?
When you create a 3D sketch, a sketch icon is displayed in the browser. After you create a part from the 3D sketch, a part icon is displayed with the sketch icon under it.
Key Features
3D Sketch You can sketch a 3D line or separate 3D line segments in any order, and join them with inserted 2D sketch geometry. You can project 2D sketch geometry from a previouslycreated model into a 3D sketch. You can create bends between adjoining line segments automatically as you sketch. You can reference geometry on other parts when you position adaptive points for the 3D lines used in paths.
Include Geometry Auto-Bend Adaptive Work Features
40
Chapter 2
3D Sketches
dg_u-00.book Page 41 Tuesday, July 17, 2001 2:09 PM
Work Flow
This section provides an overview of how to create and edit a 3D swept feature. The following is a reference to detailed information in Help about creating 3D swept features. Additional references to information about specific tasks are provided throughout this section.
Help Contents Designing models Sketches How to... Create sketches 3D sketches
Planning Your Work
To create a sweep feature, you sketch a 2D profile, define a 3D path, and then sweep the 2D profile along the path. The method you use to create a 3D path usually depends on the type of routed part you need. For a tube or pipe consisting of straight line segments connected by arcs or bends, use lines and arcs for a 3D path. For a wire, a spline is usually defined by points on a series of work planes. A cable is much like a wire and can be defined by a spline unless there is a spline edge. With the 3D Line command, you can create a 3D sketch using any number of two-point lines, or a single continuous 3D path connecting work points. You can include existing geometry in a 3D sketch, and you can combine 2D paths into a 3D path and project a 2D sketch onto a 3D part face. Bends are added at corners either manually or automatically. You can create adaptive offset work points on other parts to position 3D paths.
Work Flow
41
dg_u-00.book Page 42 Tuesday, July 17, 2001 2:09 PM
It is recommended that you create 3D sweep features in the following sequence:
s s
Create the 2D geometry you need to include in the 3D sketch. Set the 3D sketch bend radius and 3D snap values in Tools Document Settings. Create adaptive work points on other parts to position the 3D line. Project geometry from existing assembly components into the 3D sketch for part of the path shape. Sketch the path shape, snapping to work points, vertices, and endpoints of included geometry segments. Place tangent corner bends using the Bend tool in 3D Sketch mode. Right-click and select Finish 3D sketch. Create a 2D profile on a plane perpendicular to the sketch path. Use the Sweep tool to select the 2D profile and the 3D sketch. Define the remaining sweep parameters and click OK to create the sweep feature.
s s
s s s s s
Sketching 3D Paths
With the tools in the 3D Sketch toolbar, you can sketch a 3D path and position it within an assembly. If you plan to include 2D geometry in the 3D sketch, you create the 2D geometry before you create the 3D sketch. You can right-click a sketch in the browser and edit lines and bends as needed. If you lose a part or geometry during editing, you can reattach 3D sketch lines to valid points or vertices.
Help Contents Designing models Sketches How to... Create sketches 3D sketches 3D lines Help Index sketch tools 3D lines
42
Chapter 2
3D Sketches
dg_u-00.book Page 43 Tuesday, July 17, 2001 2:09 PM
Creating Bends in 3D Paths
You can create bends in 3D lines either manually or automatically. To place a bend automatically, you use the Auto-Bend feature. To place a bend manually, you begin with existing 3D sketch geometry. When you use the 3D Line tool to create lines, bends are automatically added to corners. If you delete a bend, or the radius is too large to fit line segments, the corner in the 3D line is restored.
Help Contents Designing models Sketches How to... Create sketches 3D sketches 3D sketch bends Help Index sketch tools 3D bends 3D sketches bends
Positioning 3D Paths
You usually create a 3D sketch by point-to-point connections of work points. These work points can be offset from existing assembly components using corner offset points that are adaptive. After the points are created you can use AutoHide to hide all but the final work feature.
Help Contents Designing models Sketches How to... Create sketches 3D sketches 3D lines Help Index adaptive work features
Work Flow
43
dg_u-00.book Page 44 Tuesday, July 17, 2001 2:09 PM
3D Sketching Tools
The 3D Sketching tools are similar to some of those available for 2D sketching and part modeling. 3D Sketching Tools
Button Tool 3D Line Settings/Options Create 3D line segments through existing selected work points, vertices, and other geometry Special Instructions Click to break the line, then right-click and select Restart to begin a new line.
Bend
Apply default bend radius and dimension to selected corners Insert 2Dsketch geometry into a 3Dsketch Create a work plane
Include Geometry Work Plane
Work Axis
Create a work axis
Work Points
Locate points relative to geometry on other features
Working Smarter
Use the following practices to increase efficiency and optimize Autodesk Inventor performance.
s
When you plan to include 2D geometry in a 3D sketch, create the 2D geometry before you create the 3D sketch. Create 2D profile geometry after you create 3D sketch geometry When you work in an assembly, create a separate part file for a 3D sweep feature. Use adaptive work features referenced from other parts to position points for 3D lines. To simplify the 3D sketch display, use the Auto-hide option on Application Tools Part tab.
s s
44
Chapter 2
3D Sketches
dg_u-00.book Page 45 Tuesday, July 17, 2001 2:09 PM
Part Models
In This Chapter
This chapter provides an overview of the concepts for creating part features with Autodesk Inventor software tools, and describes the workflow in the part modeling environment. Detailed information about part modeling is available in the Autodesk Inventor Help. References to specific information in Help are provided throughout the Work Flow section of this chapter.
s Introduction s Key features s Work flow s Part modeling tools s Working smarter
45
dg_u-00.book Page 46 Tuesday, July 17, 2001 2:09 PM
Introduction
A part model is a collection of features. A feature is usually created from a sketch. Features are related to one another based on the order in which they are created. Good planning makes it easier to create and revise a model.
How do I create a 3D part model?
To create a 3D part model, you extrude sketch geometry, sweep or project sketch geometry along a path, or revolve sketch geometry around an axis. These models are often called solids because they enclose volume, unlike wireframe models which only define edges. The solid models in Autodesk Inventor are feature-based and persistent. Feature-based means that a part is a combination of features such as holes, flanges, fillets, and bosses. Persistent means that you can edit the characteristics of a feature by returning to its underlying sketch or changing the values used in feature creation. For example, you can change the length of an extruded feature by entering a new value for the extent of the extrusion. You can also use equations to derive one dimension from another.
What is a feature?
A feature is a distinct element of a part that can be edited at any time. There are four types of features: sketched, placed, pattern, and work. A sketched feature is based on sketch geometry and is defined by the parameters you enter in a feature creation command. You can edit the sketch geometry and the feature parameters. A placed feature, such as a fillet or chamfer, does not require a sketch. To create a fillet, you enter the radius and select an edge. The standard placed features are shell, fillet, chamfer, face draft, hole, and thread. A pattern feature is a rectangular, circular, or mirrored duplication of features or groups of features. Individual occurrences in a pattern can be suppressed, as necessary. Work features are planes, axes, or points used to create and position features.
46
Chapter 3
Part Models
dg_u-00.book Page 47 Tuesday, July 17, 2001 2:09 PM
When do I use the part modeling environment?
The part modeling environment is active any time you create or edit a part. Use the part modeling environment to create or modify features, define work features, create patterns, and combine features to create parts. Use the browser to edit sketches or features, show or hide features, create design notes, make features adaptive, and access Properties.
Where do I find a part model?
In an open part file, the part is the top-level entry in the browser. In an open assembly file, each part is listed separately. You can find the features listed under the part icon in the browser. To edit a feature, right-click it in the browser or graphics window. From the context menu, select Edit Feature to revise the feature creation parameters or Edit Sketch to revise the underlying sketch.
Key Features
Feature preview Feature editing Work features Derived parts Component color Surface design See what a feature looks like as you define it. Edit any aspect of a feature at any time. Select geometry directly to construct work features. Create a part derived from a base part or a component in an assembly. Apply colors and reflective qualities to parts, and transparent color such as glass when a part obscures others behind it. Construct complex shapes for plastic products, and increase accuracy and productivity in tooling.
Key Features
47
dg_u-00.book Page 48 Tuesday, July 17, 2001 2:09 PM
Work Flow
This section provides an overview of how to create part models. The following is a reference to detailed information in Help about creating parts. Additional references to information about specific tasks are provided throughout this section.
Help Contents Getting Started Creating parts
Planning Your Work
Your first sketch for a part can be a simple shape that is easy to create. You can edit features after you add them, so you can develop your design quickly. Throughout the design process, add geometric and dimensional detail and constraints to improve your models. Evaluate design alternatives by changing relationships and constraints, or adding and deleting features. The first feature you create is the base feature. You create additional features to complete your part. Since these features are dependent on the base feature, good planning can dramatically reduce the time required to create a part.
finished part
child features removed
48
Chapter 3
Part Models
dg_u-00.book Page 49 Tuesday, July 17, 2001 2:09 PM
Some points to consider before you create a model:
s
Which view of the part best conveys its shape? The base feature is usually the most prominent feature in that view. What are the most important features of your part? Create these features early in the modeling process so you can use them for creating subsequent features.
Which features require sketches? Which features can be placed? Both surfaces and solids can be extruded from sketches. Features such as fillets and chamfers do not require sketches.
Can you use the origin and coordinate planes to your advantage? For example, if you create a shaft with its center at the origin, you can use one of the coordinate planes from the browser to sketch a key way.
Will it be helpful to apply color styles to parts? Colors and light reflective qualities help to distinguish individual parts.
Help Index plan sketches sketches plan
Creating New Parts
When you create a new part, you can choose from several templates with predefined units. A template can also contain property information, such as material properties or project information. Templates are stored in the Autodesk\Inventor5\Templates directory or in the English or Metric subdirectories. Subdirectories in the Templates directory are displayed as tabs in the New dialog box. You can create and save custom templates in the Templates directory.
NOTE If you select Part from the drop-down menu beside the New button,
the standard Part template opens. If the Standard.ipt file is not in the Autodesk\Inventor5\Templates directory, an error dialog box is displayed.
Work Flow
49
dg_u-00.book Page 50 Tuesday, July 17, 2001 2:09 PM
You can define properties for a part, such as part and project data, material properties, units of measure, status, and color. The information on the Summary, Project, Status, and Custom tabs is available outside of Autodesk Inventor through the Design Assistant or Microsoft Windows Explorer. For more information about Design Assistant, see Design Assistant on page 136.
Help Index templates using Using part templates setting properties properties design
Creating Base Features
The first feature you create in a part is called the base feature. The base feature may be an imported base solid (.sat or .step file format). The base feature should represent the most basic shape in the part. You can also create a work feature as the base feature. After you plan your strategy, decide how to create the base feature. Extrude Revolve Loft Projects a cross section along a straight path. Use to create surfaces as well as solids. Projects a cross section around an axis. Constructs a feature with varying cross sections sketched on multiple work planes. The model transitions from one shape to the next, and can follow a curved path. Projects a constant cross section along a curved path. Projects a constant cross section along a helical path.
Help Contents Designing models Features and parts How to... Create features Sketched features
Sweep Coil
Creating Work Features
A work feature is a plane, axis, or point that can be projected onto a sketch as a reference feature and used to construct new features. Work features are used when current geometry is insufficient for constructing or locating additional features. For example, you can create a work plane at an angle to a face. If that face changes, the work plane and any associated features also change. If you edit the angle of a workplane, the associated features update to reflect the new orientation. Work features can be adaptive.
50
Chapter 3
Part Models
dg_u-00.book Page 51 Tuesday, July 17, 2001 2:09 PM
In the figure on the left, the work plane was created at a 45-degree angle to the top face. The hole and work axis are added. In the figure on the right, the work plane angle is changed to 30 degrees. The hole and work axis moved with the plane.
Autodesk Inventor can infer the work feature from the selected geometry. For example, if you want to create a work axis, just select the end of a cylinder and a work axis is created through the center of the cylinder. The visibility of work features can be controlled globally. You can use the work feature visibility control to simplify the information displayed on the screen.
Help Contents Designing models Features and parts How to... Create features Work features Help Index adaptive work features
Viewing Parts
There are several ways to view a part. The default view is normal to the sketch. If you right-click in the graphics window and select Isometric View from the menu, the view vector changes to the isometric orientation. You can select Previous View from the menu or press F5 to return the model to the last view. The view commands are located on the Standard toolbar. See Viewing Tools on page 57. You can rotate a view in 3D. Using the Rotate tool in the Standard toolbar, you can rotate a view around one of the coordinate axes. When Rotate is active, press the SPACEBAR to use the Common View tool, a glass box with a view vector on each face and corner.
Help Contents Viewing Designs Viewing Models Help Index viewing tools display options look at
Help Search
Work Flow
51
dg_u-00.book Page 52 Tuesday, July 17, 2001 2:09 PM
Modifying Features
Use one of three options on the Browser right-click menu to modify a feature: Edit Feature, Edit Sketch, or Show Dimensions. Edit Feature opens the dialog box for that feature. Edit Sketch activates the sketch. Show Dimensions displays the sketch dimensions so you can edit them in the part modeling environment. After you modify a part sketch, update the part to complete the edit and exit the command.
Help Contents Designing models Features and parts How to... Change features Help Index edit features
Adding Sketched Features
Parent/child relationships exist between features, which means that one feature controls another. The base feature is the parent to all other features. There can be multiple levels of parent/child relationships. A child feature is created after the parent feature. A child feature cannot exist without a parent feature. For example, you can create a boss on a casting, and it may or may not have a hole drilled in it, depending on the application. The boss (the parent) can exist without the hole (the child), but the hole cannot exist without the boss. The same procedure for creating a base feature is used to create a sketched feature. With a sketched feature, you specify a sketch, and you have more options for creating the feature. You can select a face on an existing part, and sketch on it. The sketch is displayed with the Cartesian grid defined. If you want to construct a feature on a curved surface, or at an angle to a surface, you must first construct a work plane.
Help Contents Designing models Features and parts How to... Create features Sketched features
52
Chapter 3
Part Models
dg_u-00.book Page 53 Tuesday, July 17, 2001 2:09 PM
Adding Placed Features
A sketch is not required to create a placed feature. For example, you specify an edge for a chamfer, and use the chamfer creation tool to define the remaining parameters. The placed feature tools are located on the Features toolbar. Some of the standard placed feature tools are shell, fillet or round, chamfer, and face draft. Shell Fillet Chamfer Face draft Produces a hollow part with a wall thickness you define. Places a fillet or round on selected edges. Breaks sharp edges. Can add material to an inside edge. Creates draft on selected faces. You specify the pull direction.
Other placed features are threads and holes. The Thread and the Hole tools both provide a dialog box to define the placed features.
Corners and hole center point selected as hole centers
Holes defined as 8-32 UNC x 0.75 inch deep, with a 0.375 x 0.25 inch counterbore
Help Contents Designing models Features and parts How to... Create features Placed features
Work Flow
53
dg_u-00.book Page 54 Tuesday, July 17, 2001 2:09 PM
Creating Patterns of Features
Single features or groups of features can be duplicated and arranged in patterns. The pattern tools require reference geometry to define the pattern. You can create patterns using the Rectangular Pattern, Circular Pattern, and Mirror Feature tools. You can suppress components in a component pattern without removing them from the assembly. This makes it easy to replace parts and to create unique members in assemblies.
Help Contents Designing models Features and parts How to... Create features Pattern features
Splitting Faces or Parts
The Split tool uses sketch geometry for a parting line to split faces or the entire part. When you split a face, the system divides the existing face along the parting line.
Split Face button select entire part or individual faces for split
When you split a part, the system cuts through the part along the parting line and deletes half of the part.
Split Part button
select direction for material removal
Help Index
split face or part faces split
54
Chapter 3
Part Models
dg_u-00.book Page 55 Tuesday, July 17, 2001 2:09 PM
Part Modeling Tools
The part modeling tool set includes the feature creation tools on the Features toolbar and the viewing tools in the Standard toolbar.
Feature Creation Tools
An arrow next to a button indicates you can expand the button to see more options. Feature Creation Tools
Button Tool Extrude Function Extrude a profile normal to the sketch to create solids and surfaces Revolve a profile around an axis Special Instructions Can be used as a base feature. Can be used as a base feature. Use hole points or line endpoints as hole centers. Placed feature.
Revolve
Hole
Create a hole in a part
Shell
Create a hollow part
Rib
Create rib and web features from open profiles in parts Construct a feature with varying cross sections; can follow a curved path Extrude a profile along a curved path Extrude a profile along a helical path Create regular and tapered external and internal threads on parts
Placed feature.
Loft
Requires multiple work planes.
Sweep
Can be used as a base feature. Can be used as a base feature. Placed feature uses custom, NPT, and other thread standards. Placed feature.
Coil
Thread
Fillet
Create a fillet or round on selected edges Create a chamfer on selected edges
Chamfer
Placed feature.
Part Modeling Tools
55
dg_u-00.book Page 56 Tuesday, July 17, 2001 2:09 PM
Feature Creation Tools (continued)
Button Tool Face Draft Function Create draft on selected faces Special Instructions Placed feature.
Split
Split selected faces along parting line; split part and remove half Open a catalog of iFeatures Insert an iFeature Create an iFeature from an existing feature
View Catalog
Derived Component Rectangular Pattern Circular Pattern Mirror Feature Work Plane
Create a new part from a base part
Create a rectangular pattern of features Create a circular pattern of features Create a mirror image across plane, line, or axis Create a work plane
Can suppress an individual occurrence of a pattern feature.
See work features in the Help Index.
Work Axis
Create a work axis
Work Points
Create a work point
Parameters
Display parameters for all features Edit or replace numbers with equations Create additional parameters
Link external spreadsheets from this icon located in the Standard toolbar.
56
Chapter 3
Part Models
dg_u-00.book Page 57 Tuesday, July 17, 2001 2:09 PM
Viewing Tools
This table describes the tools used to change the view. You can use these tools in all environments. Viewing Tools
Button Tool Zoom All Function Zoom in or out so everything is visible in the graphics window Zoom in so the selected viewing area fills the graphics window Drag to zoom in or out Press F3 to temporarily activate the tool. Press F2 to temporarily activate the tool. Special Instructions
Zoom Window Zoom
Pan
Drag to reposition the model in the graphics window Zoom in or out so the selected geometry fits in the graphics window Change the viewing perspective of the model
Zoom Selected
Rotate
Press F4 to temporarily activate the tool.
Press SPACEBAR to use the Common Click away from the 3D View rotation tool Rotate symbol to exit. Look At Change the viewing perspective so the view is normal to the selected geometry Display the model as a shaded solid Display the model as a shaded solid with hidden edges visible Display the model as a wireframe Default display setting
Shaded Display Hidden Edge Display Wireframe Display
Orthographic Change the view to orthographic Camera Perspective Camera Change the view to perspective
Part Modeling Tools
57
dg_u-00.book Page 58 Tuesday, July 17, 2001 2:09 PM
Working Smarter
s
Use the default coordinate system. If you create a shaft with its center at the origin, you can reference one of the coordinate planes when you sketch additional features.
Add work features while you create parts. It can be easier to create assemblies if work features already exist in the part file.
Share sketches between features. Shared sketches can drive multiple features. A shared sketch appears at the top level of the browser. A shortcut to the shared sketch is shown under each feature that uses it.
Use To Next and Through All terminations. Features created with To Next and Through All terminations update automatically to reflect changes to other features.
Set the Select mode. Specify the type of geometry you want to select to filter out other types. Use the browser filter. Hide various elements in the browser to make it easier to navigate through features.
58
Chapter 3
Part Models
dg_u-00.book Page 59 Tuesday, July 17, 2001 2:09 PM
Base Solids
In This Chapter
Base solids are models created in other CAD systems and saved in SAT or STEP file format. This chapter is an overview of the concepts, procedures, and workflow for using the base solids environment in Autodesk Inventor 5. Detailed information about base solids is available in the Autodesk Inventor Help. References to specific information in Help are provided throughout the Work Flow section of this chapter.
s Introduction s Key features s Work flow s Base solids tools s Working smarter
59
dg_u-00.book Page 60 Tuesday, July 17, 2001 2:09 PM
Introduction
You can open and use files created in and saved in Pro\ENGINEER and other CAD systems with the file extensions SAT (.sat), STEP (.stp), and DWG (AutoCAD .dwg, Autodesk Mechanical Desktop .dwg). If an imported SAT or STEP file contains a single component, Autodesk Inventor recognizes it as a base solids part file. If the imported file contains multiple components, Autodesk Inventor recognizes it as a base solids assembly with multiple part files.
When do I use the solid modeling environment?
After you import a file, you can double-click the base solid icon in the browser to activate the solid modeling environment. Use the solid modeling environment to position work features, to modify a base solid, or to use edges of a base solids face as a profile.
What can I do with solid models?
Solid models are different from Autodesk Inventor models. You cannot access the sketches, features, dimensions, or constraints used to create a base solid. However, you can edit base solids, manipulate and delete faces, and create work features for use as construction geometry.
Where do I find a solid model?
When you save imported files in SAT or STP file format, the browser displays base icons to represent the base solids.
Key Features
Editing solids Retain faces Work Features Move or delete a base solid face, lengthen or shorten a base solid, and delete a base solid body. Retain a face from a deleted base solid for use as a profile. Create work features for use as construction geometry.
60
Chapter 4
Base Solids
dg_u-00.book Page 61 Tuesday, July 17, 2001 2:09 PM
Work Flow
This section presents an overview of the procedures for working in the base solids environment. References to information in Help about specific tasks are provided throughout this section.
Planning Your Work
In the solids environment, you use solids tools to modify an imported base solid. Modifications are not parametric, and do not add features to the solid, except for work features used as construction geometry. When you update a base solid to incorporate changes, features added in the part environment are repositioned.
Help Contents Designing models Features and parts Reference... Parts Base solids Help Index solids environment
Importing Files
You can import SAT and STEP files created in other CAD systems, and DWG files created in AutoCAD or Autodesk Mechanical Desktop.
Help Index SAT files About the solids environment STEP files About the solids environment
Editing Base Solids
You can extend or contract a base solid, and manipulate and delete faces. After you add sketch geometry and sketched features to a base solid, you can delete the solid, but retain dependent features and sketches. Double-click a solids icon in the browser and choose Edit Solid to activate the solid modeling environment and the solids editing tools. When you finish the edits, use Update to incorporate the changes and exit the solids environment.
Help Contents Designing models Features and parts Reference... Parts Base solids Help Index solids
Work Flow
61
dg_u-00.book Page 62 Tuesday, July 17, 2001 2:09 PM
Solids Editing Tools
The solids editing tools are available for editing base solid models that were created in another CAD system and saved in .sat or .stp file format. To activate the solids environment and edit these base solids, right-click a component in the browser and selecting Edit Solid. Solids Editing Tools
Button Tool Move Face Function Move one or more faces on a solid Special Instructions
Extend or Contract Body Work Plane
Extend or contract a base solid symmetrically about a planar face or work plane Create a work plane See the online Tutorials.
Work Axis
Create a work axis
Work Points
Create a work point
Toggle Precise UI
Toggle precise input
Working Smarter
Use these tips to increase your efficiency when you work with base solids.
s
Use the Measure and Precise Input tools to enter values when resizing a base solid. Use these toolbuttons on the Standard toolbar during the process to expand or contract a base solid.
Move sketches onto other work planes. You can constrain the sketches to work planes or use the Reattach Sketch tool to move sketches onto other work planes.
62
Chapter 4
Base Solids
dg_u-00.book Page 63 Tuesday, July 17, 2001 2:09 PM
Sheet Metal Design
In This Chapter
This chapter presents an overview of the Autodesk Inventor 5 sheet metal design environment, the work flow, and the tools for creating sheet metal parts. You learn how to use part modeling tools to create parts that are recognized in the sheet metal environment. Detailed information about sheet metal design is available in the Autodesk Inventor Help. References to specific information in Help are provided throughout the Work Flow section of this chapter.
s Introduction s Key features s Work flow s Sheet metal tools s Working smarter
63
dg_u-00.book Page 64 Tuesday, July 17, 2001 2:09 PM
Introduction
In the sheet metal design environment, you can create sheet metal parts and features using both part modeling tools and sheet metal tools.
How do part modeling and sheet metal differ?
Many of the sheet metal tools are based on part modeling tools that are optimized for sheet metal design. For example, when you create a sheet metal face, you select a profile just like in Extrude. The system extrudes the profile by the material thickness, and can add a bend in the same step. Part modeling tools are required for some of the more complex sheet metal features, such as dimples and louvers. Tools developed specifically for sheet metal include Bend, Corner Seam, and Punch.
What makes sheet metal a design environment?
When you create a part in the sheet metal environment, you can concentrate on functionality first, then add the manufacturing details later. For example, you can create disjointed faces, then add bends at the end.
How do I create a flat pattern?
Use the Flat Pattern tool to create a flat pattern. The flat pattern is created in a second window, and a flat pattern icon is placed at the top of the browser. When you change the model, the flat pattern is updated automatically.
How can I create stamped features?
If your part has features with a lot of material deformation, such as louvers, you can use the feature modeling tools. You see the outline of the feature when you view the flat pattern, and you can dimension to a feature in a drawing. If you create these features as iFeatures, the flat pattern analyzer recognizes them and displays them in 3D on the flat pattern. For information about iFeatures, see chapter 7, iFeatures.
64
Chapter 5
Sheet Metal Design
dg_u-00.book Page 65 Tuesday, July 17, 2001 2:09 PM
Key Features
Face Flange Bend Hem Flat pattern Punch Creates a face by adding thickness to a sketched profile. Creates a bend when possible. Creates a full-width face and bend in one operation. You can create a contour flange. Extends and trims faces as necessary to create bends automatically. Creates a folded or rolled 180 degree hem on an edge, or a double hem. Creates a flat pattern of a sheet metal model. Updates automatically to reflect a change to the model. Replicates turret press functionality. Places iFeatures in sheet metal parts. In drawings, places hole center marks on hole centers from sketches.
Work Flow
This section presents an overview of how to create a sheet metal part. The following is a reference to detailed information in Help about sheet metal design. Additional references to information about specific tasks are provided throughout this section.
Help Contents Getting Started Creating sheet metal parts
Planning Your Work
Common sheet metal parts are enclosures, covers, and mounting brackets. You can work in the context of an assembly and develop the functional aspects of your parts before you finalize the manufacturing details. If you are designing a mounting bracket, you can create disjointed faces that mate with components in the assembly. Then connect those faces with bends to create a complete model. This is efficient from a design perspective, and it simplifies revisions. You can easily delete and create bends to optimize the flat pattern for manufacturing.
Help Contents Industry solutions Sheet metal How to... Create sheet metal features
Key Features
65
dg_u-00.book Page 66 Tuesday, July 17, 2001 2:09 PM
Changing to the Sheet Metal Environment
Sheet metal is the first optimized design environment for part modeling. Autodesk Inventor recognizes modeling and sheet metal as part file subtypes. You can change the default part modeling subtype to sheet metal any time by selecting Applications Sheet Metal. The sheet metal subtype identifies the part as sheet metal, enables the Sheet Metal toolbar, and adds the sheet metal parameters. If you change the subtype back to modeling, the sheet metal parameters remain, but the system recognizes the modeling subtype.
Help Contents Industry solutions Sheet metal Learn about Environment
If you make an error as you work in sheet metal, Design Doctor, a component in the Design Support System (DSS), is displayed. Design Doctor helps you to identify and repair errors.
Setting Sheet Metal Styles
A sheet metal part has parameters that describe the part and how it is made. For example, sheet metal has a uniform thickness and the bends usually have the same radius. The Sheet Metal Styles button is the first icon in the Sheet Metal toolbar. The following is a list of sheet metal settings with descriptions. Style List Manages sheet metal styles. In Style List, lists all defined sheet metal styles. In Active Style, indicates the active sheet metal style. In Sheet, sets parameters that define the material and thickness. In Flat Pattern, sets the unfold method to Linear or Bend Table. With the Linear Unfold method, you enter a decimal percent of the material thickness for the Linear Offset. The Linear Offset is the position of the neutral axis in the bend. With a Bend Table, the linear offset is defined by material type, thickness, bend radius and bend angle. Bend tab Corner tab Sets parameters that define the bend radius, relief shape, and size. Sets parameters that define corner relief shape and size.
Sheet tab
Help Contents Industry solutions Sheet metal Reference Styles
66
Chapter 5
Sheet Metal Design
dg_u-00.book Page 67 Tuesday, July 17, 2001 2:09 PM
Creating Faces
The first step in the design of most sheet metal parts is to create a face. The Face tool is similar to the Extrude tool in part modeling. The main difference is the Face tool is always a Boolean add. The extrude depth is the thickness. You can create a bend or a hem as you create a new face.
Help Contents Industry solutions Sheet metal How to... Create sheet metal features Sketched features Sheet metal faces
The sketch plane is created on the sheet metal edge. The tab is sketched with one edge coincident with the existing sheet metal face.
Since the sketch is coincident with the existing sheet metal face, the Face tool automatically creates the bend and bend reliefs. When a bend is close to an edge, the bend relief is extended to consume the remnant.
Use the Contour Flange tool on the Sheet Metal toolbar to define and create flanges. The Contour Flange tool provides options for preview and flip offset and flip direction. You can define the bend, and choose whether or not to include a bend relief.
Help Contents Industry solutions Sheet metal How to... Create sheet metal features Placed features
Work Flow
67
dg_u-00.book Page 68 Tuesday, July 17, 2001 2:09 PM
Creating Punches
The Punch tool provides an optimized format for placing iFeatures in sheet metal parts. Since many features in sheet metal parts are made with turret presses, the Punch tool replicates that functionality in Autodesk Inventor. The Punch tool places iFeatures on hole centers. In a drawing, you can place a hole center mark on the hole center from the sketch.
Help Index Punch tool
Creating Cuts and Holes
The Cut tool is similar to the Face tool. The Cut tool is always a Boolean subtract. You cannot create a bend with the Cut tool. You can choose a termination option such as Through All for the feature. Cut features simplify revisions to the model. You can create simple rectangular faces that define the size of the part. Then use Cut to remove sections. If you use Cut to create iFeatures, you can create a library of punch shapes and easily insert them into parts. You can sketch a closed shape across an unfolded perpendicular bend, and punch out the cut shape through one or multiple faces. The cut is wrapped around the perpendicular bend in the folded sheet metal configuration. This type of cutout is manufactured in the sheet metal part before it is bent The Hole tool in the sketch environment is identical to the Hole tool in feature modeling. You can create holes with threads or other finish operations.
NOTE To create chamfered holes, use the Hole dialog box so that Autodesk
Inventor can recognize and display the chamfer accurately.
Help Contents Industry solutions Sheet metal How to... Create sheet metal features Sketched features Cuts in a sheet metal face
68
Chapter 5
Sheet Metal Design
dg_u-00.book Page 69 Tuesday, July 17, 2001 2:09 PM
Creating Flanges
Use the Flange tool for simplified modeling of flanges. For example, to create a door, you create a face and then add a full width face and bend to each edge without creating additional sketches. You can control the length of a flange using offset distances from two reference entities.
Help Contents Industry solutions Sheet metal How to... Create sheet metal features Placed features Sheet metal flanges
Work Flow
69
dg_u-00.book Page 70 Tuesday, July 17, 2001 2:09 PM
Creating Bends and Seams
With Autodesk Inventor, you can create bends within the Face tool or add them separately. If you create a simple part, such as an enclosure, its probably faster to create the bends as you create the faces. If your part is more complex or there are different ways to unfold it, you can create bends separately. This makes revisions simpler. In the Bend command, you can create bends along sketched or projected lines, and you can configure edges with a variety of single and double hems. To ensure accuracy in tight bends, the bend settings can be overridden on an individual feature. Apply corner seams after you create adjoining faces. When you create a corner seam, one of the faces can overlap the edge of the other. If the faces are coplanar, the Corner Seam tool creates a miter or butt joint. You can split connected faces and rip solid corners on a model to form designated seam conditions. Several corner relief types are available in Corner Seam. Using options on Browser context menus, you can convert a bend to a corner seam and a corner seam to a bend.
Help Contents Industry solutions Sheet metal How to... Create sheet metal features Placed features
Creating Flat Patterns
The Flat Pattern tool unfolds the sheet metal model and displays the flat pattern in a second graphics window. The flat pattern and the model can be viewed at the same time. The display of a flat pattern includes features, such as center punch marks, on both sides of the flat pattern. A bend is represented by the centerline and the inner and outer mold lines. On flat patterns, iFeatures are shown as 3D features. As it creates the flat pattern, the system calculates the overall size, or extents, of the part. The flat pattern is updated automatically to changes in the model. If the model cant be unfolded, the flat pattern is updated automatically as soon as the model is valid again. This is an easy way to explore manufacturing options such as changing bends and seams.
Help Contents Industry solutions Sheet metal How to... Create sheet metal features Flat pattern
70
Chapter 5
Sheet Metal Design
dg_u-00.book Page 71 Tuesday, July 17, 2001 2:09 PM
bend relief remnant bend relief
bend lines
corner relief
Flat patterns are created with MetalBender Solver software from data M Software + Engineering. You can save a sheet metal flat pattern in SAT, DWG, and DXF formats. When you save a sheet metal flat pattern to DWG or DXF formats, bend lines and bend tangent lines are placed on separate layers.
Help Index SAT files Save Autodesk Inventor files to other formats
Work Flow
71
dg_u-00.book Page 72 Tuesday, July 17, 2001 2:09 PM
Sheet Metal Tools
The sheet metal environment toolset includes some of the part modeling and sketching tools in addition to the sheet metal tools. Sheet Metal Tools
Button Tool Styles Function Define sheet metal styles. In the Help Index, see sheet metal styles for a description of settings. Create a flat pattern of the sheet metal part.
Flat Pattern
Face
Create a sheet metal face.
Contour Flange
Add a contour flange to a sheet metal part.
Cut
Remove a profile from a sheet metal face.
Flange
Create a flange on a sheet metal edge.
Hem
Creates a hem on the edge of a sheet metal part.
Fold
Create a bend along a sketched line on a sheet metal face. Create a corner seam between two sheet metal faces. Create a bend between two sheet metal faces.
Corner Seam
Bend
Hole
Create a hole. This is the same as the Hole tool in feature modeling. Create a fillet or a round on a corner.
Corner Round
Corner Chamfer
Create a chamfer on a corner.
72
Chapter 5
Sheet Metal Design
dg_u-00.book Page 73 Tuesday, July 17, 2001 2:09 PM
Sheet Metal Tools (continued)
Button Tool Punch Tool Function Replicate turret press functionality in Inventor. Place iFeatures on hole centers. In drawings, place hole center marks on hole centers Open a catalog of iFeatures Insert an iFeature Create an iFeature from an existing feature
View Catalog Insert iFeature Create iFeature
Work Plane
Create a work plane
Work Axis
Create a work axis
Work Points
Create a work point
Rectangular Pattern
Create an orthogonal pattern of features
Circular Pattern
Create a circular pattern of features
Mirror Feature
Create a mirror image of features
Promote
Promote IGES or SAT data from the construction environment to the parametric environment. Stitch geometry and promote the stitched result.
Sheet Metal Tools
73
dg_u-00.book Page 74 Tuesday, July 17, 2001 2:09 PM
Working Smarter
s
Automatically create a bend with a face. Sketch the profile for the new face so one line is coincident with a model edge on an existing face. The Face tool automatically creates a bend between the faces.
Create iFeatures of standard shapes. Create standard shapes using the Cut tool or feature modeling tools, such as Revolve. Build a library of these shapes with iFeatures.
Create iFeatures of stamped features. Cut features can be saved as iFeatures, and can be used to create iFeatures. Create disjointed faces and add bends and corner seams later. Focus on capturing design intent first, and then optimize the part for manufacturing.
Create chamfered holes using the Hole dialog box. For chamfered holes, use the Hole dialog box to ensure the holes are recognized and displayed accurately. If through holes are created and then chamfered, they may not be recognized and displayed accurately.
74
Chapter 5
Sheet Metal Design
dg_u-00.book Page 75 Tuesday, July 17, 2001 2:09 PM
Assemblies
In This Chapter
In this chapter you learn about assembly tools, and the work flow for creating assemblies in Autodesk Inventor 5. You also learn some advanced techniques for creating sketches and part models. Detailed information about assemblies is available in the Autodesk Inventor Help. References to specific information in Help are provided throughout the Work Flow section of this chapter.
s Introduction s Key features s Work flow s Assembly tools s Working smarter
75
dg_u-00.book Page 76 Tuesday, July 17, 2001 2:09 PM
Introduction
Traditionally, designers and engineers create a layout, design the parts, then bring everything together in an assembly. With Autodesk Inventor, you can streamline the design process by creating parts in-place, or placing existing parts as you create an assembly. This assembly-centric design methodology supports top-down, bottom-up, and middle-out design strategies.
What are assemblies?
Assemblies are collections of parts and subassemblies. In this manual, the term component refers to a part or a subassembly.
When do I use the assembly environment?
With Autodesk Inventor, you can create an assembly at any point in the design process instead of at the end. If you are doing a clean sheet design, you can start with an empty assembly and create the parts as you develop the design. If you are revising an assembly, you can create the new parts in-place so they mate with existing parts.
What are adaptive assemblies and parts?
In an adaptive assembly, you can make parts adaptive to other parts. Adaptive parts change in response to changes in other parts. For example, create a spacer, define it as adaptive, and then constrain the ends of the spacer to the parts it separates. The spacer stretches or shrinks to fill space between the two parts as the design evolves. Adaptivity is useful in several ways. You can:
s s s
Place and adapt parts to work in your assembly. Create parts in place and adapt them as you design. Revise an assembly and have parts adapt to changes.
76
Chapter 6
Assemblies
dg_u-00.book Page 77 Tuesday, July 17, 2001 2:09 PM
How do I design parts in-place?
When you create a part in-place, you can select a face of an existing part as the sketch plane for the new part. Selecting a mating surface is a good start for defining your design. You can project a loop, edge, or series of edges from one face of a part into the sketch for another part. When the topology changes, the new sketch that was projected also changes.
What are derived parts?
A derived part is a new part that uses an existing part as its base feature. You can modify the derived part without affecting the original part. You can update the derived part to incorporate changes made to the original part. You can also break the link between the derived part and the base part if you no longer wish to update the derived part based on the original part.
What are derived assemblies?
A derived assembly is a new part that is based on an existing assembly. You can join parts within an assembly to a single body and subtract a part from another part. This type of top-down assembly modeling makes visualization easier, helps avoid errors, and saves time.
What are iMates?
An iMate is a constraint that is saved with a part and reused later. The iMate technology speeds accurate placement and replacement of parts in assemblies. A composite iMate is a collection of individual iMates into a single entity. Parts drawn from standard libraries snap together quickly with composite iMates. Visual and audio cues are provided to assist in the placement of components with iMates.
Introduction
77
dg_u-00.book Page 78 Tuesday, July 17, 2001 2:09 PM
Key Features
Adaptive technology Design in place Design layouts English and metric iMates Adapt parts to your assembly precisely, without specifying exact dimensions or setting up relationships between parts. Create and modify parts in the context of an assembly. Use layouts to design the assembly and parts before committing to 3D solids. Create assemblies containing parts with different systems of measurement. Store predefined constraint information with a part, and then use the drag method to place the part in an assembly. Replace a part with another part and still preserve the intelligent iMate constraints. Collect individual iMates into a single entity for accurate positioning of parts in an assembly. Work with large assemblies using the Autodesk Inventor segmented database. Package an Autodesk Inventor assembly and all of its reference files in a single location. Copy associatively an edge or connected loop of edges from an existing part in an assembly to create a sketch for another part.
Composite iMate Large assemblies Pack and go Associative sketch projection
78
Chapter 6
Assemblies
dg_u-00.book Page 79 Tuesday, July 17, 2001 2:09 PM
Work Flow
This section presents an overview of how to create assemblies in Autodesk Inventor 5. The following is a reference to detailed information in Help about creating assemblies. Additional references to information about specific tasks are provided throughout this section.
Help Contents Getting Started Creating assemblies
Planning Your Work
The order in which you create parts and subassemblies depends on how you answer the following questions:
s s s s
Can you modify an existing assembly or do you have to start a new one? Can you break the larger assembly down into subassemblies? Can you use existing parts or iFeaatures? Which constraints drive the functionality of the design?
Creating or Placing the First Component
Choose a fundamental part or subassembly (such as a frame or base plate) for the first component of an assembly. You can place an existing component or create one in the assembly. The first component is automatically grounded (all degrees of freedom are removed). Its origin and coordinate axes are aligned with the origin and coordinate axes of the assembly. You create a component in place using the Create In-Place Component dialog box. Options differ for the first component and those created after the first component. You can place any number of copies of the component. The first copy of the component is grounded. The other copies do not have assembly constraints.
Help Contents Designing models Assemblies How to... Develop components Place Components Place the first assembly component
Work Flow
79
dg_u-00.book Page 80 Tuesday, July 17, 2001 2:09 PM
Positioning Components
There are several ways to move components. If a component is not grounded or completely constrained, you can drag it in the assembly space. When you drag a component in an assembly, you can dynamically apply mate, flush, insert, tangent, and angle constraints. Constraints remove some degrees of freedom from a component; you can drag a component along the remaining degrees of freedom. A grounded part or subassembly is fixed to the assembly coordinate system. This grounded state is indicated by a push pin on the component icon in the browser. Any component in an assembly can be grounded. The first component of an assembly is automatically grounded, although you can turn the grounded state off. A constrained component has relationships to other components that define its location. The behavior of grounded and constrained components differs. For example, if you use the Move or Rotate tool to temporarily relocate a constrained component, it returns to its constrained position when updated. If you move a grounded component with Move or Rotate, any components that are constrained to it move to the new location of the grounded part.
part with one translational and one rotational degree of freedom
push pin symbol indicating a component is grounded
You can view degrees of freedom for a part in the Properties dialog box available from the right-click menu in the browser. In the Properties dialog box, on the Occurrence tab, you can turn the Degrees of Freedom option on or off. The Degrees of Freedom option is also located in the View menu.
Help Contents Designing models Assemblies How to... Constrain components Position Components Help Index grounded component in assembly degrees of freedom
80
Chapter 6
Assemblies
dg_u-00.book Page 81 Tuesday, July 17, 2001 2:09 PM
Adding Components
In the assembly environment, you can create a new part or subassembly or place an existing one. When you create a new component in-place, you can place the sketch plane in the current view or constrain it to the face of an existing component. When you place an existing component, you place it in space and add constraints later.
Help Contents Designing models Assemblies How to... Develop components Create parts
Component interfaces called iMates can be applied to a part. iMates use predefined knowledge stored within a part to tell it how to connect with other parts in an assembly. When you insert a part with iMates, it intelligently snaps into place. The part can be replaced by another part while preserving these intelligent iMate constraints.
Help Contents Designing models Assemblies How to... Develop components Place components Place a component with an iMate
When a component is active, the rest of the assembly dims in the browser. Only one component can be active at a time. The assembly itself must be active to create or place a component.
NOTE Finish Edit is not available in the context menu while geometry is
selected in the graphics window. You can use the Create Component tool to create a component in place in an assembly. You have the option to create a work feature and constrain it to an existing face, or to place the sketch plane normal to the view with the origin at a selected point.
Help Contents Designing models Assemblies How to... Develop components Create parts
Derived parts and assemblies are created from existing parts and assemblies. A link exists between the original and a derived part or assembly. Derived parts or assemblies are updated to changes in the original. You can break the link and no longer update a derived part or assembly with changes to the original.
Work Flow
81
dg_u-00.book Page 82 Tuesday, July 17, 2001 2:09 PM
The Derived Component tool in the Features toolbar is used to create derived parts or assemblies.
Help Contents Designing models Assemblies How to... Develop components Create parts Create a derived part
Creating Patterns
You can create patterns of parts, groups of parts, and subassemblies. These patterns are unique assembly objects. Component patterns can include constraints. You can suppress a pattern or an individual instance in a pattern without removing it.
Help Contents Designing models Assemblies How to... Develop components Pattern components
An assembly pattern can be associative to a part feature pattern. For instance, a pattern of holes can be populated with bolts, which maintain an associative relationship to the pattern. If the number of holes is changed, the number of bolts changes accordingly.
Help Index associative assembly patterns
Each time you place a component or create a pattern from a component, Autodesk Inventor links it to all other instances of that component. A model change to a single instance of the component occurs in all other instances.
NOTE To create a new component based on another component, save a copy
with a different name and place the copy in the assembly.
Replacing Components
When you replace a part in an assembly, Autodesk Inventor places the new part with its coordinate axes aligned with the existing part. However, you must apply constraints, because all constraints on the existing component are lost during replacement.
Help Contents Designing models Assemblies How to... Develop components Place components Replace an assembly component
82
Chapter 6
Assemblies
dg_u-00.book Page 83 Tuesday, July 17, 2001 2:09 PM
Adding Constraints to Components
You can add mate, angle, flush, angle, tangent, and insert constraints to components in assemblies. Each type of constraint has multiple solutions. The solutions are defined by the direction of a vector normal to the component.
Help Contents Designing models Assemblies How to... Constrain components
The Place Constraint tool displays the Place Constraint dialog box for placing mate, angle, tangent and insert constraints.
Insert Tangent Mate Angle select geometry to constrain select to pick the part before the geometry
Mate
Constrains two faces, edges, points or work features together with normal vectors pointing toward each other. The Flush option constrains the geometry side by side with the normal vectors pointing in the same direction. The Offset option creates a gap. Constrains two faces or edges at an angle to one another. You can select the normal vectors of the faces or edges individually. There are four possible solutions for each pair of components. The selected faces of the parts are constrained at an angle.
Angle
Work Flow
83
dg_u-00.book Page 84 Tuesday, July 17, 2001 2:09 PM
Tangent
Constrains a curved surface to a plane or another curved surface. An outside solution places the components so both exterior faces touch. An inside solution places the components so the exterior face of one component touches the interior face of the other. Constrains a cylinder flush into a hole. Applies a concentric-directed mate between the selected circular arcs. To apply the constraint, select the circles on the cylinder and the hole that you want to mate.
Insert
NOTE Insert constraints are limited to flat surfaces that are perpendicular to
the cylinder and hole axes. You can apply mate, flush, tangent, angle, and insert constraints to components by holding the ALT key and dragging the part into position. With this click and drag method, there is no need to enter the constraint command.
Help Contents Designing models Assemblies How to... Constrain components Place constraints Assembly ALT-drag constraint tips Help Index drag-mate assembly constraint
The tangent surface constraint positions an object tangent to a group of faces. Using this constraint, you can simulate motion devices, such as cams, and validate designs.
Help Contents Designing models Assemblies How to... Constrain components Place constraints Assembly ALT-drag constraint tips Help Index drag-mate assembly constraint
84
Chapter 6
Assemblies
dg_u-00.book Page 85 Tuesday, July 17, 2001 2:09 PM
Constraints may limit the motion of parts. Depending on the geometry, degrees of freedom are removed or restricted. For example, if you apply a tangent constraint to two spheres, all six degrees of freedom remain but you cant translate one of the spheres in just one direction.
Help Contents Designing models Assemblies Learn about Components Constraining components Help Index degrees of freedom
Tangent constraint applied to two spheres. All six degrees of freedom remain, but they are restricted.
Tangent constraint applied to cylinder and hole. Cylinder and hole are the same size, so only two degrees of freedom remain.
Work Flow
85
dg_u-00.book Page 86 Tuesday, July 17, 2001 2:09 PM
Using Drive Constraints
After you constrain a component, you can animate mechanical movement by changing the value of the constraint. The Drive Constraint tool repositions a part by stepping through a range of constraint values. You can rotate a component, for example, by driving an angular constraint from zero to 360 degrees. The Drive Constraint tool is limited to one constraint. You can drive additional constraints by using the Parameters tool to create algebraic relationships between constraints.
Help Contents Designing models Assemblies How to... Constrain components Drive constraints Help Index degrees of freedom
Drive constraint used to simulate a clock. Minute and hour hands are constrained to the dial. Drive constraint rotates the minute hand. Parameters tool defines the hour hand position as a function of minute hand position.
You enter information in the Drive Constraint dialog box to define the drive constraint and to control motion.
Stop Forward Reverse
Reverse Step Forward Step Record
Maximum Minimum
Adding Constraints to Adaptive Parts
You can create underconstrained parts that adapt to constraints in the assembly. In this way, your design function drives the form of its components. For example, you can create a spacer and apply constraints so the spacer will stretch or shrink to fill the gap between two parts.
86
Chapter 6
Assemblies
dg_u-00.book Page 87 Tuesday, July 17, 2001 2:09 PM
two bricks created with 300 mm offset, and cylinder 150 mm long created in space
Mate constrains cylinder to first brick
Mate adapts cylinder length and constrains end to second brick
There are some requirements for adaptivity:
s
The sketch must be properly constrained, both geometrically and dimensionally. If the sketch is fully dimensioned, Autodesk Inventor cannot change the dimensions. If too many dimensions are missing, Autodesk Inventor may change the wrong geometry. The part must be set to adaptive in the assembly. Right-click the part in the assembly browser, and select Adaptive. The feature must be set to adaptive in the part file. Activate the part, rightclick the feature in the browser, and select Adaptive. Only one instance of a part can be adaptive. If a part has been adapted, the Adaptivity option dims in the context menu.
Adaptive constraints are applied after the component is positioned with constraints. Autodesk Inventor initially tries to reposition the part to satisfy the constraint. If the component cannot be moved, the system tries to adapt the part to fit in the space. If the component is already fully constrained, an error message is displayed to inform you that you cannot overconstrain it.
Help Contents Designing models Assemblies How to... Develop components Place components Place adaptive components in an assembly Help Index adaptive parts in assemblies
Work Flow
87
dg_u-00.book Page 88 Tuesday, July 17, 2001 2:09 PM
Creating 2D Layouts
All of the techniques used to create parts can be applied to 2D layouts. You can construct a 2D layout by creating parts and sketching their functional aspects, such as outlines and pivot points, without creating features. For example, you can create a mechanism out of 2D sketched parts, constrain the joints together, and drive the constraints to observe the motion. You can change the size of parts simply by dragging their sketches. After you define the relationships, finalize the shapes and create the features.
Help Contents Designing models Assemblies Learn about Assembly modeling Fundamentals About using a sketch as an assembly layout Help Index sketches layouts for assemblies
In the following illustration, the offset crank-slider mechanism is constructed from 2D parts. Work features are added so the assembly constraints can be applied. All variables can be easily edited. The parts can be revised by dragging. You can change the offset between the crank center and ground by editing the mate constraint.
88
Chapter 6
Assemblies
dg_u-00.book Page 89 Tuesday, July 17, 2001 2:09 PM
Checking for Interference
Autodesk Inventor can check for interference between sets of components and among the components in a set. To speed up the process, you can select the components that you want to check. For example, if you revise a part in an assembly, you can limit the interference check to the components affected by the change.
Help Contents Designing models Assemblies How to... Maintain assemblies Analyze assemblies Help Index interference in assemblies
The Analyze Interference tool checks interference between sets of components. If an interference exists, Autodesk Inventor displays the interference as a solid and displays the volume and centroid in a dialog box. For checking interference within a set, select all components in the set. All parts in the set are analyzed against each other, and interferences are shown in red. The interference between two parts is displayed in the following illustration. The volume and location data are displayed when you click More in the dialog box.
interference
Work Flow
89
dg_u-00.book Page 90 Tuesday, July 17, 2001 2:09 PM
Creating Design Views
A design view preserves an assembly display configuration so that you can recall it by name later. You can save the following settings:
s s s s s s
Visibility on/off Enabled on/off View orientation Zoom factor Browser expansion Color overrides
Help Contents Designing models Assemblies How to... Manage views and visibility Work with design views Help Index design views
The Design Views icon in the browser toolbar displays the Design View dialog box for creating, storing, recalling, and updating design views. When naming design views, do not use the default name. The program uses the default name to save the current view when you close the assembly.
90
Chapter 6
Assemblies
dg_u-00.book Page 91 Tuesday, July 17, 2001 2:09 PM
Restructuring Assemblies
The structure of an assembly is the organization of the components. Grouping parts into subassemblies simplifies the browser. Subassemblies can also reflect manufacturing processes. With Autodesk Inventor, you can change the contents of subassemblies or create new ones at any point during the design process and over the life span of a product. The top level of an assembly structure can consist of parts and subassemblies. Each subassembly can consist of parts and more subassemblies. Moving a component (a part or subassembly) into a subassembly is demoting. Moving a component out of a subassembly is promoting. If you promote or demote a component, the system deletes the constraints.
Help Contents Designing models Assemblies How to... Maintain assemblies Manage assembly hierarchy Help Index reorder components restructure components
assembly with flat structure
assembly after restructuring
NOTE When you restructure components as a group, either into or out of a
subassembly, the constraints between those components are maintained, but constraints to components outside the group are lost.
Work Flow
91
dg_u-00.book Page 92 Tuesday, July 17, 2001 2:09 PM
Producing Bills of Material
You can create a bill of material (BOM) for an assembly, which lists all components and their properties. The order in which the components appear in the browser is the default order for components in a BOM. You can sort components in a BOM by any property type. You can also create a BOM listing only selected parts.
Help Contents Designing models Assemblies How to... Maintain assemblies Create bills of material Help Index assemblies bill of materials
Packaging Assemblies
The Pack and Go function in Autodesk Inventor packages your assembly and all of its referenced files in a single location. This is particularly useful when you need to:
s s s s
Archive files on a CD or other media. Send a complete set of files to a vendor or contractor. Isolate referenced files from other files in the same source folders. Test alternate configurations with the packaged files without changing the source files.
To use Pack and Go from Microsoft Windows Explorer, right-click an Autodesk Inventor file (.iam, .ipt, .idw, .ipn) and select Pack and Go. To use Pack and Go from within Autodesk Inventor, click File Design Assistant. In the Design Assistant browser, right-click and select Pack and Go.
Help Index Pack and Go
92
Chapter 6
Assemblies
dg_u-06.fm Page 93 Tuesday, July 24, 2001 2:05 PM
Assembly Tools
The assembly tools are available when an assembly file is open and active. If you create or modify a part from within an assembly, the assembly toolbar is not active while the part modeling toolbars are active. Assembly Tools
Button Tool Place Component Function Place a link to an existing part or subassembly in an assembly. A change to any instance updates all other instances of a component. Create a new part or subassembly in an assembly.
Create Component
Place Content
Sets the URL for third-party content added to Autodesk Inventor assemblies. Allowable file types are .htm, .html, and .exe. Create copies of a component in a rectangular or circular pattern. Place a constraint between faces, edges, vertices, or work features. Constraints can be adaptive. Replace a component in an assembly with another component. Replace multiple selected components in an assembly with another component. Enable temporary translation of a constrained component. Constrained components return to position when you click Update. Enable permanent translation of a grounded component. Grounded components remain in the new position when you click Update.
Pattern Component
Place Constraint
Replace Component Replace All
Move Component
Rotate Component
Enable temporary rotation of a constrained component. Constrained components return to position when you click Update. Enable permanent rotation of a grounded component. Grounded components remain in the new position when you click Update.
Assembly Tools
93
dg_u-00.book Page 94 Tuesday, July 17, 2001 2:09 PM
Assembly Tools (continued)
Button Tool Section Views Function Display a quarter section view of a model defined by hiding portions of components on one side of a defined cutting plane. Display a three quarter section view. Display a half section view. Display an unsectioned view of a model.
Work Plane
Create a work plane.
Work Axis
Create a work axis.
Work Point
Create a work point.
94
Chapter 6
Assemblies
dg_u-00.book Page 95 Tuesday, July 17, 2001 2:09 PM
Working Smarter
Use the following tips to efficiently create and manage your assemblies.
Loading and Updating Components Faster
s
Turn off visibility of nonessential components. Access the parts you need and update graphics faster. Use design views. Create design views that highlight specific design problems or assembly subsystems, and apply them when opening the assembly model.
Turn off part adaptivity. After you size a component, turn off adaptivity to speed up solutions and prevent accidental changes.
Managing Components
s
Assign different colors to components. Select colors from the Color list on the Standard toolbar. Use the browser to find components. Point to a component in the browser to highlight it in the graphics window.
Use color to identify component groups. Using attributes, find components in specific subsystems or from specific vendors and color code them in named design views.
Using Efficient File Structures
s
Plan your work. Before you create parts, plan the top-level assembly and its subassemblies. Use subassemblies. Create small subassemblies and combine them in larger assemblies.
Use logical projects. Define and use projects to simplify your design project.
Use shared directories. Use projects to facilitate sharing both work in progress and defined libraries of completed parts across projects and within your design team.
Working Smarter
95
dg_u-00.book Page 96 Tuesday, July 17, 2001 2:09 PM
Managing Assembly Constraints
s
Start constraining components by mating planar faces. Add tangent, angular, and flush constraints later. Apply constraints after features are stable. Avoid constraints between features that might be removed later in the design process.
Drag components to check translational degrees of freedom. You can see how a component is constrained. Control feature adaptivity by making the sketch or the feature adaptive. Right-click the feature in the browser and select Properties. You can select Feature, Sketch or both to be adaptive. Setting both to be adaptive is equivalent to selecting Adaptive from the context menu.
Create component iMates for repeated use. Using component interfaces called iMates, you can define placement information on parts and assemblies to use repeatedly.
Navigating with the Browser
s
Switch between design views. Click the arrow next to Design Views to select an active design view or to return to the default view.
Filter elements of components. Click Filter in the browser toolbar to hide elements of components in the structure. This can significantly simplify the appearance of large assemblies.
Switch structure between assembly and modeling tasks. Click Filter and select Assembly Tasks or Modeling Tasks. Assembly Tasks displays constraints under each component. Modeling Tasks displays the model structure under each component and all assembly constraints in a folder.
96
Chapter 6
Assemblies
dg_u-00.book Page 97 Tuesday, July 17, 2001 2:09 PM
iFeatures
In This Chapter
The iFeatures in AutoDesk Inventor 5 are features that you can create, extract, and reuse in your designs. This chapter gives you an overview of how iFeatures work and how they are used in the part modeling environment. Detailed information about iFeatures is available in the Autodesk Inventor Help. References to specific information in Help are provided in the Work Flow section of this chapter.
s Introduction s Key features s Work flow s Working smarter
97
dg_u-00.book Page 98 Tuesday, July 17, 2001 2:09 PM
Introduction
You can create features called iFeatures on parts, and then extract and apply them to other parts. Through the use of iFeatures and the family-of-parts publishing in Autodesk Inventor, designs can be shared in a collaborative design process.
What is an iFeature?
An iFeature file name has the .ide extension. An iFeature works like a template, copying features from one part and applying them to others. iFeatures are not linked together, so each instance is independent. You can use iFeatures as standard parts that require no modification, or custom parts that can be modified before insertion.
Why use iFeatures?
Many companies have design details that are used repeatedly. With Autodesk Inventor, you can extract and reuse design features. For example, if you use a certain stepper motor, the alignment boss and all of the mounting holes can be inserted at once.
Where can I use iFeatures?
You can use iFeatures in the part modeling environment. An iFeature can be a base feature if it is not dependent on other features.
98
Chapter 7
iFeatures
dg_u-00.book Page 99 Tuesday, July 17, 2001 2:09 PM
Key Features
iFeature dialog box iFeature catalogs Design reuse Company standards Create iFeatures from one comprehensive dialog box Create and share catalogs of complex iFeatures that promote best practices within your organization. Reuse existing, proven designs to speed up development time and improve quality. Create feature catalogs that reflect your companys design standards and manufacturing processes.
Work Flow
This section presents an overview of the procedures for using iFeatures. The following is a reference to detailed information in Help about iFeatures. Additional references to information about specific tasks are provided throughout this section.
Help Contents Designing models Features and parts Learn about... Features iFeatures
Planning Your Work
After you create the features in a part, you can extract them to create iFeatures. When you create an iFeature, you specify which dimensions can be changed when it is used in another part. You can also place limits on dimensional changes. The iFeatures are saved with the file extension .ide. On the Standard toolbar, use the Parameters tool to label the parameters you plan to include in an iFeature. Use descriptive names. Custom parameter names are automatically listed in Parameters in the Create iFeature dialog box. Using an unconsumed sketch, you can create an iFeature for a structural shape and a feature that is adaptive to other features in your design. You can use an iFeature to include the sketch in an assembly as a layout sketch. After you create an iFeature, you store it in a catalog. Using Windows Explorer, you can drag the iFeature from the Catalog into a part file or you can use the Insert iFeature tool.
Key Features
99
dg_u-00.book Page 100 Tuesday, July 17, 2001 2:09 PM
Creating iFeatures
On the Features toolbar, you expand the View Catalog button to display the iFeature buttons. When you click the Create iFeature button, the Create iFeature dialog box is displayed. The Create iFeature dialog box is used to create new iFeatures and to redefine existing iFeatures.
Selected Features Size Parameters Position Geometry
Displays the feature you select in the browser to include in the new iFeature. Move size parameters into the Size Parameters box if you want to change them for the new iFeature. Move work features of model geometry used for positioning into the Position Geometry box if you want to change them for the new iFeature.
Create iFeatures Designing models Sketches Learn about... Fundamentals About using sketches in iFeatures iFeatures
Help button on the dialog box Help Contents
Index
100
Chapter 7
iFeatures
dg_u-00.book Page 101 Tuesday, July 17, 2001 2:09 PM
Viewing the Catalog of iFeatures
The iFeature files are stored in catalog folders. On the Features toolbar, you expand the View Catalog button to display the Create iFeature and Insert iFeature buttons. When you click the View Catalog button, Microsoft Windows Explorer opens the catalog folder where you can double-click an iFeature to open it.
Inserting iFeatures
The iFeatures are not linked, so you can insert multiple instances in a part and implement each one independently. The Insert iFeatures button displays the Insert iFeature dialog box for inserting an iFeature into an active part. Here you browse to and select a file with an .ide extension. The browser in the Insert iFeature wizard highlights the active step as you proceed through the steps to select, position, size, and precisely position the iFeature. You can use a face, work plane, or reference sketch geometry, such as a sketched line, to position an iFeature on a part. You can also drag an iFeature from the catalog into the active window. If an iFeature has a document attached to it with instructions about placement, select the Information button.
browser
Information
Work Flow
101
dg_u-00.book Page 102 Tuesday, July 17, 2001 2:09 PM
The iFeature is displayed with a translation or rotation symbol at the base of it. You can click the symbol and drag to approximately position the iFeature.
translation symbol rotation symbol
Working Smarter
s
Use the Equations tool to name dimensions in the part sketch. When you create an iFeature from a part, Autodesk Inventor automatically selects named dimensions as Size Parameters. It is easier to insert an iFeature if the Size Parameters have meaningful names.
Name position geometry. You can simplify the placement of the iFeature by giving the position geometry descriptive names.
Add documentation to your iFeatures. Open an iFeature in Autodesk Inventor and drag a file, such as a Microsoft Word document or HTML file, from Microsoft Windows Explorer into Autodesk Inventor. To activate an information button in the Insert iFeature dialog box, expand 3rd Party in the browser, right-click the document, and select Placement Help.
102
Chapter 7
iFeatures
dg_u-00.book Page 103 Tuesday, July 17, 2001 2:09 PM
Presentation Views
In This Chapter
Presentation views in Autodesk Inventor are the design views you create from assemblies. This chapter gives you an overview of the tools and work flow used to create exploded, animated, and other stylized assembly views. Detailed information about presentation views is available in the Autodesk Inventor Help. References to specific information in Help are provided in the Work Flow section of this chapter.
s Introduction s Key features s Presentation tools s Working smarter
103
dg_u-00.book Page 104 Tuesday, July 17, 2001 2:09 PM
Introduction
With presentation documents, you can create exploded views, and position assembly components. You can also create an animation of the exploded view process.
What are presentation documents?
A presentation document is similar to an assembly without constraints. When you create a new presentation view, Autodesk Inventor uses the graphical information and the relative positions of the components. If a component in an assembly is revised, the graphical information is updated.
How many views can I have?
You can create any number of views for an assembly. A presentation document is linked to an assembly, so you can create all required views in one document.
How can I show partial assemblies?
Create a design view that shows only the components you need. You can specify that design view when you create a new presentation view.
How can I animate the exploded view?
After you tweak the components to create the exploded view, you can create an animation using the history of the tweaks.
Key Features
Automatic Explode Tweaks and Trails Animation Automatically explode assemblies and subassemblies. Edit tweaks and trails to revise exploded views. Record animations of explosions.
104
Chapter 8
Presentation Views
dg_u-08.fm Page 105 Tuesday, July 24, 2001 2:07 PM
Work Flow
This section presents an overview of the process for creating exploded views and other stylized assembly views. The following is a reference to detailed information in Help about presentation views. Additional references to information about specific tasks are provided throughout this section.
Help Contents Documenting designs Presentations
Help Index
presentations
Creating Presentation Views
When you open a new file, you select an assembly, and create the first and any number of subsequent presentation views. The Presentation tool, available from the Standard toolbar in New, opens a presentation (.ipn) file. The presentation tool located on the Presentation toolbar displays the Select Assembly dialog box. The Presentation toolbar contains buttons for the tools you need to create and work with presentation views.
When you create presentation views, you can select different design views of the assembly. For example, if you document assembly procedures for a car engine, you could have an assembly of the complete engine and its accessories. The exploded view of the accessories would show the complete engine, with tweaks for components such as the alternator and mounting hardware. If you document the timing belt installation, you create an assembly design view with the visibility turned off for the accessories, valve covers, and any other parts that obscure the view. You select that design view when you create the presentation view for the timing belt.
Work Flow
105
dg_u-00.book Page 106 Tuesday, July 17, 2001 2:09 PM
You can manually tweak each component into the desired location, or have each component automatically tweaked away from the grounded component by the distance you specify, relative to applied constraints. You can create views that show a machine in certain positions. For example, if you have a robot for pick and place operations, you can create presentation views showing the range of motion.
Help Contents Documenting designs Presentations How to... Add a new presentation view
Changing View Vectors
When you create or open a presentation view, the default view vector is isometric. You can rotate the view vector incrementally about one of the coordinate axes using the Precise View Rotation tool. You can save the view vector for future use.
Help Index presentations toolbar Precise View Rotation presentations precise view rotation
Tweaking Components
When you manually tweak a component, you move it a certain distance along a vector. You might tweak a component several times to move it into position. Although tweaks are usually orthogonal, you can tweak at an angle or rotate the component. Each tweak appears in the browser under the component. The Tweak Components tool on the Presentations toolbar displays the Tweak Component dialog box, where you can define tweaks.
place the direction triad select components to tweak select the trail origin display or hide trails
select the vector for the tweak apply selections value for tweak clear selections
rotate triad only
106
Chapter 8
Presentation Views
dg_u-00.book Page 107 Tuesday, July 17, 2001 2:09 PM
You can tweak one component at a time, or you can tweak several components together. For example, you might tweak mounting hardware as a group, and then tweak each part separately. An exploded view usually has a trail from each tweaked component to the base component. The system creates trails as you tweak components. You can turn off the visibility of trails. You can also delete trails and add new trails.
Help Contents Documenting designs Presentations How to... Work with tweaks and trails Help Index presentations toolbar Tweak Components presentations tweaks
Automatic explode was used to tweak the four bushings away from the yoke in the following illustration.
Editing Tweaks
You may need to adjust the position of tweaked components to create an exploded view. You can add a new tweak to the component, or edit the values of existing tweaks. Parts can be added to existing tweaks. You edit tweaks using the Tweak Component dialog box or in the browser using the Tweak View filter.
Work Flow
107
dg_u-00.book Page 108 Tuesday, July 17, 2001 2:09 PM
Editing Trails
After you tweak a component into position, you can edit the trails to improve the appearance of the document. As you edit or delete a trail, you also edit or delete the tweak. When you click a trail, a node is displayed at the trail end. If a trail segment is highlighted, you can drag that segment to a new position. You can also hide and add trails. In the following illustration, the tweak was reset to zero by selecting the trail and collapsing one of its members to zero. When a tweak comes within range of the specified tolerance, the tweak snaps to zero. You can drag the trail beyond the zero position into the negative, or opposite side of the zero without losing the tweak or having it reset to zero.
Animating Tweaks
In Autodesk Inventor, you can animate an exploded view based on the tweak history. You can edit the tweak history to change the order or grouping of tweaks. You can also create an AVI file of the animation for manufacturing, service or sales documentation.
NOTE The animation tool uses the tweak history to move the components. If
you edited the trails, the components will still follow the tweak path. You can arrange tweak sequences for animations. With a presentation view active, the Filter button in the browser toolbar contains the options for animating tweaks.
108
Chapter 8
Presentation Views
dg_u-00.book Page 109 Tuesday, July 17, 2001 2:09 PM
The Sequence View tool is used to arrange tweak sequences. At the top of the browser, the tasks for explosions are listed. In the browser, under each task, the tweaks are listed in sequence. You can drag and reorder tweaks, changing the sequences to create different animations. Each animation sequence contains a Hidden folder. To hide a component so it is not visible in an animation, drag the component into the Hidden folder The Animate tool displays the Animation dialog box, where you set the Interval between steps (in 0.001 second increments) and the number of repetitions, and play the animation or step through the tweaks. The More button ( >> ) provides access to the animation sequence, where you can edit the sequence of the tweaks.
Help Contents Documenting designs Presentations How to... Animate an exploded view Reverse By Tweak Reverse By Interval Forward By Interval Forward By Tweak Play Forward Auto Reverse Play Reverse
Pause Record
Work Flow
109
dg_u-00.book Page 110 Tuesday, July 17, 2001 2:09 PM
Presentation Tools
In presentation views, the Filter button in the browser toolbar provides a menu of filters for the browser display, including Tweak Components and Tweak Sequences. The Presentation toolbar contains tools for working in presentation views. Presentation Tools
Button Tool Create View Function Create a new presentation view of an assembly Move components to create exploded views Enter a value for the tweak, or select the direction and drag the component in the graphics window. Special Instructions
Tweak Component
Precise View Rotation
Rotate view vector around the X, Y, or Z axis in increments Animate a tweak Record the animation in an AVI file
Animate
Working Smarter
You can use the following techniques to create presentation documents quickly and efficiently.
s
Use the browser to change the tweak selection set. Click a component in the browser to add it to or remove it from the selection set.
Use group to reorder tweaks in the Animation dialog box. If you are reordering several tweaks, group them first and move them together.
Tweak components by dragging the Direction triad. Drag an arrow on the Direction triad to tweak in that direction.
110
Chapter 8
Presentation Views
dg_u-00.book Page 111 Tuesday, July 17, 2001 2:09 PM
Drawings
In This Chapter
Drawings are used to document parts and assemblies. This chapter provides an overview of the drawing tools in Autodesk Inventor 5 and the work flow for creating drawings. Detailed information about drawings is available in the Autodesk Inventor Help. References to specific information in Help are provided in the Work Flow section of this chapter.
s Introduction s Key features s Work flow s Drawing tools s Working smarter
111
dg_u-00.book Page 112 Tuesday, July 17, 2001 2:09 PM
Introduction
Autodesk Inventor links drawings to the underlying part models and assemblies. Any changes to a part are reflected in the drawing. You can also revise parts and assemblies by changing model dimensions while you are in a drawing. This two-way communication of changes helps ensure the documentation represents the latest version of a component.
When can I create a drawing?
Since Autodesk Inventor maintains links between parts, assemblies, and drawings, you can create a drawing any time after you create a part. It is usually a good idea to wait until a part is stable before you create a drawing, since you need to edit the drawing details (to add or delete dimensions or views, or to change the locations of notes and balloons) to reflect the revisions. Sometimes it is more efficient to create a quick 2D drawing than it is to design a solid model. With Autodesk Inventor, you can create 2D parametric drawing views, which can also be used as sketches for 3D modeling.
When do I use the drawing environment?
The drawing environment is activated when you open a drawing or when you start a new drawing with a template for an .idw file. You create a drawing to document a part for manufacturing. When you revise a part, you can make changes to the part, the assembly, or the drawing. Autodesk Inventor updates all instances of the part. Whenever you revise a part in the drawing environment, check the assemblies where the part is used to confirm there is not an interference.
How do I revise a part from the drawing?
You can view and edit model dimensions in a drawing. Autodesk Inventor updates all instances of the part to reflect your changes. If you change the value of a drawing dimension, Autodesk Inventor does not revise the part. The new nominal value appears on the drawing, but it will not be to scale.
112
Chapter 9
Drawings
dg_u-00.book Page 113 Tuesday, July 17, 2001 2:09 PM
Key Features
Field text Enter information such as the part number, revision level, and material in the Properties dialog box. If you add field text tags to the title block, Autodesk Inventor displays the current text. Receive cues when the cursor changes in appearance to indicate that a different context menu is available. Load drawing sheets on demand. Only the sheets you activate in multiple-sheet drawings are loaded, not the entire drawing file. Reorder sheets and move views between sheets by dragging in the browser. Use ANSI, BSI, DIN, GB, ISO, and JIS drawing standards. You can also customize a drawing standard to comply with your companys own standards. Update drawings to reflect changes in the model. Revise a model in the drawing environment by changing model dimensions. Create drawing dimensions intuitively with this tool. Get help with dimensions and annotations that become disassociated. Display dimensions in dual unit values, such as English and metric. Dimension many baseline object or points at the same time.
Cursor cues Memory management Move sheets and views Drawing standards Bidirectional associativity General Dimension Design Doctor Alternative dimension Autodimension
Key Features
113
dg_u-00.book Page 114 Tuesday, July 17, 2001 2:09 PM
Work Flow
This section presents an overview of how to create drawings. The following is a reference to detailed information in Help about drawings. Additional references to information about specific tasks are provided throughout this section.
Help Contents Getting Started Preparing final drawings
Creating Drawings
Autodesk Inventor comes with a standard template to use as the starting point for your drawings. The default drawing template is determined by the drafting standard you select when you install Autodesk Inventor. Template files have the standard drawing extension (.idw). Autodesk Inventor stores template files in the Autodesk\Inventor5\ Templates folder.
NOTE When you select New Drawing from the drop-down menu next to the
New button, Autodesk Inventor looks for a file named Standard.idw in the Autodesk\Inventor5\Templates folder. You start with a drawing template when you create a new drawing. When you select File New or click the New button, choose a drawing template from the Default, English or Metric tab. The default drawing is a blank sheet of paper with a border and title block. The English and Metric tabs contain the templates for those units of measure.
Help Contents Documenting designs Drawings and views How to... Set up drawings
Customizing Drawings
Drawing templates can be customized. You can modify the drawing border and title block to comply with your companys specifications. Any changes apply only to the current drawing, unless you save them in a drawing template. You can create a custom drafting standard based on an existing standard. You save drawings with custom settings in the Autodesk\Inventor5\Templates folder.
114
Chapter 9
Drawings
dg_u-00.book Page 115 Tuesday, July 17, 2001 2:09 PM
With a drawing template open on your screen, select Format Standards to display the Drafting Standards dialog box. With the Drafting Standards dialog box, you can create and modify drafting standards.
Help Contents Documenting designs Drawings and views How to... Set up drawings Set the drafting standard Create a custom drafting standard
The Format menu also contains tools to define borders, title blocks, and symbols, and to display the Dimension Styles and Text Styles dialog boxes.
Creating Views
With Autodesk Inventor, you create and manipulate a variety of views. The tools for creating and working with drawing views are located on the Drawing Management toolbar. The Create View tool displays the Create View dialog box. The Create View dialog box is used to add a design view from an assembly, and to create projected, auxiliary, section, detail, draft, and broken views. Projected view Projects from the base view to a desired location. The relationship of the projected view to the base view is determined by the orientation of the projected view. Projects from an edge or line in a base view. The resulting view is aligned with its base view. Creates a full, half, offset, or aligned section view from a base view. Creates a view projection line for an auxiliary or partial view. A section view is aligned with its base view. Creates and places a detailed drawing view of a specified portion of a base view. The view is created without an alignment to the base view. Creates a blank view with the sketch environment activated for drafting. You can import AutoCAD data into a draft view, and you can copy a draft view and paste it into the same or another drawing. Creates a view with breaks for situations where the component view exceeds the length of the drawing, or contains large areas of nondescript geometry, like the center portion of a shaft.
Auxiliary view Section view
Detail view
Draft view
Broken view
Help Contents Documenting designs Drawings and views How to... Work with drawing views
Work Flow
115
dg_u-00.book Page 116 Tuesday, July 17, 2001 2:09 PM
Rotating Views
You can rotate views by edge or by angle. Views rotate as rigid bodies, including any sketches. When a view is rotated, annotations maintain their associativity to the view and model geometry. Depending upon the drawing standard used, additional information may be provided in the View label indicating that the view is rotated out of its normal position.
Help Contents Documenting designs Drawings and views Reference... Drawing views Edit views Rotate View reference Help Index rotate view
NOTE When you rotate a view, if a section view cutting plane line is not
updated, you can edit the section line as you would edit a sketch, including constraints.
Adding Sheets
You can add multiple sheets to a drawing. Use the browser to move views between sheets. Only one sheet is active at a time; inactive sheets are dimmed. The first folder at the top of the browser is Drawing Resources. You can expand Drawing Resources to show the sheet formats, title blocks, borders, and sketched symbols that are available to use in the drawing. You can customize, add to, or delete items from Drawing Resources.
Help Contents Documenting designs Drawings and views How to... Set up drawings Work with drawing sheets Documenting Designs Drawings and views Reference... Drawing setup New sheet Help Index drawing resources
cursor touching Sheet 1 icon insertion bar indicates where view is displayed view dragged to Sheet 1
116
Chapter 9
Drawings
dg_u-00.book Page 117 Tuesday, July 17, 2001 2:09 PM
Using Model Dimensions
Model dimensions can be used in drawings. The option to display model dimensions in a drawing is available in the Create View dialog box. Only model dimensions parallel to the view plane are available in that view. If the Autodesk Inventor installation option to modify a model dimension from a drawing is enabled, you can edit a model dimension and it changes the part model. Like the format of drawing dimensions, the format of model dimensions can be changed. The right-click menu in a view lists options to add, remove, edit model dimensions, and to move model dimensions to different views.
Help Index dimensions model dimensions in drawings
Creating Dimensions in Drawings
The process for creating a drawing dimension is like the process for placing a model dimension in the part or assembly environment. When you select a feature or relationship between features to dimension, Autodesk Inventor creates a horizontal, vertical, or aligned dimension, depending on the direction you move the cursor. Snap is activated to help place a dimension at a standard distance from the view and to align dimensions with each other.
Help Contents Documenting designs Drawings and views Learn about... Dimensions Working with dimensions in drawings Help Index dimensions drawing
You can specify how a dimension should look, capture the dimension style, and apply the style to any dimension in a drawing.
Snap indicator shows that you selected this dimension as the reference for aligning a new dimension As you drag the new dimension into position, the snap indicator turns on when you are aligned with the selected dimension
Work Flow
117
dg_u-00.book Page 118 Tuesday, July 17, 2001 2:09 PM
Changing Dimensions
After you place a dimension, you can change the tolerance type, nominal value, tolerance, and fit. Options to make these changes are located in the Dimension Tolerance dialog box. The Dimension Tolerance dialog box is displayed when you double-click a dimension. When you select a tolerance type, Autodesk Inventor previews the dimension in the new tolerance type on the drawing. Enter a new nominal value for the dimension and set the precision If the nominal value of a model or drawing dimension is changed, Autodesk Inventor changes the value on the drawing but does not update the part or the assemblies. You can specify the display characteristics for dimension lines and arrowheads in drawings.
Help Contents Documenting designs Drawings and views Learn about... Dimensions Working with dimensions in drawings Help Index dimensions tolerance dimensions styles
118
Chapter 9
Drawings
dg_u-00.book Page 119 Tuesday, July 17, 2001 2:09 PM
Annotating Drawings
In Autodesk Inventor, a full palette of drawing symbols and notes for annotating drawings is available. The symbols vary, depending on which drafting standard you use. Custom drawing elements, such as graphical symbols, standard notes, or revision blocks can be added to drawings.
Help Contents Documenting designs Drawings and views How to... Annotate drawings Help Index annotations
Tools for creating notes, symbols, center marks, centerlines, and balloons in drawings are located on the Drawing Annotation toolbar. The Parts List tool inserts a parts list into a drawing. Notes Add notes with the Text or Leader Text tool. Both Text and Leader Text use a word processor with minor formats such as font type, bold, and special symbols. Leader Text attached to geometry is associative, and moves with the drawing view. Add symbols with the appropriate symbol button. You can create leaders for symbols, and you can place a symbol for surface texture. You can copy and paste symbols for feature control frames, surface texture, datum IDs, datum targets, and weld notes, and user defined symbols with and without leaders. Add center marks with the Center Mark tool. The center mark extension lines are automatically sized to fit the geometry. Add centerlines with the Center Line tool, located on the Center Mark button menu. Autodesk Inventor supports three types of centerlines: bisector, centered pattern, and axial. Add balloons to individual parts or all parts at once with the Balloon tool. You can add balloons to a custom part after it is added to the parts list.
Symbols
Center marks
Centerlines
Balloons
NOTE For centered patterns, do not close a circle by selecting the starting point
as the ending point. Select each point once, and then right-click and select Create. Drag the endpoint of the line to the starting point to close the circle.
Work Flow
119
dg_u-00.book Page 120 Tuesday, July 17, 2001 2:09 PM
Hole Tables in Drawings
Hole tables in drawings show the size and location of some or all of the hole features in a model. Hole tables eliminate the need to add notations for each hole feature in a model.
Help Index hole tables
Parts Lists in Drawings
To create a parts list in a drawing in Autodesk Inventor, use the Parts List tool. You can generate a parametric parts list for an assembly. The properties for each part or subassembly are displayed in the parts list. You can specify the items you want in the list, such as part number, description, and revision level. Parts lists can be edited.
Help Contents Documenting designs Drawings and views How to... Annotate drawings Add parts lists Help Index parts list
Creating Sketch Overlays
You can create a sketch overlay sheet to add graphics or text to your drawing without affecting drawing views. You can redline a drawing, for example, by working on the sketch overlay.
Help Index sheet formats
Printing and Plotting
The Drawing Manager uses print dialog boxes similar to other Microsoft Windows based programs to print or plot a drawing. You can select the printer, print scale, number of copies and which sheets you want to print.
Help Index plot print models and drawings
120
Chapter 9
Drawings
dg_u-00.book Page 121 Tuesday, July 17, 2001 2:09 PM
Drawing Tools
The drawings tool set includes Drawing Management, Drawing Annotation, and Sketch toolbars.
Drawing Management Toolbar
The Drawing Management toolbar contains the tools that create drawing views and add new sheets. Drawing Management Toolbar
Button Tool Create View Function Import a part into the drawing and create the first view Create a projected view Special Instructions
Projected View
Auxiliary View
Create an auxiliary view
Select an edge to project a view. Draw a section line.
Section View
Create a section view
Detail View
Create a detail view
Broken View
Create any number of broken views Add a new sheet
New Sheet
Draft View
Create a draft view
Drawing Tools
121
dg_u-00.book Page 122 Tuesday, July 17, 2001 2:09 PM
Drawing Annotation Toolbar
The Drawing Annotation toolbar contains the tools for adding drawing dimensions, symbols, text, balloons, and parts lists. Drawing Annotation Toolbar
Button Tool General Dimension Function Create a dimension between two points, lines, or curves Special Instructions Double-click a dimension to select dimension tolerance type and precision.
Baseline dimension Create multiple dimensions automatically Ordinate Dimension Set Ordinate Dimension Create an ordinal dimension set Create an ordinate dimension
Hole/Thread Notes Create a hole or thread note Available only for holes with a leader line created using the Hole feature tool in parts. Center Mark Create a center mark Create a centerline Creates an angle bisector Create a centerline for a circular pattern Surface Texture Symbol Weld Symbol Create a surface texture symbol Create a weld symbol
Feature Control Frame
Create a feature control frame symbol
122
Chapter 9
Drawings
dg_u-00.book Page 123 Tuesday, July 17, 2001 2:09 PM
Drawing Annotation Toolbar (continued)
Button Tool Feature Identifier Symbol Datum Identifier Symbol Datum Target Function Create a feature identifier symbol Create a datum identifier symbol Create a datum target with a leader Create a datum target for a circular area Create a datum target with a line Create a datum target for a point Create a datum target for a rectangular area Text Create a text block Special Instructions Not available for the ANSI standard.
Leader Text
Create text with a leader
Balloon Balloon All
Add a balloon to a part Add balloons to all the parts in a drawing Create a parts list
Autodesk Inventor assigns numbers to parts.
Parts List
Customize parts list by specifying property fields.
Hole Table Selection Hole Table - View
Add a hole table for selected holes in a specified view Add a hole table for all holes in a selected view
Drawing Tools
123
dg_u-00.book Page 124 Tuesday, July 17, 2001 2:09 PM
Sketch Toolbar
The Sketch toolbar in the Drawing Manager is similar to the Sketch toolbar used to create parts and assemblies. Sketch Toolbar
Button Tool Property Field Function Special Instructions
Create text field; display text from Select source for text. Properties menu or keyboard Define text format. input Only in title blocks. Insert text field Define text format.
Text
Line
Create line segment Create spline
Select linetype from Style menu.
Circle
Create circle with center point and radius Create circle tangent to three lines or curves Create ellipse
Select linetype from Style menu.
Arc
Create arc with three points Create arc with center point and two endpoints Create arc tangent to a line or curve at its endpoint
Select linetype from Style menu.
Rectangle
Create rectangle with diagonal points Create rectangle with three orthogonal points
Select linetype from Style menu.
Fillet
Create fillet by entering radius and clicking two lines or curves Create chamfer or broken edge
Dialog box prompts for radius.
Chamfer
124
Chapter 9
Drawings
dg_u-00.book Page 125 Tuesday, July 17, 2001 2:09 PM
Sketch Toolbar (continued)
Button Tool Point, Hole Center Polygon Function Create point Special Instructions
Create a polygon
Mirror
Mirror sketch geometry and features
Mirror sketch geometry across a centerline. Mirror one or more features at equal distances across a plane.
Rectangular Pattern Circular Pattern Offset
Create a rectangular sketch pattern Create a circular sketch pattern
Create parallel lines or curves at a specified distance Dimension sketch geometry
General Dimension Autodimension Extend
Place dimensions, overriding system dimensions, in one step Extend a line or curve to intersect with the nearest line, curve, or point Press and hold SHIFT to temporarily enable the Trim tool. Right-click and select Trim to switch tools. Press and hold SHIFT to temporarily enable the Extend tool. Right-click and select Extend to switch tools.
Trim
Trim a line or curve
Move
Move a specified sketch
Rotate
Rotate a specified sketch
Drawing Tools
125
dg_u-00.book Page 126 Tuesday, July 17, 2001 2:09 PM
Sketch Toolbar (continued)
Button Tool Add Constraint Function Make two lines perpendicular Special Instructions
Make two lines parallel
Make a line or curve tangent to a curve Make points, lines, or curves coincident Make two curves concentric
Make lines or axes collinear
Make a line horizontal; align points Make a line vertical; align points
Make two lines or radii equal length
Make points, lines, or curves fixed relative to the sketch coordinate system Make existing geometry symmetric Apply separately from Mirror constraint. Use Mirror to create new symmetrical sketches. To delete, position cursor over constraint and press DELETE.
Show Constraints
Show applied constraints
Fill/Hatch Insert fill/hatch into sketch regions Use to display cross Sketch Region in drawings sections. Insert AutoCAD file
126
Chapter 9
Drawings
dg_u-00.book Page 127 Tuesday, July 17, 2001 2:09 PM
Working Smarter
s
Use drawing formats with predefined views. If you define views in a drawing template, the Drawing Manager prompts you for a file when you add a sheet. Autodesk Inventor automatically places the model in the view.
Use the Select filters. In addition to the Edge, Feature, and Part filters, you can specify various drawing elements for the Select filter.
Drawing formats override units of measure. If components in an assembly have different units, the drawing format overrides them. The model dimensions have consistent units in the drawing environment.
Create views on different sheets. When you create a new view, select the parent view, then click the New Sheet button to activate the new sheet. The view is previewed for placement.
Create nonaligned section views. Press and hold CTRL while placing section views to break the alignment. Use property field text. Title blocks can use the property fields of the drawing file to automatically populate title block fields.
Move views between sheets. Click a view in the browser and drag it to another sheet. The cursor must be on a sheet name or icon to enable drop.
Copy views or sheets between drawings. Right-click the view or sheet and select Copy. Then paste it into the other drawing.
Redline drawings. Use sketch overlay to redline drawings without affecting the drawing views or annotations.
View assembly model structure. Right-click a view and select Show Contents. The assembly structure is displayed under the sheet.
127
dg_u-00.book Page 128 Tuesday, July 17, 2001 2:09 PM
128
dg_u-00.book Page 129 Tuesday, July 17, 2001 2:09 PM
Collaboration
In This Chapter
10
This chapter provides an overview of the Autodesk Inventor tools for managing, capturing, and tracking designs in a multiuser environment. Detailed information about collaboration is available in the Autodesk Inventor Help. References to specific information in Help are provided throughout this chapter.
s Introduction s Key features s Multiple user environment s Engineers Notebook s Design Assistant s Design Assistant tools s Working smarter
129
dg_u-00.book Page 130 Tuesday, July 17, 2001 2:09 PM
Introduction
Autodesk Inventor supports collaborative work groups and concurrent design. It provides a framework for effective communication, and tools for managing files, capturing design information, and tracking designs. The use of Projects ensures that Autodesk Inventor can always find files and all referenced files. The Engineers Notebook and Design Assistant provide the means for capturing and tracking designs. For more information about Projects, see Projects in Autodesk Inventor on page 11.
What is collaboration?
Collaboration is cooperative work on a project by more than one person. Multiple users can work simultaneously in the context of the same assembly and share information with others. In the Autodesk Inventor concurrent design environment, a file reservation system warns others when someone is editing a file.
Help Contents Collaborating in teams
What is the Engineers Notebook?
The Engineers Notebook is a tool you can use to document the history of your design. You can create and update notes to document decisions and calculations during the design process and throughout the production life cycle to keep a record of changes. See Engineers Notebook on page 134.
What is Design Assistant?
Design Assistant is a standalone application that expands the Microsoft Windows file management system so you can access project-related information both inside and outside Autodesk Inventor. You can include information such as cost center, part number, and author in a model or drawing, and then use that information to search for files or create reports with Design Assistant. See Design Assistant on page 136.
130
Chapter 10 Collaboration
dg_u-00.book Page 131 Tuesday, July 17, 2001 2:09 PM
Key Features
Collaborative Design Prioritized Search Paths Engineers Notebook Work in the context of an assembly simultaneously with other engineers and designers. Prioritize search paths in Projects to control which version of a file Autodesk Inventor opens. Copy a document or place a link to an external file in the notebook. The Engineers Notebook uses Object Linking and Embedding (OLE) technology. Create a visual history of a part or assembly by freezing the views in the notebook. Each time you make a revision, you can insert another view. Search for Files Search for files using Microsoft Windows Explorer by criteria such as cost center, part number, status, or other information you add to a file. Navigate the assembly hierarchy directly from Microsoft Windows Explorer without starting Autodesk Inventor. Organize files with Design Assistant by criteria such as project and status to create reports.
Search Assemblies Create Reports
Key Features
131
dg_u-00.book Page 132 Tuesday, July 17, 2001 2:09 PM
Collaborative Environment
Autodesk Inventor supports collaboration. Multiple designers can work simultaneously in the context of the same assembly. The three basic scenarios for multiple user environments are: shared semi-isolated All files are stored on a server, and designers working on an assembly reference the same files from the server. Designers copy specific parts they are editing on to their local drives, and reference the rest of the parts from the server. Designers copy entire assemblies from the server to their local drives.
isolated
shared environment
semi-isolated environment
isolated environment
When an assembly is opened in each of these scenarios, the parts are referenced to the originals. If a file is edited by someone else, you wont see those changes until you update your version.
Help Contents Collaborating in teams How to... Work in a collaborative environment Use Autodesk Inventor in workgroups Collaborating in teams How to... Work in a collaborative environment Collaborate using Windows NetMeeting
NOTE If you are working in an isolated environment, you must manually
update files.
Using Microsoft Windows NetMeeting
The Online Collaboration tool is located on the Tools menu. Tools for using Microsoft Windows NetMeeting are located on the Collaboration toolbar. You can use NetMeeting with Autodesk Inventor to collaborate over the Internet. In Microsoft Windows NetMeeting, users in multiple locations can view the same file and share write access. Install Microsoft Windows NetMeeting on each computer to use this capability.
132
Chapter 10 Collaboration
dg_u-00.book Page 133 Tuesday, July 17, 2001 2:09 PM
Accessing Assemblies Concurrently
In the Autodesk Inventor collaborative environment, users can work in the context of the same assembly, although usually on different parts or subassemblies. With concurrent access, two designers can open the assembly. Only the files being worked on are open. The other files are referenced from their storage location on the server or a local hard drive. When designers edit their files, they save new versions and update their reference files periodically so they have the latest information on the entire assembly.
Designer A is editing version 36 of a part. Designer B opened the assembly at version 33.
Designer A is still editing version 36 of a part. Designer B refreshes the assembly, so the part is updated to version 35.
Reserving Files
Autodesk Inventor has a file reservation system that warns others when a file is being used. If one person tries to edit a file and another has it reserved, the file reservation feature issues a warning. The designer can open the reserved file, if necessary, and make changes. For example, if the person who reserved a file is out of the office, someone else can still access and change the file for a high priority project.
Help Contents Collaborating in teams How to... Work in a collaborative environment Use Autodesk Inventor in workgroups
You can open and save previous versions of files. If you save a previous version of a file, you can save it as a new file or overwrite the current version. When you save a previous version of a file, a message is displayed warning that you are overwriting a file.
Collaborative Environment
133
dg_u-00.book Page 134 Tuesday, July 17, 2001 2:09 PM
Prioritizing Paths in Project Files
In the Introduction, you learned about using Projects to manage your files. When you open an assembly, Autodesk Inventor uses the search paths specified in the active project to find component files. For each component file, the system goes through the search paths until it finds the file. If there are copies of the component file in multiple locations, the system uses the first copy it finds. To ensure that Autodesk Inventor opens the appropriate version of your file, you can prioritize the search paths in your project files. For information about projects, see Projects in Autodesk Inventor on page 11.
Engineers Notebook
The Engineers Notebook is a tool for creating notes and views to document the history of your design. The changes you make to a model are updated in the note view automatically. If you prefer to keep it from updating, you can freeze a view in the note. You can customize Engineers Notebook with a set of options. Among these options is one to keep the notes attached to geometry that you need to delete.
Help Contents Documenting designs Engineers Notebook
Creating Notes
The basic elements displayed in a note are the comment box and the view box. In notes, you can enter comments, paste text or illustrations from another program, or create a link to an external document. For example, you could paste in the calculations you made for a feature or create a link to an FEA analysis.
134
Chapter 10 Collaboration
dg_u-00.book Page 135 Tuesday, July 17, 2001 2:09 PM
Opening Notes
You can open a note by double-clicking the note in the browser or the note icon on the model. You open Engineers Notebook when you open a note. The notebook contains all notes for that part or assembly. Every note in a notebook can be accessed through the Engineers Notebook browser.
notes listed in browser note icon
Organizing Notes
All design notes for a part or assembly are displayed in the Engineers Notebook for that model. It is a good idea to include the name of the feature in the note name. You can sort notes by Name, Author, Date, or Text. You can place notes in a designated folder in Engineers Notebook.
Engineers Notebook
135
dg_u-00.book Page 136 Tuesday, July 17, 2001 2:09 PM
Design Assistant
Design Assistant is a standalone application for use inside or outside of Autodesk Inventor to find, track, and maintain your Autodesk Inventor files and related information files. It can track and manage OLE-linked and embedded files. Design Assistant integrates project path information when it searches for files. Using Design Assistant, you can create, view, edit, and print reports, such as Hierarchy or Design Properties, in text file format. To work with the properties of files that are currently open in Autodesk Inventor, use Design Assistant from within Autodesk Inventor. The Design Assistant dialog box opens with the active file and its referenced files displayed in the Properties mode browser. To work with many different files or groups of files in the same session, or to work with the links between files, open Design Assistant from Windows Explorer. The Design Assistant dialog box opens with the selected files displayed in the browser of the active mode. You can launch your installed viewer directly from Design Assistant for design tracking and working with design data outside Autodesk Inventor. When you use Design Assistant outside of Autodesk Inventor, the Manage option is available below the Properties option in the browser.
Help Index Design Assistant
136
Chapter 10 Collaboration
dg_u-00.book Page 137 Tuesday, July 17, 2001 2:09 PM
Design Properties
Every Autodesk Inventor file contains a set of design properties. Some are set automatically, such as creation date, while others can be set manually. You can set specific design properties, such as cost center or status, and copy design properties from one file to another. Some of the design properties can be used as criteria to create reports.
NOTE If a file is open in Autodesk Inventor and you need to change its
properties in Windows Explorer, first save the file in Autodesk Inventor to avoid losing unsaved changes to properties. Use the Properties dialog box to select a property group and the properties to display in Design Assistant, move a property between the Available Properties and Selected Properties, and arrange the order of properties in the Selected Properties list. You can manage which properties are displayed for a file, using the Select Properties to View dialog box.
Help Index Design Assistant properties How to... Set and change design properties
Creating Reports
With Design Assistant, you can create reports that list directory structure or files and their design properties. Design Assistant creates text documents that list each folder or file as a line item. The Hierarchy report presents the directory structure, listing the path names for each folder. The Design Property report uses a table format to list each file in the directory and its property values.
Help Index Design Assistant reports
Design Assistant
137
dg_u-00.book Page 138 Tuesday, July 17, 2001 2:09 PM
Tracking Files
You can use the design properties you set in your Autodesk Inventor files to search for files with common properties. For example, you can search for files created during a specified period of time. You open the Find dialog box to initiate a search for Autodesk Inventor files and to set criteria and specify the search location. Your search criteria can be saved for repeated use. The search for files can be done from:
s s s s s
Design Assistant Autodesk Inventor Open dialog box Autodesk Inventor menu when an assembly file is open Windows Start menu Windows Explorer
Help Index Design Assistant finding files Find Autodesk Inventor files
138
Chapter 10 Collaboration
dg_u-00.book Page 139 Tuesday, July 17, 2001 2:09 PM
Design Assistant Tools
The Design Assistant tools are located in the menus and dialog boxes you use while performing Design Assistant functions. Design Assistant Tools
Button Tool Open File Function Open an Autodesk Inventor data file Special Instructions
Open Folder
View the contents of a folder
Find Files
Find Autodesk Inventor files based on properties Copy properties from one file to another
Copy Design Properties
Refresh
Refresh the contents of displayed file Create the list of properties to be displayed Find all instances of a component Create a report showing the hierarchy of a folder or assembly file Create a report showing selected design properties of files Button located in Tools Reports. Button located in Tools Reports.
Customize
Where Used
Hierarchy Report
Properties
Select Properties Specify design properties to view displayed for a file
Design Assistant Tools
139
dg_u-00.book Page 140 Tuesday, July 17, 2001 2:09 PM
Working Smarter
Engineers Notebook
s
Freeze views of a feature. The note view automatically captures the current state of the model, and is updated as changes are made to the model. Right-click the view and select Freeze to prevent updates. If you clear Freeze, the view is updated to reflect the current state of the model. Add views with each revision. If you revise a feature, create a new view and comment box in the note. Freeze the new view as part of the historical record. Retain notes for deleted geometry. From Tools Options Notebook, select Keep Deleted Notes. This option keeps notes for deleted geometry, not notes that you delete. Create an unattached note in your model. You can store miscellaneous information in an unattached note. Its also a shortcut to the Engineers Notebook. An unattached note is listed in a Notes folder in the browser. You can open the note and access the Engineers Notebook browser, which contains all notes for the model. Name your notes. Use descriptive names for each part in a large assembly. Use notes in assemblies. Create a note for each part, describing its function in an assembly. If you create the note when the part is active, the note stores in the part notebook and the assembly notebook. Preview notes. Pause the cursor over a note icon. The note text is displayed as a tooltip. Use folders for notes. If you have a lot of notes, for example, in a large assembly, use folders to organize notes into meaningful categories.
Design Assistant
s
Add properties information to templates. Create part, assembly, and drawing templates that contain basic information, such as project name and cost center. Set up physical properties in part templates to reflect common materials. Create custom properties. Create a custom property to track information for special reports.
140
Chapter 10 Collaboration
dg_u-00.book Page 141 Tuesday, July 17, 2001 2:09 PM
Index
A
adaptive assemblies, 76 adaptive technology, 78 Animation dialog box, 109 annotations in drawings, 119 assemblies bills of material (BOMs), 92 browser, using, 96 component visibility, 95 components, adding, 81 components, creating in place, 81 constraining, 96 creating, 79 design views, 90 editing, 80 file structures, planning, 95 grounded components, 80 interference, checking, 89 large, 78 restructuring, 91 viewing, 57 views, presentation, 105 working smarter, 95 assembly components creating in place, 81 demoting and promoting, 91 first, 79 grounded, 80 loading and updating, 95 moving, 80 assembly file templates, 9 assembly tools and toolbuttons, 93 Autodesk Point A, 21 Autodesk Streamline, 21 Autodesk Web page, 23 auxiliary views in drawings, 115
B
base features, 48 base solids, 59 editing, 61 tools and toolbuttons, 62 bends, sheet metal, 70 bills of material (BOMs), 92 browser, 6 browser filter, 58
C
center marks in drawings, 119 centerlines in drawings, 119 Change Arrowhead dialog box, 118 collaboration, 130 collaborative environments, 132 composite iMates, 78 constraints adaptive, 86 assemblies, 83, 96 iMates, 78 sketching, 30 symbols for sketching, 35 coordinate system, 58 Create iFeature dialog box, 100 Create In-Place Component dialog box, 79 Create Parts List dialog box, 120 Create View dialog box, 117 cuts, sheet metal, 68
D
databases, segmented, 78 degrees of freedom, viewing, 80 derived assemblies, 77, 82 derived parts, 77, 82
141
dg_u-00.book Page 142 Tuesday, July 17, 2001 2:09 PM
design assistant tools and toolbuttons, 139 working smarter, 140 Design Doctor, 20 design layouts, 78 Design Support System (DSS) components, 19 Design Views dialog box, 90 design views in drawings, 115 design-in-place, 78 detail views in drawings, 115 dialog boxes Animation, 109 Change Arrowhead, 118 Create iFeature, 100 Create In-Place Component, 79 Create Parts List, 120 Create View, 117 Design Views, 90 Dimension Styles, 115 Dimension Tolerance, 118 Drafting Standards, 115 Edit Dimension, 31, 37, 117 Edit Feature, 52 Edit Parts List, 120 Insert iFeature, 101, 102 Interference Detected, 89 New file, 49 Place Constraint, 83 Properties, 80, 113 Resolve Link, 14, 15 Select Properties to View, 137 Text Styles, 115 Tweak Component, 106 dialog boxes, using, 7 Dimension Styles dialog box, 115 Dimension Tolerance dialog box, 118 dimensioning sketches, 30 dimensions driven, 31 model, in drawings, 117 docking browsers and toolbars, 6 draft views in drawings, 115 Drafting Standards dialog box, 115 drafting standards in drawings, 114 drafting standards in templates, 10 drawing files (*.dwg), managing, 16 drawing templates, 9 drawings adding sheets, 116 annotating, 119 creating, 112, 113 customizing, 114 dimensions, creating, 117 parts lists, creating, 120 plotting and printing, 120 sketch overlays, 120 templates, 114
drawings (continued) tools, annotation, 122 tools, drawing management, 121 tools, sketch, 124 views, creating, 115 working smarter, 124 driven dimensions, 31 DSS (Design Support System), 19
E
Edit Dimension dialog box, 31, 37, 117 Edit Feature dialog box, 52 Edit Parts List dialog box, 120 Engineers Notebook creating, 134 working smarter, 140 English and metric, 78 environments 3D sketching, 40 assembly, 76 collaborative, 132 drawing, 112 part modeling, 47 sheet metal, 64 sketching, 27 solid modeling, 60
F
faces, sheet metal, 67 faces, splitting, 54 features base, 48, 50 editing, 52 patterns, 54 persistent, 46 placed, 53 swept, 41 tools for creating, 55 work, 50 field text in drawings, 113 files concurrently used, reserving, 133 previous versions, opening, 133 referenced, 132 flanges, sheet metal, 69 flat patterns for sheet metal, 64, 70
G
Getting Started, online, 19
H
Help, 19 hole features, 53 holes, sheet metal, 68
142
dg_u-00.book Page 143 Tuesday, July 17, 2001 2:09 PM
I
iFeature catalogs, 99 iFeatures, 98 catalog, using, 101 creating, 100 file type, 101 inserting, 101 working smarter, 102 iMates, 78, 81 import/export data AutoCAD (*.dwg), 16 Mechanical Desktop (*.dwg), 17 SAT (*.sat), 17 STEP (*.stp, *.ste, *.step), 18 Insert iFeature dialog box, 101, 102 interfaces, component, 78, 81 Interference Detected dialog box, 89
presentation templates, 9 presentation views, 105, 110 printing drawings, 120 profiles, 26 projected views in drawings, 115 Projects file system creating projects, 12 opening projects, 13 path types, 14 setting projects folders, 11 Properties dialog box, 80, 113
R
RedSpark, 21 Resolve Link dialog box, 14, 15 restructuring assemblies, 91
S L
Learning Autodesk Inventor, 22 seams, sheet metal, 70 section views in drawings, 115 segmented databases, 78 Select mode, 58 Select mode, using, 8 Select Properties to View dialog box, 137 sheet metal bends, 65, 70, 74 cuts, 68 design elements, 74 environment, 64 faces, 65, 67 flanges, 65, 69 flat patterns, 64, 65, 70 holes, 68 models, creating, 65 seams, 70 settings, 66 stamped features, 64 templates, 9 sheet metal tools and toolbuttons, 72 sheets, drawing, 116 sketch environment, 28 Sketch mode, using, 8 sketch overlays in drawings, 120 sketch planes, 52 sketched features, 46 sketched features, adding to models, 52 sketches, 26, 28 constraining, 30 constraint symbols, 35 dimensioning, 30 geometry styles, 28 modifying, 29, 31 precise values, 28 sharing, 58 tools and toolbuttons, 32 viewing, 57 working smarter, 36
N
New file dialog box, 49
P
parameters, 30 parent/child parts in models, 52 part file templates, 9 part models, 46 base features, 50 creating, 48, 49 editing in drawings, 112, 117 feature-based, 46 holes, adding, 53 modifying, 52 parent/child relationships, 52 pattern features, 54 placed features, 53 planning, 48 sketch planes, 52 sketched features, 52 splitting faces, 54 templates, creating for files, 49 tools and toolbuttons, 53, 55 views tools and toolbuttons, 57 working smarter, 58, 62 path sketches, 41, 42 bends, 42 positioning, 43 pattern features, 46 persistent features, 46 Place Constraint dialog box, 83 placed features, 46 plotting drawings, 120 Point A, Autodesk, 21 precise values in sketches, 29
143
dg_u-00.book Page 144 Tuesday, July 17, 2001 2:09 PM
sketching tools, 3D, 43 solid modeling environment, 60 solids, 46, 61 stamped features in sheet metal, 64 Streamline, Autodesk, 21 sweep features, 42 symbols in drawing annotations, 119
V
views animating exploded, 108 exploded assembly, 105 moving in drawings, 116 presentation view toolbuttons, 110 presentation, creating, 106 rotating, 116 trails in exploded, 108 working smarter, 110 views tools and toolbuttons, 57 Visual Syllabus, 20
T
templates, drawing, 114 templates, Inventor file, 9 Text Styles dialog box, 115 title blocks in drawings, 114 toolbars, using, 6 tools and toolbuttons, 55 assembly, 93 base solids, 62 design assistant, 139 drawing annotation, 122 drawing management, 121 drawing sketch, 124 presentation views, 110 sheet metal, 72 sketching, 32 training and information, 22, 23 tutorials, online, 20 Tweak Component dialog box, 106 tweaking components, 106
W
Web page, Autodesk, 23 Whats New in this release, 20 work features, 46, 50 work features, adaptive, 44 working smarter assemblies, 95 design assistant, 140 drawings, 124 Engineers Notebook, 140 iFeatures, 102 part models, 58, 62 presentation views, 110 sheet metal, 74 sketching, 36
U
user interface, 5
144
dg_u-00.book Page 757 Tuesday, July 17, 2001 2:52 PM
Wed like to take credit for designing the worlds finest software, but the truth is that much of the credit goes to you, our customer. If you have an idea for a new feature in the next release of one of our products, or hope to see an existing feature improved, please let us know.
AUTODESK
Address Information
WISHLIST
Please send to: Autodesk, Inc. 111 McInnis Parkway San Rafael, CA 94903 Attn: Wish List You can also submit wishlist items through the Autodesk Web page at www.autodesk.com/wishlist
Name
Company
Date
Address
Phone number
City
Extension
State
ZIP/Postal Code
Email address
Country
Complete this section only if you are an Authorized Dealer:
Your customers name
Your customers phone number
Please identify the Autodesk product this request is for:
Please indicate the product release (or version) you are currently using:
Product Serial Number Platform/Operating System
Choose the category that best fits your request: New Feature or Command Feature or Command Enhancement Documentation Change Display Support Digitizer Support Operating System Support Printer/Plotter Support Platform Support Installation and Configuration Customization General Other
If applicable, indicate which feature or command this request relates to:
continued on back
dg_u-00.book Page 758 Tuesday, July 17, 2001 2:52 PM
Describe your request in detail below (one request per sheet):
Please indicate the reasons for your request (i.e., what would be the benefits of your request and what problems would it solve?):
Thank You
We appreciate your interest in our products, and will consider your suggestions in our future product development.
Autodesk, the Autodesk logo, and AutoCAD are registered trademarks of Autodesk, Inc. All other brand names, product names or trademarks belong to their respective holders. In making this submission, please understand that no contractual confidential relationship is established between you and Autodesk. If your material is incorporated into a product, you will not be compensated. In addition, if the material that you have submitted on this form is protected by any copyright, patent, trademark or other proprietary right, then you are granting Autodesk a nonexclusive, royalty-free perpetual, and transferable license to use the materials in connection with Autodesk products.
dg_u-00.book Page 759 Tuesday, July 17, 2001 2:52 PM
Despite rigorous product testing, some problems simply cannot be detected in advance. Let us know if you discover what may be a bug in our software. Well address the problem, so that our software can take care of your business.
AUTODESK
Instructions
BUG REPORT BUG REPORT
1. Please fill in the form completely. Fill in the release number and serial number for your Autodesk product (AutoCAD, Mechanical Desktop, and WorkCenter etc.). Be sure to provide ALL the information about your system, as these specifics are important. For peripherals, specify actual make and model. If the peripheral is emulating another make or model, please note what that is. Please indicate all network information requested on this form. 2. Under Problem Description, describe the problem clearly and completely. We want to be able to re-create your problem, so we need to know the exact sequence of activities that led up to it. Include the exact error message, if one appeared. Use a separate sheet of paper if necessary. Please include information about programs, services, or utilities that are running but not a part of the native operating system. 3. If your problem concerns a particular drawing, please enclose a drawing disk. Attach any other relevant materials and check the corresponding boxes. 4. Mail to: Autodesk, Inc. 111 McInnis Parkway San Rafael, CA 94903 Attn: Bug Report
Address Information
Name Company
Date
Address
Phone number
City
Extension
State
ZIP/Postal Code
Email address
Country
Complete this section only if you are an Authorized Dealer:
Your customers name
Your customers phone number
continued on back
dg_u-00.book Page 760 Tuesday, July 17, 2001 2:52 PM
Hardware and Software Information
Product Name Serial Number
Computer Brand Name
Model
Operating System(s)/Version
Network Software/Version
Number of Nodes
Memory (Total RAM)
Hard Disk Space
Graphics Card(s)
Digitizer/Mouse Plotter Printer Serial Serial Parallel Parallel
Problem Description
Use this space to describe the problem. Be specific in the sequence of steps that led up to the problem and describe the exact results. Be sure to enclose copies of relevant materials: drawing files (on disk), script files, plots, etc.
Materials Enclosed
Disk
Script
Letter
Print/Plot/Image
Autodesk, the Autodesk logo, AutoCAD, and Mechanical Desktop are registered trademarks of Autodesk, Inc. All other brand names, product names or trademarks belong to their respective holders.
dg_u-00.book Page 759 Tuesday, July 17, 2001 2:52 PM
Despite rigorous product testing, some problems simply cannot be detected in advance. Let us know if you discover what may be a bug in our software. Well address the problem, so that our software can take care of your business.
AUTODESK
Instructions
BUG REPORT BUG REPORT
1. Please fill in the form completely. Fill in the release number and serial number for your Autodesk product (AutoCAD, Mechanical Desktop, and WorkCenter etc.). Be sure to provide ALL the information about your system, as these specifics are important. For peripherals, specify actual make and model. If the peripheral is emulating another make or model, please note what that is. Please indicate all network information requested on this form. 2. Under Problem Description, describe the problem clearly and completely. We want to be able to re-create your problem, so we need to know the exact sequence of activities that led up to it. Include the exact error message, if one appeared. Use a separate sheet of paper if necessary. Please include information about programs, services, or utilities that are running but not a part of the native operating system. 3. If your problem concerns a particular drawing, please enclose a drawing disk. Attach any other relevant materials and check the corresponding boxes. 4. Mail to: Autodesk, Inc. 111 McInnis Parkway San Rafael, CA 94903 Attn: Bug Report
Address Information
Name Company
Date
Address
Phone number
City
Extension
State
ZIP/Postal Code
Email address
Country
Complete this section only if you are an Authorized Dealer:
Your customers name
Your customers phone number
continued on back
dg_u-00.book Page 760 Tuesday, July 17, 2001 2:52 PM
Hardware and Software Information
Product Name Serial Number
Computer Brand Name
Model
Operating System(s)/Version
Network Software/Version
Number of Nodes
Memory (Total RAM)
Hard Disk Space
Graphics Card(s)
Digitizer/Mouse Plotter Printer Serial Serial Parallel Parallel
Problem Description
Use this space to describe the problem. Be specific in the sequence of steps that led up to the problem and describe the exact results. Be sure to enclose copies of relevant materials: drawing files (on disk), script files, plots, etc.
Materials Enclosed
Disk
Script
Letter
Print/Plot/Image
Autodesk, the Autodesk logo, AutoCAD, and Mechanical Desktop are registered trademarks of Autodesk, Inc. All other brand names, product names or trademarks belong to their respective holders.
dg_u-00.book Page 763 Tuesday, July 17, 2001 2:52 PM
Imagine your artwork on the cover of an international magazine. Your drawing could be featured on the box of the next AutoCAD or your animation could be included in the next Autodesk 3D Studio Siggraph tape. Send us the best work that you have done using Autodesk software, and we will do our best to get your images into the public eye!
AUTODESK
Its Simple
SEND US YOUR BEST WORK SEND US YOUR BEST WORK
1. Select your best work. 2. Complete and sign the Autodesk Archive Consent and Release Authorization form below. 3. Send your images and completed form to: Autodesk, Inc. 111 McInnis Parkway San Rafael, CA 94903 Attn: Marketing Support Team Image Archives
Archive Consent and Release Authorization
We appreciate your interest in submitting material to Autodesk, Inc. The following allows us to legally use your work. By signing and returning this consent form, I understand that I am agreeing to the following terms which will govern use of the images and other material (the Material) described below: I am granting a nonexclusive, irrevocable, perpetual, worldwide license to Autodesk, Inc., to use the images, and other material contained in the files described below (the Material) in any manner it deems appropriate. Nonexclusive means that I can allow others to use the Material if I wish and that I retain all rights to the Material other than those specifically granted to Autodesk. Autodesk may change, reproduce, distribute, and sublicense the Material to its customers and third parties permitting them the same rights Autodesk is entitled to grant. Autodesk will try to include the credit line shown below when the Material is used and will also try to require others to whom it grants sublicense to do the same. Autodesk and its sublicensees may not always be able to include the credit line or otherwise acknowledge the source of the Material. I understand that the compensation I will receive for my agreement to license the Material will be limited to the exposure it receives by Autodesks use and sublicensing of it and that no other compensation will be paid. I agree that I will not at any time make any claim for compensation for the rights I am granting to Autodesk. I am over 18 years old and own the copyright to the material in these files, or have the right to grant this consent on behalf of the owner, or know that the material in these files is in the public domain. This consent does not conflict with any others I have granted or any other rights to the files.
Company Name (please print)
Name (please print)
Address
Signature
Date
City
State
Telephone Number
ZIP/Postal Code
Country
FAX Number
continued on back
dg_u-00.book Page 764 Tuesday, July 17, 2001 2:52 PM
Submission Guidelines
Send us your images on DOS disks, CD-ROM, IOMEGA zip cartridge, or BETACAM SP tape1. Use PKZIP version 2.04 or greater to compress your data if necessary. Also, include a hard copy of each image if you can. Be sure to include the original geometry with your submission. Also, remember to include all associated custom files (i.e. texture maps, patterns, linetypes, fonts, menus, etc.) as well.
The above release shall be void if amended in any manner. Autodesk shall not be responsible for the return of any files submitted.
If you have included proprietary information, logos, or trademarks in your image or animation, please send along written permission for their use from the owner(s). Remember to clearly label each submission with the name of your file(s), your name, your company name, your daytime phone number, and fax number. Please note that submitted media cannot be returned.
Submitted videos should be BETACAM SP in NTSC format. However, we can also work with 3/4-inch SVHS, Hi-8, or VHS tape in PAL or SECAM formats. It is helpful when submitting an animation to include a representative frame rendered at 1024 x 768 (or higher) and in true color (24 or 32 bit color).
1
Please provide and initial a DOS listing if you have more than four files that you are submitting to Autodesk, Inc.
File name(s)* Example: capecod.tga
Description Cape Cod vacation home
Software used AutoCAD, 3D Studio
File size, date, time
*File names should be a maximum of eight characters, plus a maximum three-character extension.
Check here if you have attached a printout for additional files. Please describe each file as shown in the example above.
Please indicate below what software was primarily used in the creation of the submitted image(s).
Although image credits cannot be guaranteed, if they can be granted how would you like them to appear?
NOTE: Sending in your art does not disqualify it from any consideration in any contest or offer we may hold in the future. You need only resubmit it at that time. All submissions become the property of Autodesk, Inc. Please retain duplicates of your submissions.
Autodesk, the Autodesk logo, AutoCAD, and 3D Studio are registered trademarks of Autodesk, Inc. All other brand names, product names or trademarks belong to their respective holders.
Вам также может понравиться
- Autodesk Inventor - Getting StartedДокумент152 страницыAutodesk Inventor - Getting Starteddinillo0% (1)
- Auto Desk Inventor 9 ManualДокумент296 страницAuto Desk Inventor 9 ManualsoengeОценок пока нет
- Mechanical Desktop R6 PDFДокумент770 страницMechanical Desktop R6 PDFMass Giovani50% (2)
- Raster Design3 GSGДокумент182 страницыRaster Design3 GSGjaqbuckoОценок пока нет
- Adsk Inventor 2008 GetStartДокумент322 страницыAdsk Inventor 2008 GetStartRogério XavierОценок пока нет
- Auto Sketch Users GuideДокумент400 страницAuto Sketch Users GuideAnonimno Gledanje ProfilaОценок пока нет
- Civil 3 Getting StartedДокумент254 страницыCivil 3 Getting StartedRotariОценок пока нет
- Mechanical Desktop 2004Документ764 страницыMechanical Desktop 2004fagb1978Оценок пока нет
- Aca UgДокумент2 756 страницAca UgKen ChiaОценок пока нет
- Land 2004 Getting StartedДокумент264 страницыLand 2004 Getting StartedracareanudanutОценок пока нет
- Manual Mechanical Desktop 2005 User GuideДокумент764 страницыManual Mechanical Desktop 2005 User Guidejafopunk176700100% (6)
- Autocad Mep User GuideДокумент910 страницAutocad Mep User Guidemotsios100% (2)
- AutoCAD MEP User GuideДокумент878 страницAutoCAD MEP User GuideTudor DerencuОценок пока нет
- Adsk Inventor 11 GetStartДокумент326 страницAdsk Inventor 11 GetStartChintan ShahОценок пока нет
- AutoCAD 2000 ActiveX and VBA Developers GuideДокумент450 страницAutoCAD 2000 ActiveX and VBA Developers GuideGino53036100% (1)
- Aca Metric TutorialДокумент246 страницAca Metric TutorialRayssa ValderОценок пока нет
- AutoCAD Architecture 2008 User GuideДокумент2 268 страницAutoCAD Architecture 2008 User GuideSanjay KumarОценок пока нет
- Public Walla Walla Civil Best PracticesДокумент210 страницPublic Walla Walla Civil Best PracticesDejanPrckovicОценок пока нет
- EDU Fundamentals 3DDesign SIM ENG SVДокумент20 страницEDU Fundamentals 3DDesign SIM ENG SVYan KhaiОценок пока нет
- Autocad Electrical 2005 ManualДокумент88 страницAutocad Electrical 2005 ManualDany EscobarОценок пока нет
- Autocad Architecture 2010 TutorialsДокумент318 страницAutocad Architecture 2010 Tutorialsfairiz9Оценок пока нет
- AutoCAD MEP Tutoriales v1Документ221 страницаAutoCAD MEP Tutoriales v1alexander_tello_30Оценок пока нет
- AutoCAD MEP TutorialsДокумент226 страницAutoCAD MEP Tutorialsleonrio88% (17)
- AutoCAD Architecture 2010 - Manual Del UsuarioДокумент2 868 страницAutoCAD Architecture 2010 - Manual Del UsuarioEliel AbadОценок пока нет
- Autodesk AutoCAD Architecture 2008Документ2 268 страницAutodesk AutoCAD Architecture 2008alinalin14Оценок пока нет
- Autodesk Storm Sanitary Analysis 2011Документ520 страницAutodesk Storm Sanitary Analysis 2011driettiОценок пока нет
- Autodesk Navisworks Review 2010Документ336 страницAutodesk Navisworks Review 2010Yethish MaroliОценок пока нет
- AOTC AutoCAD 2007 Conceptual Design-ToCДокумент9 страницAOTC AutoCAD 2007 Conceptual Design-ToCOlalusi Oluwaseyi GabrielОценок пока нет
- Inventor 2009 GetstartДокумент309 страницInventor 2009 Getstartslayer_codecОценок пока нет
- AutoCAD MEP TutorialsДокумент230 страницAutoCAD MEP Tutorialsthefdm50% (2)
- Moving To The Cloud: Developing Apps in the New World of Cloud ComputingОт EverandMoving To The Cloud: Developing Apps in the New World of Cloud ComputingРейтинг: 3 из 5 звезд3/5 (2)
- Programming Arduino: Getting Started with Sketches, Third EditionОт EverandProgramming Arduino: Getting Started with Sketches, Third EditionОценок пока нет
- Securing Windows Server 2008: Prevent Attacks from Outside and Inside Your OrganizationОт EverandSecuring Windows Server 2008: Prevent Attacks from Outside and Inside Your OrganizationОценок пока нет
- Microsoft Virtualization: Master Microsoft Server, Desktop, Application, and Presentation VirtualizationОт EverandMicrosoft Virtualization: Master Microsoft Server, Desktop, Application, and Presentation VirtualizationРейтинг: 4 из 5 звезд4/5 (2)
- Programming Arduino: Getting Started with SketchesОт EverandProgramming Arduino: Getting Started with SketchesРейтинг: 3.5 из 5 звезд3.5/5 (5)
- Programming the Photon: Getting Started with the Internet of ThingsОт EverandProgramming the Photon: Getting Started with the Internet of ThingsРейтинг: 5 из 5 звезд5/5 (1)
- Fritzing for Inventors: Take Your Electronics Project from Prototype to ProductОт EverandFritzing for Inventors: Take Your Electronics Project from Prototype to ProductОценок пока нет
- CompTIA Linux+ Certification Study Guide (2009 Exam): Exam XK0-003От EverandCompTIA Linux+ Certification Study Guide (2009 Exam): Exam XK0-003Оценок пока нет
- Programming the Intel Galileo: Getting Started with the Arduino -Compatible Development BoardОт EverandProgramming the Intel Galileo: Getting Started with the Arduino -Compatible Development BoardРейтинг: 5 из 5 звезд5/5 (1)
- Programming Arduino Next Steps: Going Further with SketchesОт EverandProgramming Arduino Next Steps: Going Further with SketchesРейтинг: 3 из 5 звезд3/5 (3)
- Programming Arduino Next Steps: Going Further with Sketches, Second EditionОт EverandProgramming Arduino Next Steps: Going Further with Sketches, Second EditionРейтинг: 3 из 5 звезд3/5 (3)
- Building with Virtual LEGO: Getting Started with LEGO Digital Designer, LDraw, and MecabricksОт EverandBuilding with Virtual LEGO: Getting Started with LEGO Digital Designer, LDraw, and MecabricksОценок пока нет
- Microsoft Windows Server 2008 R2 Administrator's Reference: The Administrator's Essential ReferenceОт EverandMicrosoft Windows Server 2008 R2 Administrator's Reference: The Administrator's Essential ReferenceРейтинг: 4.5 из 5 звезд4.5/5 (3)
- Interconnecting Smart Objects with IP: The Next InternetОт EverandInterconnecting Smart Objects with IP: The Next InternetРейтинг: 5 из 5 звезд5/5 (1)
- CSS Hacks and Filters: Making Cascading Stylesheets WorkОт EverandCSS Hacks and Filters: Making Cascading Stylesheets WorkРейтинг: 3 из 5 звезд3/5 (5)
- So You Wanna Be an Embedded Engineer: The Guide to Embedded Engineering, From Consultancy to the Corporate LadderОт EverandSo You Wanna Be an Embedded Engineer: The Guide to Embedded Engineering, From Consultancy to the Corporate LadderРейтинг: 4 из 5 звезд4/5 (1)
- Embedded System Design on a Shoestring: Achieving High Performance with a Limited BudgetОт EverandEmbedded System Design on a Shoestring: Achieving High Performance with a Limited BudgetРейтинг: 4 из 5 звезд4/5 (1)
- IEEE 802.11ax: A Fast, Robust & Reliable Wireless StandardДокумент30 страницIEEE 802.11ax: A Fast, Robust & Reliable Wireless StandardManzar E HassinОценок пока нет
- Intorduction To Performance TestingДокумент16 страницIntorduction To Performance TestingsudhakarОценок пока нет
- Core v5.2Документ3 256 страницCore v5.2Luis Enrique Acosta GalvanОценок пока нет
- A Comprehensive Study On Quality Assurance in Game DevelopmentДокумент9 страницA Comprehensive Study On Quality Assurance in Game DevelopmentInternational Journal of Computer and Communication System EngineeringОценок пока нет
- Cheat Sheet CSS Flex & Grid - Tailwind CSS by AbubakarДокумент32 страницыCheat Sheet CSS Flex & Grid - Tailwind CSS by Abubakarsajid.amz.expertОценок пока нет
- Sap Basis With Hana Consultant Ramana Reddy. M Gmail: Mobile: +91-8970335642Документ3 страницыSap Basis With Hana Consultant Ramana Reddy. M Gmail: Mobile: +91-8970335642chinna chinnaОценок пока нет
- Personal Systems Reference Lenovo Thinkcentre Desktops: October 2009 - Version 364Документ100 страницPersonal Systems Reference Lenovo Thinkcentre Desktops: October 2009 - Version 364Jacob JouОценок пока нет
- Online Voting SystemДокумент56 страницOnline Voting Systemajay_anavОценок пока нет
- WGU - Transfer Guidelines - Data Management Data AnalyticsДокумент5 страницWGU - Transfer Guidelines - Data Management Data AnalyticsmicolcalzadaОценок пока нет
- 9.write An Assembly Program To Multiply Two 8 Bit Numbers Whose Result Is of 16 BitsДокумент14 страниц9.write An Assembly Program To Multiply Two 8 Bit Numbers Whose Result Is of 16 BitsSpy TrapОценок пока нет
- Computerized Inventory System - Program Development and ExecutionДокумент5 страницComputerized Inventory System - Program Development and ExecutionBay OngОценок пока нет
- Fidelity Bond InstructionДокумент2 страницыFidelity Bond InstructionAlfonso CaviteОценок пока нет
- Sram Part1Документ36 страницSram Part1api-285860375Оценок пока нет
- PDP HandbookДокумент205 страницPDP Handbookberkant_atayОценок пока нет
- Basic SQL Quiz - 2 Online TestДокумент5 страницBasic SQL Quiz - 2 Online TestshrinathОценок пока нет
- Detecting Malicious Facebook ApplicationsДокумент14 страницDetecting Malicious Facebook ApplicationsMumbai AcademicsОценок пока нет
- Computer Networks TelecommunicationsДокумент104 страницыComputer Networks TelecommunicationsIanОценок пока нет
- 6-Device Universal Remote: Model: 100008755Документ16 страниц6-Device Universal Remote: Model: 100008755Linda WilliamsОценок пока нет
- Action PlanДокумент1 страницаAction PlanFranklyn ManggapisОценок пока нет
- 02 - Global and Local ScopesДокумент14 страниц02 - Global and Local Scopesmichal.zbysinskiОценок пока нет
- Configuracion Basica Switch y RouterДокумент4 страницыConfiguracion Basica Switch y RouterPaul Andres Heredia FerrufinoОценок пока нет
- SZ 18110 CE-rev1Документ22 страницыSZ 18110 CE-rev1Tribudi SantosoОценок пока нет
- Etl Testing Real Time Interview QuestionsДокумент20 страницEtl Testing Real Time Interview QuestionsSai Vasu75% (16)
- Simplicity Feature List Ver1.0 RevAДокумент25 страницSimplicity Feature List Ver1.0 RevAbuk ipahОценок пока нет
- Dsa 5300Документ8 страницDsa 5300Nguyen Van ToanОценок пока нет
- IO Cable PL-2303HX Documents Datasheet Ds Pl2303HX v15FДокумент21 страницаIO Cable PL-2303HX Documents Datasheet Ds Pl2303HX v15Frockstar5kОценок пока нет
- 412 33 Powerpoint Slides 5 Sales Force Automation Chap 5Документ18 страниц412 33 Powerpoint Slides 5 Sales Force Automation Chap 5Juber FarediwalaОценок пока нет
- Agile - Agile Maturity ModelДокумент5 страницAgile - Agile Maturity Modeljbscribd1233210% (1)
- PayU Technical Integration Document v1.3Документ9 страницPayU Technical Integration Document v1.3Abhishek ChakravartyОценок пока нет
- MT6797 Android ScatterДокумент20 страницMT6797 Android ScatterAlfarisy Putri AuliaОценок пока нет