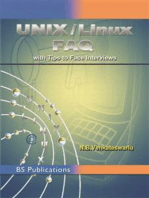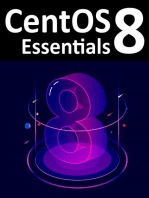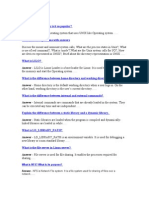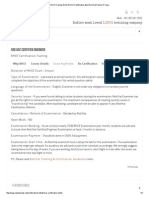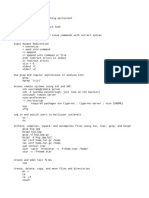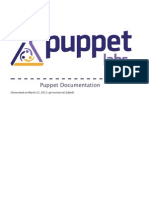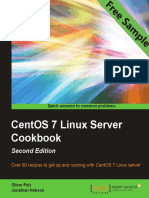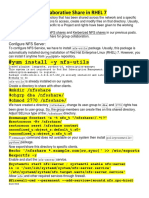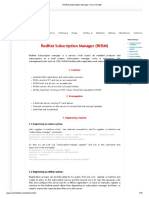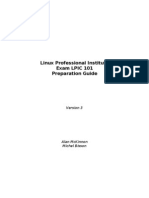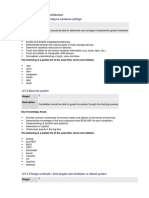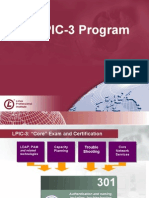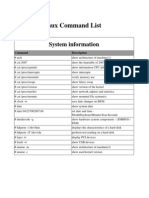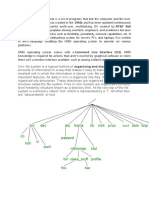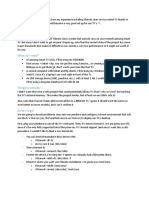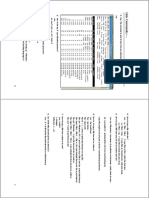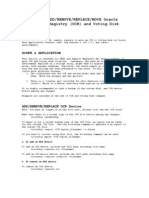Академический Документы
Профессиональный Документы
Культура Документы
Lpic 1
Загружено:
siriob52Оригинальное название
Авторское право
Доступные форматы
Поделиться этим документом
Поделиться или встроить документ
Этот документ был вам полезен?
Это неприемлемый материал?
Пожаловаться на этот документАвторское право:
Доступные форматы
Lpic 1
Загружено:
siriob52Авторское право:
Доступные форматы
LPI certification 101 (release 2) exam prep, Part 4
Presented by developerWorks, your source for great tutorials ibm.com/developerWorks
Table of Contents
If you're viewing this document online, you can click any of the topics below to link directly to that section.
1. Before you start......................................................... 2. Filesystems, partitions, and block devices ......................... 3. Booting the system..................................................... 4. Runlevels ................................................................ 5. Filesystem quotas ...................................................... 6. System logs ............................................................. 7. Summary and resources ..............................................
2 4 21 25 28 34 38
LPI certification 101 (release 2) exam prep, Part 4
Page 1 of 40
ibm.com/developerWorks
Presented by developerWorks, your source for great tutorials
Section 1. Before you start About this tutorial
Welcome to "Advanced administration," the last of four tutorials designed to prepare you for the Linux Professional Institute's 101 (release 2) exam. In this tutorial (Part 4), we'll bolster your knowledge of advanced Linux administration skills by covering a variety of topics including Linux filesystems, the Linux boot process, runlevels, filesystem quotas, and system logs. This tutorial is particularly appropriate for someone who may be serving as the primary sysadmin for the first time, since we cover a lot of low-level issues that all system administrators should know. If you are new to Linux, we recommend that you start with Part 1 and work through the series from there. For some, much of this material will be new, but more experienced Linux users may find this tutorial to be a great way of "rounding out" their foundational Linux system administration skills and preparing for the next LPI certification level. By the end of this series of tutorials (eight in all covering the LPI 101 and 102 exams), you will have the knowledge you need to become a Linux Systems Administrator and will be ready to attain an LPIC Level 1 certification from the Linux Professional Institute if you so choose. For those who have taken the release 1 version of this tutorial for reasons other than LPI exam preparation, you probably don't need to take this one. However, if you do plan to take the exams, you should strongly consider reading this revised tutorial. The LPI logo is a trademark of Linux Professional Institute.
About the authors
For technical questions about the content of this tutorial, contact the authors: Daniel Robbins, at drobbins@gentoo.org Chris Houser, at chouser@gentoo.org Aron Griffis, at agriffis@gentoo.org
Daniel Robbins lives in Albuquerque, New Mexico, and is the Chief Architect of Gentoo Technologies, Inc., the creator of Gentoo Linux, an advanced Linux for the PC, and the Portage system, a next-generation ports system for Linux. He has also served as a contributing author for the Macmillan books Caldera OpenLinux Unleashed, SuSE Linux Unleashed, and Samba Unleashed. Daniel has been involved with computers in some fashion since the second grade, when he was first exposed to the Logo programming language as well as a potentially dangerous dose of Pac Man. This probably explains why he has since served as a Lead Graphic Artist at SONY Electronic Publishing/Psygnosis. Daniel enjoys spending time with his wife, Mary, and their daughter, Hadassah. Chris Houser, known to his friends as "Chouser," has been a UNIX proponent since 1994 when joined the administration team for the computer science network at Taylor University in Indiana, where he earned his Bachelor's degree in Computer Science and Mathematics.
Page 2 of 40 LPI certification 101 (release 2) exam prep, Part 4
Presented by developerWorks, your source for great tutorials
ibm.com/developerWorks
Since then, he has gone on to work in Web application programming, user interface design, professional video software support, and now Tru64 UNIX device driver programming at Compaq. He has also contributed to various free software projects, most recently to Gentoo Linux. He lives with his wife and two cats in New Hampshire. Aron Griffis graduated from Taylor University with a degree in Computer Science and an award that proclaimed him the "Future Founder of a Utopian UNIX Commune". Working towards that goal, Aron is employed by Compaq writing network drivers for Tru64 UNIX, and spending his spare time plunking out tunes on the piano or developing Gentoo Linux. He lives with his wife Amy (also a UNIX engineer) in Nashua, NH.
LPI certification 101 (release 2) exam prep, Part 4
Page 3 of 40
ibm.com/developerWorks
Presented by developerWorks, your source for great tutorials
Section 2. Filesystems, partitions, and block devices Introduction to block devices
In this section, we'll take a good look at disk-oriented aspects of Linux, including Linux filesystems, partitions, and block devices. Once you're familar with the ins and outs of disks and filesystems, we'll guide you through the process of setting up partitions and filesystems on Linux. To begin, I'll introduce "block devices." The most famous block device is probably the one that represents the first IDE drive in a Linux system:
/dev/hda
If your system uses SCSI drives, then your first hard drive will be:
/dev/sda
Layers of abstraction
The block devices above represent an abstract interface to the disk. User programs can use these block devices to interact with your disk without worrying about whether your drivers are IDE, SCSI, or something else. The program can simply address the storage on the disk as a bunch of contiguous, randomly-accessible 512-byte blocks.
Partitions
Under Linux, we create filesystems by using a special command called mkfs (or mke2fs, mkreiserfs, etc.), specifying a particular block device as a command-line argument. However, although it is theoretically possible to use a "whole disk" block device (one that represents the entire disk) like /dev/hda or /dev/sda to house a single filesystem, this is almost never done in practice. Instead, full disk block devices are split up into smaller, more manageable block devices called partititons. Partitions are created using a tool called fdisk, which is used to create and edit the partition table that's stored on each disk. The partition table defines exactly how to split up the full disk.
Introducing fdisk
We can take a look at a disk's partition table by running fdisk, specifying a block device that represents a full disk as an argument. Note: Alternate interfaces to the disk's partition table include cfdisk, parted, and partimage. I recommend that you avoid using cfdisk (despite what the fdisk manual page may say) because it sometimes calculates disk geometry incorrectly.
Page 4 of 40
LPI certification 101 (release 2) exam prep, Part 4
Presented by developerWorks, your source for great tutorials
ibm.com/developerWorks
# fdisk /dev/hda
or
# fdisk /dev/sda
Important: You should not save or make any changes to a disk's partition table if any of its partitions contain filesystems that are in use or contain important data. Doing so will generally cause data on the disk to be lost.
Inside fdisk
Once in fdisk, you'll be greeted with a prompt that looks like this:
Command (m for help):
Type p to display your disk's current partition configuration:
Command (m for help): p Disk /dev/hda: 240 heads, 63 sectors, 2184 cylinders Units = cylinders of 15120 * 512 bytes Device Boot /dev/hda1 /dev/hda2 /dev/hda3 /dev/hda4 /dev/hda5 /dev/hda6 /dev/hda7 /dev/hda8 /dev/hda9 Start 1 15 50 71 71 210 349 627 905 End 14 49 70 2184 209 348 626 904 2184 Blocks 105808+ 264600 158760 15981840 1050808+ 1050808+ 2101648+ 2101648+ 9676768+ Id 83 82 83 5 83 83 83 83 83 System Linux Linux swap Linux Extended Linux Linux Linux Linux Linux
Command (m for help):
This particular disk is configured to house seven Linux filesystems (each with a corresponding partition listed as "Linux") as well as a swap partition (listed as "Linux swap").
Block device and partitioning overview
Notice the name of the corresponding partition block devices on the left side, starting with /dev/hda1 and going up to /dev/hda9. In the early days of the PC, partitioning software only allowed a maximum of four partitions (called primary partitions). This was too limiting, so a workaround called extended partitioning was created. An extended partition is very similar to a primary partition, and counts towards the primary partition limit of four. However, extended partitions can hold any number of so-called logical partitions inside them, providing an effective means of working around the four partition limit.
Partitioning overview, continued
LPI certification 101 (release 2) exam prep, Part 4 Page 5 of 40
ibm.com/developerWorks
Presented by developerWorks, your source for great tutorials
All partitions hda5 and higher are logical partitions. The numbers 1 through 4 are reserved for primary or extended partitions. In our example, hda1 through hda3 are primary partitions. hda4 is an extended partition that contains logical partitions hda5 through hda9. You would never actually use /dev/hda4 for storing any filesystems directly -- it simply acts as a container for partitions hda5 through hda9.
Partition types
Also, notice that each partition has an "Id," also called a partition type. Whenever you create a new partition, you should ensure that the partition type is set correctly. 83 is the correct partition type for partitions that will be housing Linux filesystems, and 82 is the correct partition type for Linux swap partitions. You set the partition type using the t option in fdisk. The Linux kernel uses the partition type setting to auto-detect fileystems and swap devices on the disk at boot-time.
Using fdisk to set up partitions
Now that you've had your introduction to the way disk partitioning is done under Linux, it's time to walk through the process of setting up disk partitions and filesystems for a new Linux installation. In this process, we will configure a disk with new partitions and then create filesystems on them. These steps will provide us with a completely clean disk with no data on it that can then be used as a basis for a new Linux installation. Important: To follow these steps, you need to have a hard drive that does not contain any important data, since these steps will erase the data on your disk. If this is all new to you, you may want to consider just reading the steps, or using a Linux boot disk on a test system so that no data will be at risk.
What the partitioned disk will look like
After we walk through the process of creating partitions on your disk, your partition configuration will look like this:
Disk /dev/hda: 30.0 GB, 30005821440 bytes 240 heads, 63 sectors/track, 3876 cylinders Units = cylinders of 15120 * 512 = 7741440 bytes Device Boot /dev/hda1 * /dev/hda2 /dev/hda3 Start 1 15 82 End 14 81 3876 Blocks 105808+ 506520 28690200 Id 83 82 83 System Linux Linux swap Linux
Command (m for help):
Sample partition commentary
In our suggested "newbie" partition configuration, we have three partitions. The first one
Page 6 of 40 LPI certification 101 (release 2) exam prep, Part 4
Presented by developerWorks, your source for great tutorials
ibm.com/developerWorks
(/dev/hda1) at the beginning of the disk is a small partition called a boot partition. The boot partition's purpose is to hold all the critical data related to booting -- GRUB boot loader information (if you will be using GRUB) as well as your Linux kernel(s). The boot partition gives us a safe place to store everything related to booting Linux. During normal day-to-day Linux use, your boot partition should remain unmounted for safety. If you are setting up a SCSI system, your boot partition will likely end up being /dev/sda1.
Sample partition commentary, continued
It's recommended to have boot partitions (containing everything necessary for the boot loader to work) at the beginning of the disk. While not necessarily required anymore, it is a useful tradition from the days when the LILO boot loader wasn't able to load kernels from filesystems that extended beyond disk cylinder 1024. The second partition (/dev/hda2) is used for swap space. The kernel uses swap space as virtual memory when RAM becomes low. This partition, relatively speaking, isn't very big either, typically somewhere around 512 MB. If you're setting up a SCSI system, this partition will likely end up being called /dev/sda2. The third partition (/dev/hda3) is quite large and takes up the rest of the disk. This partition is called our root partition and will be used to store your main filesystem that houses the main Linux filesystem. On a SCSI system, this partition would likely end up being /dev/sda3.
Getting started
Okay, now to create the partitions as in the example and table above. First, enter fdisk by typing fdisk /dev/hda or fdisk /dev/sda, depending on whether you're using IDE or SCSI. Then, type p to view your current partition configuration. Is there anything on the disk that you need to keep? If so, stop now. If you continue with these directions, all existing data on your disk will be erased. Important: Following the instructions below will cause all prior data on your disk to be erased! If there is anything on your drive, please be sure that it is non-critical information that you don't mind losing. Also make sure that you have selected the correct drive so that you don't mistakenly wipe data from the wrong drive.
Zapping existing partitions
Now, it's time to delete any existing partitions. To do this, type d and hit <enter>. You will then be prompted for the partition number you would like to delete. To delete a pre-existing /dev/hda1, you would type:
Command (m for help): d Partition number (1-4): 1
The partition has been scheduled for deletion. It will no longer show up if you type p, but it will not be erased until your changes have been saved. If you made a mistake and want to abort without saving your changes, type q immediately and hit <enter> and your partition will
LPI certification 101 (release 2) exam prep, Part 4 Page 7 of 40
ibm.com/developerWorks
Presented by developerWorks, your source for great tutorials
not be deleted. Now, assuming that you do indeed want to wipe out all the partitions on your system, repeatedly type p to print out a partition listing and then type d and the number of the partition to delete it. Eventually, you'll end up with a partition table with nothing in it:
Disk /dev/hda: 30.0 GB, 30005821440 bytes 240 heads, 63 sectors/track, 3876 cylinders Units = cylinders of 15120 * 512 = 7741440 bytes Device Boot Start End Blocks Id System
Command (m for help):
Creating a boot partition
Now that the in-memory partition table is empty, we're ready to create a boot partition. To do this, type n to create a new partition, then p to tell fdisk you want a primary partition. Then type 1 to create the first primary partition. When prompted for the first cylinder, hit <enter>. When prompted for the last cylinder, type +100M to create a partition 100MB in size. Here's the output from these steps
Command (m for help): n Command action e extended p primary partition (1-4) p Partition number (1-4): 1 First cylinder (1-3876, default 1): Using default value 1 Last cylinder or +size or +sizeM or +sizeK (1-3876, default 3876): +100M
Now, when you type p, you should see the following partition printout:
Command (m for help): p Disk /dev/hda: 30.0 GB, 30005821440 bytes 240 heads, 63 sectors/track, 3876 cylinders Units = cylinders of 15120 * 512 = 7741440 bytes Device Boot /dev/hda1 Start 1 End 14 Blocks 105808+ Id 83 System Linux
Creating the swap partition
Next, let's create the swap partition. To do this, type n to create a new partition, then p to tell fdisk that you want a primary partition. Then type 2 to create the second primary partition, /dev/hda2 in our case. When prompted for the first cylinder, hit <enter>. When prompted for the last cylinder, type +512M to create a partition 512MB in size. After you've done this, type t to set the partition type, and then type 82 to set the partition type to "Linux Swap." After completing these steps, typing p should display a partition table that looks similar to this:
Page 8 of 40
LPI certification 101 (release 2) exam prep, Part 4
Presented by developerWorks, your source for great tutorials
ibm.com/developerWorks
Command (m for help): p Disk /dev/hda: 30.0 GB, 30005821440 bytes 240 heads, 63 sectors/track, 3876 cylinders Units = cylinders of 15120 * 512 = 7741440 bytes Device Boot /dev/hda1 /dev/hda2 Start 1 15 End 14 81 Blocks 105808+ 506520 Id 83 82 System Linux Linux swap
Creating the root partition
Finally, let's create the root partition. To do this, type n to create a new partition, then p to tell fdisk that you want a primary partition. Then type 2 to create the second primary partition, /dev/hda3 in our case. When prompted for the first cylinder, hit <enter>. When prompted for the last cylinder, hit <enter> to create a partition that takes up the rest of the remaining space on your disk. After completing these steps, typing p should display a partition table that looks similar to this:
Command (m for help): p Disk /dev/hda: 30.0 GB, 30005821440 bytes 240 heads, 63 sectors/track, 3876 cylinders Units = cylinders of 15120 * 512 = 7741440 bytes Device Boot /dev/hda1 /dev/hda2 /dev/hda3 Start 1 15 82 End 14 81 3876 Blocks 105808+ 506520 28690200 Id 83 82 83 System Linux Linux swap Linux
Making it bootable
Finally, we need to set the "bootable" flag on our boot partition and then write our changes to disk. To tag /dev/hda1 as a "bootable" partition, type a at the menu and then type 1 for the partition number. If you type p now, you'll now see that /dev/hda1 has an "*" in the "Boot" column. Now, let's write our changes to disk. To do this, type w and hit <enter>. Your disk partitions are now properly configured for the installation of Linux. Note: If fdisk instructs you to do so, please reboot to allow your system to detect the new partition configuration.
Extended and logical partitioning
In the above example, we created a single primary partition that will contain a filesystem used to store all our data. This means that after installing Linux, this main filesystem will get mounted at "/" and will contain a tree of directories that contain all our files. While this is a common way to set up a Linux system, there is another approach that you should be familiar with. This approach uses multiple partitions that house multiple filesystems and are then "linked" together to form a cohesive filesystem tree. For example, it is common to put /home and /var on their own filesystems.
LPI certification 101 (release 2) exam prep, Part 4 Page 9 of 40
ibm.com/developerWorks
Presented by developerWorks, your source for great tutorials
We could have made hda2 into an extended rather than a primary partition. Then, we could have created the hda5, hda6, and hda7 logical partitions (which would technically be contained "inside" hda2), which would house the /, /home, and /var filesystems respectively. You can learn more about these types of multi-filesystem configurations by studying the resources listed on the next page.
Partitioning resources
For more information on partitioning, take a look at the following partitioning tips: Partition planning tips Partitioning in action: consolidating data Partitioning in action: moving /home
Creating filesystems
Now that the partitions have been created, it's time to set up filesystems on the boot and root partitions so that they can be mounted and used to store data. We will also configure the swap partition to serve as swap storage. Linux supports a variety of different types of filesystems; each type has its strengths and weaknesses and its own set of performance characteristics. We will cover the creation of ext2, ext3, XFS, JFS, and ReiserFS filesystems in this tutorial. Before we create filesystems on our example system, let's briefly review the various filesystems available under Linux. We'll go into more detail on the filesystems later in the tutorial.
The ext2 filesystem
ext2 is the tried-and-true Linux filesystem, but it doesn't have metadata journaling, which means that routine ext2 filesystem checks at startup time can be quite time-consuming. There is now quite a selection of newer-generation journaled filesystems that can be checked for consistency very quickly and are thus generally preferred over their non-journaled counterparts. Journaled filesystems prevent long delays when you boot your system and your filesystem happens to be in an inconsistent state.
The ext3 filesystem
ext3 is the journaled version of the ext2 filesystem, providing metadata journaling for fast recovery in addition to other enhanced journaling modes, such as full data and ordered data journaling. ext3 is a very good and reliable filesystem. It offers generally decent performance under most conditions. Because it does not extensively employ the use of "trees" in its internal design, it doesn't scale very well, meaning that it is not an ideal choice for very large filesystems or situations where you will be handling very large files or large quantities of files in a single directory. But when used within its design parameters, ext3 is an excellent filesystem.
Page 10 of 40
LPI certification 101 (release 2) exam prep, Part 4
Presented by developerWorks, your source for great tutorials
ibm.com/developerWorks
One of the nice things about ext3 is that an existing ext2 filesystem can be upgraded "in-place" to ext3 quite easily. This allows for a seamless upgrade path for existing Linux systems that are already using ext2.
The ReiserFS filesystem
ReiserFS is a B-tree-based filesystem that has very good overall performance and greatly outperforms both ext2 and ext3 when dealing with small files (files less than 4k), often by a factor of 10x-15x. ReiserFS also scales extremely well and has metadata journaling. As of kernel 2.4.18+, ReiserFS is now rock-solid and highly recommended for use both as a general-purpose filesystem and for extreme cases such as the creation of large filesystems, the use of many small files, very large files, and directories containing tens of thousands of files. ReiserFS is the filesystem we recommend by default for all non-boot partitions.
The XFS filesystem
XFS is a filesystem with metadata journaling. It comes with a robust feature-set and is optimized for scalability. We only recommend using this filesystem on Linux systems with high-end SCSI and/or fibre channel storage and a uninterruptible power supply. Because XFS aggressively caches in-transit data in RAM, improperly designed programs (those that don't take proper precautions when writing files to disk (and there are quite a few of them) can lose a good deal of data if the system goes down unexpectedly.
The JFS filesystem
JFS is IBM's own high performance journaling filesystem. It has recently become production-ready, and we would like to see a longer track record before commenting either positively nor negatively on its general stability at this point.
Filesystem recommendations
If you're looking for the most rugged journaling filesystem, use ext3. If you're looking for a good general-purpose high-performance filesystem with journaling support, use ReiserFS; both ext3 and ReiserFS are mature, refined and recommended for general use. Based on our example above, we will use the following commands to initialize all our partitions for use:
# mke2fs -j /dev/hda1 # mkswap /dev/hda2 # mkreiserfs /dev/hda3
We choose ext3 for our /dev/hda1 boot partition because it is a robust journaling filesystem supported by all major boot loaders. We used mkswap for our /dev/hda2 swap partition -- the choice is obvious here. And for our main root filesystem on /dev/hda3 we choose ReiserFS, since it is a solid journaling filesystem offering excellent performance. Now, go ahead and initialize your partitions.
LPI certification 101 (release 2) exam prep, Part 4
Page 11 of 40
ibm.com/developerWorks
Presented by developerWorks, your source for great tutorials
Making swap
mkswap is the command that used to initialize swap partitions:
# mkswap /dev/hda2
Unlike regular filesystems, swap partitions aren't mounted. Instead, they are enabled using the swapon command:
# swapon /dev/hdc6
Your Linux system's startup scripts will take care of automatically enabling your swap partitions. Therefore, the swapon command is generally only needed when you need to immediately add some swap that you just created. To view the swap devices currently enabled, type cat /proc/swaps.
Creating ext2, ext3, and ReiserFS filesystems
You can use the mke2fs command to create ext2 filesystems:
# mke2fs /dev/hda1
If you would like to use ext3, you can create ext3 filesystems using mke2fs -j:
# mke2fs -j /dev/hda3
Note: You can find out more about using ext3 under Linux 2.4 on this site maintained by Andrew Morton>. To create ReiserFS filesystems, use the mkreiserfs command:
# mkreiserfs /dev/hda3
Creating XFS and JFS filesystems
To create an XFS filesystem, use the mkfs.xfs command:
# mkfs.xfs /dev/hda3
Note: You may want to add a couple of additional flags to the mkfs.xfs command: -d agcount=3 -l size=32m. The -d agcount=3 command will lower the number of allocation groups. XFS will insist on using at least one allocation group per 4GB of your partition, so, for example, if you have a 20GB partition you will need a minimum agcount of 5. The l size=32m command increases the journal size to 32MB, increasing performance. To create JFS filesystems, use the mkfs.jfs command:
Page 12 of 40 LPI certification 101 (release 2) exam prep, Part 4
Presented by developerWorks, your source for great tutorials
ibm.com/developerWorks
# mkfs.jfs /dev/hda3
Mounting filesystems
Once the filesystem is created, we can mount it using the mount command:
# mount /dev/hda3 /mnt
To mount a filesystem, specify the partition block device as a first argument and a "mountpoint" as a second argument. The new filesystem will be "grafted in" at the mountpoint. This also has the effect of "hiding" any files that were in the /mnt directory on the parent filesystem. Later, when the filesystem is unmounted, these files will reappear. After executing the mount command, any files created or copied inside /mnt will be stored on the new ReiserFS filesystem you mounted. Let's say we wanted to mount our boot partition inside /mnt. We could do this by performing the following steps:
# mkdir /mnt/boot # mount /dev/hda1 /mnt/boot
Now, our boot filesystem is available inside /mnt/boot. If we create files inside /mnt/boot, they will be stored on our ext3 filesystem that physically resides on /dev/hda1. If we create file inside /mnt but not /mnt/boot, then they will be stored on our ReiserFS filesystem that resides on /dev/hda3. And if we create files outside of /mnt, they will not be stored on either filesystem but on the filesystem of our current Linux system or boot disk.
Mounting, continued
To see what filesystems are mounted, type mount by itself. Here is the output of mount on one of our currently-running Linux system, which has partitions configured identically to those in the example above:
/dev/root on / type reiserfs (rw,noatime) none on /dev type devfs (rw) proc on /proc type proc (rw) tmpfs on /dev/shm type tmpfs (rw) usbdevfs on /proc/bus/usb type usbdevfs (rw) /dev/hde1 on /boot type ext3 (rw,noatime)
You can also view similar information by typing cat /proc/mounts. The "root" filesystem, /dev/hda3 gets mounted automatically by the kernel at boot-time, and gets the symbolic name /dev/hda3. On our system, both /dev/hda3 and /dev/root point to the same underlying block device using a symbolic link:
# ls -l /dev/root lr-xr-xr-x 1 root # ls -l /dev/hda3
root
33 Mar 26 20:39 /dev/root -> ide/host0/bus0/target0/lun0/pa
LPI certification 101 (release 2) exam prep, Part 4
Page 13 of 40
ibm.com/developerWorks
Presented by developerWorks, your source for great tutorials
lr-xr-xr-x
1 root
root
33 Mar 26 20:39 /dev/hde3 -> ide/host0/bus0/target0/lun0/pa
Even more mounting stuff
So, what is this "/dev/ide/host0...." file? Systems like mine that use the devfs device-management filesystem for /dev have longer official names for the partition and disk block devices than Linux used to have in the past. For example, /dev/ide/host0/bus1/target0/lun0/part7 is the official name for /dev/hdc7, and /dev/hdc7 itself is just a symlink pointing to the official block device. You can determine if your system is using devfs by checking to see if the /dev/.devfsd file exists; if so, then devfs is active. When using the mount command to mount filesystems, it attempts to auto-detect the filesystem type. Sometimes, this may not work and you will need to specify the to-be-mounted filesystem type manually using the -t option, as follows:
# mount /dev/hda1 /mnt/boot -t ext3
or
# mount /dev/hda3 /mnt -t reiserfs
Mount options
It's also possible to customize various attributes of the to-be-mounted filesystem by specifying mount options. For example, you can mount a filesystem as "read-only" by using the "ro" option:
# mount /dev/hdc6 /mnt -o ro
With /dev/hdc6 mounted read-only, no files can be modified in /mnt -- only read. If your filesystem is already mounted "read/write" and you want to switch it to read-only mode, you can use the "remount" option to avoid having to unmount and remount the filesystem again:
# mount /mnt -o remount,ro
Notice that we didn't need to specify the partition block device because the filesystem is already mounted and mount knows that /mnt is associated with /dev/hdc6. To make the filesystem writeable again, we can remount it as read-write:
# mount /mnt -o remount,rw
Note that these remount commands will not complete successfully if any process has opened any files or directories in /mnt. To familiarize yourself with all the mount options available under Linux, type man mount.
Introducing fstab
Page 14 of 40 LPI certification 101 (release 2) exam prep, Part 4
Presented by developerWorks, your source for great tutorials
ibm.com/developerWorks
So far, we've seen how partition an example disk and mount filesystems manually from a boot disk. But once we get a Linux system installed, how do we configure that Linux system to mount the right filesystems at the right time? For example, Let's say that we installed Gentoo Linux on our current example filesystem configuration. How would our system know how to to find the root filesystem on /dev/hda3? And if any other filesystems -- like swap -needed to be mounted at boot time, how would it know which ones? Well, the Linux kernel is told what root filesystem to use by the boot loader, and we'll take a look at the linux boot loaders later in this tutorial. But for everything else, your Linux system has a file called /etc/fstab that tells it about what filesystems are available for mounting. Let's take a look at it.
A sample fstab
Let's take a look at a sample /etc/fstab file:
# <fs>
<mountpoint>
<type>
<opts> 1 1 0 0 0 0 0 0 0 0
/dev/hda1 /boot ext3 noauto,noatime /dev/hda3 / reiserfs noatime /dev/hda2 none swap sw /dev/cdrom /mnt/cdrom iso9660 noauto,ro,user # /proc should always be enabled proc /proc proc defaults
Above, each non-commented line in /etc/fstab specifies a partition block device, a mountpoint, a filesystem type, the filesystem options to use when mounting the filesystem, and two numeric fields. The first numeric field is used to tell the dump backup command the filesystems that should be backed up. Of course, if you are not planning to use dump on your system, then you can safely ignore this field. The last field is used by the fsck filesystem integrity checking program, and tells it the order in which your filesystems should be checked at boot. We'll touch on fsck again in a few panels. Look at the /dev/hda1 line; you'll see that /dev/hda1 is an ext3 filesystem that should be mounted at the /boot mountpoint. Now, look at /dev/hda1's mount options in the <opts> column. The noauto option tells the system to not mount /dev/hda1 automatically at boot time; without this option, /dev/hda1 would be automatically mounted to /boot at system boot time. Also note the noatime option, which turns off the recording of atime (last access time) information on the disk. This information is generally not needed, and turning off atime updates has a positive effect on filesystem performance.
A sample fstab, continued
# <fs> <mountpoint> <type> <opts> 1 1 0 0 0 0 0 0 Page 15 of 40 /dev/hda1 /boot ext3 noauto,noatime /dev/hda3 / reiserfs noatime /dev/hda2 none swap sw /dev/cdrom /mnt/cdrom iso9660 noauto,ro,user LPI certification 101 (release 2) exam prep, Part 4
ibm.com/developerWorks
Presented by developerWorks, your source for great tutorials
# /proc should always be enabled proc /proc proc
defaults
0 0
Now, take a look at the /proc line and notice the defaults option. Use defaults whenever you want a filesystem to be mounted with just the standard mount options. Since /etc/fstab has multiple fields, we can't simply leave the option field blank. Also notice the /etc/fstab line for /dev/hda2. This line defines /dev/hda2 as a swap device. Since swap devices aren't mounted like filesystems, none is specified in the mountpoint field. Thanks to this /etc/fstab entry, our /dev/hda2 swap device will be enabled automatically when the system starts up. With an /etc/fstab entry for /dev/cdrom like the one above, mounting the CD-ROM drive becomes easier. Instead of typing:
# mount -t iso9660 /dev/cdrom /mnt/cdrom -o ro
We can now type:
# mount /dev/cdrom
In fact, using /etc/fstab allows us to take advantage of the user option. The user mount option tells the system to allow this particular filesystem to be mounted by any user. This comes in handy for removable media devices like CD-ROM drives. Without this fstab mount option, only the root user would be able to use the CD-ROM drive.
Unmounting filesystems
Generally, all mounted filesystems are unmounted automatically by the system when it is rebooted or shut down. When a filesystem is unmounted, any cached filesystem data in memory is flushed to the disk. However, it's also possible to unmount filesystems manually. Before a filesystem can be unmounted, you first need to ensure that there are no processes running that have open files on the filesystem in question. Then, use the umount command, specifying either the device name or mount point as an argument:
# umount /mnt
or
# umount /dev/hda3
Once unmounted, any files in /mnt that were "covered" by the previously-mounted filesystem will now reappear.
Introducing fsck
Page 16 of 40 LPI certification 101 (release 2) exam prep, Part 4
Presented by developerWorks, your source for great tutorials
ibm.com/developerWorks
If your system crashes or locks up for some reason, the system won't have an opportunity to cleanly unmount your filesystems. When this happens, the filesystems are left in an inconsistent (unpredictable) state. When the system reboots, the fsck program will detect that the filesystems were not cleanly unmounted and will want to perform a consistency check of filesystems listed in /etc/fstab. An important note -- for a filesystem to be checked by fsck, it must have a non-zero number in the "pass" field (the last field) in /etc/fstab. Typically, the root filesystem is set to a passno of 1, specifying that it should be checked first. All other filesystems that should be checked at startup time should have a passno of 2 or higher. For some journaling filesystems like ReiserFS, it is safe to have a passno of 0 since the journaling code (and not an external fsck) takes care of making the filesystem consistent again. Sometimes, you may find that after a reboot fsck is unable to fully repair a partially damaged filesystem. In these instances, all you need to do is to bring your system down to single-user mode and run fsck manually, supplying the partition block device as an argument. As fsck performs its filesystem repairs, it may ask you whether to fix particular filesystem defects. In general, you should say y (yes) to all these questions and allow fsck to do its thing.
Problems with fsck
One of the problems with fsck scans is that they can take quite a while to complete, since the entirety of a filesystem's metadata (internal data structure) needs to be scanned in order to ensure that it's consistent. With extremely large filesystems, it is not unusual for an exhaustive fsck to take more than an hour. In order to solve this problem, a new type of filesystem was designed, called a journaling filesystem. Journaling filesystems record an on-disk log of recent changes to the filesystem metadata. In the event of a crash, the filesystem driver inspects the log. Because the log contains an accurate account of recent changes on disk, only these parts of the filesystem metadata need to be checked for errors. Thanks to this important design difference, checking a journalled filesystem for consistency typically takes just a matter of seconds, regardless of filesystem size. For this reason, journaling filesystems are gaining popularity in the Linux community. For more information on journaling filesystems, see the Advanced filesystem implementor's guide, part 1: Journaling and ReiserFS. Let's cover the major filesystems available for Linux, along with their associated commands and options.
The ext2 filesystem
The ext2 filesystem has been the standard Linux filesystem for many years. It has generally good performance for most applications, but it does not offer any journaling capability. This makes it unsuitable for very large filesystems, since fsck can take an extremely long time. In addition, ext2 has some built-in limitations due to the fact that every ext2 filesystem has a fixed number of inodes that it can hold. That being said, ext2 is generally considered to be an extremely robust and efficient non-journalled filesystem. In kernels: 2.0+
LPI certification 101 (release 2) exam prep, Part 4 Page 17 of 40
ibm.com/developerWorks
Presented by developerWorks, your source for great tutorials
journaling: no mkfs command: mke2fs mkfs example: mke2fs /dev/hdc7 related commands: debugfs, tune2fs, chattr performance-related mount options: noatime
The ext3 filesystem
The ext3 filesystem uses the same on-disk format as ext2, but adds journaling capabilities. In fact, of all the Linux filesystems, ext3 has the most extensive journaling support, supporting not only metadata journaling but also ordered journaling (the default) and full metadata+data journaling. These "special" journaling modes help to ensure data integrity, not just short fscks like other journaling implementations. For this reason, ext3 is the best filesystem to use if data integrity is an absolute first priority. However, these data integrity features do impact performance somewhat. In addition, because ext3 uses the same on-disk format as ext2, it still suffers from the same scalability limitations as its non-journalled cousin. Ext3 is a good choice if you're looking for a good general-purpose journalled filesystem that is also very robust. In kernels: 2.4.16+ journaling: metadata, ordered data writes, full metadata+data mkfs command: mke2fs -j mkfs example: mke2fs -j /dev/hdc7 related commands: debugfs, tune2fs, chattr performance-related mount options: noatime other mount options: data=writeback (disable journaling) data=ordered (the default, metadata journaling and data is written out to disk with metadata) data=journal (full data journaling for data and metadata integrity. Halves write performance.)
ext3 resources: Andrew Morton's ext3 page Andrew Morton's excellent ext3 usage documentation (recommended) Advanced filesystem implementor's guide, part 7: Introducing ext3 Advanced filesystem implementor's guide, part 8: Surprises in ext3
The ReiserFS filesystem
ReiserFS is a relatively new filesystem that has been designed with the goal of providing very good small file performance, very good general performance and being very scalable. In general, ReiserFS offers very good performance in most all situations. ReiserFS is preferred by many for its speed and scalability. In kernels: 2.4.0+ (2.4.18+ strongly recommended)
Page 18 of 40
LPI certification 101 (release 2) exam prep, Part 4
Presented by developerWorks, your source for great tutorials
ibm.com/developerWorks
journaling: metadata mkfs command: mkreiserfs mkfs example: mkreiserfs /dev/hdc7 performance-related mount options: noatime, notail ReiserFS Resources: The home of ReiserFS Advanced filesystem implementor's guide, part 1: Journaling and ReiserFS Advanced filesystem implementor's guide, part 2: Using ReiserFS and Linux 2.4
The XFS filesystem
The XFS filesystem is an enterprise-class journaling filesystem being ported to Linux by SGI. XFS is a full-featured, scalable, journaled file-system that is a good match for high-end, reliable hardware (since it relies heavily on caching data in RAM.) but not a good match for low-end hardware. In kernels: 2.5.34+ only, requires patch for 2.4 series journaling: metadata mkfs command: mkfs.xfs mkfs example: mkfs.xfs /dev/hdc7 performance-related mount options: noatime XFS Resources: The home of XFS (sgi.com) Advanced filesystem implementor's guide, part 9: Introducing XFS Advanced filesystem implementor's guide, part 10: Deploying XFS
The JFS filesystem
JFS is a high-performance journaling filesystem ported to Linux by IBM. JFS is used by IBM enterprise servers and is designed for high-performance applications. You can learn more about JFS at the JFS project Web site. In kernels: 2.4.20+ journaling: metadata mkfs command: mkfs.jfs mkfs example: mkfs.jfs /dev/hdc7 performance-related mount options: noatime JFS Resources: the JFS project Web site (IBM)
VFAT
The VFAT filesystem isn't really a filesystem that you would choose for storing Linux files. Instead, it's a DOS-compatible filesystem driver that allows you to mount and exchange data
LPI certification 101 (release 2) exam prep, Part 4
Page 19 of 40
ibm.com/developerWorks
Presented by developerWorks, your source for great tutorials
with DOS and Windows FAT-based filesystems. The VFAT filesystem driver is present in the standard Linux kernel.
Page 20 of 40
LPI certification 101 (release 2) exam prep, Part 4
Presented by developerWorks, your source for great tutorials
ibm.com/developerWorks
Section 3. Booting the system About this section
This section introduces the Linux boot procedure. We'll cover the concept of a boot loader, how to set kernel options at boot, and how to examine the boot log for errors.
The MBR
The boot process is similar for all machines, regardless of which distribution is installed. Consider the following example hard disk:
+----------------+ | MBR | +----------------+ | Partition 1: | | Linux root (/) | | containing | | kernel and | | system. | +----------------+ | Partition 2: | | Linux swap | +----------------+ | Partition 3: | | Windows 3.0 | | (last booted | | in 1992) | +----------------+
First, the computer's BIOS reads the first few sectors of your hard disk. These sectors contain a very small program, called the "Master Boot Record," or "MBR." The MBR has stored the location of the Linux kernel on the hard disk (partition 1 in the example above), so it loads the kernel into memory and starts it.
The kernel boot process
The next thing you see (although it probably flashes by quickly) is a line similar to the following:
Linux version 2.4.16 (root@time.flatmonk.org) (gcc version 2.95.3 20010315 (release)) #1
This is the first line printed by the kernel when it starts running. The first part is the kernel version, followed by the identification of the user that built the kernel (usually root), the compiler that built it, and the timestamp when it was built. Following that line is a whole slew of output from the kernel regarding the hardware in your system: the processor, PCI bus, disk controller, disks, serial ports, floppy drive, USB devices, network adapters, sound cards, and possibly others will each in turn report their status.
LPI certification 101 (release 2) exam prep, Part 4
Page 21 of 40
ibm.com/developerWorks
Presented by developerWorks, your source for great tutorials
/sbin/init
When the kernel finishes loading, it starts a program called init. This program remains running until the system is shut down. It is always assigned process ID 1, as you can see:
$ ps --pid 1 PID TTY 1 ?
TIME CMD 00:00:04 init.system
The init program boots the rest of your distribution by running a series of scripts. These scripts typically live in /etc/rc.d/init.d or /etc/init.d, and they perform services such as setting the system's hostname, checking the filesystem for errors, mounting additional filesystems, enabling networking, starting print services, etc. When the scripts complete, init starts a program called getty which displays the login prompt, and you're good to go!
Digging in: LILO
Now that we've taken a quick tour through the booting process, let's look more closely at the first part: the MBR and loading the kernel. The maintenance of the MBR is the responsibility of the "boot loader." The two most popular boot loaders for x86-based Linux are "LILO" (LInux LOader) and "GRUB" (GRand Unified Bootloader). Of the two, LILO is the older and more common boot loader. LILO's presence on your system is reported at boot, with the short "LILO boot:" prompt. Note that you may need to hold down the shift key during boot to get the prompt, since often a system is configured to whiz straight through without stopping. There's not much fanfare at the LILO prompt, but if you press the <tab> key, you'll be presented with a list of potential kernels (or other operating systems) to boot. Often there's only one in the list. You can boot one of them by typing it and pressing <enter>. Alternatively you can simply press <enter> and the first item on the list will boot by default.
Using LILO
Occasionally you may want to pass an option to the kernel at boot time. Some of the more common options are root= to specify an alternative root filesystem, init= to specify an alternative init program (such as init=/bin/sh to rescue a misconfigured system), and mem= to specify the amount of memory in the system (for example mem=512M in the case that Linux only autodetects 128M). You could pass these to the kernel at the LILO boot prompt:
LILO boot: linux root=/dev/hdb2 init=/bin/sh mem=512M
If you need to regularly specify command-line options, you might consider adding them to /etc/lilo.conf. The format of that file is described in the lilo.conf(5) man-page.
An important LILO gotcha
Page 22 of 40 LPI certification 101 (release 2) exam prep, Part 4
Presented by developerWorks, your source for great tutorials
ibm.com/developerWorks
Before moving on to GRUB, there is an important gotcha to LILO. Whenever you make changes to /etc/lilo.conf, or whenever you install a new kernel, you must run lilo. The lilo program rewrites the MBR to reflect the changes you made, including recording the absolute disk location of the kernel. The example here makes use of the -v flag for verboseness:
# lilo -v LILO version 21.4-4, Copyright (C) 1992-1998 Werner Almesberger 'lba32' extensions Copyright (C) 1999,2000 John Coffman Reading boot sector from /dev/hda Merging with /boot/boot.b Mapping message file /boot/message Boot image: /boot/vmlinuz-2.2.16-22 Added linux * /boot/boot.0300 exists - no backup copy made. Writing boot sector.
Digging in: GRUB
The GRUB boot loader could be considered the next generation of boot loader, following LILO. Most visibly to users, it provides a menu interface instead of LILO's primitive prompt. For system administrators, the changes are more significant. GRUB supports more operating systems than LILO, provides some password-based security in the boot menu, and is easier to administer. GRUB is usually installed with the grub-install command. Once installed, GRUB's menu is administrated by editing the file /boot/grub/grub.conf. Both of these tasks are beyond the scope of this document; you should read the GRUB info pages before attempting to install or administrate GRUB.
Using GRUB
To give parameters to the kernel, you can press e at the boot menu. This provides you with the opportunity to edit (by again pressing e) either the name of the kernel to load or the parameters passed to it. When you're finished editing, press <enter> then b to boot with your changes. A significant difference between LILO and GRUB that bears mentioning is that GRUB does not need to re-install its boot loader each time the configuration changes or a new kernel is installed. This is because GRUB understands the Linux filesystem, whereas LILO just stores the absolute disk location of the kernel to load. This single fact about GRUB alleviates the frustration system administrators feel when they forget to type lilo after installing a new kernel!
dmesg
The boot messages from the kernel and init scripts typically scroll by quickly. You might notice an error, but it's gone before you can properly read it. In that case, there are two places you can look after the system boots to see what went wrong (and hopefully get an idea how to fix it).
LPI certification 101 (release 2) exam prep, Part 4 Page 23 of 40
ibm.com/developerWorks
Presented by developerWorks, your source for great tutorials
If the error occurred while the kernel was loading or probing hardware devices, you can retrieve a copy of the kernel's log using the dmesg command:
# dmesg | head -1 Linux version 2.4.16 (root@time.flatmonk.org) (gcc version 2.95.3 20010315 (release)) #1
Hey, we recognize that line! It's the first line the kernel prints when it loads. Indeed, if you pipe the output of dmesg into a pager, you can view all of the messages the kernel printed on boot, plus any messages the kernel has printed to the console in the meantime.
/var/log/messages
The second place to look for information is in the /var/log/messages file. This file is recorded by the syslog daemon, which accepts input from libraries, daemons, and the kernel. Each line in the messages file is timestamped. This file is a good place to look for errors that occurred during the init scripts stage of booting. For example, to see the last few messages from the nameserver:
# grep Jan 12 Jan 12 Jan 12
named /var/log/messages | tail -3 20:17:41 time /usr/sbin/named[350]: listening on IPv4 interface lo, 127.0.0.1#53 20:17:41 time /usr/sbin/named[350]: listening on IPv4 interface eth0, 10.0.0.1#53 20:17:41 time /usr/sbin/named[350]: running
Additional information
Additional information related to this section can be found here: Tutorial: Getting to know GRUB LILO Mini-HOWTO GRUB home Kernel command-line options in /usr/src/linux/Documentation/kernel-parameters.txt
Page 24 of 40
LPI certification 101 (release 2) exam prep, Part 4
Presented by developerWorks, your source for great tutorials
ibm.com/developerWorks
Section 4. Runlevels Single-user mode
Recall from the section regarding boot loaders that it's possible to pass parameters to the kernel when it boots. One of the most often used parameters is s, which causes the system to start in "single-user" mode. This mode usually mounts only the root filesystem, starts a minimal subset of the init scripts, and starts a shell rather than providing a login prompt. Additionally, networking is not configured, so there is no chance of external factors affecting your work.
Understanding single-user mode
So what "work" can be done with the system in such a state? To answer this question, we have to realize a vast difference between Linux and Windows. Windows is designed to normally be used by one person at a time, sitting at the console. It is effectively always in "single-user" mode. Linux, on the other hand, is used more often to serve network applications, or provide shell or X sessions to remote users on the network. These additional variables are not desirable when you want to perform maintenance operations such as restoring from backup, creating or modifying filesystems, upgrading the system from CD, etc. In these cases you should use single-user mode.
Runlevels
In fact, it's not actually necessary to reboot in order to reach single-user mode. The init program manages the current mode, or "runlevel," for the system. The standard runlevels for a Linux system are defined as follows: 0: Halt the computer 1 or s: Single-user mode 2: Multi-user, no network 3: Multi-user, text console 4: Multi-user, graphical console 5: Same as 4 6: Reboot the computer
These runlevels vary between distributions, so be sure to consult your distro's documentation.
telinit
To change to single-user mode, use the telinit command, which instructs init to change runlevels:
# telinit 1
LPI certification 101 (release 2) exam prep, Part 4
Page 25 of 40
ibm.com/developerWorks
Presented by developerWorks, your source for great tutorials
You can see from the table above that you can also shutdown or reboot the system in this manner. telinit 0 will halt the computer; telinit 6 will reboot the computer. When you issue the telinit command to change runlevels, a subset of the init scripts will run to either shut down or start up system services.
Runlevel etiquette
However, note that this is rather rude if there are users on the system at the time (who may be quite angry with you). The shutdown command provides a method for changing runlevels in a way that treats users reasonably. Similarly to the kill command's ability to send a variety of signals to a process, shutdown can be used to halt, reboot, or change to single-user mode. For example, to change to single-user mode in 5 minutes:
# shutdown 5 Broadcast message from root (pts/2) (Tue Jan 15 19:40:02 2002): The system is going DOWN to maintenance mode in 5 minutes!
If you press control-c at this point, you can cancel the pending switch to single-user mode. The message above would appear on all terminals on the system, so users have a reasonable amount of time to save their work and log off. (Some might argue whether or not 5 minutes is "reasonable.")
"Now" and halt
If you're the only person on the system, you can use "now" instead of an argument in minutes. For example, to reboot the system right now:
# shutdown -r now
No chance to hit control-c in this case; the system is already on its way down. Finally, the -h option halts the system:
# shutdown -h 1 Broadcast message from root (pts/2) (Tue Jan 15 19:50:58 2002): The system is going DOWN for system halt in 1 minute!
The default runlevel
You've probably gathered at this point that the init program is quite important on a Linux system. You can configure init by editing the file /etc/initttab, which is described in the inittab(5) man-page. We'll just touch on one key line in this file:
# grep ^id: /etc/inittab id:3:initdefault:
On my system, runlevel 3 is the default runlevel. It can be useful to change this value if you prefer your system to boot immediately into a graphical login (usually runlevel 4 or 5). To do so, simply edit the file and change the value on that line. But be careful! If you change it to
Page 26 of 40 LPI certification 101 (release 2) exam prep, Part 4
Presented by developerWorks, your source for great tutorials
ibm.com/developerWorks
something invalid, you'll probably have to employ the init=/bin/sh trick we mentioned earlier.
Additional information
Additional information related to this section can be found at: Sysvinit docs at Red Hat Linux System Administrator's Guide section on init
LPI certification 101 (release 2) exam prep, Part 4
Page 27 of 40
ibm.com/developerWorks
Presented by developerWorks, your source for great tutorials
Section 5. Filesystem quotas Introducing quotas
Quotas are a feature of Linux that let you track disk usage by user or by group. They're useful for preventing any single user or group from using an unfair portion of a filesystem, or from filling it up altogether. Quotas can only be enabled and managed by the root user. In this section, I'll describe how to set up quotas on your Linux system and manage them effectively.
Kernel support
Quotas are a feature of the filesystem; therefore, they require kernel support. The first thing you'll need to do is verify that you have quota support in your kernel. You can do this using grep:
# cd /usr/src/linux # grep -i quota .config CONFIG_QUOTA=y CONFIG_XFS_QUOTA=y
If this command returns something less conclusive (such as CONFIG_QUOTA is not set) then you should rebuild your kernel to include quota support. This is not a difficult process, but is outside of the scope of this section of the tutorial. If you're unfamiliar with the steps to build and install a new kernel, you might consider referencing this tutorial.
Filesystem support
Before diving into the administration of quotas, please note that quota support on Linux as of the 2.4.x kernel series is not complete. There are currently problems with quotas in the ext2 and ext3 filesystems, and ReiserFS does not appear to support quotas at all. This tutorial bases its examples on XFS, which seems to properly support quotas.
Configuring quotas
To begin configuring quotas on your system, you should edit /etc/fstab to mount the affected filesystems with quotas enabled. For our example, we use an XFS filesystem mounted with user and group quotas enabled:
# grep quota /etc/fstab /usr/users /mnt/hdc1 # mount /usr/users
xfs
usrquota,grpquota,noauto
0 0
Configuring quotas, continued
Note that the usrquota and grpquota options don't necessarily enable quotas on a filesystem. You can make sure quotas are enabled using the quotaon command:
Page 28 of 40 LPI certification 101 (release 2) exam prep, Part 4
Presented by developerWorks, your source for great tutorials
ibm.com/developerWorks
# quotaon /usr/users
There is a corresponding quotaoff command should you desire to disable quotas in the future:
# quotaoff /usr/users
But for the moment, if you're trying some of the examples in this tutorial, be sure to have quotas enabled.
The quota command
The quota command displays a user's disk usage and limits for all of the filesystems currently mounted. The -v option includes in the list filesystems where quotas are enabled, but no storage is currently allocated to the user.
# quota -v Disk quotas for user root (uid 0): Filesystem blocks quota limit /dev/hdc1 0 0 0 grace files 3 quota 0 limit 0 grace
The first column, blocks, shows how much disk space the root user is currently using on each filesystem listed. The following columns, quota and limit, refer to the limits currently in place for disk space. We will explain the difference between quota and limit, and the meaning of the grace column later on. The files column shows how many files the root user owns on the particular filesystem. The following quota and limit columns refer to the limits for files.
Viewing quota
Any user can use the quota command to view their own quota report as shown in the previous example. However only the root user can look at the quotas for other users and groups. For example, say we have a filesystem, /dev/hdc1 mounted on /usr/users, with two users: jane and john. First, let's look at jane's disk usage and limits.
# quota -v jane Disk quotas for user jane (uid 1003): Filesystem blocks quota limit grace /dev/hdc1 4100 0 0 files 6 quota 0 limit 0 grace
In this example, we see that jane's quotas are set to zero, which indicates no limit.
edquota
Now let's say we want to give the user jane a quota. We do this with the edquota command. Before we start editing quotas, let's see how much space we have available on /usr/users:
LPI certification 101 (release 2) exam prep, Part 4
Page 29 of 40
ibm.com/developerWorks
Presented by developerWorks, your source for great tutorials
# df /usr/users Filesystem /dev/hdc1 1k-blocks 610048 Used Available Use% Mounted on 4276 605772 1% /usr/users
This isn't a particularly large filesystem, only 600MB or so. It seems prudent to give jane a quota so that she can't use more than her fair share. When you run edquota, a temporary file is created for each user or group you specify on the command line.
edquota, continued
The edquota command puts you in an editor, which enables you to add and/or modify quotas via this temporary file.
# edquota jane Disk quotas for user jane (uid 1003): Filesystem blocks soft /dev/hdc1 4100 0 hard 0 inodes 6 soft 0 hard 0
Similar to the output from the quota command above, the blocks and inodes columns in this temporary file refer to the disk space and number of files jane is currently using. You cannot modify the number of blocks or inodes; any attempt to do so will be summarily discarded by the system. The soft and hard columns show jane's quota, which we can see is currently unlimited (again, zero indicates no quota).
Understanding edquota
The soft limit is the maximum amount of disk usage that jane has allocated to her on the filesystem (in other words, her quota). If jane uses more disk space than is allocated in her soft limit, she will be issued warnings about her quota violation via e-mail. The hard limit indicates the absolute limit on disk usage, which a user can't exceed. If jane tries to use more disk space than is specified in the hard limit, she will get a "Disk quota exceeded" error and will not be able to complete the operation.
Making changes
So here we change jane's soft and hard limits and save the file:
Disk quotas for user jane (uid 1003): Filesystem blocks soft /dev/hdc1 4100 10000
hard 11500
inodes 6
soft 2000
hard 2500
Running the quota command, we can inspect our modifications:
# quota jane Disk quotas for user jane (uid 1003): Filesystem blocks quota limit grace Page 30 of 40 files quota limit grace
LPI certification 101 (release 2) exam prep, Part 4
Presented by developerWorks, your source for great tutorials
ibm.com/developerWorks
/dev/hdc1
4100
10000
11500
2000
2500
Copying quotas
You'll remember that we also have another user, john, on this filesystem. If we want to give john the same quota as jane, we can use the -p option to edquota, which uses jane's quotas as a prototype for all following users on the command line. This is an easy way to set up quotas for groups of users.
# edquota -p jane john # quota john Disk quotas for user john (uid 1003): Filesystem blocks quota limit grace /dev/hdc1 0 10000 11500 files 1 quota 2000 limit 2500 grace
Group restrictions
We can also use edquota to restrict the allocation of disk space based on the group ownership of files. For example, to edit the quotas for the users group: # edquota -g users Disk quotas for group users (gid 100): Filesystem blocks soft hard inodes soft hard /dev/hdc1 4100 500000 510000 7 100000 125000 Then to view the modified quotas for the users group: # quota -g users Disk quotas for group users (gid 100): Filesystem blocks quota limit grace files quota limit grace /dev/hdc1 4100 500000 510000 7 100000 125000
The repquota command
Looking at each users' quotas using the quota command can be tedious if you have many users on a filesytem. The repquota command summarizes the quotas for a filesystem into a nice report. For example, to see the quotas for all users and groups on /usr/users:
# repquota -ug /usr/users *** Report for user quotas on device /dev/hdc1 Block grace time: 7days; Inode grace time: 7days Block limits File limits User used soft hard grace used soft hard grace ---------------------------------------------------------------------root -0 0 0 3 0 0 john -0 10000 11500 1 2000 2500 jane -4100 10000 11500 6 2000 2500 *** Report for group quotas on device /dev/hdc1 Block grace time: 7days; Inode grace time: 7days Block limits File limits Group used soft hard grace used soft hard grace ---------------------------------------------------------------------root -0 0 0 3 0 0 users -4100 500000 510000 7 100000 125000
LPI certification 101 (release 2) exam prep, Part 4
Page 31 of 40
ibm.com/developerWorks
Presented by developerWorks, your source for great tutorials
Repquota options
There are a couple of other options to repquota that are worth mentioning. repquota -a will report on all currently mounted read-write filesystems that have quotas enabled. repquota -n will not resolve uids and gids to names. This can speed up the output for large lists.
Monitoring quotas
If you are a system administrator, you will want to have a way to monitor quotas to ensure that they are not being exceeded. An easy way to do this is to use warnquota. The warnquota command sends e-mail to users who have exceeded their soft limit. Typically warnquota is run as a cron-job. When a user exceeds his or her soft limit, the grace column in the output from the quota command will indicate the grace period -- how long before the soft limit is enforced for that filesystem.
Disk quotas for user jane (uid 1003): Filesystem blocks quota limit /dev/hdc1 10800* 10000 11500
grace 7days
files 7
quota 2000
limit 2500
grace
By default, the grace period for blocks and inodes is seven days.
Modifying the grace period
You can modify the grace period for filesystems using equota:
# edquota -t
This puts you in an editor of a temporary file that looks like this:
Grace period before enforcing soft limits for users: Time units may be: days, hours, minutes, or seconds Filesystem Block grace period Inode grace period /dev/hdc1 7days 7days
The text in the file is nicely explanatory. Be sure to leave your users enough time to receive their warning e-mail and find some files to delete!
Checking quotas on boot
You may also want to check quotas on boot. You can do this using a script to run the quotacheck command; there is an example script in the Quota Mini HOWTO. The quotacheck command also has the ability to repair damaged quota files; familiarize yourself with it by reading the quotacheck(8) man-page.
Page 32 of 40
LPI certification 101 (release 2) exam prep, Part 4
Presented by developerWorks, your source for great tutorials
ibm.com/developerWorks
Also remember what we mentioned previously regarding quotaon and quotaoff. You should incorporate quotaon into your boot script so that quotas are enabled. To enable quotas on all filesystems where quotas are supported, use the -a option:
# quotaon -a
LPI certification 101 (release 2) exam prep, Part 4
Page 33 of 40
ibm.com/developerWorks
Presented by developerWorks, your source for great tutorials
Section 6. System logs Introducing syslogd
The syslog daemon provides a mature client-server mechanism for logging messages from programs running on the system. Syslog receives a message from a daemon or program, categorizes the message by priority and type, then logs it according to administrator-configurable rules. The result is a robust and unified approach to managing logs.
Reading logs
Let's jump right in and look at the contents of a syslog-recorded log file. Afterward, we can come back to syslog configuration. The FHS (see Part 2 of this tutorial series) mandates that log files be placed in /var/log. Here we use the tail command to display the last 10 lines in the "messages" file:
# cd /var/log # tail messages Jan 12 20:17:39 Jan 12 20:17:40 Jan 12 20:17:40 Jan 12 20:17:41 Jan 12 20:17:41 Jan 12 20:17:41 Jan 12 20:17:41 Jan 12 20:17:41 Jan 12 20:41:58 Jan 12 20:41:58
bilbo bilbo bilbo bilbo bilbo bilbo bilbo bilbo bilbo bilbo
init: Entering runlevel: 3 /usr/sbin/named[337]: starting BIND 9.1.3 /usr/sbin/named[337]: using 1 CPU /usr/sbin/named[350]: loading configuration from '/etc/bind/named. /usr/sbin/named[350]: no IPv6 interfaces found /usr/sbin/named[350]: listening on IPv4 interface lo, 127.0.0.1#53 /usr/sbin/named[350]: listening on IPv4 interface eth0, 10.0.0.1#5 /usr/sbin/named[350]: running gnome-name-server[11288]: starting gnome-name-server[11288]: name server starting
You may remember from the text-processing whirlwind that the tail command displays the last lines in a file. In this case, we can see that the nameserver named was recently started on this system, which is named bilbo. If we were deploying IPv6, we might notice that named found no IPv6 interfaces, indicating a potential problem. Additionally, we can see that a user may have recently started GNOME, indicated by the presence of gnome-name-server.
Tailing log files
An experienced system administrator might use tail -f to follow the output to a log file as it occurs:
# tail -f /var/log/messages
For example, in the case of debugging our theoretical IPv6 problem, running the above command in one terminal while stopping and starting named would immediately display the messages from that daemon. This can be a useful technique when debugging. Some administrators even like to keep a constantly running tail -f messages in a terminal where they can keep an eye on system events.
Page 34 of 40
LPI certification 101 (release 2) exam prep, Part 4
Presented by developerWorks, your source for great tutorials
ibm.com/developerWorks
Grepping logs
Another useful technique is to search a log file using the grep utility, described in Part 2 of this tutorial series. In the above case, we might use grep to find where "named" behavior has changed:
# grep named /var/log/messages
Log overview
The following summarizes the log files typically found in /var/log and maintained by syslog: messages: Informational and error messages from general system programs and daemons. secure : Authentication messages and errors, kept separate from "messages" for extra security. maillog: Mail-related messages and errors. cron: Cron-related messages and errors. spooler: UUCP and news-related messages and errors.
syslog.conf
As a matter of fact, now would be a good time to investigate the syslog configuration file, /etc/syslog.conf. (Note: If you don't have syslog.conf, keep reading for the sake of information, but you may be using an alternative syslog daemon.) Browsing that file, we see there are entries for each of the common log files mentioned above, plus possibly some other entries. The file has the format facility.priority action, where those fields are defined as follows:
syslog.conf, continued
facility Specifies the subsystem that produced the message. The valid keywords for facility are auth, authpriv, cron, daemon, kern, lpr, mail, news, syslog, user, uucp and local0 through local7. priority Specifies the minimum severity of the message, meaning that messages of this priority and higher will be matched by this rule. The valid keywords for priority are debug, info, notice, warning, err, crit, alert, and emerg. action The action field should be either a filename, tty (such as /dev/console), remote machine prefixed by @ , comma-separated list of users, or * to send the message to everybody logged on. The most common action is a simple filename.
LPI certification 101 (release 2) exam prep, Part 4 Page 35 of 40
ibm.com/developerWorks
Presented by developerWorks, your source for great tutorials
Reloading and additional information
Hopefully this overview of the configuration file helps you to get a feel for the strength of the syslog system. You should read the syslog.conf(5) man-page for more information prior to making changes. Additionally the syslogd(8) man-page supplies lots more detailed information. Note that you need to inform the syslog daemon of changes to the configuration file before they are put into effect. Sending it a SIGHUP is the right method, and you can use the killall command to do this easily:
# killall -HUP syslogd
A security note
You should beware that the log files written to by syslogd will be created by the program if they don't exist. Regardless of your current umask setting, the files will be created world-readable. If you're concerned about the security, you should chmod the files to be read-write by root only. Additionally, the logrotate program (described below) can be configured to create new log files with the appropriate permissions. The syslog daemon always preserves the current attributes of an existing log file, so you don't need to worry about it once the file is created.
logrotate
The log files in /var/log will grow over time, and potentially could fill the filesystem. It is advisable to employ a program such as logrotate to manage the automatic archiving of the logs. The logrotate program usually runs as a daily cron job, and can be configured to rotate, compress, remove, or mail the log files. For example, a default configuration of logrotate might rotate the logs weekly, keeping 4 weeks worth of backlogs (by appending a sequence number to the filename), and compress the backlogs to save space. Additionally, the program can be configured to deliver a SIGHUP to syslogd so that the daemon will notice the now-empty log files and append to them appropriately. For more information on logrotate, see the logrotate(8) man page, which contains a description of the program and the syntax of the configuration file.
Advanced topic -- klogd
Before moving away from syslog, I'd like to note a couple of advanced topics for ambitious readers. These tips may save you some grief when trying to understand syslog-related topics. First, the syslog daemon is actually part of the sysklogd package, which contains a second daemon called klogd. It's klogd's job to receive information and error messages from the
Page 36 of 40 LPI certification 101 (release 2) exam prep, Part 4
Presented by developerWorks, your source for great tutorials
ibm.com/developerWorks
kernel, and pass them on to syslogd for categorization and logging. The messages received by klogd are exactly the same as those you can retrieve using the dmesg command. The difference is that dmesg prints the current contents of a ring buffer in the kernel, whereas klogd is passing the messages to syslogd so that they won't be lost when the ring wraps around.
Advanced topic -- alternate loggers
Second, there are alternatives to the standard sysklogd package. The alternatives attempt to be more efficient, easier to configure, and possibly more featureful than sysklogd. Syslog-ng and Metalog seem to be some of the more popular alternatives; you might investigate them if you find sysklogd doesn't provide the level of power you need. Third, you can log messages in your scripts using the logger command. See the logger(1) man page for more information.
LPI certification 101 (release 2) exam prep, Part 4
Page 37 of 40
ibm.com/developerWorks
Presented by developerWorks, your source for great tutorials
Section 7. Summary and resources Summary
Congratulations, you've reached the end of this tutorial! Well, almost. There were a couple of topics that we were unable to include in our first four tutorials due to space limitations. Fortunately, we have a couple of good resources that will help you get up to speed on these topics in no time. Be sure to cover these particular tutorials if you are planning to get your LPIC level 1 certification.
We didn't have quite enough room to cover the important topic of system backups in this tutorial. Fortunately, IBM developerWorks already has a tutorial on this subject, called Backing up your Linux machines. In this tutorial, you'll learn how to back up Linux systems using a tar variant called star. You'll also learn how to use the mt command to control tape functions. The second topic that we weren't quite able to fit in was periodic scheduling. Fortunately, there's some good cron documentation available at Indiana University. cron is used to schedule jobs to be executed at a specific time, and is an important tool for any system administrator. On the next page, you'll find a number of resources that you will find helpful in learning more about the subjects presented in this tutorial.
Resources
To find out more about quota support under Linux, be sure to check out the Linux Quota mini-HOWTO . Also be sure to consult the quota(1), edquota(8), repquota(8), quotacheck(8), and quotaon(8) man pages on your system. Additional information to the system boot process and boot loaders can be found at: IBM developerWorks' Getting to know GRUB tutorial LILO Mini-HOWTO GRUB home Kernel command-line options in /usr/src/linux/Documentation/kernel-parameters.txt Sysvinit docs at Redhat
To learn more about Linux filesystems, read the multi-part advanced filesystem implementor's guide on the IBM developerWorks Linux zone, covering: The benefits of journalling and ReiserFS (Part 1) Setting up a ReiserFS system (Part 2) Using the tmpfs virtual memory filesystem and bind mounts (Part 3) The benefits of devfs, the device management filesystem (Part 4) Beginning the conversion to devfs (Part 5) Completing the conversion to devfs using an init wrapper (Part 6) The benefits of the ext3 filesystem (Part 7)
Page 38 of 40 LPI certification 101 (release 2) exam prep, Part 4
Presented by developerWorks, your source for great tutorials
ibm.com/developerWorks
An in-depth look at ext3 and the latest kernel updates (Part 8) An introduction to XFS (Part 9)
For more information on partitioning, take a look at the following partitioning tips on the IBM developerWorks Linux zone: Partition planning tips Partitioning in action: consolidating data Partitioning in action: moving /home
ReiserFS Resources: The home of ReiserFS Advanced filesystem implementor's guide, Part 1: Journalling and ReiserFS on developerWorks Advanced filesystem implementor's guide, Part 2: Using ReiserFS and Linux 2.4 on developerWorks
ext3 resources: Andrew Morton's ext3 page Andrew Morton's excellent ext3 usage documentation (recommended)
XFS and JFS resources: SGI XFS projects page The IBM JFS project Web site
Don't forget linuxdoc.org. You'll find linuxdoc's collection of guides, HOWTOs, FAQs, and man pages to be invaluable. Be sure to check out Linux Gazette and LinuxFocus as well. The Linux System Administrators guide, available from Linuxdoc.org's "Guides" section, is a good complement to this series of tutorials -- give it a read! You may also find Eric S. Raymond's Unix and Internet Fundamentals HOWTO to be helpful. In the Bash by example article series on developerWorks, Daniel shows you how to use bash programming constructs to write your own bash scripts. This bash series (particularly Parts 1 and 2) will be excellent additional preparation for the LPIC Level 1 exam: Bash by example, part 1: Fundamental programming in the Bourne-again shell Bash by example, part 2: More bash programming fundamentals Bash by example, part 3: Exploring the ebuild system
We highly recommend the Technical FAQ by Linux Users by Mark Chapman, a 50-page in-depth list of frequently-asked Linux questions, along with detailed answers. The FAQ itself is in PDF (Adobe Acrobat) format. If you're a beginning or intermediate Linux user, you really owe it to yourself to check this FAQ out. We also recommend the Linux glossary for Linux
LPI certification 101 (release 2) exam prep, Part 4
Page 39 of 40
ibm.com/developerWorks
Presented by developerWorks, your source for great tutorials
users, also from Mark. If you're not familiar with the vi editor, we strongly recommend that you check out Daniel's Vi intro -- the cheat sheet method tutorial . This tutorial will give you a gentle yet fast-paced introduction to this powerful text editor. Consider this must-read material if you don't know how to use vi.
Feedback
Please send any tutorial feedback you may have to the authors: Daniel Robbins, at drobbins@gentoo.org Chris Houser, at chouser@gentoo.org Aron Griffis, at agriffis@gentoo.org
Colophon
This tutorial was written entirely in XML, using the developerWorks Toot-O-Matic tutorial generator. The open source Toot-O-Matic tool is an XSLT stylesheet and several XSLT extension functions that convert an XML file into a number of HTML pages, a zip file, JPEG heading graphics, and two PDF files. Our ability to generate multiple text and binary formats from a single source file illustrates the power and flexibility of XML. (It also saves our production team a great deal of time and effort.) You can get the source code for the Toot-O-Matic at www6.software.ibm.com/dl/devworks/dw-tootomatic-p. The tutorial Building tutorials with the Toot-O-Matic demonstrates how to use the Toot-O-Matic to create your own tutorials. developerWorks also hosts a forum devoted to the Toot-O-Matic; it's available at www-105.ibm.com/developerworks/xml_df.nsf/AllViewTemplate?OpenForm&RestrictToCategory=11. We'd love to know what you think about the tool.
Page 40 of 40
LPI certification 101 (release 2) exam prep, Part 4
LPI certification 101 exam prep (release 2), Part 2
Presented by developerWorks, your source for great tutorials ibm.com/developerWorks
Table of Contents
If you're viewing this document online, you can click any of the topics below to link directly to that section.
1. Before you start......................................................... 2. Regular expressions ................................................... 3. FHS and finding files................................................... 4. Process control ......................................................... 5. Text processing......................................................... 6. Kernel modules ......................................................... 7. Summary and resources ..............................................
2 4 8 15 20 26 31
LPI certification 101 exam prep (release 2), Part 2
Page 1 of 32
ibm.com/developerWorks
Presented by developerWorks, your source for great tutorials
Section 1. Before you start About this tutorial
Welcome to "Basic administration," the second of four tutorials designed to prepare you for the Linux Professional Institute's 101 exam. In this tutorial, we'll show you how to use regular expressions to search files for text patterns. Next, we'll introduce you to the Filesystem Hierarchy Standard (FSH), and then show you how to locate files on your system. Then, we'll show you how to take full control of Linux processes by running them in the background, listing processes, detaching processes from the terminal, and more. Next, we'll give you a whirlwind introduction to shell pipelines, redirection, and text processing commands. Finally, we'll introduce you to Linux kernel modules. This particular tutorial (Part 2) is ideal for those who have a good basic knowledge of bash and want to receive a solid introduction to basic Linux administration tasks. If you are new to Linux, we recommend that you complete Part 1 of this tutorial series first before continuing. For some, much of this material will be new, but more experienced Linux users may find this tutorial to be a great way of "rounding out" their basic Linux administration skills. By the end of this tutorial, you'll have a solid grounding in basic Linux administration and will be ready to begin learning some more advanced Linux system administration skills. By the end of this series of tutorials (eight in all), you'll have the knowledge you need to become a Linux Systems Administrator and will be ready to attain an LPIC Level 1 certification from the Linux Professional Institute if you so choose. For those who have taken the release 1 version of this tutorial for reasons other than LPI exam preparation, you probably don't need to take this one. However, if you do plan to take the exams, you should strongly consider reading this revised tutorial.
About the authors
For technical questions about the content of this tutorial, contact the authors: Daniel Robbins, at drobbins@gentoo.org Chris Houser, at chouser@gentoo.org Aron Griffis, at agriffis@gentoo.org Residing in Albuquerque, New Mexico, Daniel Robbins is the Chief Architect of Gentoo Linux an advanced ports-based Linux metadistribution. Besides writing articles, tutorials, and tips for the developerWorks Linux zone and Intel Developer Services, he has also served as a contributing author for several books, including Samba Unleashed and SuSE Linux Unleashed. Daniel enjoys spending time with his wife, Mary, and his daughter, Hadassah. You can contact Daniel at drobbins@gentoo.org. Chris Houser, known to his friends as "Chouser," has been a UNIX proponent since 1994 when he joined the administration team for the computer science network at Taylor University in Indiana, where he earned his Bachelor's degree in Computer Science and Mathematics. Since then, he has gone on to work in Web application programming, user interface design, professional video software support, and now Tru64 UNIX device driver programming at Compaq. He has also contributed to various free software projects, most
Page 2 of 32 LPI certification 101 exam prep (release 2), Part 2
Presented by developerWorks, your source for great tutorials
ibm.com/developerWorks
recently to Gentoo Linux). He lives with his wife and two cats in New Hampshire. You can contact Chris at chouser@gentoo.org. Aron Griffis graduated from Taylor University with a degree in Computer Science and an award that proclaimed, "Future Founder of a Utopian UNIX Commune." Working towards that goal, Aron is employed by Compaq writing network drivers for Tru64 UNIX, and spending his spare time plunking out tunes on the piano or developing Gentoo Linux. He lives with his wife Amy (also a UNIX engineer) in Nashua, New Hampshire.
LPI certification 101 exam prep (release 2), Part 2
Page 3 of 32
ibm.com/developerWorks
Presented by developerWorks, your source for great tutorials
Section 2. Regular expressions What is a regular expression?
A regular expression (also called a "regex" or "regexp") is a special syntax used to describe text patterns. On Linux systems, regular expressions are commonly used to find patterns of text, as well as to perform search-and-replace operations on text streams.
Glob comparison
As we take a look at regular expressions, you may find that regular expression syntax looks similar to the filename "globbing" syntax that we looked at in Part 1. However, don't let this fool you; their similarity is only skin deep. Both regular expressions and filename globbing patterns, while they may look similar, are fundamentally different beasts.
The simple substring
With that caution, let's take a look at the most basic of regular expressions, the simple substring. To do this, we're going to use grep, a command that scans the contents of a file for a particular regular expression. grep prints every line that matches the regular expression, and ignores every line that doesn't:
$ grep bash /etc/passwd operator:x:11:0:operator:/root:/bin/bash root:x:0:0::/root:/bin/bash ftp:x:40:1::/home/ftp:/bin/bash
Above, the first parameter to grep is a regex; the second is a filename. Grep read each line in /etc/passwd and applied the simple substring regex bash to it, looking for a match. If a match was found, grep printed out the entire line; otherwise, the line was ignored.
Understanding the simple substring
In general, if you are searching for a substring, you can just specify the text verbatim without supplying any "special" characters. The only time you'd need to do anything special would be if your substring contained a +, ., *, [, ], or \, in which case these characters would need to be enclosed in quotes and preceded by a backslash. Here are a few more examples of simple substring regular expressions: /tmp (scans for the literal string /tmp) "\[box\]" (scans for the literal string [box]) "\*funny\*" (scans for the literal string *funny*) "ld\.so" (scans for the literal string ld.so)
Metacharacters
Page 4 of 32 LPI certification 101 exam prep (release 2), Part 2
Presented by developerWorks, your source for great tutorials
ibm.com/developerWorks
With regular expressions, you can perform much more complex searches than the examples we've looked at so far by taking advantage of metacharacters. One of these metacharacters is the . (a period), which matches any single character:
$ grep dev.hda /etc/fstab /dev/hda3 / /dev/hda1 /boot /dev/hda2 swap #/dev/hda4 /mnt/extra
reiserfs reiserfs swap reiserfs
noatime,ro 1 1 noauto,noatime,notail 1 2 sw 0 0 noatime,rw 1 1
In this example, the literal text dev.hda didn't appear on any of the lines in /etc/fstab. However, grep wasn't scanning them for the literal dev.hda string, but for the dev.hda pattern. Remember that the . will match any single character. As you can see, the . metacharacter is functionally equivalent to how the ? metacharacter works in "glob" expansions.
Using []
If we wanted to match a character a bit more specifically than ., we could use [ and ] (square brackets) to specify a subset of characters that should be matched:
$ grep dev.hda[12] /etc/fstab /dev/hda1 /boot /dev/hda2 swap
reiserfs swap
noauto,noatime,notail 1 2 sw 0 0
As you can see, this particular syntactical feature works identically to the [] in "glob" filename expansions. Again, this is one of the tricky things about learning regular expressions -- the syntax is similar but not identical to "glob" filename expansion syntax, which often makes regexes a bit confusing to learn.
Using [^]
You can reverse the meaning of the square brackets by putting a ^ immediately after the [. In this case, the brackets will match any character that is not listed inside the brackets. Again, note that we use [^] with regular expressions, but [!] with globs:
$ grep dev.hda[^12] /etc/fstab /dev/hda3 / #/dev/hda4 /mnt/extra
reiserfs reiserfs
noatime,ro 1 1 noatime,rw 1 1
Differing syntax
It's important to note that the syntax inside square brackets is fundamentally different from that in other parts of the regular expression. For example, if you put a . inside square brackets, it allows the square brackets to match a literal ., just like the 1 and 2 in the examples above. In comparison, a literal . outside the square brackets is interpreted as a metacharacter unless prefixed by a \. We can take advantage of this fact to print a list of all lines in /etc/fstab that contain the literal string dev.hda by typing:
LPI certification 101 exam prep (release 2), Part 2
Page 5 of 32
ibm.com/developerWorks
Presented by developerWorks, your source for great tutorials
$ grep dev[.]hda /etc/fstab
Alternately, we could also type:
$ grep "dev\.hda" /etc/fstab
Neither regular expression is likely to match any lines in your /etc/fstab file.
The "*" metacharacter
Some metacharacters don't match anything in themselves, but instead modify the meaning of a previous character. One such metacharacter is * (asterisk), which is used to match zero or more repeated occurrences of the previous character. Note that this means that the * has a different meaning in a regex than it does with globs. Here are some examples, and play close attention to instances where these regex matches differ from globs: ab*c matches abbbbc but not abqc (if a glob, it would match both strings -- can you figure out why?) ab*c matches abc but not abbqbbc (again, if a glob, it would match both strings) ab*c matches ac but not cba (if a glob, ac would not be matched, nor would cba) b[cq]*e matches bqe and be (if a glob, it would match bqe but not be) b[cq]*e matches bccqqe but not bccc (if a glob, it would match the first but not the second as well) b[cq]*e matches bqqcce but not cqe (if a glob, it would match the first but not the second as well) b[cq]*e matches bbbeee (this would not be the case with a glob) .* will match any string. (if a glob, it would match any string starting with .) foo.* will match any string that begins with foo (if a glob, it would match any string starting with the four literal characters foo..) Now, for a quick brain-twisting review: the line ac matches the regex ab*c because the asterisk also allows the preceding expression (c) to appear zero times. Again, it's critical to note that the * regex metacharacter is interpreted in a fundamentally different way than the * glob character.
Beginning and end of line
The last metacharacters we will cover in detail here are the ^ and $ metacharacters, used to match the beginning and end of line, respectively. By using a ^ at the beginning of your regex, you can cause your pattern to be "anchored" to the start of the line. In the following example, we use the ^# regex to match any line beginning with the # character:
$ grep ^# /etc/fstab # /etc/fstab: static file system information. #
Page 6 of 32
LPI certification 101 exam prep (release 2), Part 2
Presented by developerWorks, your source for great tutorials
ibm.com/developerWorks
Full-line regexes
^ and $ can be combined to match an entire line. For example, the following regex will match a line that starts with the # character and ends with the . character, with any number of other characters in between:
$ grep '^#.*\.$' /etc/fstab # /etc/fstab: static file system information.
In the above example, we surrounded our regular expression with single quotes to prevent $ from being interpreted by the shell. Without the single quotes, the $ will disappear from our regex before grep even has a chance to take a look at it.
LPI certification 101 exam prep (release 2), Part 2
Page 7 of 32
ibm.com/developerWorks
Presented by developerWorks, your source for great tutorials
Section 3. FHS and finding files Filesystem Hierarchy Standard
The Filesystem Hierarchy Standard is a document that specifies the layout of directories on a Linux system. The FHS was devised to provide a common layout to simplify distribution-independent software development -- so that stuff is in generally the same place across Linux distributions. The FHS specifies the following directory tree (taken directly from the FHS specification): / (the root directory) /boot (static files of the boot loader) /dev (device files) /etc (host-specific system configuration) /lib (essential shared libraries and kernel modules) /mnt (mount point for mounting a filesystem temporarily) /opt (add-on application software packages) /sbin (essential system binaries) /tmp (temporary files) /usr (secondary hierarchy) /var (variable data)
The two independent FHS categories
The FHS bases its layout specification on the idea that there are two independent categories of files: shareable vs. unshareable, and variable vs. static. Shareable data can be shared between hosts; unshareable data is specific to a given host (such as configuration files). Variable data can be modified; static data is not modified (except at system installation and maintenance). The following grid summarizes the four possible combinations, with examples of directories that would fall into those categories. Again, this table is straight from the FHS specification:
+---------+-----------------+-------------+ | | shareable | unshareable | +---------+-----------------+-------------+ |static | /usr | /etc | | | /opt | /boot | +---------+-----------------+-------------+ |variable | /var/mail | /var/run | | | /var/spool/news | /var/lock | +---------+-----------------+-------------+
Secondary hierarchy at /usr
Under /usr you'll find a secondary hierarchy that looks a lot like the root filesystem. It isn't critical for /usr to exist when the machine powers up, so it can be shared on a network
Page 8 of 32 LPI certification 101 exam prep (release 2), Part 2
Presented by developerWorks, your source for great tutorials
ibm.com/developerWorks
(shareable), or mounted from a CD-ROM (static). Most Linux setups don't make use of sharing /usr, but it's valuable to understand the usefulness of distinguishing between the primary hierarchy at the root directory and the secondary hierarchy at /usr. This is all we'll say about the Filesystem Hierarchy Standard. The document itself is quite readable, so you should go take a look at it. You'll understand a lot more about the Linux filesystem if you read it. Find it at http://www.pathname.com/fhs/.
Finding files
Linux systems often contain hundreds of thousands of files. Perhaps you are savvy enough to never lose track of any of them, but it's more likely that you will occasionally need help finding one. There are a few different tools on Linux for finding files. This introduction will help you choose the right tool for the job.
The PATH
When you run a program at the command line, bash actually searches through a list of directories to find the program you requested. For example, when you type ls, bash doesn't intrinsically know that the ls program lives in /usr/bin. Instead, bash refers to an environment variable called PATH, which is a colon-separated list of directories. We can examine the value of PATH:
$ echo $PATH /usr/local/bin:/usr/bin:/bin:/usr/sbin:/sbin:/usr/X11R6/bin
Given this value of PATH (yours may differ,) bash would first check /usr/local/bin, then /usr/bin for the ls program. Most likely, ls is kept in /usr/bin, so bash would stop at that point.
Modifying PATH
You can augment your PATH by assigning to it on the command line:
$ PATH=$PATH:~/bin $ echo $PATH /usr/local/bin:/usr/bin:/bin:/usr/sbin:/sbin:/usr/X11R6/bin:/home/agriffis/bin
You can also remove elements from PATH, although it isn't as easy since you can't refer to the existing $PATH. Your best bet is to simply type out the new PATH you want:
$ PATH=/usr/local/bin:/usr/bin:/bin:/usr/X11R6/bin:~/bin $ echo $PATH /usr/local/bin:/usr/bin:/bin:/usr/X11R6/bin:/home/agriffis/bin
To make your PATH changes available to any future processes you start from this shell, export your changes using the export command:
LPI certification 101 exam prep (release 2), Part 2
Page 9 of 32
ibm.com/developerWorks
Presented by developerWorks, your source for great tutorials
$ export PATH
All about "which"
You can check to see if there's a given program in your PATH by using which. For example, here we find out that our Linux system has no (common) sense:
$ which sense which: no sense in (/usr/local/bin:/usr/bin:/bin:/usr/sbin:/sbin:/usr/X11R6/bin)
In this example, we successfully locate ls:
$ which ls /usr/bin/ls
"which -a"
Finally, you should be aware of the -a flag, which causes which to show you all of the instances of a given program in your PATH:
$ which -a ls /usr/bin/ls /bin/ls
whereis
If you're interested in finding more information than purely the location of a program, you might try the whereis program:
$ whereis ls ls: /bin/ls /usr/bin/ls /usr/share/man/man1/ls.1.gz
Here we see that ls occurs in two common binary locations, /bin and /usr/bin. Additionally, we are informed that there is a manual page located in /usr/share/man. This is the man-page you would see if you were to type man ls. The whereis program also has the ability to search for sources, to specify alternate search paths, and to search for unusual entries. Refer to the whereis man-page for further information.
find
The find command is another handy tool for your toolbox. With find you aren't restricted to programs; you can search for any file you want, using a variety of search criteria. For example, to search for a file by the name of README, starting in /usr/share/doc:
Page 10 of 32
LPI certification 101 exam prep (release 2), Part 2
Presented by developerWorks, your source for great tutorials
ibm.com/developerWorks
$ find /usr/share/doc -name README /usr/share/doc/ion-20010523/README /usr/share/doc/bind-9.1.3-r6/dhcp-dynamic-dns-examples/README /usr/share/doc/sane-1.0.5/README
find and wildcards
You can use "glob" wildcards in the argument to -name, provided that you quote them or backslash-escape them (so they get passed to find intact rather than being expanded by bash). For example, we might want to search for README files with extensions:
$ find /usr/share/doc -name README\* /usr/share/doc/iproute2-2.4.7/README.gz /usr/share/doc/iproute2-2.4.7/README.iproute2+tc.gz /usr/share/doc/iproute2-2.4.7/README.decnet.gz /usr/share/doc/iproute2-2.4.7/examples/diffserv/README.gz /usr/share/doc/pilot-link-0.9.6-r2/README.gz /usr/share/doc/gnome-pilot-conduits-0.8/README.gz /usr/share/doc/gimp-1.2.2/README.i18n.gz /usr/share/doc/gimp-1.2.2/README.win32.gz /usr/share/doc/gimp-1.2.2/README.gz /usr/share/doc/gimp-1.2.2/README.perl.gz [578 additional lines snipped]
Ignoring case with find
Of course, you might want to ignore case in your search:
$ find /usr/share/doc -name '[Rr][Ee][Aa][Dd][Mm][Ee]*'
Or, more simply:
$ find /usr/share/doc -iname readme\*
As you can see, you can use -iname to do case-insensitive searching.
find and regular expressions
If you're familiar with regular expressions, you can use the -regex option to limit the output to filenames that match a pattern. And similar to the -iname option, there is a corresponding -iregex option that ignores case in the pattern. For example:
$ find /etc -iregex '.*xt.*' /etc/X11/xkb/types/extra /etc/X11/xkb/semantics/xtest /etc/X11/xkb/compat/xtest /etc/X11/app-defaults/XTerm /etc/X11/app-defaults/XTerm-color
Note that unlike many programs, find requires that the regex specified matches the entire
LPI certification 101 exam prep (release 2), Part 2 Page 11 of 32
ibm.com/developerWorks
Presented by developerWorks, your source for great tutorials
path, not just a part of it. For that reason, specifying the leading and trailing .* is necessary; purely using xt as the regex would not be sufficient.
find and types
The -type option allows you to find filesystem objects of a certain type. The possible arguments to -type are b (block device), c (character device), d (directory), p (named pipe), f (regular file), l (symbolic link), and s (socket). For example, to search for symbolic links in /usr/bin that contain the string vim:
$ find /usr/bin -name '*vim*' -type l /usr/bin/rvim /usr/bin/vimdiff /usr/bin/gvimdiff
find and mtimes
The -mtime option allows you to select files based on their last modification time. The argument to mtime is in terms of 24-hour periods, and is most useful when entered with either a plus sign (meaning "after") or a minus sign (meaning "before"). For example, consider the following scenario:
$ ls -l ? -rw------1 root root -rw------1 root root -rw------1 root root -rw------1 root root $ date Mon May 7 18:14:52 EST 2003
0 0 0 0
Jan Jan Jan Jan
7 6 5 4
18:00 18:00 18:00 18:00
a b c d
You could search for files that were created in the past 24 hours:
$ find . -name \? -mtime -1 ./a
Or you could search for files that were created prior to the current 24-hour period:
$ find . -name \? -mtime +0 ./b ./c ./d
The -daystart option
If you additionally specify the -daystart option, then the periods of time start at the beginning of today rather than 24 hours ago. For example, here is a set of files created yesterday and the day before:
Page 12 of 32
LPI certification 101 exam prep (release 2), Part 2
Presented by developerWorks, your source for great tutorials
ibm.com/developerWorks
$ find . -name \? -daystart -mtime +0 -mtime -3 ./b ./c $ ls -l b c -rw------1 root root 0 May 6 18:00 b -rw------1 root root 0 May 5 18:00 c
The -size option
The -size option allows you to find files based on their size. By default, the argument to -size is 512-byte blocks, but adding a suffix can make things easier. The available suffixes are b (512-byte blocks), c (bytes), k (kilobytes), and w (2-byte words). Additionally, you can prepend a plus sign ("larger than") or minus sign ("smaller than"). For example, to find regular files in /usr/bin that are smaller than 50 bytes:
$ find /usr/bin -type f -size -50c /usr/bin/krdb /usr/bin/run-nautilus /usr/bin/sgmlwhich /usr/bin/muttbug
Processing found files
You may be wondering what you can do with all these files that you find! Well, find has the ability to act on the files that it finds by using the -exec option. This option accepts a command line to execute as its argument, terminated with ;, and it replaces any occurrences of {} with the filename. This is best understood with an example:
$ find /usr/bin -rwxr-xr-x 1 -rwxr-xr-x 1 -rwxr-xr-x 1 -rwxr-xr-x 1
-type f -size -50c -exec ls -l '{}' ';' root root 27 Oct 28 07:13 root root 35 Nov 28 18:26 root root 25 Oct 21 17:51 root root 26 Sep 26 08:00
/usr/bin/krdb /usr/bin/run-nautilus /usr/bin/sgmlwhich /usr/bin/muttbug
As you can see, find is a very powerful command. It has grown through the years of UNIX and Linux development. There are many other useful options to find. You can learn about them in the find manual page.
locate
We have covered which, whereis, and find. You might have noticed that find can take a while to execute, since it needs to read each directory that it's searching. It turns out that the locate command can speed things up by relying on an external database generated by updatedb (which we'll cover in the next panel.) The locate command matches against any part of a pathname, not just the file itself. For example:
$ locate bin/ls LPI certification 101 exam prep (release 2), Part 2 Page 13 of 32
ibm.com/developerWorks
Presented by developerWorks, your source for great tutorials
/var/ftp/bin/ls /bin/ls /sbin/lsmod /sbin/lspci /usr/bin/lsattr /usr/bin/lspgpot /usr/sbin/lsof
Using updatedb
Most Linux systems have a "cron job" to update the database periodically. If your locate returned an error such as the following, then you will need to run updatedb as root to generate the search database:
$ locate bin/ls locate: /var/spool/locate/locatedb: No such file or directory $ su Password: # updatedb
The updatedb command may take a long time to run. If you have a noisy hard disk, you will hear a lot of racket as the entire filesystem is indexed. :)
slocate
On many Linux distributions, the locate command has been replaced by slocate. There is typically a symbolic link to "locate" so that you don't need to remember which you have. slocate stands for "secure locate." It stores permissions information in the database so that normal users can't pry into directories they would otherwise be unable to read. The usage information for slocate is essentially the same as for locate, although the output might be different depending on the user running the command.
Page 14 of 32
LPI certification 101 exam prep (release 2), Part 2
Presented by developerWorks, your source for great tutorials
ibm.com/developerWorks
Section 4. Process control Staring xeyes
To learn about process control, we first need to start a process. Make sure that you have X running and execute the following command:
$ xeyes -center red
You will notice that an xeyes window pops up, and the red eyeballs follow your mouse around the screen. You may also notice that you don't have a new prompt in your terminal.
Stopping a process
To get a prompt back, you could type Control-C (often written as Ctrl-C or ^C):
^C $
You get a new bash prompt, but the xeyes window disappeared. In fact, the entire process has been killed. Instead of killing it with Control-C, we could have just stopped it with Control-Z:
$ xeyes -center red ^Z [1]+ Stopped $
xeyes -center red
This time you get a new bash prompt, and the xeyes windows stays up. If you play with it a bit, however, you will notice that the eyeballs are frozen in place. If the xeyes window gets covered by another window and then uncovered again, you will see that it doesn't even redraw the eyes at all. The process isn't doing anything. It is, in fact, "Stopped."
fg and bg
To get the process "un-stopped" and running again, we can bring it to the foreground with the bash built-in fg:
$ fg
xeyesbashbashandxeyes
^Z [1]+ $ Stopped xeyes -center red
Now continue it in the background with the bash built-in bg:
LPI certification 101 exam prep (release 2), Part 2
Page 15 of 32
ibm.com/developerWorks
Presented by developerWorks, your source for great tutorials
$ bg [1]+ xeyes -center red & $
Great! The xeyes process is now running in the background, and we have a new, working bash prompt.
Using "&"
If we wanted to start xeyes in the background from the beginning (instead of using Control-Z and bg), we could have just added an "&" (ampersand) to the end of xeyes command line:
$ xeyes -center blue & [2] 16224
Multiple background processes
Now we have both a red and a blue xeyes running in the background. We can list these jobs with the bash built-in jobs:
$ jobs -l [1]- 16217 Running [2]+ 16224 Running
xeyes -center red & xeyes -center blue &
The numbers in the left column are the job numbers bash assigned when they were started. Job 2 has a + (plus) to indicate that it's the "current job," which means that typing fg will bring it to the foreground. You could also foreground a specific job by specifying its number; for example, fg 1 would make the red xeyes the foreground task. The next column is the process id or pid, included in the listing courtesy of the -l option to jobs. Finally, both jobs are currently "Running," and their command lines are listed to the right.
Introducing signals
To kill, stop, or continue processes, Linux uses a special form of communication called "signals." By sending a certain signal to a process, you can get it to terminate, stop, or do other things. This is what you're actually doing when you type Control-C, Control-Z, or use the bg or fg built-ins -- you're using bash to send a particular signal to the process. These signals can also be sent using the kill command and specifying the pid (process id) on the command line:
$ kill -s SIGSTOP 16224 $ jobs -l [1]- 16217 Running [2]+ 16224 Stopped (signal)
xeyes -center red & xeyes -center blue
As you can see, kill doesn't necessarily "kill" a process, although it can. Using the "-s" option, kill can send any signal to a process. Linux kills, stops or continues processes when they are sent the SIGINT, SIGSTOP, or SIGCONT signals respectively. There are also other signals that you can send to a process; some of these signals may be interpreted in an
Page 16 of 32 LPI certification 101 exam prep (release 2), Part 2
Presented by developerWorks, your source for great tutorials
ibm.com/developerWorks
application-dependent way. You can learn what signals a particular process recognizes by looking at its man-page and searching for a SIGNALS section.
SIGTERM and SIGINT
If you want to kill a process, you have several options. By default, kill sends SIGTERM, which is not identical to SIGINT of Control-C fame, but usually has the same results:
$ kill 16217 $ jobs -l [1]- 16217 Terminated [2]+ 16224 Stopped (signal)
xeyes -center red xeyes -center blue
The big kill
Processes can ignore both SIGTERM and SIGINT, either by choice or because they are stopped or somehow "stuck." In these cases it may be necessary to use the big hammer, the SIGKILL signal. A process cannot ignore SIGKILL:
$ kill 16224 $ jobs -l [2]+ 16224 Stopped (signal) $ kill -s SIGKILL $ jobs -l [2]+ 16224 Interrupt
xeyes -center blue xeyes -center blue
nohup
The terminal where you start a job is called the job's controlling terminal. Some shells (not bash by default), will deliver a SIGHUP signal to backgrounded jobs when you logout, causing them to quit. To protect processes from this behavior, use the nohup when you start the process:
$ nohup make & $ exit
Using ps to list processes
The jobs command we were using earlier only lists processes that were started from your bash session. To see all the processes on your system, use ps with the a and x options together:
$ ps ax PID TTY 1 ? 2 ? 3 ? 4 ?
STAT S SW SWN SW
TIME 0:04 0:11 0:13 2:33
COMMAND init [3] [keventd] [ksoftirqd_CPU0] [kswapd] Page 17 of 32
LPI certification 101 exam prep (release 2), Part 2
ibm.com/developerWorks
Presented by developerWorks, your source for great tutorials
5 ?
SW
0:00 [bdflush]
I've only listed the first few because it is usually a very long list. This gives you a snapshot of what the whole machine is doing, but is a lot of information to sift through. If you were to leave off the ax, you would see only processes that are owned by you, and that have a controlling terminal. The command ps x would show you all your processes, even those without a controlling terminal. If you were to use ps a, you would get the list of everybody's processes that are attached to a terminal.
Seeing the forest and the trees
You can also list different information about each process. The --forest option makes it easy to see the process hierarchy, which will give you an indication of how the various processes on your system interrelate. When a process starts a new process, that new process is called a "child" process. In a --forest listing, parents appear on the left, and children appear as branches to the right:
$ ps x --forest PID TTY STAT 927 pts/1 S 6690 pts/1 S 26909 pts/1 R 19930 pts/4 S 25740 pts/4 S
TIME COMMAND 0:00 bash 0:00 \_ bash 0:00 \_ ps x --forest 0:01 bash 0:04 \_ vi processes.txt
The "u" and "l" ps options
The "u" or "l" options can also be added to any combination of "a" and "x" in order to include more information about each process:
$ ps au USER agriffis chouser root agriffis chouser $ ps F 100 100 000 000 000 al UID 1001 1000 0 1001 1000
PID %CPU %MEM 403 0.0 0.0 404 0.0 0.0 408 0.0 0.0 434 0.0 0.0 927 0.0 0.0
VSZ 2484 2508 1308 1008 2540
RSS 72 92 248 4 96
TTY tty1 tty2 tty6 tty1 pts/1
STAT START S 2001 S 2001 S 2001 S 2001 S 2001
TIME 0:00 0:00 0:00 0:00 0:00
COMMAND -bash -bash /sbin/agetty 3 /bin/sh /usr/X bash
PID 403 404 408 434 927
PPID PRI 1 9 1 9 1 9 403 9 652 9
NI 0 0 0 0 0
VSZ 2484 2508 1308 1008 2540
RSS 72 92 248 4 96
WCHAN wait4 wait4 read_c wait4 wait4
STAT S S S S S
TTY tty1 tty2 tty6 tty1 pts/1
TIME 0:00 0:00 0:00 0:00 0:00
COMMAND -bash -bash /sbin/ag /bin/sh bash
Using "top"
If you find yourself running ps several times in a row, trying to watch things change, what you probably want is top. top displays a continuously updated process listing, along with some useful summary information:
Page 18 of 32 LPI certification 101 exam prep (release 2), Part 2
Presented by developerWorks, your source for great tutorials
ibm.com/developerWorks
$ top 10:02pm up 19 days, 6:24, 8 users, load average: 0.04, 0.05, 0.00 75 processes: 74 sleeping, 1 running, 0 zombie, 0 stopped CPU states: 1.3% user, 2.5% system, 0.0% nice, 96.0% idle Mem: 256020K av, 226580K used, 29440K free, 0K shrd, 3804K buff Swap: 136544K av, 80256K used, 56288K free 101760K cached PID 628 26934 652 641 USER root chouser chouser chouser PRI 16 17 11 9 NI SIZE RSS SHARE STAT 0 213M 31M 2304 S 0 1272 1272 1076 R 0 12016 8840 1604 S 0 2936 2808 1416 S LIB %CPU %MEM 0 1.9 12.5 0 1.1 0.4 0 0.5 3.4 0 0.1 1.0 TIME 91:43 0:00 3:52 2:13 COMMAND X top gnome-termin sawfish
nice
Each processes has a priority setting that Linux uses to determine how CPU timeslices are shared. You can set the priority of a process by starting it with the nice command:
$ nice -n 10 oggenc /tmp/song.wav
Since the priority setting is called nice, it should be easy to remember that a higher value will be nice to other processes, allowing them to get priority access to the CPU. By default, processes are started with a setting of 0, so the setting of 10 above means oggenc will readily give up the CPU to other processes. Generally, this means that oggenc will allow other processes to run at their normal speed, regardless of how CPU-hungry oggenc happens to be. You can see these niceness levels under the NI column in the ps and top listings above.
renice
The nice command can only change the priority of a process when you start it. If you want to change the niceness setting of a running process, use renice:
$ ps l 641 F UID PID PPID PRI NI VSZ RSS 000 1000 641 1 9 0 5876 2808 $ renice 10 641 641: old priority 0, new priority 10 $ ps l 641 F UID PID PPID PRI NI VSZ RSS 000 1000 641 1 9 10 5876 2808
WCHAN STAT TTY do_sel S ?
TIME COMMAND 2:14 sawfish
WCHAN STAT TTY do_sel S ?
TIME COMMAND 2:14 sawfish
LPI certification 101 exam prep (release 2), Part 2
Page 19 of 32
ibm.com/developerWorks
Presented by developerWorks, your source for great tutorials
Section 5. Text processing Redirection revisited
Earlier in this tutorial series, we saw an example of how to use the > operator to redirect the output of a command to a file, as follows:
$ echo "firstfile" > copyme
In addition to redirecting output to a file, we can also take advantage of a powerful shell feature called pipes. Using pipes, we can pass the output of one command to the input of another command. Consider the following example:
$ echo "hi there" | wc 1 2 9
The | character is used to connect the output of the command on the left to the input of the command on the right. In the example above, the echo command prints out the string hi there followed by a linefeed. That output would normally appear on the terminal, but the pipe redirects it into the wc command, which displays the number of lines, words, and characters in its input.
A pipe example
Here is another simple example:
$ ls -s | sort -n
In this case, ls -s would normally print a listing of the current directory on the terminal, preceding each file with its size. But instead we've piped the output into sort -n, which sorts the output numerically. This is a really useful way to find large files in your home directory! The following examples are more complex, but they demonstrate the power that can be harnessed using pipes. We're going to throw out some commands we haven't covered yet, but don't let that slow you down. Concentrate instead on understanding how pipes work so you can employ them in your daily Linux tasks.
The decompression pipeline
Normally to decompress and untar a file, you might do the following:
$ bzip2 -d linux-2.4.16.tar.bz2 $ tar xvf linux-2.4.16.tar
The downside of this method is that it requires the creation of an intermediate, uncompressed file on your disk. Since tar has the ability to read directly from its input (instead of specifying a file), we could produce the same end-result using a pipeline:
Page 20 of 32 LPI certification 101 exam prep (release 2), Part 2
Presented by developerWorks, your source for great tutorials
ibm.com/developerWorks
$ bzip2 -dc linux-2.4.16.tar.bz2 | tar xvf -
Woo hoo! Our compressed tarball has been extracted and we didn't need an intermediate file.
A longer pipeline
Here's another pipeline example:
$ cat myfile.txt | sort | uniq | wc -l
We use cat to feed the contents of myfile.txt to the sort command. When the sort command receives the input, it sorts all input lines so that they are in alphabetical order, and then sends the output to uniq. uniq removes any duplicate lines (and requires its input to be sorted, by the way,) sending the scrubbed output to wc -l. We've seen the wc command earlier, but without command-line options. When given the -l option, it only prints the number of lines in its input, instead of also including words and characters. You'll see that this pipeline will print out the number of unique (non-identical) lines in a text file. Try creating a couple of test files with your favorite text editor and use this pipeline to see what results you get.
The text processing whirlwind begins
Now we embark on a whirlwind tour of the standard Linux text processing commands. Because we're covering a lot of material in this tutorial, we don't have the space to provide examples for every command. Instead, we encourage you to read each command's man page (by typing man echo, for example) and learn how each command and it's options work by spending some time playing with each one. As a rule, these commands print the results of any text processing to the terminal rather than modifying any specified files. After we take our whirlwind tour of the standard Linux text processing commands, we'll take a closer look at output and input redirection. So yes, there is light at the end of the tunnel :) echo echo prints its arguments to the terminal. Use the -e option if you want to embed backslash escape sequences; for example echo -e "foo\nfoo" will print foo, then a newline, and then foo again. Use the -n option to tell echo to omit the trailing newline that is appended to the output by default.
cat, sort, and uniq
cat cat will print the contents of the files specified as arguments to the terminal. Handy as the first command of a pipeline, for example, cat foo.txt | blah.
LPI certification 101 exam prep (release 2), Part 2
Page 21 of 32
ibm.com/developerWorks
Presented by developerWorks, your source for great tutorials
sort sort will print the contents of the file specified on the command line in alphabetical order. Of course, sort also accepts piped input. Type man sort to familiarize yourself with its various options that control sorting behavior. uniq uniq takes an already-sorted file or stream of data (via a pipeline) and removes duplicate lines.
wc, head, and tail
wc wc prints out the number of lines, words, and bytes in the specified file or in the input stream (from a pipeline). Type man wc to learn how to fine-tune what counts are displayed. head Prints out the first ten lines of a file or stream. Use the -n option to specify how many lines should be displayed. tail Prints out the last ten lines of a file or stream. Use the -n option to specify how many lines should be displayed.
tac, expand, and unexpand
tac tac is like cat, but prints all lines in reverse order; in other words, the last line is printed first. expand Convert input tabs to spaces. Use the -t option to specify the tabstop. unexpand Convert input spaces to tabs. Use the -t option to specify the tabstop.
cut, nl, and pr
cut cut is used to extract character-delimited fields from each line of an input file or stream.
Page 22 of 32
LPI certification 101 exam prep (release 2), Part 2
Presented by developerWorks, your source for great tutorials
ibm.com/developerWorks
nl The nl command adds a line number to every line of input. Useful for printouts. pr pr is used to break files into multiple pages of output; typically used for printing.
tr, awk, and sed
vr tr is a character translation tool; it's used to map certain characters in the input stream to certain other characters in the output stream. sed sed is a powerful stream-oriented text editor. You can learn more about sed in the following IBM developerWorks articles: Sed by example, Part 1 Sed by example, Part 2 Sed by example, Part 3 If you're planning to take the LPI exam, be sure to read the first two articles of this series. awk awk is a handy line-oriented text-processing language. To learn more about awk, read the following IBM developerWorks articles: Awk by example, Part 1 Awk by example, Part 2 Awk by example, Part 3
od, split, and fmt
od od is designed to transform the input stream into a octal or hex "dump" format. split split is a command used to split a larger file into many smaller-sized, more manageable chunks. fmt
LPI certification 101 exam prep (release 2), Part 2
Page 23 of 32
ibm.com/developerWorks
Presented by developerWorks, your source for great tutorials
fmt will reformat paragraphs so that wrapping is done at the margin. These days it's less useful since this ability is built into most text editors, but it's still a good one to know.
Paste, join, and tee
paste paste takes two or more files as input, concatenates each sequential line from the input files, and outputs the resulting lines. It can be useful to create tables or columns of text. join join is similar to paste, but it uses a field (by default the first) in each input line to match up what should be combined on a single line. tee The tee command will print its input both to a file and to the screen. This is useful when you want to create a log of something, but you also want to see it on the screen.
Whirlwind over! Redirection
Similar to using > on the bash command line, you can also use < to redirect a file into a command. For many commands, you can simply specify the filename on the command line, however some commands only work from standard input. Bash and other shells support the concept of a "herefile." This allows you to specify the input to a command in the lines following the command invocation, terminating it with a sentinal value. This is easiest shown through an example:
$ sort <<END apple cranberry banana END apple banana cranberry
In the example above, we typed the words apple, cranberry and banana, followed by "END" to signify the end of the input. The sort program then returned our words in alphabetical order.
Using >>
You would expect >> to be somehow analogous to <<, but it isn't really. It simply means to append the output to a file, rather than overwrite as > would. For example:
Page 24 of 32
LPI certification 101 exam prep (release 2), Part 2
Presented by developerWorks, your source for great tutorials
ibm.com/developerWorks
$ echo Hi > myfile $ echo there. > myfile $ cat myfile there.
Oops! We lost the "Hi" portion! What we meant was this:
$ echo Hi > myfile $ echo there. >> myfile $ cat myfile Hi there.
Much better!
LPI certification 101 exam prep (release 2), Part 2
Page 25 of 32
ibm.com/developerWorks
Presented by developerWorks, your source for great tutorials
Section 6. Kernel modules Meet "uname"
The uname command provides a variety of interesting information about your system. Here's what is displayed on my development workstation when I type "uname -a" which tells the "uname" command to print out all of its information in one feel swoop:
$ uname -a Linux inventor 2.4.20-gaming-r1 #1 Fri Apr 11 18:33:35 MDT 2003 i686 AMD Athlon(tm) XP 2
More uname madness
Now, let's look at the information that "uname" provides, in table form:
info. option kernel name hostname kernel release kernel version machine processor hardware platform operating system
arg example -s "Linux" -n "inventor" -r "2.4.20-gaming-r1" -v "#1 Fri Apr 11 18:33:35 MDT 2003" -m "i686" -p "AMD Athlon(tm) XP 2100+" -i "AuthenticAMD" -o "GNU/Linux"
Intriguing! What does your "uname -a" command print out?
The kernel release
Here's a magic trick. First, type "uname -r" to have the uname command print out the release of the Linux kernel that's currently running. Now, look in the /lib/modules directory and --presto!-- I bet you'll find a directory with that exact name! OK, not quite magic, but now may be a good time to talk about the significance of the directories in /lib/modules and explain what kernel modules are.
The kernel
The Linux kernel is the heart of what is commonly referred to as "Linux" -- it's the piece of code that accesses your hardware directly and provides abstractions so that regular old programs can run. Thanks to the kernel, your text editor doesn't need to worry about whether it is writing to a SCSI or IDE disk -- or even a RAM disk. It just writes to a filesystem, and the kernel takes care of the rest.
Introducing kernel modules
So, what are kernel modules? Well, they're parts of the kernel that have been stored in a
Page 26 of 32
LPI certification 101 exam prep (release 2), Part 2
Presented by developerWorks, your source for great tutorials
ibm.com/developerWorks
special format on disk. At your command, they can be loaded into the running kernel and provide additional functionality. Because the kernel modules are loaded on demand, you can have your kernel support a lot of additional functionality that you may not ordinarily want to be enabled. But once in a blue moon, those kernel modules are likely to come in quite handy and can be loaded -- often automatically -- to support that odd filesystem or hardware device that you rarely use.
Kernel modules in a nutshell
In sum, kernel modules allow for the running kernel to enable capabilities on an on-demand basis. Without kernel modules, you'd have to compile a completely new kernel and reboot in order for it to support something new.
lsmod
To see what modules are currently loaded on your system, use the "lsmod" command:
# lsmod Module vmnet vmmon nvidia mousedev hid usbmouse input usb-ohci ehci-hcd emu10k1 ac97_codec sound usbcore
Size 20520 22484 1547648 3860 16772 1848 3136 15976 13288 64264 9000 51508 55168
Used by Tainted: PF 5 11 10 2 0 (unused) 0 (unused) 0 [mousedev hid usbmouse] 0 (unused) 0 (unused) 2 0 [emu10k1] 0 [emu10k1] 1 [hid usbmouse usb-ohci ehci-hcd]
Modules listing, part 1
As you can see, my system has quite a few modules loaded. the vmnet and vmmon modules provide necessary functionality for my VMWare program, which allows me to run a virtual PC in a window on my desktop. The "nvidia" module comes from NVIDIA corporation and allows me to use my high-performance 3D-accelerated graphics card under Linux whilst taking advantage of its many neat features.
Modules listing, part 2
Then I have a bunch of modules that are used to provide support for my USB-based input devices -- namely "mousedev," "hid," "usbmouse," "input," "usb-ohci," "ehci-hcd" and "usbcore." It often makes sense to configure your kernel to provide USB support as modules. Why? Because USB devices are "plug and play," and when you have your USB support in modules, then you can go out and buy a new USB device, plug it in to your system, and have
LPI certification 101 exam prep (release 2), Part 2
Page 27 of 32
ibm.com/developerWorks
Presented by developerWorks, your source for great tutorials
the system automatically load the appropriate modules to enable that device. It's a handy way to do things.
Third-party modules
Rounding out my list of modules are "emu10k1," "ac97_codec," and "sound," which together provide support for my SoundBlaster Audigy sound card. It should be noted that some of my kernel modules come from the kernel sources themselves. For example, all the USB-related modules are compiled from the standard Linux kernel sources. However, the nvidia, emu10k1 and VMWare-related modules come from other sources. This highlights another major benefit of kernel modules -- allowing third parties to provide much-needed kernel functionality and allowing this functionality to "plug in" to a running Linux kernel. No reboot necessary.
depmod and friends
In my /lib/modules/2.4.20-gaming-r1/ directory, I have a number of files that start with the string "modules.":
$ ls /lib/modules/2.4.20-gaming-r1/modules.* /lib/modules/2.4.20-gaming-r1/modules.dep /lib/modules/2.4.20-gaming-r1/modules.generic_string /lib/modules/2.4.20-gaming-r1/modules.ieee1394map /lib/modules/2.4.20-gaming-r1/modules.isapnpmap /lib/modules/2.4.20-gaming-r1/modules.parportmap /lib/modules/2.4.20-gaming-r1/modules.pcimap /lib/modules/2.4.20-gaming-r1/modules.pnpbiosmap /lib/modules/2.4.20-gaming-r1/modules.usbmap
These files contain some lots of dependency information. For one, they record *dependency* information for modules -- some modules require other modules to be loaded first before they will run. This information is recorded in these files.
How you get modules
Some kernel modules are designed to work with specific hardware devices, like my "emu10k1" module which is for my SoundBlaster Audigy card. For these types of modules, these files also record the PCI IDs and similar identifying marks of the hardware devices that they support. This information can be used by things like the "hotplug" scripts (which we'll take a look at in later tutorials) to auto-detect hardware and load the appropriate module to support said hardware automatically.
Using depmod
If you ever install a new module, this dependency information may become out of date. To make it fresh again, simply type "depmod -a". The "depmod" program will then scan all the modules in your directories in /lib/modules and freshening the dependency information. It
Page 28 of 32
LPI certification 101 exam prep (release 2), Part 2
Presented by developerWorks, your source for great tutorials
ibm.com/developerWorks
does this by scanning the module files in /lib/modules and looking at what are called "symbols" inside the modules:
# depmod -a
Locating kernel modules
So, what do kernel modules look like? For 2.4 kernels, they're typically any file in the /lib/modules tree that ends in ".o". To see all the modules in /lib/modules, type the following:
# find /lib/modules -name '*.o' /lib/modules/2.4.20-gaming-r1/misc/vmmon.o /lib/modules/2.4.20-gaming-r1/misc/vmnet.o /lib/modules/2.4.20-gaming-r1/video/nvidia.o /lib/modules/2.4.20-gaming-r1/kernel/fs/fat/fat.o /lib/modules/2.4.20-gaming-r1/kernel/fs/vfat/vfat.o /lib/modules/2.4.20-gaming-r1/kernel/fs/minix/minix.o [listing "snipped" for brevity]
insmod vs. modprobe
So, how does one load a module into a running kernel? One way is to use the "insmod" command and specifying the full path to the module that you wish to load:
# insmod /lib/modules/2.4.20-gaming-r1/kernel/fs/fat/fat.o # lsmod | grep fat fat 29272 0 (unused)
However, one normally loads modules by using the "modprobe" command. One of the nice things about the "modprobe" command is that it automatically takes care of loading any dependent modules. Also, one doesn't need to specify the path to the module you wish to load, nor does one specify the trailing ".o".
rmmod and modprobe in action
Let's unload our "fat.o" module and load it using "modprobe":
# rmmod fat # lsmod | grep fat # modprobe fat # lsmod | grep fat fat
29272
(unused)
As you can see, the "rmmod" command works similarly to modprobe, but has the opposite effect -- it unloads the module you specify.
Your friend modinfo and modules.conf
LPI certification 101 exam prep (release 2), Part 2 Page 29 of 32
ibm.com/developerWorks
Presented by developerWorks, your source for great tutorials
You can use the "modinfo" command to learn interesting things about your favorite modules:
# modinfo fat filename: /lib/modules/2.4.20-gaming-r1/kernel/fs/fat/fat.o description: <none> author: <none> license: "GPL"
And make special note of the /etc/modules.conf file. This file contains configuration information for modprobe. It allows you to tweak the functionality of modprobe by telling it to load modules before/after loading others, run scripts before/after modules load, and more.
modules.conf gotchas
The syntax and functionality of modules.conf is quite complicated, and we won't go into its syntax now (type "man modules.conf" for all the gory details), but here are some things that you *should* know about this file. For one, many distributions generate this file automatically from a bunch of files in another directory, like /etc/modules.d/. For example, Gentoo Linux has an /etc/modules.d/ directory, and running the update-modules command will take every file in /etc/modules.d/ and concatenate them to produce a new /etc/modules.conf. Therefore, make your changes to the files in /etc/modules.d/ and run update-modules if you are using Gentoo. If you are using Debian, the procedure is similar except that the directory is called /etc/modutils/.
Page 30 of 32
LPI certification 101 exam prep (release 2), Part 2
Presented by developerWorks, your source for great tutorials
ibm.com/developerWorks
Section 7. Summary and resources Summary
Congratulations; you've reached the end of this tutorial on basic Linux administration! We hope that it has helped you to firm up your foundational Linux knowledge. Please join us in our next tutorial covering intermediate administration, where we will build on the foundation laid here, covering topics like the Linux permissions and ownership model, user account management, filesystem creation and mounting, and more. And remember, by continuing in this tutorial series, you'll soon be ready to attain your LPIC Level 1 Certification from the Linux Professional Institute.
Resources
Speaking of LPIC certification, if this is something you're interested in, then we recommend that you study the following resources, which have been carefully selected to augment the material covered in this tutorial: There are a number of good regular expression resources on the 'net. Here are a couple that we've found: Regular Expressions Reference Regular Expressions Explained Be sure to read up on the Filesystem Hierarchy Standard at http://www.pathname.com/fhs/. In the Bash by example article series, I show you how to use bash programming constructs to write your own bash scripts. This series (particularly parts one and two) will be good preparation for the LPIC Level 1 exam: Bash by example, part 1: Fundamental programming in the Bourne-again shell Bash by example, part 2: More bash programming fundamentals Bash by example, part 3: Exploring the ebuild system You can learn more about sed in the following IBM developerWorks articles: Sed by example, Part 1 Sed by example, Part 2 Sed by example, Part 3 If you're planning to take the LPI exam, be sure to read the first two articles of this series. To learn more about awk, read the following IBM developerWorks articles: Awk by example, Part 1 Awk by example, Part 2 Awk by example, Part 3
LPI certification 101 exam prep (release 2), Part 2
Page 31 of 32
ibm.com/developerWorks
Presented by developerWorks, your source for great tutorials
We highly recommend the Technical FAQ for Linux users, a 50-page in-depth list of frequently-asked Linux questions, along with detailed answers. The FAQ itself is in PDF (Acrobat) format. If you're a beginning or intermediate Linux user, you really owe it to yourself to check this FAQ out. If you're not too familiar with the vi editor, I strongly recommend that you check out my Vi -the cheat sheet method tutorial. This tutorial will give you a gentle yet fast-paced introduction to this powerful text editor. Consider this must-read material if you don't know how to use vi.
Your feedback
Please let us know whether this tutorial was helpful to you and how we could make it better. We'd also like to hear about other tutorial topics you'd like to see covered in developerWorks tutorials. For questions about the content of this tutorial, contact the authors: Daniel Robbins, at drobbins@gentoo.org Chris Houser, at chouser@gentoo.org Aron Griffis, at agriffis@gentoo.org
Colophon
This tutorial was written entirely in XML, using the developerWorks Toot-O-Matic tutorial generator. The open source Toot-O-Matic tool is an XSLT stylesheet and several XSLT extension functions that convert an XML file into a number of HTML pages, a zip file, JPEG heading graphics, and two PDF files. Our ability to generate multiple text and binary formats from a single source file illustrates the power and flexibility of XML. (It also saves our production team a great deal of time and effort.) You can get the source code for the Toot-O-Matic at www6.software.ibm.com/dl/devworks/dw-tootomatic-p. The tutorial Building tutorials with the Toot-O-Matic demonstrates how to use the Toot-O-Matic to create your own tutorials. developerWorks also hosts a forum devoted to the Toot-O-Matic; it's available at www-105.ibm.com/developerworks/xml_df.nsf/AllViewTemplate?OpenForm&RestrictToCategory=11. We'd love to know what you think about the tool.
Page 32 of 32
LPI certification 101 exam prep (release 2), Part 2
LPI certification 101 exam prep (release 2), Part 3
Presented by developerWorks, your source for great tutorials ibm.com/developerWorks
Table of Contents
If you're viewing this document online, you can click any of the topics below to link directly to that section.
1. Before you start......................................................... 2. System and network documentation ................................ 3. The Linux permissions model ........................................ 4. Linux account management .......................................... 5. Tuning the user environment......................................... 6. Summary and resources ..............................................
2 4 10 18 23 28
LPI certification 101 exam prep (release 2), Part 3
Page 1 of 29
ibm.com/developerWorks
Presented by developerWorks, your source for great tutorials
Section 1. Before you start About this tutorial
Welcome to "Intermediate administration," the third of four tutorials designed to prepare you for the Linux Professional Institute's 101 (release 2) exam. This tutorial (Part 3) is ideal for those who want to improve their knowledge of fundamental Linux administration skills. We'll cover a variety of topics, including system and Internet documentation, the Linux permissions model, user account management, and login environment tuning. If you are new to Linux, we recommend that you start with Part 1 and Part 2. For some, much of this material will be new, but more experienced Linux users may find this tutorial to be a great way of "rounding out" their foundational Linux system administration skills. By the end of this series of tutorials (eight in all covering the LPI 101 and 102 exams), you will have the knowledge you need to become a Linux Systems Administrator and will be ready to attain an LPIC Level 1 certification from the Linux Professional Institute if you so choose. For those who have taken the release 1 version of this tutorial for reasons other than LPI exam preparation, you probably don't need to take this one. However, if you do plan to take the exams, you should strongly consider reading this revised tutorial.
About the authors
For technical questions about the content of this tutorial, contact the authors: Daniel Robbins, at drobbins@gentoo.org Chris Houser, at chouser@gentoo.org Aron Griffis, at agriffis@gentoo.org
Residing in Albuquerque, New Mexico, Daniel Robbins is the Chief Architect of Gentoo Linux an advanced ports-based Linux metadistribution. Besides writing articles, tutorials, and tips for the developerWorks Linux zone and Intel Developer Services, he has also served as a contributing author for several books, including Samba Unleashed and SuSE Linux Unleashed. Daniel enjoys spending time with his wife, Mary, and his daughter, Hadassah. You can contact Daniel at drobbins@gentoo.org. Chris Houser, known to his friends as "Chouser," has been a UNIX proponent since 1994 when he joined the administration team for the computer science network at Taylor University in Indiana, where he earned his Bachelor's degree in Computer Science and Mathematics. Since then, he has gone on to work in Web application programming, user interface design, professional video software support, and now Tru64 UNIX device driver programming at Compaq. He has also contributed to various free software projects, most recently to Gentoo Linux). He lives with his wife and two cats in New Hampshire. You can contact Chris at chouser@gentoo.org. Aron Griffis graduated from Taylor University with a degree in Computer Science and an award that proclaimed, "Future Founder of a Utopian UNIX Commune." Working towards that goal, Aron is employed by Compaq writing network drivers for Tru64 UNIX, and spending his
Page 2 of 29 LPI certification 101 exam prep (release 2), Part 3
Presented by developerWorks, your source for great tutorials
ibm.com/developerWorks
spare time plunking out tunes on the piano or developing Gentoo Linux. He lives with his wife Amy (also a UNIX engineer) in Nashua, New Hampshire.
LPI certification 101 exam prep (release 2), Part 3
Page 3 of 29
ibm.com/developerWorks
Presented by developerWorks, your source for great tutorials
Section 2. System and network documentation Types of Linux system documentation
There are essentially three sources of documentation on a Linux system: manual pages, info pages, and application-bundled documentation in /usr/share/doc. In this section, we'll explore each of these sources before looking "outside the box" for more information.
Manual pages
Manual pages, or "man pages", are the classic form of UNIX and Linux reference documentation. Ideally, you can look up the man page for any command, configuration file, or library routine. In practice, Linux is free software, and some pages haven't been written or are showing their age. Nonetheless, man pages are the first place to look when you need help. To access a man page, simply type man followed by your topic of inquiry. A pager will be started, so you will need to press q when you're done reading. For example, to look up information about the ls command, you would type:
$ man ls
Manual pages, continued
Knowing the layout of a man page can be helpful to jump quickly to the information you need. In general, you will find the following sections in a man page: NAME SYNOPSIS DESCRIPTION EXAMPLES SEE ALSO Name and one-line description of the command How to use the command In-depth discussion on the functionality of the command Suggestions for how to use the command Related topics (usually man pages)
man page sections
The files that comprise manual pages are stored in /usr/share/man (or in /usr/man on some older systems). Inside that directory, you will find that the manual pages are organized into the following sections: man1 man2 man3 man4
Page 4 of 29
User programs System calls Library functions Special files
LPI certification 101 exam prep (release 2), Part 3
Presented by developerWorks, your source for great tutorials
ibm.com/developerWorks
man5 man6 man7
File formats Games Miscellaneous
Multiple man pages
Some topics exist in more than one section. To demonstrate this, let's use the whatis command, which shows all the available man pages for a topic:
$ whatis printf printf printf
(1) (3)
- format and print data - formatted output conversion
In this case, man printf would default to the page in section 1 ("User Programs"). If we were writing a C program, we might be more interested in the page from section 3 ("Library functions"). You can call up a man page from a certain section by specifying it on the command line, so to ask for printf(3), we would type:
$ man 3 printf
Finding the right man page
Sometimes it's hard to find the right man page for a given topic. In that case, you might try using man -k to search the NAME section of the man pages. Be warned that it's a substring search, so running something like man -k ls will give you a lot of output! Here's an example using a more specific query:
$ man -k whatis apropos makewhatis whatis
(1) (8) (1)
- search the whatis database for strings - Create the whatis database - search the whatis database for complete words
All about apropos
The example on the previous panel brings up a few more points. First, the apropos command is exactly equivalent to man -k. (In fact, I'll let you in on a little secret. When you run man -k, it actually runs apropos behind the scenes.) The second point is the makewhatis command, which scans all the man pages on your Linux system and builds the database for whatis and apropos. Usually this is run periodically by root to keep the database updated:
# makewhatis
For more information on "man" and friends, you should start with its man page:
LPI certification 101 exam prep (release 2), Part 3
Page 5 of 29
ibm.com/developerWorks
Presented by developerWorks, your source for great tutorials
$ man man
The MANPATH
By default, the man program will look for man pages in /usr/share/man, /usr/local/man, /usr/X11R6/man, and possibly /opt/man. Sometimes, you may find that you need to add an additional item to this search path. If so, simply edit /etc/man.conf in a text editor and add a line that looks like this:
MANPATH /opt/man
From that point forward, any man pages in the /opt/man/man* directories will be found. Remember that you'll need to rerun makewhatis to add these new man pages to the whatis database.
GNU info
One shortcoming of man pages is that they don't support hypertext, so you can't jump easily from one to another. The GNU folks recognized this shortcoming, so they invented another documentation format: "info" pages. Many of the GNU programs come with extensive documentation in the form of info pages. You can start reading info pages with the info command:
$ info
Calling info in this way will bring up an index of the available pages on the system. You can move around with the arrow keys, follow links (indicated with a star) using the Enter key, and quit by pressing q. The keys are based on Emacs, so you should be able to navigate easily if you're familiar with that editor. For an intro to the Emacs editor, see the developerWorks tutorial, Living in Emacs.
GNU info, continued
You can also specify an info page on the command line:
$ info diff
For more information on using the info reader, try reading its info page. You should be able to navigate primitively using the few keys I've already mentioned:
$ info info
/usr/share/doc
There is a final source for help within your Linux system. Many programs are shipped with additional documentation in other formats: text, PDF, PostScript, HTML, to name a few. Take
Page 6 of 29 LPI certification 101 exam prep (release 2), Part 3
Presented by developerWorks, your source for great tutorials
ibm.com/developerWorks
a look in /usr/share/doc (or /usr/doc on older systems). You'll find a long list of directories, each of which came with a certain application on your system. Searching through this documentation can often reveal some gems that aren't available as man pages or info pages, such as tutorials or additional technical documentation. A quick check reveals there's a lot of reading material available:
$ cd /usr/share/doc $ find . -type f | wc -l 7582
Whew! Your homework this evening is to read just half (3791) of those documents. Expect a quiz tomorrow. ;-)
The Linux Documentation Project
In addition to system documentation, there are a number of excellent Linux resources on the Internet. The Linux Documentation Project (http://www.tldp.org) is a group of volunteers who are working on putting together the complete set of free Linux documentation. This project exists to consolidate various pieces of Linux documentation into a location that is easy to search and use.
An LDP overview
The LDP is made up of the following areas: Guides - longer, more in-depth books, such as The Linux Programmer's Guide (http://www.tldp.org/LDP/lpg/) HOWTOs - subject-specific help, such as the DSL HOWTO (http://www.tldp.org/HOWTO/DSL-HOWTO/) FAQs - Frequently Asked Questions with answers, such as the Brief Linux FAQ (http://www.tldp.org/FAQ/faqs/BLFAQ) man pages - help on individual commands (these are the same manual pages you get on your Linux system when you use the man command)
If you aren't sure which section to peruse, you can take advantage of the search box, which allows you to find things by topic. The LDP additionally provides a list of Links and Resources such as Linux Gazette (see links in Resources on page 28 ) andinuxFocus, as well links to mailing lists and news archives. L
Mailing lists
Mailing lists provide probably the most important point of collaboration for Linux developers. Often projects are developed by contributors who live far apart, possibly even on opposite sides of the globe. Mailing lists provide a method for each developer on a project to contact all the others, and to hold group discussions via e-mail. One of the most famous
LPI certification 101 exam prep (release 2), Part 3
Page 7 of 29
ibm.com/developerWorks
Presented by developerWorks, your source for great tutorials
development mailing lists is the "Linux Kernel Mailing List" (http://www.tux.org/lkml/).
More about mailing lists
In addition to development, mailing lists can provide a method for asking questions and receiving answers from knowledgeable developers, or even other users. For example, individual distributions often provide mailing lists for newcomers. You can check your distribution's Web site for information on the mailing lists it provides. If you took the time to read the LKML FAQ at the link on the previous panel, you might have noticed that mailing list subscribers often don't take kindly to questions being asked repeatedly. It's always wise to search the archives for a given mailing list before writing your question. Chances are, it will save you time, too!
Newsgroups
Internet "newsgroups" are similar to mailing lists, but are based on a protocol called NNTP ("Network News Transfer Protocol") instead of e-mail. To participate, you need to use an NNTP client such as slrn or pan. The primary advantage is that you only take part in the discussion when you want, instead of having it continually arrive in your inbox. :-) The newsgroups of primary interest start with comp.os.linux. You can browse the list on the LDP site (http://www.tldp.org/linux/#ng). As with mailing lists, newsgroup discussion is often archived. A popular newsgroup archiving site is Deja News.
Vendor and third-party Web sites
Web sites for the various Linux distributions often provide updated documentation, installation instructions, hardware compatibility/incompatibility statements, and other support such as a knowledge base search tool. For example: Redhat Linux (http://www.redhat.com) Debian Linux (http://www.debian.org) Gentoo Linux (http://www.gentoo.org) SuSE Linux (http://www.suse.com) Caldera (http://www.caldera.com) Turbolinux (http://www.turbolinux.com)
Linux consultancies
Some Linux consultancies, such as Linuxcare and Mission Critical Linux, provide some free documentation as well as pay-for support contracts. There are many Linux consultancies; below are a couple of the larger examples:
Page 8 of 29 LPI certification 101 exam prep (release 2), Part 3
Presented by developerWorks, your source for great tutorials
ibm.com/developerWorks
LinuxCare (http://www.linuxcare.com) Mission Critical Linux (http://www.missioncriticallinux.com)
Hardware and software vendors
Many hardware and software vendors have added Linux support to their products in recent years. At their sites, you can find information about which hardware supports Linux, software development tools, released sources, downloads of Linux drivers for specific hardware, and other special Linux projects. For example: IBM and Linux (http://www.ibm.com/linux) Compaq and Linux (http://www.compaq.com/products/software/linux) SGI and Linux (http://www.sgi.com/developers/technology/linux) HP and Linux (http://www.hp.com/products1/linux) Sun and Linux (http://www.sun.com/linux) Oracle and Linux (http://technet.oracle.com/tech/linux/content.html)
Developer resources
In addition, many hardware and software vendors have developed wonderful resources for Linux developers and administrators. At the risk of sounding self-promoting, one of the most valuable Linux resources run by a hardware/software vendor is the IBM developerWorks Linux zone (http://www.ibm.com/developerworks/linux).
LPI certification 101 exam prep (release 2), Part 3
Page 9 of 29
ibm.com/developerWorks
Presented by developerWorks, your source for great tutorials
Section 3. The Linux permissions model One user, one group
In this section, we'll take a look at the Linux permissions and ownership model. We've already seen that every file is owned by one user and one group. This is the very core of the permissions model in Linux. You can view the user and group of a file in a ls -l listing:
$ ls -l /bin/bash -rwxr-xr-x 1 root
wheel
430540 Dec 23 18:27 /bin/bash
In this particular example, the /bin/bash executable is owned by root and is in the wheel group. The Linux permissions model works by allowing three independent levels of permission to be set for each filesystem object -- those for the file's owner, the file's group, and all other users.
Understanding "ls -l"
Let's take a look at our ls -l output and inspect the first column of the listing:
$ ls -l /bin/bash -rwxr-xr-x 1 root
wheel
430540 Dec 23 18:27 /bin/bash
This first field -rwxr-xr-x contains a symbolic representation of this particular files' permissions. The first character (-) in this field specifies the type of this file, which in this case is a regular file. Other possible first characters:
'd' 'l' 'c' 'b' 'p' 's'
directory symbolic link character special device block special device fifo socket
Three triplets
$ ls -l /bin/bash -rwxr-xr-x 1 root wheel 430540 Dec 23 18:27 /bin/bash
The rest of the field consists of three character triplets. The first triplet represents permissions for the owner of the file, the second represents permissions for the file's group, and the third represents permissions for all other users:
"rwx" "r-x" "r-x"
Above, the r means that reading (looking at the data in the file) is allowed, the w means that writing (modifying the file, as well as deletion) is allowed, and the x means that "execute"
Page 10 of 29 LPI certification 101 exam prep (release 2), Part 3
Presented by developerWorks, your source for great tutorials
ibm.com/developerWorks
(running the program) is allowed. Putting together all this information, we can see that everyone is able to read the contents of and execute this file, but only the owner (root) is allowed to modify this file in any way. So, while normal users can copy this file, only root is allowed to update it or delete it.
Who am I?
Before we take a look at how to change the user and group ownership of a file, let's first take a look at how to learn your current user id and group membership. Unless you've used the su command recently, your current user id is the one you used to log in to the system. If you use su frequently, however, you may not remember your current effective user id. To view it, type whoami:
# whoami root # su drobbins $ whoami drobbins
What groups am I in?
To see what groups you belong to, use the group command:
$ groups drobbins wheel audio
In the above example, I'm a member of the drobbins, wheel, and audio groups. If you want to see what groups other user(s) are in, specify their usernames as arguments:
$ groups root daemon root : root bin daemon sys adm disk wheel floppy dialout tape video daemon : daemon bin adm
Changing user and group ownership
To change the owner or group of a file or other filesystem object, use chown or chgrp, respectively. Each of these commands takes a name followed by one or more filenames.
# chown root /etc/passwd # chgrp wheel /etc/passwd
You can also set the owner and group simultaneously with an alternate form of the chown command:
# chown root.wheel /etc/passwd
You may not use chown unless you are the superuser, but chgrp can be used by anyone to change the group ownership of a file to a group to which they belong.
LPI certification 101 exam prep (release 2), Part 3 Page 11 of 29
ibm.com/developerWorks
Presented by developerWorks, your source for great tutorials
Recursive ownership changes
Both chown and chgrp have a -R option that can be used to tell them to recursively apply ownership and group changes to an entire directory tree. For example:
# chown -R drobbins /home/drobbins
Introducing chmod
chown and chgrp can be used to change the owner and group of a filesystem object, but another program -- called chmod -- is used to change the rwx permissions that we can see in an ls -l listing. chmod takes two or more arguments: a "mode", describing how the permissions should be changed, followed by a file or list of files that should be affected:
$ chmod +x scriptfile.sh
In the above example, our "mode" is +x. As you might guess, a +x mode tells chmod to make this particular file executable for both the user and group and for anyone else. If we wanted to remove all execute permissions of a file, we'd do this:
$ chmod -x scriptfile.sh
User/group/other granularity
So far, our chmod examples have affected permissions for all three triplets -- the user, the group, and all others. Often, it's handy to modify only one or two triplets at a time. To do this, simply specify the symbolic character for the particular triplets you'd like to modify before the + or - sign. Use u for the "user" triplet, g for the "group" triplet, and o for the "other/everyone" triplet:
$ chmod go-w scriptfile.sh
We just removed write permissions for the group and all other users, but left "owner" permissions untouched.
Resetting permissions
In addition to flipping permission bits on and off, we can also reset them altogether. By using the = operator, we can tell chmod that we want the specified permissions and no others:
$ chmod =rx scriptfile.sh
Above, we just set all "read" and "execute" bits, and unset all "write" bits. If you just want to reset a particular triplet, you can specify the symbolic name for the triplet before the = as
Page 12 of 29 LPI certification 101 exam prep (release 2), Part 3
Presented by developerWorks, your source for great tutorials
ibm.com/developerWorks
follows:
$ chmod u=rx scriptfile.sh
Numeric modes
Up until now, we've used what are called symbolic modes to specify permission changes to chmod. However, there's another common way of specifying permissions: using a 4-digit octal number. Using this syntax, called numeric permissions syntax, each digit represents a permissions triplet. For example, in 1777, the 777 sets the "owner", "group", and "other" flags that we've been discussing in this section. The 1 is used to set the special permissions bits, which we'll cover later (see "The elusive first digit on page 17 " at the end of this section). This chart shows how the second through fourth digits (777) are interpreted: Mode rwx rwr-x r--wx -w--x --Digit 7 6 5 4 3 2 1 0
Numeric permission syntax
Numeric permission syntax is especially useful when you need to specify all permissions for a file, such as in the following example:
$ chmod 0755 scriptfile.sh $ ls -l scriptfile.sh -rwxr-xr-x 1 drobbins drobbins
0 Jan
9 17:44 scriptfile.sh
In this example, we used a mode of 0755, which expands to a complete permissions setting of -rwxr-xr-x.
The umask
When a process creates a new file, it specifies the permissions that it would like the new file to have. Often, the mode requested is 0666 (readable and writable by everyone), which is more permissive that we would like. Fortunately, Linux consults something called a "umask" whenever a new file is created. The system uses the umask value to reduce the originally specified permissions to something more reasonable and secure. You can view your current
LPI certification 101 exam prep (release 2), Part 3 Page 13 of 29
ibm.com/developerWorks
Presented by developerWorks, your source for great tutorials
umask setting by typing umask at the command line:
$ umask 0022
On Linux systems, the umask normally defaults to 0022, which allows others to read your new files (if they can get to them) but not modify them.
The umask, continued
To make new files more secure by default, you can change the umask setting:
$ umask 0077
This umask will make sure that the group and others will have absolutely no permissions for any newly created files. So, how does the umask work? Unlike "regular" permissions on files, the umask specifies which permissions should be turned off. Let's consult our mode-to-digit mapping table so that we can understand what a umask of 0077 means: Mode rwx rwr-x r--wx -w--x --Digit 7 6 5 4 3 2 1 0
Using our table, the last three digits of 0077 expand to ---rwxrwx. Now, remember that the umask tells the system which permissions to disable. Putting two and two together, we can see that all "group" and "other" permissions will be turned off, while "user" permissions will remain untouched.
Introducing suid and sgid
When you initially log in, a new shell process is started. You already know that, but you may not know that this new shell process (typically bash) runs using your user id. As such, the bash program can access all files and directories that you own. In fact, we as users are totally dependent on other programs to perform operations on our behalf. Because the programs you start inherit your user id, they cannot access any filesystem objects for which you haven't been granted access.
Page 14 of 29
LPI certification 101 exam prep (release 2), Part 3
Presented by developerWorks, your source for great tutorials
ibm.com/developerWorks
Introducing suid and sgid, continued
For example, the passwd file cannot be changed by normal users directly, because the "write" flag is off for every user except root:
$ ls -l /etc/passwd -rw-r--r-1 root
wheel
1355 Nov
1 21:16 /etc/passwd
However, normal users do need to be able to modify /etc/passwd (at least indirectly) whenever they need to change their password. But, if the user is unable to modify this file, how exactly does this work?
suid
Thankfully, the Linux permissions model has two special bits called suid and sgid. When an executable program has the suid bit set, it will run on behalf of the owner of the executable, rather than on behalf of the person who started the program. Now, back to the /etc/passwd problem. If we take a look at the passwd executable, we can see that it's owned by root:
$ ls -l /usr/bin/passwd -rwsr-xr-x 1 root
wheel
17588 Sep 24 00:53 /usr/bin/passwd
You'll also note that in place of an x in the user's permission triplet, there's an s. This indicates that, for this particular program, the suid and executable bits are set. Because of this, when passwd runs, it will execute on behalf of the root user (with full superuser access) rather than that of the user who ran it. And because passwd runs with root access, it's able to modify the /etc/passwd file with no problem.
suid/sgid caveats
We've seen how suid works, and sgid works in a similar way. It allows programs to inherit the group ownership of the program rather than that of the current user. Here's some miscellaneous yet important information about suid and sgid. First, suid and sgid bits occupy the same space as the x bits in a ls -l listing. If the x bit is also set, the respective bits will show up as s (lowercase). However, if the x bit is not set, it will show up as a S (uppercase). Another important note: suid and sgid come in handy in many circumstances, but improper use of these bits can allow the security of a system to be breached. It's best to have as few suid programs as possible. The passwd command is one of the few that must be suid.
Changing suid and sgid
Setting and removing the suid and sgid bits is fairly straightforward. Here, we set the suid bit:
LPI certification 101 exam prep (release 2), Part 3 Page 15 of 29
ibm.com/developerWorks
Presented by developerWorks, your source for great tutorials
# chmod u+s /usr/bin/myapp
And here, we remove the sgid bit from a directory. We'll see how the sgid bit affects directories in just a few panels:
# chmod g-s /home/drobbins
Permissions and directories
So far, we've been looking at permissions from the perspective of regular files. When it comes to directories, things are a bit different. Directories use the same permissions flags, but they are interpreted to mean slightly different things. For a directory, if the "read" flag is set, you may list the contents of the directory; "write" means you may create files in the directory; and "execute" means you may enter the directory and access any sub-directories inside. Without the "execute" flag, the filesystem objects inside a directory aren't accessible. Without a "read" flag, the filesystem objects inside a directory aren't viewable, but objects inside the directory can still be accessed as long as someone knows the full path to the object on disk.
Directories and sgid
And, if a directory has the "sgid" flag enabled, any filesystem objects created inside it will inherit the group of the directory. This particular feature comes in handy when you need to create a directory tree to be used by a group of people that all belong to the same group. Simply do this:
# mkdir /home/groupspace # chgrp mygroup /home/groupspace # chmod g+s /home/groupspace
Now, any users in the group mygroup can create files or directories inside /home/groupspace, and they will be automatically assigned a group ownership of mygroup as well. Depending on the users' umask setting, new filesystem objects may or may not be readable, writable, or executable by other members of the mygroup group.
Directories and deletion
By default, Linux directories behave in a way that may not be ideal in all situations. Normally, anyone can rename or delete a file inside a directory, as long as they have write access to that directory. For directories used by individual users, this behavior is usually just fine. However, for directories that are used by many users, especially /tmp and /var/tmp, this behavior can be bad news. Since anyone can write to these directories, anyone can delete or rename anyone else's files -- even if they don't own them! Obviously, it's hard to use /tmp for anything meaningful when any other user can type rm -rf /tmp/* at any time and destroy everyone's files.
Page 16 of 29
LPI certification 101 exam prep (release 2), Part 3
Presented by developerWorks, your source for great tutorials
ibm.com/developerWorks
Thankfully, Linux has something called the sticky bit. When /tmp has the sticky bit set (with a chmod +t), the only people who are able to delete or rename files in /tmp are the directory's owner (typically root), the file's owner, or root. Virtually all Linux distributions enable /tmp's sticky bit by default, but you may find that the sticky bit comes in handy in other situations.
The elusive first digit
And to conclude this section, we finally take a look at the elusive first digit of a numeric mode. As you can see, this first digit is used for setting the sticky, suid, and sgid bits: suid on on on on off off off off sgid on on off off on on off off sticky mode digit on off on off on off on off 7 6 5 4 3 2 1 0
Here's an example of how to use a 4-digit numeric mode to set permissions for a directory that will be used by a workgroup:
# chmod 1775 /home/groupfiles
As homework, figure out the meaning of the 1755 numeric permissions setting. :)
LPI certification 101 exam prep (release 2), Part 3
Page 17 of 29
ibm.com/developerWorks
Presented by developerWorks, your source for great tutorials
Section 4. Linux account management Introducing /etc/passwd
In this section, we'll look at the Linux account management mechanism, starting with the /etc/passwd file, which defines all the users that exist on a Linux system. You can view your own /etc/passwd file by typing less /etc/passwd. Each line in /etc/passwd defines a user account. Here's an example line from my /etc/passwd file:
drobbins:x:1000:1000:Daniel Robbins:/home/drobbins:/bin/bash
As you can see, there is quite a bit of information on this line. In fact, each /etc/passwd line consists of multiple fields, each separated by a :. The first field defines the username (drobbins)), and the second field contains an x. On ancient Linux systems, this field contained an encrypted password to be used for authentication, but virtually all Linux systems now store this password information in another file. The third field (1000) defines the numeric user id associated with this particular user, and the fourth field (1000) associates this user with a particular group; in a few panels, we'll see where group 1000 is defined. The fifth field contains a textual description of this account -- in this case, the user's name. The sixth field defines this user's home directory, and the seventh field specifies the user's default shell -- the one that will be automatically started when this user logs in.
/etc/passwd tips and tricks
You've probably noticed that there are many more user accounts defined in /etc/passwd than actually log in to your system. This is because various Linux components use user accounts to enhance security. Typically, these system accounts have a user id ("uid") of under 100, and many of them will have something like /bin/false listed as a default shell. Since the /bin/false program does nothing but exit with an error code, this effectively prevents these accounts from being used as login accounts -- they are for internal use only.
/etc/shadow
So, user accounts themselves are defined in /etc/passwd. Linux systems contain a companion file to /etc/passwd that's called /etc/shadow. This file, unlike /etc/passwd, is readable only by root and contains encrypted password information. Let's look at a sample line from /etc/shadow:
drobbins:$1$1234567890123456789012345678901:11664:0:-1:-1:-1:-1:0
Each line defines password information for a particular account, and again, each field is
Page 18 of 29 LPI certification 101 exam prep (release 2), Part 3
Presented by developerWorks, your source for great tutorials
ibm.com/developerWorks
separated by a :. The first field defines the particular user account with which this shadow entry is associated. The second field contains an encrypted password. The remaining fields are described in the following table: field 3 field 4 field 5 field 6 field 7 field 8 field 9 # of days since 1/1/1970 that the password was modified # of days before password will be allowed to be changed (0 for "change anytime") # of days before system will force user to change to a new password (-1 for "never") # of days before password expires that user will be warned about expiration (-1 for "no warning") # of days after password expiration that this account is automatically disabled by the system (-1 for "never disable") # of days that this account has been disabled (-1 for "this account is enabled") Reserved for future use
/etc/group
Next, we take a look at the /etc/group file, which defines all the groups on a Linux system. Here's a sample line:
drobbins:x:1000:
The /etc/group field format is as follows. The first field defines the name of the group; the second field is a vestigial password field that now simply holds an x, and the third field defines the numeric group id of this particular group. The fourth field (empty in the above example) defines any users that are members of this group. You'll recall that our sample /etc/passwd line referenced a group id of 1000. This has the effect of placing the drobbins user in the drobbins group, even though the drobbins username isn't listed in the fourth field of /etc/group.
Group notes
A note about associating users with groups: on some systems, you'll find that every new login account is associated with an identically named (and usually identically numbered) group. On other systems, all login accounts will belong to a single users group. The approach that you use on the system(s) you administrate is up to you. Creating matching groups for each user has the advantage of allowing users to more easily control access to their own files by placing trusted friends in their personal group.
Adding a user and group by hand
Now, I'll show you how to create your own user and group account. The best way to learn how to do this is to add a new user to the system manually. To begin, first make sure that your EDITOR environment variable is set to your favorite text editor:
LPI certification 101 exam prep (release 2), Part 3
Page 19 of 29
ibm.com/developerWorks
Presented by developerWorks, your source for great tutorials
# echo $EDITOR vim
If it isn't, you can set EDITOR by typing something like:
# export EDITOR=/usr/bin/emacs
Now, type:
# vipw
You should now find yourself in your favorite text editor with the /etc/passwd file loaded up on the screen. When modifying system passwd and group files, it's very important to use the vipw and vigr commands. They take extra precautions to ensure that your critical passwd and group files are locked properly so they don't become corrupted.
Editing /etc/passwd
Now that you have the /etc/passwd file up, go ahead and add the following line:
testuser:x:3000:3000:LPI tutorial test user:/home/testuser:/bin/false
We've just added a "testuser" user with a UID of 3000. We've added him to a group with a GID of 3000, which we haven't created just yet. Alternatively, we could have assigned this user to the GID of the users group if we wanted. This new user has a comment that reads LPI tutorial test user; the user's home directory is set to /home/testuser, and the user's shell is set to /bin/false for security purposes. If we were creating an non-test account, we would set the shell to /bin/bash. OK, go ahead and save your changes and exit.
Editing /etc/shadow
Now, we need to add an entry in /etc/shadow for this particular user. To do this, type vipw -s. You'll be greeted with your favorite editor, which now contains the /etc/shadow file. Now, go ahead and copy the line of an existing user account (one that has a password and is longer than the standard system account entries):
drobbins:$1$1234567890123456789012345678901:11664:0:-1:-1:-1:-1:0
Now, change the username on the copied line to the name of your new user, and ensure that all fields (particularly the password aging ones) are set to your liking:
testuser:$1$1234567890123456789012345678901:11664:0:-1:-1:-1:-1:0
Now, save and exit.
Page 20 of 29
LPI certification 101 exam prep (release 2), Part 3
Presented by developerWorks, your source for great tutorials
ibm.com/developerWorks
Setting a password
You'll be back at the prompt. Now, it's time to set a password for your new user:
# passwd testuser Enter new UNIX password: (enter a password for testuser) Retype new UNIX password: (enter testuser's new password again)
Editing /etc/group
Now that /etc/passwd and /etc/shadow are set up, it's now time to get /etc/group configured properly. To do this, type:
# vigr
Your /etc/group file will appear in front of you, ready for editing. Now, if you chose to assign a default group of users for your particular test user, you do not need to add any groups to /etc/groups. However, if you chose to create a new group for this user, go ahead and add the following line:
testuser:x:3000:
Now save and exit.
Creating a home directory
We're nearly done. Type the following commands to create testuser's home directory:
# # # #
cd /home mkdir testuser chown testuser.testuser testuser chmod o-rwx testuser
Our user's home directory is now in place and the account is ready for use. Well, almost ready. If you'd like to use this account, you'll need to use vipw to change testuser's default shell to /bin/bash so that the user can log in.
Account admin utils
Now that you know how to add a new account and group by hand, let's review the various time-saving account administration utilities available under Linux. Due to space constraints, we won't cover a lot of detail describing these commands. Remember that you can always get more information about a command by viewing the command's man page. If you are planning to take the LPIC 101 exam, you should spend some time getting familiar with each of these commands. newgrp
LPI certification 101 exam prep (release 2), Part 3
Page 21 of 29
ibm.com/developerWorks
Presented by developerWorks, your source for great tutorials
By default, any files that a user creates are assigned to the user's group specified in /etc/passwd. If the user belongs to other groups, he or she can type newgrp thisgroup to set current default group membership to the group thisgroup. Then, any new files created will inherit thisgroup membership. chage The chage command is used to view and change the password aging setting stored in /etc/shadow. gpasswd A general-purpose group administration tool. groupadd/groupdel/groupmod Used to add/delete/modify groups in /etc/group
More commands
useradd/userdel/usermod Used to add/delete/modify users in /etc/passwd. These commands also perform various other convenience functions. See the man pages for more information. pwconv/grpconv Used to convert passwd and group files to "new-style" shadow passwords. Virtually all Linux systems already use shadow passwords, so you should never need to use these commands. pwunconv/grpunconv Used to convert passwd, shadow, and group files to "old-style" non-shadow passwords. You should never need to use these commands.
Page 22 of 29
LPI certification 101 exam prep (release 2), Part 3
Presented by developerWorks, your source for great tutorials
ibm.com/developerWorks
Section 5. Tuning the user environment Introducing "fortune"
Your shell has many useful options that you can set to fit your personal preferences. So far, however, we haven't discussed any way to have these settings set up automatically every time you log in, except for re-typing them each time. In this section we will look at tuning your login environment by modifying startup files. First, let's add a friendly message for when you first log in. To see an example message, run fortune:
$ fortune No amount of careful planning will ever replace dumb luck.
.bash_profile
Now, let's set up fortune so that it gets run every time you log in. Use your favorite text editor to edit a file named .bash_profile in your home directory. If the file doesn't exist already, go ahead and create it. Insert a line at the top:
fortune
Try logging out and back in. Unless you're running a display manager like xdm, gdm, or kdm, you should be greeted cheerfully when you log in:
mycroft.flatmonk.org login: chouser Password: Freedom from incrustations of grime is contiguous to rectitude. $
The login shell
When bash started, it walked through the .bash_profile file in your home directory, running each line as though it had been typed at a bash prompt. This is called sourcing the file. Bash acts somewhat differently depending on how it is started. If it is started as a login shell, it will act as it did above -- first sourcing the system-wide /etc/profile, and then your personal ~/.bash_profile. There are two ways to tell bash to run as a login shell. One way is used when you first log in: bash is started with a process name of -bash. You can see this in your process listing:
$ ps u USER chouser
PID %CPU %MEM 404 0.0 0.0
VSZ 2508
RSS TTY 156 tty2
STAT START S 2001
TIME COMMAND 0:00 -bash
You will probably see a much longer listing, but you should have at least one COMMAND
LPI certification 101 exam prep (release 2), Part 3
Page 23 of 29
ibm.com/developerWorks
Presented by developerWorks, your source for great tutorials
with a dash before the name of your shell, like -bash in the example above. This dash is used by the shell to determine if it's being run as a login shell.
Understanding --login
The second way to tell bash to run as a login shell is with the --login command-line option. This is sometimes used by terminal emulators (like xterm) to make their bash sessions act like initial login sessions. After you have logged in, more copies of your shell will be run. Unless they are started with --login or have a dash in the process name, these sessions will not be login shells. If they give you a prompt, however, they are called interactive shells. If bash is started as interactive, but not login, it will ignore /etc/profile and ~/.bash_profile and will instead source ~/.bashrc. interactive yes yes no no login yes no yes no profile source ignore source ignore rc ignore source ignore ignore
Testing for interactivity
Sometimes bash sources your ~/.bashrc, even though it isn't really interactive, such as when using commands like rsh and scp. This is important to keep in mind because printing out text, like we did with the fortune command earlier, can really mess up these non-interactive bash sessions. It's a good idea to use the PS1 variable to detect whether the current shell is truly interactive before printing text from a startup file:
if [ -n "$PS1" ]; then fortune fi
/etc/profile and /etc/skel
As a system administrator, you are in charge of /etc/profile. Since it is sourced by everyone when they first log in, it is important to keep it in working order. It is also a powerful tool in making things work correctly for new users as soon as they log into their new account. However, there are some settings that you may want new users to have as defaults, but also allow them to change easily. This is where the /etc/skel directory comes in. When you use the useradd command to create a new user account, it copies all the files from /etc/skel into the user's new home directory. That means you can put helpful .bash_profile and .bashrc files in /etc/skel to get new users off to a good start.
Page 24 of 29
LPI certification 101 exam prep (release 2), Part 3
Presented by developerWorks, your source for great tutorials
ibm.com/developerWorks
export
Variables in bash can be marked so that they are set the same in any new shells that it starts; this is called being marked for export. You can have bash list all of the variables that are currently marked for export in your shell session:
$ export declare -x declare -x declare -x declare -x declare -x declare -x declare -x declare -x
EDITOR="vim" HOME="/home/chouser" MAIL="/var/spool/mail/chouser" PAGER="/usr/bin/less" PATH="/bin:/usr/bin:/usr/local/bin:/home/chouser/bin" PWD="/home/chouser" TERM="xterm" USER="chouser"
Marking variables for export
If a variable is not marked for export, any new shells that it starts will not have that variable set. However, you can mark a variable for export by passing it to the export built-in:
$ FOO=foo $ BAR=bar $ export BAR $ echo $FOO $BAR foo bar $ bash $ echo $FOO $BAR bar
In this example, the variables FOO and BAR were both set, but only BAR was marked for export. When a new bash was started, it had lost the value for FOO. If you exit this new bash, you can see that the original one still has values for both FOO and BAR:
$ exit $ echo $FOO $BAR foo bar
Export and set -x
Because of this behavior, variables can be set in ~/.bash_profile or /etc/profile and marked for export, and then never need to be set again. There are some options that cannot be exported, however, and so they must be put in put in your ~/.bashrc and your profile in order to be set consistently. These options are adjusted with the set built-in:
$ set -x
The -x option causes bash to print out each command it is about to run:
$ echo $FOO
LPI certification 101 exam prep (release 2), Part 3
Page 25 of 29
ibm.com/developerWorks
Presented by developerWorks, your source for great tutorials
+ echo foo foo
This can be very useful for understanding unexpected quoting behavior or similar strangeness. To turn off the -x option, do set +x. See the bash man page for all of the options to the set built-in.
Setting variables with "set"
The set built-in can also be used for setting variables, but when used that way, it is optional. The bash command set FOO=foo means exactly the same as FOO=foo. Un-setting a variable is done with the unset built-in:
$ FOO=bar $ echo $FOO bar $ unset FOO $ echo $FOO
Unset vs. FOO=
This is not the same as setting a variable to nothing, although it is sometimes hard to tell the difference. One way to tell is to use the set built-in with no parameters to list all current variables:
$ FOO=bar $ set | grep ^FOO FOO=bar $ FOO= $ set | grep ^FOO FOO= $ unset FOO $ set | grep ^FOO
Using set with no parameters like this is similar to using the export built-in, except that set lists all variables instead of just those marked for export.
Exporting to change command behavior
Often, the behavior of commands can be altered by setting environment variables. Just as with new bash sessions, other programs that are started from your bash prompt will only be able to see variables that are marked for export. For example, the command man checks the variable PAGER to see what program to use to step through the text one page at a time.
$ PAGER=less $ export PAGER $ man man
With PAGER set to less, you will see one page at a time, and pressing the space bar moves on to the next page. If you change PAGER to cat, the text will be displayed all at once,
Page 26 of 29 LPI certification 101 exam prep (release 2), Part 3
Presented by developerWorks, your source for great tutorials
ibm.com/developerWorks
without stopping.
$ PAGER=cat $ man man
Using "env"
Unfortunately, if you forget to set PAGER back to less, man (as well as some other commands) will continue to display all their text without stopping. If you wanted to have PAGER set to cat just once, you could use the env command:
$ PAGER=less $ env PAGER=cat man man $ echo $PAGER less
This time, PAGER was exported to man with a value of cat, but the PAGER variable itself remained unchanged in the bash session.
LPI certification 101 exam prep (release 2), Part 3
Page 27 of 29
ibm.com/developerWorks
Presented by developerWorks, your source for great tutorials
Section 6. Summary and resources Summary
Congratulations on finishing Part 3 of this tutorial series! At this point, you should know how to locate information in system and Internet documentation, and you should have a good grasp of the Linux permissions model, user account management, and login environment tuning.
Resources
Be sure to check out the various Linux documentation resources covered in this tutorial -particularly the Linux Documentation Project (http://www.tldp.org). You'll find its collection of guides, HOWTOs, FAQs, and man pages to be invaluable. Be sure to check out Linux Gazette (http://www.tldp.org/LDP/LG/current/) and LinuxFocus (http://www.tldp.org/LDP/LG/current/) as well. The Linux System Administrators guide (available from the "Guides" section at www.tldp.org) is a good complement to this series of tutorials -- give it a read! You may also find Eric S. Raymond's Unix and Internet Fundamentals HOWTO (http://www.tldp.org/HOWTO/Unix-and-Internet-Fundamentals-HOWTO/) to be helpful. You can read the GNU Project's online documentation for the GNU info system (also called "texinfo") at GNU's texinfo documentation page (http://www.gnu.org/manual/texinfo/). One of the most famous development mailing lists is the "Linux Kernel Mailing List" (http://www.tux.org/lkml/). Browse the Linux newsgroup list on the LDP site (http://www.tldp.org/linux/#ng), and the newsgroup archives at Deja News (http://groups.google.com/googlegroups/deja_announcement.html). In the Bash by example article series on developerWorks, Daniel shows you how to use bash programming constructs to write your own bash scripts. This bash series (particularly Parts 1 and 2) is good preparation for the LPIC Level 1 exam and reinforces the concepts covered in this tutorial's "Tuning the user environment" section: Bash by example, Part 1: Fundamental programming in the Bourne-again shell Bash by example, Part 2: More bash programming fundamentals Bash by example, Part 3: Exploring the ebuild system
We highly recommend the Technical FAQ by Linux Users by Mark Chapman, a 50-page in-depth list of frequently-asked Linux questions, along with detailed answers. The FAQ itself is in PDF (Adobe Acrobat) format. If you're a beginning or intermediate Linux user, you really owe it to yourself to check this FAQ out. We also recommend the Linux glossary for Linux users, also from Mark.
Page 28 of 29
LPI certification 101 exam prep (release 2), Part 3
Presented by developerWorks, your source for great tutorials
ibm.com/developerWorks
If you're not familiar with the vi editor, check out Daniel's Vi intro -- the cheat sheet method tutorial. This tutorial will give you a gentle yet fast-paced introduction to this powerful text editor. Consider this must-read material if you don't know how to use vi. For an intro to the Emacs editor, see the developerWorks tutorial, Living in Emacs.
Feedback
Please let us know whether this tutorial was helpful to you and how we could make it better. We'd also like to hear about other tutorial topics you'd like to see covered in developerWorks tutorials. For questions about the content of this tutorial, contact the authors: Daniel Robbins, at drobbins@gentoo.org Chris Houser, at chouser@gentoo.org Aron Griffis, at agriffis@gentoo.org
Colophon
This tutorial was written entirely in XML, using the developerWorks Toot-O-Matic tutorial generator. The open source Toot-O-Matic tool is an XSLT stylesheet and several XSLT extension functions that convert an XML file into a number of HTML pages, a zip file, JPEG heading graphics, and two PDF files. Our ability to generate multiple text and binary formats from a single source file illustrates the power and flexibility of XML. (It also saves our production team a great deal of time and effort.) You can get the source code for the Toot-O-Matic at www6.software.ibm.com/dl/devworks/dw-tootomatic-p. The tutorial Building tutorials with the Toot-O-Matic demonstrates how to use the Toot-O-Matic to create your own tutorials. developerWorks also hosts a forum devoted to the Toot-O-Matic; it's available at www-105.ibm.com/developerworks/xml_df.nsf/AllViewTemplate?OpenForm&RestrictToCategory=11. We'd love to know what you think about the tool.
LPI certification 101 exam prep (release 2), Part 3
Page 29 of 29
LPI certification 101 (release 2) exam prep, Part 1
Presented by developerWorks, your source for great tutorials ibm.com/developerWorks
Table of Contents
If you're viewing this document online, you can click any of the topics below to link directly to that section.
1. Before you start......................................................... 2. Introducing bash........................................................ 3. Using Linux commands ............................................... 4. Creating links and removing files .................................... 5. Using wildcards ......................................................... 6. Summary and resources ..............................................
2 3 7 13 18 21
LPI certification 101 (release 2) exam prep, Part 1
Page 1 of 22
ibm.com/developerWorks
Presented by developerWorks, your source for great tutorials
Section 1. Before you start About this tutorial
Welcome to "Linux fundamentals," the first of four tutorials designed to prepare you for the Linux Professional Institute's 101 exam. In this tutorial, we'll introduce you to bash (the standard Linux shell), show you how to take full advantage of standard Linux commands like ls, cp, and mv, explain inodes and hard and symbolic links, and much more. By the end of this tutorial, you'll have a solid grounding in Linux fundamentals and will even be ready to begin learning some basic Linux system administration tasks. By the end of this series of tutorials (eight in all), you'll have the knowledge you need to become a Linux Systems Administrator and will be ready to attain an LPIC Level 1 certification from the Linux Professional Institute if you so choose. This particular tutorial (Part 1) is ideal for those who are new to Linux, or those who want to review or improve their understanding of fundamental Linux concepts like copying and moving files, creating symbolic and hard links, and using Linux's standard text-processing commands along with pipelines and redirection. Along the way, we'll share plenty of hints, tips, and tricks to keep the tutorial "meaty" and practical, even for those with a good amount of previous Linux experience. For beginners, much of this material will be new, but more experienced Linux users may find this tutorial to be a great way of "rounding out" their fundamental Linux skills. For those who have taken the release 1 version of this tutorial for reasons other than LPI exam preparation, you probably don't need to take this one. However, if you do plan to take the exams, you should strongly consider reading this revised tutorial.
About the author
Residing in Albuquerque, New Mexico, Daniel Robbins is the Chief Architect of Gentoo Linux an advanced ports-based Linux metadistribution. He also writes articles, tutorials, and tips for the IBM developerWorks Linux zone and Intel Developer Services and has also served as a contributing author for several books, including Samba Unleashed and SuSE Linux Unleashed. Daniel enjoys spending time with his wife, Mary, and his daughter, Hadassah. You can contact Daniel at drobbins@gentoo.org. For technical questions about the content of this tutorial, contact the author, Daniel Robbins, at drobbins@gentoo.org.
Page 2 of 22
LPI certification 101 (release 2) exam prep, Part 1
Presented by developerWorks, your source for great tutorials
ibm.com/developerWorks
Section 2. Introducing bash The shell
If you've used a Linux system, you know that when you log in, you are greeted by a prompt that looks something like this:
The particular prompt that you see may look quite different. It may contain your system's hostname, the name of the current working directory, or both. But regardless of what your prompt looks like, there's one thing that's certain. The program that printed that prompt is called a "shell," and it's very likely that your particular shell is a program called bash.
Are you running bash?
You can check to see if you're running bash by typing:
$ echo $SHELL /bin/bash
If the above line gave you an error or didn't respond similarly to our example, then you may be running a shell other than bash. In that case, most of this tutorial should still apply, but it would be advantageous for you to switch to bash for the sake of preparing for the 101 exam. (The next tutorial in this series, on basic administration, covers changing your shell using the chsh command.)
About bash
Bash, an acronym for "Bourne-again shell," is the default shell on most Linux systems. The shell's job is to obey your commands so that you can interact with your Linux system. When you're finished entering commands, you may instruct the shell to exit or logout, at which point you'll be returned to a login prompt. By the way, you can also log out by pressing control-D at the bash prompt.
Using "cd"
As you've probably found, staring at your bash prompt isn't the most exciting thing in the world. So, let's start using bash to navigate around our filesystem. At the prompt, type the following (without the $):
$ cd /
We've just told bash that you want to work in /, also known as the root directory; all the directories on the system form a tree, and / is considered the top of this tree, or the root. cd sets the directory where you are currently working, also known as the "current working
LPI certification 101 (release 2) exam prep, Part 1 Page 3 of 22
ibm.com/developerWorks
Presented by developerWorks, your source for great tutorials
directory".
Paths
To see bash's current working directory, you can type:
$ pwd /
In the above example, the / argument to cd is called a path. It tells cd where we want to go. In particular, the / argument is an absolute path, meaning that it specifies a location relative to the root of the filesystem tree.
Absolute paths
Here are some other absolute paths:
/dev /usr /usr/bin /usr/local/bin
As you can see, the one thing that all absolute paths have in common is that they begin with /. With a path of /usr/local/bin, we're telling cd to enter the / directory, then the usr directory under that, and then local and bin. Absolute paths are always evaluated by starting at / first.
Relative paths
The other kind of path is called a relative path. Bash, cd, and other commands always interpret these paths relative to the current directory. Relative paths never begin with a /. So, if we're in /usr:
$ cd /usr
Then, we can use a relative path to change to the /usr/local/bin directory:
$ cd local/bin $ pwd /usr/local/bin
Using ..
Relative paths may also contain one or more .. directories. The .. directory is a special directory that points to the parent directory. So, continuing from the example above:
$ pwd Page 4 of 22 LPI certification 101 (release 2) exam prep, Part 1
Presented by developerWorks, your source for great tutorials
ibm.com/developerWorks
/usr/local/bin $ cd .. $ pwd /usr/local
As you can see, our current directory is now /usr/local. We were able to go "backwards" one directory, relative to the current directory that we were in.
Using .., continued
In addition, we can also add .. to an existing relative path, allowing us to go into a directory that's alongside one we are already in, for example:
$ pwd /usr/local $ cd ../share $ pwd /usr/share
Relative path examples
Relative paths can get quite complex. Here are a few examples, all without the resultant target directory displayed. Try to figure out where you'll end up after typing these commands:
$ cd /bin $ cd ../usr/share/zoneinfo $ cd /usr/X11R6/bin $ cd ../lib/X11 $ cd /usr/bin $ cd ../bin/../bin
Now, try them out and see if you got them right :)
Understanding .
Before we finish our coverage of cd, there are a few more things I need to mention. First, there is another special directory called ., which means "the current directory". While this directory isn't used with the cd command, it's often used to execute some program in the current directory, as follows:
$ ./myprog
In the above example, the myprog executable residing in the current working directory will be executed.
LPI certification 101 (release 2) exam prep, Part 1
Page 5 of 22
ibm.com/developerWorks
Presented by developerWorks, your source for great tutorials
cd and the home directory
If we wanted to change to our home directory, we could type:
$ cd
With no arguments, cd will change to your home directory, which is /root for the superuser and typically /home/username for a regular user. But what if we want to specify a file in our home directory? Maybe we want to pass a file argument to the myprog command. If the file lives in our home directory, we can type:
$ ./myprog /home/drobbins/myfile.txt
However, using an absolute path like that isn't always convenient. Thankfully, we can use the ~ (tilde) character to do the same thing:
$ ./myprog ~/myfile.txt
Other users' home directories
Bash will expand a lone ~ to point to your home directory, but you can also use it to point to other users' home directories. For example, if we wanted to refer to a file called fredsfile.txt in Fred's home directory, we could type:
$ ./myprog ~fred/fredsfile.txt
Page 6 of 22
LPI certification 101 (release 2) exam prep, Part 1
Presented by developerWorks, your source for great tutorials
ibm.com/developerWorks
Section 3. Using Linux commands Introducing ls
Now, we'll take a quick look at the ls command. Very likely, you're already familiar with ls and know that typing it by itself will list the contents of the current working directory:
$ cd /usr $ ls X11R6 bin distfiles
doc gentoo-x86 i686-linux
i686-pc-linux-gnu include info
lib libexec local
man portage portage.old
sbin share src
ssl tmp
By specifying the -a option, you can see all of the files in a directory, including hidden files: those that begin with .. As you can see in the following example, ls -a reveals the . and .. special directory links:
$ ls -a . bin .. distfiles X11R6 doc
gentoo-x86 i686-linux i686-pc-linux-gnu
include info lib
libexec local man
portage portage.old sbin
share src ssl
tmp
Long directory listings
You can also specify one or more files or directories on the ls command line. If you specify a file, ls will show that file only. If you specify a directory, ls will show the contents of the directory. The -l option comes in very handy when you need to view permissions, ownership, modification time, and size information in your directory listing.
Long directory listings, continued
In the following example, we use the -l option to display a full listing of my /usr directory.
$ ls -l /usr drwxr-xr-x drwxr-xr-x drwxr-xr-x lrwxrwxrwx drwxr-xr-x drwxr-xr-x drwxr-xr-x drwxr-xr-x lrwxrwxrwx drwxr-xr-x drwxr-xr-x drwxr-xr-x lrwxrwxrwx lrwxrwxrwx drwxr-xr-x drwxr-xr-x drwxr-xr-x drwxr-xr-x
7 2 2 1 62 4 4 54 1 28 3 8 1 1 60 3 46 8
root root root root root root root root root root root root root root root root root root
root root root root root root root root root root root root root root root root root root
168 14576 8856 9 1856 152 96 5992 10 13552 72 240 9 11 1864 3096 1144 328
Nov Dec Dec Dec Dec Dec Nov Dec Dec Dec Nov Dec Dec Dec Dec Dec Dec Dec
24 27 26 22 27 12 24 24 22 26 25 22 22 8 8 22 24 26
14:02 08:56 12:47 20:57 15:54 23:10 13:17 22:30 20:57 00:31 00:34 20:57 20:57 07:59 07:55 20:57 15:32 00:07
X11R6 bin distfiles doc -> share/doc gentoo-x86 i686-linux i686-pc-linux-gnu include info -> share/info lib libexec local man -> share/man portage -> gentoo-x86/ portage.old sbin share src
LPI certification 101 (release 2) exam prep, Part 1
Page 7 of 22
ibm.com/developerWorks
Presented by developerWorks, your source for great tutorials
drwxr-xr-x lrwxrwxrwx
6 root 1 root
root root
176 Nov 24 14:25 ssl 10 Dec 22 20:57 tmp -> ../var/tmp
The first column displays permissions information for each item in the listing. I'll explain how to interpret this information in a bit. The next column lists the number of links to each filesystem object, which we'll gloss over now but return to later. The third and fourth columns list the owner and group, respectively. The fifth column lists the object size. The sixth column is the "last modified" time or "mtime" of the object. The last column is the object's name. If the file is a symbolic link, you'll see a trailing -> and the path to which the symbolic link points.
Looking at directories
Sometimes, you'll want to look at a directory, rather than inside it. For these situations, you can specify the -d option, which will tell ls to look at any directories that it would normally look inside:
$ ls -dl /usr /usr/bin /usr/X11R6/bin ../share drwxr-xr-x 4 root root 96 Dec drwxr-xr-x 17 root root 576 Dec drwxr-xr-x 2 root root 3192 Dec drwxr-xr-x 2 root root 14576 Dec
18 24 26 27
18:17 09:03 12:52 08:56
../share /usr /usr/X11R6/bin /usr/bin
Recursive and inode listings
So you can use -d to look at a directory, but you can also use -R to do the opposite: not just look inside a directory, but recursively look inside all the files and directories inside that directory! We won't include any example output for this option (since it's generally voluminous), but you may want to try a few ls -R and ls -Rl commands to get a feel for how this works. Finally, the -i ls option can be used to display the inode numbers of the filesystem objects in the listing:
$ ls -i 1409 1417 8316 43 70744
/usr X11R6 bin distfiles doc gentoo-x86
314258 1513 1517 1386 1585
i686-linux i686-pc-linux-gnu include info lib
43090 5120 776 93892 5132
libexec local man portage portage.old
13394 13408 23779 36737 784
sbin share src ssl tmp
Understanding inodes, Part 1
Every object on a filesystem is assigned a unique index, called an inode number. This might seem trivial, but understanding inodes is essential to understanding many filesystem operations. For example, consider the . and .. links that appear in every directory. To fully understand what a .. directory actually is, we'll first take a look at /usr/local's inode number:
$ ls -id /usr/local
Page 8 of 22
LPI certification 101 (release 2) exam prep, Part 1
Presented by developerWorks, your source for great tutorials
ibm.com/developerWorks
5120 /usr/local
The /usr/local directory has an inode number of 5120. Now, let's take a look at the inode number of /usr/local/bin/..:
$ ls -id /usr/local/bin/.. 5120 /usr/local/bin/..
Understanding inodes, Part 2
As you can see, /usr/local/bin/.. has the same inode number as /usr/local! Here's how can we come to grips with this shocking revelation. In the past, we've considered /usr/local to be the directory itself. Now, we discover that inode 5120 is in fact the directory, and we have found two directory entries (called "links") that point to this inode. Both /usr/local and /usr/local/bin/.. are links to inode 5120. Although inode 5120 only exists in one place on disk, multiple things link to it. Inode 5120 is the actual entry on disk.
Understanding inodes, Part 3
In fact, we can see the total number of times that inode 5120 is referenced by using the ls -dl command:
$ ls -dl /usr/local drwxr-xr-x 8 root
root
240 Dec 22 20:57 /usr/local
If we take a look at the second column from the left, we see that the directory /usr/local (inode 5120) is referenced eight times. On my system, here are the various paths that reference this inode:
/usr/local /usr/local/. /usr/local/bin/.. /usr/local/games/.. /usr/local/lib/.. /usr/local/sbin/.. /usr/local/share/.. /usr/local/src/..
mkdir
Let's take a quick look at the mkdir command, which can be used to create new directories. The following example creates three new directories, tic, tac, and toe, all under /tmp:
$ cd /tmp $ mkdir tic tac toe
By default, the mkdir command doesn't create parent directories for you; the entire path up to the next-to-last element needs to exist. So, if you want to create the directories won/der/ful, you'd need to issue three separate mkdir commands:
LPI certification 101 (release 2) exam prep, Part 1 Page 9 of 22
ibm.com/developerWorks
Presented by developerWorks, your source for great tutorials
$ mkdir won/der/ful mkdir: cannot create directory `won/der/ful': No such file or directory $ mkdir won $ mkdir won/der $ mkdir won/der/ful
mkdir -p
However, mkdir has a handy -p option that tells mkdir to create any missing parent directories, as you can see here:
$ mkdir -p easy/as/pie
All in all, pretty straightforward. To learn more about the mkdir command, type man mkdir to read the manual page. This will work for nearly all commands covered here (for example, man ls), except for cd, which is built-in to bash.
touch
Now, we're going to take a quick look at the cp and mv commands, used to copy, rename, and move files and directories. To begin this overview, we'll first use the touch command to create a file in /tmp:
$ cd /tmp $ touch copyme
The touch command updates the "mtime" of a file if it exists (recall the sixth column in ls -l output). If the file doesn't exist, then a new, empty file will be created. You should now have a /tmp/copyme file with a size of zero.
echo
Now that the file exists, let's add some data to the file. We can do this using the echo command, which takes its arguments and prints them to standard output. First, the echo command by itself:
$ echo "firstfile" firstfile
echo and redirection
Now, the same echo command with output redirection:
$ echo "firstfile" > copyme
The greater-than sign tells the shell to write echo's output to a file called copyme. This file
Page 10 of 22 LPI certification 101 (release 2) exam prep, Part 1
Presented by developerWorks, your source for great tutorials
ibm.com/developerWorks
will be created if it doesn't exist, and will be overwritten if it does exist. By typing ls -l, we can see that the copyme file is 10 bytes long, since it contains the word firstfile and the newline character:
$ ls -l copyme -rw-r--r-1 root
root
10 Dec 28 14:13 copyme
cat and cp
To display the contents of the file on the terminal, use the cat command:
$ cat copyme firstfile
Now, we can use a basic invocation of the cp command to create a copiedme file from the original copyme file:
$ cp copyme copiedme
Upon investigation, we find that they are truly separate files; their inode numbers are different:
$ ls -i copyme copiedme 648284 copiedme 650704 copyme
mv
Now, let's use the mv command to rename "copiedme" to "movedme". The inode number will remain the same; however, the filename that points to the inode will change.
$ mv copiedme movedme $ ls -i movedme 648284 movedme
A moved file's inode number will remain the same as long as the destination file resides on the same filesystem as the source file. We'll take a closer look at filesystems in Part 3 of this tutorial series. While we're talking about mv, let's look at another way to use this command. mv, in addition to allowing us to rename files, also allows us to move one or more files to another location in the directory heirarchy. For example, to move /var/tmp/myfile.txt to /home/drobbins (which happens to be my home directory,) I could type:
$ mv /var/tmp/myfile.txt /home/drobbins
After typing this command, myfile.txt will be moved to /home/drobbins/myfile.txt. And if /home/drobbins is on a different filesystem than /var/tmp, the mv command will handle the copying of myfile.txt to the new filesystem and erasing it from the old filesystem. As you
LPI certification 101 (release 2) exam prep, Part 1 Page 11 of 22
ibm.com/developerWorks
Presented by developerWorks, your source for great tutorials
might guess, when myfile.txt is moved between filesystems, the myfile.txt at the new location will have a new inode number. This is because every filesystem has its own independent set of inode numbers. We can also use the mv command to move multiple files to a single destination directory. For example, to move myfile1.txt and myarticle3.txt to /home/drobbins, I could type:
$ mv /var/tmp/myfile1.txt /var/tmp/myarticle3.txt /home/drobbins
Page 12 of 22
LPI certification 101 (release 2) exam prep, Part 1
Presented by developerWorks, your source for great tutorials
ibm.com/developerWorks
Section 4. Creating links and removing files Hard links
We've mentioned the term "link" when referring to the relationship between directory entries (the "names" we type) and inodes (the index numbers on the underlying filesystem that we can usually ignore.) There are actually two kinds of links available on Linux. The kind we've discussed so far are called hard links. A given inode can have any number of hard links, and the inode will persist on the filesystem until the all the hard links disappear. When the last hard link disappears and no program is holding the file open, Linux will delete the file automatically. New hard links can be created using the ln command:
$ $ $ $
cd /tmp touch firstlink ln firstlink secondlink ls -i firstlink secondlink 15782 firstlink 15782 secondlink
Hard links, continued
As you can see, hard links work on the inode level to point to a particular file. On Linux systems, hard links have several limitations. For one, you can only make hard links to files, not directories. That's right; even though . and .. are system-created hard links to directories, you (even as the "root" user) aren't allowed to create any of your own. The second limitation of hard links is that they can't span filesystems. This means that you can't create a link from /usr/bin/bash to /bin/bash if your / and /usr directories exist on separate filesystems.
Symbolic links
In practice, symbolic links (or symlinks) are used more often than hard links. Symlinks are a special file type where the link refers to another file by name, rather than directly to the inode. Symlinks do not prevent a file from being deleted; if the target file disappears, then the symlink will just be unusable, or broken.
Symbolic links, continued
A symbolic link can be created by passing the -s option to ln.
$ ln -s secondlink thirdlink $ ls -l firstlink secondlink thirdlink -rw-rw-r-2 agriffis agriffis -rw-rw-r-2 agriffis agriffis lrwxrwxrwx 1 agriffis agriffis
0 Dec 31 19:08 firstlink 0 Dec 31 19:08 secondlink 10 Dec 31 19:39 thirdlink -> secondlink
Symbolic links can be distinguished in ls -l output from normal files in three ways. First, notice that the first column contains an l character to signify the symbolic link. Second, the size of the symbolic link is the number of characters in the target (secondlink, in this case). Third, the last column of the output displays the target filename preceded by a cute little ->.
LPI certification 101 (release 2) exam prep, Part 1 Page 13 of 22
ibm.com/developerWorks
Presented by developerWorks, your source for great tutorials
Symlinks in-depth, part 1
Symbolic links are generally more flexible than hard links. You can create a symbolic link to any type of filesystem object, including directories. And because the implementation of symbolic links is based on paths (not inodes), it's perfectly fine to create a symbolic link that points to an object on another physical filesystem. However, this fact can also make symbolic links tricky to understand.
Symlinks in-depth, part 2
Consider a situation where we want to create a link in /tmp that points to /usr/local/bin. Should we type this:
$ ln -s /usr/local/bin bin1 $ ls -l bin1 lrwxrwxrwx 1 root root
14 Jan
1 15:42 bin1 -> /usr/local/bin
Or alternatively:
$ ln -s ../usr/local/bin bin2 $ ls -l bin2 lrwxrwxrwx 1 root root
16 Jan
1 15:43 bin2 -> ../usr/local/bin
Symlinks in-depth, part 3
As you can see, both symbolic links point to the same directory. However, if our second symbolic link is ever moved to another directory, it will be "broken" because of the relative path:
$ ls -l bin2 lrwxrwxrwx 1 root root 16 Jan $ mkdir mynewdir $ mv bin2 mynewdir $ cd mynewdir $ cd bin2 bash: cd: bin2: No such file or directory
1 15:43 bin2 -> ../usr/local/bin
Because the directory /tmp/usr/local/bin doesn't exist, we can no longer change directories into bin2; in other words, bin2 is now broken.
Symlinks in-depth, part 4
For this reason, it is sometimes a good idea to avoid creating symbolic links with relative path information. However, there are many cases where relative symbolic links come in handy. Consider an example where you want to create an alternate name for a program in /usr/bin:
# ls -l /usr/bin/keychain Page 14 of 22 LPI certification 101 (release 2) exam prep, Part 1
Presented by developerWorks, your source for great tutorials
ibm.com/developerWorks
-rwxr-xr-x
1 root
root
10150 Dec 12 20:09 /usr/bin/keychain
Symlinks in-depth, part 5
As the root user, you may want to create an alternate name for "keychain," such as "kc". In this example, we have root access, as evidenced by our bash prompt changing to "#". We need root access because normal users aren't able to create files in /usr/bin. As root, we could create an alternate name for keychain as follows:
# cd /usr/bin # ln -s /usr/bin/keychain kc # ls -l keychain -rwxr-xr-x 1 root root # ls -l kc lrwxrwxrwx 1 root root
10150 Dec 12 20:09 /usr/bin/keychain 17 Mar 27 17:44 kc -> /usr/bin/keychain
In this example, we created a symbolic link called kc that points to the file /usr/bin/keychain.
Symlinks in-depth, part 6
While this solution will work, it will create problems if we decide that we want to move both files, /usr/bin/keychain and /usr/bin/kc to /usr/local/bin:
# mv /usr/bin/keychain /usr/bin/kc /usr/local/bin # ls -l /usr/local/bin/keychain -rwxr-xr-x 1 root root 10150 Dec 12 20:09 /usr/local/bin/keychain # ls -l /usr/local/bin/kc lrwxrwxrwx 1 root root 17 Mar 27 17:44 kc -> /usr/bin/keychain
Because we used an absolute path in our symbolic link, our kc symlink is still pointing to /usr/bin/keychain, which no longer exists since we moved /usr/bin/keychain to /usr/local/bin. That means that kc is now a broken symlink. Both relative and absolute paths in symbolic links have their merits, and you should use a type of path that's appropriate for your particular application. Often, either a relative or absolute path will work just fine. The following example would have worked even after both files were moved:
# cd /usr/bin # ln -s keychain kc # ls -l kc lrwxrwxrwx 1 root root # mv keychain kc /usr/local/bin # ls -l /usr/local/bin/keychain -rwxr-xr-x 1 root root # ls -l /usr/local/bin/kc lrwxrwxrwx 1 root root
8 Jan
5 12:40 kc -> keychain
10150 Dec 12 20:09 /usr/local/bin/keychain 17 Mar 27 17:44 kc -> keychain
Now, we can run the keychain program by typing /usr/local/bin/kc. /usr/local/bin/kc points to the program keychain in the same directory as kc.
LPI certification 101 (release 2) exam prep, Part 1
Page 15 of 22
ibm.com/developerWorks
Presented by developerWorks, your source for great tutorials
rm
Now that we know how to use cp, mv, and ln, it's time to learn how to remove objects from the filesystem. Normally, this is done with the rm command. To remove files, simply specify them on the command line:
$ cd /tmp $ touch file1 file2 $ ls -l file1 file2 -rw-r--r-1 root root -rw-r--r-1 root root $ rm file1 file2 $ ls -l file1 file2 ls: file1: No such file or directory ls: file2: No such file or directory
0 Jan 0 Jan
1 16:41 file1 1 16:41 file2
Note that under Linux, once a file is rm'd, it's typically gone forever. For this reason, many junior system administrators will use the -i option when removing files. The -i option tells rm to remove all files in interactive mode -- that is, prompt before removing any file. For example:
$ rm -i file1 file2 rm: remove regular empty file `file1'? y rm: remove regular empty file `file2'? y
In the above example, the rm command prompted whether or not the specified files should *really* be deleted. In order for them to be deleted, I had to type "y" and Enter twice. If I had typed "n", the file would not have been removed. Or, if I had done something really wrong, I could have typed Control-C to abort the rm -i command entirely -- all before it is able to do any potential damage to my system. If you are still getting used to the rm command, it can be useful to add the following line to your ~/.bashrc file using your favorite text editor, and then log out and log back in. Then, any time you type rm, the bash shell will convert it automatically to an rm -i command. That way, rm will always work in interactive mode:
alias rm="rm -i"
rmdir
To remove directories, you have two options. You can remove all the objects inside the directory and then use rmdir to remove the directory itself:
$ $ $ $
mkdir mydir touch mydir/file1 rm mydir/file1 rmdir mydir
This method is commonly referred to as "directory removal for suckers." All real power users and administrators worth their salt use the much more convenient rm -rf command, covered next.
Page 16 of 22 LPI certification 101 (release 2) exam prep, Part 1
Presented by developerWorks, your source for great tutorials
ibm.com/developerWorks
rm and directories
The best way to remove a directory is to use the recursive force options of the rm command to tell rm to remove the directory you specify, as well as all objects contained in the directory:
$ rm -rf mydir
Generally, rm -rf is the preferred method of removing a directory tree. Be very careful when using rm -rf, since its power can be used for both good and evil :)
LPI certification 101 (release 2) exam prep, Part 1
Page 17 of 22
ibm.com/developerWorks
Presented by developerWorks, your source for great tutorials
Section 5. Using wildcards Introducing wildcards
In your day-to-day Linux use, there are many times when you may need to perform a single operation (such as rm) on many filesystem objects at once. In these situations, it can often be cumbersome to type in many files on the command line:
$ rm file1 file2 file3 file4 file5 file6 file7 file8
Introducing wildcards, continued
To solve this problem, you can take advantage of Linux's built-in wildcard support. This support, also called "globbing" (for historical reasons), allows you to specify multiple files at once by using a wildcard pattern. Bash and other Linux commands will interpret this pattern by looking on disk and finding any files that match it. So, if you had files file1 through file8 in the current working directory, you could remove these files by typing:
$ rm file[1-8]
Or if you simply wanted to remove all files whose names begin with file as well as any file named file, you could type:
$ rm file*
The * wildcard matches any character or sequence of characters, or even "no character." Of course, glob wildcards can be used for more than simply removing files, as we'll see in the next panel.
Understanding non-matches
If you wanted to list all the filesystem objects in /etc beginning with g as well as any file called g, you could type:
$ ls -d /etc/g* /etc/gconf /etc/ggi
/etc/gimp
/etc/gnome
/etc/gnome-vfs-mime-magic
/etc/gpm
/etc/g
Now, what happens if you specify a pattern that doesn't match any filesystem objects? In the following example, we try to list all the files in /usr/bin that begin with asdf and end with jkl, including potentially the file asdfjkl:
$ ls -d /usr/bin/asdf*jkl ls: /usr/bin/asdf*jkl: No such file or directory
Understanding non-matches, continued
Page 18 of 22 LPI certification 101 (release 2) exam prep, Part 1
Presented by developerWorks, your source for great tutorials
ibm.com/developerWorks
Here's what happened. Normally, when we specify a pattern, that pattern matches one or more files on the underlying filesystem, and bash replaces the pattern with a space-separated list of all matching objects . However, when the pattern doesn't produce any matches, bash leaves the argument, wildcards and all, as-is. So, then ls can't find the file /usr/bin/asdf*jkl and it gives us an error. The operative rule here is that glob patterns are expanded only if they match objects in the filesystem. Otherwise they remain as is and are passed literally to the program you're calling.
Wildcard syntax: *
Now that we've seen how globbing works, we should look at wildcard syntax. You can use special characters for wildcard expansion: * will match zero or more characters. It means "anything can go here, including nothing". Examples: /etc/g* matches all files in /etc that begin with g, or a file called g. /tmp/my*1 matches all files in /tmp that begin with my and end with 1, including the file my1.
Wildcard syntax: ?
? matches any single character. Examples: myfile? matches any file whose name consists of myfile followed by a single character. /tmp/notes?txt would match both /tmp/notes.txt and /tmp/notes_txt, if they exist.
Wildcard syntax: []
This wildcard is like a ?, but it allows more specificity. To use this wildcard, place any characters you'd like to match inside the []. The resultant expression will match a single occurrence of any of these characters. You can also use - to specify a range, and even combine ranges. Examples: myfile[12] will match myfile1 and myfile2. The wildcard will be expanded as long as at least one of these files exists in the current directory. [Cc]hange[Ll]og will match Changelog, ChangeLog, changeLog, and changelog. As you can see, using bracket wildcards can be useful for matching variations in capitalization. ls /etc/[0-9]* will list all files in /etc that begin with a number. ls /tmp/[A-Za-z]* will list all files in /tmp that begin with an upper or lower-case letter.
Wildcard syntax: [!]
LPI certification 101 (release 2) exam prep, Part 1 Page 19 of 22
ibm.com/developerWorks
Presented by developerWorks, your source for great tutorials
The [!] construct is similar to the [] construct, except rather than matching any characters inside the brackets, it'll match any character, as long as it is not listed between the [! and ]. Example: rm myfile[!9] will remove all files named myfile plus a single character, except for myfile9.
Wildcard caveats
Here are some caveats to watch out for when using wildcards. Since bash treats wildcard-related characters (?, [, ], and *) specially, you need to take special care when typing in an argument to a command that contains these characters. For example, if you want to create a file that contains the string [fo]*, the following command may not do what you want:
$ echo [fo]* > /tmp/mynewfile.txt
If the pattern [fo]* matches any files in the current working directory, then you'll find the names of those files inside /tmp/mynewfile.txt rather than a literal [fo]* like you were expecting. The solution? Well, one approach is to surround your characters with single quotes, which tell bash to perform absolutely no wildcard expansion on them:
$ echo '[fo]*' > /tmp/mynewfile.txt
Wildcard caveats, continued
Using this approach, your new file will contain a literal [fo]* as expected. Alternatively, you could use backslash escaping to tell bash that [, ], and * should be treated literally rather than as wildcards:
$ echo \[fo\]\* > /tmp/mynewfile.txt
Both approaches (single quotes and backslash escaping) have the same effect. Since we're talking about backslash expansion, now would be a good time to mention that in order to specify a literal \, you can either enclose it in single quotes as well, or type \\ instead (it will be expanded to \).
Single vs. double quotes
Note that double quotes will work similarly to single quotes, but will still allow bash to do some limited expansion. Therefore, single quotes are your best bet when you are truly interested in passing literal text to a command. For more information on wildcard expansion, type man 7 glob. For more information on quoting in bash, type man 8 glob and read the section titled QUOTING. If you're planning to take the LPI exams, consider this a homework assignment :)
Page 20 of 22
LPI certification 101 (release 2) exam prep, Part 1
Presented by developerWorks, your source for great tutorials
ibm.com/developerWorks
Section 6. Summary and resources Summary
Congratulations; you've reached the end of our review of Linux fundamentals! I hope that it has helped you to firm up your foundational Linux knowledge. The topics you've learned here, including the basics of bash, basic Linux commands, links, and wildcards, have laid the groundwork for our next tutorial on basic administration, in which we'll cover topics like regular expressions, ownership and permissions, user account management, and more. By continuing in this tutorial series, you'll soon be ready to attain your LPIC Level 1 Certification from the Linux Professional Institute. Speaking of LPIC certification, if this is something you're interested in, then we recommend that you study the Resources in the next panel, which have been carefully selected to augment the material covered in this tutorial.
Resources
In the "Bash by example" article series on developerWorks, Daniel shows you how to use bash programming constructs to write your own bash scripts. This series (particularly Parts 1 and 2) will be good preparation for the LPIC Level 1 exam: Bash by example, Part 1: Fundamental programming in the Bourne-again shell Bash by example, Part 2: More bash programming fundamentals Bash by example, Part 3: Exploring the ebuild system If you're a beginning or intermediate Linux user, you really owe it to yourself to check out the Technical FAQ for Linux users, a 50-page in-depth list of frequently-asked Linux questions, along with detailed answers. The FAQ itself is in PDF (Acrobat) format. If you're not too familiar with the vi editor, see the developerWorks tutorial Intro to vi. This tutorial gives you a gentle yet fast-paced introduction to this powerful text editor. Consider this must-read material if you don't know how to use vi.
Your feedback
Please let us know whether this tutorial was helpful to you and how we could make it better. We'd also like to hear about other topics you'd like to see covered in developerWorks tutorials. For questions about the content of this tutorial, contact the author, Daniel Robbins, at drobbins@gentoo.org.
Colophon
This tutorial was written entirely in XML, using the developerWorks Toot-O-Matic tutorial generator. The open source Toot-O-Matic tool is an XSLT stylesheet and several XSLT
LPI certification 101 (release 2) exam prep, Part 1 Page 21 of 22
ibm.com/developerWorks
Presented by developerWorks, your source for great tutorials
extension functions that convert an XML file into a number of HTML pages, a zip file, JPEG heading graphics, and two PDF files. Our ability to generate multiple text and binary formats from a single source file illustrates the power and flexibility of XML. (It also saves our production team a great deal of time and effort.) You can get the source code for the Toot-O-Matic at www6.software.ibm.com/dl/devworks/dw-tootomatic-p. The tutorial Building tutorials with the Toot-O-Matic demonstrates how to use the Toot-O-Matic to create your own tutorials. developerWorks also hosts a forum devoted to the Toot-O-Matic; it's available at www-105.ibm.com/developerworks/xml_df.nsf/AllViewTemplate?OpenForm&RestrictToCategory=11. We'd love to know what you think about the tool.
Page 22 of 22
LPI certification 101 (release 2) exam prep, Part 1
LPI certification 102 (release 2) exam prep, Part 1
Presented by developerWorks, your source for great tutorials ibm.com/developerWorks
Table of Contents
If you're viewing this document online, you can click any of the topics below to link directly to that section.
1. Before you start......................................................... 2. Shared libraries ......................................................... 3. Compiling applications from sources ............................... 4. Package management concepts .................................... 5. rpm, the (R)ed Hat (P)ackage (M)anager .......................... 6. Debian package management ....................................... 7. Summary and resources ..............................................
2 4 7 14 15 22 27
LPI certification 102 (release 2) exam prep, Part 1
Page 1 of 28
ibm.com/developerWorks
Presented by developerWorks, your source for great tutorials
Section 1. Before you start About this tutorial
Welcome to "Compiling sources and managing packages," the first of four tutorials designed to prepare you for the Linux Professional Institute's 102 exam. In this tutorial, we'll show you how to compile programs from sources, how to manage shared libraries, and how to use the Red Hat and Debian package management systems. This tutorial on compiling sources and managing packages is ideal for those who want to learn about or improve their Linux package management skills. This tutorial is particularly appropriate for those who will be setting up applications on Linux servers or desktops. For many readers, much of this material will be new, but more experienced Linux users may find this tutorial to be a great way to "round out" their important Linux system administration skills. If you are new to Linux, we recommend that you start with Part 1 and work through the series from there. By the end of this series of tutorials (eight in all, covering the LPI 101 and 102 exams), you'll have the knowledge you need to become a Linux Systems Administrator and will be ready to attain an LPIC Level 1 certification from the Linux Professional Institute if you so choose. For those who have taken the release 1 version of this tutorial for reasons other than LPI exam preparation, you probably don't need to take this one. However, if you do plan to take the exams, you should strongly consider reading this revised tutorial. The LPI logo is a trademark of Linux Professional Institute.
About the authors
For technical questions about the content of this tutorial, contact the authors: Daniel Robbins, at drobbins@gentoo.org Chris Houser, at chouser@gentoo.org Aron Griffis, at agriffis@gentoo.org
Daniel Robbins lives in Albuquerque, New Mexico, and is the Chief Architect of Gentoo Technologies, Inc., the creator of Gentoo Linux, an advanced Linux for the PC, and the Portage system, a next-generation ports system for Linux. He has also served as a contributing author for the Macmillan books Caldera OpenLinux Unleashed, SuSE Linux Unleashed, and Samba Unleashed. Daniel has been involved with computers in some fashion since the second grade, when he was first exposed to the Logo programming language as well as a potentially dangerous dose of Pac Man. This probably explains why he has since served as a Lead Graphic Artist at SONY Electronic Publishing/Psygnosis. Daniel enjoys spending time with his wife, Mary, and their daughter, Hadassah. Chris Houser, known to his friends as "Chouser," has been a UNIX proponent since 1994 when joined the administration team for the computer science network at Taylor University in Indiana, where he earned his Bachelor's degree in Computer Science and Mathematics. Since then, he has gone on to work in Web application programming, user interface design, professional video software support, and now Tru64 UNIX device driver programming at
Page 2 of 28 LPI certification 102 (release 2) exam prep, Part 1
Presented by developerWorks, your source for great tutorials
ibm.com/developerWorks
Compaq. He has also contributed to various free software projects, most recently to Gentoo Linux. He lives with his wife and two cats in New Hampshire. Aron Griffis graduated from Taylor University with a degree in Computer Science and an award that proclaimed him the "Future Founder of a Utopian UNIX Commune". Working towards that goal, Aron is employed by Compaq writing network drivers for Tru64 UNIX, and spending his spare time plunking out tunes on the piano or developing Gentoo Linux. He lives with his wife Amy (also a UNIX engineer) in Nashua, NH.
LPI certification 102 (release 2) exam prep, Part 1
Page 3 of 28
ibm.com/developerWorks
Presented by developerWorks, your source for great tutorials
Section 2. Shared libraries Introducing shared libraries
On Linux systems there are two fundamentally different types of Linux executable programs. The first are called statically linked executables. Static executables contain all the functions that they need to execute -- in other words, they're "complete." Because of this, static executables do not depend on any external library to run. The second are dynamically linked executables. We'll get into those in the next panel.
Static vs. dynamic executables
We can use the ldd command to determine if a particular executable program is static:
# ldd /sbin/sln not a dynamic executable
"not a dynamic executable" is ldd's way of saying that sln is statically linked. Now, let's take a look at sln's size in comparison to its non-static cousin, ln:
# ls -l /bin/ln /sbin/sln -rwxr-xr-x 1 root root -rwxr-xr-x 1 root root
23000 Jan 14 00:36 /bin/ln 381072 Jan 14 00:31 /sbin/sln
As you can see, sln is over ten times the size of ln. ln is so much smaller than sln because it is a dynamic executable. Dynamic executables are incomplete programs that depend on external shared libraries to provide many of the functions that they need to run.
Dynamically linked dependencies
To view a list of all the shared libraries upon which ln depends, use the ldd command:
# ldd /bin/ln libc.so.6 => /lib/libc.so.6 (0x40021000) /lib/ld-linux.so.2 => /lib/ld-linux.so.2 (0x40000000)
As you can see, ln depends on the external shared libraries libc.so.6 and ld-linux.so.2. As a rule, dynamically linked programs are much smaller than their statically-linked equivalents. However, statically-linked programs come in handy for certain low-level maintenance tasks. For example, sln is the perfect tool to modify various library symbolic links that exist in /lib. But in general, you'll find that nearly all executables on a Linux system are of the dynamically linked variety.
The dynamic loader
So, if dynamic executables don't contain everything they need to run, what part of Linux has
Page 4 of 28
LPI certification 102 (release 2) exam prep, Part 1
Presented by developerWorks, your source for great tutorials
ibm.com/developerWorks
the job of loading them along with any necessary shared libraries so that they can execute correctly? The answer is something called the dynamic loader, which is actually the ld-linux.so.2 library that you see listed as a shared library dependency in ln's ldd listing. The dynamic loader takes care of loading the shared libraries that dynamically linked executables need in order to run. Now, let's take a quick look at how the dynamic loader finds the appropriate shared libraries on your system.
ld.so.conf
The dynamic loader finds shared libraries thanks to two files -- /etc/ld.so.conf and /etc/ld.so.cache. If you cat your /etc/ld.so.conf file, you'll probably see a listing that looks something like this:
$ cat /etc/ld.so.conf /usr/X11R6/lib /usr/lib/gcc-lib/i686-pc-linux-gnu/2.95.3 /usr/lib/mozilla /usr/lib/qt-x11-2.3.1/lib /usr/local/lib
The ld.so.conf file contains a listing of all directories (besides /lib and /usr/lib, which are automatically included) in which the dynamic loader will look for shared libraries.
ld.so.cache
But before the dynamic loader can "see" this information, it must be converted into an ld.so.cache file. This is done by running the ldconfig command:
# ldconfig
When ldconfig completes, you now have an up-to-date /etc/ld.so.cache file that reflects any changes you've made to /etc/ld.so.conf. From this point forward, the dynamic loader will look in any new directories that you specified in /etc/ld.so.conf when looking for shared libraries.
ldconfig tips
To view all the shared libraries that ldconfig can "see," type:
# ldconfig -p | less
There's one other handy trick you can use to configure your shared library paths. Sometimes, you'll want to tell the dynamic loader to try to use shared libraries in a specific directory before trying any of your /etc/ld.so.conf paths. This can be handy in situations where you are running an older application that doesn't work with the currently-installed versions of your libraries.
LPI certification 102 (release 2) exam prep, Part 1
Page 5 of 28
ibm.com/developerWorks
Presented by developerWorks, your source for great tutorials
LD_LIBRARY_PATH
To instruct the dynamic loader to check a certain directory first, set the LD_LIBRARY_PATH variable to the directories that you would like searched. Separate multiple paths using commas; for example:
# export LD_LIBRARY_PATH="/usr/lib/old:/opt/lib"
After LD_LIBRARY_PATH has been exported, any executables started from the current shell will use libraries in /usr/lib/old or /opt/lib if possible, falling back to the directories specified in /etc/ld.so.conf if some shared library dependencies are still unsatisfied. We've completed our coverage of Linux shared libraries. To learn more about shared libraries, type man ldconfig and man ld.so.
Page 6 of 28
LPI certification 102 (release 2) exam prep, Part 1
Presented by developerWorks, your source for great tutorials
ibm.com/developerWorks
Section 3. Compiling applications from sources Introduction
Let's say you find a particular application that you'd like to install on your system. Maybe you need to run a very recent version of this program, but this most recent version isn't yet available in a packaging format such as rpm. Perhaps this particular application is only available in source form, or you need to enable certain features of the program that are not enabled in the rpm by default. Whatever the reason, whether of necessity or simply just because you want to compile the program from its sources, this section will show you how.
Downloading
Your first step will be to locate and download the sources that you want to compile. They'll probably be in a single archive with a trailing .tar.gz, tar.Z, tar.bz2, or .tgz extension. Go ahead and download the archive with your favorite browser or ftp program. If the program happens to have a Web page, this would be a good time to visit it to familiarize yourself with any installation documentation that may be available. The program you're installing could depend on the existence of any number of other programs that may or may not be currently installed on your system. If you know for sure that your program depends on other programs or libraries that are not currently installed, you'll need to get these packages installed first (either from a binary package like rpm or by compiling them from their sources also.) Then, you'll be in a great position to get your original source file successfully installed.
Unpacking
Unpacking the source archive is relatively easy. If the name of your archive ends with .tar.gz, .tar.Z, or .tgz, you should be able to unpack the archive by typing:
$ tar xzvf archivename.tar.gz
(x is for extract, z is for gzip decompression, v is for verbose (print the files that are extracted), and f means that the filename will appear next on the command line.) Nearly all "source tarballs" will create one main directory that contains all the program's sources. This way, when you unpack the archive, your current working directory isn't cluttered with lots of files -- instead, all files are neatly organized in a single, new directory and don't get in the way.
Listing archives
Every now and then, you may come across an archive that, when decompressed, creates tons of files in your current working directory. While most tarballs aren't created this way, it's been known to happen. If you want to verify that your particular tarball was put together
LPI certification 102 (release 2) exam prep, Part 1
Page 7 of 28
ibm.com/developerWorks
Presented by developerWorks, your source for great tutorials
correctly and creates a main directory to hold the sources, you can view its contents by typing:
$ tar tzvf archivename.tar.gz | more
(t is for a text listing of the archive. No extraction occurs.) If there is no common directory listed on the left-hand side of the archive listing, you'll want to create a new directory, move the tarball inside it, enter the directory, and only then extract the tarball. Otherwise, you'll be in for a mess!
Unpacking bzip2-compressed archives
It's possible that your archive may be in .tar.bz2 format. Archives with this extension have been compressed with bzip2. Bzip2 generally compresses significantly better than gzip. Its only disadvantage is that compression and decompression are slower, and bzip2 consumes more memory than gzip while running. For modern computers, this isn't much of an issue, which is why you can expect bzip2 to become more and more popular as time goes on. Because bzip2 has been gaining popularity, modern versions of GNU tar recognize the j option to mean "this tarball is compressed with bzip2." When tar encounters the j option, it will auto-decompress the tarball (by calling the "bzip2" program) before it tries to open the tarball. For example, here's the command to view the contents of a .tar.bz2 file:
$ tar tjvf archive.tar.bz2 | less
And here is the command to view the contents of a .tar.gz file:
$ tar tzvf archive.tar.gz | less
And here is the command to view the contents of a .tar (uncompressed) file:
$ tar tvf archive.tar | less
bzip2 pipelines
So, your version of tar doesn't recognize those handy bzip2 shortcuts -- what can be done? Fortunately, there's an easy way to extract the contents of bzip2 tarballs that will work on nearly all UNIX systems, even if the system in question happens to have a non-GNU version of tar. To view the contents of a bzip2 file, we can create a shell pipeline:
$ cat archive.tar.bz2 | bzip2 -d | tar tvf - | less
This next pipeline will actually extract the contents of archive.tar.bz2:
$ cat archive.tar.bz2 | bzip2 -d | tar xvf -
bzip2 pipelines (continued)
In the previous two examples, we created a standard UNIX pipeline to view and extract files
Page 8 of 28 LPI certification 102 (release 2) exam prep, Part 1
Presented by developerWorks, your source for great tutorials
ibm.com/developerWorks
from our archive file. Since tar was called with the f - option, it read tar data from stdin, rather than trying to read data from a file on disk. If you used the pipeline method to try to extract the contents of your archive and your system complained that bzip2 couldn't be found, it's possible that bzip2 isn't installed on your system. You can download the sources to bzip2 from http://sources.redhat.com/bzip2. After installing the bzip2 sources (by following this tutorial), you'll then be able to unpack and install the application you wanted to install in the first place :)
Inspecting sources
Once you've unpacked your sources, you'll want to enter the unpacked directory and check things out. It's always a good idea to locate any installation-related documentation. Typically, this information can be found in a README or INSTALL file located in the main source directory. Additionally, look for README.platform and INSTALL.platform files, where platform is the name of your particular operating system -- in this case "Linux."
Configuration
Many modern sources contain a configure script in the main source directory. This script (typically generated by the developers using the GNU autoconf program) is specially designed to set up the sources so that they compile perfectly on your system. When run, the configure script probes your system, determining its capabilities, and creates Makefiles, which contain instructions for building and installing the sources on your system. The configure script is almost always called "configure." If you find a configure script in the main source directory, odds are good that it was put there for your use. If you can't find a configure script, then your sources probably come with a standard Makefile that has been designed to work across a variety of systems -- this means that you can skip the following configuration steps, and resume this tutorial where we start talking about "make."
Using configure
Before running the configure script, it's a good idea to get familiar with it. By typing ./configure --help, you can view all the various configuration options that are available for your program. Many of the options you see, especially the ones listed at the top of the --help printout, are standard options that will be found in nearly every configure script. The options listed near the end are often related to the particular package you're trying to compile. Take a look at them and note any you'd like to enable or disable.
The --prefix option
Most GNU autoconf-based configure scripts have a --prefix option that allows you to control where your program is installed. By default, most sources install into the /usr/local prefix. This means that binaries end up in /usr/local/bin, man pages in /usr/local/man, etc. This is normally what you want; /usr/local is commonly used to store programs that you compile yourself.
LPI certification 102 (release 2) exam prep, Part 1
Page 9 of 28
ibm.com/developerWorks
Presented by developerWorks, your source for great tutorials
Using --prefix
If you'd like the sources to install somewhere else, say in /usr, you'll want to pass the --prefix=/usr option to configure. Likewise, you could also tell configure to install to your /opt tree, by using the --prefix=/opt option.
What about FHS?
Sometimes, a particular program may default to installing some of its files to non-standard locations on disk. In particular, a source archive may have a number of installation paths that do not follow the Linux Filesystem Hierarchy Standard (FHS). Fortunately, the configure script doesn't just permit the changing of the install prefix, but also allows us to change the install location for various system components such as man pages. This capability comes in very handy, since most source archives aren't yet FHS-compliant. Often, you'll need to add a --mandir=/usr/share/man and a --infodir=/usr/share/info to the configure command line in order to make your source package configure itself to eventually install its files in the "correct" locations.
Time to configure
Once you've taken a look at the various configure options and determined which ones you'd like to use, it's time to run configure. Please note that you may not need to include any command-line options when you run configure -- in the majority of situations, the defaults will work (but may not be exactly what you want).
Time to configure (continued)
To run configure, type:
$ ./configure <options>
This could look like:
$ ./configure
or
$ ./configure --prefix=/usr --mandir=/usr/share/man --infodir=/usr/share/info --with-thr
The options you need will depend on the particular package you're configuring. When you run configure, it will spend a minute or two detecting whatfeatures or tools are available on your system, printing out the results of its various configuration checks as it goes.
config.cache
Once the configuration process completes, the configure script stores all its configuration
Page 10 of 28 LPI certification 102 (release 2) exam prep, Part 1
Presented by developerWorks, your source for great tutorials
ibm.com/developerWorks
data in a file called config.cache. This file lives in the same directory as the configure script itself. If you ever need to run ./configure again after you've updated your system configuration, make sure you rm config.cache first; otherwise, configure will simply use the old settings without rechecking your system.
configure and Makefiles
After the configure script completes, it's time to compile the sources into a running program. A program called make is used to perform this step. If your software package contained a configure script, then when you ran it, configure created Makefiles that were specially customized for your system. These files tell the make program how to build the sources and install the resultant binaries, man pages, and support files.
Makefile intro
Makefiles are typically named makefile or Makefile. There will normally be one makefile in each directory that contains source files, in addition to one that sits in the main source directory. The autoconf-generated Makefiles contain instructions (officially called rules) that specify how to build certain targets, like the program you want to install. make figures out the order in which all the rules should run.
Invoking make
Invoking make is easy; just type "make" in the current directory. The make program will then find and interpret a file called makefile or Makefile in the current directory. If you type "make" all by itself, it will build the default target. Developers normally set up their makefiles so that the default target compiles all the sources:
$ make
Some makefiles won't have a default target, and you'll need to specify one in order to get the compilation started:
$ make all
After typing one of these commands, your computer will spend several minutes compiling your program into object code. Presuming it completes with no errors, you'll be ready to install the compiled program onto your system.
Installation
After the program is compiled, there's one more important step: installation. Although the program is compiled, it's not yet ready for use. All its components need to be copied from the source directory to the correct "live" locations on your filesystem. For example, all binaries need to be copied to /usr/local/bin, and all man pages need to be installed into /usr/local/man, etc.
LPI certification 102 (release 2) exam prep, Part 1
Page 11 of 28
ibm.com/developerWorks
Presented by developerWorks, your source for great tutorials
Before you can install the software, you'll need to become the root user. This is typically done by either logging in as root on a separate terminal or typing su, at which point you'll be prompted for root's password. After typing it in, you'll have root privileges until you exit from your current shell session by typing "exit" or hitting control-D. If you're already root, you're ready to go!
make install
Installing sources is easy. In the main source directory, simply type:
# make install
Typing "make install" will tell make to satisfy the "install" target; this target is traditionally used to copy all the freshly created source files to the correct locations on disk so that your program can be used. If you didn't specify a --prefix option, it's very likely that quite a few files and directories will be copied to your /usr/local tree. Depending on the size of the program, the install target may take anywhere from several seconds to a few minutes to complete. In addition to simply copying files, make install will also make sure the installed files have the correct ownership and permissions. After make install completes successfully, the program is installed and ready (or almost ready) for use!
Once it's installed
Now that your program is installed, what's next? Running it, of course! If you're not familiar with how to use the program you just installed, you'll want to read the program's man page by typing:
$ man programname
It's possible that a program may require additional configuration steps. For example, if you installed a Web server, you'll need to configure it to start automatically when your system boots. You may also need to customize a configuration file in /etc before your application will run.
Ta da!
Now that you've fully installed a software package from its sources, you can run it! To start the program, type:
$ programname
Congratulations!
Page 12 of 28
LPI certification 102 (release 2) exam prep, Part 1
Presented by developerWorks, your source for great tutorials
ibm.com/developerWorks
Possible problems
It's very possible that configure or make, or possibly even make install, aborted with some kind of error code. The next several panels will help you correct common problems.
Missing libraries
Every now and then, you may experience a problem where configure bombs out because you don't have a certain library installed. In order for you to continue the build process, you'll need to temporarily put your current program configuration on hold and track down the sources or binary package for the library that your program needs. Once the correct library is installed, configure or make should be happy and complete successfully.
Other problems
Sometimes, you'll run into some kind of error that you simply don't know how to fix. As your experience with UNIX/Linux grows, you'll be able to diagnose more and more seemingly cryptic error conditions that you encounter during the configure and make process. Sometimes, errors occur because an installed library is too old (or possibly even too new!). Other times, the problem you're having is actually the fault of the developers, who may not have anticipated their program running on a system such as yours -- or maybe they just made a typo :)
Other problems (continued)
For problems such as these, use your best judgment to determine where to go for help. If this is your first attempt at compiling a program from source, this may be a good time to select another, easier program to compile. Once you get the simpler program compiled, you may have the necessary experience to fix your originally encountered problem. As you continue to learn more about how UNIX works, you'll get closer to the point where you can actually "tweak" Makefiles and sources to get even seemingly flaky code to compile cleanly!
LPI certification 102 (release 2) exam prep, Part 1
Page 13 of 28
ibm.com/developerWorks
Presented by developerWorks, your source for great tutorials
Section 4. Package management concepts Package management advantages
Beyond building applications from sources, there's another method for installing software on your Linux system. All Linux distributions employ some form of package management for installing, upgrading, and uninstalling software packages. Package management offers clear advantages over installing directly from source: Ease of installation and uninstallation Ease of upgrading already-installed packages Protection of configuration files Simple tracking of installed files
Package management disadvantages
Before jumping into instructions for using the most popular package management tools, I'll acknowledge that there are some Linux users who dislike package management. They might propose some of the following downsides: Binaries built for a specific system perform better Resolving package dependencies is a headache Package database corruption can render a system unmaintainable Packages are hard to create
There is some truth to these statements, but the general consensus among Linux users is that the advantages outweigh the disadvantages. Additionally, each stumbling block listed above has a corresponding rebuttal: Multiple packages can be built to optimize for different systems; package managers can be augmented to resolve dependencies automatically; databases can be rebuilt based on other files; and the initial effort expended in creating a package is mitigated by the ease of upgrading or removing that package later.
Page 14 of 28
LPI certification 102 (release 2) exam prep, Part 1
Presented by developerWorks, your source for great tutorials
ibm.com/developerWorks
Section 5. rpm, the (R)ed Hat (P)ackage (M)anager Getting started with rpm
The introduction of Red Hat's rpm in 1995 was a huge step forward for Linux distributions. Not only did it make possible the management of packages on Red Hat Linux, but due to its GPL license, rpm has become the defacto standard for open source packaging. The rpm program has a command-line interface by default, although there are GUIs and Web-based tools to provide a friendlier interface. In this section we'll introduce the most common command-line operations, using the Xsnow program for the examples. If you would like to follow along, you can download the Xsnow rpm below, which should work on most rpm-based distributions. xsnow-1.41-1.i386.rpm Note: If you find the various uses of the term "rpm" confusing in this section, keep in mind that "rpm" usually refers to the program, whereas "an rpm" or "the rpm" usually refers to an rpm package.
Installing an rpm
To get started, let's install our Xsnow rpm using rpm -i:
# rpm -i xsnow-1.41-1.i386.rpm
If this command produced no output, then it worked! You should be able to run Xsnow to enjoy a blizzard on your X desktop. Personally, we prefer to have some visual feedback when we install an rpm, so we like to include the -h (hash marks to indicate progress) and -v (verbose) options:
# rpm -ivh xsnow-1.41-1.i386.rpm xsnow ##################################################
Re-installing an rpm
If you were following along directly, you might have seen the following message from rpm in the previous example:
# rpm -ivh xsnow-1.41-1.i386.rpm package xsnow-1.41-1 is already installed
There may be occasions when you wish to re-install an rpm, for instance if you were to accidentally delete the binary /usr/X11R6/bin/xsnow. In that case, you should first remove the rpm with rpm -e, then re-install it. Note that the information message from rpm in the following example does not hinder the removal of the package from the system:
LPI certification 102 (release 2) exam prep, Part 1
Page 15 of 28
ibm.com/developerWorks
Presented by developerWorks, your source for great tutorials
# rpm -e xsnow removal of /usr/X11R6/bin/xsnow failed: No such file or directory # rpm -ivh xsnow-1.41-1.i386.rpm xsnow ##################################################
Forcefully installing an rpm
Sometimes removing an rpm isn't practical, particularly if there are other programs on the system that depend on it. For example, you might have installed an "x-amusements" rpm which lists Xsnow as a dependency, so using rpm -e to remove Xsnow is disallowed:
# rpm -e xsnow error: removing these packages would break dependencies: /usr/X11R6/bin/xsnow is needed by x-amusements-1.0-1
In that case, you could re-install Xsnow using the --force option:
# rpm -ivh --force xsnow-1.41-1.i386.rpm xsnow ##################################################
Installing or removing with --nodeps
An alternative to using --force in the previous panel would be to remove the rpm using the --nodeps option. This disables rpm's internal dependency checking, and is not recommended in most circumstances. Nonetheless, it is occasionally useful:
# rpm -e --nodeps xsnow # rpm -ivh xsnow-1.41-1.i386.rpm xsnow ##################################################
You can also use --nodeps when installing an rpm. To re-iterate what was said above, using --nodeps is not recommended, however it is sometimes necessary:
# rpm -ivh --nodeps xsnow-1.41-1.i386.rpm xsnow ##################################################
Upgrading packages
There is now an rpm of Xsnow version 1.42 on the Xsnow author's Website. You may want to upgrade your existing Xsnow installation for your particular version of Linux. If you were to use rpm -ivh --force, it would appear to work, but rpm's internal database would list both versions as being installed. Instead, you should use rpm -U to upgrade your installation:
# rpm -Uvh xsnow-1.42-1.i386.rpm xsnow ##################################################
Page 16 of 28
LPI certification 102 (release 2) exam prep, Part 1
Presented by developerWorks, your source for great tutorials
ibm.com/developerWorks
Here's a little trick: we rarely use rpm -i at all, because rpm -U will simply install an rpm if it doesn't exist yet on the system. This is especially useful if you specify multiple packages on the command-line, where some are currently installed and some are not:
# rpm -Uvh xsnow-1.42-1.i386.rpm xfishtank-2.1tp-1.i386.rpm xsnow ################################################## xfishtank ##################################################
Querying with rpm -q
You might have noticed in the examples that installing an rpm requires the full filename, but removing an rpm requires only the name. This is because rpm maintains an internal database of the currently installed packages, and you can reference installed packages by name. For example, let's ask rpm what version of Xsnow is installed:
# rpm -q xsnow xsnow-1.41-1
In fact, rpm knows even more about the installed package than just the name and version. We can ask for a lot more information about the Xsnow rpm using rpm -qi:
# rpm -qi xsnow Name : xsnow Relocations: (not relocateable) Version : 1.41 Vendor: Dan E. Anderson http://www.dan.d Release : 1 Build Date: Thu 10 May 2001 01:12:26 AM EDT Install date: Sat 02 Feb 2002 01:00:43 PM EST Build Host: danx.drydog.com Group : Amusements/Graphics Source RPM: xsnow-1.41-1.src.rpm Size : 91877 License: Copyright 1984, 1988, 1990, 1993 Packager : Dan E. Anderson http://dan.drydog.com/ URL : http://www.euronet.nl/~rja/Xsnow/ Summary : An X Window System based dose of Christmas cheer. Description : The Xsnow toy provides a continual gentle snowfall, trees, and Santa Claus flying his sleigh around the screen on the root window. Xsnow is only for the X Window System, though; consoles just get coal.
Listing files with rpm -ql
The database maintained by rpm contains quite a lot of information. We've already seen that it keeps track of what versions of packages are installed, and their associated information. It can also list the files owned by a given installed package using rpm -ql:
# rpm -ql xsnow /etc/X11/applnk/Games/xsnow.desktop /usr/X11R6/bin/xsnow /usr/X11R6/man/man1/xsnow.1x.gz
Combined with the -c option or the -d option, you can restrict the output to configuration or documentation files, respectively. This type of query is more useful for larger rpms with long file lists, but we can still demonstrate using the Xsnow rpm:
LPI certification 102 (release 2) exam prep, Part 1
Page 17 of 28
ibm.com/developerWorks
Presented by developerWorks, your source for great tutorials
# rpm -qlc xsnow /etc/X11/applnk/Games/xsnow.desktop # rpm -qld xsnow /usr/X11R6/man/man1/xsnow.1x.gz
Querying packages with rpm -qp
If you had the information available with rpm -qi before installing the package, you might have been able to better decide whether or not to install it. Actually, using rpm -qp allows you to query an rpm file instead of querying the database. All of the queries we've seen so far can be applied to rpm files as well as installed packages. Here are all the examples again, this time employing the -p option:
# rpm -qp xsnow-1.41-1.i386.rpm xsnow-1.41-1 # rpm -qpi xsnow-1.41-1.i386.rpm [same output as rpm -qi in the previous panel] # rpm -qpl xsnow-1.41-1.i386.rpm /etc/X11/applnk/Games/xsnow.desktop /usr/X11R6/bin/xsnow /usr/X11R6/man/man1/xsnow.1x.gz # rpm -qplc xsnow-1.41-1.i386.rpm /etc/X11/applnk/Games/xsnow.desktop # rpm -qpld xsnow-1.41-1.i386.rpm /usr/X11R6/man/man1/xsnow.1x.gz
Querying all installed packages
You can query all the packages installed on your system by including the -a option. If you pipe the output through sort and into a pager, then it's a nice way to get a glimpse of what's installed on your system. For example:
# rpm -qa | sort | less [output omitted]
Here's how many rpms we have installed on one of our systems:
# rpm -qa | wc -l 287
And here's how many files are in all those rpms:
# rpm -qal | wc -l 45706
Here's a quick tip: Using rpm -qa can ease the administration of multiple systems. If you
Page 18 of 28
LPI certification 102 (release 2) exam prep, Part 1
Presented by developerWorks, your source for great tutorials
ibm.com/developerWorks
redirect the sorted output to a file on one machine, then do the same on the other machine, you can use the diff program to see the differences.
Finding the owner for a file
Sometimes it's useful to find out what rpm owns a given file. In theory, you could figure out what rpm owns /usr/X11R6/bin/xsnow (pretend you don't remember) using a shell construction like the following:
# rpm -qa | while read p; do rpm -ql $p | grep -q '^/usr/X11R6/bin/xsnow$' && echo $p; d xsnow-1.41-1
Since this takes a long time to type, and even longer to run (1m50s on one of our Pentiums), the rpm developers thoughtfully included the capability in rpm. You can query for the owner of a given file using rpm -qf:
# rpm -qf /usr/X11R6/bin/xsnow xsnow-1.41-1
Even on the Pentium, that only takes 0.3s to run. And even fast typists will enjoy the simplicity of rpm -qf compared to the complex shell construction :)
Showing dependencies
Unless you employ options such as --nodeps, rpm normally won't allow you to install or remove packages that break dependencies. For example, you can't install Xsnow without first having the X libraries on your system. Once you have Xsnow installed, you can't remove the X libraries without removing Xsnow first (and probably half of your installed packages). This is a strength of rpm, even if it's frustrating sometimes. It means that when you install an rpm, it should just work. You shouldn't need to do much extra work, since rpm has already verified that the dependencies exist on the system. Sometimes when you're working on resolving dependencies, it can be useful to query a package with the -R option to learn about everything it expects to be on the system. For example, the Xsnow package depends on the C library, the math library, the X libraries, and specific versions of rpm:
# rpm -qpR xsnow-1.41-1.i386.rpm rpmlib(PayloadFilesHavePrefix) <= 4.0-1 ld-linux.so.2 libX11.so.6 libXext.so.6 libXpm.so.4 libc.so.6 libm.so.6 libc.so.6(GLIBC_2.0) libc.so.6(GLIBC_2.1.3) rpmlib(CompressedFileNames) <= 3.0.4-1
LPI certification 102 (release 2) exam prep, Part 1
Page 19 of 28
ibm.com/developerWorks
Presented by developerWorks, your source for great tutorials
You can also query the installed database for the same information by omitting the -p:
# rpm -qR xsnow
Verifying the integrity of a package
When you download an rpm from the Web or an ftp site, for the sake of security you may want to verify its integrity before installing. All rpms are "signed" with an MD5 sum. Additionally, some authors employ a PGP or GPG signature to further secure their packages. To check the signature of a package, you can use the --checksig option:
# rpm --checksig xsnow-1.41-1.i386.rpm xsnow-1.41-1.i386.rpm: md5 GPG NOT OK
Wait a minute! According to that output, the GPG signature is NOT OK. Let's add some verbosity to see what's wrong:
# rpm --checksig -v xsnow-1.41-1.i386.rpm xsnow-1.41-1.i386.rpm: MD5 sum OK: 8ebe63b1dbe86ccd9eaf736a7aa56fd8 gpg: Signature made Thu 10 May 2001 01:16:27 AM EDT using DSA key ID B1F6E46C gpg: Can't check signature: public key not found
So, the problem is that we couldn't retrieve the author's public key. After we retrieve the public key from the package author's Website (shown in the output from rpm -qi), the signature checks out:
# gpg --import dan.asc gpg: key B1F6E46C: public key imported gpg: /root/.gnupg/trustdb.gpg: trustdb created gpg: Total number processed: 1 gpg: imported: 1 # rpm --checksig xsnow-1.41-1.i386.rpm xsnow-1.41-1.i386.rpm: md5 gpg OK
Verifying an installed package
Similarly to checking the integrity of an rpm, you can also check the integrity of your installed files using rpm -V. This step makes sure that the files haven't been modified since they were installed from the rpm:
# rpm -V xsnow
Normally this command displays no output to indicate a clean bill of health. Let's spice things up and try again:
# rm /usr/X11R6/man/man1/xsnow.1x.gz Page 20 of 28 LPI certification 102 (release 2) exam prep, Part 1
Presented by developerWorks, your source for great tutorials
ibm.com/developerWorks
# cp /bin/sh /usr/X11R6/bin/xsnow # rpm -V xsnow S.5....T /usr/X11R6/bin/xsnow missing /usr/X11R6/man/man1/xsnow.1x.gz
This output shows us that the Xsnow binary fails MD5 sum, file size, and mtime tests. And the man page is missing altogether! Let's repair this broken installation:
# rpm -e xsnow removal of /usr/X11R6/man/man1/xsnow.1x.gz failed: No such file or directory # rpm -ivh xsnow-1.41-1.i386.rpm xsnow ##################################################
Configuring rpm
Rpm rarely needs configuring. It simply works out of the box. In older versions of rpm, you could change things in /etc/rpmrc to affect run-time operation. In recent versions, that file has been moved to /usr/lib/rpm/rpmrc, and is not meant to be edited by system administrators. Mostly it just lists flags and compatibility information for various platforms (e.g. i386 is compatible with all other x86 architectures). If you wish to configure rpm, you can do so by editing /etc/rpm/macros. Since this is rarely necessary, we'll let you read about it in the rpm bundled documentation. You can find the right documentation file with the following command:
# rpm -qld rpm | grep macros
Additional rpm resources
That's all we've got in this tutorial regarding the Red Hat Package Manager. You should have enough information to administer a system, and there are a lot more resources available. Be sure to check out some of these links: Xsnow Website rpm Home Page Maximum RPM - an entire book The RPM HOWTO at the Linux Documentation Project Red Hat's chapter on package management with rpm developerWorks article on creating rpms rpmfind.net -- a huge collection of rpms
LPI certification 102 (release 2) exam prep, Part 1
Page 21 of 28
ibm.com/developerWorks
Presented by developerWorks, your source for great tutorials
Section 6. Debian package management Introducing apt-get
The Debian package management system is made up of several different tools. The command-line tool apt-get is the easiest way to install new packages. For example, to install the program Xsnow, do this as the root user:
# apt-get install xsnow Reading Package Lists... Done Building Dependency Tree... Done The following NEW packages will be installed: xsnow 0 packages upgraded, 1 newly installed, 0 to remove and 10 not upgraded. Need to get 17.8kB of archives. After unpacking 42.0kB will be used. Get:1 http://ftp-mirror.internap.com stable/non-free xsnow 1.40-6 [17.8kB] Fetched 17.8kB in 0s (18.4kB/s) Selecting previously deselected package xsnow. (Reading database ... 5702 files and directories currently installed.) Unpacking xsnow (from .../archives/xsnow_1.40-6_i386.deb) ... Setting up xsnow (1.40-6) ...
Skimming through this output, you can see that Xsnow was to be installed, then it was fetched it from the Web, unpacked, and finally set up.
Simulated install
If apt-get notices that the package you are trying to install depends on other packages, it will automatically fetch and install those as well. In the last example, only Xsnow was installed, because all of it's dependencies were already satisfied. Sometimes, however, the list of packages apt-get needs to fetch can be quite large, and it is often useful to see what is going to installed before you let it start. The -s option does exactly this. For example, on one of our systems if we try to install the graphical e-mail program balsa:
# apt-get -s install balsa Reading Package Lists... Done Building Dependency Tree... Done The following extra packages will be installed: esound esound-common gdk-imlib1 gnome-bin gnome-libs-data imlib-base libart2 libaudiofile0 libesd0 libglib1.2 libgnome32 libgnomesupport0 libgnomeui32 libgnorba27 libgnorbagtk0 libgtk1.2 libjpeg62 liborbit0 libpng2 libproplist0 libtiff3g libungif3g zlib1g The following NEW packages will be installed: balsa esound esound-common gdk-imlib1 gnome-bin gnome-libs-data imlib-base libart2 libaudiofile0 libesd0 libglib1.2 libgnome32 libgnomesupport0 libgnomeui32 libgnorba27 libgnorbagtk0 libgtk1.2 libjpeg62 liborbit0 libpng2 libproplist0 libtiff3g libungif3g zlib1g 0 packages upgraded, 24 newly installed, 0 to remove and 10 not upgraded.
It then goes on to list the order in which the packages will be installed and configured (or set up).
Page 22 of 28
LPI certification 102 (release 2) exam prep, Part 1
Presented by developerWorks, your source for great tutorials
ibm.com/developerWorks
Package resource list: apt-setup
Since apt-get is automatically fetching packages for you, it must know something about where to find packages that haven't yet been installed. This knowledge is kept in /etc/apt/sources.list. Although you can edit this file by hand (see the sources.list man page), you may find it easier to use an interactive tool:
# apt-setup
This tool walks you through the process of finding places to get Debian packages, such as CDROMs, Web sites, and ftp sites. When you're done, it writes out changes to your /etc/apt/sources.list file, so that apt-get can find packages when you ask for them.
From apt-get to dselect
The apt-get tool has many command-line options that you can read about in the apt-get man page. The defaults usually work fine, but if you find yourself using the same option frequently, you may want to add a setting to your /etc/apt/apt.conf file. This syntax for this configuration file is described in the apt.conf man page. apt-get also has many other commands besides the install command we've used so far. One of these is apt-get dselect-upgrade, which obeys the Status set for each package on your Debian system.
Starting dselect
The Status for each package is stored in the file /var/lib/dpkg/status, but it is best updated using another interactive tool:
# dselect Debian GNU/Linux `dselect' package handling frontend. * 0. 1. 2. 3. 4. 5. 6. [A]ccess [U]pdate [S]elect [I]nstall [C]onfig [R]emove [Q]uit Choose the access method to use. Update list of available packages, if possible. Request which packages you want on your system. Install and upgrade wanted packages. Configure any packages that are unconfigured. Remove unwanted software. Quit dselect.
Move around with ^P and ^N, cursor keys, initial letters, or digits; Press <enter> to confirm selection. ^L redraws screen. Version 1.6.15 (i386). Copyright (C) 1994-1996 Ian Jackson. This is free software; see the GNU General Public License version 2 or later for copying conditions. There is NO warranty. See dselect --license for details.
Using dselect Select mode
LPI certification 102 (release 2) exam prep, Part 1 Page 23 of 28
ibm.com/developerWorks
Presented by developerWorks, your source for great tutorials
You can view and change each package's Status by choosing the Select option. It will then display a screenful of help. When you're done reading this, press space. Now you will see a list of packages that looks something like this: EIOM Pri Section Package Inst.ver Avail.ver All packages Newly available packages New Important packages New Important packages in section admin
n* Imp admin n* Imp admin n* Imp admin n* Imp doc n* Imp doc n* Imp editors n* Imp editors at cron logrotate info manpages ed nvi <none> <none> <none> <none> <none> <none> <none> <none> <none> <none> <none> <none>
Description
3.1.8-10 Delayed job execution and 3.0pl1-57.3 management of regular bac 3.2-11 Log rotation utility 4.0-4 1.29-2 0.2-18.1 1.79-16a.1 Standalone GNU Info docum Man pages about using a L The classic unix line edi 4.4BSD re-implementation
New Important packages in section doc New Important packages in section editors New Important packages in section interpreters
n* Imp interpre perl-5.005 n* n* n* n* Imp Imp Imp Imp libs libs libs libs libident libopenldaplibopenldap1 libpcre2 5.005.03-7. Larry Wall's Practical Ex 0.22-2 1.2.12-1 1.2.12-1 2.08-1 simple RFC1413 client lib OpenLDAP runtime files fo OpenLDAP libraries. Philip Hazel's Perl Compa
New Important packages in section libs
The package Status
The Status for each package can be seen under the somewhat cryptic heading EIOM. The column we care about is under the M character, where each package is marked with one of the following:
To change the Mark, just press the key for the code you want (equal, dash, or underline), but if you want to change the Mark to * (asterisk), you have to press + (plus). When you are done, use an upper-case Q to save your changes and exit the Select screen. If you need help at any time in dselect, type ? (question mark). Type a space to get back out of a help screen.
Install and Configure (dpkg-reconfigure)
Debian doesn't install or remove packages based on their Status settings until you run something like apt-get dselect-upgrade. This command actually does several steps for you at once -- Install, Remove, and Configure. The Install and Remove steps shouldn't need to stop to ask you any questions. The Configure step, however, may ask any number of questions in order to set up the package just the way you want it. There are other ways to run these steps. For example, you can choose each step individually from the main dselect menu. Some packages use a system called debconf for their Configure step. Those that do can ask their setup questions in a variety of ways, such as in a text terminal, through a graphical
Page 24 of 28 LPI certification 102 (release 2) exam prep, Part 1
Presented by developerWorks, your source for great tutorials
ibm.com/developerWorks
interface, or through a Web page. To configure one of these packages, use the dpkg-reconfigure command. You can even use it to make sure all debconf packages have been completely configured:
# dpkg-reconfigure --all debconf: package "3c5x9utils" is not installed or does not use debconf debconf: package "3dchess" is not installed or does not use debconf debconf: package "9menu" is not installed or does not use debconf debconf: package "9wm" is not installed or does not use debconf debconf: package "a2ps" is not installed or does not use debconf debconf: package "a2ps-perl-ja" is not installed or does not use debconf debconf: package "aalib-bin" is not installed or does not use debconf
This will produce a very long list of packages that do not use debconf, but it will also find some that do and present easy-to-use forms for you to answer the questions that each package asks.
Getting the status of an installed package
The Debian package management tools we've reviewed so far are best for handling multi-step operations with long lists of packages. But they don't cover some of the nuts-and-bolts operations of package management. For this kind of work, you want to use dpkg. For example, to get the complete status and description of a package, use the -s option:
# dpkg -s xsnow Package: xsnow Status: install ok installed Priority: optional Section: non-free/x11 Installed-Size: 41 Maintainer: Martin Schulze <joey@debian.org> Version: 1.40-6 Depends: libc6, xlib6g (>= 3.3-5) Description: Brings Christmas to your desktop Xsnow is the X-windows application that will let it snow on the root window, in between and on windows. Santa and his reindeer will complete your festive-season feeling.
The link between a file and its .deb
Since a .deb package contains files, you would think there would be a way to list the files within the package. Well, you would be right; just use the -L option:
# dpkg -L xsnow /. /usr /usr/doc /usr/doc/xsnow /usr/doc/xsnow/copyright /usr/doc/xsnow/readme.gz /usr/doc/xsnow/changelog.Debian.gz LPI certification 102 (release 2) exam prep, Part 1 Page 25 of 28
ibm.com/developerWorks
Presented by developerWorks, your source for great tutorials
/usr/X11R6 /usr/X11R6/bin /usr/X11R6/bin/xsnow /usr/X11R6/man /usr/X11R6/man/man6 /usr/X11R6/man/man6/xsnow.6.gz
To go the other way around, and find which package contains a specific file, use the -S option:
# dpkg -S /usr/doc/xsnow/copyright xsnow: /usr/doc/xsnow/copyright
The name of the package is listed just to the left of the colon.
Finding packages to install
Usually, apt-get will already know about any Debian package you might need. If it doesn't, you may be able to find the package among these lists of Debian packages, or elsewhere on the Web. If you do find and download a .deb file, you can install it using the -i option:
# dpkg -d /tmp/dl/xsnow_1.40-6_i386.deb
If you can't find the package you're looking for as a .deb file, but you find a .rpm or some other type of package, you may be able to use alien. The alien program can convert packages from various formats into .debs.
Additional Debian package management resources
There is a lot more to the Debian package management system than we covered here. There is also a lot more to Debian than its package management system. The following sites will help round out your knowledge in these areas: Debian home page Debian installation guide Lists of Debian packages Alien home page Guide to creating your own Debian packages
Page 26 of 28
LPI certification 102 (release 2) exam prep, Part 1
Presented by developerWorks, your source for great tutorials
ibm.com/developerWorks
Section 7. Summary and resources Summary
Congratulations, you've reached the end of this tutorial! We hope it has helped solidify your knowledge of compiling programs from sources, managing shared libraries, and using the Red Hat and Debian package management systems. Please join us in our next tutorial, entitled "Configuring and compiling the kernel," in which we show you how to modify and compile the Linux kernel from source code. By continuing in this tutorial series, you'll soon be ready to attain your LPIC Level 1 Certification from the Linux Professional Institute. On the next page, you'll find a number of resources that you will find helpful in learning more about the subjects presented in this tutorial.
Resources
At linuxdoc.org, you'll find linuxdoc's collection of guides, HOWTOs, FAQs and man-pages to be invaluable. Be sure to check out Linux Gazette and LinuxFocus as well. The Linux System Administrators guide, available from Linuxdoc.org's "Guides" section, is a good complement to this series of tutorials -- give it a read! You may also find Eric S. Raymond's Unix and Internet Fundamentals HOWTO to be helpful. In the Bash by example article series on developerWorks, Daniel shows you how to use bash programming constructs to write your own bash scripts. This bash series (particularly Parts 1 and 2) will be excellent additional preparation for the LPIC Level 1 exam: Bash by example, Part 1: Fundamental programming in the Bourne-again shell Bash by example, Part 2: More bash programming fundamentals Bash by example, Part 3: Exploring the ebuild system
We highly recommend the Technical FAQ for Linux users by Mark Chapman, a 50-page in-depth list of frequently asked Linux questions, along with detailed answers. The FAQ itself is in PDF (Acrobat) format. If you're a beginning or intermediate Linux user, you really owe it to yourself to check this FAQ out. We also recommend Linux glossary for Linux users, also from Mark. If you're not familiar with the vi editor, we strongly recommend that you check out Daniel's Vi intro -- the cheat sheet method tutorial . This tutorial will give you a gentle yet fast-paced introduction to this powerful text editor. Consider this must-read material if you don't know how to use vi.
Feedback
Please send any tutorial feedback you may have to the authors: Daniel Robbins, at drobbins@gentoo.org Chris Houser, at chouser@gentoo.org Aron Griffis, at agriffis@gentoo.org
LPI certification 102 (release 2) exam prep, Part 1 Page 27 of 28
ibm.com/developerWorks
Presented by developerWorks, your source for great tutorials
Colophon
This tutorial was written entirely in XML, using the developerWorks Toot-O-Matic tutorial generator. The open source Toot-O-Matic tool is an XSLT stylesheet and several XSLT extension functions that convert an XML file into a number of HTML pages, a zip file, JPEG heading graphics, and two PDF files. Our ability to generate multiple text and binary formats from a single source file illustrates the power and flexibility of XML. (It also saves our production team a great deal of time and effort.) You can get the source code for the Toot-O-Matic at www6.software.ibm.com/dl/devworks/dw-tootomatic-p. The tutorial Building tutorials with the Toot-O-Matic demonstrates how to use the Toot-O-Matic to create your own tutorials. developerWorks also hosts a forum devoted to the Toot-O-Matic; it's available at www-105.ibm.com/developerworks/xml_df.nsf/AllViewTemplate?OpenForm&RestrictToCategory=11. We'd love to know what you think about the tool.
Page 28 of 28
LPI certification 102 (release 2) exam prep, Part 1
LPI certification 102 (release 2) exam prep, Part 2
Presented by developerWorks, your source for great tutorials ibm.com/developerWorks
Table of Contents
If you're viewing this document online, you can click any of the topics below to link directly to that section.
1. Before you start......................................................... 2. Introducing the kernel ................................................. 3. Locating and downloading sources ................................. 4. Configuring the kernel ................................................. 5. Compiling and installing the kernel.................................. 6. Boot configuration ...................................................... 7. PCI devices ............................................................. 8. Linux USB ............................................................... 9. Summary and resources ..............................................
2 3 6 8 12 13 15 17 19
LPI certification 102 (release 2) exam prep, Part 2
Page 1 of 20
ibm.com/developerWorks
Presented by developerWorks, your source for great tutorials
Section 1. Before you start About this tutorial
Welcome to "Configuring and compiling the Linux kernel," the second of four tutorials designed to prepare you for the Linux Professional Institute's 102 exam. In this tutorial, we'll show you how to compile the Linux kernel from sources. Along the way, we'll cover various important kernel configuration options and provide more in-depth information about PCI and USB support in the kernel. This tutorial is ideal for those who want to learn about or improve their Linux kernel compilation and configuration skills. This tutorial is especially appropriate for those who will be setting up Linux servers or desktops. For many readers, much of this material will be new, but more experienced Linux users may find this tutorial to be a great way of rounding out their important Linux kernel skills. If you are new to Linux, we recommend you start with Part 1 and work through the series from there. By the end of this series of tutorials (eight in all; this is part six), you'll have the knowledge you need to become a Linux Systems Administrator and will be ready to attain an LPIC Level 1 certification from the Linux Professional Institute if you so choose. For those who have taken the release 1 version of this tutorial for reasons other than LPI exam preparation, you probably don't need to take this one. However, if you do plan to take the exams, you should strongly consider reading this revised tutorial. The LPI logo is a trademark of the Linux Professional Institute.
About the author
For technical questions about the content of this tutorial, contact the author, Daniel Robbins, at drobbins@gentoo.org. Daniel lives in Albuquerque, New Mexico, and is the Chief Architect of Gentoo Technologies, Inc., the creator of Gentoo Linux, an advanced Linux for the PC, and the Portage system, a next-generation ports system for Linux. He has also served as a contributing author for the Macmillan books Caldera OpenLinux Unleashed, SuSE Linux Unleashed, and Samba Unleashed. Daniel has been involved with computers in some fashion since the second grade, when he was first exposed to the Logo programming language as well as a potentially dangerous dose of Pac Man. This probably explains why he has since served as a Lead Graphic Artist at SONY Electronic Publishing/Psygnosis. Daniel enjoys spending time with his wife, Mary, and their daughter, Hadassah.
Page 2 of 20
LPI certification 102 (release 2) exam prep, Part 2
Presented by developerWorks, your source for great tutorials
ibm.com/developerWorks
Section 2. Introducing the kernel And the kernel is... Linux!
Typically, the word "Linux" is used to refer to a complete Linux distribution and all the cooperating programs that make the distribution work. However, you may be surprised to find out that, technically, Linux is a kernel, and a kernel only. While the other parts of what we commonly call "Linux" (such as a shell and compiler) are essential parts of a complete operating environment, they are technically separate from Linux (the kernel). Still, people will continue to use the word "Linux" to mean "Linux-based distribution." Nevertheless, everyone can at least agree that the Linux kernel is the heart of every "Linux OS."
Interfacing with hardware
The primary role of the Linux kernel is to interface directly with the hardware in your system. The kernel provides a layer of abstraction between the raw hardware and application programs. This way, the programs themselves do not need to know the details of your specific motherboard chipset or disk controller -- they can instead operate at the higher level of reading and writing files to disk, for example.
CPU abstraction
The Linux kernel also provides a level of abstraction on top of the processor(s) in your system -- allowing for multiple programs to appear to run simultaneously. The kernel takes care of giving each process a fair and timely share of the processors' computing resources. If you're running Linux right now, then the kernel that you are using now is either UP (uniprocessor) or SMP (symmetric multiprocessor) aware. If you happen to have an SMP motherboard, but you're using a UP kernel, Linux won't "see" your extra processors! To fix this, you'll want to compile a special SMP kernel for your hardware. Currently, SMP kernels will also work on uniprocessor systems, but at a slight performance hit.
Abstracting IO
The kernel also handles the much-needed task of abstracting all forms of file IO. Imagine what would happen if every program had to interface with your specific disk hardware directly -- if you changed disk controllers, all your programs would stop working! Fortunately, the Linux kernel follows the UNIX model of providing a simple data storage and access abstraction that all programs can use. That way, your favorite database doesn't need to be concerned whether it is storing data on an IDE disk, on a SCSI RAID array, or on a network-mounted file system.
Networking central
One of Linux's main claims to fame is its robust networking, especially TCP/IP support. And, if you guessed that the TCP/IP stack is in the Linux kernel, you're right! The kernel provides a standards-compliant, high-level interface for programs that want to send data over the
LPI certification 102 (release 2) exam prep, Part 2 Page 3 of 20
ibm.com/developerWorks
Presented by developerWorks, your source for great tutorials
network. Behind the scenes, the Linux kernel interfaces directly with your particular Ethernet card or pppd daemon and handles the low-level Internet communication details. Note that the next tutorial in this series, Part 7, will deal with TCP/IP and networking.
Networking goodies
One of the greatest things about Linux is the wealth of useful optional features that are available in the kernel, especially related to networking. For example, you can configure a kernel that will allow your entire home network to access the Internet by way of your Linux modem -- this is called IP Masquerading, or IP NAT. Additionally, the Linux kernel can be configured to export or mount network-based NFS file systems, allowing for other UNIX machines on your LAN to easily share data with your Linux system. There are a lot of goodies in the kernel, as you'll learn once you begin exploring the Linux kernel's many configuration options.
Booting review
Now would be a good time for a quick refresher of the Linux boot process. When you turn on your Linux-based system, the kernel image (stored in a single binary file) is loaded from disk to memory by a boot loader, such as LILO or GRUB. At this point, the kernel takes control of your system. One of the first things it does is detect and initialize all the hardware that it finds and has been configured to support. Once the hardware has been initialized properly, the kernel is ready to start normal user-space programs (also known as "processes"). The first process run by the kernel is /sbin/init. It, in turn, starts additional processes as specified in /etc/inittab. Within seconds, your Linux system is up and running, ready for you to use. Although you never interact with the kernel directly, the Linux kernel is always running "above" all normal processes, providing the necessary virtualization and abstractions that your various programs and libraries require to function.
Introducing... modules!
All recent Linux kernels support kernel modules. Kernel modules are really neat things -they're pieces of the kernel that reside in relatively small binary files on disk. As soon as the kernel needs the functionality of a particular module, the kernel can load that specific module from disk and automatically integrate it into itself, thus dynamically extending its capabilities. If the features of a loaded kernel module haven't been used for several minutes, the kernel can voluntarily disassociate it from the rest of the kernel and unload it from memory -something that's called autocleaning. Without kernel modules, you'd need to ensure that your running kernel (which exists on disk as a single binary file) contains absolutely all the functionality you could possibly need. Without modules, you'd need to build a completely new kernel to add important new functionality to it. Typically, users build a single kernel image that contains all essential functionality, and then build a bunch of modules that correspond to features that they may need in the future. If and when that time comes, the appropriate module can be loaded into the kernel as needed. This also helps to conserve RAM, since a module uses RAM only when it has been loaded into
Page 4 of 20 LPI certification 102 (release 2) exam prep, Part 2
Presented by developerWorks, your source for great tutorials
ibm.com/developerWorks
the running kernel. When a module is removed from the kernel, that memory can be freed and used for other purposes.
Where modules live
Kernel modules typically live in /lib/modules/x.y.z (where x.y.z is the kernel version with which the modules are compatible); each module has ".o" at the end of its name, which identifies it as a binary file containing machine instructions. As you may guess, each individual module represents a particular component of kernel functionality. One module may provide FAT file system support, while another may support a particular ISA Ethernet card. While the kernel modules for the 2.4 and earlier kernels end in ".o", kernel modules for the 2.5 and 2.6 kernels end in ".ko".
Modules -- not for every process!
It's worth mentioning that you can't put everything in a module. Because modules are stored on disk, your bootable kernel image needs to have compiled-in support for your disk controller, drives, and your root file system. If you don't have these essential components compiled into your kernel image -- that is, if you try to compile them as modules instead -then your kernel won't have the necessary ability to load these modules from disk, creating a rather ugly chicken-and-egg problem that will result in a kernel that can't boot your system!
LPI certification 102 (release 2) exam prep, Part 2
Page 5 of 20
ibm.com/developerWorks
Presented by developerWorks, your source for great tutorials
Section 3. Locating and downloading sources Kernel version history
At the time this tutorial was written, the most recent kernel available was 2.4.20. The 2.4.20 kernel is part of the 2.4 stable kernel series. This series of kernel releases is intended for production systems. There are also several 2.5 series kernels available, but you should not use them on production systems. The "5" in "2.5" is an odd number, indicating that these kernels are experimental in nature and intended for kernel developers. When the "2.5" kernels are ready for production use, a "2.6" (even second number) series will begin.
Getting new kernel sources
If you simply want to compile a new version of your currently-installed kernel (for example, to enable SMP support), then the best way to proceed is to install your distribution's kernel source package. After doing so, you should find a bunch of new files in /usr/src/linux. However, there may be times where you want to install a new kernel. Generally, the best approach is to simply install a new or updated version of your distribution's kernel source package. This package will contain a kernel sources that have been patched and tweaked to run optimally on your Linux system. The latest versions of Red Hat Linux require a special "Red Hat" kernel in order to function. While other distributions don't specifically require that you use their patched kernel sources, doing so is still recommended.
Getting new kernel sources, continued
If you have a bit of an adventurous streak, you can grab a "mainline" kernel source tarball from http://www.kernel.org/pub/linux/kernel instead. In this directory, you'll find the official kernel sources, as released by Linus or Marcelo. They may not have all the features found in your distribution's kernel source package, so it's generally best to not use a mainline kernel until you feel that you know what you're doing :) Again, note that while "mainline" sources will work for most distributions, the latest versions of Red Hat need a specially-patched kernel source tree that you should get from Red Hat. At kernel.org, you'll find the kernel sources organized into several different directories, based on kernel version (v2.2, v2.4, etc.) Inside each directory, you'll find files labeled "linux-x.y.z.tar.gz" and "linux-x.y.z.tar.bz2". These are the Linux kernel source tarballs. You'll also see files labeled "patch-x.y.z.gz" and "patch-x.y.z.bz2". These files are patches that can be used to update the previous version of complete kernel sources. If you want to compile a new kernel release, you'll need to download one of the "linux" files.
Unpacking the kernel
If you downloaded a new kernel from kernel.org, now it's time to unpack it. To do so, cd into /usr/src. If there is an existing "linux" directory there, move it to "linux.old" (mv linux linux.old, as root.)
Page 6 of 20 LPI certification 102 (release 2) exam prep, Part 2
Presented by developerWorks, your source for great tutorials
ibm.com/developerWorks
Now, it's time to extract the new kernel. While still in /usr/src, type tar xzvf /path/to/my/kernel-x.y.z.tar.gz or cat /path/to/my/kernel-x.y.z.tar.bz2 | bzip2 -d | tar xvf -, depending on whether your sources are compressed with gzip or bzip2. After typing this, your new kernel sources will be extracted into a new "linux" directory. Beware -- the full kernel sources typically occupy more than 50 MB on disk!
LPI certification 102 (release 2) exam prep, Part 2
Page 7 of 20
ibm.com/developerWorks
Presented by developerWorks, your source for great tutorials
Section 4. Configuring the kernel Let's talk configuration
Before you compile your kernel, you need to configure it. Configuration is your opportunity to control exactly what kernel features are enabled (and disabled) in your new kernel. You'll also be in control of what parts get compiled into the kernel binary image (which gets loaded at boot-time), and what parts get compiled into load-on-demand kernel module files. The old-fashioned way of configuring a kernel was a tremendous pain, and involved entering /usr/src/linux and typing make config. While make config still works, please don't try to use this method to configure your kernel -- unless you like answering hundreds (yes, hundreds!) of yes/no questions on the command-line.
The new way to configure
Instead of typing "make config," we modern folks type either "make menuconfig" or "make xconfig" to configure our kernels. If you type "make menuconfig," you'll get a nice console-based color menu system that you can use to configure the kernel. If you type "make xconfig," you'll get a very nice X-based GUI that can be used to configure various kernel options. When using "make menuconfig," options that have a "< >" to their left can be compiled as a module. When the option is highlighted, hit the space bar to toggle whether the option is deselected ("< >"), selected to be compiled into the kernel image ("<*>"), or selected to be compiled as a module ("<M>"). You can also hit "y" to enable an option, "n" to disable it, or "m" to select it to be compiled as a module if possible. Fortunately, most kernel configuration options have verbose help that you can view by typing h.
Configuration tips
Unfortunately, there are so many kernel configuration options that we simply don't have room to cover them all here (but you can check the options(4) man page for a more complete list of options, if you're curious). In the following panels, I'll give you an overview of the important categories you'll find when you do a "make menuconfig" or "make xconfig," pointing out essential or important kernel configuration options along the way.
Code maturity level options
Now, let's take a look at the various kernel configuration option categories. I'll include a brief overview of each category below. I encourage you to follow along by typing "make menuconfig" or "make xconfig" in /usr/src/linux. Code maturity level options: This configuration category contains a single option: "Prompt for development and/or incomplete code/drivers." If enabled, many options that are considered experimental (such as ReiserFS, devfs, and others) will be visible under other
Page 8 of 20 LPI certification 102 (release 2) exam prep, Part 2
Presented by developerWorks, your source for great tutorials
ibm.com/developerWorks
category menus. If this option isn't selected, the only options that will be visible will be those that are considered "stable." Generally, it's a good idea to enable this option so that you can see all that the kernel has to offer. Some of the "experimental" options are truly experimental, but many are experimental in name only and are in wide production use.
Modules and CPU-related options
Loadable module support: Under this configuration category are three options related to the kernel's support for modules. In general, all three options should be enabled. Processor type and features: This section includes various CPU-specific configuration options. Of particular importance is the "Symmetric multiprocessing support option", which should be enabled if your system has more than one CPU. Otherwise, only the first CPU in your system will be utilized. The "MTRR Support" option should generally be enabled, since it will result in better performance in X on modern systems.
General and parallel port options
General setup: In this section, Networking and PCI support options should generally always be enabled, as should "Kernel support for ELF binaries" (build it into the kernel, not as a module). The a.out and MISC binary options are recommended, but generally make more sense as kernel modules. Also be sure to enable "System V IPC" and "Sysctl support." See the built-in help for more information on these options. Parallel port support option: The Parallel port supportsection should be of interest to anyone with parallel port devices, including printers. Note that in order to have full printer support, you must also enable "Parallel printer support" under the "Character devices" section in addition to the appropriate parallel port support here.
RAID and LVM
Multi-device support (RAID and LVM): This contain options relating to Linux software RAID and logical volume management. Software RAID allows you to use your disks in a redundant fashion in order to increase availability. You can find more information on software RAID in the developerWorks software RAID series (see the final section of this tutorial, "Resources", for links).
Networking and related devices
Networking options: This contains options related to -- you guessed it-- networking! If you're planning to attach your Linux system to a typical network, you should be sure to enable "Packet socket," "Unix domain sockets" and "TCP/IP networking." There are various other options you may be interested in, including "Network packet filtering" that allows you to use the iptables command to set up your own stateful firewall. For information on doing this, see the developerWorks tutorial Linux 2.4 stateful firewall design. Network device support: The second requirement for getting Linux networking to work is to
LPI certification 102 (release 2) exam prep, Part 2
Page 9 of 20
ibm.com/developerWorks
Presented by developerWorks, your source for great tutorials
compile in support for your particular networking hardware. You should select support for the card(s) that you'd like your kernel to support. The options you want are most likely hiding under the "Ethernet (10 or 100Mbit)" sub-category.
IDE support
ATA/IDE/MFM/RLL support: This section contains important options for those using IDE drives, CD-ROMs, DVD-ROMs, and other peripherals. If your system has IDE disks, be sure to enable "Enhanced IDE/MFM/RLLdisk/cdrom/tape/floppy support," "Include IDE/ATA-2 DISK support", and the chipset appropriate to your particular motherboard (built-in to the kernel, not as modules -- so your system can boot!). If you have an IDE CD-ROM, be sure to enable "Include IDE/ATAPI CD-ROM support" as well. Note: without specific chipset support, IDE will still work but may not take advantage of all the performance-enhancing features of your particular motherboard. Also note that the "Enable PCI DMA by default if available" is a highly recommended option for nearly all systems. Without DMA (direct memory access) enabled by default, your IDE peripherals will run in PIO mode and may perform up to 15 times slower than normal! You can verify that DMA is enabled on a particular disk by typing hdparm -d 1 /dev/hdx at the shell prompt as root, where /dev/hdx is the block special device corresponding to the disk on which you'd like to enable DMA.
SCSI support
SCSI support: This contains all the options related to SCSI disks and peripherals. If you have a SCSI-based system, be sure to enable "SCSI support," "SCSI disk support," "SCSI CD-ROM support," and "SCSI tape support" as necessary. If you are booting from a SCSI disk, ensure that both "SCSI support" and "SCSI disk support" are compiled-in to your kernel and are not selected to be compiled as loadable modules. For SCSI to work correctly, you need to perform one additional step: head over to the "SCSI low-level drivers" sub-category and ensure that support for your particular SCSI card is enabled and configured to be compiled directly into the kernel.
Miscellaneous character devices
Character devices: This section contains a potpourri of miscellaneous kernel drivers. Be sure to enable "Virtual terminal" and "Support for console on virtual terminal"; these are needed for the standard text-based console that greets you after the kernel boots. You'll most likely need to enable "Unix98 PTY support" as well. If you want to use a parallel printer, remember to enable "Parallel printer support" too. Everything else is typically optional. "Enhanced real-time clock support" is recommended; "/dev/agpgart (AGP support)" and "Direct Rendering Manager" are typically required to take advantage of free Linux 3D acceleration under X (particularly if you have a Voodoo3+, ATI Rage 128, ATI Radeon, or Matrox card). Getting X to work in accelerated mode requires additional configuration steps besides simply enabling these options.
File systems and console drivers
Page 10 of 20 LPI certification 102 (release 2) exam prep, Part 2
Presented by developerWorks, your source for great tutorials
ibm.com/developerWorks
File systems: This contain options related to file system drivers, as you might guess. You'll need to ensure that the file system used for "/" (the root directory) is compiled into your kernel. Typically, this is ext2, but it may also be ext3, JFS, XFS, or ReiserFS. Be sure to also enable the "/proc file system support" option, as most distributions require it. Typically, you should also enable "/dev/pts file system support for Unix98 PTYs," unless you're planning to use "/dev file system support," (also known as "devfs") in which case you should leave the "/dev/pts" option disabled, since devfs contains a superset of this capability. Console drivers: Typically, most people will enable "VGA text console" (normally required on x86 systems) and optionally "Video mode selection support." It's also possible to use "Frame-buffer support," which will cause your text console to be rendered on a graphics rather than a text screen. Some of these drivers can negatively interact with X, so it's best to stick with the VGA text console, at least in the beginning.
LPI certification 102 (release 2) exam prep, Part 2
Page 11 of 20
ibm.com/developerWorks
Presented by developerWorks, your source for great tutorials
Section 5. Compiling and installing the kernel make dep
Once your kernel is configured, it's time to get it compiled. But before we can compile it, we need to generate dependency information. Do this by typing make dep while in /usr/src/linux.
make bzImage
Now it's time to compile the actual binary kernel image. Type make bzImage. After several minutes, compilation will complete and you'll find the bzImage file in /usr/src/linux/arch/i386/boot (for an x86 PC kernel). You'll see how to install the new kernel image in a bit, but now it's time for the modules.
Compiling modules
Now that the bzImage is done, it's time to compile the modules. Even if you didn't enable any modules when you configured the kernel, don't skip this step -- it's good to get into the habit of compiling modules immediately after a bzImage. And, if you really have no modules enabled for compilation -- this step will go really quickly for you. Type make modules && make modules_install. This will cause the modules to be compiled and then installed into/usr/lib/<kernelversion>. Congratulations! Your kernel is now fully compiled, and your modules are all compiled and installed. Now it's time to reconfigure LILO so that you can boot the new kernel.
Page 12 of 20
LPI certification 102 (release 2) exam prep, Part 2
Presented by developerWorks, your source for great tutorials
ibm.com/developerWorks
Section 6. Boot configuration Intro to LILO
It's finally time to reconfigure LILO so that it loads the new kernel. LILO is the most popular Linux boot loader, and is used by all popular Linux distributions. The first thing you'll want to do is take a look at your /etc/lilo.conf file. It will contain a line that says something like "image=/vmlinuz" This line tells LILO where it should look for the kernel.
Configuring LILO
To configure LILO to boot the new kernel, you have two options. The first is to overwrite your existing kernel -- this is risky unless you have some kind of emergency boot method, such a boot disk with this particular kernel on it. The safer option is to configure LILO so that it can boot either the new or the old kernel. LILO can be configured to boot the new kernel by default, but still provide a way for you to select your older kernel if you happen to run into problems. This is the recommended option, and the one we'll show you how to perform.
LILO code
Your lilo.conf may look like this:
boot=/dev/hdadelay=20vga=normalroot=/dev/hda1read-only image=/vmlinuzlabel=linux
To add a new boot entry to your lilo.conf, do the following. First, copy /usr/src/linux/arch/i386/boot/bzImage to a file on your root partition, such as /vmlinuz2. Once it's there, duplicate the last three lines of your lilo.conf and add them again to the end of the file... we're almost there...
Tweaking LILO
Now, your lilo.conf should look like this:
boot=/dev/hda delay=20 vga=normal root=/dev/hda1 read-only image=/vmlinuz label=linux image=/vmlinuzlabel=linux
Now, change the first "image=" line to read image=/vmlinuz2" Next, change the second "label=" line to read label=oldlinux. Also, make sure there is a "delay=20" line near the top of the file -- if not, add one. If there is, make sure the number is at least twenty.
The final lilo.conf
LPI certification 102 (release 2) exam prep, Part 2 Page 13 of 20
ibm.com/developerWorks
Presented by developerWorks, your source for great tutorials
Your final lilo.conf file will look something like this:
boot=/dev/hda delay=20 vga=normal image=/vmlinuz2 label=linux image=/vmlinuz label=oldlinux
root=/dev/hda1
read-only
After doing all this, you'll need to run "lilo" as root. This is very important! If you don't do this, the booting process won't work. Running "lilo" will give it an opportunity to update its boot map.
The whys and wherefores of LILO configuration
Now for an explanation of our changes. This lilo.conf file was set up to allow you to boot two different kernels. It'll allow you to boot your original kernel, located at /vmlinuz. It'll also allow you to boot your new kernel, located at /vmlinuz2. By default, it will try to boot your new kernel (because the image/label lines for the new kernel appear first in the configuration file). If, for some reason, you need to boot the old kernel, simply reboot your computer and hold down the shift key. LILO will detect this, and allow you to type in the label of the image you'd like to boot. To boot your old kernel, you'd type oldlinux, and hit Enter. To see a list of possible labels, you'd hit TAB.
Page 14 of 20
LPI certification 102 (release 2) exam prep, Part 2
Presented by developerWorks, your source for great tutorials
ibm.com/developerWorks
Section 7. PCI devices PCI devices 101
This section will take a closer look at the finer details of dealing with PCI devices under Linux. Enabling support for PCI devices under Linux is pretty straightforward. Simply ensure that you have "PCI support" enabled under the "General Setup" kernel configuration category. The "PCI device name database" option is also recommended, as it will allow you to view the actual English names of the PCI devices that Linux can see (instead of just their official PCI device ID numbers). Other than ensuring that the above options are enabled, Linux is ready to support PCI. The only additional step required is to enable the specific driver for the type of card you're installing into your system. For example, you'd enable "Creative SBLive!" support (under the "Sound" category) if you were installing a SoundBlaster Live!" card, and you'd enable "3c590/3c900 series (592/595/597) "Vortex/Boomerang" support" under the "Network device support/Ethernet (10 or 100Mbit)" category/subcategory if you were installing a 3Com 3c905c Fast Ethernet card.
Inspecting your PCI devices
To view information about installed PCI devices, you can type cat /proc/pci to view bare-bones (and somewhat cryptic) information -- or type lspci -v for more verbose and understandable output. The "lspci" is part of the pciutils package, whose sources are available from http://atrey.karlin.mff.cuni.cz/~mj/pciutils.html. Generally, using the version of pciutils that comes with your particular distribution is sufficient. When you type lspci -v, you may see many PCI devices that you never knew even existed. More often than not, such a device is one of the many PCI-based peripheral devices that has been built-in to your computer's motherboard. These devices can be disabled (and enabled if they aren't currently visible) in your computer's BIOS, typically under the "Integrated peripherals" section. You can normally access your computer's BIOS by pressing the Delete key or the F2 key as your system boots. The pciutils package also contains a program called "setpci" that can be used to change various PCI device settings, including PCI device latency. To learn more about PCI device latency and the effects it can have on your system, see the developerWorks article Linux hardware stability guide, Part 2.
PCI device resources
In order to do their thing, the PCI devices in your system need to take advantage of various specific hardware resources in your system, such as interrupts. Many PCI devices take advantage of hardware interrupts to signal the processor when they have some data ready for processing. To see what interrupts are being used by your various hardware devices, you can view the /proc/interrupts file by typing cat /proc/interrupts. You'll see output that looks something like this:
CPU0
0:
3493317
XT-PIC
timer
1:
86405
XT-
LPI certification 102 (release 2) exam prep, Part 2
Page 15 of 20
ibm.com/developerWorks
Presented by developerWorks, your source for great tutorials
The first column lists an IRQ number; the second column displays how many interrupts have been processed by the kernel for this particular IRQ; and the last column identifies the "short name" of the hardware device(s) associated with the IRQ. As you can see, multiple devices are capable of sharing the same IRQ if necessary. /proc also contains additional information about your hardware contained in the following files:
Page 16 of 20
LPI certification 102 (release 2) exam prep, Part 2
Presented by developerWorks, your source for great tutorials
ibm.com/developerWorks
Section 8. Linux USB Introducing Linux USB
When configuring the kernel, you probably noticed a "USB support" section containing options pertaining to USB, also known as the Universal Serial Bus. USB is a relatively new way of connecting peripheral devices to PCs. These days, there are USB mice, keyboards, game controllers, printers, modems, and more. Because Linux USB support is relatively new, many Linux users have never used USB devices on their Linux systems, or may not be fully up-to-speed on how Linux USB support works. The following panels will give you a quick introduction to Linux USB to help you get started. This 2nd edition of the LPI 102 tutorials also includes a more thorough look at USB in Part 4, which will guide you through the steps to enable Linux support for several popular USB devices.
Enabling USB
To enable Linux USB support, first go inside the "USB support" section and enable the "Support for USB" option. While that step is fairly obvious, the following Linux USB setup steps can be confusing. In particular, you now need to select the proper USB host controller driver for your system. Your options are "EHCI," "UHCI," "UHCI (alternate driver)," and "OHCI." This is where a lot of people start getting confused about USB for Linux.
UHCI, OHCI, EHCI -- oh my!
To understand what "EHCI" and friends are, you need to first know that every motherboard or PCI card that includes support for plugging in USB devices needs to have a USB host controller chipset on it. This particular chipset interfaces with the USB devices that you plug in to your system and takes care of all the low-level details necessary to allow your USB devices to communicate with the rest of the system. The Linux USB drivers have three different USB host controller options because there are three different types of USB chips found on motherboards and PCI cards. The "EHCI" driver is designed to provide support for chips that implement the new high-speed USB 2.0 protocol. The "OHCI" driver is used to provide support for USB chips found on non-PC systems, as well as those on PC motherboards with SiS and ALi chipsets. The "UHCI" driver is used to provide support for the USB implementations you'll find on most other PC motherboards, including those from Intel and Via. You simply need to select the "?HCI" driver that corresponds to the type of USB support you'd like to enable. If in doubt, you can enable "ECHI," "UHCI" (pick either of the two, there's no significant difference between them), and "OHCI" just to be safe.
The last few steps
Once you've enabled "USB support" and the proper "?HCI" USB host controller drivers, there are just a few more steps involved in getting USB up and running. You should enable the "Preliminary USB device file system," and then ensure that you enable any drivers specific to
LPI certification 102 (release 2) exam prep, Part 2 Page 17 of 20
ibm.com/developerWorks
Presented by developerWorks, your source for great tutorials
the actual USB peripherals that you will be using with Linux. For example, in order to enable support for my USB game controller, I enabled the "USB Human Interface Device (full HID) support". I also enabled "Input core support" and "Joystick support" under the main "Input core support" section.
Mounting usbdevfs
Once you've rebooted with your new USB-enabled kernel, you should mount the USB device file system to /proc/bus/usb by typing the following command:
# mount -t usbdevfs none /proc/bus/usb
In order to have the USB device file system mounted automatically when your system boots, add the following line to /etc/fstab after the /proc mount line:
none
/proc/bus/usb
usbdevfs
defaults
These steps are unnecessary for many Linux distributions, which will auto-detect if usbdevfs support is enabled in your kernel at boot time and automatically mount the usbdevfs file system if possible. For more information about USB, visit the USB sites I've listed in "Resources," which follow.
Page 18 of 20
LPI certification 102 (release 2) exam prep, Part 2
Presented by developerWorks, your source for great tutorials
ibm.com/developerWorks
Section 9. Summary and resources Summary
Congratulations, you've reached the end of this tutorial! We hope it has helped solidify your knowledge of compiling the kernel. Please join us in the next tutorial in the series (Part 7) on networking, where we show you TCP/IP and Ethernet networking fundamentals, show you how to use inetd and xinetd, and introduce you to security and print serving. By continuing in this tutorial series, you'll soon be ready to attain your LPIC Level 1 Certification from the Linux Professional Institute. On the next page, you'll find a number of resources that will help you learn more about the topics in this tutorial.
Resources
The Linux Kernel HOWTO is another good resource for kernel compilation instructions. The LILO, Linux Crash Rescue HOW-TO shows you how to create an emergency Linux boot disk. www.kernel.org hosts the Linux Kernel archives. Don't forget The Linux Documentation Project. You'll find its collection of guides, HOWTOs, FAQs, and man-pages to be invaluable. Be sure to check out Linux Gazette and LinuxFocus as well. The Linux System Administrators guide, available from Linuxdoc.org's "Guides" section, is a good complement to this series of tutorials -- give it a read! You may also find Eric S. Raymond's Unix and Internet Fundamentals HOWTO to be helpful. In the Bash by example article series on developerWorks, Daniel shows you how to use bash programming constructs to write your own bash scripts. This series (particularly Parts 1 and 2) will be excellent additional preparation for the LPI exam: Bash by example, Part 1: Fundamental programming in the Bourne-again shell Bash by example, Part 2: More bash programming fundamentals Bash by example, Part 3: Exploring the ebuild system
We highly recommend the Technical FAQ for Linux users by Mark Chapman, a 50-page in-depth list of frequently asked Linux questions, along with detailed answers. The FAQ itself is in PDF (Acrobat) format. If you're a beginning or intermediate Linux user, you really owe it to yourself to check this FAQ out. We also recommend Linux glossary for Linux users, also from Mark. If you're not familiar with the vi editor, we strongly recommend that you check out Daniel's Vi intro -- the cheat sheet method tutorial . This tutorial will give you a gentle yet fast-paced introduction to this powerful text editor. Consider this must-read material if you don't know how to use vi.
LPI certification 102 (release 2) exam prep, Part 2
Page 19 of 20
ibm.com/developerWorks
Presented by developerWorks, your source for great tutorials
You can find more information on software RAID in Daniel's developerWorks software RAID series: Part 1 and Part 2. Logical volume management adds an additional storage management layer to the kernel that allows you to easily grow, shrink, and span file systems across multiple disks. To learn more about LVM, see Daniel's articles on the subject: Part 1 and Part 2. Both software RAID and LVM require additional user-land tools and setup. For more information on using the iptables command to set up your own stateful firewall, see the developerWorks tutorial Linux 2.4 stateful firewall design. For more information about USB, visit linux-usb.org . For additional USB setup and configuration instructions, be sure to read the Linux-USB guide . For more information on the Linux Professional Institute, visit the LPI home page.
Feedback
We look forward to getting your feedback on this tutorial. Additionally, you are welcome to contact the author, Daniel Robbins, directly at drobbins@gentoo.org.
Colophon
This tutorial was written entirely in XML, using the developerWorks Toot-O-Matic tutorial generator. The open source Toot-O-Matic tool is an XSLT stylesheet and several XSLT extension functions that convert an XML file into a number of HTML pages, a zip file, JPEG heading graphics, and two PDF files. Our ability to generate multiple text and binary formats from a single source file illustrates the power and flexibility of XML. (It also saves our production team a great deal of time and effort.) You can get the source code for the Toot-O-Matic at www6.software.ibm.com/dl/devworks/dw-tootomatic-p. The tutorial Building tutorials with the Toot-O-Matic demonstrates how to use the Toot-O-Matic to create your own tutorials. developerWorks also hosts a forum devoted to the Toot-O-Matic; it's available at www-105.ibm.com/developerworks/xml_df.nsf/AllViewTemplate?OpenForm&RestrictToCategory=11. We'd love to know what you think about the tool.
Page 20 of 20
LPI certification 102 (release 2) exam prep, Part 2
LPI certification 102 (release 2) exam prep, Part 4
Presented by developerWorks, your source for great tutorials ibm.com/developerWorks
Table of Contents
If you're viewing this document online, you can click any of the topics below to link directly to that section.
1. Before you start......................................................... 2. USB devices and Linux ............................................... 3. Secure shell ............................................................. 4. NFS ....................................................................... 5. Summary and resources ..............................................
2 3 9 11 17
LPI certification 102 (release 2) exam prep, Part 4
Page 1 of 19
ibm.com/developerWorks
Presented by developerWorks, your source for great tutorials
Section 1. Before you start About this tutorial
Welcome to "USB, secure shell, and file sharing," the last of four tutorials designed to prepare you for the Linux Professional Institute's 102 exam. In this tutorial, we'll introduce you to the ins and outs of using USB devices, how to use the secure shell (ssh) and related tools, and how to use and configure Network File System (NFS) version 3 servers and clients. This tutorial is ideal for those who want to learn about or improve their foundational Linux USB, networking, and file sharing skills. It is particularly appropriate for those who will be setting up applications or USB hardware on Linux servers or desktops. For many, much of this material will be new, but more experienced Linux users may find this tutorial to be a great way of rounding out their important Linux system administration skills. If you are new to Linux, we recommend you start with Part 1 and work through the series from there. By studying this series of tutorials (eight in all for the 101 and 102 exams; this is the eighth and last installment), you'll have the knowledge you need to become a Linux Systems Administrator and will be ready to attain an LPIC Level 1 certification (exams 101 and 102) from the Linux Professional Institute if you so choose. For those who have taken the release 1 version of this tutorial for reasons other than LPI exam preparation, you probably don't need to take this one. However, if you do plan to take the exams, you should strongly consider reading this revised tutorial. The LPI logo is a trademark of the Linux Professional Institute.
About the authors
For technical questions about the content of this tutorial, contact the authors: Daniel Robbins, at drobbins@gentoo.org John Davis, at zhen@gentoo.org Daniel Robbins lives in Albuquerque, New Mexico, and is the Chief Architect of Gentoo Technologies, Inc., the creator of Gentoo Linux, an advanced Linux for the PC, and the Portage system, a next-generation ports system for Linux. He has also served as a contributing author for the Macmillan books Caldera OpenLinux Unleashed, SuSE Linux Unleashed, and Samba Unleashed. Daniel has been involved with computers in some fashion since the second grade, when he was first exposed to the Logo programming language as well as to a potentially dangerous dose of Pac Man. This probably explains why he has since served as a Lead Graphic Artist at Sony Electronic Publishing/Psygnosis. Daniel enjoys spending time with his wife, Mary, and their daughter, Hadassah. John Davis lives in Cleveland, Ohio, and is the Senior Documentation Coordinator for Gentoo Linux, as well as a full-time computer science student at Mount Union College. Ever since his first dose of Linux at age 11, John has become a religious follower and has not looked back. When he is not writing, coding, or doing the college "thing," John can be found mountain biking or spending time with his family and close friends.
Page 2 of 19 LPI certification 102 (release 2) exam prep, Part 4
Presented by developerWorks, your source for great tutorials
ibm.com/developerWorks
Section 2. USB devices and Linux USB preliminaries
USB, or Universal Serial Bus, is a means of attaching devices and peripherals to your computer using cute little rectangular plugs. Commonly used by keyboards, mice, printers, and scanners, USB devices come in all shapes and sizes. One thing is certain: USB devices have arrived and it's essential to be able to get them running under Linux. Setting up USB under GNU/Linux has always been a fairly easy, but undocumented, task. Users are often confused about whether or not to use modules, what the difference between UHCI, OHCI, and EHCI is, and why in the world their specific USB device is not working. This section should help clarify the different aspects of the Linux USB system. This section assumes that you are familiar with how to compile your kernel, as well as the basic operation of a GNU/Linux system. For more information on these subjects, please visit the other LPI tutorials in this series, starting with Part 1, or The Linux Documentation Project homepage (see the Resources on page 17 at the end of this tutorial for links).
Modular vs. monolithic USB
Kernel support for USB devices can be configured in two ways: as modules or statically compiled into the kernel. Modular design allows for a smaller kernel size and quicker boot times. Statically compiled support allows for boot-time detection of devices and takes away the fuss of module dependencies. Both of these methods have their pros and cons, but the use of modules is suggested because they are easier to troubleshoot. Later, when everything is working, you may statically compile your USB device modules for convenience.
Grab a kernel
If you do not already have Linux kernel sources installed on your system, it is recommended that you download the latest 2.4 series kernel from kernel.org or one of its many mirrors (see the Resources on page 17 for a link).
Look at your hardware
Before compiling support for anything USB into your kernel, it is a good idea to find out what kind of hardware your computer is running. A simple, very useful set of tools called pciutils will get you on the right track. If you don't already have pciutils installed on your system, the sources for the most recent pciutils can be found at its homepage, which is listed in the Resources on page 17 .
Enter lspci
Running lspci should produce output similar to this:
LPI certification 102 (release 2) exam prep, Part 4
Page 3 of 19
ibm.com/developerWorks
Presented by developerWorks, your source for great tutorials
# lspci 00:00.0 00:01.0 00:07.0 00:07.1 00:07.4 00:08.0 00:0b.0 00:0d.0 00:0f.0 00:0f.1 01:05.0
Host bridge: Advanced Micro Devices [AMD] AMD-760 [IGD4-1P] System Controller (r PCI bridge: Advanced Micro Devices [AMD] AMD-760 [IGD4-1P] AGP Bridge ISA bridge: VIA Technologies, Inc. VT82C686 [Apollo Super South] (rev 40) IDE interface: VIA Technologies, Inc. VT82C586A/B/VT82C686/A/B/VT8233/A/C/VT8235
00:07.2 USB Controller: VIA Technologies, Inc. USB (rev 1a) 00:07.3 USB Controller: VIA Technologies, Inc. USB (rev 1a)
SMBus: VIA Technologies, Inc. VT82C686 [Apollo Super ACPI] (rev 40) Serial controller: US Robotics/3Com 56K FaxModem Model 5610 (rev 01) VGA compatible controller: nVidia Corporation NV11DDR [GeForce2 MX 100 DDR/200 D Ethernet controller: 3Com Corporation 3c905C-TX/TX-M [Tornado] (rev 78) Multimedia audio controller: Creative Labs SB Live! EMU10k1 (rev 08) Input device controller: Creative Labs SB Live! MIDI/Game Port (rev 08) VGA compatible controller: nVidia Corporation NV25 [GeForce4 Ti 4400] (rev a2)
Enable the right host controller
As you can see, lspci gives a complete listing of all PCI/PCI Bus Masters that your computer uses. The lines that are highlighted should be similar to what you are looking for in your lspci readout. Since the example controller is a VIA type controller, it would use the UHCI USB driver. For other chipsets, you would pick from one of these choices: Driver EHCI UHCI JE (Alternate to UHCI OHCI Chipset USB 2.0 Support All Intel, all VIA chipsets If UHCI does not work, and you have an Intel or VIA chipset, try JE Compaq, most PowerMacs, iMacs, and PowerBooks, OPTi, SiS, ALi
# cd /usr/src/linux # make menuconfig # make modules && make modules_install
Those cute USB modules
When the building completes, load the modules with modprobe, and your USB system will be ready to use. The following line loads core USB support:
# modprobe usbcore
If you are using an EHCI controller, execute this line:
# modprobe ehci-hcd
If you are using an UHCI controller, execute this line:
Page 4 of 19
LPI certification 102 (release 2) exam prep, Part 4
Presented by developerWorks, your source for great tutorials
ibm.com/developerWorks
# modprobe usb-uhci
If you are using a JE controller, execute this line:
# modprobe uhci
If you are using an OHCI controller, execute this line:
# modprobe usb-ohci
USB peripherals -- mice
Perhaps the most commonly used USB device is a USB mouse. Not only is it easy to install, but it offers plug-and-play flexibility for laptop users who would rather not use the homicide-inducing trackpad. Before you can start using your USB mouse, you need to compile USB mouse support into your kernel. Enable these two options: Menuconfig location Input Core Support Option Mouse Support (Don't forget to input your screen resolution!) USB HIDPB Mouse (basic) Support Reason
Enabling this will hone your mouse tracking to your resolution, which makes mousing across large resolutions much nicer.
USB Support/ USB Human Interface Devices (HID)
Since your USB mouse is a USB HID (Human Interface Device), choosing this option will ena the necessary HID subsystems.
USB mice, continued
Now, compile your new USB mouse-related modules:
# cd /usr/src/linux # make menuconfig # make modules && make modules_install
Once these options are compiled as modules, you are ready to load the usbmouse module and proceed:
# modprobe usbmouse
When the module finishes loading, go ahead and plug in your USB mouse. If you already had the mouse plugged in while the machine was booting, no worries, as it will still work. Once you plug in the mouse, use dmesg to see if it was detected by the kernel:
LPI certification 102 (release 2) exam prep, Part 4
Page 5 of 19
ibm.com/developerWorks
Presented by developerWorks, your source for great tutorials
# dmesg hub.c: new USB device 10:19.0-1, assigned address 2 input4: USB HID v0.01 Mouse [Microsoft Microsoft IntelliMouse Optical] on usb2:2.0
When you have confirmed that your mouse is recognized by the kernel, it is time to configure XFree86 to use it. That's next.
USB mice and Xfree86
If you already have XFree86 installed and running with a non-USB mouse, not much configuration change is needed to use it. The only item that you need to change is what device XFree86 uses for your mouse. For our purposes, we will be using the /dev/input/mice device, since it supports hotplugging of your mouse, which can be very handy for desktop and laptop users alike. Your XF86Config file's "InputDevice" section should look similar to this:
Section "InputDevice" Identifier "Mouse0" Driver "mouse" Option "Protocol" "IMPS/2" #The next line enables mouse wheel support Option "ZAxisMapping" "4 5" #The next line points XFree86 to the USB mouse device Option "Device" "/dev/input/mice" EndSection
Now, restart XFree86, and your USB mouse should be working just fine. Once everything is working, go ahead and compile your USB modules into the kernel statically. Of course, this is completely optional, so if you would like to keep your modules as modules, make sure they are loaded at boot time so that you can use your mouse after you reboot.
Configuring a USB digital camera
Yet another great feature in GNU/Linux is its digital imaging support. Powerful photo editing programs, such as the GIMP (see the Resources on page 17 for a link), make digital photography come alive. Before any digital picture editing can take place, you'll need to retrieve the pictures that are going to be edited. Many times, digital cameras will have a USB port, but if yours does not, these instructions will work for your media card reader as long as the file system on your media card is supported in the Linux kernel. USB Mass Storage works for anything that uses USB to access an internal drive of some sort. Feel free to experiment with other hardware, such as USB MP3 players, as these instructions will work the same. Additionally, note that older cameras with built-in serial ports are not compatible with these instructions.
USB storage -- the modules
Most USB Mass Storage devices use SCSI emulation so that they can be accessed by the
Page 6 of 19 LPI certification 102 (release 2) exam prep, Part 4
Presented by developerWorks, your source for great tutorials
ibm.com/developerWorks
Linux kernel. Therefore, kernel support must be enabled for SCSI support, SCSI disk support, SCSI generic support, and USB Mass Storage support.
# cd /usr/src/linux # make menuconfig
Enable the following options: Menuconfig location SCSI support SCSI support SCSI support USB support/ USB Device Class drivers Option SCSI support SCSI disk support SCSI generic support USB Mass Storage support Reason Enables basic SCSI support Enables support for SCSI disks
Enables support for generic SCSI devices, as well as some emulation
Enables basic USB Mass Storage support; be sure to enable the options listed below it if you need support for any of that hardware
Build the USB storage modules
Since the options in the previous screen were compiled into your kernel as modules, there is no need to rebuild your kernel or reboot your computer! We just need to remake modules, and then load the newly compiled modules using modprobe.
# make modules && make modules_install
Please note that your third-party modules, such as NVIDIA drivers and ALSA drivers, may be overwritten by the module installation. You might want to reinstall those right after running make modules_install.
Did it work?
Once your modules are rebuilt, plug in your camera or media card reader and load the USB Mass Storage module: The following line loads the SCSI disk support module:
# modprobe sd_mod
The following line loads the USB Mass Storage support module:
# modprobe usb-storage
Running dmesg should produce output similar to this:
LPI certification 102 (release 2) exam prep, Part 4
Page 7 of 19
ibm.com/developerWorks
Presented by developerWorks, your source for great tutorials
# dmesg Initializing USB Mass Storage driver... usb.c: registered new driver usb-storage scsi1 : SCSI emulation for USB Mass Storage devices Vendor: SanDisk Model: ImageMate CF-SM Rev: 0100 Type: Direct-Access ANSI SCSI revision: 02 Vendor: SanDisk Model: ImageMate CF-SM Rev: 0100 Type: Direct-Access ANSI SCSI revision: 02 WARNING: USB Mass Storage data integrity not assured USB Mass Storage device found at 2 USB Mass Storage support registered.
USB storage is go!
Congratulations! If you see something like the output in the previous screen, you're in business. All you have left to do is mount the camera or media card reader, and you can directly access your pictures. On our machine, the card reader was mapped to /dev/sda1; yours might be different. To mount your device, do the following (and note that your media's file system might not be vfat, so substitute as needed):
# mkdir /mnt/usb-storage # mount -t vfat /dev/sda1 /mnt/usb-storage
Page 8 of 19
LPI certification 102 (release 2) exam prep, Part 4
Presented by developerWorks, your source for great tutorials
ibm.com/developerWorks
Section 3. Secure shell Interactive logins
Back in the old days, if you wanted to establish an interactive login session over the network, you used telnet or rsh. However, as networking became more popular, these tools became less and less appropriate. Why? Because they're horrendously insecure: the data going between the telnet client and server isn't encrypted, and can thus be read by anyone snooping the network. Not only that, but authentication (the sending of your password to the server) is performed in plain text, making it a trivial matter for someone capturing your network data to get instant access to your password. In fact, using a network sniffer it's possible for someone to reconstruct your entire telnet session, seeing everything on the screen that you see! Obviously, tools such as telnet were designed with the assumption that the network was secure and unsniffable and are inappropriate for today's distributed and public networks.
Secure shell
A better solution was needed, and that solution came in the form of a tool called ssh. A popular modern incarnation of this tool is available in the openssh package, available for virtually every Linux distribution, not to mention many other systems. What sets ssh apart from its insecure cousins is that it encrypts all communications between the client and the server using strong encryption. By doing this, it becomes very difficult or impossible to monitor the communications between the client and server. In this way, ssh provides its service as advertised -- it is a secure shell. In fact, ssh has excellent "all-around" security -- even authentication takes advantage of encryption and various key exchange strategies to ensure that the user's password cannot be easily grabbed by anyone monitoring data being transmitted over the network. In this age of Internet popularity, ssh is a valuable tool for enhancing network security when using Linux systems. Most security-savvy network admins discourage or disallow the use of telnet and rsh on their systems because ssh is such a capable and secure replacement.
Using ssh
Generally, most distributions' openssh packages can be used without any manual configuration. After installing openssh, you'll have a couple of binaries. One is, of course, ssh, the secure shell client that can be used to connect to any system running sshd, the secure shell server. To use ssh, you typically start a session by typing something like:
$ ssh drobbins@remotebox
Above, you instruct ssh to log in as the "drobbins" user account on remotebox. Like telnet, you'll be prompted for a password; after entering it, you'll be presented with a new login session on the remote system.
LPI certification 102 (release 2) exam prep, Part 4
Page 9 of 19
ibm.com/developerWorks
Presented by developerWorks, your source for great tutorials
Starting sshd
If you want to allow ssh connections to your machine, you'll need to start the sshd server. To start the sshd server, you would typically use the rc-script that came with your distribution's openssh package by typing something like:
# /etc/init.d/sshd start
or
# /etc/rc.d/init.d/sshd start
If necessary, you can adjust configuration options for sshd by modifying the /etc/ssh/sshd_config file. For more information on the various options available, type man sshd.
Secure copy
The openssh package also comes with a handy tool called scp (secure copy). You can use this command to securely copy files to and from various systems on the network. For example, if you wanted to copy ~/foo.txt to our home directory on remotebox, you could type:
$ scp ~/foo.txt drobbins@remotebox:
Note the trailing colon -- without it, scp would have created a local file in the current working directory called "drobbins@remotebox." However, with the colon, the intended action is taken. After being prompted for the password on remotebox, the copy will be performed. If you wanted to copy a file called bar.txt in remotebox's /tmp directory to the current working directory on our local system, you could type:
$ scp drobbins@remotebox:/tmp/bar.txt .
Again, the ever-important colon separates the user and host name from the file path.
Secure shell authentication options
Openssh also has a number of other authentication methods. Used properly, they can let you authenticate with remote systems without having to type in a password or passphrase for every connection. To learn more about how to do this, read Daniel's openssh key management articles on developerWorks (see the links in the Resources on page 17 at the end of this tutorial).
Page 10 of 19
LPI certification 102 (release 2) exam prep, Part 4
Presented by developerWorks, your source for great tutorials
ibm.com/developerWorks
Section 4. NFS Introducing NFS
The Network File System (NFS) is a technology that allows the transparent sharing of files between UNIX and Linux systems connected via a Local Area Network, or LAN. NFS has been around for a long time; it's well known and used extensively in the Linux and UNIX worlds. In particular, NFS is often used to share home directories among many machines on the network, providing a consistent environment for a user when he or she logs in to a machine (any machine) on the LAN. Thanks to NFS, it's possible to mount remote file system trees and have them fully integrated into a system's local file system. NFS' transparency and maturity make it a useful and popular choice for network file sharing under Linux.
NFS basics
To share files using NFS, you first need to set up an NFS server. This NFS server can then "export" file systems. When a file system is exported, it is made available for access by other systems on the LAN. Then, any authorized system that is also set up as an NFS client can mount this exported file system using the standard mount command. After the mount completes, the remote file system is "grafted in" in the same way that a locally mounted file system (such as /mnt/cdrom) would be after it is mounted. The fact that all of the file data is being read from the NFS server rather than from a disk is not an issue to any standard Linux application. Everything simply works.
Attributes of NFS
Shared NFS file systems have a number of interesting attributes. The first is a result of NFS' stateless design. Because client access to the NFS server is stateless in nature, it's possible for the NFS server to reboot without causing client applications to crash or fail. All access to remote NFS files will simply "pause" until the server comes back online. Also, because of NFS' stateless design, NFS servers can handle large numbers of clients without any additional overhead besides that of transferring the actual file data over the network. In other words, NFS performance is dependent on the amount of NFS data being transferred over the network, rather than on the number of machines that happen to be requesting that data.
NFS version 3 under Linux
When you set up NFS, we recommend that you use NFS version 3 rather than version 2. Version 2 has some significant problems with file locking and generally has a bad reputation for breaking certain applications. On the other hand, NFS version 3 is very nice and robust and does its job well. Now that Linux 2.2.18+ supports NFS 3 clients and servers, there's no reason to consider using NFS 2 anymore.
Securing NFS
It's important to mention that NFS version 2 and 3 have some very clear security limitations. They were designed to be used in a specific environment: a secure, trusted LAN. In
LPI certification 102 (release 2) exam prep, Part 4 Page 11 of 19
ibm.com/developerWorks
Presented by developerWorks, your source for great tutorials
particular, NFS 2 and 3 were designed to be used on a LAN where "root" access to the machine is only allowed by administrators. Due to the design of NFS 2 and NFS 3, if a malicious user has "root" access to a machine on your LAN, he or she will be able to bypass NFS security and very likely be able to access or even modify files on the NFS server that he or she wouldn't normally be able to otherwise. For this reason, NFS should not be deployed casually. If you're going to use NFS on your LAN, great -- but set up a firewall first. Make sure that people outside your LAN won't be able to access your NFS server. Then, make sure that your internal LAN is relatively secure and that you are fully aware of all the hosts participating in your LAN. Once your LAN's security has been thoroughly reviewed and (if necessary) improved, you're ready to safely use NFS (see Part 3 of the 102 series for more on this).
NFS users and groups
When setting up NFS, it's important to ensure that all NFS machines (both servers and clients) have identical user and group IDs in their user and group databases. Why? Because NFS clients and servers use numeric user and group IDs internally and assume that the IDs correspond to the same users and groups on all NFS-enabled machines. Because of this, using mismatched user and group IDs with NFS can result in security breaches -- particularly if two different users on different systems happen to be sharing the same numerical UID. So, before getting NFS set up on a larger LAN, it's a good idea to first set up NIS or NIS+. NIS(+), which stands for "Network Information Service," allows you to have a user and group database that can be centrally managed and shared throughout your entire LAN, ensuring NFS ownership consistency as well as reducing administrative headaches.
NIS and NFS combined
When NIS+ and NFS are combined, you can configure Linux systems on your network so that your users can log in to any box on your LAN -- and access their home directories and files from that box. NIS+ provides the shared user database that allows a user to log in anywhere, and NFS delivers the data. Both technologies work very well together. While NIS+ is important, we don't have room to cover it in this tutorial. If you are planning to take the LPI exams -- or want to be able to use NFS to its full potential -- be sure to study the "Linux NFS HOWTO" by Thorsten Kukuk (see the Resources on page 17 for a link).
Setting up NFS under Linux
The first step in using NFS 3 is to set up an NFS 3 server. Choose the system that will be serving files to the rest of your LAN. On our machine, we'll need to enable NFS server support in the kernel. You should use a 2.2.18+ kernel (2.4+ recommended) to take advantage of NFS 3, which is much more stable than NFS 2. If you're compiling your own custom kernel, enter your /usr/src/linux directory and run make menuconfig. Then select the "File Systems" section, then the "Network File Systems" section, and ensure that the following options are enabled:
Page 12 of 19 LPI certification 102 (release 2) exam prep, Part 4
Presented by developerWorks, your source for great tutorials
ibm.com/developerWorks
<*> NFS file system support [*] Provide NFSv3 client support <*> NFS server support [*] Provide NFSv3 server support
Getting ready for /etc/exports
Next, compile and install your new kernel and reboot. Your system will now have NFS 3 server and client support built in. Now that our NFS server has support for NFS in the kernel, it's time to set up an /etc/exports file. The /etc/exports file will describe the local file systems that will be made available for export as well as: What hosts will be able to access these file systems Whether they will be exported as read/write or read-only Other options that control NFS behavior But before we look at the format of the /etc/exports file, a big implementation warning is needed! The NFS implementation in the Linux kernel only allows the export of one local directory per file system. This means that if both /usr and /home are on the same ext3 file system (on /dev/hda6, for example), then you can't have both /usr and /home export lines in /etc/exports. If you try to add these lines, you'll see error like this when your /etc/exports file gets reread (which will happen if you type exportfs -ra after your NFS server is up and running):
sidekick:/home: Invalid argument
Working around export restrictions
Here's how to work around this problem. If /home and /usr are on the same underlying local file system, you can't export them both, so just export /. NFS clients will then be able to mount /home and /usr via NFS just fine, but your NFS server's /etc/exports file will now be "legal," containing only one export line per underlying local file system. Now that you understand this implementation quirk of Linux NFS, let's look at the format of /etc/exports.
The /etc/exports file
Probably the best way to understand the format of /etc/exports is to look at a quick example. Here's a simple /etc/exports file that we use on our NFS server:
# /etc/exports: NFS file systems being exported. See exports(5). / 192.168.1.9(rw,no_root_squash) /mnt/backup 192.168.1.9(rw,no_root_squash)
As you can see, the first line in the /etc/exports file is a comment. On the second line, we select our root ("/") file system for export. Note that while this exports everything under "/", it
LPI certification 102 (release 2) exam prep, Part 4
Page 13 of 19
ibm.com/developerWorks
Presented by developerWorks, your source for great tutorials
will not export any other local file system. For example, if our NFS server has a CD-ROM mounted at /mnt/cdrom, the contents of the CDROM will not be available unless they are exported explicitly in /etc/exports. Now, notice the third line in our /etc/exports file. On this line, we export /mnt/backup; as you might guess, /mnt/backup is on a separate file system from /, and it contains a backup of our system. Each line also has a "192.168.1.9(rw,no_root_squash)" on it. This information tells nfsd to only make these exports available to the NFS client with the IP address of 192.168.1.9. It also tells nfsd to make these file systems writeable as well as readable by NFS client systems ("rw",) and instructs the NFS server to allow the remote NFS client to allow a superuser account to have true "root" access to the file systems ("no_root_squash".)
Another /etc/exports file
Here's an /etc/exports that will export the same file systems as the one in the previous panel, except that it will make our exports available to all machines on our LAN -- 192.168.1.1 through 192.168.1.254:
# /etc/exports: NFS file systems being exported. See exports(5). / 192.168.1.1/24(rw,no_root_squash) /mnt/backup 192.168.1.1/24(rw,no_root_squash)
In the above example /etc/exports file, we use a host mask of /24 to mask out the last eight bits in the IP address we specify. It's very important that there is no space between the IP address specification and the "(", or NFS will interpret your information incorrectly. And, as you might guess, there are other options that you can specify besides "rw" and "no_root_squash"; type "man exports" for a complete list.
Starting the NFS 3 server
Once /etc/exports is configured, you're ready to start your NFS server. Most distributions will have an "nfs" initialization script that you can use to start NFS -- type /etc/init.d/nfs start or /etc/rc.d/init.d/nfs start to use it -- or use "restart" instead of "start" if your NFS server was already started at boot-time. Once NFS is started, typing rpcinfo should display output that looks something like this:
# rpcinfo -p program vers proto 100000 2 tcp 100000 2 udp 100024 1 udp 100024 1 tcp 100011 1 udp 100011 2 udp 100003 2 udp 100003 3 udp 100003 2 tcp 100003 3 tcp 100021 1 udp 100021 3 udp 100021 4 udp 100021 1 tcp Page 14 of 19
port 111 111 32802 46049 998 998 2049 2049 2049 2049 32804 32804 32804 48026
portmapper portmapper status status rquotad rquotad nfs nfs nfs nfs nlockmgr nlockmgr nlockmgr nlockmgr LPI certification 102 (release 2) exam prep, Part 4
Presented by developerWorks, your source for great tutorials
ibm.com/developerWorks
100021 100021 100005 100005 100005 100005 100005 100005
3 4 1 1 2 2 3 3
tcp tcp udp tcp udp tcp udp tcp
48026 48026 32805 39293 32805 39293 32805 39293
nlockmgr nlockmgr mountd mountd mountd mountd mountd mountd
Changing export options
If you ever change your /etc/exports file while your NFS daemons are running, simply type exportfs -ra to apply your changes. Now that your NFS server is up and running, you're ready to configure NFS clients so that they can mount your exported file systems.
Configuring NFS clients
Kernel configuration for NFS 3 clients is similar to that of the NFS server, except that you only need to ensure that the following options are enabled:
<*> NFS file system support [*] Provide NFSv3 client support
Starting NFS client services
To start the appropriate NFS client daemons, you can typically use a system initialization script called "nfslock" or "nfsmount." Typically, this script will start rpc.statd, which is all the NFS 3 client needs -- rpc.statd allows file locking to work properly. Once all your client services are set up, running rpcinfo on the local machine will display output that looks like this:
# rpcinfo program vers proto 100000 2 tcp 100000 2 udp 100024 1 udp 100024 1 tcp
port 111 111 32768 32768
portmapper portmapper status status
You can also perform this check from a remote system by typing rpcinfo -p myhost, as follows:
# rpcinfo -p sidekick program vers proto 100000 2 tcp 100000 2 udp 100024 1 udp 100024 1 tcp
port 111 111 32768 32768
portmapper portmapper status status
Mounting exported NFS file systems
LPI certification 102 (release 2) exam prep, Part 4 Page 15 of 19
ibm.com/developerWorks
Presented by developerWorks, your source for great tutorials
Once both client and server are set up correctly (and assuming that the NFS server is configured to allow connections from the client), you can go ahead and mount an exported NFS file system on the client. In this example, "inventor" is the NFS server and "sidekick" (IP address 192.168.1.9) is the NFS client. Inventor's /etc/exports file contains a line that looks like this, allowing connections from any machine on the 192.168.1 network:
/ 192.168.1.1/24(rw,no_root_squash)
Now, logged into sidekick as root, you can type:
# mount inventor:/ /mnt/nfs
Inventor's root file system will now be mounted on sidekick at /mnt/nfs; you should now be able to type cd /mnt/nfs and look around inside and see inventor's files. Again, note that if inventor's /home tree is on another file system, then /mnt/nfs/home will not contain anything -- another mount (as well as another entry in inventor's /etc/exports file) will be required to access that data.
Mounting directories *inside* exports
Note that inventor's / 192.168.1.1/24(rw,no_root_squash) line will also allow us to mount directories inside /. For example, if inventor's /usr is on the same physical file system as /, and you are only interested in mounting inventor's /usr on sidekick, you could type:
# mount inventor:/usr /mnt/usr
Inventor's /usr tree will now be NFS mounted to the pre-existing /mnt/usr directory. It's important to again note that inventor's /etc/exports file didn't need to explicitly export /usr; it was included "for free" in our "/" export line.
Page 16 of 19
LPI certification 102 (release 2) exam prep, Part 4
Presented by developerWorks, your source for great tutorials
ibm.com/developerWorks
Section 5. Summary and resources Summary
This wraps up this tutorial and the LPI 102 series. We hope you've enjoyed the ride! You should now be well versed on the use of ssh, NFS, and USB. To expand your Linux knowledge even further, see the Resources on page 17 on the next panel.
Resources
Although the tutorial is over, learning never ends and we recommend you check out the following resources, particularly if you plan to take the LPI 102 exam: For more information on USB under GNU/Linux, please check out the official Linux USB project page for more information. If you do not have pciutils installed on your system, you can find the source at the pciutils project homepage. Get more information on XFree86 configuration at Xfree86.org. Visit the project homepage for the venerable GIMP, or GNU Image Manipulation Program. Daniel's OpenSSH key management series of articles on developerWorks is a great way to gain a deeper understanding of the security features provided by OpenSSH: Part 1 on RSA/DSA authentication Part 2 on ssh-agent and keychain Part 3 on agent forwarding and keychain improvements Also be sure to visit the home of openssh, which is an excellent place to continue your study of this important tool. The best thing you can do to improve your NFS skills is to try setting up your own NFS 3 server and client(s) -- the experience will be invaluable. The second-best thing you can do is to read the quite good Linux NFS HOWTO, by Thorsten Kukuk. We didn't have room to cover another important networked file-sharing technology: Samba. For more information about Samba, we recommend that you read Daniel's Samba articles on developerWorks: Part 1 on key concepts Part 2 on compiling and installing Samba Part 3 on Samba configuration
Once you're up to speed on Samba, we recommend that you spend some time studying the Linux DNS HOWTO. The LPI 102 exam is also going to expect that you have some familiarity with Sendmail. We didn't have enough room to cover Sendmail, but (fortunately for us!) Red Hat has a good Sendmail HOWTO that will help to get you up to speed.
LPI certification 102 (release 2) exam prep, Part 4
Page 17 of 19
ibm.com/developerWorks
Presented by developerWorks, your source for great tutorials
In addition, we recommend the following general resources for learning more about Linux and preparing for LPI certification in particular: Linux kernels and more can be found at the Linux Kernel Archives. You'll find a wealth of guides, HOWTOs, FAQs, and man pages at The Linux Documentation Project. Be sure to check out Linux Gazette and LinuxFocus as well. The Linux System Administrators guide, available from Linuxdoc.org's "Guides" section, is a good complement to this series of tutorials -- give it a read! You may also find Eric S. Raymond's Unix and Internet Fundamentals HOWTO to be helpful. In the Bash by example article series on developerWorks, learn how to use bash programming constructs to write your own bash scripts. This series (particularly parts 1 and 2) are excellent additional preparation for the LPI exam: Part 1 on fundamental programming in the Bourne-again shell Part 2 on more bash programming fundamentals Part 3 on the ebuild system
The Technical FAQ for Linux Users by Mark Chapman is a 50-page in-depth list of frequently-asked Linux questions, along with detailed answers. The FAQ itself is in PDF (Acrobat) format. If you're a beginning or intermediate Linux user, you really owe it to yourself to check this FAQ out. The Linux glossary for Linux users, also from Mark, is excellent as well. If you're not very familiar with the vi editor, you should check out Daniel's tutorial on vi. This developerWorks tutorial will give you a gentle yet fast-paced introduction to this powerful text editor. Consider this must-read material if you don't know how to use vi. For more information on the Linux Professional Institute, visit the LPI home page.
Feedback
Please send any tutorial feedback you may have to the authors: Daniel Robbins, at drobbins@gentoo.org John Davis, at zhen@gentoo.org
Colophon
This tutorial was written entirely in XML, using the developerWorks Toot-O-Matic tutorial generator. The open source Toot-O-Matic tool is an XSLT stylesheet and several XSLT extension functions that convert an XML file into a number of HTML pages, a zip file, JPEG heading graphics, and two PDF files. Our ability to generate multiple text and binary formats from a single source file illustrates the power and flexibility of XML. (It also saves our production team a great deal of time and effort.)
Page 18 of 19 LPI certification 102 (release 2) exam prep, Part 4
Presented by developerWorks, your source for great tutorials
ibm.com/developerWorks
You can get the source code for the Toot-O-Matic at www6.software.ibm.com/dl/devworks/dw-tootomatic-p. The tutorial Building tutorials with the Toot-O-Matic demonstrates how to use the Toot-O-Matic to create your own tutorials. developerWorks also hosts a forum devoted to the Toot-O-Matic; it's available at www-105.ibm.com/developerworks/xml_df.nsf/AllViewTemplate?OpenForm&RestrictToCategory=11. We'd love to know what you think about the tool.
LPI certification 102 (release 2) exam prep, Part 4
Page 19 of 19
LPI certification 102 (release 2) exam prep, Part 3
Presented by developerWorks, your source for great tutorials ibm.com/developerWorks
Table of Contents
If you're viewing this document online, you can click any of the topics below to link directly to that section.
1. Before you start......................................................... 2. TCP/IP networking ..................................................... 3. Internet services ........................................................ 4. Security overview ...................................................... 5. Printing ................................................................... 6. Summary and resources ..............................................
2 4 8 14 22 28
LPI certification 102 (release 2) exam prep, Part 3
Page 1 of 30
ibm.com/developerWorks
Presented by developerWorks, your source for great tutorials
Section 1. Before you start About this tutorial
Welcome to "Networking," the third of four tutorials designed to prepare you for the Linux Professional Institute's 102 exam. In this tutorial, we'll introduce you to TCP/IP and Ethernet Linux networking fundamentals, show you how to use the inetd and xinetd superservers, share important tips for securing your Linux systems, and show you how to set up and use a Linux print server. This tutorial is ideal for those who want to learn about or improve their basic Linux networking and security skills. It's especially appropriate for those who will be setting up applications on Linux servers or desktops. For many, much of this material will be new, but more experienced Linux users may find this tutorial to be a great way of rounding out their important Linux system administration skills. If you are new to Linux, we recommend you start with Part 1 and work through the series from there. By the end of this series of tutorials (eight in all; this is part seven), you'll have the knowledge you need to become a Linux Systems Administrator and will be ready to attain an LPIC Level 1 certification (exams 101 and 102) from the Linux Professional Institute if you so choose. For those who have taken the release 1 version of this tutorial for reasons other than LPI exam preparation, you probably don't need to take this one. However, if you do plan to take the exams, you should strongly consider reading this revised tutorial. The LPI logo is a trademark of the Linux Professional Institute.
About the authors
For technical questions about the content of this tutorial, contact the authors: Daniel Robbins, at drobbins@gentoo.org Chris Houser, at chouser@gentoo.org Aron Griffis, at agriffis@gentoo.org
Daniel Robbins lives in Albuquerque, New Mexico, and is the Chief Architect of Gentoo Technologies, Inc., the creator of Gentoo Linux, an advanced Linux for the PC, and the Portage system, a next-generation ports system for Linux. He has also served as a contributing author for the Macmillan books Caldera OpenLinux Unleashed, SuSE Linux Unleashed, and Samba Unleashed. Daniel has been involved with computers in some fashion since the second grade, when he was first exposed to the Logo programming language as well as to a potentially dangerous dose of Pac Man. This probably explains why he has since served as a Lead Graphic Artist at Sony Electronic Publishing/Psygnosis. Daniel enjoys spending time with his wife, Mary, and their daughter, Hadassah. Chris Houser, known to his friends as "Chouser," has been a UNIX proponent since 1994 when he joined the administration team for the computer science network at Taylor University in Indiana, where he earned his Bachelor's degree in Computer Science and Mathematics. Since then, he has gone on to work in Web application programming, user interface design, professional video software support, and now Tru64 UNIX device driver
Page 2 of 30 LPI certification 102 (release 2) exam prep, Part 3
Presented by developerWorks, your source for great tutorials
ibm.com/developerWorks
programming at Compaq. He has also contributed to various free software projects, most recently to Gentoo Linux. He lives with his wife and two cats in New Hampshire. Aron Griffis graduated from Taylor University with a degree in Computer Science and an award that proclaimed him to be the "Future Founder of a Utopian UNIX Commune." Working towards that goal, Aron is employed by Compaq writing network drivers for Tru64 UNIX, and spending his spare time plunking out tunes on the piano or developing Gentoo Linux. He lives with his wife Amy (also a UNIX engineer) in Nashua, New Hampshire.
LPI certification 102 (release 2) exam prep, Part 3
Page 3 of 30
ibm.com/developerWorks
Presented by developerWorks, your source for great tutorials
Section 2. TCP/IP networking Introduction
Setting up an Ethernet-based Local Area Network (LAN) consisting of a bunch of Linux machines is a common and relatively simple task. Generally, all you need to do is make sure that your Linux systems have an Ethernet card of some kind installed in them. Then, connect the machines to a central Ethernet hub or switch using Ethernet cabling. If all your systems have support for their respective Ethernet card compiled into the kernel (as well as TCP/IP support), then they technically have everything they need to communicate over your new Ethernet LAN.
Ethernet alone isn't much fun
Even if you have all the hardware and kernel support needed for your LAN to work, an Ethernet LAN alone won't do much. The vast majority of Linux applications and services don't exchange information using raw Ethernet packets, or frames. Instead, they use a higher-level protocol called TCP/IP. You've undoubtedly heard of TCP/IP -- it's the suite of protocols that forms the foundation of Linux networking and the Internet in general.
The solution: TCP/IP over Ethernet
The solution, then, is to configure your new Ethernet LAN so that it can exchange TCP/IP traffic. To understand how this works, we first need to understand a bit about Ethernet. On an Ethernet LAN, in particular, the Ethernet card in every machine has a unique hardware address. This hardware address (also called an "Ethernet" or "MAC" address) is assigned to the card at the time of manufacture, and looks something like this:
00:01:02:CB:57:3C
Introducing IP addresses
These hardware addresses are used as unique addresses for individual systems on your Ethernet LAN. Using hardware addresses, one machine can, for example, send an Ethernet frame addressed to another machine. The problem with this approach is that TCP/IP-based communication uses a different kind of addressing scheme, using what are called IP addresses instead. IP addresses look something like this:
192.168.1.1
Associating an IP address with an Ethernet interface
In order to get your Ethernet LAN working for TCP/IP, you need some way of associating each machine's Ethernet card (and thus its hardware address) with an IP address. Fortunately, there's an easy way to associate an IP address with an Ethernet interface under Linux. In fact, if you are currently using Ethernet with Linux, your distribution's system
Page 4 of 30 LPI certification 102 (release 2) exam prep, Part 3
Presented by developerWorks, your source for great tutorials
ibm.com/developerWorks
initialization scripts very likely have a command in them that looks something like this:
ifconfig eth0 192.168.1.1 broadcast 192.168.1.255 netmask 255.255.255.0
Above, the ifconfig command is used to associate eth0 (and thus eth0's hardware address) with the 192.168.1.1 IP address. In addition, various other IP-related information is specified, including a broadcast address (192.168.1.255) and a netmask (255.255.255.0). When this command completes, your eth0 interface will be enabled and have an associated IP address.
Using ifconfig -a
You can view all network devices that are currently running by typing ifconfig -a, resulting in output that looks something like this:
eth0
Link encap:Ethernet HWaddr 00:01:02:CB:57:3C inet addr:192.168.1.1 Bcast:192.168.1.255 Mask:255.255.255.0 UP BROADCAST RUNNING MULTICAST MTU:1500 Metric:1 RX packets:0 errors:0 dropped:0 overruns:0 frame:0 TX packets:0 errors:0 dropped:0 overruns:0 carrier:0 collisions:0 txqueuelen:100 RX bytes:0 (0.0 b) TX bytes:0 (0.0 b) Interrupt:5 Base address:0xc400 Link encap:Local Loopback inet addr:127.0.0.1 Mask:255.0.0.0 UP LOOPBACK RUNNING MTU:16436 Metric:1 RX packets:1065 errors:0 dropped:0 overruns:0 frame:0 TX packets:1065 errors:0 dropped:0 overruns:0 carrier:0 collisions:0 txqueuelen:0 RX bytes:262542 (256.3 Kb) TX bytes:262542 (256.3 Kb)
lo
Above, you can see a configured eth0 interface, as well as a configured lo (localhost) interface. The lo interface is a special virtual interface that's configured so that you can run TCP/IP applications locally, even without a network.
TCP/IP is working!
Once all of your network interfaces are brought up and associated with corresponding IP addresses (probably done automatically by your distribution's startup scripts), your Ethernet network can be used to carry TCP/IP traffic as well. The systems on your LAN can now address each other using IP addresses, and common commands such as ping, telnet, and ssh will work properly between your machines.
Name resolution limitations
However, while you'll be able to type things like ping 192.168.1.1, you won't be able to refer to your boxes by name. For example, you won't be able to type ping mybox. To do this, you need to set up a file called /etc/hosts on each of your Linux boxes. In this file, you specify an IP address, along with the name (or names) that are associated with each IP
LPI certification 102 (release 2) exam prep, Part 3
Page 5 of 30
ibm.com/developerWorks
Presented by developerWorks, your source for great tutorials
address. So if I had a network with three nodes, my /etc/hosts file might look something like this:
127.0.0.1 192.168.1.1 192.168.1.2 192.168.1.3
localhost mybox.gentoo.org mybox testbox.gentoo.org testbox mailbox.gentoo.org mailbox
Note that /etc/hosts contains an obligatory mapping of "localhost" to the 127.0.0.1 IP address. I've also specified the hostnames of all the systems on my LAN, including both their fully qualified name ("mybox.gentoo.org") and their short name ("mybox"). There's one important thing to note about the syntax of the /etc/hosts file -- the fully qualified name must appear first after the IP address, then it's followed by a list of optional aliases. So, while "testbox.gentoo.org testbox" is correct, "testbox testbox.gentoo.org" is not. Getting this wrong can cause name resolution to not work properly, so be careful. After copying this /etc/hosts file to each of my systems, I'll now be able to refer to my systems by name, rather than simply by IP address: ping mybox (as well as ping mybox.gentoo.org) will now work!
Using DNS
While this approach works for small LANs, it isn't very convenient for larger LANs with many systems on them. For such configurations, it's generally much better to store all your IP-to-hostname mapping information on a single machine, and set up what is called a "DNS server" (domain name service server) on it. Then, you can configure each machine to contact this particular machine to receive up-to-date IP-to-name mappings. This is done by creating an /etc/resolv.conf file on every machine that looks something like this:
domain gentoo.org nameserver 192.168.1.1 nameserver 192.168.1.2
In the above /etc/resolv.conf, I tell the system that any host names that are not qualified (such as "testbox" as opposed to "testbox.gentoo.org," etc.) should be considered to be part of the gentoo.org domain. I also specify that I have a DNS server running on 192.168.1.1, as well as a backup one running on 192.168.12. Actually, nearly all network-connected Linux PCs already have a nameserver specified in their resolv.conf file, even if they aren't on a LAN. This is because they are configured to use a DNS server at their Internet Service Provider, in order to map hostnames to IP addresses. That way, names not listed in /etc/hosts (such as ibm.com, for example) will be forwarded to one of the DNS servers for resolution. In this way, /etc/hosts and /etc/resolv.conf can work in tandem to provide both local and Internet-wide name-to-IP mappings, respectively.
Connecting to the outside
Speaking of connecting to the Internet, how would we configure our simple 3-system LAN so that it connect to systems on the "outside?" Typically, we'd purchase a router of some kind that can connect to both our Ethernet network and a DSL or Cable modem, or a T1 or phone
Page 6 of 30 LPI certification 102 (release 2) exam prep, Part 3
Presented by developerWorks, your source for great tutorials
ibm.com/developerWorks
line. This router would be configured with an IP address so that it could communicate with the systems on our LAN. In turn, we would configure every system on our LAN to use this router as its default route, or gateway. What this means is that any network data addressed to a system that isn't on our LAN would be routed to our router, which would take care of forwarding to remote systems outside our LAN. Generally, your distribution's system initialization scripts handle the setting of a default route for you. The command they use to do this probably looks something like this:
route add -net default gw 192.168.1.80 netmask 0.0.0.0 metric 1
In the above route command, the default route is set to 192168.1.80 -- the IP address of the router. To view all the routes configured on your system, you can type route -n. The route with a destination of "0.0.0.0" is the default route.
Homework
So far, we've given you a very brief introduction to Linux networking concepts. Unfortunately, we simply don't have the room to cover everything you need to know, such as how to select appropriate IP addresses, network masks, broadcast addresses, etc. In fact, there's quite a bit more information you'll need to learn in order to prepare for the LPI Level 102 exam. Fortunately, the topic of Linux networking is one of the most comprehensively documented Linux topics around. In particular, we recommend that you read the Linux Network Administrators Guide, especially sections 2 through 6. Accompanied with our gentle introduction to Linux networking, the Linux Network Administrators Guide should get you up to speed in no time!
LPI certification 102 (release 2) exam prep, Part 3
Page 7 of 30
ibm.com/developerWorks
Presented by developerWorks, your source for great tutorials
Section 3. Internet services Introducing inetd
A single Linux system can provide dozens, even hundreds, of network services. For example, when you use the telnet program, you are accessing the telnet service on a remote system. Likewise, when you use the ftp program, you are connecting to the ftp service on the remote system. In order to provide these services, the remote system either runs an instance of each server to accept connections (for example /usr/sbin/in.telnetd and /usr/sbin/in.ftpd), or runs inetd. What's the difference? While the in.telnetd and in.ftpd programs continually wait to handle incoming requests for specific services, the inetd program is able to listen for a variety of incoming connections and dynamically start the appropriate service to handle the connection based on its type. For this reason, inetd is also known as the "Internet superserver." On a typical Linux installation, inetd handles most incoming connections. Only a few programs (such as sshd and lpd) handle their own network communication without relying on inetd to accept incoming connections. Often, services can be configured to run one of two ways -- either dynamically via inetd or in a "standalone" mode (like ssh and lpd) where they hang around listening for incoming connections themselves.
Configuring inetd: /etc/services
Specific network services typically use specific port numbers to accept incoming connections. For example, Web servers typically listen for connections on TCP port 80, and mail servers generally listen on TCP port 25. The mapping between port number, protocol and the official service that runs on it is defined in the /etc/services file. Typically, this information is identical between every Linux machine, since these mappings are world-wide standards. Each line has the format:
service-name
port-number/protocol-name
aliases
# comment
Let's look at a few lines from this file:
ftp fsp ssh ssh
21/tcp 21/udp 22/tcp 22/udp
fspd # SSH Remote Login Protocol # SSH Remote Login Protocol
Above, we can see that the ftp services runs on TCP port 21, and that the fsp service runs on UDP port 21. We can also see that the ssh service can listen on either TCP or UDP port 22. It's important to recognize that "ftp," "fsp," and "ssh" -- the first column of /etc/services -- are official service names. In a few panels, we will use these official service names to configure inetd. Note: the IANA maintains the official mappings of assigned port numbers that are recorded in your /etc/services file.
Page 8 of 30
LPI certification 102 (release 2) exam prep, Part 3
Presented by developerWorks, your source for great tutorials
ibm.com/developerWorks
Configuring inetd; /etc/inetd.conf
The actual configuration of inetd is done in /etc/inetd.conf, which has the following format:
service-name socket-type protocol wait-flag user server-program
Since services are specified in inetd.conf by service name rather than port, they must be listed in /etc/services in order to be eligible for handling by inetd. Let's look at some common lines from /etc/inetd.conf. For example, the telnet and ftp services:
# grep ^telnet /etc/inetd.conf telnet stream tcp nowait # grep ^ftp /etc/inetd.conf ftp stream tcp nowait
root root
/usr/sbin/in.telnetd /usr/sbin/in.ftpd -l -a
For both of these services, the configuration is to use the TCP protocol, and run the server (in.telnetd or in.ftpd) as the root user. For a complete explanation of the fields in /etc/inetd.conf, see the inetd(8) man page.
Disabling services
Disabling a service in inetd is simple: Just comment out the line in /etc/inetd.conf. You probably don't want to remove the line entirely, just in case you need to reference it later. For example, some system administrators prefer to disable telnet for security reasons (since the connection is entirely cleartext):
# vi /etc/inetd.conf [comment out undesired line] # grep ^.telnet /etc/inetd.conf #telnet stream tcp nowait root /usr/sbin/in.telnetd
Stopping/starting inetd using an init-script
The changes to /etc/inetd.conf that we made in the previous panel won't take effect until we restart the inetd program. Most distributions have an init-script in /etc/init.d or in /etc/rc.d/init.d:
# /etc/rc.d/init.d/inet stop Stopping INET services: # /etc/rc.d/init.d/inet start Starting INET services:
[ [
OK OK
] ]
In fact, you can usually use "restart" as a shortcut:
LPI certification 102 (release 2) exam prep, Part 3
Page 9 of 30
ibm.com/developerWorks
Presented by developerWorks, your source for great tutorials
# /etc/rc.d/init.d/inet restart Stopping INET services: Starting INET services:
[ [
OK OK
] ]
Stopping/starting inetd manually
If the helper script in the previous panel doesn't work for you, the old-fashioned method is even easier. You can stop inetd using the killall command:
# killall inetd
You can start it again simply by invoking it on the command line. It will automatically run in the background:
# /usr/sbin/inetd
And there's a shortcut to instruct inetd to reread the configuration file without actually stopping it: just send it the HUP signal:
# killall -HUP inetd
At this point you shouldn't be able to telnet or ftp into this system, since telnet and ftp are disabled. Try telnet localhost to check. If you need telnet or ftp access, all you need to do is to re-enable it! Here's what happens for me:
# telnet localhost telnet: Unable to connect to remote host: Connection refused
Introducing TCP wrappers
The tcp_wrappers package provides a tiny daemon called tcpd that is called by inetd instead of by the actual service daemon. The tcpd program logs the source address of each incoming connection, and can also filter them to allow connections only from trusted systems. After it does its thing, tcpd hands off the connection to the actual service daemon. To use tcpd, you can insert it into your inetd as follows:
ftp telnet
stream stream
tcp tcp
nowait nowait
root root
/usr/sbin/tcpd /usr/sbin/tcpd
in.ftpd -l -a in.telnetd
Logging with TCP wrappers
By default, connections are unrestricted but are logged. For example, we can restart inetd so that the changes from the previous panel take effect. Then some quick investigation should
Page 10 of 30
LPI certification 102 (release 2) exam prep, Part 3
Presented by developerWorks, your source for great tutorials
ibm.com/developerWorks
show the logged connections:
# telnet localhost login: (press <ctrl-d> to abort) # tail -1 /var/log/secure Feb 12 23:33:05 firewall in.telnetd[440]: connect from 127.0.0.1
The telnet attempt was logged by tcpd, so it looks like we have things working. Since tcpd provides a consistent connection logging service, that frees up the individual service daemons from each needing to log connections on their own. In fact, it's similar to inetd doing the work of accepting connections, since that frees up each of the individual daemons from needing to accept their own connections. Isn't the simplicity of Linux marvelous?
Restricting access to local users with TCP wrappers
The tcpd program is configured using two files: /etc/hosts.allow and /etc/hosts.deny. These files have lines of the form:
daemon_list : client_list [ : shell_command ]
Access is granted or denied in the following order. The search stops at the first match: Access is granted when a match is found in /etc/hosts.allow Access is denied when a match is found in /etc/hosts.deny Access is granted if nothing matches For example, to allow telnet access only to our internal network, we start by setting policy (reject all connections with a source other than localhost) in /etc/hosts.deny:
in.telnetd: ALL EXCEPT LOCAL
Restricting access to known hosts with TCP wrappers
There's no need to reload inetd, since tcpd is invoked each time there's a connection on the telnet port. So we can try it immediately:
# telnet box.yourdomain.com Trying 10.0.0.1... Connected to box.yourdomain.com. Escape character is '^]'. Connection closed by foreign host.
Slap! Rejected! (This is one of the few times in life that rejection is indicative of success.) To re-enable access from our own network, we insert the exception in /etc/hosts.allow:
in.telnetd: .yourdomain.com
LPI certification 102 (release 2) exam prep, Part 3
Page 11 of 30
ibm.com/developerWorks
Presented by developerWorks, your source for great tutorials
At this point we're able to successfully telnet into our system again. This is just scraping the surface of the capabilities of tcp_wrappers. There's lots more information on tcp_wrappers in the tcpd(8) and hosts_access(5) man pages.
xinetd: inetd extended
Although inetd is the classic Internet superserver, there have been recent rewrites that attempt to add features and more security. The xinetd program replaces inetd in many modern distributions, including Red Hat and Debian. Some of its extended features are: Access control (built-in TCP wrappers) Extensive logging (connection durations, failed connections, etc.) Redirection of services from another host IPv6 support Configuration via snippets rather than one consolidated file
xinetd configuration
The configuration file for xinetd is /etc/xinetd.conf. Most often, that file contains just a few lines that set default configuration parameters for the rest of the services:
# cat /etc/xinetd.conf defaults { instances = 60 log_type = SYSLOG authpriv log_on_success = HOST PID log_on_failure = HOST RECORD } includedir /etc/xinetd.d
The last line in that file instructs xinetd to read additional configuration from file snippets in the /etc/xinetd.d directory. Let's take a quick glance at the telnet snippet:
# cat /etc/xinetd.d/telnet service telnet { flags = REUSE socket_type = stream wait = no user = root server = /usr/sbin/in.telnetd log_on_failure += USERID }
As you can see, it's not hard to configure xinetd, and it's more intuitive than inetd. You can get lots more information about xinetd in the xinetd(8), xinetd.conf(5), and xinetd.log(5) man pages. There's also lots of information on the Web regarding inetd, tcp_wrappers, and xinetd. Be sure to check out some of the links we've provided for these tools in Resources on page 28 ;
Page 12 of 30 LPI certification 102 (release 2) exam prep, Part 3
Presented by developerWorks, your source for great tutorials
ibm.com/developerWorks
they will give you a much better feel for the capability and configuration of these tools.
LPI certification 102 (release 2) exam prep, Part 3
Page 13 of 30
ibm.com/developerWorks
Presented by developerWorks, your source for great tutorials
Section 4. Security overview Introduction
Maintaining a completely secure system is impossible. With diligence, however, it is possible to keep your Linux machines secure enough that most casual crackers, script-kiddies, and other Bad Guys will be thwarted and go bug someone else. Remember that simply following this tutorial will not result in a secure system. Instead, we hope to touch on many of the major topic areas and gives you some useful examples of how to get started. Linux system security can be divided into two parts: internal security and external security. Internal security refers to guarding against users accidentally or maliciously disrupting the system. External security refers to preventing unauthorized users from gaining access to the system. This section will cover internal security first, then external security, and we'll finish with some general guidelines and tips.
File permissions for log files
Internal security can be a large task, depending on how much you are able to trust your users. The guidelines presented here are designed to prevent the casual user from accessing sensitive information and from unfairly using system resources. Regarding file permissions, you may want to modify permissions for the following three cases: First, log files in /var/log need not be world-readable. There is no reason for anybody other than root to be snooping in the logs. See Part 4 of the LPI 101 series for more information on syslog, plus the logrotate(8) man page for information on configuring that program to create logs with appropriate permissions.
File permissions for root's other files
Second, root's dot-files shouldn't be readable by an ordinary user. Check the files in root's home directory (ls -la) to make sure they're appropriately protected. You can even make the whole directory readable only by root:
# cd # pwd /root # chmod 700 .
File permissions for user files
Finally, user files are often created world-readable by default. That probably isn't the expectation of your users, and it certainly isn't the best policy. You should set the default umask in /etc/profile using something like the following:
Page 14 of 30 LPI certification 102 (release 2) exam prep, Part 3
Presented by developerWorks, your source for great tutorials
ibm.com/developerWorks
if [ "$UID" = 0 ]; then # root user; set world-readable by default so that # installed files can be read by normal users. umask 022 else # make user files secure unless they explicitly open them # for reading by other users umask 077 fi
You should consult the umask(2) and bash(1) man pages for more information on setting the umask. Note that the umask(2) man page refers to the C function, but the information it contains applies to the bash command as well. See Part 3 of the LPI 101 series for additional details on umask.
Finding SUID/SGID programs
A malicious user seeking root access will always look for programs on the system that have the SUID or SGID bit set. As we discussed in Part 3 of the LPI 101 series, these bits cause the program to always run as the user or group that owns the file. Sometimes this is required for proper functioning of the program. The problem is that any program may contain a bug that would allow the user to gain privileges if the program is used improperly. You should consider each program carefully to determine if it needs to have its SUID or SGID bits on. There may be SUID/SGID programs on your system that you don't need at all. To search for programs of this nature, use the find command. For example, we could start searching for SUID/SGID programs in the /usr directory:
# cd /usr # find . -type f -perm +6000 -xdev -exec ls {} \; -rwsr-sr-x 1 root root 593972 11-09 12:47 -r-xr-sr-x 1 root man 38460 01-27 22:13 -rwsr-xr-x 1 root root 15576 09-29 22:51 -rwsr-xr-x 1 root root 8256 09-29 22:51 -rwsr-xr-x 1 root root 29520 01-17 19:42 -rwsr-xr-x 1 root root 27500 01-17 19:42 -rwsr-xr-x 1 lp root 8812 01-15 23:21 -rwsr-x--1 root cron 10476 01-15 22:16
./bin/gpg ./bin/man ./bin/rcp ./bin/rsh ./bin/chfn ./bin/chsh ./bin/lppasswd ./bin/crontab
In this list, I've already found a candidate for closer inspection: lppasswd is part of the CUPS printing software distribution. Since I don't provide print services on my system, I might consider removing CUPS, which will also remove the lppasswd program. There may be no security-compromising bugs in lppasswd, but why take the chance on a program I'm not using?
Setting user limits with ulimit
The ulimit command in bash provides a method for limiting the usage of resources by a given user. Once a limit is lowered, there is no way to raise the limit for the life of the process. Furthermore, the limit is inherited by all child processes. The effect is that you can call ulimit in /etc/profile, and the limits will irrevocably apply to all users (assuming they're running bash
LPI certification 102 (release 2) exam prep, Part 3 Page 15 of 30
ibm.com/developerWorks
Presented by developerWorks, your source for great tutorials
or another shell that runs /etc/profile on login). To retrieve the current limits, use ulimit -a:
# ulimit -a core file size (blocks, -c) data seg size (kbytes, -d) file size (blocks, -f) max locked memory (kbytes, -l) max memory size (kbytes, -m) open files (-n) pipe size (512 bytes, -p) stack size (kbytes, -s) cpu time (seconds, -t) max user processes (-u) virtual memory (kbytes, -v)
0 unlimited unlimited unlimited unlimited 1024 8 unlimited unlimited 3071 unlimited
It can be quite tricky to set these limits in a way that actually increases the security of your system without causing problems for legitimate users, so be careful when adjusting these settings.
Setting CPU time limits with ulimit
As an example of ulimit, let's try setting the CPU time for a process to 1 second, then make it timeout with a busy loop. Make sure to start a new bash process (as we do below) in which to try it; otherwise you'll be logged out!
# time bash # ulimit -t 1 # while true; do true; done Killed real user sys 0m28.941s 0m1.990s 0m0.017s
In the example above, "user" time plus "sys" time equals total CPU time used by the process. When the bash process reached the 2-second mark, Linux judged that it had exceeded the 1-second limit, so the process was killed. Cool, eh? Note: One second was just an example. Don't do this to your users! Even multiple hours is bad, since X can really rack up the time (my current session has used 69+ hours of CPU time). For a real implementation, you may want to ulimit something other than CPU time.
User limits, continued
You may also want to limit things such as the number of simultaneous logins or disk usage. These aren't covered by ulimit; instead you should look into one of the following packages: Clobberd monitors user activity, and meters resources such as time and network activity. Idled can log out users that have been idle for too long or who have been logged on for too long. It can also prevent users from being logged in too many times, and refuse users from
Page 16 of 30 LPI certification 102 (release 2) exam prep, Part 3
Presented by developerWorks, your source for great tutorials
ibm.com/developerWorks
being logged in at all. Part 4 of the LPI 101 series discusses the implementation of filesystem quotas.
Intrusion prevention
External security can be split into two categories: intrusion prevention and intrusion detection. Intrusion prevention measures are taken to prevent unauthorized access to a system. If these measures fail, intrusion detection may prove useful in determining when unauthorized access has occurred, and what damage has been done. A full Linux installation is a large and complex system. It's difficult to keep track of everything that's installed, and even harder to configure each package's security features. The problem becomes simpler when fewer packages are installed. A first step to intrusion prevention is to remove packages you don't need. Take a look back at Part 1 of the LPI 102 series for a review of packaging systems.
Turning off unused network services (superserver)
Turning off unused network services is always a good way to improve your intrusion prevention. For example, if you are running an Internet superserver (such as inetd or xinetd described earlier in this tutorial), then in.rshd, in.rlogind, and in.telnetd are often enabled by default. These network services have nearly all been superseded by more secure alternatives such as ssh. To disable services in inetd, simply comment out the appropriate line in /etc/inetd.conf by prepending "#"; then restart inetd. (This was described previously in this tutorial, so glance back a few panels if you need a refresher.) To disable services in xinetd, you can do something similar with the appropriate snippet in /etc/xinetd.d. For example, to disable telnet, either comment out the entire content of the file /etc/xinetd.d/telnet, or simply delete the file. Restart xinetd to complete the procedure. If you're using tcpd in conjunction with inetd, or if you're using xinetd, you also have the option of limiting incoming connections to trusted hosts. For tcpd, see the earlier sections in this tutorial. For xinetd, search for "only_from" in the xinetd.conf(5) man page.
Turning off unused network services (standalone servers)
Some servers are not launched by inetd or xinetd, but are instead running all the time as "standalone" servers. This often includes servers such as atd, lpd, sshd, nfsd, and others. In fact, inetd and xinetd are both standalone servers themselves, and if you have commented out all of the services in their respective config files, you may choose to turn them off completely. Standalone servers are usually started by the init system when the system boots up or changes runlevels. If you don't remember how runlevels work, take a look at Part 4 of the LPI 101 series.
LPI certification 102 (release 2) exam prep, Part 3 Page 17 of 30
ibm.com/developerWorks
Presented by developerWorks, your source for great tutorials
To stop the init system from starting a server, find the symlinks to its startup script in each runlevel directory, and delete them. The runlevel directories are usually named /etc/rc3.d or /etc/rc.d/rc3.d (for runlevel 3). You'll also want to check the other runlevels. Once the runlevel symlinks for the service are removed, you will still need to shut down the currently running server. It is best to do this with the service's init script, usually found in /etc/init.d or /etc/rc.d/init.d. For example, to shut down sshd:
# /etc/init.d/sshd stop * Stopping sshd... [ ok ]
Testing your changes
After you've modified your inetd or xinetd configuration to disable or restrict services, or to shut down a server with its init script, you should test your changes. You can test tcp ports using the telnet client by specifying the service name or number. For example, to verify that rlogin has been disabled:
# grep ^login /etc/services login 513/tcp # telnet localhost 513 Trying 127.0.0.1... telnet: Unable to connect to remote host: Connection refused
In addition to the standard telnet client, you should look into the possibility of using utilities for testing the "openness" of your system. We recommend netcat and nmap. ncat is the network Swiss Army knife: it is a simple UNIX utility that reads and writes data across network connections, using TCP or UDP protocol. nmap is a utility for network exploration or security auditing. Specifically, nmap scans ports to determine what's open. You'll find links to these utilities in Resources on page 28 .
Refusing logins for maintenance
In addition to the above methods, there is a generic way to refuse logins by creating the file /etc/nologin. Usually this method is used for short-term maintenance operations. Logins by root will still be allowed, but logins by other users will be denied. For example:
# cat > /etc/nologin ============================================== System is currently undergoing maintenance until 2:00. Please come back later. ============================================== # telnet localhost login: agriffis Password: ==============================================
Page 18 of 30
LPI certification 102 (release 2) exam prep, Part 3
Presented by developerWorks, your source for great tutorials
ibm.com/developerWorks
System is currently undergoing maintenance until 2:00. Please come back later. ============================================== Login incorrect
Be sure to delete the file when you're done with maintenance, otherwise nobody will be able to login until you remember! Not that I've ever done this, no, not me... ;-)
Introducing iptables (ipchains)
The iptables and ipchains commands are used to adjust and inspect the network packet filter rules in a running Linux kernel. The ipchains command was used for 2.2.x versions of the kernel, and although it can still be used with 2.4.x kernels, it has been superseded by iptables. The packet filter rules can be set up to do both firewall and router activities. You can inspect your current rules with the -L option to iptables:
# iptables -L Chain INPUT (policy ACCEPT) target prot opt source Chain FORWARD (policy ACCEPT) target prot opt source Chain OUTPUT (policy ACCEPT) target prot opt source
destination destination destination
This is an example of a wide-open system, with no routing or firewalling enabled.
iptables and Linux packet filter
Using the Linux packet filter effectively requires a solid understanding of TCP/IP networking and how it is implemented in the Linux kernel. The netfilter home page (see Resources on page 28 for a link) is a good place to learn more. Until you're comfortable building your own ruleset, there are many scripts out there that can get you started, as long as you trust their authors. One of the most complete is gShield (see Resources on page 28 ). You can adjust its well-commented and fairly simple configuration file to set up most normal forms of packet filter rules.
Intrusion detection - syslogs
Intrusion detection is often neglected by system administrators who trust in the intrusion prevention devices they have in place. Unfortunately, this means that when a hacker finds a crack through which to crawl, the system may be under their control for a long period of time before their presence is noticed.
LPI certification 102 (release 2) exam prep, Part 3
Page 19 of 30
ibm.com/developerWorks
Presented by developerWorks, your source for great tutorials
The most basic form of intrusion detection is to pay attention to your syslogs. These usually appear in the /var/log directory, although the actual filenames will vary depending on your distribution and configuration.
# less /var/log/messages Feb 17 21:21:38 [kernel] Vendor: SONY Model: CD-RW CRX140E Rev: 1.0n Feb 17 21:21:39 [kernel] eth0: generic NE2100 found at 0xe800, Version 0x031243, DMA 3 (autodetected), IRQ 11 (autodetected). Feb 17 21:21:39 [kernel] ne.c:v1.10 9/23/94 Donald Becker (becker@scyld.com) Feb 17 21:22:11 [kernel] NVRM: AGPGART: VIA MVP3 chipset Feb 17 21:22:11 [kernel] NVRM: AGPGART: allocated 16 pages Feb 17 22:20:05 [PAM_pwdb] authentication failure; (uid=1000) -> root for su service Feb 17 22:20:06 [su] pam_authenticate: Authentication failure Feb 17 22:20:06 [su] - pts/3 chouser-root
It can take some practice to understand all these messages, but most of the important ones are fairly clear. For example, at the end of this log we can see that user "chouser" tried to use su to become root and failed.
Intrusion detection - tripwire
There are a number of packages available that can take a "snapshot" of your whole filesystem and compare it to earlier snapshots to see what has changed. If you can clearly define which files should change as part of the normal operation of your system, these packages can very quickly alert you to the presence and activity of a hacker. Tripwire is one of the most popular of these intrusion detection packages (see Resources on page 28 at the end of this tutorial for a link). Once you have installed tripwire, you must customize its configuration file so that it knows which files should change and which should not. You will also need to tell it how to send you reports of what has changed, and how often it should run (usually once per day).
General guidelines: keeping software up to date
Since all software has the potential for security holes, it's important to install security fixes for packages as soon as they become available. Open source and free software is generally more secure than closed-source or non-free software, but only if you're using the latest versions. There are several Web sites that can help you keep your software up to date. These include the security-conscious CERT and SecurityFocus' BugTraq list, as well as your normal software update sites, such as freshmeat.net and your distribution's home page. We'll repeat these URLs also in Resources on page 28 , but security is such an important issue that -- if you are not already familiar with these sites, we do recommend that you take a few minutes to visit the first two now.
General guidelines: high-quality passwords
As mundane as it may sound, choosing high-quality passwords for yourself, and
Page 20 of 30 LPI certification 102 (release 2) exam prep, Part 3
Presented by developerWorks, your source for great tutorials
ibm.com/developerWorks
"encouraging" (that is, mandating that) your users to do the same, is a cornerstone of good security. Remember to avoid common words and names, especially any that are related to you such as the name of a friend, where you work, or your pet's name. Also avoid guessable numbers such as your birthday or anniversary. Instead try to use random combinations of letters, numbers, and punctuation.
General guidelines: testing your security
Testing the security of your system is important, but don't let a successful test lull you into a false sense of security. Just because these testing tools don't find a hole is no guarantee that someone with knowledge and imagination -- and a whole lot of time on their hands -- will also fail. We already mentioned nmap and netcat for testing network security. It is also a good idea to check for weak passwords, especially if your system has multiple users. There are many tools available, such as the ones we've put into Resources on page 28 at the end of this tutorial.
LPI certification 102 (release 2) exam prep, Part 3
Page 21 of 30
ibm.com/developerWorks
Presented by developerWorks, your source for great tutorials
Section 5. Printing Introduction
This section will walk you through the set-up and use of the classic UNIX printing system on Linux, sometimes called Berkeley LPD. There are other systems available for Linux that are not covered here; see the Resources on page 28 section at the end of the tutorial for information on these. Physically installing a printer is beyond the scope of this tutorial. Once it's correctly hooked up, you'll want to install a print spooler daemon so that machines on the network (including the one housing the spooler) can send print jobs to the printer.
Installing a print spooler daemon (lpd)
One of the best LPD print spoolers is LPRng. The method of installation depends on your distribution; see Part 1 of the LPI 102 series for details on installing software packages in either Red Hat or Debian. Once it's installed, the print spooler daemon (officially the Line Printer Daemon) can be run from the command line. Log in as a normal user and try:
$ /usr/sbin/lpd --help --X option form illegal usage: lpd [-FV] [-D dbg] [-L log] Options -D dbg - set debug level and flags Example: -D10,remote=5 set debug level to 10, remote flag = 5 -F - run in foreground, log to STDERR Example: -D10,remote=5 -L logfile - append log information to logfile -V - show version info
Now that the daemon is installed, you should make sure that it's set up to run automatically. Your distribution's LPRng package may have set this up for you already, but if not, see Part 4 of the LPI 101 series for information on using runlevels to start daemons such as lpd automatically.
Basic printer settings (/etc/printcap)
The print spooler daemon acts as a sort of pipeline. It accepts print jobs coming in from various print clients, and then passes these jobs along to the appropriate printer. While the printer is busy, these jobs "spool," waiting for their chance to get printed. When printing on the local printer, both of ends of this "pipeline" are described by the configuration file /etc/printcap (sometimes located at /etc/lprng/printcap). Each entry in the printcap (which is short for printer capabilities) describes one print spool:
$ more /etc/printcap Page 22 of 30 LPI certification 102 (release 2) exam prep, Part 3
Presented by developerWorks, your source for great tutorials
ibm.com/developerWorks
lp|Generic dot-matrix printer entry:\ :lp=/dev/lp0:\ :sd=/var/spool/lpd/lp:\ :pl#66:\ :pw#80:\ :pc#150:\ :mx#0:\ :sh:
Note that the last line of the entry does not have a trailing backslash (\). Your distribution may have other entries, and they may be more complex, but they should all have roughly this form. The name of this entry comes first, lp, followed by a longer description of this spool. The keyword/value pair lp=/dev/lp0 specifies the Linux device were print jobs in this spool will be printed, and the sd keyword gives the directory where jobs will be held until they can be printed. The rest of the keyword/value pairs provide details about what type of printer is hooked up to /dev/lp0. They are described in the printcap man page, and we'll cover some of them a little bit later.
Creating spool directories
If you create an entry, you'll need to make sure the spool directory exists and has the correct permissions. You want the printer daemon, which is usually run as user lp, to have access to the spool directory. You'll have to run these commands as root:
# # # # #
mkdir -p /var/spool/lpd/lp chown lp /var/spool/lpd/lp chmod 700 /var/spool/lpd/lp checkpc -f /etc/init.d/lprng restart
LPRng includes a helpful tool for checking your printcap. It will even set up the spool directory for you, if you forget to do it manually:
# checkpc -f
Finally, restart the lpd. You'll need to do this any time you change the printcap, in order for your changes to take effect. You may need to use lpd instead of lprng:
# /etc/init.d/lprng restart
The older Berkeley printing system doesn't include a checkpc tool, so you'll have to try printing pages to your various printers yourself to make sure the printcap and spool directories are correct.
Using print spooler clients
The print spooler comes with several clients for communicating with the server daemon. The one you're likely to use most often is lpr, which simply sends a file to the server to be queued
LPI certification 102 (release 2) exam prep, Part 3 Page 23 of 30
ibm.com/developerWorks
Presented by developerWorks, your source for great tutorials
up in a print spool and then printed. To try it out, first find or make a small sample text file. Then:
$ lpr sample.txt
If it worked, you shouldn't see any response on the screen, but your printer should start going, and soon you'll have a hard copy of your sample text. Don't worry if it doesn't come out looking quite right; we'll set up filters a bit later that should ensure that all sorts of file formats print correctly. You can examine the list of print jobs in the print spool queue with the lpq command. The -P option specifies the name of the queue to display; if you leave it off, lpq will use the default spool, just like lpr did before:
$ lpq -Plp Printer: lp@localhost 'Generic dot-matrix printer entry' Queue: 1 printable job Server: pid 1671 active Unspooler: pid 1672 active Rank Owner/ID Class Job Files active chouser@localhost+670 A 670 sample.txt
Size Time 8 21:57:30
If you want to stop a job from printing, use the lprm command. You might want to do this if a job is taking to long, or if a user accidentally sends the same file more than once. Just copy the job id from the lpq listing above:
$ lprm chouser@localhost+670 Printer lp@localhost: checking perms 'chouser@localhost+670' dequeued 'chouser@localhost+670'
You can do many other operations on a print spool using the interactive tool lpc. See the lpc man page for details.
Printing to a remote LPD server
Even if you don't have a printer on your local machine, you can still use lpd to send a print job across the network to a printer that is attached to some other machine. On the client machine, you can add an entry to your /etc/printcap that looks like a local printer but actually routes print jobs to the server machine. This entry will look something like this:
farawaylp|Remote printer entry:\ :rm=faraway:\ :rp=lp:\ :sd=/var/spool/lpd/farawaylp:\ :mx#0:\ :sh:
Here the name of the machine where we want to print is faraway, and the name of the printer on that machine is lp. The spool directory, /var/spool/lpd/farawaylp, is where print jobs will be held locally until they can be sent to the remote print spooler, where they may be spooled again before being sent to the printer. Again, you will need to create this spool
Page 24 of 30 LPI certification 102 (release 2) exam prep, Part 3
Presented by developerWorks, your source for great tutorials
ibm.com/developerWorks
directory and set its permissions:
# # # # #
mkdir -p /var/spool/lpd/farawaylp chown lp /var/spool/lpd/farawaylp chmod 700 /var/spool/lpd/farawaylp checkpc -f /etc/init.d/lprng restart
Locally, we have given this remote printer the name farawaylp, so we can send print jobs to it thusly:
$ lpr -Pfarawaylp sample.txt
Printing to a remote MS Windows or Samba server
Thanks to Samba, printing to a remote Microsoft Windows print server is only slightly more complicated. First, add the local printcap entry:
smb|Remote windows printer:\ :if=/usr/bin/smbprint:\ :lp=/dev/null:\ :sd=/var/spool/lpd/smb:\ :mx#0:
The new key here is if, the input filter. Pointing this to the smbprint script will cause the print job to be sent to a Windows server instead of the lp device. We still have to list a device (/dev/null in this case) which the print daemon uses for locking. But no print jobs will actually be sent there. Don't forget to create the spool directory!
# # # # #
mkdir -p /var/spool/lpd/smb chown lp /var/spool/lpd/smb chmod 700 /var/spool/lpd/smb checkpc -f /etc/init.d/lprng restart
In your favorite editor, create a .config file in the spool directory named above. In this case, /var/spool/lpd/smb/.config:
server="WindowsServerName" service="PrinterName" password="" user=""
Adjust these values to point to the Windows machine and printer name that you want to use, and you're done:
$ lpr -Psmb sample.txt
The smbprint script should come with Samba, but it isn't included in all distributions. If you
LPI certification 102 (release 2) exam prep, Part 3 Page 25 of 30
ibm.com/developerWorks
Presented by developerWorks, your source for great tutorials
can't find it on your system, you can get it from the Samba HOWTO.
Magicfilter
So far we've only tried printing text files, which isn't terribly exciting. Generally any one printer can only print one format of graphics file -- and yet there are dozens of different formats that we would like to print: PostScript, gif, jpeg, and many more. A program named Magicfilter acts as an input filter, much like smbprint does. It doesn't convert the file formats, rather it provides a framework for identifying the type of document you're trying to print, and runs it through an appropriate conversion tool: conversion tools must be installed separately. By far, the most important of these is Ghostscript, which can convert files from Postscript format to the native format of many printers.
Adjusting printcap to point to Magicfilter
Once these tools are installed, you simply need to adjust your printcap one more time. Add an if key to point to the Magicfilter that goes with your printer:
lp|The EPSON Stylus Color 777 sitting under my desk:\ :if=/usr/share/magicfilter/StylusColor-777@720dpi-filter:\ :gqfilter:\ :lp=/dev/usb/lp0:\ :sd=/var/spool/lpd/lp:\ :pl#66:\ :pw#80:\ :pc#150:\ :mx#0:\ :sh:
There are filters for dozens and dozens of different printers and printer settings in /usr/share/magicfilter, so be sure you use the right one for your printer. Each of these filters is a text file, and usually the full name of the printer is at the top. This may help you if the file name of the filter isn't clear. I also added a gqfilter flag to this printcap entry, which will cause the input filter to be used even when the print job is coming from a remote client. This only works with LPRng. Since I set up the /var/spool/lpd/lp print spool directory earlier, I only need to check my printcap syntax and restart the server:
# checkpc -f # /etc/init.d/lprng restart
Now you are able to print all sorts of documents, including Postscript files. In other words, choosing "Print" from a menu in your favorite web browser should now work.
Apsfilter as alternative to Magicfilter
Apsfilter provides many of the features of Magicfilter, but it also helps you set up your spool
Page 26 of 30
LPI certification 102 (release 2) exam prep, Part 3
Presented by developerWorks, your source for great tutorials
ibm.com/developerWorks
directories, printcap entries, and so on. You will still need to make sure you have Ghostscript installed, but then you can follow the very complete instructions provided in the Apsfilter handbook.
LPI certification 102 (release 2) exam prep, Part 3
Page 27 of 30
ibm.com/developerWorks
Presented by developerWorks, your source for great tutorials
Section 6. Summary and resources Summary
Congratulations! You should now have a good grasp of TCP/IP fundamentals, the general use and configuration of inetd, xinetd, and a print server, and some essential techniques to improve the security of your Linux system. Please join us in the final tutorial in the series (Part 8) on the secure shell (ssh) and file sharing, where we introduce you to the ins and outs of using USB devices, show how to use the secure shell (ssh) and related tools, and show how to use and configure Network File System (NFS) version 3 servers and clients. By following this tutorial series, you'll soon be ready to attain your LPIC Level 1 Certification from the Linux Professional Institute. To expand your Linux knowledge even further, see the Resources on page 28 on the next panel.
Resources
You can learn more about configuring inetd and xinetd from the xinetd home page. When adding your own service names and ports to /etc/services, remember to check first that they don't conflict with the assigned port numbers. The netfilter home page is a good place to start learning more about iptables and the Linux packet filter. Until you're comfortable building your own ruleset, you might want to use an existing script for this. We recommend gShield. Tripwire is one of the more popular intrusion detection packages. Also see Wietse Venema's TCP Wrappers, which allow monitoring of and control over connections to your system. Authenticating users can be much easier with Pluggable Authentication Modules (also known as PAM). Is your network wide open? nmap is a utility for network exploration or security auditing. Specifically, nmap scans ports to determine what's open. Password checkers and other tools that will test how easy it is to guess your passwords (and those of your users) include John the Ripper from the Openwall Project, built for just this purpose. You may also want to try a comprehensive checker like SAINT. These security sites rate among the most-visited by any systems administrator: CERT is a federally funded center operated by Carnegie Mellon University. They study Internet security and vulnerabilities, publish security alerts, and research other security issues. BugTraq, hosted by Security Focus, is a full-disclosure moderated mailing list for the detailed discussion and announcement of computer security vulnerabilities. Even if you aren't particularly interested in this aspect of administration, a subscription to this list can be quite valuable, as simply scanning subject lines may alert you to vulnerabilities on your own systems that you might otherwise discover much later, or not at all. Other recommended security sites that will help you get a better grip on the security of your Linux machines are the Linux Security HOWTO and O'Reilly's Security Page.
Page 28 of 30
LPI certification 102 (release 2) exam prep, Part 3
Presented by developerWorks, your source for great tutorials
ibm.com/developerWorks
Printing and spooling resources you'll want to check out include the LPRng print spooler home page and the Spooling Software overview from the Printing HOWTO. Of course, the Printing HOWTO itself is a valuable resource, as is LinuxPrinting.org. For help with specific printers, consult the Serial HOWTO. Also the USB guide offers valuable information on (you guessed it) USB printers. Samba is a great help in heterogeneous networks. When setting up printing for this kind of environment, you will want to check out the Samba home page as well as the Samba HOWTO, with good printer sharing details. The two printer filters we discussed were Magicfilter and Apsfilter. Remember that both need a conversion program (we recommend Ghostscript), as they do not do conversion themselves. If you are using the latter filter, you may also find the Apsfilter handbook to be quite useful. In addition, we recommend the following general resources for learning more about Linux and preparing for LPI certification in particular: You'll find a wealth of guides, HOWTOs, FAQs, and man pages at The Linux Documentation Project. Be sure to check out Linux Gazette and LinuxFocus as well. The Linux Network Administrator's guide, available from Linuxdoc.org's "Guides" section, is a good complement to this series of tutorials -- give it a read! You may also find Eric S. Raymond's Unix and Internet Fundamentals HOWTO to be helpful. In the Bash by example article series on developerWorks, learn how to use bash programming constructs to write your own bash scripts. This series (particularly parts 1 and 2) are excellent additional preparation for the LPI exam: Bash by example, Part 1: Fundamental programming in the Bourne-again shell Bash by example, Part 2: More bash programming fundamentals Bash by example, Part 3: Exploring the ebuild system
The Technical FAQ for Linux Users by Mark Chapman is a 50-page in-depth list of frequently-asked Linux questions, along with detailed answers. The FAQ itself is in PDF (Acrobat) format. If you're a beginning or intermediate Linux user, you really owe it to yourself to check this FAQ out. The Linux glossary for Linux users, also from Mark, is also excellent. If you're not familiar with the vi editor, you should check out Daniel's tutorial on vi. This developerWorks tutorial will give you a gentle yet fast-paced introduction to this powerful text editor. Consider this must-read material if you don't know how to use vi. For more information on the Linux Professional Institute, visit the LPI home page.
Feedback
We look forward to getting your feedback on this tutorial. Additionally, you are welcome to contact the authors directly:
LPI certification 102 (release 2) exam prep, Part 3 Page 29 of 30
ibm.com/developerWorks
Presented by developerWorks, your source for great tutorials
Daniel Robbins, at drobbins@gentoo.org Chris Houser, at chouser@gentoo.org Aron Griffis, at agriffis@gentoo.org
Colophon
This tutorial was written entirely in XML, using the developerWorks Toot-O-Matic tutorial generator. The open source Toot-O-Matic tool is an XSLT stylesheet and several XSLT extension functions that convert an XML file into a number of HTML pages, a zip file, JPEG heading graphics, and two PDF files. Our ability to generate multiple text and binary formats from a single source file illustrates the power and flexibility of XML. (It also saves our production team a great deal of time and effort.) You can get the source code for the Toot-O-Matic at www6.software.ibm.com/dl/devworks/dw-tootomatic-p. The tutorial Building tutorials with the Toot-O-Matic demonstrates how to use the Toot-O-Matic to create your own tutorials. developerWorks also hosts a forum devoted to the Toot-O-Matic; it's available at www-105.ibm.com/developerworks/xml_df.nsf/AllViewTemplate?OpenForm&RestrictToCategory=11. We'd love to know what you think about the tool.
Page 30 of 30
LPI certification 102 (release 2) exam prep, Part 3
Вам также может понравиться
- LPI Linux Certification Questions: LPI Linux Interview Questions, Answers, and ExplanationsОт EverandLPI Linux Certification Questions: LPI Linux Interview Questions, Answers, and ExplanationsРейтинг: 3.5 из 5 звезд3.5/5 (6)
- CompTIA Linux+/LPIC-1: Training and Exam Preparation Guide (Exam Codes: LX0-103/101-400 and LX0-104/102-400)От EverandCompTIA Linux+/LPIC-1: Training and Exam Preparation Guide (Exam Codes: LX0-103/101-400 and LX0-104/102-400)Оценок пока нет
- Red Hat Certified Engineer (RHCE) Study Guide: Ansible Automation for the Red Hat Enterprise Linux 8 Exam (EX294)От EverandRed Hat Certified Engineer (RHCE) Study Guide: Ansible Automation for the Red Hat Enterprise Linux 8 Exam (EX294)Оценок пока нет
- Ubuntu Linux Toolbox: 1000+ Commands for Power UsersОт EverandUbuntu Linux Toolbox: 1000+ Commands for Power UsersРейтинг: 4 из 5 звезд4/5 (1)
- The LPIC-2 Exam PrepДокумент41 страницаThe LPIC-2 Exam PrepJose Manuel Lara BarreroОценок пока нет
- RHCE StepBryStep GuideДокумент122 страницыRHCE StepBryStep Guidepawan_battulaОценок пока нет
- Red Hat Linux Course: Subscribe !!!Документ40 страницRed Hat Linux Course: Subscribe !!!Vicky pawarОценок пока нет
- Documentation - PrometheusДокумент13 страницDocumentation - Prometheusapi-580880720Оценок пока нет
- Linuxacademy Lpic101 Studysheetmarch2015 1426896104Документ30 страницLinuxacademy Lpic101 Studysheetmarch2015 1426896104araduflorin3942100% (1)
- Linux LPIC-1 Study Guide PDFДокумент1 130 страницLinux LPIC-1 Study Guide PDFGiàNam100% (1)
- Linux Professional Institute - LPIC 101 & 102Документ280 страницLinux Professional Institute - LPIC 101 & 102Alireza AminzadehОценок пока нет
- Linux LPIC-1 Lab Guide PDFДокумент131 страницаLinux LPIC-1 Lab Guide PDFGiàNam33% (3)
- LinuxAcademy HandsOnLab CentOS LVMДокумент8 страницLinuxAcademy HandsOnLab CentOS LVMnetgame76Оценок пока нет
- RedhatLinux Certified Professional Step-by-Step-guide Aravikumar48@gmail PDFДокумент112 страницRedhatLinux Certified Professional Step-by-Step-guide Aravikumar48@gmail PDFplou0404Оценок пока нет
- CentOS 8 Essentials: Learn to Install, Administer and Deploy CentOS 8 SystemsОт EverandCentOS 8 Essentials: Learn to Install, Administer and Deploy CentOS 8 SystemsОценок пока нет
- Creating Development Environments with Vagrant - Second EditionОт EverandCreating Development Environments with Vagrant - Second EditionОценок пока нет
- Rhce SlidesДокумент497 страницRhce SlidesSuresh GaikwadОценок пока нет
- 1 Linux Managing Dns Servers Lpic 2 m1 Slides PDFДокумент13 страниц1 Linux Managing Dns Servers Lpic 2 m1 Slides PDFalexОценок пока нет
- Rocky Linux 9 Essentials: Learn to Install, Administer, and Deploy Rocky Linux 9 SystemsОт EverandRocky Linux 9 Essentials: Learn to Install, Administer, and Deploy Rocky Linux 9 SystemsОценок пока нет
- Linux Interview QuestionДокумент45 страницLinux Interview Questionanurag_0290Оценок пока нет
- Learn Linux 101 A Roadmap For LPIC-1Документ13 страницLearn Linux 101 A Roadmap For LPIC-1subo83Оценок пока нет
- RedHat - Certification PathДокумент25 страницRedHat - Certification Pathsoun_shan100% (1)
- Study GuideДокумент74 страницыStudy GuideRodrigue KossiОценок пока нет
- Redhat Certiifcation Exam DetailДокумент4 страницыRedhat Certiifcation Exam DetailDustin MooreОценок пока нет
- LinuxIT Linux System Administration 1Документ180 страницLinuxIT Linux System Administration 1maryОценок пока нет
- Red Hat AMQ-7.5-Managing AMQ Broker-en-USДокумент72 страницыRed Hat AMQ-7.5-Managing AMQ Broker-en-USCvОценок пока нет
- RHCSA Cheat Sheet 2Документ8 страницRHCSA Cheat Sheet 2markdkmОценок пока нет
- National Testing Service Pakistan: (Building Standards in Educational & Professional Testing)Документ5 страницNational Testing Service Pakistan: (Building Standards in Educational & Professional Testing)farrukhsaleem_01Оценок пока нет
- LPIC 3 ProgramДокумент8 страницLPIC 3 ProgramLeon HomarОценок пока нет
- RHCSAДокумент1 страницаRHCSADuluth Markets0% (1)
- PuppetДокумент277 страницPuppetmmluv6913Оценок пока нет
- RHCSA and RHCE Cert Guide and Lab ManualДокумент318 страницRHCSA and RHCE Cert Guide and Lab Manualgauravecec1980100% (1)
- CentOS 7 Linux Server Cookbook - Second Edition - Sample ChapterДокумент31 страницаCentOS 7 Linux Server Cookbook - Second Edition - Sample ChapterPackt Publishing100% (2)
- LVM Administrator's GuideДокумент194 страницыLVM Administrator's GuideMariano UrrozОценок пока нет
- Red Hat Enterprise Linux-6-Storage Administration Guide-En-USДокумент224 страницыRed Hat Enterprise Linux-6-Storage Administration Guide-En-USPrasad NandamОценок пока нет
- CHAPTER 1 Installing Red Hat Enterprise Linux Server: 1. Basic Shell SkillsДокумент7 страницCHAPTER 1 Installing Red Hat Enterprise Linux Server: 1. Basic Shell SkillsKhan Ahsan MasroorОценок пока нет
- Configure NFS Collaborative Share in RHEL 7Документ16 страницConfigure NFS Collaborative Share in RHEL 7info infoОценок пока нет
- RedHat Subscription Manager - Unix in Depth PDFДокумент9 страницRedHat Subscription Manager - Unix in Depth PDFmitrasamrat20026085Оценок пока нет
- Red Hat Certified System Administrator (RHCSA) Exam Objectives (EX200)Документ3 страницыRed Hat Certified System Administrator (RHCSA) Exam Objectives (EX200)c438192Оценок пока нет
- LPI LPIC1 Exam 101 Preparation GuideДокумент154 страницыLPI LPIC1 Exam 101 Preparation GuideVijay Chinnasamy100% (12)
- EX407 Study NotesДокумент17 страницEX407 Study Notesr.b. senthil babu r.b. senthil babu100% (1)
- Red Hat Enterprise Linux-7-Virtualization Deployment and Administration Guide-En-USДокумент582 страницыRed Hat Enterprise Linux-7-Virtualization Deployment and Administration Guide-En-USvictorpetriniОценок пока нет
- Introduction To Ansible: Tasdik Rahman Engg. Intern at Cisco, Formerly Wingify (S16)Документ27 страницIntroduction To Ansible: Tasdik Rahman Engg. Intern at Cisco, Formerly Wingify (S16)Khaoula Ben SghaierОценок пока нет
- Lpic 1Документ291 страницаLpic 1hasan88Оценок пока нет
- LPIC-3 Program2Документ7 страницLPIC-3 Program2guilhermeaquinoОценок пока нет
- Red Hat Enterprise Linux-7-System Administrators Guide-En-USДокумент601 страницаRed Hat Enterprise Linux-7-System Administrators Guide-En-USsrinubasaniОценок пока нет
- Lfcsa 1469570906Документ32 страницыLfcsa 1469570906Tushar Chaudhary100% (3)
- Linux Foundation LFCS Certification Preparation Guide August 2018Документ21 страницаLinux Foundation LFCS Certification Preparation Guide August 2018Roman KlamkeОценок пока нет
- A Linux MaterialДокумент191 страницаA Linux MaterialMohammad Mizanur Rahman NayanОценок пока нет
- 01 Linux System Administration I - Implementation - NotebookДокумент498 страниц01 Linux System Administration I - Implementation - Notebookzoza0503100% (1)
- LPIC 3 300 Mixed EnvironmentДокумент1 страницаLPIC 3 300 Mixed EnvironmentThanh Son Le0% (1)
- Red Hat Directory Server 8.2 Administration Guide en USДокумент616 страницRed Hat Directory Server 8.2 Administration Guide en USAlejandro David Gonzalez QuirogaОценок пока нет
- RedHat Remote Exams Messaging GuideДокумент7 страницRedHat Remote Exams Messaging Guidevadym_kovalenko4166Оценок пока нет
- MagiskДокумент21 страницаMagiskRaydenflyОценок пока нет
- Assignment No. 1Документ8 страницAssignment No. 1Muhammad ZohaibОценок пока нет
- Red Hat Enterprise Linux 8 Deduplicating and Compressing Storage en-USДокумент90 страницRed Hat Enterprise Linux 8 Deduplicating and Compressing Storage en-USbjaguar33Оценок пока нет
- Linux Command List: System InformationДокумент18 страницLinux Command List: System InformationAmarnath Kotha100% (1)
- Instrucciones de Instalación de Ccs Compiler para LinuxДокумент3 страницыInstrucciones de Instalación de Ccs Compiler para LinuxDavid BedoyaОценок пока нет
- Eos MCQДокумент189 страницEos MCQshruti patilОценок пока нет
- Recovery - Magisk 25.2 (25200) .Apk - 2022 10 31 18 04 49Документ37 страницRecovery - Magisk 25.2 (25200) .Apk - 2022 10 31 18 04 49RaydenflyОценок пока нет
- EX - NO: 1 Linux Kernal Compilation DateДокумент31 страницаEX - NO: 1 Linux Kernal Compilation DateKarthikОценок пока нет
- Ug977 Petalinux Getting StartedДокумент42 страницыUg977 Petalinux Getting StartedHolger GäblerОценок пока нет
- Character Device DriverДокумент42 страницыCharacter Device DriverNaga ManjunathОценок пока нет
- Linux AdministrationДокумент19 страницLinux AdministrationNanayawОценок пока нет
- Dokumen - Tips Linux Mmap Ioremap IntroductionДокумент26 страницDokumen - Tips Linux Mmap Ioremap IntroductionKalimuthu VelappanОценок пока нет
- Red Hat Enterprise Linux-8-Managing Storage devices-en-USДокумент151 страницаRed Hat Enterprise Linux-8-Managing Storage devices-en-USChristopher ScannellОценок пока нет
- LiveLessons RHCSAДокумент14 страницLiveLessons RHCSAmoskytОценок пока нет
- Install Openfiler and Configure LUNsДокумент26 страницInstall Openfiler and Configure LUNsSubash CtОценок пока нет
- The UNIX Operating System Is A Set of Programs That Link The Computer and The UserДокумент5 страницThe UNIX Operating System Is A Set of Programs That Link The Computer and The UserMandefro BeleteОценок пока нет
- Image Guide PDFДокумент63 страницыImage Guide PDFkokome35Оценок пока нет
- Ubuntu On Samsung Smart TVДокумент13 страницUbuntu On Samsung Smart TVDilip ThummarОценок пока нет
- Linux CommandsДокумент12 страницLinux Commandssrikanth jeripothulaОценок пока нет
- GParted - GParted ManualДокумент23 страницыGParted - GParted ManualLeider montero lunaОценок пока нет
- File System in LinuxДокумент4 страницыFile System in LinuxSaw EaricОценок пока нет
- Kernel Modules and Device Drivers, DemystifiedДокумент4 страницыKernel Modules and Device Drivers, DemystifiedJournalNX - a Multidisciplinary Peer Reviewed JournalОценок пока нет
- Linux FHSДокумент18 страницLinux FHSmailtopvvkОценок пока нет
- How To Move - Add - Replace - Delete OCR and Voting DiskДокумент4 страницыHow To Move - Add - Replace - Delete OCR and Voting Diskdell1100Оценок пока нет
- Xillybus Getting Started ZynqДокумент56 страницXillybus Getting Started ZynqHammad Ur RehmanОценок пока нет
- Block Device Drivers: - Naga Manjunath Senior S/W Engg in BoschДокумент34 страницыBlock Device Drivers: - Naga Manjunath Senior S/W Engg in BoschNaga ManjunathОценок пока нет
- Android InternalsДокумент67 страницAndroid InternalsSachin RathoreОценок пока нет
- $ PWD /home/raghu: 1) PWD Command PWD' Command Prints The Absolute Path To Current Working DirectoryДокумент74 страницы$ PWD /home/raghu: 1) PWD Command PWD' Command Prints The Absolute Path To Current Working DirectoryDahab RostomОценок пока нет
- What Is Import and ExportДокумент6 страницWhat Is Import and ExportHussain Aijaz100% (1)