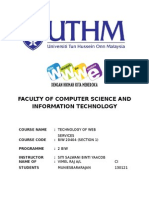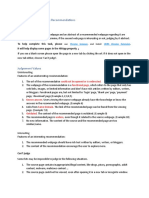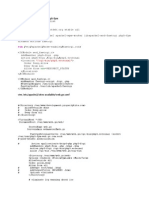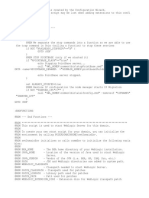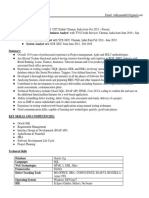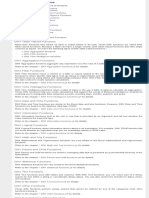Академический Документы
Профессиональный Документы
Культура Документы
Sessions and Paramets
Загружено:
etlvmaheshИсходное описание:
Авторское право
Доступные форматы
Поделиться этим документом
Поделиться или встроить документ
Этот документ был вам полезен?
Это неприемлемый материал?
Пожаловаться на этот документАвторское право:
Доступные форматы
Sessions and Paramets
Загружено:
etlvmaheshАвторское право:
Доступные форматы
Parameters and variables in Informatica PowerCenter
Purpose
A mapping can utilize parameters and variables to store information during the execution. Each parameter and variable is defined with a specific data type and their main purpose is to provide increased development flexibility. Parameters are different from variables in the fact that:
The value of a parameter is fixed during the run of the mapping Variables can change in value during run-time Both parameters and variables can be accessed from any component in the mapping which supports it. To create a parameter or variable, go to Mapping -> Parameters and Variables from within the Mapping Designer in the Designer client. The format is $$VariableName or $$ParameterName
Changing values of Variables
To change the value of a variable, one of the following functions can be used within an expression: SETMAXVARIABLE($$Variable, value) , SETMINVARIABLE($$Variable, value), SETVARIABLE($$Variable, value) , SETCOUNTVARIABLE($$Variable), where:
SETVARIABLE sets the variable to a value that you specify (executes only if a row is marked as insert or update). At the end of a successful session, the Integration Service saves either the MAX or MIN of (start value.final value) to the repository, depending on the aggregate type of the variable. Unless overridden, it uses the saved value as the start value of the variable for the next session run. SETCOUNTVARIABLE - increments a counter variable. If the Row Type is Insert increment +1, if Row Type is Delete increment -1. A value = 0 is used for Update and Reject. SETMAXVARIABLE - compare current value to value passed into the function. Returns the higher value and sets the current value to the higher value. SETMINVARIABLE - compare current value to the value passed into the function. Returns the lower value and sets the current value to the lower value.
At the end of a successful session, the values of variables are saved to the repository. The SetVariable function writes the final value of a variable to the repository based on the Aggregation Type selected when the variable was defined.
Parameter files
Parameter file is an ASCII file which is used to set values of mapping paramteres and variables. Parameters can be set on workflow, worklet or session level. The physical location
of a parameter file is set in Workflow manager in Workflows -> Edit. It can also be specified using the pmcmd command when starting a session task.
Parameter file structure
Parameters can be grouped into the following sections: [Global] [Service: service name] [folder name.WF:workflow name] [folder name.WF:workflow name.WT:worklet name] [folder name.WF:workflow name.WT:worklet name.WT:worklet name...] [folder name.WF:workflow name.ST:session name] [folder name.session name] [session name]
Examples / useful tips
The value is initialized by the specification that defines it, however it can be set to a different value in a parameter file, specified for the session task Initialization priority of Parameters: Parameter file, Declared initial value, Default value Initialization priority of Variables: Parameter file, Repository value, Declared initial value, Default value Parameters and variables can only be utilized inside of the object that they are created in. Parameters and variables can be used in pre and post-SQL Sample parameter file:
[Service:IntegrationSvc_01] $$SuccessEmail=dwhadmin@etl-tools.info $$FailureEmail=helpdesk@etl-tools.info [DWH_PROJECT.WF:wkf_daily_loading] $$platform=hpux $$DBC_ORA=oracle_dwh [DWH_PROJECT.WF:wkf_daily_loading.ST:s_src_sa_sapbw] $$DBC_SAP=sapbw.etl-tools.info
$$DBC_ORA=oracle_sap_staging
Mapping parameters and variables represent values in mappings and mapplets. When we use a mapping parameter or variable in a mapping, first we declare the mapping parameter or variable for use in each mapplet or mapping. Then, we define a value for the mapping parameter or variable before we run the session.
MAPPING PARAMETERS
A mapping parameter represents a constant value that we can define before running a session. A mapping parameter retains the same value throughout the entire session.
Example: When we want to extract records of a particular month during ETL process, we will create a Mapping Parameter of data type and use it in query to compare it with the timestamp field in SQL override.
After we create a parameter, it appears in the Expression Editor. We can then use the parameter in any expression in the mapplet or mapping. We can also use parameters in a source qualifier filter, user-defined join, or extract override, and in the Expression Editor of reusable transformations.
MAPPING VARIABLES
Unlike mapping parameters, mapping variables are values that can change between sessions. The Integration Service saves the latest value of a mapping variable to the repository at the end of each successful session. We can override a saved value with the parameter file. We can also clear all saved values for the session in the Workflow Manager.
We might use a mapping variable to perform an incremental read of the source. For example, we have a source table containing time stamped transactions and we want to evaluate the transactions on a daily basis. Instead of manually entering a session override to filter source data each time we run the session, we can create a mapping variable, $$IncludeDateTime. In the source qualifier, create a filter to read only rows whose transaction date equals $$IncludeDateTime, such as: TIMESTAMP = $$IncludeDateTime In the mapping, use a variable function to set the variable value to increment one day each time the session runs. If we set the initial value of $$IncludeDateTime to 8/1/2004, the first time the Integration Service runs the session, it reads only rows dated 8/1/2004. During the session, the Integration Service sets $$IncludeDateTime to 8/2/2004. It saves 8/2/2004 to the repository at the end of the session. The next time it runs the session, it reads only rows from August 2, 2004. Used in following transformations:
Expression Filter Router Update Strategy
Initial and Default Value: When we declare a mapping parameter or variable in a mapping or a mapplet, we can enter an initial value. When the Integration Service needs an initial value, and we did not declare an initial value for the parameter or variable, the Integration Service uses a default value based on the data type of the parameter or variable. Data ->Default Value Numeric ->0 String ->Empty String
Date time ->1/1/1 Variable Values: Start value and current value of a mapping variable Start Value: The start value is the value of the variable at the start of the session. The Integration Service looks for the start value in the following order: 1. 2. 3. 4. Value in parameter file Value saved in the repository Initial value Default value
Current Value: The current value is the value of the variable as the session progresses. When a session starts, the current value of a variable is the same as the start value. The final current value for a variable is saved to the repository at the end of a successful session. When a session fails to complete, the Integration Service does not update the value of the variable in the repository. Note: If a variable function is not used to calculate the current value of a mapping variable, the start value of the variable is saved to the repository. Variable Data type and Aggregation Type When we declare a mapping variable in a mapping, we need to configure the Data type and aggregation type for the variable. The IS uses the aggregate type of a Mapping variable to determine the final current value of the mapping variable. Aggregation types are:
Count: Integer and small integer data types are valid only. Max: All transformation data types except binary data type are valid. Min: All transformation data types except binary data type are valid.
Variable Functions Variable functions determine how the Integration Service calculates the current value of a mapping variable in a pipeline. SetMaxVariable: Sets the variable to the maximum value of a group of values. It ignores rows marked for update, delete, or reject. Aggregation type set to Max. SetMinVariable: Sets the variable to the minimum value of a group of values. It ignores rows marked for update, delete, or reject. Aggregation type set to Min. SetCountVariable: Increments the variable value by one. It adds one to the variable value when a row is marked for insertion, and subtracts one when the row is Marked for deletion. It ignores rows marked for update or reject. Aggregation type set to Count. SetVariable: Sets the variable to the configured value. At the end of a session, it compares the final current value of the variable to the start value of the variable. Based on the aggregate type of the variable, it saves a final value to the repository. Creating Mapping Parameters and Variables 1. Open the folder where we want to create parameter or variable. 2. In the Mapping Designer, click Mappings > Parameters and Variables. -or- In the Mapplet Designer, click Mapplet > Parameters and Variables. 3. Click the add button.
4. Enter name. Do not remove $$ from name. 5. Select Type and Data type. Select Aggregation type for mapping variables. 6. Give Initial Value. Click ok. Example: Use of Mapping of Mapping Parameters and Variables
EMP will be source table. Create a target table MP_MV_EXAMPLE having columns: EMPNO, ENAME, DEPTNO, TOTAL_SAL, MAX_VAR, MIN_VAR, COUNT_VAR and SET_VAR. TOTAL_SAL = SAL+ COMM + $$BONUS (Bonus is mapping parameter that changes every month) SET_VAR: We will be added one month to the HIREDATE of every employee. Create shortcuts as necessary.
Creating Mapping 1. 2. 3. 4. 5. 6. 7. 8. 9. 10. Open folder where we want to create the mapping. Click Tools -> Mapping Designer. Click Mapping-> Create-> Give name. Ex: m_mp_mv_example Drag EMP and target table. Transformation -> Create -> Select Expression for list -> Create > Done. Drag EMPNO, ENAME, HIREDATE, SAL, COMM and DEPTNO to Expression. Create Parameter $$Bonus and Give initial value as 200. Create variable $$var_max of MAX aggregation type and initial value 1500. Create variable $$var_min of MIN aggregation type and initial value 1500. Create variable $$var_count of COUNT aggregation type and initial value 0. COUNT is visible when datatype is INT or SMALLINT. 11. Create variable $$var_set of MAX aggregation type.
12. Create 5 output ports out_ TOTAL_SAL, out_MAX_VAR, out_MIN_VAR,
out_COUNT_VAR and out_SET_VAR. 13. Open expression editor for TOTAL_SAL. Do the same as we did earlier for SAL+ COMM. To add $$BONUS to it, select variable tab and select the parameter from mapping parameter. SAL + COMM + $$Bonus 14. Open Expression editor for out_max_var. 15. Select the variable function SETMAXVARIABLE from left side pane. Select $$var_max from variable tab and SAL from ports tab as shown below.SETMAXVARIABLE($$var_max,SAL)
17. Open Expression editor for out_min_var and write the following expression: SETMINVARIABLE($$var_min,SAL). Validate the expression. 18. Open Expression editor for out_count_var and write the following expression: SETCOUNTVARIABLE($$var_count). Validate the expression. 19. Open Expression editor for out_set_var and write the following expression: SETVARIABLE($$var_set,ADD_TO_DATE(HIREDATE,'MM',1)). Validate. 20. Click OK. Expression Transformation below:
21. Link all ports from expression to target and Validate Mapping and Save it. 22. See mapping picture on next page.
PARAMETER FILE
A parameter file is a list of parameters and associated values for a workflow, worklet, or session. Parameter files provide flexibility to change these variables each time we run a workflow or session. We can create multiple parameter files and change the file we use for a session or workflow. We can create a parameter file using a text editor such as WordPad or Notepad. Enter the parameter file name and directory in the workflow or session properties.
A parameter file contains the following types of parameters and variables:
Workflow variable: References values and records information in a workflow. Worklet variable: References values and records information in a worklet. Use predefined worklet variables in a parent workflow, but we cannot use workflow variables from the parent workflow in a worklet. Session parameter: Defines a value that can change from session to session, such as a database connection or file name. Mapping parameter and Mapping variable
USING A PARAMETER FILE Parameter files contain several sections preceded by a heading. The heading identifies the Integration Service, Integration Service process, workflow, worklet, or session to which we want to assign parameters or variables.
Make session and workflow. Give connection information for source and target table. Run workflow and see result.
Sample Parameter File for Our example: In the parameter file, folder and session names are case sensitive. Create a text file in notepad with name Para_File.txt [Practice.ST:s_m_MP_MV_Example] $$Bonus=1000 $$var_max=500 $$var_min=1200
$$var_count=0 CONFIGURING PARAMTER FILE We can specify the parameter file name and directory in the workflow or session properties. To enter a parameter file in the workflow properties: 1. Open a Workflow in the Workflow Manager. 2. Click Workflows > Edit. 3. Click the Properties tab. 4. Enter the parameter directory and name in the Parameter Filename field. 5. Click OK. To enter a parameter file in the session properties: 1. Open a session in the Workflow Manager. 2. Click the Properties tab and open the General Options settings. 3. Enter the parameter directory and name in the Parameter Filename field. 4. Example: D:\Files\Para_File.txt or $PMSourceFileDir\Para_File.txt 5. Click OK.
Read more: http://informaticatutorials-naveen.blogspot.com/2011/04/mapping-parametersvariables.html#ixzz1ngMTdwZA Under Creative Commons License: Attribution Non-Commercial
SCD Type 3:
This Method has limited history preservation, and we are goanna use skey as the Primary key here. Source table: (01-01-2011) Empno 101 102 103 Ename A B C Sal 1000 2000 3000
Target Table: (01-01-2011) Empno Ename C-sal P-sal
101 102 103
A B C
1000 2000 3000
Source Table: (01-02-2011) Empno 101 102 103 Ename A B C Sal 1000 4566 3000
Target Table (01-02-2011): Empno 101 102 103 102 Ename A B C B C-sal 1000 4566 3000 4544 P-sal Null 4566
So hope u got what Im trying to do with the above tables: Step 1: Initially in the mapping designer Im goanna create a mapping as below. And in this mapping Im using lookup, expression, filter, update strategy to drive the purpose. Explanation of each and every Transformation is given below.
Step 2: here we are goanna see the purpose and usage of all the transformations that we have used in the above mapping. Look up Transformation: The look Transformation looks the target table and compares the same with the source table. Based on the Look up condition it decides whether we need to update, insert, and delete the data from being loaded in to the target table.
As usually we are goanna connect Empno column from the Source Qualifier and connect it to look up transformation. Prior to this Look up transformation has to look at the target table. Next to this we are goanna specify the look up condition empno =empno1. Finally specify that connection Information (Oracle) and look up policy on multiple mismatches (use last value) in the Properties tab.
Expression Transformation:
We are using the Expression Transformation to separate out the Insert-stuffs and Update- Stuffs logically.
Drag all the ports from the Source Qualifier and Look up in to Expression. Add two Ports and Rename them as Insert, Update. These two ports are goanna be just output ports. Specify the below conditions in the Expression editor for the ports respectively.
Insert: isnull(ENO1 ) Update: iif(not isnull(ENO1) and decode(SAL,Curr_Sal,1,0)=0,1,0)
Filter Transformation: We are goanna use two filter Transformation to filter out the data physically in to two separate sections one for insert and the other for the update process to happen. Filter 1:
Drag the Insert and other three ports which came from source qualifier in to the Expression in to first filter. In the Properties tab specify the Filter condition as Insert.
Filter 2:
Drag the update and other four ports which came from Look up in to the Expression in to Second filter. In the Properties tab specify the Filter condition as update.
Update Strategy: Finally we need the update strategy to insert or to update in to the target table. Update Strategy 1: This is intended to insert in to the target table.
Drag all the ports except the insert from the first filter in to this.
In the Properties tab specify the condition as the 0 or dd_insert.
Update Strategy 2: This is intended to update in to the target table.
Drag all the ports except the update from the second filter in to this. In the Properties tab specify the condition as the 1 or dd_update.
Finally connect both the update strategy in to two instances of the target. Step 3: Create a session for this mapping and Run the work flow. Step 4: Observe the output it would same as the second target table
Read more: http://informaticatutorials-naveen.blogspot.com/2011/04/scd-type3.html#ixzz1ngMoqwdc Under Creative Commons License: Attribution Non-Commercial SCD 2 (Complete):
Let us drive the point home using a simple scenario. For eg., in the current month ie.,(0101-2010) we are provided with an source table with the three columns and three rows in it like (EMpno,Ename,Sal). There is a new employee added and one change in the records in the month (01-02-2010). We are gonna use the SCD-2 style to extract and load the records in to target table.
The thing to be noticed here is if there is any update in the salary of any employee then the history of that employee is displayed with the current date as the start date and the previous date as the end date.
Source Table: (01-01-11) Emp no 101 102 103 Ename A B C Sal 1000 2000 3000
Target Table: (01-01-11) Skey 100 200 300 Emp no 101 102 103 Ename A B C Sal 1000 2000 3000 S-date 01-01-10 01-01-10 01-01-10 E-date Null Null Null Ver 1 1 1 Flag 1 1 1
Source Table: (01-02-11) Emp no 101 102 103 104 Ename A B C D Sal 1000 2500 3000 4000
Target Table: (01-02-11) Skey 100 200 300 201 400 Emp no 101 102 103 102 104 Ename A B C B D Sal 1000 2000 3000 2500 4000 S-date 01-02-10 01-02-10 01-02-10 01-02-10 01-02-10 E-date Null Null Null 01-01-10 Null Ver 1 1 1 2 1 Flag 1 1 1 0 1
In the second Month we have one more employee added up to the table with the Ename D and salary of the Employee is changed to the 2500 instead of 2000. Step 1: Is to import Source Table and Target table.
Create a table by name emp_source with three columns as shown above in oracle. Import the source from the source analyzer. Drag the Target table twice on to the mapping designer to facilitate insert or update process. Go to the targets Menu and click on generate and execute to confirm the creation of the target tables. The snap shot of the connections using different kinds of transformations are shown below.
In The Target Table we are goanna add five columns (Skey, Version, Flag, S_date ,E_Date).
Step 2: Design the mapping and apply the necessary transformation.
Here in this transformation we are about to use four kinds of transformations namely Lookup transformation (1), Expression Transformation (3), Filter Transformation (2), Sequence Generator. Necessity and the usage of all the transformations will be discussed in detail below.
Look up Transformation: The purpose of this transformation is to Lookup on the target table and to compare the same with the Source using the Lookup Condition.
The first thing that we are gonna do is to create a look up transformation and connect the Empno from the source qualifier to the transformation. The snapshot of choosing the Target table is shown below.
Drag the Empno column from the Source Qualifier to the Lookup Transformation. The Input Port for only the Empno1 should be checked. In the Properties tab (i) Lookup table name ->Emp_Target.
(ii)Look up Policy on Multiple Mismatch -> use Last Value. (iii) Connection Information ->Oracle.
In the Conditions tab (i) Click on Add a new condition
(ii)Lookup Table Column should be Empno, Transformation port should be Empno1 and Operator should =. Expression Transformation: After we are done with the Lookup Transformation we are using an expression transformation to find whether the data on the source table matches with the target table. We specify the condition here whether to insert or to update the table. The steps to create an Expression Transformation are shown below.
Drag all the columns from both the source and the look up transformation and drop them all on to the Expression transformation. Now double click on the Transformation and go to the Ports tab and create two new columns and name it as insert and update. Both these columns are goanna be our output data so we need to have unchecked input check box. The Snap shot for the Edit transformation window is shown below.
The condition that we want to parse through our output data are listed below.
Insert : IsNull(EmpNO1) Update: iif(Not isnull (Skey) and Decode(SAL,SAL1,1,0)=0,1,0) .
We are all done here .Click on apply and then OK.
Filter Transformation: We need two filter transformations the purpose the first filter is to filter out the records which we are goanna insert and the next is vice versa.
If there is no change in input data then filter transformation 1 forwards the complete input to Exp 1 and same output is goanna appear in the target table. If there is any change in input data then filter transformation 2 forwards the complete input to the Exp 2 then it is gonna forward the updated input to the target table. Go to the Properties tab on the Edit transformation
(i) The value for the filter condition 1 is Insert. (ii) The value for the filter condition 2 is Update.
The closer view of the connections from the expression to the filter is shown below.
Sequence Generator: We use this to generate an incremental cycle of sequential range of number.The purpose of this in our mapping is to increment the skey in the bandwidth of 100.
We are gonna have a sequence generator and the purpose of the sequence generator is to increment the values of the skey in the multiples of 100 (bandwidth of 100). Connect the output of the sequence transformation to the Exp 1.
Expression Transformation:
Exp 1: It updates the target table with the skey values. Point to be noticed here is skey gets multiplied by 100 and a new row is generated if there is any new EMP added to the list. Else the there is no modification done on the target table.
Drag all the columns from the filter 1 to the Exp 1. Now add a new column as N_skey and the expression for it is gonna be Nextval1*100. We are goanna make the s-date as the o/p and the expression for it is sysdate. Flag is also made as output and expression parsed through it is 1. Version is also made as output and expression parsed through it is 1.
Exp 2: If same employee is found with any updates in his records then Skey gets added by 1 and version changes to the next higher number,F
Drag all the columns from the filter 2 to the Exp 2. Now add a new column as N_skey and the expression for it is gonna be Skey+1. Both the S_date and E_date is gonna be sysdate.
Exp 3: If any record of in the source table gets updated then we make it only as the output.
If change is found then we are gonna update the E_Date to S_Date.
Update Strategy: This is place from where the update instruction is set on the target table.
The update strategy expression is set to 1.
Step 3: Create the task and Run the work flow.
Dont check the truncate table option. Change Bulk to the Normal. Run the work flow from task. Create the task and run the work flow.
Step 4: Preview the Output in the target table.
Read more: http://informaticatutorials-naveen.blogspot.com/2011/04/type2_21.html#ixzz1ngN4VYmM Under Creative Commons License: Attribution Non-Commercial
Вам также может понравиться
- The Subtle Art of Not Giving a F*ck: A Counterintuitive Approach to Living a Good LifeОт EverandThe Subtle Art of Not Giving a F*ck: A Counterintuitive Approach to Living a Good LifeРейтинг: 4 из 5 звезд4/5 (5794)
- The Gifts of Imperfection: Let Go of Who You Think You're Supposed to Be and Embrace Who You AreОт EverandThe Gifts of Imperfection: Let Go of Who You Think You're Supposed to Be and Embrace Who You AreРейтинг: 4 из 5 звезд4/5 (1090)
- Never Split the Difference: Negotiating As If Your Life Depended On ItОт EverandNever Split the Difference: Negotiating As If Your Life Depended On ItРейтинг: 4.5 из 5 звезд4.5/5 (838)
- Hidden Figures: The American Dream and the Untold Story of the Black Women Mathematicians Who Helped Win the Space RaceОт EverandHidden Figures: The American Dream and the Untold Story of the Black Women Mathematicians Who Helped Win the Space RaceРейтинг: 4 из 5 звезд4/5 (895)
- The Hard Thing About Hard Things: Building a Business When There Are No Easy AnswersОт EverandThe Hard Thing About Hard Things: Building a Business When There Are No Easy AnswersРейтинг: 4.5 из 5 звезд4.5/5 (345)
- Elon Musk: Tesla, SpaceX, and the Quest for a Fantastic FutureОт EverandElon Musk: Tesla, SpaceX, and the Quest for a Fantastic FutureРейтинг: 4.5 из 5 звезд4.5/5 (474)
- The Sympathizer: A Novel (Pulitzer Prize for Fiction)От EverandThe Sympathizer: A Novel (Pulitzer Prize for Fiction)Рейтинг: 4.5 из 5 звезд4.5/5 (121)
- The Emperor of All Maladies: A Biography of CancerОт EverandThe Emperor of All Maladies: A Biography of CancerРейтинг: 4.5 из 5 звезд4.5/5 (271)
- The Little Book of Hygge: Danish Secrets to Happy LivingОт EverandThe Little Book of Hygge: Danish Secrets to Happy LivingРейтинг: 3.5 из 5 звезд3.5/5 (400)
- The World Is Flat 3.0: A Brief History of the Twenty-first CenturyОт EverandThe World Is Flat 3.0: A Brief History of the Twenty-first CenturyРейтинг: 3.5 из 5 звезд3.5/5 (2259)
- The Yellow House: A Memoir (2019 National Book Award Winner)От EverandThe Yellow House: A Memoir (2019 National Book Award Winner)Рейтинг: 4 из 5 звезд4/5 (98)
- Devil in the Grove: Thurgood Marshall, the Groveland Boys, and the Dawn of a New AmericaОт EverandDevil in the Grove: Thurgood Marshall, the Groveland Boys, and the Dawn of a New AmericaРейтинг: 4.5 из 5 звезд4.5/5 (266)
- A Heartbreaking Work Of Staggering Genius: A Memoir Based on a True StoryОт EverandA Heartbreaking Work Of Staggering Genius: A Memoir Based on a True StoryРейтинг: 3.5 из 5 звезд3.5/5 (231)
- Team of Rivals: The Political Genius of Abraham LincolnОт EverandTeam of Rivals: The Political Genius of Abraham LincolnРейтинг: 4.5 из 5 звезд4.5/5 (234)
- The Unwinding: An Inner History of the New AmericaОт EverandThe Unwinding: An Inner History of the New AmericaРейтинг: 4 из 5 звезд4/5 (45)
- Oracle HTTP Server 11gR1Документ59 страницOracle HTTP Server 11gR1Miguel Angel Romero RojasОценок пока нет
- Customers Complain : I Can't Run This Program! Hey, I Can't Login!Документ9 страницCustomers Complain : I Can't Run This Program! Hey, I Can't Login!holmstronОценок пока нет
- Uobserve Specs Eng A4formatДокумент16 страницUobserve Specs Eng A4formatAisha ZaidanОценок пока нет
- Webservice AssignmentДокумент10 страницWebservice AssignmentAlterEgoОценок пока нет
- Evaluative Summary On Databricks' Value PropositionsДокумент2 страницыEvaluative Summary On Databricks' Value PropositionsSaad SadiqОценок пока нет
- 12 Computer Science Notes CH05 Data StructuresДокумент28 страниц12 Computer Science Notes CH05 Data StructuresVibha SethiОценок пока нет
- Assignment 3 Lists: QuestionsДокумент6 страницAssignment 3 Lists: QuestionsКристиан КрумовОценок пока нет
- 523 TYCS Chinmay CF InputДокумент15 страниц523 TYCS Chinmay CF InputChinmay GujarОценок пока нет
- Select Uninteresting Page RecommendationsДокумент4 страницыSelect Uninteresting Page RecommendationsBurt RamentoОценок пока нет
- CUS11.Enquiry Display Options PDFДокумент19 страницCUS11.Enquiry Display Options PDFMrCHANTHAОценок пока нет
- Web Server Apache2 With Php5Документ4 страницыWeb Server Apache2 With Php5ilyasjaelaniОценок пока нет
- Akshay ResumeДокумент3 страницыAkshay ResumepremОценок пока нет
- Development of Local Cobol Programs2789Документ63 страницыDevelopment of Local Cobol Programs2789Anand ValiantfighterОценок пока нет
- Oral Question BankДокумент6 страницOral Question BankPubg New StateОценок пока нет
- Complete List of Font Awesome Icons With Their CSS Content ValuesДокумент22 страницыComplete List of Font Awesome Icons With Their CSS Content ValuesSpawn Cyber4Оценок пока нет
- Tooling APIДокумент303 страницыTooling APIHeatherОценок пока нет
- Start Web LogicДокумент4 страницыStart Web Logicganesanmani1985Оценок пока нет
- Ude My For Business Course ListДокумент54 страницыUde My For Business Course ListVijay DhanakodiОценок пока нет
- How To Fix Broken Packages in Ubuntu (4 Methods)Документ8 страницHow To Fix Broken Packages in Ubuntu (4 Methods)Helen ZakiОценок пока нет
- What Are Web Services? Architecture, Types, ExampleДокумент5 страницWhat Are Web Services? Architecture, Types, ExampleSri Sai Degree College BobbiliОценок пока нет
- BS Vidhya ResumeДокумент4 страницыBS Vidhya Resumesihani misraОценок пока нет
- Microsoft Access 2010Документ16 страницMicrosoft Access 2010Kiel VirinaОценок пока нет
- Admin GuideДокумент207 страницAdmin GuideYazan MashalОценок пока нет
- Comp 125 W2023Документ10 страницComp 125 W2023Happy HourОценок пока нет
- LogДокумент2 страницыLogAinun ZariahОценок пока нет
- University of Makeni (Unimak) Sylvanus KoromaДокумент14 страницUniversity of Makeni (Unimak) Sylvanus KoromaELDER LAGGAHОценок пока нет
- DAX Functions - IntroductionДокумент1 страницаDAX Functions - IntroductionAbhinendr SharmaОценок пока нет
- PrintДокумент30 страницPrintchris mabantaОценок пока нет
- C++ Programming: From Problem Analysis To Program Design,: Fourth EditionДокумент72 страницыC++ Programming: From Problem Analysis To Program Design,: Fourth EditionTayyab HayyatОценок пока нет
- Chapter 8 Objects and ClassesДокумент62 страницыChapter 8 Objects and ClassesHuzaifa Tariq hameedОценок пока нет