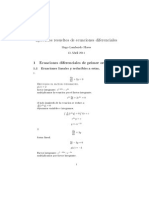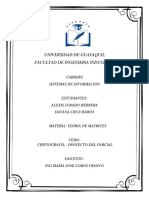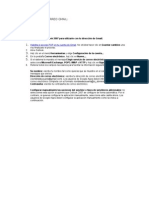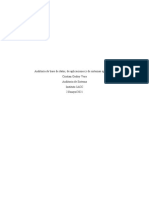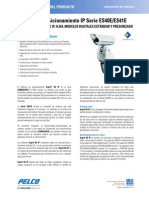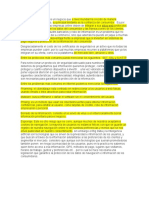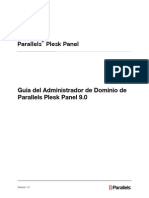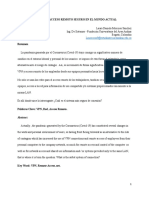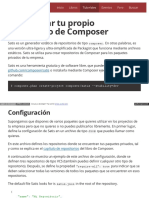Академический Документы
Профессиональный Документы
Культура Документы
Manual Joomla 16 Guia de Referencia y Minitutoriales
Загружено:
David CañonАвторское право
Доступные форматы
Поделиться этим документом
Поделиться или встроить документ
Этот документ был вам полезен?
Это неприемлемый материал?
Пожаловаться на этот документАвторское право:
Доступные форматы
Manual Joomla 16 Guia de Referencia y Minitutoriales
Загружено:
David CañonАвторское право:
Доступные форматы
Gua de referencia y Minitutoriales Joomla! 1.
Antes de meternos en materia me gustara dedicar este libro a mis padres, por apoyarme en todo lo que he hecho en mi vida, a Complusoft, por darme la oportunidad de poder trabajar y ensear este maravilloso gestor de contenidos que es Joomla! y, en especial, a Yoana, la persona con la que comparto mi vida y la que me apoya y anima en todo. Gracias cielo!
2011 Sergio Iglesias
Pgina 2 de 200
Gua de referencia y Minitutoriales Joomla! 1.6
2011 Sergio Iglesias
Pgina 3 de 200
Gua de referencia y Minitutoriales Joomla! 1.6
ndice
1/ Introduccin.........................................................10 1.1/ Sobre el autor..............................................10 2/ Novedades en Joomla! 1.6...............................12 3/ Enlaces de inters Joomla! 1.6........................14 3.1/ Sitio web oficial............................................14 3.2/ Descarga e instalacin...............................15 3.2.1/ Descarga..................................................15 3.2.2/ Instalacin ...............................................15 3.3/ Demo ............................................................24 4/ Acceso a Panel de control................................25 5/ Sitio.......................................................................26 5.1/ Panel de control ..........................................26 5.2/ Mi perfil .........................................................27 5.3/ Configuracin global del sitio ....................29 5.3.1/ Sitio .........................................................29 5.3.2/ Sistema ....................................................32 5.3.3/ Servidor ...................................................34 5.3.4/ Permisos ..................................................38 5.4/ Mantenimiento del sitio ..............................40 5.4.1/ Comprobar...............................................40 5.4.2/ Limpiar cach..........................................40 5.4.3/ Purgar cach expirada .............................41 5.5/ Informacin del sistema.............................42 6/ Usuarios...............................................................43 6.1/ Conceptos generales .................................43 6.1.1/ Usuario ....................................................43 6.1.2/ Grupo de usuarios ...................................43 6.1.3/ Tipos de usuarios.....................................43 6.2/ Gestor de usuarios .....................................45
2011 Sergio Iglesias
Pgina 4 de 200
Gua de referencia y Minitutoriales Joomla! 1.6
6.2.1/ Edicin o modificacin de usuarios ........47 6.2.2/ Creacin de usuarios ...............................49 6.3/ Grupos ..........................................................50 6.3.1/ Edicin o modificacin de grupos...........52 6.3.2/ Creacin de grupos ..................................52 6.4/ Niveles de acceso.......................................54 6.4.1/ Edicin de niveles de acceso ...................55 6.4.2/ Creacin de niveles de acceso .................55 6.5/ Permisos de usuario ...................................57 6.5.1/ Tipos de permisos en Joomla! 1.6 ...........57 6.5.2/ Diferencias entre Joomla! 1.5 y Joomla! 1.6 ......................................................................58 6.5.3/ Tipos de acciones ....................................61 6.5.4/ Tabla de permisos en Configuracin Global ................................................................62 6.5.5/ Tabla de permisos en Componentes ........63 6.5.6/ Tabla de permisos en categoras..............65 6.5.7/ Tabla de permisos en artculos ................66 7/ Mens...................................................................67 7.1/ Gestor de mens.........................................67 7.1.1/ Creacin y edicin o modificacin de mens.................................................................69 7.1.2/ Elementos de men .................................72 8/ Contenido ............................................................85 8.1/ Gestor de artculos......................................85 8.1.1/ Creacin de artculos ...............................87 8.1.2/ Edicin de artculos .................................89 8.2/ Gestor de categoras ..................................90 8.2.1/ Jerarqua de las categoras, herencia y estado de publicacin.........................................90 8.2.2/ Icono de reconstruir.................................91 8.2.3/ Crear una categora..................................92
2011 Sergio Iglesias
Pgina 5 de 200
Gua de referencia y Minitutoriales Joomla! 1.6
8.5.4/ Editar una categora.................................94 8.3/ Artculos destacados ..................................95 8.4/ Gestor multimedia.......................................96 9/ Componentes......................................................99 9.1/ Componente Redireccionar ....................100 9.1.1/ Nueva redireccin .................................100 9.2/ Componente Mensajera .........................102 10/ Extensiones ....................................................103 10.1/ Gestor de extensiones...........................103 10.1.1/ Instalacin ...........................................105 10.1.2/ Actualizacin.......................................106 10.1.3/ Gestin ................................................107 10.1.3/ Descubrir .............................................108 10.1.3/ Advertencias........................................110 10.2/ Gestor de Mdulos .................................111 10.2.1/ Creacin de un mdulo .......................112 10.2.2/ Modificacin de un mdulo ................114 10.3/ Gestor de Plugins ...................................115 10.4/ Gestor de Plantillas ................................117 10.4.1/ Estilos de plantillas .............................120 10.5/ Gestor de Idiomas ..................................123 10.5.1/ Idiomas instalados...............................123 10.5.2/ Idiomas de contenido ..........................124 11/ Ayuda...............................................................126 11.1/ Ayuda para Joomla! ...............................126 11.2/ Foro soporte ............................................127 11.3/ Wiki con documentacin........................127 11.4/ Enlaces tiles ..........................................127 1/ Minitutoriales.....................................................129 2/ Cmo instalar XAMPP Servidor local........131 2.1/ Instalacin de XAMPP .............................133 2.1.1/ Servicios................................................135
2011 Sergio Iglesias
Pgina 6 de 200
Gua de referencia y Minitutoriales Joomla! 1.6
3/ Cmo instalar Joomla! 1.6 en local ...............137 3.1/ Descarga ....................................................137 3.2/ Instalacin ..................................................138 4/ Cmo gestionar permisos ...............................151 4.1/ Definicin del ejemplo ..............................151 4.2/ Caractersticas ACL..................................151 4.3/ Grupos de usuarios ..................................152 4.4/ Nuevos usuarios........................................155 4.5/ Acciones .....................................................161 4.5.1/ Concepto de herencia ............................161 4.6/ Ejemplo con accesos y permisos ...........163 5/ Cmo crear un artculo ....................................168 5.1/ Crear una categora..................................168 5.2/ Crear un artculo........................................169 6/ Cmo crear un contacto ..................................171 6.1/ Crear una categora de contactos ..........171 6.2/ Crear un nuevo contacto..........................174 6.3/ Formatos de visualizacin de los contactos ............................................................175 6.3.1/ Formato Plano .......................................176 6.3.2/ Formato Desplegable.............................177 6.3.3/ Formato Pestaas...................................177 7/ Cmo integrar noticias de otros sitios web ..178 7.1/ Crear un nuevo canal electrnico...........178 7.2/ Crear un nuevo tem de men ................179 8/ Cmo aadir un mdulo de submen...........182 9/ Cmo habilitar la vista de mdulos desde el Front (tp=1) ............................................................189 9.1/ Desahibilitar tp=1 en Joomla! 1.5 ...........191 9.1.1/ Modificando el fichero .htaccess...........191 9.1.2/ Modificando el fichero inde.php de la plantilla ............................................................191
2011 Sergio Iglesias
Pgina 7 de 200
Gua de referencia y Minitutoriales Joomla! 1.6
10/ Cmo aadir accesskey (teclas de acceso rpido) ....................................................................192 10.1/ Qu es la accesibilidad web .................192 10.2/ Qu son las teclas de acceso rpido o accesskey ..........................................................193 10.3/ Modificaciones en el CORE de Joomla! 1.6 .......................................................................194 10.3.1/ Aadir nuevo campo en la parte del administrador...................................................194 10.3.2/ Mostrar el atributo accesskey en los enlaces de men de la parte de front ...............195 11/ Cmo integrar acceso a Joomla! con DNI electrnico..............................................................197 11.1/ Las extensiones ......................................200
2011 Sergio Iglesias
Pgina 8 de 200
Gua de referencia y Minitutoriales Joomla! 1.6
2011 Sergio Iglesias
Pgina 9 de 200
Gua de referencia y Minitutoriales Joomla! 1.6
1/ Introduccin
El siguiente manual, o gua de referencia en castellano de Joomla! 1.6, pretende recoger las novedades que trae la nueva versin de este gestor de contenidos. De una forma rpida y sencilla, explicaremos cada una de las secciones que forman el nuevo panel de control de Joomla! 1.6, adentrndonos en su configuracin, explicacin de sus campos y algunos ejemplos de su funcionamiento. Haremos mayor hincapi en sus nuevas funcionalidades, ya que el resto no ha cambiado mucho con respecto a su anterior versin, Joomla! 1.5
1.1/ Sobre el autor
Mi nombre es Sergio Iglesias Snchez. Nac en Salamanca en el ao 1980 y estudi en esa misma ciudad la carrera de Ingeniera Tcnica en Informtica de Sistemas. Desde el ao 2003 trabajo en el rea de desarrollo web, participando en proyectos de grandes empresas como Caja Duero, Cajastur, Principado de Asturias... y actualmente trabajo en Complusoft, empresa situada
2011 Sergio Iglesias
Pgina 10 de 200
Gua de referencia y Minitutoriales Joomla! 1.6
en Alcal de Henares y en la cual desempeo mi trabajo como responsable de proyectos Joomla! He participado en el desarrollo del CORE de Joomla! 1.6 en tareas de realizacin de pruebas unitarias, revisin de bugs y creacin de parches para la resolucin de los mismos. Tambin he participado en en distintos eventos relacionados con Joomla! como son los Joomla!Day, Joomla!MasterClass, eCommretail y he impartido distintos cursos sobre este gestor de contenidos. Para ms informacin sobre mi puedes acceder a: http://www.sergioiglesias.net/curriculum
2011 Sergio Iglesias
Pgina 11 de 200
Gua de referencia y Minitutoriales Joomla! 1.6
2/ Novedades en Joomla! 1.6
La nueva versin de Joomla! se comenz a desarrollar a comienzos del 2010, publicando su primera versin beta en mayo de ese mismo ao. Este desarrollo, o ms que desarrollo, mejora de Joomla! 1.5, se ha realizado a partir de las ideas que los propios usuarios de la comunidad han ido transmitiendo. Ideas que se han hecho realidad en esta nueva versin de Joomla!. Con esto queda demostrado que Joomla! se trata de un proyecto por y para la comunidad. Que entre todos somos capaces de mejorarlo y que, entre todos, somos capaces de hacerlo posible. Las mejoras propuestas por la comunidad, y que se han introducido en Joomla! 1.6, son, en resumen, las siguientes:
uevo sistema de control de acceso (ACL): permite a los administradores del sitio controlar sobre quin puede ver y/o administrar los contenidos. Categoras anidadas ilimitadas: permite la creacin de rboles de categoras para organizar los artculos segn se necesite. Actualizaciones de extensiones con un click: simplificacin del proceso de actualizacin de
2011 Sergio Iglesias
Pgina 12 de 200
Gua de referencia y Minitutoriales Joomla! 1.6
extensiones que nos ayudar a mantener nuestro sitio seguro.
Layouts XHTML: una mejor base para la representacin de los contenidos, Por fin diremos adis a las tablas que utilizaba Joomla 1.5! Preparado para HTML5: en las nuevas plantillas se podr seleccionar si se quiere utilizar XHTML o HTML5. Templates Style: permite un mayor control creativo en las plantillas. uevas plantillas predefinidas y marcado semntico. Ahora es posible indicarle a los mdulos una fecha para que se autopubliquen / despubliquen solos. Funcionalidad multilenguaje: permite a los desarrolladores crear sitios multilenguaje. Y mucho ms.
A lo largo de esta gua de referencia iremos viendo lo que trae todo el panel de control y haremos especial hincapi en estas novedades.
2011 Sergio Iglesias
Pgina 13 de 200
Gua de referencia y Minitutoriales Joomla! 1.6
3/ Enlaces de inters Joomla! 1.6
3.1/ Sitio web oficial
Lo primero de todo es indicar el sitio web oficial de referencia de esta nueva versin. Desde este sitio web tendremos acceso a toda la documentacin de Joomla! 1.6. URL: http://www.joomla.org/16/
2011 Sergio Iglesias
Pgina 14 de 200
Gua de referencia y Minitutoriales Joomla! 1.6
3.2/ Descarga e instalacin
Para comenzar a trabajar con Joomla! 1.6, lo primero que tenemos que hacer descargar la versin estable del proyecto.
3.2.1/ Descarga
Para ello, tenemos que ir a la siguiente direccin: http://joomlacode.org/gf/project/joomla/frs/?action=Fr sReleaseBrowse&frs_package_id=5696 (o hacer clic en el botn Download de la pgina anterior). Desde este sitio se irn recogiendo todas las versiones de rama 1.6 (comenzando, como es evidente, por la 6.1.0, o lo que es lo mismo, la primera versin estable). Siempre tendremos 3 ficheros de descarga en funcin de dnde vayamos a trabajar (Windows, Mac y/o Linux). Todos los paquetes traen lo mismo, pero con distintas compresiones (.zip, .tar.gz. .tar.bz2). Una vez nos hemos descargado el paquete, tendremos que instalarlo.
3.2.2/ Instalacin
Lo primero de todo es entrar en nuestro servidor de base de datos (a travs de, por ejemplo, phpMyAdmin) y crear nuestra base de datos.
2011 Sergio Iglesias
Pgina 15 de 200
Gua de referencia y Minitutoriales Joomla! 1.6
Ponemos un nombre, por ejemplo, j16 y le damos a crear. Recomendado que el cotejamiento de las conexiones MySQL sean UTF-8. Una vez tenemos nuestra base de datos creada, descomprimimos el paquete que hemos descargado en el paso anterior, en una carpeta:
En un entorno local, por ejemplo, si utilizamos XAMPP (que se trata de una aplicacin que instala Apache, PHP, MySQL y phpMyAdmin, es decir, todo lo necesario para ejecutar Joomla!), tendremos que crear una carpeta en C:\xampp\htdocs\. Recomendamos que la carpeta se llame igual que la base de datos para que haya una correspondencia entre ambas.
2011 Sergio Iglesias
Pgina 16 de 200
Gua de referencia y Minitutoriales Joomla! 1.6
En un entorno de produccin tendremos que descomprimir el paquete y subirlo, a travs de FTP (Recomendamos FileZilla), al directorio raz del servidor.
Cuando hayamos descomprimido el paquete tendremos los ficheros y directorios que nos permitirn instalar Joomla! en 7 pasos:
2011 Sergio Iglesias
Pgina 17 de 200
Gua de referencia y Minitutoriales Joomla! 1.6
Paso 1: idioma: tenemos que seleccionar el idioma en el cual queremos que nos gue Joomla! para su instalacin. Automticamente detecta en qu idioma tenemos nuestro navegador (o sistema operativo) y marcar la opcin adecuada.
2011 Sergio Iglesias
Pgina 18 de 200
Gua de referencia y Minitutoriales Joomla! 1.6
Paso 2: comprobaciones: Joomla! Comprueba las versiones de PHP y MySQL instaladas y sus configuraciones para ver que todo est correcto para su instalacin. En caso de que algo no est correcto, habr que hacer modificaciones en la configuracin del servidor.
2011 Sergio Iglesias
Pgina 19 de 200
Gua de referencia y Minitutoriales Joomla! 1.6
Paso 3: licencia: Jooma! nos muestra la licencia de uso.
2011 Sergio Iglesias
Pgina 20 de 200
Gua de referencia y Minitutoriales Joomla! 1.6
Base de datos: tenemos que poner los datos de configuracin de la base de datos (en donde se va a instalar el contenido del sitio web). El hospedaje o servidor en el 99% de los casos es localhost (en caso contrario nos darn el nombre o IP del mismo), usuario y contrasea de la base de datos, nombre de la base de datos (en nuestro ejemplo j16) y prefijo (por defecto se utilizada jos_, pero se puede modificar).
2011 Sergio Iglesias
Pgina 21 de 200
Gua de referencia y Minitutoriales Joomla! 1.6
Paso 5: configuracin del FTP: pantalla de configuracin de la capa FTP. Sobre algunos servidores, puede que para completar la instalacin de Joomla!, usted necesite proporcionar las credenciales de acceso al FTP. Si tiene problemas completando la instalacin sin usar la capa FTP, compruebe que si debido al entorno de configuracin de su hospedaje, esto ser necesario. Este paso se pude configurar ms adelantes como veremos en el punto 5.3.3.
2011 Sergio Iglesias
Pgina 22 de 200
Gua de referencia y Minitutoriales Joomla! 1.6
Paso 6: configuracin: datos del sitio (nombre), y datos de la cuenta de superadministrador (correo electrnico, nombre de usuario y contrasea). Opcionalmente podremos cargar los datos de ejemplo que nos proporciona Joomla! en su instalacin.
2011 Sergio Iglesias
Pgina 23 de 200
Gua de referencia y Minitutoriales Joomla! 1.6
Paso 7: finalizar: pantalla de finalizacin del proceso de instalacin de Joomla! 1.6 en la cual se nos obliga, por temas de seguridad, a eliminar la carpeta installation de nuestro directorio (Recomendado eliminarla completamente en lugar de renombrala).
A partir de aqu ya tenemos listo nuestro sitio web con Joomla! para empezar a gestionarlo.
3.3/ Demo
Si no queremos instalar Joomla! ni en un servidor local o de produccin como hemos visto en el punto anterior, si no que solo queremos practicar con l para ver las novedades, Joomla! nos ofrece un sitio en donde poder probar su nueva versin (incluso la versin 1.5). Para ello tenemos que acceder a la direccin: http://demo.joomla.org/ (o hacer clic en el botn Demo de la pgina mencionada en el punto 3.1).
2011 Sergio Iglesias
Pgina 24 de 200
Gua de referencia y Minitutoriales Joomla! 1.6
4/ Acceso a Panel de control
Formulario de acceso al panel de control de Joomla!, tambin conocido como Administrador o parte back. Para acceder a l tenemos que poner, despus del nombre del dominio, la palabra administrator: Ejemplo: http://www.dominio.com/administrator (en nuestro ejemplo: http://localhost/j16/administrator) Una vez entramos en esta pgina tendremos que poner nuestro nombre de usuario y contrasea para poder acceder. Se podr acceder siempre y cuando se tenga permisos (usuarios pertenecientes, como mnimo, al grupo de usuarios Manager).
2011 Sergio Iglesias
Pgina 25 de 200
Gua de referencia y Minitutoriales Joomla! 1.6
5/ Sitio
5.1/ Panel de control
Pantalla de inicio del panel de control de Joomla! una vez que te has autenticado de forma correcta en el formulario de acceso (ver punto 1.0). Desde aqu tendrs acceso a todos los apartados del Administrador, distribuido en 7 tems de men principales: 1. Sitio: funciones de configuracin informacin del sistema. y de
2. Usuarios: administracin de usuarios, grupos de usuarios, niveles de acceso. 3. Mens: gestin de los mens e tems de men del sitio. 4. Contenido: gestin de contenidos (artculos, categoras de artculos y multimedia).
2011 Sergio Iglesias
Pgina 26 de 200
Gua de referencia y Minitutoriales Joomla! 1.6
5. Componentes: gestin de componentes instalados (propios de Joomla! y de terceros). 6. Extensiones: instalacin y desinstalacin de extensiones (componentes, mdulos, plugins y plantillas), gestin de mdulos, gestin de plugins, gestin de plantillas y gestin de lenguajes. 7. Ayuda: acceso a enlaces de inters (ayuda en lnea, foros, wiki...). Tambin cuenta con una serie de mdulos en los que se reflejan estadsticas sobre el sitio:
Usuarios conectados Artculos populares ltimos artculos aadidos
5.2/ Mi perfil
Gestin de la cuenta del usuario conectado donde se pueden ver, modificar o editar:
2011 Sergio Iglesias Pgina 27 de 200
Gua de referencia y Minitutoriales Joomla! 1.6
Nombre Nombre de usuario Contrasea Correo electrnico o E-mail
Adems, tambin puede seleccionar las siguientes opciones:
La plantilla de Administrador (estilo o diseo que tendr su parte de back) El idioma (tanto de back como de front) El editor de texto El sitio de ayuda La zona horaria (importante para que los artculos se publiquen en la fecha y hora correctas)
2011 Sergio Iglesias
Pgina 28 de 200
Gua de referencia y Minitutoriales Joomla! 1.6
5.3/ Configuracin global del sitio
5.3.1/ Sitio
ombre del sitio: nombre de la pgina del sitio web. Es lo que aparece, por ejemplo, en la etiquta <title> (o barra de ttulos del navegador) o cuando el sitio est fuera de offline (o fuera de servicio).
2011 Sergio Iglesias
Pgina 29 de 200
Gua de referencia y Minitutoriales Joomla! 1.6
Si est o no publicado: offline (o fuera de servicio). Por ejemplo, por tareas de mantenimiento. Mensaje que se muestra cuando est despublicado: mensaje que aparece en la pgina cuando est fuera de servicio. Editor por defecto: editor de texto que aparecer a los usuarios en los diferentes formularios del sitio (escribir artculos, mdulos...). Se puede modificar para diferentes grupos de usuarios desde el Gestor de usuarios (ver punto 6.2.1). En el listado desplegable se muestran todas las opciones que trae Joomla!. Por defecto: TinyMCE, Code Mirror o ninguno. Recomendado JCE Editor. ivel de acceso por defecto: configuracin del nivel de acceso de los usuarios por defecto que podr ser modificado luego por grupos o de forma individual en el Gestor de usuarios. Lmite del listado por defecto: cantidad de tems que tendr cada lista del Panel de Control para todos los usuarios. Lmite de feeds por defecto: cantidad de tems que se mostrarn en los feeds. Email del feed: email del autor o de la pgina que aparecer en el feed. Gestin de metadatos globales: los metadatos son aquellos datos que permiten la ubicacin de la pgina web dentro de los sistemas de clasificacin de los buscadores (importante para SEO). Desde esta configuracin se pueden poner los meta de descripcin
2011 Sergio Iglesias
Pgina 30 de 200
Gua de referencia y Minitutoriales Joomla! 1.6
(description) y palabras clave (keywords). Recomendado no ponerlos y poner los metadatos propios y especficos de cada artculo o men. Configuracin SEO Configuracin que facilita en posicionamiento en buscadores. o URLs amigables: si se marca se sustituye la URL creada por Joomla! por los alias, reduciendo la extensin y la complejidad de la URL. o mod_rewrite (.htaccess): slo se puede activar si el servidor en el que se aloja nuestro sitio web est basado en servidores Apache. Esta configuracin permite o no que se emplee el mtodo de reescritura directa bajo determinadas condiciones. Para ello hay que renombrar el fichero htaccess.txt que viene en el directorio raz de nuestro Joomla! por .htaccess. o Sufijo de las pginas: si se marca se agrega un sufijo a la URL. Se aade al final el sufijo .html. o Alias unicode: aqu se puede seleccionar si se desea que se emplee la transliteracin o alias unicode. Por defecto, el sistema utiliza la primera opcin. o Incluir nombre del sitio en todas las pginas: si se marca, el nombre de la pgina web ser agregado a todos los
2011 Sergio Iglesias
Pgina 31 de 200
Gua de referencia y Minitutoriales Joomla! 1.6
ttulos de las diferentes pginas (etiqueta <title>). Gestin de cookies: dominio y ruta que se utiliza para configurar las cookies de sesin.
5.3.2/ Sistema
Cdigo secreto: generado en cada instalacin de forma automtica por Joomla! para temas de seguridad. Ruta de la carpeta logs: guarda los datos de registro. Servicios Web: posibilidad de instalaciones utilizando RPC mediante HTTP y XML como codificacin de lenguaje. Muchas extensiones de terceros necesitan que esta funcin se encuentre habilitada para poder funcionar. Sitio web de ayuda: idioma de la ayuda en lnea.
2011 Sergio Iglesias
Pgina 32 de 200
Gua de referencia y Minitutoriales Joomla! 1.6
Configuracin de errores: Esta configuracin habilita el sistema de depuracin de Joomla!. o S: muestra informacin de diagnstico, traducciones del idioma, y errores SQL. Si ocurre algn error, se mostrar al final de la pgina, tanto en la parte de back como en la parte de front. o La segunda configuracin posible solo tendr efecto en caso de que la primera se encuentre en si: mostrar indicadores de depuracin, pero no muestra la forma de reparar los errores. o Depuracin de mdulos: si se marca como si, se muestra la posicin del mdulo cuando se agrega tp=1 en la URL (muestra nombre de las posiciones de la plantilla). Configuracin de cach: en el primer campo podemos configurar si se muestra o no el tiempo mximo que se almacena un archivo de cach antes de refrescarse. Por defecto, Joomla! utiliza 15 minutos. Luego se puede configurar el mecanismo de cach, que permite seleccionar entre deshabilitar y utilizar archivos. Configuracin de la sesin: configuracin del tiempo que duran las sesiones (en realidad es el tiempo de inactividad en la sesin antes de que sta se cierre). Recomendado no utilizar perodos de tiempo muy largos. Por defecto, Joomla! dispone que las sesiones duren 15 minutos. Luego se puede configurar el
2011 Sergio Iglesias
Pgina 33 de 200
Gua de referencia y Minitutoriales Joomla! 1.6
mecanismo por el cual son identificados los usuarios que se conectan utilizando cookies no persistentes. La lista desplegable permite seleccionar entre ninguno y base de datos.
5.3.3/ Servidor
Ruta de la carpeta temporal: carpeta que debe tener permiso de escritura para poder ser utilizada. Esta ruta se puede modificar, apuntando a la carpeta que nosotros creemos para esta funcionalidad. Compresin gzip de las pginas: si se marca, el servidor enviar las pginas al navegador en formato zip, para que luego el navegador se encargue de desempaquetar y mostrar los
2011 Sergio Iglesias
Pgina 34 de 200
Gua de referencia y Minitutoriales Joomla! 1.6
archivos. Puede aumentar la velocidad de carga de las pginas. Informe de errores: o Configuracin por defecto: Joomla! tomar el valor que est configurado en el archivo php.ini del servidor. o o: Joomla! no mostrar los mensajes de error. o Simple: Joomla! mostrar los mensajes de error y los avisos. o Mximo: Joomla! mostrar los mensajes de error, los avisos y las referencias a los mismos. NOTA: en un entorno de desarrollo es preferible poner este informe al mximo para tener la mxima informacin sobre el error que nos pueda dar Joomla! y de esta forma poder solucionarlo. En un entorno de produccin se recomienda ponerlo a no para no mostrar esa informacin a posibles hackers.
Forzar SSL (servidor seguro): la utilizacin de SSL requiere que el servidor cuente con esta opcin, y que adems se cuente con un certificado firmado digitalmente por alguna entidad reconocida. La utilidad que tiene es la de dar una mayor seguridad en el caso de que se realicen transacciones financieras. Forzar el SSL requiere de conocimientos amplios sobre el tema.
2011 Sergio Iglesias
Pgina 35 de 200
Gua de referencia y Minitutoriales Joomla! 1.6
Configuracin zona horaria: se debe seleccionar en la lista desplegable la localidad a la que est destinada la pgina o una localidad de la misma zona horaria. Configuracin capa FTP: si se activa esta configuracin, lo que se est haciendo es indicar a Joomla! que emplee el protocolo FTP para la subida de archivos en lugar de utilizar la subida de archivos mediante script de PHP. Configuracin base de datos: cuando se instala Joomla! 1.6, se introducen los datos de una base de datos que se ha creado previamente o los datos de una base de datos de otra instalacin Joomla! con la que se compartir la misma, empleando un prefijo diferente para los datos. Esta configuracin puede modificarse mediante el empleo de esta seccin, teniendo en cuenta que debe hacerse con cuidado, ya que Joomla! basa todo su funcionamiento en las bases de datos. Configuracin de correo electrnico: mediante esta configuracin, se seleccionan los mtodos de envo de correo electrnico desde Joomla! y los datos de configuracin del mismo. Joomla! permite que se emplee el envo de correos por PHP, el programa de correo electrnico del servidor (sendmail), o un servidor de correo electrnico externo (SMTP). Email del remitente es la direccin de correo que muestra Joomla! como tal. Lo mismo sucede con el nombre del remitente. La ruta sendmail es la ruta en la cual se encuentra
2011 Sergio Iglesias
Pgina 36 de 200
Gua de referencia y Minitutoriales Joomla! 1.6
ubicado el programa que posibilita el uso de esta opcin, y solo ser necesario configurar este campo en caso de que la opcin sendmail haya sido seleccionada y se trata de un dato que debe ser suministrado por el servidor. La autenticacin SMTP es la que permite el ingreso mediante Joomla! en un servidor de correo externo, en el que se debe tener una cuenta previamente configurada. Ms abajo, se deben introducir los datos de dicha cuenta (nombre de usuario, contrasea y servidor) con los que Joomla! podr acceder en forma automtica.
2011 Sergio Iglesias
Pgina 37 de 200
Gua de referencia y Minitutoriales Joomla! 1.6
5.3.4/ Permisos
En esta seccin se pueden configurar los permisos con que contarn los diferentes grupos que tiene la pgina creada con Joomla 1.6. Esta configuracin es una novedad en Joomla! y permite una mejor diversificacin de los permisos otorgados por el administrador de la pgina a cada uno de los grupos de usuarios. En el panel de control se muestra una tabla, en la que en el eje vertical se listan los diferentes grupos de usuarios de la pgina, y en el eje horizontal las funciones para las que se puede otorgar permiso.
2011 Sergio Iglesias
Pgina 38 de 200
Gua de referencia y Minitutoriales Joomla! 1.6
Debido a la complejidad de este apartado y, puesto que se trata de una de las mayores novedades de Joomla! 1.6, lo trataremos ms detenidamente en el siguiente punto, cuando hablemos de la gestin de usuarios. Ver punto 6.5.
2011 Sergio Iglesias
Pgina 39 de 200
Gua de referencia y Minitutoriales Joomla! 1.6
5.4/ Mantenimiento del sitio
5.4.1/ Comprobar
Comprobacin de tablas de la base de datos.
5.4.2/ Limpiar cach
2011 Sergio Iglesias
Pgina 40 de 200
Gua de referencia y Minitutoriales Joomla! 1.6
Limpia la cach de componentes de Joomla!
5.4.3/ Purgar cach expirada
Elimina todos los archivos de cach expirados (los que estn en uso no se eliminarn). Hay que tener cuidado al ejecutar esta funcionalidad cuando se tiene un nmero elevado de artculos, ya que puede consumir muchos recursos.
2011 Sergio Iglesias
Pgina 41 de 200
Gua de referencia y Minitutoriales Joomla! 1.6
5.5/ Informacin del sistema
Informacin Sistema: informacin sobre versiones de Apache, PHP y MySQL Configuracin PHP: informacin sobre la configuracin de PHP Archivos de configuracin: datos que hay en el fichero de configuracin (configuration.php) Permisos directorio: si los directorios son o no escribibles Informacin PHP: informacin extrado de phpinfo(), en donde puedes ver la versin y las libreras que hay instaladas en el PHP
2011 Sergio Iglesias
Pgina 42 de 200
Gua de referencia y Minitutoriales Joomla! 1.6
6/ Usuarios
6.1/ Conceptos generales
En este apartado vamos a hacer una definicin de conceptos que hay que tener en cuenta para poder entender bien la nueva gestin de usuarios de Joomla! 1.6.
6.1.1/ Usuario
Todas las personas que visitan nuestro sitio, independientemente de si estn o no registrados.
6.1.2/ Grupo de usuarios
Usuarios que comparten los mismos permisos.
6.1.3/ Tipos de usuarios
ormal: usuarios que visitan nuestro sitio. Slo pueden ver el contenido publicado para todos. Registrado: usuario que se ha registrado en nuestro sitio (ha cumplimentado el formulario de registro). Puede visitar el contenido publicado para todos y el que tiene nivel de registrado. Autor: grupo de usuarios que pueden enviar artculos desde la parte de front. No tienen
2011 Sergio Iglesias
Pgina 43 de 200
Gua de referencia y Minitutoriales Joomla! 1.6
permisos para publicar ni editar. No pueden acceder a la parte de back. Los artculos enviados quedarn despublicados hasta que sean revisados por un usuario perteneciente al grupo de publicadores.
Editor: grupo de usuarios que tiene los mismos permisos que el autor pero se le aade el permiso de editar. Publicador: grupo de usuarios que tiene los mismos permisos que editor pero ste s que puede publicar. Gestor: grupo de usuarios que se encarga de la gestin completa de contenidos. Puede acceder a la parte de back, pero no tiene permisos para gestionar componentes, mdulos, plugins y usuarios. Podr acceder a la gestin de contenidos (artculos, categoras y multimedia) y componentes ya instalados. Administrador: grupo de usuarios con permiso para todo excepto para la configuracin global. Super Administrator: tambin denominado Super Usuario. Grupo de usuarios con permiso para todo.
Estos grupos de usuarios vienen definidos y creados por defecto en la instalacin de Joomla! 1.6. Como veremos a continuacin, se pueden crear nuevos grupos, modificar los permisos...
2011 Sergio Iglesias
Pgina 44 de 200
Gua de referencia y Minitutoriales Joomla! 1.6
6.2/ Gestor de usuarios
Pantalla formada por una barra de herramientas o iconos, un men de pestaas y un rea de trabajo.
La barra de herramientas cuenta con iconos para la gestin de usuarios: nuevo (crear nuevo usuario), editar (modificar datos de usuario), activar, bloquear, desbloquear, eliminar (borrar usuario), opciones (configuracin del gestor de usuarios, envo de correos y permisos para el gestor) y ayuda. Lo primero que vemos cuando accedemos al gestor es la pestaa de usuarios del men (como vemos, hay otras 2 pestaas que son Grupos y Niveles de Acceso). En esta pantalla se muestran todos los usuarios que se han creado para el sitio. La primera vez slo estar el Super Administrador (cuenta que hemos creado al instalar Joomla!).
2011 Sergio Iglesias
Pgina 45 de 200
Gua de referencia y Minitutoriales Joomla! 1.6
A medida que el nmero de usuarios vaya creciendo, tenemos un buscador (que busca por nombre de usuario o correo electrnico) y una serie de filtros para poder organizar mejor esta vista. La activacin y el bloqueo/desbloqueo de un usuario se puede hacer de forma automtica desde los iconos que estn al lado del nombre de usuario. Para aplicar estas acciones a varios usuarios, tendremos que seleccionarlos y hacer clic en el icono correspondiente de los que hay en la parte de la barra de herramientas. Si hacemos clic en el nombre del usuario, accederemos a la pantalla de edicin o modificacin de los datos de su cuenta, como veremos a continuacin.
2011 Sergio Iglesias
Pgina 46 de 200
Gua de referencia y Minitutoriales Joomla! 1.6
6.2.1/ Edicin o modificacin de usuarios
La pantalla cuenta con 3 zonas bien diferenciadas: Detalles Cuenta, Grupo Asignados y Opciones Bsicas.
Detalles de cuenta: se pueden modificar el nombre, nombre de usuario, contrasea, email, bloquear usuario y enviar emails de sistema a este usuario. No se pueden modificar la fecha de registro, la fecha de su ltima visita y su ID. Grupos asignados: listado de grupos de usuarios asignados. Se pueden asignar uno o
Pgina 47 de 200
2011 Sergio Iglesias
Gua de referencia y Minitutoriales Joomla! 1.6
ms grupos. NOTA: si se asigna un grupo superior, automticamente se marcan (se asignan tambin) los anteriores. Ejemplo: si marcamos Editor, se marcarn tambin Registrado y Autor.
Opciones Bsicas: seleccin de idioma (tanto de back como de front), de editor que utilizar, de la ayuda en lnea y de su zona horaria.
2011 Sergio Iglesias
Pgina 48 de 200
Gua de referencia y Minitutoriales Joomla! 1.6
6.2.2/ Creacin de usuarios
La pantalla cuenta con las mismas zonas que las vistas en el punto anterior. Se accede a ella haciendo clic en el icono correspondiente de la barra de herramientas.
Las opciones tambin son las mismas que hemos explicado en el punto anterior.
2011 Sergio Iglesias
Pgina 49 de 200
Gua de referencia y Minitutoriales Joomla! 1.6
6.3/ Grupos
Pantalla perteneciente a la segunda pestaa del men. En ella se muestra un listado con los grupos de usuarios que hay creados.
La barra de herramientas ha cambiado para adaptarse a las posibles acciones que podemos realizar en los grupos:
Creacin Edicin Eliminacin
2011 Sergio Iglesias
Pgina 50 de 200
Gua de referencia y Minitutoriales Joomla! 1.6
Si hacemos clic en el nombre de uno de los grupos accederemos a la pantalla de edicin o modificacin de sus datos.
2011 Sergio Iglesias
Pgina 51 de 200
Gua de referencia y Minitutoriales Joomla! 1.6
6.3.1/ Edicin o modificacin de grupos
Excepto el grupo Pblico, que tiene un slo campo (el del nombre), el resto tienen 2 (el del nombre y el del grupo padre al cual pertenece). Pblico
Resto
6.3.2/ Creacin de grupos
Pantalla para crear un nuevo grupo de usuarios y que tiene los mismos campos que la imagen anterior (campos para el nombre y para el grupo padre).
2011 Sergio Iglesias
Pgina 52 de 200
Gua de referencia y Minitutoriales Joomla! 1.6
Se accede haciendo clic en el icono correspondiente de la barra de herramientas.
2011 Sergio Iglesias
Pgina 53 de 200
Gua de referencia y Minitutoriales Joomla! 1.6
6.4/ Niveles de acceso
Pantalla perteneciente a la tercera pestaa del men. En ella se muestra un listado con los niveles de acceso que hay creados.
Al igual que en la pestaa anterior, la barra de herramientas cambia para adaptarse a las acciones permitidas para la gestin de niveles. Por defecto tenemos 4 niveles formados por un nombre, un orden (el que ocupan dentro de Joomla! 1.6) y un ID. Haciendo clic en el nombre de un nivel, accederemos a la pantalla de edicin o modificacin de los grupos de usuarios que tienen acceso.
2011 Sergio Iglesias
Pgina 54 de 200
Gua de referencia y Minitutoriales Joomla! 1.6
6.4.1/ Edicin de niveles de acceso
En la pantalla aparece el campo del ttulo (o nombre) del nivel y un listado con los grupos de usuarios que tienen acceso. En el ejemplo de la imagen vemos el nivel Especial al cual tienen acceso los usuarios pertenecientes al grupo de usuarios Gestor, Administrador y Super Usuario (o Super Administrador).
6.4.2/ Creacin de niveles de acceso
Pantalla para crear un nuevo nivel de acceso y que tiene los mismos campos que la imagen anterior (campos para el ttulo o nombre y listado con los grupos de usuarios a los que dar acceso).
2011 Sergio Iglesias
Pgina 55 de 200
Gua de referencia y Minitutoriales Joomla! 1.6
Se accede haciendo clic en el icono correspondiente de la barra de herramientas.
2011 Sergio Iglesias
Pgina 56 de 200
Gua de referencia y Minitutoriales Joomla! 1.6
6.5/ Permisos de usuario
Los permisos de usuario van a estar presentes en todo el panel de administracin de Joomla! 1.6. Ya vimos en el punto 5.3.4, que tenemos una configuracin global de estos permisos y que vamos a retomar en este apartado de la gua de referencia.
6.5.1/ Tipos de permisos en Joomla! 1.6
Permisos de acceso: permiso para acceder a alguna parte del sitio (Por ejemplo: artculos con acceso registrado, los usuarios normales no pueden acceder a verlos). Permisos de accin: permiso para hacer algo por parte de un usuario (Por ejemplo: envo de artculos por parte de autores; pero no puede realizar otras acciones como editar o publicar. Esto ltimo s puede hacerlo un gestor). Tenemos 4 tipos diferentes:
o
o determinado: cuando no se determina el valor, el permiso asume por defecto el valor negado o el valor del elemento padre. No es heredado el permiso a niveles inferiores (si se les da permiso a estos niveles, tendr validez el permiso de los mismos). Heredado: cuando un elemento hijo hereda los permisos de los elementos
2011 Sergio Iglesias
Pgina 57 de 200
Gua de referencia y Minitutoriales Joomla! 1.6
padre (excepto la configuracin global que no tiene elementos padre).
o
Permitido: habilita el permiso de accin. Hereda el permiso a los niveles inferiores (aunque se le de permisos a estos niveles, no tendr validez). Denegado: niega el permiso de accin. Hereda el permiso a los niveles inferiores (aunque se le de permisos a estos niveles, no tendr validez).
NOTA: esto tipos son de permisos de accin (no confundir con los tipos de acciones que veremos en el punto 6.5.3).
6.5.2/ Diferencias entre Joomla! 1.5 y Joomla! 1.6
En Joomla! 1.5 tenemos slo 7 grupos de usuarios ms el pblico (que son los mismos que hemos definido en el punto 6.1.3). En Joomla! 1.6 esto se hace ms flexible y se pueden crear tantos grupos como sean necesarios. En Joomla! 1.5 un usuario slo puede pertenecer a un grupo de usuarios. En Joomla! 1.6 esto tambin se hace ms flexible y un usuario puede pertenecer a varios grupos. En Joomla! 1.5 tenemos slo 3 niveles de acceso (pblico, registrado y especial). En Joomla! 1.6, de nuevo, esto se hace ms
Pgina 58 de 200
2011 Sergio Iglesias
Gua de referencia y Minitutoriales Joomla! 1.6
flexible y se pueden crear tantos niveles cono sean precisos.
En Joomla! 1.5 la relacin entre grupos de usuarios y niveles de acceso es fija. En Joomla! 1.6 se puede realizar cualquier combinacin.
Como se puede ver, en Joomla! 1.6 ganamos en cuanto a flexibilidad pero, a la vez, la gestin se hace ms compleja. Otro cambio significativo en Joomla! 1.6 es que los permisos se pueden otorgar a cualquier elemento del sitio: web, componente, categoras, artculos... (cosa que Joomla! 1.5 no suceda).
2011 Sergio Iglesias
Pgina 59 de 200
Gua de referencia y Minitutoriales Joomla! 1.6
Joomla! 1.5 Grupos usuarios de 7 grupos fijos (Pblico, Registrados, Autor, Editor, editor, director, administrador, y Super Administrador)
Joomla! 1.6 Grupos ilimitados definidos por el usuario
11 Relacin usuario grupo iveles acceso de Tres niveles de acceso fijos (pblico, de registro, especial)
1N Niveles ilimitados definidos por el usuario Variable
Relacin grupo Fijo nivel
El nivel de jerarqua de los permisos, de menor a mayor prioridad, es el siguiente: 1. Configuracin global 2. Componentes 3. Categoras
2011 Sergio Iglesias Pgina 60 de 200
Gua de referencia y Minitutoriales Joomla! 1.6
4. Artculos Ejemplo: si un artculo tiene un permiso X y la configuracin global tiene ese mismo permiso en Y, prevalece el permiso X antes que el Y.
6.5.3/ Tipos de acciones
En Joomla! 1.6 tenemos 9 tipos de acciones que pasamos a describir a continuacin:
Acceso al sitio: iniciar sesin desde la parte front del sitio. Acceso a la administracin: acceder a la parte de Panel de Control. Super administrador: concede al usuario el estado de super usuario. Los usuarios con este permiso pueden hacer de todo en el sitio (incluso modificar la configuracin global, que slo se puede si eres super usuario). Estos permisos no pueden ser restringidos. Acceso al componente: permite el acceso a los componentes (administrador de usuarios, de men, de artculos...). Crear: permite crear nuevos objetos (usuarios, tems de men, artculos...). Borrar: permite eliminar objetos existentes. Editar: permite editar o modificar objetos existentes.
2011 Sergio Iglesias
Pgina 61 de 200
Gua de referencia y Minitutoriales Joomla! 1.6
Editar estado: permite cambiar el estado de los objetos (publicar, despublicar, archivar...). Editar propios: permite editar o modificar objetos propios.
6.5.4/ Tabla de permisos en Configuracin Global
omo hemos visto en los puntos anteriores (6.5.1 y 6.5.3), desde esta pantalla podemos ver, y gestionar, las acciones permitidas a los grupos de usuarios existentes en Joomla!.
2011 Sergio Iglesias
Pgina 62 de 200
Gua de referencia y Minitutoriales Joomla! 1.6
6.5.5/ Tabla de permisos en Componentes
Desde cualquiera de los componente que tenemos instalados en Joomla! podemos asignar acciones y permisos de la misma forma que hemos visto en el apartado anterior para la Configuracin Global. Cabe destacar que, en esta gestin de permisos en componentes, solo aparecern los grupos de usuarios que estn habilitados en las asignaciones de permisos de la Configuracin Global para realizar acciones en la parte de back (panel de control).
En el ejemplo vemos la tabla de permisos del componente gestor de anuncios (banners). Esta misma funcionalidad est definida en el resto de componentes.
2011 Sergio Iglesias
Pgina 63 de 200
Gua de referencia y Minitutoriales Joomla! 1.6
Para acceder a ella hay que hacer clic en el botn de opciones (situado en la barra de herramientas).
2011 Sergio Iglesias
Pgina 64 de 200
Gua de referencia y Minitutoriales Joomla! 1.6
6.5.6/ Tabla de permisos en categoras
De forma similar, tenemos los permisos en las categoras. Tanto en la creacin como en la edicin de las mismas podemos gestionar esta tabla de permisos.
Las acciones disponibles son la de crear, borrar, editar, editar estado y editar propios.
2011 Sergio Iglesias
Pgina 65 de 200
Gua de referencia y Minitutoriales Joomla! 1.6
6.5.7/ Tabla de permisos en artculos
Por ltimo, la tabla de permisos ms restrictiva de todas, es la de artculos.
La forma de gestin es idntica que la explicada anteriormente, pero ahora podemos observar como el nmero de acciones disminuye para esta tabla, quedando disponibles la de borrar, editar y editar estado.
2011 Sergio Iglesias
Pgina 66 de 200
Gua de referencia y Minitutoriales Joomla! 1.6
7/ Mens
7.1/ Gestor de mens
La gestin de mens no ha variado nada con respecto a la versin anterior de Joomla! (1.5). Lo nico que se aade el sistema de gestin de permisos que ya hemos visto anteriormente.
Por defecto siempre tenemos creado un men, que es el llamada Main Menu o Men principal con un elemento de men o tem de men que Home o Inicio. Este men no se recomienda eliminarlo y es el que va a marcar la navegacin de nuestro sitio web. Cabe decir que, aunque aqu es donde se crea y gestiona un men, la forma de poder visualizarlo en nuestra plantilla es a travs de un mdulo. Es decir, por cada men que se crea, automticamente Joomla! genera un nuevo mdulo de tipo men y es en la
2011 Sergio Iglesias
Pgina 67 de 200
Gua de referencia y Minitutoriales Joomla! 1.6
gestin del mismo donde tendremos que decirle en qu hueco o posicin de la plantilla se muestra (adems de otras configuraciones como veremos en el punto 10.2.
2011 Sergio Iglesias
Pgina 68 de 200
Gua de referencia y Minitutoriales Joomla! 1.6
7.1.1/ Creacin y edicin o modificacin de mens
Para acceder a la pantalla de nuevo men tenemos dos formas de hacerlo: 1. A travs del men principal del Panel de Control: Mens > Gestor de mens > Aadir nuevo men.
2. Haciendo clic en el botn correspondiente de la barra de herramientas:
Con cualquiera de estas 2 opciones accederemos a la siguiente pantalla:
2011 Sergio Iglesias
Pgina 69 de 200
Gua de referencia y Minitutoriales Joomla! 1.6
En este formulario tendremos que rellenar los siguientes campos y pulsar el botn de Guardar:
Ttulo: nombre del men (de forma descriptiva como Men principal, Men de usuario...). Tipo de men: ser el nombre de sistema del men (se recomienda poner el mismo nombre que el ttulo pero en minsculas y sin espacios ni caracteres especiales. Ejemplo: menuprincipal, menuusuario...). Descripcin: una pequea descripcin (opcional) de lo que llevar este men.
Para poder modificar un men, tendremos que seleccionarlo a travs del checkbox y pulsar el botn correspondiente de la barra de herramientas (o bien haciendo clic en el tipo de men):
2011 Sergio Iglesias
Pgina 70 de 200
Gua de referencia y Minitutoriales Joomla! 1.6
Si pulsamos en el ttulo o nombre del men, accederemos a la gestin de sus tems o elementos de men. Como podemos ver en el listado de mens, tenemos otra serie de datos como son:
Nmero de tems o elementos publicados. Nmero de tems o elementos despublicados. Nmero de tems o elementos movidos a la papelera. Mdulos que estn enlazados a este men. Nmero de identificacin.
2011 Sergio Iglesias
Pgina 71 de 200
Gua de referencia y Minitutoriales Joomla! 1.6
7.1.2/ Elementos de men
Los elementos o tems de men son los enlaces que forman el men creado anteriormente.
Esta gestin no ha cambiado, como hemos dicho al comienzo de este captulo, con respecto a la gestin en Joomla! 1.5. En el listado, vemos los distintos elementos que forman el men, junto con la barra de herramientas ttpica de Joomla!, sus filtros, y la parte nueva que hay en Joomla! 1.6 (la gestin de permisos o niveles de acceso).
2011 Sergio Iglesias
Pgina 72 de 200
Gua de referencia y Minitutoriales Joomla! 1.6
La forma de mostrar este listado nos da una visin rpida de lo elementos y subelementos (o tems de nivel 2, 3...) que hay creados para ese men.
7.1.2.1/ Crear un elemento de men
Para crear un nuevo elemento de men tenemos que hacer clic en el icono correspondiente de la barra de herramientas.
Accederemos a la pantalla de creacin de elemento de men:
2011 Sergio Iglesias
Pgina 73 de 200
Gua de referencia y Minitutoriales Joomla! 1.6
Esta pantalla, como podemos ver, tiene 2 partes diferenciadas: detalles y opciones.
Detalles:
o
Tipo de elemento de men: ventana emergente en donde seleccionaremos el tipo de men (ver punto 7.1.2.2). Ttulo del elemento de men: nombre del tem de men. Alias: nombre de la URL cuando est activada la opcin de URLs amigables. ota: texto opcional con alguna descripcin de lo que hace el men o algn dato importante que queramos destacar para su gestin. Enlace: aunque sale de forma automtica, se puede modificar. Estado: publicado / despublicado / movido a la papelera. Acceso: nivel de acceso de este men. Men: seleccionamos a qu men va a pertenecer. Elemento principal: si es el raz o es un subelemento (o tem de segundo, tercer... nivel o submen) de. La forma de indicar estos niveles a mediante guiones (- = raz, - - = nivel 2, - - - = nivel 3...).
o o
2011 Sergio Iglesias
Pgina 74 de 200
Gua de referencia y Minitutoriales Joomla! 1.6
Abir en: se puede seleccionar el modo en que se va a abrir el enlace (misma ventana, nueva ventana con barra de navegacin, nueva ventana sin barra de navegacin). Recomendamos dejar la opcin por defecto: misma ventana. Pgina de inicio: asigna este elemento como predeterminado o pgina de inicio del sitio. Idioma: se puede seleccionar el idioma para el que se muestra el men. Estilo de plantilla: se puede asignar un estilo de plantilla (ver punto 10.4.1 para ms informacin sobre estilos de pantalla). Dependiendo del tipo que hayamos seleccionado en el primer campo de la seccin de detalles, saldrn las opciones especficas de cada tipo.
Opciones:
o
7.1.2.2/ Tipos de men
Dentro de cada tipo de tem de men, nos encontramos con distintos tipos de presentacin de los contenidos. Los contactos pueden presentarse de las siguientes formas:
Listado de categoras: muestra un listado de las categoras de contacto.
2011 Sergio Iglesias
Pgina 75 de 200
Gua de referencia y Minitutoriales Joomla! 1.6
Lista de contactos en una categora. Contacto individual. Contactos desdtacados.
Los feed de noticias pueden mostrarse de las siguientes formas:
Lista de todas las categoras de feed de noticias. Lista de feeds de noticias de una categora. Un feed de noticias en particular.
Los enlaces tambin pueden ser mostrados en tres formas:
Listado de todas las categora de enlaces. Lista de enlaces dentro de una categora. Envo de enlaces: muestra un formulario con el que se pueden enviar enlaces desde el frente de la pgina.
Los tems relacionados con los artculos muestran los siguientes tipos:
Artculos archivados: en esta vista se muestran todos los artculos que se encuentran archivados. Artculo individual: muestra un nico artculo cuando se accede desde este tem. Listado de categoras: muestra todas las categoras de artculos.
2011 Sergio Iglesias
Pgina 76 de 200
Gua de referencia y Minitutoriales Joomla! 1.6
Blog de categora: Muestra la introduccin de los artculos de una categora en formato de blog, permitiendo configurar si se mostrarn en una o ms columnas. Lista de una categora: Muestra todos los artculos de una categora especfica. Artculos destacados. Crear artculo: Permite la creacin de un artculo desde el frente de la pgina. Esta funcionalidad es nueva en Joomla 1.6, y est especialmente pensada para los usuarios que tengan permisos de autor.
En el momento que se instale un nuevo componente, dispondremos de ms tipos de elemento de men.
7.1.2.3/ Opciones
Vamos a comentar algunas de las opciones que aparecen en los elementos de men. Como ya hemos comentado, dependern del tipo de men seleccionado. Opciones del tipo de enlace:
2011 Sergio Iglesias
Pgina 77 de 200
Gua de referencia y Minitutoriales Joomla! 1.6
Atributo para el enlace del ttulo: es el ttulo que aparece en la etiqueta title del enlace Estilo CSS del enlace: clase para aplicar al elemento de men. Imagen del enlace: se puede asociar una imagen al elemento de men. Aadir el ttulo del men: se se aade la imagen, le decimos si aparece o no en el elemento de me. Accesskey: tecla de acceso rpido. Este parmetro no aparece en la instalacin por defecto de Joomla! 1.6. Para obtenerla hay que tocar el cdigo del CORE. En este artculo se explica cmo hacerlo: http://www.sergioiglesias.net/blog/joomla/89anadir-etiquetas-accesskey-en-joomla-16
Opciones de visionado en la pgina:
Ttulo de la pgina en el navegador: ttulo que aparece en la etiqueta <title> del fichero html. Es lo que se ve en la barra de ttulo del navegador con el que se abre el sitio. Mostrar el encabezado de la pgina: si ponemos que s, se mostrar el ttulo anterior en el sitio como etiqueta H1 (cabecera). Encabezado de la pgina: similar al anterior, pero esta vez con H2.
2011 Sergio Iglesias
Pgina 78 de 200
Gua de referencia y Minitutoriales Joomla! 1.6
Clase CSS de la pgina: clase opcional que se puede aadir a los elementos de esta pgina.
Metadatos:
Metadescripcin: etiqueta meta description.
Metapalabras clave: etiqueta meta keywords. Robots: para los robots de los buscadores. SSL: determina si el enlace debe usar el protocolo SSL o no.
2011 Sergio Iglesias
Pgina 79 de 200
Gua de referencia y Minitutoriales Joomla! 1.6
Asignacin de mdulos para este elemento de men:
Listado de mdulos que estn asociados a este elemento de men. Opciones para artculos:
2011 Sergio Iglesias
Pgina 80 de 200
Gua de referencia y Minitutoriales Joomla! 1.6
2011 Sergio Iglesias
Pgina 81 de 200
Gua de referencia y Minitutoriales Joomla! 1.6
Vamos a ver las opciones que se pueden poner a los artculos (tipo de men especfico):
Mostrar ttulo: se determina si el ttulo del artculo ser mostrado o no. Ttulo enlazado: sirve para configurar si el ttulo contendr un enlace al artculo. Mostrar texto de introduccin: configura si se mostrar el texto de introduccin cuando se muestra el artculo. En caso contrario, solo se mostrar la parte del artculo que se encuentra antes del corte en leer ms. Mostrar categora: mostrar o no el ttulo de la categora a la que pertenece el artculo. Enlace a la categora: en caso de que se haya optado por mostrar el ttulo de la categora, este tem de la configuracin permite o no que dicho ttulo contenga un enlace a una pgina donde se muestra el contenido de dicha categora. Mostrar padre: permite mostrar o no el ttulo de la categora padre del artculo. Enlace a la categora padre: cuando se ha optado por mostrar la categora padre del artculo, se puede configurar para que dicho ttulo tenga un enlace a dicha categora. Mostrar autor: permite mostrar el autor del artculo. Esta configuracin se encuentra dentro de la Configuracin Global, pero es
2011 Sergio Iglesias
Pgina 82 de 200
Gua de referencia y Minitutoriales Joomla! 1.6
modificable en la configuracin del artculo, el men o la categora, para que stos tengan una configuracin diferente del resto.
Enlace al autor: en caso de que se haya decidido mostrar el autor del artculo, esta configuracin permite que el nombre del autor contenga un enlace al perfil del mismo. Mostrar fecha de creacin. Mostrar fecha de modificacin. Mostrar fecha de publicacin. Mostrar navegacin: cuando se coloca en si, al final del artculo se muestra la navegacin que permite ir al artculo anterior o al siguiente. Mostrar leer ms: cuando se opta por si, se muestra solo el contenido principal del artculo y un enlace al final del mismo que conduce a una versin completa del artculo. Mostrar iconos: sirve para determinar si los enlaces imprimir y email sern iconos o texto. Mostrar icono imprimir: determina si se mostrar o no el icono que permite imprimir el artculo. Mostrar icono email: muestra o no el icono que permite enviar por email el artculo.
2011 Sergio Iglesias
Pgina 83 de 200
Gua de referencia y Minitutoriales Joomla! 1.6
Mostrar lecturas: permite que se muestren o no la cantidad de lecturas que se han hecho del artculo.
2011 Sergio Iglesias
Pgina 84 de 200
Gua de referencia y Minitutoriales Joomla! 1.6
8/ Contenido
8.1/ Gestor de artculos
En la gestin de artculos tenemos una de las mejoras importantes de Joomla! 1.6, como es la forma de categorizarlos. En Joomla! 1.5 tenamos una gestin muy rgida correspondiente en Seccin Categora. Esto se ha solucionado eliminado la Seccin y pudiendo anidar las categoras. Esto nos da una mayor flexibilidad en la gestin de los artculos. La pantalla de gestin de artculos nos muestra un listado de todos los artculos creados para el sitio.
Como observamos en la imagen, tenemos una barra de herramientas, distintos filtros, el listado de los artculos con algunas opciones de visualizacin y
2011 Sergio Iglesias
Pgina 85 de 200
Gua de referencia y Minitutoriales Joomla! 1.6
operaciones inmediatas (publicar, destacar y ordenar) y la paginacin de artculos.
2011 Sergio Iglesias
Pgina 86 de 200
Gua de referencia y Minitutoriales Joomla! 1.6
8.1.1/ Creacin de artculos
Para crear un nuevo artculo tenemos que hacer clic en el icono correspondiente de la barra de herramientas. Accederemos a la pantalla de creacin de artculo, formada por distintas secciones:
2011 Sergio Iglesias
Pgina 87 de 200
Gua de referencia y Minitutoriales Joomla! 1.6
Artculo nuevo:
Ttulo: nombre del artculo. Alias: nombre de la URL cuando tenemos activada la opcin de URLs amigables. Categora: seleccin de categora a la que va a pertenecer. Estado: publicado / despublicado / archivado / movido a la papelera. Acceso: nivel de acceso del artculo. Permisos: elemento ancla (enlace especial) que nos enva a la seccin Permisos de artculos que veremos a continuacin. Idioma: seleccin pertenecer. del idioma al que
Destacado: seleccionamos si es o no un artculo destacado. Texto del artculo: editor de textos para la redaccin del artculo.
Permisos de artculos:
Gestin de los permisos de Explicado en el punto 6.5 y 6.5.7.
artculos.
Opciones de publicacin:
Creado por: seleccin del autor del artculo.
2011 Sergio Iglesias
Pgina 88 de 200
Gua de referencia y Minitutoriales Joomla! 1.6
Creado por alias: alias del autor del artculo. Fecha de creacin. Inicio de publicacin: fecha de inicio de la publicacin. Fin de publicacin: fecha de fin de la publicacin.
Opciones del artculo:
Explicado en el punto 7.1.2.3
Opciones de los metadatos: A los habituales metas de descripcin (description), palabras clave (keywords), robots y autor, se aaden dos campos ms:
Derechos del contenido: para describir qu derechos tienen los dems con respecto a este artculo. Referencia externa: usada para enlazar con fuentes de datos externas.8.1.2/ Edicin o modificacin de artculos
8.1.2/ Edicin de artculos
Haciendo clic en el ttulo o nombre del artculo accederemos a una pantalla similar a la de creacin de artculos pero con datos en los campos. Estos datos se pueden modificar de la misma forma que hemos visto para crear un nuevo artculo.
2011 Sergio Iglesias Pgina 89 de 200
Gua de referencia y Minitutoriales Joomla! 1.6
8.2/ Gestor de categoras
Como ya hemos comentado al principio de este captulo, esta parte es totalmente nueva en Joomla! 1.6, ya que desaparece la Seccin y se pueden anidar (en cantidad ilimitada) las categoras. Esto forma una estructura de rbol, que dota a Joomla! 1.6 de gran flexibilidad para la gestin de los contenidos.
8.2.1/ Jerarqua de las categoras, herencia y estado de publicacin
En este apartado veremos un concepto general. Las categoras en Joomla! 1.6 se encuentran dispuestas en estructura de rbol, con un orden jerrquico entre
2011 Sergio Iglesias
Pgina 90 de 200
Gua de referencia y Minitutoriales Joomla! 1.6
ellas. Esto quiere decir que, necesariamente, cualquier cambio realizado en una categora padre afecta a las categoras hijo. Por ejemplo, si en una categora padre se opta por despublicar, las categoras hijo, ms all de que se muestren en la tabla del gestor y en la ventana de la categora como publicada, adoptarn el estado de publicacin de la categora padre. Esta herencia debe tenerse en cuenta, ya que en Joomla! 1.6 las modificaciones realizadas en una categora pueden afectar a otras. Adems del estado de publicacin, el borrado tambin afecta a las categoras hijo. Cuando se borra una categora padre (en realidad se envan a la papelera), las categoras hijo no se mostrarn, a pesar de que se encuentren publicadas.
8.2.2/ Icono de reconstruir
Dado lo delicado del manejo de las categoras y su influencia en toda la estructura de la web, una buena solucin incluida en Joomla! 1.6 es el botn de reconstruir, que permite deshacer las acciones realizadas durante la estancia en la ventana del Gestor de Categoras, lo que corregir errores cometidos durante el manejo, sobre todo las que estn relacionadas con el borrado.
2011 Sergio Iglesias
Pgina 91 de 200
Gua de referencia y Minitutoriales Joomla! 1.6
Pero tambin es importante destacar que una vez que abandonemos esta ventana, las acciones realizadas no podrn deshacerse, por lo que los desarrolladores que trabajen con Joomla! 1.6 debern tener especial cuidado y revisar sus acciones antes de finalizar las tareas en esta ventana.
8.2.3/ Crear una categora
Haciendo clic en el icono correspondiente de la barra de herramientas accederemos a la pantalla de crear categora.
2011 Sergio Iglesias
Pgina 92 de 200
Gua de referencia y Minitutoriales Joomla! 1.6
2011 Sergio Iglesias
Pgina 93 de 200
Gua de referencia y Minitutoriales Joomla! 1.6
Los campos que tenemos que introducir para crear una categora son similares a los explicados para crear un nuevo artculo. La parte de gestin de permisos tambin est explicada en el punto 6.5.
8.5.4/ Editar una categora
Haciendo clic en el nombre o ttulo de la categora, accederemos a la pantalla de edicin de la misma que es similar a la vista para la creacin.
2011 Sergio Iglesias
Pgina 94 de 200
Gua de referencia y Minitutoriales Joomla! 1.6
8.3/ Artculos destacados
Pantalla en la que se gestionan los artculos que hemos marcado como destacados. No tiene nada de especial, es simplemente poner en una pgina aparte este tipo de artculos.
2011 Sergio Iglesias
Pgina 95 de 200
Gua de referencia y Minitutoriales Joomla! 1.6
8.4/ Gestor multimedia
El gestor multimedia trae dos novedades con respecto a Joomla! 1.5. Una es dnde se muestra el elemento de men (en Joomla! 1.5 estaba localizado en la pestaa de sitio y en Joomla! 1.6 est localizado en la pestaa de contenido, que es ms lgico que antes). La otra novedad es la forma de subir los archivos (tanto de texto en formato pdf, doc, odt... como de imgenes en formato gif, jpg, png...). Realmente no es una novedad sino una mejora de la funcionalidad existente en Joomla! 1.5. Estamos hablando de subida masiva de ficheros a travs de la subida en flash. El resto no cambia.
Para habilitar la subida en flash, tenemos que ir
2011 Sergio Iglesias
Pgina 96 de 200
Gua de referencia y Minitutoriales Joomla! 1.6
Opciones (haciendo clic en el icono correspondiente de la barra de herramientas).
Esto nos mostrar una ventana emergente con distintas opciones, entre las cuales est la de habilitar esta funcionalidad.
La ltima opcin es la que comentamos. La ponemos a S y habilitaremos la funcionalidad.
2011 Sergio Iglesias
Pgina 97 de 200
Gua de referencia y Minitutoriales Joomla! 1.6
En Joomla! 1.5 no funcionaba correctamente esta funcionalidad mientras que en Joomla! 1.6 s que funciona. Esto hace ms flexible el uso de la gestin multimedia, posibilitando la subida de varios ficheros a la vez, en lugar de la subida uno a uno que trae por defecto.
2011 Sergio Iglesias
Pgina 98 de 200
Gua de referencia y Minitutoriales Joomla! 1.6
9/ Componentes
Los componentes que tenemos en Joomla! 1.6 difieren muy poco con respecto a la versin anterior (la 1.5). Vemos como desaparece el componente de encuestas y que se aade el componente de redireccionar. A parte de esto, tambin tenemos aqu la gestin de mensajera (esto tambin lo tenamos en la versin 1.5 pero dentro de la pestaa de herramientas). En la siguiente tabla vemos las diferencias: Componentes Banners Contactos oticias externas Encuestas Buscar Enlaces Web Mensajera Redireccionar Joomla! 1.5 S S S S S S No No Joomla! 1.6 S S S No S S S S
2011 Sergio Iglesias
Pgina 99 de 200
Gua de referencia y Minitutoriales Joomla! 1.6
Slo cabe destacar que se aade la gestin de permisos a todos los componentes. En cuanto a la configuracin y uso, es el mismo que en Joomla! 1.5
9.1/ Componente Redireccionar
Este componente, novedad en Joomla! 1.6, se utiliza para gestionar las URL que ya han expirado dentro de nuestro sitio. Con esta nueva funcionalidad, Joomla! nos da la posibilidad de redireccionar estas URL.
9.1.1/ Nueva redireccin
Haciendo clic en el botn de Nuevo, accederemos a la pantalla de crear nueva redireccin.
2011 Sergio Iglesias
Pgina 100 de 200
Gua de referencia y Minitutoriales Joomla! 1.6
Como podemos observar en la imagen, tenemos un simple formulario con 3 campos:
URL Origen: la URL que ha expirado. URL Destino: la URL de redireccin (donde queremos que vayan los usuarios si acceden a la URL expirada). Comentario: un breve texto acerca de la redireccin (motivo, causa...).
Dentro del apartado de opciones, podemos activar o desactivar el estado de la redireccin.
2011 Sergio Iglesias
Pgina 101 de 200
Gua de referencia y Minitutoriales Joomla! 1.6
9.2/ Componente Mensajera
Este componente, aunque no es novedad en esta versin, s que es novedad encontrarlo en esta pestaa del men principal de nuestro panel de control. Se utiliza para llevar una gestin de mensajes enviados entre los administradores del sitio web. Es decir, una especie de webmail para Joomla!
2011 Sergio Iglesias
Pgina 102 de 200
Gua de referencia y Minitutoriales Joomla! 1.6
10/ Extensiones
10.1/ Gestor de extensiones
La gestin de extensiones en la nueva versin de Joomla! no ha sufrido importantes modificaciones con respecto a la anterior, por lo tanto, los que ya habis utilizado esta gestin en Joomla! 1.5 no vais a tener problemas en adaptaros a la gestin en Joomla! 1.6. Cabe destacar la introduccin de algunas mejoras que nos van a permitir una mayor flexibilidad y una mejor gestin de las extensiones. Antes de continuar con las opciones del gestor de extensiones vamos a repasar algunos conceptos:
Qu es una extensin: son pequeos programas (aplicaciones web) que aaden mayor funcionalidad a la que viene por defecto en Joomla! 1.6. Es decir, aade o mejora funcionalidades que la versin estndar de Joomla! 1.6 no trae consigo. Tipos de extensiones: Joomla! diferencia entre 5 tipos de extensiones.
o
Componentes: aplicaciones que modifican totalmente el cuerpo de la pgina, y generalmente cuentan con un sistema de administracin propio, accesible desde el administrador de Joomla! 1.6.
2011 Sergio Iglesias
Pgina 103 de 200
Gua de referencia y Minitutoriales Joomla! 1.6
Mdulos: aplicaciones ms pequeas que los componentes, y por lo general sirven para mostrar algunos elementos en una, algunas o todas las pginas. No modifican sustancialmente el cuerpo de la pgina de Joomla!. Cada mdulo aparece en una de las posiciones (o huecos) que trae la plantilla seleccionada como predeterminada. Plugins: pequeos scripts de cdigo que se agregan al cdigo de Joomla! 1.6 cuando se producen determinados eventos. Por ejemplo, el plugin page-break ejecuta un cdigo que permite la visin parcial de un artculo acompaado de un botn leer ms cuando esta funcin se ha introducido en un artculo. Lenguajes: paquetes de idiomas que se aaden para traducir todo el sitio de Joomla! (tanto la parte de back como de la parte de front) sin necesidad de modificar los ficheros de idioma existentes por defecto en Joomla! 1.6 (idioma ingls). Plantillas: extensiones que dan el aspecto visual del sitio (tanto de la parte de back como de la parte de front). Las plantillas van a marcar las posiciones en las cuales se mostrar el contenido de las extensiones.
2011 Sergio Iglesias
Pgina 104 de 200
Gua de referencia y Minitutoriales Joomla! 1.6
10.1.1/ Instalacin
La instalacin de extensiones en Joomla! 1.6 es idntica a la de Joomla! 1.5.
Tenemos 3 formas de subir extensiones: 1. Subir paquete: tendremos que descargar el paquete de la extensin de la pgina oficial de la extensin (se puede buscar cualquier componente desde el Centro de Extensiones de Joomla! http://extensions.joomla.org). Pulsando en el botn de examinar, cogeremos desde nuestro ordenador el fichero comprimido que hemos descargado. Joomla! se encargar de descomprimirlo e instalarlo en el servidor. 2. Instalar desde un directorio: similar a la anterior, pero esta vez la extensin la hemos subido va FTP.
2011 Sergio Iglesias
Pgina 105 de 200
Gua de referencia y Minitutoriales Joomla! 1.6
3. Instalar desde una URL: similar a la anterior, pero esta vez indicamos una URL (generalmente la direccin de descarga desde la web del desarrollador de la extensin). Joomla! se encargar de su descarga, descompresin e instalacin.
10.1.2/ Actualizacin
Esta funcionalidad es nueva en Joomla! 1.6 y permite acceder a la pgina donde se pueden realizar actualizaciones de las extensiones instaladas. Para que esto funcione correctamente, las extensiones que se instalen tienen que tener habilitada esta opcin.
NOTA: las extensiones que tengan esta opcin o sean antiguas (pertenecientes a otras versiones) no podrn utilizar este mtodo para actualizarse.
2011 Sergio Iglesias
Pgina 106 de 200
Gua de referencia y Minitutoriales Joomla! 1.6
10.1.3/ Gestin
Se trata de un listado de todas las extensiones instaladas (componentes, mdulos, plugins, plantillas, idiomas...). Podemos utilizar los filtros disponibles para una mejor gestin de estas extensiones.
El listado nos permite realizar operaciones sin necesidad de hacerlo desde la configuracin individual de cada una de las extensiones: publicar, despublicar y desinstalar.
2011 Sergio Iglesias
Pgina 107 de 200
Gua de referencia y Minitutoriales Joomla! 1.6
10.1.3/ Descubrir
Otra de las novedades en Joomla! 1.6 que permite instalar extensiones que, por su tamao, no pueden hacerse de la forma habitual.
Esta pantalla le permite descubrir extensiones que no han sido agregadas usando el proceso normal de instalacin. Por ejemplo, algunas extensiones son demasiado grandes para ser subidas usando la intefaz web, debido a las restricciones impuestas por quien sirve el hospedaje. Usando esta caracterstica se podrn subir los archivos de la extensin directamente al directorio de su servidor web usando otros medios del tipo FTP o SFTP, para poner en el lugar apropiado los archivos de esa extensin. Por lo tanto, se puede usar esta caracterstica para encontrar alguna extensin subida recientemente y activarla en la instalacin de Joomla!. Usando esta utilidad tambin se pueden descubrir e instalar mltiples extensiones al mismo tiempo.
2011 Sergio Iglesias Pgina 108 de 200
Gua de referencia y Minitutoriales Joomla! 1.6
Funcionamiento: Para utilizar esta nueva funcionalidad, se deben seguir los siguientes pasos: 1. Subir la extensin al servidor. Para que el sistema detecte la nueva extensin, primero debe ser subida al servidor por FTP y ubicada en la carpeta correspondiente al tipo de extensin (components, modules, plugins, languages y templates). La extensin debe estar contenida en una subcarpeta (en caso de que no se encuentre as originalmente debe crearse una a tales efectos) y los archivos deben mantenerse en el orden original. 2. Una vez subidos los archivos, desde la pantalla Descubrir del Gestor de extensiones, se debe hacer clic en el botn Descubrir para que Joomla 1.6 inicie el proceso de bsqueda de las extensiones no instaladas. Joomla 1.6 listar todas las extensiones no instaladas que sean compatibles con esta versin. 3. Luego deben sealarse las extensiones que se desean instalar, mediante el uso de las casillas de verificacin correspondientes, y se debe hacer clic en Instalar de la barra de herramientas, con lo que finaliza el proceso de instalacin.
2011 Sergio Iglesias
Pgina 109 de 200
Gua de referencia y Minitutoriales Joomla! 1.6
10.1.3/ Advertencias
La ltima pestaa muestra las advertencias sobre conflictos generados en las extensiones.
Esta ventana solo provee informacin, y en caso de que aparezcan errores o advertencias, estos conflictos deben solucionarse mediante la reinstalacin de las extensiones u otras medidas, de acuerdo al mensaje recibido. Es decir, como el propio nombre de la pestaa indica, se trata de advertencias sobre las extensiones instaladas, nunca de soluciones a las mismas.
2011 Sergio Iglesias
Pgina 110 de 200
Gua de referencia y Minitutoriales Joomla! 1.6
10.2/ Gestor de Mdulos
Como hemos definido anteriormente, un mdulo se trata de una aplicacin ms pequea que un componente, y por lo general sirve para mostrar algunos elementos en una, algunas o todas las pginas. No modifican sustancialmente el cuerpo de la pgina de Joomla. Cada mdulo aparece en una de las posiciones (o huecos) que trae la plantilla seleccionada como predeterminada.
Desde el gestor de mdulos podemos crear, modificar, publicar/despublicar y eliminar este tipo de extensiones.
2011 Sergio Iglesias
Pgina 111 de 200
Gua de referencia y Minitutoriales Joomla! 1.6
10.2.1/ Creacin de un mdulo
Para crear un nuevo mdulo tenemos que hacer clic en el icono correspondiente de la barra de herramientas:
Una vez pulsamos este icono, se nos mostrar una ventana emergente en la cual tendremos que seleccionar el tipo de mdulo que necesitemos, dentro de los que hay instalados.
Una vez hemos hecho clic en el mdulo que queremos aadir a nuestro sitio, iremos a la pantalla en donde se nos mostrarn las opciones de cada uno de ellos.
2011 Sergio Iglesias
Pgina 112 de 200
Gua de referencia y Minitutoriales Joomla! 1.6
En el ejemplo vemos el mdulo de men que nos sirve de referencia para ver las distintas partes en las que se divide la pantalla (que son las mismas para todos los mdulos, pero cada una con sus campos).
Detalles: seccin en la que tenemos que introducir el ttulo del mdulo, si queremos o no mostrar ese ttulo en la plantilla, posicin que ocupar dentro de la plantilla, si lo creamos en estado publicado o despublicado, nivel de acceso que tendr, fecha inicio y fin de publicacin (novedad en Joomla! 1.6), idioma y una nota (opcional).
Pgina 113 de 200
2011 Sergio Iglesias
Gua de referencia y Minitutoriales Joomla! 1.6
Asignacin del mdulo: seccin en la que indicamos al mdulo en que tems de men debe mostrarse:
o o o o
En todas las pginas En ninguna pgina Solo en las pginas seleccionadas En todas las pginas menos en las seleccionadas
Opciones (bsicas y avanzadas): opciones propias de cada mdulo. En este, en concreto, podemos indicar el men que queremos mostrar, el nivel inicial y final y si queremos o no mostrar los elementos de men (subniveles).
10.2.2/ Modificacin de un mdulo
Haciendo clic en el ttulo de cualquiera de los mdulos, se mostrar una pantalla igual a la de creacin pero con los datos que tiene definidos el mdulo. Podremos editar anteriormente. todos los campos explicados
2011 Sergio Iglesias
Pgina 114 de 200
Gua de referencia y Minitutoriales Joomla! 1.6
10.3/ Gestor de Plugins
Ya hemos comentado que un plugin es un pequeo script de cdigo que se agrega al cdigo de Joomla! 1.6 cuando se producen determinados eventos. Por ejemplo, el plugin page-break ejecuta un cdigo que permite la visin parcial de un artculo acompaado de un botn leer ms cuando esta funcin se ha introducido en un artculo.
2011 Sergio Iglesias
Pgina 115 de 200
Gua de referencia y Minitutoriales Joomla! 1.6
Desde la pantalla de gestor de plugins podemos gestionar este tipo de extensiones: editar y habilitar/deshabilitar. La gestin es idntica a la que se hace en Joomla! 1.5, por lo que no hay diferencias con la versin anterior. La nica diferencia est en cmo se guardan en el servidor estos plugins:
En Joomla! 1.5 se guardaban todos los plugins en una carpeta (en funcin del tipo al que corresponden: de contenido, de autenticacin...). En Joomla! 1.6 se guardan cada uno en su propia carpeta (como ocurre con el resto de extensiones; ya sean componentes, mdulos o plantillas).
2011 Sergio Iglesias
Pgina 116 de 200
Gua de referencia y Minitutoriales Joomla! 1.6
10.4/ Gestor de Plantillas
Esta gestin es otra de las novedades ms importantes dentro de Joomla! 1.6, ya que mejora la flexibilidad de las mismas. Adems de poder configurar una plantilla, se aaden los estilos de plantilla, que pueden ser creados y gestionados desde la parte de back.
La segunda pestaa es la que nos muestra todas las plantillas que tenemos instaladas en nuestro Joomla! y que podemos utilizar tanto en nuestro sitio como en la parte de administracin (panel de control o back). En el listado inicial se muestran algunas caractersticas de las plantillas como su screenshot (captura de
2011 Sergio Iglesias
Pgina 117 de 200
Gua de referencia y Minitutoriales Joomla! 1.6
pantalla), nombre, localizacin (si es de sitio o de administracin), fecha de creacin y datos del autor. Si hacemos clic en el screenshot se abrir una ventana emergente con una captura ms grande de la plantilla que nos dar una mejor visin de como quedara en nuestro sitio (estas imgenes se tienen que llamar template_thumbnail.png y template_preview.png respectivamente para que Joomla! pueda realizar este efecto de forma automtica). Haciendo clic en el enlace que pone detalles de la plantilla nombreplantilla accederemos a la pgina de configuracin de la misma, es decir, donde podremos editar tanto el html del fichero index.php (en la parte izquierda) como las hojas de estilo o css (en la parte derecha).
Otra mejora disponible en Joomla! 1.6 es la forma de mostrar el cdigo HTML o CSS de estos ficheros, que ahora se pueden ver con colores, lo cual mejora con respecto a la versin anterior.
2011 Sergio Iglesias
Pgina 118 de 200
Gua de referencia y Minitutoriales Joomla! 1.6
Vista de HTML:
Vista de CSS:
2011 Sergio Iglesias
Pgina 119 de 200
Gua de referencia y Minitutoriales Joomla! 1.6
10.4.1/ Estilos de plantillas
Nueva caracterstica en Joomla! 1.6 que permite mayor flexibilidad en la gestin de plantillas.
Se trata de un listado de estilos de plantillas que podemos crear y gestionar para su uso en el sitio. Tenemos un estilo que ser el predeterminado (tanto de la parte de back como de la parte de front) y el resto que podrn ser asignados a distintos tems de men. Es decir, que ahora podremos tener, de forma fcil y sencilla, un estilo de plantilla predeterminado para el sitio y, para cada tem de men, podremos especificar una plantilla o estilo de plantilla diferente. El estilo de plantilla no es ms que una configuracin especfica sobre la configuracin por defecto de una plantilla. Para poder realizar esta funcionalidad la plantilla tiene que tener parmetros de configuracin.
2011 Sergio Iglesias Pgina 120 de 200
Gua de referencia y Minitutoriales Joomla! 1.6
Como se puede observar no hay botn de nuevo como ocurre de forma general en Joomla!. Para poder crear un nuevo estilo de plantilla hay que duplicar uno existente (seleccionado la plantilla de la cual se quiere crear un nuevo estilo y haciendo clic en el botn correspondiente de la barra de herramientas).
Este mismo proceso lo podemos acceder desde dentro de la configuracin en el botn correspondiente:
Si accedemos a ver esos parmetros, haciendo clic en el nombre de una plantilla, veremos una pantalla como la siguiente:
2011 Sergio Iglesias
Pgina 121 de 200
Gua de referencia y Minitutoriales Joomla! 1.6
Desde aqu podemos modificar todos los campos:
Detalles:
o o
Nombre del estilo. Si es o no el predeterminado. Seleccionar los tems de men en los cuales queremos que aparezca el estilo. de
Asignacin a los mens:
o
Opciones avanzadas: parmetros configuracin de la plantilla
o o o o o o
Altura de plegado Altura de expansin Logotipo Ttulo del sitio Descripcin del sitio ...
Este apartado es especfico de cada plantilla. Si modificamos alguno de estos campos o parmetros y guardamos el estilo a travs del botn que hemos visto anteriormente (Guardar como copia), tendremos un nuevo estilo que podremos utilizar en nuestro sitio. Con esta nueva funcionalidad podremos, por ejemplo, tener distintos estilos de plantillas para un blog, de forma que segn el artculo que queramos escribir, podremos asignarle un estilo de plantilla diferente.
2011 Sergio Iglesias Pgina 122 de 200
Gua de referencia y Minitutoriales Joomla! 1.6
10.5/ Gestor de Idiomas
Pantalla que muestra un listado de todos los paquetes de lenguaje instalados en Joomla! 1.6. Por defecto viene el idioma ingls instalado y predeterminado. Para instalar un paquete nuevo se hara a travs del gestor de extensiones como hemos visto en el punto 10.1.1. Una vez instalado, aparecera en esta pantalla.
10.5.1/ Idiomas instalados
Para poder ver los paquetes de idioma instalados para la parte de administracin (o back), tenemos un filtro en la parte de la derecha
2011 Sergio Iglesias
Pgina 123 de 200
Gua de referencia y Minitutoriales Joomla! 1.6
De la misma forma que antes, se mostrarn los paquetes de idioma instalados y cual tenemos predeterminado.
10.5.2/ Idiomas de contenido
Ya hemos hablado en las novedades de Joomla! 1.6 (punto 2), que ahora podemos tener un sitio multilenguaje para este gestor de contenidos. Para crear idiomas de contenido tenemos que hacerlo desde la segunda pestaa de la gestin de idiomas.
Por defecto tenemos creado el idioma de contenido Ingls. Este idioma lo podemos editar, publicar/despublicar y eliminar.
2011 Sergio Iglesias Pgina 124 de 200
Gua de referencia y Minitutoriales Joomla! 1.6
Para crear uno nuevo, hay que hacer clic en el botn correspondiente dentro de la barra de herramientas. Nos mostrar una ventana con una serie de campos que tenemos que rellenar:
Los campos son:
Ttulo Ttulo nativo Cdigo URL del idioma Etiqueta del idioma Seleccin de publicado/despublicado Descripcin Opciones de metas (palabras clave o keywords y descripcin o description)
2011 Sergio Iglesias
Pgina 125 de 200
Gua de referencia y Minitutoriales Joomla! 1.6
11/ Ayuda
11.1/ Ayuda para Joomla!
Se trata de una gua para la gestin de Joomla!. Toda la informacin est en ingls, pero es fcil de entender. Est dividida en varios captulos a travs de los cuales puedes recorrer todas las funcionalidades de Joomla!: configuracin global, gestin de las extensiones, permisos...
2011 Sergio Iglesias
Pgina 126 de 200
Gua de referencia y Minitutoriales Joomla! 1.6
11.2/ Foro soporte
Enlace directo a los http://forum.joomla.org/
Foros
de
Joomla!
Foro Joomla! en Espaol http://forum.joomla.org/viewforum.php?f=24 Foro Joomla! 1.6 en Espaol http://forum.joomla.org/viewforum.php?f=602
11.3/ Wiki con documentacin
Enlace directo a la documentacin oficial del proyecto Joomla! http://docs.joomla.org/ Todo lo que necesitas saber sobre este gestor de contenidos est en esta Wiki (API, instalacin, guas para principiantes, seguridad, desarrollo de extensiones...).
11.4/ Enlaces tiles
Coleccin de enlaces relacionados con Joomla! que resultan de inters:
Centro de extensiones de Joomla! http://extensions.joomla.org/ Traducciones http://community.joomla.org/translations.html Recursos http://resources.joomla.org/
2011 Sergio Iglesias
Pgina 127 de 200
Gua de referencia y Minitutoriales Joomla! 1.6
Portal comunitario http://community.joomla.org/ Centro de seguridad http://developer.joomla.org/security.html Recursos para desarrolladores http://developer.joomla.org/ Tienda http://shop.joomla.org/
2011 Sergio Iglesias
Pgina 128 de 200
Gua de referencia y Minitutoriales Joomla! 1.6
1/ Minitutoriales
Una vez vista la gua de referencia de Joomla! 1.6, con todas las novedades que tiene, vamos a llevar a cabo la puesta en marcha de un sitio web. A travs de estos 10 minitutoriales haremos un recorrido que nos permitir crear un entorno de desarrollo en nuestro equipo en el cual podremos realizar pruebas con nuestros sitios web. Como se puede observar en el ndice, lo primero que haremos ser instalar un servidor local a travs de un paquete de aplicaciones. A partir de aqu, instalaremos Joomla! y, una vez instalado, realizaremos algunas operaciones dentro de l. Para finalizar, en los 3 ltimos captulos, ensearemos cmo habilitar algunas funciones que estaban por defecto en Joomla! 1.5 y que se han deshabilitado en Joomla! 1.6 (como es el caso de mostrar las posiciones de la plantilla predeterminada desde el front, mediante el uso de tp=1); tambin veremos cmo podemos aadir teclas de acceso rpido a nuestro men principal. Estas teclas de acceso rpido son importantes de cara a que nuestro sitio cumpla con las pautas de accesibilidad establecidas. A lo largo de los minitutoriales daremos algunos consejos para que esta accesibilidad no se vea comprometida (sobre todo en la redaccin de artculos). Y, por ltimo, veremos como configurar nuestro PHP y qu extensiones nos
2011 Sergio Iglesias
Pgina 129 de 200
Gua de referencia y Minitutoriales Joomla! 1.6
haran falta para poder acceder a Joomla! mediante el DNI electrnico. Este ltimo minitutorial lo haremos bajo Joomla! 1.5 (pero habra que hacer lo mismo para la nueva versin). Esperamos que os resulten de inters los siguientes minitutoriales.
2011 Sergio Iglesias
Pgina 130 de 200
Gua de referencia y Minitutoriales Joomla! 1.6
2/ Cmo instalar Servidor local
XAMPP
Como ya hemos visto en la introduccin, lo primero que necesitamos para crear nuestro entorno de desarrollo en nuestro equipo es tener instaladas una serie de aplicaciones para el correcto funcionamiento de Joomla!. Si visitamos el sitio web oficial de Joomla!, nos indican en un apartado los requerimientos tcnicos que precisa el gestor de contenidos para funcionar:
Apache: v2.x http://www.apache.org
recommended
PHP: v5.2.4 + http://www.php.net MySQL: v5.0.4+ http://www.mysql.com
Ms informacin en: http://docs.joomla.org/Joomla_1.6_technical_requirem ents Se podran instalar una a una cada una de las aplicaciones, pero para facilitar esta labor, vamos a hacer uso de un paquete llamado XAMPP que nos instalar las 3 aplicaciones a la vez (y adems, bien configuradas). En concreto, vamos a instalar la versin XAMPP 1.7.3 para Windows.
2011 Sergio Iglesias
Pgina 131 de 200
Gua de referencia y Minitutoriales Joomla! 1.6
Para su instalacin iremos al sitio web oficial: http://www.apachefriends.org/es/xampp.html Podemos ver las especificaciones de lo que vamos a instalar y ver que son las que realmente nos valen segn hemos visto en los requerimientos tcnicos. Esta versin de XAMPP instalar en nuestro equipo las siguientes versiones:
Apache 2.2.14 (IPv6 enabled) + OpenSSL 0.9.8l MySQL 5.1.41 + PBXT engine PHP 5.3.1 phpMyAdmin 3.2.4 Perl 5.10.1 FileZilla FTP Server 0.9.33 Mercury Mail Transport System 4.72
Como se puede observar, las versiones cumplen con los requerimientos. A parte de las 3 aplicaciones que necesitamos, XAMPP instala alguna aplicacin ms que, sobre todo phpMyAdmin, vamos a utilizar para la gestin de las bases de datos. Luego, instala Perl (que es otro lenguaje de programacin), FileZilla FTP Server (que es un Servidor de ficheros mediante protocolo FTP) y Mercury Mail Transport System (que es una sistema de gestin de correo elecrtnico).
2011 Sergio Iglesias
Pgina 132 de 200
Gua de referencia y Minitutoriales Joomla! 1.6
Para nuestros minitutoriales vamos a hacer uso de las 4 primeras aplicaciones.
2.1/ Instalacin de XAMPP
Una vez descargado el instalable XAMPP, lo ejecutamos y nos aparecer una ventana como la siguiente:
Pulsamos el botn de Install y esperamos a que se instale completamente:
2011 Sergio Iglesias
Pgina 133 de 200
Gua de referencia y Minitutoriales Joomla! 1.6
Importante: aunque se recomienda utilizar como directorio C:\, se puede hacer una instalacin en otro directorio, por ejemplo en D:\www. Una vez terminada la instalacin saltar la ventana de CMD con una serie de indicaciones finales (entre ellas si queremos guardar XAMPP en un Pendrive para hacerlo portable) cuyo resultado ser el siguiente:
2011 Sergio Iglesias
Pgina 134 de 200
Gua de referencia y Minitutoriales Joomla! 1.6
Escribiendo 1 en la lnea de comandos arrancaremos el panel de control de XAMPP a travs del cual podremos comenzar y finalizar los siguientes servicios (tambin se puede crear un acceso directo):
(Cuando pulsemos en el aspa de cerrar esta ventana, se quedar en estado minimizado en un icono a lado del reloj de Windows).
2.1.1/ Servicios
Los servicios que vemos en la imagen son:
Apache: servidor web local. MySql: base de datos. FileZilla: cliente FTP.
2011 Sergio Iglesias
Pgina 135 de 200
Gua de referencia y Minitutoriales Joomla! 1.6
Mercury: servidor de correo electrnico. Tomcat: otro servidor web (comnmente utilizado en aplicaciones con JAVA).
Ya tenemos instalado nuestro servidor local. Ahora recomendamos crear un acceso directo para poder acceder al panel de control de XAMPP y activar / desactivar los servicios requeridos. El acceso directo que tenemos que crear en nuestro escritorio es el del archivo C:\xampp\xamppcontrol.exe
Este ejecutable, cuando hagamos doble clic en l, nos mostrar el panel de control que hemos visto en la imagen anterior y, desde all, podremos activar los servicios que necesitamos. Para el siguiente minitutorial tendremos que activar los dos primeros: Apache y MySql.
2011 Sergio Iglesias
Pgina 136 de 200
Gua de referencia y Minitutoriales Joomla! 1.6
3/ Cmo instalar Joomla! 1.6 en local
Para comenzar a trabajar con Joomla! 1.6, lo primero que tenemos que hacer descargar la versin estable del proyecto.
3.1/ Descarga
Para descargar Joomla! 1.6 tenemos que ir a la siguiente direccin: http://joomlacode.org/gf/project/joomla/frs/?action=Fr sReleaseBrowse&frs_package_id=5696 (o hacer clic en el botn Download del sitio web oficial http://www.joomla.org/16). Desde este sitio se irn recogiendo todas las versiones de la rama 1.6 (comenzando, como es evidente, por la 6.1.0, o lo que es lo mismo, la primera versin estable). Siempre tendremos 3 ficheros de descarga en funcin de dnde vayamos a trabajar (Windows, Mac y/o Linux). Todos los paquetes traen lo mismo, pero con distintas compresiones (.zip, .tar.gz. .tar.bz2). Una vez nos hemos descargado el paquete, tendremos que instalarlo. En concreto nos bajamos el fichero .zip Este fichero lo tendremos que descargar en la carpeta htdocs del directorio xampp (donde hayamos realizado
2011 Sergio Iglesias
Pgina 137 de 200
Gua de referencia y Minitutoriales Joomla! 1.6
la instalacin). Si lo hemos hecho de forma estndar, el directorio ser: C\xampp\htdocs. Dentro de este directorio (htdocs), creamos una carpeta nueva llamada, por ejemplo, j16. Dentro de esta carpeta descomprimimos el paquete que hemos descargado con Joomla! 1.6.
3.2/ Instalacin
Lo primero de todo es entrar en nuestro servidor de base de datos (a travs accediendo a travs de nuestro navegador a la direccin http://localhost/phpmyadmin) y crear nuestra base de datos.
En el campo donde pone "Crear nueva base de datos", ponemos j16 (por mantener una relacin entre
2011 Sergio Iglesias Pgina 138 de 200
Gua de referencia y Minitutoriales Joomla! 1.6
el nombre de la carpeta de nuestro proyecto y nuestra base de datos) y pulsamos en el botn de crear. Recomendado que el cotejamiento de las conexiones MySQL sean UTF-8. Una vez tenemos creada la base de datos, de esta forma tan sencilla, ya solo nos queda instalar Joomla! 1.6. Cuando hayamos descomprimido el paquete tendremos los ficheros y directorios que nos permitirn instalar Joomla! en 7 pasos:
Para comenzar con la instalacin accedemos a travs de nuestro navegador a la siguiente direccin: http://localhost/j16
2011 Sergio Iglesias
Pgina 139 de 200
Gua de referencia y Minitutoriales Joomla! 1.6
Paso 1: idioma: tenemos que seleccionar el idioma en el cual queremos que nos gue Joomla! para su instalacin. Automticamente detecta en qu idioma tenemos nuestro navegador (o sistema operativo) y marcar la opcin adecuada.
2011 Sergio Iglesias
Pgina 140 de 200
Gua de referencia y Minitutoriales Joomla! 1.6
Paso 2: comprobaciones: Joomla! Comprueba las versiones de PHP y MySQL instaladas y sus configuraciones para ver que todo est correcto para su instalacin. En caso de que algo no est correcto, habr que hacer modificaciones en la configuracin del servidor.
2011 Sergio Iglesias
Pgina 141 de 200
Gua de referencia y Minitutoriales Joomla! 1.6
Paso 3: licencia: Jooma! nos muestra la licencia de uso.
2011 Sergio Iglesias
Pgina 142 de 200
Gua de referencia y Minitutoriales Joomla! 1.6
Base de datos: tenemos que poner los datos de configuracin de la base de datos (en donde se va a instalar el contenido del sitio web). El hospedaje o servidor en el 99% de los casos es localhost (en caso contrario nos darn el nombre o IP del mismo), usuario y contrasea de la base de datos, nombre de la base de datos (en nuestro ejemplo j16) y prefijo (por defecto se utilizada jos_, pero se puede modificar).
2011 Sergio Iglesias
Pgina 143 de 200
Gua de referencia y Minitutoriales Joomla! 1.6
Paso 5: configuracin del FTP: pantalla de configuracin de la capa FTP. Sobre algunos servidores, puede que para completar la instalacin de Joomla!, usted necesite proporcionar las credenciales de acceso al FTP. Si tiene problemas completando la instalacin sin usar la capa FTP, compruebe que si debido al entorno de configuracin de su hospedaje, esto ser necesario. Este paso se pude configurar ms adelantes como veremos en el punto 5.3.3.
2011 Sergio Iglesias
Pgina 144 de 200
Gua de referencia y Minitutoriales Joomla! 1.6
Paso 6: configuracin: datos del sitio (nombre), y datos de la cuenta de superadministrador (correo electrnico, nombre de usuario y contrasea). Opcionalmente podremos cargar los datos de ejemplo que nos proporciona Joomla! en su instalacin.
2011 Sergio Iglesias
Pgina 145 de 200
Gua de referencia y Minitutoriales Joomla! 1.6
Paso 7: finalizar: pantalla de finalizacin del proceso de instalacin de Joomla! 1.6 en la cual se nos obliga, por temas de seguridad, a eliminar la carpeta installation de nuestro directorio (Recomendado eliminarla completamente en lugar de renombrala).
2011 Sergio Iglesias
Pgina 146 de 200
Gua de referencia y Minitutoriales Joomla! 1.6
A partir de aqu ya tenemos listo nuestro sitio web con Joomla! para empezar a gestionarlo. Si accedemos a http://localhost/j16 veremos lo siguiente:
Para acceder al http://localhost/j16/administrator
administrador:
2011 Sergio Iglesias
Pgina 147 de 200
Gua de referencia y Minitutoriales Joomla! 1.6
Si lo queremos poner en castellano, tendremos que descargarnos el paquete en castellano de Joomla! 1.6, disponible en la siguiente direccin: http://community.joomla.org/translations/joomla-16translations.html Descargamos el paquete: http://joomlacode.org/gf/project/jtranslation1_6/frs/?a ction=FrsReleaseBrowse&frs_package_id=5597 > esES_joomla_lang_full_160v1.zip y accedemos a nuestro panel de control de Joomla! como hemos visto en la pgina anterior. Nos autenticamos y accedemos a Extensions > Extension Manager
Hacemos clic en el botn de Examinar y buscamos el paquete que hemos descargado. Hacemos clic en el botn de Upload & Install y se instalar nuestro paquete de lenguaje en Espaol.
2011 Sergio Iglesias
Pgina 148 de 200
Gua de referencia y Minitutoriales Joomla! 1.6
Ahora accedemos a la pestaa Extensions > Language Manager
Una vez aqu accedemos a esta pantalla:
Hacemos clic en la estrella que aparece junto a Spanish (ES) o bien seleccionamos el campo y hacemos clic en el icono correspondiente de la barra de herramientas:
2011 Sergio Iglesias
Pgina 149 de 200
Gua de referencia y Minitutoriales Joomla! 1.6
Con esta operacin tendremos nuestro sitio (la parte de front) en Espaol. Para poner la parte de back (panel de control), tendremos que seleccionarla del combo situado en la parte de la derecha:
Realizamos la misma operacin que antes observaremos que el panel cambia de idioma:
Ya tenemos nuestro sitio web listo para ser gestionado y en Espaol.
2011 Sergio Iglesias
Pgina 150 de 200
Gua de referencia y Minitutoriales Joomla! 1.6
4/ Cmo gestionar permisos
El aspecto ms importante que incorpora Joomla! 1.6 es la gestin de permisos de usuarios o ACL. Para ver el funcionamiento, a priori, un poco complejo, vamos a realizar un pequeo ejemplo para ver las posibilidades que nos ofrece e intentar aclararlo lo mximo posible.
4.1/ Definicin del ejemplo
Vamos a ver como podramos gestionar el sitio web una empresa que, por ejemplo, tiene comerciales localizados en distintas zonas de la geografa espaola. Estos comerciales tendrn un jefe de zona y cada zona tendr su propia informacin (artculos).
4.2/ Caractersticas ACL
Antes de comenzar con la gestin que hemos comentado vamos a ver unas caractersticas que conviene tener claras. Podemos dividirlas en:
Acceso: nos permite saber qu usuarios podra ver/acceder a algo de nuestro sitio web: por ejemplo un tem de men. Aqu podemos destacar lo siguiente: 1. Podemos tener grupos de usuario ilimitados.
2011 Sergio Iglesias
Pgina 151 de 200
Gua de referencia y Minitutoriales Joomla! 1.6
2. Un usuario puede pertenecer a varios grupos de usuario. 3. Podemos definir niveles de acceso para cada grupo.
Acciones: nos permite saber qu acciones estn permitidas para hacer algo en nuestro sitio web: por ejemplo editar un artculo. Tenemos que tener en cuenta lo siguiente: 1. Herencia de permisos entre grupos.
4.3/ Grupos de usuarios
Por defecto, en Joomla! 1.6 tenemos creados los mismos grupos que tenamos en Joomla! 1.5. Algo que se agradece de cara a cambiar de versin, puesto que todo va a resultarnos familiar y, si no necesitamos de esta nueva caractersticas, podremos trabajar con 1.6 como si de 1.5 se tratara. Como hemos comentado en la definicin del ejemplo vamos a gestionar, como grupo de usuarios, a comerciales. Para ello vamos a crear nuevos grupos que nos permitan esta gestin. Los grupos que crearemos sern los siguientes:
Comerciales: grupo general que incluye a todos
2011 Sergio Iglesias
Pgina 152 de 200
Gua de referencia y Minitutoriales Joomla! 1.6
Comerciales Zona norte: grupo que incluye a todos los comerciales localizados en la zona norte. Comerciales Madrid: grupo que incluye a todos los comerciales localizados en Madrid.
Con estos grupos podemos ver claramente las posibilidades que nos ofrece Joomla! 1.6. Para poder crearlos iremos a Administrador > Usuarios > Grupos
Como hemos indicado, tenemos ya creados por defecto los mimos que tenamos en la versin 1.5. Para crear uno nuevo pulsamos en el botn Nuevo de la barra de herramientas y rellenamos el formulario:
2011 Sergio Iglesias
Pgina 153 de 200
Gua de referencia y Minitutoriales Joomla! 1.6
Importante: como grupo principal ponemos el grupo de Registered. Esto es as porque el contenido solo lo van a ver este tipo de usuarios, los cuales tienen que acceder al sistema (tendrn su propio nombre de usuario y contrasea). Si los pusiramos dentro del grupo de Public no tendran acceso al sistema por lo que no tendra sentido esta funcionalidad. De la misma forma que antes creamos el grupo de Comerciales Zona norte:
Ahora el grupo principal ser el que hemos creado anteriormente. Y creamos el ltimo grupo: Comerciales Madrid:
De esta forma tenemos creados ya los grupos de usuarios anidados correctamente. Observamos as el punto 1 de la caracterstica ACL de acceso.
2011 Sergio Iglesias
Pgina 154 de 200
Gua de referencia y Minitutoriales Joomla! 1.6
Vamos a ver ahora el segundo punto de la caracterstica ACL de acceso.
4.4/ Nuevos usuarios
Como hemos indicado, un usuario puede pertenecer a varios grupos. Vamos a crear 2 usuarios:
Comercial Jefe: que pertenecer al grupo de Comerciales y Comerciales Zona norte. Comercial Empleado: que pertenecer al grupo de Comerciales Zona norte y Comerciales Madrid.
Para ello vamos a Administrador > Usuarios > Gestor de usuarios > Aadir nuevo usuario
2011 Sergio Iglesias
Pgina 155 de 200
Gua de referencia y Minitutoriales Joomla! 1.6
La primera parte es idntica a Joomla! 1.5. Pondremos su nombre, su nombre de usuario, su contrasea, su correo electrnico y el resto de campos en caso de ser necesario. La segunda parte s que es la nueva en Joomla! 1.6:
Pulsamos el botn de Guardar & nuevo para que se guarden los datos de este usuario (Comercial Jefe) y podamos crear uno nuevo (Comercial Empleado). Tendr prcticamente los mismos datos, pero ahora slo pertenecer al grupo de Comerciales Madrid:
2011 Sergio Iglesias
Pgina 156 de 200
Gua de referencia y Minitutoriales Joomla! 1.6
Pulsamos de el botn de Guardar & cerrar y tendremos creados los nuevos usuarios.
Ahora vamos a definir los niveles de acceso y asignarlos a los grupos de usuario (punto 3 de la caracterstica ACL de acceso). Para ello vamos a Administrador > Niveles de acceso
2011 Sergio Iglesias
Pgina 157 de 200
Gua de referencia y Minitutoriales Joomla! 1.6
Como podemos observar, por defecto tenemos los mismos niveles de acceso que tenamos en Joomla! 1.5. Vamos a crear unos niveles nuevos de acuerdo a la definicin de nuestro ejemplo:
Comercial: nivel de acceso para el grupo Comerciales (que es el grupo padre de Comerciales Zona norte y Comerciales Madrid). As podremos ver las caractersticas de herencia.
Para crearlo pulsamos en el botn Nuevo de la barra de herramientas y rellenamos el formulario:
Pulsamos el botn de Guardar & cerrar y ya tenemos creado nuestro nuevo nivel de acceso asociado al grupo de Comerciales.
2011 Sergio Iglesias
Pgina 158 de 200
Gua de referencia y Minitutoriales Joomla! 1.6
Ahora podemos crear un tem de men que slo ser visible para comerciales: Vamos a Administrador > Ejemplo Enlaces
De estos 3 tem que hay, podemos editar el de Buscador avanzado y ponerlo slo visible para Comerciales. Para ello, hacemos clic en el nombre del tem de men y en el combo de Acceso seleccionamos el nuevo nivel que hemos creado:
Si accedemos a la parte de front no vamos a poder ver este tem a no ser que estemos conectados y pertenezcamos a un grupo de Comerciales.
2011 Sergio Iglesias
Pgina 159 de 200
Gua de referencia y Minitutoriales Joomla! 1.6
Front antes del cambio:
Front despus del cambio:
Front despus de contactarse:
2011 Sergio Iglesias
Pgina 160 de 200
Gua de referencia y Minitutoriales Joomla! 1.6
Con esto queda vista la caracterstica ACL de acceso. Ahora vamos a ver la caracterstica de acciones.
4.5/ Acciones
Las acciones en Joomla! 1.6 slo las puede crear el administrador del sitio. En Joomla! 1.5 stas eran fijas para cada grupo. Ahora, podemos definir distintas acciones para cada grupo. Es decir, podemos definir qu hace y qu no hace cada uno de los grupos. Como vimos en la gua de referencia, tenemos distintos niveles jerrquicos en donde poder aplicar estas acciones. De menor a mayor nivel de prioridad tendramos lo siguiente:
Configuracin Global Componente Categora Artculo
Es decir, Artculo es el que tiene mayor prioridad. En caso de dejar lo que hay por defecto, heredar las acciones que estn definidas en su Categora. As sucesivamente hasta la Configuracin Global.
4.5.1/ Concepto de herencia
Vamos a ver este mecanismo implementado en Joomla! 1.6 para las acciones. Para ello vamos a Administrador > Configuracin Global > Permisos.
2011 Sergio Iglesias
Pgina 161 de 200
Gua de referencia y Minitutoriales Joomla! 1.6
Si recordamos de puntos anteriores, cuando creamos el grupo Comerciales, pusimos como grupo padre el grupo Registered. Esto lo hicimos para que heredara el permiso que tiene de acceder al sistema (mediante nombre de usuario y contrasea) puesto que el grupo Public no lo contempla. Si vemos los permisos (o acciones) que tiene este grupo de usuarios, nos damos cuenta de lo siguiente:
Slo tiene permitido el acceso al sitio. Si vamos a los permisos del grupo Comerciales:
Vemos que hereda el acceso al sitio del grupo Registered. Si denegamos el acceso al sitio en este grupo de Registered., veremos como desde el grupo Comerciales no tendremos tampoco acceso al sitio.
2011 Sergio Iglesias
Pgina 162 de 200
Gua de referencia y Minitutoriales Joomla! 1.6
4.6/ Ejemplo con accesos y permisos
Para entender lo que acabamos de explicar, vamos a seguir con nuestro ejemplo. Para ello vamos a crear ahora un par de categoras de artculos:
Comercial Comercial Zona norte
a las cuales vamos a asignar una serie de permisos:
Los grupos Comerciales Zona norte y Comerciales Madrid pueden crear artculos en la categora Comercial Zona norte. El grupo Comerciales Zona norte puede editar los artculos de Comercial Zona norte. El grupo Comerciales Madrid no puede editar los artculos de Comercial Zona norte.
Vamos a ver una tabla que nos permita entender esto un poco mejor.
2011 Sergio Iglesias
Pgina 163 de 200
Gua de referencia y Minitutoriales Joomla! 1.6
Tabla para creacin de artculos: Comercial es Configuraci n Global Comercial Comercial es Zona es Madrid norte
Por defecto Por defecto Por defecto Heredado Heredado Permitido Heredado Heredado Permitido/ Heredado Permitido/ Heredado
Gestor de Heredado artculos Categora Comercial Categora Comercial Zona norte Heredado Heredado
Artculos de Heredado Comercial Zona norte
Permitdo/ Heredado
2011 Sergio Iglesias
Pgina 164 de 200
Gua de referencia y Minitutoriales Joomla! 1.6
Tabla para edicin de artculos: Comercial es Configuraci n Global Comercial Comercial es Zona es Madrid norte
Por defecto Por defecto Por defecto Heredado Heredado Permitido Heredado Heredado Denegar
Gestor de Heredado artculos Categora Comercial Categora Comercial Zona norte Heredado Heredado
Artculos de Heredado Comercial Zona norte
Permitido/ Heredado
Denegar/ Heredado
Como se puede observar en las tablas, vamos a trabajar los permisos en la parte de categoras de forma que se hereden a los artculos. Para crear las categoras con estas caractersticas vamos a Administrador > Contenido > Gestor de categoras.
2011 Sergio Iglesias
Pgina 165 de 200
Gua de referencia y Minitutoriales Joomla! 1.6
Caractersticas:
Categora raz: sin principal Acceso: Comercial Permisos: por defecto
Caractersticas:
Categora raz: Comercial Acceso: Comercial Permisos:
o
A Comerciales Zona norte le damos permiso de crear
2011 Sergio Iglesias
Pgina 166 de 200
Gua de referencia y Minitutoriales Joomla! 1.6
Por herencia tambin Comerciales Madrid
pasa
A Comerciales Zona norte le damos permiso de editar
Por herencia tambin pasa a Comerciales Madrid. Por lo tanto, tendremos que denegarlo
Con esto queda explicada toda la parte de gestin de permisos de Joomla! 1.6.
2011 Sergio Iglesias
Pgina 167 de 200
Gua de referencia y Minitutoriales Joomla! 1.6
5/ Cmo crear un artculo
Escribir un artculo en Joomla! 1.6 se hace de la misma forma que en Joomla! 1.5. Las diferencias que tenemos en la nueva versin son las de gestin de permisos de usuarios (ACL) y las categoras anidadas ilimitadas que podemos crear.
5.1/ Crear una categora
Para crear una nueva categora tenemos que ir a la pestaa correspondiente y pulsar el botn Nuevo de la barra de herramientas. El apartado principal del formulario es como en Joomla! 1.5:
2011 Sergio Iglesias
Pgina 168 de 200
Gua de referencia y Minitutoriales Joomla! 1.6
Generalmente, aadiendo el Ttulo su Categora raz (para poder anidarlas) tendremos suficiente. Abajo tendremos la novedad en Joomla! 1.6 que es la gestin de permisos:
El comportamiento, si se deja todo por defecto, ser el mismo que tenamos para Joomla! 1.5, por lo que si no se necesita esta gestin, es recomendable dejarlo tal y como est. En caso contrario, remitimos al minitutorial anterior en donde se explica esta gestin ACL.
5.2/ Crear un artculo
Desde la pestaa correspondiente pulsamos el botn de Nuevo de la barra de herramientas y escribiremos y rellenaremos los campos que precise nuestro artculo (de la misma forma que se haca con Joomla! 1.5).
2011 Sergio Iglesias
Pgina 169 de 200
Gua de referencia y Minitutoriales Joomla! 1.6
La diferencia, como es habitual en Joomla! 1.6 es la gestin, una vez ms de los permisos de usuarios.
2011 Sergio Iglesias
Pgina 170 de 200
Gua de referencia y Minitutoriales Joomla! 1.6
6/ Cmo crear un contacto
El gestor de contactos ha sufrido algunas modificaciones con respecto a Joomla! 1.5. Adems de las opciones que tena anteriormente contamos con:
Nuevos campos de informacin: permiten aadir ms informacin al contacto (enlaces, sus artculos si est asociado a un usuario, campos de ordenacin, fecha publicacin y fin de publicacin...). 3 formatos de visualizacin: desplegable y por pestaas. Categoras de contactos anidadas. plano,
Un detalle a tener en cuenta es que, por defecto, tenemos creada una categora Uncategorised. Esto, pese a no ser una mejora sustancial, s que nos ayuda o, mejor dicho, nos agiliza, a la hora de crear un formulario de contacto para nuestro sitio web (muy habitual en sitios web corporativos). De esta forma no tendremos que ir a la gestin de categoras de contactos, crear una, y luego crear el contacto en s asociado a esa categora, como ocurra en Joomla! 1.5.
6.1/ Crear una categora de contactos
Las categoras de contactos en Joomla! 1.6 no han sufrido apenas variaciones con respecto a la versin
2011 Sergio Iglesias
Pgina 171 de 200
Gua de referencia y Minitutoriales Joomla! 1.6
anterior, excepto la ya comentada a lo largo de esta gua de referencia, la gestin de usuarios o ACL.
En este caso la solucin est muy bien implementada ya que el sistema incorpora un proceso de asignacin de niveles de acceso por lotes. Indicando un grupo de usuario y una categora de contacto, automticamente se aplicar el cambio en todos los contactos pertenecientes a esa categora de contactos. De forma que slo tendrn acceso a ella el grupo de usuario indicado. Para crear una nueva categora tenemos que pulsar el botn Nuevo de la barra de herramientas y rellenar los campos que necesitemos del formulario.
2011 Sergio Iglesias
Pgina 172 de 200
Gua de referencia y Minitutoriales Joomla! 1.6
NOTA: generalmente, rellenando slo el campo ttulo tendremos suficiente, a no ser que las especificaciones indiquen alguna accin relacionada con gestin de permisos de usuarios.
Una vez tenemos los campos que necesitamos pulsamos el botn de Guardar si queremos mantenernos en el formulario, Guardar y cerrar si queremos ir al listado de categoras o Guardar y nuevo en caso de que queramos crear otra categora.
2011 Sergio Iglesias
Pgina 173 de 200
Gua de referencia y Minitutoriales Joomla! 1.6
Con esto tenemos ya creada una nueva categora.
6.2/ Crear un nuevo contacto
Una vez tenemos creada la categora nuevo, procedemos a crear un contacto asociado a esa categora. En nuestro ejemplo la categora se llama General. De la misma manera que para crear una nueva categora de contactos pulsamos en el botn Nuevo de la barra de herramientas y rellenamos el formulario. En esta ocasin, y como ya hemos explicado anteriormente, el formulario es distinto al de Joomla! 1.5.
En la pestaa de Detalles de contacto tenemos los campos idnticos a la versin anterior y, adems,
2011 Sergio Iglesias
Pgina 174 de 200
Gua de referencia y Minitutoriales Joomla! 1.6
tenemos 3 campos de ordenacin. Importante: hay que tener en cuenta que si no indicamos una direccin de correo electrnico en el campo que hay para ello, no se visualizar el formulario de contacto, aunque tengamos puesto que s se visualice. En la pestaa de Opciones de visionada podemos seleccionar los campos que queremos se visualicen en la parte front y el formato en el que se visualizarn: plano, desplegable y pestaas. Adems, podemos seleccionar si se visualizan los artculos del contacto y su perfil (siempre que est asociado a un usuario) y podemos aadir varios enlaces extra (hasta 5). En la pestaa de Formulario de contacto seleccionamos si queremos mostrar o no el formulario de contacto (recordar que hay que poner un correo electrnico en el campo especificado para ello). En la pestaa de Opciones de los metadatos podemos especificar los metas. Guardamos los datos introducidos y ya tenemos creado nuestro contacto, con su formulario y dems campos especificados, listo para ser utilizado en nuestro sitio web.
6.3/ Formatos de visualizacin de los contactos
2011 Sergio Iglesias
Pgina 175 de 200
Gua de referencia y Minitutoriales Joomla! 1.6
Como hemos indicado, en Joomla! 1.6 disponemos de 3 formatos de visualizacin de los campos.
6.3.1/ Formato Plano
2011 Sergio Iglesias
Pgina 176 de 200
Gua de referencia y Minitutoriales Joomla! 1.6
6.3.2/ Formato Desplegable
6.3.3/ Formato Pestaas
2011 Sergio Iglesias
Pgina 177 de 200
Gua de referencia y Minitutoriales Joomla! 1.6
7/ Cmo integrar noticias de otros sitios web
Vamos a ver cmo siguiendo unos sencillos pasos podemos crear contenido en nuestro sitio web procedente de otro, a travs del gestor de canales electrnicos. Como hemos visto en la gestin de contactos, en este apartado tambin han tenido la delicadeza de tener una categora creada por defecto de forma que agilice este proceso en el caso de que slo necesitemos coger contenido de otro sitio. La gestin de estas categoras es idntica a la de los contactos por lo que no lo vamos a explicar en esta ocasin y nos centraremos en lo que indicamos en el punto.
7.1/ Crear un nuevo canal electrnico
Pulsando el botn Nuevo de la herramientas llegaremos al formulario: barra de
2011 Sergio Iglesias
Pgina 178 de 200
Gua de referencia y Minitutoriales Joomla! 1.6
Escribiremos un ttulo y aadiremos un enlace (el enlace tiene que ser uno de tipo sindicacin de contenidos o RSS). En el ejemplo utilizaremos http://www.sergioiglesias.net/blog?format=feed&type =rss (son los artculos que escribo en mi blog y que los aadir a un nuevo sitio). Importante: de cara al SEO (optimizacin y posicionamiento en buscadores) no es aconsejable realizar este mtodo ya que estamos duplicando el contenido. En la pestaa de Opciones de publicacin tenemos los tpicos del autor y su alias, fechas de creacin, publicacin y final de publicacin, nmero de artculos de ese RSS que importamos...
7.2/ Crear un nuevo tem de men
El tem de men tiene que ser de tipo Mostrar un slo canal electrnico
2011 Sergio Iglesias
Pgina 179 de 200
Gua de referencia y Minitutoriales Joomla! 1.6
En las opciones requeridas tendremos que seleccionar el nuevo canal que hemos creado en el paso anterior:
Aadimos un ttulo al tem de men y guardamos.
2011 Sergio Iglesias
Pgina 180 de 200
Gua de referencia y Minitutoriales Joomla! 1.6
El resultado es una pgina en la cual se muestran los 5 ltimos artculos de mi blog.
De esta forma tan sencilla, a travs de 2 pasos, podremos tener contenido de otros sitios web en el nuestro.
2011 Sergio Iglesias
Pgina 181 de 200
Gua de referencia y Minitutoriales Joomla! 1.6
8/ Cmo aadir un mdulo de submen
Con frecuencia, una estructura de un sitio web est formada por elementos de men de nivel 1 y de nivel 2 (es decir, elementos de men y de submen). Tambin vemos con frecuencia que la forma de navegar a travs de la web es mediante un men principal (de nivel 1) en pestaas (posicin horizontal) y los elementos de submen (nivel 2) en vertical (en los laterales del sitio). Es decir, cuando hacemos clic en un tem de men del men principal, y ste tiene elementos de submen (nivel 2), estos ltimos aparecern en la parte lateral del sitio web. Vamos a ver todo esto mediante un ejemplo. Tenemos la siguiente estructura de men:
2011 Sergio Iglesias
Pgina 182 de 200
Gua de referencia y Minitutoriales Joomla! 1.6
Como podemos observar el sitio est formado por un men principal o de nivel 1 que consta de los siguientes tems de men:
2011 Sergio Iglesias
Pgina 183 de 200
Gua de referencia y Minitutoriales Joomla! 1.6
Inicio Mapa del sitio Acceso Sitios de ejemplo Administrador del sitio Pginas de ejemplo
En cuanto a submens o elementos de nivel 2 tendremos uno para el tem Mapa del sitio (Artculos, Enlaces Web y Contactos) y otro para Sitios de ejemplo (Parques y Tienda). Si vemos nuestro sitio web, quedar de la siguiente forma:
2011 Sergio Iglesias
Pgina 184 de 200
Gua de referencia y Minitutoriales Joomla! 1.6
Podemos observar que no se ve ningn elemento de submen visible. Ni si quiera cuando pasamos con el ratn a travs de un enlace. Hay que tener en cuenta que en funcin de la plantilla que utilicemos se podr realizar esta operacin o no. Como sabemos la estructura de nuestro sitio, sabemos que Mapa del sitio tiene 3 elementos de men de nivel 2. Si accedemos a l vemos lo siguiente:
Observamos que los elementos de submen se ven a la parte de la derecha. En este caso no queda bien esta disposicin por lo que vamos a hacer un par de cosas para mostrarlo bien. Lo primero, vamos a quitar del men principal para que no se vean estos elementos de segundo nivel. Para hacerlo, entramos al administrador > Extensiones > Gestor de mdulos > buscamos el mdulo de tipo men (podemos utilizar los filtros para facilitar esta
2011 Sergio Iglesias
Pgina 185 de 200
Gua de referencia y Minitutoriales Joomla! 1.6
labor) y entramos en las opciones bsicas (situadas en la parte de la derecha).
Para hacer lo que hemos comentado anteriormente simplemente cambiamos el campo de Nivel final a 1 y ahora el sitio nos quedar as:
De esta forma solucionamos un problema (el de la disposicin de los mens). Pero nos falta otro: mostrar los elementos de men del men principal seleccionado. Para ello vamos a crear un mdulo de tipo men y jugaremos con sus campos de nivel inicial y final de las opciones bsicas.
2011 Sergio Iglesias
Pgina 186 de 200
Gua de referencia y Minitutoriales Joomla! 1.6
El mdulo tendr las siguientes caractersticas:
Los niveles, tanto el inicial como el final, es el 2 (puesto quie se trata de elemento de segundo nivel). De esta forma, nuestro sitio quedar de la siguiente forma:
2011 Sergio Iglesias
Pgina 187 de 200
Gua de referencia y Minitutoriales Joomla! 1.6
Ahora ya vemos en el lateral derecho el submen correspondiente al men principal seleccionado. Si furamos al men principal de Sitios de ejemplo, veramos tambin, en el mismo sitio, su submen correspondiente.
2011 Sergio Iglesias
Pgina 188 de 200
Gua de referencia y Minitutoriales Joomla! 1.6
9/ Cmo habilitar la vista de mdulos desde el Front (tp=1)
En Joomla! 1.5, por defecto, podamos ver todas las posiciones de una plantilla aadiendo al final de la url el siguiente parmetro index.php?tp=1. Al intentar hacer esto mismo en Joomla! 1.6 vemos que no se muestran las posiciones. Ya no podemos hacer esto en Joomla! 1.6? Vamos a ver cmo mostrar ?tp=1 en Joomla! 1.6. Si aades en mi blog, al final de la URL, el parmetro ?tp=1 (http://www.sergioiglesias.net/blog?tp=1), podrs ver las posiciones (o huecos) que utilizo en mi plantilla. Estos huecos son utilizados para poder mostrar contenido en Joomla!, en concreto, para poder mostrar los mdulos que queramos en nuestro sitio web. Si hacemos esto con Joomla! 1.6 veremos que no sucede nada. Para poder activar esta funcionalidad en Joomla! 1.6, tenemos que ir al Administrador > Gestor de plantillas > Opciones
2011 Sergio Iglesias
Pgina 189 de 200
Gua de referencia y Minitutoriales Joomla! 1.6
Dentro del gestor de plantillas, tenemos que hacer clic en el botn de Opciones situado en la barra de herramientas:
Esto nos abrir una ventana emergente en la que tendremos que activar esta funcionalidad:
Hacemos clic en el check de Habilidato dentro del campo Previsualizar posicin de los mdulos. De esta forma ya podremos visualizar las posiciones de la plantilla predeterminada desde el front.
2011 Sergio Iglesias
Pgina 190 de 200
Gua de referencia y Minitutoriales Joomla! 1.6
9.1/ Desahibilitar tp=1 en Joomla! 1.5
Puestos en materia, vamos a ver cmo podemos hacer el efecto inverso en Joomla! 1.5. Es decir, vamos a ver como deshabilitar esta funcionalidad para no mostrar las posiciones de la plantilla predeterminada. Podemos hacerlo de dos formas distintas:
9.1.1/ Modificando el fichero .htaccess
Tenemos que aadir a este fichero las siguientes lneas:
##### Start ?tp=1 prevention ###### RewriteCond %{QUERY_STRING} tp=(.*) RewriteRule ^(.*)$ index.php [F,L] ##### End ?tp=1 prevention ######
9.1.2/ Modificando el fichero inde.php de la plantilla
Tenemos que aadir a este fichero la siguiente lnea:
JRequest::setVar('tp', 0);
2011 Sergio Iglesias
Pgina 191 de 200
Gua de referencia y Minitutoriales Joomla! 1.6
10/ Cmo aadir accesskey (teclas de acceso rpido)
Para poder hacer Joomla! ms accesible, una de las cosas que tenemos que aadirle son teclas de acceso rpido.
10.1/ Qu es la accesibilidad web
Accesibilidad web: posibilidad de que un sitio o servicios Web pueda ser visitado y utilizado de forma satisfactoria por el mayor nmero posible de personas, independientemente de las limitaciones personales que tengan o de aquellas limitaciones que sean derivadas de su entorno. Importancia de la accesibilidad web: si bien los colectivos directamente beneficiados de la aplicacin de la accesibilidad Web en Internet son los discapacitados y las personas mayores, no debemos olvidar que, por su forma de enfocar los contenidos Web y de presentar la informacin, las pautas de accesibilidad tal y como establece la WAI benefician indirectamente la experiencia online de todos los usuarios del sitio. Aspectos legales: la Ley Orgnica de Servicios de la Sociedad de la Informacin y Comercio Electrnico (BOE de 12 de Julio de 2003) establece en la Disposicin Adicional Quinta: Accesibilidad para las
2011 Sergio Iglesias
Pgina 192 de 200
Gua de referencia y Minitutoriales Joomla! 1.6
personas con discapacidad y de edad avanzada a la informacin proporcionada por medios electrnicos.
10.2/ Qu son las teclas de acceso rpido o accesskey
Se trata de poder acceder a los diferentes tems de men a travs de una combinacin de teclas del teclado. Al igual que para copiar y pegar desde un documento utilizamos la combinacin de teclas CTRL+C y CTRL+P, vamos a ver como hacer lo mismo para acceder a una parte determinada de nuestro sitio web. Si trabajas con sistemas basados en Microsoft Windows se utilizan las siguientes combinaciones de teclas:
En Internet Explorer 4.0, Netscape, Mozilla: ALT + Tecla de acceso rpido En Internet Explorer 5 o superiores: ALT + Tecla de acceso rpido + Tecla ENTER En FireFox 2.0: ALT + Tecla Maysculas + Tecla de acceso rpido En Opera, para activar las teclas de acceso rpido: Tecla Maysculas + Esc
En caso de utilizar un Macintosh debers utilizar las siguientes combinaciones de teclas:
Tecla CTRL + Tecla de acceso rpido
Pgina 193 de 200
2011 Sergio Iglesias
Gua de referencia y Minitutoriales Joomla! 1.6
10.3/ Modificaciones en el CORE de Joomla! 1.6
10.3.1/ Aadir nuevo campo en la parte del administrador
Para aadir el nuevo campo tenemos que editar el fichero administrator/components/com_menus/models/forms/i tem_component.xml. Iremos a la lnea 31 del fichero y aadimos lo siguiente:
<!-- By sergiois - www.sergioiglesias.net -> <field name="menu_accesskey" type="text" label="COM_MENUS_ITEM_FIELD_MENU_ACCESSKEY_ LABEL" description="COM_MENUS_ITEM_FIELD_MENU_ACCE SSKEY_DESC" size="1" default="" />
Despus de esto, tendremos que aadir las etiquetas de label y description en los ficheros de lenguaje. De esta forma, lo hacemos multilenguaje. Las etiquetas que hay que aadir son:
Para es-ES: COM_MENUS_ITEM_FIELD_MENU_ACC ESSKEY_LABEL="Accesskey" y COM_MENUS_ITEM_FIELD_MENU_ACC ESSKEY_DESC="Introduzca la tecla de acceso rpido al men".
Pgina 194 de 200
2011 Sergio Iglesias
Gua de referencia y Minitutoriales Joomla! 1.6
Para en-GB: COM_MENUS_ITEM_FIELD_MENU_ACC ESSKEY_LABEL="Accesskey" COM_MENUS_ITEM_FIELD_MENU_ACC ESSKEY_DESC="Enter the accesskey menu".
Cuando accedemos a la parte de administrador, veremos como se ha aadido correctamente ese campo en la pestaa de "Opciones del tipo de enlace".
NOTA: cabe destacar que el atributo <title> del enlace es el primer campo que aparece en esta pestaa (Atributo para el enlace del ttulo).
10.3.2/ Mostrar el atributo accesskey en los enlaces de men de la parte de front
Para poner el atributo accesskey en los tem de men principal, tenemos que editar dos ficheros del mdulo de men.
2011 Sergio Iglesias
Pgina 195 de 200
Gua de referencia y Minitutoriales Joomla! 1.6
En la lnea 113 de modules/mod_menu/helper.php tenemos que aadir la siguiente lnea de cdigo:
$item->accesskey = htmlspecialchars($item>params->get('menu_accesskey', ''));
En la lnea 29 de modules/mod_menu/tmpl/default_component.php tenemos que modificar la siguiente lnea de cdigo en el case 0:
?><a <?php echo $accesskey; ?> <?php echo $class; ?>href="/" <?php echo $title; ?>><span><?php echo $linktype; ?></span></a><?php
Con esto ya podemos usar las teclas de acceso rpido en los enlaces del men principal. Algo que es muy importante de cara a la accesibilidad en sitios web. Veremos si en siguientes versiones de Joomla! 1.6, podemos incluirlo dentro del CORE por defecto y no tener que realizar estas modificaciones cada vez que se actualicen estos ficheros en futuras versiones.
2011 Sergio Iglesias
Pgina 196 de 200
Gua de referencia y Minitutoriales Joomla! 1.6
11/ Cmo integrar acceso Joomla! con DNI electrnico
Para acceder a la parte registrada de Joomla! 1.6 tenemos distintos plugins: el propio de Joomla!, acceso a travs de las credenciales de Google (Gmail) y a travs de un servidor LDAP. Vemos que, con respecto a la anterior versin, ha desaparecido el plugin de acceso a travs de OpenId, por lo que intuimos habr que instalarlo si se requiere de su uso. En este minitutorial vamos a ver cmo integrar el acceso a Joomla! a travs del DNI electrnico. El acceso a travs del DNIe cada vez es ms frecuente verlo en distintos sitios web: cajas y bancos, polica, universidades, institutos... Para poder acceder mediante el uso del DNI electrnico tenemos que instalar, previamente, unas libreras en nuestro PHP para que puedan funcionar correctamente las extensiones que utilizaremos. En local, siempre que utilicemos XAMPP, simplemente tendremos que activarlas descomentando las lneas en las que se encuentran dentro de nuestro php.ini
2011 Sergio Iglesias
Pgina 197 de 200
Gua de referencia y Minitutoriales Joomla! 1.6
Para acceder a este fichero tendremos que ir a C:\xampp\php\php.ini Lo abrimos con un editor de texto y buscamos las siguientes libreras:
GMP (php_gmp.dll) CURL (php_curl.dll)
Las encontramos alrededor de las lneas 950 de nuestro fichero php.ini
Descomentar = quitar el punto y coma (;) del inicio de la lnea. Una vez realizado este proceso tendremos que reiniciar nuestro servidor Apache. Para ello, iremos al panel de control de XAMPP y paramos y arrancamos el servicio Apache. Una vez realizado este proceso, ya podemos utilizar las extensiones de acceso mediante DNI electrnico.
2011 Sergio Iglesias
Pgina 198 de 200
Gua de referencia y Minitutoriales Joomla! 1.6
NOTA: en caso de que no estn instaladas en nuestro servidor, tendremos que instalarlas de forma manual o a travs de algn proceso que nos permita el servidor donde tengamos alojado nuestro sitio web. La instalacin y configuracin de librera/extensin para PHP, GMP (slo en caso de no tenerla instalada se puede encontrar en su pgina web oficial-> http://gmplib.org/. Esta librera se utiliza para la encriptacin de datos. En cuanto a la otra, CURL, suele estar en todos los servidores.
11.1/ Las extensiones
Las extensiones que utilizaremos son las proporcionadas por ViaFirma. Se tratan de un mdulo y un plugin de autentificacin.
Descarga: http://code.google.com/p/viafirmajoomla-client/downloads/list Instrucciones de instalacin y configuracin: http://www.xnoccio.com/1134-certificadodigital-dnie-joomla-autenticacion/ Solicitud de APIKey: http://developers.viafirma.com/es/solicita Foro: http://developers.viafirma.com/es/forum
Una vez descargadas e instaladas en nuestro Joomla!, slo hay que configurarlas con los datos que nos den de la APYKey y tendremos acceso utilizando nuestro DNI electrnico.
2011 Sergio Iglesias
Pgina 199 de 200
Gua de referencia y Minitutoriales Joomla! 1.6
NOTA: evidentemente, necesitaremos tener instalado y configurado en nuestro equipo un lector de tarjetas para poder utilizar el DNI electrnico. Ms informacin: tenemos ms informacin en http://dnielectronico.complusoft.es
2011 Sergio Iglesias
Pgina 200 de 200
Вам также может понравиться
- Capitulo 1Документ49 страницCapitulo 1Anita SichiqueОценок пока нет
- Ejercicios Resueltos Ecuaciones Diferenciales LibreДокумент52 страницыEjercicios Resueltos Ecuaciones Diferenciales LibreDavid CañonОценок пока нет
- LANPlanner LabsДокумент77 страницLANPlanner LabsDavid CañonОценок пока нет
- Ejercicio Pert CPMДокумент3 страницыEjercicio Pert CPMNixon Javier Suárez ReyesОценок пока нет
- Clase BGPДокумент32 страницыClase BGPFelipe Herrera FlórezОценок пока нет
- Sistemas ClipsДокумент100 страницSistemas ClipsJaime LeonОценок пока нет
- Diferencias, Ventajas y Desventajas Excel 2007 Con 2010Документ2 страницыDiferencias, Ventajas y Desventajas Excel 2007 Con 2010David Cañon100% (2)
- Árticulos Sobre Aplicaciones de Raspberry Pi en Seguridad Informática.Документ15 страницÁrticulos Sobre Aplicaciones de Raspberry Pi en Seguridad Informática.Alvaro PazОценок пока нет
- MANUAL TA - Net V3 - 0Документ195 страницMANUAL TA - Net V3 - 0nerygi-1Оценок пока нет
- Configuración de Servidor Ubuntu3Документ7 страницConfiguración de Servidor Ubuntu3maximino martin espadasОценок пока нет
- 11.1 Stay Safe Online - Speaker Notes - Es - LAДокумент20 страниц11.1 Stay Safe Online - Speaker Notes - Es - LArlcruzОценок пока нет
- Documento de OwaspДокумент35 страницDocumento de OwaspRodriguez AngelaОценок пока нет
- Repository Server Installation and Configuration GuideДокумент80 страницRepository Server Installation and Configuration GuideAndres Felipe HenaoОценок пока нет
- Implementacion de SOA en Un Proyecto de E-SaludДокумент6 страницImplementacion de SOA en Un Proyecto de E-SaludAntony Joel Sánchez SandovalОценок пока нет
- Criptografia - Proyecto Del ParcialДокумент13 страницCriptografia - Proyecto Del ParcialAlexithop JuradoОценок пока нет
- Manual VPNF5 IOS AndroidДокумент16 страницManual VPNF5 IOS AndroidlopezblancojosemiguelОценок пока нет
- Sesión 3 - 4 - Cuidadania DigitalДокумент61 страницаSesión 3 - 4 - Cuidadania DigitalCarla Milagros Espinoza MoreОценок пока нет
- Modelos de Comercio ElectronicoДокумент6 страницModelos de Comercio ElectronicoEvelyn Juliana RuizОценок пока нет
- DV MovilДокумент228 страницDV MovilFelipe Antonio Guevara ZuñigaОценок пока нет
- Configuracion Correo GmailДокумент26 страницConfiguracion Correo GmailEliecer San RafaelОценок пока нет
- Cristian Godoy Vera Tarea7Документ6 страницCristian Godoy Vera Tarea7Cristian GodoyОценок пока нет
- ES C2929 Esprit IP Spec WebДокумент4 страницыES C2929 Esprit IP Spec WebaderezoОценок пока нет
- Tema 2 CriptografíaДокумент3 страницыTema 2 CriptografíaireneaulessОценок пока нет
- Pan Os 81 Admin Guide Es EsДокумент1 290 страницPan Os 81 Admin Guide Es EsRoberthОценок пока нет
- Porque Se Debe Tener Cautela Al Momento de Utilizar y Compartir Información en Los Sitios WebДокумент10 страницPorque Se Debe Tener Cautela Al Momento de Utilizar y Compartir Información en Los Sitios WebDiana ArocaОценок пока нет
- Manual de InforДокумент10 страницManual de InforEmmanuel TinocoОценок пока нет
- ACTIVIDAD 5.3 El Comercio Electrónico Es Un Negocio Que A Nivel Mundial Ha Crecido de Manera ExponencialДокумент31 страницаACTIVIDAD 5.3 El Comercio Electrónico Es Un Negocio Que A Nivel Mundial Ha Crecido de Manera ExponencialOctavio AlonsoОценок пока нет
- Manual de Venta Comercio Electrónico Octubre 2021Документ123 страницыManual de Venta Comercio Electrónico Octubre 2021Juan Pablo Cano ÑahuiОценок пока нет
- Manual Plesk Administradores DominioДокумент166 страницManual Plesk Administradores DominiodickleonardoОценок пока нет
- Análisis de La Seguridad en La Implementación de Servicios Corporativos Sobre El Protocolo IPV6Документ12 страницAnálisis de La Seguridad en La Implementación de Servicios Corporativos Sobre El Protocolo IPV6Edgar GodoyОценок пока нет
- Seguridad en El Comercio Electrónico PDFДокумент11 страницSeguridad en El Comercio Electrónico PDFMonica Camacho CespedesОценок пока нет
- Configuración de Correo - Yandex MailДокумент8 страницConfiguración de Correo - Yandex MailtolentinoveОценок пока нет
- PDFДокумент156 страницPDFOmar Jose Ortega MorenoОценок пока нет
- Sistemas Seguros de Acceso y Transmisión de DatosДокумент109 страницSistemas Seguros de Acceso y Transmisión de Datoshilbert69Оценок пока нет
- Revision-Articulo VPN en El Mundo ActualДокумент13 страницRevision-Articulo VPN en El Mundo ActualToyota CelicaОценок пока нет
- Tableau ServerДокумент487 страницTableau ServerEsneider Alexander Canencio DominguezОценок пока нет
- Tutorial Como Crear Tu Propio Repositorio de CoДокумент13 страницTutorial Como Crear Tu Propio Repositorio de CogerarОценок пока нет