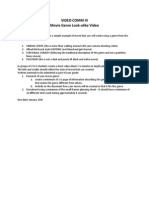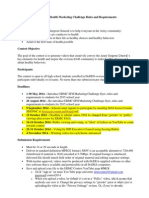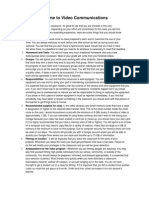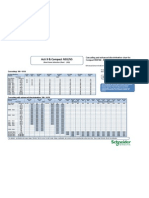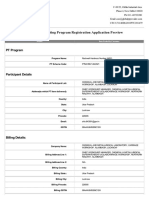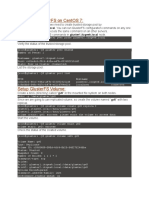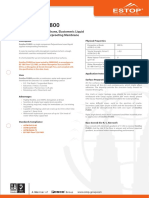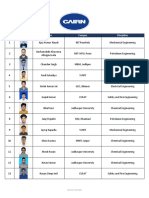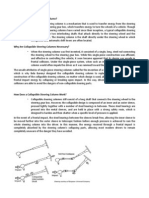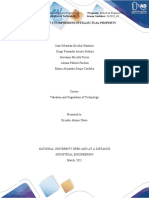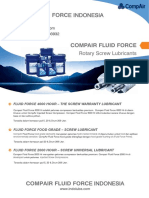Академический Документы
Профессиональный Документы
Культура Документы
Effects Practice Assignment
Загружено:
api-43152964Исходное описание:
Оригинальное название
Авторское право
Доступные форматы
Поделиться этим документом
Поделиться или встроить документ
Этот документ был вам полезен?
Это неприемлемый материал?
Пожаловаться на этот документАвторское право:
Доступные форматы
Effects Practice Assignment
Загружено:
api-43152964Авторское право:
Доступные форматы
Assignment: Effects Practice
Point value: 50 points Due: Oct. 16th Turn in: a FLV movie file containing all of the effects in the order presented on this sheet. Each effect should be introduced with a title containing the name of the effect. If for some artistic reason you would rather have all of your effects run together as one continuous video and have one slide at the end that will work as long as you can justify it and get permission from Mr. Smith. Length: each effect should be approximately 5 to 10 seconds (long enough to constructively use and show off the effect). Content: Each effect should be done in a manner that is relevant in a scene that has content designed to showcase the effect.
SOME INTERESTING EFFECTS THAT SHOW CREATIVITY
**remember that once you do all of this hard work for a special effect you can save your settings by selecting all the effects you used and save them as a preset. Green Screen 1. Film your scene using the green screen in the studio 2. Using Premiere Pro import your green screen footage and your background footage 3. Place the green screen footage on video track 2 and place the image/video/graphic that will replace the green screen on video track 1 4. Using video effects find Chroma Key hint: you can type chroma into the keyword search to find it quickly 5. In the effects Controls window expand the Chroma Key effect options and using the eye dropper choose a mid tone green and then use similarity to widen the range of green color to include the entire green screen. 6. Then use the blend and smoothing on high 7. You can also use the Blur and Sharpen effect and select Gaussian Blur to soften the edges 8. If you included the area outside of the green screen or the edges of the green screen did not disappear as they should have you can use the Garbage Matts found in the keying effect Silhouette 1. Use the green screen. Film your subject in front of the green screen. 2. On the timeline, place this image on video track 2 with the background color on track 1 as you did in creating the green screen effect. (NOTE: You can create a color background inside the new title panel by dragging a square over the frame and coloring it. You can also use Photoshop or paint to make a color background graphic file saved as a JPG file). 3. Place the chroma key effect onto the green screen image 4. Use the eye dropper to select a mid-range green color from the green screen background 5. Then use the similarity to grab all the green plus the blend and smoothing on high 6. You can also use the Blur and Sharpen effect and select Gaussian Blur to soften the edges 7. For the silhouette effect go to Adjust and select Levels to drag onto green screen clip 8. Change the Gamma to 0 and the image will become black 9. If there are some edges of green that did not convert well you can use the Garbage Matts found in the keying effect
Multiple images inside one frame (be sure to include the 4 variations described below) 1. It is important to film the scene with the effect in mind so the subjects are looking the right way and appear in the correct side of the frame. 2. Place the layer you wish to move on a video layer over the base image. You can have several layers in the frame at one time. So if you want more than two stack them on top of each other. You can look at the effect by toggling the video on and off on the left of the timeline. 3. You can accomplish this technique in a few ways a. Using the Motion Effect and the Position you can move the image where you want inside the frame. b. Using the transform>Crop tool you can cut an edge off of a frame so it appears split. (to find the crop effect you can type crop into the search window. Also include these interesting variations: 1. A shot showing 2 to 4 people talking to each other (you will have to include each person listening and waiting for a chance to say something) 2. a PIP (picture in picture) effect like in the news. 3. Using one of the examples above do it again and have a video frame (person talking) move on and off as appropriate (requiring key frames) 4. Using one of the examples above do it again and have a frame fade in and out. (requiring keyframes)
Isolating a color (example: a rose remains red and the rest of the frame is black and white) 1. Use the Color Pass video effect under Image Control 2. Drag this onto the video. Use the eye dropper tool to select the tool 3. Using the similarity adjustment fine tune your color range. Changing duration and speed of a clip 1. Right click on a video clip 2. On the drop down menu that appears select Duration ---and ???? 3. Make the number ----a minus for reverse??? Or just check the box ---- is 50% faster or slower and is it longer in timeline 4. Choose a second clip to reverse it Making a Blurred face 1. Using Premiere Pro open the file with the face and place it on track 1 2. Copy the clip and place it on track 2 3. Create a title and place the shape to cover the face and place this in track 3 and stretch it out to be as long as you want this effect to last. 4. Drag the Mosaic effect (or any effect you like) onto track 2 and set the mosaic to 26 x 26 and adjust from there. 5. Drag the Track Matt Key effect onto track 2 6. Open the options for the track matt key and select video 3 7. This should give you the effect you need. 8. If you want the blur to move with the face then you must use key frames to keep it moving. Making a Blurred Voice 1. Drag Pitch Shifter into the audio track 2. Open the options for the pitch shifter and select custom. 3. Use the knobs to change the voice
Вам также может понравиться
- Video I Animation PracticeДокумент1 страницаVideo I Animation Practiceapi-43152964Оценок пока нет
- Whs Program GraddsДокумент3 страницыWhs Program Graddsapi-43152964Оценок пока нет
- Video II Video Copilot AssignmentДокумент1 страницаVideo II Video Copilot Assignmentapi-43152964Оценок пока нет
- Video Comm III Movie Genre Look AlikeДокумент1 страницаVideo Comm III Movie Genre Look Alikeapi-43152964Оценок пока нет
- Video Comm II Semester ExamДокумент2 страницыVideo Comm II Semester Examapi-43152964Оценок пока нет
- Movie Development PresentationДокумент1 страницаMovie Development Presentationapi-43152964Оценок пока нет
- Setting Up Your Shots Assignment 1Документ1 страницаSetting Up Your Shots Assignment 1api-43152964Оценок пока нет
- Homecoming 2014 ProjectДокумент4 страницыHomecoming 2014 Projectapi-43152964Оценок пока нет
- Effects Practice Assignment 15Документ2 страницыEffects Practice Assignment 15api-43152964Оценок пока нет
- Lost Video Project 15Документ2 страницыLost Video Project 15api-43152964Оценок пока нет
- Lost Video Grading Rubric 15Документ1 страницаLost Video Grading Rubric 15api-43152964Оценок пока нет
- Classroom Rules and Responsibilities 2015 Video CommДокумент1 страницаClassroom Rules and Responsibilities 2015 Video Commapi-43152964Оценок пока нет
- Homecoming Grading RubricДокумент1 страницаHomecoming Grading Rubricapi-43152964Оценок пока нет
- Directions For Turning in Your Video ProjectsДокумент1 страницаDirections For Turning in Your Video Projectsapi-43152964Оценок пока нет
- Camera AnglesДокумент2 страницыCamera Anglesapi-43152964Оценок пока нет
- SFH Marketing Challenge Rules ReqДокумент5 страницSFH Marketing Challenge Rules Reqapi-43152964Оценок пока нет
- 26 Weeks PT Health ChallengeДокумент13 страниц26 Weeks PT Health Challengeapi-43152964Оценок пока нет
- Video Comm III Projects and ConceptsДокумент1 страницаVideo Comm III Projects and Conceptsapi-43152964Оценок пока нет
- Video Comm II and III Introduction QuestionsДокумент1 страницаVideo Comm II and III Introduction Questionsapi-43152964Оценок пока нет
- Video Comm II and III Introduction QuestionsДокумент1 страницаVideo Comm II and III Introduction Questionsapi-43152964Оценок пока нет
- Introduction MovieДокумент1 страницаIntroduction Movieapi-43152964Оценок пока нет
- Introduction MovieДокумент1 страницаIntroduction Movieapi-43152964Оценок пока нет
- Welcome To Video Communications 2015Документ2 страницыWelcome To Video Communications 2015api-43152964Оценок пока нет
- SFH Marketing Challenge FlyerДокумент1 страницаSFH Marketing Challenge Flyerapi-43152964Оценок пока нет
- Video Comm I Class Interview QuestionsДокумент1 страницаVideo Comm I Class Interview Questionsapi-43152964Оценок пока нет
- ptv401 Video Communications II Course DescriptionДокумент4 страницыptv401 Video Communications II Course Descriptionapi-43152964Оценок пока нет
- ptv501 Video Communications III Course DescriptionДокумент3 страницыptv501 Video Communications III Course Descriptionapi-43152964Оценок пока нет
- 2014 Graduation ProgramДокумент4 страницы2014 Graduation Programapi-43152964Оценок пока нет
- ptv301 Video Communications I Course DescriptionДокумент3 страницыptv301 Video Communications I Course Descriptionapi-43152964Оценок пока нет
- Video Comm Pathways-EndorsementsДокумент3 страницыVideo Comm Pathways-Endorsementsapi-43152964Оценок пока нет
- The Subtle Art of Not Giving a F*ck: A Counterintuitive Approach to Living a Good LifeОт EverandThe Subtle Art of Not Giving a F*ck: A Counterintuitive Approach to Living a Good LifeРейтинг: 4 из 5 звезд4/5 (5794)
- The Yellow House: A Memoir (2019 National Book Award Winner)От EverandThe Yellow House: A Memoir (2019 National Book Award Winner)Рейтинг: 4 из 5 звезд4/5 (98)
- Hidden Figures: The American Dream and the Untold Story of the Black Women Mathematicians Who Helped Win the Space RaceОт EverandHidden Figures: The American Dream and the Untold Story of the Black Women Mathematicians Who Helped Win the Space RaceРейтинг: 4 из 5 звезд4/5 (895)
- The Hard Thing About Hard Things: Building a Business When There Are No Easy AnswersОт EverandThe Hard Thing About Hard Things: Building a Business When There Are No Easy AnswersРейтинг: 4.5 из 5 звезд4.5/5 (344)
- The Little Book of Hygge: Danish Secrets to Happy LivingОт EverandThe Little Book of Hygge: Danish Secrets to Happy LivingРейтинг: 3.5 из 5 звезд3.5/5 (399)
- The Emperor of All Maladies: A Biography of CancerОт EverandThe Emperor of All Maladies: A Biography of CancerРейтинг: 4.5 из 5 звезд4.5/5 (271)
- Devil in the Grove: Thurgood Marshall, the Groveland Boys, and the Dawn of a New AmericaОт EverandDevil in the Grove: Thurgood Marshall, the Groveland Boys, and the Dawn of a New AmericaРейтинг: 4.5 из 5 звезд4.5/5 (266)
- Never Split the Difference: Negotiating As If Your Life Depended On ItОт EverandNever Split the Difference: Negotiating As If Your Life Depended On ItРейтинг: 4.5 из 5 звезд4.5/5 (838)
- A Heartbreaking Work Of Staggering Genius: A Memoir Based on a True StoryОт EverandA Heartbreaking Work Of Staggering Genius: A Memoir Based on a True StoryРейтинг: 3.5 из 5 звезд3.5/5 (231)
- Elon Musk: Tesla, SpaceX, and the Quest for a Fantastic FutureОт EverandElon Musk: Tesla, SpaceX, and the Quest for a Fantastic FutureРейтинг: 4.5 из 5 звезд4.5/5 (474)
- Team of Rivals: The Political Genius of Abraham LincolnОт EverandTeam of Rivals: The Political Genius of Abraham LincolnРейтинг: 4.5 из 5 звезд4.5/5 (234)
- The World Is Flat 3.0: A Brief History of the Twenty-first CenturyОт EverandThe World Is Flat 3.0: A Brief History of the Twenty-first CenturyРейтинг: 3.5 из 5 звезд3.5/5 (2259)
- The Unwinding: An Inner History of the New AmericaОт EverandThe Unwinding: An Inner History of the New AmericaРейтинг: 4 из 5 звезд4/5 (45)
- The Gifts of Imperfection: Let Go of Who You Think You're Supposed to Be and Embrace Who You AreОт EverandThe Gifts of Imperfection: Let Go of Who You Think You're Supposed to Be and Embrace Who You AreРейтинг: 4 из 5 звезд4/5 (1090)
- The Sympathizer: A Novel (Pulitzer Prize for Fiction)От EverandThe Sympathizer: A Novel (Pulitzer Prize for Fiction)Рейтинг: 4.5 из 5 звезд4.5/5 (120)
- Duty Statements Office Technician Typing PDFДокумент3 страницыDuty Statements Office Technician Typing PDFremon4hrОценок пока нет
- Summer Training ReportДокумент133 страницыSummer Training ReportRitesh Meena100% (3)
- Non Destructive Testing Tech EnglishДокумент1 страницаNon Destructive Testing Tech Englishvictor hugoОценок пока нет
- Genesis NP Application Manual US NP AM 003 - 0111 PDFДокумент16 страницGenesis NP Application Manual US NP AM 003 - 0111 PDFcalejandrotgОценок пока нет
- Cobra-5: Power Brush SystemДокумент12 страницCobra-5: Power Brush SystemJuan Carlos CarrilloОценок пока нет
- The Age of Exploration/Age of Discovery: Countries InvolvedДокумент6 страницThe Age of Exploration/Age of Discovery: Countries InvolvedRocky RayoОценок пока нет
- Flat Roof:: The Construction Cost For RCC Roof Slab of Area 25 X 20 Is Approx. 20,000 RsДокумент4 страницыFlat Roof:: The Construction Cost For RCC Roof Slab of Area 25 X 20 Is Approx. 20,000 RsSAURABH KUMAR SINGH100% (1)
- Operation & Maintenance Manual d260 S3a-En Okt. 2014Документ166 страницOperation & Maintenance Manual d260 S3a-En Okt. 2014DrBollapu Sudarshan50% (2)
- Following Is The List Wherein Maharashtra PollutionДокумент18 страницFollowing Is The List Wherein Maharashtra PollutionMld OnnetОценок пока нет
- Ind Mkt. Caselet 1Документ6 страницInd Mkt. Caselet 1harshalОценок пока нет
- Ansi Aga B109 1 2000Документ43 страницыAnsi Aga B109 1 2000Ihab El-SaftawiОценок пока нет
- EPLAN Print Job PDFДокумент167 страницEPLAN Print Job PDFrammu2001Оценок пока нет
- Acti 9 & Compact NSX/NS: Short Form Selection Chart - 2011Документ1 страницаActi 9 & Compact NSX/NS: Short Form Selection Chart - 2011Pierre-Jac VenterОценок пока нет
- Automation Anywhere Enterprise (Excel Commands)Документ37 страницAutomation Anywhere Enterprise (Excel Commands)Surbhi SharmaОценок пока нет
- PTRegistrationForm 01 02 2022 - 11 53Документ3 страницыPTRegistrationForm 01 02 2022 - 11 53Shiv PandeyОценок пока нет
- Chemical EarthingДокумент18 страницChemical EarthingDivay ChadhaОценок пока нет
- Install and Configure GlusterFS On CentOS 7 Part2Документ5 страницInstall and Configure GlusterFS On CentOS 7 Part2kamakom78Оценок пока нет
- Session 12. Facilities layout-IIДокумент34 страницыSession 12. Facilities layout-IIsandeep kumarОценок пока нет
- Integrated Project ManagProject - Management - in - SAPement in SAP With Noveco ePMДокумент16 страницIntegrated Project ManagProject - Management - in - SAPement in SAP With Noveco ePMLeontin LeonОценок пока нет
- 12T0070 Atr Fit12Документ16 страниц12T0070 Atr Fit12expairtiseОценок пока нет
- CO2 System ManualДокумент11 страницCO2 System Manualthugsdei100% (1)
- Estoflex PU800: Moisture Cure Polyurethane, Elastomeric Liquid Applied Seamless Waterproofing MembraneДокумент2 страницыEstoflex PU800: Moisture Cure Polyurethane, Elastomeric Liquid Applied Seamless Waterproofing MembraneTony JamesОценок пока нет
- GET OA Doc - Batch 2Документ3 страницыGET OA Doc - Batch 2Ganesh Sai VelidiОценок пока нет
- Collapsible Steering ColumnДокумент2 страницыCollapsible Steering ColumnKrishna KumarОценок пока нет
- Unit 1 - Step 2 Comprehend Intellectual Property: Valuation and Negotiation of TechnologyДокумент16 страницUnit 1 - Step 2 Comprehend Intellectual Property: Valuation and Negotiation of TechnologyGiovanny MicОценок пока нет
- The Business Analyst and The SDLCДокумент8 страницThe Business Analyst and The SDLCErlet ShaqeОценок пока нет
- Water Hammer With Column Separation A Historical ReviewДокумент37 страницWater Hammer With Column Separation A Historical Reviewanoop102Оценок пока нет
- Compair Fluid Force 4000 IndonesiaДокумент3 страницыCompair Fluid Force 4000 Indonesiaindolube75% (4)
- Manual de Estudiante Mitel 3300Документ466 страницManual de Estudiante Mitel 3300Romeo VelasquezОценок пока нет
- 78-00583 Profo Metpoint Ocv Compact 8p Int DisplayДокумент8 страниц78-00583 Profo Metpoint Ocv Compact 8p Int DisplayLinh NgoОценок пока нет