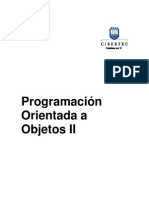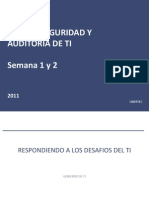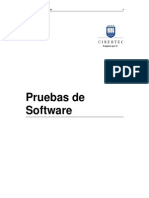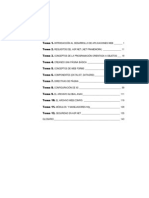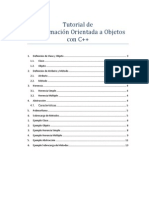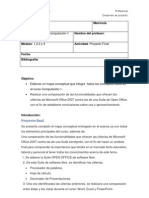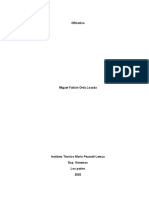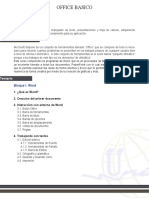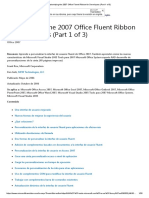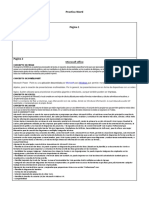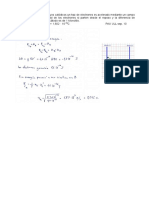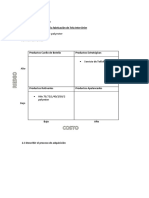Академический Документы
Профессиональный Документы
Культура Документы
Software de Negocios I - 2011-I
Загружено:
mhar0815092Авторское право
Доступные форматы
Поделиться этим документом
Поделиться или встроить документ
Этот документ был вам полезен?
Это неприемлемый материал?
Пожаловаться на этот документАвторское право:
Доступные форматы
Software de Negocios I - 2011-I
Загружено:
mhar0815092Авторское право:
Доступные форматы
Software de Negocios I
CARRERAS PROFESIONALES
CIBERTEC
SOFTWARE DE NEGOCIOS I
Pgina
NDICE
Presentacin Red de contenidos 5 6
Edicin de documentos con Microsoft Word 2007 1.1 Tema 1 : Word 2007 Novedades de Office Word 2007 Interfaz Grfica Edicin de documentos Formatos Configuracin de pgina Tabulaciones y Tablas Tabulaciones Tablas Tablas rpidas Encabezados y pies, notas al pie, columnas y secciones Encabezados y pies de pgina Notas al pie de pgina Columnas Secciones de un documento 39 44 45 47 25 28 36 8 9 11 13 21
1.1.1. : 1.1.2. : 1.1.3. : 1.1.4. : 1.1.5. : 1.2 Tema 2 :
1.2.1. : 1.2.2. : 1.2.3. : 1.3 Tema 3 :
1.3.1. : 1.3.2. : 1.3.3. : 1.3.4. : 1.4 Tema 4 :
Estilos y tabla de contenido, ndice y tabla de ilustraciones Estilos Tablas de contenido Tablas de ndice Tablas de ilustraciones Plantillas y elementos rpidos Plantillas Elementos rpidos 70 75 53 59 64 66
1.4.1. : 1.4.2. : 1.4.3. : 1.4.4. : 1.5 Tema 5 :
1.5.1. : 1.5.2. :
Diseo de presentaciones con Microsoft PowerPoint 2007 2.1 Tema 6 : Presentaciones con PowerPoint 2007
CIBERTEC
CARRERAS PROFESIONALES
2.1.1. : 2.1.2. 2.1.3. 2.1.4. 2.2 Tema 7 :
Novedades de Office PowerPoint 2007 Ilustraciones Diseo de una presentacin Efectos de transicin y animacin Patrn de diapositivas, integracin con Office, vnculos y accin Patrn de diapositivas Integracin con Office Vnculos Insertar accin
84 85 92 95
2.2.1. : 2.2.2. : 2.2.3. : 2.2.4. :
103 105 108 112
Anlisis de datos con Microsoft Excel 2007 3.1 Tema 8 : Excel 2007 Novedades de Office Excel 2007 Frmulas Operadores de clculo Orden de las operaciones en las frmulas Referencias de celdas Formatos y estilos de celdas Formatos de celdas Estilos de celdas Funciones Funciones matemticas Funciones estadsticas Definir nombres de celdas Grficos Tipos de grficos Creacin de grficos 145 145 146 151 152 160 129 133 116 118 119 121 123
3.1.1. : 3.1.2. : 3.1.3. : 3.1.4. : 3.1.5. : 3.2 Tema 9 :
3.2.1. : 3.2.2. : 3.3 Tema 10 : 3.3.1. : 3.3.2. : 3.3.3. : 3.4 Tema 11 : 3.4.1. : 3.4.2. :
CARRERAS PROFESIONALES
CIBERTEC
SOFTWARE DE NEGOCIOS I
PRESENTACIN
Software de Negocios I es un curso que pertenece a la lnea de software de aplicaciones y se dicta en las carreras de Administracin, Administracin de Negocios Internacionales, Contabilidad, Traduccin y Marketing. Brinda a los alumnos un conjunto de herramientas de software como Word, PowerPoint y Excel para la creacin de documentos, presentaciones y hojas de clculo. Ello le permite crear las aplicaciones informticas ms utilizadas en el medio laboral. El manual para el curso ha sido diseado bajo la modalidad de unidades de aprendizaje, las que se desarrollan durante semanas determinadas. En cada una de ellas, hallar los logros que debe alcanzar al final de la unidad; el tema tratado, el cual ser desarrollado; y los contenidos, que debe desarrollar, es decir, los subtemas. Por ltimo, encontrar las actividades que deber desarrollar en cada sesin, que le permitirn reforzar lo aprendido en la clase. El curso es eminentemente prctico. Se inicia con el uso de la aplicacin Word 2007 y abarca temas como aplicacin de formatos e insercin de informacin. Asimismo, se indica como utilizar la aplicacin PowerPoint 2007 para crear una presentacin con animaciones e integrarlo a diferentes elementos de Office. Finalmente, se emplea la aplicacin Excel 2007 para crear cuadros, escribir frmulas, funciones y grficos para el anlisis de la informacin.
CIBERTEC
CARRERAS PROFESIONALES
RED DE CONTENIDOS
Sofware de Negocios I
Edicin de documentos con Word 2007
Word 2007
Tabulaciones y tablas
Encabezados y pies, notas al pie, columnas y secciones Estilos y tabla de contenido, ndice ey tabla de ilustraciones Plantillas y elementos rpidos
Diseo de presentaciones con PowerPoint 2007
Presentaciones con PowerPoint 2007
Patrn de diapositivas, integracin con Offices, vnculos y accin
Anlisis de datos con Excel 2007
Excel 2007
Formatos y estilos de celdas
Funciones
Grficos
CARRERAS PROFESIONALES
CIBERTEC
SOFTWARE DE NEGOCIOS I
UNIDAD DE APRENDIZAJE
1
EDICIN 2007
DE
DOCUMENTOS
CON
MICROSOFT WORD
LOGRO DE LA UNIDAD DE APRENDIZAJE
Al trmino de la unidad, el alumno elabora documentos y emplea plantillas utilizando las herramientas de formatos de estilos, columnas, insercin de encabezados y pies, tablas, tablas de contenido, ndices y tablas de ilustraciones utilizando un procesador de textos.
TEMARIO
Word 2007 Tabulaciones y tablas Encabezados y pies, notas al pie, columnas y secciones Estilos y tablas de contenido, ndices y tablas de ilustraciones Plantillas y elementos rpidos
ACTIVIDADES PROPUESTAS
Los alumnos reconocen los elementos de la nueva interfaz grfica del programa Word 2007, crean documentos y aplican formatos para mejorar la apariencia del texto. Los alumnos crean cuadros con tabulaciones e insertan tablas. Los alumnos disean un documento con encabezados y pies de pgina, insertan notas al pie de pgina, aplican formato de columna a un documento e insertan secciones a un documento. Los alumnos crean y aplican estilos en un documento, insertan tablas de contenido, ndices y tablas de ilustraciones. Los alumnos utilizan y crean plantillas. Los alumnos utilizan y crean elementos rpidos
CIBERTEC
CARRERAS PROFESIONALES
1.1 WORD 2007
1.1.1. Novedades de Office Word 2007
Los editores o procesadores de textos existen ya hace bastante tiempo y desde la aparicin del programa de Word, este se ha convertido en el ms popular y utilizado por la mayora de los usuarios en el mundo. La versin de Microsoft Word 2007 no slo proporciona nuevas y mejores herramientas para crear documentos de manera profesional, sino tambin,, ofrece nuevas caractersticas generales del programa a travs de su nueva interfaz grfica. La nueva versin de Word 2007 ayuda a los usuarios a crear documentos de aspecto mucho ms profesional, brindando para ello, un completo set de herramientas y una nueva interfaz grfica. Entre las novedades ms destacadas de la nueva versin figuran las siguientes: Nueva interfaz grfica Esta nueva versin ha dejado de utilizar los mens desplegables y las barras de herramientas para agrupar los comandos ms comunes y lgicos en lo que ahora denominan cintas de opciones, ubicadas en la parte superior de la ventana. Cada una de ellas, est clasificada en fichas, que a su vez contienen varios grupos de comandos. Conversin de documentos con formatos PDF o XPS PDF (Formato de documento porttil) o XPS (XML Paper Specification) son formatos de archivo que mantienen el formato del documento y permite el uso compartido del mismo. El formato PDF o XPS garantizan que cuando el archivo se visualiza en lnea o se imprime, conserva el formato deseado y que los datos del archivo no se pueden cambiar con facilidad. Grficos ms atractivos Las nuevas caractersticas de elaboracin de grficos y diagramas incluyen formas tridimensionales, transparencias, sombras y otros efectos.
Facilidad para corregir errores ortogrficos Si cambia una de las opciones del corrector ortogrfico en un programa de Office, tambin se cambia en los dems programas de Office. Incluye adems, el diccionario francs posterior a la reforma a diferencia de la versin 2003, en la que se trataba de un complemento que haba que instalar por separado.
CARRERAS PROFESIONALES
CIBERTEC
SOFTWARE DE NEGOCIOS I
Firmas digitales o una lnea de firma a los documentos Puede ayudar a confirmar la autenticidad, integridad y el origen del documento agregando una firma digital al mismo. Office Word 2007 puede agregar una firma digital invisible al documento o insertar una lnea de firma de Microsoft Office para capturar una representacin visible de una firma junto a una firma digital. Deteccin instantnea de documentos que contienen macros incrustadas Office Word 2007 utiliza un formato de archivo independiente (.docm) para los documentos que contienen macros, por lo que puede determinar al instante si un archivo puede ejecutar macros incrustadas. Documentos de tamao ms pequeo El nuevo formato de archivo basado en XML permite que los archivos de Office Word 2007 sean ms pequeos, ms resistentes y estn integrados con sistemas de informacin y orgenes de datos externos. Este tamao reducido permite mejorar la recuperacin en caso de daos.
1.1.2. Interfaz Grfica
La nueva apariencia de la ventana de Word 2007 es similar a la siguiente:
Esta nueva interfaz grfica agrupa los comandos de una manera lgica, por ejemplo, los comandos de tabla se localizan junto con todas las herramientas de tabla. A continuacin, se muestran los nuevos elementos de la nueva ventana de Word 2007.
CIBERTEC
CARRERAS PROFESIONALES
10
Botn de Office
Barra de herramientas de acceso rpido
Ficha
Botn de ayuda Cinta de opciones
Comandos
Grupos
Barra de zoom
Adems de los nuevos elementos mostrados; existen otros tales, como los siguientes: Herramientas contextuales, que permiten trabajar con un objeto que seleccione en la pgina, como tablas, imgenes o dibujos. Al hacer clic en ese objeto, junto a las fichas estndar aparece el conjunto pertinente de herramientas contextuales con un color resaltado. Iniciadores de cuadros de dilogo son pequeos iconos que aparecen en ciertos grupos. Al hacer clic en una de ellos, se abre un cuadro de dilogo o un panel de tareas relacionado, lo cual proporciona ms opciones relacionadas con dicho grupo.
CARRERAS PROFESIONALES
CIBERTEC
SOFTWARE DE NEGOCIOS I
11
Minibarra de herramientas, permite dar formato a un texto de manera rpida, simplemente seleccionando el texto que desea modificar.
1.1.3. Edicin de documentos
La edicin de textos no slo se refiere al modo como se escribe un texto, en el cual debe tenerse mucho cuidado para emplear una buena ortografa y redactar de manera apropiada un prrafo; tambin se refiere a tomar en cuenta, cual es la apariencia ms adecuada para el documento dependiendo del tipo de texto que se elabora. Por esa razn, la aplicacin de algunos formatos que permiten mejorar la apariencia de un documento tambin es importante.
Se le recomienda revisar la ortografa cuando ya termin de escribir todo el documento. Para ello, utilice el comando llamado Ortografa y gramtica que se encuentra en la ficha Revisar y en el grupo Revisin.
Creacin de un nuevo documento Si desea crear un nuevo documento realice lo siguiente: 1. Haga clic en el botn Office y elija la opcin Nuevo. Enseguida, aparecer la siguiente ventana. 2. Ahora seleccione Documento en blanco y haga clic en el botn Crear.
Como ejemplo, escriba el siguiente texto:
CIBERTEC
CARRERAS PROFESIONALES
12
Guardar un documento Si desea guardar el documento realice lo siguiente: 1. Haga clic en el Guardar de la Barra de herramientas de acceso rpido. De inmediato, aparecer la siguiente ventana. 2. En el cuadro Guardar en, seleccione la carpeta o unidad donde desea almacenar el archivo. Tambin, verifique si el nombre de archivo es el que usted desea utilizar y, finalmente, elija el tipo de archivo a guardar.
3. Despus de verificar los datos anteriores, haga clic en el botn Guardar.
CARRERAS PROFESIONALES
CIBERTEC
SOFTWARE DE NEGOCIOS I
13
Word 2007 utiliza un nuevo formato de archivos que permite tener archivos ms pequeos y seguros. Los documentos de Word pertenecientes a versiones anteriores tenan la extensin .doc. Ahora la nueva extensin de los archivos es .docx este nuevo formato de archivos est basado en los nuevos formatos de XML abierto (XML es la abreviatura de Extensible Markup Language, Lenguaje de marcado extensible) de Office.
Si desea abrir el archivo en versiones anteriores a la de Word 2007, deber escoger el tipo de archivo Documento de Word 97-2003.
1.1.4. Formatos
Los formatos son caractersticas que mejoran la apariencia de los textos, prrafos y documentos. A continuacin, se aplicarn los siguientes formatos: Fuente Prrafo Numeracin y vietas
Formato Fuente Las maneras posibles de realizar cambios en el formato fuente de un texto son las siguientes: Con la Ficha Inicio y los comandos del grupo Fuente
CIBERTEC
CARRERAS PROFESIONALES
14
Con la minibarra de herramientas
Seleccione la fuente Forte, tamao 14, negrita y color verde.
Con el cuadro de dilogo fuente
CARRERAS PROFESIONALES
CIBERTEC
SOFTWARE DE NEGOCIOS I
15
Con el men contextual
Formato Prrafo Las maneras posibles de realizar cambios en el formato prrafo son las mismas que para el formato fuente. Con la Ficha Inicio y los comandos del grupo Prrafo
Con la minibarra de herramientas
Con el cuadro de dilogo prrafo
CIBERTEC
CARRERAS PROFESIONALES
16
Con el men contextual
Numeracin y vietas Las maneras posibles de realizar cambios del formato prrafo son las mismas que para el formato fuente. Con la Ficha Inicio, grupo Prrafo y botn Vietas
CARRERAS PROFESIONALES
CIBERTEC
SOFTWARE DE NEGOCIOS I
17
Con la minibarra de herramientas
Con el men contextual
Los mismos mtodos utilizados para aplicar un formato de vietas son empleados para aplicar formatos de numeracin.
Despus de realizar algunos cambios de formatos en el documento, es posible que la apariencia del documento sea similar a la siguiente:
CIBERTEC
CARRERAS PROFESIONALES
18
Estilos Una de las novedades de la versin Word 2007 es el cambio de formatos a travs de la aplicacin de estilos, cambio de colores y cambio de fuentes de todo un documento. Cambio de estilos 1. Haga clic en cualquier lugar del documento. 2. Seleccione la ficha Inicio y el grupo Estilos. 3. Haga clic en el botn Cambiar Estilos y elija Conjunto de estilos. 4. Seleccione uno de los estilos mostrados.
Observe como todo el texto adquiere otra apariencia.
CARRERAS PROFESIONALES
CIBERTEC
SOFTWARE DE NEGOCIOS I
19
Cambio de colores 1. Haga clic en cualquier lugar del documento. 2. Seleccione la ficha Inicio y el grupo Estilos. 3. Haga clic en el botn Cambiar Estilos y elija Colores. 4. Seleccione una de las opciones mostradas.
CIBERTEC
CARRERAS PROFESIONALES
20
Cambio de fuente 1. Haga clic en cualquier lugar del documento. 2. Seleccione la ficha Inicio y el grupo Estilos. 3. Haga clic en el botn Cambiar Estilos y elija Fuentes. 4. Seleccione una de las opciones mostradas.
Podr observar notablemente.
que
la
apariencia
del
documento
ha
cambiado
CARRERAS PROFESIONALES
CIBERTEC
SOFTWARE DE NEGOCIOS I
21
1.1.5. Configuracin de pgina
Uno de los procesos que se debe utilizar cuando se crea un documento est relacionado a elegir las caractersticas que tendr, como por ejemplo, cules son los mrgenes, la orientacin y el tamao del papel que se utilizarn, entre otros. Para modificar estas caractersticas, seleccione la ficha Diseo de pgina, luego, haga clic en el cuadro de dialogo del grupo Configurar pgina. Finalmente, seleccione las opciones que necesita cambiar.
Mrgenes de pgina Los mrgenes de pgina son los espacios en blanco alrededor de los bordes de una pgina. Por lo general, el texto y los grficos se insertan en el rea de impresin dentro de los mrgenes. No obstante, algunos elementos pueden colocarse en los mrgenes, por ejemplo, los encabezados, pies de pgina y los nmeros de pgina.
CIBERTEC
CARRERAS PROFESIONALES
22
Microsoft Word ofrece varias opciones de mrgenes de pgina. Utilice los mrgenes de pgina predeterminados o especifique otros. Agregue mrgenes de encuadernacin. Utilice este margen para agregar un espacio adicional al margen lateral o superior de un documento. Un margen de encuadernacin evita que se oculte texto al encuadernar un documento. Establezca mrgenes de pginas opuestas. Utilice mrgenes simtricos para configurar pginas opuestas en documentos de doble cara, como libros o revistas. En este caso, los mrgenes de la pgina izquierda son un reflejo simtrico de los de la derecha; es decir, los mrgenes interiores y exteriores son del mismo ancho en las dos pginas. Agregue un libro plegado. Mediante la opcin Libro plegado en el cuadro de dilogo Configurar pgina, puede crear un men, una invitacin, un programa de evento o cualquier otro tipo de documento con un solo plegado central.
Tras configurar un documento como folleto, trabaje de la misma manera que con cualquier otro documento, insertando texto, grficos y otros elementos visuales. Orientacin de la pgina Esta opcin permite cambiar la orientacin de la pgina activa o de todas las pginas del documento.
Tamao de papel En la ficha Papel, puede cambiar el tamao del papel de todo un documento o de una parte de l. Para ello, seleccione las pginas y, a continuacin, cambie el tamao del papel con la opcin que desea. En el cuadro Aplicar a, haga clic en Texto seleccionado. Microsoft Word inserta saltos de seccin antes y despus de las pginas con el nuevo tamao de papel.
CARRERAS PROFESIONALES
CIBERTEC
SOFTWARE DE NEGOCIOS I
23
Utilice el botn predeterminar cuando desee que las opciones elegidas se apliquen a todos los nuevos documentos de Word.
Actividad 1 1. En un nuevo documento, escribe el siguiente texto:
CIBERTEC
CARRERAS PROFESIONALES
24
1. Configura el documento con tamao de papel Carta, los mrgenes superior, inferior, izquierdo y derecho de 3cm. La orientacin en vertical. 2. Cambia el formato fuente por Calibr y aplica tamao 11 a todo el documento. 3. El tamao del ttulo es 18 y los subttulos tienen tamao 12. Adems, aplcales formato de negrita. 4. Aplica el estilo de colores Urbano y cambia la fuente por Opulento. 5. Aplica las vietas de tu preferencia a la lista de alimentos recomendados. 6. Inserta una imagen prediseada en la posicin y con el tamao de acuerdo al modelo. Indica qu formatos aplicaste a la imagen.
7. Qu otros formatos utilizaste para lograr la apariencia del modelo?
Actividad 2 Crea un nuevo documento que contenga informacin sobre el coaching empresarial. Luego, aplica los formatos que consideres convenientes para mejorar la apariencia del texto.
CARRERAS PROFESIONALES
CIBERTEC
SOFTWARE DE NEGOCIOS I
25
1.2. TABULACIONES Y TABLAS
1.2.1. Tabulaciones
Un tabulador es un punto de parada en una lnea de texto, en un rengln, al que se puede "saltar" pulsando la tecla de tabulacin <TAB>. Por defecto, Word establece las paradas de tabulacin a 1.25 cm. una de otra, que aparecen reflejadas en la regla como unas marquitas grises en su perfil inferior. Las tabulaciones permiten alinear el texto a la izquierda, a la derecha, al centro o a un carcter decimal o visualizar una barra. Tambin, puede insertar caracteres de relleno especficos como puntos o guiones delante de las tabulaciones. A continuacin se muestra un cuadro hecho con tabulaciones, el cual tiene relleno tipo puntos.
Creacin de tabulaciones Se puede crear tabulaciones antes de escribir el texto o despus. En este ltimo caso, debe seleccionar primero el texto a formatear con tabulaciones. Para ello, puede utilizar la regla o el cuadro de dilogo Tabulaciones que se encuentra en el cuadro de dilogo de prrafo. Los tipos de tabulaciones son: Tabulacin izquierda Tabulacin centrada Tabulacin derecha Tabulacin decimal Tabulacin barra Utilizando la regla 1. Ubique el cursor donde desea fijar la tabulacin 2. Seleccione el tipo de tabulacin haciendo clic en el botn de tabulaciones.
CIBERTEC
CARRERAS PROFESIONALES
26
3. Elija la posicin de la regla horizontal donde desee establecer una tabulacin y luego, haga clic.
Para mover una tabulacin, simplemente, arrastre la marca de la tabulacin a otra posicin. Si desea eliminar una tabulacin, arrastre la marca de la tabulacin hacia el documento.
Utilizando el cuadro de dilogo Tabulaciones 1. Ubique el cursor donde desea fijar la tabulacin 2. Haga clic en la ficha Inicio 3. Seleccione el indicador del cuadro de dilogo del grupo Prrafo. 4. Haga clic en el botn Tabulaciones.
CARRERAS PROFESIONALES
CIBERTEC
SOFTWARE DE NEGOCIOS I
27
5. En el cuadro Posicin escriba el nmero 9.5.
Tome en cuenta, escribir en forma correcta, el smbolo decimal. Por ejemplo en la ventana anterior, el sistema est utilizando como smbolo el punto, eso lo puede observar en el cuadro Tabulaciones predeterminadas en l figura el valor 1.25 cm. Si desea saber cul es el smbolo decimal de su equipo, ingrese al panel de control y en la opcin de Configuracin Regional encontrar esta informacin.
6. Luego, elija la alineacin, por ejemplo Derecha. 7. Ahora, elija un relleno. En este caso puede elegir el relleno tipo 2. 8. Haga clic en el botn Fijar y finalmente en el botn Aceptar. El resultado se ver reflejado en la regla de la siguiente manera:
Escribiendo el cuadro con tabulaciones 1. Haga clic en la lnea donde estn las tabulaciones fijadas. 2. Presione la tecla <TAB> y escriba el primer dato, por ejemplo Artculo. 3. Presione la tecla <TAB> y escriba el segundo dato, por ejemplo Cantidad. Luego presione la tecla <ENTER>. 4. Ahora, complete el cuadro de acuerdo al siguiente modelo:
Eliminacin de tabulaciones 1. Haga clic en la lnea donde estn las tabulaciones fijadas y donde desea eliminarlas. Usualmente, es una lnea vaca. 2. Seleccione el indicador del cuadro de dilogo del grupo Prrafo. 3. Haga clic en el botn Tabulaciones. 4. Seleccione el botn Eliminar todas.
CIBERTEC
CARRERAS PROFESIONALES
28
1.2.2. Tablas
Las tablas se componen de filas y columnas de celdas que se pueden rellenar con texto y grficos. Las tablas se utilizan a menudo para organizar y presentar informacin. Tambin, puede utilizar tablas para crear diseos de pgina interesantes o crear texto, grficos y tablas anidadas en una pgina Web.
Partes de una tabla Resulta til saber cmo se denominan las diversas partes de una tabla. Columna Fila Celda
Algunas partes de una tabla slo pueden verse si muestra todas las marcas de formato haciendo clic en ficha Inicio. Mostrar todo que est en el grupo Prrafo en la
Controlador de movimiento de tablas Marca de fin de fila Controlador de ajuste de tamao de tablas Marca de fin de celda
Insertar una tabla Microsoft Word ofrece varias maneras de crear una tabla. La manera ms idnea depende de cmo prefiera trabajar el usuario y del grado de complejidad que tenga la tabla. 1. Coloque el cursor en el lugar en que desee crear una tabla. 2. Seleccione la ficha Insertar y el comando Tabla
CARRERAS PROFESIONALES
CIBERTEC
SOFTWARE DE NEGOCIOS I
29
3. Arrastre para seleccionar el nmero de filas y columnas que desee. Por ejemplo 3 columnas con 4 filas.
El resultado ser el siguiente:
Dibujar una tabla ms compleja Puede dibujar una tabla compleja, por ejemplo, una con celdas de diferente alto o un nmero variable de columnas por fila. 1. Coloque el cursor en el lugar en que desee crear una tabla. 2. Seleccione la ficha Insertar y el comando Tabla 3. Elija la opcin Dibujar tabla.
Observe que el puntero del mouse adquiere la forma de un lpiz.
4. Ahora dibuje la tabla, por ejemplo realice algunos trazos como los siguientes:
CIBERTEC
CARRERAS PROFESIONALES
30
Resultado
Cuando desee terminar con el dibujo de la tabla, presione la tecla <ESC>. Si desea continuar con el trazo, ubique el curso sobre la tabla, seleccione la haga clic en la ficha Diseo y luego clic en el botn Dibujar tabla.
Complete la informacin en las siguientes tablas:
Puede crear tablas anidadas, es decir una tabla grande que contiene otras tablas. Esta opcin es bastante utilizada cuando disea pginas web con ayuda de Word.
CARRERAS PROFESIONALES
CIBERTEC
SOFTWARE DE NEGOCIOS I
31
Seleccionar elementos de una Tabla Algunas partes de una tabla slo pueden verse si muestra todas las marcas de formato haciendo clic en Mostrar todo Elemento Una celda Una fila Una columna Mtodo Haga clic en el borde izquierdo de la celda. Haga clic a la izquierda de la fila. Haga clic en la lnea de separacin superior o en el borde superior de la columna. Arrastre a lo largo de la celda, fila o columna. O bien, seleccione varios elementos que no, necesariamente, estn ordenados. Haga clic en la primera celda, fila o columna que desee, presione la tecla CTRL y, a continuacin, haga clic en las siguientes celdas, filas o columnas que desee. Presione la tecla TAB. del grupo Prrafo de la ficha Inicio.
Varias celdas, filas o columnas
Texto en la siguiente celda Texto en la celda anterior La tabla completa
Presione las teclas MAYS+TAB Haga clic en el controlador de movimiento de la tabla o arrastre a lo largo de toda la tabla
Tambin, puede seleccionar filas, columnas o toda la tabla arrastrando los elementos que necesite.
Diseo de tabla Puede cambiar algunos formatos de diseo de la tabla creada, ubicando el cursor sobre la tabla y seleccionando la ficha Diseo.
CIBERTEC
CARRERAS PROFESIONALES
32
Opciones de estilo de la tabla Puede cambiar algunos formatos de diseo de la tabla creada, ubicando el cursor sobre la tabla y seleccionando en Herramientas de tabla la ficha Diseo. Haga clic en un estilo para aplicarlo a la tabla. En el grupo Opciones de estilo de tabla, active o desactive la casilla de verificacin que aparece junto a cada uno de los elementos de tabla para aplicarle o quitarle el estilo seleccionado.
Estilos de tabla Puede cambiar el estilo de la tabla creada, ubicando el cursor sobre la tabla y seleccionando en Herramientas de tabla la ficha Diseo. En el grupo Estilos de tabla, haga clic en el estilo deseado. Inmediatamente, ver el cambio en la tabla creada.
Puede encontrar ms estilos de tabla y hace en el botn Ms.
CARRERAS PROFESIONALES
CIBERTEC
SOFTWARE DE NEGOCIOS I
33
Bordes y sombreado Puede aplicar sombreados o bordes en una tabla, seleccionando las celdas que desee y haciendo clic en Herramientas de tabla, ficha Diseo y botn Sombreado.
Puede cambiar el estilo, grosor y color del borde de una tabla, seleccionando las celdas que desee y eligiendo las opciones que desee del grupo Dibujar bordes de la ficha Diseo. Y luego elija en el botn Borde, el borde que necesita.
La apariencia final de la tabla podra ser la siguiente:
Herramientas de tabla Tambin, es posible realizar otras operaciones de seleccin, edicin, formatos u ordenacin de los datos de una tabla creada. Para ello, debe ubicar el cursor sobre la tabla, seleccione Herramientas de tabla y la ficha Presentacin.
CIBERTEC
CARRERAS PROFESIONALES
34
Alineacin Seleccione la tabla o las celdas en las que desea cambiar la alineacin. Luego, haga clic en Herramientas, ficha Presentacin, seleccione el grupo Alineacin y elija lo que desee.
Direccin del texto Seleccione las celdas en las que desea cambiar la direccin del texto. Luego, haga clic en Herramientas, ficha Presentacin, seleccione el grupo Alineacin y haga clic en el botn Direccin del Texto. Si desea cambiar, nuevamente, la direccin del texto, vuelva a hacer clic en el botn. Puede observar que la tabla va adquiriendo un formato cada vez ms especial.
CARRERAS PROFESIONALES
CIBERTEC
SOFTWARE DE NEGOCIOS I
35
Ordenar datos de una tabla Al ordenar texto en tablas, puede seleccionar si desea ordenar una sola columna de la tabla o toda la tabla. Tambin, puede ordenar por varias palabras o campos dentro de una sola columna de tabla. Por ejemplo, si una columna contiene tanto el nombre como el apellido, podr ordenar por el apellido o por el nombre, tal y como hara si el nombre y el apellido se encontrasen en una lista en lugar de una tabla. Haga clic sobre cualquier dato de la tabla. Seleccione Herramientas de tabla, ficha Presentacin, en el grupo Datos elija el botn Ordenar.
En la ventana siguiente, seleccione el campo Nombre y Apellido. Luego, haga clic en el botn Aceptar.
El resultado final ser el siguiente:
CIBERTEC
CARRERAS PROFESIONALES
36
Repetir filas de ttulo Cuando se trabaja con una tabla de gran tamao, es preciso dividirla cuando se produce un salto de pgina. Para que los ttulos de la tabla puedan repetirse al inicio de la tabla ser necesario realizar lo siguiente: 1. Ubique el cursor en la primera fila. 2. Haga clic en Herramientas de tabla, ficha Presentacin, grupo Datos y botn Repetir filas de ttulo.
1.2.3. Tablas rpidas
Una de las novedades de Word 2007 es la insercin de tablas rpidas que son tablas que se almacenan en galeras como bloques de creacin. Puede tener acceso y reutilizar las tablas rpidas en cualquier momento. Si utiliza con frecuencia, una tabla con formato especfico, puede guardar una copia de la misma en la galera de tablas rpidas de modo que no sea necesario volver a crear la tabla cada vez que desee utilizarla. 1. Haga clic en el lugar donde desee insertar una tabla. 2. En el grupo Tablas de la ficha Insertar, haga clic en Tabla. 3. Seleccione Tablas rpidas y, a continuacin, haga clic en la tabla que desee.
CARRERAS PROFESIONALES
CIBERTEC
SOFTWARE DE NEGOCIOS I
37
En el resultado podra ser el siguiente:
Actividades 1. Disee el siguiente cuadro con tabulaciones. Tome en cuenta que deber elegir el tipo de tabulacin y la posicin ms conveniente.
Cdigo .........................................Ventas V-011 .............................................. 1500,7 V-014 ................................................ 850,4 V-018 .................................................. 45,5 V-020 ................................................ 711,4
2. Disee un cuadro con tabulaciones que muestre la informacin del curso, crditos y profesor de su ciclo actual. 3. En un documento nuevo, elabore la tabla mostrada e inserte la imagen de su preferencia en la posicin y tamao segn el siguiente modelo.
4. En un documento nuevo, escriba la siguiente tabla. Tome en cuenta los formatos de alineacin, sombreados, bordes y fuentes que se aprecian en el modelo.
Nombre y Apellido
Administracin I Comunicacin I
5. Disee una tabla con informacin de su horario actual de clases y aplique el estilo de tabla que prefiera. 6. En un documento nuevo con orientacin horizontal, escriba el siguiente texto y aplique en l los formatos fuente que desee, la imagen de su preferencia, el cuadro con
Ciclo
Software I
Matemtica I
Fundamentos Fin.
Introd.. Marketing Vacaciones dd-mm al ddmm
Inicio
Fin
CIBERTEC
CARRERAS PROFESIONALES
38
tabulaciones en las posiciones 1, 7, 13.25, 17.5 y 20 segn el siguiente modelo. Tome en cuenta que el cuadro con los ttulos Elaborado por y Autorizado por son tablas.
7. En un documento nuevo, escriba el siguiente cuadro considerando que la orientacin de la pgina es de forma horizontal.
8. En un documento nuevo, cree la siguiente tabla rpida y modifique los formatos que se aprecian en la muestra.
CARRERAS PROFESIONALES
CIBERTEC
SOFTWARE DE NEGOCIOS I
39
1.3 ENCABEZADOS Y PIES, NOTAS AL PIE, COLUMNAS Y SECCIONES
1.3.1. Encabezados y pies de pgina
Los encabezados y pies de pgina son espacios o reas que se ubican fuera de los mrgenes inferior y superior de un documento. Puede insertar texto o grficos en encabezados y pies de pgina como, por ejemplo, el nmero de pgina, la fecha, el logotipo de la organizacin, el nombre del archivo o el ttulo del documento, o el nombre del autor, que se imprimen en la parte superior o inferior de todas las pginas del documento. Para trabajar en las reas del encabezado o pie de pgina, haga clic en Encabezado y pie de pgina del men Ver.
Insertar encabezado de pgina 1. Seleccione la ficha Insertar. 2. En el grupo Encabezados y pie de pgina, haga clic en el botn Encabezado.
3. Elija el tipo de encabezado que desee trabajar, por ejemplo, seleccione el modelo Alfabeto.
Puede observar que inmediatamente aparece la cinta Diseo.
CIBERTEC
CARRERAS PROFESIONALES
40
4. Escriba el texto del encabezado. Por ejemplo, escriba Software de Negocios I.
5. Para salir del encabezado, puede hacer clic en el botn Cerrar Encabezado y pie de pgina.
Tambin, puede hacer doble fuera del encabezado para cerrar el encabezado o pie de pgina. Cuando vea el documento, notar que este encabezado est en todas las pginas del documento.
6. La apariencia del encabezado en el documento ser similar a la siguiente:
Insertar pie de pgina 1. Seleccione la ficha Insertar. 2. En el grupo Encabezados y pie de pgina, haga clic en el botn Pie de pgina.
3. Elija el tipo de pie de pgina que desee trabajar, por ejemplo, seleccione el modelo Alfabeto.
Puede observar que, inmediatamente, aparece la cinta Diseo como en el caso anterior.
CARRERAS PROFESIONALES
CIBERTEC
SOFTWARE DE NEGOCIOS I
41
4. Escriba el texto del encabezado. Por ejemplo, escriba Primer Ciclo.
Puede observar que dependiendo del modelo que se seleccione se muestran los elementos en el pie de pgina. En este caso, se ha mostrado automticamente el nmero de pgina.
5. Para salir del pie de pgina, puede hacer clic en el botn Cerrar Encabezado y pie de pgina.
Tambin, puede hacer doble fuera del pie de pgina para cerrar el encabezado o pie de pgina. Cuando vea el documento, notar que este encabezado est en todas las pginas del documento.
6. La apariencia del pie de pgina en el documento ser similar a la siguiente:
CIBERTEC
CARRERAS PROFESIONALES
42
Puede editar la informacin del encabezado o pie de pgina haciendo doble clic en la zona a modificar. Tambin puede elegir la ficha Insertar y en el grupo Encabezado y pie de pgina, elegir el cambio que desee.
Insertar nmero de pgina 1. Seleccione la ficha Insertar. 2. En el grupo Encabezados y pie de pgina, haga clic en el botn Nmero de pgina. 3. Seleccione el modelo que desea incluir.
Herramientas para encabezado y pie de pgina Puede observar que cuando edita un encabezado o pie de pgina, se activa la ficha Diseo con una cinta de opciones que incluye la posibilidad de definir encabezados o pies diferentes y tambin, cambiar la posicin o los mrgenes de estos elementos en el documento. Para ello, realice lo siguiente: Opciones de encabezado y pie de pgina 1. Edite un encabezado o pie de pgina. 2. En la ficha Diseo y en el grupo Opciones, active la casilla Primera pgina diferente.
CARRERAS PROFESIONALES
CIBERTEC
SOFTWARE DE NEGOCIOS I
43
Puede observar que en el documento la primera pgina ya no tiene el encabezado anterior; sin embargo, la segunda pgina si lo tiene.
3. Escriba en la primera pgina el texto que desee.
Tambin, puede activar la opcin Pginas pares e impares diferentes activando la casilla. En este caso, Word crear dos zonas adicionales para incluir un encabezado o pie de pgina en las pginas pares o en las impares.
Posicin del encabezado y pie de pgina Esta opcin se utiliza para modificar el margen del encabezado y pie de pgina. Para ello, realice lo siguientes pasos. 1. Edite un encabezado o pie de pgina.
2. En la ficha Diseo y en el grupo Opciones, cambie la posicin del encabezado en 2cm.
CIBERTEC
CARRERAS PROFESIONALES
44
1.3.2. Notas al pie de pgina
Las notas al pie son utilizadas, normalmente, para hacer citas bibliogrficas, realizar aclaraciones sobre algn tema o para hacer comentarios sobre algn tema. Insertar una nota al pie de pgina Para insertar una nota al pie realice el siguiente procedimiento: 1. Ubique el cursor en la posicin donde desea la nota al pie. 2. Seleccione la ficha Referencia. 3. En el grupo Nota al pie, haga clic en el botn Insertar nota al pie. 4. Escriba la nota al pie. 5. Luego, ver un resultado similar al siguiente:
Si coloca el puntero del mouse sobre el superndice de la nota al pie, aparecer la anotacin escrita anteriormente.
Borrar una nota al pie de pgina Para borrar una nota al pie realice el siguiente procedimiento: 1. Seleccione el superndice generado al insertar la nota al pie. 2. Presione la tecla <Supr>.
Si desea cambiar el formato de la nota al pie, haga clic derecho sobre la nota y elija Opciones de Notas.
CARRERAS PROFESIONALES
CIBERTEC
SOFTWARE DE NEGOCIOS I
45
1.3.3. Columnas
Puede disear texto o artculos en documentos de estilo boletn, folletos y prospectos creando columnas de estilo boletn o cuadros de texto vinculados. El texto de las columnas de estilo boletn fluye de forma continua desde la parte inferior de una columna hacia la superior de la siguiente columna. Puede especificar el nmero de columnas de estilo boletn que desea, ajustar su ancho y agregar lneas verticales entre las columnas. Tambin, puede agregar un ttulo que ocupe todo el ancho de la pgina.
Crear columnas El texto en las columnas de estilo boletn fluye de una columna a otra en la misma pgina.
Antes de aplicar columnas a un texto, personalice la barra de estado y active la opcin Seccin. Para ello, haga clic derecho en cualquier lugar de la barra y luego haga clic a la opcin Seccin.
1. Active la vista Diseo de impresin. 2. Seleccione el texto al que desee aplicar formato en las columnas. 3. Elija la ficha Diseo de pgina y haga clic al comando Columnas
CIBERTEC
CARRERAS PROFESIONALES
46
4. Haga clic en el nmero de columnas que desee aplicar.
Puede observar que en la barra de estado aparece la seccin 2. Asimismo, si ubica el cursor debajo de las columnas, podr leer que la seccin es la nmero 3.
5. Si elige la opcin Ms columnas, ver la siguiente ventana:
6. Elija una de las opciones en el grupo Preestablecidas. Tambin, puede activar una lnea entre las columnas. Finalmente, puede cambiar el ancho y espacio de las columnas. 7. Luego, haga clic en el botn Aceptar.
Si desea eliminar columnas, tiene 2 alternativas. La primera opcin es seleccionar el texto y aplicar una columna. Y la segunda opcin es activar el botn Mostrar todo de columna producidos. y suprimir las lneas donde aparecen los saltos
Insertar salto de columna Si desea que un texto cambie de columna, entonces deber realizar los siguientes pasos: 1. Ubique el cursor donde necesita hacer el salto de columna. 2. Elija la ficha Diseo de pgina y haga clic en el comando Saltos.
CARRERAS PROFESIONALES
CIBERTEC
SOFTWARE DE NEGOCIOS I
47
3. Haga clic en la opcin Columna.
1.3.4. Secciones de un documento
Una seccin es una parte de un documento en el que se establecen determinadas opciones de formato de pgina. Puede crear una nueva seccin cuando desee cambiar propiedades como la numeracin de lneas, el nmero de columnas o los encabezados y pies de pgina Seccin con formato de una columna Seccin con formato de dos columnas Slo tiene que insertar saltos de seccin para dividir el documento en secciones y despus aplicar a cada seccin el formato que desee. Por ejemplo, puede utilizar formato de una columna para la seccin de presentacin de un informe y despus utilizar formato de dos columnas para el texto independiente del informe en la siguiente seccin.
Tipos de saltos de seccin En los siguientes ejemplos, se muestran los tipos de saltos de seccin que se pueden insertar.
Pgina siguiente Inserta un salto de seccin e inicia la nueva seccin en la pgina siguiente.
Continuo Inserta un salto de seccin y empieza la siguiente seccin en la misma pgina.
CIBERTEC
CARRERAS PROFESIONALES
48
Pgina impar o Pgina par Inserta un salto de seccin y empieza la siguiente seccin en la siguiente pgina impar o par.
Tipos de formatos que se pueden establecer para las secciones Puede cambiar los siguientes formatos de seccin: Mrgenes Tamao u orientacin del papel Fuente del papel para una impresora Bordes de pgina Alineacin vertical Encabezados y pies de pgina Columnas Numeracin de pgina Numeracin de lnea Notas al pie y notas al final
Recuerde que un salto de seccin controla el formato de la seccin de texto que precede al salto. Por ejemplo, si elimina un salto de seccin, el texto que le precede pasa a formar parte de la siguiente seccin y adopta el formato de sta. Observe que la ltima marca de prrafo () del documento controla el formato de la ltima seccin del documento, o de todo el documento si ste no tiene secciones.
Insertar un salto de seccin 1. Ubique el cursor donde desee insertar el salto de seccin. 2. Seleccione la ficha Diseo de pgina y haga clic en el comando Saltos.
3. Los tipos de saltos de seccin aparecern en la siguiente ventana. Elija uno de ellos y haga clic en la opcin que describe dnde desea que comience la nueva seccin.
CARRERAS PROFESIONALES
CIBERTEC
SOFTWARE DE NEGOCIOS I
49
Al igual de lo ocurrido en las columnas, puede observar que en la barra de estado aparece el nmero de seccin actual.
Cambiar el tipo de salto de seccin 1. Coloque el cursor en la seccin que desee cambiar. 2. En la ficha Diseo de pgina, haga clic en el cuadro de dilogo del grupo Configurar pgina.
3. En la ventana Configurar pgina y en la opcin Empezar seccin, elija la opcin que describe dnde desea que comience la seccin actual. Por ejemplo, elija la opcin continuo.
CIBERTEC
CARRERAS PROFESIONALES
50
Eliminar un salto de seccin Si elimina un salto de seccin, tambin se elimina el formato del texto de la seccin que se encuentra antes del salto. El texto formar parte de la seccin siguiente y se le aplicar de forma predeterminada el formato de dicha seccin. 1. Coloque el cursor donde se encuentra el salto de seccin que desee eliminar. 2. Si se encuentra en la vista Diseo de impresin y no puede ver el salto de seccin, muestre el texto oculto haciendo clic en Mostrar todo Inicio. 3. Presione la tecla <Supr>. de la cinta
CARRERAS PROFESIONALES
CIBERTEC
SOFTWARE DE NEGOCIOS I
51
Actividades 1. Disee el siguiente documento en Word mediante el uso de columnas.
2. Escriba la siguiente carta.
Escriba el siguiente encabezado tomando en cuenta los formatos mostrados. Asimismo, considere que la fecha deber actualizarse automticamente.
CIBERTEC
CARRERAS PROFESIONALES
52
3. Cree un documento sobre el tema del Cncer, aplique en l los formatos fuente, prrafo y columnas. Finalmente, inserte los siguientes encabezados y pies de pgina. Tome en cuenta que las figuras son slo referenciales, puede elegirlas a su gusto.
4. Cree un documento nuevo con el tema de su preferencia y seccione el documento de la siguiente manera: La primera pgina que corresponde a la seccin 1 no debe tener numeracin ya que es la cartula. La segunda pgina deber tener el nmero de pgina con el numeral i como encabezado. Esta pgina corresponde a la seccin 2 y aqu escribir como ttulo el texto tabla de contenido. La tercera pgina del documento debe corresponder a la seccin 3 y tendr como encabezado una numeracin de pginas utilizando los nmeros arbigos Inserte encabezados para las pginas pares e impares del documento.
CARRERAS PROFESIONALES
CIBERTEC
SOFTWARE DE NEGOCIOS I
53
1.4 ESTILOS Y TABLA DE CONTENIDO, NDICE Y TABLA DE ILUSTRACIONES
1.4.1. Estilos
Un estilo es un conjunto formatos definido bajo un nombre. Este tipo de formato se puede aplicar a textos, tablas y listas de un documento para cambiar y mejorar su aspecto rpidamente. Cuando se aplica un estilo, se aplica un grupo completo de formatos en un solo proceso. Por ejemplo, en lugar de realizar tres pasos distintos para aplicar a un ttulo el formato de fuente Arial con tamao de 16 puntos y alineacin centrada, puede obtener el mismo resultado en un solo paso, aplicando el estilo Ttulo. A continuacin, se ofrecen los tipos de estilo que se pueden crear y aplicar:
Un estilo de prrafo controla, totalmente, la apariencia de un prrafo, como la alineacin del texto, las tabulaciones, el interlineado y los bordes, y puede incluir formato de caracteres. Un estilo de caracter afecta slo al texto seleccionado en un prrafo, como la fuente y el tamao del texto, y los formatos de negrita y cursiva. Un estilo de tabla proporciona un estilo coherente a bordes, sombreado, alineacin y fuentes en las tablas. Un estilo de lista aplica una alineacin, numeracin o vietas, y fuentes similares a las listas.
Puede crear, ver y volver a aplicar estilos desde el panel de tareas Estilos y formato. El formato que aplique, directamente, tambin se guarda en este panel, para que pueda volver a aplicarlo rpidamente.
Aplicar estilos 1. Seleccione el texto al que desea aplicar un estilo.
2. Haga clic en la ficha Inicio en el grupo Estilos. Si desea ms opciones de estilos haga clic en el botn Ms.
CIBERTEC
CARRERAS PROFESIONALES
54
3. Ubique el mouse en el estilo que desee y ver que, automticamente, el texto toma la apariencia del estilo seleccionado. Luego, haga clic
Tambin, puede aplicar un estilo predeterminado de Word a travs del panel de estilos. Para ello, haga clic en el cuadro de dilogo del grupo Estilos y luego seleccione el estilo de su preferencia.
El efecto final podra ser similar al siguiente:
Si desea borrar un estilo aplicado, debe seleccionar el texto y luego hacer clic en el estilo Borrar todo o Normal.
CARRERAS PROFESIONALES
CIBERTEC
SOFTWARE DE NEGOCIOS I
55
Crear un nuevo estilo 1. Haga clic en el cuadro de dilogo del grupo Estilos.
De manera inmediata, aparecer el panel de estilos.
2. En el panel de tareas Estilos, haga clic en el botn Nuevo estilo.
CIBERTEC
CARRERAS PROFESIONALES
56
3. Escriba un nombre para el nuevo estilo.
4. Elija uno de los siguientes tipos de estilos:
5. Seleccione las caractersticas del formato con los botones o haga clic en el botn Formato para realizar los cambios.
6. Luego, haga clic en Aceptar. 7. Ahora observe que el nuevo estilo se ha agregado en la lista del panel de estilos.
CARRERAS PROFESIONALES
CIBERTEC
SOFTWARE DE NEGOCIOS I
57
Modificar un estilo 1. Active el panel de estilos. 2. Haga clic derecho en el estilo a cambiar. Luego, haga clic en la opcin Modificar.
3. Seleccione las opciones que desee modificar.
CIBERTEC
CARRERAS PROFESIONALES
58
4. Luego, haga clic en el botn Aceptar
Eliminar estilos 1. Active el panel de estilos. 2. Haga clic derecho en el estilo a eliminar. Luego, haga clic en la opcin Eliminar.
Si elimina un estilo de prrafo que ha creado, Microsoft Word aplica el estilo Normal a todos los prrafos a los que se ha dado formato con dicho estilo y quita la definicin del estilo del panel de tareas.
Seleccionar texto formato similar 1. Seleccione el texto con el formato que desea localizar. 2. En la ficha Inicio, en el grupo Edicin, haga clic en el botn Seleccionar. 3. Elija la opcin Seleccionar texto con formato similar.
Es posible que obtenga un resultado similar al siguiente:
CARRERAS PROFESIONALES
CIBERTEC
SOFTWARE DE NEGOCIOS I
59
1.4.2. Tablas de contenido
Una tabla de contenido es una lista de los ttulos en un documento. Puede utilizar una tabla de contenido para obtener un resumen de los temas tratados en un documento. Si crea un documento Web, podr colocar la tabla de contenido en un marco Web de modo que pueda desplazarse por el documento con facilidad. Puede crear una tabla de contenido utilizando los estilos de ttulo predeterminados y los formatos de nivel de esquema de Microsoft Word. Si desea utilizar un formato propio para los ttulos, aplique los estilos de ttulo personalizados. Si desea utilizar opciones adicionales para personalizar la tabla de contenido, puede utilizar campos. Por ejemplo, puede utilizar campos para omitir los nmeros de pgina de una parte de la tabla de contenido. Despus de especificar los ttulos que desee incluir, puede elegir un diseo y generar la tabla de contenido terminada. Cuando genere una tabla de contenido, Word buscar los ttulos especificados, los ordenar segn el nivel del ttulo y mostrar la tabla de contenido en el documento. Al mostrar un documento en la vista Diseo de impresin, la tabla de contenido incluir nmeros de pgina con los ttulos. Al cambiar a la vista Diseo Web, los ttulos se muestran como hipervnculos para que pueda saltar, directamente, a un tema. Para desplazarse rpidamente por un documento mientras lo ve en Word, considere utilizar el Mapa del documento.
Crear una tabla de contenido La manera ms sencilla de crear una tabla de contenido es utilizar los formatos de nivel de esquema o estilos de ttulo integrados. A continuacin, veremos un ejemplo de cmo aplicar el nivel respectivo al ttulo que desea incorporar en la tabla de contenido a travs de la vista esquema. Asignar un nivel al ttulo con la vista Esquema 1. Active la vista Esquema.
2. Seleccione el texto al que desea aplicar un nivel de ttulo. 3. Haga clic en el nivel que desee. 4. Observe el nivel asignado y la marca especial que le asigna a la izquierda del texto.
CIBERTEC
CARRERAS PROFESIONALES
60
Tambin, puede establecer niveles a travs del uso de los estilos, los cuales le asignan de manera automtica el nivel correspondiente. Por ejemplo, si aplica a un texto el estilo Ttulo 1, el nivel del texto ser 1.
Insertar la tabla de contenido 1. Ubique el cursor donde desee insertar la tabla de contenido. 2. Elija la vista Diseo de impresin. 3. Seleccione la ficha Referencias y en el grupo Tabla de contenido, haga clic al comando Tabla de contenido.
4. Haga clic en el modelo de su preferencia.
CARRERAS PROFESIONALES
CIBERTEC
SOFTWARE DE NEGOCIOS I
61
5. Observar un resultado similar al siguiente:
Tambin, puede insertar una tabla de contenido eligiendo la opcin Insertar tabla de contenido. La diferencia es que con esta opcin puede elegir otras opciones para la tabla.
1. Seleccione la opcin Insertar tabla de contenido.
2. En la ventana Tabla de contenido, podr elegir entre otras opciones, el formato de la tabla, el tipo de relleno, las opciones, etc.
CIBERTEC
CARRERAS PROFESIONALES
62
3. Haga clic en el botn Opciones para indicar el nivel de cada estilo aplicado. Luego, haga clic en Aceptar.
4. Haga clic en el botn Aceptar. 5. El resultado ser un poco distinto al anterior.
CARRERAS PROFESIONALES
CIBERTEC
SOFTWARE DE NEGOCIOS I
63
Actualizar una tabla de contenido Si ha realizado algn cambio como agregar ttulos al documento o borrar algn estilo a un ttulo, es el momento de actualizar la tabla de contenido. Sin importar como insert la tabla de contenido, puede utilizar el siguiente procedimiento: 1. Haga clic derecho sobre la tabla de contenido.
2. Haga clic en la opcin Actualizar campos. 3. Elija la opcin que ms le conviene y luego, haga clic en el botn Aceptar.
Tambin, puede colocar el cursor sobre la tabla de contenido y presionar la tecla de funcin F9 para actualizarla.
Eliminar una tabla de contenido 1. Seleccione las lneas de la tabla de contenido. 2. Presione la tecla <Supr>.
Tambin, puede hacer clic en el botn tabla de contenido y elegir la opcin Quitar tabla de contenido.
CIBERTEC
CARRERAS PROFESIONALES
64
1.4.3. Tablas de ndice
Un ndice enumera los trminos y los temas que se tratan en un documento, as como las pginas en las que aparecen. Para crear un ndice, se marcan las entradas especificando el nombre de la entrada principal y de la referencia cruzada en el documento y, a continuacin, se genera el ndice.
Entrada de ndice Puede crear una entrada de ndice para los siguientes elementos: Para una palabra, una frase o un smbolo. Para un tema que se extiende por un intervalo de pginas. Que haga referencia a otra entrada, por ejemplo, "Transporte. Vea Bicicletas". Cuando selecciona texto y lo marca como entrada de ndice, Microsoft Office Word agrega un campo especial XE (entrada de ndice) que incluye la entrada principal marcada y la informacin de referencia cruzada que desee incluir.
Una vez marcadas todas las entradas de ndice, elija un diseo de ndice y genere el ndice terminado. A continuacin, Word rene las entradas de ndice, las ordena alfabticamente, crea referencias a sus nmeros de pgina, busca y quita las entradas duplicadas de la misma pgina y muestra el ndice del documento.
Marcar entrada de ndice 1. Seleccione el texto. 2. En la ficha Referencias, en el grupo ndice, haga clic en Marcar entrada.
3. En la siguiente ventana, para crear la entrada de ndice principal que utilice su propio texto, escriba o modifique el texto en el cuadro Entrada.
CARRERAS PROFESIONALES
CIBERTEC
SOFTWARE DE NEGOCIOS I
65
Si lo desea, puede personalizar la entrada creando una subentrada, una entrada de tercer nivel o una referencia cruzada a otra entrada: Para crear una subentrada, escriba el texto en el cuadro Subentrada. Para incluir una entrada de tercer nivel, escriba el texto de la subentrada seguido por dos puntos (:) y, a continuacin, escriba el texto de la entrada de tercer nivel.
4. Para marcar la entrada de ndice, haga clic en Marcar. Para marcar todas las apariciones del texto en el documento, haga clic en Marcar todas. 5. Si desea dar formato al texto del ndice, seleccione el texto en el cuadro Entrada o Subentrada y haga clic en Fuente. A continuacin, seleccione las opciones de formato que desea utilizar. 6. Para aplicar formato a los nmeros de pgina que aparecern en el ndice, active la casilla de verificacin Negrita o Cursiva bajo Formato de los nmeros de pgina. 7. Cuando termine de ingresar todas las entradas del ndice, haga clic en el botn cerrar. Ahora, podr ver todas las marcas del texto seleccionado similar al siguiente:
Insertar ndice Despus de marcar las entradas, est listo para seleccionar un diseo de ndice e insertar el ndice en el documento. 1. Haga clic en el lugar donde desea agregar el ndice. 2. En la ficha Referencias, en el grupo ndice, haga clic en Crear ndice
CIBERTEC
CARRERAS PROFESIONALES
66
3. Seleccione los formatos que desea que tenga el ndice y luego haga clic en el botn Aceptar.
Si desea eliminar una entrada, active el botn Mostrar todo y luego seleccione la marca y suprmala. Asimismo, puede actualizar un ndice presionando la tecla F9.
1.4.4. Tablas de ilustraciones
Las tablas de ilustraciones se insertan del mismo modo que las tablas de contenido. Esta herramienta permite establecer una relacin entre todas las figuras, ecuaciones, ejemplos u otros elementos contenidos en un documento, siempre y cuando Word los pueda identificar, para lo cual lo mejor es numerarlos previamente con los estilos de ttulos preestablecidos que ofrece el programa, como por ejemplo Ttulo 1, Ttulo 2, etc. Al generar una tabla de ilustraciones, Microsoft Word busca los ttulos, los ordena por el nmero y muestra la tabla de ilustraciones en el documento.
CARRERAS PROFESIONALES
CIBERTEC
SOFTWARE DE NEGOCIOS I
67
Insertar ttulo 1. Seleccione la imagen.
2. Haga clic en la ficha Referencias, en el grupo Ttulos, haga clic en el botn Insertar ttulo.
3. En la venta del ttulo escriba el ttulo que desea que aparezca en la tabla de ilustraciones. Luego, haga clic en el botn Aceptar.
Si desea puede cambiar la numeracin arbiga por otra, utilizando el botn Numeracin.
4. En la imagen, aparecer el nombre del ttulo que acaba de insertar.
CIBERTEC
CARRERAS PROFESIONALES
68
Insertar Tabla de Ilustraciones 1. Haga clic en la posicin en la que desee insertar la tabla de ilustraciones.
2. En la ficha Referencias, en el grupo Ttulos, haga clic en Insertar Tabla de ilustraciones.
3. En la venta Tablas de ilustraciones, elija las opciones y formatos que desea para la tabla. Luego, haga clic en el botn Aceptar.
4. El resultado podra ser similar a la siguiente muestra:
CARRERAS PROFESIONALES
CIBERTEC
SOFTWARE DE NEGOCIOS I
69
Si agrega, elimina, mueve o modifica ttulos u otro texto de un documento, debe actualizar la tabla de ilustraciones. Por ejemplo, si modifica un ttulo y lo mueve a una pgina diferente, debe asegurarse de que la tabla de ilustraciones refleja el ttulo revisado y el nmero de pgina. Para actualizar la tabla de ilustraciones, haga clic a la izquierda de la misma y presione F9.
Eliminar una tabla de ilustraciones Puede eliminar una tabla de ilustraciones seleccionando las lneas de la tabla y presionando la tecla <Supr>.
Actividades 1. En un documento nuevo, prepare un texto que tenga informacin sobre el Turismo en el Per. Escriba una descripcin de algunos departamentos del Per indicando su historia, geografa y lugares tursticos. Asimismo, incorpore imgenes por cada uno de los departamentos que ha desarrollado. Tome en cuenta aplicar formatos para mejorar la apariencia del documento. 2. En el documento anterior, inserte al inicio del documento una tabla de contenido con los ttulos o subttulos que considere convenientes. 3. Al final del documento, inserte un ndice y una tabla de ilustraciones.
CIBERTEC
CARRERAS PROFESIONALES
70
1.5 PLANTILLAS Y ELEMENTOS RPIDOS
1.5.1. Plantillas
Cada documento de Microsoft Word se basa en una plantilla, la cual determina la estructura bsica de un documento y contiene la configuracin del documento, por ejemplo, fuentes, asignaciones de teclas, formatos de prrafo, diseo de pgina, formatos especiales y estilos. Con slo escuchar el nombre Plantilla, ya uno se hace una idea de que nos estamos refiriendo a un modelo de documento, que tras guardarlo nos servir luego, como punto de partida para crear otros documentos, con la particularidad de que nos ahorrar un gran trabajo, ya que tendr definida por ejemplo la fuente de letra, el tamao y color, mrgenes, y cuanto hayamos establecido al crearla. Lo especial de una plantilla reside en que abre una copia de s misma como un nuevo documento. Plantillas globales Al trabajar en un documento, generalmente, slo se pueden utilizar los valores almacenados en la plantilla adjunta al documento o en la plantilla Normal que es la plantilla que Word utiliza de manera predeterminada. Para utilizar elementos de este tipo que estn almacenados en otra plantilla, crguela como plantilla global. Despus de cargarla, los elementos guardados en ella estarn disponibles para cualquier documento durante el resto de la sesin de Word. Los complementos y plantillas que cargue se descargan al cerrar Word.
Utilizar una plantilla instalada Word incluye ms de 30 plantillas instaladas para tipos de documento como cartas, faxes, informes, currculos y entradas de blog. Para buscarlas, siga este procedimiento Realice el siguiente procedimiento si desea crear un nuevo documento basado en
CARRERAS PROFESIONALES
CIBERTEC
SOFTWARE DE NEGOCIOS I
71
una plantilla instalada en Word. 1. Haga clic en el botn Office y luego, clic en la opcin Nuevo.
2. Elija la plantilla que desee del grupo Plantillas instaladas y haga clic en el botn Crear.
3. Observe el resultado y empiece a escribir los datos en el nuevo documento.
CIBERTEC
CARRERAS PROFESIONALES
72
Usar plantillas de Microsoft Office Online Puede utilizar plantillas para crear documentos especiales como boletines, informes, agendas, calendarios, diplomas, etc. a travs del acceso a Microsoft Office Online. 1. Haga clic en el botn Office y luego clic en la opcin Nuevo. 2. Elija la plantilla que desee del grupo de Microsoft Office Online.
3. Haga clic en el botn Descargar. 4. Luego observe el resultado, el trabajo ya est casi hecho y slo tiene ingresar la informacin que usted necesita.
CARRERAS PROFESIONALES
CIBERTEC
SOFTWARE DE NEGOCIOS I
73
Crear una plantilla Realice el siguiente procedimiento si desea crear un nueva plantilla. 1. Escriba el contenido de su nueva plantilla en un documento nuevo.
2. Haga clic en el botn Office, elija la opcin Guardar como y, finalmente, haga clic en Plantilla de Word.
3. En el panel izquierdo, haga clic en el botn Plantillas de confianza y escriba el nombre de la nueva plantilla. Por ltimo, haga clic en el botn Guardar.
CIBERTEC
CARRERAS PROFESIONALES
74
Puede observar que al hacer clic sobre el botn Plantillas de confianza, de inmediato, el cuadro Guardar en se direcciona a la carpeta Plantillas. Adems, note que la extensin de las plantillas en Word 2007 es .dotx.
Utilizar una plantilla creada Realice el siguiente procedimiento si desea utilizar su nueva plantilla. 1. Haga clic en el botn Office, elija la opcin Nuevo. 2. Seleccione la opcin Mis plantillas.
3. De manera automtica, ver la siguiente ventana con la nueva plantilla recin creada.
CARRERAS PROFESIONALES
CIBERTEC
SOFTWARE DE NEGOCIOS I
75
4. Haga clic en la plantilla creada y luego clic en el botn Aceptar.
1.5.2. Elementos rpidos
Inserta piezas de contenido que se pueden volver a utilizar, incluyendo campos, propiedades de documento como el ttulo, autor o cualquier otro tipo de informacin. Como en versiones anteriores, Microsoft Office Word 2007 le permite crear sus propios estilos. Office Word 2007 tambin, incluye la caracterstica Estilos rpidos, que facilita la creacin de documentos profesionales y bien diseados en cuestin de minutos. Crear elementos rpidos Habr notado que al utilizar una plantilla de Word, el programa incorpora campos para facilitar la escritura del documento. A continuacin, se ver como insertar el campo de automatizacin llamado Macrobutton que podr utilizar en las plantillas que cree y disee usted mismo. 1. Seleccione el texto que se crear como elemento rpido. 2. Haga clic en la ficha Insertar, grupo Texto y luego, haga clic en Elementos rpidos.
3. Haga clic en la opcin Guardar seleccin en una galera de elementos rpidos.
CIBERTEC
CARRERAS PROFESIONALES
76
4. Escriba el nombre del nuevo elemento rpido y asegrese de elegir las opciones ms convenientes. Por ejemplo, en este caso se elegir la opcin Insertar contenido en su propio prrafo, porque se est creando una firma.
5. Haga clic en el botn Aceptar.
Desde ahora, al hacer clic en el comando Elementos rpidos puede seleccionar el elemento recin creado e insertarlo en su documento.
Si desea modificar o eliminar un elemento rpido, llamado tambin, bloque de creacin, realice el siguiente procedimiento: 1. Haga clic en el botn Elementos rpidos. 2. Seleccione la opcin Organizador de bloques de creacin. 3. Elija el bloque o elemento a modificar o eliminar. 4. Finalmente, haga clic en la opcin deseada.
CARRERAS PROFESIONALES
CIBERTEC
SOFTWARE DE NEGOCIOS I
77
Insertar Campo MacroButton Habr notado que al utilizar una plantilla de Word, el programa incorpora algunos campos para facilitar la escritura del documento. A continuacin, se ver como insertar el campo de automatizacin llamado Macrobutton que podr utilizar en las plantillas que cree y disee usted mismo. 1. Ubique el cursor donde desea insertar el campo macrobutton.
2. Seleccione la ficha Insertar y el grupo Texto 3. Haga clic en el comando Elementos rpidos y elija la opcin Campo.
4. Seleccione la categora Automatizacin y elija el campo Macrobutton. 5. En el cuadro Mostrar texto, escriba el nombre del campo. Luego, haga clic en el botn Aceptar.
CIBERTEC
CARRERAS PROFESIONALES
78
Si desea modificar los caracteres que acompaan al nombre del nuevo campo. Haga clic en el botn Cdigos de campo y modifique dichos caracteres.
El resultado final ser similar al siguiente:
Actividades 1. Cree los siguientes elementos rpidos llamados informacin y locales respectivamente:
CARRERAS PROFESIONALES
CIBERTEC
SOFTWARE DE NEGOCIOS I
79
2. Disee la siguiente plantilla:
SUBVENCIONES EN MATERIA DE AHORRO Y USO EFICIENTE DE LA ENERGA Y FUENTES RENOVABLES. EJERCICIO 2010
ANEXO I
SOLICITUD DE AYUDA ECONMICA 2007
PROGRAMA: (Marcar lo que proceda) Ayudas para ahorro y eficiencia energtica Ayudas para energas renovables DATOS DEL SOLICITANTE: Nombre/Razn Social: Apellido 1. Apellido 2: Tipo del Documento de Identidad que aporta: DNI, NIF, CIF NIE nmero: DOMICILIO DEL SOLICITANTE A EFECTOS DE NOTIFICACIONES: Direccin: Localidad: Provincia: Pas: Inserte campos macrobutton para los campos siguientes campos: Nombre/Razn, Social, Apellido 1, Apellido 2, tipo de documento de identidad, direccin, localidad, provincia y pas.
3. Disee una plantilla que pueda ser utilizada para la creacin de un trabajo monogrfico.
CIBERTEC
CARRERAS PROFESIONALES
80
Resumen
Adems de redactar de forma correcta, un documento y asegurarse de que se est utilizando una buena ortografa, es importante aplicarle formatos que mejoren su apariencia, con herramientas tales como formato fuente, prrafo, numeracin y vietas. Asimismo, antes de empezar a escribir en Word es necesario configurar el documento para indicar los mrgenes, el tamao y la orientacin del papel. Un tabulador es un punto de parada en una lnea de texto, en un rengln, al que se puede "saltar" pulsando la tecla de tabulacin. Por defecto, Word establece las paradas de tabulacin a 1.25 cm. una de otra. Las tabulaciones se utilizan para alinear textos de diversas formas en la misma fila. Las tablas se disean para organizar los elementos de un documento como imgenes, textos, etc. Tambin, se pueden anidar las tablas si el diseo es muy complejo. Solo tiene que ubicarse en una celda e insertar una tabla en ella. Las tablas rpidas es una herramienta nueva en la nueva versin de Word 2007, estas permiten aplicar formatos de una forma rpida y profesional. El uso de encabezados, pi de pgina, notas al pie y columnas le dan a sus documentos una apariencia ms profesional. Una seccin es una parte de un documento de Word en la que podemos establecer determinadas opciones del formato de pgina como numeracin, el uso de columnas, el uso de encabezados, etc. Para eliminar una seccin, es recomendable hacerlo desde la vista Borrador, desde la vista Esquema o activar el botn Mostrar todo. Para insertar columnas, lo ms aconsejable es que se escriba primero el texto y luego, se aplique el formato de columnas. Si ya existe un texto, seleccinelo y luego aplique el formato de columnas. Puede crear una tabla de contenido utilizando los estilos de ttulo integrados y los formatos de nivel de esquema de Microsoft Word. De manera similar a la que utiliza para insertar una tabla de contenido, se inserta una tabla de ilustraciones; para ello, debe insertar los ttulos en las imgenes y luego proceder a insertar la tabla de ilustraciones. Asimismo, para insertar un ndice debe definir o marcar las entradas del mismo, estos pueden incluir subentradas y as facilitar la bsqueda de algn tema. Por otro lado, para actualizar una tabla de contenido, ndice o ilustraciones puede utilizar la tecla de funcin F9. Una plantilla determina la estructura bsica de un documento y contiene la configuracin del documento, por ejemplo, elementos de autotexto, fuentes, asignaciones de teclas, diseo de pgina, formatos especiales y estilos Como en versiones anteriores, Microsoft Office Word 2007 le permite crear sus propios estilos. Tambin, incluye la caracterstica Estilos rpidos, que facilita la creacin de documentos profesionales y bien diseados en cuestin de minutos.
CARRERAS PROFESIONALES
CIBERTEC
SOFTWARE DE NEGOCIOS I
81
Si desea saber ms acerca de estos temas, puede consultar las siguientes pginas. http://www.microsoft.com/spain/office/eventosonline/trucos34.mspx Aqu hallar un tutorial para estilos rpidos. http://apuntesword.iespana.es/ejercicios_y_soluciones_word/tabulaciones.htm http://office.microsoft.com/training/training.aspx?AssetID=RC100664433082&ofcr esset=1 En estas pginas, hallar algunos ejercicios sobre tabulaciones. http://www.aulaclic.es/word2007/t_8_1.htm En esta pgina, hallar ms informacin sobre tablas. http://www.aulaclic.es/word2007/t_7_3.htm En esta pgina, hallar un tutorial para crear encabezado y pie de pgina. http://www.deseoaprender.com/Word2007/Tema7/columnas-en-Word-2007tema-7.html En esta pgina, hallar un tutorial para crear columnas. http://office.microsoft.com/es-es/word/CH060830033082.aspx http://office.microsoft.com/es-es/word/HP051892973082.aspx http://www.aulaclic.es/word2007/t_17_5.htm En estas pginas, hallar tutoriales sobre tablas de contenido, ndices y tablas de ilustraciones. http://www.deseoaprender.com/Word2007/Tema17/las-plantillas-en-Word2007-leccion-1.html Aqu hallar un tutorial para crear plantillas. http://www.microsoft.com/spain/office/eventosonline/videos2007/Word_2007/Wor d_2007/word_2007_files/Default.htm Aqu hallar videos sobre el tema de plantillas.
CIBERTEC
CARRERAS PROFESIONALES
82
CARRERAS PROFESIONALES
CIBERTEC
SOFTWARE DE NEGOCIOS I
83
UNIDAD DE APRENDIZAJE
DISEO DE PRESENTACIONES POWERPOINT 2007
LOGRO DE LA UNIDAD DE APRENDIZAJE
CON
MICROSOFT
Al trmino de la unidad, el alumno crea presentaciones utilizando formatos de diseo, animaciones, ilustraciones, hipervnculos, patrones y diversos objetos integrados.
TEMARIO
Presentaciones con PowerPoint 2007 Ilustraciones Diseo de una presentacin Efectos de transicin y animacin Patrn de diapositivas Integracin con Office Vnculos y accin
ACTIVIDADES PROPUESTAS
Los alumnos crean presentaciones e insertan ilustraciones como formas, SmartArt y grficos. Los alumnos cambian el diseo de una presentacin. Los alumnos aplican efectos de transicin y animacin a las diapositivas. Los alumnos modifican el patrn de diapositivas de la presentacin e insertan objetos provenientes de otros programas como Excel.
CIBERTEC
CARRERAS PROFESIONALES
84
2.1 PRESENTACIONES CON POWERPOINT 2007
2.1.1. Novedades de Office PowerPoint 2007
Cree presentaciones dinmicas, de gran impacto y con mayor rapidez que nunca con esta nueva versin que te ofrece, ahora, no slo una nueva interfaz ms intuitiva sino tambin varias herramientas que facilitan su trabajo.
Interfaz nueva e intuitiva Office PowerPoint 2007 cuenta con una novedosa e intuitiva interfaz de usuario denominada Interfaz de usuario de Microsoft Office Fluent que ayuda a crear presentaciones mejores con mucha ms rapidez que en versiones anteriores de PowerPoint. Office PowerPoint 2007 incluye efectos nuevos y mejorados, temas y opciones de formato mejoradas que puede usar para crear presentaciones dinmicas de aspecto profesional. La nueva apariencia de la ventana de PowerPoint 2007 le permite buscar caractersticas y comandos en fichas y grupos relacionados clasificados intuitivamente.
CARRERAS PROFESIONALES
CIBERTEC
SOFTWARE DE NEGOCIOS I
85
Compartir informacin eficazmente En las versiones anteriores de PowerPoint, el gran tamao de los archivos dificultaba compartir el contenido o enviar presentaciones mediante el correo electrnico y, adems, no se podan compartir presentaciones con toda confiabilidad con personas que utilizasen distintos sistemas operativos. Proteger y administrar la informacin Al compartir la presentacin con otras personas, desea tener la confianza de que las personas que deban verla puedan tener acceso a ella. Adems, desea asegurarse de que la presentacin no incluya contenido involuntario, informacin confidencial ni marcas de edicin que puedan hacer llamadas a palabras que no contenga el diccionario del destinatario. Lo que es ms, puede que desee limitar el acceso al contenido de la presentacin para que no se distribuya informacin confidencial.
2.1.2. Ilustraciones
Para lograr una presentacin ms efectiva, es preferible utilizar ilustraciones o grficos para transmitir una idea. Estos pueden ser imgenes, formas, SmartArt y grficos.
Formas Para insertar una ilustracin tipo forma realice el siguiente procedimiento: 1. Seleccione la ficha Insertar y el grupo Ilustraciones. 2. Haga clic en el comando Formas.
3. Seleccione la forma a utilizar.
CIBERTEC
CARRERAS PROFESIONALES
86
4. Dibuje la forma haciendo un arrastre en la diapositiva. SmartArt Son utilizados para crear presentaciones con aspecto profesional, ya que proporciona un conjunto muy extenso de caractersticas que puede usar para crear y dar formato a la informacin. Use este tipo de ilustracin para darle dinamismo a su presentacin. Exprese a travs de ellos procesos, conceptos, jerarquas y relaciones. 1. Seleccione la ficha Insertar y el grupo Ilustraciones. 2. Haga clic en el comando SmartArt.
CARRERAS PROFESIONALES
CIBERTEC
SOFTWARE DE NEGOCIOS I
87
3. Seleccione el grfico SmartArt. Luego haga clic en el botn Aceptar.
Cada diseo permite expresar el contenido y mejorar el mensaje de forma distinta. Algunos diseos, simplemente, agregan una mejora visual a una lista con vietas, mientras que otros diseos (tales como los organigramas o los diagramas de Venn) estn diseados para representar clases de informacin especficas.
Tipos de diseo La galera SmartArt muestra todos los diseos disponibles divididos en nueve tipos diferentes todos, lista, proceso, ciclo, jerarqua, relacin, matriz, pirmide y otros. Lista Utilice este tipo cuando desea prescindir de un texto con vietas. Utilizando este diseo, los puntos principales obtienen visibilidad e impacto en formas coloridas que resaltan su importancia. Los diseos lista agrupan la informacin que no sigue un proceso secuencial o paso a paso. A diferencia de los diseos Proceso, los diseos Lista normalmente no tienen flechas o un flujo direccional. Proceso Los diseos del tipo proceso reflejan un flujo direccional y se utilizan para ilustrar pasos o etapas de un proceso o flujo de trabajo como, por ejemplo, la secuencia de pasos para completar una tarea, las fases generales del desarrollo de un producto o un calendario o escala de tiempo. Utilcelos cuando desee mostrar la evolucin de pasos o fases para llegar a un resultado.
CIBERTEC
CARRERAS PROFESIONALES
88
Ciclo Aunque se puede utilizar un diseo de tipo proceso para comunicar informacin paso a paso, un diseo de tipo ciclo suele ilustrar un proceso circular o repetitivo. Puede utilizar diseos de tipo ciclo para mostrar los ciclos de vida de productos o animales, ciclos de aprendizaje, procesos repetidos o en curso (como, por ejemplo, el ciclo continuo de escritura y publicacin para un sitio Web) o el ciclo de establecimiento de objetivos anuales y de revisin de rendimiento de un empleado. Jerarqua Quizs el uso ms comn de los diseos de tipo Jerarqua sea el del organigrama de una compaa. Pero los diseos jerarqua tambin, se pueden utilizar para mostrar rboles de decisin o una familia de productos. Relacin Los diseos del tipo relacin muestran relaciones no progresivas y no jerrquicas entre las partes (como, por ejemplo, conceptos entrelazados o solapados) y, normalmente, muestran relaciones conceptuales o conexiones entre dos o ms conjuntos de cosas. Un buen ejemplo de los diseos relacin son los diagramas de Venn, que muestran como las reas o conceptos se solapan y se unen en una interseccin central; los diseos de destino que muestran contencin y los diseos radiales que muestran relaciones respecto a un ncleo o concepto central. Matriz Los diseos del tipo matriz clasifican la informacin y son bidimensionales. Se utilizan para mostrar la relacin de partes con un todo o con un concepto central. Los diseos de matriz son una buena opcin si tiene cuatro puntos clave o menos y una gran cantidad de texto.
Pirmide Los diseos del tipo pirmide muestran relaciones proporcionales o jerrquicas que por lo general, se construyen hacia arriba. Funcionan mejor con informacin que se desea mostrar de arriba hacia abajo o de abajo hacia arriba. Si desea mostrar una jerarqua horizontal, debe elegir un diseo Jerarqua.
CARRERAS PROFESIONALES
CIBERTEC
SOFTWARE DE NEGOCIOS I
89
Si desea cambiar la forma utilizada en un objeto SmartArt, puede hacer clic derecho en el objeto y seleccionar la opcin Cambiar forma.
Grficos Los grficos estn, totalmente, integrados con otros programas de versin Office 2007, como Office PowerPoint 2007 y Office Word 2007. Ambos programas proporcionan las mismas herramientas de grficos que Excel. Si tiene Excel instalado, puede crear grficos de Excel en PowerPoint y Word
1. Seleccione la ficha Insertar y el grupo Ilustraciones. 2. Haga clic en el comando Grfico.
3. Seleccione el tipo de grfico y haga clic en el botn Aceptar.
CIBERTEC
CARRERAS PROFESIONALES
90
4. Inmediatamente, notar que se abre la aplicacin de Excel en forma automtica.
5. Escriba los datos que desea graficar y cierre Excel.
6. Ver una diapositiva con el grfico similar a la siguiente muestra.
CARRERAS PROFESIONALES
CIBERTEC
SOFTWARE DE NEGOCIOS I
91
Tambin, puede copiar un grfico de Excel en PowerPoint 2007 y Word 2007. Cuando se copia un grfico, se puede incrustar como datos estticos o vincularse con un libro. En el caso de un grfico vinculado con un libro al que tiene acceso, puede especificar que se compruebe, automticamente, si se han realizado cambios en el libro vinculado siempre que se abra el grfico.
Al seleccionar el grfico, se activa la ficha Diseo en el que encontrar comandos para cambiar el tipo de grficos, los datos, el diseo o los estilos del grfico.
Asimismo, se activar la ficha Presentacin que contiene comandos para editar las etiquetas, ejes y fondo del grfico, entre otras opciones.
Si desea eliminar un grfico seleccione el rea del grfico y presione la tecla <Supr>.
CIBERTEC
CARRERAS PROFESIONALES
92
2.1.3. Diseo de una presentacin
Microsoft PowerPoint proporciona varias herramientas de diseo que puede aplicar a las presentaciones para que tengan un aspecto y un diseo totalmente profesionales. Por ejemplo, puede aplicar temas,
Temas Los temas de PowerPoint 2007 reemplazan las plantillas de diseo que se usaban en versiones anteriores de PowerPoint. 1. Haga clic en la ficha Diseo. 2. En el grupo Temas seleccione el de su preferencia.
3. Si hace clic en el botn Ms, puede encontrar otros temas.
Observe que el cambio se apreciar en todas las diapositivas de la presentacin.
CARRERAS PROFESIONALES
CIBERTEC
SOFTWARE DE NEGOCIOS I
93
Colores Para cambiar la combinacin de colores del tema actual, deber hacer clic en el botn Colores, de la ficha Diseo del grupo Temas. Y luego, elija la combinacin que ms le agrade.
Estilos de Fondo Los estilos de fondo son exclusivos de Office PowerPoint 2007 y utilizan el nuevo modelo de colores del tema, que define dos colores oscuros y dos colores claros para el texto y el fondo. Siempre, los colores claros son visibles sobre los colores oscuros, y viceversa, como ocurre cuando se utiliza texto de color oscuro sobre un fondo claro. Hay seis colores de nfasis que combinan, perfectamente, con los cuatros colores de fondo posibles. 1. Seleccione la ficha Diseo. 2. Haga clic en el grupo Fondo.
CIBERTEC
CARRERAS PROFESIONALES
94
3. Haga clic en el grupo Fondo.
Tambin, puede elegir la opcin Formato del fondo y realizar cambios muy parecidos a los que eran posibles en versiones anteriores a PowerPoint 2007 con el comando Formato Fondo.
CARRERAS PROFESIONALES
CIBERTEC
SOFTWARE DE NEGOCIOS I
95
Puede omitir la parte grfica del fondo activando la casilla Ocultar grficos de fondo del grupo Fondo de la ficha Diseo.
2.1.4. Efectos de transicin y animacin
Transicin Las transiciones de diapositivas son efectos de tipo animacin que se producen en la vista Presentacin con diapositivas, cuando pasa de una diapositiva a la siguiente. Puede controlar la velocidad de cada efecto de transicin de diapositivas y tambin, agregarle sonido. Microsoft Office PowerPoint 2007 incluye muchos tipos diferentes de transiciones de diapositivas, entre los que se incluyen los siguientes: Sin transicin Persianas horizontales Persianas verticales Recuadro entrante Recuadro saliente Cuadros bicolores hacia el lado Cuadros bicolores hacia abajo Barrido horizontal Barrido vertical 1. Seleccione la ficha Animaciones. 2. En el grupo Transicin a esta diapositiva, elija la transicin de su preferencia.
3. Si desea, haga un clic en el botn Ms para ampliar las opciones.
CIBERTEC
CARRERAS PROFESIONALES
96
4. Elija un sonido, una velocidad y decida como avanzar la diapositiva. Finalmente, se recomienda hacer clic al comando Aplicar a todo.
Animaciones Los efectos de animacin ms populares que puede usar en sus presentaciones de Microsoft Office PowerPoint 2007 incluyen efectos de entrada, salida y sonido aplicados a vietas individuales de texto y trayectorias de animacin aplicadas a objetos. Animar Puede dar una animacin a un texto o a un objeto de manera rpida y sencilla. Para ello realice lo siguiente: 1. Seleccione el objeto a animar, por ejemplo haga clic en un ttulo. 2. Haga clic en la ficha Animaciones, y la opcin Animar elija la animacin de su preferencia.
3. Observe el efecto.
CARRERAS PROFESIONALES
CIBERTEC
SOFTWARE DE NEGOCIOS I
97
Las opciones del cuadro animar dependen del objeto que se seleccione. Por ejemplo, si coloca el cursor en una lista con vietas, las opciones que ver sern las siguientes.
Personalizar animacin Puede animar texto, grficos, diagramas y otros objetos en las diapositivas para centrar la atencin sobre puntos importantes, controlar el flujo de informacin y dar mayor inters a su presentacin. Para simplificar el diseo con animaciones, aplique una combinacin de animaciones preestablecida a los elementos de todas las diapositivas. O bien, utilice el panel de tareas Personalizar animacin, para controlar cmo y cundo desea que aparezca un elemento en una diapositiva durante la presentacin, por ejemplo, que entre volando desde la izquierda al hacer clic con el mouse. Efectos de entrada 1. Seleccione el objeto a animar. 2. Elija la ficha Animaciones. 3. En el grupo Animaciones, haga clic en el botn Personalizar animacin.
CIBERTEC
CARRERAS PROFESIONALES
98
4. De manera inmediata, aparecer el panel Personalizar animacin.
5. En el panel de tareas Personalizar animacin, haga clic en el botn Agregar efecto, elija el efecto de su preferencia. En este caso, se elegir Entrada.
6. En la lista, haga clic a la opcin Ms efectos.
7. Seleccione el efecto de su preferencia. Luego, haga clic en el botn Aceptar
Si desea cambiar el modo como ingresar el objeto, utilice la opcin Inicio. Asimismo, elija la velocidad de la animacin.
CARRERAS PROFESIONALES
CIBERTEC
SOFTWARE DE NEGOCIOS I
99
Efectos de nfasis 1. Seleccione el objeto a animar. 2. Elija la ficha Animaciones y en el grupo Animaciones, haga clic en el botn Personalizar animacin. 3. En el panel de tareas Personalizar animacin, haga clic en el botn Agregar efecto, elija la opcin nfasis. 4. En la lista, haga clic a la opcin Ms efectos.
5. Seleccione el efecto de su preferencia. Luego, haga clic en el botn Aceptar
Si desea, cambie las opciones del efecto de nfasis.
CIBERTEC
CARRERAS PROFESIONALES
100
Efectos de salida 1. Seleccione el objeto a animar. 2. Elija la ficha Animaciones y en el grupo Animaciones, haga clic en el botn Personalizar animacin. 3. En el panel de tareas Personalizar animacin, haga clic en el botn Agregar efecto, elija la opcin Salida. 4. En la lista, haga clic a la opcin Ms efectos.
5. Seleccione el efecto de su preferencia. Luego, haga clic en el botn Aceptar
Si desea, cambie las opciones del efecto de nfasis.
CARRERAS PROFESIONALES
CIBERTEC
SOFTWARE DE NEGOCIOS I
101
Efectos de trayectoria 1. Seleccione el objeto a animar. 2. Elija la ficha Animaciones y en el grupo Animaciones, haga clic en el botn Personalizar animacin. 3. En el panel de tareas Personalizar animacin, haga clic en el botn Agregar efecto, elija la opcin Trayectoria de la animacin. 4. En la lista, haga clic a la opcin Ms efectos.
5. Seleccione el efecto de su preferencia. Luego, haga clic en el botn Aceptar
Si desea, cambie las opciones del efecto de trayectoria.
CIBERTEC
CARRERAS PROFESIONALES
102
Actividades Disee una presentacin con las siguientes consideraciones: 1. Ingrese el titulo Turismo en el Per en la primera diapositiva. 2. Los contenidos de la segunda y tercera diapositiva sern los siguientes:
3. Inserte una tabla en la cuarta diapositiva con los siguientes datos:
Aos 2000 2005 2010 Nacional 100 400 700 Extranjero 500 600 1000 Fuente: INEI
4. La quinta diapositiva mostrar el siguiente grfico:
5. 6. 7. 8.
Aplique el tema de su preferencia a la presentacin. Si desea cambie los colores. Convierta las vietas de la segunda diapositiva en objetos de SmartArt tipo Lista. Aplique efectos de transicin a toda la presentacin. Coloque efectos de animacin de entrada a los objetos de la primera de diapositiva, efectos de nfasis a la segunda y efectos de salida a la quinta.
CARRERAS PROFESIONALES
CIBERTEC
SOFTWARE DE NEGOCIOS I
103
2.2 PATRN DE DIAPOSITIVAS, INTEGRACIN CON OFFICE Y VNCULOS
2.2.1. Patrn de diapositivas
Un patrn de diapositivas es una parte de una plantilla que almacena informacin como posiciones de texto y objetos en una diapositiva, tamaos de los marcadores de posicin de texto y objetos, estilos de texto, fondos, temas de color, efectos y animacin. Al guardar uno o varios patrones de diapositivas como un solo archivo de plantilla (.potx), se crea una plantilla que puede utilizarse para crear nuevas presentaciones. Cada patrn de diapositivas contiene uno o varios conjuntos de diseos estndar o personalizados. Generalmente, el patrn de diapositivas se utiliza para las siguientes tareas: Cambiar la fuente o las vietas. Insertar arte, como un logotipo, para que aparezca en varias diapositivas. Cambiar la ubicacin, el tamao y el formato de los marcadores de posicin. El patrn de diapositivas se cambia de la misma manera que las diapositivas, pero recuerde que el texto del patrn es, nicamente, para diseo. El texto de la diapositiva real, como ttulos y listas, deber escribirlo en la diapositiva, en la vista Normal; y el texto de encabezados y pies de pgina en el cuadro de dilogo Encabezado y pie de pgina. Para ingresar a la vista de Patrn de diapositivas, realice lo siguiente: 1. Seleccione la ficha Vista, haga clic a la opcin Patrn de diapositivas del grupo Vistas de presentacin.
2. De manera inmediata, ver una pantalla similar a la siguiente:
CIBERTEC
CARRERAS PROFESIONALES
104
Observe que el esquema que se encuentra en el lado izquierdo contiene cada uno de los diseos de diapositivas y que cada uno indica el nmero de diapositiva que est utilizando este diseo.
3. Seleccione el ttulo del patrn haciendo clic en el contorno del cuadro de texto.
4. Haga algunos cambios en el cuadro, como fuente, tamao, color, relleno, etc.
5. Haga clic en el botn Cerrar vista Patrn.
Observe los cambios en la presentacin.
Aunque cambie el patrn de diapositivas, los cambios realizados en diapositivas individuales se conservan.
CARRERAS PROFESIONALES
CIBERTEC
SOFTWARE DE NEGOCIOS I
105
2.2.2. Integracin con Office
Muchos programas diferentes admiten OLE, que se usa para hacer que el contenido que se crea en un programa est disponible en otro. Por ejemplo, puede insertar una hoja de clculo de Excel 2007 en una presentacin de PowerPoint 2007. Para ver qu tipos de contenido puede insertar, haga clic en Objeto en el grupo Texto de la ficha Insertar. Slo los programas que estn instalados en el equipo y admitan objetos OLE aparecen en el cuadro Tipo de objeto. Si no ve el programa que desea, tiene que instalarlo para insertar contenido del mismo. Objetos vinculados o incrustados Si copia informacin entre PowerPoint, Word o cualquier otro programa que admita OLE, como Excel, puede copiarla como un objeto vinculado o como un objeto incrustado. Una vez incrustado, el objeto pasa a ser parte del archivo de destino. Las diferencias principales entre los objetos vinculados y los objetos incrustados se hallan en el lugar donde se almacenan los datos y en el modo en que los objetos se actualizan despus de colocarlos en el archivo de destino. Los objetos incrustados se almacenan en el documento en el que estn insertados y no se actualizan. Los objetos vinculados permanecen como archivos independientes y se pueden actualizar.
Si desea que la informacin del archivo de destino se actualice cuando los datos del archivo de origen cambien, use objetos vinculados. Si no desea actualizar los datos copiados cuando cambien en el archivo de origen, use un objeto incrustado. La versin del origen se incrusta completamente en el documento o la presentacin. Si copia la informacin como un objeto incrustado, el archivo de destino requiere ms espacio de disco que si la vincula.
Para colocar un cuadro hecho en Excel en PowerPoint, realice el siguiente procedimiento: 1. Seleccione la diapositiva donde desea insertar el objeto de Excel. 2. En la ficha Insertar, en el grupo Texto, haga clic en el comando Objetos.
3. Active la opcin Crear desde archivo, haga clic en el botn Examinar para localizar al archivo. Luego, haga clic en el botn Aceptar.
CIBERTEC
CARRERAS PROFESIONALES
106
Si desea, puede activar la casilla Vnculo, para crear un enlace con el origen.
4. Si desea cambie el tamao del objeto.
Copiar Grficos de Excel u otros objetos a PowerPoint Para colocar objetos provenientes de otros programas, puede copiar desde la aplicacin fuente y pegar el objeto en la aplicacin de destino. En el siguiente ejemplo, se copiar un grfico hecho en Excel en PowerPoint. 1. Seleccione el grfico que est en Excel y haga clic en el comando Copiar. 2. Pase a la aplicacin de PowerPoint y seleccione la diapositiva. 3. Haga clic en la ficha Inicio y el grupo Portapapeles, elija el botn Pegar y la opcin Pegado especial.
CARRERAS PROFESIONALES
CIBERTEC
SOFTWARE DE NEGOCIOS I
107
4. Seleccione la opcin Pegar y elija Imagen (JPEG), para garantizar que la imagen del grfico ser idntica a la que se encuentra en Excel. Luego, haga en el botn Aceptar.
5. Si desea modifique el tamao de la imagen.
A continuacin, se muestran las opciones de pegado especial que se tienen disponibles para un grfico de Excel.
Objeto de Microsoft Office, pega el contenido del Portapapeles en la presentacin como Objeto grfico de Microsoft Office. Imagen (PNG, GIF o JPEG), Pega el contenido del Portapapeles en la presentacin como una imagen. Mapa de bits independiente, pega el contenido del Portapapeles en la presentacin como un mapa de bits independiente del dispositivo. Mapa de bits, pega el contenido del Portapapeles en la presentacin como un mapa de bits. Imagen (metarchivo mejorado), pega el contenido del Portapapeles en la presentacin como una imagen de metarchivo mejorado. Imagen (metarchivo de Windows), pega el contenido del Portapapeles en la presentacin como una imagen de metarchivo de Windows.
CIBERTEC
CARRERAS PROFESIONALES
108
Tambin, puede pegar el grfico vinculando con el origen de Excel. Para ello, active la opcin Pegar vnculo.
Sugerencias Para pegar un grfico como una imagen esttica, haga clic en cualquier opcin Imagen o Mapa de bits. El formato de imagen suele proporcionar una mejor calidad de presentacin que el formato de mapa de bits. Haga clic en Objeto grfico de Microsoft Office para pegar un grfico como un objeto grfico que se pueda modificar mediante las herramientas grficas de PowerPoint. Esta opcin no est disponible si se est utilizando el Modo de compatibilidad de PowerPoint. Haga clic en Objeto grfico de Microsoft Office Excel y, a continuacin, en Pegar vnculo para pegar un grfico como un objeto incrustado. Una vez incrustado, el objeto pasa a ser parte del archivo de destino. Los cambios realizados en el objeto incrustado se reflejan en el archivo de destino. Esta opcin no est disponible si se est utilizando el Modo de compatibilidad de PowerPoint. Para pegar el grfico como un icono OLE (vinculacin e incrustacin de objetos) de PowerPoint (en lugar de pegar el grfico real) en una presentacin, haga clic en Objeto grfico de Microsoft Office Excel y, a continuacin, active la casilla de verificacin Mostrar como icono. Puede hacer clic en el icono para abrir la aplicacin y ver el grfico. Objeto grfico de Microsoft Office Excel no est disponible si se est utilizando el Modo de compatibilidad de PowerPoint.
2.2.3. Vnculos
En Microsoft PowerPoint 2007, se pueden establecer vnculos a travs del uso de hipervnculos o los botones de accin. Estos vnculos permiten crear una conexin entre diapositivas, una pgina Web, una direccin de correo o un archivo. Insertar hipervnculos Puede crear un hipervnculo a partir de texto o de un objeto, como imagen, grfico, forma, etc. Los tipos diferentes tipos de hipervnculos permiten crear un vnculo a cualquiera de los siguientes elementos:
CARRERAS PROFESIONALES
CIBERTEC
SOFTWARE DE NEGOCIOS I
109
A una diapositiva de la misma presentacin A una diapositiva de otra presentacin A una direccin de correo electrnico A una pgina o archivo en el Web A un archivo nuevo
En PowerPoint, los hipervnculos se activan cuando se ejecuta la presentacin, no en el momento de crearla.
Hipervnculo a una diapositiva de la misma presentacin 1. Seleccione el objeto que desea utilizar para insertar el hipervnculo. 2. Haga clic en la ficha Insertar, en el grupo Vnculos, seleccione el comando Hipervnculo.
3. En la ventana Insertar hipervnculo, elija el tipo de vnculo que desea hacer.
Dependiendo del tipo de vnculo que se elija las opciones de la ventana cambian.
4. Para este ejemplo elija el vnculo Lugar de este documento. Luego, elija la diapositiva a la que desea vincular. Finalmente, haga clic en el botn Aceptar.
CIBERTEC
CARRERAS PROFESIONALES
110
Tras sealar un hipervnculo, el puntero se transforma en una mano , para indicar que se puede hacer clic. El texto que representa un hipervnculo aparece subrayado y en un color que coordina con la combinacin de colores.
Hipervnculo a otro archivo o presentacin 1. Seleccione el objeto que desea utilizar para insertar el hipervnculo. 2. Haga clic en la ficha Insertar, en el grupo Vnculos, seleccione el comando Hipervnculo. 3. En la ventana Insertar hipervnculo, elija la opcin Archivo o pgina Web existente, localice el archivo en el cuadro Buscar en. Luego, haga clic en el botn Aceptar.
Hipervnculo a un correo electrnico 1. Seleccione el objeto que desea utilizar para insertar el hipervnculo.
CARRERAS PROFESIONALES
CIBERTEC
SOFTWARE DE NEGOCIOS I
111
2. Haga clic en la ficha Insertar, en el grupo Vnculos, seleccione el comando Hipervnculo. 3. En la ventana Insertar hipervnculo, elija la opcin Direccin de correo electrnico, escriba el email en el cuadro Direccin de correo electrnico. Luego, haga clic en el botn Aceptar.
Hipervnculo a una pgina web 1. Seleccione el objeto que desea utilizar para insertar el hipervnculo. 2. Haga clic en la ficha Insertar, en el grupo Vnculos, seleccione el comando Hipervnculo. 3. En la ventana Insertar hipervnculo, elija la opcin Archivo o pgina Web existente, escriba la direccin en el cuadro Direccin. Luego, haga clic en el botn Aceptar.
Puede modificar o quitar un hipervnculo haciendo clic derecho sobre el objeto.
CIBERTEC
CARRERAS PROFESIONALES
112
2.2.4. Insertar accin
Agrega una accin a un objeto seleccionado para especificar lo que debera pasar cuando hace clic sobre el objeto, o cuando pasa el mouse.
Lo botones de accin (que se encuentras en el grupo Ilustraciones en el comando Formas, incluyen botones con smbolos convencionales para ir a las diapositivas siguiente, anterior, primera o ltima. PowerPoint tambin, tiene botones de accin para reproducir pelculas o sonidos. Los botones de accin se utilizan normalmente para ejecutar presentaciones sin supervisin, por ejemplo, en una cabina o exposicin.
1. Seleccione el objeto que desea utilizar para insertar la accin. 2. Haga clic en la ficha Insertar, en el grupo Vnculos, seleccione el comando Accin.
3. En la ventana Configuracin de la accin, seleccione la ficha Clic del mouse. 4. En la opcin Hipervnculo a, elija el vnculo que desea. En este caso, se elegir Diapositiva.
5. Elija la diapositiva a vincular y luego, haga clic en el botn Aceptar.
CARRERAS PROFESIONALES
CIBERTEC
SOFTWARE DE NEGOCIOS I
113
6. Luego, ver el ttulo de la diapositiva en la ventana de configuracin. Despus, haga clic en el botn Aceptar.
En PowerPoint, el efecto de la configuracin de la accin se puede apreciar cuando se ejecuta la presentacin, no en el momento del diseo.
Actividades Disee una presentacin con un tema de su eleccin y considere los siguientes criterios: Utilice animacin personalizada con una imagen. Aplique dos estilos diferentes a su presentacin. Modifique el patrn de diapositivas de los dos estilos aplicados. Inserte un grfico de Excel en una diapositiva con datos relacionados al tema elegido. El avance de las diapositivas debe hacerse con botones de desplazamiento Siguiente y Anterior en cada diapositiva.
CIBERTEC
CARRERAS PROFESIONALES
114
Resumen
Cuando disee una presentacin en PowerPoint aplique temas, colores y fondo para mejorar su presentacin. Asimismo, mejore la calidad de sus presentaciones incorporando ilustraciones como grficos, formas, imgenes y objetos SmartArt. Los efectos de transicin son animaciones que se aplican a las diapositivas cuando se visualizan una despus de otra. Mientras que los efectos de animacin se aplican de manera individual a los objetos de una diapositiva. La finalidad del patrn de diapositivas es permitir los cambios globales y que los cambios se reflejen en todas las diapositivas de la presentacin, como reemplazar el estilo de fuente, alineacin de todos los ttulos de las diapositivas, etc. La aplicacin de efectos en las presentaciones permiten dar movimiento a los objetos que forman parte de ellas e incluso al texto hacindolas as ms profesionales o ms divertidas, adems de conseguir llamar la atencin de las personas que la estn viendo. La integracin de PowerPoint con Office permite el uso eficiente de la informacin. Permite actualizar los datos desde cualquier aplicacin. Los botones de accin son botones predefinidos que pueden insertarse en una presentacin y para los que pueden definirse hipervnculos. Contienen formas, como flechas derecha e izquierda, y smbolos convencionales para ir a la diapositiva siguiente, anterior, primera y ltima, as como para reproducir pelculas o sonidos. Estos botones se suelen usar para presentaciones autoejecutables; por ejemplo, en presentaciones que se muestran en una cabina o en una exposicin. Si desea saber ms acerca de estos temas, puede consultar las siguientes pginas. http://www.aulaclic.es/power/f_power.htm http://www.deseoaprender.com/PowerPoint2007/presentacion-curso-powerpoint-2007.html http://office.microsoft.com/es-es/powerpoint/HA101662893082.aspx En estas direcciones hallar tutoriales para insertar grficos y efectos de transicin. http://www.aulaclic.es/power2007/t_15_1.htm Aqu hallar un tutorial sobre animacin con PowerPoint. http://office.microsoft.com/eses/powerpoint/HA100214793082.aspx?pid=CH100668193082 En esta pgina, hallar ms informacin sobre hipervnculos. http://www.deseoaprender.com/PowerPoint2007/presentacion-curso-powerpoint-2007.html http://office.microsoft.com/es-es/powerpoint/HA101662893082.aspx En estas direcciones hallar tutoriales para insertar grficos y efectos de transicin.
CARRERAS PROFESIONALES
CIBERTEC
SOFTWARE DE NEGOCIOS I
115
UNIDAD DE APRENDIZAJE
ANLISIS DE DATOS CON MICROSOFT EXCEL 2007
LOGRO DE LA UNIDAD DE APRENDIZAJE
.Al trmino de la unidad, el alumno elabora cuadros y grficos utilizando frmulas y funciones bsicas de la hoja de clculo.
TEMARIO
Novedades de Office Excel 2007 Frmulas y operadores de clculo Orden de las operaciones en las frmulas Referencias de celdas Funciones matemticas y estadsticas Definir nombres de celdas Grficos
ACTIVIDADES PROPUESTAS
Los alumnos usan operadores en el ingreso frmulas y emplean el direccionamiento de celdas de manera conveniente. Los alumnos insertan formulas con referencias relativas, absolutas y mixtas para analizar datos. Los alumnos aplican formatos y estilos de celda. Los alumnos insertan funciones para resolver problemas ms complejos. Los alumnos definen nombres para rangos de celdas para facilitar el ingreso de frmulas y/o funciones. Los alumnos disean grficos para analizar los datos.
CIBERTEC
CARRERAS PROFESIONALES
116
3.1 EXCEL 2007
3.1.1. Novedades de Office Excel 2007
Microsoft Office Excel 2007 es una herramienta eficaz que se puede usar para crear y aplicar formato a hojas de clculo, y para analizar y compartir informacin para tomar decisiones mejor fundadas. La interfaz de usuario de Microsoft Office Fluent, la visualizacin de datos enriquecida y las vistas de tabla dinmica permiten crear, de un modo ms sencillo, grficos de aspecto profesional y fcil uso. Entre las nuevas caractersticas se encuentran las siguientes: Interfaz de usuario orientada a los resultados Ms filas y columnas y otros lmites nuevos Temas de Office y estilos de Excel Formato condicional enriquecido Nuevo aspecto de los grficos Nuevos formatos de archivo
Interfaz de usuario orientada a los resultados La nueva interfaz de usuario orientada a los resultados facilita el trabajo en Microsoft Office Excel. Los comandos y funciones que solan estar ocultos tras complejos mens y barras de herramientas ahora son ms fciles de encontrar en las fichas orientadas a tareas que contienen grupos lgicos de comandos y caractersticas. Muchos cuadros de dilogo han sido reemplazados por galeras desplegables que muestran las opciones disponibles. Adems, se ofrece informacin descriptiva sobre herramientas y vistas previas de ejemplo para ayudarle a elegir la opcin adecuada. Ms filas y columnas y otros lmites nuevos Para permitirle explorar grandes cantidades de datos en hojas de clculo, Office Excel 2007 admite hasta 1 milln de filas y 16.000 columnas por hoja de clculo.
CARRERAS PROFESIONALES
CIBERTEC
SOFTWARE DE NEGOCIOS I
117
Especficamente, la cuadrcula de Office Excel 2007 tiene 1.048.576 filas por 16.384 columnas, lo que ofrece un 1500% ms de filas y un 6300% ms de columnas comparadas con las que haba en Microsoft Office Excel 2003. Para su informacin, ahora las columnas acaban en XFD en lugar de acabar en IV. En lugar de 4000 tipos de formato, ahora puede utilizar un nmero ilimitado en el mismo libro y el nmero de referencias de celda por celda se aumenta de 8000 al que limite la memoria disponible. Para mejorar el rendimiento de Excel se ha aumentado la administracin de memoria de 1 GB de memoria en Microsoft Office a 2 GB en Office Excel 2007. Tambin, experimentar una aceleracin de los clculos en hojas de clculo de gran tamao con muchas frmulas gracias a la compatibilidad de Office Excel 2007 con varios procesadores y conjuntos de chips multiproceso. Office Excel 2007 admite, asimismo, hasta 16 millones de colores.
Temas de Office y estilos de Excel En Office Excel 2007, puede dar formato, rpidamente, a los datos de la hoja de clculo aplicando un tema y utilizando un estilo concreto. Los temas se pueden compartir con otros programas de versin Office 2007, como Microsoft Office Word y Microsoft Office PowerPoint, mientras los estilos estn diseados para cambiar el formato de elementos especficos de Excel, como tablas, grficos, tablas dinmicas, formas o diagramas de Excel.
Formato condicional enriquecido En versin Office 2007, puede utilizar el formato condicional para comentar, visualmente, los datos con fines analticos y de presentacin. Para encontrar fcilmente excepciones y reconocer tendencias importantes en los datos, puede implementar y administrar varias reglas de formato condicional que apliquen un formato visual enriquecido en forma de degradados de color, barras de datos y conjuntos de iconos a los datos que cumplan dichas reglas. Los formatos condicionales son, asimismo, fciles de aplicar; basta con hacer varias veces clic para ver las relaciones de los datos que puede utilizar para fines de anlisis.
Nuevo aspecto de los grficos En Office Excel 2007, puede utilizar las nuevas herramientas grficas para crear fcilmente grficos de aspecto profesional que comuniquen informacin eficazmente. En funcin del tema que aplique al libro, el nuevo y actualizado aspecto de los grficos incluye efectos especiales como 3D, transparencia y sombras suaves. La nueva interfaz de usuario facilita la exploracin de los tipos de grfico disponibles de manera que pueda crear el grfico adecuado para los datos. Se proporcionan numerosos estilos y diseos de grficos predefinidos para que pueda aplicar, de manera rpida, un formato atractivo e incluir los detalles que desea en el grfico.
CIBERTEC
CARRERAS PROFESIONALES
118
Nuevos formatos de archivo En 2007 Microsoft Office system, Microsoft presenta nuevos formatos de archivo para Excel que se denominan formatos XML. Estos nuevos formatos de archivo facilitan la integracin con orgenes de datos externos a la vez que reducen los tamaos de archivo y mejoran la recuperacin de datos. Puede comprobar un libro de Office Excel 2007 para ver si contiene funciones o formatos que no son compatibles con una versin anterior de Excel y poder llevar a cabo los cambios necesarios para obtener una mejor compatibilidad con versiones anteriores.
3.1.2. Frmulas
Las frmulas son expresiones que efectan clculos con los valores de la hoja de clculo. Una frmula comienza por un signo igual (=). Por ejemplo, la siguiente frmula multiplica 12 por 2 y, a continuacin, suma el resultado de 21 entre 3.
Una frmula puede contener lo siguiente: funciones, referencias, operadores y constantes.
Funciones, la funcin PI() devuelve el valor de pi: 3,1416... Referencias (o nombres), A2 devuelve el valor de la celda A2. Constantes, nmeros o valores de texto escritos directamente en una frmula, por ejemplo, 2. Operadores, el operador ^ (acento circunflejo) eleva un nmero a una potencia, y el operador * (asterisco) multiplica.
Referencias en las frmulas Una referencia identifica una celda o un rango de celdas en una hoja de clculo e indica a Microsoft Excel en qu celdas debe buscar los valores o los datos que desea utilizar en una frmula. En las referencias se puede utilizar datos de distintas partes de una hoja de clculo en una frmula, o bien utilizar el valor de una celda en varias frmulas. Tambin, pueden hacerse referencias a las celdas de otras hojas en el mismo libro y a otros libros que estn abiertos. Las referencias a celdas de otros libros se denominan vnculos. De forma predeterminada, Microsoft Excel utiliza el estilo de referencia A1, que se refiere a columnas con letras (por ejemplo A, B, etc.) y a las filas con nmeros (por ejemplo 1, 2, etc.). Estas letras y nmeros se denominan ttulos de fila y de columna. Para hacer referencia a una celda, escriba la letra de la columna seguida del nmero de fila. Por ejemplo, B2 hace referencia a la celda en la interseccin de la columna B y la fila 2.
CARRERAS PROFESIONALES
CIBERTEC
SOFTWARE DE NEGOCIOS I
119
Para hacer referencia a La celda de la columna A y la fila 10
Utilice A10
El rango de celdas de la columna A y de las filas de la 10 a la 20. A10:A20 El rango de celdas de la fila 15 y de las columnas B a E. Todas las celdas de la fila 5 Todas las celdas de las filas 5 a 10. Todas las celdas de la columna H Todas las celdas desde la columna H hasta la J El rango de celdas de las columnas A a E y de las filas 10 a 20. B15:E15 5:5 5:10 H:H H:J A10:E20
Referencia a otra hoja de clculo En el siguiente ejemplo, la funcin de la hoja de clculo PROMEDIO calcula el valor promedio del rango B1:B10 en la hoja de clculo denominada Marketing del mismo libro.
Observe que el nombre de la hoja de clculo y un signo de exclamacin (!) preceden a la referencia de rango.
Constantes en las frmulas Una constante es un valor que no se calcula. Por ejemplo, la fecha 14-04-20010, el nmero 213 y el texto "Nexol Per" son constantes. Una expresin, o un valor obtenido como resultado de una expresin, no es una constante. Si utiliza valores constantes en la frmula en vez de referencias a celdas (por ejemplo, =30+70+110), el resultado cambia slo si modifica la frmula.
3.1.3. Operadores de clculo
Los operadores especifican el tipo de clculo que se desea realizar con los elementos de una frmula. Microsoft Excel incluye cuatro tipos diferentes de operadores de clculo: aritmtico, comparacin, texto y referencia. Operadores aritmticos Para ejecutar las operaciones matemticas bsicas como suma, resta o multiplicacin, combinar nmeros y generar resultados numricos, utilice los siguientes operadores aritmticos.
CIBERTEC
CARRERAS PROFESIONALES
120
Operador aritmtico + (signo ms) (signo menos)
Significado Suma Resta Negacin Multiplicacin Divisin Porcentaje Exponenciacin
Ejemplo 3+3 31 1 3*3 3/3 20% 3^2
* (asterisco) / (barra oblicua) % (signo de porcentaje) ^ (acento circunflejo)
Operadores de comparacin Se pueden comparar dos valores con los siguientes operadores. Cuando se comparan dos valores utilizando estos operadores, el resultado es un valor lgico: VERDADERO o FALSO. Operador de comparacin = (signo igual) > (signo mayor que) < (signo menor que) >= (signo mayor o igual que) <= (signo menor o igual que) <> (signo distinto de) Significado Igual a Mayor que Menor que Mayor o igual que Menor o igual que Distinto de Ejemplo A1=B1 A1>B1 A1<B1 A1>=B1 A1<=B1 A1<>B1
Operador de concatenacin de texto Utilice el signo (&) para unir o concatenar una o varias cadenas de texto con el fin de generar un solo elemento de texto.
CARRERAS PROFESIONALES
CIBERTEC
SOFTWARE DE NEGOCIOS I
121
Operador de texto & ("y" comercial)
Significado Conecta o concatena dos valores para generar un valor de texto continuo
Ejemplo "Viento"&"norte
Operadores de referencia Combinan rangos de celdas para los clculos con los siguientes operadores. Operador de referencia : (dos puntos)
Significado Operador de rango, que genera una referencia a todas las celdas entre dos referencias, stas incluidas. Operador de unin, que combina varias referencias en una sola Operador de interseccin, que genera una referencia a las celdas comunes a dos referencias B5:B15
Ejemplo
; (punto y coma)
SUMA(B5:B15;D5:D15)
(espacio)
B7:D7 C6:C8
3.1.4. Orden de las operaciones en las frmulas
Las frmulas calculan los valores en un orden especfico. Las frmulas de Excel siempre comienzan por un signo igual (=). El signo igual indica a Excel que los caracteres siguientes constituyen una frmula. Detrs del signo igual estn los elementos que se van a calcular (los operandos), separados por operadores de clculo. Excel calcula la frmula de izquierda a derecha, segn el orden especfico de cada operador de la frmula. Precedencia de los operadores Si se combinan varios operadores en una nica frmula, Excel ejecutar las operaciones en el orden que se indica en la tabla a continuacin. Si una frmula contiene operadores con la misma precedencia (por ejemplo, si una frmula
CIBERTEC
CARRERAS PROFESIONALES
122
contiene un operador de multiplicacin y otro de divisin), Excel evaluar los operadores de izquierda a derecha. Operador : (dos puntos) (un solo espacio) ; (punto y coma) % ^ *y/ +y& = <> <= >= <> Descripcin Operadores de referencia
Negacin (como en 1) Porcentaje Exponenciacin Multiplicacin y divisin Suma y resta Conecta dos cadenas de texto (concatenacin) Comparacin
Uso de parntesis Para cambiar el orden de evaluacin, escriba entre parntesis la parte de la frmula que se calcular en primer lugar. Por ejemplo, la siguiente frmula da un resultado de 11 porque Excel calcula la multiplicacin antes que la suma. La frmula multiplica 2 por 3 y, a continuacin, suma 5 al resultado. = 5+2*3 Por el contrario, si se utilizan parntesis para cambiar la sintaxis, Excel sumar 5 y 2 y, a continuacin, multiplica el resultado por 3, con lo que se obtiene 21. = (5+2)*3 En el siguiente ejemplo, los parntesis que rodean la primera parte de la frmula indican a Excel que calcule B4+25 primero y despus divida el resultado por la suma de los valores de las celdas D5, E5 y F5. = (B4+25) / SUMA(D5:F5)
CARRERAS PROFESIONALES
CIBERTEC
SOFTWARE DE NEGOCIOS I
123
3.1.5. Referencias de celdas
Una referencia identifica una celda o un rango de celdas en una hoja de clculo e indica a Microsoft Excel en qu celdas debe buscar los valores o los datos que desea utilizar en una frmula. Las referencias permiten utilizar datos de distintas partes de una hoja de clculo en una frmula, o bien utilizar el valor de una celda en varias frmulas. Tambin, puede hacerse referencia a las celdas de otras hojas en el mismo libro y a otros libros. Referencia (direccionamiento) Relativa Una referencia relativa en una frmula, como A1, se basa en la posicin relativa de la celda que contiene la frmula y de la celda a la que hace referencia. Si cambia la posicin de la celda que contiene la frmula, se cambia la referencia. Si se copia la frmula en filas o columnas, la referencia se ajusta automticamente. De forma predeterminada, las nuevas frmulas utilizan referencias relativas. Por ejemplo, si copia una referencia relativa de la celda B2 a la celda B3, se ajusta, de manera automtica, de =A1 a =A2.
Frmula copiada con referencia relativa Referencias Absolutas Una referencia de celda absoluta en una frmula, como $A$1, siempre hace referencia a una celda en una ubicacin especfica. Si cambia la posicin de la celda que contiene la frmula, la referencia absoluta permanece invariable. Si se copia la frmula en filas o columnas, la referencia absoluta no se ajusta. De forma predeterminada, las nuevas frmulas utilizan referencias relativas y es necesario cambiarlas a referencias absolutas. Por ejemplo, si copia una referencia absoluta de la celda B2 a la celda B3, permanece invariable en ambas celdas =$A$1.
Frmula copiada con referencia absoluta Referencias Mixtas Una referencia mixta tiene una columna absoluta y una fila relativa, o una fila absoluta y una columna relativa. Una referencia de columna absoluta adopta la forma $A1, $B1, etc. Una referencia de fila absoluta adopta la forma A$1, B$1, etc. Si cambia la posicin de la celda que contiene la frmula, se cambia la referencia relativa y la referencia absoluta permanece invariable. Si se copia la
CIBERTEC
CARRERAS PROFESIONALES
124
frmula en filas o columnas, la referencia relativa se ajusta, de manera automtica, y la referencia absoluta no se ajusta. Por ejemplo, si se copia una referencia mixta de la celda A2 a B3, se ajusta de =A$1 a =B$1.
Frmula copiada con referencia mixta Alternar entre referencias relativas, absolutas y mixtas 1. Seleccione la celda que contenga la frmula. 2. En la barra de frmulas (barra de frmulas: barra de la parte superior de la ventana de Excel que se utiliza para escribir o editar valores o frmulas en celdas o grficos. Muestra la frmula o el valor constante almacenado en la celda activa.), seleccione la referencia que desee cambiar. 3. Presione F4 para alternar las combinaciones. La columna "Cambia a" refleja cmo se actualiza un tipo de referencia si la frmula que la contiene se copia dos celdas hacia abajo y dos hacia la derecha.
Frmula que se copia Referencia (Descripcin) $A$1 (columna absolutay fila absoluta) A$1 (columna relativa y fila absoluta) $A1 (columna absoluta y fila relativa) A1 (columna relativa y fila relativa) Cambia a $A$1 C$1 $A3 C3
Ejemplos de frmulas con direccionamiento absoluto Ejemplo 1 La columna Inters se calcula multiplicando cada monto de la columna Capital con el porcentaje de inters fijo. Por ejemplo, 1000*10%., 2000*10%, y as sucesivamente. Por ello, se considera que la celda B1 debe mantener su posicin cuando se copie la frmula del inters a las celdas restante. Escriba el siguiente cuadro:
CARRERAS PROFESIONALES
CIBERTEC
SOFTWARE DE NEGOCIOS I
125
1. En la celda B4, escriba la siguiente frmula = A4 * B1 2. Ahora, presione la tecla de funcin F4 y busque la la referencia $B$1 para que pueda mantener su posicin en el momento que se copie la frmula hacia abajo.
3. Ahora, presione la tecla ENTER. 4. Copie la frmula hacia abajo y observe los resultados.
Ejemplo 2 Calcule la venta en soles de acuerdo al tipo de cambio. Use una referencia absoluta en la frmula para el tipo de cambio.
CIBERTEC
CARRERAS PROFESIONALES
126
Solucin En la celda H6 escriba la frmula =G6*$G$2 y presione la tecla ENTER.
Ahora copie la frmula hacia abajo. Actividades 1. Escriba y llene el siguiente cuadro con las siguientes consideraciones: La columna SALDO es la diferencia entre lo programado y lo ejecutado. La columna %, calcula el % AVANCE por cada concepto, dividiendo la columna Ejecutado entre la columna Programado Calcule la fila TOTAL.
2. Escriba y llene el siguiente cuadro con las siguientes consideraciones: La columna DCTO S/. es el producto del precio, la cantidad y %DCTO. La columna VENTA S/., se calcula multiplicando precio * unidad y restando el DCTO S/. Calcule la fila de Totales.
CARRERAS PROFESIONALES
CIBERTEC
SOFTWARE DE NEGOCIOS I
127
3. Calcule la informacin faltante del cuadro tomando las frmulas siguientes: IMPORTE = CANTIDAD * PRECIO IGV = IMPORTE * 0.19 MONTO VTA S/. = IMPORTE + IGV MONTO VTA $ = MONTO VTA S/. / 2.95 Considere los valores del IGV y del tipo de cambio como constantes en la frmula que vaya a insertar para las dos ultimas columnas.
4. Calcule la informacin faltante del cuadro tomando las frmulas siguientes: El total Anual es la suma de los 3 cuatrimestres. El total Anual es el promedio de los 3 cuatrimestres. Aada una columna y calcule el %Total Anual de cada sucursal. Calcule el % de cada cuatrimestre con respecto al total anual de todas las sucursales.
CIBERTEC
CARRERAS PROFESIONALES
128
5. Calcule la columna Participacin dividiendo cada venta de un producto entre el total. Por ejemplo, 300/2100. La siguiente formula seria 800/2100 y as sucesivamente.
6. Complete el siguiente cuadro utilizando las frmulas adecuadas en las columnas Venta $, IGV $, PRECIO S/., PRECIO $ y % VENTA. Adems complete la fila Total y calcula la cantidad total, las ventas y el IGV.
7. Escriba y complete el siguiente cuadro considerando que el gasto de cada mes es el Gasto del mes anterior ms el % Incremento. Utilice las frmulas con las referencias ms convenientes para este caso.
CARRERAS PROFESIONALES
CIBERTEC
SOFTWARE DE NEGOCIOS I
129
3.2 FORMATOS Y ESTILOS DE CELDAS
3.2.1. Formatos de celdas
El formato de refiere al cambio de aspecto de las celdas y su contenido (letras, nmeros, borde, fondo, etc.). Para dar formato a las celdas, usamos la ficha Inicio y los grupos fuente, alineacin y nmero.
Tambin, es posible cambiar estas opciones con el men contextual y la opcin Formato de celdas.
Utilice estas funciones de formato para mostrar los datos de manera eficaz.
Formatos de nmero Puede utilizar los formatos de nmero para cambiar el aspecto de los nmeros, incluidas las fechas y las horas, sin que cambie el nmero. El formato de nmero no afecta al valor real de la celda que Microsoft Excel
CIBERTEC
CARRERAS PROFESIONALES
130
utiliza para realizar los clculos. El valor real se muestra en la barra de frmulas.
Formato de nmero General
El formato de nmero General es el formato predeterminado. En la mayora de los casos, los nmeros a los que se aplica el formato General se muestran tal como se escriben. Sin embargo, si la celda no es, suficientemente, ancha para mostrar todo el nmero, el formato General redondea los nmeros con posiciones decimales y utiliza la notacin cientfica para nmeros grandes. Excel contiene numerosos formatos de nmero integrados. Para obtener una lista de ellos, haga clic en Celdas en el men Formato y despus en la ficha Nmero. La categora Especial incluye formatos para cdigos postales y nmeros telefnicos. Las opciones de cada categora aparecen a la derecha de la lista Categora. Los formatos aparecen en categoras a la izquierda, que incluyen Contabilidad, Fecha, Hora, Fraccin, Cientfica y Texto.
Formatos de nmero integrados
Tambin, puede realizar cambios en la ficha Inicio y en el grupo Nmero de la cinta de opciones.
Formatos de alineacin Se utilizan los formatos de alineacin para cambiar la posicin de los datos en la celda.
CARRERAS PROFESIONALES
CIBERTEC
SOFTWARE DE NEGOCIOS I
131
Horizontal
Seleccione una opcin en el cuadro de lista Horizontal para cambiar la alineacin horizontal del contenido de la celda. De forma predeterminada, Microsoft Excel alinea el texto a la izquierda, los nmeros a la derecha y los valores lgicos o de error se centran. La alineacin horizontal predeterminada es General. Si cambia la alineacin de los datos, no cambiar el tipo de datos. Seleccione una opcin en el cuadro de lista Vertical para cambiar la alineacin vertical del contenido de la celda. De forma predeterminada, Microsoft Excel alinea el texto verticalmente en la parte inferior de una celda. La alineacin horizontal predeterminada es General. Sangra el contenido de una celda desde cualquier borde de la celda, en funcin de si elige Horizontal o Vertical. Cada incremento del cuadro Sangra es equivalente al ancho de un carcter. Seleccione una opcin en Orientacin para cambiar la orientacin del texto de las celdas seleccionadas. Es posible que las opciones de giro no estn disponibles si se seleccionan otras opciones de alineacin. Establece la cantidad de giro del texto en la celda seleccionada. Utilice un nmero positivo en el cuadro Grados para girar el texto seleccionado desde la esquina inferior izquierda a la esquina superior derecha de la celda. Utilice grados negativos para girar el texto desde la esquina superior izquierda a la esquina inferior derecha en la celda seleccionada. Seleccione las opciones disponibles en el control Texto para ajustar el aspecto del texto en una celda. Ajusta el texto en varias lneas en una celda. El nmero de lneas ajustadas depender del ancho de la columna y de la longitud del contenido de la celda.
Vertical
Sangra
Orientacin
Grados
Control del texto
Ajustar texto
CIBERTEC
CARRERAS PROFESIONALES
132
Reducir hasta ajustar
Reduce el tamao aparente de los caracteres de fuente de forma que se ajusten todos los datos de una celda seleccionada a la columna. El tamao de carcter se ajusta automticamente al cambiar el ancho de la columna. El tamao de la fuente aplicada no cambia. Combina dos o ms celdas seleccionadas en una sola celda. La referencia de celda para una celda combinada es la celda de la esquina superior izquierda del rango original seleccionado. Seleccione una opcin en el cuadro Direccin del texto para especificar el orden de lectura y la alineacin.
Combinar celdas
Direccin del texto
Tambin, puede realizar cambios en la ficha Inicio y en el grupo Alineacin de la cinta de opciones.
Formatos de Fuente En la ficha Fuente, puede encontrar la posibilidad de cambiar la apariencia del texto, del mismo modo que se cambiaba en el programa de Word. Tambin, puede realizar cambios en la Ficha Inicio y en el grupo Fuente de la cinta de opciones.
Formatos de bordes Se utilizan los formatos de alineacin para cambiar la posicin de los datos en la celda.
CARRERAS PROFESIONALES
CIBERTEC
SOFTWARE DE NEGOCIOS I
133
3.2.2. Estilos de celdas
Microsoft Office Excel proporciona un gran nmero de estilos de tabla (o estilos rpidos) predefinidos que puede utilizar para dar formato, rpidamente, a una tabla. Si los estilos de la tabla predefinida no satisfacen sus necesidades, puede crear y aplicar un estilo de tabla personalizado. Aunque slo se pueden eliminar los estilos de tabla personalizados, puede quitar cualquier estilo de tabla para que ya no se aplique a los datos. Puede realizar ajustes adicionales en el formato de tabla seleccionando opciones de estilos rpidos para los elementos de la tabla, como las filas de encabezado y de totales, la primera y la ltima columna, y las filas y columnas con bandas. Aplicar estilos de celda Para aplicar varios formatos en un solo paso y asegurarse de que las celdas presentan un formato coherente, se puede usar un estilo de celda. Los estilos de celda se definen como conjuntos definidos de caractersticas de formato, como fuentes (fuente: diseo grfico aplicado a todos los nmeros, smbolos y caracteres alfabticos. Para aplicar estilos de celda debe hacer lo siguiente: 1. Seleccione las celdas a modificar. 2. Haga clic en la ficha Inicio, grupo Estilos opcin Estilos de celda.
CIBERTEC
CARRERAS PROFESIONALES
134
3. Seleccione el estilo de celda de su preferencia.
Tambin, puede crear sus propios estilos de celda haciendo clic a la penltima opcin del listado de estilos.
Si por el contrario quiere borrar un estilo aplicado, debe seleccionar el estilo Normal.
Dar formato como tabla Otra de las caractersticas nuevas en la versin 2007, es el uso de formatos automticos a las tablas con la opcin Dar formato como tabla. Para aplicar este tipo de formato realice lo siguiente: 1. En la hoja de clculo, ubique el puntero de celda sobre la tabla a la que desea aplicar un estilo de tabla. 2. En la ficha Inicio, en el grupo Estilos, haga clic en el comando Dar formato como tabla.
3. Haga clic en el estilo de tabla que desea utilizar.
CARRERAS PROFESIONALES
CIBERTEC
SOFTWARE DE NEGOCIOS I
135
4. En la ventana Dar formato como tabla, verifique que el rango coincide con la tabla que est utilizando. Tambin, active la casilla La tabla tiene encabezados. Luego, haga en el botn Aceptar.
5. Observe el resultado en la tabla elegida.
Cuando se usa la funcin Dar formato como tabla, Office Excel, automticamente, inserta una tabla; este tipo de elemento incluye filtros automticos en la cabecera de las columnas. Si desea trabajar sin los filtros, haga clic en el botn Ordenar y filtrar, luego, desactive la opcin Filtro.
CIBERTEC
CARRERAS PROFESIONALES
136
6. Si decidi desactivar el filtro, entonces la apariencia final de la tabla ser similar a la siguiente:
Tambin, puede convertir la tabla en un rango utilizando la ficha Diseo de Herramientas de tabla y haciendo clic en el comando Convertir en rango.
Si desea convertir la tabla en rango haga clic en el botn S. La diferencia es que de aqu en adelante, cada vez que aplique el comando Dar formato de tabla, mantendr los formatos elegidos, pero no se activar nuevamente el filtro.
Formato condicional Las mejoras en el formato condicional son una caracterstica popular en Microsoft Office Excel 2007. El anlisis de datos nunca ha sido ms interesante y divertido. Ahora, puede realizar un seguimiento de las tendencias, revisar el estado, localizar datos y buscar valores mximos. El formato condicional se utiliza para aplicar formatos a determinadas celdas de la hoja de clculo, dependiendo de que se cumplan determinadas condiciones.
CARRERAS PROFESIONALES
CIBERTEC
SOFTWARE DE NEGOCIOS I
137
Para aplicar formatos condicionales realice lo siguiente: 1. Seleccione las celdas cuyo formato condicional desee agregar, modificar o quitar.
2. En la ficha Inicio, en el grupo Estilos haga clic en el comando Formato condicional.
3. Elija uno de los tipos de formato condicional.
4. Por ejemplo, utilizaremos la primera opcin Resaltar reglas de celdas.
CIBERTEC
CARRERAS PROFESIONALES
138
5. Escriba el nmero 300 y observe que de manera inmediata el formato condicional predeterminado se aplica sobre el rango seleccionado.
6. Si desea elija otro tipo de formato haciendo clic en el cuadro la lista Con.
7. Tambin, puede personalizar el formato, para ello, haga clic en la opcin Formato personalizado. Inmediatamente, aparecer la ventana Formato de celdas y en ella, podr elegir los formatos a su gusto.
Adems, puede solicitar ms reglas para definir los formatos condicionales. Para ello, haga clic en la opcin Ms reglas.
CARRERAS PROFESIONALES
CIBERTEC
SOFTWARE DE NEGOCIOS I
139
Los tipos de regla que puede considerar al establecer formatos condicionales son los siguientes: Tipo de regla
Valor de celda
Descripcin
Identificar nmeros, fechas y texto especficos en una lista de productos Identificar un nmero o texto modificado de forma dinmica en una lista de productos Identificar los valores superiores, inferiores y por encima del promedio en un informe sobre un reciente viaje de promocin de libros
Valor de celda (con frmula) Valores superiores e inferiores Por encima o por debajo del promedio Valores superiores e inferiores nico o duplicado Conjunto de iconos
Determinar quines son los dos mejores alumnos de la clase Buscar las filas duplicadas de una lista de clientes Ver el estado de los ingresos y las tendencias de un trimestre al siguiente Comparar los diferentes criterios de productos mediante una escala de clasificacin Examinar las tendencias de beneficios mes a mes Identificar las ventas regionales por debajo de $900.000 Comparar la altura de las montaas ms altas Examinar las distribuciones de ventas totales en las categoras de producto clave Sombrear filas alternas en un rango Comparar los datos en una celda fuera del rango de
Conjunto de iconos
Conjunto de iconos Conjunto de iconos Barras de datos Escala de 3 colores
Basado en frmulas Basado en frmulas
CIBERTEC
CARRERAS PROFESIONALES
140
Tipo de regla
Descripcin
celdas con formato condicional
Basado en frmulas
Sombrear una fila completa en la que deben cumplirse varios criterios Sombrear una fila completa si la fila es un valor nico
Basado en frmulas
Un rango de celdas puede tener ms de una regla de formato condicional que d como resultado verdadero. Ello puede ocasionar las siguientes situaciones: Que las reglas no entren en conflicto. Por ejemplo, si una regla aplica el formato a una celda con una fuente en negrita y otra regla aplica el formato con la misma celda con un color rojo, se aplica un formato a la celda con una fuente en negrita y color rojo. Debido a que no hay conflicto entre los dos formatos, se aplican ambas reglas. Cuando las reglas entran en conflicto. Por ejemplo, una regla establece un color de fuente de celda en rojo y otra establece un color de fuente de celda en verde. Debido a que estas dos reglas entran en conflicto, slo se puede aplicar una. La regla que se aplica es la de mayor prioridad.
Nuevos tipos de formato condicional Barra de datos Una barra de datos le ayuda a ver el valor de una celda con relacin a las dems. La longitud de la barra de datos representa el valor de la celda. Una barra ms grande representa un valor ms alto y una barra ms corta representa un valor ms bajo. Las barras de datos son tiles para encontrar nmeros ms altos y ms bajos especialmente con grandes cantidades de datos, como las mayores y menores ventas de juguetes en un informe de ventas. Escalas de color Las escalas de colores son guas visuales que ayudan a comprender la variacin y la distribucin de datos. Una escala de dos colores permite comparar un rango de celdas utilizando una gradacin de dos colores. El tono de color representa los valores superiores o inferiores. Por ejemplo, en una escala de colores verde y rojo, puede especificar que las celdas con el valor superior tengan un color ms verde y las celdas de valor inferior tengan un color ms rojo.
CARRERAS PROFESIONALES
CIBERTEC
SOFTWARE DE NEGOCIOS I
141
Conjunto de iconos Utilice un conjunto de iconos para comentar y clasificar datos de tres a cinco categoras separadas por un valor de umbral. Cada icono representa un rango de valores. Por ejemplo, en el conjunto de iconos de 3 flechas, la flecha roja hacia arriba representa valores ms altos, la flecha hacia el lado amarilla representa valores medios y la flecha hacia abajo verde representa valores ms bajos.
Actividades 1. En el cuadro elaborado en la actividad de la sesin anterior, aplique los formatos de celda y estilo que desee, de tal manera, que se asemeje a la muestra. Adems, aplique un formato condicional, tipo conjunto de iconos 5 partes, a los datos de la columna inters.
2. En el cuadro elaborado en la actividad de la sesin anterior, aplique los formatos de celda y estilo que desee, de tal manera, que se asemeje a la muestra. Adems, aplique los siguientes formatos condicionales: El precio deber resaltar los 3 precios ms altos. La cantidad deber resaltar las cantidades que estn por encima del promedio. El % de descuento mostrar iconos. El descuento en soles utilizar un formato condicional tipo barra de datos. La venta en soles, resaltar los datos con escalas del color.
3. En el cuadro elaborado en la actividad de la sesin anterior, aplique los formatos de celda y estilo que desee, de tal manera, que se asemeje a la muestra. Adems, aplique un formato condicional, tipo escalas de color, a las filas cuya cantidad de deposito sea mayor a 1750.
CIBERTEC
CARRERAS PROFESIONALES
142
4. En la siguiente actividad se debe calcular la columna Demora (das), restando la fecha actual menos la Fecha Vencimiento. Adems, mediante el uso de formatos condicionales, se debe resaltar de color morado (en degradado), todas las cuentas que tengan ms de 60 das de demora
5. Disee un cuadro que muestre sus notas obtenidas en ciclo hasta la fecha actual. Aplique a las celdas el formato y estilo que desee. Finalmente, utilice el formato condicional que desee a las notas que estn aprobadas.
CARRERAS PROFESIONALES
CIBERTEC
SOFTWARE DE NEGOCIOS I
143
3.3 FUNCIONES
Las funciones son frmulas predefinidas que ejecutan clculos utilizando valores especficos, denominados argumentos, en un orden determinado o estructura.
Las funciones pueden utilizarse para ejecutar operaciones simples o complejas. En la versin 2007, puede insertar una funcin utilizando la biblioteca de funciones de la ficha Frmulas.
Estructura de una funcin La estructura de una funcin comienza por el signo igual (=), seguido por el nombre de la funcin, un parntesis de apertura, los argumentos de la funcin separados por comas y un parntesis de cierre.
Nombre de funcin. Para obtener una lista de funciones disponibles, empiece a escribir el nombre de la funcin. La lista aparecer de manera automtica.
Argumentos. Los argumentos pueden ser nmeros, texto, valores lgicos como VERDADERO o FALSO, matrices, valores de error como #N/A o referencias de celda. El argumento que se designe deber generar un valor vlido para el mismo. Los argumentos pueden ser constantes, frmulas u otras funciones.
CIBERTEC
CARRERAS PROFESIONALES
144
Informacin sobre herramientas de argumentos. Cuando se escribe la funcin, aparece una informacin sobre herramientas con su sintaxis y sus argumentos. Por ejemplo, escriba = PROMEDIO( y aparecer la informacin relacionada a la funcin.
Escribir frmulas Cuando cree una frmula que contenga una funcin, el cuadro de dilogo Insertar funcin le ayudar a introducir las funciones de la hoja de clculo. A medida que se introduzca una funcin en la frmula, el cuadro de dilogo Insertar funcin ir mostrando el nombre de la funcin, cada uno de sus argumentos, una descripcin de la funcin y de cada argumento, el resultado actual de la funcin y el resultado actual de toda la frmula.
Funciones anidadas En algunos casos, puede que deba utilizar una funcin como uno de los argumentos de otra funcin. Por ejemplo, la siguiente frmula utiliza una funcin anidada PROMEDIO y compara el resultado con el valor 50.
Resultados vlidos. Cuando se utiliza una funcin anidada como argumento, deber devolver el mismo tipo de valor que el que utilice el argumento. Por ejemplo, si el argumento devuelve un valor VERDADERO o FALSO, la funcin anidada deber devolver VERDADERO o FALSO. Si ste no es el caso, Microsoft Excel mostrar el valor de error #VALOR! Lmites del nivel de anidamiento Una frmula puede contener como mximo 64 niveles de funciones anidadas. Si la Funcin B se utiliza como argumento de la Funcin A, la Funcin B es una funcin de segundo nivel. Por ejemplo, la funcin PROMEDIO y la funcin SUMA son ambas funciones de segundo nivel porque son argumentos de la funcin SI. Una funcin anidada dentro de la funcin PROMEDIO ser una funcin de tercer nivel, etc.
CARRERAS PROFESIONALES
CIBERTEC
SOFTWARE DE NEGOCIOS I
145
3.3.1. Funciones Matemticas
Funcin SUMA =SUMA (Rango) Realiza la suma de las celdas que contienen el rango especificado. Por ejemplo, en el cuadro de la derecha, el total de comisin se obtiene insertando la funcin: =SUMA(C2:C9)
3.3.2. Funciones Estadsticas
Funcin PROMEDIO =PROMEDIO(Nmero1;Nmero2;.) Funcin que nos devolver la media aritmtica de los nmeros o el rango encerrado entre parntesis
Funciones MAX y MIN
=MAX(Nmeros) =MIN(Nmeros) Estas funciones devuelven los valores mximo y mnimo respectivamente de un conjunto de nmeros.
CIBERTEC
CARRERAS PROFESIONALES
146
Funciones CONTAR y CONTARA =CONTAR (Rango) Cuenta las veces que aparece un elemento numrico en una lista. =CONTARA (Rango) Cuenta las veces que aparece un elemento de texto en una lista
3.3.3. Definir nombres de celdas
Un nombre es una forma abreviada de referirse a una referencia de celda, cuyo propsito, a primera vista, podra resultar difcil de comprender. La siguiente informacin muestra ejemplos habituales de nombres y de cmo pueden mejorar la claridad y la comprensin. Tipo de ejemplo
Referencia Constante Frmula
Ejemplo sin nombre
=SUMA(C20:C30) =PRODUCTO(A5;0,16) =SUMA(BUSCARV(A1;B1:F20;5;FALSO); -G5) C4:G36
Ejemplo con nombre
=SUMA(VentasPrimerTrimestre) =PRODUCTO(Precio;IVA) =SUMA(Existencias;-Pedidos)
Tabla
=MayoresVentas06
Tipos de nombres Se pueden crear y utilizar varios tipos de nombres. Nombre definido. Es un nombre que representa una celda, un rango de celdas, una frmula o un valor de constante. Puede crear sus propios nombres definidos aunque, en ocasiones, Microsoft Office Excel los crea por el usuario; por ejemplo, cuando se establece un rea de impresin. Nombre de tabla. Nombre de una tabla de Excel, que es un conjunto de datos relacionados que se guardan en registros (filas) y campos (columnas). Excel crea nombres de tabla predeterminados, como Tabla1, Tabla2, etc., cada vez que inserte una tabla de Excel, pero le puede cambiar el nombre para darle un mayor significado.
CARRERAS PROFESIONALES
CIBERTEC
SOFTWARE DE NEGOCIOS I
147
El mbito de un nombre Todos los nombres tienen un mbito, para una hoja de clculo especfica o para todo el libro. El mbito de un nombre es la ubicacin en la se reorganiza sin calificacin. Por ejemplo: Si ha definido un nombre, como Presupuesto_FY08 y su mbito es la Hoja1, el nombre, si no se califica, slo se reconoce en la Hoja1, pero no en Hoja2 ni en Hoja3 sin calificacin. Para usar un nombre de hoja de clculo local en otra hoja de clculo, puede calificarla si la precede del nombre de la hoja, como muestra el siguiente ejemplo: Hoja1!Presupuesto_FY08 Si ha definido un nombre, como Objetivos_Dpto_Ventas, y su mbito es el libro, ese nombre se reconoce en todas las hojas de clculo de ese libro, pero en ningn otro libro. Un nombre debe ser nico en su mbito. Excel impide que el usuario defina un nombre que no sea nico en su mbito. Sin embargo, puede usar el mismo nombre en mbitos distintos. Por ejemplo, puede definir un nombre, como IngresosBrutos, cuyo mbito sean Hoja1, Hoja2 y Hoja3 en el mismo libro. Aunque cada nombre sea el mismo, cada uno de ellos es nico en su mbito. Debera hacerlo as para asegurarse de que una frmula que use el nombre, IngresosBrutos, siempre haga referencia a las mismas celdas en el nivel de hoja de clculo local. Incluso, puede definir el mismo nombre, IngresosBrutos, para el nivel de libro global, pero nuevamente el mbito es nico. En este caso, no obstante, se puede producir un conflicto de nombres y para resolverlo, de forma predeterminada, Excel usa el nombre definido para la hoja de clculo, ya que el nivel de hoja de clculo local tiene prioridad respecto al libro global. Si desea reemplazar la prioridad y usar el nombre del libro, puede eliminar la ambigedad del nombre si coloca un prefijo en el nombre del libro como se muestra en el siguiente ejemplo: ArchivoLibro!IngresosBrutos Crear y especificar nombres Puede crear un nombre con cualquiera de estos mtodos: Cuadro Nombre de la barra de frmulas. Es la forma ms adecuada de crear un nombre en el nivel de libro para un rango seleccionado. Crear un nombre a partir de una seleccin. Puede crear nombres, cmodamente, partiendo de los rtulos de fila y de columna existentes mediante una seleccin de celdas de la hoja de clculo. Cuadro de dilogo Nombre nuevo. Es el mtodo ms adecuado si desea tener ms flexibilidad al crear nombres; por ejemplo, especificar un mbito de nivel de hoja de clculo local o crear un comentario de nombre.
CIBERTEC
CARRERAS PROFESIONALES
148
Reglas de sintaxis para los nombres A continuacin, se muestra una lista de las reglas de sintaxis que necesita conocer para crear y editar referencias estructuradas.
Restricciones
Caracteres vlidos
Descripcin
El primer carcter de un nombre debe ser una letra, un carcter de subrayado (_) o una barra inversa (\). El resto de los caracteres del nombre pueden ser letras, nmeros, puntos y caracteres de subrayado. Los nombres no pueden ser iguales a la referencia de una celda, como Z$100 o L1C1. No se permiten espacios. Use el carcter de subrayado (_) y el punto (.) como separadores de palabras; por ejemplo, Ventas_Impuestos o Primer.Trimestre. Un nombre puede contener un mximo de 255 caracteres. Los nombres pueden contener letras en maysculas y minsculas. Excel no diferencia entre caracteres en maysculas y minsculas en los nombres. Por ejemplo, Si cre el nombre Ventas y, a continuacin, crea otro nombre denominado VENTAS en el mismo libro, Excel le pide que elija un nombre nico.
Nombres de celda no permitidos Los espacios no son vlidos
Longitud del nombre
Distincin entre maysculas y minsculas
No puede usar las letras "C", "c", "L" ni "l" como nombre definido, ya que estas dos letras se usan como formas abreviadas para seleccionar una fila o columna de la celda seleccionada, actualmente, cuando las especifique en un cuadro de texto Nombre o Ir a.
Crear un nombre para la celda o el rango de celdas de una hoja de clculo 1. Seleccione la celda, el rango de celdas o selecciones no adyacentes a los que desee asignar un nombre. 2. Haga clic en el cuadro Nombre en el extremo izquierdo de la barra de frmulas
3. Escriba el nombre que desee usar para referirse a la seleccin. Los nombres pueden tener una longitud mxima de 255 caracteres. 4. Presione la tecla <ENTER>.
CARRERAS PROFESIONALES
CIBERTEC
SOFTWARE DE NEGOCIOS I
149
Tambin, puede crear nombre a un rango utilizando la Ficha Frmulas y las opciones del grupo Nombres definidos.
Actividades 1. Aplique las funciones promedio, mximo y mnimo en el siguiente cuadro de notas:
Aplique al cuadro los formatos que desee. 2. Aplique las funciones estadsticas solicitadas en los siguientes cuadros.
Zona Norte Centro Sur Total Max Min Promedio Alumnos Alumno 1 Alumno 2 Alumno 3 Alumno 4 Max Min Promedio Ene 1000 380 540 Feb 400 1000 435 Mar 450 1000 390 Total
Ingls 15
Sw1 20 16 8 18
Mate 19 15 15
Prom
3. En un libro nuevo, inserte los siguientes datos:
CIBERTEC
CARRERAS PROFESIONALES
150
Luego calcule las siguientes estadsticas:
Cuadro Estadstico
Nro. de registros Promedio Cantidad Mnimo Precio Mximo Descuento Total Impuesto
CARRERAS PROFESIONALES
CIBERTEC
SOFTWARE DE NEGOCIOS I
151
3.4
GRFICOS
Los grficos muestran los datos en imgenes y por ser llamativos, facilitan a los usuarios las comparaciones, tramas y tendencias de los datos. En Excel, los grficos pueden ser parte de una hoja de clculo o podra ocupar toda una hoja de grfico. En Microsoft Office Excel 2007, es fcil crear grficos de aspecto profesional. Slo con seleccionar un tipo, un diseo y estilo de grfico, obtendr resultados profesionales inmediatos cada vez que cree un grfico. Para hacerlo an ms sencillo, puede guardar sus grficos favoritos como una plantilla de grfico que podr aplicar cuando cree un nuevo grfico.
Elementos de los grficos Un grfico consta de numerosos elementos. Algunos de ellos se presentan de forma predeterminada y otros se pueden agregar segn las necesidades. Para cambiar la presentacin de los elementos del grfico puede moverlos a otras ubicaciones dentro del grfico o cambiar su tamao o su formato. Tambin, puede eliminar los elementos del grfico que no desee mostrar.
CIBERTEC
CARRERAS PROFESIONALES
152
1 2 3 4 5 6 7
El rea del grfico es todo el grfico junto con todos sus elementos. El rea de trazado del grfico. Los puntos de datos son los valores individuales trazados en un grfico y representados con barras, columnas, lneas, sectores, puntos y otras formas denominadas marcadores de datos. Los ejes son las lneas que rodean el rea de trazado de un grfico utilizada como marco de referencia de medida. La leyenda es el cuadro que identifica los diseos o colores asignados a las series de datos o categoras de un grfico. El ttulo es el texto descriptivo que se alinea con un eje o se centra en la parte superior de un grfico. La etiqueta de datos es la que proporciona informacin adicional acerca de un marcador de datos que puede usar para identificar los detalles de un punto de datos de una serie de datos.
3.4.1. Tipos de grficos
Microsoft Excel admite muchos tipos de grficos. A continuacin, se muestra una galera de ejemplos de grficos para que pueda determinar qu tipos de grficos son los mejores para sus datos. Columnas Se pueden trazar datos que se organizan en columnas o filas de una hoja de clculo en un grfico de columnas. Este tipo de grfico es til para mostrar cambios de datos en un perodo de tiempo o para ilustrar comparaciones entre elementos.
En los grficos de columnas, las categoras se organizan en el eje horizontal y los valores en el eje vertical Los grficos de columnas tienen los siguientes subtipos de grfico:
CARRERAS PROFESIONALES
CIBERTEC
SOFTWARE DE NEGOCIOS I
153
Columnas agrupadas y columnas agrupadas en 3D Los grficos de este tipo comparan valores entre categoras. Un grfico de columnas agrupadas muestra valores en rectngulos verticales en 2D. Un grfico de columnas agrupadas en 3D, de forma simple, muestra los datos con perspectiva 3D; no se usa un tercer eje de valores (eje de profundidad).
Columnas apiladas y columnas apiladas en 3-D Estos grficos muestran la relacin de elementos individuales con el conjunto, comparando la contribucin de cada valor con un total entre categoras. Puede utilizar un grfico de columnas apiladas cuando tiene varias series de datos y desea destacar el total.
Columnas 100% apiladas y columnas 100% apiladas en 3D Estos grficos comparan el porcentaje con que contribuye cada valor a un total de categoras. Puede utilizar estos tipos de grficos cuando tenga tres o ms series de datos y desee destacar las contribuciones al conjunto, especialmente, si el total es el mismo para cada categora.
Columnas 3D Estos grficos utilizan tres ejes que se pueden modificar (un eje horizontal, un eje vertical y un eje de profundidad) y comparan puntos de datos. Puede utilizar este tipo de grfico cuando desee comparar del mismo modo datos entre categoras y entre series.
Cilindro, cono y pirmide Los grficos de cilindros, conos y pirmides estn disponibles en los mismos tipos de grficos agrupados, apilados, 100% apilados y en 3D proporcionados para grficos de columnas rectangulares, y muestran y comparan datos de la misma manera. La nica diferencia es que estos tipos de grficos muestran formas de cilindro, cono y pirmide en lugar de rectngulos.
CIBERTEC
CARRERAS PROFESIONALES
154
Barra Los grficos de barras muestran comparaciones entre elementos individuales. Piense en utilizar un grfico de barras cuando: Las etiquetas de eje son largas. Los valores que se muestran son duraciones. Los grficos de barras tienen los siguientes subtipos de grfico: Barra agrupada y barra agrupada en 3D Barra apilada y barra apilada en 3D Barras 100% apiladas y barras 100% apiladas en 3D Cilindro, cono y pirmide horizontales
Tome en cuenta las mismas consideraciones mencionaron para los grficos de columnas.
que
se
Circular En un grfico circular, se pueden representar datos contenidos en una columna o una fila de una hoja de clculo. Los grficos circulares slo tienen una serie de datos. Utilice un grfico circular cuando: Slo tenga una serie de datos que desee trazar. Ninguno de los valores que desea trazar es negativo. Casi ninguno de los valores que desea trazar son valores cero. No tiene ms de siete categoras. Las categoras representan partes de todo el grfico circular.
CARRERAS PROFESIONALES
CIBERTEC
SOFTWARE DE NEGOCIOS I
155
Lnea Los grficos de lnea pueden mostrar datos continuos en el tiempo, establecidos frente a una escala comn y, por tanto, son ideales para mostrar tendencias en datos a intervalos iguales. En un grfico de lneas, los datos de categora se distribuyen, de manera uniforme, en el eje horizontal y todos los datos de valor se distribuyen uniformemente en el eje vertical.
Use este tipo de grficos si las etiquetas de categoras son textos, y representan valores que estn separados entre s, por ejemplo meses, trimestres o ejercicios fiscales. Este tipo de grfico es vlido, especialmente, si hay ms de una serie. Si slo hay una, se recomienda utilizar un grfico de categoras. Utilice tambin, un grfico de lneas si tiene etiquetas numricas con valores separados entre s de manera uniforme, especialmente aos. Si tiene ms de diez etiquetas numricas, utilice en su lugar un grfico de dispersin. Dispersin XY Estos grficos muestran la relacin entre los valores numricos de varias series de datos o trazan dos grupos de nmeros como una nica serie de coordenadas XY. Este grfico muestra intervalos desiguales, o agrupaciones, de datos y se usa para mostrar y comparar valores numricos, por ejemplo datos cientficos, estadsticos y de ingeniera. Piense en utilizar un grfico de dispersin cuando: Desea cambiar la escala del eje horizontal. Desea convertir dicho eje en una escala logartmica. Los espacios entre los valores del eje horizontal no son uniformes. Hay muchos puntos de datos en el eje horizontal. Desea mostrar con eficacia datos de hoja de clculo que incluyen pares o conjuntos de valores agrupados y ajustar las escalas independientes de un grfico de dispersin para revelar ms informacin acerca de los valores agrupados. Desea mostrar similitudes entre grandes conjuntos de datos en lugar de diferencias entre puntos de datos. Desea comparar muchos puntos de datos sin tener en cuenta el tiempo;
CIBERTEC
CARRERAS PROFESIONALES
156
cuantos ms datos incluya en un grfico de dispersin, mejores sern las comparaciones que podr realizar. rea Se pueden trazar datos que se organizan en columnas o filas de una hoja de clculo en un grfico de rea. Los grficos de rea destacan la magnitud del cambio en el tiempo y se pueden utilizar para llamar la atencin hacia el valor total en una tendencia.
Utilice este tipo de grfico cuando desee representar el beneficio en el tiempo en un grfico de rea para destacar el beneficio total. Al mostrar la suma de los valores trazados, un grfico de rea tambin, muestra la relacin de las partes con un todo.
Burbuja En este tipo de grfico, se pueden trazar los datos que se organizan en columnas en una hoja de clculo de manera que los valores x se muestran en la primera columna y los valores y correspondientes y los valores de tamao de burbuja se muestran en columnas adyacentes. Por ejemplo, organizara los datos como se muestra en el siguiente ejemplo.
CARRERAS PROFESIONALES
CIBERTEC
SOFTWARE DE NEGOCIOS I
157
Radial El grfico radial compara los valores agregados de muchas series de datos.
Para crear un grfico radial, debe tomar en cuenta una organizacin de los datos como la siguiente:
CIBERTEC
CARRERAS PROFESIONALES
158
Superficie Se pueden trazar datos que se organizan en columnas o filas de una hoja de clculo en un grfico de superficie. Un grfico de superficie es til cuando busca combinaciones ptimas entre dos conjuntos de datos. Como en un mapa topogrfico, los colores y las tramas indican reas que estn en el mismo rango de valores. Puede utilizar un grfico de superficie cuando ambas categoras y series de datos sean valores numricos.
Este grfico muestra las diversas combinaciones de temperaturas y tiempos que dan como resultado la misma medida de resistencia a la tensin.
CARRERAS PROFESIONALES
CIBERTEC
SOFTWARE DE NEGOCIOS I
159
Anillo En un grfico de anillos se pueden representar datos organizados nicamente en columnas o en filas de una hoja de clculo. Al igual que un grfico circular, un grfico de anillos muestra la relacin de las partes con un todo pero puede contener ms de una serie de datos
Cotizaciones Se pueden trazar datos que se organizan en columnas o filas en un orden especfico en una hoja de clculo en un grfico de cotizaciones. Este grfico se utiliza con mayor frecuencia para mostrar la fluctuacin de los precios de las acciones. Sin embargo, este grfico tambin, se puede utilizar para datos cientficos. Por ejemplo, podra utilizar un grfico de cotizaciones para indicar la fluctuacin de las temperaturas diarias o anuales. Debe organizar los datos en el orden correcto para crear grficos de cotizaciones.
CIBERTEC
CARRERAS PROFESIONALES
160
3.4.2. Creacin de grficos
Para crear un grfico bsico en Excel que pueda modificar y dar formato ms adelante, debe especificar, en primer lugar, los datos del grfico en una hoja de clculo. A continuacin, slo tiene que seleccionarlos y elegir el tipo de grfico que desea utilizar en la cinta de opciones de la ficha Insertar, grupo Grficos. Datos de la hoja de clculo Grfico creado a partir de datos de la hoja de clculo
Realice los siguientes pasos para crear un grfico: 1. Seleccione las celdas que contienen los datos que desea utilizar en el grfico.
Si las celdas que desea seleccionar para el grfico no estn en un rango continuo presione la tecla CTRL y mantenindola presionada seleccione con el mouse los otros grupos de celda que desee incluir.
2. En la ficha Insertar, en el grupo, haga clic al tipo de grfico que sea insertar. Por ejemplo, haga clic en el grfico Columna.
3. Seleccione el tipo de grfico.
CARRERAS PROFESIONALES
CIBERTEC
SOFTWARE DE NEGOCIOS I
161
4. De manera inmediata, podr observar el grfico en la hoja donde estn los datos seleccionados.
CIBERTEC
CARRERAS PROFESIONALES
162
Diseo de Grfico Puede cambiar el diseo de un grfico realizando el siguiente procedimiento. 1. Haga clic sobre el grfico. 2. Seleccione la ficha Diseo y el grupo Diseos de grficos.
3. Si desea ver ms diseos, haga clic en el botn Ms y elija el de su preferencia.
El resultado ser similar al siguiente:
CARRERAS PROFESIONALES
CIBERTEC
SOFTWARE DE NEGOCIOS I
163
Cambiar datos entre filas y columnas Realice el siguiente procedimiento. 1. Haga clic sobre el grfico. 2. Seleccione la ficha Diseo y el grupo Datos. 3. Haga clic en el comando Cambiar entre filas y columnas.
El resultado ser similar al siguiente:
Utilice el recuadro del ttulo del grfico y escriba el ttulo ms conveniente.
Consideraciones sobre grficos 1. Tenga listos los datos que va a graficar. 2. Si desea colocar un grfico en una hoja nueva, haga clic sobre l y elija Mover grfico. 3. En caso quiera cambiar los colores preestablecidos del grficos, elija otro estilo de grfico en la ficha Diseo, grupo estilos de diseo.
CIBERTEC
CARRERAS PROFESIONALES
164
Actividades 1. En un libro nuevo, escriba los siguientes datos:
Tome en consideracin que las ventas estn en nuevos soles. 2. Realice el siguiente grfico en una hoja nueva.
3. Inserte un grfico circular con las ventas semestrales del vendedor Rafael Granda. 4. Inserte un grfico de barras con las ventas del segundo trimestre de las vendedoras Alessandra Villacorta, Noem Delgado y Norelia Villalobos. 5. En un libro nuevo, escriba los siguientes datos:
6. Con los datos de la hoja 1, inserte el siguiente grfico en la hoja 2:
CARRERAS PROFESIONALES
CIBERTEC
SOFTWARE DE NEGOCIOS I
165
7. Con los datos de la hoja 1, inserte el siguiente grfico en la hoja 3:
Ventas 2007
400 Nuevos Soles 300 200 100 0 Trim1
Azcar
Trim2
Arroz Caf
8. En una hoja nueva inserte un grfico tipo barras apiladas que permita mostrar las ventas del primer semestre del ao 2007 de los productos azcar y caf. 9. Inserte el siguiente grfico en una hoja nueva que se llamar Grfico2.
Producciones del Trimestre 4 - Ao 2007
Azcar Arroz Caf
35.29%
31.37%
33.33%
Fuente: Departamento de Produccin
CIBERTEC
CARRERAS PROFESIONALES
166
Resumen
Las frmulas en Excel son expresiones que se utilizan para realizar clculos o procesamiento de valores, produciendo un nuevo valor que ser asignado a la celda en la cual se introduce dicha frmula. En una frmula, por lo general, intervienen valores que se encuentran en una o ms celdas de un libro de trabajo. Las frmulas estn conformadas por operadores de clculo, llamados operandos y, con frecuencia, por funciones. Para introducir una frmula en una celda, se debe entrar como primer carcter el signo igual. De forma predeterminada Excel convierte las referencias en relativas. Esto quiere decir que la referencia indica una celda en un ubicacin especfica, y si por ejemplo, se copia esta frmula en otras celdas, la referencia se ajustar automticamente. Para cambiar la referencia de celdas en una frmula se utiliza la tecla de funcin F4. En cambio las referencias absolutas permanecen inalterables. De esta manera, si se copia la celda en otra, la referencia permanecer. Las referencias absolutas van precedidas del signo $. De modo similar, en las referencias mixtas una de las coordenadas es fija y la otra es relativa, de tal manera que si la referencia es $J7, la columna es absoluta y la fila es relativa. Para distinguir los diferentes tipos de informacin se puede modificar las celdas aplicando formatos de celdas o estilos. En la versin de Excel 2007, los estilos de celdas abarcan la aplicacin de estilos de celdas, formatos condicionales y tablas. Otra de las caractersticas nuevas en la versin 2007, es el uso de formatos automticos a los cuadros con la opcin dar formato como tabla, lo cual permite trabajar con los comandos de bases de datos como filtros de manera directa, as como llenar frmulas de manera ms rpida y eficiente. Una funcin, es una serie de frmulas pero en forma simplificada, ms sencilla y ms fcil de escribirse. Las funciones resuelven problemas que tambin se pueden resolver con frmulas normales, pero lo hacen en un slo paso en lugar de varios. El presentar los datos en forma grfica nos permite compararlos, observar sus cambios, verlos en forma conjunta y reducida. Adems de esto, las grficas se pueden adecuar y modificar para crear un mayor impacto en la persona que recibe la informacin, ayudando en su comprensin y anlisis. Si desea saber ms acerca de estos temas, puede consultar las siguientes pginas. http://www.aulafacil.com/excel-2007/curso/lecc21excel.htm En esta direccin hallar un tutorial sobre frmulas en Excel http://office.microsoft.com/home/video.aspx?assetid=XT100484543082&width=88 4&height=540&startindex=0&CTT=11&Origin=HA100484503082&app=EXCEL&ver =12 En esta direccin encontrar un video sobre las novedades de este programa.
CARRERAS PROFESIONALES
CIBERTEC
SOFTWARE DE NEGOCIOS I
167
http://www.aulaclic.es/excel2007/b_4_2_1.htm Aqu hallar un tutorial sobre el uso de las referencias. http://www.aulaclic.es/excel2007/epp_17_3_1.htm http://www.videotutoriales.es/temario-curso-excel2007/formatocondicional/index.html Aqu hallar tutoriales sobre el uso de formato condicional. http://www.scribd.com/doc/7422405/Ejercicios-excel-2007practicas-excel2007Practicar-Con-Las-Opciones-de-Formato-de-Condidiconal Aqu hallar ejercicios sobre formato condicional. http://www.aulaclic.es/excel2007/t_4_1.htm Aqu hallar un tutorial sobre funciones de Excel. http://www.aulaclic.es/excel2007/t_11_1.htm http://office.microsoft.com/es-es/excel/HP012337283082.aspx http://www.aulafacil.com/excel-2007/curso/lecc32excel.htm Aqu hallar tutoriales sobre la creacin de grficos con Excel. http://office.microsoft.com/es-es/excel/HA102004993082.aspx En esta pgina, hallar un video que le mostrar cmo crear un grfico.
CIBERTEC
CARRERAS PROFESIONALES
Вам также может понравиться
- Programacion Orientada A ObjetosДокумент218 страницProgramacion Orientada A ObjetosManuel López100% (1)
- GFPI-F-019 - Formato - Guia - de - Aprendizaje #15 PROCESADOR DE TEXTO UltimoДокумент12 страницGFPI-F-019 - Formato - Guia - de - Aprendizaje #15 PROCESADOR DE TEXTO UltimoleonardoduarteОценок пока нет
- Ean250 - Informatica Aplicada A La AdministracionДокумент56 страницEan250 - Informatica Aplicada A La AdministracionJaime Maturana100% (1)
- Manual Ads1 CompressДокумент117 страницManual Ads1 CompressEnriqueОценок пока нет
- Manual 2012-II 04 Lenguaje de Programación II (0480)Документ163 страницыManual 2012-II 04 Lenguaje de Programación II (0480)Roxana FigueroaОценок пока нет
- Laboratorio de Analisis y Diseño de Sistemas 1Документ67 страницLaboratorio de Analisis y Diseño de Sistemas 1RaúlОценок пока нет
- Word 1Документ27 страницWord 1Marco Antonio Tasilla ChilónОценок пока нет
- Manual de Office 2013Документ175 страницManual de Office 2013tavo_ob71881Оценок пока нет
- CIBERTEC - Semana 1 - 2 - 3 y 4Документ34 страницыCIBERTEC - Semana 1 - 2 - 3 y 4Jose Carlos Vargas MedinaОценок пока нет
- RedesDeVoz Lab PDFДокумент119 страницRedesDeVoz Lab PDFJesús Mendoza PadillaОценок пока нет
- CIBERTEC - Seguridad y Auditoría de TI 5 - 9Документ44 страницыCIBERTEC - Seguridad y Auditoría de TI 5 - 9carlosvargasmedinaОценок пока нет
- Pruebas de SoftwareДокумент129 страницPruebas de SoftwareCinthia Ramos HerreraОценок пока нет
- Manual de ASP NETДокумент146 страницManual de ASP NETOem Oem-pk100% (1)
- TT Cubos de Información OLAPДокумент122 страницыTT Cubos de Información OLAPSergio LandinОценок пока нет
- Manual Cubos OLAPДокумент19 страницManual Cubos OLAPHarley Solano100% (1)
- IBM Data QualityДокумент323 страницыIBM Data QualityErick LugoОценок пока нет
- Taller Financiero en Inteligencia de NegociosДокумент18 страницTaller Financiero en Inteligencia de NegociosAlexandra Barreto Viana67% (3)
- Oracle - Creación MANUAL de Una Base de Datos 11g en WindowsДокумент20 страницOracle - Creación MANUAL de Una Base de Datos 11g en Windowslocuto100% (1)
- RedesDeVoz LabДокумент119 страницRedesDeVoz LabJhonathan GuadalupeОценок пока нет
- Manual para Crear Una Base de Datos en SQL Server 2008Документ11 страницManual para Crear Una Base de Datos en SQL Server 2008Lay Qr67% (3)
- Ingenieria Requerimientos v2Документ225 страницIngenieria Requerimientos v2Oscar HunterОценок пока нет
- Análisis de Seguridad DockerДокумент36 страницAnálisis de Seguridad DockerMaximiliano OsorioОценок пока нет
- Inteligencia de Negocios LaboratorioДокумент173 страницыInteligencia de Negocios Laboratorioadriana_e_sosaОценок пока нет
- Tutorial de POO en C++Документ14 страницTutorial de POO en C++EdwinElPaisa50% (2)
- Inteligencia de Negocios - Data WarehouseДокумент7 страницInteligencia de Negocios - Data WarehouseAhias PortilloОценок пока нет
- Curso ISO 29110Документ4 страницыCurso ISO 29110Jhos LaraОценок пока нет
- Creacion SolucionesДокумент59 страницCreacion Solucionescrisgil79100% (2)
- Construccíon de Un Datamart Orientado A Las Ventas para La Toma de Decisiones en La Empresa Amevet CIA. Ltda.Документ47 страницConstruccíon de Un Datamart Orientado A Las Ventas para La Toma de Decisiones en La Empresa Amevet CIA. Ltda.Alain David FloresОценок пока нет
- Cómo Crear Un Servidor Remoto Mediante VisualДокумент4 страницыCómo Crear Un Servidor Remoto Mediante VisualjhonedwardОценок пока нет
- Openshift PresentacionДокумент11 страницOpenshift PresentaciondjscratchОценок пока нет
- Trabajo Sobre Servicios WebДокумент16 страницTrabajo Sobre Servicios WebJuliana DulceyОценок пока нет
- Lab-06 Universidad Continental Ing de SistemasДокумент10 страницLab-06 Universidad Continental Ing de SistemasJerson Luis VicenteОценок пока нет
- Cubos OLAPДокумент4 страницыCubos OLAPmc1975Оценок пока нет
- Introduccion UMLДокумент109 страницIntroduccion UMLElvin Jose LandetaОценок пока нет
- Desarrollo de la aplicación Android: Guía turística para el municipio de CulleraОт EverandDesarrollo de la aplicación Android: Guía turística para el municipio de CulleraОценок пока нет
- Proyecto Final Computacion 1Документ24 страницыProyecto Final Computacion 1Alice DuranОценок пока нет
- Cap 01 - Word 2007v2Документ28 страницCap 01 - Word 2007v2Jose Valera GarcíaОценок пока нет
- Tarea Word 9Документ5 страницTarea Word 9BIANCKA55Оценок пока нет
- Manual Word 2013Документ133 страницыManual Word 2013alejandroОценок пока нет
- Preguntas de ProgramasДокумент36 страницPreguntas de ProgramasJavier Ramos100% (1)
- Ventajas y Desventajas de Word 2007Документ9 страницVentajas y Desventajas de Word 2007Las Mujeres Mas Lindas de Jacal0% (1)
- MICROSOFT OFFICE TrabajoДокумент7 страницMICROSOFT OFFICE TrabajoFernando TabataОценок пока нет
- Cuadro Comparativo Herramientas OfimáticasДокумент8 страницCuadro Comparativo Herramientas OfimáticasKoriss Barreto100% (2)
- Trabajo de Infromatica WordДокумент16 страницTrabajo de Infromatica WordBills Arthur Wingrove LynchОценок пока нет
- Manual Office Nivel IntermedioДокумент64 страницыManual Office Nivel IntermedioDalila Tenorio NuñezОценок пока нет
- UM2 HerramientasTecnológicasParaElAprendizaje 2023-2.nuevaДокумент17 страницUM2 HerramientasTecnológicasParaElAprendizaje 2023-2.nuevaiza1991.ciОценок пока нет
- Ventajas Word 2007Документ3 страницыVentajas Word 2007JAIME SALINAS VIVEROSОценок пока нет
- VV - AA.: Word 2000 AvanzadoДокумент5 страницVV - AA.: Word 2000 AvanzadoLuis De La Cruz RojasОценок пока нет
- 29 Ortiz Miguel Diagnostico Icontec 30 01 2020Документ10 страниц29 Ortiz Miguel Diagnostico Icontec 30 01 2020Miguel Ortiz LozadaОценок пока нет
- Componentes de MicrosoftДокумент9 страницComponentes de MicrosoftMaria Isabel De la Rosa SaezОценок пока нет
- Temario OfficeДокумент3 страницыTemario OfficerobertflowersОценок пока нет
- Parte1ribbonfluente PDFДокумент35 страницParte1ribbonfluente PDFIesus AlbertОценок пока нет
- Diplomado en Word Excel Access y Powerpoint ACTUALДокумент3 страницыDiplomado en Word Excel Access y Powerpoint ACTUALmartharr_24Оценок пока нет
- Practica WordДокумент2 страницыPractica WordElias G Manzaneda MamaniОценок пока нет
- Practica 1 CompuДокумент5 страницPractica 1 CompuKeila CamposОценок пока нет
- Operador de ComputadorasДокумент6 страницOperador de Computadoraspoliitecnico2023Оценок пока нет
- Word-Descargable Unidad 1Документ4 страницыWord-Descargable Unidad 1Marisa FloresОценок пока нет
- Manual Word 2010 - CINFOДокумент87 страницManual Word 2010 - CINFOManuel Mendoza Chávez50% (2)
- Ejer PAU ElectromagnetismoДокумент10 страницEjer PAU Electromagnetismocrisely2014Оценок пока нет
- Elecstat 018Документ2 страницыElecstat 018crisely2014Оценок пока нет
- Polo Del ConocimientoДокумент16 страницPolo Del Conocimientocrisely2014Оценок пока нет
- WalonДокумент2 страницыWaloncrisely2014Оценок пока нет
- ISB Manual 2 DVD Version 2005 (Fixed)Документ63 страницыISB Manual 2 DVD Version 2005 (Fixed)Walter GodoyОценок пока нет