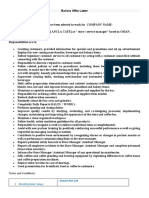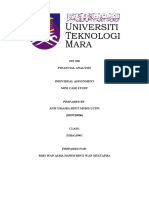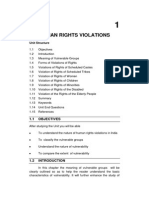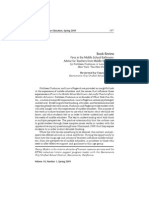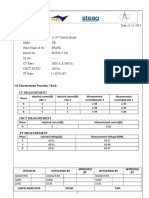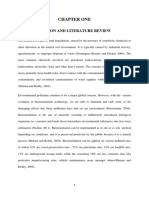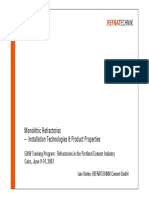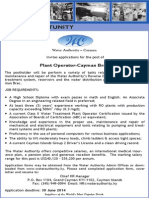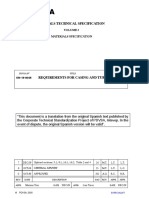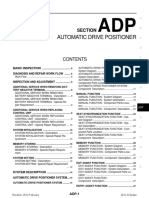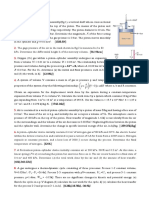Академический Документы
Профессиональный Документы
Культура Документы
Administer's Guide Rightfax
Загружено:
BalajiИсходное описание:
Авторское право
Доступные форматы
Поделиться этим документом
Поделиться или встроить документ
Этот документ был вам полезен?
Это неприемлемый материал?
Пожаловаться на этот документАвторское право:
Доступные форматы
Administer's Guide Rightfax
Загружено:
BalajiАвторское право:
Доступные форматы
Version 8.
Administrators Guide
ii
Edition
Part number: 2005-87203-00 Rev 01 Information in this document applies to version 8.7 of the RightFax Administrators Guide.
Trademarks
Captaris and RightFax are trademarks of Captaris, Inc. All other company names, brand names, and product names are the property and/or trademarks of their respective companies.
Copyright Notice
2004 Captaris, Inc. All rights reserved. Captaris 10885 NE 4th Street Suite 400 Bellevue, WA 98004 (425) 455-6000 http://www.captaris.com Printed and bound in the United States of America. No part of this publication may be reproduced, transmitted, transcribed, stored in a retrieval system, or translated into any language in any form by any means without the written permission of Captaris, Inc. Information in this document is subject to change without notice. Companies, names, and data used in examples herein are fictitious unless otherwise noted.
JetPCL PCL Emulation Software copyright 1990-2003 Tech Know Systems, Ltd. Company, All rights reserved. Portions copyright 1999 Ligature. All rights reserved. Portions copyright 1988, 1996 Aladdin Enterprises. All rights reserved. Portions copyright 1993 Soft Horizons. All rights reserved. Outside In Viewer Technology copyright 1992-2003 Inso Corporation. All rights reserved. Copyright TMS, Inc. 1994-2002. All rights reserved. Portions copyright 2001 artofcode LLC. Portions Copyright 1996, 2001 Artifex Software Inc. Portions Copyright 1998 Soft Horizons. All Rights Reserved. Adobe, Acrobat, and the Acrobat logo are trademarks of Adobe Systems Incorporated. Includes Adobe PDF Library technology. All rights reserved. PostScript is a trademark of Adobe Systems Incorporated. This software is based in part on the work of the Independent JPEG Group.
iii
Captaris, Inc. Software License Agreement
READ THIS AGREEMENT CAREFULLY BEFORE INSTALLING OR USING THE SOFTWARE PROVIDED UNDER THIS AGREEMENT. IF YOU DO NOT ACCEPT THIS AGREEMENT, PROMPTLY RETURN ALL SOFTWARE, EQUIPMENTAND RELATED ITEMS SUPPLIED WITH THE SOFTWARE. YOUR MONEY WILL BE REFUNDED IN FULL. OTHERWISE, BY INSTALLING OR USING THE SOFTWARE YOU ACCEPT THE TERMS OF THIS AGREEMENT. Section 1. Grant of License Captaris, Inc. (Captaris) grants you (you or Customer) a limited, nonexclusive, perpetual (unless terminated as provided herein), nontransferable license to use the computer software that accompanies this Agreement, including related documentation, information, and materials (collectively, the Captaris Software) in accordance with the terms of this Agreement and any applicable Addendum. Except as otherwise set forth in an Addendum or in a written agreement signed by Captaris, you may install and use only one (1) copy of the Captaris Software on a single computer. You may make a single backup copy of Captaris Software, if necessary, for archival purposes. Any copy of the Captaris Software made by you is subject to this license and shall include all Captaris copyright and other proprietary notices. Section 2. Limitations On Use Your rights to use the Captaris Software are limited to the rights expressly set forth above. Without limiting the foregoing, you may not: (a) transfer, rent, lease, lend, sublicense, use in the operation of a service bureau, or otherwise distribute the Captaris Software; (b) disassemble, decompile, reverse engineer, decode, or derive the source code equivalent of any portion of Captaris Software or attempt to bypass any Captaris security device; (c) alter, modify or create derivative works from all or any portion of the Captaris Software; or (d) merge or embed the Captaris Software into another computer program. To the extent of any right you may have with respect to the Captaris Software under the European Directive 91/250 on Legal Protection of Computer Programs (14 May 1991, OJ 1991 (122/42)) as implemented in the relevant jurisdiction, nothing contained in this Agreement will be interpreted to exclude or prejudice such right. Section 3. Ownership and Confidentiality The Captaris Software is licensed, not sold, to you. Captaris or its suppliers own the Captaris Software and all associated patent, copyright, trade secrets and other intellectual property or other proprietary rights in the Captaris Software. No title to or ownership of the Captaris Software or any associated intellectual property or proprietary rights are transferred to you by this license. Captaris Software is protected under U.S. and international copyright and other intellectual property laws. YOU ARE EXPRESSLY PROHIBITED FROM DISCLOSING THE CAPTARIS SOFTWARE TO ANY PERSON OR ENTITY OR PERMITTING ANY PERSON OR ENTITY ACCESS TO OR USE OF THE CAPTARIS SOFTWARE OTHER THAN IN ACCORDANCE WITH THIS AGREEMENT. Section 4. Limited Warranty, Disclaimer and Limitation of Liability. (a) Captaris warrants that: (i) upon delivery, the media on which the Captaris Software is furnished will be free from defects in materials and workmanship; and (ii) for a period of 90 days from the date of delivery, the Captaris Software will perform substantially in accordance with the specifications provided by Captaris. The foregoing warranties apply only to the original recipient of the Captaris Software and are void if a defect in the media or failure of Captaris Software has resulted from any accident, abuse or misuse, or any unauthorized use or combination of the Captaris Software with any software, hardware or other item not approved by Captaris. If any Captaris Software supplied under this Agreement does not comply with the above limited warranty, Captaris sole liability and responsibility will be to repair or replace the Captaris Software, or, at Captaris option, return a portion of the price paid pro-rated over a three (3) year period from the date of delivery. In order to receive this remedy, you must return all copies of Captaris Software to Captaris or the Captaris vendor with evidence of receipt and payment within 90 days of the date you receive the Captaris Software. Any replacement software supplied to you under this limited warranty will be under warranty for any remainder of the original 90-day warranty period, or 30 days from date of receipt of the replacement, whichever is longer. (b) Except as set forth above, CAPTARIS AND ITS SUPPLIERS PROVIDE THE CAPTARIS SOFTWARE AS IS. CAPTARIS AND ITS SUPPLIERS DO NOT WARRANT THAT THE CAPTARIS SOFTWARE WILL BE FREE FROM ALL BUGS, ERRORS, OR OMISSIONS. CAPTARIS AND ITS SUPPLIERS DISCLAIM ANY AND ALL OTHER WARRANTIES AND REPRESENTATIONS (EXPRESS OR IMPLIED, ORAL OR WRITTEN) WITH RESPECT TO THE CAPTARIS SOFTWARE, WHETHER ALLEGED TO ARISE BY OPERATION OF LAW, BY REASON OF CUSTOM OR USAGE IN THE TRADE, BY COURSE OF DEALING OR OTHERWISE, INCLUDING ANY AND ALL (A) WARRANTIES OF MERCHANTABILITY, (B) WARRANTIES OF FITNESS OR SUITABILITY FOR ANY PURPOSE (WHETHER OR NOT CAPTARIS KNOWS, HAS REASON TO KNOW, HAS BEEN ADVISED, OR IS OTHERWISE AWARE OF ANY SUCH PURPOSE), (C) WARRANTIES OF NONINFRINGEMENT OR CONDITION OF TITLE, (D) WARRANTIES THAT THE CAPTARIS SOFTWARE WILL OPERATE WITHOUT INTERRUPTION OR ERROR, AND (E) WARRANTIES THAT USE OF THE CAPTARIS SOFTWARE WILL NOT RESULT IN ANY LOSS OF DATA. (c) UNDER NO CIRCUMSTANCES SHALL CAPTARIS OR ITS SUPPLIERS BE LIABLE FOR INDIRECT, CONSEQUENTIAL, SPECIAL, OR EXEMPLARY DAMAGES (INCLUDING, BUT NOT LIMITED TO, LOSS OF REVENUE, DATA, OR ANTICIPATED PROFITS, LOST BUSINESS, OR OTHER ECONOMIC LOSS) ARISING OUT OF OR IN CONNECTION WITH THIS
iv
AGREEMENT OR THE USE, INABILITY TO USE, OR RESULTS OF USE OF THE CAPTARIS SOFTWARE (INCLUDING DOCUMENTATION) OR THE MEDIA ON WHICH IT IS SUPPLIED, EVEN IF CAPTARIS OR ITS SUPPLIERS HAVE BEEN ADVISED OF THE POSSIBLITY OF SUCH DAMAGES. IN ANY EVENT, EXCEPT FOR LIABILITY ARISING UNDER THE INDEMNIFICATION PROVIDED IN SECTION 5, ANY LIABILITY OF CAPTARIS ARISING OUT OF OR IN CONNECTION WITH THIS AGREEMENT OR THE USE, INABILITY TO USE, OR RESULTS OF USE OF THE CAPTARIS SOFTWARE (INCLUDING DOCUMENTATION) OR THE MEDIA ON WHICH IT IS SUPPLIED, WHETHER BASED IN CONTRACT, WARRANTY, TORT (INCLUDING NEGLIGENCE), PRODUCT LIABILITY OR OTHER THEORY, SHALL NOT EXCEED THE AMOUNT, IF ANY, THAT YOU PAID FOR THE CAPTARIS SOFTWARE. Some states laws do not allow the exclusion of implied warranties, limitations on how long an implied warranty may last, or the exclusion or limitation or certain damages. To the extent that those laws apply to this Agreement, the exclusions and limitations set forth above may not apply. Section 5. Indemnification. Subject to the limitations set forth below, Captaris shall indemnify, defend and hold harmless Customer from any and all damages, liabilities, costs and expenses (including reasonable attorneys fees) incurred by Customer as a result of any claim that the Captaris Software, when used within the scope of this Agreement, infringes any U.S. patent, copyright, trademark, or trade secret of any third party. This indemnity shall apply on if Customer (a) promptly notifies Captaris in writing of any such claim, (b) and promptly tenders the control of the defense and settlement of any such claim to Captaris at Captaris expense and with Captaris choice of counsel, and (c) cooperates with Captaris, at Captaris expense, in defending or settling such claim. Captaris shall have no liability for any infringement arising from the modification of the Captaris Software unless such modification was made or authorized in writing by Captaris, when the infringement would not have occurred but for such modification. Section 6. Termination of Agreement You may terminate the license granted by this Agreement at any time, by complying with the following termination procedure: (1) erase, destroy, or return to Captaris the original and each and every copy of the Captaris Software in your possession or under your control; and (2) send written confirmation of termination to Captaris, including confirmation that you have complied with this termination procedure. Should you terminate this Agreement for any reason other than breach of warranty by Captaris, you will not be entitled to any refund of any payments made to Captaris. If you fail to comply with any provision of this Agreement, Captaris may, in addition to other available remedies, terminate your license immediately. Upon receipt of notice of termination, you must immediately comply with the termination procedure described above. Any use restrictions placed on you under this Agreement shall survive any termination of this Agreement. Section 7. Miscellaneous. (a) The Captaris Software is licensed to you only. You are prohibited from assigning, transferring, or sublicensing the Captaris Software in any manner to another person or entity without the prior written consent of Captaris. The terms of this Agreement will apply to any transfer authorized by Captaris. (b) This Agreement sets forth the entire agreement of the parties and supersedes all prior understandings and agreements, written or oral.
(c) This Agreement will be governed by the laws of the State of Washington without regard to any conflict of law principles to the contrary. The 1980 UN Convention for the International Sale of Goods or any successor thereto does not apply to this Agreement. You will not commence or prosecute any action, suit, proceeding or claim arising under or by reason of this Agreement other than in the state or federal courts located in King County, Washington. You irrevocably consent to the jurisdiction and venue of such courts in connection with any such action, suit, proceeding or claim. (d) If any provision of this Agreement is held by a court of competent jurisdiction to be invalid, illegal, or unenforceable, the remainder of this agreement will remain in full force and effect. (e) It is the express wish of the parties that this Agreement and all related documents be drawn up in English/Cest la volent expresse exige des parties que la prsent conventions ainsi que la documents qui sy rattachment soient redigs en anglaise. (f) U.S. GOVERNMENT RESTRICTED RIGHTS. If the Captaris Software is used or acquired by the U.S. Government or on its behalf, the Government acknowledges that (i) the Captaris Software is commercial computer software or Commercial computer software documentation for purposes of 48 C.F.R. 12.212 and 48 C.F.R. 227.7202-3, as applicable, and (ii) the Captaris Software is provided to the Government (A) for acquisition by or on behalf of civilian agencies, consistent with the policy set forth in 48 C.F.R. 12.212, or (B) for acquisition by or on behalf of the Department of Defense, consistent with the policies set forth in 48 C.F.R. 227.7201-1 (June 1995) and 227.7202-3 (June 1995). The Contractor/manufacturer of the Captaris Software is Captaris, Inc., 10885 NE 4th Street, Suite 400, Bellevue, WA 98004. (g) You will comply with all applicable laws regarding your use of the Captaris Software. You will not directly or indirectly transfer, export or re-export the Captaris Software to any county, person, entity, or end user except in compliance with all applicable U.S. export laws and regulations. Addendum A The following additional terms and conditions apply to your use of certain Captaris RightFax software products:
RightFax Document Management Connector a maximum of 50 users for each license of RightFax Document Management Connector. RightFax Connector for SAP R/3 licensed for simultaneous use by a single SAP production client and multiple test/development/QA clients. One Connector will be required per RightFax server. When purchased as an allowable input via the RightFax Business Integration, only one instance (connection via SAPconnect) is allowed. RightFax Business Integration license for the use of production fax to include any single input defined as production embedded codes, the current RightFax PeopleSoft integration, facsimile command language, a single instance of SAP R/3 (SAPconnect), a single instance of Oracle Purchasing 11i, or a single instance of a RightFax filter or any supported FCL input type or method. Document-based production host notifications is not licensed for this product, unless purchased as an additional module. Output is limited to fax or print, maximum 2 channels of production fax. RightFax Business Integration Additional Input/Output License Allows for an additional input of production embedded codes, the current RightFax PeopleSoft integration, facsimile command language, an additional instance of SAP R/3 (SAPconnect), an
additional instance of Oracle Purchasing 11i, or an additional instance of a RightFax filter or any supported FCL input type or method. Output is limited to an additional two (2) channels, totaling four (4) channels of fax or print. RightFax Integration Module licenses the use of RightFax embedded codes, facsimile command language, JAVA, XML, and other inputs highlighted in the Integration Module Guide, in a production fax environment. Production fax is defined as a faxing solution where the electronic generation of documents originates as a data stream from any automated program, host or server-based application (excluding individual user-generated desktop documents and mail-merge). RightFax COM Module a separate license must be purchased prior to using the RightFax Component Object Model API (Application Programming Interface). The COM module comes with a zero channel development server for testing and development purposes. If you install a derivative RightFax COM-based solution at a third-party location, then each location also requires a license for the RightFax COM Module.
RightFax Cardiff Broadcast Servers a maximum of 5 users and either twenty-four (24) or thirty (30) channels of fax. Users and channels are expressly for the use of broadcast faxing from Cardiff software. RightFax Backup Servers and Modules (including Gateways and fax channels). Any RightFax server or module software deemed as backup or cold spare or test/development as defined in the RightFax Backup Server Software Pricing Policy, is restricted to the use defined in the policy. Concurrent usage with the primary RightFax Server and Modules is not permitted. RightFax Connector for FileNet P8 (formerly known as the RightFax Connector for Panagon Image Services) This connector includes functionality associated with the RightFax PDF Module and the RightFax COM API. However these components are for the sole use of facilitating the integration to the FileNet P8 (formerly Panagon) platform. Use of the embedded PDF Module or COM API functionality for non-FileNet P8 applications will require separate additional licenses to be purchased.
vi
vii
Contents
Chapter 1
Introduction ............................................................................................................ 15 About the RightFax System .............................................................................................15 Using This Guide ...............................................................................................................16 Other Resources for RightFax Users ............................................................................16 Captaris Training Services............................................................................................... 17 Captaris Implementation Services ................................................................................. 17 Customer Support............................................................................................................. 17 Understanding the RightFax Servers .............................................................. 19 RightFax Business Server................................................................................................19 RightFax Enterprise Server ..............................................................................................19 RightFax Server with the Integration Module ..............................................................20 RightFax Satellite Server..................................................................................................20 How RightFax Works ........................................................................................................20 Installing the RightFax Server .........................................................................................22 Configuring the RightFax Server Module ...................................................... 23 Configuring the General Tab...........................................................................................24 Configuring the Advanced Tab ....................................................................................... 27 Configuring the Feature Activation Tab ........................................................................29 Configuring the Custom Messages Tab.......................................................................30 Configuring the User Messages Tab.............................................................................34 Configuring the Admin Messages Tab..........................................................................35 Configuring the eTransport Tab ......................................................................................38 Starting and Stopping the RightFax Server.................................................................39 Understanding the Fax Server Internal Event Queue ................................................41
Chapter 2
Chapter 3
viii
RightFax 8.7 Administrators Guide
Chapter 4
Configuring the WorkServer Modules ............................................................ 43 Selecting a Service Account...........................................................................................51 Adding and Deleting WorkServers ................................................................................52 Printing a Time Strip on Faxes ........................................................................................ 52 Xerox Configuration........................................................................................................... 54 Configuring Kofax NetScan.............................................................................................55 Configuring Hewlett-Packard ScanJet.......................................................................... 56 Configuring Hewlett-Packard Digital Senders............................................................ 58 Configuring PeopleSoft.................................................................................................... 62 Configuring OCR Document Conversion.................................................................... 63 Configuring Active Directory Synchronization ............................................................ 64 Installing WorkServers on Remote Computers .......................................................... 64 Configuring the BoardServer Module ............................................................. 67 Auto Billing Code Settings.............................................................................................. 68 Advanced Settings ............................................................................................................69 Global Board Settings...................................................................................................... 70 Adding Data to the ISDN String .................................................................................... 79 Defining an RTI Line .......................................................................................................... 79 Adding Brooktrout Fax Boards ....................................................................................... 82 Configuring Brooktrout Fax Boards............................................................................... 82 Configuring Brooktrout Fax Channels........................................................................... 84 Adding GammaLink Fax Boards .................................................................................... 87 Configuring GammaLink Fax Boards ............................................................................ 87 Configuring GammaLink Fax Channels ........................................................................ 89 Running Multiple BoardServer Modules on Remote Computers ........................... 91 Setting Up the Human Answered Fax Feature ........................................................... 93 Troubleshooting the BoardServer Module ...................................................................96 Enabling Active Directory User Synchronization ......................................... 99 Updating the Active Directory Schema and Configuration................................... 100 Configuring the RightFax WorkServers to Perform User Synchronization ........ 103 Customizing the Synchronization Profile ................................................................... 104 Troubleshooting Active Directory Synchronization ................................................. 113
Chapter 5
Chapter 6
Contents
ix
Chapter 7
Managing Fax Servers with Enterprise Fax Manager............................... 115 Starting Enterprise Fax Manager................................................................................. 115 Setting Preferences.........................................................................................................117 Viewing RightFax Server Information.......................................................................... 121 Working with Objects .................................................................................................... 123 Monitoring the Status of RightFax Servers and Services...................................... 124 Synchronizing the RightFax Server with External Systems ................................... 126 Running Enterprise Fax Manager Web Edition ........................................................ 127 Creating RightFax Users................................................................................... 131 Managing RightFax Users............................................................................................. 131 Creating a User Profile .................................................................................................. 133 Using Windows NT Security Authentication ............................................................ 149 Applying Changes to Multiple User Profiles............................................................. 151 Importing Users ............................................................................................................... 151 Creating Groups of Users ................................................................................. 153 Managing Groups ........................................................................................................... 154 Editing Group Properties .............................................................................................. 155 Creating Signatures ........................................................................................... 163 Managing Signature Files ............................................................................................. 164 Editing Signature File Properties ................................................................................ 165 Creating a New Signature File..................................................................................... 166 Adding a Signature to a Fax ......................................................................................... 166 Creating Overlay Forms .................................................................................... 169 Managing Overlay Form Files....................................................................................... 169 Editing Form File Properties ..........................................................................................170 Creating a New Overlay Form ......................................................................................171 Using Two Overlay Forms in One Fax .........................................................................172 Adding an Overlay Form to a Fax .................................................................................173 Connecting Printers and Scanners ................................................................ 175 Managing Printers............................................................................................................176 Editing Printer Properties ...............................................................................................177 Importing Printers into RightFax ...................................................................................178 Configuring RightFax to Automatically Print Faxes ................................................. 180 Using Scanners with RightFax..................................................................................... 180 The Standalone Fax Connector ................................................................................... 182
Chapter 8
Chapter 9
Chapter 10
Chapter 11
Chapter 12
RightFax 8.7 Administrators Guide
Chapter 13
Creating Billing Codes.......................................................................................185 Customizing the Names of Billing Code Fields ....................................................... 186 Managing Billing Codes.................................................................................................187 Editing Billing Code Properties ................................................................................... 188 Importing Billing Codes................................................................................................. 188 Requiring and Validating Billing Codes ..................................................................... 189 Accessing ODBC Billing Codes ................................................................................ 190 Creating Library Documents ............................................................................195 Managing Library Documents...................................................................................... 196 Editing Library Document Properties ..........................................................................197 Creating a New Library Document ............................................................................. 198 Faxing a Library Document........................................................................................... 200 Adding SMS and Pager Services ...................................................................201 Managing SMS and Pager Services.......................................................................... 202 Editing SMS and Pager Service Properties ............................................................. 203 Logging SMS and Pager Alerts .................................................................................. 205 Using the Alerting and Monitoring Service ................................................. 207 Installing the Alerting and Monitoring Service ..........................................................207 Configuring the RightFax Alerting Service................................................................ 209 Defining the Statistics to Monitor and their Alert Thresholds............................... 213 Editing Alert Properties ................................................................................................. 214 Implementing Intelligent Least-Cost Routing.............................................221 Managing Dialing Rules ................................................................................................ 221 Editing Dialing Rules...................................................................................................... 223 Load Balancing ............................................................................................................... 231 Managing Prefix Tables.................................................................................................. 232 Editing Prefix Tables ....................................................................................................... 234 Referencing Prefix Tables in Dialing Rules................................................................ 234 RightFax InterConnect................................................................................................... 235 Testing Dialing Rules and Fax Routes........................................................................ 235 Call Blocking.....................................................................................................................237 Least-Cost Routing Examples ..................................................................................... 238
Chapter 14
Chapter 15
Chapter 16
Chapter 17
Contents
xi
Chapter 18
Creating Fax Cover Sheets .............................................................................. 243 Creating an HTML Cover Sheet ................................................................................. 244 Creating a Microsoft Word Cover Sheet .................................................................. 246 Creating a PCL Cover Sheet....................................................................................... 250 Selecting a Cover Sheet File to Use .......................................................................... 253 Requiring Cover Sheet Fields ...................................................................................... 254 Generating Reports of Fax Activity ................................................................ 257 Running Fax Reporter .................................................................................................... 258 Creating Data Sets......................................................................................................... 259 Printing a Fax Report...................................................................................................... 260 Exporting Fax Information to Another File Format ....................................................277 Exporting Fax Data to a Text File ..................................................................................278 Running Fax Reporter from a Command Line ...........................................................278 Creating Custom Reports..............................................................................................278 Routing Inbound Faxes..................................................................................... 281 Configuring DID/DNIS Routing .................................................................................. 281 Configuring DTMF Routing .......................................................................................... 283 Configuring OCR Routing ............................................................................................ 285 Configuring Channel Routing .......................................................................................287 Configuring ANI Routing............................................................................................... 288 Configuring CSID Routing ........................................................................................... 290 Configuring Delivery Methods for Users ................................................................... 291 Distributing Faxes to a Group of Users ..................................................................... 294 Assigning Unique ID Numbers to Fax File Names and Routing to a Network Folder ............................................................................. 294 Responding to Inbound Faxes with AutoReply.......................................... 297 Before You Begin.............................................................................................................297 Installing the AutoReply Service.................................................................................. 298 Managing AutoReply from a Remote Computer ..................................................... 299 Customizing the Reply Fax ........................................................................................... 301 Troubleshooting the AutoReply Service .................................................................... 303
Chapter 19
Chapter 20
Chapter 21
xii
RightFax 8.7 Administrators Guide
Chapter 22
Creating, Sending, and Deleting Faxes ........................................................305 Creating a Fax ................................................................................................................. 305 Using the Fax Information Dialog Box .........................................................................307 Sending Documents to E-mail Addresses ................................................................ 314 Using Embedded Codes .............................................................................................. 318 Using International Character Sets ............................................................................ 318 Monitoring Transmission Success and Failure ........................................................ 320 Fax Approval .................................................................................................................... 321 Deleting Faxes from the RightFax Server .................................................................. 321 Creating Phonebooks and Broadcasting Faxes.........................................323 Using the RightFax Phonebook ................................................................................... 324 Importing Entries Into the RightFax Phonebook ...................................................... 324 Printing Each Users RightFax Phonebook Entries ................................................. 328 Using MAPI Phonebooks.............................................................................................. 328 Using ODBC Phonebooks........................................................................................... 329 LDAP Phonebooks ......................................................................................................... 331 Fax Broadcasting ............................................................................................................ 333 Implementing Server-Side Application Conversion..................................339 Understanding Server-Side Application Conversion.............................................. 339 Configuring Server-Side Application Conversion ................................................... 341 Installing and Configuring Office Applications ........................................................ 341 Installing Lotus Word Pro ............................................................................................. 344 Installing Visio .................................................................................................................. 345 Controlling Server-Side Application Conversion..................................................... 345 Using RightFax E-mail Gateways ...................................................................347 Installing the E-mail Gateway Software..................................................................... 348 Adding and Configuring E-mail Gateways................................................................ 352 Sending a Fax from cc:Mail ...........................................................................................357 Sending a Fax from Microsoft Mail ..............................................................................357 Sending a Fax from GroupWise.................................................................................. 359 Sending a Fax via SMTP/POP3.................................................................................. 359 Receiving Faxes via E-mail............................................................................................ 362 E-mail Notification of Received Faxes........................................................................ 365 Embedded Codes in Mail Messages ......................................................................... 366 Running the E-mail Gateway Remotely ......................................................................367 Troubleshooting the E-mail Gateways ....................................................................... 368
Chapter 23
Chapter 24
Chapter 25
Contents
xiii
Chapter 26
Backing Up and Maintaining RightFax ......................................................... 373 Backing Up RightFax Data Files...................................................................................373 Purging Deleted Fax Records from the Database ...................................................375 Database Consistency Checking.................................................................................375 Running Server Diagnostics......................................................................................... 380 Purging Faxes from Users Fax Mailboxes................................................................. 380 Using the RightFax Administrative Utilities ............................................................... 380 RightFax Embedded Codes ............................................................................. 401 Fax Reporter Data .............................................................................................. 417 FaxDump.exe Data Fields................................................................................. 431 File Formats that Convert to Fax Format..................................................... 443 Error and Status Messages.............................................................................. 447 Alerting and Monitoring Statistics................................................................. 457 Fax Server Statistics ...................................................................................................... 458 Database Statistics ........................................................................................................ 459 Workserver Statistics..................................................................................................... 461 Gateway Statistics ......................................................................................................... 462 Local BoardServer Statistics ....................................................................................... 463 All BoardServers Statistics .......................................................................................... 466 RPC Server Statistics ................................................................................................... 468 Paging Server Statistics................................................................................................ 468
Appendix A Appendix B Appendix C Appendix D Appendix E Appendix F
Index ................................................................................................................................................... 471
xiv
RightFax 8.7 Administrators Guide
15
Chapter 1
Introduction
About the RightFax System
The RightFax system is a comprehensive network fax solution for creating, sending, receiving, and managing faxes directly from a users desktop computer. RightFax features and intuitive design make faxing as easy as printing to a network printer. A user can enhance the fax by adding a cover page, overlaying a form, attaching documents, and inserting graphics. FaxUtil is the RightFax mailbox where users create, view, print, and manage faxes. With FaxUtil, users can forward, route, and delete faxes. They can view other users fax mailboxes and delegate views into their personal fax mailboxes. The RightFax fax server manages network print queues assigned to faxing, converts outgoing faxes, schedules outgoing faxes, and routes incoming faxes. Routing can be optimized with Intelligent Least-cost Routing rules. The server consists of several services that run on one server computer or several networked computers to distribute heavy workloads. Similarly, RightFax fax board services can be installed on remote servers to distribute the workload across several computers and to provide expanded channel capacity and system redundancy. A RightFax e-mail gateway acts as a communication link between the RightFax server and an e-mail server. With an e-mail gateway, the users customary e-mail client software can serve as the fax client. RightFax includes e-mail gateways for Lotus cc:Mail, Microsoft Mail, Novell GroupWise, and SMTP/POP3. Advanced gateways for Microsoft Exchange and Lotus Notes are available as separate modules.
16
RightFax 8.7 Administrators Guide
Using This Guide
The RightFax Administrators Guide is designed for RightFax administrators who will be installing and configuring the RightFax software on both client and server computers. This guide assumes you have knowledge of the Windows NT and Windows 98, Windows 2000, or Windows XP operating systems, as well as knowledge of networking systems and your own organizations network.
Other Resources for RightFax Users
Because your RightFax servers can support dozens, hundreds, or even thousands of fax users, RightFax has designed its end-user documentation to be thorough, easy-to-use, and easily accessible. In addition to the users guides, quick reference cards give you quick and easy access to the most common fax management features of the FaxUtil, Microsoft Exchange, Lotus Notes, and Web Client fax client applications. These useful cards are compact and can be easily distributed throughout even the largest organizations. Getting help online Most of the RightFax windows and dialog boxes include context-sensitive help. Typically, this help describes each field and option in a dialog box. This context-sensitive help can be launched from the question mark icon in the title bar of a dialog box.
Click the question mark icon
Click this icon, and then click any option on the dialog box to view its definition. Or, press F1 to view a definition. Online help for tasks or conceptual topics also is available. View this help by selecting the
Help menu. You can browse the help for a topic or use the index to look up key words and
terms.
Select the Help menu
Chapter 1
Introduction
17
The RightFax user guides are provided as Adobe Acrobat portable document format (.pdf ) files. Browse your product CD or your RightFax server for the Docs folder. The user guides also are available at the RightFax Web site at www.rightfax.com/support. Adobe Acrobat is required to view the .pdf files, and it is included on your RightFax server CD. Before viewing the files, you may need to install Adobe Acrobat on the computer where you want to view them. The RightFax Web site offers the latest product information. Updated documentation, a searchable customer support knowledgebase, software downloads, and the latest product offerings are all online at www.rightfax.com.
Captaris Training Services
RightFax training gives you the skills to optimize your RightFax solution. Our comprehensive technical, administrative, and user training programs produce full utilization and understanding of RightFax products. Regular classes are held at the state-of-the-art RightFax Training Center in Tucson, Arizona, throughout the year, or you can choose the convenience of training at one of our regional locations. Training materials and computer-based training tools are also available. For more information on RightFax training, please visit our Web site at www.rightfax.com/training, or call us at (520) 320-7098 and let us help you develop a customized training plan for your organization.
Captaris Implementation Services
Captaris Implementation Services offers a team of highly skilled engineers who are experts in the deployment, implementation, and integration of RightFax solutions. Implementation services include installation and configuration, upgrades, configuration review, and advanced integration services. Whether it's through remote dial-in, an on-site implementation, or a combination of both, the Implementation Services team can quickly integrate RightFax solutions with your existing applications.
Customer Support
Your Customer Support Guide includes detailed information about the support options available to RightFax customers. Please fill out the RightFax Software Warranty & Registration Card and return it immediately. If you have questions of a technical nature, contact your organizations RightFax administrator or network administrator before calling the RightFax customer support department. On the RightFax Web site, a database of customer support knowledge contains a wealth of information on installing, configuring, and maintaining RightFax software.
18
RightFax 8.7 Administrators Guide
RightFax Customer Support:
Captaris 6303 E. Tanque Verde Suite 210 Tucson, Arizona 85712 USA Voice: Fax: Web: E-mail: (520) 320-7070 (520) 321-7461 www.rightfax.com tech@rightfax.com
5:00 A.M. to 5:00 P.M. Pacific time, Monday through Friday 7:00 A.M. to 3:00 P.M. Pacific time, Saturday Support Plan Sales and Administration: (520) 320-7000
19
Chapter 2
Understanding the RightFax Servers
Thank you for choosing RightFax fax server software. With this comprehensive network fax solution, you can create, send, receive, and manage faxes directly from your desktop computer, saving time, money, and manpower. The RightFax system features and intuitive design make faxing as easy as printing to a network printer. Administrators will find that because it is a native Windows NT service, RightFax is easy to install, configure, and manage. RightFax offers the following versions of its fax server software: RightFax Business Server RightFax Enterprise Server RightFax Enterprise or Business Server with the Integration Module RightFax Satellite Server
RightFax Business Server
This RightFax server supports unlimited user accounts, It includes one fax channel, and is expandable to 30 fax channels.
RightFax Enterprise Server
This RightFax server supports unlimited user accounts. It includes three WorkServers and one fax channel, expandable to support unlimited fax channels. This server includes the RightFax Web Client and the OCR Router, OCR Converter, Docs-on-Demand, and TeleConnect modules.
20
RightFax 8.7 Administrators Guide
The Enterprise server is also available as a product suite that includes the RightFax Enterprise server, plus the Gateway for Microsoft Exchange, the Gateway for Lotus Notes, the Document Management Connector, and the SNMP Alerting, and PDF modules.
RightFax Server with the Integration Module
The RightFax server and the RightFax Integration Module enable applications for information exchange. The Integration Module integrates RightFax with applications on mainframe, mid-range, and local area network host systems. The RightFax Small Business Integration Module can be installed on the RightFax Business and Enterprise servers. The RightFax Enterprise Integration Module can be installed on the Enterprise server.
RightFax Satellite Server
This RightFax server supports up to 15 user accounts. It includes two WorkServers and two fax channels.
How RightFax Works
RightFax is comprised of these basic components: Fax image files Fax database Fax server services Fax client programs Before configuring RightFax for your particular network installation, you should understand the function of each component. Fax image files All sent and received faxes are stored as compressed graphic image files (CCITT Group III format) in the RightFax\Image folder. Fax image files are assigned file names by the RightFax server and these file names are directly referenced by the RightFax database. Each individual page of a fax is saved as a separate file. All files associated with a single fax will have the same file name, but different file extensions will indicate the page number. File extensions for RightFax image files are numeric, starting with number 301, indicating the first page of the fax. The file extension increments by 1 for each subsequent page of the fax.
Warning If you re-name RightFax image files, they will not be recognized by the RightFax
server.
Chapter 2
Understanding the RightFax Servers
21
A typical fax consumes 35 Kb, though some can be as large as 150 Kb or as small as 5 Kb per page. Because fax images can consume a large amount of disk space, you should dedicate at least 500 Mb of storage to your RightFax server. More space may be required depending on the number of faxes sent and received, and how frequently old faxes are deleted.
Note RightFax monitors the amount of free disk space on the server and will shut down
certain processing elements when available disk space falls below 50 Mb. When sufficient disk space is restored, fax processing continues automatically.
Fax database RightFax uses a proprietary database format to manage RightFax system objects (such as users, groups, and printers) and to organize, track, and route faxes. Changes should never be made directly to the fax database, however several database management and diagnostic utilities are available. For information on database tools, see Chapter 26, Backing Up and Maintaining RightFax. Fax server services The RightFax fax server consists of several services: the RightFax Server module, RightFax WorkServer modules, RightFax RPC Server module, RightFax Database module, RightFax Queue Handler, RightFax BoardServer module and, optionally, the e-mail gateway and integration modules. In most cases, all the services run on the same machine so that the Server module can automatically start and stop the programs as necessary. However, the RightFax WorkServer and BoardServer modules can run on different computers to redistribute heavy workloads. The RightFax Server Module Manages the network print queues assigned to faxing, controls the conversion of outgoing faxes, and works with the BoardServer module to schedule outgoing faxes and route incoming faxes. The RightFax WorkServer Module Performs one or more functions on behalf of the RightFax Server module. It periodically asks the RightFax database if its services have been requested, executes requested tasks, and notifies the database when tasks are complete. You can configure multiple WorkServer modules to handle processor-intensive tasks such as print-to-fax file conversions. For example, one WorkServer can convert PCL-5 print files into fax images, while another WorkServer separately handles automatic printing of incoming faxes.
22
RightFax 8.7 Administrators Guide
The RightFax BoardServer Module Acts as an interpreter between the fax boards and the Server module. It handles requests to schedule outgoing faxes for transmission and informs the Server module when a new fax has been received and needs to be processed. Multiple BoardServer modules can be installed on remote servers to distribute the workload across several machines and provide expanded channel capacity and system redundancy. The RightFax Database Module This is the fax database manager. It accesses the fax database to provide client programs with the information used in fax transactions including deleting, forwarding, creating, viewing, and printing faxes. The RightFax RPC Module Acts an interpreter between the RightFax client programs and the fax database on the server. The RightFax Queue Handler Monitors the HPFAX print queue for inbound jobs and directs them to RightFax for processing. RightFax client programs FaxUtil FaxUtil is RightFaxs built-in client application. With FaxUtil, users can view, print, and manage their faxes. Enterprise Fax Manager Enterprise Fax Manager is the primary RightFax administrator application. With Enterprise Fax Manager, the RightFax administrator can manage users, groups, printers, least-cost routing, and the general functions of the fax system.
Installing the RightFax Server
For information and instructions on installing the RightFax server software, refer to the RightFax Installation Guide.
Chapter 3
Configuring the RightFax Server Module
23
Chapter 3
Configuring the RightFax Server Module
The RightFax Server module manages the network print queues assigned to faxing, controls the conversion of outgoing faxes, and works with the RightFax BoardServer module to schedule outgoing faxes and route inbound faxes. You can configure the RightFax Server module to customize global fax settings, inbound fax routing, and notifications about document processing and server status. Although the default configuration of the RightFax Server module allows you to send and receive fax documents, you should configure it to meet the needs of your enterprise immediately after installing the RightFax server software.
To configure the RightFax Server module 1. On the RightFax server, select Start > Programs > Enterprise Fax Manager. This runs
Enterprise Fax Manager, the RightFax server administration tool. For more information on Enterprise Fax Manager, see Chapter 7, Managing Fax Servers with Enterprise Fax Manager.
2. Click the name of the RightFax server to configure in the tree in the left pane of the
Enterprise Fax Manager window. A list of services appears at the lower-right pane of the window.
3. In the Service Name list, double-click RightFax Server Module. The Server
Configuration dialog box opens.
The rest of this chapter explains each of the options in this dialog box.
24
RightFax 8.7 Administrators Guide
Configuring the General Tab
Figure 3.1 The Server Configuration Dialog Box General Tab
Enable CSID Routing Enables automatic inbound routing using CSID (caller subscriber
identification). CSID data is information about the calling party sent to the fax board by the phone company. The CSID is different for each caller, and can be anything from a phone number to a company name. For CSID routing to work, you must create a CSID routing table that lists RightFax routing codes and the CSIDs to be routed to them. For more information on CSID routing and creating a CSID routing table see Configuring CSID Routing on page 290.
Enable Quick Headers Allows a second line to be added below the TTI line (the line listing the date, time, page number, total pages, and fax ID at the very top of each fax page). After the quick header is enabled, you can customize the text in the BoardServer module (see Quick Header Format on page 76. If this check box is selected, quick headers will be applied to all outgoing faxes.
Note Intel Dialogic fax boards do not support the Quick Header feature.
Create New User when Printing to the Fax Queue Assigns a new RightFax user ID to
network users who print to the fax queue but dont have a RightFax user ID. RightFax uses the Default user ID as a template when creating new users.
Chapter 3
Configuring the RightFax Server Module
25
Event LogLevel Specify the level of information logged in the Application Event Log under the service name RightFax Server Module. You can select the following options: None. No information is saved. Terse. Records critical errors only. Normal. Records errors and major events only. Verbose. Records all significant events and is most useful for tracking and resolving
problems.
Caution If you leave this value set to Verbose for long periods of time, the Event Log can become full which may prevent new events from being logged.
Delay All Faxes Until Specify the time of day after which all faxes sent by users without
RightFax administrative access will be sent. To not delay faxes, select None set. Forced delays can also be set for groups of RightFax users. For more information on groups, see Chapter 9, Creating Groups of Users.
Number of Fax Queues to Create Specify the number of fax print queues to create to
allow multiple users to send simultaneous print-to-fax jobs with Windows Terminal Server. This is the maximum number of sessions that can simultaneously access the RightFax print queue. The number of queues you specify depends on the number of fax users supported by Terminal Server. Specify as many print queues as necessary to prevent sessions from hanging in the print queue. If you are not supporting multiple sessions on a Windows Terminal Server, this option should be set to 1.
Record DNIS Information Specify where to store DNIS (dialed number identification service) information for each incoming fax. DNIS is specially encoded data that may be included with your incoming calls as a service provided by your phone company. RightFax fax records do not include a field dedicated to storing DNIS information, so you must use one of three existing fields:
Select Fax DID number to save DNIS information where the originating phone number is saved. Select Billing code 1 to save DNIS information in the fax Billing Code 1 field. Select Billing code 2 to save DNIS information in the fax Billing Code 2 field. Select Dont record to discard DNIS information.
Note Because it overwrites any data in the location you specify, DNIS information should be
saved to a field that is not used by your RightFax system.
26
RightFax 8.7 Administrators Guide
Notification settings Notification settings can be changed without stopping and re-starting the RightFax services.
Allow Notification Enables fax notifications to be sent to RightFax users. When this check
box is selected, users receive notification messages based on the notification options specified in FaxUtil.
Admin Once Only Notifies the group administrator and alternate administrator of their users unviewed faxes one time only. User Notify Time Specify the length of time in minutes that the server will attempt to notify a user of an unviewed fax before it notifies the users group administrator. Admin Notify Time Specify the length of time in minutes that the server will notify a users group administrator of unviewed faxes.
Note By default, the RightFax server sends periodic notifications to users every five minutes.
To re-define this interval, add a REG_DWORD value called Notify_Freq to HKEY_LOCAL_MACHINE\Software\RightFax\FaxServer and set the value data to the number of minutes you want there to be between notifications.
Retry settings
Count Specify the number of times (including the first attempt) an outgoing fax transmission will be attempted after it encounters a non-fatal error (for example, a busy signal). Interval Specify the minimum delay in minutes before a failed fax transmission is rescheduled to send.
If a fax has not been successfully sent after the specified number of retries, it will be saved in the senders FaxUtil mailbox with the status message: ED:Fax Number Busy. (ED stands for Error, Transmission Dropped). The sender can force RightFax to manually retry sending the fax by clicking the fax and press CTRL+K (kick the fax).
Chapter 3
Configuring the RightFax Server Module
27
Configuring the Advanced Tab
Figure 3.2 The Server Configuration Dialog Box Advanced Tab
Database settings
Event LogLevel Specify the level of information logged in the Application Event Log under the name RightFax Database Module. You can select the following options: None. No information is saved. Terse. Records critical errors only. Normal. Records errors and major events only. Verbose. Records all significant events and is most useful for tracking and resolving
problems.
Caution If you leave this value set to Verbose for long periods of time, the Event Log can become full which may prevent new events from being logged.
Maximum Threads Sets the number of database I/O threads reserved to service client
requests. The RightFax Database module can respond to database requests from multiple clients and multiple protocols at the same time. The efficiency of this process depends on the number of database I/O threads available. Because each thread uses resources (file handles, CPU time, and memory), you should never increase the number of threads to more than 10. If a database request occurs when all the threads are busy, the request will wait in line to be serviced.
28
RightFax 8.7 Administrators Guide
Maximum File I/O Threads Sets the number of file I/O threads reserved to service client
requests. The RightFax Database module can respond to file I/O requests from multiple clients and multiple protocols at the same time. The efficiency of this process depends on the number of file I/O threads available. Because each thread uses resources (file handles, CPU time, and memory), setting this value too high will deplete the server's resources for other tasks. If a file I/O request occurs when all the threads are busy, the request will wait in line to be serviced. Maintenance backup
Compress Files Compresses all files backed up during RightFax maintenance to save
storage space. For compression to work properly, the RightFax\Database folder must located on an NTFS volume.
Scheduled Time Sets the time of day when the server will perform its daily maintenance
(such as automatic file backup, fax aging, and purging). This should be set to a time when your fax server will be least busy. Billing code settings Billing code settings can be changed without stopping and restarting the RightFax services.
Validate from E-mail Gateways Validates all billing codes added to fax-bound e-mail messages. If a billing code cannot be validated, the fax will not send and the user will receive notification that the fax did not send due to an invalid billing code. If this check box is not selected, billing codes may be added to fax-bound e-mail messages but will not be validated prior to sending (in other words, any billing code will be accepted). Use External Validation Tells RightFax to use an external program to verify billing codes
on outbound faxes. This gives the user the ability to validate faxes based on several different criteria, not just billing codes. To work, a program must be written with the RightFax API to perform the verification of billing codes. For information on downloading and using the RightFax API, visit our API Web page at www.rightfax.com/api.
Separate Validation Customizes the way in which required billing codes are validated against the RightFax database. Selecting Both Fields requires both Billing Code 1 and Billing Code 2 fields contain valid codes. Field 1 or Field 2 requires either of the billing
code fields to contain a valid code, but not necessarily both. Field 1 Only requires only the Billing Code 1 field contain a valid code. Field 2 Only requires only the Billing Code 2 field contain a valid code. External document connector The external document connector settings are used for integrations between RightFax and third-party systems. These settings should only be set by following the instructions for integrating with a third-party system.
Chapter 3
Configuring the RightFax Server Module
29
Click to clear the Enabled check box to disable and prevent the external document connector from writing large amounts of unused data to the server hard drive.
Configuring the Feature Activation Tab
The Feature Activation tab is used to view and modify the number of fax channels, users, and RightFax modules that you have licensed. This tab can also be used to re-activate a copy of RightFax when the usage timer has expired.
Figure 3.3 The Server Configuration Dialog Box Feature Activation Tab
To license additional channels, users, and RightFax components, you must obtain bump codes from Captaris by calling RightFax customer support. For more information on using bump codes to upgrade your server, add additional fax channels, and add new RightFax components, refer to the RightFax Installation Guide.
30
RightFax 8.7 Administrators Guide
Configuring the Custom Messages Tab
These options let you customize the text of messages that are sent for fax status notifications for users (described on page 148).
Figure 3.4 The Server Configuration Dialog Box Custom Messages Tab
Notification messages can contain a combination of text and variable data. Each message has its own available data variable options, described in the following table.
Table 3a Notification Message Options
Notification message Bad fax phone number Bad form type Fax needs approval
Variable options ~1 = User ID ~2 = Fax phone number ~1 = User ID ~1 = User ID ~2 = Recipients name ~3 = Recipients fax number
When used The fax number contains invalid characters. A bad form was specified. One of the senders outgoing faxes needs approval.
Chapter 3
Configuring the RightFax Server Module
31
Table 3a Notification Message Options (Continued)
Notification message Fax number blocked
Variable options ~1 = Recipients name ~2 = Recipients fax number ~3 = Fax error code ~4 = Number of retries ~5 = Billing code 1 ~6 = Billing code 2 ~7 = URL link to the fax on the RightFax server (this option can only be used with a RightFax e-mail gateway) ~1 = Recipients name ~2 = Recipients fax number ~3 = Fax error code ~4 = Number of retries ~5 = User ID ~1 = User ID ~2 = Recipients name ~3 = Recipients fax number ~4 = Error encountered ~1 = User ID ~2 = Unique ID of the fax
When used The recipients fax number is blocked by the RightFax BoardServer. Fax numbers can be blocked using the following options: Dialing rules. The call blocking Windows Registry entry on the BoardServer.
Human Answered Fax
The fax was canceled (not accepted) by the recipient when the recipient responded to the RightFax voice prompt. The server cannot generate a fax image.
Imaging error
Incomplete fax
The sender did not complete all of the required fax information fields. The sender did not provide a valid billing code.
Invalid billing code
~1 = User ID ~2 = Billing code 1 ~3 = Billing code 2
New fax
~1 = Number of pages A new fax was received. received ~2 = User ID ~3 = Received remote ID ~4 = TeleConnect ID ~5 = Unique ID of fax ~6 = URL link to the fax on the RightFax server (this option can only be used with a RightFax e-mail gateway)
32
RightFax 8.7 Administrators Guide
Table 3a Notification Message Options (Continued)
Notification message Ready for preview
Variable options ~1 = User ID ~2 = Recipients name ~3 = Recipients fax number ~4 = Billing code 1 ~5 = Billing code 2 ~1 = Recipients name ~2 = Recipients fax number ~3 = Fax error code ~4 = Number of retries ~5 = User ID ~6 = Billing code 1 ~7 = Billing code 2 ~8 = Recipients company ~1 = Recipients name ~2 = Recipients fax number ~3 = User ID ~4 = Recipients company
When used The fax was held for preview and is now ready.
Sending error
The fax could not be sent.
Sending fax
The fax starts to send or is still sending after a few minutes.
Successful send
~1 = Recipients name The fax transmission was ~2 = Recipients fax number successful. ~3 = Recipients company ~4 = URL link to the fax on the RightFax server (this option can only be used with a RightFax e-mail gateway)
Chapter 3
Configuring the RightFax Server Module
33
Table 3a Notification Message Options (Continued)
Notification message Too many retries
Variable options
When used
~1 = Recipients name The fax was abandoned after ~2 = Recipients fax number the maximum number of send ~3 = Fax error code attempts. ~4 = Number of retries ~5 = User ID ~6 = Billing code 1 ~7 = Billing code 2 ~8 = Recipients company ~9 = URL link to the fax on the RightFax server (this option can only be used with a RightFax e-mail gateway) A received fax has not been viewed or printed.
Viewed or printed fax ~1 = User ID
To return a notification message to the default setting, select the text, delete it, and then click OK. The next time you open the dialog box, the default message will be listed.
34
RightFax 8.7 Administrators Guide
Configuring the User Messages Tab
These options let you customize the text of SMS or pager messages that are sent for fax status notifications for users (described on page 142). For more information on configuring SMS and pager notifications, see Chapter 15, Adding SMS and Pager Services.
Figure 3.5 The Server Configuration Dialog Box User Messages Tab
Chapter 3
Configuring the RightFax Server Module
35
For each message type, enter the custom message text you want. Some messages also let you add variables that are specific to the event you are being notified of. Each pager alert has its own set of available variables, described in the following table.
Table 3b User Message variables
Alert New fax received
Default message Received ~1 page fax from ~2. TeleConnect ID = ~3.
Variables ~1 = Page count ~2 = CSID or ANI of sender ~3 = TeleConnect ID ~4 = CSID ~5 = ANI ~1 = Recipients name ~2 = Recipients fax number ~3 = Short error description (last attempt) ~4 = Send attempts ~5 = Owner ID ~6 = Billing code 1 ~7 = Billing code 2 ~8 = Recipients company ~6 = URL link to the fax on the RightFax server (requires the Gateway for Microsoft Exchange)
Outgoing fax abandoned
Fax to ~1 at ~2 abandoned after ~4 attempts.
To return a notification message to the default setting, select the text, delete it, and then click OK. The next time you open the dialog box, the default message will be listed.
Configuring the Admin Messages Tab
These options let you customize the text of SMS or pager administrative alerts (described on page 143). For more information on configuring SMS and pager notifications in RightFax, see Chapter 15, Adding SMS and Pager Services.
36
RightFax 8.7 Administrators Guide
RightFax Enterprise versions 8.7 and higher include a more comprehensive Alerting and Monitoring service that lets you select from hundreds of server statistics to monitor and define the event thresholds, alert types, and alert messages to send. For more information on the RightFax Alerting and Monitoring service, see Chapter 16, Using the Alerting and Monitoring Service.
Figure 3.6 The Server Configuration Dialog Box Admin Messages Tab
For each message type, enter the custom message text you want. Some messages also let you add variables that are specific to the event you are being notified of. Each pager alert has its own set of available variables, described in the following table.
Table 3c Admin Message Settings
Alert BoardServer failed, none running BoardServer failed, one running
Default message All BoardServers are down. Fax sending and receiving is not currently operating. The BoardServer on ~1 is no longer running. Fax sending and receiving operations are functioning on other BoardServers.
Variables None
~1 = BoardServer machine
Chapter 3
Configuring the RightFax Server Module
37
Table 3c Admin Message Settings (Continued)
Alert Disk space critically low
Default message One or more drives on the fax server are critically low on disk space (<50MB). Many fax server functions have been suspended. One or more drives on the fax server are approaching critically low disk space (<150MB). Fax server ~1 up for ~2 (d:h:m:s); load:~3; faxes sent:~4, rcvd:~5.
Variables None
Disk space getting low Heartbeat (periodic status)
None
~1 = Fax server name ~2 = Up time (dd:hh:mm:ss) ~3 = Fax server internal queue usage ~4 = Total faxes sent since install date ~5 = Total faxes received since install date None None ~1 = Queue depth (faxes) ~2 = Queue depth (pages) ~3 = BoardServer machine ~1 = Fax server name
Internal queue reached 90% Probable bad line Send queue too deep Server shutdown incorrectly
The fax server internal queue is more than 90% utilized. Probable bad phone line detected. The send queue depth on server ~3 is currently: ~1/~2 (faxes/pgs). The fax server process was not properly shut down.
To return a notification message to the default setting, select the text, delete it, and then click OK. The next time you open the dialog box, the default message will be listed.
38
RightFax 8.7 Administrators Guide
Configuring the eTransport Tab
The eTransport options configure the server to send outbound fax documents to e-mail addresses in addition to fax numbers.
Figure 3.7 The Server Configuration Dialog Box eTransport Tab
SMTP Hostname Enter the name of the SMTP mail server to which outbound documents sent to e-mail addresses via the RightFax client applications will be sent. If no SMTP mail server is specified here, RightFax users using the FaxUtil client will not have the option to address fax documents to an e-mail address. Account If the SMTP mail server requires an account name in order to gain access, enter the account name in this box. Password Enter the password for the account name that you entered in the Account Name
box.
SMTP service extensions If the SMTP mail server uses SMTP service extensions, select
this check box. SMTP service extensions start an SMTP session by issuing the EHLO command instead of the HELO command.
Web Server Enter the Internet host name of the machine running the IIS server that the
RightFax SecureDocs module is installed on. This field is required if you have installed the RightFax SecureDocs Module. For more information on this option and configuring RightFax for certified document delivery, refer to the RightFax SecureDocs Module Guide.
Chapter 3
Configuring the RightFax Server Module
39
Web Site Enter the name of the folder on the IIS server that contains the certified document delivery Web site. This field is required if you have installed the SecureDocs Module. For more information on this option and configuring the RightFax server for certified document delivery, refer to the RightFax SecureDocs Module Guide.
Starting and Stopping the RightFax Server
The RightFax server is comprised of several services, called modules. These are: Server module BoardServer module Database module Queue Handler RPC Server module WorkServer module Integration module (optional) E-mail Gateway module (optional) These services are configured and started during installation. You should only need to stop and start RightFax services during server or network maintenance. Starting or stopping the RightFax server requires starting or stopping the separate processes. There are two ways to start or stop the processes. Starting the Server Using the Services Program In Windows Control Panel, start the Services program. In the list of services, you will see several RightFax modules. To start the RightFax server, click the RightFax BoardServer module and click Start. Next, click the RightFax Server module and click Start. This will start the RightFax Database module, RightFax Server module, and the RightFax WorkServer modules. Starting the Server at a Command Prompt In a command prompt window at any prompt, enter the following command: net start serviceshortname (for example, net start rfserver)
Note You should never start the RightFax Database module, WorkServer modules, or E-mail
Gateway modules directly. They must be started by the RightFax Server module.
40
RightFax 8.7 Administrators Guide
Stopping the RightFax Server To stop the RightFax server from Windows Control Panel, click Stop on the RightFax Server module and the RightFax BoardServer module services. To stop the RightFax server from a command prompt, type the following: net stop serviceshortname (for example, net start rfboard) Understanding the Services The following table describes each RightFax service and tells whether the service is started automatically or manually by Windows NT on startup. Note that if the startup is automatic, it can be stopped and started as needed.
Table 3d RightFax Services
Service name RightFax BoardServer module RightFax Database module
Short name Startup Description RFBOARD Auto The communication link between RightFax and the fax hardware. A multi-threaded module that handles communication between the database files (located in the RightFax\Database folder) and the fax clients. The communication bridge to an optional e-mail gateway. Monitors RightFax for pager notification events and handles communication between RightFax and the SMS or pager services. Allows applications on a mainframe to send custom faxes through the fax server. Monitors the RightFax print queue for jobs to be forwarded to the server for fax conversion. The communication bridge to fax clients that use IPX, SPX or TCP/IP via remote procedure calls.
RFDB
Manual
RightFax E-mail Gateway module RightFax Paging module
RFEMAIL RFPAGE
Manual Auto
RightFax Integration RFPROD module RightFax Queue Handler RightFax RPC Server module RFQUEUE
Auto
Auto
RFRPC
Auto
Chapter 3
Configuring the RightFax Server Module
41
Table 3d RightFax Services (Continued)
Service name RightFax Server module
Short name Startup Description RFSERVER Auto The bridge between all other RightFax services. Also responsible for stopping and starting the WorkServer, Database, and e-mail gateway modules. One or more modules responsible for RightFaxs most processor-intensive functions such as cover sheet generation, PCL5-to-fax conversion, and optical character recognition.
RightFax WorkServer modules
RFWORK#
Manual
Understanding the Fax Server Internal Event Queue
The Fax Server module is responsible for queueing and monitoring each of the fax server internal processes, which are collectively called the Event Queue. The status of the Event Queue is measured as a percentage of server resources that are occupied with Fax Server module functions (such as sending and routing faxes). The Event Queue is represented as the ratio of fax traffic volume to server resources. The higher the traffic volume, the higher this number will be. The Event Queue status is displayed in Enterprise Fax Manager when you open and select a RightFax server. When the Event Queue of a RightFax server reaches 90 percent, the server will suspend certain functions. At 90 percent, all new outbound and inbound faxes will be held (temporarily set aside) while the server processes the existing workload. After the Event Queue falls to 75 percent, these held faxes will be scheduled for processing along with all new fax traffic. This internal workload regulation is handled by the Fax Server module and cannot be overridden. If the fax server is consistently reaching the 90 percent capacity level, you should consider upgrading the fax servers system resources and/or fax channels.
42
RightFax 8.7 Administrators Guide
Configuring the WorkServer Modules
43
Chapter 4
Configuring the WorkServer Modules
Each RightFax WorkServer module performs one or more processor-intensive functions on behalf of the RightFax Server module. They regularly query the Database module for jobs to be serviced, execute those tasks, and notify the database when finished. Although the default configuration of the RightFax WorkServer modules allows you to send and receive fax documents, you should configure the WorkServer modules to meet the needs of your enterprise immediately after installing the RightFax server software.
To configure the RightFax WorkServer modules 1. On the RightFax server, select Start > Programs > Enterprise Fax Manager. This runs
Enterprise Fax Manager, the RightFax server administration tool. For more information on Enterprise Fax Manager, see Chapter 7, Managing Fax Servers with Enterprise Fax Manager.
2. Click the name of the RightFax server to configure in the tree in the left pane of the
Enterprise Fax Manager window. A list of services appears at the lower-right pane of the window.
3. In the Service Name list, double-click RightFax WorkServer1 Module. The WorkServer
Configuration dialog box opens.
44
RightFax 8.7 Administrators Guide
The rest of this chapter explains each of the options in this dialog box.
Figure 4.1 The WorkServer Configuration Dialog Box
Each WorkServer has these additional configuration options
Each WorkServer is configured separately. To configure a WorkServer, click the WorkServer number or one of its configuration options in the left pane.
Remote WorkServer Service Tells RightFax that this WorkServer will execute on a separate Windows NT machine on the network. If this check box is selected, the WorkServer service will not be started automatically by the RightFax Server service. For more information on running WorkServers remotely, see Installing WorkServers on Remote Computers on page 64. Use PCL Converters for Text Files Uses the RightFax Printer Control Language (PCL) conversion engine when converting PCL files and ASCII text files to fax format. This conversion usually produces more accurate fax images of PCL and ASCII text files than the RightFax native document conversion engine. If you notice that PCL or ASCII text files are not converting to fax format as accurately as you expect, click to clear this check box to return to using the RightFax native document conversion engine.
Configuring the WorkServer Modules
45
Services Specify the tasks that the selected WorkServer will perform. Only selected services
will be performed by the selected WorkServer. The following table lists each WorkServer service and its function.
Table 4a WorkServer Services
Service Archive Cover sheets CVL Delete Image Files FileRoute InterConnect
Function Archive sent faxes. Create cover sheets. Handle faxes with multiple LIBDOC or LIBDOC2 and ADDDOC embedded codes. Delete fax image files. Route received faxes to network folders. Route received faxes to another RightFax server.
Network Messaging Network broadcast notifications. OCR Overlay PCL5 PostScript Print Optical Character Recognition (requires the RightFax OCR Converter or OCR Router module). Overlay faxes with forms. PCL5-to-fax conversion. PostScript-to-fax conversion (requires the RightFax PDF or SecureDocs module). Handle requests for both on-demand and automatic fax printing.
You can assign a single task to multiple WorkServers or dedicate a WorkServer to one task only. How you configure your WorkServers depends on your organization's needs and fax server workload. In most cases, the default task does not need to be changed.
Event LogLevel Specify the level of information logged in the Application Event Log under the service name RightFax WorkServer Module. You can select the following options: None. No information is saved. Terse. Records critical errors only. Normal. Records errors and major events only. Verbose. Records all significant events and is most useful for tracking and resolving
problems.
Caution If you leave this value set to Verbose for long periods of time, the Event Log can become full which may prevent new events from being logged.
46
RightFax 8.7 Administrators Guide
Frequency Specify how often, in seconds, the WorkServer will query the Database module for new requests. If you only have one WorkServer module, 5 to 10 seconds is an appropriate setting. However, if you run multiple WorkServers, a lower frequency (for example, 15) will prevent requests from overloading the Database module. This prevents the WorkServers from keeping the Database module so busy that clients cannot be serviced in a timely manner. Billing Code Import Interval The interval in minutes that the WorkServer will check for a new billing code delta file (used to query billing codes from external billing code source). At each interval, the WorkServer checks for a file called Codechg.csv in its own (the WorkServer) folder. If the file exists, the WorkServer imports the additions, changes, and deletions specified in the file. For more information on using billing codes from an external source, Importing Billing Codeson page 188.
Telephony server routing
Enable Allows the RightFax system to integrate with your enterprise telephony server system. For information on custom integrations with your fax server, refer to your telephony server documentation. Server Specify the name of the telephony server on your network to integrate with the RightFax server. Protocol Select the network protocol to use for communicating between the RightFax and telephony servers.
InterConnect retry settings RightFax InterConnect allows faxes received on one RightFax Enterprise server to be automatically routed to a fax mailbox of the same name on a different RightFax Enterprise server on the same network. With InterConnect, interoffice faxes can be sent via the network that links the RightFax Enterprise servers in each office, rather than via the phone lines, saving time and potential long distance phone charges. For more information on configuring InterConnect routing see RightFax InterConnecton page 235. These settings will only be available if you have selected InterConnect under Services (described in Serviceson page 45.)
Count Specify the number of times the originating fax server will attempt to forward the fax to the destination fax server when it encounters a non-fatal error (e.g., server temporarily down). Interval Specify the time delay, in minutes, between retries.
Optimize faxing
Short Covers Makes fax cover sheets only as long as the cover sheet text requires (ignoring any blank space at the end of the cover sheet), potentially reducing transmission times. This may produce a partial page on some destination fax machines.
Configuring the WorkServer Modules
47
If this check box is not selected, cover sheets will be padded to fill an entire page.
Short Bodies Makes each page in the body of the fax only as long as the text requires
(ignoring any blank space at the end of pages), potentially reducing transmission times. This may produce partial pages on some destination fax machines. If this check box is not selected, each fax page will be padded to fill an entire page. Archive settings RightFax can save a copy of each users outbound faxes. This fax archive feature is useful for tracking and storing all of your organization's outbound faxes or for integrating RightFax with image tracking software systems. Archived faxes are saved in a network folder that you specify and can include an optional fax history file and archive log entry. Archived faxes are saved using unique file names generated by RightFax with a file extension corresponding to the file format used for the archive. Each fax is archived individually upon completion, whether or not the fax was successfully sent. A fax will be archived one time for each recipient, so one fax sent to a group of ten recipients will be archived as ten separate faxes. Each RightFax user is individually configured for fax archiving. To enable fax archiving for a user, select the Archive Sent Faxes check box in the User Permissions tab of the User Edit dialog box in Enterprise Fax Manager (see Archive Sent Faxeson page 136.) Also, in order to archive sent faxes, at least one of the WorkServers must have Archive selected under Services (see Serviceson page 45.) For each WorkServer that will manage archiving, you must also complete the archive settings here.
Format Specify the file format used when archiving faxes. The file format you should choose
depends on how you plan to use the archived faxes. By default, files are archived in a multi-page TIFF-G3 format with Group III data compression.
History Includes each fax's transmission history with the archived fax image. The fax history
is a separate ASCII file saved in the archive folder using the same file name as the fax but with the extension .trx.
Path Specify the folder, in UNC format, where archived faxes will be stored. The
WorkServer will create the specified path if it doesnt already exist.
48
RightFax 8.7 Administrators Guide
The path can be customized using special variables that are replaced in the path name each time a fax is archived. Using variables in the path name lets you archive faxes to separate folders based on the sender, the date, the fax destination, or any combination of these. The following table lists each of the archive path variables and their definitions.
Table 4b Archive Path Macros
Variable ~1 ~2 ~3 ~4 ~5 ~6 ~7 ~8 ~9 ~0 ~A ~B ~C
Definition Date (YYYYMMDD) Day of the week (SUN-SAT) Month (JAN-DEC) Year (YYYY) Day of the month (DD) Month as decimal (0112) User ID (up to 11 characters in 8.3 FAT format) Week as decimal (0051) Billing Code #1 (up to 11 characters in 8.3 FAT format) Billing Code #2 (up to 11 characters in 8.3 FAT format) Remote ID (left to right, up to 11 characters in 8.3 FAT format) Remote ID (right to left, up to 11 characters in 8.3 FAT format) Group ID (up to 11 characters in 8.3 FAT format)
Example For example, this path: \\Faxserver\Archive\~C\~7\~3~4 might look like this after
variable replacement: \\Faxserver\Archive\DEVELOPM.ENT\JDOE\JAN1999 In this example, all of the faxes sent by user ID JDoe in the Development group will be stored in a unique archive folder, organized into separate subfolders each month. The total path length, after variable replacement, cannot exceed 128 characters. If you do not enter a path, no faxes will be archived.
Configuring the WorkServer Modules
49
Index file Specify the UNC path and file name of the file where all archive events will be
logged. The index is a comma-delimited ASCII file. Each index entry appears on a separate line and includes 24 data fields. The following table lists all of the fields for each index entry in the order the fields appear.
Table 4c Index File Fields
Field Owner_ID To_FaxNum To_ContactNum To_Name To_Company To_CityState From_Name
Type String String String String String String String
Length Definition 21 31 31 59 59 59 59 31 15 15 31 31 31 21 User ID of the fax owner Recipients fax number Recipients phone number Recipients name Recipients company name Recipients city and state Senders name Senders phone number Billing code 1 Billing code 2 DID routing number Organizations general phone number Organizations general fax number Received remote ID Total time on fax board, in seconds A number corresponding to the faxs last reported status (see Table C8: Fax Status Fields (FaxStat)on page 441) A number corresponding to the faxs last reported transmission status (see Table C9: Termination Status Field (TermStat)on page 442) Includes optional cover sheet, if any 0=normal, 1=fine 0=sent, 1=received Date the fax record was last modified (mm/dd/yyyy)
From_PhoneNum String Billinfo1 Billinfo2 FaxDIDNum OperatorNum GeneralFaxNum RemoteID Send_Time Fax_Status String String String String String String
Integer N/A Integer N/A
Fax_Termstat
Integer N/A
NumPages FineMode Received FaxDate
Integer N/A Integer N/A Integer N/A String 10
50
RightFax 8.7 Administrators Guide
Table 4c Index File Fields (Continued)
Field FaxTime UniqueID Archived_Name NewLine
Type String String String N/A
Length Definition 5 15 256 N/A Time fax record last modified (hh:mm) Unique ID for the fax assigned by RightFax server File name used for the image archive (CRLF combination record separator)
Because this log file is dynamic, if you plan to use a third-party application to access the log information you must make sure the file is opened in shared mode. Also, no third-party application should be granted write access, and should not be configured so as to keep the log file open for more than 10 to 20 seconds. The optimal method for third-party access is to make a copy of the log file, and then access data from the copy. If no log file name is specified, RightFax will not log archive events.
Separate file per page output Archives each page of each fax as a separate TIFF file (i.e.,
a five-page fax will be archived as five separate files). This check box will only be available if you have selected TIFF-G3 or TIFF-G4 in the Format box (see Formaton page 47.)
EquiTrac Archive Logs all successfully sent faxes to a file called RightFax.txt in the
WorkServer folder. The EquiTrac Archive log is a comma-delimited ASCII file. Each log entry appears on a separate line and includes nine data fields. The following table lists all of the fields for each log entry in the order the fields appear.
Table 4d EquiTrac Archive Log Fields
Field RightFax user ID Phone number dialed BillInfo1 BillInfo2 Fax transmission duration Number of pages in fax Fax error code Fax date Fax time
Maximum length or format 21 characters 31 characters 15 characters 15 characters hh:mm:ss ### Always 32, indicating success mm/dd/yy hh:mm
Always Delete After Archive Removes all archived faxes from the users FaxUtil mailbox.
Configuring the WorkServer Modules
51
Selecting a Service Account
All RightFax WorkServers log on to the network as services using a Windows NT user account that you specify. This user account must have access to all the network resources required by the tasks (services) managed by your WorkServer modules. This account is initially selected during the RightFax installation. To change the WorkServer module service account, click Select Service Account. The Select Service Account dialog box opens.
Figure 4.2 The Select the Service Account Dialog Box
Enter the new service account in the Domain or Workgroup and User Account boxes. You can also click Load Users to scan for and list all user accounts on the network, and then click a user account in the list to automatically fill in the Domain or Workgroup and User Account boxes. Enter the case-sensitive password for the selected user account in both the Password and Confirm Password boxes. Click OK to apply the new service account.
Warning If you manually type a name in the Domain or Workgroup field that is longer than 15 characters, you may encounter errors in services performed by the WorkServer. To avoid this, you should select the user by clicking the Load Users button when the desired user account resides on a domain whose name is longer than 15 characters. Note If you will be storing or accessing files on a NetWare volume, you must make sure the
WorkServers service accounts also exist as accounts within Novell.
52
RightFax 8.7 Administrators Guide
Adding and Deleting WorkServers
By default, three WorkServer modules are installed on the RightFax server. Two WorkServer modules are devoted to the most frequent tasks, and one is dedicated to network messaging and deleting image files only. This default setup is optimal for most RightFax configurations. However, changing the default configuration may be necessary, depending on your fax server usage. For example, if the server is used primarily for broadcast faxing, WorkServer #3 can be configured to perform the greater than average load of PCL5 conversions, instead of the unnecessary network notification function. Here are some additional reasons for adding more WorkServers: If running OCR (Optical Character Recognition), either for routing or conversion purposes, you may want to dedicate a separate WorkServer to performing this processor intensive task. If the majority of your conversions are PostScript, you may want to dedicate a separate WorkServer to this task. If you do a great deal of fax printing, you may want to dedicate a separate WorkServer to performing this task as well. To add a new WorkServer, click Add WorkServer. To delete an existing WorkServer, click the WorkServer to remove and click Delete WorkServer. When you delete a WorkServer, the other WorkServers will arrange themselves so they remain sequential. For example, if you delete WorkServer #1, WorkServer #2 will move to the WorkServer #1 position and WorkServer #3 will move to the WorkServer #2 position.
Printing a Time Strip on Faxes
The WorkServer module can print a time strip at the top of every fax that is printed to a network printer. The time strip can includes the time of arrival of received faxes, elapsed transmission time, time printed, and the fax image file name.
Configuring the WorkServer Modules
53
Click Printer Configuration under the selected WorkServer.
Figure 4.3 The WorkServer Printer Configuration Dialog Box
Enable Time Strip Enables printing a time strip at the top of every fax that is printed to a
network printer.
Note Although the time strip is printed as black text by default, RightFax can print the time
strip on the first page of each fax as white text on a black background. This can be useful for manually sorting through printed faxes. To enable the reversed time strip feature, edit the Windows registry. Add a REG_DWORD value called PrintTimeReverse to HKEY_LOCAL_MACHINE\Software\RightFax\Workserver and set the value data to 1.
54
RightFax 8.7 Administrators Guide
Name Specify what information to print in the Time Strip. The Time Strip can contain any
combination of text and variables. The following table lists each of the variable options that can be used in this box.
Table 4e Time Strip Macros
Macro ~1 ~2 ~3 ~4 ~5 ~6 ~7 ~8 ~9 ~0 ~A ~B ~C ~D ~E ~F
Definition The word Sent or Received Last transmission/receive date (MM/DD/YYYY) Last transmission/receive time (HH:MM) Last connection duration Last channel used WorkServer number Image file name Date and time printed (MM/DD/YYYY HH:MM) Unique ID RightFax user ID Remote ID Name of the fax recipient Fax number of the fax recipient Company name of the fax recipient Last transmission/receive date (YYYY/MM/DD) Date and time printed (YYYY/MM/DD HH:MM)
Example The entry Fax ~1: ~2 ~3 might produce this text at the top of a printed fax: Fax
received: 01/05/99 10:42.
Xerox Configuration
RightFax lets you connect to Xerox Document Centres and Work Centre Pros on your network to allow users to scan and send faxes directly from these Xerox machines. The Xerox Configuration section in the WorkServer module exists only to support Xerox integrations installed prior to RightFax version 8.7. Upgrading the RightFax server to version 8.7 will not affect any existing Xerox integrations and no changes need to be made to the settings in this section of the WorkServer module.
Configuring the WorkServer Modules
55
RightFax versions 8.7 and higher support an improved Xerox integration that allows features such as secure document transmission and certified document delivery. If you are configuring a new Xerox integration, or if you want to upgrade an existing Xerox integration to use these new features, refer to the RightFax Xerox Integration Guide which is provided in PDF format on your server installation CD.
Configuring Kofax NetScan
RightFax can be configured to work in conjunction with the Kofax NetScan network integration tool for scanners. Using the Kofax NetScan, you can scan documents directly into the FaxUtil mailbox of any RightFax user on your network. This makes it convenient to fax printed pages when no electronic version is available. Scanned images appear in the selected FaxUtil mailbox with the message Info not complete. Images can then be faxed by double-clicking the image in FaxUtil and completing the required boxes in the Fax Information dialog box. For information on FaxUtil, refer to the FaxUtil online help. For information on using the Fax Information dialog box see Using the Fax Information Dialog Box on page 307. In order to integrate RightFax with the Kofax NetScan, at least one WorkServer must have the Kofax integration enabled. Each WorkServer is separately configured for Kofax NetScan integration. Click Kofax NetScan Configuration under the selected WorkServer.
Figure 4.4 The WorkServer Kofax NetScan Configuration Dialog Box
56
RightFax 8.7 Administrators Guide
Enable NetScan Interface Enables RightFax integration with a Kofax NetScan. Communication and integration with the Kofax NetScan will only be handled by the WorkServers with this check box selected. Automatically Update NetScan Users Updates NetScan users with the latest list of RightFax users every six hours or every time the RightFax Server module is restarted. If this check box is not selected, the NetScan can only be updated by selecting Synchronize External Systems from the Utility menu in Enterprise Fax Manager (see Synchronizing the RightFax Server with External Systems on page 126). Location of NetScan Directories Specify the UNC path to the folders that RightFax will monitor for new NetScan images. To add a directory, type the UNC path in the Location of NetScan Directories box and click Add Directory. To remove a directory, click the directory and click Remove Directory. Location for Scan-to-Disk Images Specify the UNC path to the folder where images that are scanned to disk from the Kofax NetScan will be saved.
For more information about configuring the Kofax NetScan for RightFax integration, refer to your NetScan documentation.
Configuring Hewlett-Packard ScanJet
RightFax can be configured to work in conjunction with HP ScanJet 5si network scanner. After RightFax is configured, you can scan and fax documents directly from the ScanJet, making it convenient to fax printed pages when no electronic version is available. To send a fax, enter fax numbers directly into the ScanJet or select from a predefined list of numbers. The ScanJet scans the image, and then sends it to RightFax along with the specified fax number. RightFax then sends the fax, saving a copy in your FaxUtil mailbox for reference. Faxes can also be sent to any FaxUtil mailbox on the network. Configuring the HP ScanJet Use the ScanJet configuration utility to specify the folder where fax images will be placed and to set up user accounts. User accounts on the ScanJet should duplicate your RightFax user accounts. RightFax assumes that the display names on the ScanJet match the RightFax user IDs. All faxes sent by ScanJet users that do not have a matching RightFax user ID will be sent by the Default RightFax user ID.
Note During fax transmission, no fax status file is written back to the ScanJet. To prevent fax
status errors, the notification feature of the ScanJet software must be disabled using the ScanJet Fax Transmission Advanced Options.
Configuring the WorkServer Modules
57
Set the Fax File Format to TIFF-G4. This is the only available file format supported by RightFax. Note that the following ScanJet options are also not used by RightFax: ECM Maximum Transmission Speed Superfine Resolution Configuring RightFax In order to integrate RightFax with the HP ScanJet 5, at least one WorkServer must have the HP ScanJet integration enabled. Each WorkServer is separately configured for HP ScanJet integration. Click HP NetScan Configuration under the selected WorkServer.
Figure 4.5 The WorkServer Hewlett Packard Configuration Dialog Box
Enable HP NetScan Interface Enables RightFax integration with HP network scanners. Communication and integration with HP network scanners will only be handled by the WorkServers with this check box selected. Location of HPFSCAN Directory Specify the UNC path to the location of the HPfscan
directory (the directory where fax images created by the ScanJet are stored). If this directory is located on the RightFax server, specify a local path instead. Do not include the HPfscan directory name itself because the WorkServer automatically appends it to the path. Be sure that the service account that the WorkServer logs into the Windows NT server with (see Selecting a Service Account on page 51) has full rights to the HPfscan directory.
58
RightFax 8.7 Administrators Guide
Specifying billing codes If a pre-programmed fax destination on the ScanJet includes a bill-back code, that code will be entered in the RightFax Billing Code 1 field. To add billing codes to manual fax destinations, enter the billing codes in the fax number field on the ScanJet using this format: FaxNum*BillingCode1*BillingCode2 where FaxNum is the destination fax number, BillingCode1 is the optional first billing code, and BillingCode2 is the optional second billing code.
Configuring Hewlett-Packard Digital Senders
Your RightFax server can be integrated with one or more HP 9100C and 8100C Digital Sender machines on your network, allowing users to scan printed documents for fax transmission. Faxes can be scanned and faxed directly to the intended recipient or scanned and placed in the users RightFax mailbox for review before transmission. For information on configuring the Digital Sender for fax functionality, refer to the RightFax Administrators Guide for the HP 9100C and HP 8100C. An additional document entitled HP 9100C Digital Sender, How to Configure it for Faxing is available from Hewlett-Packard. Overview Users scan and transmit documents from the HP Digital Sender. The HP Digital Sender is controlled by a service, called the Digital Sender Service, installed on the network. The Digital Sender service points to a folder called the Fax Workarea on the network. When a user logs on to the Digital Sender and transmits a fax, the Digital Sender places the fax image in the Fax Workarea folder. In RightFax, the folder is referred to as the HPFSCAN folder. You can configure one or more WorkServers to monitor the HPFSCAN folder for outbound faxes. When a WorkServer finds a fax in the HPFSCAN folder, it passes it to the fax server for transmission. RightFax then returns transmission confirmation or other notifications to the sender over the network using its built-in notification system. A utility provided by RightFax, DSender.exe, uploads RightFax user IDs to the Digital Sender so that each user of the Digital Sender is recognized by the RightFax server, which can then apply that users specific fax transmission and notification options.
Configuring the WorkServer Modules
59
This diagram illustrates how all of the elements in this integration work together.
Figure 4.6 Digital Sender and RightFax
Installing the Digital Sender Service To configure an HP 9100C or HP 8100C Digital Sender on your network to work with RightFax, first install the Digital Sender Service on any NT server on your network. During the installation, you will be prompted for a network fax server type and the path to the Fax Workarea. For the network fax server, select the RightFax option. For the Fax Workarea, you can specify any folder on the network accessible by both the Digital Sender Service and the RightFax WorkServer service. For more information on installing and configuring the Digital Sender service, refer to the documentation from Hewlett-Packard. Enabling fax functionality on the Digital Sender Once the Digital Sender Service is installed on your network, you must enable fax functionality on each HP 9100C or HP 8100C Digital Sender on your network and supply the location of the Digital Sender Service. The HP JetAdmin utility lets you select each Digital Sender on your network and set these options. For more information on configuring your Digital Senders using the JetAdmin utility, refer to the documentation from Hewlett-Packard. Configuring the RightFax WorkServers RightFax uses its WorkServers to scan the Fax Workarea for outgoing faxes left by the Digital Sender and deliver those faxes to the fax server for transmission. The Fax Workarea will only be monitored by WorkServers that have been configured to do so, so you must follow these steps for each WorkServer that will handle this process. Note that, in RightFax, the Fax Workarea is referred to as the HPFSCAN folder for compatibility with other network scan devices.
60
RightFax 8.7 Administrators Guide
To configure the WorkServer 1. Open Enterprise Fax Manager and select the RightFax server and WorkServer that will
process faxes from the Digital Sender. The WorkServer Configuration dialog box opens.
2. Select Hewlett Packard Configuration in the WorkServer tree on the left.
Figure 4.7 The Hewlett Packard Configuration option
3. Select the Enable HP NetScan Interface check box. 4. Under Location of HPFSCAN Directory, enter the path to the Fax Workarea you
configured when you installed the Digital Sender service (described earlier.)
5. Repeat steps 2 through 4 for each WorkServer you want to dedicate to picking up faxes
from the Digital Senders.
6. Click OK to save your changes for this WorkServer.
Exporting RightFax users to the Digital Sender Because RightFax uses the IDs used to log on to the Digital Sender for personalized fax transmission options and fax notifications, it is important that each Digital Sender on your network has a list of user IDs that correspond to your RightFax user IDs. RightFax includes an administrative utility, DSender.exe, that synchronizes user IDs between RightFax and the Digital Senders on your network. For information on the RightFax administrative utilities, see Using the RightFax Administrative Utilities on page 380. For information on running DSender.exe, see Running DSender.exe on page 386.
Configuring the WorkServer Modules
61
Configuring fax notifications All notifications of fax transmission status are returned directly to the sender using the notification method configured for that user in RightFax. Do not enable or select any notification options for the Digital Sender in the HP JetAdmin configuration utility. If the user logs on to the Digital Sender using an ID that RightFax does not recognize, the fax will be transmitted using the default RightFax user ID. In this case, notifications will be sent to the default user as well. For information on configuring fax notifications for users in RightFax, see Notification About Received Faxes on page 149. Faxing from the Digital Sender Once RightFax and the Digital Sender have been properly configured, users can scan and fax documents directly from the Digital Sender.
To send a fax from the Digital Sender 1. Place the document face up on the Digital Sender Automatic Document Feeder or face
down on the scanner flatbed.
2. Press the button pointing to the Fax option. If your Digital Sender does not allow guest
users, you must first enter or select your user name and password. These should be the same as your RightFax user ID and password.
3. Type the fax number to send to and press ENTER. Repeat for each destination fax
number. You can enter as many fax numbers as you want. To send the fax directly to your own RightFax mailbox for review before actually sending it, enter a single space as the fax number.
4. If there is a Billing field, enter up to four characters for a billing code. Note Four digits is the maximum number that the HP Digital Sender will send to the
RightFax server.
5. Select your RightFax user ID in the Notify field. This will already be filled in if your
Digital Sender does not allow guest users.
6. When you are ready to send the fax, press the green Send button on the Digital Sender to
scan the document and transmit your fax to the RightFax server.
7. Once all the pages have been scanned, press the Back button to finish. If guest users are
not allowed, press the red Logout button to finish. The RightFax server will send your fax to all the destinations you specified and send notification back to the user who sent the fax.
62
RightFax 8.7 Administrators Guide
Configuring PeopleSoft
PeopleSoft is an application for enterprise resource planning that lets companies manage multiple resources from one integrated platform. To use PeopleSoft with the RightFax server, you must purchase a separate license. PeopleSoft must be used with the RightFax Enterprise or Business Integration Module. RightFax queries PeopleSoft for outgoing faxes, overriding the PeopleSoft built-in ObjectFax server. This lets you combine the benefits of RightFax least-cost routing and load balancing features with your PeopleSoft platform. To configure RightFax to work with PeopleSoft, at least one WorkServer must have the PeopleSoft integration enabled. Each WorkServer is separately configured for PeopleSoft integration. Click PeopleSoft Configuration under the selected WorkServer.
Figure 4.8 The WorkServer PeopleSoft Configuration Dialog Box
Enable PeopleSoft Interface Enables RightFax integration with PeopleSoft.
Communication and integration with the PeopleSoft system will be handled by the WorkServers with this check box selected.
Location of PeopleSoft directory Specify the UNC path to the folder where PeopleSoft stores its outgoing fax jobs. The service account for this WorkServer (see Selecting a Service Account on page 51) must have read and write access to this folder.
Configuring the WorkServer Modules
63
Configuring OCR Document Conversion
RightFax gives you several options for specifying the layout of documents for the OCR Converter to convert. As a general rule, the more accurately you specify the layout of a document to OCR, the more accurate the conversion to text will be. Conversely, any documents that do not conform to the specifics you enter may not convert as accurately as if no specifics were given.
Note To use OCR, the RightFax OCR Converter or OCR Router software must be licensed
and installed.
If you frequently receive and OCR only one type of document, it may be a good idea to specify the document layout here. However, if you receive and OCR many varied types of documents, it may be a good idea to disable these options. Some experimentation may be necessary to determine the combination of options that provides your organization with the best OCR conversions. WorkServers that have the OCR service selected (see Services on page 45) can have additional OCR options configured. Click OCR Configuration under the selected WorkServer.
Figure 4.9 The WorkServer OCR Configuration Dialog Box
Enable Spell Checking Compares converted text to a built-in spell checker in order to
improve accuracy. Words that are not found by the spell checker are converted to the word that most closely matches.
64
RightFax 8.7 Administrators Guide
Languages Recognition Specify the language of incoming faxes. Select Windows Locale to use the default Windows language setting. Enable Reading Zone Options Specify how the fax images to convert are expected to
look. After this option is enabled, you can select any or all of the listed options. Select Single Line Only if the expected fax image will consist of one line of text only. Select Dot Matrix or Monospaced if the expected fax image will consist of dot matrix characters and/or contain monospaced lines. Select Numbers Only if the expected fax image will contain numbers but no text.
Enable Analysis Options Specify the column layout of the fax images to convert. After this option is enabled, you can select any or all of the listed options. Select Force 1 Column if the expected fax image will consist of one column of text only. Select Columns Detection if the expected fax image will consist of text formatted into multiple columns. Select Automatic if the expected fax image will contain one or more columns of text. Enable Correction Options Detects and corrects text orientation problems prior to converting the image to text. After this option is enabled, you can select any or all of the listed options. Select Auto Invert if some or all of the expected fax image will be displayed as light characters on a dark background. Select Auto Deskew to detect and correct when the fax image has been pulled skewed through a fax machine. Select Auto Flip to detect and correct when the fax image has been transmitted either sideways or upside down.
Configuring Active Directory Synchronization
RightFax servers installed on computers running Microsoft Windows 2000 or Windows XP have the ability to read user data from Active Directory. For information on configuring the WorkServers to perform Active Directory synchronization, see Chapter 5, Configuring the BoardServer Module.
Installing WorkServers on Remote Computers
The RightFax server lets you install and operate remote WorkServers (WorkServers running on computers other than the RightFax server). This lets you transfer selected processor-intensive functions to other machines, freeing up resources on your RightFax server. Running remote WorkServers should only be considered for systems with 24 or more fax channels in high volume fax broadcast situations. Three or four properly configured WorkServers installed locally on the RightFax server are sufficient to handle the fax load in most other installations.
Warning After you install a remote WorkServer, you cannot delete any WorkServers from
your RightFax configuration. This will disrupt the order of the services and the remaining WorkServers may fail to function as expected.
Configuring the WorkServer Modules
65
To install a RightFax WorkServer on a remote computer 1. Make sure that the remote WorkServer you are installing and the RightFax server it will be
pointing to are the same version. You cannot configure a remote WorkServer to work with a lower version RightFax server.
2. If you have not already done so, create a share of the RightFax folder on the fax server
computer named RightFax. You must add at least one NT account that has both read and write access to this share.
3. Log on to the remote computer using an NT account with read and write access to the
shared RightFax folder on the fax server.
4. Insert the RightFax server CD. If AutoRun is enabled, a menu of install options appears.
If AutoRun is not enabled, browse the CD and run AutoRun.exe.
5. In the menu of install options, select the option to install the RightFax product suite. The
RightFax install wizard opens.
6. Click Next at the opening screen to view the RightFax license agreement. You must accept
the license agreement in order to continue the installation. Click Next.
7. Enter your name, organization name, and your product serial number when prompted.
Your product serial number is printed on a label attached to the product box. Click Next.
8. On the Setup Type screen, select Custom and then click Next. 9. Expand the tree of install components. Remove the install option for all components
except Remote Workserver under Remote Services. Click Next.
Figure 4.10 The Remote WorkServer install option
10. When prompted for a RightFax server name, enter the name of the server that you want to
connect to. Click Next.
66
RightFax 8.7 Administrators Guide
11. Click Install. When the installation is complete, the new WorkServer will be displayed in
the list of WorkServers in the RightFax WorkServer configuration application on the RightFax server (described earlier in this chapter). Changing the remote WorkServers service account When it is installed, the remote WorkServer uses the same service account information as the WorkServers on the RightFax server. If this is a local administrative account on the RightFax server, the remote WorkServer service may not be able to log on to the network. If so, you must change the service account used by the remote WorkServer so that it has administrative permissions to the computer on which it is installed. To change the WorkServers service account on the remote computer, open Windows Control Panel and select Administrative Tools > Services. The WorkServer is listed in the services as RightFax WorkServer Module. Double-click the service name to open its configuration dialog. You can specify a new service account name on the Log On tab.
67
Chapter 5
Configuring the BoardServer Module
The RightFax BoardServer module is the interpreter between the fax board drivers and the RightFax Server module. It handles requests to schedule outgoing faxes for transmission and informs the Server module when a new fax has been received and needs to be processed. Although the default configuration of the RightFax BoardServer module allows you to send and receive fax documents, you should configure the BoardServer module to meet the needs of your enterprise immediately after installing the RightFax server software.
To configure the RightFax BoardServer module 1. On the RightFax server, select Start > Programs > Enterprise Fax Manager. This runs
Enterprise Fax Manager, the RightFax server administration tool. For more information on Enterprise Fax Manager, see Chapter 7, Managing Fax Servers with Enterprise Fax Manager.
2. Click the name of the RightFax server to configure in the tree in the left pane of the
Enterprise Fax Manager window. A list of services appears at the lower-right pane of the window.
3. In the Service Name list, double-click RightFax BoardServer Module. The Server
Configuration dialog box opens.
68
RightFax 8.7 Administrators Guide
The rest of this chapter explains each of the options in this dialog box.
Figure 5.1 The Board Configuration Dialog Box
Each BoardServer object is listed in the Board/ Channel list
Auto Billing Code Settings
The Auto Billing Codes feature dials the correct phone billing code for domestic or international outbound fax calls based on the user ID of the sender.
Enable User Specific Phone Codes Enables the Automatic Billing Codes feature.
Adding, editing, and deleting auto billing codes To assign domestic and international phone codes to specific RightFax users, you must create a list of RightFax users and their phone codes. Click Add Entry to add a new entry to the list. This opens a dialog box asking you to enter a RightFax user ID and that users domestic and international long distance phone codes. When you click OK to close the dialog box, the new entry is immediately displayed in the Board Configuration dialog box. To edit an entry, click the entry in the list and click Edit Entry. To delete an entry, click the entry and click Delete Entry.
Chapter 5
Configuring the BoardServer Module
69
To load a list of RightFax user IDs and phone codes from a file, type the path and file name in the Phone Codes File Name box and click Load File. The file name you specify must be a tab-delimited ASCII file. Each entry in this file must include the RightFax user ID, domestic phone code, and international phone code. Individual entries are separated by a carriage return
Example JDoe
JSmith BJones
1345 1678 1111
0345 0678 0111
After you load the file, any additions, deletions, and editing changes you make in the Board Configuration dialog box will be saved. Distinguishing international and domestic long distance calls After you have created a list of RightFax users and their phone codes, you must specify dialing rules that tell RightFax when to dial those codes. When creating dialing rules, the character F added to the dial string will be replaced with the users domestic phone code. The character G added to the dial string will be replaced with the users international phone code.
Example For example, for international calls, you might create a dialing rule like this:
Pattern 011+
Append wGii
This tells RightFax that if the first three digits of an outgoing fax number are 011 (the international dialing prefix) then wait for a dial tone (w), look up the users international billing code and dial it (G), and then wait 10 seconds before dialing the number (ii). For more information on creating dialing rules in RightFax, see Adding dialing rules on page 222.
Advanced Settings
The Advanced Settings apply to the Docs-on-Demand and TeleConnect optional modules and to the Human Answered Fax feature. Refer to the RightFax Docs-on-Demand Guide or RightFax TeleConnect Guide for installation and configuration instructions for these products. For information on Human Answered Fax, see Setting Up the Human Answered Fax Feature on page 93.
70
RightFax 8.7 Administrators Guide
Global Board Settings
The Global Board Settings apply global settings to all of the fax boards and channels installed on the RightFax server. RightFax will use these settings regardless of the board or fax channel in use.
Figure 5.2 Global Board Settings
CD Timeout Specify the length of time, in seconds, that the RightFax server will wait for a
fax answer tone (CED tone) from a remote fax machine when sending a fax.
Event LogLevel Specify the level of information logged in the Application Event Log under the service name RightFax BoardServer Module. You can select the following options: None. No information is saved. Terse. Records critical errors only. Normal. Records errors and major events only. Verbose. Records all significant events and is most useful for tracking and resolving
problems.
Caution If you leave this value set to Verbose for long periods of time, the Event Log can become full which may prevent new events from being logged.
ANI Pattern Match Specify the pattern of the dialing party information string that will be received during incoming calls.
Chapter 5
Configuring the BoardServer Module
71
RightFax collects information about the dialing partys phone number for display in FaxUtil and for CSID routing (if used). However, some organizations receive additional information (such as ANI or DNIS) along with the callers phone number. This box specifies the pattern of the extra data so that it can be removed prior to display or routing. The ANI matching pattern is defined using these symbols.
Table 5a ANI Pattern Matching Symbols
Symbol * # X Y Z 09 AD
Definition Matches one or more star characters in the source string. Matches one or more pound characters in the source string. Matches one or more digits belonging to the ANI number. Matches one or more digits belonging to the DNIS number. Matches one or more digits which are discarded. Valid phone digits (literal digits). Separate literal digits from max-modifiers with a space.
A digit can be added after any of these symbols to specify the exact number of characters to expect.
Example For example, the 2 in the pattern x2*y indicates that the pattern will contain a
maximum of two ANI digits at the beginning of the string. Here are some examples of ANI Pattern Match settings and the strings they match: Setting 1x10*y x2z*y2 9 x#1z Matches 1xxxxxxxxxx***...yyy... xxzzz...***...yy9 xxx...#zzz...
T.434 BFT Reception Enabled Allows reception of attached binary data files (files in their native format) via the fax boards using the T.434 binary file protocol. T.434 is the only fax-based protocol used for transferring binary files between fax servers.
Because it freely accepts binary files from any source, enabling this protocol makes it possible for viruses and other unwanted programs to enter the fax server and the network. If this check box is not selected, faxes containing binary files cannot be received into your system.
Note Brooktrout TR1034 fax boards do not support binary file transfer.
72
RightFax 8.7 Administrators Guide
T.434 BFT Send Enabled Allows the sending of binary data files (files in their native format) using the T.434 binary file protocol. T.434 is the only fax-based protocol used for transferring binary files between fax servers. If this check box is not selected, faxes containing binary file attachments cannot be sent from your system to other fax servers.
Note Brooktrout TR1034 fax boards do not support binary file transfer.
Secure RPC Enabled Encrypts the data exchanged between multiple RightFax
BoardServer modules or between a RightFax BoardServer module and the FaxStat program. Any BoardServer service on any other RightFax server communicating with this server must be started using a valid account and password rather than a local system account. If you select this option, you must specify a user account that the BoardServer service can use for authentication to and from other BoardServer modules on the network. To specify a user account, click the button to the right of this option and enter a user name and password.
Simulation Disables any currently configured fax channels but allows simulated fax
sending. Outgoing faxes will appear to send but will not. Simulation mode can be used with no fax boards installed.
Beeping Tells the computer in which the fax boards are installed to beep each time a call is
placed or received.
Disable Loop Current Detection Disables the fax transmission error correction feature
of Brooktrout fax boards. Select this check box if error correction is causing excessive fax transmission failures. Fax activity audit settings
Allow Auditing Tells the BoardServer module to record a log of all incoming and outgoing
faxes.
File Specify the path and file name of the log file to use. If the file does not exist, RightFax will create it when it logs the first entry. To output the log file directly to a network printer, enter the printer port instead of a file name. If you output to a network printer, you must also select the Close File Between Each Page check box. Level Specify the level of information to include in the log. There are four levels of detail.
Level 1 prints a single line summary of each fax event, Level 2 prints a detailed description of each fax event, Level 3 outputs a comma-delimited file, and Level 4 outputs a tab-delimited file.
Chapter 5
Configuring the BoardServer Module
73
If you set Level to 3,each fax event will be saved to a comma-delimited file. Each log entry appears on a separate line and includes 15 data fields. The following table lists all of the fields for each log entry in the order the fields appear.
Table 5b Audit Log Level 3 Field Descriptions
Field name Direction Date sent Time sent Channel Duration Phone number
Type/format String
Length Description 1 Sent/received flag (S or R) Date that the call was initiated Time that the call was initiated Channel used by RightFax (032) Total transmission time in seconds Sent faxes: Fax number dialed Received faxes: Routing code (DID or DTMF) used
MM/DD/YYYY 10 HH:MM Numeric Numeric Alphanumeric 5 2 5 31
Remote ID Result Page count
String String String
49 59 79 31 59 59 21 15 15
Remote fax machine ID Result of the fax transmission Number of pages transmitted Sent faxes only: The recipients voice number Sent faxes only: The recipients name. Sent faxes only: The recipients company name Sent faxes only: RightFax user ID of the sender Sent faxes only: Billing code 1 Sent faxes only: Billing code 2
Contact number String Contact name Company name User ID Billing code 1 Billing code 2 String String String String String
If you set Level to 4, a new file is created each hour containing that hours fax events. Because a separate file is created for each hours fax events, do not specify a file name in the File box. You can optionally specify a path to a folder where the log files, which are given default names, will be saved.
74
RightFax 8.7 Administrators Guide
Each log entry appears on a separate line and includes 28 data fields. The following table lists all of the fields for each log entry in the order the fields appear.
Table 5c Audit Log Level 4 Field Descriptions
Field name Direction Date sent Time sent Channel Duration Phone number Remote ID Good pages Page count Board type
Type/format Length Description String YYYYMMDD HHMM Numeric Numeric String String Numeric Numeric Numeric 1 8 4 5 5 127 47 5 5 1 Sent/received flag (S or R). Date that the call was initiated. Time that the call was initiated. Channel used by RightFax. Total transmission time (in seconds). Fax number dialed. CSID of recipient fax machine. Number of pages transmitted successfully. Total number of pages in the fax. Type of fax board used to send the fax 0 = Brooktrout 1 = GammaLink
BT call status BT call line status BT fax status BT fax line status
Numeric Numeric Numeric Numeric
5 5 5 5
Brooktrout call result status value (unused for GammaLink channels). Brooktrout call result line status value (unused for GammaLink channels). Brooktrout fax result status value (=32606 if GammaLink channel used). Brooktrout fax result line status value (GammaLink result code if previous value equals 32606). Hex value of CDR flags 0x0001 = PartialRetry 0x0002 = SchedRemote 0x0004 = SendForRemote 0x0008 = Has_ANI 0x0010 = Had_AOC 0x0020 = Had_ISDNCauseVal
CDR flags
Numeric
AOC value #1
Numeric
AOC data value #1 (only valid if indicated by flags).
Chapter 5
Configuring the BoardServer Module
75
Table 5c Audit Log Level 4 Field Descriptions (Continued)
Field name AOC value #2 AOC value #3
Type/format Length Description Numeric Numeric 9 9 5 21 59 59 31 59 15 15 21 15 47 AOC data value #2 (only valid if indicated by flags). AOC data value #3 (only valid if indicated by flags). ISDN call setup cause value (only valid if indicated by flags). RightFax user ID of the sender. The recipients name. Name of sender (descriptive name, not the ID). The recipients voice number. The recipients company name. Billing code 1. Billing code 2. CSID match code for secure send operation. Assigned unique ID for fax job. Source server IP address or name.
ISDN cause value String Sender ID To name From name Contact number Company name Billing code 1 Billing code 2 Secure CSID Unique ID Source server String String String String String String String String String String
InitialString This is a text message that will be included in the audit file at the beginning of
every page. This line can contain control codes that can be used to convey page formatting or other information to the application reading the file. To add control codes to this string, use the following notation.
Table 5d InitialString Control Codes
Notation \x## \### ^x
Example \x1b \027 ^[
Represents Hexadecimal character values Decimal character values ASCII representation of a control character
76
RightFax 8.7 Administrators Guide
Close File Between Each Page Closes the log file after each entry. This allows you to
output the log to a network printer. TTI line settings The transmit terminal information (TTI) line is a line of text that prints at the top of each received fax page. The TTI line includes the transmitting fax machine, the date and time of the transmission, the fax page number, and the total page count.
Allow TTI Line Places a TTI line at the top of every page of a fax. The date format in your TTI line is a function of the international or regional settings of Windows NT as installed on the fax server.
If this check box is selected, you must also specify how the TTI line should be placed on the fax page. Select Overlay TTI Line to add the TTI line text to add any existing text or image on the first line of the fax. Note that this can obscure the TTI information. With Brooktrout fax boards, this option functions the same as inserting the TTI line. Select Replace TTI Line to replace any existing text or image on the first line of the fax with the TTI line. This erases existing fax data from the first line but ensures that the overall length of the fax stays the same. Select Insert TTI Line to add a new line to the top of the fax page for the TTI information. This retains any fax data on the first line but increases the length of the fax by one line.
Quick Header Format Specify the Quick Header text to include under the TTI line on outbound faxes. Quick Headers must be enabled in the General tab of the RightFax Server module Configuration dialog box (see Enable Quick Headers on page 24).
Note Intel Dialogic fax boards do not support the Quick Header feature.
Chapter 5
Configuring the BoardServer Module
77
The Quick Header line can be customized using special macros that are replaced in the Quick Header of each fax.
Table 5e Quick Header Macros
Macro ~1 ~2 ~3 ~4 ~5 ~6 ~7 ~8
Definition To-name field (59 characters maximum) Shortened to-name (23 characters maximum) To-contact number field (31 characters maximum) To-company field (59 characters maximum) Shortened to-company field (23 characters maximum) BillInfo1 field (15 characters maximum) BillInfo2 field (15 characters maximum) Unique ID (15 characters maximum)
Example For example, the setting Please deliver to: ~2 at ~5 might appear in a fax Quick
Header as Please deliver to: Jane Doe at Acme, Inc. Adding a company name to the TTI line Follow these steps to add your organizations name to the TTI line:
1. Open Windows Control Panel and run the RightFax BoardServer application. 2. Click on each fax channel for each fax board listed in the left pane. 3. Type the desired company name in the Fax ID box. 4. Repeat these steps on all RightFax servers and Remote BoardServer computers.
Dialing settings Some phone systems require certain characters be dialed in order to access or provide information to the system. The RightFax server supports the following dialing string characters (characters are not case sensitive).
Table 5f Supported Dialing Characters
Character 09 ! #
Description Phone digits. Hook-flash signal. [#] (pound) button on touch-tone phone.
78
RightFax 8.7 Administrators Guide
Table 5f Supported Dialing Characters (Continued)
Character * , (comma) F G I P T W { }
Description [*] (star) button on touch-tone phone. One second pause. Replaced in the dial string by the user's domestic Auto Billing Code entry. Replaced in the dial string by the user's international Auto Billing Code entry. Five second pause. Pulse dialing mode. Tone dialing mode (default). Wait up to 15 seconds for a dial tone. Causes dialing prefix to not be prepended. Causes dialing postfix to not be appended.
Prefix Specify one or more dialing characters to add to the beginning of every outbound fax number dialed by RightFax. Postfix Specify one or more dialing characters to add to the end of every outbound fax number dialed by RightFax.
Call grouping When a fax is placed in the fax queue, Call Grouping checks the queue for another fax going to the same number. If another fax to the same number is scheduled, it keeps the line open and transmits the second fax, saving the time and money of redialing and reconnecting a second time. The RightFax Call Grouping feature is only available for use with Brooktrout fax boards.
Allow Grouping Enables the Call Grouping feature for all Brooktrout fax boards. Maximum Grouping Specify the maximum number of pages (1256) that RightFax will send to one phone number before hanging up and sending another set of faxes.
Chapter 5
Configuring the BoardServer Module
79
Adding Data to the ISDN String
You can add data to the calling party number field of the ISDN string for each fax sent from the RightFax server. This data can be captured by some PBX systems for billing purposes. Before implementing this feature, verify that the PBX system can accept the data. If it does not, the PBX will reject the call. To enable this feature, edit the Windows registry. Navigate to the subkey HKEY_LOCAL_MACHINE\Software\RightFax\Boardserver. Add the REG_DWORD registry value UseISDNCallingParty. The data options for the string are described in the following table.
Table 5g ISDN Data String Options
Data Fax number dialed. RightFax user ID of the sender. The recipients voice number. The recipients name. The recipients company name. Billing code 1. Billing code 2. Assigned unique ID for fax job. CSID match code for secure send operation. Name of the sender. Source server IP address or name.
Value 1 2 3 4 5 6 7 8 9 10 11
Defining an RTI Line
The RTI (Receipt Terminal Information) line is a line of text that can be printed at the bottom of each received fax page. The RTI line includes information about the fax that supplements the TTI line such as the total number of pages received, the name of the fax server that received the fax, and the senders caller ID. You can enable or disable the RTI line, specify the information you want it to include, specify the font size, and specify where on the fax page to print the line. To enable this feature, edit the registry. Navigate to the subkey HKEY_LOCAL_MACHINE \Software\RightFax\FaxServer and add the registry values described in the following table.
80
RightFax 8.7 Administrators Guide
After adding the registry values, stop and start the RightFax server for the settings to take effect.
Table 5h RTI Line Registry Entries
Entry
Data type
Values
Description Font size for the RTI line text. The text to print. This can include one or more variables from Table 5i: ReceiveStampFormat Variables on page 81. Location on page to print the RTI line.
ReceiveStampFontSize REG_DWORD Any decimal number (default 14) ReceiveStampFormat REG_SZ Text and variables (see Table 5i: ReceiveStampFormat Variables on page 81.) TOP BOTTOM (default) LEFT RIGHT ON OFF (default)
ReceiveStampLocation REG_SZ
StampReceivedPages
REG_SZ
Enable or disable the RTI line. The value for this entry must be ON to enable the RTI line.
Chapter 5
Configuring the BoardServer Module
81
The following table lists the variables that can be included in your RTI line text.
Table 5i ReceiveStampFormat Variables
Variable ~1 ~2 ~3 ~4 ~5 ~6 ~7 ~8 ~9 ~0 ~A ~B
Definition The current page number. The total number of fax pages received. The date and time that the fax was received (as reported by the fax server). The name of the fax server that received the fax (up to 30 characters). The number of the fax channel that received the fax. The fax recipients DID number. The fax senders caller subscriber ID (CSID). Duration of the fax transmission in minutes and seconds. The fax recipients RightFax user ID (if applicable). The fax recipients RightFax user name (if applicable). The unique ID assigned to the fax by the fax server. This variable is case-sensitive. The current date formatted as a two-digit year followed by three digits for the absolute day of the year. For example, 00001 means January 1, 2000. This variable is case-sensitive. The total page count on the fax server. The number is reset each day at midnight and then increments by one for each received fax page. This variable is case-sensitive.
~C
Example The following value entered for the ReceiveStampFormat entry
Page ~1 of ~2 received on ~3 on server ~4. might print as: Page 4 of 4 received on 02-01-01 12:11:59 [US Mountain Standard Time] on server RIGHTFAX.
82
RightFax 8.7 Administrators Guide
Adding Brooktrout Fax Boards
Each installed fax board must be added to the Board/Channel list in the Board Configuration dialog box and then configured. To add a Brooktrout board to the list of installed fax boards, click Add Brooktrout Board. This opens a list of all supported Brooktrout boards. Click the board type to add and click Select. To delete a fax board, click the board in the list and click Delete Board.
Configuring Brooktrout Fax Boards
After you have added a new Brooktrout fax board, it must be configured to work with RightFax. To configure the board, click the board name in the Board/Channel list.
Figure 5.3 Brooktrout Board Configuration
Base I/O Address The I/O address of the first channel on the board. This value must
match the physical I/O address set on the fax board. For information on setting the I/O address on your fax board, refer to the documentation included with the board.
Interrupt The interrupt setting used for all Brooktrout fax boards in the computer. Make
sure the selected interrupt does not conflict with other hardware in the system.
Board Model Specify the nationality type of fax board installed. This may or may not be the country in which you reside. Disable Loop Current Detection Disables the fax transmission error correction feature
of Brooktrout fax boards. Select this check box if error correction is causing excessive fax transmission failures.
Chapter 5
Configuring the BoardServer Module
83
Set Fax ID for All Channels You can specify a fax ID for all the channels on this fax board. The fax ID is transmitted by each channel on this fax board to remote fax machines. Usually, this is set to your company name or general fax number. To specify a unique fax ID for each channel, see Configuring Brooktrout Fax Channels on page 84. Set Capability for All Channels Sets the same capability (dial-only, answer-only, or both) for all the channels on the fax board. To specify the capability of each channel separately, see Configuring Brooktrout Fax Channels on page 84.
DID settings Direct Inward Dial (DID) is a phone line service that allows inbound fax routing based on the phone number that was used to dial in to your fax server. The fax board reads a set number of digits from the phone line and compares these digits to each RightFax user's routing code. If a match is made, the fax can be successfully routed. These settings will only affect DID-capable fax boards.
Number of Digits to Collect Specify the number of digits being sent to you by the phone
company during incoming calls. This value is fixed and maintained by your phone company when your DID service is installed. If you are not sure how many digits are being forwarded, contact your telephone service provider.
Number of Digits for Routing Specify the number of received digits to use for DID
routing. This is the number of digits in each RightFax users routing code. This value can be equal to, but not greater than, the Number of Digits to Collect setting.
DID Service Type Specify the type of DID service (WINK or IMMEDIATE). This setting
is determined by the phone company when your DID service is installed. If you are not sure how to set this option, contact your telephone service provider. Configuring digital Brooktrout boards After you have set up digital fax boards in the BoardServer configuration program, you must configure the RightFax server to recognize your network interface cards. When you add a digital Brooktrout fax board in the BoardServer configuration program, a new option, Digital Configuration, appears at the top of the tree in the left pane. Click this option to run the digital configuration wizard. Complete each entry in the wizard for your network interface card. For a description of any option in the wizard, click the [?] icon in the top right corner of the dialog box, and then click the box you want help with. Options that are unavailable either do not apply to the board type or settings you have selected, or those settings are not optional.
84
RightFax 8.7 Administrators Guide
Configuring Brooktrout Fax Channels
Each fax channel on a Brooktrout fax board can be individually configured. To configure a channel, click the channel number in the Board/Channel list.
Figure 5.4 Brooktrout Channel Configuration Dialog Box
Activate Channel Activates this channel for use by RightFax. To deactivate the channel,
click to clear this check box.
Caution If you install two TR1034 fax boards in one computer, all 24 fax channels must be
activated on the first board before any fax channels on the second board will function. This is because disabling any fax channels on a TR1034 fax board automatically disables all subsequent TR1034 channels. For example, if you have two fractional T1 lines with 12 channels plugged into the first TR1034 board and 12 channels plugged into the second board, the T1 status LED on the second board will not light and its fax channels will not be accessible by RightFax. Enable ECM Enables CCITT error correction mode when sending faxes. Error correction can improve fax quality on a noisy phone line but can also increase the time it takes to send faxes. Fax ID Specify the fax ID for this channel only. The fax ID is transmitted to remote fax machines to identify the sender. Usually, this is set to your company name or general fax number. This box will not be available if you selected the Set Fax ID for all Channels check box when configuring the Brooktrout board (see Configuring Brooktrout Fax Boards on page 82).
Chapter 5
Configuring the BoardServer Module
85
Capability Sets the capability (dial-only, answer-only, or both) for this channel. This box will not be available if you selected the Set Capability for all Channels check box when
configuring the Brooktrout board (see Configuring Brooktrout Fax Boards on page 82).
Max. Pages This Channel May Send Sets the maximum number of pages per fax that
can be sent by this channel, from 0 to 999 (up to 1000 pages per fax). This lets you reserve channels for smaller faxes.
Channel Extension Assigns a routing code to all incoming faxes on this channel if no
routing information is specified. Because DID, T1 with DNIS, and ISDN telephone lines require routing codes, this setting only applies to loop-start lines and T1 lines without DNIS. The Channel Extension is also used when DTMF routing is enabled on the line but the caller does not enter a routing code. Timed ability This feature changes the capability (send-only, answer-only, or both) of the fax channel at defined times. For example, you can set a channel to answer-only during business hours, and then switch it to both dial and answer after hours so it can be used for broadcast faxing in the evening. You can define up to three time periods. Times are indicated in 24 hour military time (0000 represents midnight, 1200 represents noon, and 1730 represents 5:30 p.m.).
Start Specify the beginning of the time period. The first time period always has its Start time set to 0000 (midnight). End Specify the end of the time period. You must always specify the end time of the last time period as 2359. Capability Sets the capability (dial-only, answer-only, or both) for this time period.
Inbound routing These settings all apply if you will be using DTMF routing. DTMF routing is a method for routing faxes directly to an individual based on the routing code entered manually by the caller.
Enable DTMF Routing Enables DTMF inbound routing for this channel. Initial Tone Prompts callers to enter a routing code for the fax by playing a tone. When this
option is selected, you must also select the tone to play and the duration of the tone in seconds. For information on the available tones, refer to your Brooktrout documentation.
Initial Speech Prompts callers to enter a routing code for the fax by playing a voice
prompt. This requires a special voice module license for your Brooktrout board. When this option is selected, you must also specify the file of the voice prompt. The default file, Prompt.ipk is located in the RightFax\RFBoard folder. This prompt file can be played or re-recorded via telephone.
86
RightFax 8.7 Administrators Guide
To play the voice prompt for review, go to a command prompt on the server and enter this command: \rfboard\voice -p -cPhoneNum prompt.ipk where PhoneNum is the phone number the Brooktrout board will dial to play back the prompt. The board will dial the phone number you specified. When you answer the phone, it will play the message. Hang up when the playback is complete.
To record a new voice prompt 1. Save a backup copy of the old Prompt.ipk file. 2. From a command prompt on the server, enter this command:
\rfboard\voice -r -cphonenum -u0 prompt.ipk where phonenum is the phone number the Brooktrout board will dial to initiate the recording.
3. The board will dial the phone number you specified. When you answer the phone, it will
begin recording your message. Press the [#] key (pound key) when you are done.
Failure Specify the file to play when a caller does not enter enough DTMF digits to route the fax. The default file, Baddigit.ipk is located in the RightFax\RFBoard folder. This prompt file can be played or re-recorded via telephone. For information on playing and recording voice prompts, see Initial Speech on page 85. Confirmation Specify the file to play when a caller has correctly entered DTMF digits for
routing. The default file, Gotdigit.ipk is located in the RightFax\RFBoard folder. This prompt file can be played or re-recorded via telephone. For information on playing and recording voice prompts see Initial Speech on page 85.
No Terminator Tells RightFax to accept the DTMF code entered by the caller as soon as
the correct number of digits have been entered. No additional terminator key needs to be pressed.
Terminator Specify the key (on the phone) that the caller must press when finished entering DTMF digits. This is necessary when the Max. Digits and Min. Digits are not set to the same value. Because in this case the routing code can be a variable number of digits, the caller must provide some indication of when he has finished entering DTMF digits. Max. Digits Specify the maximum number of DTMF digits that can be entered by the
caller.
Min. Digits Specify the minimum number of DTMF digits that can be entered by the
caller.
Chapter 5
Configuring the BoardServer Module
87
Tone Wait Specify the length of time in seconds to wait after the prompt is played for the
caller to enter a routing code. If you have specified a terminator key (described previously), the caller must enter the code and the terminator in this length of time.
Adding GammaLink Fax Boards
Each fax board installed in this computer must be listed in the Board/Channel list in the Board Configuration dialog box and then properly configured. To add a GammaLink board to your list of installed fax boards, click Detect GammaLink Board. RightFax will scan your computer and detect any installed GammaLink fax boards and their channels. If RightFax detects one or more digital fax boards, you must specify whether your phone lines are analog or digital. To delete a fax board, click the board in the list and click Delete Board.
Configuring GammaLink Fax Boards
After you have added a new GammaLink fax board, it must be configured to work with RightFax. To configure the board, click the board name in the Board/Channel list.
Figure 5.5 GammaLink Board Configuration Dialog Box
Base I/O Address The I/O address of the first channel on the board. This value must
match the physical I/O address set on the fax board. For information on setting the I/O address on your fax board, refer to the documentation included with the board.
88
RightFax 8.7 Administrators Guide
Board Model Specify the nationality type of fax board installed. This may or may not be the country in which you reside. Set Fax ID for All Channels Enable and specify a fax ID for all the channels on this fax board. The fax ID is transmitted by each channel on this fax board to remote fax machines. Usually, this is set to your company name or general fax number. You can also specify separate fax IDs for each separate channel (see Configuring GammaLink Fax Channels on page 89). Set Capability for All Channels Sets the same capability (dial-only, answer-only, or both) for all the channels on the fax board. You can also specify the capability of each channel separately (see Configuring GammaLink Fax Channels on page 89).
Terminal endpoint identifier The terminal endpoint identifier is required if you have installed GammaLink ISDN-BRI fax boards. Check with your phone company on the type of BRI line you have installed. Although the CPi/200-BRI board supports both point-to-point (PTP) and point-to-multipoint (PTMP), the CPi/200-BRI board cannot be used on a shared BRI line.
Point-to-Point Lines Tells RightFax to answer all incoming calls with the BRI fax board.
This is the most common connection type, used when there is only one BRI device on the line.
Point-to-Multipoint Lines Allows RightFax to support up to eight devices on one BRI
line. This connection type is used when multiple devices share the same BRI line. Digit collection
Digit Type Specify the type of digits (touch-tone or pulse) that will be delivered to the board
from the phone company or your PBX. In most cases, this should be set to DTMF. If youre not sure what to enter here, contact your telephone company or PBX administrator.
Line Type Specify the type of line service. For GammaLink boards, you must click
WINK.
Maximum Digits for Routing Specify the number of received digits to use for DID routing. This is the number of digits in each RightFax users routing code.
Chapter 5
Configuring the BoardServer Module
89
Configuring GammaLink Fax Channels
Each fax channel on your GammaLink fax board can be individually configured. To configure a channel, click the channel number in the Board/Channel list.
Figure 5.6 GammaLink Channel Configuration Dialog Box
Activate Channel Activates this channel for use by RightFax. Click to clear this check box
to deactivate the channel.
Fax ID Specify the fax ID for this channel only. The fax ID is transmitted to remote fax machines to identify the sender. Usually, this is set to your company name or general fax number. This box will not be available if you checked the Set Fax ID for all Channels check box when configuring the GammaLink board (see Configuring GammaLink Fax Boards on page 87). Capability Sets the capability (dial-only, answer-only, or both) for this channel only. Max. Pages Channel may Send Sets the maximum number of pages per fax that can be sent by this channel, from 0 to 999 (up to 1000 pages per fax). This lets you reserve channels for smaller size faxes only. Channel Extension Assigns a routing code to all incoming faxes on this channel if no
routing information is specified. Because DID, T1 with DNIS, and ISDN telephone lines require routing codes, this setting only applies to loop-start lines and T1 lines without DNIS. The Channel Extension is also used when DTMF routing is enabled on the line but the caller does not enter a routing code.
90
RightFax 8.7 Administrators Guide
BRI Digits to Filter Specify the number of digits to remove from the incoming ISDN phone number to leave only the necessary routing code. This parameter is only necessary if you have installed GammaLink ISDN-BRI fax boards.
Timed ability This feature changes the capability (send-only, answer-only, or both) of the fax channel at specified times. For example, you can set a channel to answer-only during business hours, and then switch it to both dial and answer after hours so it can be used for broadcast faxing in the evening. You can define up to three time periods. Times are indicated in 24 hour military time (i.e., 0000 represents midnight, 1200 represents noon, and 1730 represents 5:30 p.m.).
Start Specify the beginning of the time period. The first time period always has its Start time set to 0000 (midnight). End Specify the end of the time period. You must always specify the end time of the last time period as 2359. Capability Sets the capability (dial-only, answer-only, or both) for this time period.
Inbound routing These settings apply if you will be routing incoming faxes based on special digits that are received with the call (for example, DTMF, DID, or digital).
Enable Digit Collection Enables digit collection for this channel regardless of the type of
signaling (DTMF, DID, or digital). You should not select this check box if no routing digits are being passed.
Initial Tone Prompts callers to enter a routing code for the fax by playing a tone. When this
option is selected, you must also select the tone to play and the duration of the tone in seconds. For information on the available tones, refer to your GammaLink documentation.
No Terminator Tells RightFax to accept a DTMF code entered by the caller as soon as the
correct number of digits have been entered. No additional terminator key needs to be pressed.
Terminator Specify the key (on the phone) that the caller must press when finished entering DTMF digits. This is necessary when the Max. Digits and Min. Digits are not set to the same value. Because in this case the routing code can be a variable number of digits, the caller must provide some indication of when he has finished entering DTMF digits. Max. Digits Specify the maximum number of digits that can be entered by the caller. Min. Digits Specify the minimum number of digits that can be entered by the caller. Tone Wait Specify the length of time in seconds to wait after the prompt is played for the
caller to enter a routing code. If you have specified a terminator character (described previously), then the caller must enter the code and the terminator in this length of time.
Chapter 5
Configuring the BoardServer Module
91
Running Multiple BoardServer Modules on Remote Computers
With the RightFax Enterprise server, you can install and run multiple BoardServer modules simultaneously on the local and one or more remote computers. This distributes the workload of the RightFax server across several computers and provides expanded channel capacity and system redundancy. When the RightFax server is configured to run one or more BoardServer modules remotely, the workload of faxing is divided between multiple computers. The RightFax server computer can remain dedicated to database management and WorkServer operations, while the remote BoardServer computers handle all the work relating to sending and receiving faxes. Because the fax boards can be distributed between several computers, your ability to expand your systems fax channel capacity is virtually unlimited using remote BoardServer modules. Also, running remote BoardServer modules allows for system redundancy. If a hardware or phone line failure occurs, fax traffic can be automatically routed to other available BoardServer modules quickly and with no interruption of service. In addition, remote BoardServer modules let you make the most out of redundant hardware in clustered server configurations, as in the following diagram.
Figure 5.7 Remote BoardServer Modules in a Clustered Environment
The ability to install multiple BoardServer modules is available in RightFax Enterprise servers only.
92
RightFax 8.7 Administrators Guide
To install the BoardServer service on a Remote Computer ImportantBecause they are not located on your RightFax server computer, remote
BoardServer modules cannot prevent you from exceeding your RightFax channel licenses. You must manage the number of activated channels across all the BoardServer modules, and do not attempt to activate more channels than your organization has licensed. The RightFax Server module service will shut down if the total number of channels on all BoardServer modules exceeds your total number of channel licenses.
1. If you have not already done so, create a share of the RightFax folder on the fax server
computer named RightFax. You must add at least one NT account that has both read and write access to this share.
2. Install the fax boards that the BoardServer module will control into the remote
BoardServer computer. This computer must conform to the same hardware and software specifications as a RightFax server (described in the RightFax Installation Guide).
3. Log on to the remote computer using an NT account with read and write access to the
shared RightFax folder on the fax server. This account must also have permission to modify the registry of the RightFax server
4. Insert the RightFax server CD. If AutoRun is enabled, a menu of install options appears.
If AutoRun is not enabled, browse the CD and run AutoRun.exe.
5. In the menu of install options, select the option to install the RightFax product suite. The
RightFax install wizard opens.
6. Click Next at the opening screen to view the RightFax license agreement. You must accept
the license agreement in order to continue the installation. Click Next.
7. Enter your name, organization name, and your product serial number when prompted.
Your product serial number is printed on a label attached to the product box. Click Next.
8. On the Setup Type screen, select Custom and then click Next.
Chapter 5
Configuring the BoardServer Module
93
9. Expand the tree of install components. Remove the install option for all components
except Remote Boardserver under Remote Services. Click Next.
Figure 5.8 The Remote BoardServer install option
10. When prompted for a RightFax server name, enter the name of the server that you want to
connect to. Click Next.
11. Click Install. 12. When the installation is complete, install the fax board drivers according to the
instructions in the RightFax Installation Guide.
13. Finally, complete the BoardServer configuration program according to the instructions in
this chapter.
Setting Up the Human Answered Fax Feature
The RightFax server includes a feature called Human Answered Fax that detects when an outbound fax call is answered by a person, rather than a fax machine, and then provides an automated voice message informing the recipient that a fax is being sent. The recipient is then offered one or more options for receiving the fax. Because it uses digital voice prompts, the Human Answered Fax feature requires that you have installed at least one Brooktrout fax board with licensed voice capability. For information on voice-compatible Brooktrout fax boards, refer to your fax board documentation or contact your Brooktrout fax board distributor. The Human Answered Fax feature uses voice files located in the RFBoard\Voices\Dir folder on the RightFax server. Voice files are saved as Dialogic OKI32 files (.vox files). These files can be played or modified using any sound editor that supports the Dialogic OKI32 file format.
94
RightFax 8.7 Administrators Guide
Enabling and configuring Human Answered Fax To enable and configure the Human Answered Fax feature, run the BoardServer configuration program to display the Board Configuration dialog box. Click Advanced Settings, and then click Human Answered Fax.
Figure 5.9 The Human Answered Fax Configuration Dialog Box
Enable Human Answered Fax Enables the Human Answered Fax feature. Calling Mode Select one of the following options: Switch to Voice Mode if a Human is detected on a Fax Call. This option causes the RightFax server to switch from fax transmission mode to voice mode as soon as a human voice is detected. If a fax machine is detected, the fax will be sent. Call back in Voice Mode if a Human is detected on a Fax Call. This option causes the RightFax server to hang up when a human voice is detected and immediately call back in voice mode. If a fax machine is detected on either call, the fax will be sent. Always start each Fax Call in Voice Mode. This option causes the RightFax server to initiate all outbound fax calls in voice mode. If you select this option, you should also select Voice Prompt Only under Voice Mode. This is because if a fax machine picks up the call, RightFax will always send the fax after a short delay, whereas if you select the Voice Menu option, RightFax will wait indefinitely for a response from the call recipient, and the fax will never be sent.
Chapter 5
Configuring the BoardServer Module
95
Voice Mode Select one of the following options: Voice Prompt Only. This option plays a voice prompt to the call recipient and then waits
for a fax tone before transmitting. The voice prompt is a message informing the call recipient that this is an incoming fax. The voice prompt used by the RightFax server can be either simple or detailed (see The simple and detailed voice prompts on page 95). Voice Menu. This option plays a voice prompt followed by a menu of options for the call recipient. The voice prompt used by the RightFax server can be either simple or detailed (see The simple and detailed voice prompts). For information on the menu that follows the voice prompt, see The voice menu on page 96.
Detailed Voice Prompts Enables the detailed voice prompt. If this option is not checked,
the simple voice prompt will play. For information on these two types of voice prompts, see The simple and detailed voice prompts. The simple and detailed voice prompts The Human Answered Fax feature provides two types of voice prompt: a simple voice prompt and a detailed voice prompt. The simple voice prompt plays the file HAF_ThisisaFax.vox which says This is a fax, followed by HAF_PressStart.vox which says Please press start on your fax machine to receive your documents. The detailed voice prompt combines several separate voice files to create a unique message that says This is an n page fax. If you select the Detailed Voice Prompts option in the Human Answered Fax tab of the Board Configuration dialog box (described on page 95), the RightFax server will use the detailed voice prompt. The detailed voice prompt always includes the number of pages in the fax and uses the appropriate a/an article to match the number of pages. The detailed voice prompt can include ...from [company name] at the end of the prompt if a file called HAF_Source.vox is located in the \Voices folder. This file is not provided with the RightFax server software, so you must create this file if you want your organization name identified as the source of the fax. The detailed voice prompt then plays HAF_PressStart.vox which says Please press start on your fax machine to receive your documents.
96
RightFax 8.7 Administrators Guide
The voice menu If the voice menu is enabled, the call recipient will first hear either the simple or detailed voice prompt (depending on which you have enabled). The prompt will be followed by the file HAF_MainMenu.vox, which says To receive this fax press 1 or stay on the line. To Cancel this fax press 9. If the call recipient presses 1, the file HAF_PressStart.vox plays saying Please Press Start on your Fax machine To Receive your Documents and the fax server will attempt to send the fax. If the call recipient presses 9, the file HAF_Cancelled.vox plays saying This Fax Has Been Cancelled. We apologize for any Inconvenience and the fax will not be sent. If the caller does not press 1 or 9 within 10 seconds, the menu will automatically play the file HAF_PressStart.vox prompting the call recipient to start the fax machine, then the fax server will attempt to send the fax. Translating the voice files If you will be using the Human Answered Fax feature with a language other than English, follow these guidelines when configuring Human Answered Fax (described on page 94): Record a new translated version of the file HAF_ThisisaFax.vox that will inform the call recipient that a fax transmission is being attempted. Select Voice Prompt Only under Voice Mode. Do not select the option Detailed Voice Prompts.
Note Captaris recommends using the simple voice prompt without the menu when translating
the Human Answered Fax voice files to languages other than English. Because both the menu and the detailed voice prompt are generated by playing several separate voice files in sequence, simply translating the individual files may result in improper syntax. For descriptions of all of the voice files in the RFBoard\Voices\Dir folder on the RightFax server, refer to the TeleConnect Users Guide.
Troubleshooting the BoardServer Module
To help track errors, all RightFax server modules can be configured to record a detailed log of program information in the Application EventLog. When a problem occurs, this should be your first source of information. Each entry will be attributed to the RightFax Server module, RightFax Database module, RightFax BoardServer module, or RightFax WorkServer module.
Chapter 5
Configuring the BoardServer Module
97
Error 2140 when starting the BoardServer service with Brooktrout fax boards
1. Confirm that the base I/O address and the interrupt in the Board section of the
BoardServer configuration program match the physical settings on the board.
2. If the address and interrupt are configured correctly, confirm that there are no other
system conflicts with those addresses.
Note The RightFax BoardServer module must be stopped for this test to work.
From a command line on the RightFax server, change to the RightFax\RFBoard folder and enter this command: type faxinit.cfg A line appears for each fax channel listing the channels address. If the addresses do not match the ones you have entered in the BoardServer configuration program, edit the text file and fix them. After this is done, enter this command at the RightFax\RFBoard prompt: faxinit faxinit.cfg If the addresses are not successfully found, then they are probably conflicting with something else on your system.
3. If all of the addresses are found and you are still getting a 2140 error when starting the
BoardServer module, there is probably an interrupt conflict. Confirm that the interrupt on the board matches the interrupt setting in the BoardServer configuration program. If it does, try another interrupt setting. To do this, first change the interrupt in the BoardServer configuration, and then shut down the Windows NT server, turn off the computer, and change the interrupt jumper on the fax board to match the BoardServer configuration. Restart the system and try to restart the service. Repeat this procedure trying different settings until the service starts successfully. The BoardServer service is set to manual The BoardServer module is normally configured as an automatic service. If it encounters problems starting (such as configuration errors), the BoardServer service sets itself to manual. To reset the BoardServer service to automatic, fix the cause of the problem, and then restart the BoardServer module manually. On successful startup, the BoardServer module will reset itself to automatic.
98
RightFax 8.7 Administrators Guide
99
Chapter 6
Enabling Active Directory User Synchronization
Each RightFax server maintains a database of users. This database defines each users RightFax-specific contact information, logon information, preferences, and permissions. In most cases, each user in your organization must have a unique record in the RightFax user database in order to send and receive documents via the RightFax server. RightFax servers installed on computers running Microsoft Windows 2000 or Windows XP have the ability to read user data from Active Directory. User data can be synchronized in real time or at definable intervals. User synchronization is one direction only, meaning that RightFax user properties are updated by Active Directory, but Active Directory user properties are not updated by RightFax. To enable Active Directory user synchronization on your RightFax servers, you need to complete the following basic steps:
1. Update the Active Directory Schema and Configuration (page 100). 2. Configure the RightFax WorkServers to perform user synchronization (page 103). 3. Customize the synchronization profile (page 104).
Each of these procedures is described in detail in the sections that follow. The instructions in this chapter are written for administrators who are familiar with Active Directory terminology and the tools used to manage and edit Active Directory. Copies of all of the XML files used to update the Active Directory Schema and Configuration can be found at www.rightfax.com/schemas.
100
RightFax 8.7 Administrators Guide
Updating the Active Directory Schema and Configuration
To synchronize Active Directory and RightFax users, each of your RightFax servers must be published in Active Directory. RightFax includes a wizard that updates the Active Directory Schema and Configuration with the RightFax classes and other objects required for synchronization. The following table lists each of the classes that are added by RightFax to the Active Directory Schema and the attributes and definitions for each class.
Table 6a Classes Added by RightFax to the Active Directory Schema
Class
Definition
Attributes captarisSync CustomAction
Definition Custom VBScript to execute during synchronization VBScript used for filtering The RightFax user attribute
captarisSync Object
captarisSync Individual mapped FilterAction user attributes captarisSync RightFaxAttribute
captarisSync The corresponding Active Directory user WindowsAttribute attribute captarisSync SchemaObject RightFax user attributes captarisSync FieldType captarisSync VBSField captarisSync ProfileModifiable captarisSync ProfileParent Field type (string, Boolean, etc.) VBScript map to individual RightFax user attribute Flag indicating whether or not the container is modifiable Attributes (if any) inherited from parent class
Container for captarisSync captarisSync ProfileContainer Objects
In addition to the classes added to the Active Directory Schema, RightFax adds the RightFax user database schema and two default RightFax synchronization profiles to the Active Directory Configuration. The RightFax user database schema is a list of RightFax user database fields that are available for mapping. The two default synchronization profiles can be used to begin synchronizing RightFax to Active Directory right away or as templates for creating your own custom synchronization profile. For information on creating a custom synchronization profile, see Configure Profiles on page 104. Once the Schema is updated, Active Directory will replicate it across all of your domains. However, the Configuration update is domain-specific and must be run from at least one RightFax server in each domain. For this reason, it is recommended that you complete the
Chapter 6
Enabling Active Directory User Synchronization
101
RightFax Active Directory configuration wizard on all RightFax servers that will be synchronized from Active Directory. Incremental disk storage required for all installed Active Directory objects on full replicas is approximately 80 KB.
Warning Once the Active Directory Schema has been updated by RightFax, do not manually
delete the RightFax classes that were added. Doing so will cause irreparable damage to your domain controller.
Active Directory synchronization is performed by one or more RightFax WorkServer modules. The service account used by the each WorkServer module that performs Active Directory synchronization must be able to read from Active Directory, including the CN=Captaris Inc,CN=Services,CN=Configuration container and all desired user object containers. In addition, to be able to run the wizard that publishes RightFax to Active Directory (described below), the service account used by each WorkServer must be configured as an Active Directory Schema Administrator and Domain Administrator. For information on setting up WorkServer service accounts, see Selecting a Service Account on page 51.
To update the Active Directory Schema and Configuration 1. On the RightFax server, select Start > Programs > Enterprise Fax Manager. This runs
Enterprise Fax Manager, the RightFax server administration tool. For more information on Enterprise Fax Manager, see Chapter 7, Managing Fax Servers with Enterprise Fax Manager.
2. Click the name of the RightFax server to configure in the tree in the left pane of the
Enterprise Fax Manager window. A list of services appears at the lower-right pane of the window.
3. In the Service Name list, double-click RightFax WorkServer1 Module. The WorkServer
Configuration dialog box opens.
4. In the tree in the left pane of the dialog box, under Workserver 1, click Active Directory
Synch. This opens a list of Active Directory synchronization options.
5. Select the option Enable Active Directory Synchronization. This runs the RightFax
Active Directory configuration wizard.
6. From the Welcome page, click Next. The Active Directory Schema page opens. The
options in this page let you check your Active Directory Schema for the required RightFax classes and update the schema with the RightFax classes if necessary.
7. Click Check Schema. If the RightFax classes have already been added to the Active
Directory Schema, OK appears in the Status box. The schema does not need to be updated. Click Next to continue running the RightFax Active Directory configuration wizard or click Cancel to exit. If the RightFax classes have not yet been added to the Schema, Update needed appears in the Status box.
102
RightFax 8.7 Administrators Guide
8. Click Update Schema. When the update is complete, OK appears in the Status box.
After the Schema is updated, you can click Review Schema Updates to view the XML file that was used to update the Schema. This XML file is called CaptarisSynchSchema.xml and is located in the RightFax\Shared Files folder on the RightFax server. You can also view this file on the Web at www.rightfax.com/schemas.
9. Click Next to open the Configuration Information page. The options in this page let you
check and update your Active Directory Configuration with the RightFax user database schema and default profiles.
10. Click Check & Update Config. When the update is complete, OK appears in the
Status box.
After the Configuration is updated, you can click Review Config Updates to view the XML files that were used to update the Configuration and that contain the default profiles. These XML files are called SyncConfig.xml, SyncProfile1.xml, and SyncProfile2.xml and are located in the RightFax\Shared Files folder on the RightFax server. You can also access these files on the Web at www.rightfax.com/schemas.
11. Click Next to open the Verification page. The RightFax Active Directory configuration
wizard will run three tests to verify that the RightFax server is ready for Active Directory synchronization. If any of the verification tests fail, a message will appear that describes the problem. For information on resolving verification failures, see Troubleshooting Active Directory Synchronization on page 113.
12. Click Next. A message will verify that you have successfully updated Active Directory for
RightFax user synchronization. Click Next to quit the wizard. The wizard will close and return you to the WorkServer Configuration Active Directory Synch dialog box. The next section discusses each of the options in this dialog box.
Chapter 6
Enabling Active Directory User Synchronization
103
Configuring the RightFax WorkServers to Perform User Synchronization
13. Each RightFax server that will be performing user synchronization must have one or more
WorkServers configured to enable Active Directory synchronization. After you have completed the RightFax Active Directory configuration wizard (page 100), the WorkServer Configuration dialog box opens. Complete this dialog box according to your needs, and then click OK to save the WorkServer configuration.
Figure 6.1 The WorkServer Configuration Active Directory Synchronization Dialog Box
Enable Active Directory Synchronization Select this check box to enable Active
Directory user synchronization on this RightFax server. When you select this option, the RightFax Active Directory configuration wizard will run (described on page 100). It is recommended that you complete this wizard on each RightFax server to ensure that the Active Directory Schema and Configuration are correctly updated.
Note You can force RightFax to immediately synchronize with Active Directory by stopping
and restarting the WorkServers that have Active Directory synchronization enabled. For information on stopping and starting the RightFax WorkServers, see Starting and stopping services on page 126. Connection Time Select the interval at which user synchronization events will occur. Select the option Always Run to update user information continuously (RightFax will check about once every five minutes), or select an interval appropriate to your needs.
104
RightFax 8.7 Administrators Guide
Active Directory Domain Click the [...] button to open a list of domains in your organizations Active Directory forest. Select the Active Directory domain from which you want to synchronize this RightFax server.
Note You can only synchronize from one Active Directory domain per WorkServer. If you want
to synchronize from multiple domains, you must enable Active Directory synchronization on another WorkServer and specify a different Active Directory domain. Synchronization Profile Click the [...] button to open a list of available synchronization profiles. Select Default Exchange Profile only if you are running Exchange 2000 on your network. Select Default Windows Profile if you are not running Exchange 2000.
You can also create your own custom synchronization profiles (described in the next section). If you have created a custom profile, it will be displayed in the profiles list.
Delete Users This setting determines what happens to a RightFax user account when the
synchronized user account is deleted from Active Directory.
Never. The RightFax user account and all faxes in the users RightFax mailbox will be retained. Only When Empty. The RightFax user account will be deleted only if there are no faxes in the users RightFax mailbox. Always. The RightFax user account will be deleted regardless of whether or not there are faxes in the users RightFax mailbox. Any faxes that are in the users mailbox will be permanently deleted from the server.
Important If the WorkServer is stopped and restarted, the Active Directory synchronization
history, which records which user accounts have already been synchronized, will be lost. If this happens, these automatic deletion functions will fail because the user accounts will no longer be recognized as synchronized. Configure Profiles Click this button to open a Microsoft Management Console (MMC) snap-in for RightFax user synchronization that allows you to create custom synchronization profiles. For more information on creating custom profiles, see Customizing the Synchronization Profile on page 104.
Customizing the Synchronization Profile
A synchronization profile is an Active Directory Configuration object that contains a list of Active Directory user attributes and the RightFax user attributes to which they will be mapped. In addition to direct Active Directory-to-RightFax attribute mappings, both the synchronization profile and the individual attribute mappings it contains let you include your own custom VBScript code to be executed before, during, or after synchronization. This lets you create a customized profile that allows complete automation of your RightFax user database.
Chapter 6
Enabling Active Directory User Synchronization
105
RightFax publishes two default synchronization profiles to Active Directory: the Default Windows Profile and the Default Exchange Profile. These profiles are identical except the Default Exchange Profile includes one additional attribute mapping that is specific to Exchange 2000. The following table lists the attribute mappings included with these default profiles.
Table 6b Default Synchronization Profile Attribute Mappings
Windows attribute RightFax attribute Description company facsimileTelephone Number facsimileTelephone Number legacyExchangeDN rfaxDefaultTo Company rfaxDIDNumber rfaxPersonal FaxNumber rfaxRouteInfo The To Company name that will be used on the users fax cover sheets by default. The last four digits of the users personal fax number used to route incoming faxes. The return fax number that will be used on the users fax cover sheets by default. The users Exchange distinguished name, used for routing received faxes into the users Exchange inbox (Default Exchange Profile only). By default, all new users will have the routing file format set to TIFF-G3. To override this, remove the line objUser.RouteFormat=2 from the Custom Code tab. The routing file format for new users will be that defined for the RightFax Default user ID (described on page 132). msExchVoice MailboxID objectSid rfaxVoiceMail SubscriberID rfaxAssociated NTAccountSID The users voice mailbox ID, used for routing faxes to a telephony server. The users Windows Secure ID (SID) used for automatic NT authentication. This attribute mapping also includes custom VBScript code that sets the users Use NT Authentication attribute to true.
The synchronization profile to use is specified in the WorkServer Configuration dialog box (see Synchronization Profile on page 104). You can use one of the default profiles installed by RightFax, or you can create your own custom synchronization profile.
106
RightFax 8.7 Administrators Guide
Creating a custom synchronization profile You can create a new empty synchronization profile, or you can base your custom profile on one of the defaults installed by RightFax. Because you cannot edit or delete the default profiles, you must create a new profile. However, the new profile can be designed to inherit the attributes from one of the default profiles. To create a custom synchronization profile, complete the following steps:
1. Create a new custom synchronization profile (page 106). 2. Add attribute mappings to the synchronization profile (page 110).
The rest of this section describes these procedures.
To create a new custom synchronization profile 1. Open the WorkServer Configuration dialog box, select Active Directory Synch in the
tree in the left pane of the window, and then click the Configure Profiles button. The
CaptarisSynchConfig window opens.
Figure 6.2 The CaptarisSynchConfig Window
Chapter 6
Enabling Active Directory User Synchronization
107
2. Right-click Captaris RightFax Active Directory Synchronization at the top of the tree in
the left pane of the window, and then select New > Profile from the shortcut menu. The New Profile Properties dialog box opens.
Figure 6.3 The New Profile Properties Dialog Box General Tab
3. In the Profile Name box, type a name for the new profile. Note Once you add a new profile, the profile name cannot be changed. 4. If you want the new profile to inherit the attribute mappings from an existing profile,
click the [...] button next to the Parent Profile box and select the profile whose attribute mappings you want to inherit. Otherwise, leave this box empty. If you want to inherit the attribute mappings from one of the RightFax default profiles, select Default Exchange Profile as the parent profile only if you are running Exchange 2000 on your network.
Note The new profile will inherit all of the attribute mappings from the parent profile but
will not inherit any pre-custom or post-custom VBScript code. If you want your new profile to include custom VBScript code, you must enter the code separately regardless of the parent profiles custom code.
108
RightFax 8.7 Administrators Guide
5. To add custom VBScript code to be executed before all of the profiles attribute mappings
are executed, click the Pre-Custom Code tab. To add custom VBScript code to be executed after all of the profiles attribute mappings are executed, click the Post-Custom Code tab. Pre-custom code is always executed before the profiles individual attributes are synchronized, but the changes it makes can be overridden during the attribute synchronization process. Post-custom code is always applied (it cannot be overridden during the attribute synchronization process), but it may not necessarily be executed (for example, if the synchronization process is cancelled for an individual user or for all remaining users during synchronization.) You can add both pre-custom code and post-custom code. Type the custom VBScript code in the box provided.
Example The custom VBScript code in this example sets the permission to change fax
cover sheets to true for all users in the Sales group: If (objUser.MemberOfGroupID = Sales) Then objUser.IsAbleToChangeCoversheets = 1 End If If this code is entered in the Pre-Custom Code tab, all users in the Sales group will have the permission to change cover sheets set to true before attribute synchronization begins. However, this permission can be changed during synchronization. If this code is entered in the Post-Custom Code tab, all users in the Sales group will have the permission to change cover sheets set to true after attribute synchronization, but only if synchronization is not cancelled.
Chapter 6
Enabling Active Directory User Synchronization
109
6. To test your custom code, click Test Code. The Test Code dialog box opens.
Figure 6.4 The Test Code Dialog Box
7. In the Fax Server box, enter the name of a fax server on your network. 8. In the User ID box, enter the name of a user on the fax server you specified. 9. Click Load. If there are errors in your VBScript code, debugging information will appear.
Otherwise, you will see a list of all of the user attributes for the user ID you specified, including the current settings.
Note If an attribute value reports Error Evaluating Expression, the attribute is set to a binary
value that cannot be displayed.
10. Click Execute Code to update the list of attributes to reflect your custom code. This
function is for testing purposes only and does not actually change user settings on the fax server. Click OK when you are done testing the code.
11. When you have completed all of the tabs in the New Profile Properties dialog box, click
OK to save the new profile. You can now add, edit, and delete attribute mappings to create your customized synchronization profile.
Once you have created a custom profile, be sure to specify the new profile name in the WorkServer Configuration dialog box (see Synchronization Profile on page 104).
110
RightFax 8.7 Administrators Guide
To add attribute mappings to the synchronization profile 1. In the CaptarisSynchConfig window, right-click your custom synchronization profile in
the tree in the left side of the window, and then select New > Item from the shortcut menu. The New Item Properties dialog box opens.
2. Complete the Association tab.
Figure 6.5 The New Item Properties Dialog Box Association Tab
Windows Attribute The Windows user attribute to map. Click the [...] button to open a list of Windows user attributes, and double-click the attribute you want. RightFax Attribute The corresponding RightFax user attribute to map. Click the [...]
button to open a list of RightFax user attributes, and double-click the attribute you want. After you select an attribute in each of these boxes, the attribute data types (string, Boolean, etc.) will be compared. The dialog box will display a report about the compatibility of the two attributes. In order to synchronize correctly, the two attributes must have compatible data types.
Chapter 6
Enabling Active Directory User Synchronization
111
3. Complete the Action tab. This tab includes several options that let you evaluate attributes,
perform actions based on their values, and modify their values for synchronization.
Figure 6.6 The New Item Properties Dialog Box Action Tab
Enable Action Result Select this check box to enable actions based on an if/then
condition.
If/Then Conditional In the first box, select the if/then condition. In the second box, enter or select the attribute data to be evaluated.
Note String data must be enclosed in quotes.
Action Select the action to take when the if/then condition is true. Skip. Skips synchronization of the property, but continues with the synchronization of the
user.
Abort. The user will not be synchronized at all. Synchronization will continue with the
next user.
Delete. Skip synchronization for this user. If the user already exists in RightFax, delete the
user.
Reason Each time an action is applied, RightFax makes an entry in the Windows Event Log. The text you enter in this box is the text that will be entered in the Event Log. Use the first n digits Use only the first n characters in the attribute data. Prepend this Enter text that will be added to the beginning of the data.
112
RightFax 8.7 Administrators Guide
Use the last n digits Use only the last n characters in the attribute data. Append this Enter text that will be added to the end of the data. Show Code When you complete the options in this dialog box, the required VBScript is generated. Click this button to view the VBScript for the options you have specified. Test Code Click this button to test your action result code. The Test Code dialog box
opens.
Figure 6.7 The Test Code Dialog Box
In the Fax Server box, enter the name of a fax server on your network. In the User ID box, enter the name of a user on the fax server you specified. In the Property Value box, enter the data to test. Click Load. This opens a list of all of the user attributes for the user ID you specified, including the current settings.
Note If an attribute value reports Error Evaluating Expression, the attribute is set to a
binary value that cannot be displayed.
Click Execute Code to update the list of attributes to reflect your action result code. This function is for testing purposes only and does not actually change user settings on the fax server. Click OK when you are done testing the code.
Chapter 6
Enabling Active Directory User Synchronization
113
4. Complete the Custom Code tab by adding custom VBScript code to be executed while
the attribute is mapped.
Figure 6.8 The New Item Properties Dialog Box Custom Code Tab
Type the custom VBScript code in the box provided.
Example The custom VBScript code in this example sets the permission to change fax
cover sheets to true only if the user is a member of the Sales group: If (objUser.MemberOfGroupID = Sales) Then objUser.IsAbleToChangeCoversheets = 1 End If To test your custom code, click Test Code. For a description of testing custom VBScript code, see Test Code on page 112.
5. When you have completed all of the tabs in the New Item Properties dialog box, click
OK to save the new item. Repeat for each synchronization item you want in your custom profile.
Troubleshooting Active Directory Synchronization
When you run the RightFax Active Directory configuration wizard (described on page 101), three verification tests are run to confirm that your RightFax server is ready for Active Directory synchronization. If any of these tests fail, you may need to change one or more settings in RightFax to ensure that synchronization works.
114
RightFax 8.7 Administrators Guide
If Checking WorkServer account access rights fails The service account used by the WorkServer is not able to read information from Active Directory. Complete the RightFax Active Directory configuration wizard, and then, in the WorkServer Configuration dialog box, click Select Service Account and specify a service account that can read from Active Directory. Re-run the RightFax Active Directory configuration wizard to confirm that the problem is resolved. If Verifying distinguished name availability fails When RightFax users are synchronized from Active Directory, the RightFax Distinguished Name attribute is populated with the Windows Globally Unique ID (GUID). This message indicates that one or more RightFax users on this server have data in the Distinguished Name field. If you continue, this data will be overwritten during the first synchronization event. If Enabling Active Directory synchronization on WorkServer fails When the RightFax Active Directory configuration wizard updates your Active Directory Schema, it makes the changes directly to the Flexible Single Master Operation (FSMO) server. Depending on your organizations Active Directory configuration, it may take some time for the Schema changes to be propagated to your RightFax servers domain controller. If you receive this message, it most likely indicates that the Schema changes have not yet been made to your local domain controller. If this is the case, you must wait until the Schema changes have had enough time to propagate across your organization, and then re-run the RightFax Active Directory configuration wizard to confirm that Schema changes are available.
115
Chapter 7
Managing Fax Servers with Enterprise Fax Manager
You can use the Enterprise Fax Manager application to administer multiple RightFax servers. With Enterprise Fax Manager, you can manage users, groups, signatures, forms, printers, billing codes, library documents, and more, for all RightFax servers from one application. Enterprise Fax Manager (EFM) is a client application that can be run from any Windows 98, Windows NT, or Windows 2000 client computer. It is installed as an optional component during the client installation (described in the RightFax Installation Guide.)
Note Enterprise Fax Manager replaces RightFaxs 16-bit administrative utility, FaxAdmin. If you are upgrading from an older version of RightFax, do not run FaxAdmin on any RightFax server version 6.0 or later.
Enterprise Fax Manager is compatible with RightFax servers version 5.0 and later.
Starting Enterprise Fax Manager
After it has been installed, you can start Enterprise Fax Manager from the Start > Programs menu, or click Enterprise Fax Manager in the RightFax tray icon shortcut menu. When you start Enterprise Fax Manager for the first time, it will attempt to log on under your network user ID. If you did not log on to the network as Administrator, the Login dialog box opens. Enter a user ID and password with RightFax administrative access.
116
RightFax 8.7 Administrators Guide
Quitting Enterprise Fax Manager To quit Enterprise Fax Manager, on the File menu, click Exit. When you quit the program, all of your changes and additions are saved. The Enterprise Fax Manager window When you start Enterprise Fax Manager, the Enterprise Fax Manager window opens.
Figure 7.1 The Enterprise Fax Manager Window
The left pane of the window, called the Fax Server Tree, contains the open RightFax servers and their administrative components (users, forms, printers, etc.). The right pane displays details of the selected component. Items listed on the right, such as individual users or library documents, are referred to as objects. Objects can be added, deleted, and modified according your needs. If you dont have a mouse, press F6 to switch the cursor between the left and right panes.
Chapter 7
Managing Fax Servers with Enterprise Fax Manager
117
Opening RightFax servers To display a fax server in the Fax Server Tree, press CTRL+O, or in the File menu, click Open Server. The Open Server dialog box appears.
Figure 7.2 The Open Server Dialog Box
In the Server Name box, type the name of the RightFax server to open. In the Protocol box, enter the network protocol used by that server. After one or more RightFax servers have been opened in Enterprise Fax Manager, the servers will, by default, open each time you run the program. This default setting can be changed in Preferences, described later in this chapter. To close a RightFax server, click the server name and on the File menu, click Close Server. Refreshing data in the window Users can create new library documents, forms, and signatures in their FaxUtil mailboxes while Enterprise Fax Manager is open. These new files will not appear in Enterprise Fax Manager until the view is refreshed. To refresh all objects, including objects added or modified since the last check, press F5 or on the Edit menu, click Refresh.
Setting Preferences
Enterprise Fax Manager has several customizable preferences. To view your preferences, on the Edit menu, click Preferences. The Preferences dialog box opens. The rest of this section describes the options in this dialog box.
118
RightFax 8.7 Administrators Guide
The User Copy Defaults tab
Figure 7.3 User Copy Defaults
You can copy one or more users from one RightFax server to another by dragging and dropping selected users to another server in the Fax Server Tree. The options on the User Copy Defaults tab set the behavior of Enterprise Fax Manager when copying RightFax users from one server to another.
Always Prompt Display this list of options each time users are copied from one server to
another. You must select a copy option before the users will be copied.
Copy for InterConnect (no faxes or phonebooks) Copies all user information, excluding faxes and phonebook entries, and then sets the users Routing Type to
InterConnect, pointing back to the server that the user was copied from.
Copy without Faxes or Phonebooks Copies all user information excluding faxes and
phonebook entries.
Copy with Faxes and Phonebooks Copies all user information including faxes and
phonebook entries. Duplicate users will receive all faxes in the source account, even if the same faxes already exist on the destination server, creating multiple copies of the same fax.
Copy with Faxes Only Copies all user information including faxes but not phonebook entries. Duplicate users will receive all faxes in the source account, even if the same faxes already exist on the destination server, creating multiple copies of the same fax. Copy with Phonebooks Only Copies all user information including phonebook entries
but not faxes.
Append Faxes and Phonebooks Copies only information for duplicate user accounts.
All faxes and phonebook entries from the source user account will be added to the destination user account. No other user information will be changed. Users on the destination server will receive all faxes in the source account, even if the same faxes already exist on the destination server, creating multiple copies of the same fax.
Chapter 7
Managing Fax Servers with Enterprise Fax Manager
119
Append Faxes Only Copies only information for duplicate user accounts. All faxes from
the source user account will be added to the destination user account. No other user information will be changed. Users on the destination server will receive all faxes in the source account, even if the same faxes already exist on the destination server, creating multiple copies of the same fax.
Append Phonebooks Only Copies only information for duplicate user accounts. All phonebook entries from the source user account will be added to the destination user account. No other user information will be changed.
The Dialing Rule Copy Options tab
Figure 7.4 Dialing Rule Copy Options
You can copy one or more dialing rules from one RightFax server to another by dragging and dropping rules to another server in the list. The options on the Dialing Rule Copy Options tab set the behavior of Enterprise Fax Manager when copying RightFax dialing rules from one server to another.
Replace all rules on destination Copies all dialing rules from the source server to the destination server, deleting any existing dialing rules. Copy Receive into Local rules Includes all dialing rules with the Receive into local server action when copying. If this check box is not selected, Receive into local rules will be ignored during the copy. Copy Send Locally rules Includes all dialing rules with the Send locally action when copying. If this check box is not selected, Send locally rules will be ignored during the copy.
120
RightFax 8.7 Administrators Guide
The General Preferences tab
Figure 7.5 General Preferences
The options on the General Preferences tab set some general preferences for views and actions in Enterprise Fax Manager.
Automatically re-open servers upon startup Recalls which servers were open when the program was last quit and opens those servers again on startup. If this check box is not selected, you must reopen each RightFax server upon starting Enterprise Fax Manager. Confirm object deletions Displays a confirmation dialog box each time you delete an object, such as a user or library document. If this check box is not selected, there will not be any confirmation prior to deleting objects. This is convenient if you are deleting many objects but makes it more likely that you will accidentally delete an object that you want to keep. Confirm object overwrites Displays a confirmation dialog box each time you overwrite an object, such as by copying an object with the same name into the system. If this check box is not selected, there will not be any confirmation prior to overwriting objects. Automatically adjust status display column widths Adjusts the widths of the columns in the Server Status and Services pane (see Monitoring the Status of RightFax Servers and Services on page 124)to fit the columns contents. This option will not affect the column widths in any other Enterprise Fax Manager view. When this check box is selected, you can still manually adjust the column widths in the Server Status and Services pane, but they will resize each time the screen image is refreshed. Use black and white icons Select this option if your monitor is set to high contrast black
and white. This changes the Enterprise Fax Manager server status icons to colors that are can be read in this color mode.
Chapter 7
Managing Fax Servers with Enterprise Fax Manager
121
Viewing RightFax Server Information
To view the status of all open RightFax servers, click Fax Servers at the top of the Fax Server Tree. A list of all open servers and the status of each server appears in the right pane of the window. This section describes each column in the right pane.
Figure 7.6 The Fax Server Tree
Server name The Server Name column displays the name of each open RightFax server and network protocol. An icon to the left of the name indicates the status of the RightFax service. A green + indicates that all services are running normally. A yellow ! indicates that one or more services are not running but that normal fax operations are available. A red indicates that one or more services are not running and normal fax operations are not available. Version The Version column displays the RightFax server software version. Serial number The Serial Number column displays the serial number that was entered when the RightFax server was installed. You must provide this number when you contact Captaris RightFax customer support.
122
RightFax 8.7 Administrators Guide
Time running The Time Running column displays the length of time that has elapsed since the RightFax Server service was last started. Display is in the format DDDD:HH:MM:SS. Queue usage The Queue Usage column displays the percentage of the fax servers internal Event Queue that is currently in use. For more information on the RightFax Event Queue, see Understanding the Fax Server Internal Event Queue on page 41. Fax board availability index The Fax Board Availability Index column displays a number that indicates the relative availability of the servers fax boards. The higher the number, the more available the server for sending faxes. RightFax uses this value when an outgoing fax number has two equally weighted dialing rules that send it to two different servers. In such a case, RightFax sends the fax via the server with the highest availability index. Character set mode The Character Set Mode column displays the OEM or ANSI code page being used by the server. The code page determines the language character sets that are supported for fax conversion. To ensure that Enterprise Fax Manager is correctly displaying information from your servers database, upgrade to Enterprise Fax Manager for version 7.0 or later if you will be using it to access ANSI-compatible RightFax servers.
Note RightFax supports a combination of OEM- and ANSI-compatible servers on one
network. However, if you have any ANSI-compatible RightFax servers installed, you should upgrade all of your RightFax client applications to version 6.0 Service Pack 1a or later. Earlier revisions of RightFax client applications are configured to work only with OEM-compatible servers and may not output diacritical characters as expected on OEM-compatible servers.
RightFax servers earlier than version 7.0 are configured for OEM code page compatibility. RightFax server versions 7.0 and later, whether installed new or upgraded from an earlier version, use ANSI code pages. To change your RightFax database code page compatibility, run the Rescue.exe utility. Use the -a switch to change from OEM to ANSI compatibility. Use the -o switch to change from ANSI to OEM compatibility (see Running the database rescue utility on page 377). For more information on ANSI and OEM code pages see Using International Character Sets on page 318.
Chapter 7
Managing Fax Servers with Enterprise Fax Manager
123
Working with Objects
Sorting objects To sort the objects listed in Enterprise Fax Manager by column, double-click the column heading. The objects will sort in ascending order and an indicator will appear in the column heading. You can also click a column heading to alternately sort in ascending and descending order. Enterprise Fax Manager recalls how objects are sorted when you quit and restart the program. Sorting columns To move a column left or right, click the column heading and drag it left or right to its new position. Selecting objects To edit, delete, or otherwise work with an existing object, you must first select it in the list of objects displayed. Selected objects are highlighted. To select an object, click it or use the UP ARROW and DOWN ARROW keys to move to the object and press the SPACEBAR to highlight it. To un-select an object, click it or press the SPACEBAR again. To select multiple objects, drag the mouse pointer down the objects while holding the left mouse button. If the desired objects are not all in a continuous group, click each object while holding down CTRL. Before adding objects Before you begin adding objects to the RightFax system, it is important that you plan the structure and anticipate the needs of your network users. Consider whether you will divide your organization into groups, whether you would like each group or department to have its own cover sheet, and who will act as administrator or alternate administrator for the group. Determine a block of routing codes sufficient for the entire system and decide upon any custom notification types desired. You should create new objects in RightFax only after you have carefully considered these issues.
124
RightFax 8.7 Administrators Guide
Monitoring the Status of RightFax Servers and Services
Enterprise Fax Manager displays statistics and fax channel information and manages services on each RightFax server. To view and manage the status and services of each RightFax server, click the name of the server in the Fax Server Tree in the left pane.
Figure 7.7 Server Status and Statistics
RightFax server statistics Fax channel information
Status of RightFax services
Note If you are running remote BoardServers, they can be displayed in Enterprise Fax
Manager but will not include fax server data.
Click Update Now to recompile and update the server statistics. Understanding the server statistics Statistics about the server are displayed in the upper-left corner in the right pane of the window.
Fax Server Event Queue Usage The percentage of the fax servers internal Event Queue currently in use. For more information on the RightFax Event Queue see Understanding the Fax Server Internal Event Queue on page 41. Fax Server Events Processed The total number of events processed by the fax server
since the Server module was started.
Chapter 7
Managing Fax Servers with Enterprise Fax Manager
125
BoardServer Availability Index The relative availability of the fax boards on the server. The higher the number, the more available the server for sending faxes. RightFax uses this value when an outgoing fax number has two equally weighted dialing rules that send it to two different servers. In such a case, RightFax sends the fax via the server with the highest Availability Index. Current Faxes Queued for Sending The current number of outgoing faxes waiting to
be sent.
Current Pages Queued for Sending The current number of outgoing fax pages waiting
to be sent.
Available Disk Space for Fax Images The percentage of disk space on your RightFax
server available for storing fax images.
Available Disk Space for Fax Database The percentage of disk space on your
RightFax server available for storing fax database information.
All-Time Send Attempts The total number of faxes sent from this server since the All-Time Counter Starting Date (described later). All-Time Pages Sent The total number of fax pages sent from this server since the All-Time Counter Starting Date (described later). All-Time Faxes Received The total number of faxes received on this server since the All-Time Counter Starting Date (described later). All-Time Pages Received The total number of fax pages received on this server since the All-Time Counter Starting Date (described later). All-Time Counter Starting Date The starting date from which the All-Time statistics
(described earlier) are calculated.
Tip All of the All-Time statistics will report an error message if you are running fax boards in
simulation mode.
Monitoring fax channel information Information about the fax channels on the server is displayed in the upper-right corner in the right pane of the window
Channel Each fax channel that is available on this RightFax server. Operation The current operational status of each channel. Routing Code The inbound routing code of this fax channel for incoming faxes. User ID The destination user ID of this fax channel for incoming faxes.
126
RightFax 8.7 Administrators Guide
Monitoring services The lower-right pane of the window lists each RightFax service, its status (running or stopped), the length of time it has been running, and its startup method (manual or automatic). To monitor services on remote servers, you must have network administrative access to the server as well as RightFax administrative access. Starting and stopping services To start or stop a service, right-click the service to open a shortcut menu. Click Start Service to start the selected service. Click Start all Services to start all services in the appropriate sequence. Click Stop Service to stop the selected service. Click Stop all Services to stop all services. Configuring services To configure a service, double-click the service. Or, right-click the service to open a shortcut menu, and then click Configure Service . For information on configuring a RightFax Server, BoardServer, or WorkServer, refer to the appropriate chapter in this guide. For information on configuring the AutoReply service, see Chapter 21, Responding to Inbound Faxes with AutoReply. For information on configuring the RightFax e-mail gateway, see Chapter 25, Using RightFax E-mail Gateways or refer to the RightFax Gateway for Microsoft Exchange or RightFax Gateway for Lotus Notes Guide. For information on configuring the RightFax Integration Module, refer to the RightFax Integration Module Guide.
Synchronizing the RightFax Server with External Systems
The RightFax WorkServer modules synchronize with external systems such as the Kofax NetScan user tables, library document catalogs, and import files for billing codes on a periodic, scheduled basis. You can force the server to synchronize immediately without changing the defined schedule. On the Utility menu, click Synchronize External Systems.
Chapter 7
Managing Fax Servers with Enterprise Fax Manager
127
Running Enterprise Fax Manager Web Edition
Enterprise Fax Manager Web Edition is a Web-based version of Enterprise Fax Manager that allows remote management of your RightFax servers from any Web browser. Enterprise Fax Manager Web Edition is included with all RightFax servers but must be installed separately on an IIS server on your network. For information on installing Enterprise Fax Manager Web Edition, refer to the RightFax Installation Guide.
To run Enterprise Fax Manager Web Edition Note Enterprise Fax Manager Web Edition was developed and tested for use with Microsoft
Internet Explorer version 6.0. Although it will run in other browsers, RightFax recommends using Internet Explorer version 6.0 or later for best results.
1. Open a Web browser and point the URL to the /webefm folder on the IIS server. For
example: http://server.domain.com/webefm
2. Unless your IIS server is configured to allow anonymous access, a dialog box will appear
that prompts you to log on to the IIS server. Enter your logon information and click OK . The browser will prompt you for information to open a RightFax server.
Figure 7.8 Opening a RightFax Server in Enterprise Fax Manager Web Edition
3. Enter the name of the RightFax server to open and a RightFax user ID and password that
has administrative access to the RightFax server. Click Logon RightFax Server.
128
RightFax 8.7 Administrators Guide
4. The RightFax server you specified opens in the frame in the left side of the page.
Figure 7.9 Server Options in Enterprise Fax Manager Web Edition
Managing RightFax servers in Enterprise Fax Manager is similar to managing RightFax servers in Enterprise Fax Manager for Windows. Throughout this guide, references to Enterprise Fax Manager will describe the Windows version of Enterprise Fax Manager and not the Web edition. However, in almost all cases, the instructions will apply to both versions.
Chapter 7
Managing Fax Servers with Enterprise Fax Manager
129
Enabling Automatic Windows Authentication on IIS 6.0 Automatic Windows authentication is not enabled by default in Enterprise Fax Manager Web Edition installed on computers running Microsoft IIS 6.0. To enable Windows authentication, make the following changes on the Microsoft IIS server where Enterprise Fax Manager Web Edition is installed: Open the Authentication Methods configuration for WebEFM on the IIS server. Disable the Anonymous access option and enable the Windows Integrated authentication option. Open the file Web.config located in the WebEFM folder on the IIS server with any text editor. This is an XML file and must be changed using XML conventions. Locate the two authorization nodes in this file indicated with the tag <authorization>. The first authorization node is active and the second is commented out. Comment out the first authorization node and remove the comment tags from the second node. Save and exit Web.config. Selecting a language Enterprise Fax Manager Web Edition is available in the following languages: English French French-Canadian German Italian Portuguese Spanish To change the language, select the language you want in the Language menu in the upper-right corner of the page.
130
RightFax 8.7 Administrators Guide
131
Chapter 8
Creating RightFax Users
Each fax user must be assigned a user ID on their local RightFax server. The RightFax server uses the user ID to assign ownership to sent faxes and route received faxes to their intended recipients. You can customize each users access to and usage of the system in the user profile.
Managing RightFax Users
Every RightFax user in your organization has a unique user ID and profile on a RightFax server. To add, edit, or delete RightFax user profiles, run Enterprise Fax Manager (see Starting Enterprise Fax Manager on page 115) and click Users under the RightFax server in the Fax Server Tree. The list of users appears in the right pane of the window.
Figure 8.1 The RightFax Users List
132
RightFax 8.7 Administrators Guide
Each user ID is preceded by an icon. If the icon is red, the user has administrative access. If the icon is yellow, the user does not have administrative access. A dot indicates that the user is synchronized with another application, and editing changes should be made in that application only. Understanding the default RightFax user The Default user ID is included in the list of users on each RightFax server. The Default user ID is used as a template for creating new users. When you are configuring your RightFax users, edit the Default user to have the same attributes as the majority of your fax users. Never delete the Default user.
Note If you are using Active Directory synchronization to create new users (described in
Chapter 6, Enabling Active Directory User Synchronization), the Active Directory synchronization profile settings will override settings in the Default user ID.
Adding a user To add a new RightFax user, press INSERT or in the Edit menu, click New. The User Edit dialog box opens. To configure the user profile, see Creating a User Profile on page 133.
Figure 8.2 The User Edit dialog box
Chapter 8
Creating RightFax Users
133
The new user will have the same attributes as the Default user ID, except for the User ID, User Name, Password, and Distinguished Name boxes. Because each RightFax user must have a unique user ID, you must enter a value in the User ID box to create the new user. All other boxes are optional. For information on completing each of the options in each tab see Editing user properties on page 133. Deleting a user To delete a user, select the user to delete and press DELETE or in the Edit menu, click Delete. By default, you will be prompted for confirmation that you want to delete the user. Copying a user from one server to another Using Enterprise Fax Manager you can copy one or more users from one RightFax server to another. Select the users you want to copy, and then drag the selection to another server. The amount of information copied is configured in the Enterprise Fax Manager Preferences dialog box (see Setting Preferences on page 117). If you copy users from a new RightFax server version to an earlier server version, you will lose configuration data that is not supported by the older server (for example, features on version 8.7 servers will not be available on version 8.5 servers). Editing user properties To edit the properties of an existing user, run Enterprise Fax Manager, select the user to edit, and press ENTER or in the Edit menu, click Edit. You can also double-click the user. The User Edit dialog box opens. To make global editing changes to selected groups of users, you use the Moduser.exe editing utility (see Applying Changes to Multiple User Profiles on page 151).
Creating a User Profile
The users profile is defined in the User Edit dialog box. This section describes all the options in this dialog box.
134
RightFax 8.7 Administrators Guide
The Identification tab
Figure 8.3 The User Edit Identification Tab
User ID The unique identifier used throughout the RightFax system to identify a user. In most cases, this ID should be the same as the users network login name. The ID can be 21 characters long. Use Integrated Windows NT Security Each RightFax user ID can be linked to a
Windows NT user account to take advantage of your networks established Windows NT security system (see Using Windows NT Security Authentication on page 149). Click Select NT Account to enter a domain and account name to link to the user. You can also select from a list of all user accounts in each domain.
Note Do not enable Windows NT security authentication for RightFax users who have not
upgraded to the 32-bit version of the RightFax client applications. Users with the Windows NT security authentication feature enabled will receive an error when opening any 16-bit RightFax client application.
If you want this fax user to link to a Windows NT user account, select the Use Integrated Windows NT Security check box to allow the user account to be accessed only via Windows NT authentication. If a users current Windows NT account is not linked to any RightFax user IDs, that user cannot manually enter the user ID and password for anyone with this check box selected when accessing client applications.
Chapter 8
Creating RightFax Users
135
With this option, RightFax will authenticate the user based solely on his Windows NT account name and password, so the RightFax Password field will be disabled.
User Name This is a descriptive name to help the administrator identify users. If you will
be adding user names with diacritical or other characters see Using International Character Sets on page 318 for information about character sets and code pages on your RightFax server.
Password The password required by each user to access his personal FaxUtil mailbox and to gain access to the fax server settings in Enterprise Fax Manager. If you are creating a new user, you can enter a password.
To change a users password, click Change Password and enter a new password. If you click Change Password and do not enter a new password, the password will be erased and the user will not be required to enter a password when accessing RightFax client applications
Distinguished Name The Microsoft Exchange distinguished name, used to confirm
accurate RightFax and Exchange user synchronization.
Group ID The name of the RightFax group to which the user belongs. All users must belong
to a group. For information on creating new groups, see Adding new groups on page 154.
Voice Mail Subscriber ID Specify the mailbox number to use when routing faxes to a
telephony server. This box is also used to assign TeleConnect mailbox numbers to RightFax accounts (requires the TeleConnect module, purchased separately).
E-mail address Enter the users e-mail address. This is required if the user will be sending documents to e-mail addresses in addition to fax addresses via the RightFax client applications. Compute Disk Usage Click to calculate the space on the server that is taken by this users
faxes.
136
RightFax 8.7 Administrators Guide
The Permissions tab
Figure 8.4 The User Edit Permissions Tab
Administrative Access Gives users access to the administrative functions of RightFax. Without this permission, a user cannot open Enterprise Fax Manager or switch to another users mailbox without the correct password. All administrators can run Enterprise Fax Manager and can switch to the mailboxes of users belonging to their administered groups. Archive Sent Faxes Archives outbound faxes according to the Archive options defined in
the WorkServer configuration program (see Archive settings on page 47).
Assign Default Billing Codes to Received Faxes Assigns the users default billing code settings (see Default Billing Codes on page 142) to all received faxes. This is most useful if you have set RightFax to require billing codes on received faxes (see Requiring billing codes on received faxes on page 189). Bypass Billing Code Verification Allows the user to send faxes without supplying
correct billing codes. This attribute will not exclude the user from having to supply other required fields in order to send faxes. This attribute is only effective if billing code verification is required system-wide.
Can Change Cover Sheets Lets the user change cover sheets. If this check box is not selected, the user will be restricted to using the cover sheet specified in the Default Outbound Settings tab (page 140).
Chapter 8
Creating RightFax Users
137
Can Edit/Add Forms Lets the user use the Store as Form feature of FaxUtil to add new
overlay forms to the RightFax system.
Can Edit/Add Library Docs Lets the user use the Store in Library feature of FaxUtil to add new library documents to the RightFax system. Can OCR Faxes Allows the user to OCR faxes, either manually or automatically, as defined
in FaxUtil. This attribute does not affect OCR routing and does not have to be enabled if OCR routing is being used. You must have licensed the RightFax OCR Conversion module for any OCR functions to be available.
Can Run Reports Lets the user create reports using the RightFax Fax Reporter utility. For
more information see Chapter 19, Generating Reports of Fax Activity.
Can Use High Priority Lets the user send faxes using high priority. If disabled, the user is restricted to normal and low priorities. Disallow Billing Code Lookup Prevents the user from viewing the list of valid billing
codes. This requires the user to know at least one valid billing code.
Note You must check both Disallow Billing Code Lookup and Disallow Editing of Billing
Codes to ensure that users will not be able to modify their default billing code settings. Disallow Editing of Billing Codes Prevents the user from changing the default billing code settings for outgoing faxes. In addition, any billing codes specified in phonebook entries are ignored as are any <BILLINFO> embedded codes. Disallow Fax Annotations Prevents the user from adding notes to faxes. Disallow Fax Deleting Prevents the user from deleting faxes. This setting can be useful for
persons doing manual fax routing. The restriction applies to the user and not the mailbox, so if the user switches mailboxes, he still cannot delete faxes.
EDC Process Received Faxes This setting is used with RightFax connectors that are
purchased separately.
EDC Process Sent Faxes This setting is used with RightFax connectors that are
purchased separately.
Excluded from Group Fax Aging Excludes the user from the automatic fax aging (image
deletion) attributes of the group to which he belongs.
Must Have Faxes Approved Requires every fax sent by the user to be approved by a full, group, or alternate group administrator. Must Have Password Requires the user to have a password. This does not restrict the user
from changing his password.
Stamp Pages of Received Faxes with Audit Stamp Adds one line of text to the bottom of each received fax page listing total pages, date and time received, fax server used, inbound routing code used, CSID of sender, and transmission duration.
138
RightFax 8.7 Administrators Guide
Unprotected Mailbox Allows all other RightFax users to view the fax documents in this
users mailbox. This does not affect the security of phonebook entries belonging to the user.
View First Page Only Restricts the user from viewing or printing anything but the first
page of a received fax. This is useful when manual routing is employed. The restriction applies to the mailbox regardless of the permissions of the user viewing the mailbox. Faxes must be routed out of the restricted mailbox before subsequent pages can be viewed or printed. The Inbound Routing tab
Figure 8.5 The User Edit Inbound Routing Tab
Routing Code (DID/DNIS Number) The routing code is a unique number that RightFax uses to route received faxes to the correct user. Enter the DTMF extension, DID phone number, or channel number you have assigned to this user. When a fax is received by the server, any routing information included is compared to each users Routing Code. If a match is made, the fax is routed to the users mailbox. For more information on routing faxes, see Chapter 20, Routing Inbound Faxes.
Note You must ensure that no routing code is used more than once. If you do use the same
routing code more than once, only one of the persons to whom it is assigned will receive incoming faxes.
Chapter 8
Creating RightFax Users
139
Routing Type Specify where incoming faxes will be routed after they arrive in the users fax mailbox. For more information on each of the routing types, see Chapter 20, Routing Inbound Faxes. File Format Choose the file format in which faxes will be delivered when routed.
Table 8a File Formats for Routed Faxes
Format DCX
Description DCX combines multiple PCX pages into a single file. It solves the multiple attachment problem of PCX files but maintains the large file size (average of 135 Kb per page). Microsoft Mail users can view DCX-formatted faxes. GIF is graphics interchange format. This format is available for routing in Microsoft Exchange. PCX produces a single page per file with an average fax page size of 135 Kb. It is useful for routing received faxes to cc:Mail, DOS, and Macintosh users, because cc:Mail for DOS and Macintosh have built-in capabilities to view PCX-formatted fax pages. This format is not recommended for Windows client applications, because PCX is a large format and users have to sift through multiple attachments when viewing multiple page faxes.
GIF PCX
PDF is portable document format.
TIFF-G3/TIFF-G4 TIFF-G3 is a structured file type that is best for monochromatic images like fax pages (average of 35 Kb per page). Most e-mail systems have the ability to read TIFF-G3 files, and you can associate the RightFax Fax Viewer with TIFF-G3 files to view these faxes in any application. TIFF-G4 is a more compressed file format.
Routing Info Specify how to route the fax to the correct destination for the Routing Type specified. If you route faxes to an e-mail mailbox, you must enter the e-mail address here. For information on the required Routing Info for each Routing Type see Chapter 20, Routing Inbound Faxes. Received Fax Routing Form Specify the Outlook form you want to route incoming faxes to. Click Default to use the form set in the E-mail Gateway configuration program (described in the RightFax Gateway for Microsoft Exchange Guide). This list is only available if you have selected Exchange Mailbox as your Routing Type. Delete After Routing Deletes received faxes from the users FaxUtil mailbox after the fax has been successfully routed to the application specified in the Routing Type list.
140
RightFax 8.7 Administrators Guide
If this check box is selected, notification of received faxes (page 149) will not work. The Default Outbound Settings tab
Figure 8.6 The User Edit Default Outbound Settings Tab
Default Fax Resolution Specify the resolution of the users outbound faxes. Normal
resolution (200100 DPI) creates draft quality images and allows shorter transmission times. Fine resolution (200200 DPI) is recommended for high quality printed documents and Optical Character Recognition (OCR). This setting affects the body of a fax, but not the cover sheet.
Default Priority Sets the priority at which all the users faxes are responded to by the fax server unless specified otherwise in the Fax Information dialog box when the fax is created. Auto-Delete Setting Specify when to delete sent faxes from the users FaxUtil mailbox. Although this option saves disk space, automatically deleting sent faxes prevents the user from reviewing or forwarding sent faxes. Enabling automatic deletion does not affect the original document if it was created in another application.
If the user has the Archive Sent Faxes permission checked (page 136), or if they have enabled autoprinting of sent faxes in the RightFax FaxUtil client application, sent faxes will not be automatically deleted, even if this option is enabled.
Chapter 8
Creating RightFax Users
141
Use Smart-Resume Allows the fax server to intelligently resend only the portion of a fax
which failed to send. For example, if the connection is broken after 40 pages of a 50 page fax, normally all 50 pages have to be resent. By enabling Smart-Resume, the server will only resend the last 10 pages. This option can also be set by fax users on a per-fax basis from the Fax Information dialog box (see Using the Fax Information Dialog Box on page 307).
Send Cover Sheets Allows the user to send cover sheets with faxes. Cover Sheet Model Specify the default fax cover sheet file to use. The list displays the fax cover sheet files in the RightFax\FCS folder. Select Default to use the fax cover sheet specified
for the users group.
Cover Sheet Resolution Specify the resolution of the users cover sheets. Normal resolution (200100 DPI) creates draft quality cover sheets and allows shorter transmission times. Fine resolution (200200 DPI) is recommended for high quality cover sheets and Optical Character Recognition (OCR). This setting affects the cover sheet only. Sender Information Fields Specify the users name, fax number, and phone number
information as it will appear on fax cover sheets. The Other tab
Figure 8.7 The User Edit Other Tab
142
RightFax 8.7 Administrators Guide
Automatic Fax List Updates Configures the users FaxUtil mailbox to automatically
refresh (scan for new faxes).
Update Interval in Seconds Specify the interval at which automatic fax list updates will
occur.
Default Billing Codes Specify the Billing Code #1 and Billing Code #2 settings that will appear in the Fax Information dialog box each time the user sends a fax.
The Pager Notification tab These settings let the fax server send SMS messages or pages to RightFax users to notify them about the status of sent and received faxes. This dialog box specifies the fax status messages to send to the user. The text of the status messages that will be sent can be customized in the User Messages tab of the RightFax Server configuration program in Windows Control Panel (described on page 34). Before completing this dialog box, you must configure a list of SMS and pager service types and providers. For information on configuring pager or SMS services, see Chapter 15, Adding SMS and Pager Services.
Figure 8.8 The User Edit Pager Notification Tab
Pager ID Specify the users pager ID. This is usually a numeric ID and is often the phone number for the pager.
Chapter 8
Creating RightFax Users
143
Pager/SMS Service Select the pager or SMS service to use for delivering the notification.
If you have not added and properly configured paging/SMS services for this user, you must do so before completing this dialog box (described in Chapter 15, Adding SMS and Pager Services).
Test SMS This button lets you send a test message to an SMS-capable device. To send a test SMS message, select an SMS service in the Pager/SMS Service box, type a phone number in the Pager ID box, and then click this button. New Fax is Received Pages the user each time a new fax is received. If the TeleConnect module is installed, the RightFax server will include the TeleConnect ID with all notifications of incoming faxes. This lets users retrieve faxes without first requesting a fax list. New Fax is Received from Specific CSID/ANI Pages the user each time a new fax is received from one or more specific senders that are specified in the Patterns box. Patterns Lists the CSID or ANI numbers that, when received, will send a page alert to the
user. Separate multiple numbers with semicolons.
Outbound Fax has been Abandoned Pages the user each time one of his outbound
faxes fails to send for any reason. The Administrative Pager Alerts tab These settings let the fax server send SMS messages or pages to RightFax administrators to alert them of specific RightFax events. This dialog box specifies the RightFax server status messages to send to the user. The text of the alert messages that will be sent can be customized in the Admin Messages tab of the RightFax Server configuration program in Windows Control Panel (described on page 35). RightFax Enterprise versions 8.7 and higher include a more comprehensive Alerting and Monitoring service that lets you select from hundreds of server statistics to monitor and define the event thresholds, alert types, and alert messages to send. For more information on the RightFax Alerting and Monitoring service, see Chapter 16, Using the Alerting and Monitoring Service.
144
RightFax 8.7 Administrators Guide
Before completing this dialog box, you must configure a list of SMS and pager service types and providers. For information on configuring pager or SMS services, see Chapter 15, Adding SMS and Pager Services.
Figure 8.9 The User Edit Administrative Pager Alerts Tab
Pager ID Specify the users pager ID. This is usually a numeric ID and is often the phone number for the pager. Pager/SMS Service Select the pager or SMS service to use for delivering the alert
message. If you have not added and properly configured paging/SMS services for this user, you must do so before completing this dialog box (described in Chapter 15, Adding SMS and Pager Services).
Test SMS This button lets you send a test message to an SMS-capable device. To send a test SMS message, select an SMS service in the Pager/SMS Service box, type a phone number in the Pager ID box, and then click this button. Low Disk Space Free hard drive space on the RightFax server has fallen below 150 MB. Critically Low Disk Space Free hard drive space on the RightFax server has fallen below
50 MB.
Send Queue too Deep The number of faxes or fax pages queued to send exceeds a fixed number. Enter the number of faxes to exceed in the Faxes box. Enter the number of fax pages to exceed in the Pages box.
Chapter 8
Creating RightFax Users
145
Fax Server Event Queue Full The percentage of the fax servers internal Event Queue has reached 90%. For more information on the RightFax Event Queue see Understanding the Fax Server Internal Event Queue on page 41. BoardServer Service Down One of the BoardServers has become unable to send or
receive faxes.
All BoardServers Down All of the BoardServers have become unable to send or receive
faxes.
Probable Line Failures An error or series of errors has indicated to the BoardServer that a phone line is not operating correctly. Probable T1 Failure Multiple phone lines have failed in such a way that the BoardServer
suspects a T1 line is not operating correctly.
Server improperly shut down Either the Server module or RightFax database was shut
down improperly. This may indicate that your server has lost power or blue-screened. In this event you should run the DBCheck.exe command line utility (see Running DBCheck.exe on page 376). If this utility reports errors, you should run Rescue.exe (see Running the database rescue utility on page 377).
Periodic Server Heartbeat Sends a brief notification of the RightFax servers status, including statistics on fax activity. When you select this check box, you must also specify the Heartbeat Interval, in minutes.
Understanding the Alert Frequencies After an alert is triggered, the problem causing the alert must be remedied within a set length of time before a fault of the same type will cause another alert. For example, this prevents free disk space fluctuating around 50 Mb from causing repeated alerts. If an alert condition persists, the alert will be repeated periodically. Different types of alerts have different delays and repeat intervals as listed in the following table.
Table 8b Pager Alert Frequencies
Alert All BoardServers are down. BoardServer send queue too deep. Disk space is critically low (<50MB). Disk space is getting low (<150MB).
Delay 10 minutes 30 minutes 10 minutes 20 minutes
Repeat interval 60 minutes 90 minutes 30 minutes 60 minutes 90 minutes 60 minutes
Fax server internal queue has reached 90% utilization. 30 minutes One or more BoardServers are down but one or others are still in service. 10 minutes
146
RightFax 8.7 Administrators Guide
Alerts that are not listed here are sent only once, when the alert condition occurs. The Outbound Auto-Printing tab
Figure 8.10 The User Edit Outbound Auto-Printing Tab
Enable Automatic Printing of Sent Faxes Prints a copy of all sent faxes. If this check box is selected, you must also select a printer from the list of available printers. These are the printers that you have set up under Printers in Enterprise Fax Manager (see Adding a printer on page 176). When to Print Specify whether to print successfully sent faxes, faxes that were not
successfully sent, or both.
What to Print Specify whether to print the fax history, the fax cover sheet, and/or the fax
body.
Chapter 8
Creating RightFax Users
147
The Default Receive Settings tab
Figure 8.11 The User Edit Default Receive Settings Tab
Automatic Forwarding Options Forward the users faxes to either a fax machine or another network user as soon as they are received. Specify the fax number or RightFax user ID to forward to. Automatic Printing Options Automatically print received faxes. Select a printer from the list of available printers. These are the printers that you have set up under Printers in
Enterprise Fax Manager (see Adding a printer on page 176). Click a print resolution in the
Resolution list. Automatic OCR Options Convert all received faxes to text using OCR (optical character recognition). This option requires the RightFax OCR Converter module. Enter a three-letter file extension for the output file in the Extension box.
In the Format list, click the text format used to interpret your fax pages. ASCII produces a plain text file. Smart ASCII approximates the original format. RTF (rich text format) preserves fonts and formatting but is only available for Windows clients. In the Layout list, specify how you want the text to be formatted on the page. WYSIWYG (What You See Is What You Get) will try to read the fax in the layout it sees. If, for instance, RightFax sees that the fax has three columns, it will try to read the document in column style. Left Justified displays the text starting from the left margin of the fax.
148
RightFax 8.7 Administrators Guide
The Notification tab These settings let you configure the fax server to notify RightFax users about the status of sent and received faxes via e-mail or SMS text messaging. The text of the status messages that will be sent can be customized in the Custom Messages tab of the RightFax Server configuration program in Windows Control Panel (described on page 30). If you want to send notifications via SMS text messaging, you must configure a list of SMS service types and providers before completing this dialog box. For information on configuring SMS services, see Chapter 15, Adding SMS and Pager Services.
Figure 8.12 The User Edit Notification Tab
Chapter 8
Creating RightFax Users
149
Method Select the notification method for the user. Use Groups Method. Uses the notification method defined for the group to which the user
belongs (described on page 155). SMS. Sends the notification to an SMS capable device. If you select this option, you must select an SMS service in the SMS Service box. E-mail Systems. Sends the notification to the users e-mail box. (Notes and Exchange notifications require you to purchase and license a separate module.) You must specify the e-mail address of the user in the Notification Address/Info box. Custom notification methods. These can be created using the RightFax API. Information on the RightFax API can be found at www.rightfax.com/api.
Note If you are routing inbound faxes to an e-mail gateway or other destination on your
network and you have select the Delete After Routing check box (page 139), no notifications for received faxes will be sent. SMS Service Select the SMS service to use for delivering the notification. If you have not added and properly configured an SMS service, you must do so before completing this dialog box (described in Chapter 15, Adding SMS and Pager Services). Test SMS This button lets you send a test message to an SMS-capable device. To send a test SMS message, select an SMS service in the SMS Service box, type a phone number in the Notification Address/Info box, and then click this button. Notification Address/Info Specify the users e-mail address for e-mail notification, or
other information necessary for sending fax notifications of the type selected in the
Notification Method list. Notification About Outbound Faxes Specify the events for outbound faxes for which
the user will receive notification.
Notification About Received Faxes Specify the events for received faxes for which the user will receive notification. If you select the check box Reroute Received Fax Notification, you must also select a RightFax user ID to route to from the list.
Using Windows NT Security Authentication
RightFax Enterprise servers can take advantage of your networks established Windows NT security system by linking each RightFax user ID to a Windows NT user account. When logging on to client applications that require authentication (such as Enterprise Fax Manager and FaxUtil), RightFax attempts the Windows NT account name and password with which you are currently logged on. If the current Windows NT account name and password have been linked to a RightFax user ID, that RightFax ID is used to log on. If no RightFax user account is linked, a dialog box opens prompting you to manually enter your RightFax user name and password.
150
RightFax 8.7 Administrators Guide
Each users link status is displayed under the NT Account Link Status column in the user list in Enterprise Fax Manager. The status N/A means that the user is not required to log on via Windows NT authentication. No NT Account Assigned means that the user is required to log on via Windows NT authentication but is not linked to a Windows NT account. (This user will be allowed to log on manually.) NT Account Assigned means that the user is required to log on via Windows NT authentication and is linked to a Windows NT account. This RightFax ID can only be accessed when the user is logged on to Windows NT with the linked account. Linking RightFax user IDs to Windows NT accounts RightFax Enterprise server provides several methods for linking one or more RightFax user IDs to existing Windows NT accounts. To link users to NT accounts, you must have administrative rights in the domain where the accounts reside.
To link a RightFax user ID 1. Edit the user properties in Enterprise Fax Manager. 2. Click the Identification tab. 3. Select the Use Integrated Windows NT Security option. 4. Click Select NT Account. 5. Type or select the Windows NT domain and account names to link and click OK. The
linked domain and account name will be listed under the RightFax user ID in the Identification tab.
Note You can only use the Windows NT account lookup feature when you are running
Enterprise Fax Manager on the RightFax server or a Windows NT workstation.
To automatically link one or multiple existing RightFax User IDs 1. In the Enterprise Fax Manager user list, select one or more RightFax users. 2. Right-click any selected user to open a shortcut menu, and select Enable NT
Authentication and Link from the pop-up menu.
RightFax links each selected user ID to the matching Windows NT account in the domain to which you are currently logged on. If there is no matching Windows NT account name in the current domain, no link is created.
To automatically link all new user IDs
Because all new RightFax user IDs created in Enterprise Fax Manager use the default user ID as a template, you can configure the default user ID so that all new user IDs automatically link to Windows NT accounts.
Chapter 8
Creating RightFax Users
151
1. In Enterprise Fax Manager, edit the default user ID. 2. Click the Identification tab and select the Use Integrated Windows NT Security option.
Click OK. For each new user ID you create in Enterprise Fax Manager, RightFax will link the user ID to the matching Windows NT account in the domain you are currently logged on to. If there is no matching Windows NT account name in the current domain, no link is created.
Applying Changes to Multiple User Profiles
RightFax includes two administrative utilities, ChgUser.exe and ModUser.exe, that you can use to change user attributes for multiple users at one time. For information on the RightFax administrative utilities, see Using the RightFax Administrative Utilities on page 380. For information on running ChgUser.exe, see Running ChgUser.exeon page 381. For information on running ModUser.exe, see Running ModUser.exeon page 395.
Importing Users
To simplify the process of setting up all your network users in the RightFax server, you can import users into the fax server from your network or from an ASCII file.
152
RightFax 8.7 Administrators Guide
To import users from a Windows NT network 1. In Enterprise Fax Manager, on the Utility menu, click Import Users from NT Domain.
The Import Users from NT Server/Domain dialog box opens.
Figure 8.13 The Import Users from NT Server/Domain Dialog Box
2. Enter the computer name of the Primary Domain Controller (PDC) or Backup Domain
Controller (BDC) from which the users will be imported.
3. Select the group to import. 4. Specify the RightFax user ID to use as a template (usually Default). 5. If you want to automatically assign a routing code to each user, select the Automatically
Assign Routing Codes check box, and then enter the starting code. The first imported
user will receive the starting routing code and each additional users routing code will increment by one. If the system increments to a routing code that already exists, it will be skipped.
6. When you have completed the dialog box, click Import to begin.
Importing users from a file RightFax includes an administrative utility, ImpUser.exe, that imports users from a comma-delimited ASCII file. For information on the RightFax administrative utilities, see Using the RightFax Administrative Utilities on page 380. For information on running ImpUser.exe, see Running ImpUser.exeon page 391.
153
Chapter 9
Creating Groups of Users
You can create groups of users to which you can assign a common administrator, alternate administrator, fax options, and fax cover sheet. You can use groups to subdivide your organization and manage the fax server system more efficiently. For example, you can create separate Marketing and Sales groups on the fax server. Instead of having one administrator responsible for all fax users in your organization, you can assign fax administrators to the Marketing and Sales departments. Groups can also play an important role in when notifying users of new faxes. If a user does not respond to his notification by viewing or printing a new fax within a specified time, the group administrator will be alerted to the fax and can then print the fax or forward it to someone else.
154
RightFax 8.7 Administrators Guide
Managing Groups
To add, edit, or delete groups of RightFax users, run Enterprise Fax Manager (see Starting Enterprise Fax Manager on page 115) and click Groups under the appropriate RightFax server in the left pane of the window. If groups have been defined, the list of groups appears in the right pane.
Figure 9.1 The Server Groups List
Adding new groups To create a new group, press INSERT or select New from the Edit menu. The Group Edit dialog box opens. Because each RightFax group must have a unique group ID, you must enter a value in the group ID box. All other boxes are optional. For information on completing each of the options on each tab see Editing Group Properties on page 155. Deleting groups To delete a group, select the group to delete and press DELETE or select Delete from the Edit menu. By default, you will be prompted for confirmation that you want to delete the group. Copying groups from one server to another In Enterprise Fax Manager, you can copy one or more groups from one RightFax server to another. Select the groups you want to copy, and then drag the selection to another server. If you copy groups from a new RightFax server version to an earlier server version, you will lose configuration data that is not supported on the older server (for example, features on version 8.5 servers will not be available on version 8.0 servers).
Chapter 9
Creating Groups of Users
155
Editing Group Properties
To edit the properties of an existing group, run Enterprise Fax Manager, select the group to edit and press ENTER, or select Edit from the Edit menu. You can also double-click the group. The Group Edit dialog box opens. The Basic Information tab
Figure 9.2 The Group Edit Basic Information Tab
Group ID The unique ID for this group. Administrator Specify the user ID of the person who will be the administrator of this
group. The administrator has access to all the mailboxes in the group and receives alerts when a user has not printed or viewed a fax before the time specified in User Notify Time in the RightFax Server configuration program expires (see User Notify Time on page 26).
Alternate Administrator Specify the user ID of the person who will be the alternate
administrator of this group. The alternate administrator will have access to all the mailboxes in this group and will receive messages about faxes belonging to group members if the user and the administrator have not printed or viewed a fax in the designated interval.
Cover Sheet Model Specify the default fax cover sheet for the group. The list displays the
fax cover sheet files in the RightFax\FCS folder. Selecting Default uses the cover sheet file FCS.pcl.
Notification Type Specify the default notification method for the group. Days to keep deleted fax records Specify the number of days to keep records of deleted
faxes in the RightFax database. If set to 0 (zero), deleted fax records will never be automatically purged by the fax server.
All faxes must have cover sheets Requires all users in the group to use a cover sheet on
outbound faxes.
156
RightFax 8.7 Administrators Guide
All faxes must be held for preview All the faxes for users in the group will be held for preview before they are sent. Users must view the faxes and verify that they should be sent.
The Automatic Fax Aging tab With automatic fax aging, you can specify the number of days after the date a fax is sent or received that it will be deleted from a users FaxUtil mailbox. Automatic fax aging is only available if you have a RightFax Enterprise or Satellite server. Automatic fax aging does not remove the fax records from the RightFax database, so you can still run reports about the faxes. You can also perform manual fax aging with the Faxage.exe program (see Running FaxAge.exe on page 388).
Figure 9.3 The Group Edit Automatic Fax Aging Tab
For each type of fax, enter the number of days the fax will remain before it is deleted. To specify that faxes should not be deleted, enter 0 (zero). To apply these settings to all the users folders except Trash, select the check box Settings apply to all user folders. To disable fax aging, click to clear the check box. The Forced Scheduling tab Forced scheduling controls fax traffic volume on the basis of user groups. You can restrict the total number of pages or total number of faxes that are sent simultaneously by all users in the group and limit these restrictions to a specific time period. For example, if you have 50 sales representatives, each sending 100 faxes every hour, all of your fax channels may be continuously busy processing their faxes. This could delay more important faxes from other departments, as well as block incoming faxes. With Forced
Chapter 9
Creating Groups of Users
157
Scheduling, you can restrict the members of the Sales group to sending no more than 20 pages at a time between the hours of 8 A.M. and 5 P.M. and delay any faxes over that limit until 6 P.M. This feature restricts only simultaneously scheduled faxes. It does not restrict the total number of faxes or fax pages that can be sent during the specified time period. If a fax exceeds the maximum limit and is delayed until a later time, it can be rescheduled at any time by selecting Fax > Forward to New Number in FaxUtil.
Figure 9.4 The Group Edit Forced Scheduling Tab
Enabled Enables the Forced Scheduling feature. Maximum Concurrent Pages Specify the maximum number of fax pages that can be scheduled at one time by all the users in the group. Maximum Concurrent Faxes Specify the maximum number of faxes that can be
scheduled at one time by all the users in the group.
Starting/Ending Time The starting and ending times for the period that the restriction applies. This is written in 24-hour HHMM format. For example, to set the restriction from 8:00 A.M. to 5:30 P.M., set the Starting Time to 0800, and set the Ending Time to 1730.
If during this time period any faxes exceed the limits you specify, those faxes will be delayed until the time you specify in the Delay Until Time box.
Delay Until Time The time at which delayed faxes will be sent. This is written in 24-hour
HHMM format. For example, to send delayed faxes at 6:00 P.M., enter 1800. If the Delay Until Time falls between the Starting and Ending times, automatically delayed faxes will never be sent. This is because delayed faxes, by definition, cannot be sent between your Starting and Ending times. In such a case, delayed faxes will be continuously bumped to the next day at that same time.
158
RightFax 8.7 Administrators Guide
The Smart Fax Distribution tab With smart fax distribution, a group routing code is created and all faxes received by the group are distributed systematically between all the users in that group.
Figure 9.5 The Group Edit Smart Fax Distribution Tab
Enabled Enables smart fax distribution for this group. Routing Code Assigns a routing code to the group. Distribution Type Specify either linear or balanced distribution. With linear distribution,
faxes are distributed to each group member in succession. With balanced distribution, faxes distribution is determined by each users processing rate. If one user is faster at processing faxes than another, the faster user is distributed faxes at a faster pace.
Member Refusal Allowed Lets users take themselves temporarily out of the distribution
loop. When this check box is selected, users can refuse faxes by running FaxUtil and selecting
Tools > Refuse Distributions.
Chapter 9
Creating Groups of Users
159
The Fax Dialog Customization Tab This group of check boxes lets you customize the appearance of the Fax Information dialog box (the dialog box used to create and address outgoing faxes) for the users in this group. This is useful for removing options that do not apply to or should not be changed by these users.
Figure 9.6 The Group Edit Fax Dialog Customization Tab
The following table lists each of the checkboxes on this dialog box, and the tab and option on the Fax Information dialog box that each checkbox represents. For more information on the options in the Fax Information dialog box, see Chapter 22, Creating, Sending, and Deleting Faxes.
Table 9a Fax Dialog Customization Checkboxes
Checkbox Acquire Attachments from Scanner Add Phonebook Entry Button Alternate Body Attachment Checkbox Alternate Fax Number Auto-Delete Control Billing Information #1 Entry Field Billing Information #2 Entry Field
Fax Information dialog box tab Attachments Main Attachments Main More Options Main Main
Option Scanner button (scanner icon) Add Entry button Ability to display Alt. Body column in Selected Attachments list Alt. Fax Number text box Automatic Deletion selection box Billing Code 1 text box (title may vary) Billing Code 2 text box (title may vary)
160
RightFax 8.7 Administrators Guide
Table 9a Fax Dialog Customization Checkboxes (Continued)
Checkbox Billing Information Lookup Button Browse for File Attachment Certified Checkbox City/State Entry Field Comments Text Company Entry Field Cover Sheet Selection Button Cover Sheet Toggle Delay Send Controls Form Type Selection From Name Entry Field From Phone Number Entry Field General Fax Number Entry Field General Voice Number Entry Field Library Document/Attachments Selection More Options Tab Native Attach Document Checkbox Notes Button/Tab Notes Text
Fax Information dialog box tab Main Attachments Main Main Cover Sheet Notes Main More Options Main Main More Options More Options More Options More Options More Options Attachments
Option Lookup button Browse button (folder icon) Use certified delivery checkbox City/State text box Comments for your Records text box Company text box Cover Sheet File selection box Use cover sheet text box Delay send checkbox and time/date fields Use form checkbox and selection list Name text box Voice Number text box Company Fax Number text box Company Voice Number text box Available Attachments library document list and File Attach button (paper clip icon) All tab contents Native column in Selected Attachments list All tab contents Notes to be Placed on the Cover Sheet text box
More Options Attachments Cover Sheet Notes Cover Sheet Notes
Chapter 9
Creating Groups of Users
161
Table 9a Fax Dialog Customization Checkboxes (Continued)
Checkbox PDF Options Phonebook Import Main Menu Option Phonebook Selection Button Preview Checkbox Priority Checkbox Private Fax Number Entry Field Recipient Type Field
Fax Information dialog box tab Main Main Main Main More Options N/A Main
Option PDF Options button (next to Create PDF image checkbox) Phonebook button Phonebook button Hold for preview checkbox Priority selection box Phonebook Import option on the Tools menu in FaxUtil. Down arrow button next to the Fax number text box that lets users select the E-mail address option Recipient Fax ID text box Use smart-resume checkbox Fine mode checkbox Create PDF image checkbox Voice Number text box
Secure Send/Recipient Fax ID Control Smart-Resume Checkbox Transmission Quality Control Use PDF Checkbox
More Options Main Main Main
Voice Number Entry Field Main
162
RightFax 8.7 Administrators Guide
163
Chapter 10
Creating Signatures
RightFax can personalize users outbound faxes with graphic images of their signatures. Signature images are created in FaxUtil and stored in the RightFax\SIG folder on the server. Enterprise Fax Manager catalogs all the signatures and maintains the file names, descriptions, and authorized user information.
164
RightFax 8.7 Administrators Guide
Managing Signature Files
To edit or delete signature files, run Enterprise Fax Manager (see Starting Enterprise Fax Manager on page 115) and click Signatures under the desired RightFax server in the Fax Server Tree.
Figure 10.1 The Server Signatures List
You must create a new signature file in order for it to appear as an object in Enterprise Fax Manager. New signature files are created from the FaxUtil mailbox (see Creating a New Signature File on page 166). Deleting signatures To delete a signature, select the signature to delete and press DELETE or select Delete from the Edit menu. By default, you will be prompted for confirmation that you want to delete the signature. Deleting the signatures reference in Enterprise Fax Manager does not delete the signature file itself. A second confirmation dialog box will ask you if you want to delete the file as well. Copying signatures from one server to another Enterprise Fax Manager can easily copy one or more signatures from one RightFax server to another. Select the signatures you want to copy, and then drag the selection onto another server.
Chapter 10
Creating Signatures
165
If you copy signature files from a new RightFax server version to an earlier server version, you will lose configuration data that is not supported by the older server (in other words, features on version 8.0 servers will not be available on version 7.0 servers).
Editing Signature File Properties
To edit the properties of an existing signature, run Enterprise Fax Manager, select the signature to edit and press ENTER or select Edit from the Edit menu. You can also double-click the signature. The Edit Signature dialog box opens.
Figure 10.2 The Edit Signatures Dialog Box
Signature Code The name the signature that will be displayed in Enterprise Fax Manager. Owners User ID The user ID of the owner of the signature file. Description A description of the signature file for easy reference in Enterprise Fax Manager. Image File Name The name of the signature image file. This file name is automatically
generated and stored in the RightFax\SIG folder on the RightFax server when the signature file is created. If this box contains an invalid file name, RightFax will not be able to use the signature image.
Authorized Users Up to three RightFax user IDs or group IDs who are authorized to use this signature in addition to the owner of the signature.
166
RightFax 8.7 Administrators Guide
Creating a New Signature File
Only users with RightFax administrative access can create signature files. Signature files are created from a fax in a your FaxUtil mailbox. You can scan a signature into your mailbox or fax a signed document to yourself. After the document arrives in your FaxUtil mailbox, follow these steps to create a signature file:
1. In FaxUtil, double-click the fax to view it using the RightFax Fax Viewer. 2. Using the Select tool in the Fax Viewer toolbar, click the signature.
Figure 10.3 The Select tool
3. Select Store from the Fax menu, and then select Make Signature . The Edit Signature
dialog box opens. Enter an ID for the signature in the Signature Code box. This must be unique, as it will be the identifying code Enterprise Fax Manager displays in the ID column when viewing the list of signatures. Enter the owners user ID and a description of the signature. In the Authorized Users boxes, list up to three RightFax user IDs or group IDs who are authorized to use this signature in addition to the owner of the signature.
Adding a Signature to a Fax
Signature files are inserted into fax-bound documents using the <SIGNATURE> embedded code. For information on using this and other embedded codes see Appendix A, RightFax Embedded Codes. Controlling signature placement Signature images are positioned so that the left-middle point of the signature aligns with the left-middle point of the <SIGNATURE> embedded code in the document. RightFax supports a Windows registry entry that modifies the vertical alignment of new signatures created on the client workstation where the registry value is present.
Table 10a Windows Registry Entry for Vertical Placement of Signature
Category Key Value Type Data HKEY_CURRENT_USER\Software\RightFax Client\VWR32 SignaturePositionPercent DWORD 0100 (default 35)
Chapter 10
Creating Signatures
167
Increasing the data for this value causes all newly created signatures to be shifted upwards by a percentage of the height of the signature image (the actual distance depends on the height of the signature). Decreasing the data causes signatures to shift down an equal distance. This registry value only affects signatures when they are initially created. If you change the data for this value, you will need to recreate each signature that you want the new setting applied to.
168
RightFax 8.7 Administrators Guide
169
Chapter 11
Creating Overlay Forms
Overlay forms are fax image files that RightFax can superimpose over outgoing faxes. These forms are typically replicas of documents that your organization uses (for example, company letterhead) and give your faxes the appearance of being printed on the form prior to faxing.
Managing Overlay Form Files
To edit or delete forms, run Enterprise Fax Manager (see Starting Enterprise Fax Manager on page 115) and click Forms under the RightFax server in the Fax Server Tree.
Figure 11.1 The Forms List
170
RightFax 8.7 Administrators Guide
You must create a new form file in order for it to appear as an object in Enterprise Fax Manager. New form files are created from the FaxUtil mailbox (see Creating a New Overlay Form on page 171). Deleting a form To delete a form, select the form to delete and press DELETE, or select Delete from the Edit menu. You will be prompted for confirmation that you want to delete the form. Deleting the forms reference in Enterprise Fax Manager does not delete the form file itself. A second confirmation dialog box will ask you if you want to delete the file as well. Copying forms from one server to another In Enterprise Fax Manager, you can copy one or more forms from one RightFax server to another. Select the forms you want to copy, and then drag the selection to another server. If you copy overlay forms from a new RightFax server version to an earlier server version, you will lose configuration data that is not supported by the older server (for example, features on version 8.5 servers will not be available on version 8.0 servers).
Editing Form File Properties
To edit the properties of an existing form, run Enterprise Fax Manager, select the form to edit and press ENTER, or select Edit in the Edit menu. You can also double-click the form. The Edit Form dialog box opens.
Figure 11.2 The Edit Form Dialog Box
Form Number The number that identifies the form. This is assigned by RightFax when the
form is created.
Form ID This is a unique name that identifies the form.
Chapter 11
Creating Overlay Forms
171
Description This is a description of the form file for easy reference in Enterprise Fax
Manager.
Start Page Specifies the first page of the body of the fax document onto which the form
will be placed. The page numbers you specify are absolute, so if the start page for a form is set to 3 and you apply it to a document that only has two pages, none of the document pages will include the form.
Note Overlay forms are never placed on fax cover sheets. If you enter 1 in the Start Page box,
the form will appear on the first page of the body of the fax following the cover sheet. Number of Pages The number of fax pages that will be overlaid with the form. To overlay each page of the fax with the form, enter 0 (zero). Next Form Number Specifies the second form to use, if you want to use two overlay forms in one fax (i.e., different forms for the first page and all subsequent pages of your company letterhead). Specify the form number of the next form file. For more information on using two overlay forms in a single fax, see Using Two Overlay Forms in One Fax on page 172. Image File Name The name of the form image file. This is automatically generated and
stored in the RightFax\Papers folder on the RightFax server when the form file is created. If this box contains an invalid file name, RightFax will not be able to use the form image.
Secure Form Restricts the form to specific groups or users. To secure a form, select the Secure Form check box. In the Authorized Group or User list, click the users or groups
authorized to use the form.
Creating a New Overlay Form
To create new overlay forms in FaxUtil, you must be assigned permission in your user profile (see The Permissions tab on page 136). Form files are created from a faxes in your FaxUtil mailbox. You should always create forms using fine resolution. To set fine resolution as the default in FaxUtil, select Tools > Options, and the Options dialog box opens. On the Sending tab, select the Use Fine Mode check box.
To create a new overlay form 1. Create the form image in a word processor or any other application that lets you print to
the RightFax fax printer. Send the fax image to your FaxUtil mailbox.
2. Run FaxUtil and click the form in the list of received faxes.
172
RightFax 8.7 Administrators Guide
3. Select Fax > Store as Form, and the Store Fax as Form dialog box opens.
Figure 11.3 The Store Fax as Form Dialog Box
4. In the Form ID box, enter a unique ID for the form. The remaining boxes are the same as
those in the Edit Form dialog box (see Editing Form File Properties on page 170).
5. When you have completed the dialog box, click OK. The new form will now appear in the
Forms list in Enterprise Fax Manager.
Using Two Overlay Forms in One Fax
You can configure two overlay forms to appear in a fax. For example, page 1 of the fax may include company letterhead, and pages 2, 3, 4, and 5 may include an invoice form. After the two forms have been configured following these instructions, then each time you add the first form to an outgoing fax, it will automatically be followed by the second form because they are linked.
To configure two forms for use in a single fax document 1. Create two forms according the instructions in Creating a New Overlay Form on
page 171.
2. Run Enterprise Fax Manager and edit the properties of the first of the two forms
(described on page 170).
Chapter 11
Creating Overlay Forms
173
3. In the Edit Form dialog box, in the Start Page box, enter the page number that you want
the first form to initially appear on. In most cases, this value will be set to 1.
Note Overlay forms are never placed on fax cover sheets. If you enter 1 in the Start Page box, the form will appear on the first page of the body of the fax, following the cover sheet. 4. In the Number of Pages box, enter the number of pages on which you want the first form
to appear. If the first form will only be used on the first page, enter 1.
5. In the Next Form Number box, enter the form number of the second form to use. Click
OK to close the Edit Form dialog box.
6. Edit the properties of the second of the two forms. 7. In the Edit Form dialog box, in the Start Page box, enter the page number that you want
the second form to appear on. In most cases, this value will be set to 2.
8. In the Number of Pages box, enter the number of pages on which you want the second
form to appear. If you want the second form to appear on all subsequent pages, enter 0 (zero).
9. Click OK to close the Edit Form dialog box.
Adding an Overlay Form to a Fax
Overlay forms are inserted into fax-bound documents using the <FORMTYPE> embedded code or by specifying the form to use in the Fax Information dialog box. For information on the Fax Information dialog box, see Using the Fax Information Dialog Box on page 307.
174
RightFax 8.7 Administrators Guide
175
Chapter 12
Connecting Printers and Scanners
You can define an unlimited number of network printers in RightFax and make them available for automatic printing of faxes and other automated network print functions. Printers can be added individually or imported in groups from your network. The printers you configure here are not the printers and print-to-fax devices that allow RightFax users to fax documents from native applications. Rather, these are the printers available to RightFax for automatically printing sent and received faxes.
176
RightFax 8.7 Administrators Guide
Managing Printers
To add, edit, or delete printers on the RightFax server, run Enterprise Fax Manager (see Starting Enterprise Fax Manager on page 115) and click Printers under the desired RightFax server in the Fax Server Tree.
Figure 12.1 The Printers List
Adding a printer To add a new printer to RightFax, press INSERT or select New from the Edit menu. The Edit Network Printer dialog box opens. For information on completing each of the options in this dialog box see Editing Printer Properties on page 177. Deleting a printer To delete a printer, select the printer to delete and press DELETE or select Delete from the Edit menu. By default, you will be prompted for confirmation that you want to delete the printer. Copying printers from one server to another Using Enterprise Fax Manager you can easily copy one or more printers from one RightFax server to another. Select the printers you want to copy, and then drag the selection to another server. If you copy printers from a new RightFax server version to an earlier server version, you will lose configuration data that is not supported by the older server (for example, features on version 8.5 servers will not be available on version 8.0 servers).
Chapter 12
Connecting Printers and Scanners
177
Editing Printer Properties
To edit the properties of an existing printer, run Enterprise Fax Manager, select the printer to edit and press ENTER, or select Edit from the Edit menu. You can also double-click the printer. The Edit Network Printer dialog box opens.
Figure 12.2 The Edit Network Printer Dialog Box
Printer ID The identifier RightFax will use for this printer. This ID should match the printers network ID to avoid confusion. Description This is a description of the form file for easy reference in Enterprise Fax Manager. If this box is completed, users will see both the Printer ID and Description in the Print dialog box. If this box is not completed, only the Printer ID will be displayed. Printer Type Sets the printer driver used by the fax server to format faxes printed to this printer. Choose the one that most closely corresponds to your printer. If your laser printer supports both PostScript and PCL5, choose one of the HP LaserJet types rather than PostScript for faster printing. Direct TCP/IP Printing Allows faxes to be printed directly to an IP port on a printer using
the LPR, a TCP/IP utility.
Server Name Indicates on which file server the queue exists. If the queue is in NDS, this should be the value at the top of the tree. Queue Name Differs depending on your network operating system. On NetWare 3.x, the Queue Name should contain the Bindery name of the queue, i.e. LASER1. On LAN Server and Windows NT networks, Queue Name should contain the share name of the queue. On NetWare 4.x servers that are using NDS, Queue Name should contain the
Distinguished Name of the queue object, i.e. LASER1.SALES.ACME.
Default Paper Size Sets how the fax server will scale a fax page to fit onto the printable
area of a laser printer. This also sets what size paper to select. None will not scale the image at all which can result in some portion of the page being truncated. Fit Letter causes the fax page to be scaled to fit onto the printable area of U.S. letter size paper (8.5 11 in.). Fit
178
RightFax 8.7 Administrators Guide
Legal scales the page to fit onto the printable area of U.S. legal size paper (8.5 14 in.). Fit Letter/Legal scales the fax to fit on letter size paper if it is 12.5 inches or less, otherwise it will be scaled to fit legal size paper. This last option is useful for firms receiving faxes in a mix of letter and legal sizes and where dual-bin laser printers are used. In such cases, the laser printer will select the appropriate size paper, letter or legal, to correspond to the size of the fax page. Fit A4 scales the fax to fit onto the printable area of A4 size paper (210 297 mm). Fit A4/Legal is identical to Fit Letter/Legal, except that the printer will choose between A4 and Legal paper trays.
Note All laser printers have an unprintable margin area. RightFax takes this into account when
scaling and fits the full fax page within the printable region. The result is a small (5%) reduction in the page image when printed on a laser printer. Because fax pages have no unprintable regions, this scaling is necessary to prevent portions of the fax from being lost during printing. Default Paper Source Determines which paper tray selection command RightFax will send to the printer. If the Default Paper Size is set to Fit Letter/Legal or Fit A4/Legal, it is recommended that this value be set to None. Otherwise the automatic selection of paper trays will not work.
Importing Printers into RightFax
You can import printers from your network into RightFax in groups or you can import all printers.
Chapter 12
Connecting Printers and Scanners
179
To import printers 1. In Enterprise Fax Manager, in the Utility menu, select Import Printers from Network. The
Import Network Printers dialog box opens.
Figure 12.3 The Import Network Printers Dialog Box
2. Select the network context to import from. 3. Before importing printers, you can specify the characteristics of printers for which to
search. You can set the printer driver, paper size, paper type, and whether the printer is set to print to an IP port. Click Set Default Printer Information.
4. To search for printers, click Find Printers in Selected Context. Depending on the size of
the network, this scan can take several minutes. To cancel the search, click Stop Loading.
5. The list of available printers appears in the Current printer list. Click to select the printers
to import, and then click Import Selected Printers.
180
RightFax 8.7 Administrators Guide
Configuring RightFax to Automatically Print Faxes
Each RightFax user profile can be configured to automatically print sent or received faxes. Before you can configure automatic printing for users, you must set up at least one network printer in Enterprise Fax Manager. For information on adding and configuring network printers see Adding a printer on page 176.
Note The ability to automatically print sent and received faxes can also be configured by
individual users in the FaxUtil client application.
To configure a user to automatically print sent and received faxes, select Users in Enterprise Fax Manager and double-click the user ID to edit. Automatically printing sent faxes is configured in the Outbound Auto-Printing tab (page 146) and automatically printing received faxes is configured in the Default Receive Settings tab (page 147).
Using Scanners with RightFax
If you need to fax a document that has already been printed, you can use either a local or network scanner to scan the document directly into RightFax for fax transmission. Using a desktop scanner RightFax can scan documents for fax transmission from any TWAIN32-compliant scanner connected to your computer. To make your local scanner available in RightFax, install the scanner, its drivers, and the TWAIN32 drivers according to the installation instructions provided with the scanner. RightFax automatically detects the TWAIN32 drivers and makes the scanner available when creating a fax document.
Chapter 12
Connecting Printers and Scanners
181
To scan a document for fax transmission 1. Open the Fax Information dialog box using any of the methods provided by your
RightFAX client installation. For information on opening the Fax Information dialog box for creating, addressing, and sending fax documents, see Chapter 22, Creating, Sending, and Deleting Faxes.
2. In the Fax Information dialog box, click the Attachments tab.
Figure 12.4 The Scanner Button in the Fax Information Dialog Box Attachments Tab
The scanner button
3. Click the scanner button on the right side of the Available Attachments list. The
Document Scan dialog box opens.
Figure 12.5 The Document Scan Dialog Box
182
RightFax 8.7 Administrators Guide
4. Select the scanner to use in the Current Scanner box and click Start Scan. RightFax
opens the scanners control dialogs. Place the document(s) to scan on the scanner bed and complete the dialog(s) that appear according to the instructions for scanning documents provided with your scanner. When the document has been scanned, it will appear in the Selected Attachments list in the Fax Information dialog box. Using the Kofax NetScan RightFax integrates with the Kofax NetScan network scanner (page 55). For more information about configuring these two products to work together, refer to your NetScan documentation. Using Hewlett-Packard Network Scanners Hewlett-Packard network scanners allows users to scan documents and images into the RightFax system without requiring a scanner attached directly to a client workstation. For more information about Hewlett-Packard scanners, see Configuring Hewlett-Packard ScanJet on page 56, and Configuring Hewlett-Packard Digital Senders on page 58.
The Standalone Fax Connector
The Standalone Fax Connector uses a stand-alone fax machine to send faxes through the RightFax server. This makes least-cost routing, automatic retries, and other RightFax features available to conventional fax machines throughout your organization.
Note This feature works with Brooktrout fax boards only and works best with TR114 boards
with a licensed voice module. Voice prompts for the Standalone Fax Connector are available at ftp://ftp.rightfax.com/rightfax/general.
Each fax machine connects to the RightFax server on a specific channel or DID extension via a phone line or PBX. When a fax is sent, it is redirected to the RightFax server for processing and transmission. The user is prompted with voice (requiring Brooktrout TR114 series fax board with licensed voice option) or tones to enter the destination fax number and other required fax recipient information. Connecting a stand-alone fax machine to the RightFax server There are several ways to connect a stand-alone fax machine to your RightFax server. In each case, a RightFax user ID is created to host the Standalone Fax Connector and is assigned a unique Routing Code value (called the extension). The user then dials into this extension from the fax machine (exactly how this is accomplished depends on your phone system) in order to access the RightFax server.
Chapter 12
Connecting Printers and Scanners
183
To enable stand-alone fax machine support 1. On the RightFax server, run Enterprise Fax Manager and create a new user. In the Routing
Code box, enter an extension that will be dedicated to the Standalone Fax Connector. For
information on creating a new user, see Adding a user on page 132.
2. On the RightFax server, run Regedt32.exe. 3. Under HKEY_LOCAL_MACHINE\Software\RightFax\BoardServer, add a new key
named SFC.
4. Open the SFC key and add a new value named Extensions and set the data type to
REG_MULTI_SZ.
5. In the Multi-String Editor dialog box, enter the extension that will be dedicated to the
Standalone Fax Connector. Separate multiple entries with a carriage return.
6. In the SFC key, add another new value named Change and set the data type to
REG_DWORD.
7. In the DWORD Editor dialog box, set the data to 1 hex. This forces the BoardServer to
read the Extensions value. After it reads the list of extensions, the BoardServer sets the Change value to 0 hex. When you make a change to the Extensions value in this key, you must set the Change value back to 1 hex to force the BoardServer to re-read the new data. Using the Standalone Fax Connector After the Standalone Fax Connector has been enabled, users can access it from any fax machine that can dial in to the extension you have dedicated. Users have the option of dialing their intended recipients directly or entering the ID of a phonebook entry that then dials the recipient(s) listed in that entry. Add individual or group phonebook entries under the user ID that you have designated for the Standalone Fax Connector and assign each entry a numeric ID.
184
RightFax 8.7 Administrators Guide
To send a fax using the Standalone Fax Connector 1. Dial the Standalone Fax Connector extension. This number must be listed in the
Extensions value in the SFC key in the Windows registry on the fax server. Depending on your Brooktrout fax board configuration, either a tone or voice message will prompt you for the destination fax number.
2. To manually enter a destination fax number, enter the fax number and billing codes using
this format: FaxNumber*billInfo1*billInfo2# Separate the fax number and billing codes using the asterisk [*] key and press the pound [#] key when you are done. If billing codes are not required, they can be left out of the dial string, but you must include a fax number and end by pressing the pound [#] key. To use a phonebook entry, enter the numeric ID of the phonebook entry and press the pound [#] key.
3. Another tone or voice prompt will instruct you to begin transmitting the fax. Press the
Start button on the fax machine. The fax machine will proceed to scan the pages and send
the fax to the specified phone number or to the destination(s) in the phonebook entry.
185
Chapter 13
Creating Billing Codes
RightFax tracks and reports fax activity using billing codes. Users can be required to enter one or two codes for every fax before it can be sent or deleted. These codes can be validated internally against a master table or externally using a separate application (for example, an accounting program). To validate billing codes internally, you must create a list of valid billing codes in RightFax. RightFax supports the use of two billing codes for each faxed document. These are referred to as Billing Code 1 and Billing Code 2. Your organization can require both billing codes on faxes (such as one code for account number and one for a matter number), one billing code (to track the individual or department sending the fax, for example), or no billing codes.
186
RightFax 8.7 Administrators Guide
Customizing the Names of Billing Code Fields
For users, the RightFax billing code fields appear in the Fax Information Dialog box. By default, the names of the billing code fields are NOTUSED, as shown in the following example.
Figure 13.1 Billing Code Fields
Billing code fields
To change these names to meet the needs of your organization, run Enterprise Fax Manager (see Starting Enterprise Fax Manager on page 115), select Customize Cover Sheet Fields from the Utility menu, and click the Billing Codes tab. Enter new descriptions for the Billing Code 1 and 2 fields in the description boxes. The new names will appear throughout your RightFax client applications.
Chapter 13
Creating Billing Codes
187
Managing Billing Codes
You can create a list of billing codes that is used to validate the codes entered by fax users when sending faxes. To add, edit, or delete billing codes, run Enterprise Fax Manager and click Billing Codes under the desired RightFax server.
Figure 13.2 The Billing Codes List
Adding a billing code To add a new billing code to RightFax, press INSERT, or select New from the Edit menu. The Edit Billing Code dialog box opens. For information on completing each of the options in this dialog box, see Editing Billing Code Properties on page 188. Deleting a billing code To delete a billing code, select the billing code to delete and press DELETE, or select Delete from the Edit menu. Copying billing codes from one server to another In Enterprise Fax Manager, you can copy one or more billing codes from one RightFax server to another. Select the billing codes you want to copy, and then drag the selection to another server. If you copy billing codes from a new RightFax server version to an earlier server version, you will lose configuration data that is not supported by the older server (for example, features on version 8.5 servers will not be available on version 8.0 servers).
188
RightFax 8.7 Administrators Guide
Editing Billing Code Properties
To edit the properties of an existing billing code, run Enterprise Fax Manager, select the billing code to edit and press ENTER, or select Edit from the Edit menu. You can also double-click the billing code. The Edit Billing Code dialog box opens.
Figure 13.3 The Edit Billing Code Dialog Box
Billing Code 1 and 2 Enter one or two billing codes. Description Enter a descriptive name for the billing code.
Importing Billing Codes
You can import billing code records from an ASCII text file. This is most useful when systems such as EquiTrac or central databases are used to store a master set of billing codes. Such systems can be programmed to periodically generate a formatted ASCII file that the RightFax server will recognize and process. After such a system is configured, billing code maintenance can be fully automated. Creating the billing code file The ASCII billing codes file must be named Codechg.csv and must be located in the RightFax\Worksrv folder. The file Codechg.csv must be formatted with one complete billing code record per line. The codes themselves cannot contain spaces, but descriptions can. For each record, the codes and description must be separated by commas. You can import new billing codes as well as specify deletions and changes to billing codes. Each billing code record must include a leading field that indicates the desired operation. The leading field (a single character followed by a comma in all cases) can be A indicating an addition, C indicating a change to an existing code, or D indicating that a code should be deleted.
Format
Operation,BillInfo1,BillInfo2,Description C,Jones,5687,Bob Jones Corp. D,Smith,2390
Example A,Smith,9054,Harry Smith Inc.
(A delete line need not contain a description, and any included description will be ignored.)
Chapter 13
Creating Billing Codes
189
Configuring RightFax to import billing codes To configure RightFax to import the ASCII billing code file, run the WorkServer configuration program, select the WorkServer in whose folder you saved the Codechg.csv file, and set a value in the Billing Code Import Interval field. This parameter determines the interval in minutes that the WorkServer should check for a new billing code file. At every interval, the WorkServer checks for the file Codechg.csv, in its own folder. If the file exists, the WorkServer imports the additions, changes, and deletions specified in the file. After the entire file is processed, the WorkServer erases Codechg.csv so that it will not be picked up again at the next check. The WorkServer also produces a log file, Codechg.log, that can be examined to see what codes were imported from the most recent Codechg.csv. The log file is overwritten each time an import is executed, so it will not grow indefinitely. When writing the input file it is recommended that it not be initially named Codechg.csv. If it is, the WorkServer may attempt to open and process the file before you have finished building it. It is best to use a temporary name (such as Codechg.$$$) to build the file. After all lines have been written to the file, close it and re-name it to Codechg.csv.
Example A batch file can be created that automates this process, for example:
j: cd \rfax\worksrv getcodes codechg.$$$ ren codechg.$$$ codechg.csv In this example, GETCODES is a program supplied by the user that creates an ASCII file of billing code changes in the required format.
Requiring and Validating Billing Codes
Requiring billing codes on sent faxes After you have created a list of billing codes, you can require all users to enter one or both billing codes with each fax sent. To require the billing code fields be completed before a fax can be sent, run Enterprise Fax Manager, select Customize Cover Sheet Fields from the Utility menu, and click the Sending Required Fields tab. Select either or both of the First Billing Info or Second Billing Info check boxes. Fields that you have marked as required will appear bold in the Fax Information dialog box. Requiring billing codes on received faxes You can also use billing codes to track information about your received faxes. When you require billing codes on received faxes, the recipient will not be able to delete the fax until the required billing codes have been assigned. To require billing codes on received faxes, run
190
RightFax 8.7 Administrators Guide
Enterprise Fax Manager, select Customize Cover Sheet Fields from the Utility menu, and click the Receive Required Fields tab. Check either or both the First Billing Info or Second Billing Info fields. Users can manually assign billing codes to their received faxes by double-clicking the fax in FaxUtil to open the RightFax viewer and selecting Assign From Information in the Fax menu. A dialog box appears with fields for entering the necessary billing code information. Configuring billing code validation You can configure the RightFax server to validate entered billing codes against the billing code list in the RightFax server. If a supplied billing code does not match one in your list, it will be rejected and the fax will not send. To configure RightFax to validate billing codes, run Enterprise Fax Manager, select Customize Cover Sheet Fields from the Utility menu, and click the Billing Codes tab. Check the Verify Billing Codes for Sent and Received Faxes option.
Note Validating billing codes against an external application requires you to create a custom
utility using the RightFax API. For information on customizing your RightFax system with the RightFax API, visit the API section of our Web site at www.rightfax.com/api or contact Captaris for implementation services.
Accessing ODBC Billing Codes
You can integrate billing codes from an external ODBC source for use in all of your users outbound faxes. The ODBC source can be created and configured using the ODBC configuration program. Each client workstation must be configured individually to access these billing codes.
Chapter 13
Creating Billing Codes
191
Click the RightFax tray icon in the Windows taskbar. In the shortcut menu, select ODBC
Configuration. The Configure ODBC Tables dialog box opens.
Figure 13.4 The Configure ODBC Tables Dialog Box
Under ODBC Billing Tables, click Add. The Configure ODBC Billing Table dialog box opens.
Figure 13.5 The Configure ODBC Billing Table Dialog Box
Complete each of the boxes according to your ODBC database specifications.
Billing Table Name This is a descriptive name for this billing codes table. ODBC Source The name of your ODBC billing codes data source.
192
RightFax 8.7 Administrators Guide
ODBC Field Names Relates the fields of the ODBC database to the standard RightFax
billing code fields. This is done with simple SQL query statements.
ODBC User ID and Password These are the ID and password to access the ODBC
database. If the ID and password match those used to log into RightFax, you can check those boxes instead.
Records to Load at Once Limits the number of records displayed at one time during
billing code lookup by entering the limit in this box.
SQL Cursor Type Selects an SQL cursor type. In most cases, this option should be set to
Dynamic. Querying an ODBC billing code list After you have configured the necessary ODBC information on a users workstation, that user can access ODBC billing codes when sending faxes.
To look up ODBC billing codes 1. In the Fax Information dialog box, click Lookup to select RightFax billing codes or a
specific ODBC billing code table.
2. Select the ODBC billing code table you created. This opens a list of the ODBC billing
codes.
Figure 13.6 The Billing Table Lookup Dialog Box
Chapter 13
Creating Billing Codes
193
3. If you limited the number of records displayed at one time in the Records to Load at
Once box in the Configure ODBC Billing Table dialog box, you will see only the specified
number of records (or fewer). To view the previous or next batch of codes, click the arrows on the right side of the list.
4. Click the billing code information you want, and click OK to enter it in the Fax
Information dialog box.
194
RightFax 8.7 Administrators Guide
195
Chapter 14
Creating Library Documents
You can store frequently faxed documents (such as company literature, credit applications, or employment forms) in a fax document library for easy retrieval. Library documents are stored in the RightFax\Image folder on the RightFax server formatted for fax transmission. This allows your most frequently faxed documents to be sent as quickly with a minimum of system resources.
196
RightFax 8.7 Administrators Guide
Managing Library Documents
To edit or delete library documents, run Enterprise Fax Manager (see Starting Enterprise Fax Manager on page 115)and click Library Documents under the desired RightFax server in the Fax Server Tree.
Figure 14.1 The Library Documents List
You must create a new library document in order for it to appear as an object in Enterprise Fax Manager. New library documents are created from the FaxUtil mailbox (see Creating a New Library Document on page 198). Deleting a library document To delete a library document, select the document to delete and press DELETE, or select Delete from the Edit menu. By default, you will be prompted for confirmation that you want to delete the library document. Deleting the library documents reference in Enterprise Fax Manager does not delete the document file itself. A second confirmation dialog box will ask you if you want to delete the file as well. Copying library documents from one server to another In Enterprise Fax Manager you can copy one or more library documents from one RightFax server to another. Select the library documents you want to copy, and then drag the selection to another server.
Chapter 14
Creating Library Documents
197
If you copy library documents from a new RightFax server version to an earlier server version, you will lose configuration data that is not supported by the older server (in other words, features on version 8.5 servers will not be available on version 8.0 servers). Library document usage statistics Enterprise Fax Manager keeps a record of each time a library document is sent via Fax-on-Demand, the Web, or local area network, and displays the totals in the right pane of the Enterprise Fax Manager window. To reset these counters back to zero, click the library documents to reset and select Reset Usage Counts in the Edit menu.
Editing Library Document Properties
To edit the properties of an existing library document, run Enterprise Fax Manager, select the document to edit and press ENTER, or select Edit in the Edit menu. You can also double-click the library document. The Edit Library Document dialog box opens.
Figure 14.2 The Edit Library Document Dialog Box
Document ID This is a unique code that identifies the library document. If you want the library document to be available via the Web or Fax-on-Demand (described in the RightFax Docs-on-Demand Guide), you must assign a numeric document ID. Description This is a descriptive name for the library document. Image File Name The name of the library document file. This is generated automatically
when the library document is created and should typically never need to be changed. All library document files are saved in the RightFax\Image folder on the RightFax server.
Pages The number of pages in the document. Accessible via LAN Makes the library document available on the local area network for faxing from client workstations.
198
RightFax 8.7 Administrators Guide
Accessible via Web Makes the library document available to users via your Web site using
Web Fax Tools.
Accessible via FOD Makes the library document available to users via touch tone phone
using Fax on Demand.
Include in Catalog Includes this document in the Fax on Demand catalog of available
faxes.
Request Password The numeric password that is required by Fax on Demand when users
request this document.
Activation Date The date that the library document becomes available for use. Click to
select the check box and select the activation date. To make the library document available immediately, do not select this option.
Expiration Date The date that you want the library document to become unavailable for use. Click to select the check box and select the expiration date. If you do not select this option, the library document will available indefinitely.
Creating a New Library Document
To add new library documents in FaxUtil, you must be assigned permission in your user profile (see The Permissions tab on page 136). Library documents are created from a fax in your FaxUtil mailbox. You should always create library documents using Fine resolution. To set fine resolution as the default in FaxUtil, select Tools > Options, and the Options dialog box opens. On the Sending tab, select the Use Fine Mode check box.
To create a new library document 1. Create the document in a word processor or other application that lets you print to the
RightFax fax printer. Send the fax image to your FaxUtil mailbox.
2. Run FaxUtil and click the document in the list of received faxes.
Chapter 14
Creating Library Documents
199
3. In the Fax menu, click Store in Library. The Store Fax in Document Library dialog box
opens.
Figure 14.3 The Store Fax in Document Library Dialog Box
4. Specify a Document ID and Description for the new library document. These fields and
the remaining options are the same as the Edit Library Document dialog box (page 197).
5. When you have completed the dialog box, click OK. The new document will now appear
in the Library Documents list in Enterprise Fax Manager. Automating the creation of new library documents You can also automate the creation of new library documents using the <NEWLIB> and <NEWLIB2> embedded codes. For information on using these and other embedded codes see Appendix A, RightFax Embedded Codes.
200
RightFax 8.7 Administrators Guide
Faxing a Library Document
Library documents are sent as attachments to faxes. To attach a library document, you have the following options: When creating a new fax in FaxUtil, in the Fax Information dialog box, click the Attachments tab and select the library documents to include. When creating a new fax using the Quick Fax/Broadcast command from the tray icon, click the Attachments tab and select the library documents to include. You can also add library documents to fax-bound documents using the <LIBDOC> and <LIBDOC2> embedded codes. For information on using these and other embedded codes see Appendix A, RightFax Embedded Codes.
201
Chapter 15
Adding SMS and Pager Services
You can configure the RightFax server to send e-mail, pages, or SMS messages to fax users and administrators to alert or notify them of specific RightFax events. To send these alerts and notifications from RightFax, you must first create a list of available services and providers. After you have created a list of SMS and pager services, you can configure fax user notifications and administrative alerts. Fax status notifications and how they will be delivered are configured individually for each RightFax user (described on page 142). A default notification method can also be configured for groups, (described on page 155). Fax server status alerts for administrators can be configured for individual administrative users (described on page 143), or you can use the RightFax Alerting and Monitoring service to create and customize a list of server statistics to monitor and alert on (described in Chapter 16, Using the Alerting and Monitoring Service). Users can be paged via SMTP e-mail (requiring Internet connectivity), via TAP or UCP protocols (requiring any TAPI-compatible or AT-compatible modem), or send SMS messages (requiring the Captaris Push Proxy Gateway).
202
RightFax 8.7 Administrators Guide
Managing SMS and Pager Services
You must create a pager service configuration for each type of pager service your users subscribe to. To add, edit, or delete pager services, run Enterprise Fax Manager and click SMS/Pager Services under the desired RightFax server in the Fax Server Tree.
Figure 15.1 The SMS/Pager Services List
Adding SMS or pager services To add a new pager service to RightFax, press INSERT or select New from the Edit menu. The Edit SMS/Pager Service Definition dialog box opens. For information on completing the options in this dialog box, see Editing SMS and Pager Service Properties on page 203. Deleting SMS or pager services To delete a pager service, select the service to delete and press DELETE, or select Delete from the Edit menu. Copying SMS or pager services from one server to another In Enterprise Fax Manager, you can copy one or more pager services from one RightFax server to another. Select the pager services to copy, and then drag the selection to another server. If you copy pager services from a new RightFax server version to an earlier server version, you will lose configuration data that is not supported by the older server (in other words, features on version 8.5 servers will not be available on version 8.0 servers).
Chapter 15
Adding SMS and Pager Services
203
Editing SMS and Pager Service Properties
To edit the properties of an existing pager service, run Enterprise Fax Manager, select the pager service to edit and press ENTER, or select Edit from the Edit menu. You can also double-click the service. The Edit SMS/Pager Service Definition dialog box opens.
Figure 15.2 The Edit SMS/Pager Service Definition Dialog Box
The options in this dialog box that are available depend on the Service Type you select. Complete each box according to the specifications provided by your service provider.
Service ID This is a descriptive ID for the service provider or type of service. When you edit and change the service ID of a listed pager service, Enterprise Fax Manager creates a copy of the service with the new name, rather than re-naming the service.
204
RightFax 8.7 Administrators Guide
Service Type Specify the type of SMS or pager service to use: SMTP. Sends and e-mail message via an SMTP server. TAP Dial-up. Sends a text message to a pager using a third-party service provider. This option requires that a modem be installed in the RightFax server to dial the service provider. UCP Dial-up. Sends a text message to a pager using a third-party service provider. This option requires that a modem be installed in the RightFax server to dial the service provider. SMS. Sends an SMS text message to a compatible device. This option requires that you have licensed and installed the Captaris Push Proxy Gateway. This product is purchased and licensed separately. For information on purchasing and licensing this product, contact Captaris or your Captaris product distributor.
The remaining options that can be set in this dialog box depend on the service type you select. Complete all of the active options for the specified service type.
SMTP Server The name of your service providers SMTP server. (Only if SMTP is selected under Service Type.) SMTP Sender Address This is an SMTP mail address from which the page will be sent. (Only if SMTP is selected under Service Type.) Some SMTP message servers require the
senders SMTP address.
PPG Host (IP or Name) Enter the IP address or name of the computer on which the
Captaris Push Proxy Gateway is installed.
PPG Port Number Enter the port number to use for SMS messaging. Terminal Phone Number This is your service providers modem phone number (for TAP
and UCP messaging only).
Service Password The password your service provider requires to access their TAP or UCP messaging systems (if any). Provider Specify the specific provider for your UCP or TAP service. If your provider is not
listed here, select None.
Connection Timeout The length of time, in seconds, for RightFax to successfully connect
to the TAP or UCP messaging system. If a timeout occurs, RightFax will abandon the call and no message will be sent.
Message Transaction Timeout The length of time, in seconds, for RightFax to successfully send the message to the TAP or UCP messaging system. If a timeout occurs, RightFax will abandon the call and no message will be sent. Maximum Message Size The maximum number of characters allowed by your service provider for pager or SMS messages.
Chapter 15
Adding SMS and Pager Services
205
Modem Communication Driver Specify the COM port for the modem on the RightFax server. If you have installed one or more TAPI modems on your RightFax server, you can select from those modems as well. If you select a TAPI modem, the Direct Modem Parameters settings (described later) will be unavailable because those settings will be taken from your TAPI modem configuration on the RightFax server. Ignore TAPI Dialing Location Rules Ignores any specified dialing location rules (such as add 9 to dial out) if you have specified a TAPI modem in the Modem Communication Driver
box (described earlier).
Direct Modem Parameters These parameters are configured according to your modem
type and phone system dialing requirements. If your pager or SMS service provider recommends a baud rate for connecting to their TAP or UCP systems, enter the baud rate in the Port Speed box.
Logging SMS and Pager Alerts
SMS and pager alerts are logged in the NT Event Log with a special event identifier. The purpose of this identifier is to allow Windows NT monitoring systems to identify when an alert has occurred without monitoring the contents of the event entry. To filter on these events, filter for Source = RightFax Server Module and Category = Administrative Alert. At least one person must be set up to receive an alert of each type to cause this logging to occur. If no users are set up to receive alerts, then none will be logged in the NT Event Log using the special event identifier.
206
RightFax 8.7 Administrators Guide
207
Chapter 16
Using the Alerting and Monitoring Service
The RightFax Alerting and Monitoring service lets you monitor a set of server statistics that you define in Enterprise Fax Manager and receive alerts relating to those statistics. To use the RightFax Alerting and Monitoring service, you must first install and configure the service, and then define the statistics to monitor and their alert thresholds.
Installing the Alerting and Monitoring Service
The Alerting service is automatically installed and enabled on all RightFax Enterprise servers version 8.7 and higher. For information on enabling the Alerting module on other types of RightFax server, contact the Captaris RightFax support department. Installing the Alerting and Monitoring service on remote computers Because the RightFax Alerting service is designed to provide information about and send alerts relating to the RightFax server, you may choose to run the Alerting service on a computer other than the RightFax server. When the Alerting service is installed on a remote computer, it will continue to operate and send alerts even if the RightFax server shuts down or experiences other problems. When the Alerting service is installed on a remote computer, all of the configuration for the service and the individual alerts is managed on the RightFax server that the service will be monitoring. No additional configuration on the remote computer is required.
208
RightFax 8.7 Administrators Guide
To install the RightFax Alerting service on a remote computer 1. Make sure that the Alerting service is installed and enabled on the RightFax server that
you will be monitoring. In addition, you must create a share of the Program Files\RightFax folder on the RightFax server that is accessible by the computer that will be running the remote service. If either of these requirements are not met, the remote installation will fail.
2. Log on to the remote computer using an ID with Windows administrative access. 3. Insert the RightFax server CD. If AutoRun is enabled, a menu of install options appears.
If AutoRun is not enabled, browse the CD and run AutoRun.exe.
4. In the menu of install options, select the option to install the RightFax product suite. The
RightFax install wizard opens.
5. Click Next at the opening screen to view the RightFax license agreement. You must accept
the license agreement in order to continue the installation. Click Next.
6. Enter your name, organization name, and your product serial number when prompted.
Your product serial number is printed on a label attached to the product box. Click Next.
7. On the Setup Type screen, select Custom and then click Next. 8. Expand the tree of install components. Remove the install option for all components
except Remote Alerting and Monitoring under Remote Services. Click Next.
Figure 16.1 The Remote Alerting and Monitoring install option
9. When prompted for a RightFax server name, enter the name of the server that you want to
monitor. Click Next.
Chapter 16
Using the Alerting and Monitoring Service
209
10. Click Install. Because the remote alerting service pulls all of its configuration information
from the specified RightFax server, no additional configuration is required on the remote computer.
11. The Alerting and Monitoring service will appear in Enterprise Fax Manager after it has
been configured (described in the next section.)
Configuring the RightFax Alerting Service
To configure the Alerting and Monitoring service, open Windows Control Panel and double-click RightFax Alerting Monitoring. The Alerting & Monitoring Configuration dialog box opens. The rest of this section describes the options on each of the tabs on this dialog box. The Alerting and Monitoring Configuration General Tab
Figure 16.2 The Alerting & Monitoring Configuration General tab
210
RightFax 8.7 Administrators Guide
Event log level Specify the level of information logged in the Application Event Log under
the service name RightFax Alerting Module. You can select the following options:
None. No information is saved. Terse. Records critical errors only. Normal. Records errors and major events only. Verbose. Records all significant events and is most useful for tracking and resolving
problems.
Caution If you leave this value set to Verbose for long periods of time, the Event Log can become full which may prevent new events from being logged.
Refresh delay Specify the frequency, in minutes, that the Alerting service will poll the
RightFax server for statistics.
Repeat delay Specify the frequency, in minutes, that alerts will be sent when statistic thresholds are met. Remote alerting service This option indicates that the Alerting service will operate on a computer separate from the RightFax server. If you select this option, the Alerting service will not be started automatically by the Server module. For more information on installing and running the Alerting service remotely, see Installing the Alerting and Monitoring service on remote computers on page 207. Select service account The RightFax Alerting service logs on to the network by default
using the local system account. Click this button to optionally specify a different Windows user account for the service to use. If you want the Alerting service to authenticate to the RightFax server using NT authentication, you must select a Windows user account that has a corresponding RightFax user with NT authentication enabled. When you select this option, the Select service account dialog box opens. For information on how to complete the options on this dialog box, see Selecting a Service Account on page 51.
Chapter 16
Using the Alerting and Monitoring Service
211
The Alerting and Monitoring Configuration Launch Program Tab
Figure 16.3 The Alerting & Monitoring Configuration Launch Program tab
The RightFax Alerting service lets you optionally run a program (such as a batch file or other process) when thresholds for monitored statistics are reached. The options on this tab let you configure how these programs will be launched by the Alerting service.
Log on as Programs launched by the Alerting service require a Windows user account in order to access the network. Select one of the following options: Same credentials as alerting service account. Programs launched by the Alerting service
will use the same user account information as the Alerting service.
This account. Specify a Windows user account other than that used by the Alerting service.
If you select this option, you must also enter the password for the specified user account in the NT password box.
Allow program to interact with desktop Specifies whether the program launched will
be accessible from the Windows desktop and usable by whomever is logged on when the service is started.
212
RightFax 8.7 Administrators Guide
The Alerting and Monitoring Configuration SMTP Tab
Figure 16.4 The Alerting & Monitoring Configuration SMTP tab
The RightFax Alerting service lets you optionally deliver alerts as e-mail messages via SMTP when thresholds for monitored statistics are reached. In the SMTP Server box, enter the name of the SMTP server that will transport these alerts. The e-mail addresses to which alerts will be sent are configured for each individual alert in Enterprise Fax Manager (described in the next section).
Chapter 16
Using the Alerting and Monitoring Service
213
Defining the Statistics to Monitor and their Alert Thresholds
To create, edit, or delete individual alerts, run Enterprise Fax Manager (see Starting Enterprise Fax Manager on page 115) and click Alerts & Monitors under the desired RightFax server in the Fax Server Tree.
Figure 16.5 The Alerts and Monitors List
The alerts and monitors that you create are displayed when you click Alerts & Monitors in Enterprise Fax Manager. Each monitor is preceded by a colored icon to indicate its current status. These icons are:
Yellow. Indicates an error retrieving the value of the statistic. Blue. Indicates that the statistic is being monitored but no alert has been set. Green. Indicates that the statistic that has an associated alert condition, but the condition
has not been met. Red. Indicates that the statistic that has an associated alert condition, and the condition has been met. The current value for the statistic you are monitoring is displayed in the Value column. Not all monitored statistics can be configured to deliver an alert. Monitored statistics that are configured to deliver alerts are indicated by a green icon in the ID column. Statistics that cannot be configured to deliver an alert are indicated by a blue icon. Statistics that cannot be determined due to failure of the monitored service or other problems are indicated by a yellow icon.
214
RightFax 8.7 Administrators Guide
Adding new alerts To create a new alert, press INSERT or select New from the Edit menu. The Alert Properties dialog box opens. For information on completing each of the options on each tab see Editing Alert Properties on page 214. Deleting alerts To delete an alert, select the alert to delete and press DELETE or select Delete from the Edit menu. You will be prompted for confirmation that you want to delete the alert. Copying alerts from one server to another In Enterprise Fax Manager, you can copy one or more alerts from one RightFax server to another. Select the alerts you want to copy, and then drag the selection to another server in the Fax Server Tree. If you copy alerts from a new RightFax server version to an earlier server version, you will lose any configuration data that is not supported on the older server.
Editing Alert Properties
To edit the properties of an existing alert, run Enterprise Fax Manager, select the alert to edit and press ENTER, or select Edit from the Edit menu. You can also double-click the alert. The Alert Properties dialog box opens.
Figure 16.6 The Alert Properties Monitor Tab
Some of the statistics that you configure in this dialog box do not support alerts. These statistics can be configured entirely on the Monitor tab. If you select a statistic for which an alert can be configured, two additional tabs, Actions and Message, will appear on this dialog box. These tabs are described later in this section.
Chapter 16
Using the Alerting and Monitoring Service
215
Name This is the name of the alert that will appear under the ID column in Enterprise Fax Manager. Description This is the alert description that will appear under the Description column in
Enterprise Fax Manager.
Category Alerts are divided into several categories. The statistics that you can monitor (selected in the Statistics to monitor box) will differ depending on the category you select.
Select from the following options:
Fax Server. Statistics related to activity and events on the RightFax server. Database. Statistics related to the RightFax database. Workserver. Statistics related to WorkServers and the processes they control. Gateway. Statistics related to e-mail gateways. Local BoardServer. Statistics related to the BoardServer service on the RightFax server. All BoardServers. Statistics related to the local BoardServer and any remote BoardServer
services.
RPC Server. Statistics related to the RPC server which coordinates communication
between the RightFax server and other resources on the network. Paging Server. Statistics related to the paging server used to send notifications via SMS and pages.
Statistic to monitor Select the statistic you want to monitor. The statistics that you can monitor will differ depending on the category you select. For a description of each statistic in this list, see Appendix F, Alerting and Monitoring Statistics. Depending on the statistic you select, additional options may appear below the Statistic to monitor box. These additional options must be completed in order to correctly define the statistic. For a definition of these options, click the [?] icon in the title bar and then click on the option to define.
Caution Alerting statistics that allow you to specify a fax channel number require that you
start numbering from 1. This differs from the BoardServer configuration which starts numbering channels with 0 (zero). If you want to monitor the first fax channel, you must specify channel 1, even though it is numbered as channel 0 in the BoardServer. If you specify channel 0 in the alerting statistics to monitor, it will be changed automatically to channel 1.
The Actions tab When you select a statistic on the Monitor tab for which an alert can be generated, two additional tabs will appear on the Alert Properties dialog box: Actions and Message. See Appendix F, Alerting and Monitoring Statistics for a list of statistics that support alerts. You must complete the options on both of these tabs in order to generate an alert.
216
RightFax 8.7 Administrators Guide
The options on the Actions tab let you define the conditions and thresholds under which an alert will be generated, as well as the alert action to take when a statistics threshold is met.
Figure 16.7 The Alerting Properties Actions tab
Condition Select the operator by which the threshold value will be evaluated. Threshold Specify a threshold value. An alert will be generated only if the condition you
select meets this threshold value.
Alert on error If this option is selected, an alert will be generated if the value for the statistic cannot be generated due to errors or other problems with the RightFax service being polled.
Chapter 16
Using the Alerting and Monitoring Service
217
Actions The options in this group box let you create, edit, and delete alert actions that will be taken when the statistic threshold is met. You can configure multiple actions for each alert. Follow these steps to create a new alert action:
To create a new alert action 1. Click the New Action button in the Actions group box. This opens the Action tab of the
Edit Action dialog box.
Figure 16.8 The Edit Action dialog box Action tab
2. In the Name box, type a name for the alert to create. 3. In the Action box, select the type of alert to send. Alerts can be sent using these four
methods:
Network Broadcast. The network will pop up a message on the specified users
computer.
Program. A specified program will be launched. SMS. A message will be sent to an SMS-capable device such as a cell phone or PDA. SMTP. An e-mail message will be sent to a specified user via an SMTP server.
Depending on the type of alert action you select, additional options will appear below the Action box. These additional options must be completed for the alert to successfully send. For a definition of each of these options, click the [?] icon in the title bar and then click on the option to define.
218
RightFax 8.7 Administrators Guide
4. When all of the options on the Action tab have been completed, click the Time of Use
tab.
Figure 16.9 The Edit Action Time of Use tab
5. If you want to limit the alert to occur only on specific days, select the active days under
Days of the week to use this alert.
6. If you want to limit the alert to occur only at specific times, select the Limit use to the
specified time option, and then select a start and end time.
7. Click OK to save the alert. The new alert will appear in the list of alerts on the Actions tab
of the Alert Properties dialog box.
8. To enable the alert, click the check box next to the alert name in the list of alerts.
Chapter 16
Using the Alerting and Monitoring Service
219
The Message tab The Message tab on the Alert Properties dialog box only appears if a statistic you select in the Statistic to monitor box supports alerts. See Appendix F, Alerting and Monitoring Statistics for a list of statistics that support alerts. The options on this tab let you define the message text of the alert that will be sent.
Figure 16.10 The Alerting Properties Message tab
Message Enter the message text of the alert. You can use any combination of text and macros from the Macros list. An example of the alert message will be displayed in the box
below this option.
Macros This is a list of macros that can be included in your message text. To add a macro to the message, place the cursor in the Message box where you want the macro text to appear
and then double-click the macro in this list.
220
RightFax 8.7 Administrators Guide
221
Chapter 17
Implementing Intelligent Least-Cost Routing
RightFax Intelligent Least-Cost Routing (LCR) routes outbound faxes between servers on a wide-area network (WAN) in order to minimize long distance and other telephone charges. Intelligent Least-Cost Routing is comprised of several RightFax components: dialing rules, load balancing, prefix tables, InterConnect, and testing tools.
Managing Dialing Rules
Dialing rules allow you precise control of outbound faxing by specifying rules and restrictions over how faxes are sent according to their destination fax numbers. For example, using dialing rules, all faxes to a certain area code can be sent via WAN to another RightFax server in your organization at that area code to be sent as a local call, saving long-distance charges. As another example, all international faxes can be restricted to send only at times of day when rates are lowest. When creating a dialing rule, you specify the fax number (or, using wildcards, the number pattern) and then attach rules and restrictions to faxes whose destination fax number matches that pattern. In cases where one fax number matches multiple dialing rule patterns, the fax server weighs each rule according to how closely it matches the fax number, and then sends the fax according to the rule with the greatest weight. Because servers can be in different locations or serve groups with varying needs, dialing rules are server-specific. If you have multiple RightFax servers, you must create an appropriate list of dialing rules for each server.
222
RightFax 8.7 Administrators Guide
To add, edit, or delete dialing rules in RightFax, run Enterprise Fax Manager and click Dialing Rules under the desired RightFax server in the Fax Server Tree.
Figure 17.1 The Dialing Rules List
Adding dialing rules To add a new dialing rule, press INSERT or select New from the Edit menu. The Rule Edit dialog box opens. For information on completing each of the options in this dialog box, see Editing Dialing Rules on page 223. Deleting dialing rules To delete a dialing rule, select the rule to delete and press DELETE, or select Delete from the Edit menu. Copying dialing rules from one server to another In Enterprise Fax Manager, you can copy one or more dialing rules from one RightFax server to another. Select the rules you want to copy, and then drag the selection to another server. The amount of information copied is configured in the Enterprise Fax Manager Preferences dialog box (see Setting Preferences on page 117). If you copy dialing rules from a new RightFax server version to an earlier server version, you will lose configuration data that is not supported by the older server (for example, features on version 8.5 servers will not be available on version 8.0 servers).
Chapter 17
Implementing Intelligent Least-Cost Routing
223
Saving dialing rules Changes you make to dialing rules are not automatically saved when you quit Enterprise Fax Manager. If you have unsaved dialing rules, an asterisk appears next to the Dialing Plan icon in the server tree. To save changes or additions to your dialing rules, press CTRL+S or select Save Dialing Plan from the File menu.
Editing Dialing Rules
To edit the properties of an existing dialing rule, run Enterprise Fax Manager, select the rule to edit and press ENTER, or select Edit from the Edit menu. You can also double-click the dialing rule. The Rule Edit dialog box opens. The Matching tab
Figure 17.2 The Rule Edit Matching Tab
Pattern The destination fax number or number pattern that the dialing rule will apply to.
RightFax ignores any hyphens, parentheses, or spaces in the pattern string. The pattern can include the digits 09, as well as the pound [#] and asterisk [*] keys.
224
RightFax 8.7 Administrators Guide
You can use wildcards to define variables in the number pattern and thereby specify a range of numbers that the rule will apply to. The following table lists each wildcard that can be used in the Pattern box and its definition.
Table 17a Dialing Rule Pattern Wildcards
Wildcard +
Definition Matches zero or more digits; must always appear at the end of number string. Matches zero or one digit; can be placed anywhere in the number string.
Examples + matches any fax number entered. 415+ matches any number that begins with 415, including 415-320-7000, 415-4455, and 4151. ~415+ matches any number beginning with 415 or [digit]415 including 415-320-7000, 415-3222, 1-415-320-7000, and 2415. ~~415+ matches 1-415-320-7000, 9-1-415-320-7000, and 415-320-7000.
Matches exactly one digit.
415-320-7??? matches any number that starts with 415-320 and has its final four digits between 7000 and 7999. 415-???-???? matches any number within the area code 415.
%[tableID,#]
Matches digits defined in a prefix table to the number of digits specified (see Managing Prefix Tables on page 232).
415-%[EAST,3]+ matches all numbers that begin with 415 and have a three-digit prefix defined in the prefix table EAST.
Wildcards decrease the weight of a pattern match because they are always less specific than an exact match. For example, the fax number 520-320-7000 matches the pattern 520-320-700? and 520+, but will always be matched with the first rule because it is more specific.
Priorities Restricts rule matching by the priority assigned by the user to the fax. Only faxes with the priority levels selected here will be considered for this rule. Matching based on priority can be useful when doing fax broadcasts or other large volume faxing. It can also be useful for universal redirection of faxes (e.g., send all high priority faxes from Server2 instead of Server1).
Chapter 17
Implementing Intelligent Least-Cost Routing
225
Fax Traffic Type Apply the dialing rule based on whether the fax was generated by the
RightFax Integration Module. You can restrict the rule to production faxes only, non-production faxes only, or apply the rule to all faxes.
Minimum Queue Depth Specify the number of fax pages that must be waiting in the
servers queue before this rule will be considered. This lets you define a dialing rule that can offload outgoing fax traffic to another server when the load on the current server gets too high.
Minimum Fax Size Specify the minimum number of pages a fax must be before this rule will be considered. This lets you define a dialing rule that can offload very large faxes to another server, leaving the local server free to send only smaller faxes.
The Restrictions tab Each dialing rule can be restricted to specific servers, users, or groups in your organization.
Figure 17.3 The Rule Edit Restrictions Tab
226
RightFax 8.7 Administrators Guide
You have the following options: To apply the rule regardless of the origin of the fax, click All. To apply the rule to only the IDs you specify, click Only These. Enter one or more names of the servers, users, or groups to which the rule applies. Separate multiple entries with commas. To apply the rule in all cases except the IDs you specify, click All But These. Enter one or more names of the servers, users, or groups that are exempt from the rule. Separate multiple entries with commas. The Number Adjustments tab The Number Adjustments tab specifies how fax numbers that match the dialing rule should be modified in order to properly send from the specified destination.
Figure 17.4 The Rule Edit Number Adjustments Tab
These options let you add or remove digits from the beginning or end of the destination fax number. This can be used to automatically add a 1 to long distance calls or to add a 9 if necessary to get an outside line. It can also be used to add a users long distance billing code, or to remove all but the last four digits of a number for internal routing.
Note RightFax can specify a global dialing prefix for all outbound faxes in your Global Board
Settings (see Global Board Settings on page 70). If your organization requires a dialing prefix for all outgoing calls, you should specify the prefix there and not here in the dialing rules.
Chapter 17
Implementing Intelligent Least-Cost Routing
227
You can append or prepend any combination of dialable digits. You can also include special dialing characters that have special meaning to RightFax. The following table lists the dialable characters and their definitions (characters are not case-sensitive).
Table 17b Dialing Characters Supported by Dialing Rules
Character 09 ! # * , (comma) A B C D E F G I P T W { }
Definition Dialable phone digits. Hook-flash signal. Pound button on phone. Asterisk button on phone. 1-second pause (you can combine several of these characters to increase the length of the pause). Replaced in the dial string by the faxs Billing Code 1 value. Replaced in the dial string by the faxs Billing Code 2 value. Replaced in the dial string by the faxs ToContactNum value (the recipients voice number). Replaced in the dial string by the faxs ToName value (the recipients name). Any undialable characters in this field will be discarded. Replaced in the dial string by the faxs ToCompany value (the recipients company name). Any undialable characters in this field will be discarded. Replaced in the dial string by the users domestic long distance Auto Billing Code (see Auto Billing Code Settings on page 68). Replaced in the dial string by the users international long distance Auto Billing Code (see Auto Billing Code Settings on page 68). 5-second pause (you can combine several of these characters to increase the length of the pause). Pulse dialing mode. Tone dialing mode (default). Wait up to 15 seconds for a dial tone. Do not prepend the dialing prefix. Do not append the dialing postfix.
228
RightFax 8.7 Administrators Guide
The Time and Day tab The Time and Day tab let you specify the time periods for each day of the week that the rule will be applied. This can be used to take advantage of special off peak phone rates or to balance fax loads between servers at the times when your fax traffic is the highest.
Figure 17.5 The Rule Edit Time of Day Tab
For each day of the week, enter the time period when the rule will apply using 24-hour military notation (i.e., 07 for 7:00 a.m. and 19for 7:00 p.m.). Do not specify minutes. The rule will apply throughout the last hour in the range. For example, when you specify the time range 0618, the rule will apply from 6:00 a.m. until 6:59:59 p.m. If you leave a box blank, the rule will not be in effect during that day. To apply a rule at all times, enter 0023 next to each day.
Quick Sets These buttons let you quickly apply the most common time restriction settings.
Chapter 17
Implementing Intelligent Least-Cost Routing
229
The Destination tab The Destination tab specifies where in your organization faxes matching the dialing rule pattern should be routed prior to dialing the destination fax number.
Figure 17.6 The Rule Edit Destination Tab
Send via Local Server Causes the fax to send via the fax channels on the local server. Receive into Local Server Causes the fax to be treated by the local server as an incoming fax for delivery to another RightFax user on the same server. This lets RightFax users send each other faxes without tying up a phone line. If the fax number does not match a routing code on the local RightFax server, the fax will be routed to the Default user ID. Send via Fax Server Causes the fax to be routed to another RightFax server on your network for transmission. When you select this option, you must also specify the destination server name and network protocol to use for routing.
When a fax is routed to another RightFax server on the network, the destination fax number is reevaluated against the dialing rules on the new server. The new server then transmits or forwards the fax according to its own rules. Be careful not to create dialing rules on two or more servers that would result in the servers looping one fax between them. If this occurs, RightFax will send the fax after ten loops.
Receive into Fax Server Causes the fax to be routed to another RightFax server and
delivered as an inbound fax. This allows you to define intra-office routing rules that let RightFax users in your organization send faxes to each other across different fax servers on the
230
RightFax 8.7 Administrators Guide
network. When you select this option, you must also specify the destination server name and network protocol to use for routing. If the fax number does not match a routing code on the receiving RightFax server, the fax will be routed to the Default user ID on that server.
Send via RightFax IP Plus Connector Sends the fax to the MediaLinq service for transmission, bypassing the local fax channels. For information on the MediaLinq service, visit the MediaLinq Web site at www.medialinq.com. Applies Only when Local Channels are Disabled Causes the rule to be in effect only when the fax server has detected that all fax channels are disabled.
The Other tab
Figure 17.7 The Rule Edit Other Tab
No Special Action Processes the fax without delay on any available channel. Send on Specific Range of Channels Sends the fax only on the channels you specify.
The channel range specified here will override any channel restriction placed on a specific fax using the <CHANNEL> embedded code. This parameter is not transferred with the fax if it is routed to another fax server for sending.
Disallow Sending Prevents faxes from sending based on certain attributes such as the
number pattern, time of day, or sender. The user will get the message Fax blocked from dialing phone number. To retry sending the fax, the user must kick the fax (described in the FaxUtil online help).
Chapter 17
Implementing Intelligent Least-Cost Routing
231
Delay Fax Prevents the fax from sending until a specified time of day. If the specified time is earlier than the time the fax is received, the fax will send at that time on the next day. Specify the Delay Until time using military notation (00002359).
Note Intelligent Least-Cost Routing rules are evaluated one time. If transmission is delayed by
the Delay Fax setting, then other settings for the rule will not be evaluated. Priority Delta Set dialing rules to adjust a faxs priority setting (low, normal, or high). Priority is rated on a three-point scale: low priority <= 1, normal priority = 2, high priority >= 3. Using the priority delta, you can add or subtract points from all faxes that match the dialing rule pattern to adjust their priority up or down. Extra Rule Weight Add additional weight to the dialing rule. When a fax number matches
two or more dialing rules, RightFax weighs each rule according to how closely it matches the dialed number and uses the rule with the highest weight. This setting adds extra weight to the rule so it can be selected over another rule that has a better pattern match. Dialing rule pattern characters are weighted as follows: digit match (09) = 10 points, + (plus) = 0 points, ? (question mark) = 5 points, ~ (tilde) = 4 points.
Rule Disabled Removes the dialing rule from consideration by the fax server. To enable the dialing rule, click to clear the check box.
Example of dialing rules in use A company with RightFax servers in Tucson and Seattle adds the following dialing rules on the Tucson server: 206-???-???? Remove first three digits and send via Seattle server 206-820-50?? Remove first six digits and receive into Seattle server When someone in Tucson sends a fax to 206-820-7000 (faxing to a customer in Seattle) the server will route the fax to the Seattle server which then sends it via a local call. However when someone in Tucson sends a fax to a co-worker in Seattle at 206-820-5065, the server will consider the fax a received fax and will route it to the appropriate internal fax mailbox (5065).
Load Balancing
Load balancing is the process of dividing your outgoing fax traffic across multiple RightFax BoardServers, each fax being routed to the BoardServer with the most available fax channels.
232
RightFax 8.7 Administrators Guide
To do this, create multiple dialing rules with the same number pattern, each routing the fax to a different BoardServer computer. Because the number patterns are the same, each rule will be assigned the same weight. When multiple rules match a fax number with equal weight, RightFax directs the fax to the BoardServer with the most available fax channels. If none of the servers have outbound fax channels available, the fax will be directed to the BoardServer that will have a channel available the soonest.
Important Outbound faxes are always sent to the BoardServer with the most assigned fax
channels before the dialing rules that determine load balancing are processed. For this reason, you should include all load balancing dialing rules on all fax servers and remote BoardServer computers. This will ensure that your load balancing rules operate even if one or more BoardServer computers fail.
The load balancing feature is only available in RightFax Enterprise servers.
Managing Prefix Tables
You can store and organize groups of numbers such as dialing prefixes and area codes in prefix tables. These tables are used when creating dialing rules to represent a range of numbers, rather than creating a separate rule for each number pattern. For example, a prefix table can be created that contains all of the area codes in a major metropolitan area. Using this prefix table, you can create a single dialing rule that addresses all of these area codes, rather than creating a separate rule for each area code.
Chapter 17
Implementing Intelligent Least-Cost Routing
233
To add, edit, or delete prefix tables in RightFax, run Enterprise Fax Manager and click Prefix Tables under the desired server in the server list.
Figure 17.8 The Prefix Tables List
Adding prefix tables To add a new prefix table, press INSERT or select New from the Edit menu. The Prefix Table Edit dialog box opens. For information on completing each of the options in this dialog box see Editing Prefix Tables on page 234. Deleting prefix tables To delete a prefix table, select the table to delete and press DELETE, or select Delete from the Edit menu. Copying prefix tables from one server to another In Enterprise Fax Manager, you can copy one or more prefix tables from one RightFax server to another. Select the tables you want to copy, and then drag the selection to another server. The amount of information copied is configured in the Enterprise Fax Manager Preferences dialog box (see Setting Preferences on page 117). If you copy users from a new RightFax server version to an earlier server version, you will lose configuration data that is not supported by the older server (in other words, features on version 8.5 servers will not be available on version 8.0 servers).
234
RightFax 8.7 Administrators Guide
Saving prefix tables Changes you make to prefix tables are not automatically saved when you quit Enterprise Fax Manager. If you have unsaved prefix tables, an asterisk appears next to the Dialing Plan icon in the server tree. To save changes or additions to your prefix tables, press CTRL+S or select Save Dialing Plan from the File menu.
Editing Prefix Tables
To edit the properties of an existing prefix table, run Enterprise Fax Manager, select the table to edit and press ENTER or select Edit from the Edit menu. You can also double-click the prefix table. The Prefix Table Edit dialog box opens.
Figure 17.9 The Prefix Table Edit Dialog Box
Enter a name for the table, and then type the entries you want in the Entries box. All the entries in a prefix table must be the same length, and prefix table entries cannot contain formatting or wildcards. Entries can only include the digits 09, pound [#], and asterisk [*]. If the prefix table will contain a range of numbers, enter the starting and ending numbers in the series under Ranges and click Insert Range. All the numbers in the range you specify will appear in the list.
Referencing Prefix Tables in Dialing Rules
Prefix tables are referenced in the Pattern setting of dialing rules (page 223). This allows a single dialing rule to successfully match groups of otherwise unrelated numbers.
Chapter 17
Implementing Intelligent Least-Cost Routing
235
In the Pattern box in the Rule Edit dialog box, replace the digits referenced by the prefix table with a percent sign (%) followed by the name of the prefix table, a comma, and the number of digits to reference all in square brackets. For example, the following dialing rule correctly references the prefix table Region1 for the three-digit dialing prefix: 520-%[Region1,3]-????
RightFax InterConnect
InterConnect is a feature that routes faxes from one RightFax server to another. This allows multiple RightFax servers to accept incoming faxes for the same users and then forward the faxes to the server on which the users account exists. For information on enabling and configuring InterConnect, see RightFax InterConnect on page 293).
Testing Dialing Rules and Fax Routes
Because Intelligent Least-Cost Routing involves many variables that could conflict with one another, RightFax includes diagnostic tools for testing and confirming your fax routing scheme.
236
RightFax 8.7 Administrators Guide
To run the tests, run Enterprise Fax Manager and click Dialing Plan under the server you want to test.
Figure 17.10 Diagnostic Tools for Testing Least-Cost Routing Rules
Pinging a server By pinging a server, you can test communications with a selected RightFax server using a particular protocol. To run this test, click Ping. The amount of time it takes information packets to make a round trip between machines will display in seconds as time for call. The current sever load will display as server availability index. The higher the index value, the greater the server availability. Tracing the route of a fax You can test the dialing rules you have constructed using real fax numbers without actually sending a fax. This test will show where the fax will be sent from, such as a specific server or a connector in your system. This test will not indicate if the fax is delayed or if the transmission is unsuccessful based on dialing rules. For this level of detail, use the rule execution test.
Chapter 17
Implementing Intelligent Least-Cost Routing
237
To run this test, enter a fax telephone number in the Phone Number box. You can also enter a specific user ID, group ID, fax priority, and fax size to test how each effects the fax routing. If the dialing rule applies to production faxes, click to select Integration Fax. Production faxing is implemented with the optional Integration Module. Click Route Trace to start the test. As the fax number passes one or more servers, the dialog box will display which rules are being used, how the fax number is manipulated along the way, the number of hops, or jumps, from server to server, and the time it takes to route between servers. The time between servers does not include the time to transfer image data. That additional time will depend on the size, resolution, and density of the fax. Executing rules Like tracing the route of a fax, you can test the dialing rules you have constructed using real fax numbers without actually sending a fax. Using the rule execution test, you can obtain more detailed information about dialing rules on a server. To run this test, enter a fax telephone number in the Phone Number box. You can also enter a specific user ID, group ID, fax priority, and fax size to test how each effects the route and execution of the rule. If the dialing rule applies to production faxes, click to select Integration Fax. Production faxing is implemented with the optional Integration Module. Click Test to start the test. As the fax is routed, the dialog box displays each dialing rule against which the fax number is compared and provides information about the match weights and server availability. Viewing disabled rules The Downed Servers list displays any rules that are disabled due to downed RightFax servers and the error that caused the rule to be disabled. To refresh the list of downed servers, click Reset Downed.
Call Blocking
By default, the BoardServer module blocks all calls going out to numbers beginning with 911 (the standard emergency number throughout the United States). The numbers blocked by the BoardServer can be changed by adding the following REG_MULTI_SZ key to the Windows registry on the BoardServer machine: HKEY_LOCAL_MACHINE\Software\RightFax \BoardServer\BlockedNumbers. Add the number prefix(es) to block one number per line.
238
RightFax 8.7 Administrators Guide
Non-numeric prefix characters will be ignored when the comparison is made, so that a dialed number ,,911 will still match 911 correctly and be blocked. When a RightFax users outgoing fax is blocked by this feature, its error status will be displayed as Scheduling Failed. BoardServer call blocking can be disabled by adding the following REG_DWORD key to Windows registry on the BoardServer machine: HKEY_LOCAL_MACHINE\Software \RightFax\BoardServer\BlockingFlags. Set this value to 2 to disable all call blocking at the BoardServer level.
Least-Cost Routing Examples
Scenario 1: Using LCR (a simple example) PDQ Company has a RightFax server in New York City (NYSERVER) and one in Tucson (TSNSERVER) and wants to save money using Intelligent Least-Cost Routing. PDQ has determined that it would be cheaper to send New York faxes bound for Tucson and Southern Arizona numbers via TSNSERVER. It adds this rule to NYSERVER: 520+ Send via fax server TSNSERVER. Use TCP/IP protocol. Scenario 2: Using dialing prefix tables PDQ Company wants to make sure that Southern Arizona calls outside of Tucson are dialed correctly from TSNSERVER. The 458 prefix requires a 1 be prepended onto the number. Also, the 520 area code should not be used. It adds this rule to TSNSERVER: 458+ Send via local machine. Prepend 1. 520-458+ Send via local machine. Strip 3 digits from beginning. Prepend 1. Actually there are more prefixes that could be dialed in Southern Arizona, but it would be cumbersome to add rules for each one. PDQ determines that there are three prefixes (458, 459, 652) in the 520 area code that function this way. PDQ creates a prefix table named SOUTHAZ and includes these three prefixes. It can then use these two rules on TSNSERVER to cover all of Southern Arizona outside Tucson: %[SOUTHAZ,3]+ Send via local machine. Prepend 1. 520-%[SOUTHAZ,3]+ Send via local machine. Strip 3 digits from beginning. Prepend 1.
Chapter 17
Implementing Intelligent Least-Cost Routing
239
Scenario 3: Distinguishing + wildcard rules from other local numbers The system administrator for NYSERVER now finds that faxes bound for internal four-digit PBX numbers in New York beginning with 520 are inadvertently being routed out to Tucson. In addition, New York just added a prefix for the Tri-State area of 520 (requiring a 1 be dialed first from the PDQ office) and those calls are going to Tucson, too. To correct this situation, the administrator adds these two rules to NYSERVER: 520? Send via local machine 520-???? Send via local machine. Prepend 1 These two rules intercept 520 calls that would otherwise match the 520+ rule in Scenario #2. These rules would match the local destination numbers more specifically and therefore be weighted more heavily. Scenario 4: Stripping unnecessary digits The PDQ system administrator for NYSERVER has also noticed that recent transfers from the Tucson site are still used to using the long distance carrier from there. They are always putting a 1 on the beginning of ten digit long distance numbers. Because the PDQ New York long distance carrier does not require it, she adds this rule to NYSERVER to strip the 1: 1-???-???-???? Send via local machine. Strip 1 beginning digit. Scenario 5: Using LCR (an advanced example) PDQ Company opens a sales office in Los Angeles with a new RightFax server (LASERVER). PDQ has worked a deal with the local phone companies in L.A. such that all calls in the local L.A./Orange County area are at a special low rate. A similar deal was worked for the New York metro area. This means PDQ can save money by routing all LA faxes to the LASERVER and all NY faxes to the NYSERVER. However, because of charges related to the TCP/IP connection between L.A. and N.Y., it is still cheaper to send faxes during off-peak periods to L.A. and N.Y. via direct long distance dialing. PDQ would first set up four prefix tables: an LA area code (LAACODE) table and an LA area code+prefix table (LAPREFIX) on NYSERVER, and a NY area code (NYACODE) table and a NY area code+prefix table (NYPREFIX) on LASERVER. LAACODE and NYACODE each contain a list of area codes that match the cut-rate phone numbers in their respective regional areas. LAPREFIX and NYPREFIX match numbers in area codes where the whole area code was not part of the cut-rate deal and thus only certain prefixes are eligible. NYSERVER would then have these two rules:
240
RightFax 8.7 Administrators Guide
%[LAACODE,3]+ Time of day set to peak times. Send via fax server LASERVER. TCP/IP protocol 1%[LAPREFIX,6]+ Time of day set to peak times. Send via fax server LASERVER. TCP/IP protocol LASERVER would have a matching set of rules referencing NYACODE and NYPREFIX and routing to NYSERVER. Peak times must be specified because it is still cheaper to send in the evening and at night via long distance. In addition, a local rule is required on both the NYSERVER and LASERVER to strip off the unnecessary area code. PDQ adds this rule on NYSERVER: 212+ Send via local machine. Strip 3 digits A similar rule would be necessary for LASERVER as well. To enable Intelligent Least-Cost Routing for TSNSERVER to NY and LA, a copy of each of the four prefix tables and each of the dialing rules would be entered on TSNSERVER. Scenario 6: Boosting priority PDQ Company is expanding and the load on the RightFax servers is increasing. PDQ decides to boost the priority of faxes from certain high priority Groups and Users on LASERVER to ensure that their faxes are sent quickly. This rule is added to LASERVER: + Restricted only to Users: SALESMGR,CFO and to Group: TOPDOGS. Priority Delta +1. Scenario 7: International routing PDQ Company expands into the international market. Their first overseas site is London which has a RightFax server installed (UKSERVER). All faxes from LA, NY, and Tucson bound for England need to be routed to UKSERVER. This rule is added to each of these servers: 011-44+ Send via fax server UKSERVER. Use TCP/IP protocol. Rules would need to be placed on UKSERVER to normalize the phone numbers for England (such as stripping area codes or adding digits if necessary). Scenario 8: Load balancing PDQ adds another RightFax server to its expanding NY site (NYSERVER2). Also, usage data indicates that during peak times, faxes on NYSERVER are taking, on average, several minutes longer to be sent than those on NYSERVER2. Upon analysis, PDQ finds that the users of NYSERVER are sending many more faxes than the users on NYSERVER2.
Chapter 17
Implementing Intelligent Least-Cost Routing
241
By entering these two rules on each server, new outgoing faxes on each server will be routed to the one with the least load: + Send via local machine + Send via fax server NYSERVER2 (or NYSERVER). Use TCP/IP protocol Because each rule is weighted the same, RightFax load balances between the two servers. Scenario 9: Backup servers PDQ Companys system administrator for LASERVER hears about the new NYSERVER2 in New York and decides to make use of the additional server by replicating all the dialing rules on LASERVER for NYSERVER but this time referring them to NYSERVER2. This leads to a guaranteed path of Intelligent Least-Cost Routing should one or the other of the N.Y. servers fail for any reason.
242
RightFax 8.7 Administrators Guide
243
Chapter 18
Creating Fax Cover Sheets
Fax cover sheets are saved as template files on the RightFax server. Cover sheet files can include both text and graphics, customized to your organizations needs, and you can create multiple cover sheet files, each for specific departmental use or for use with different types of fax documents. Fax cover sheet files can include special codes (called cover sheet codes) that will display the recipients name and other contact information for both the sender and the recipient when the cover sheet is generated. You can create the following types of cover sheets: HTML (described on page 244) Microsoft Word (described on page 246) PCL (described on page 250)
Note PCL cover sheets should not be used on RightFax servers running Windows 2000 or
Windows XP. This is because Windows 2000 and Windows XP manage native printer fonts differently from other versions of Windows, and cover sheet codes in PCL cover sheets may be improperly converted by the fax server and may generate imaging errors.
RightFax cover sheet files may not be longer than one page. Any cover sheet information that appears on subsequent pages will be ignored. As a general rule, fax cover sheets should include information about the sender and intended recipient as well as information about your organization (such as logo, address, and phone number). All RightFax cover sheet files are stored in the RightFax\FCS folder on the fax server. This folder contains sample fax cover sheets that you can either modify or refer to as examples in creating your own custom cover sheet files.
244
RightFax 8.7 Administrators Guide
Creating an HTML Cover Sheet
HTML cover sheets can be created using an HTML or text editor. RightFax supports both HTML and meta-HTML (single-file multi-part MIME HTML) cover sheet files. Both HTML and meta-HTML files may include any text and graphics that are supported by these file types. Graphic images in HTML cover sheets must be referenced using absolute paths, not relative paths. This is because the cover sheet file is processed and generated by the RightFax server in a location separate from the RightFax\FCS folder where the cover sheet file is stored, so images with relative path references will not be found. This rule does not apply to meta-HTML cover sheets, because meta-HTML embeds graphic images. Because information on the cover sheet about the sender and intended recipient varies with each fax document, these variable elements are included as special cover sheet codes (see Using HTML cover sheet codes on page 244) that are replaced with the correct information when the cover sheet is generated. HTML cover sheet files must use either the extension .htm or .mht (for meta-HTML files). Files with the extension .html will not be recognized by the RightFax server. When you have completed the HTML cover sheet file, copy it to the RightFax\FCS folder on the RightFax server. Because the cover sheet file name is the name users will see when they select cover sheets, it is recommended that you use descriptive file names for all cover sheet files. Using HTML cover sheet codes Cover sheet codes are used when you want the fax cover sheet to display information that can vary between fax documents (such as the recipients name and the number of pages). When a cover sheet is generated by the RightFax server, the cover sheet codes are replaced by the data they represent. In HTML cover sheets, all cover sheet codes are surrounded by braces { }.
Table 18a Cover Sheet Codes for HTML Cover Sheets
Code {BILLINFO1} {BILLINFO2}
Maximum characters Description 15 15 Billing code 1 (if any). Billing code 2 (if any).
Chapter 18
Creating Fax Cover Sheets
245
Table 18a Cover Sheet Codes for HTML Cover Sheets (Continued)
Code {CCTEXT}
Maximum characters Description 69 All the listed recipients of a fax (including CC and BCC recipients) in this format: Name,FaxNum;Name,Faxnum;... You can include up to 21 {CCTEXT} codes on a cover sheet, each code representing one line of recipients up to 69 characters long. Include one {CCTEXT} code on each line that should contain recipients. The cover sheet will only list the number of recipients for which space is provided.
{DATEONLY}
Variable
The date that the fax cover sheet was generated. The date format is determined by the default date format on the RightFax server. The senders e-mail address. This is the e-mail address that is entered in the RightFax user properties (described on page 133). The senders fax number. The senders name. The senders phone number. The general fax number for the senders organization. The notes added to the fax when it was addressed. The number of pages in the fax body, not including the cover sheet. To include the cover sheet in the page count, use the {NUMPAGESC} code. The number of pages in the fax including the cover sheet. To exclude the cover sheet in the page count, use the {NUMPAGES} code. The general phone number for the senders organization. The routing information entered in the user profile of the user creating the fax (described on page 139).
{EMAILADDRESS}
Variable
{FAXDIDNUM} {FROMNAME}
31 59
{FROMPHONENUM} 31 {GENERALFAXNUM} 31 {NOTETEXT} {NUMPAGES} Variable Variable
{NUMPAGESC}
Variable
{OPERATORNUM} {ROUTEINFO}
31 Variable
246
RightFax 8.7 Administrators Guide
Table 18a Cover Sheet Codes for HTML Cover Sheets (Continued)
Code {TIMEONLY}
Maximum characters Description Variable The time that the fax cover sheet was generated. The time format is determined by the default time format on the RightFax server. The recipients city and state. The recipients organization name. The recipients phone number. The recipients fax number. The recipients name. The unique ID assigned to the outgoing fax. The date and time the document was generated by the fax server. This is different from the time it was actually faxed to its destination, which is recorded on the TTI line on each fax page. The time the fax was processed by the fax server can be very different from the time it is actually sent, especially if you are using the RightFax Delay Send feature.
{TOCITYSTATE} {TOCOMPANY} {TOCONTACTNUM} {TOFAXNUM} {TONAME} {UNIQUEID} {WHENFAXED}
59 59 31 31 59 16 Variable
Creating a Microsoft Word Cover Sheet
If you have Microsoft Word installed on your RightFax server for server-side application conversion (described in Chapter 24, Implementing Server-Side Application Conversion), you can create and use cover sheets in the native Word document format, rather than storing them in PCL5 format. If you use Microsoft Word to create your cover sheets, you can store the cover sheets in their native Word (.DOC) format instead of printing to a PCL file (page 251).
Note In order to perform native Word document cover sheet generation, you must have correctly installed and configured Microsoft Word on the RightFax server (page 343).
Word documents stored in the RightFax\FCS folder on the fax server can be selected just like other PCL formatted cover sheet files and will be converted to fax format using server-side application conversion.
Chapter 18
Creating Fax Cover Sheets
247
Native Word document cover sheets are only supported by RightFax servers configured for ANSI code page compatibility. The RightFax server code page compatibility is displayed in the Character Set Mode column in the list of fax servers in Enterprise Fax Manager (see Viewing RightFax Server Information on page 121). To change your RightFax database code page compatibility, run the Rescue.exe utility and use the -a switch to change from OEM to ANSI compatibility (see Running the database rescue utility on page 377). Cover sheets stored in the native Word format are easier to update than PCL cover sheet files and support all language character sets supported by Word and Windows NT, including Hebrew. Also, unlike PCL cover sheets, native Word cover sheet codes can use any TrueType font in addition to native printer fonts. Native Word cover sheets can take slightly longer to convert to fax format than PCL files, and this will be exaggerated if the server running Word has insufficient RAM. Fax cover sheets must be only one page long. All pages after page one are ignored when the cover sheet is generated. Cover sheets should include general information about your organization (such as logo, address, and phone number) and display information about the sender and intended recipient. Because information about the sender and recipient are variables, these elements are inserted as special cover sheet codes (described in the next section), which are replaced with the correct information at the time the cover sheet is generated. Using Microsoft Word cover sheet codes Cover sheet codes are used as placeholders for the information that varies between faxes (such as the recipients name, and the number of pages). When a RightFax cover sheet is generated for an outbound fax, the cover sheet codes are replaced in the fax image by the information they represent. Cover sheet codes in native Word cover sheets are inserted as Word DocVariable fields. Unlike cover sheet codes in PCL cover sheets, native Word cover sheet codes can be any TrueType or native printer font.
Note Although double-byte characters added to the text of a Microsoft Word cover sheet will
convert correctly, double-byte characters inserted into DocVariable fields on Microsoft Word cover sheets will not.
248
RightFax 8.7 Administrators Guide
To insert a DocVariable field 1. In your Word cover sheet, position the cursor where you want to place the cover sheet
code and select Field from the Insert menu. The Field dialog box opens.
Figure 18.1 The Field Dialog Box in Microsoft Word
Note The DocVariable field will not appear in your document unless you have selected
Field Codes in the View tab of the Word Options dialog box.
2. Click Document Automation, and click DocVariable under Field Names. This displays
DOCVARIABLE in the Field Codes field.
3. Add the cover sheet code to the variable in the format:
DOCVARIABLE code Where code is one of the supported cover sheet codes listed in the following table. For example, the following cover sheet code displays the destination fax number: DOCVARIABLE ToFaxNum
Chapter 18
Creating Fax Cover Sheets
249
4. Click OK to insert the code.
Table 18b Native Word Document Cover Sheet Codes
Variable name Description BillInfo1 BillInfo2 CCText EmailAddress FaxDate FaxDIDNum FaxSendDate FromName FromPhone The first billing code assigned to the fax The second billing code assigned to the fax The carbon copy (cc) recipient list for the fax. Use one CCText code only to display all of your cc recipients The senders e-mail address. This is the e-mail address that is entered in the RightFax user properties (described on page 133). The date and time the fax was originally created, as opposed to the time of the send attempt The senders direct fax number The date and time the fax was scheduled to send, (if the fax was time-delayed) The senders name The senders personal voice number
GeneralFaxNum The general fax number for the senders organization. NoteText Cover sheet notes. Use one NoteText code only to display all of your note text, even if your cover sheet notes are comprised of multiple <NOTE> embedded codes (page 412). If your cover sheet displays only one line of note text, place a carriage return immediately after the DOCVARIABLE code. Number of pages in the fax, excluding the cover page Number of pages in the fax, including the cover page The general phone number for the senders organization. The routing information entered in the user profile of the user creating the fax (described on page 139). Recipient location Recipient company name Recipient voice phone number Destination fax number Recipient name The unique ID assigned to the fax
NumPages NumPagesC OperatorNum RouteInfo ToCityState ToCompany ToContactNum ToFaxNum ToName UniqueID
250
RightFax 8.7 Administrators Guide
Table 18b Native Word Document Cover Sheet Codes (Continued)
Variable name Description UserID UserName RightFax user ID of fax sender RightFax User Name of fax sender
Note If you place cover sheet codes in a Word text box, and the text box is not large
enough to fit all of the text that replaces the codes, any extra text will be truncated on the cover sheet. You can fix this by increasing the size of the text box.
Creating a PCL Cover Sheet
RightFax cover sheets can be created in any application that has the ability to print to a PCL5 file. Fax cover sheets may only be one page in length and should include general information about your organization (such as logo, address, and phone number) and display information about the sender and intended recipient. Because information about the sender and recipient are variables, these elements are inserted as special cover sheet codes (see Using HTML cover sheet codes on page 244) which are replaced with the correct information at the time the cover sheet is generated.
Note All fax cover sheets created on Windows 2000 machines should be created and edited
using HTML or MS Word cover sheets only. Because Windows 2000 treats native printer fonts differently from other versions of Windows, cover sheet codes in PCL cover sheets are improperly converted by the fax server and may generate an imaging error.
To print to a PCL5 file, select an HP III, HP 4 or compatible printer driver and select the Print to file option in your applications Print dialog box. The file must have the extension .pcl and must be saved in the RightFax\FCS folder on the RightFax server. You should use as descriptive a file name as possible because the file name of the PCL5 file is what your users will see when they change cover sheets. Modifying the sample PCL cover sheet RightFax is shipped with sample cover sheet files and the source documents they were created from. You can edit these source files to include your organization name and logo, rather than create a new cover sheet. Using Microsoft Word for Windows 6.0 or later, open the FCS.doc file in the RightFax\FCS\PCL_Source folder, make any desired changes, and print the modified cover sheet to a file in the RightFax\FCS folder with the extension .pcl.
Note If you have trouble modifying the sample cover sheet and are using Microsoft Word 97
or later, select Options in the Tools menu and click the Compatibility tab. Select Microsoft Word 6.0 in the Recommend Options For field.
Chapter 18
Creating Fax Cover Sheets
251
Using PCL cover sheet codes Cover sheet codes are special codes that represent information that can vary from fax to fax (such as recipient name, and the number of pages). When a RightFax cover sheet is generated for an outbound fax, the cover sheet codes are replaced in the fax image by the information they represent.
Example If Jane Doe sends a fax using a cover sheet that contains the line
From: <FROMNAME>, then the cover sheet will contain this text when it is generated and added to the fax: From: Jane Doe Although you can use any font in the text of your cover sheets, cover sheet codes must always use a native printer font. This is because when the cover sheet document is printed to PCL5 format, all other font types are converted to graphic images. Only native printer fonts are stored in the .pcl file that the cover sheet is generated from in their original text format. And it is this text in the .pcl file that is replaced on the fax image. If you do not use native printer fonts for your cover sheet codes, the codes themselves will appear on the cover sheet instead of being replaced by the information they represent. All cover sheet codes are surrounded by angle brackets (< >), which must also use the same native printer font.
Table 18c Cover Sheet Codes for PCL Cover Sheets
Code <BILLINFO1> <BILLINFO2> <CCTEXT>
Maximum Characters Description 15 15 69 Billing code 1 (if any). Billing code 2 (if any). All the listed recipients of a fax (including CC and BCC recipients) in this format: Name,FaxNum;Name,Faxnum;... You can include up to 21 {CCTEXT} codes on a cover sheet, each code representing one line of recipients up to 69 characters long. Include one {CCTEXT} code on each line that should contain recipients. The cover sheet will only list the number of recipients for which space is provided.
<DATEONLY>
Variable
The date that the fax cover sheet was generated. The date format is determined by the default date format on the RightFax server.
252
RightFax 8.7 Administrators Guide
Table 18c Cover Sheet Codes for PCL Cover Sheets (Continued)
Code <EMAILADDRESS> <EMAIL_ADDRESS> <FAXDIDNUM> <FROMNAME> <FROM_NAME>
Maximum Characters Description Variable The senders e-mail address. This is the e-mail address that is entered in the RightFax user properties (described on page 135). The senders fax number. The senders name. The senders phone number. The general fax number for the senders organization. The notes added to the fax when it was addressed. You can include up to 21 <NOTETEXT> codes on a cover sheet, each code representing one line of notes up to 69 characters long. Include one <NOTETEXT> code on each line that you want notes to be listed on. The cover sheet will only include as much note text as there is space allotted for. If the notes for a fax are shorter than the space provided by <NOTETEXT> codes, the remaining lines will be filled with blanks. The number of pages in the fax body, not including the cover sheet. To include the cover sheet in the page count, use the <NUMPAGESC> code. The number of pages in the fax including the cover sheet. To exclude the cover sheet in the page count, use the <NUMPAGES> code. The general phone number for the senders organization. The routing information entered in the user profile of the user creating the fax (described on page 139). The time that the fax cover sheet was generated. The time format is determined by the default time format on the RightFax server.
31 59
<FROMPHONENUM> 31 <FROM_PHONENUM> <GENERALFAXNUM> <NOTETEXT> 31 69
<NUMPAGES>
Variable
<NUMPAGESC>
Variable
<OPERATORNUM> <ROUTEINFO>
31 Variable
<TIMEONLY>
Variable
Chapter 18
Creating Fax Cover Sheets
253
Table 18c Cover Sheet Codes for PCL Cover Sheets (Continued)
Code <TOCITYSTATE> <TO_CITYSTATE> <TOCOMPANY> <TO_COMPANY> <TOCONTACTNUM> <TO_CONTACTNUM> <TOFAXNUM> <TO_FAXNUM> <TONAME> <TO_NAME> <UNIQUEID> <WHENFAXED> <WHEN_FAXED> <DATE>
Maximum Characters Description 59 59 31 31 59 16 Variable The recipients city and state. The recipients organization name. The recipients phone number. The recipients fax number. The recipients name. The unique ID assigned to the outgoing fax. The date and time the document was generated by the fax server. This is different from the time it was actually faxed to its destination, which is recorded on the TTI line on each fax page. The time the fax was processed by the fax server can be very different from the time it is actually sent, especially if you are using the RightFax Delay Send feature.
Selecting a Cover Sheet File to Use
Although you can create any number of custom cover sheet files, the default cover sheet is the FCS.pcl file in the RightFax\FCS folder. This is the cover sheet that is used if no other cover sheet file is specified. RightFax includes a sample FCS.pcl file that can be modified or replaced with a new cover sheet file customized for your organization. If your organization has several fax cover sheets for different types of faxes, users who have been assigned the appropriate permissions can specify which cover sheet to use for each fax they send. In addition, you can specify a default cover sheet for each user or each group of users. To change cover sheets, a user must be assigned permission to do so.
254
RightFax 8.7 Administrators Guide
To assign a user permission to change cover sheets 1. Run Enterprise Fax Manager (see Starting Enterprise Fax Manager on page 115). 2. Click Users under the appropriate server and double-click the user ID to modify. 3. Click the Permissions tab and select the Can Change Cover Sheets check box. To specify a cover sheet on a fax
When a user is entering the fax addressing information in the Fax Information dialog box (page 307), a check box in the lower left lets the user specify whether or not to include a fax cover sheet. The cover sheet is included only with the current fax. Users can include the <FCSFILE> code in documents (see Appendix A, RightFax Embedded Codes) which specifies a cover sheet file to use for that document. Changing a users default cover sheet To assign a new default cover sheet to a specific user, run Enterprise Fax Manager (see Starting Enterprise Fax Manager on page 115), click Users under the appropriate server, double-click the user ID to modify, and click the Default Outbound Settings tab. Under Cover Sheet Defaults, select the Send Cover Sheets check box, and select the cover sheet file to use in the Cover Sheet Model box. Changing a groups default cover sheet To assign a default cover sheet to a RightFax group, run Enterprise Fax Manager (see Starting Enterprise Fax Manager on page 115), click Groups under the appropriate server, double-click the group ID to modify, and click the Basic Information tab. Select the cover sheet file to use in the Cover Sheet Model box.
Requiring Cover Sheet Fields
To transmit an outgoing fax, information about the recipient must be completed in the Fax Information dialog box. The RightFax administrator can specify how much information the user must complete before the fax will send. To set the required fields, run Enterprise Fax
Chapter 18
Creating Fax Cover Sheets
255
Manager (see Starting Enterprise Fax Manager on page 115) and select Customize Cover Sheet Fields from the Utility menu. The Customize Cover Sheet Information dialog box opens.
Figure 18.2 Required Fields for Outbound Faxes
Select the check box next to each field you want to require. The To Fax Number option is required in order to send the fax, so it cannot be cleared. If all of the required fields on an outgoing fax are not completed, the fax will remain in a users FaxUtil mailbox with the status Info Not Complete. Requiring cover sheet fields on received faxes You can specify required fields for received faxes. This allows you to require that the fax recipient include billing codes or other fields for billing records. In the Customize Cover Sheet Information dialog box, click the Receive Required Fields tab. Select the check box next to each field that you want to require. If a fax arrives that does not include all required fields, the recipient will not be able to delete the received fax without completing the specified fields.
256
RightFax 8.7 Administrators Guide
257
Chapter 19
Generating Reports of Fax Activity
The RightFax database stores detailed information about each sent and received fax. The Fax Reporter administrative utility organizes and presents this information for reporting and billing. With Fax Reporter you can: Create fax information reports from new and existing data sets. Save data sets as Microsoft Access (.mdb) files. Export reports to other file formats including HTML, Word, Excel, text, Rich Text Format (RTF), and e-mail through MAPI or Exchange. Generate graphs or lists of fax information. Preview reports before printing. Fax Reporter can be run from the RightFax server or from a client workstation. You can install Fax Reporter as an optional administrative utility, and it includes components of Crystal Reports 8.0. If you have installed other software that uses a different version of this software, a conflict may occur. For information on installing the administrative utilities, refer to the RightFax Installation Guide.
To generate a fax report
To generate a fax report with Fax Reporter, complete the following steps:
1. Run Fax Reporter (page 258) 2. Create a data set (page 259) 3. Print the report (page 260)
258
RightFax 8.7 Administrators Guide
With Fax Reporter, you also can: Export fax data to another file format (page 277) Export fax data to a text file (page 278) Run Fax Reporter from a command line (page 278) Design your own reports (page 278)
Running Fax Reporter
To run Fax Reporter, select Start > Programs > Fax Reporter. The Fax Report Generator dialog box opens.
Figure 19.1 The Fax Report Generator Dialog Box
Note Although any user can run Fax Reporter, the user must be granted the Can Run Reports
permission in his or her RightFax user profile in order to access report data from the specified server.
A list of data sets appears in the Data Sets list. A data set is a set of fax data for a selected period of time. A list of report formats appears in the Reports list. Report formats define the type and format of data that is generated from the selected data set. Report formats are organized in folders, and each report format is indicated by a black and white report icon. Double-click a folder to open it.
Chapter 19
Generating Reports of Fax Activity
259
Creating Data Sets
A data set is a set of fax data for a selected period of time. You can create two types of data sets: dynamic and absolute. A dynamic data set represents data captured during a relative time range. For example, a data set representing last month can be created that collects fax data for the past calendar month from the date of creation. This data set can then be refreshed at any time and new data will be collected for the last calendar month from the date of the refresh. An absolute data set represents an absolute date range, from a fixed start date to a fixed end date. Creating a new data set To create a new data set, open the Fax Report Generator dialog box and click New. The Data Set dialog box opens.
Figure 19.2 The Data Set Dialog Box
Data Set Name A descriptive name for the new data set. Database File Name The path and file name of the data set. This is saved as a Microsoft
Access database.
Server Name The name of the RightFax server to retrieve the data from. Protocol The network protocol for communication with the RightFax server. Date Range The range of dates for which to collect data. When you select an option, the represented date range appears in the Start Date and End Date boxes. If you select Absolute, specify the date range in the Start Date and End Date boxes.
260
RightFax 8.7 Administrators Guide
Refreshing a data set To refresh an existing data set, click the name of the data set in the Fax Report Generator dialog box and click Refresh. New data will be collected with today as the starting point. Editing a data set To edit an existing data set, click the name of the data set in the Fax Report Generator dialog box and click Edit. The Data Set dialog box opens. You can change any of the options in this dialog box. Click OK to save your changes. Deleting a data set To delete a data set, click the name of the data set to remove in the Fax Report Generator dialog box and click Delete.
Printing a Fax Report
After you have created a data set, follow these steps to print a fax report.
1. In the Fax Report Generator dialog box, select the data set. If necessary, click Refresh to
update the data.
2. In the Reports list, select the report format. Report formats are organized in folders.
Double-click a folder to open it. Each report format is indicated by a black and white report icon. Select a report format. The following categories of report formats are available: Analysis reports (described on page 262) Inbound fax reports (described on page 264) Outbound fax reports (described on page 266) Production inbound fax reports (described on page 272) Production outbound fax reports (described on page 274)
Caution You must select a report format in this list. If you select a folder, no report will be
generated.
3. You have the following options:
To print the report, click Print. To preview the report on your monitor, click Preview. To print the report after previewing it, click Printer in the Preview window (this option appears only if the computer is connected to a printer).
Chapter 19
Generating Reports of Fax Activity
261
4. Depending on the type of report you select, the Enter Parameter Values dialog box may
open:
Figure 19.3 The Enter Parameter Values dialog box
5. In the Discrete Value box enter a range for the parameter type highlighted in the
Parameter Fields list. The parameter type on which you can of users on which to run the report. You can use the standard wildcards * and ? to define a user set. The * character represents any number of characters. The ? character represents any single character. The * character entered in this box by default will run the report on all users.
262
RightFax 8.7 Administrators Guide
Analysis reports Analysis reports provide data about the utilization of the RightFax server and fax board service.
Table 19a Analysis Reports
Report Channel usage, detailed report
Description The detailed report lists the usage of the fax channels on each board server for each day of the reporting period. For each fax channel, the report shows: Total minutes. Receive minutes. Send minutes. Utilization percentage. For each BoardServer, the report shows: Total minutes. Total receive minutes. Total send minutes. For all BoardServers for each day, the report shows: Overall total minutes. Overall total receive minutes. Overall total send minutes. For all BoardServers and all days in the reporting period, the report shows: Overall total minutes. Overall total receive minutes. Overall total send minutes.
File name Chanuse2.rpt
Chapter 19
Generating Reports of Fax Activity
263
Table 19a Analysis Reports (Continued)
Report
Description
File name Chanuse1.rpt
Channel usage, The summary report lists the usage of the fax summary report channels on each board server. For each fax channel, the report shows: Total minutes. Receive minutes. Send minutes. Utilization percentage. For each board server, the report shows: Total minutes. Total receive minutes. Total send minutes. For all board servers, the report shows: Overall total minutes. Overall total receive minutes. Overall total send minutes. Fax printing, by user Fax printing, by group Time of day usage By user By group This report shows the usage of the outbound fax channels on a BoardServer. For each hour of the day during the reporting period, the report shows the average number of minutes used for outbound faxing. It shows the utilization percentage of the channel compared to all the fax channels on the BoardServer. You are prompted to enter the number of the outbound fax channel on which to report. The report shows the overall total number of minutes for all channels on the BoardServer.
Print1.rpt Print2.rpt Toduse1.rpt
264
RightFax 8.7 Administrators Guide
Inbound fax reports Inbound fax reports provide data about faxes that are received by the RightFax server.
Table 19b Inbound Fax Reports
Report
Description
File name Usage6.rpt
User volume in For each RightFax user ID, the report shows: pages, all users Date. Number of pages received that day. Total number of pages received for all days. The report shows the overall total pages received for all users. User volume in pages, top 10 users This report lists the 10 RightFax users who received the most faxes during the reporting period. For each of the top 10 RightFax user IDs, the report shows: Date. Number of pages received that day. Total number of pages received for all days. The report shows the overall total pages received for the top 10 users. The report also provides a bar chart of the top 10 users received faxes. User volume in transmission time, all users For each RightFax user ID, the report shows: Date. Number of minutes of transmission time for the users received faxes that day. Total number of minutes of transmission time for the users received faxes for all days. The report shows the overall number of minutes of transmission receipt time for all users.
Usage2.rpt
Usage8.rpt
Chapter 19
Generating Reports of Fax Activity
265
Table 19b Inbound Fax Reports (Continued)
Report User volume in transmission time, top 10 users
Description This report lists the 10 RightFax users whose received faxes used the most transmission time during the reporting period. For each of the top 10 RightFax user IDs, the report shows: Date. Number of minutes of transmission time for the users received faxes that day. Total number of minutes of transmission time for all days. The report shows the overall number of minutes of transmission receipt time for the top 10 users. The report also provides a bar chart of the top 10 users transmission receipt times.
File name Usage4.rpt
Unviewed/ unprinted faxes
For the RightFax user you specify, the report shows: New1.rpt Date and time the fax was received. Senders name, if available. Name or telephone number of the sending fax machine (remote ID). Status Number of pages received. Total number of faxes received. Total number of pages received for all days. For all users, the report shows the overall total pages received. You are prompted to enter a RightFax user ID.
266
RightFax 8.7 Administrators Guide
Outbound fax reports Outbound fax reports provide data about faxes that are transmitted from the RightFax server.
Table 19c Outbound Fax Reports
Report Billing
Description RightFax supports the use of two billing codes for each faxed document. These are referred to as Billing Code 1 and Billing Code 2, or you can assign unique names to the fields. Detailed The detailed report lists faxes sorted by billing code 1. By billing info 1 By billing info 2 By billing info 1 - billing info 2 Date the fax was sent. Number of pages in the fax. Name of the recipient. Fax number of the recipient. Caller Subscriber Identification (CSID) from the recipient fax machine. RightFax user ID of the person who sent the fax. For all faxes, the report shows the overall total pages sent. Summary By billing info 1 By billing info 2 By billing info 1 - billing info 2
File name Bill1.rpt Bill6.rpt
Chapter 19
Generating Reports of Fax Activity
267
Table 19c Outbound Fax Reports (Continued)
Report Destination, by fax number
Description This report lists faxes sent to a specific fax number. For each fax number, the report shows: RightFax user ID of the person who sent the fax. The user group of which the user is a member. Date the fax was sent. Name of the recipient. Name of the recipient company. Fax number of the recipient. Name or telephone number of the recipient fax machine (remote ID). Status of the fax. Number of pages in the fax. Unique ID of the fax, as assigned by the fax server. For all faxes, the report shows the overall total pages sent. You will be prompted to enter a fax number.
File name Dest1.rpt
Destination, by remote ID
This report lists faxes sent to a specific recipient fax machine. For each fax machine, the report shows: RightFax user ID of the person who sent the fax. The user group of which the user is a member. Date the fax was sent. Name of the recipient. Name of the recipient company. Fax number of the recipient. Name or telephone number of the recipient fax machine (remote ID). Status of the fax. Number of pages in the fax. Unique ID of the fax, as assigned by the fax server. For all faxes, the report shows the overall total pages sent. You will be prompted to enter a remote ID, which is the name or telephone number of the recipient fax machine.
Dest4.rpt
268
RightFax 8.7 Administrators Guide
Table 19c Outbound Fax Reports (Continued)
Report Destination, by to-company
Description This report lists faxes sent to a specific recipient company. For each company, the report shows: RightFax user ID of the person who sent the fax. The user group of which the user is a member. Date the fax was sent. Name of the recipient. Name of the recipient company. Fax number of the recipient. Name or telephone number of the recipient fax machine (remote ID). Status of the fax. Number of pages in the fax. Unique ID of the fax, as assigned by the fax server. For all faxes, the report shows the overall total pages sent. You will be prompted to enter a company name.
File name Dest3.rpt
Destination, by to-name
This report lists faxes sent to a specific recipient. For each recipient, the report shows: RightFax user ID of the person who sent the fax. The user group of which the user is a member. Date the fax was sent. Name of the recipient. Name of the recipient company. Fax number of the recipient. Name or telephone number of the recipient fax machine (remote ID). Status of the fax. Number of pages in the fax. Unique ID of the fax, as assigned by the fax server. For all faxes, the report shows the overall total pages sent. You will be prompted to enter the name of a recipient.
Dest2.rpt
Chapter 19
Generating Reports of Fax Activity
269
Table 19c Outbound Fax Reports (Continued)
Report Fax lists, detailed
Description Detailed (with histories) All faxes Completed faxes only For each RightFax user ID, the report shows: Date and time the fax was sent. RightFax user ID of the person who sent the fax. Name of the recipient. Name of the recipient company. Fax number of the recipient. Estimated cost based on transmission time and standard rates. Status of the fax transmission Number of pages in the fax. Length of time of the transmission. Transmission history, which consists of: event date and time off hook time Name or telephone number of the recipient fax machine (remote ID). fax channel used for the transmission number of pages transmitted board result Total for the user: pages faxed and cost You will be prompted to enter a RightFax user ID or phone cost.
File name Userhst1.rpt Userhst2.rpt
270
RightFax 8.7 Administrators Guide
Table 19c Outbound Fax Reports (Continued)
Report Fax lists, summary, all faxes
Description This report lists all faxes that the fax server attempted to send. For each fax, the report shows: Date and time the fax was sent. RightFax user ID of the person who sent the fax. Name of the recipient. Name of the recipient company. Fax number of the recipient. Name or telephone number of the recipient fax machine (remote ID). Status of the fax transmission. Number of pages in the fax. Length of time of the transmission. For all faxes, the report shows the overall total pages sent.
File name User1.rpt
Fax lists, summary, completed faxes
This report lists all faxes that were successfully sent. For each fax, the report shows: Date and time the fax was sent. RightFax user ID of the person who sent the fax. Name of the recipient. Name of the recipient company. Fax number of the recipient. Name or telephone number of the recipient fax machine (remote ID). Status of the fax transmission. Number of pages in the fax. Length of time of the transmission. For all faxes, the report shows the overall total pages sent.
User2.rpt
User volume in For each RightFax user ID, the report shows: pages, all users Date. Number of pages sent that day. Total number of pages sent for all days. The report shows the overall total pages sent for all users.
Usage5.rpt
Chapter 19
Generating Reports of Fax Activity
271
Table 19c Outbound Fax Reports (Continued)
Report User volume in pages, top 10 users
Description This report lists the 10 RightFax users who sent the most faxes during the reporting period. For each of the top 10 RightFax user IDs, the report shows: Date. Number of pages sent that day. Total number of pages sent for all days. The report shows the overall total pages sent for the top 10 users. The report also provides a bar chart of the top 10 users sent faxes.
File name Usage1.rpt
User volume in transmission time, all users
For each RightFax user ID, the report shows: Date. Number of minutes of transmission time for the users sent faxes that day. Total number of minutes of transmission time for the users sent faxes for all days. The report shows the overall number of minutes of transmission time for all users sent faxes.
Usage7.rpt
User volume in transmission time, top 10 users
This report lists the 10 RightFax users whose sent faxes used the most transmission time during the reporting period. For each of the top 10 RightFax user IDs, the report shows: Date. Number of minutes of transmission time for the users sent faxes that day. Total number of minutes of transmission time for all days. The report shows the overall number of minutes of transmission send time for the top 10 users. The report also provides a bar chart of the top 10 users transmission send times.
Usage3.rpt
272
RightFax 8.7 Administrators Guide
Production inbound fax reports The production inbound fax reports are designed for use with the RightFax Integration Module.
Table 19d Production Inbound Fax Reports
Report By user
Description For each RightFax user ID, the report shows: Unique ID of the received fax, as assigned by the fax server. Date and time the fax was received. Status of the fax (viewed or printed). DID number that the fax was sent to. Name or telephone number of the sending fax machine (remote ID). Status of the fax transmission. Number of pages in the fax. Length of time of the transmission. Overall total number of fax pages received by the user. For all users, the report shows the overall total pages received.
File name Autoinus.rpt
By day
For each day, the report shows: RightFax user ID. Date and time the fax was received. Status of the fax (viewed or printed). DID number that the fax was sent to. Name or telephone number of the sending fax machine (remote ID). Status of the fax transmission. Number of pages in the fax. Length of time of the transmission. For the day, the report shows the total pages received. For all users, the report shows the overall total pages received during the reporting period.
Autointm.rpt
Chapter 19
Generating Reports of Fax Activity
273
Table 19d Production Inbound Fax Reports (Continued)
Report By remote ID
Description For each sending fax machine, the report shows: Name or telephone number of the sending fax machine (remote ID). RightFax user ID of the user who received the fax. Date and time the fax was received. Status of the fax (viewed or printed). DID number that the fax was sent to. Status of the fax transmission. Number of pages in the fax. Length of time of the transmission. Overall total number of fax pages received by the user. For each sending fax machine, the report shows the total pages received. For all received faxes, the report shows the overall total pages received.
File name Autoinid.rpt
274
RightFax 8.7 Administrators Guide
Production outbound fax reports The production outbound fax reports are designed for use with the RightFax Integration Module.
Table 19e Production Outbound Fax Reports
Report By user
Description For each RightFax user, the report shows: RightFax user ID of the person who sent the fax. Unique ID of the sent fax, as assigned by the fax server. Date and time the fax was sent. Date and time the fax was received by the recipient. Name of the recipient. Name of the recipient company. Fax number of the recipient. Name or telephone number of the recipient fax machine (remote ID). Status of the fax transmission. Number of pages in the fax. Length of time of the transmission. For each user, the report shows the number of pages sent. The report also shows the overall total number of pages sent during the reporting period.
File name Autouser.rpt
Chapter 19
Generating Reports of Fax Activity
275
Table 19e Production Outbound Fax Reports (Continued)
Report By day
Description For each day, the report shows: Unique ID of the sent fax, as assigned by the fax server. Date and time the fax was sent. Date and time the fax was transmitted. RightFax user ID of the person who sent the fax. Name of the recipient. Name of the recipient company. Fax number of the recipient. Name or telephone number of the recipient fax machine (remote ID). Status of the fax transmission. Number of pages in the fax. Length of time of the transmission. For each user, the report shows the number of pages sent. The report also shows the overall total number of pages sent during the reporting period.
File name Autotime.rpt
By unique ID
For each sent fax, the report shows: Unique ID of the sent fax, as assigned by the fax server. Date and time the fax was sent. Date and time the fax was transmitted. RightFax user ID of the person who sent the fax. Name of the recipient. Name of the recipient company. Fax number of the recipient. Name or telephone number of the recipient fax machine (remote ID). Status of the fax transmission. Number of pages in the fax. Length of time of the transmission. The report shows the overall total pages sent during the reporting period.
Autoid.rpt
276
RightFax 8.7 Administrators Guide
Table 19e Production Outbound Fax Reports (Continued)
Report Failed faxes, by user
Description For each sent fax that failed in transmission, the report shows: RightFax user ID of the person who attempted to send the fax. Unique ID of the fax, as assigned by the fax server. The initial date and time that the server attempted to send the fax. The final date and time that the server attempted to send the fax. Name of the recipient. Name of the recipient company. Fax number of the recipient. Name or phone number of the recipient fax machine (remote ID). Status of the fax transmission. Length of time of the attempted transmission. For each user, the report shows the number of pages sent. The report also shows the overall total number of pages sent during the reporting period.
File name Autofail.rpt
Chapter 19
Generating Reports of Fax Activity
277
Table 19e Production Outbound Fax Reports (Continued)
Report Successful faxes, by user
Description For each sent fax that was transmitted, the report shows: RightFax user ID of the person who sent the fax. Unique ID of the fax, as assigned by the fax server. The initial date and time that the fax server attempted to send the fax. The date and time that the fax was transmitted. Name of the recipient. Name of the recipient company. Fax number of the recipient. Name or telephone number of the recipient fax machine (remote ID). Status of the fax transmission. Number of pages in the fax. Length of time of the transmission. For each user, the report shows the number of pages sent. The report also shows the overall total number of pages sent during the reporting period.
File name Autosucc.rpt
Exporting Fax Information to Another File Format
Follow these steps to export fax information to a specific file format on disk or to a MAPI address:
1. In the Fax Report Generator dialog box, select the data set. If necessary, click Refresh to
update the existing fax data.
2. In the Reports list, select the report format. Report formats are organized in folders.
Double-click a folder to open it. Each report format is indicated by a black and white report icon. If you select a folder (as opposed to a report format file) no report will be generated.
3. Click Preview, and the report appears in the Preview window. 4. Click Export in the toolbar to display the Export dialog box. 5. Choose the desired Format and Destination. 6. Click OK.
278
RightFax 8.7 Administrators Guide
Exporting Fax Data to a Text File
In addition to the Fax Reporter utility, RightFax includes an administrative utility, FaxDump.exe, that outputs ASCII text files of fax data that you can import into other databases to produce reports. For information on running FaxDump.exe, see Running FaxDump.exe on page 389.
Running Fax Reporter from a Command Line
You can run the Fax Reporter utility from a command line. The utility FaxRpt2.exe is located in the RightFax\FaxRpt2 folder on the RightFax server.
Syntax
faxrpt2 -uuserID -ppassword -ndataset -oprinter -rformat [-v] [-1] [-2]
Table 19f Fax Reporter Command Line Options
Option -1 -2 -ndataset -oprinter -ppassword -rformat
Description Preview the report (print to the screen). Turn off automatic refresh of the data set. The data set for the report, for example -nmonthly. The printer where the report should print. The password for the user ID that will log on to the RightFax server. The name of the report format to use, for example -rchanuse2.rpt. The report formats must be located in the folder RightFax\AdmUtils \Faxrpt2\Reports. The user ID to log on to the RightFax server. Verbose. If errors occur while the report is being generated, the process will stop and RightFax will display the error that was encountered.
-uuserID -v
Example faxrpt2 -uadministrator -pmypassword -nmonthly -ohpprinter -ruse2.rpt [-v]
Creating Custom Reports
Fax Reporter can be extended with your own custom-designed reports. Custom reports can be created using the Crystal Reports 8.0 product from Crystal Decisions (www.crystaldecisions.com). You can create custom reports from scratch or modify one of the provided reports.
Chapter 19
Generating Reports of Fax Activity
279
Understanding the file format of data sets In order to create custom reports, you must first know where the data is located in the generated data sets. Fax Reporter data sets are Access 2000 databases. Each database contains several tables, each with unique fields. For a complete description of each table in the Fax Reporter data set and all of the fields in each table, see Appendix B, Fax Reporter Data. Adding custom reports to Fax Reporter To add a custom report to Fax Reporter, create a text file called FaxRpt2.ini in the same folder that the FaxRpt2.exe program is located (the default location is C:\Program Files\ RightFax\AdmUtils\FaxRpt2\Reports). List each report in the FaxRpt2.ini file using the following format: [Custom-#] Name=ReportName File=FileName Where the # parameter in the [Custom-#] header is the number of the entry in the file, ReportName is the descriptive name for the report that will be displayed in the Fax Reporter dialog box, and FileName is the path and file name of the report definition file. Sample FaxRpt2.ini file: [Custom-1] Name=Acme Usage Report File=X:\FaxRpt2\Custom1.Rpt [Custom-2] Name=Acme Analysis Report File=X:\FaxRpt2\Custom2.rpt [Custom-3] Name=Bobs special report File=Custom3.rpt Custom reports are only read when Fax Reporter is started. If the .ini file is changed, Fax Reporter must be re-started in order to detect the changes.
280
RightFax 8.7 Administrators Guide
281
Chapter 20
Routing Inbound Faxes
The RightFax server provides several methods for routing received faxes to their intended recipients in your organization. The routing method you choose will be based primarily on the type of telephone service you use. To route faxes to users, you assign a unique routing code to each user. RightFax attempts to match information received with the fax (such as digits dialed by or separately entered by the fax sender) to one of your users routing codes. This user is then determined to be the intended fax recipient. After RightFax has determined who should receive an incoming fax, you then have several options for how that fax should be delivered (for example, to the FaxUtil mailbox or attached to an e-mail message).
Configuring DID/DNIS Routing
Direct Inward Dial (DID) lines support inbound phone service only, and Dialed Number Identification Service (DNIS) supports bi-directional faxing. These two methods are considered the most accurate for fax routing. A DID/DNIS interface assigns multiple telephone numbers to a single pair of wires (a telephone trunk). Often these numbers are sequential and all contain the same prefix. For example, a single DID/DNIS line may have 20 numbers associated with it ranging from 555-1001 to 555-1020. Your phone company will forward any or all of these dialed numbers to your system along with the call. RightFax then uses these included numbers to route faxes to the proper recipients.
282
RightFax 8.7 Administrators Guide
Each RightFax user is assigned a personal fax mailbox that is assigned a DID/DNIS number (routing code). When a call comes in with a valid DID/DNIS number, the fax is placed in the corresponding users fax mailbox. Routing codes should be assigned to users in accordance with the number of DID/DNIS digits for which your services are configured. For example, if you have a set of DID/DNIS numbers of 555-1001 through 555-1020, and your phone service is configured to forward the last four digits of the dialed number, then you would assign the routing codes 1001 through 1020 to your users. If you have three digit service, then you would assign the routing codes 001 through 020 to your users. Configuring RightFax for DID/DNIS routing Each fax board must be configured for DID/DNIS routing separately. To configure the RightFax server and fax board(s) for DID/DNIS routing, run the RightFax BoardServer configuration program. Configuring Brooktrout boards For Brooktrout fax boards, click the board name listed under Global Board Settings.
Figure 20.1 The Brooktrout Global Board Settings Dialog Box
In the Number of Digits to Collect box, enter the number of dialed digits that will be forwarded to the system by the phone company. In the Number of Digits for Routing box, enter the number of collected digits that you will use when assigning routing codes to users. In the DID Service Type box, enter the type of service that the phone company provides, either Immediate or Wink.
Chapter 20
Routing Inbound Faxes
283
Configuring GammaLink boards For GammaLink fax boards, click the board name listed under Global Board Settings. Under Digit Collection, set Maximum Digits for Routing to the number of dialed digits that will be forwarded to the system by the phone company. Then, for each channel listed under the GammaLink fax boards, click the channel number.
Figure 20.2 GammaLink Channel Settings Dialog Box
Check Enable Digit Collection. Select Initial Tone and set it to A and 0 (zero). Check No Terminator and set Max Digits to the number of dialed digits that will be forwarded to the system by the phone company. Repeat this configuration for each GammaLink fax channel. Configuring user routing information To assign a DID/DNIS routing code to a user, edit the user profile in Enterprise Fax Manager (see Editing user properties on page 133), click the Inbound Routing tab, and enter the users DID/DNIS phone extension in the Routing Code box. The number you enter here must have the exact number of digits that you specified in the Number of Digits for Routing box when configuring the fax boards.
Configuring DTMF Routing
Unlike DID/DNIS routing, DTMF uses Plain Old Telephone Service (POTS) with a single phone number assigned to each phone line. The person sending the fax dials this number and the call connects normally. However, before the fax transmission starts, the fax board prompts the caller with a tone or voice prompt to enter a routing code for the fax they are sending.
284
RightFax 8.7 Administrators Guide
If the caller enters a valid routing code (one that is assigned to a RightFax user) the fax is placed in that user's mailbox. If the caller does not enter a code before a certain amount of time has elapsed, or if the code does not correspond to a valid RightFax mailbox, the fax is placed in the mailbox that corresponds to the Channel Extension setting for the channel it arrived on (or to the administrator of the Everyone group if no channel extension match is found). Configuring RightFax for DTMF routing Each fax channel must be configured for DTMF routing separately. To configure the RightFax server and fax board(s) for DTMF routing, run the RightFax BoardServer configuration program. Click each channel number under the fax boards.
Figure 20.3 Brooktrout Channel Settings Dialog Box
1. Under Inbound Routing, select the Enable DTMF Routing check box. 2. Click Initial Tone or Initial Speech (speech is only available with Brooktrout fax boards)
and configure the tone or speech parameters.
3. Select the No Terminator check box if you don't want to require the caller to press [#] or
[*] after entering the routing code. If you want to require the caller to press [#] or [*] after entering the routing code, select the terminator character you want in the Terminator box.
4. In the Max. Digits box, enter the maximum number of digits the caller must enter for a
valid DTMF routing code. In the Min. Digits box, enter the minimum number of digits the caller must enter for a valid DTMF routing code.
Chapter 20
Routing Inbound Faxes
285
5. In the Tone Wait box, enter the length of time (in seconds) after the prompt for the caller
to enter the routing code. Configuring user routing information To assign a DTMF routing code to a user, edit the user profile in Enterprise Fax Manager (see Editing user properties on page 133), click the Inbound Routing tab, and enter the users DTMF code in the Routing Code box. The digits entered here correspond directly to the digits entered by the caller when prompted. Although each user must have a unique DTMF routing code, the assigned codes can be of variable length.
Configuring OCR Routing
The RightFax OCR Routing module uses optical character recognition technology to convert the cover page of a received fax from a graphic format to text format, and then scans the text for recognized words and phrases. Each word or phrase on the cover page is compared to a custom routing table containing possible recipient names. If a match is found, the fax will be associated with a RightFax user ID and routed to that user. If no match is found, the fax remains by default in the OCR central mailbox (described in the next section). For OCR routing, no special user configuration is required. OCR is only performed on printed text and will not work on handwriting. OCR routing is an excellent backup for other routing methods. With other routing methods, mailboxes can be configured that receive all lost faxes where the intended recipient cannot be determined. These lost fax mailboxes can be configured for OCR routing to optimize automatic inbound routing. However, because large organizations usually have several members with the same or very similar names, OCR routing is not recommended as a primary routing method. To use OCR routing, you must first install the RightFax OCR Routing module. For information on installing this module, refer to the RightFax OCR Routing Guide. In the WorkServer configuration program, add the OCR function to at least one of the WorkServers (see Services on page 45). Configuring the central mailbox In order to route OCRed faxes to their intended recipients, the faxes must arrive in one or more central mailboxes. These are fax mailboxes that all incoming faxes go to, get OCRed, and from there are routed to users mailboxes. For multiple central mailboxes, each mailbox should have a routing code that corresponds to a channel extension set up in the BoardServer (see Configuring Channel Routing on page 287). Usually, however, one mailbox performing OCR routing is sufficient. To configure
286
RightFax 8.7 Administrators Guide
a single central mailbox, edit the mailbox owners user profile in Enterprise Fax Manager, click the Inbound Routing tab, and enter 0 (zero) in the Routing Code box. This will cause all incoming faxes to route into that mailbox by default. For each central mailbox you create, edit the user profile of the mailbox in Enterprise Fax Manager, click the Inbound Routing tab, and select OCR in the Routing Type box and then enter the file name of the routing table (Route.txt recommended) to use in the Routing Info box. This tells the mailbox to perform OCR on each received fax and route accordingly.
Warning Only the central mailbox should have its Routing Type set to OCR. Do not set each
RightFax user mailbox to OCR or they will attempt to reroute all received faxes, potentially creating endless routing loops.
Creating a routing table for OCR routing On the RightFax server, create an ASCII file called Route.txt in the RightFax\Worksrv folder. The Route.txt file is the OCR routing table. Each line must contain a separate entry using this format: UserID MatchingText UserID MatchingText ... where UserID is the RightFax user ID to route to and MatchingText is the text that, when found, will route the fax to that user. The user ID and matching text must be separated by a single space, and the matching text may contain spaces and other special characters. Here is an example of a short OCR routing table: ADJ Aaron ADJ Aaron Jones BDS Bill Street DRR David Renner DRR Renner The matching text must be matched exactly in order to route the fax. In this example, a match on the word Jones, if not preceded by Aaron, would not be routed.
Note Because OCR routing requires an exact match between the OCR routing table and the
OCRed text, you should remove any blank spaces at the end of the OCR routing table entries. If the matching text includes trailing spaces, those spaces will be required as part of the text to match.
Because RightFax scans the routing table from top to bottom, routing the fax to the first match, the order in which you list user IDs may be important. You may want to place the highest priority user IDs (executive management, for example) at the top of the list so they will be sure to receive their faxes even if matching text conflicts exist with other users on the network. This, however, also increases their likelihood of receiving misrouted faxes.
Chapter 20
Routing Inbound Faxes
287
Creating alternate routing tables In cases where you have set up multiple OCR central mailboxes, you can specify a different routing table file name for each mailbox. This lets each central mailbox use a separate routing table for maximum routing accuracy. To specify the file name for the routing table of the central mailbox, edit the user profile for the mailbox in Enterprise Fax Manager, click the Inbound Routing tab, and type the file name in the Routing Info box. The new routing table file must be located in the RightFax\Worksrv folder. When you specify a routing table file name in the central mailboxs Routing Info box, you can also specify a RightFax user ID to which unmatched faxes will route. After the file name, type a comma followed by the RightFax user ID of the user who will receive unmatched faxes.
Example If you have set up a special OCR central mailbox that only receives and routes
faxes to the Sales department, you can specify a routing table called Sales.txt and have all unmatched faxes route to Jane Doe the sales manager (RightFax user ID, JANED) by entering this line in the Routing Info box of the Sales central mailbox: SALES.TXT,JANED.
Configuring Channel Routing
With channel routing, faxes are routed based on the phone line on which they are received. This can work well if you have, for example, four departments and four incoming fax lines (channels). Each department uses a unique fax number, and all faxes to that department are delivered to a single fax mailbox. Each of the members of the department can check the department mailbox for faxes, the faxes can be directed to a printer located in the department, or the faxes can be routed manually or via OCR routing to the intended recipient. Channel routing with digital fax boards Channel routing cannot be used with Intel Dialogic digital fax boards. To implement channel routing with other digital fax boards, edit the Windows registry entry HKEY_LOCAL_MACHINE\ Software\RightFax\BoardServer. Create the REG_DWORD entry DoDigitalChanRoute and set the value to 1. After creating the entry, configure the routing with the following instructions. Configuring RightFax for channel routing Each fax channel must be configured for channel routing separately. To configure the RightFax server and fax boards for channel routing, run the RightFax BoardServer configuration program.
288
RightFax 8.7 Administrators Guide
Click each channel number under the fax board names. For each channel, set the Channel Extension to a number between 1 and 99. This setting will correspond to the Routing Code of the mailbox that is to receive all faxes coming in on this channel. You can also set two or more channels to the same Routing Extension if you want a single mailbox to receive faxes from multiple channels. Configuring recipient mailboxes To assign channel extensions to mailboxes, edit the user profile for each recipient mailbox in Enterprise Fax Manager. Click the Inbound Routing tab and enter the Channel Extension setting of the channel that you want to receive faxes from in the Routing Code box.
Configuring ANI Routing
ANI (Automatic Number Identification) is a service provided by telephone service providers. It precedes each incoming phone call with a series of digits that includes (among other things) the phone number dialing in. Although the ANI data format differs slightly from carrier to carrier, the basic format is: KP+I+7(or 10)digits+ST where KP is the key pulse, I is an information digit, 7(or 10) digits is the calling party station directory number, and ST is a start signal. RightFax can use ANI information to route inbound faxes to a user mailbox based on the phone number that the fax originated from. Using ANI routing, all faxes from a certain phone number can be routed to a specific recipient. Similarly, all faxes originating from a specific area code or telephone number prefix can be routed to a specific recipient. This routing method can be useful to sales departments for routing faxes according to sales territories. ANI routing is not available with analog fax boards. Configuring RightFax for ANI routing To route faxes with ANI routing, the faxes must arrive in one central mailbox. From this mailbox, the faxes will be routed. To configure a central mailbox, create a RightFax user in Enterprise Fax Manager that should receive the faxes for routing (described in Chapter 8, Creating RightFax Users). In the Inbound Routing tab, in the Routing Type box, select ANI . The Routing Info box should be left blank. Also, because the ANI data you receive from your service provider probably includes extra informational digits, you must specify the pattern of the ANI digits so that the extra digits can be removed prior to ANI routing. To specify this pattern, open the RightFax BoardServer
Chapter 20
Routing Inbound Faxes
289
service in Enterprise Fax Manager and select Global Board Settings. In the ANI Pattern Matching box, enter the pattern of ANI data you receive using the symbols in the following table.
Table 20a ANI Pattern Symbols
Symbol * # X
Represents Matches one or more asterisk characters in the source string. Matches one or more pound characters in the source string. Matches one or more digits belonging to the ANI number. (This is the only number sequence that will be used for ANI routing, all other information is ignored.) Matches one or more digits belonging to the DNIS number. Matches one or more extraneous digits which are discarded. A digit that represents a maximum character match for any of these symbols described here. (For example, x2*y will match x***...yyy... or xx***...yyy....)
Y Z Max. Modifier (19)
Literal Digits (09 and AD) Valid phone digits. (Separate literal digits from Max. Modifiers with a space.)
Example 1x10*y = 1xxxxxxxxxx***...yyy...
x2z*y2 2 = xxzzz...***...yy2 Finally, on the RightFax server, create an ASCII file called Ani.tbl in the RightFax\Bin folder. This file is the ANI routing table. Each line must contain a separate entry using this format: RoutingCode ANIString Where RoutingCode is the routing code setting of the user to route to and ANIString is the ANI data represented by X characters in the ANI pattern match. The ANI string and routing code must be separated by a single space. Here is an example of a short ANI routing table: 1001 15205551212 1002 15205552345 1003 15205550982 1004 15203201000
290
RightFax 8.7 Administrators Guide
Creating alternate routing tables You can set up multiple central mailboxes for ANI routing.
Example You could set up a mailbox that receives and routes faxes to the Sales department.
Create a central mailbox for Sales, and specify a routing table called Sales.tbl. To specify the routing table for the mailbox, edit the user profile for the mailbox in Enterprise Fax Manager, click the Inbound Routing tab, and type the file name in the Routing Info box. The custom routing table files must be located in the RightFax\Bin folder.
Configuring CSID Routing
CSID (caller subscriber identification) routing routes inbound faxes to a specific mailbox based on the ID of the sending device. Using CSID routing, faxes sent from a specific fax number can be routed to a specific recipient. This method relies on data from the sending device, which may or may not include a fax phone number. The CSID may be the company name or other data, and it may be impossible to match with data in RightFax. For this reason, CSID routing can be an unreliable method of routing. CSID routing precludes some other routing types like DTMF and channel routing. However, routing types that occur after arriving in a fax mailbox (like OCR routing) can still be used. If an ID for the sending device is not transmitted or cannot be determined, the fax is placed in the mailbox that corresponds to the Channel Extension setting for the channel it arrived on (or to the administrator of the Everyone group if no channel extension match is found). Configuring RightFax for CSID routing To configure RightFax for CSID routing, run the RightFax Server configuration program. Click the General tab and select Enable CSID Routing. On the RightFax server, create an ASCII file called CSID.tbl in the RightFax\Bin folder. The CSID.tbl file is the CSID routing table. Each line must contain a separate entry using this format: RoutingCode CSID where RoutingCode is the routing code setting of the user to route to, and CSID is the CSID information (either text or a phone number) that, when sent, will route to that user. The routing code and CSID must be separated by a single space. The CSID text can contain spaces and other special characters. Here is an example of a short CSID routing table: 1001 520* 1002 Acme, Inc. 1003 RIGHTFAX
Chapter 20
Routing Inbound Faxes
291
The asterisk (*) wildcard character can be used to represent any unspecified characters at the end of the CSID string. This wildcard can only be used at the end of the CSID string in the CSID.tbl file, and all characters preceding the wildcard must match the incoming CSID exactly for routing to be successful. In the preceding example, all incoming faxes with CSIDs that indicate they originated from area code 520 will be routed to the RightFax user with the routing code 1001.
Configuring Delivery Methods for Users
After you have configured a routing method for your organization, you have several options for the delivery method to the user. The delivery method is configured individually for each RightFax user.
To assign a delivery method to a user 1. Run Enterprise Fax Manager (see Starting Enterprise Fax Manager on page 115), and
click Users under the RightFax server in the Fax Server Tree. The list of users appears in the right pane of the window.
2. Double-click a user to edit the users profile. The User Edit dialog box opens. 3. Click the Inbound Routing tab, and select the delivery method in the Routing Type box.
You have the following delivery options: Fax mailbox (page 291) E-mail (page 291) Network directory (page 292) OCR (page 293) RightFax InterConnect (page 293) TRS NetComm message server (page 293) Telephony server (page 294) Fax mailbox When you select this routing type, incoming faxes will be routed to the users FaxUtil mailbox. E-mail When you select this routing type, incoming faxes are forwarded to the user as an e-mail message. If you select this option, you must also provide the necessary routing information in the Routing Info box so that RightFax can find the correct e-mail mailbox. For information on routing faxes to an e-mail mailbox see Receiving Faxes via E-mail on page 362, or refer to the documentation included with the RightFax e-mail gateway module.
292
RightFax 8.7 Administrators Guide
Network directory When you select this routing type, incoming faxes will be sent to a network folder that you specify. If you select this option, you must type the path to the folder in the Routing Info box and/or choose from several macros as to how you would like the faxes stored (such as by month, day, or billing code).
Example The following entry in the Routing Info box would route faxes to the
RightFax\Faxin folder on the \SYS volume of the FILESERV file server: \\fileserv\sys\rightfax\faxin In this example, the RightFax fax server would have to be attached to FILESERV with sufficient privileges to write to the Faxin folder. RightFax will create any specified folders, assuming it has the necessary network access privileges. The destination path can also specify one or more folder macros that cause unique or descriptive folders to be created dynamically. The following table lists the available folder macros.
Table 20b Dynamic Folder Generation Macros
Macro ~1 ~2 ~3 ~4 ~5 ~6 ~7 ~8 ~9 ~0 ~A ~B
Definition Date (YYYYMMDD) Day of the week (SUNSAT) Month (JANDEC) Year (YYYY) Day of the month (DD) Month as decimal (0112) User ID (truncated to 11 characters) Week of year as decimal (0051) Billing Code 1 (truncated to 11 characters) Billing Code 2 (truncated to 11 characters) Remote ID (left to right, truncated to 11 characters) Remote ID (right to left, truncated to 11 characters)
Example Entering \\FILESERV\SYS\RIGHTFAX\~1 will cause the fax server to create a
folder \\FILESERV\SYS\RIGHTFAX\20020101 when storing a fax received on January 1, 2002.
Chapter 20
Routing Inbound Faxes
293
The file name stored in this folder is a unique name assigned by the RightFax server and cannot be changed. The total length of the path, after macro replacement, cannot exceed 128 characters.
Note Only received faxes will be routed to a network folder using this method. If a sent fax is
forwarded or routed from one RightFax user to another RightFax user with a network routing destination specified, the fax will appear in the recipients fax mailbox, but will not appear in the specified network folder.
OCR When you select this routing type, incoming faxes will be OCRed for recognizable character strings, compared to a table of RightFax user IDs and matching strings, and, when a match is found, routed to the appropriate user. No additional routing information is necessary if you plan to use the default OCR routing table Route.txt. This routing type requires RightFax OCR Routing module, purchased separately. RightFax InterConnect When you select this routing type, incoming faxes will be redirected from one RightFax server to another. In the Routing Info box, enter the destination RightFax server name. The InterConnect service must be enabled on at least one of the receiving RightFax servers WorkServers, and the RightFax user account (user ID) of the fax recipient must exist on both RightFax servers. Auto-printing, auto-OCR, and auto-forwarding are not available with this routing type, because they are performed by the destination fax server only. This routing type requires the RightFax Enterprise server.
Note By default, faxes routed from one RightFax server to another RightFax server in a
different time zone will have the time and date stamp from the originating server. To change this so that faxes have the time and date of the receiving server, add a REG_DWORD value called InterconnectSetTZ to HKEY_LOCAL_MACHINE\Software\RightFax\WorkServer\WorkSrv# (the number of the WorkServer performing Interconnect) and set the value data to 1.
TRS NetComm message server When you select this routing type, incoming faxes will be routed to your organizations TRS NetComm message server. No additional routing information is necessary.
294
RightFax 8.7 Administrators Guide
Telephony server RightFax can route incoming faxes to a telephony server mailbox. In the Routing Info box, enter the telephony server routing information using this format: (NP: or TCP:)server/source/sourcepassword/destination Where NP: or TCP: represents the network protocol, either named pipes or TCP/IP.
Distributing Faxes to a Group of Users
Smart Fax Distribution is a method of distributing received faxes between all the members of a user group. This can be useful, for example, if you want to distribute all incoming purchase orders among all members of your order entry group for processing. With Smart Fax Distribution, the user group that will share the faxes is assigned a Routing Code. Faxes that are routed to the group ID are then distributed between the group members (using each individuals configured routing method) either round-robin or according to each users ability to process the faxes. To configure Smart Fax Distribution for user groups, see The Smart Fax Distribution tab on page 158.
Assigning Unique ID Numbers to Fax File Names and Routing to a Network Folder
Faxes stored in a network folder can be assigned unique ID numbers, and the ID numbers can be used as the file names. By default, RightFax generates and assigns unique ID numbers to each fax it receives. You can specify an alternative ID number scheme if you want to store faxes on a network folder. For example, you can specify an ID that consists of the server name, date, and page count. This unique ID number is printed on the fax page in the receipt terminal information (RTI) line.
To assign unique IDs, complete the following tasks: 1. Format the unique ID (page 295) 2. Configure RightFax to use the unique ID as the file name (page 295) 3. Configure RightFax to create a separate file for each fax page (page 295) 4. Specify the users whose faxes should be routed to the folder (page 295)
Chapter 20
Routing Inbound Faxes
295
Formatting the unique ID Enable the RTI line and define the unique ID that should print on each page by specifying the format in the RTI line. To do this, see Defining an RTI Line on page 79. You can include any text and variables in the RTI line, however the line that prints is limited to 15 characters.
Caution The variable ~A (the unique ID assigned by RightFax) should not be used, because
the unique ID of the fax will be changed to reflect the RTI line value.
Configuring RightFax to use the unique ID as the file name
1. Create a registry entry that instructs RightFax to use the unique ID as the file name for the
fax. In HKEY_LOCAL_MACHINE\Software\RightFax\FaxServer, add the registry value UseReceiveStampUnique with the data type REG_DWORD and value of 1.
2. Add the registry entry to each WorkServer key in HKEY_LOCAL_MACHINE
\Software\RightFax\WorkServer. Configuring RightFax to create a separate file for each fax page Follow these steps on each server in order to route received faxes to a network folder.
1. In Enterprise Fax Manager, select the server. 2. In the Service Name list, double-click RightFax WorkServer# Module. The WorkServer
Configuration dialog box opens.
3. Under Services, select FileRoute, and click to clear the selection of Archive. 4. Under Archive Settings, select the Separate File Per Page Output check box. 5. Repeat these steps for each WorkServer that you want to handle file routing.
Specifying the users whose faxes should be routed to the network folder Follow these steps for each user whose faxes should be routed to the network folder.
1. In Enterprise Fax Manager, edit each user whose received faxes should be routed. In the
User Edit dialog box, click the Permissions tab. Select the check box Stamp Pages of Received Faxes with Audit Stamp.
2. Click the Inbound Routing tab. In the Routing Type box, select Network Directory. 3. In the File Format box, select TIFF (G3-1D) or TIFF (G4). 4. In the Routing Info box, type the name of the folder where the faxes will be saved.
296
RightFax 8.7 Administrators Guide
297
Chapter 21
Responding to Inbound Faxes with AutoReply
The AutoReply service monitors one or more RightFax mailboxes for inbound faxes, and it faxes replies to the sender (based on each sender's caller service identification (CSID) number). If no valid CSID number is included with the inbound fax, the fax can be automatically printed or forwarded to another RightFax mailbox so that a reply can be sent manually. The faxed reply is fully customizable. You can format the reply to include personalized messages, relevant fax addressing information, your organization's logo or other graphic images, and a copy of the cover page from the received fax being replied to.
Before You Begin
The AutoReply service should be installed using an operating system that can read and write to the Windows registryWindows 2000 or Windows 2003. To create a service, the person installing it must have administrative rights to the computer. For each user that will be monitored for automatic replies, inbound routing should not be set to delete after routing, or AutoReply will fail. To change this setting, see Editing user properties on page 133. The AutoReply fax is sent from one user account in RightFax. It is recommended that you create a unique user ID from which all AutoReply faxes will be sent. To create a user ID, Creating a User Profile on page 133. To format the fax that is sent as a reply, see Customizing the Reply Fax on page 301.
298
RightFax 8.7 Administrators Guide
Installing the AutoReply Service
The AutoReply service can be installed on RightFax client computers either from the RightFax software CD or from the client install network file share (both described in the RightFax Installation Guide.) On the Setup Features screen in the Install Wizard, expand the RightFax Clients heading in the components tree and select the AutoReply Client component to install. Complete the installation according to the instructions in the RightFax Installation Guide.
To configure the AutoReply service 1. On the RightFax server, open a view of the RightFax\AutoReply folder and run
ARWizard.exe. This starts the AutoReply wizard.
2. In the Add/Remove RightFax Server window, click Set up and configure a new
RightFax server. Click Next.
3. In the Choose RightFax Server window, specify the server that AutoReply will monitor.
Enter the log on user ID and password. Click Connect to connect to the server, and then click Next.
4. In the Choose an AutoReply User window, enter the RightFax user ID from which reply
faxes will be sent. For each server, you can specify just one user ID from which all reply faxes will be sent. Click Next.
5. In the Select Monitored Users window, create a list of users to monitor for the
AutoReply service. In the Available users list, click one or more users, and then click Add. The users appear in the Monitored users list. When you have created the list, click Next.
Chapter 21
Responding to Inbound Faxes with AutoReply
299
6. In the Edit Monitored Users window, choose the AutoReply response for the monitored
users. To create one method of response for all users, in the Select the monitored user ID box, click Default. Or, choose a user and the responses for that user. You have the following options for AutoReply responses.
Table 21a AutoReply Responses
Response Route the received fax to another user after an AutoReply is sent. Route the received fax to another user if an AutoReply cannot be sent. (If no valid CSID number is included with the received fax, an AutoReply cannot be sent.) Print the received fax if an AutoReply cannot be sent. (If no valid CSID number is included with the received fax, an AutoReply cannot be sent.)
Enter this The user ID where the fax should be routed. The user ID where the fax should be routed.
The printer ID for the printer where the fax should print. (Enter a printer ID defined in Enterprise Fax Manager.)
When finished, click Next.
7. In the Enter File Names window, enter the location of the file to use for formatting the
AutoReply fax. A sample file called Format.ini is available in the RightFax\AutoReply \Samples folder. It is recommended that you modify this sample file to fit your organizations needs. (To format the AutoReply fax, see Customizing the Reply Fax on page 301.) Click Next.
8. Click Finish.
Managing AutoReply from a Remote Computer
You can manage AutoReply from a computer that is remote from the server. To do so, first install the AutoReply configuration program on the remote computer. Next, run the configuration program on the remote computer. Installing AutoReply on a remote computer This process installs the AutoReply wizard and configuration programs to the local computer in the RightFax folder. It creates a shortcut in the Start menu to the programs you install.
300
RightFax 8.7 Administrators Guide
On the remote computer, open a view of the RightFax\Autoreply folder on the RightFax server, and run Setup.exe. During the installation, you can choose to install the following components: The AutoReply configuration program, with which users can add and remove users and specify the location of the AutoReply fax format file. The AutoReply wizard, with which users can add and remove servers and configure the service.
To run the AutoReply configuration program 1. On the remote computer, open a view of the RightFax\Autoreply folder on the RightFax
server and run ARConfig.exe. The AutoReply Configuration dialog box opens.
2. In the Connection tab, specify the server to connect to. Enter your log on user ID and
password, and then click Connect to connect to the server.
3. In the AutoReply User ID tab, enter the RightFax user ID from which reply faxes will be
sent. For each server, you can specify just one user ID from which all reply faxes will be sent.
4. In the Monitored Users tab, create a list of users to monitor for the AutoReply service. In
the Available users list, click one or more users, and then click Add. The users appear in the Monitored users list. In the Monitored User Configuration tab, choose the AutoReply response for the monitored users. To create one method of response for all users, in the Select the monitored user ID box, click Default. Or, choose a user and the responses for that user. You have the following options for AutoReply responses
Table 21b AutoReply Responses
Response Route the received fax to another user after an AutoReply is sent. Route the received fax to another user if an AutoReply cannot be sent. (If no valid CSID number is included with the received fax, an AutoReply cannot be sent.) Print the received fax if an AutoReply cannot be sent. (If no valid CSID number is included with the received fax, an AutoReply cannot be sent.)
Enter this The user ID where the fax should be routed. The user ID where the fax should be routed.
The printer ID for the printer where the fax should print. (Enter a printer ID defined in Enterprise Fax Manager.)
Chapter 21
Responding to Inbound Faxes with AutoReply
301
5. In the Format File tab, enter the location of the file to use for formatting the AutoReply
fax. (To format the AutoReply fax, see Customizing the Reply Fax on page 301.)
6. Click OK.
Customizing the Reply Fax
You can specify the appearance of your reply fax. The appearance is defined in a text file. The text file can have any file name and can be located in any folder accessible by the fax server. Specify the path and file name in the AutoReply configuration. A sample file called Format.ini is available in the RightFax\AutoReply\Samples folder. It is recommended that you modify the sample file to fit your organizations needs. This file includes layout settings for a reply fax page. The Format.ini file is divided into sections. The General section defines values that apply to the entire fax page. The Frame sections each define the location of a frame on the fax page and the contents of the frame. You can place an unlimited number of frames on a page..
Table 21c Options in the General Section
Option Font OutputSize
Value Name, Size Letter, A4, Legal
Definition The default font that will be used for text if a font is not specified for a frame. The size of the page for the reply fax.
Table 21d Options in the Frame Section
Option Area
Value Left, Top, Right, Bottom
Definition The boundaries of the frame. The left and right values are measured from the left edge of the page. The top and bottom values are measured from the top edge of the page. For example, a frame that fills the lower-right quarter of a letter-size page might have this value: 4.25,5.5,8,10.5.
Border
Width
The width (in pixels) of the border to draw. Omit or set to zero for no border.
302
RightFax 8.7 Administrators Guide
Table 21d Options in the Frame Section (Continued)
Option File
Value File name
Definition The name of the file to include in the frame. This can be either a text file (if the Type option is set to Text) or graphic file (if the Type option is set to Graphic). For graphic files, monochrome bitmap files are recommended for best image rendering. To add variables to the text in a text file, see Using variables in text on page 303.
Font
The font that will be used for all text in this frame. Name,Size,Style Specify the name of the font, the point size, and (optionally) the style (Bold, Italic, or both). Left, Center, or Right Text The horizontal alignment of the text or graphic within the frame. If you have set the Type option to Text, this option supplies the text that will appear. Note that this option supports a single line of text only. To include a longer text message, use the File option. To add variables to the text, Using variables in text on page 303.
HorizontalAlignment Text
Type
Text, Graphic, or FaxPage
Each frame must be one of these types: Text frames display literal text from the Text option or text from a text file specified in the File option. Graphic frames display the graphic file specified in the File option, scaled to fill the frame. FaxPage frames display the first page of the fax that is being replied to, scaled to fit the frame.
VerticalAlignment
Top, Center, Bottom, or Wrap
The vertical alignment of the text or graphic within the frame. The Wrap value should be used for unformatted text to wrap the text to fit within the boundaries of the frame.
Chapter 21
Responding to Inbound Faxes with AutoReply
303
Using variables in text Text in the format file and text included from an external file can contain one or more of the following variables. For example, the text TO: Fax Sender at ~1 would appear in the reply fax as TO: Fax Sender at 520-555-0100.
Table 21e Text Variables
Variable ~1 ~2 ~3
Definition Destination fax phone number. Number of pages in the received fax. Date and time the fax was received (the start of receipt). The date and time will appear as Date Time [Timezone], where the Date and Time are formatted according to the Regional settings in Control Panel. Unique ID of the fax (assigned by the RightFax server).
~5
Troubleshooting the AutoReply Service
To troubleshoot the service, you can run AutoReply in a command window.
1. In Enterprise Fax Manager, stop the AutoReply service. 2. Open a command window such as the MS-DOS prompt. 3. Change to the RightFax\AutoReply folder. 4. Type AutoReply and press ENTER. The AutoReply executable does not include any
command line switches.
304
RightFax 8.7 Administrators Guide
305
Chapter 22
Creating, Sending, and Deleting Faxes
With the RightFax client applications, you can create and fax documents directly from your computer. You can create and send complex documents directly from a word processor or other business application, select and fax existing document files with the click of a button, or create a customized fax by combining files, library documents, addressing information, and your own notes from one convenient dialog box. With one of the RightFax e-mail gateway modules, you can also send e-mail messages as faxes. To enable these features, you must first install the appropriate client applications on the client computer (described in the RightFax Installation Guide). Installing e-mail gateways and associated client software is described in the RightFax Gateway for Microsoft Exchange Guide and RightFax Gateway for Lotus Notes Guide. For more information on using the FaxUtil client application and other RightFax fax client options, refer to the FaxUtil Quick Reference Card and the FaxUtil online help system. FaxUtil online help is installed with the FaxUtil client application.
Creating a Fax
RightFax provides users several convenient ways to create a new fax. The method you use to create a fax depends on the content of the fax. Printing documents to the fax printer You can fax any document directly within the application used to create the document. This can be useful, for example, if you want to write a letter using a word processor and then immediately send it as a fax. When the document is ready to be faxed, print it using the printer designated RightFax Fax Printer. The RightFax fax printer forwards your printed
306
RightFax 8.7 Administrators Guide
document to the RightFax server and opens the Fax Information dialog box, prompting you for addressing information (see Using the Fax Information Dialog Box on page 307). When you complete the required fax information boxes and click Send, the document will be sent as a fax to the destination you specify. This feature is only available if the RightFax Print Driver component was selected during the RightFax client installation (described in the RightFax Installation Guide). Also, the application used must be able to print to a network printer. Using the Send To function Send To is a function built in to Windows operating systems that quickly copies a file to a selected destination. RightFax adds a Fax Destination command to the Send To shortcut menu that forwards the specified file to the RightFax server and opens the Fax Information dialog box, prompting you for addressing information (see Using the Fax Information Dialog Box on page 307). To use this function, in Windows Explorer, open the folder that contains the file that you want to fax. Right-click the file to open a shortcut menu. Click Send To, and then click File Destination via RightFax. The Fax Information dialog box opens. Complete the required addressing boxes and specify any notes, additional files, or library documents you want to attach. Click Send to generate and send the fax. The Fax Destination via RightFax command is installed when the RightFax Print Driver component is selected during the RightFax client installation (described in the RightFax Installation Guide). This feature only works with file formats that the RightFax server can convert to fax format (it will not work with executable files, for example). For a list of file formats that can be converted to fax format, see Appendix D, File Formats that Convert to Fax Format. Using the Quick Fax/Broadcast function The Quick Fax/Broadcast feature creates a fax by combining files, library documents, addressing information, and your own notes from one convenient dialog box. Click the RightFax tray icon to open the tray icon shortcut menu, and then select Quick Fax/Broadcast. The Fax Information dialog box opens (see Using the Fax Information Dialog Box on page 307). Complete the required addressing boxes and specify any notes, files, or library documents you want to attach. Click Send to generate and send the fax. The tray icon is installed when the RightFax Print Driver component is selected during the RightFax client installation (described in the RightFax Installation Guide). Creating a new fax from your client application RightFax supports several fax client applications in addition to its own FaxUtil client, including the RightFax Web Client, WinFax by Symantec, and SAPoffice for SAP R/3. Each of these client applications let you create a new fax. For information on creating faxes using
Chapter 22
Creating, Sending, and Deleting Faxes
307
the FaxUtil client, refer to the FaxUtil online help system installed with FaxUtil. For information on creating faxes using other supported fax clients, refer to the documentation provided by RightFax for your specific client type. Creating a fax in e-mail If you have installed one or more RightFax e-mail gateway modules, you can create a fax as an e-mail message and fax it directly from your e-mail mailbox. For information on faxing from your e-mail client application, see Chapter 25, Using RightFax E-mail Gateways, or refer to the RightFax Gateway for Microsoft Exchange Guide or RightFax Gateway for Lotus Notes Guide.
Using the Fax Information Dialog Box
To send a new fax, you must provide the RightFax server with fax addressing information (such as the destination fax number). When you print a document to the fax printer, or use the Send To or Quick Fax/Broadcast functions, or create a new fax in FaxUtil, RightFax opens the Fax Information dialog box. This dialog box prompts you for fax addressing information and also lets you attach files, library documents, and your own notes. The Fax Information dialog box also provides several options that let you control when and how the document is sent. Boxes that appear in bold are required. If you send a fax before completing all the required boxes, the fax will remain in your FaxUtil mailbox with the status Info Not Complete until the required boxes are completed. In most cases, To Name and Fax Number are the only required boxes. The RightFax administrator can determine the required entries for users in Enterprise Fax Manager (see Requiring Cover Sheet Fields on page 254). When you have completed all the required and optional entries, click Send to send the fax.
308
RightFax 8.7 Administrators Guide
The Main tab
Figure 22.1 The Fax Information Dialog Box Main Tab
Under To, enter the name, phone number, and other addressing information for the intended fax recipient as you want it to appear on the fax cover sheet. Boxes in bold (such as Fax Number) must be completed before the fax can be sent. You must always complete the Fax Number box because RightFax uses this when connecting to the destination fax machine.
Note Hyphens, parentheses, and spaces can be typed in a destination fax number. You can
also type the number without any spaces or separator characters.
You can choose to enter an e-mail address for your intended recipient instead of a fax number. To enter an e-mail address, click the arrow button next to the Fax Number box, and select E-Mail Address from the shortcut menu. Up to 62 characters can be entered for an e-mail address. Sending to an e-mail address allows several additional options including sending via certified delivery, sending images in portable document format (PDF), and sending file attachments of any type, including file types that cannot be rendered as images (such as WAV files). For more information on sending a fax to an e-mail address, see Sending Documents to E-mail Addresses on page 314. To select a fax destination from your RightFax phonebook, click Phonebook. The Phonebook dialog box opens, listing the individual and group entries in your RightFax phonebooks. Double-click a phonebook entry to add it to the Current Recipients list. You can add as many fax recipients to this list as you want. To add the fax addressing information
Chapter 22
Creating, Sending, and Deleting Faxes
309
entered under To as a new entry in your RightFax phonebook, click Add Entry. For more information on creating and using RightFax phonebooks and phonebook entries, see Using the RightFax Phonebook on page 324. You can also specify up to two billing codes under Accounting. These codes can be used by the RightFax administrator to track who the fax was sent to or who sent the fax, depending on the needs of your organization. Click Lookup to view and select from a list of billing codes. For more information on using billing codes, see Chapter 13, Creating Billing Codes.
Fine mode Select this check box to create the fax using 200200 dots per inch (DPI)
resolution. Using this resolution takes longer to generate and send the fax but produces a clearer fax image.
Use cover sheet Adds a cover sheet to the beginning of the fax. RightFax uses the cover
sheet file specified by the RightFax administrator as your user or group default. If you have permission to change cover sheets in your RightFax user profile (The Permissions tab on page 136), you can select the cover sheet to use (see The More Options Tab on page 313).
Hold for preview You can examine the final version of the outgoing fax before you send it.
The fax will be held in your FaxUtil mailbox with the status Held for Preview and can be viewed there. To send the fax after you have previewed it, click the fax in FaxUtil and select Release in the Fax menu.
Use smart resume Allows the fax server to intelligently re-send only the portion of a fax
that failed to send. For example, if the connection is broken after 40 pages of a 50-page fax, normally all 50 pages have to be re-sent. By enabling Smart-Resume, the server will only re-send the last 10 pages.
Create PDF image When sending your document to an e-mail address, check this option
to send a PDF file instead of a TIFF file (the image format used for faxes). This PDF file will be converted to black and white and cannot be edited unless the RightFax SecureDocs module is installed on your RightFax server. If the RightFax SecureDocs module is installed, you can check this option when sending to either a fax number or an e-mail address. When sending to an e-mail address, the recipient will receive the PDF file as an attachment to the e-mail message. When sending to a fax number, the recipient receives a conventional fax image, but a PDF file is stored with the fax record on the server and can be viewed from your fax client application. With the SecureDocs module, PDF files are formatted in full color and the text of the PDF can be selected and edited (rich PDF). Also, when the RightFax SecureDocs module is installed, you can click the [] button to open a list of additional PDF options. For information on creating rich PDFs and setting PDF options, refer to the RightFax SecureDocs Module Guide.
Use cheap rates Tells RightFax to delay sending the fax until a specified time (typically in the late evening when long distance rates are lower). The Cheap Rates time can be specified by selecting Options in the FaxUtil Tools menu, and then clicking the Other Options tab.
310
RightFax 8.7 Administrators Guide
Delay send Tells RightFax to postpone the transmission of your fax to a later day or time.
This lets you take advantage of off-peak phone rates or ensure that the fax recipient is available at the other end. If you select this check box, you must also specify a date and time to queue the fax for transmission. If you specify a time and date that has already passed, the fax will be sent as soon as possible.
Note The fax is queued at the time you specify, but will not actually be sent until it reaches the
top of the queue. This can cause a delay between the time you specify and the time that the fax is actually sent. Thermal fax options When you send or receive a fax from a fax machine that is not connected to the network or to the RightFax server (such as a thermal fax machine), no record of the fax is stored on the RightFax server. In FaxUtil, you can record such a fax transmission on the RightFax server for tracking purposes. The Sent, Received, and Pages options in this dialog box let you specify information about the fax. These options are available when you select Fax > Record Manual Fax in FaxUtil. For more information on recording a manual fax, refer to the FaxUtil online help.
The Cover Sheet Notes tab Click this tab to add notes or comments to the cover sheet.
Figure 22.2 The Fax Information Dialog Box Cover Sheet Notes Tab
Chapter 22
Creating, Sending, and Deleting Faxes
311
In order for your notes to appear, the fax cover sheet used must include one or more <NOTE> cover sheet embedded codes. Each <NOTE> embedded code will display up to 69 characters of the message entered here and a cover sheet can include up to 21 <NOTE> embedded codes. For more information on cover sheets and the <NOTE> cover sheet embedded code, see Chapter 18, Creating Fax Cover Sheets.
Notes to be Placed on the Cover Sheet Type the notes that you want to appear on
your fax cover sheet. You can enter up to 21 lines.
Text Limit This displays the current number of lines in your note and the number of lines remaining. Although it is possible to enter more than 21 lines of text, only 21 can be displayed on the cover sheet. If you exceed 21 lines, the computer will beep and an error message will appear in this box. Comments for your Records This is a comment for your own use only. This text is not
sent to the fax recipient. Text you enter in this box will appear in your FaxUtil mailbox in the
Comments column.
The Attachments tab
Figure 22.3 The Fax Information Dialog Box Attachments Tab
Available Attachments When sending a document to a fax address, you can attach two
types of documents: library documents and documents in their native file format. Library documents are frequently faxed documents that your fax administrator has stored on the fax server. Native documents are electronic document files that you have saved on your local computer or on a server (such as Microsoft Word DOC files). You can attach any of the native
312
RightFax 8.7 Administrators Guide
document file types supported by the RightFax native document conversion engine (described in Appendix D, File Formats that Convert to Fax Format), and you can attach as many files to a fax as you want. This box lists all of the library documents stored on your fax server. Double-click a file to move it to the Selected Attachments list. To attach a document file, click the file folder button to search for and select a document file. When you double-click the file name, it will appear in the Selected Attachments list.
Selected Attachments This box lists the library documents and native document files you
have attached to the fax. Each of your attachments will be added to the fax in the order it is listed here. To move an attachment up or down, select the attachment and click the arrows. To remove an attachment, select it and click the Delete button [X]. To preview an attachment, double-click it. If you are sending to an e-mail address and you have attached a native document file, a check box will appear next to the document in the Native column. Check this option to send the file in its native document format as a file attachment to the e-mail message, rather than rendering the document into a fax image. Using this option, you can attach files of any type, including file types that cannot be rendered as images (such as WAV files). For more information, see Sending Documents to E-mail Addresses on page 314. When sending a fax document to an e-mail recipient, this box also specifies one or more native document files to be the body text of your e-mail message. Right-click any of the column headers in this list and select Advanced Columns from the pop-up menu. This adds an Alternate Body column. Check the box in this column for each native document attachment you want to use as your e-mail body. If you select multiple files, each file will be sent to your recipient, but the recipient will only see the first file that is supported by his e-mail client application.
Note Because most e-mail client applications support plain ASCII text files, these files can
almost always be used as e-mail body text. Many e-mail client applications also support HTML and rich text format (RTF). If the file type you specify is not supported by your recipients e-mail client application, it will be ignored.
Chapter 22
Creating, Sending, and Deleting Faxes
313
The More Options Tab
Figure 22.4 The Fax Information Dialog Box More Options Tab
Recipient Fax ID Specify the exact remote fax ID of the intended recipients fax machine or server. When this feature is enabled, the fax will not be sent unless the remote ID matches the ID specified. You can use the asterisk (*) and question mark (?) wildcards if you are not sure of the exact ID. Asterisks represent zero or more characters or digits. Question marks represent exactly one digit or character each. This feature is supported for Brooktrout fax boards only. Use Form Select this check box to add an overlay form to the fax. To specify the form file to
use, click the arrow to open a list all available forms. For more information on forms, see Chapter 11, Creating Overlay Forms.
Cover Sheet File If your user profile includes permission to change fax cover sheets, you
can select a cover sheet in this list.
Priority Specify the priority that is assigned to the fax. Select low, normal, or high priority from the list. If you do not have the Can Use High Priority permission checked in your
RightFax user profile (see The Permissions tab on page 136), the High Priority option will not appear here.
Automatic Deletion Specify when sent faxes should be automatically deleted from your
FaxUtil mailbox.
From Enter your name, fax number, phone number, and other contact information. This
information will appear on the fax cover sheet.
314
RightFax 8.7 Administrators Guide
Sending Documents to E-mail Addresses
You can use the RightFax client applications to create and send a document to an e-mail address, rather than a fax number. Your recipient will receive your document as one or more file attachments to an e-mail message with the subject E-Document. To use this feature, the fax administrator must give the RightFax server access to an SMTP server on the network (see Configuring the fax server to send documents to e-mail addresses, below). Also, in order to send any document to an e-mail address, a RightFax user must have a valid return e-mail address configured in the E-mail address box in the Identification tab of the User Edit dialog box (described on page 134). Configuring the fax server to send documents to e-mail addresses To send documents to e-mail addresses in addition to fax numbers, you must specify an SMTP server on your network that the RightFax server can use to access the Internet.
To specify an SMTP server in RightFax 1. Run Enterprise Fax Manager (see Starting Enterprise Fax Manageron page 115). 2. Click the name of your RightFax server in the tree in the left pane. A list of services
appears at the bottom of the Enterprise Fax Manager window.
3. Double-click RightFax Server Module in the Service Name column. The Server
Configuration dialog box opens. Click the eTransport tab.
Figure 22.5 Configuring RightFax to Access an SMTP Server
Chapter 22
Creating, Sending, and Deleting Faxes
315
4. In the SMTP Hostname box, enter the name of an SMTP mail server on your network
where RightFax will send e-mail messages for transmission.
Note The Web Server and Web Site options on this dialog box are required only for
SecureDocs certified delivery. For information on these options, refer to the RightFax SecureDocs Module Guide.
5. Click OK.
Sending documents to e-mail addresses Sending a document to an e-mail address allows several additional options including sending via certified delivery, sending images in portable document format (PDF), and sending file attachments of any type, including file types that cannot be rendered as images (such as WAV files). For information on sending documents to e-mail addresses using other fax client applications such as the RightFax Client for Microsoft Exchange, the RightFax Client for Lotus Notes, or the RightFax Web Client, refer to the documentation provided with your client software.
To specify an e-mail address as your document destination 1. In the Fax Information dialog box (described on page 307), click the Main tab. 2. Click the arrow button next to the Fax Number box and select E-Mail Address from the
menu.
3. Enter the destination e-mail address. Up to 62 characters can be entered.
Sending documents in PDF format When sending a document to an e-mail address, you can choose to send a portable document format (PDF) file, rather than a TIFF image file (the file format used for faxes). To send a PDF version of your document, select the Create PDF image option in the Main tab of the Fax Information dialog box (described on page 308). When you send a PDF to an e-mail address, the recipient receives the PDF as an attachment to the e-mail message. When you send a PDF to a fax number, the recipient receives a fax image, but a PDF file is stored with the fax record on the RightFax server. This PDF file can be viewed from your fax client application. When you send a document as a PDF, RightFax converts the document to a TIFF image, and then converts the TIFF image to PDF. The PDF image is black and white and cant be edited. To send a PDF that is rendered in color and can be edited, the fax administrator must install the RightFax SecureDocs module (sold separately).
316
RightFax 8.7 Administrators Guide
Attaching documents in their native file formats When you send a document to an e-mail address, you can choose to leave file attachments in their native file format, rather than sending them in TIFF or PDF format. This lets you send file types that normally cannot be rendered into images, such as .exe, .wav, or zipped files. To leave file attachments in their native format, select the Native check box next to the attachment in the Attachments tab of the Fax Information dialog box. For information on adding file attachments to your outbound documents, see The Attachments tab on page 311, or refer to the online help for your fax client application.
Figure 22.6 Sending a File Attachment in its Native Format
Select the Native check box
Using a file attachment as the body of your e-mail message When you send a document to an e-mail address, the window in the recipients e-mail software where the text of e-mail messages normally appears (the body of the e-mail message) is blank. The document itself is stored with the e-mail message as a file attachment, along with any additional native file attachments you added. However, you can choose to specify one or more document files to use as the body of the e-mail message. These are called alternate body files. Alternate body files can be useful if you want to include a customized introductory message for the attached documents. Because most e-mail software supports ASCII text files, these files can usually be used as alternate body files, although many e-mail software packages also support HTML and rich text format (RTF). If you select more than one alternate body file, your recipients e-mail software will display the first listed file with which it is compatible, ignoring any previous or remaining alternate body file attachments. For this reason, the order in which alternate body
Chapter 22
Creating, Sending, and Deleting Faxes
317
files are displayed in the Selected Attachments list is important. When attaching multiple alternate body files, it is recommended that you always list the least frequently supported alternate body file types (such as RTF) at the top of the Selected Attachments list.
To attach alternate body files 1. In the Fax Information dialog box (described on page 307), click the Attachments tab. 2. Attach the alternate body files you want to use by clicking the folder button and browsing
for the files. Make sure that the alternate body files are listed with least frequently supported alternate body file types (such as RTF) at the top of the list.
3. Right-click any of the column headers in the Selected Attachments list and select
Advanced Columns in the shortcut menu. This adds an Alt. Body column to the Selected Attachments list.
Figure 22.7 Specifying a File Attachment as an Alternate Body File
Select the Alt. Body check box
4. Select the Alt. Body check box for each alternate body file. (When you check this option,
the check box in the Native column will also be selected.)
Note You can attach other files to your document in addition to alternate body files. File
attachments that do not have the Alt. Body option selected will be sent as document attachments.
318
RightFax 8.7 Administrators Guide
Using Embedded Codes
Embedded codes are special faxing instructions that you insert into documents created in other applications. You can use embedded codes to include fax cover sheet information, attach library documents, add billing information, and more. To add an embedded code to a document, type the code you want, along with any required parameters, between angle brackets. For example, an embedded code that provides the destination fax number is written like this: <TOFAXNUM:555-1212> The RightFax server removes all embedded codes from a document when it converts the document to fax form, so they dont appear in your final fax. If you type an embedded code incorrectly, it will be ignored by the RightFax server and will be included in your fax. Embedded codes can be written in either upper or lower case. Embedded codes always work the same way regardless of the application used to create the document. Although you can use any fonts you want in the text of your documents, embedded codes must always use a native printer font. This is because when the document is converted to PCL5 format, all other font types are encoded as graphic images. Only native printer fonts are stored in the PCL file that the document is generated from in their original text format. And it is this text in the PCL file that is replaced. If you do not use native printer fonts for your embedded codes, the codes themselves will appear in the instead of being replaced by the information or instruction they represent. All embedded codes are surrounded by angle brackets (< >) which must also use the same native printer font. Embedded codes can be placed anywhere in the document that you will be faxing and can be used in any document that accepts text characters. Embedded codes cannot line wrap and any embedded code statement that is so long that it wraps to a second line will be ignored. For a complete list of embedded code keywords, descriptions, and their correct syntax, see Appendix A, RightFax Embedded Codes.
Using International Character Sets
The character set that is available when creating a document to fax depends on the PCL symbol set your computer is configured to use. The RightFax server translates the following PCL symbol sets: 8U (Roman-8) 10U (PC-8 Code Page 437) 12U (PC-850 Multilingual) 0N (ISO 8859/1 Latin 1) 19U (Windows 3.1 Latin 1) 9U (Windows 3.0 Latin 1)
Chapter 22
Creating, Sending, and Deleting Faxes
319
The correct appearance of language characters in your fax depends on the symbol set used to create the characters and the ANSI or OEM code page used by the RightFax server. When a document is created, its characters are mapped to a code page that tells the computer what the characters should look like. It is these code pages that allow computers to generate both English and non-English text.
Note Time strips are printed using the printers available symbol set regardless of the ANSI or
OEM code page in use on the server. For characters on these lines to appear as expected, the code page on the fax server must match the printers available symbol set. Because TTI lines and quick headers are placed onto the fax image by your fax board, RightFax does not support the use of diacritical characters on these lines.
To ensure that the characters included on a fax or on a fax cover sheet appear as expected, the symbol set used by the originating computer must map accurately to the code page on the RightFax server. For this reason, all fax client computers should be configured to use the same code page as the RightFax server. If not, some characters in your users outgoing faxes may change during the conversion of the file to fax format. RightFax supports OEM code pages 437 and 850 as well as the following ANSI code pages: 1250 (Albanian, Croatia, Czech, Faeroese, Hungarian, Polish, Romanian, Serbian, Slovak, and Slovenian) 1251 (Byelorussian, Bulgarian, Russian, and Ukrainian) 1252 (Afrikaans, Basque, Catalan, Danish, Dutch (Standard and Belgium), English (US, Britain, Canada, New Zealand, Australian, Ireland, S.Africa), Finnish, French (Standard, Belgium, Switzerland, Canada, Luxem.), German (Standard, Swiss, Austrian, Luxem., Liechtenstein), Icelandic, Indonesian, Italian (Standard, Swiss), Norwegian (Bokmal, Nynorsk), Portuguese (Standard, Brazil), Spanish (Mexico, Traditional, Modern), and Swedish) 1253 (Greek) 1254 (Turkish) 1255 (Hebrew limited support) 1257 (Estonian, Latvian, and Lithuanian) The RightFax database must be configured to use either OEM or ANSI code pages. ANSI code page compatibility provides support for more non-English character sets than OEM compatibility, but both ANSI and OEM compatibility fully support the standard English language character set. RightFax servers before version 7.0 are compatible with OEM code pages. All RightFax servers version 7.0 and later use ANSI code pages. The code page used by each RightFax server is displayed in Enterprise Fax Manager (see Viewing RightFax Server Information on page 121).
320
RightFax 8.7 Administrators Guide
If upgrading to version 7.0 or later, you should change to ANSI code page. To do so, run the Rescue.exe utility (see Running the database rescue utility on page 377). Use the -A switch to change from OEM to ANSI compatibility. Use the -O switch to change from ANSI to OEM compatibility.
Warning Do not change your database from OEM compatibility to ANSI, and then back to OEM (or vice-versa). This may cause data corruption in your RightFax database.
The RightFax server supports a combination of OEM- and ANSI-compatible servers on one network. However, if you have any ANSI-compatible RightFax servers installed, you should upgrade all of your RightFax client applications to version 6.0 Service Pack 1A or later. Earlier versions of RightFax client applications are configured to work only with OEM-compatible servers and may not output diacritical characters as expected on OEM-compatible servers. Double-byte character support Although the RightFax database does not store double-byte characters, these characters are supported by server-side application native document conversion. When you install and configure the appropriate language support options to Microsoft Word, Excel, and PowerPoint, RightFax will successfully convert double-byte documents to fax images. For more information on server-side application conversion, see Chapter 24, Implementing Server-Side Application Conversion.
Note Although double-byte characters added to the text of a Microsoft Word cover sheet will
convert correctly, double-byte characters inserted into DocVariable fields on Microsoft Word cover sheets will not. For more information on Microsoft Word cover sheets, see Creating a Microsoft Word Cover Sheet on page 246.
Monitoring Transmission Success and Failure
Use FaxUtil to monitor the transmission of your faxes. A transmission is successful if the RightFax server made a connection, transmitted the information across the line, and received information from the target fax machine indicating that the fax information was received. If a transmission attempt is not successful, the code ER (error-retry) and a brief error message appears in the Status column in the FaxUtil mailbox. After a set number of attempts (five by default), RightFax will stop trying, consider the transmission failed, and display the code ED (error-dropped) in the status column of FaxUtil. A message appears stating that the transmission failed. For a complete list and description of RightFax error messages, see Appendix E, Error and Status Messages.
Chapter 22
Creating, Sending, and Deleting Faxes
321
Fax Approval
RightFax can be configured to hold outbound faxes for approval by an administrator before sending. Only RightFax administrators, group administrators, and group alternate administrators can view and approve these faxes.
To require fax approval for a user 1. Edit the user profile in Enterprise Fax Manager (see Editing user properties on
page 133).
2. On the Permissions tab, select the Must Have Faxes Approved check box. To view a list of all faxes waiting for approval 1. Run FaxUtil. 2. On the List menu, click Administrative Mode to view the contents of all fax mailboxes for
which you are an administrator.
3. On the List menu, click Needing Approval to display faxes waiting for approval. 4. To approve or disapprove a fax, click the fax and select Approve Fax or Disapprove Fax in
the File menu. You can add a note (up to 450 characters) that will be stored with the date and your user ID in the fax history. You can also delete the fax rather than approve or disapprove it. If the fax is approved, it is immediately scheduled to send. If the fax is not approved, it is assigned a status of ED: Approval Denied in the original senders FaxUtil mailbox.
Deleting Faxes from the RightFax Server
When faxes are deleted from users fax mailboxes (either manually or through automatic fax aging), the fax image files are immediately deleted from the RightFax\Image folder. However, the fax record remains in the fax database until the scheduled backup maintenance time which is set in the RightFax server configuration (described on page 28). You can change this default behavior so that the fax image files are not deleted until the scheduled fax database purge. To enable this feature, add a REG_DWORD value called DeleteImagesOnPurge to HKEY_LOCAL_MACHINE\Software\RightFax\Faxserver and set the value data to 1. If the scheduled backup maintenance has not yet occurred, you can recover fax database entries and images by running Rescue.exe and selecting the option Recover Deleted Faxes (described on page 377).
322
RightFax 8.7 Administrators Guide
323
Chapter 23
Creating Phonebooks and Broadcasting Faxes
You can store information about your fax recipients in phonebooks. RightFax phonebooks store fax addressing information (such as name, fax number, and phone number) in a single location so you can easily apply all fax destination information when addressing an outgoing fax. You can also create group phonebook entries that contain fax addressing information for multiple fax recipients. RightFax users can choose to use the phonebook built in to the RightFax FaxUtil client or can link to existing ODBC, LDAP, or MAPI contact lists. Using phonebooks or other databases containing contact information, RightFax lets you send fax broadcasts. Fax broadcasting sends a single fax to multiple recipients without addressing each fax individually.
324
RightFax 8.7 Administrators Guide
Using the RightFax Phonebook
The RightFax phonebook is a fax recipient database customized for each RightFax user. Because each users phonebook is unique, all phonebook functions are managed from within the FaxUtil client application. To open your RightFax phonebook, run FaxUtil. Select Tools > Phonebook, or click the Phonebook button in the toolbar.
Figure 23.1 The RightFax Phonebook
For information on creating and managing individual and group RightFax phonebook entries, refer to the FaxUtil online help. For information on using phonebook entries to address outgoing faxes, see Using the Fax Information Dialog Box on page 307.
Importing Entries Into the RightFax Phonebook
You can import entries into your personal phonebook from a specially formatted text file.
Chapter 23
Creating Phonebooks and Broadcasting Faxes
325
Creating a file to import The file used to import phonebook entries is typically generated by an existing database of contact information. This must be an ASCII text file with each phonebook entry separated by a line break. Each entry is made up of one or more phonebook fields. The following table lists each of the valid phonebook entry fields in the order the fields appear in the file.
Table 23a Phonebook Fields
Field name ID Name Company Address CityState Fax1 Fax2
Maximum length 17 59 59 59 59 31 31
Description A unique ID used only to reference the phonebook entry. It never appears on the fax The recipients name as it will appear on the fax cover sheet The recipients company name as it will appear on the fax cover sheet The recipients address as it will appear on the fax cover sheet The recipients city and state as they will appear on the fax cover sheet The recipients primary fax number. This is used when dialing the fax destination and may appear on the fax cover sheet The recipients alternate fax number. This is used when dialing the fax destination and may appear on the fax cover sheet The recipients primary voice number as it will appear on the fax cover sheet The recipients alternate voice number as it will appear on the fax cover sheet A code associated with the recipient used for billing or tracking purposes. It never appears on the fax An additional code associated with the recipient used for billing or tracking purposes. It never appears on the fax Any additional information about the recipient. This will not appear on the fax and is for your information only
Voice1 Voice2 BillCode1 BillCode2 Notes
31 31 17 17 128
326
RightFax 8.7 Administrators Guide
Each phonebook entry must contain the same fields listed in the same order. Individual fields can be separated with either commas, tabs, or spaces, and each field may or may not be surrounded by quotes. When importing the file, you will have an opportunity to specify the exact layout of the file. In addition to the phonebook entries, the file to import must contain as its first line a field specification line. This line indicates which fields are included in each phonebook entry and in which order. The field specification line uses the same line layout as each of the phonebook entries but specifies the actual field names, as opposed to the data that will populate those fields. Sample phonebook import files Both of these sample files can be imported into your RightFax phonebook. ID,Name,Fax1,Company,CityState Bob,Bob Jones,444-3333,Acme,Tucson AZ Jane,Jane Doe,555-1212,Ace,Portland ME Name,Fax1,Voice1,Company,BillCode1,BillCode2 Dave Smith,888-9999,299-1010,8051,0004 John Brown,234-5678,789-0123,8051,0244 If any field is left empty or contains no data, the import will fail. Any unpopulated fields that you save to this file must be indicated with a blank space. For information on outputting a properly formatted text file from your contact database, refer to the documentation for your contact database management application.
Chapter 23
Creating Phonebooks and Broadcasting Faxes
327
Using FaxUtil to import the phonebook entries After you have created the text file to import from, run FaxUtil, and select Phonebook Import from the Tools menu. The Phonebook Import dialog box opens. Complete each box according to the format of the file you are importing. When all boxes are complete, click Import to import the entries.
Figure 23.2 The Phonebook Import Dialog Box
Import File Enter the path and file name of the text file to import. Click Browse to search
for and select the file.
Quotes Around Fields Fields in the text file you import can be surrounded by, but do not
require, quotes. If quotes are used, they must be used on every field in the file. You cannot mix fields with quotes and fields without quotes. Select this check box only if your data fields are surrounded by quotes.
Publish Imported Entries Select this check box to make each new imported entry published. Published entries can be accessed by other RightFax users; unpublished entries can be accessed only by you and the RightFax administrator. Text Format Select the text mode of the file to import. If your text application doesnt specify whether its using OEM or ANSI text, select OEM. If accented or other special characters do not import properly, re-import the file and select ANSI. Field Delimiter Specify which type of character, a comma, tab, or space, is used to separate
the individual fields in each phonebook entry in the file.
328
RightFax 8.7 Administrators Guide
Duplicate ID Handling You have the following options for handling imported entries that
contain IDs that already exist in your phonebook:
Replace Existing Entry replaces any existing entry in the phonebook with the imported
entry containing the duplicate ID. Replace After Confirmation replaces existing entries only if you agree to a confirmation prompt. Generate Unique IDs adds a number to the end of duplicated IDs in order to make the new ID unique. Skip ignores any entry in the import file with a duplicate ID.
Printing Each Users RightFax Phonebook Entries
RightFax includes an administrative utility, PhnPrint.exe, that lets RightFax administrators print the published and private phonebook entries of one or more RightFax users to a file or printer. For information on the RightFax administrative utilities, see Using the RightFax Administrative Utilities on page 380. For information on running PhnPrint.exe, see Running PhnPrint.exe on page 397.
Using MAPI Phonebooks
RightFax also integrates with MAPI-compliant contact lists such as Microsoft Exchange address lists and Outlook contact lists. In order to access MAPI contact lists, each client workstation must have MAPI installed. MAPI address books and contact list profiles are created by Exchange, Outlook, and other MAPI-compliant applications. Because these profiles conform to a universal standard, you do not need to configure the MAPI-to-RightFax connection.
To select a recipient from a MAPI source 1. In the Phonebook dialog box, click MAPI. The Choose Profile dialog box opens.
Figure 23.3 The Choose Profile Dialog Box
2. Select the MAPI profile name in the Profile Name box, and then click OK. The Enter
Password dialog box opens.
Chapter 23
Creating Phonebooks and Broadcasting Faxes
329
3. Enter your network user name, domain, and password, and then click OK . This will open
the MAPI contact list.
4. Double-click each contact entry to add it to the Fax Destinations list. When you have all
the contacts you want, click OK. The MAPI contacts will appear in the Phonebook dialog box in the Current Recipients list.
Using ODBC Phonebooks
RightFax can connect to an existing ODBC database in order to use your organizations existing contact database information for addressing faxes. This is especially useful for sending fax broadcasts to large numbers of recipients. There are two parts to configuring ODBC connectivity: general ODBC configuration and RightFax-specific ODBC configuration. Each workstation must be configured individually for both types of ODBC information. Configuring ODBC drivers on the client workstation Because every database is different, this document cannot provide specific instructions for configuring the ODBC drivers on your workstations. Note the following guidelines: Verify that you have the 32-bit version of ODBC installed on your system by opening Windows Control Panel and running the ODBC program to display the ODBC Data Source Administrator. Note the user ID and password that is used to log on to the database or database server. You will use this ID and password in the RightFax ODBC configuration. After you have configured the drivers on your workstation, create a data source under a User DSN or System DSN in the ODBC Data Source Administrator. Configuring RightFax for ODBC connectivity After the workstation has had ODBC drivers correctly installed, you must map the ODBC fax contact information to the corresponding fields in RightFax.
330
RightFax 8.7 Administrators Guide
To configure ODBC in RightFax 1. Click the RightFax tray icon in the taskbar and select ODBC Configuration. 2. Click Add next to ODBC Phonebooks to create a new ODBC source. The Configure
ODBC Phonebook dialog box opens.
Figure 23.4 The Configure ODBC Phonebook Dialog Box
3. In the Phonebook Name box, enter a descriptive name for this contact database. 4. In the ODBC Source box, enter the name under which this database appears in the User
DSN tab of the ODBC program in Control Panel.
5. Under Select, use simple SQL queries to relate ODBC database fields to each of the listed
RightFax phonebook fields. Enter two single-quotes () in any field you want to leave blank. If you are familiar with SQL code, you can create this information quickly and enter it in the Select boxes. If you are not familiar with SQL code, you should use a tool such as Microsoft Query to generate the SQL code for you, and then cut and paste the codes into the Select boxes.
Note SQL queries also let you combine multiple ODBC source fields in a single RightFax
field. This is useful, for example, if your database contains separate fields for first, middle and last names. Because RightFax has only one Name field, each of these source fields should be combined into the single RightFax field.
Chapter 23
Creating Phonebooks and Broadcasting Faxes
331
6. In the From and Where boxes, enter the SQL information specified by the query results. 7. To presort the data, enter the necessary SQL data in the Order box, however this should
not be necessary because RightFax can sort phonebook entries by column after it retrieves the data.
8. Specify the ODBC User ID and ODBC User Password required to access the database
information. If the ID and password match those used to log in to FaxUtil, you can select those check boxes instead.
9. If you have a large database, limit the number of records loaded at one time in the
Records to Load at Once box.
Using ODBC phonebooks to send faxes After you have configured your ODBC information, you can access these contact records as phonebook entries when addressing faxes via the Fax Information dialog box (see Using the Fax Information Dialog Box on page 307). Click Phonebook and select the ODBC Phonebook tab, and a list of contacts opens. If you limited the number of records displayed at one time, you will see only that number of records. To view the previous or next increment of records click the arrows on the far right side of the table. Click one or more records and click OK to address the fax. The new fax will be sent to each of the specified recipients.
LDAP Phonebooks
RightFax allows users to connect to an existing LDAP database in order to use your organizations existing contact database information for addressing faxes. This is especially useful for sending fax broadcasts to large numbers of recipients. LDAP phonebooks are only accessible from Windows NT workstations. Configuring RightFax for LDAP connectivity In order for RightFax to work with your LDAP database, you must map the LDAP fax contact information to the corresponding fields in RightFax.
332
RightFax 8.7 Administrators Guide
To configure LDAP in RightFax 1. Click the RightFax tray icon in the taskbar and select LDAP Configuration. 2. Click Add to create a new LDAP source. The Configure LDAP Phonebook dialog box
opens.
Figure 23.5 The Configure LDAP Phonebook Dialog Box
3. In the Phonebook Name box, enter a descriptive name for this contact database. 4. In the LDAP Server box, enter the name of the LDAP server. Specify the servers IP port
in the IP Port box.
5. Under Attribute Mappings, map the LDAP fields that correspond to the listed RightFax
fields. In addition, you can filter the number and type of entries returned to RightFax.
6. If you have a large database, limit the number of records loaded at one time in the
Records to Load at Once box.
Using LDAP phonebooks to send faxes After you have configured your LDAP information, you can access these contact records as phonebook entries when addressing faxes via the Fax Information dialog box (see Using the Fax Information Dialog Box on page 307).
Chapter 23
Creating Phonebooks and Broadcasting Faxes
333
Click Phonebook and select the LDAP database, and a list of contacts opens. If you limited the number of records displayed at one time, you will see only that number of records. To view the previous or next increment of records click the arrows on the far right side of the table. Click one or more records and click OK to address the fax. The new fax will be sent to each of the specified recipients.
Fax Broadcasting
You can send one fax to hundreds or thousands of recipients at once. This is called sending a fax broadcast or fax broadcasting. The RightFax server provides three methods for sending a fax broadcast. Fax broadcasting from phonebooks. Fax broadcasting from a mail merge. Fax broadcasting from a database. The method you choose for your fax broadcast should be determined by the nature of the fax broadcast as well as the source of the fax contact information.
Note When broadcasting the same document to a large number of people, it is generally
better to store the fax as a library document. As a library document, the fax is already stored in TIFF G3 format and will not need to be converted again for faxing. If a fax is not saved as a library document and is broadcast to 500 recipients, the WorkServers will have to perform 500 separate PCL-to-TIFF G3 conversions.
Fax broadcasting from phonebooks The easiest way to send a fax broadcast is to select Quick Fax/Broadcast from the RightFax tray icon, and then, in the Fax Information dialog box, click Phonebook to open your RightFax, ODBC, LDAP, or MAPI phonebook (as described earlier in this chapter). From each of these phonebooks you can specify multiple recipients for your fax. The biggest advantage of using phonebooks for fax broadcasts is convenience. After a phonebook is created, faxing to one or more contacts in the phonebook is as easy as clicking the desired contacts in the list. Fax broadcasting from your RightFax or MAPI phonebook is most useful for small fax broadcasts to your personal contacts. This is because these phonebooks are typically used only for private contact management and exist separately from your organizations primary contact data source. Fax broadcasting from your ODBC or LDAP phonebook is better geared towards large fax broadcasts because these phonebooks can be dynamically linked to your organizations primary contact data source.
334
RightFax 8.7 Administrators Guide
Using your phonebooks for fax broadcasts has some disadvantages. First, all recipients receive the same fax body pages. Although each cover page has the correct contact information, the body of the fax cannot be not customized to each recipient. Also, the fax broadcast must be specifically initiated by someone and the contacts to fax to specified manually. Fax broadcasting from a mail merge You can also send a fax broadcast using a mail merge from applications such as Microsoft Word or Microsoft Access. The benefit of a mail merge is that each individual fax can be personalized or customized to fit the recipient. The main drawback, however, is that each individual fax page must be converted from its native format to the TIFF-G3 format, which can slow down the rate at which faxes are sent and delay other fax server processes, especially during very large fax broadcasts. To send a fax broadcast using mail merge, you must create a document in a native application that supports mail merges. This document must contain all necessary fax addressing information in the form of embedded codes (described in Appendix A, RightFax Embedded Codes). Each fax addressing embedded code then uses the mail merge variables instead of specific fax addressing information. After the document is created, each mail merged version of the document must be printed as a separate print job to the RightFax print queue. Depending on the application you use to generate the mail merge document, you must create some type of macro that instructs the application to send each mail merge document as a separate print job. In addition, you must print mail merge fax broadcasts to a RightFax printer that does not automatically prompt you for fax addressing information. To create a RightFax printer that does not automatically open the Fax Information dialog box, click the RightFax tray icon and select Configuration. Click Create Fax Driver and select Create PCL-5 Fax Driver. Enter a name for the printer and specify the fax server to which jobs should be sent. This new printer will be listed under Fax Printers in the Configure Fax Printers dialog box. Finally, move the new printer to the Available Printers list. This printer will still output to the fax server but will not prompt you for fax addressing information.
Chapter 23
Creating Phonebooks and Broadcasting Faxes
335
The following is an example of a mail merge document created in Microsoft Word (merge fields are shown as they would appear if the Field Codes option in the View menu in Word is enabled).
Figure 23.6 Sample Word Mail Merge Document
<FORMTYPE:letterhead><TONAME:{mergefield Name}> <TOFAXNUM:{mergefield FaxNumber}> <TOCOMPANY:{mergefield Company}> {mergefield Name} {mergefield Company} {mergefield Address} Dear {mergefield Name} Thank you for remitting payment. Sincerely, Jane Doe, President
If this letter is merged with a list of ten names, Word will create a single document with ten copies of the letter, each separated by a section divider. Normally you could just print the new document and all ten sections would be output as a single print job to a network print queue. However, if you were to print the document this way to the RightFax fax printer, you would get one fax with ten pages and it would be addressed to the person referenced by the last set of embedded fax codes. For Word to output ten separate print jobs, you can use this Word 97 macro.
Figure 23.7 Word 97 Macro for Outputting Ten Separate Print Jobs
Public Sub MAIN() Dim TotalSec, i, F$ WordBasic.EndOfDocument TotalSec = WordBasic.SelInfo(2) - 1 For i = 1 To TotalSec F$ = S + Str(i) WordBasic.FilePrint Type:=0,NumCopies:=1, Range:=3, From:=F$, To:=F$ Next i End Sub
Note If you use a different word processor or a different version of Word, you will have to
modify this macro to meet your applications specific requirements.
336
RightFax 8.7 Administrators Guide
This macro first counts the number of letters to print by jumping to the bottom and obtaining the current section number (subtracting one because there is always an extra section break inserted during the Merge To New Document operation). Next, the macro starts a loop, executing a print range from 1 through the total number of sections. Because the print range is prefixed with S, the print command prints all of the specified section, no matter how many pages are in each section. In the previous example, the Word document itself is broadcast. In some cases, however, you can want to send a RightFax library document to a group of people using a mail merge. This Word document could be used to fax broadcast only the library document Promo1.
Figure 23.8 Sample Fax Broadcast Document in Word
<LIBDOC:Promo1><TONAME:{mergefield Name}> <TOFAXNUM:{mergefield FaxNumber}> <TOCOMPANY:{mergefield Company}> <NOTE: This is the first cover sheet notes line> <NOTE: This is the second.>
Then, using the Word print macro (see Figure 23.7: Word 97 Macro for Outputting Ten Separate Print Jobs on page 335), only the library document Promo1 will be broadcast. Fax broadcasting from a database Fax broadcasting from a database uses the scripting power of your contact database with the faxing capabilities of RightFax. There are a virtually unlimited number of possible variations on this method. The main benefit of fax broadcasting from a database is that the fax broadcast can be partially or completely automated depending on the database you use. You also have the added flexibility of sending the same document to all recipients, such as a library document, or customizing each document for each recipient. The drawback to this fax broadcasting method is that it can be highly complex and may require substantial programming in your databases scripting language. The following figure shows how fax broadcasting can work with databases. This example is intended only to provide database administrators with the fundamental concept of database fax broadcasting. You must apply these concepts when developing a customized database fax broadcast in your own environment.
Chapter 23
Creating Phonebooks and Broadcasting Faxes
337
In the following example, FoxPro is used to send the library document Promo1 to all contacts in Arizona and California. The database is named MyList and includes four fields: name, faxnum, state, and company. The RightFax fax printer is already linked or captured to LPT1.
Figure 23.9 Sample FoxPro Database Fax Broadcast
set talk off Select * from MYLIST; where STATE==AZ or STATE==CA to table TEMP1 set printer to LPT1 set printer on ? DUMMY TEXT TO FLUSH ANY DATA IN LPT BUFFER set printer off set printer to if (!used(TEMP1)) select 0 use TEMP1 endif select TEMP1 SCAN ALL set printer to LPT1 set printer on ?? <libdoc:PROMO1> ?? <toname:+temp1.name+> ?? <tofaxnum:+temp1.faxnum+> ?? <tocompany:+temp1.company+> ?? <autodelete> set printer off set printer to ENDSCAN
338
RightFax 8.7 Administrators Guide
339
Chapter 24
Implementing Server-Side Application Conversion
By default, the RightFax server uses a built-in conversion engine to generate fax images from document file attachments. These are files passed to the RightFax server in their original format (such as Word, Excel, or PowerPoint) instead of first being converted to printer output. Document attachments are typically delivered to the RightFax server via one of the e-mail gateway modules (as mail message attachments) or via the Web Client. While the RightFax built-in conversion engine has some advantages (such as being very fast and efficient), there are occasionally variances between the fax image it generates and the original document. In most cases these variances are minor and acceptable. However, if the conversion quality of faxed file attachments is unacceptably low, your RightFax WorkServers can be configured so that the applications associated with certain file formats are launched to allow for direct (and therefore more accurate) conversion by attachments native applications. This is known as server-side application conversion.
Note Server-side application conversion is not used for documents that are printed directly
from the native applications to the RightFax print-to-fax driver. This is because the conversion is handled by the native application on the client computer before it is sent to the RightFax server.
Understanding Server-Side Application Conversion
Where possible, server-side application conversion supports multiple concurrent document conversions to save processing time and server resources. Also, blank pages are removed from the fax image to save on fax costs and channel resources.
340
RightFax 8.7 Administrators Guide
Server-side application conversion is available when faxing from: Windows 98, Windows NT, Windows 2000, and Windows XP desktops using the Send To shortcut menu. Exchange, SMTP, cc:Mail, and Lotus Notes e-mail gateways. Files attached with the <ADDDOC> embedded codes. The RightFax API and COM API. Launching an application at the WorkServer each time a file attachment fax image is generated has some potential drawbacks. You should weigh these drawbacks against the benefits before configuring your RightFax server and remote WorkServer computers to perform server-side application conversion. Full applications are much larger and more processor-intensive than the built-in RightFax conversion engine. You may need to upgrade the RightFax server memory or processing capacity to support server-side application conversion, especially if your organization generates a lot of faxes with attached files. Also, most applications are not designed to be run completely without user intervention. Situations may arise in which an application stops while it waits for user input (such as waiting for a password). RightFax makes every attempt to prevent or bypass such occurrences but cannot guarantee it will prevent all such occurrences. If one or more faxes being processed through server-side application conversion fail to send, you should check that the application on the server is not stalled and waiting for attention. Finally, documents containing objects that the server does not have access to (such as special fonts, links to files on other computers, macros, or templates) may generate unpredictable results, such as incorrect fax image output or conversion failure. To minimize this, install as many TrueType fonts, document templates, macros, and other components used by your organization to the computer or computers that provides server-side application conversion. If server-side application conversion does not succeed in creating a fax image, RightFax will use its built-in conversion engine to create the fax.
Chapter 24
Implementing Server-Side Application Conversion
341
Configuring Server-Side Application Conversion
Server-side application conversion is performed by these applications on their associated file types when installed on the RightFax server and remote WorkServers: Microsoft Word, versions 97 through XP. Microsoft Excel, versions 97 through XP. Microsoft PowerPoint, versions 97 through XP. Lotus Word Pro release 9. Visio versions 4, 5, and 2000.
Note RightFax does not support server-side application conversion by the Office 95 and
earlier versions of Word, Excel, and PowerPoint. Although you can convert attached files created on the Office 95 and earlier versions, you must install the Office 97 or later version on your server to perform the conversions.
To enable the RightFax server to perform server-side application conversion, install the applications on the RightFax server and any computers running remote WorkServers (see Installing WorkServers on Remote Computers on page 64). RightFax detects when one of the supported file types is passed to the server as a file attachment and launches the appropriate application on the WorkServer computer to convert the file.
Installing and Configuring Office Applications
On each of your RightFax servers and any other computers where RightFax WorkServers will be executed, follow these guidelines to install the Microsoft Office Word, Excel, and PowerPoint applications (versions 97 through 2003), for server-side application conversion.
1. If you have already installed Word, Excel, or PowerPoint on the RightFax server, uninstall
those applications using Add/Remove Programs in Control Panel.
2. If you are installing Office XP applications, the security for macros in Office XP must be
set to the lowest setting.
3. On the RightFax server, insert the Office installation CD and run Setup.exe. During the
installation, select the following options.
Table 24a Installing Office
Installation option Destination folder Installation type
Select this Default destination Custom installation
342
RightFax 8.7 Administrators Guide
Table 24a Installing Office (Continued)
Installation option Components to install
Select this Excel Word PowerPoint Office Tools Converters and Filters
Office Tools Converters and Filters Text Converters Graphics Filters Microsoft Excel Spreadsheet Converters Microsoft Word Text Converters Microsoft PowerPoint
Microsoft TrueType fonts Select all of the options except converters for use with Lotus Notes Select all Select the Microsoft Excel program files, spreadsheet converters, and Help Select all Select the Microsoft Word program files, text converters, and Help Select all Select the Microsoft PowerPoint program files, presentation translators, and Help
4. When the installation is complete, restart Windows. 5. If you have installed Microsoft Office 2003, you must activate the software either through
the Internet or by calling Microsoft. In addition, each Office 2003 application that you have installed must be launched on the server and then closed so that any additional setup requirements at the user profile level can be completed. Both of these steps must be completed for Office 2003 or server-side application conversion will fail.
6. Microsoft recommends that you re-install the latest service pack for your Windows
software after installing any Office applications. After this final step is complete, your Office applications may require some configuration to ensure that server-side application conversion works properly. Refer to the following pages for information: Configuring Word (described on page 343). Configuring Excel (described on page 343). Configuring PowerPoint (described on page 343).
Chapter 24
Implementing Server-Side Application Conversion
343
Configuring Word Running the Exchange Events service on the RightFax server will cause server-side application conversion through Word to fail. If you must run Exchange Server on the same computer as your RightFax server, you must disable the Exchange Events service. Server-side application conversion through Word 972003 converts these file types: Word for Windows (versions 2, 6, 7, 97, 1J, 5J, 972003) RTF (rich text format) Word for DOS (versions 4, 5, and 6) Word for Macintosh (versions 3, 4, 5, 6, and 97) Password-protected Word files will not be converted with the exception of Outlook or Lotus Notes file attachments where the Outlook or Notes client has had the correct password provided in the Document Conversion options (described in the RightFax Gateway for Microsoft Exchange Guide and RightFax Gateway for Lotus Notes Guide.) Configuring Excel Server-side application conversion renders whatever print area is defined in the Excel Workbook. Server-side application conversion through Excel 97XP converts these file types: Excel for Windows (versions 3, 4, 5, and 972003) Excel Workbook (versions 3 and 4) Excel for Macintosh (versions 4 and 5) Excel Workbook for Macintosh (version 4) Password-protected Excel files will not be converted with the exception of Microsoft Outlook or Lotus Notes file attachments where the Outlook or Notes client has had the correct password provided in the Document Conversion options (described in the RightFax Gateway for Microsoft Exchange Guide and RightFax Gateway for Lotus Notes Guide.) Configuring PowerPoint Server-side application conversion through PowerPoint 972003 converts these file types: PowerPoint for Windows (versions 3, 4, 7, and 952003) PowerPoint for Macintosh (versions 3, 4, B3, and B4) Print options for creating the fax images are set by the user in each PowerPoint presentation, using the Print tab in the PowerPoint Options dialog box.
344
RightFax 8.7 Administrators Guide
You can force server-side application conversion to output all PowerPoint files using the same print settings and page layout (regardless of the settings on individual workstations). In the Windows registry, create the following DWORD entries in HKEY_LOCAL_MACHINE\Software\RightFax\WorkServer\WorkSrv# (where WorkSrv# is the WorkServer number to modify.)
Table 24b PowerPoint Override Registry Values
Value PowerPoint_ForceFitToPage
SettingAlert type 0=Use setting from file 1=Force Scale to fit paper
PowerPoint_ForceFrameSlides 0=Use setting from file 1=Force Frame slides PowerPoint_ForceOutputType 1=Slides 2=Handouts (2 slides per page) 3=Handouts (3 slides per page) 4=Handouts (6 slides per page) 5=Notes page 6=Outline view
Installing Lotus Word Pro
On each of your RightFax servers and any other computers where RightFax WorkServers will be executed, follow these guidelines to install Lotus Word Pro for server-side application conversion. During the installation, select the following options. From the opening screen select Install. (Do not select Quick Install.)
Table 24c Installing Lotus Word Pro
Installation option Destination folder SmartSuite applications to install Install options SmartSuite applications to customize Language tools SmartMasters Filters to install
Select this Default destination Word Pro Customize features manual install Customize Word Pro, and select Word Pro Program Files and TrueType fonts. Clear all options Clear all options Select all filters
Chapter 24
Implementing Server-Side Application Conversion
345
Table 24c Installing Lotus Word Pro (Continued)
Installation option Program folder Extras
Select this Default folder Do not install Extras
When the installation is complete, restart Windows.
Installing Visio
RightFax supports Visio versions 4.x, 5.x, and 2000. On each of your RightFax servers and any other computers where RightFax WorkServers will be executed, follow these guidelines to install Visio for server-side application conversion. During the installation, select the following options.
Table 24d Installing Visio
Installation option Setup type Destination folder Select components
Select this Custom/Complete Default destination Program files and graphic filters
When the installation is complete, restart Windows.
Controlling Server-Side Application Conversion
To control how and when server-side application conversion is used for specific document types, edit the Windows registry and add the REG_MULTI_SZ registry value NativeDocControl in HKEY_LOCAL_MACHINE\Software\RightFax\WorkServer \WorkSrv# (where # is the WorkServer number to modify.) The setting for this value is one or more lines each controlling a specific document type in the format: DocType,Action
346
RightFax 8.7 Administrators Guide
Where DocType is the type of document to control, and Action specifies how the document type should be handled. The following tables list DocTypes and actions you can specify.
Table 24e NativeDocControl Document Types
DocType 1-2-3 AmiPro Excel PDF HTML PowerPoint RTF Word WordPro WPC
Description Lotus 1-2-3 through version 8 AmiPro all versions Excel 97 and later Portable document format Hypertext markup language PowerPoint 97 and later Rich text files Word 97 and later Word Pro all versions
Application used to convert Excel 972000 Word 972000 Excel 97XP Adobe Acrobat Internet Explorer PowerPoint 97XP Word 97XP Word 97XP Word Pro
WordPerfect version 5 and higher Word 97XP
Table 24f NativeDocControl Actions
Value 1
Action Attempt to convert the document using the native application on the server. If this fails because the application is not installed, because the application cannot be started, or because the application returns an error, then attempt to convert the document using the built-in RightFax conversion engine. Only attempt to convert the document using the native application on the server. If this fails for any reason, abort the fax. Attempt to convert the document using the built-in RightFax conversion engine. If this fails for any reason, abort the fax. Do not attempt to convert this type document.
2 3 4
Example NativeDocControl value setting:
WPC,2 Word,3 RTF,3
347
Chapter 25
Using RightFax E-mail Gateways
The RightFax server includes e-mail gateways for four types of e-mail systems: Lotus cc:Mail Microsoft Mail Novell GroupWise SMTP/POP3 Advanced gateways for Microsoft Exchange and Lotus Notes are available as separate, optional modules. Each RightFax e-mail gateway acts as a communication link between the RightFax server and your e-mail server. This lets you use your e-mail client software as a fax client system as well.
Important UTF-8 encoding (unicode) is required for the Euro symbol and some other special
characters to appear properly in RightFax documents created in e-mail clients. To support documents with these characters, your e-mail client must be configured for UTF-8 encoding. Refer to the documentation for your e-mail client for information on enabling UTF-8 encoding.
E-mail messages addressed to the RightFax e-mail gateway are picked up by the RightFax server, which converts them into faxes and transmits them. Incoming faxes can be routed to an e-mail mailbox by specifying each RightFax users mailbox information in Enterprise Fax Manager. The gateway can also provide notification of fax events via e-mail. By combining an e-mail gateway with the RightFax Web Client, the e-mail notification of a received fax can include the URL for the fax on the RightFax server. Within the e-mail message, the user clicks the link, and the fax image opens in the RightFax Web Client. This feature is known as Web Delivery.
348
RightFax 8.7 Administrators Guide
By linking the Web Client to the e-mail gateway, faxes are stored only on the RightFax server. To implement this feature, see the RightFax Web Client Guide.
Important Required information for outbound faxes (described in Requiring Cover Sheet
Fields on page 254) does not apply to faxes sent via the e-mail gateways. If you have configured RightFax to require that the To Name field be completed before a fax can be sent, faxes may still be transmitted via the e-mail gateways without a recipient name specified.
Installing the E-mail Gateway Software
The Lotus cc:Mail, Microsoft Mail, Novell GroupWise, and SMTP/POP3 e-mail gateways are all installed when you run the RightFax server installation. However, each of these mail servers requires some configuration to work with the gateway software. After the mail server has been properly configured, you must add and configure the e-mail gateway on the RightFax server (described on page 352).
Important If you will be storing or accessing mail files on a Novell NetWare volume, make
sure that the account the RightFax e-mail gateway service exists as a user in Novell. By default, the account used by the RightFax e-mail gateway service is the same account used by the RightFax WorkServer modules (defined in the RightFax WorkServer configuration in Enterprise Fax Manager).
Configuring cc:Mail gateway installations If the folder containing the file MLANDATA or CCPOMS (depending on your version of cc:Mail) is located on a Windows NT volume, then the folder must be shared. Using the cc:Mail Admin program (included with cc:Mail), add an external post office entry named RightFax. Select Manage Mail Directory. Set RightFax as a post office and assign it a password. Leave the cc:Mail Address box blank. Note the name of the cc:Mail post office where you create the new RightFax post office (you will need it during configuration). Configuring Microsoft Mail gateway installations For Microsoft Mail gateway installations, the Microsoft FAX Access component for Microsoft Mail (available separately from Microsoft) must be installed on all post offices that will be sending faxes, including downstream post offices. The Microsoft FAX Access component software does not need to be installed on post offices that will only receive faxes or receive fax receipt notification via e-mail. Do not run enhanced security on the post office where you are installing the gateway. The Microsoft API that RightFax uses does not support it.
Using RightFax E-mail Gateways
349
The Microsoft Mail gateway uses several DOS-based executables from Microsoft that, when run repeatedly, can consume significant amounts of computer memory. The RightFax e-mail gateway service for Microsoft Mail should be stopped and restarted periodically so that this memory can be released. The Microsoft Mail gateway does not allow you to send and receive faxes via Microsoft Exchange. RightFax provides advanced functionality for Exchange servers which requires a separate RightFax e-mail gateway for Exchange. Microsoft Mail gateway users must execute an additional program in order to configure the Microsoft FAX Access component. This program must be run for each post office that will be sending faxes from RightFax. Open a command prompt window on the RightFax server and change to the RightFax\Gateway folder. Run the file Install.bat from the command line using this syntax: install {m|d} [network] [postoffice] folder Where m or d indicates the type of post office, main or downstream, network is the name of the Microsoft Mail network (used only for downstream post offices), postoffice is the name of the Microsoft Mail post office (used only for downstream post offices), and folder is the drive and folder where the post office is located (required for both main and downstream post offices). This folder cannot be a UNC name.
Examples install m m:\msmail
install d mailnet mailpo m:\msmail Configuring GroupWise gateway installations For GroupWise installations, you must install the GroupWise API gateway (available separately from Novell) and the Message Transfer Agent before installing the RightFax e-mail gateway. If you are not running an NLM version of GroupWise, the Message Transfer Agent may be referred to as the GroupWise Message Server.
Warning RightFax is designed for use with the GroupWise API gateway. Do not use the
GroupWise SMTP gateway.
After the GroupWise API gateway software is installed, follow these steps to create and configure the API gateway within your GroupWise domain:
1. Make sure that the GroupWise API gateway NLM is running. 2. Run the GroupWise Admin program and select your GroupWise domain.
350
RightFax 8.7 Administrators Guide
3. Click Create, then select GroupWise Gateway. The gateway configuration dialog box
opens.
Figure 25.1 The GroupWise Configuration Dialog Box
4. Check Gateway to create a new gateway. 5. In the Gateway Name box, type rfaxgate. 6. In the Gateway Home Directory box, enter the API folder. 7. In the Version box, enter 4.X. 8. In the Gateway Type box, enter API.
Once the API gateway has been created, the RightFax e-mail gateway looks in the gateway home folder for a file called API.exe to confirm that it has found the GroupWise API folder. If your version of GroupWise did not automatically create this file, you must create the file manually. From a command prompt, change to your GroupWise API home folder and type: copy con api.exe and then press ENTER ENTER CTRL+Z ENTER The GroupWise API gateway and Message Transfer Agent must run continuously in order for your GroupWise e-mail gateway to operate. The computer on which they are installed should not be turned off and must always be logged on to your network.
Using RightFax E-mail Gateways
351
Configuring SMTP/POP3 gateway installations For SMTP/POP3 installations, an SMTP server must be accessible by the computer running the RightFax e-mail gateway. However, it is not necessary to install it on the same computer as the RightFax server or the gateway.
Warning The RightFax e-mail gateway is not designed for use with the GroupWise SMTP
gateway. Use the Groupwise API (described on page 349).
You must create a new POP3 mailbox specifically for use by the gateway. The gateway will periodically check this mailbox for fax-bound e-mail messages to forward to the fax server. Several common configurations for routing fax-bound e-mail messages to this mailbox are outlined in the following sections. Although the configurations vary, the goal is always the sameto route outgoing fax-bound e-mail messages to the mailbox on the SMTP server specified in the POP3 Mailbox Name box in the E-mail Configuration dialog box (see Adding and Configuring E-mail Gateways on page 352).
Note The RightFax e-mail gateway for SMTP/POP3 can be set to recognize one of two
addressing schemes for specifying outgoing fax information like the fax number and recipient name (see Using the RightFax addressing scheme on page 360). In the examples that follow, the RightFax addressing scheme is used.
Dedicated domain for fax-bound e-mail messages This is typically the easiest configuration for e-mail users to understand and for SMTP/POP3 mail client software to access. E-mail users send all fax-bound mail messages to a specific domain (e.g., faxgate.company.com) and specify the pertinent fax information as the mailbox portion of the mail address (left of the @ symbol). For example: /fax=555-1212/name=Jane Doe@faxgate.company.com Create a domain on your SMTP/POP3 mail server that will be dedicated to receiving fax-bound mail messages. All mail messages received at this domain must be placed in the POP3 mailbox specified in the POP3 Mailbox Name box in the E-mail Configuration dialog box. The RightFax e-mail gateway will periodically check this mailbox for outgoing messages. If the messages contain valid fax addresses, they will be routed to the RightFax server for transmission. A new MX (mail exchanger) entry in the DNS server may be required to tell other computers what mail server handles messages for the new domain. Mailbox pattern-matching routing This addressing scheme has the advantage of not requiring a new mail domain; however, e-mail users may not find it as intuitive as the dedicated domain method (page 351).
352
RightFax 8.7 Administrators Guide
Many mail servers allow messages with addresses that match a specific pattern to route to a particular mailbox. For example, the pattern fax=* (meaning any mailbox that starts with text fax=) can be defined to route matching addresses to the e-mail gateways POP3 mailbox on the SMTP server. An address matching this pattern might look like this: /fax=555-1212/name=Jane Doe@company.com Simple mailbox with description-area fax information
Note This configuration is not compatible with the IETF addressing scheme. If your SMTP
server requires that you use this addressing method, you must use the RightFax addressing scheme (page 360).
Some SMTP mail servers allow very few configuration and routing options. In these cases, fax-bound e-mail messages can be addressed directly to the e-mail gateways POP3 mailbox. Fax destination information is specified in the description-area of the address string, using the same method used to provide descriptive names for standard e-mail addresses. For example: /name=Jane/fax=5551212/ <faxgate@company.com> The information in quotes is not interpreted as part of the address. It is treated as descriptive information only. The e-mail message is routed directly to the faxgate mailbox on the SMTP mail server. In this example, the name of the mailbox specified in the POP3 Mailbox Name box in the E-mail Configuration dialog box (where the gateway checks for outgoing faxes) is faxgate. When destination fax information is not found as part of the address, the RightFax e-mail gateway scans the descriptive information. Although this method requires little configuration at the mail server, many e-mail client programs make it difficult to add descriptive information to an e-mail address, often misinterpreting it as part of the mail destination address.
Adding and Configuring E-mail Gateways
To add or configure an e-mail gateway, run the E-mail Gateway configuration program. If you did not add an e-mail gateway during the RightFax server installation, you can open the E-mail Gateway configuration program from Windows Control Panel. If you already have one or more e-mail gateways configured, you can open the E-mail Gateway configuration program by double-clicking the RightFax E-mail Gateway service in Enterprise Fax Manager.
Using RightFax E-mail Gateways
353
The E-mail Configuration dialog box opens.
Figure 25.2 The E-mail Configuration Dialog Box General Tab
To add a new gateway, click Add Gateway and select the type of gateway to add. Because RightFax allows you to install multiple e-mail gateways, each installed gateway is listed in the tree on the left. Click each gateway in the list to view its configuration options. The E-mail Configuration dialog box will show different options on the General tab depending on the gateway you are configuring. For a description of each setting in the E-mail Configuration dialog box, click the [?] icon in the top right corner of the dialog box, and then click the element you want defined.
354
RightFax 8.7 Administrators Guide
Custom messages When a fax is received as an e-mail attachment or when an e-mail fax status notification is received, a header is included in the mail message that provides details about the fax. To customize the text of these header messages, click the Custom Messages tab.
Figure 25.3 The E-mail Configuration Dialog Box Custom Messages Tab
The options on this tab are the same for all e-mail gateways. Each message combines text with one or more variables and each has its own available variable options, described in the following table.
Table 25a E-mail Gateway Custom Message Settings
Notification message Elapsed time
Variable options ~1 = The total time that the fax spent being processed by the fax board displayed (MM:SS) ~2 = The fax channel used to send or receive the fax ~1 = The RightFax user ID of the fax recipient ~2 = The fax recipient's routing code N/A ~1 = The range of page numbers successfully sent or received ~1 = Remote ID ~1 = The result code and any accompanying text as reported by the fax board (These codes and messages may differ depending on your fax board type.)
Inbound user None sent Page record Received remote ID Result
Using RightFax E-mail Gateways
355
Table 25a E-mail Gateway Custom Message Settings (Continued)
Notification message Sent remote ID Sent/Received time
Variable options ~1 = The destination fax number ~2 = The destination remote ID ~1 = Date (in Windows locale format) and time (HH:MM)
Select service account
Note If you will be storing or accessing files on a NetWare volume, you must make sure the
Service Account also exists as an account within Novell.
All RightFax e-mail gateways log on to the network as a services using a Windows NT user account that you specify. To change the e-mail gateway service account, click Select Service Account. The Select Service Account dialog box opens.
Figure 25.4 The Select Service Account Dialog Box
This dialog box lists all the user accounts in a specified domain and select the user account that the e-mail gateway will use to log in to the server. Click Load Users. This lists each user account in all domains on the network. Click a user account in the list to automatically fill in the Domain or Workgroup and User Account boxes. Enter the password for the selected user account in both the Password and Confirm Password boxes. Click OK to apply the new service account.
356
RightFax 8.7 Administrators Guide
Starting and stopping the gateway service After installing the gateway, a new service called the RightFax E-mail Gateway Module is created. If the e-mail gateway is running on the same computer as the fax server, the service is set to Manual and is automatically started and stopped by the RightFax Server service. You should not stop the RightFax E-mail Gateway Module service manually. However, if the e-mail gateway is running on a remote computer (see Running the E-mail Gateway Remotely on page 367), you must start and stop the gateway service manually. SMTP/POP3 gateway registry settings The following registry keys can be added to the Windows server registry to further configure your SMTP/POP3 gateway. The key types are specified for each entry and must be entered under the appropriate gateway number if more that one gateway is installed.
Table 25b Optional E-mail Gateway Registry Settings
Registry key AllowDefaultUser
Data type REG_DWORD
Description With fax-bound e-mail messages, the e-mail gateway attempts to match the senders e-mail address with a RightFax user ID. If no match is found, a default RightFax user mailbox is used as the originator of the fax. With this registry key enabled, a value must be entered in the Default User Name box in the E-mail Gateway configuration in Enterprise Fax Manager (0=disabled, 1=enabled). The gateway will scan the bodies of fax-bound mail attachments and discard empty ones. This registry key prevents blank fax pages from being sent (0=disabled, 1=enabled). Normally, the gateway processes fax-bound mail attachments using only available memory. With this registry key enabled, the gateway reserves drive space for this processing. This allows larger attachments to be processed but will slow the gateways performance. Because Windows NT provides access to virtual memory, it should rarely be necessary to enable this option (0=disabled, 1=enabled). Text entered here will be added to the headers of all mail-bound faxes going to the SMTP server.
SkipEmptyAttachments
REG_DWORD
UseFilesforTempStorage
REG_DWORD
ExtraHeaders
REG_MULTI_SZ
Using RightFax E-mail Gateways
357
Table 25b Optional E-mail Gateway Registry Settings
Registry key
Data type
Description Only the headers listed here will be added to the fax cover sheet Notes area. Leaving this blank will allow all headers to be included. Values in this entry are not case-sensitive. Any headers listed here will be removed from the fax cover sheet Notes area. Values in this field are not case-sensitive.
IncludeHeaders
REG_MULTI_SZ
ExcludeHeaders
REG_MULTI_SZ
Sending a Fax from cc:Mail
Sending a cc:Mail message to a fax number is similar to sending e-mail, except the message must be specially addressed. Text entered in the Subject box in cc:Mail will appear in the Notes section of the fax cover sheet. Text entered in the body of the e-mail will appear as the body of the fax. Attached files will be converted to fax images and appended to the fax. (For a list of supported file types, see Appendix D, File Formats that Convert to Fax Format.) Unsupported file attachments cannot be converted and will be ignored.
To send a cc:Mail message as a fax 1. In cc:Mail, select New Message from the Message menu to open the New Message
dialog box. If the Address Message dialog box does not open, click Address.
2. Double-click the RightFax mailbox item in the Name column. The Post Office
Addressing dialog box opens. Enter the recipients name, then FAX#, then the fax number to dial. For example:
Bob Smith FAX# 543-2211 Click OK when you have entered the fax address. Repeat this step for each fax recipient.
3. Click Done in the Address Message dialog box when you have entered all the fax
recipient information.
4. Compose and send the e-mail message normally. The e-mail gateway will recognize the
message as going to a fax destination and will forward it to RightFax for sending.
Sending a Fax from Microsoft Mail
Note You must run the Install.bat configuration program on each main and downstream post
office in order to be able to send faxes from that post office (see Configuring Microsoft Mail gateway installations on page 348).
358
RightFax 8.7 Administrators Guide
Sending a Microsoft Mail message to a fax number is similar to sending e-mail, except the message must be specially addressed. Text entered in the Subject box in Microsoft Mail will appear in the Notes section of the fax cover sheet. Text entered in the body of the e-mail will appear as the body of the fax. Attached files will be converted to fax images and appended to the fax. (For a list of supported file types, see Appendix D, File Formats that Convert to Fax Format.) Unsupported file attachments cannot be converted and will be ignored. To address a fax from Microsoft Mail, you can type all the fax information (name, fax number, etc.) into a special fax address dialog box, or create custom fax addresses in either your Personal Address Book or the Global Address List.
To manually address a Microsoft Mail message to a fax destination 1. From the Microsoft Mail Send Note screen, click Address, and then click New Entry.
The New dialog box opens.
2. Click FAX and click OK to open an addressing dialog box. 3. Complete the information about the fax recipient and click To, and then click OK to
return to the main message dialog box.
4. Compose and send the e-mail message normally. The e-mail gateway will recognize the
message as going to a fax destination and will forward it to RightFax for sending.
To add fax entries to your Personal Address Book or the Global Address List 1. In Microsoft Mail, compose a new message and click Address. The Address dialog box
opens.
2. Click the Address Book icon in the top left, click Post Office List or Personal Address
Book, and click OK. (You will only be able to add entries to the global Post Office List if you have administrative access to Microsoft Mail.)
3. Click the File Card icon (below the magnifying glass). The New Entry dialog box opens. 4. Complete the information about the fax recipient, and then click To. 5. Compose and send the e-mail message normally. The e-mail gateway will recognize the
message as going to a fax destination and will forward it to RightFax for sending. In addition, the new fax entry will be available in the global Post Office List or your Personal Address Book for easy selection in the future.
Using RightFax E-mail Gateways
359
Sending a Fax from GroupWise
Sending a GroupWise message to a fax number is similar to sending e-mail, except the message must be specially addressed. Text entered in the Subject box in GroupWise will appear in the Notes section of the fax cover sheet. Text entered in the body of the e-mail will appear as the body of the fax. Attached files will be converted to fax images and appended to the fax. (For a list of supported file types, see Appendix D, File Formats that Convert to Fax Format.) Unsupported file attachments cannot be converted and will be ignored.
To send a GroupWise message as a fax 1. Create a new message in GroupWise. 2. In the To box, address the e-mail message to the GroupWise API gateway in this format:
APIGatewayName.{FaxNum/Name,FaxNum/Name,...} Where FaxNum is the destination fax number and Name is the name of the recipient as you want it to appear on the fax cover sheet. For example: rfaxgate.{555-1212/Bob Smith} To send the message to multiple fax destinations, separate fax number/name objects with a comma. For example: rfaxgate.{555-1212/Bob Smith,555-4321/John Doe}
3. Compose and send the e-mail message normally. The e-mail gateway will recognize the
message as going to a fax destination and will forward it to RightFax for sending.
Sending a Fax via SMTP/POP3
Sending a SMTP/POP3 message to a fax number is similar to sending e-mail, except the message must be specially addressed. Text entered in the Subject box will appear in the Notes section of the fax cover sheet. Text entered in the body of the e-mail will appear as the body of the fax. Attached files will be converted to fax images and appended to the fax. (For a list of supported file types, see Appendix D, File Formats that Convert to Fax Format.) Unsupported file attachments cannot be converted and will be ignored. The RightFax e-mail gateway looks for fax-bound e-mail messages in a dedicated POP3 mailbox on the SMTP mail server. Fax destination information must be included somewhere in the address of each message. The SMTP/POP3 gateway supports two addressing formats: a RightFax-specific format, and another format recently proposed by the Internet Engineering
360
RightFax 8.7 Administrators Guide
Taskforce (IETF). Which addressing scheme the gateway will recognize is specified in the SMTP/POP3 E-mail Configuration dialog box (see Adding and Configuring E-mail Gateways on page 352).
Important For the SMTP gateway to correctly display characters such as the Euro symbol in
the subject line and body text of the received e-mail message, the client application must send data to the RightFax server using UTF-8 encoding. UTF-8 encoding must be configured as a system setting on each client computer that uses the SMTP gateway.
Using the RightFax addressing scheme The RightFax addressing scheme allows a great deal of flexibility in how fax-bound e-mail messages are addressed. In all cases, faxes must be addressed in such a way that they are forwarded to a mailbox that has been dedicated to RightFax. How fax-bound messages are routed to this mailbox depends on how you configured the SMTP server (see Configuring SMTP/POP3 gateway installations on page 351). In addition, the name and fax number for the recipient must be included as part of the address. Use these rules to address fax messages using the RightFax addressing scheme: The first forward-slash encountered in the address indicates the beginning of the fax destination information. Each element of fax information (such as name and fax number) is separated by a forward-slash. Addressing elements can appear in any order (i.e., the fax number can come either before or after the name). Addressing elements cannot be separated by the RightFax mailbox address itself. A fax recipient name and destination fax number are required. If either element is not found, the message will be discarded. The last element of fax information must be terminated by either a forward-slash (/), an @ symbol, or the end of the line. This allows any character to be part of a fax information element, including spaces. If a special character is required as part of a fax information element, it can be specified by using a percent symbol (%) followed by the ASCII value of the character expressed in hexadecimal. For example, the space character has the ASCII value of 32, which is written as 20 in hexadecimal, so a space can be represented as %20. This encoding is only required if the special characters needed cause problems for your mail system.
Using RightFax E-mail Gateways
361
The following table lists all fax destination elements supported by the RightFax addressing scheme. Only the fax number and name elements are required. Except for the fax number, all of these addressing elements are used only for display on the fax cover sheet.
Table 25c RightFax Scheme Addressing Elements
Element /bi1= /bi2= /city= /com= /fax= /name= /voice=
Definition Billing code 1 Billing code 2 Recipient city, state Recipient company name Destination fax number Recipient name Recipient voice number
Example /bi1=1111 /bi2=2222 /city=Tucson, AZ /com=Acme, Inc. /fax=555-1212 /name=Jane Doe /voice=555-4567
Examples /name=Jane/fax=555-1212@faxgate.company.com
/fax=5551212/name=Jane/com=Acme@faxgate.acme.com faxgate@company.com/name=Jane/fax=555-1212 /name=Jane%20Doe/fax=5551212/faxgate@company.com Using the IETF addressing scheme The IETF addressing scheme requires faxes be addressed in such a way that they are forwarded to a mailbox that has been dedicated to RightFax. How fax-bound messages are routed to this mailbox depends on how you configured the SMTP server see Configuring SMTP/POP3 gateway installations on page 351. In addition, the name and fax number for the recipient must be included as part of the address. Use these rules to address fax messages using the IETF addressing scheme: Only the portion of the address to the left of the domain name (everything to the left of the @ sign) is significant to the fax destination. The address must begin with the fax destination number. The fax number can be followed by one or more optional keywords that provide additional fax information.
362
RightFax 8.7 Administrators Guide
The following table lists supported keywords for the IETF addressing scheme.
Table 25d IETF Scheme Addressing Elements
Element /dd.bi1= /dd.bi2= /fax= /g= /i= /o= /pn=
Definition Billing code 1 Billing code 2 Recipient fax number Recipient first (given) name Recipient middle initial Recipient company name
Example /dd.bi1=1111 /dd.bi2=2222 /fax=555-1212 /g=Jane /g=M /o=Acme, Inc.
Recipient name (separate first, /pn=Jane middle, and last name with a period) /pn=Jane.Doe /pn=Jane.M.Doe Recipient last name (surname) /s=Doe
/s=
Any invalid keywords included in the address will be ignored.
Example fax=555-1212@faxgate.company.com
/fax=555-1212/pn=Jane.Doe@faxgate.company.com fax=5551212/g=Jane/s=Doe/o=Acme@faxgate.acme.com
Receiving Faxes via E-mail
With the RightFax e-mail gateways, RightFax users can receive faxes as e-mail message attachments instead of (or in addition to) receiving them in their FaxUtil mailboxes.
Using RightFax E-mail Gateways
363
To configure a user to receive faxes in e-mail 1. In Enterprise Fax Manager, double-click the user to open the User Edit dialog box, and
then click the Inbound Routing tab.
Figure 25.5 The User Edit Dialog Box Inbound Routing Tab
2. In the Routing Type box, click your e-mail gateway type. 3. In the File Format box, click the file format RightFax will use for the fax attachment. For
information on each fax image format, see File Format on page 139.
Important If you will be routing faxes to Microsoft Outlook mailboxes and your users have
the Advanced Outlook form installed, you must select TIFF as the file type for routing. The Outlook Advanced forms do not support other file types.
364
RightFax 8.7 Administrators Guide
4. The Routing Info box setting depends on the type of e-mail gateway you have installed.
For cc:Mail installations, enter the users cc:Mail account name and the post office for that account in the format: name at postoffice. For example: jdoe at rightfax. For Microsoft Mail installations, enter the Microsoft Mail network name, post office, and account name for the user in the format mailnet/mailpo/user. For example: msmail/msmailpo/jdoe. For GroupWise installations, enter the domain, post office, and GroupWise account name for the user in the format domain.mailpo.user. For example: gwmail.gwmailpo.jdoe. For SMTP/POP3 installations, enter the users SMTP e-mail address (e.g., user@company.com). For example: jdoe@acme.com.
5. Select the Delete After Routing check box only if you want to delete the fax from the
users FaxUtil mailbox after it is routed to e-mail. If RightFax cannot route a fax to the destination e-mail mailbox, it will leave the fax in the users FaxUtil mailbox regardless of how this option is set. Associating fax attachments with the RightFax Fax Viewer The best way to view a fax that has been delivered as an e-mail attachment is to associate it with the RightFax Fax Viewer. When you associate received faxes with the RightFax Fax Viewer, they will open when you double-click the attachments in your mail messages.
Note In some cases, you may also need to enable double-clicking to open attachments in
cc:Mail. Select User Setup from the Tools menu. Select the Message Preference option, and then choose Run Double-Click from the View Run box.
To associate your fax images with the Fax Viewer 1. In Windows 98 and Windows NT, run Windows Explorer. 2. In the View menu, select Options. The Options dialog box opens. Click the File Types
tab.
3. Scroll through the list of file types until you find the type you selected for fax routing
(TIF, PCX, or DCX). Double-click the file type to open the Edit File Type dialog box. In the Actions list, click Open, and then click Edit. The Editing action for type dialog box opens.
4. In the Application used to perform action box, enter the complete path to the file
WFaxVw32.exe located on the RightFax server in the folder: Program Files\RightFax\Client\870\Win32\Program Files\RightFax.
Using RightFax E-mail Gateways
365
E-mail Notification of Received Faxes
The RightFax e-mail gateways can be used to notify users of received faxes whether or not the installed gateway is configured to send and receive faxes.
To configure a user to receive fax notification in e-mail 1. In Enterprise Fax Manager, double-click the user to open the User Edit dialog box, and
then click the Notification tab.
Figure 25.6 The User Edit Dialog Box Notification Tab
2. In the Notification Method box, click your e-mail gateway type.
366
RightFax 8.7 Administrators Guide
3. The Notification Address/Info setting depends on the type of e-mail gateway you have
installed. For cc:Mail installations, enter the users cc:Mail account name and the post office for that account in the format: [name] at [postoffice]. For example: jdoe at rightfax. For Microsoft Mail installations, enter the Microsoft Mail network name, post office, and account name for the user in the format [mailnet]/[mailpo]/[user]. For example: msmail/msmailpo/jdoe. For GroupWise installations, enter the domain, post office, and GroupWise account name for the user in the format [domain].[mailpo].[user]. For example: gwmail.gwmailpo.jdoe. For SMTP/POP3 installations, enter the users SMTP e-mail address (e.g., user@company.com). For example: jdoe@acme.com. The notification method can be configured for a user group by editing the group ID properties in Enterprise Fax Manager and setting the group Notification Type to the option that corresponds to your e-mail gateway type.
Embedded Codes in Mail Messages
Embedded codes are special faxing instructions that you insert directly into fax-bound documents such as e-mail messages. You can use embedded codes to include fax cover sheet information, attach library documents, add billing information, and more. To add an embedded code to an e-mail message, type the code you want, along with any required parameters, between angle brackets. For example, an embedded code that tells RightFax to send a library document called PriceSheet is written as: <LIBDOC:PRICESHEET> RightFax removes all embedded codes from the mail message when it converts it to fax form so they dont appear in your final fax. If you type an embedded code incorrectly, it will be ignored by RightFax and will be included in your fax. Embedded codes can be written in either upper or lower case. Embedded codes can be placed anywhere in the body of the mail message (they will not work in the Address or Subject boxes). Embedded codes cannot line wrap and any embedded code statement that is so long that it wraps to a second line will be ignored.
Using RightFax E-mail Gateways
367
The RightFax e-mail gateways support the following embedded codes. For descriptions and examples of each embedded code, see Appendix A, RightFax Embedded Codes. ATDATE ATTIME CHANNEL COVER DELETE DELETEALL FCSFILE FINE FROMFAXNUM FROMGENFAXNUM FROMGENPHONE FROMNAME FROMPHONE IGNORE LIBDOC (Same as LIBDOC2 in e-mail gateways) LIBDOC2 NOCOVER NORMAL PREVIEW PRIORITY SAVE
Running the E-mail Gateway Remotely
By default, each e-mail gateway installs and runs directly on the RightFax server. However, there are some situations in which it is beneficial to run the e-mail gateway on a different computer on your network. You might not, for example, want to increase the workload on your fax server. Or, you may anticipate a very high volume of gateway traffic and dont want the added workload to interfere with the routine operation of your fax server.
To run the gateway remotely 1. Select the RightFax E-mail Gateway configuration in Enterprise Fax Manager. The E-mail
Configuration dialog box opens.
2. Select the Remote E-mail Gateway Service check box to enable remote operation.
368
RightFax 8.7 Administrators Guide
3. On the remote computer where you want to run the gateway, map a drive to the RightFax
folder on the RightFax server. In a command prompt window, switch to the Gateway folder on that drive.
4. To run the e-mail gateway, enter the command for your gateway from the following table.
Table 25e Commands Required to Run Each E-mail Gateway from the Command Prompt
E-mail gateway type Lotus cc:Mail Microsoft Mail Novell Groupwise SMTP server
Command ccgateway -lpath -fdatabase -sgatewayn msgateway -lpath -fdatabase -sgatewayn wpogateway -lpath -fdatabase -sgatewayn smtpgateway -lpath -fdatabase -sgatewayn
Where path is the directory path to the RightFax files, database is the name of the server containing the fax database, and n is the number of the e-mail gateway. This number is zero-based, so your first e-mail gateway is referred to as gateway, your second e-mail gateway is referred to as gateway1, your third e-mail gateway is referred to as gateway2, and so on. To confirm the gateway number, open the Windows registry and check the Gateway keys under HKEY_LOCAL_MACHINE\SOFTWARE\RightFax\Gateways.
Example smtpgateway -lr: -frfaxserv -sgateway
This example starts the Remote Gateway service process from R:, which is mapped to the RightFax folder on the fax server. The process will look for the RightFax Database Module on the server rfaxserv.
Troubleshooting the E-mail Gateways
If you experience problems with your RightFax E-mail Gateway Module service, you should first check for errors in the Application log of the Windows NT Event Viewer. Select Start > Programs > Administrative Tools > Event Viewer. In the Event Viewer, select Application from the Log menu to open the Application log. E-mail gateway-related problems will appear on the log in the Source column as RightFax E-mail Gateway Module. Double-click the entry for a description of the error. The amount and type of information saved to the Event log is determined by the LogLevel setting in the RightFax E-mail Gateway configuration in Enterprise Fax Manager. With the log level set to terse, only critical errors will be recorded. Log levels normal and verbose record more information which may help track down problems.
Using RightFax E-mail Gateways
369
Running the gateway in a command prompt window will also give a very detailed report of gateway events. To run the gateway in a command window, first make sure that the RightFax E-mail Gateway Module service is stopped (for information on stopping the RightFax services, see Starting and stopping services on page 126.) Open a command prompt window and change to the RightFax\Gateway folder. To run the gateway, enter the command for your gateway from the following table.
Table 25f Commands Required to Run Each E-mail Gateway from the Command Prompt
E-mail gateway type Lotus cc:Mail Microsoft Mail Novell Groupwise SMTP server
Command ccgateway -d -1 -sgatewayn msgateway -d -1 -sgatewayn wpogateway -d -1 -sgatewayn smtpgateway -d -1 -sgatewayn
Where n is the number of the e-mail gateway. This number is zero-based, so your first e-mail gateway is referred to as gateway, your second e-mail gateway is referred to as gateway1,your third e-mail gateway is referred to as gateway2, and so on. To confirm the gateway number, open the Windows registry and check the Gateway keys under HKEY_LOCAL_MACHINE\SOFTWARE\RightFax\Gateways.
Example If you are running the SMTP gateway and it is your only e-mail gateway, enter:
smtpgateway -d -1 -sgateway When running the e-mail gateway in a command window, you must set the window properties to allow you to scroll back many lines. To set the command window to sufficient size, click the MS-DOS icon in the top left of the command window. Click Properties to open the Command Prompt Properties dialog box. Click the Layout tab, and then set Screen Buffer Size height to 2000. Error 2140 Starting Service Error 2140 is a generic Windows NT error stating that the service did not start. Check the Event Viewer Application log, under the Source column RightFax E-mail Gateway Module for more details. Error 53 This is a Windows NT networking error which indicates that the UNC name that was specified for the Location of Mail Files in the gateway configuration is an invalid network path. If the specified path is correct and valid, it may be that the account being used to start the E-mail Gateway Module service does not have access rights to that folder.
370
RightFax 8.7 Administrators Guide
Error 85 The local device is already in use This is a Windows NT networking error stating that the drive to which RightFax is trying to connect the UNC name that was specified for the Location of Mail Files, or API Files is already assigned. Faxes are going out, but no e-mail notifications are being sent and the user is set up to receive notification via e-mail Normally, users who send faxes via mail do not have a RightFax account and the faxes will be routed through the RightFax Default fax mailbox. When a fax goes out, RightFax tries to notify the user of the fax status. Because the fax went through the Default fax mailbox, RightFax will try to notify the network user Default, thus the notification never reaches the sender. Error 22 opening VIM session (cc:Mail)
1. The Location of Mail Files parameter in the RightFax E- mail Gateway program is wrong.
Your UNC is probably incorrect. Run this command from a command prompt to check your UNC: dir \\servername\ccmail You should see the file mlandata in this listing. This is the required file. If you dont see this file, then your UNC is wrong or incorrectly typed.
2. Make sure that there is not a backslash at the end of the Location of Mail Files parameter
in the Gateway program. A user double-clicks the fax in cc:Mail and gets an error (cc:Mail) Select User Setup from the cc:Mail Tools menu and click the Message icon. Select Run Double Click instead of View Double Click. The user may need to associate the fax file type (DCX, PCX, or TIFF) with the Windows Fax Viewer (Wfaxview.exe). Received faxes with more than 20 pages are being broken into two or more mail messages (cc:Mail) This is due to a limitation within cc:Mail. There can be only 20 attachments in a single cc:Mail message. Attached fax imaged in the PCX format require one separate attachment per fax page. Choose the DCX or TIFF-G3 file formats to get all pages in a single attachment. Error 4292957393 saving fax for... (cc:Mail) The Default user ID has been deleted from Enterprise Fax Manager. Create a new RightFax user ID named Default.
Using RightFax E-mail Gateways
371
Error executing FAXGET, FAXPUT, etc. (Microsoft Mail) These errors indicate that the gateway is having problems either getting messages from or sending messages to Microsoft Mail. These files are actually Microsoft Mail files, and they only use the parameters that you give them. Check your RightFax user configurations in Enterprise Fax Manager to ensure routing information is correctly specified. Error 0 executing FAXGET, FAXPUT, etc. (Microsoft Mail) This is not an error. It actually means that the operation completed successfully. A user double-clicks on a fax in Microsoft Mail and they get an error (Microsoft Mail) Check the TEMP environment variable and/or the MAILTMP setting in the MSmail.ini file. Microsoft Mail has to save an attachment to a temporary folder so that it can launch the fax viewer. The user also may not have the fax file extension associated with the FaxView program, but that is usually done automatically by the Microsoft Mail setup program. Faxes received into Microsoft Mail do not show up with the fax icon when viewing the message (Microsoft Mail) The user does not have the attached fax file associated with any application, so Microsoft Mail has no idea what the file is. Associate the .dcx, .pcx, and .tif extensions with the RightFax Fax Viewer, Wfaxview.exe, using the Windows File Manager. No faxes are going out of mail (GroupWise) One or all of the GroupWise components are not running. The folders API_IN and API_OUT may not have been created when the GroupWise API gateway was installed. Also, the UNC name you gave as the Location of the mail files, may be misspelled or the E-mail Gateway Module service account does not have access. This can be tested by running this at the command prompt of the fax server when logged on using the selected account: dir \\[servername]\mail\wpdomain\wpgate\api40 Error 2140 Starting Service (GroupWise) When the GroupWise gateway starts, it looks for a file called API.exe to confirm that it has found the correct GroupWise API folder. This file may not exist in the GroupWise API gateway folder. Manually creating a file called API.exe will fix this problem. Create this file from a command prompt by switching to the GroupWise API folder and type: copy con api.exe and then press ENTER ENTER CTRL+Z ENTER
372
RightFax 8.7 Administrators Guide
Error 80 Unable to access the GroupWise API directory (GroupWise) The file API.exe exists in the RightFax temporary folder. If this is the case, delete the file from the RightFax temporary folder.
373
Chapter 26
Backing Up and Maintaining RightFax
RightFax provides several features and utilities for backing up your organizations fax data and for maintaining the size and efficiency of your fax database.
Backing Up RightFax Data Files
RightFax automatically backs up your fax database files daily without requiring you to shut down the server or stop the fax services. At a specified time of day (2:00 A.M. by default), the fax server goes into read-only mode. The backup routine stores a snapshot of the fax database in the RightFax\Database folder in subfolder Dbback.1 on Sunday, Dbback.2 on Monday, and so forth, through file Dbback.7. Each folder is then overwritten after one week. If the fax server is installed on an NTFS volume, the backup files are compressed using Windows NT compression, which provides compression ratios of up to 10:1. Backup files for servers installed on a FAT volume are not compressed.
To change the time that database backup is performed 1. On the RightFax server, run the Server module configuration program from Enterprise
Fax Manager.
2. Click the Advanced tab. 3. In the Scheduled Time list, select the time to perform the backup.
374
RightFax 8.7 Administrators Guide
To disable backup file compression 1. On the RightFax server, run the Server module configuration program from Enterprise
Fax Manager.
2. Click the Advanced tab. 3. Clear the Compress Files check box.
Backing up RightFax with a third-party backup system Most RightFax files can be backed up using any standard disk or tape backup system. The following folders can be backed up at any time, without stopping the fax server or its services: RightFax\AdmUtils RightFax\AutoReply RightFax\Bft RightFax\Bin RightFax\Catalog RightFax\Client RightFax\CMDData RightFax\Docs RightFax\Fcs RightFax\Gateway RightFax\Image RightFax\INSO RightFax\OCR RightFax\Papers RightFax\Production RightFax\RFBoard RightFax\SAP RightFax\Shared Files RightFax\SIG RightFax\SIG RightFax\WebApps RightFax\Worksrv In addition, all files in the RightFax\Database folder, except the FaxData.* files, can be backed up at any time using a third-party backup system. The Faxdata.* files, which are backed up by RightFax once per day (page 373), should never be backed up with any third-party backup or
Chapter 26 Backing Up and Maintaining RightFax
375
archive system while the fax server is running. This is because these files are always open except during the automatic backup process. All third-party backup systems should be configured to skip these files. The RightFax\Outgoing folder holds temporary files that do not need to be backed up. This is a temporary holding area where fax queue spool files are held while being processed into fax images.
Purging Deleted Fax Records from the Database
RightFax stores records of all faxes, even if users have deleted the faxes from their fax mailboxes. When a user deletes a fax, the fax image is deleted, but the fax record is saved and marked as belonging to a deleted fax. This is how the fax server is able to run reports on fax activity even when the fax images have been deleted. Removing deleted fax records from the database is called purging. To keep the fax database to a manageable size, RightFax purges deleted fax records after a set length of time. The length of time fax records of deleted faxes are saved before being purged can be customized for each RightFax group.
To change the length of time RightFax keeps deleted fax records 1. Run Enterprise Fax Manager and click Groups. 2. Select the group ID to modify. 3. Click the Basic Information tab. 4. In the Days to Keep Deleted Fax Records box, enter the number of days to keep deleted
fax records.
Database Consistency Checking
Captaris recommends that you periodically examine the fax database for errors in the key files and record files. Start by shutting down all RightFax services, then run DBCheck.exe (see Running DBCheck.exe on page 376) to examine your database for errors. If the database check reports any errors, run KeyBuild.exe (see Running KeyBuild.exe on page 376) to re-create the Faxdata.k* database index files. After running KeyBuild.exe, run DBCheck.exe again to verify that all errors have been corrected. If there are still errors in the database, run the database rescue utility (see Running the database rescue utility on page 377).
Warning You must shut down all of the RightFax services before executing any of these
database diagnostic tools.
376
RightFax 8.7 Administrators Guide
Running DBCheck.exe DBCheck.exe is a diagnostic program that examines your fax database for errors. If the database check reports any errors, you should run KeyBuild.exe. DBCheck.exe is located in the RightFax\Database folder on the RightFax server. The fax server must not be running when executing this utility.
Syntax
dbcheck [-a] [-c] faxdata
Table 26a DBCheck.exe Command Line Options
Option -a -c
Function Perform an exhaustive check (all database structures). Print counts of objects scanned in the check.
Faxdata is the name of the RightFax database and is a required parameter.
Example dbcheck -a faxdata
Running KeyBuild.exe Keybuild.exe rewrites and repairs the key files in the RightFax database. You should only run this utility if you have already run DBCheck.exe and errors have been reported. KeyBuild.exe is located in the RightFax\Database folder on the RightFax server. The fax server must not be running when executing this utility.
Syntax
keybuild faxdata
Faxdata is the name of the RightFax database and is a required parameter. There are no other options or parameters for KeyBuild.exe. Running Orphan.exe Orphan.exe searches the RightFax server for fax image files that do not have any references in the RightFax database. The image files are called orphans because RightFax has no record of their existence and cannot access them. Using Orphan.exe, orphan image files can be deleted from the server, or their records can be restored in the RightFax database.
Chapter 26 Backing Up and Maintaining RightFax
377
Orphan.exe is located in the RightFax\Database folder on the RightFax server. The fax server must not be running when executing this utility.
Syntax
orphan -fcomputer -ipath -uuserID [-a] [-n] [-z]
Table 26b Orphan.exe Command Line Options
Option -a -fcomputer -ipath -n -uuserID -z
Function Restore all orphan image files to a specified RightFax user. Requires the -f and -u options. Specify the name of the RightFax computer that contains the user ID that will be assigned the recovered fax images. Specify the full path to the RightFax\Image folder. Skip all prompts. Specify the RightFax user ID that will be assigned the recovered fax images. Erase orphan file images from the disk.
Example orphan -fjanescomputer -ic:\program files\rightfax\image -ujanedoe -a
Running the database rescue utility The RightFax database rescue utility is used to rebuild a damaged fax database. You should only run this utility if DBCheck.exe has reported errors and KeyBuild.exe has failed to correct those errors. Unless you select the Recover Deleted Faxes option, the rescue utility purges all records of deleted faxes. In this case, you should run all cost recovery or billing reports before you run the rescue utility. The rescue utility makes a backup of your database before it attempts to rebuild it. To use the rescue utilitys functions without performing the database recovery function (which may take several hours on very large databases), add the REG_DWORD value DisableRecovery to HKEY_LOCAL_MACHINE\SOFTWARE\RightFax\Faxserver and set the data value to 1.
378
RightFax 8.7 Administrators Guide
Before you run the RightFax database rescue utility, you must first stop the fax server service. For information on stopping the RightFax services, see Starting and stopping services on page 126. When the fax server has been stopped, double-click RescueGUI.exe in the RightFax\Database folder on the fax server. The Rescue dialog box opens.
Figure 26.1 The Rescue Dialog Box
Check the options you want, and then click Run to begin the rescue utility. As rescue runs, status information appears in the dialog box.
Do Not Copy Deletes all existing fax records. All faxes (both sent and received) for all users will be deleted from the resulting fax database.
Note This option deletes fax records from the database only. It does not delete the fax images
from the \RightFax \Images folder. To remove the fax image files, you must manually delete them from this folder. Do Not Copy Billing Code Records Deletes all existing billing code records. All billing codes will be deleted from the resulting fax database.
Chapter 26 Backing Up and Maintaining RightFax
379
Do Not Copy Work Request Records Deletes all WorkServer jobs currently waiting to
be processed.
Do Not Copy Administrative Paging Alert Records Deletes all existing administrative
paging alert records. All administrative paging alert settings for all fax users will be deleted from the resulting fax database.
Do Not Copy User Paging Notification Records Deletes all existing pager fax notification records. All pager notification settings for all fax users will be deleted from the resulting fax database. Do Not Backup Database Before Repair Prevents the automatic backup of your existing fax database when the rescue utility runs. Depending on the size of your fax database, the backup process may take a long time. You can select this option to save time. Use this option only if you have performed a database backup immediately prior to running the rescue utility.
Warning It is critically important that your existing fax database is backed up before running
the rescue utility. Do not select this option unless you have already saved a backup copy of your database. Convert the DATABASE To An ANSI Code Page Convert the database from OEM code page compatibility to ANSI code page compatibility. Convert the DATABASE To An OEM Code Page Convert the database from ANSI
code page compatibility to OEM code page compatibility.
Warning Do not convert an OEM-compatible database to ANSI and then back to OEM. This
can result in a loss of data. Output The Current Work Request In The System Lists all WorkServer jobs currently waiting to be processed. This option does not require you to stop the fax server service. Reset The Users szAltAddress Field Deletes all existing Routing Info records. All Routing Info settings for all fax users will be deleted from the resulting fax database. Upgrade Pre-7.x Servers Upgrades fax databases older than version 7.x to the current fax
server version. This can be useful for performing manual installations or for running a previously backed up fax database.
Upgrade 7.x and 8.0 Servers Upgrades fax databases from versions 7.x and 8.0 to the current fax server version. This can be useful for performing manual installations or for running a previously backed up fax database. Recover deleted faxes Restores faxes that have been marked by users for deletion but have not yet been deleted from the server. These faxes will reappear in their users fax inboxes. Generate file from output Creates a file called Rescue.log in the RightFax\Database folder. This file contains a record of all actions performed by the Rescue utility.
380
RightFax 8.7 Administrators Guide
Running Server Diagnostics
RightFax includes a command line diagnostic utility, RFDiag.exe, that displays information about the RightFax server on which RFDiag.exe is run. For information on running RFDiag.exe, see Running RFDiag.exe on page 399.
Purging Faxes from Users Fax Mailboxes
RightFax includes a feature called automatic fax aging that you can use to delete fax images from users fax mailboxes after a certain length of time. This can prevent older fax images from occupying too much hard drive space on your server. Automatic fax aging is only available if you have a RightFax Enterprise or Satellite server. This feature is configured separately for each group (see The Automatic Fax Aging tab on page 156). Individual users can be excluded from automatic fax aging by checking the Excluded from Group Fax Aging permission in their RightFax user profiles (page 137). RightFax also includes a command line utility, FaxAge.exe, that purges fax records from users mailboxes. For information on running FaxAge.exe, see Running FaxAge.exe on page 388.
Using the RightFax Administrative Utilities
RightFax includes several administrative utilities that are installed separately from the RightFax server installation. It is strongly recommended that you install the administrative utilities on the RightFax server immediately after installing the server software. For information and instructions on installing the RightFax Administrative utilities, see the RightFax Installation Guide. All of the RightFax administrative utilities are installed in the RightFax\AdmUtils folder or one of its subfolders on the RightFax server. The following table lists each of the RightFax administrative utilities, and includes links to more complete documentation on each utility.
Table 26c The RightFax Administrative Utilities
Utility ChgUser.exe DSender.exe
Description Changes RightFax privileges and options for all users or groups of users at once (see Running ChgUser.exe on page 381). Uploads RightFax user IDs to the HP 9100C Digital Sender so that RightFax can apply users specific fax transmission and notification options (see Running DSender.exe on page 386). Deletes faxes from RightFax users mailboxes after a fixed interval (see Running FaxAge.exe on page 388). Outputs fax data in text format for import into other databases (see Running FaxDump.exe on page 389).
FaxAge.exe FaxDump.exe
Chapter 26 Backing Up and Maintaining RightFax
381
Table 26c The RightFax Administrative Utilities (Continued)
Utility Fax Reporter
Description Organizes and presents data from your RightFax database for reporting and billing purposes (see Running Fax Reporter on page 258). Remotely monitors any RightFax server on the network (see Running FaxStat.exe on page 390). Imports users from a comma-delimited ASCII file (see Running ImpUser.exe on page 391). Changes user settings for multiple RightFax users (see Running ModUser.exe on page 395).
FaxStat.exe ImpUser.exe ModUser.exe
ODBCSync.exe Imports user, printer, and billing code information from an ODBC source (see Running ODBCSync.exe on page 397). Perl Installs the Perl scripting language for use with the RightFax Integration Module. For more information, refer to the RightFax Integration Module Guide. Prints the published and private phonebook entries of one or more RightFax users (see Running PhnPrint.exe on page 397). Displays diagnostic information about the RightFax server (see Running RFDiag.exe on page 399). Compares database objects on two RightFax servers. (see Running ServSync.exe on page 400).
PhnPrint.exe RFDiag.exe ServSync.exe
Running ChgUser.exe ChgUser.exe is a command line utility that changes RightFax permissions and options for multiple users at once. ChgUser.exe is located in the RightFax\AdmUtils folder on the RightFax server.
Syntax
chguser [options] [keywords]
Table 26d ChgUser.exe Command Line Options
Option -1number -2number -3 -4
Function Specify default fax number for users Specify default voice number for users Display a user list with ID, name, and routing code Reset all user names to match user IDs
382
RightFax 8.7 Administrators Guide
Table 26d ChgUser.exe Command Line Options (Continued)
Option -6 -7option
Function Display a tab-delimited user list with ID, name, routing code, and group ID Set auto-print options for users using the following: b = Print fax body c = Print fax cover sheet t = Print transmission history f = Print for failed faxes only s = Print for successful faxes only
-aprinterID -bprinterID -cfile -d -fserver -ggroupID -iDIDnum -luserID -mVMSID
Specify the printer ID to which received faxes should be automatically printed Specify the printer ID to which sent faxes should be automatically printed Specify the cover sheet file (i.e. FCS.pcl) for users Turn on Debug mode Specify the name of RightFax server Name of group in which to place users. The group ID must already exist Specify a routing code for the users User ID to log in to the RightFax server Specify a voice mail subscriber ID for the users
Chapter 26 Backing Up and Maintaining RightFax
383
Table 26d ChgUser.exe Command Line Options (Continued)
Option -nsend,receive
Function Sets sent and received fax notifications. Separate send and receive values with a comma (i.e., -n0x80,0x00) Values for send are: 0x01 = Send Info incomplete message once 0x02 = Send Info incomplete message periodically 0x04 = Send Sending.... message once only 0x08 = Send Sending... message periodically 0x10 = Send Error, will be retried messages 0x20 = Send Successful send messages 0x40 = Send Error, will be aborted messages 0x80 = Do not notify about faxes held for preview Values for receive are: 0x00 = Do not send messages for received faxes 0x01 = Send new fax message once only 0x02 = Send new fax message periodically To enable multiple notifications, add the values of all desired notification options. For example, to enable send options 0x01, 0x10, and 0x40, use the value 0x51.
-opassword -pprinterID -rtype
Password for the user ID used to log in to the RightFax server. To use NT authentication, leave this blank Specify the ID of the default printer for users Specify routing types for users using the following: RF = RightFax mailbox CC = cc:Mail MS = MS Mail GW = GroupWise OCR = Optical Character Recognition CX = Telephony Server EXCH = MS Exchange NOTE = Notes XRT = RightFax Interconnect TRS = TRS NetComm Server SMTP = SMTP mail FILE = network folder Add + to the end of the routing type to delete the original file after routing (e.g., -rSMTP+)
384
RightFax 8.7 Administrators Guide
Table 26d ChgUser.exe Command Line Options (Continued)
Option -sformat
Function Fax file routing format using the following: PCX = PCX format DCX = DCX format G3 = TIFF-G3 format G4 = TIFF-G4 format PDF = PDF format GIF = GIF format
-tprotocol
Force protocol to specific type (rather than assigning automatically) using the following: n = Named Pipes s = SPX t = TCP/IP x = IPX
-uuserIDs -v -x
Comma delimited list of users to change Display current values for users Delete the users specified with the -u command line option (required)
Table 26e ChgUser.exe Keywords
Keyword admin/ noadmin allowocr/ noallowocr archive/ noarchive
Function Enables/disables administrative privileges Enables/disables the permission to OCR faxes Enables/disables archiving of all sent faxes
auditstamprecv/ Enables/disables the Stamp Pages of Received Faxes With Audit noauditstamprecv Stamp permission autoforwardfax Enables the autoforward feature to a fax machine. Use Noautoforward to disable the autoforward feature Note If this feature has never been enabled in the user configuration in Enterprise Fax Manager, no fax machine information will exist and this feature will not work
Chapter 26 Backing Up and Maintaining RightFax
385
Table 26e ChgUser.exe Keywords (Continued)
Keyword autoforwarduser
Function Enables the autoforward feature to a RightFax user. Use Noautoforward to disable the autoforward feature Note If this feature has never been enabled in the user configuration in Enterprise Fax Manager, no user ID information will exist and this feature will not work
autoprint/ noautoprint billcodeedit/ nobillcodeedit billcodelookup/ nobillcodelookup bodyfine/ bodynormal
Enables/disables automatic printing of received faxes. Use -7 and -A options to set printer ID and autoprint options Enables/disables changing of default billing code settings Enables/disables ability to select billing codes by ID Sets resolution of fax body to fine or normal
bypassbillcodever Enables/disables permission to bypass billing code verification ify/ nobypassbillcode verify coverfine/ covernormal coverpage/ nocoverpage defaultbc/ nodefaultbc deleteaftersent/ deletealways/ deletenever emptytrash/ noemptytrash highp/ nohighp noautoforward nontsecurity protected/ unprotected Sets resolution of fax cover sheet to fine or normal Enables/disables sending a cover page with every fax. Use -C option to set cover sheet file Enables/disables the Assign Default Billing Codes to Received Faxes permission Specifies Autodelete setting for when to delete sent faxes from the FaxUtil mailbox Enables/disables the users option to automatically empty the use the Trash folder when exiting FaxUtil Enables/disables the availability of High Priority for user Disables the autoforward feature Disables the Use NT authentication feature Sets user mailbox to protected (requires password) or unprotected (does not require password)
386
RightFax 8.7 Administrators Guide
Table 26e ChgUser.exe Keywords (Continued)
Keyword sautoprint/ nosautoprint smartresume/ nosmartresume usetrash/ nousetrash
Function Enables/disables automatic printing of sent faxes. Use -7 and -B options to set printer ID and autoprint options Enables/disables the Smart-Resume feature Enables/disables the users option to use the Trash folder when deleting faxes in FaxUtil
Note Unless you use the -u option to specify individual RightFax user IDs, ChgUser
commands will be applied to all RightFax user IDs. Example chguser -frfserver -v
chguser -frfserver -ubob,fred noadmin chguser -frfserver2 -v -alaser4 autoprint Running DSender.exe DSender.exe is a command line utility that synchronizes user IDs between RightFax and an HP Digital Senders on your network. You can either import your RightFax user IDs to each Digital Sender or export the User IDs on each Digital Sender to RightFax (up to a maximum of 1,024 user IDs). The method you choose depends on which system already contains the most comprehensive user ID list. DSender.exe is located in the RightFax\AdmUtils folder on the RightFax server.
Important User synchronization with DSender.exe is not dynamic. If new users are added,
you will need to re-run the DSender.exe utility to synchronize the user lists. Syntax
dsender -idigsender [-aaccount] -ppassword -ffaxserver [-uuserID] [-t{n|s|t}] [-1] [-s] [-z]
Table 26f DSender.exe Command Line Options
Option -idigsender -aaccount -ppassword -ffaxserver -uuserID
Function Specifies the IP address of the Digital Sender. The account name used to log on to the Digital Sender. Default account name is ADMINISTRATOR. The password for the account name used to log on to the Digital Sender. The name of the RightFax server to synchronize. Specifies the user ID to use as the model when creating new users (usually set to DEFAULT).
Chapter 26 Backing Up and Maintaining RightFax
387
Table 26f DSender.exe Command Line Options (Continued)
Option -tprotocol
Function Force network protocol to specific type (rather than assigning automatically) using the following: n = Named pipes (default) s = SPX t = TCP/IP
-1 -s -z
Copies user IDs from the HP Digital Sender to RightFax. The default setting is to copy user IDs from RightFax to the HP Digital Sender. Disallows synching of the ADMINISTRATOR account. Deletes existing unmatched users from the destination system.
Example dsender -i38.2.54.156 -pmypassword -frfserver -tt -z
This example logs on to the Digital Sender at IP address 38.2.54.156 using the user name administrator and the password joshua. It then copies the user IDs from the RightFax server RFaxServ to that Digital Sender using the TCP/IP protocol and leaves the Administrator user ID on the Digital Sender unchanged.
388
RightFax 8.7 Administrators Guide
Running FaxAge.exe FaxAge.exe is a command line utility that deletes faxes from RightFax users mailboxes. FaxAge.exe is located in the RightFax\AdmUtils folder on the RightFax server.
Important The fax server must be running when executing this utility.
Syntax
faxage -fserver -auserID -ofile [-dvalue] [-emm/dd/yyyy] [-llevel] [-ppassword][-q] [-smm/dd/yyyy] [-t{n|s|t|x}] [-uuserIDs] [-wfolder] [-y] [-z]
Table 26g FaxAge.exe Command Line Options
Option -auserID -dvalue
Function The RightFax user ID to use when logging in to the RightFax server. A password can be required using the -p option. Specifies which faxes should be deleted: 1 = only received faxes 2 = only sent faxes 3 = all faxes (default) 4 = only viewed or printed faxes 5 = only printed faxes 6 = only non-approved faxes 7 = only approved faxes
-emm/dd/yyyy
Specifies the ending date of the date range to delete. This can also be specified as a day offset, i.e, -e-30 (default is 12/31/2010). Note You must use the 4-digit year format or the date may be read incorrectly.
-fserver -llevel -ofile -ppassword -q
Specifies the name of RightFax server. Information level 0 or 1 (default is 0). Output file listing all deleted faxes. If the file already exists, the new file list will be appended to the end. The RightFax password for the user ID specified with the -a option. To use NT authentication, leave this option blank. Prints a table containing field definitions for information levels. This options overrides all other options and causes the program to do nothing else. Specifies the starting date of the date range to delete. This can also be specified as a day offset, i.e, -s-30 (default is 01/01/1980). Note You must use the 4-digit year format or the date may be read incorrectly.
-smm/dd/yyyy
Chapter 26 Backing Up and Maintaining RightFax
389
Table 26g FaxAge.exe Command Line Options (Continued)
Option -tprotocol
Function Forces protocol to specific type (rather than assigning automatically) using the following: n = Named Pipes (default) s = SPX t = TCP/IP x = IPX
-uuserIDs -wfolder -y -z
Comma delimited list of users (default is all users). Name of folder in which to restrict the deletions (default is all folders). Skips any verification questions. Without this parameter, no deletions will occur.
Example faxage -frfserver -aadministrator -odump.out -d2 -s01/01/2004 -z
Running FaxDump.exe FaxDump.exe is a command line utility that outputs ASCII text files of fax data that you can import into other databases to produce reports. The text file prints one complete fax record per line. Quotes surround string data, and all fields are separated by commas (this can be customized using the -d option). FaxDump can report eight levels of information. For definitions of the fields included in each fax record for each of these information levels, see Appendix C, FaxDump.exe Data Fields. FaxDump.exe is located in the RightFax\AdmUtils folder on the RightFax server.
Syntax
faxdump -fserver -auserID -ofile {-ggroupID|-uuserID} [-1] [-dascii] [-emm/dd/yyyy] [-h] [-i{s|f|a}] [-llevel] [-ppassword] [-q] [-smm/dd/yyyy] [-t{n|s|t|x}]
Table 26h FaxDump.exe Command Line Options
Option -1 -auserID -dASCII -emm/dd/yyyy -fserver
Function Fields that contain a delimiter (see the -d option) will not include quotation marks. The RightFax user ID to use when logging in to the RightFax server. A password can be required using the -p option. The ASCII value (in decimal) of the character to use as a delimiter for FaxDump output. By default, this is set to comma (ASCII 44). The ending date of the date range to report on. This can be specified as a day offset, i.e, -e-30 (default is 12/31/2010). The name of RightFax server that contains the fax information to output.
390
RightFax 8.7 Administrators Guide
Table 26h FaxDump.exe Command Line Options (Continued)
Option -ggroupID -h -ioption
Function The RightFax group ID for a group of users to report on. Prints field headers in the first line of the output file. Ignores faxes of the specified type using one of the following options: s = Ignore successfully transmitted faxes f = Ignore failed faxes a = Ignore all failed fax history records
-llevel -ofile -ppassword -q
Information level 07 (default is 0). See Appendix C, FaxDump.exe Data Fields for details on the available information levels. Name of the ASCII file to output. The RightFax password for the user ID specified with the -a option. To use NT authentication, leave this option blank. Prints a table containing the definitions of the fields in each information level. If you select this option, any other specified options will be ignored. The starting date of the date range to report on. This can also be specified as a day offset, i.e, -S-30 (default is 01/01/1980). Force the protocol used to communicate with the RightFax server to a specific type (rather than assigning automatically) using the following: n = Named pipes (default) s = SPX t = TCP/IP x = IPX
-smm/dd/yyyy -tprotocol
-uuserIDs
Comma delimited list of users to include (default is all users).
Example faxdump -frfserver -aadministrator -odump.out -l2 -s01/01/2002 -e01/31/2004
Running FaxStat.exe FaxStat.exe is a Windows-based utility that monitors the fax database, BoardServer, server status, WorkServer, e-mail gateways, and RPC server status on any RightFax server. FaxStat.exe is located in the RightFax\AdmUtils folder on the RightFax server.
Chapter 26 Backing Up and Maintaining RightFax
391
Running ImpUser.exe ImpUser.exe is a command line utility that imports users into RightFax from a comma-delimited ASCII file. ImpUser.exe is located in the RightFax\AdmUtils folder on the RightFax server. To import user IDs from a file, you must create a comma-delimited ASCII file containing all of the user records to import. Each individual user record must appear on a separate line and must contain 22 fields. The following table lists each of these fields in the order the fields must appear (use quotation marks around any field that contains an embedded comma).
Table 26i ImpUser.exe Import File Required Fields
Field User ID User name Password Group Routing code Cover sheet
Maximum length 21 29 11 21 7 12
Description Unique RightFax user ID (If a user with this ID already exists, the existing user will be changed) Descriptive user name Password used to access FaxUtil and administrative functions The users group ID. The group must already exist Unique routing code for the user File name (no path) of default cover sheet file in RightFax\FCS folder. The file name must end with .pcl. Leave blank to use groups default cover sheet Characters that specify assigned user permissions (see Table 26j: ImpUser.exe Import File Permissions Flags on page 393) Notification type for received faxes: 0 = Use groups type 19 = Custom type 10 = cc:Mail 11 = MS Mail 12 = GroupWise 14 = CallXpress 16 = Notes 17 = Exchange 18 = SMTP
Permissions flags
31
Notification type
392
RightFax 8.7 Administrators Guide
Table 26i ImpUser.exe Import File Required Fields (Continued)
Field Routing info
Maximum length 99
Description Routing information formatted as Type:Info or +Type:Info where Type must be one of the following: RF, CC, MS, FILE, OCR, GW, NOTES, RFIC, TRS, CX3, or EXCH; and where Info is the address for the specified type. +Type:Info is identical but enables the Delete After Routing option File format to use when routing. Must be one of the following: PCX, DCX, TIFF-G3, or TIFF-G4 Voice mail subscriber ID, if telephony system routing is enabled Default From Name for cover sheet Default From Voice Number for cover sheet Default DID Fax Number for cover sheet Default General Fax Number for cover sheet Default Operator Voice Number for cover sheet The Microsoft Exchange distinguished name, used to confirm accurate RightFax/Exchange user synchronization Default Billing Code 1 setting Default Billing Code 2 setting User pager notification formatted as Service:PagerID where Service is one of the defined pager services on the fax server, and PagerID is the pager number Administrator pager notification formatted as Service:PagerID where Service is one of the defined pager services on the fax server, and PagerID is the pager number Characters that specify pager notification events (see Table 26k: Impuser.exe Import File Pager Flags on page 393)
Routing format Subscriber ID From name From phone DID fax num General fax Operator num Distinguished name Default billing code 1 Default billing code 2 Pager notify
4 7 59 31 31 31 31 79
15 15 99
Pager alert
99
Pager flags
31
Chapter 26 Backing Up and Maintaining RightFax
393
The following table lists user permission flags that can be used in the import file. A plus (+) or minus () sign must follow each character to indicate whether to add or remove the permission.
Table 26j ImpUser.exe Import File Permissions Flags
Flag a b c d f h i l m o r s u v
Function Administrative access Bypass billing code verification Can change cover sheet Disallow fax deleting Can add/update forms Can use high priority Cannot search billing codes Can add/update library documents Must have password Can OCR faxes Can run reports Sent fax archiving Unprotected mailbox View first page only
The following table lists pager flags that can be used in the import file. A plus (+) or minus () sign must follow each character to indicate whether to add or remove the alert.
Table 26k Impuser.exe Import File Pager Flags
Flag a b c e hinterval i l
Function All BoardServer services down BoardServer service down Critically low disk space Server Event Queue full Periodic server heartbeat. Specify heartbeat interval in minutes Server improperly started Low disk space
394
RightFax 8.7 Administrators Guide
Table 26k Impuser.exe Import File Pager Flags (Continued)
Flag n o p qfaxes-pages
Function New fax received Outbound fax has been abandoned Probable line failure Send queue too deep. Specify fax and page maximum depths
After you have created the ASCII file to import, run the ImpUser.exe command line utility.
Important The fax server must be running when executing this utility.
Syntax
impuser -ffaxserver -uuserID -ppassword -isourcefile -nsource [-dtemplateID] [-ggroupname] [-ooutputfile] [-r][-tprotocol] [-1]
Table 26l ImpUser.exe Command Line Options
Option -dtemplateID -ffaxserver -ggroupname -isourcefile -nsource -ooutputfile -ppassword -tprotocol
Function Specifies the RightFax user ID to use as a template for imported users settings. If not specified, uses the Default RightFax user ID. Specifies the name of a fax server to import to. Specifies the name of a Windows NT group from which to import. If not specified, imports all users in the domain. Specifies the name of the file to import. Specifies the name of the Windows NT server to import the Windows NT domain accounts from. Outputs the user list to a file rather than importing directly to RightFax. This file can then be edited and re-imported. The RightFax password for the user ID specified with the -u option. To use NT authentication, leave this option blank. Forces protocol to specific type (rather than assigning automatically) using the following: n = Named Pipes s = SPX t = TCP/IP
-uuserID -1
The RightFax user ID to use when logging in to the RightFax server. A password can be required using the -p option. Imports from an Omtool Userdb.dat file.
Chapter 26 Backing Up and Maintaining RightFax
395
Example impuser -frfserver -ujanedoe -ppassword -iuserfile.txt -nsourceserver -tt
When you execute this command, users from the specified ASCII file will be imported as fax users. If an imported user ID already exists, that users record will be updated based on the data from the file. If a user ID does not already exist, it will be added. Running ModUser.exe ModUser.exe is a Windows-based utility available only with RightFax Enterprise servers that changes RightFax permissions and options for multiple users at once. You must have RightFax administrative privileges to run ModUser.exe. ModUser.exe can be run from any workstation on your network; however, if you will be using ModUsers Windows NT user import function, you must be at a computer running Windows NT 4.0, Windows 2000, or Windows XP. ModUser.exe is located in the RightFax\AdmUtils folder on the RightFax server. Once it is installed, you can run ModUser.exe by selecting the Captaris Modify User option in the Programs list in the Windows Start menu. When prompted for a server name, enter the name of the RightFax server you want to modify, and then click Next. Choose the network protocol for the server and click Next. Finally, enter your RightFax administrator user ID and password, and then click Finish. The Modify User window opens.
Figure 26.2 The Modify User Dialog Box
396
RightFax 8.7 Administrators Guide
This window lists each RightFax user on the server you selected. To make global changes that will affect a group of selected users, select the users you want by clicking the user IDs while holding down either the SHIFT or CTRL key. When you have selected the users to edit, click Edit in the menu bar. The User Information for Multiple Selections dialog box opens.
Figure 26.3 The User Information for Multiple Selections Dialog Box
For each option, a black check mark indicates that the option is enabled for all selected users, a gray check mark indicates that the option is enabled for some users, and if there is no check mark, the option is disabled for all users. For information on each of the options on this dialog box see Editing user properties on page 133. When you have made the changes you want, click OK to return to the Modify User dialog box. Asterisks (*) appear next the users names to indicate that they have unsaved changes. You will be prompted to save all your changes when you close the Modify User dialog box. To immediately apply changes without quitting, select Save Changes from the File menu.
Chapter 26 Backing Up and Maintaining RightFax
397
Running ODBCSync.exe ODBCSync.exe is a command line utility that imports RightFax users, printers, and billing codes from an ODBC source. ODBCSync.exe uses a configuration file that you create to map ODBC fields to RightFax. ODBCSync.exe, a sample configuration file called ODBCDemo.ini, and a text file that documents the configuration file called ODBCSync.txt are all included in the RightFax\AdmUtils folder on the RightFax server.
Syntax
odbcsync -ffaxserver [-o] [-t{n|s|t}]
Table 26m ODBCSync.exe Command Line Options
Option -ffaxserver -o -tprotocol
Function Specifies the name of a fax server to update. Overwrite any records that already exist on the server. Forces protocol to specific type (rather than assigning automatically) using the following: n = Named Pipes s = SPX t = TCP/IP
Example odbsync -frfserver -tt -o ODBCImport.ini
Running PhnPrint.exe PhnPrint.exe is a command line utility that prints the published and private phonebook entries of one or more RightFax users to a file or printer. PhnPrint.exe is included in the RightFax\AdmUtils folder on the RightFax server.
Important The fax server must be running when executing this utility.
Syntax
phnprint -fserver -uuserIDs -ofile [-g{0|1}] [-lformat] [-ppasswords] [-q] [-t{n|t|s|x}]
Table 26n PhnPrint.exe Command Line Options
Option -fserver -goption
Function Specify the name of RightFax server that contains the users whose phonebooks you want to print. Optionally print phonebook groups from the specified users phonebooks. Specify option 0 or 1 where: 0 = Include phonebook groups 1 = Do not include phonebook groups (default)
398
RightFax 8.7 Administrators Guide
Table 26n PhnPrint.exe Command Line Options (Continued)
Option -lformat
Function Output format 0, 1, or 3 where: 0 = Multi-line format, designed to be printed for reference (default) 1 = Space-delimited format 3 = Tab-delimited format
-ofile
Output file listing phonebook entries for all specified users
-ppassword Comma delimited list of passwords for specified users -q -tprotocol Lists the field definitions for all of the output formats. This option overrides all other options Force protocol to specific type (rather than assigning automatically) using the following: n = Named Pipes (default) s = SPX t = TCP/IP x = IPX -uuserIDs Comma delimited list of users whose phonebooks you want to print
Example phnprint -frfserver -ujaned,johns -odump.out -psecret,password -g0 -l1
Note Because the last two lines in all of the output formats list the total number of entries,
attempting to directly re-import the phonebook into RightFax will fail. To import the file back into RightFax, you must manually edit the file and delete the entry-count lines. The level 0 output format is designed for reference and cannot be used for importing phonebook entries from a file. When creating a file that will be imported back into RightFax, you must select output level 1 or 3.
Chapter 26 Backing Up and Maintaining RightFax
399
Running RFDiag.exe RFDiag.exe is a command line utility that displays information about the RightFax server on which RFDiag.exe is run. RFDiag.exe is included in the RightFax\AdmUtils folder on the RightFax server.
Important The fax server must be running when executing this utility.
Syntax
rfdiag options
Table 26o RFDiag.exe Command Line Options
Option -all -app -brd -dev -dir -dir0 -dir1 -dir2 -dir3 -dir4 -dir5 -dir6 -dir7 -dir8 -dir9 -hw -net -srv -svc -sys
Function Display all available configuration information. Display information about your Microsoft Office, Microsoft Exchange, and Lotus Notes applications, if any. Display BoardServer configuration. Display installed devices. Display a summary of the contents of the RightFax subfolders. List files in the RightFax folder. List files in the RightFax\Bin folder. List files in the RightFax\Image folder. List files in the RightFax\Database folder. List files in the RightFax\Outgoing folder. List files in the RightFax\BFT folder. List files in the RightFax\FCS folder. List files in the RightFax\Sig folder. List files in the RightFax\Papers folder. List files in the RightFax\Boardsrv folder. Display fax hardware configuration. Display network configuration. Display fax server configuration. Display installed services. Display information about the fax server system configuration.
Example rfdiag -all -dir3
400
RightFax 8.7 Administrators Guide
Running ServSync.exe ServSync.exe is a command line utility that compares one or more categories of information between two RightFax servers. ServSync.exe is included in the RightFax\AdmUtils folder on the RightFax server.
Important The fax server must be running when executing this utility.
Syntax
servsync -auserID server1[:{n|s|t}] [server2[:{n|s|t}]] -c{b|f|g|p|u|*} [-spassword] [-v]
Table 26p ServSync.exe Command Line Options
Option -auserID -spassword -ccategories
Function The RightFax user ID to use to log in to the RightFax server. Password for the user ID used to log in to the RightFax server. To use NT authentication, leave this option blank. Categories of information to be compared using the following: b = Billing codes f = Forms g = Groups p = Printers u = Users * = All categories
:protocol
The network protocol to use to communicate to each of the RightFax servers using the following: n = Named Pipes (default) s = SPX t = TCP/IP
-v
Verbose output. This option gives you the most comprehensive comparison.
Example servsync rfserver:t -aadministrator -spassword -c* -v
401
Appendix A
RightFax Embedded Codes
Embedded codes are special faxing instructions that you insert directly into fax-bound documents. You can use embedded codes to address faxes, include fax cover sheet information, attach library documents, add billing information, insert your signature, and more. To add an embedded code to a document, type the code you want, along with any required parameters, between angle brackets. For example, an embedded code that tells RightFax the destination fax number is written as: <TOFAXNUM:555-1212> The fax server removes all embedded codes from a document when it converts the document to fax form, so they dont appear in your final fax. Embedded codes can be written in either upper or lower case. If you type an embedded code incorrectly, it will not behave as expected and the embedded code text itself will appear in your fax. Embedded codes can be placed anywhere in the document that you will be faxing, and can be used in any document that accepts text characters. Embedded codes cannot line wrap and any embedded code statement that is so long that it wraps to a second line will be ignored. Embedded codes that are followed by this envelope icon ( e-mail gateways. ) are compatible with RightFax
402
RightFax 8.7 Administrators Guide
ADDDOC
Format
<ADDDOC:file>
Adds a file to the end of the fax. The specified file is not deleted after conversion. This additional file can be in one of over 45 of the most popular IBM and Macintosh native application file formats. If you have licensed the RightFax PDF module, you can also attach PostScript and PDF files. For a complete list of supported formats, see Appendix D, File Formats that Convert to Fax Format. Specify the complete file path, including file name, extension, drive, and directory, and ensure that RightFax has access privileges. Captaris recommends using the UNC to specify the file location (instead of a drive letter), because the mapping or drive links may be different on the fax server and the computer where the fax originated. More than one ADDDOC code can appear in a document. Each file will be appended in the sequence that the embedded code appears in the document. Maximum field length: N/A.
Examples <adddoc:x:\bin\xyz.tif>
<adddoc:\\server8\sys\bin\xyz.tif> ADDDOC2
Format
<ADDDOC2:file>
Replaces the document it is found in with the specified file. The specified file is then deleted after it is faxed. This file can be in one of over 45 of the most popular IBM and Macintosh native application file formats. If you have licensed the RightFax PDF module, you can also attach PostScript and PDF files. For a complete list of supported formats, see Appendix D, File Formats that Convert to Fax Format. Specify the complete file path, including file name, extension, drive, and directory. Captaris recommends using the UNC to specify the file location (instead of a drive letter), because the mapping or drive links may be different on the fax server and the computer where the fax originated. Maximum field length: N/A.
Examples <adddoc2:x:\bin\123.tif>
<adddoc2:\\server8\sys\bin\123.tif>
Appendix A
RightFax Embedded Codes
403
ADDDOC3
Format
<ADDDOC3:file>
Adds another file to the end of the fax. The specified file will be deleted after conversion. This additional file can be in one of over 45 of the most popular IBM and Macintosh native application file formats. If you have licensed the RightFax PDF module, you can also attach PostScript and PDF files. For a complete list of supported formats, see Appendix D, File Formats that Convert to Fax Format. Specify the complete file path, including file name, extension, drive, and directory. Captaris recommends using the UNC to specify the file location (instead of a drive letter), because the mapping or drive links may be different on the fax server and the computer where the fax originated. Maximum field length: N/A.
Examples <adddoc3:x:\bin\xyz.tif>
<adddoc3:\\server8\sys\bin\xyz.tif> ADDDOC4
Format
<ADDDOC4:file>
Replaces the document it is found in with the specified file. This file can be in one of over 45 of the most popular IBM and Macintosh native application file formats. If you have licensed the RightFax PDF module, you can also attach PostScript and PDF files. For a complete list of supported formats, see Appendix D, File Formats that Convert to Fax Format. Specify the complete file path, including file name, extension, drive, and directory. Captaris recommends using the UNC to specify the file location (instead of a drive letter), because the mapping or drive links may be different on the fax server and the computer where the fax originated. Maximum field length: N/A.
Examples <adddoc4:x:\bin\xyz.tif>
<adddoc4:\\server8\sys\bin\xyz.tif>
404
RightFax 8.7 Administrators Guide
ATDATE
Format
<ATDATE:date>
Schedules the fax to send on a specific date. Dates can be expressed as relative or absolute. Relative dates give the number of days from todays date. For example, +7 represents one week from today. Absolute dates specify the exact date to send the fax. Absolute dates must be written in one of these formats: MM/DD/YY, MM-DD-YY, or MM-DD-YYYY. If no send time is specified with the <ATTIME> code (page 404), the send time defaults to now (the current time of processing). For example, if a fax is sent to the queue at 3:30 p.m. and it contains only an <ATDATE:+1> code, it will be scheduled to send at 3:30 p.m. tomorrow. Maximum field length: 10 characters
Examples <ATDATE:9-15-99>
<ATDATE:+2> ATTIME
Format
<ATTIME:time>
Schedules the fax to send at a specific time. The time can be relative or absolute. Relative time is the number of hours or minutes from the current time. For example, +2 is two hours from now. You can enter fractions of an hour in six-minute increments. Valid fractions of an hour are 0.1 through 0.9. You must enter at least one digit before and after the decimal point. For example, 1.5 and 0.3 are valid, and 1.50 and .3 are not valid. Absolute time can be entered in 12-hour or 24-hour format. A colon separating hours and minutes is optional, and an a or p can be used to indicate A.M. or P.M. The fax server does not send the fax at exactly the minute specified. Rather, the fax becomes eligible for scheduling within 15 minutes of the specified time. Specifying a time between the current time and midnight will schedule the fax to send today. Specifying a time earlier than the current time will schedule the fax tomorrow. Maximum field length: 9 characters
Examples <ATTIME:10:00p>
<ATTIME:+2>
Appendix A
RightFax Embedded Codes
405
BILLINFO1
Format
<BILLINFO1:code>
Assigns a billing code to the fax. If the RightFax administrator has set up the system to require billing codes, you must enter a valid billing code or the fax will not be sent. Maximum field length: 15 characters
Example <BILLINFO1:4444>
BILLINFO2
Format
<BILLINFO2:code>
Assigns a second billing code to the fax. If the RightFax administrator has set up the system to require billing codes, you must enter a valid billing code or the fax will not be sent. Maximum field length: 15 characters
Example <BILLINFO2:5555>
BREAK
Format
<BREAK>
Breaks a single fax document into multiple faxes with multiple recipients. The break occurs at the point where the <BREAK> code is encountered. Each separate fax in the document must contain its own fax recipient information using the <TO_NAME> and <TO_FAXNUM> embedded codes. When RightFax encounters the <BREAK> embedded code, it automatically flushes any existing print formatting information that was contained in the files print header. Because of this, the <BREAK> code should be used only with ASCII files that do not have print headers associated with them (such as batch files). Maximum field length: N/A. BROADCAST
Format
<BROADCAST>
Fine-tunes the server for sending fax broadcasts to multiple recipients. Include this embedded code in the fax to eliminate unnecessary server processes and increase the speed at which a broadcast is sent. Using the <BROADCAST> code increases the interval at which the server polls for and returns status information. In addition, the server will not process requests for notification or automatic printing of sent faxes. However, the server will still automatically print failed faxes, if that option is selected. Maximum field length: N/A.
406
RightFax 8.7 Administrators Guide
CHANNEL
Format
<CHANNEL:channel#>
Sends the fax only on the specified channel of the fax board. Specify a number corresponding to the channel to use. Set the channel number to 0 (zero) to use any available channel. This code is useful if your organization uses one channel for priority faxing, and you want the fax to go out right away. You can also use this code to limit fax broadcasts to one channel only, leaving the other channels free for priority faxing. Maximum field length: N/A
Example <CHANNEL:3>
COMPLETEEVENT
Format
<COMPLETEEVENT>
Enables complete events that can be serviced via the RightFax API. The new events are useful when writing code to send the status of the fax to a user, to a database, or to a host application. Maximum field length: N/A. COVER
Format
<COVER>
Generates a RightFax cover sheet for the fax containing the code. If the user sending the fax containing this code is configured to automatically generate a cover sheet, only one cover sheet will be generated. Unless a cover sheet file name is specified using the <FCSFILE> embedded code (page 407), this code will use the default cover sheet file. Maximum field length: N/A DELETE
Format
<DELETE>
Deletes the fax from the users FaxUtil mailbox after it has been successfully sent. This code overrides the default RightFax auto-delete setting. Maximum field length: N/A
Appendix A
RightFax Embedded Codes
407
DELETEALL
Format
<DELETEALL>
Deletes the fax from the user's FaxUtil mailbox after it has been sent, whether or not the send was successful. This code overrides the default RightFax auto-delete setting. Maximum field length: N/A DELETEFIRSTPAGE
Format
<DELETEFIRSTPAGE>
Removes the first page of the fax. Use this code when you want to put all production embedded codes on the first page of a document, but not send that page to the recipient. This code is typically used when it is easier to add a page to the front of a document than to insert production embedded codes into the print stream coming from the host. Maximum field length: N/A. DELETELASTPAGE
Format
<DELETELASTPAGE>
Removes the last page of the fax. Use this code when you want to put all production embedded codes on the last page of a document, but not send that page to the recipient. This code is typically used when it is easier to add a page to the end of a document than to insert production embedded codes into the print stream coming from the host. Maximum field length: N/A. FCSFILE
Format
<FCSFILE:filename>
Uses the specified file as the RightFax-generated cover sheet. The cover sheet file must exist in the RightFax\FCS folder on the RightFax server and must end with the extension .pcl. Do not specify a directory path. Maximum field length: 12 characters
Example <FCSFILE:MYCOVER1.PCL>
FINE
Format
<FINE>
Converts the body of the fax using fine resolution (200 200 DPI). This is recommended only for faxes with detailed graphics or faxes that will be OCRed. This code overrides the default fax resolution set in the users FaxUtil mailbox. Maximum field length: N/A
408
RightFax 8.7 Administrators Guide
FORMTYPE
Format
<FORMTYPE:formID>
Overlays the fax onto the specified RightFax form. Maximum field length: 15 characters
Example <FORMTYPE:LETTERHEAD>
FROMFAXNUM
Format
<FROMFAXNUM:faxnumber>
Specifies the senders fax number on the RightFax-generated fax cover sheet. If no cover sheet is generated by RightFax, this code will be ignored. Maximum field length: 31 characters
Example <FROMFAXNUM:(520)555-1234>
FROMGENFAXNUM
Format
<FROMGENFAXNUM:faxnumber>
Specifies the companys general fax number to be placed on the RightFax-generated fax cover sheet. If no cover sheet is generated by RightFax, this code will be ignored. Maximum field length: 31 characters
Example <FROMGENFAXNUM:(520)555-2345>
FROMGENPHONE
Format
<FROMGENPHONE:phonenumber>
Specifies the companys general phone number to be placed on the RightFax-generated fax cover sheet. If no cover sheet is generated by RightFax, this code will be ignored. Maximum field length: 31 characters
Example <FROMGENPHONE:(520)555-3456>
FROMNAME
Format
<FROMNAME:name>
Specifies the senders name to be placed on the RightFax-generated fax cover sheet. If no cover sheet is generated by RightFax, this code will be ignored. Maximum field length: 59 characters
Example <FROMNAME:Jane Doe>
Appendix A
RightFax Embedded Codes
409
FROMPHONE
Format
<FROMPHONE:phonenumber>
Specifies the senders phone number to be placed on the RightFax-generated fax cover sheet. If no cover sheet is generated by RightFax, this code will be ignored. Maximum field length: 31 characters
Example <FROMPHONE:(520)555-4567>
IGNORE
Format
<IGNORE>
Causes all subsequent embedded codes to be ignored. Maximum field length: N/A LIBDOC
Format
<LIBDOC:documentID>
Sends the specified RightFax library document instead of sending the document containing the code. Multiple library documents can be specified, each as a separate LIBDOC code.
Important When used with e-mail gateways, this embedded code will function exactly the
same as LIBDOC2.
Maximum field length: 21 characters
Example <LIBDOC:INFOPACK1>
LIBDOC2
Format
<LIBDOC2:documentID>
Sends the specified RightFax library document in addition to sending the document containing the code. Multiple library documents can be specified, each as a separate LIBDOC2 code. Maximum field length: 21 characters
Example <LIBDOC2:INFOPACK1>
410
RightFax 8.7 Administrators Guide
NEWDEST
Format
<NEWDEST>
Tells RightFax that you want to send this fax document to multiple recipients. The <NEWDEST> code must appear after each and every destination, including the last one. The <NEWDEST> code only allows the following codes to be repeated in a document: TO_NAME TO_FAXNUM TO_CONTACTNUM TO_COMPANY TO_CITYSTATE BILLINFO1 BILLINFO2 If <NEWDEST> is not used, only the last occurrence of any of these embedded codes will take affect. This code is not used to break one document into multiple faxes, but rather faxes one entire document to multiple recipients. Maximum field length: N/A
Examples <TO_NAME:JOHN><TO_FAXNUM:555-1234><NEWDEST>
<TO_NAME:MARY><TO_FAXNUM:230-5000><NEWDEST> NEWLIB
Format
<NEWLIB:libdocID,description>
Automatically creates or updates a library document from the document containing the code. Specify a new or existing library document ID and description. If the specified document ID already exists, that library document will be replaced. If no matching document ID exists, a new library document will be created. The newly created library document will automatically be assigned LAN accessibility only. Maximum field length: N/A.
Example <NEWLIB:novpricesheet,november_prices>
Appendix A
RightFax Embedded Codes
411
NEWLIB2
Format
<NEWLIBW:libdocID,description,LFWC>
Automatically creates or updates a library document from the document containing the code. Specify a new or existing library document ID and description. If the specified document ID already exists, that library document will be replaced. If no matching document ID exists, a new library document will be created. In addition, you can assign accessibility attributes for each document. The library document will automatically be assigned accessibility rights based on the following flags: L = LAN F = Fax on Demand W = Web C = Catalog Maximum field length: N/A.
Example <NEWLIBW:novpricesheet,november_prices,LFWC>
NOBODY
Format
<NOBODY>
Tells RightFax to send only the cover sheet, and not include a fax body document. Any embedded codes in the document that are not used for the production of the cover sheet will be ignored. Maximum field length: N/A NOCOMPLETEEVENT
Format
<NOCOMPLETEEVENT>
Enables complete events, which can be serviced from the RightFax API. The new events are useful when writing code to send fax status to a database or host system. Maximum field length: N/A. NOCOVER
Format
<NOCOVER>
Turns off automatic RightFax cover sheet generation for the document containing this code. Maximum field length: N/A
412
RightFax 8.7 Administrators Guide
NORMAL
Format
<NORMAL>
Converts the body of the fax using normal resolution (200100 DPI). Normal resolution faxes can be transmitted much faster than fine resolution faxes, saving time and phone charges. This code overrides the default fax resolution set in the users FaxUtil mailbox. Maximum field length: N/A NOSMARTRESUME
Format
<NOSMARTRESUME>
Disables the Smart-resume feature. Maximum field length: N/A NOTE
Format
<NOTE:text>
Adds comments to your cover sheet. You can use as many as 21 <NOTE> codes in a single document if you want to enter multi-line comments. The comments will not be reformatted or line wrapped by RightFax. Maximum field length: Up to 21 <NOTE> codes per document, each code having up to 69 characters.
Example <NOTE:THE QUICK BROWN FOX JUMPS OVER THE>
<NOTE:LAZY DOG.> NOTIFY_ERROR
Format
<NOTIFY_ERROR>
Notifies the sender when the fax is abandoned due to transmission errors using the Notification Info setting in the users RightFax user account. Maximum field length: N/A NOTIFY_OK
Format
<NOTIFY_OK>
Notifies the sender upon successful transmission of the fax using the Notification Info setting in the users RightFax user account. Maximum field length: N/A
Appendix A
RightFax Embedded Codes
413
NOTIFY_RETRY
Format
<NOTIFY_RETRY>
Notifies the sender when a transmission error is encountered and the fax is being resent. This uses the Notification Info setting in the users RightFax user account. Maximum field length: N/A PREVIEW
Format
<PREVIEW>
Holds the fax for preview in your FaxUtil mailbox. You must view the fax in FaxUtil and select Release from the File menu before it will send. Maximum field length: N/A PRIORITY
Format
<PRIORITY:priority>
Sets the priority of the outgoing fax. Allowed settings are: Low (L), Normal (N), and High (H). If a user specifies high priority and does not have the Can use high priority permission, the fax will be sent with normal priority. Maximum field length: N/A
Examples <PRIORITY:HIGH>
<PRIORITY:N> <PRIORITY:LOW> RETRYCOUNT
Format
<RETRYCOUNT:#>
Specifies the number of times the fax will be retried after encountering transmission errors (such as a busy signal or human answered line). A value of 0 (zero) tells the fax server to use the system defaults. Maximum field length: 2 numeric digits
Example <RETRYCOUNT:3>
414
RightFax 8.7 Administrators Guide
RETRYINTERVAL
Format
<RETRYINTERVAL:#>
Specifies the length of time in minutes between retry attempts when transmission errors (such as a busy signal or human answered line) are encountered. Maximum field length: 2 numeric digits
Example <RETRYINTERVAL:2>
SAVE
Format
<SAVE>
Instructs RightFax to not delete the fax image from the users FaxUtil mailbox after being sent. This overrides any default auto-delete setting. Maximum field length: N/A SIGNATURE
Format
<SIGNATURE:signatureID>
Specifies a signature image to place in the document. The signature will be inserted into the document at the exact location of the <SIGNATURE> embedded code. You can include an unlimited number of <SIGNATURE> codes in each document. If you are not listed as an authorized user of the signature file, the fax will be failed by the fax server. For information on creating and using signature files, see Chapter 10, Creating Signatures. Maximum field length: 21 characters
Example <SIGNATURE:BOB>
SMARTRESUME
Format
<SMARTRESUME>
Enables the Smart-resume feature. Maximum field length: N/A TOALTFAXNUM
Format
<TOALTFAXNUM:faxnumber>
Specifies an alternate fax number that will be tried if the server is unable to send the document to the primary fax number see TOFAXNUM on page 415. Maximum field length: 31 characters
Example <TOALTFAXNUM:520-555-1212>
Appendix A
RightFax Embedded Codes
415
TOCITYSTATE
Format
<TOCITYSTATE:city, state>
Specifies the fax recipients city and state information for display on the cover sheet. This code can include not only the city and state of the recipient, but the full street address as well. Maximum field length: 59 characters
Example <TOCITYSTATE:TUCSON, AZ>
TOCOMPANY
Format
<TOCOMPANY:company>
Specifies the fax recipients company name for display on the cover sheet. Maximum field length: 59 characters
Example <TOCOMPANY:ACME, INC.>
TOCONTACTNUM
Format
<TOCONTACTNUM:phonenumber>
Specifies the fax recipients voice number for display on the cover sheet. Maximum field length: 31 characters
Example <TOCONTACTNUM:520-555-1212>
TOFAXNUM
Format
<TOFAXNUM:faxnumber>
Specifies the fax recipients fax number for dialing and also for display on the cover sheet. Maximum field length: 31 characters
Example <TOFAXNUM:520-555-1212>
416
RightFax 8.7 Administrators Guide
TONAME
Format
<TONAME:name>
Specifies the fax recipients name for display on the cover sheet. If the name matches one of your individual or group RightFax phonebook entries, RightFax uses the corresponding fax addressing information to send the fax. To use an entry from another users RightFax phonebook, use the syntax: UserID!Entry Only published entries of other RightFax users can be referenced this way. Maximum field length: 59 characters
Example <TONAME:JANE DOE>
UNIQUEID
Format
<UNIQUEID:faxID>
Specifies a unique ID for the fax instead of having one automatically generated by RightFax. Custom unique IDs can be used for external document tracking systems. Maximum field length: 15 characters
Example <UNIQUEID:XYZ120396>
417
Appendix B
Fax Reporter Data
The RightFax Fax Reporter is a utility that creates reports of fax activity from new and existing data sets and generate graphs and lists of fax information. Although it comes complete with several useful reports, Fax Reporter can be extended with your own custom designed reports. Custom reports can created using Crystal Reports 8.0 from Crystal Decisions (www.crystaldecisions.com). You can create new reports or modify one of the RightFax reports. In order to create custom reports, you must first know where the information you want is located in the generated data sets. Fax Reporter data sets are Access 97 databases. Each database contains several separate tables, each with its own separate fields. This appendix lists each of the tables included in the Fax Reporter data set and the data fields in each table, listed in the order they appear.
Table B1 Fax Reporter Data Set Tables
Table name ApprovedHistory
Description Contains a record for every occurrence of a fax that is approved for sending.
Refer to page 418 page 419 page 419 page 419 page 425
DisapprovedHistory Contains a record for every occurrence of a fax that is disapproved for sending. FaxErrorStrings Faxes FaxServerInfo Translates the FaxErrorCode field in the Faxes table to a readable string. Contains the fax records. Contains information about the fax server from which the data set was created.
418
RightFax 8.7 Administrators Guide
Table B1 Fax Reporter Data Set Tables (Continued)
Table name FaxStatStrings History
Description Translates the FaxStatus field in the Faxes table to a readable string. Contains the history records for each fax. Each outbound fax has one history record for each send attempt. Each received fax has only one history record. Contains a record for every occurrence of a fax being forwarded to another network user. This table does not record the occurrence of a fax being forwarded to a fax machine. Contains a record for every occurrence of a user requesting that a fax be processed by the OCR engine. Contains a record for every occurrence of a fax being printed to a network printer (either manually or automatically). Contains a record for every occurrence of a fax being manually routed between users. Translates the TermStat field in the Faxes table to a readable string.
Refer to page 425 page 425
NetFwdHistory
page 427
OCRHistory
page 427
PrintHistory
page 428
RouteHistory TermStatStrings
page 428 page 429
The ApprovedHistory table
Table B2 ApprovedHistory Table Field Descriptions
Field name Type FaxHandle Number (Long)
Size Description 4 The handle of the fax record to which the history belongs. This field serves as the foreign key for the ApprovedHistory table and should be used to join with the Faxes table The date and time the fax was approved A four-byte field where the bits are mapped to specific meanings. The API should be examined for details on the various bits and their meaning User ID indicating who approved the fax Notes entered by the approver
DateTime Flags
Date/Time 8 Number (Long) Text Memo 4
ApproverID Notes
21 453
Appendix B
Fax Reporter Data
419
The DisapprovedHistory table
Table B3 DisapprovedHistory Table Field Descriptions
Field name Type FaxHandle Number (Long)
Size Description 4 The handle of the fax record to which the history belongs. This field serves as the foreign key for the DisapprovedHistory table and should be used to join with the Faxes table The date and time the fax was disapproved A four-byte field where the bits are mapped to specific meanings. The API should be examined for details on the various bits and their meaning User ID indicating who approved the fax Notes entered by the disapprover
DateTime Flags
Date/Time 8 Number (Long) Text Memo 4
ApproverID Notes
21 453
The FaxErrorStrings table
Table B4 FaxErrorStrings Table Field Descriptions
Field name FaxErrorCode
Type
Size Description The numeric value of the fax status. This field is the foreign key for this table and should be joined with the Faxes.FaxErrorCode field. The human readable description of the FaxErrorCode value.
Number 4 (Long) 64
FaxErrorString Text
The Faxes table
Table B5 Faxes Table Field Descriptions
Field name FaxHandle
Type Number (Long)
Size Description 4 Primary key for fax records. Fax handles are used by the fax server to identify faxes at any particular point in time. A fax handle can be reused over time, so do not expect two different data sets to have unique fax handles. ID of the owning fax server user who owns this fax. Group ID to which the fax owner belongs.
OwnerID GroupID
Text Text
21 21
420
RightFax 8.7 Administrators Guide
Table B5 Faxes Table Field Descriptions (Continued)
Field name ToFaxNum
Type Text
Size Description 31 Phone number to which to send the fax. This is usually only valid for outbound faxes, though it is possible for users to enter a value in this field on received faxes. This is not the final fax number dialed because the dialing plan on the fax server that ultimately sent the fax may have modified the number in some way. Information field. This can be completed by the fax owner with any data. Information field. May be filled in by the fax owner with any data. Information field. This can be completed by the fax owner with any data. Information field. This can be completed by the fax owner with any data. On outbound faxes not originated via an e-mail gateway, the field may be filled in by the fax owner with any data, though it usually contains the name of the owner/sender. On outbound faxes originated via e-mail, this field contains the e-mail address of the sender. The address is used by the fax server to send acknowledgments to the sender. On inbound faxes, this field is usually blank unless the user enters information manually. Information field. This can be completed by the fax owner with any data. Information field. This can be completed by the fax owner with any data. This is one of the customizable billing fields. The actual description of the field can be obtained by examining the BillDesc1 field of the FaxServerInfo table.
ToContactNum ToName ToCompany ToCityState FromName
Text Text Text Text Text
31 59 59 59 50
FromPhoneNum BillInfo1
Text Text
31 15
Appendix B
Fax Reporter Data
421
Table B5 Faxes Table Field Descriptions (Continued)
Field name BillInfo2
Type Text
Size Description 15 Information field. This can be completed by the fax owner with any data. This is one of the customizable billing fields. The actual description of the field can be obtained by examining the BillDesc1 field of the FaxServerInfo table. Information field. This field is usually generated by the fax server, though it can be modified/set via an API generated fax or a fax containing the <UNIQUEID:xxx> embedded code. While the field name implies uniqueness, none is guaranteed. Information field. This can be completed by the fax owner with any data. On outbound faxes, this field usually contains the human readable private fax number of the sender/owner. The CSID of the last fax machine to which the fax was sent or the CSID of the machine from which the fax was received. CSIDs are not actually required to complete a fax transmission, so this field may be empty. Valid only on outbound faxes. If the fax was generated via a mail message this field contains a number that indicates what type of mail system originated the fax, else the field is null. Internally, the fax server uses this data so that a reply can be sent to the fax originator via the proper mail system (the FromName field contains the e-mail address of the fax sender when this value is non-null). Date and time the fax was created (in local time). This field is fully year-2000 compliant. If the fax was time-delayed by the owner, i.e. it was not sent ASAP, then this field contains the original date and time scheduled by the owner. If the fax was sent ASAP, then this field is null.
UniqueID
Text
15
FaxDIDNum
Text
31
RemoteID
Text
21
EmailType
Number (Long)
FaxDateTime
Date/Time 8
FaxSendDateTime Date/Time 8
422
RightFax 8.7 Administrators Guide
Table B5 Faxes Table Field Descriptions (Continued)
Field name Priority
Type Number (Long)
Size Description 4 Priority assigned to the fax by the owner. The values currently possible are: 0 (normal), 1 (low), or 2 (high). Additional values may be used in the future. The status of the fax at the time the data set was created/refreshed. The status value can be translated into a human readable form by joining with the FaxStatStrings table. To construct a query where only completed faxes are matched/used, select fax records where the FaxStatus equals six (6) or (9). The current error associated with the fax. If this value is zero (0) then there is no current error associated with the fax. Because an outbound fax may be tried multiple times, there can be multiple, different errors. The History records can be used to get more detailed error values. If a fax has a FaxStatus of value 6, 9, or 11, then the TermStat contains a better error than the FaxErrorCode with respect to any problem in dialing, sending, or receiving of the fax. The TermStat is not used when other errors occur, e.g. printing, OCR, etc. Total number of seconds spent off-hook for this fax. For inbound faxes, this value is equal to the elapsed time in the related history record. For outbound faxes, this value is the total elapsed time of all send attempts. Number of pages in the fax. For outbound faxes, this value includes any optional cover sheet image. Set to Yes if this was a received/inbound fax, else set to No. Set to Yes (1) if this fax has been deleted by the user, else set to No. Deleted faxes are maintained in the fax server database until they are purged according to the purge aging date of the fax owners group.
FaxStatus
Number (Long)
FaxErrorCode
Number (Long)
TermStat
Number (Long)
ElapsedTime
Number (Long)
Pages
Number (Long) Yes/No Yes/No
Received Deleted
1 1
Appendix B
Fax Reporter Data
423
Table B5 Faxes Table Field Descriptions (Continued)
Field name Viewed Printed DoNotAudit
Type Yes/No Yes/No Yes/No
Size Description 1 1 1 Set to Yes (1) if the fax has been viewed by the owner. Set to Yes (1) if the fax has been printed by the owner. Set to Yes (1) if the fax should be ignored for billing purposes. The flag is set when a fax is forwarded between users on a network or when an outbound fax is used as a conduit for another operation like creating a library document. If this flag were not present, then a fax sent on behalf of a client might be counted twice if that same fax were forwarded to another network user. Set to Yes (1) if this fax does not have a cover sheet. Set to Yes (1) if this fax has the Smart-Resume capability enabled. By itself, it doesn't mean that the fax had to retry during sending. Set to Yes (1) if the fax needed approval and then was subsequently approved for sending. If a fax needing approval is disapproved, then this flag will not be set, the fax status will be set to FAXSTAT_DONE_ERROR and the fax error code will be set to FAXERROR_DISAPPROVED. Set to Yes (1) if the fax needs approval before being sent. This flag is not cleared when the fax is approved or disapproved, so merely looking at this flag does not indicate which faxes are waiting for approval (the fax status field should be used for such purposes). Set to Yes (1) if the fax has a network-forward or route history record with embedded notes. This flag is normally used by FaxUtil so that it can flag the existence of the notes for the user.
NoCover SmartResume
Yes/No Yes/No
1 1
WasApproved
Yes/No
NeedsApproval
Yes/No
HasTrxNotes
Yes/No
424
RightFax 8.7 Administrators Guide
Table B5 Faxes Table Field Descriptions (Continued)
Field name BodyImage
Type Text
Size Description 14 Contains the file name of the fax body images as stored in the fax server Image subfolder. The path is never included. An extension is not normally given and should be ignored if it exists (the extension is used to represent the page number). It is possible for a fax to not have a body image because: one has yet to be generated, the fax is really a binary file transfer record, the fax is a cover sheet only fax, or the fax record is a thermal fax record. Contains the file name of the fax cover sheet image as stored in the fax server Image subfolder. Neither the path nor the extension is ever included. A fax may not have a cover sheet image because: the fax is a received fax, the fax is a thermal fax record, the cover sheet has yet to be generated, the fax is really a binary file transfer, or the user didn't want a cover sheet generated. A four-byte field where the bits are mapped to specific meanings. The API should be examined for details on the various bits and their meaning. A four-byte field where the bits are mapped to specific meanings. The API should be examined for details on the various bits and their meaning. The folder number in which the fax lives. There are a few predefined folder numbers. All other numbers are defined by the owner's folder definitions. The predefined folder numbers are: 0 (Main) and 0xFFFE (Trash).
FcsImage
Text
14
Flags
Number (Long)
FFRFlags
Number (Long)
Folder
Number (Long)
Appendix B
Fax Reporter Data
425
The FaxServerInfo table
Table B6 FaxServerInfo Table Field Descriptions
Field name Type Size Description ServerName Text BillDesc1 BillDesc2 Text Text 64 15 15 The name of the fax server from which the data set was extracted. The field label for the Faxes.BillInfo1 field The field label for the Faxes.BillInfo2 field
The FaxStatStrings table
Table B7 FaxStatStrings Table Field Descriptions
Field name FaxStatus
Type
Size Description The numeric value of the fax status. This field is the foreign key for this table and should be joined with the Faxes.FaxStatus field. The human readable description of the FaxStatus value.
Number 4 (Long) 64
FaxStatString Text
The History table
Table B8 History Table Field Descriptions
Field name FaxHandle
Type Number (Long)
Size Description 4 The handle of the fax record to which the history belongs. This field serves as the foreign key for the History table and should be used to join with the Faxes table. The date and time of the phone line operation, e.g. the date and time the fax was received. The channel number (0..N) on which the send or receive event occurred.
HstDateTime
Date/Time 8
HstChannelUsed
Number (Long)
426
RightFax 8.7 Administrators Guide
Table B8 History Table Field Descriptions (Continued)
Field name HstServerUsed
Type Text
Size Description 47 The name of the fax server where the phone event occurred. This is normally set to null indicating that the event occurred on the fax server on which the fax was created, but can be non-null when least cost routing or load balancing caused the event to occur on or through another fax server machine. The number of seconds of off-hook phone time expended on this event. The number of pages successfully transferred by this event. The CSID of the fax machine with which the fax server communicated. A board specific error code that gives details on what happened with this send or receive event. The HstBoardType can be used to decode the meaning of this field. A human readable version of the HstBoardErr value. Set to Yes (1) if this event represents a send attempt and the attempt was successful. This field is a board-dependent interpretation of the HstBoardErr value. The field allows one to easily filter queries on successful versus unsuccessful history events by using this simple field. Indicates the type of board that executed this event. The possible values are: 0 (Brooktrout using older error reporting model); 1 (Gammalink); and 2 (Brooktrout using newer error reporting model).
HstElapsedTime HstGoodPages HstRemoteID HstBoardErr
Number (Long) Number (Long) Text Number (Long)
4 4 21 4
HstBoardErrString
Text
74 1
HstSuccessfulSend Yes/No
HstBoardType
Number (Long)
Appendix B
Fax Reporter Data
427
The NetFwdHistory table
Table B9 NetFwdHistory Table Field Descriptions
Field name FaxHandle
Type Number (Long)
Size Description 4 The handle of the fax record to which the history belongs. This field serves as the foreign key for the NetFwdHistory table and should be used to join with the Faxes table. The date and time the fax was forwarded. A four-byte field where the bits are mapped to specific meanings. The API should be examined for details on the various bits and their meaning. A list of fax user IDs to whom the fax was forwarded. Multiple IDs are separated by commas. The ID of the fax user who forwarded the fax. Any notes about the forward operation. These notes might be generated by the server in the case of an automatic forwarding or may have been entered when a user manually forwarded a fax.
DateTime Flags
Date/Time 8 Number (Long) Text 4
Users
127
PreviousOwnerID Text Notes Text
21 127
The OCRHistory table
Table B10 OCRHistory Table Field Descriptions
Field Name Type FaxHandle Number (Long)
Size Description 4 The handle of the fax record to which the history belongs. This field serves as the foreign key for the OCRHistory table and should be used to join with the Faxes table. The date and time the OCR was executed upon the fax. Total time in seconds to conduct the OCR operation. Information description about OCR operation. If an error occurred, then this field will usually contain a human readable explanation.
DateTime
Date/Time 8 4 127
ElapsedTime Number (Long) Notes Text
428
RightFax 8.7 Administrators Guide
The PrintHistory table
Table B11 PrintHistory Table Field Descriptions
Field name FaxHandle
Type Number (Long)
Size Description 4 The handle of the fax record to which the history belongs. This field serves as the foreign key for the PrintHistory table and should be used to join with the Faxes table. The date and time the fax was printed. A four-byte field where the bits are mapped to specific meanings. The API should be examined for details on the various bits and their meaning. Total time in seconds to decompress, format, and print fax page(s). Error code if fax could not be printed (zero if successful). Number of pages printed (may be less than the number of pages in the fax). Number of copies printed. Fax server printer ID to which the fax was printed. Information description about printing operation. If an error occurred, then this field will usually contain a human readable explanation.
DateTime Flags
Date/Time 8 Number (Long) Number (Long) Number (Long) Number (Long) 4
ElapsedTime Error1 PagesPrinted
4 4 4 4 9 127
CopiesPrinted Number (Long) PrinterID Notes Text Text
The RouteHistory table
Table B12 RouteHistory Table Field Descriptions
Field name FaxHandle
Type Number (Long)
Size Description 4 The handle of the fax record to which the history belongs. This field serves as the foreign key for the RouteHistory table and should be used to join with the Faxes table. The date and time the fax was routed. A four-byte field where the bits are mapped to specific meanings. The API should be examined for details on the various bits and their meaning.
DateTime Flags
Date/Time 8 Number (Long) 4
Appendix B
Fax Reporter Data
429
Table B12 RouteHistory Table Field Descriptions (Continued)
Field name
Type
Size Description 21 127 The ID of the fax user who routed the fax. Any notes about the route operation. These notes might be generated by the server in the case of an automatic routing or may have been entered when a user manually routed a fax.
PreviousOwnerID Text Notes Text
The TermStatStrings table
Table B13 TermStatStrings Table Field Descriptions
Field name TermStatValue
Type
Size Description The numeric value of the fax termination status. This field is the foreign key for this table and should be joined with the Faxes.TermStat field. The human readable description of the TermStat value.
Number 4 (Long) 64
TermStatString Text
430
RightFax 8.7 Administrators Guide
431
Appendix C
FaxDump.exe Data Fields
FaxDump.exe (see Running FaxDump.exe on page 389) is a RightFax utility that outputs ASCII text files of data about faxes that you can import into other databases to produce reports. The text file prints one complete fax record per line. Quotes surround fields in a string, and all fields are separated by commas by default (although this can be customized using the -d command line option). This appendix describes the data fields in each fax record at each level of information, in the sequence they appear in the FaxDump text file. Different data is available for sent and received faxes, depending on your system configuration. For example, cover sheet data (such as the recipients name and address) is normally available for received faxes unless it is manually entered into the fax record after the fax is received. Data that is captured from inbound or outbound faxes is noted in the following tables.
432
RightFax 8.7 Administrators Guide
Information level 0 data fields
Table C1 Level 0 Data Fields
Field name Owner_ID To_FaxNum To_ContactNum To_Name To_Company To_CityState From_Name
Type String String String String String String String
Captured from inbound or Size outbound fax Description 21 31 31 59 59 59 59 31 15 15 31 31 31 21 Both Outbound Outbound Outbound Outbound Outbound Outbound Outbound Outbound Outbound Both Outbound Outbound Both Both Both Both Both Outbound Both User ID of person who sent fax Destination fax number Destination phone number Recipients name Recipients company Recipients address Senders name Senders phone number Billing code 1 Billing code 2 Senders or recipients DID fax number, when available Senders company phone number Senders general fax number Name/number of remote fax machine Total elapsed time on fax card, in seconds See Fax status fields (FaxStat) on page 441 See Termination status fields (TermStat) on page 442 Includes cover sheet, if any 0 = normal 1 = fine 0 = sent 1 = received
From_PhoneNum String BillInfo1 BillInfo2 FaxDIDNum OperatorNum GeneralFaxNum RemoteID Send_Time Fax_Status Fax_TermStat NumPages FineMode Received String String String String String String
Integer 4 Integer 2 Integer 4 Integer 4 Integer 1 Integer 1
Appendix C
FaxDump.exe Data Fields
433
Table C1 Level 0 Data Fields (Continued)
Field name FaxDate FaxTime
Type String String
Captured from inbound or Size outbound fax Description 10 5 Both Both Date fax was sent or received (MM/DD/YYYY) Time fax was sent or received (HH:MM)
Information level 1 data fields
Table C2 Level 1 Data Fields
Field name Owner_ID To_FaxNum To_ContactNum To_Name To_Company To_CityState From_Name
Type String String String String String String String
Captured from inbound or Size outbound fax Description 21 31 31 59 59 59 59 31 15 15 31 31 31 Both Outbound Outbound Outbound Outbound Outbound Outbound Outbound Outbound Outbound Both Outbound Outbound Both Outbound Both User ID of person who sent fax Destination fax number Destination phone number Recipients name Recipients company Recipients address Senders name Senders phone number Billing code 1 Billing code 2 Senders or recipients DID fax number, when available Senders company phone number Sender's general fax number Includes cover sheet, if any 0 = normal 1 = fine 0 = sent 1 = received
From_PhoneNum String BillInfo1 BillInfo2 FaxDIDNum OperatorNum GeneralFaxNum NumPages FineMode Received String String String String String
Integer 4 Integer 1 Integer 1
434
RightFax 8.7 Administrators Guide
Table C2 Level 1 Data Fields (Continued)
Field name TotalTime
Type
Captured from inbound or Size outbound fax Description Both Total elapsed time, in seconds, including all transmission attempt Date fax was sent or received (MM/DD/YYYY) Time fax was sent or received (HH:MM) Total elapsed time for transmission or receipt in seconds Channel used to send or receive See Termination status fields (TermStat) on page 442 Name/number of the remote fax machine Date the fax was submitted for transmission, regardless of the number of transmission attempts (MM/DD/YYYY) Time the fax was submitted for transmission, regardless of the number of transmission attempts (HH:MM) RightFax server name
Integer 4
FaxDate FaxTime TrxLength
String String
10 5
Both Both Both
Integer 4
Channel_Used Fax_TermStat RemoteID TrxDate
Integer 4 Integer 4 String String 21 10
Both Both Both Both
TrxTime
String
Both
Server_Used
String
47
Both
Information level 2 data fields
Table C3 Level 2 Data Fields
Field name Owner_ID To_FaxNum
Type String String
Captured from inbound or Size outbound fax Description 21 31 Inbound Outbound User ID of person who sent fax Destination fax number
Appendix C
FaxDump.exe Data Fields
435
Table C3 Level 2 Data Fields (Continued)
Field name To_ContactNum To_Name To_Company To_CityState From_Name
Type String String String String String
Captured from inbound or Size outbound fax Description 31 59 59 59 59 31 15 15 31 31 31 15 Outbound Outbound Outbound Outbound Outbound Outbound Outbound Outbound Both Outbound Outbound Inbound Both Outbound Both Both Destination phone number Recipients name Recipients company Recipients address Senders name Senders phone number Billing code 1 Billing code 2 Senders or recipients DID fax number, when available Senders company phone number Senders general fax number Unique number assigned to the fax by RightFax Includes cover sheet, if any 0 = normal 1 = fine 0 = sent 1 = received Total elapsed time on fax card, in seconds, including all transmission attempts Date fax was sent or received (MM/DD/YYYY) Time fax was sent or received (HH:MM) Total elapsed time for transmission or receipt in seconds
From_PhoneNum String BillInfo1 BillInfo2 FaxDIDNum OperatorNum GeneralFaxNum Unique_ID NumPages FineMode Received TotalTime String String String String String String
Integer 4 Integer 1 Integer 1 Integer 4
FaxDate FaxTime TrxLength
String String
10 5
Both Both Both
Integer 4
436
RightFax 8.7 Administrators Guide
Table C3 Level 2 Data Fields (Continued)
Field name Channel_Used TermStat RemoteID TrxDate
Type
Captured from inbound or Size outbound fax Description Both Both Both Both Channel used to send/receive See Termination status fields (TermStat) on page 442 Name/number of the remote fax machine Date the fax was submitted for transmission, regardless of the number of transmission attempts (MM/DD/YYYY) Time the fax was submitted for transmission, regardless of the number of transmission attempts (HH:MM) File name of fax body image File name of fax cover sheet Number of faxes linked to the body image file Number of pages successfully sent Group ID of the fax owner
Integer 4 Integer 4 String String 21 10
TrxTime
String
Both
BodyFileName FCSFileName BodyUseCount GoodPages Group
String String
8 8
Both Outbound Both Both Both
Integer 4 Integer 4 String 21
Information level 3 data fields
Table C4 Level 3 Data Fields
Field name Owner_ID To_FaxNum To_Name To_Company BillInfo1
Type String String String String String
Captured from inbound or Size outbound fax Description 21 31 59 59 15 Both Outbound Outbound Outbound Outbound User ID of person who sent fax Destination fax number Recipients name Recipients company Billing code 1
Appendix C
FaxDump.exe Data Fields
437
Table C4 Level 3 Data Fields (Continued)
Field name BillInfo2 RemoteID Send_Time Fax_Status
Type String String
Captured from inbound or Size outbound fax Description 15 21 Outbound Both Both Both Both Both Both Both Both Inbound Billing code 2 Name/number of remote fax machine Total elapsed time in seconds See Fax status fields (FaxStat) on page 441 See Termination status fields (TermStat) on page 442 Includes cover sheet, if any 0 = sent 1 = received Date fax was sent or received (MM/DD/YYYY) Time fax was sent or received (HH:MM) Unique number assigned to the fax by RightFax
Integer 4 Integer 2
Fax_TermStat Integer 4 NumPages Received FaxDate FaxTime Unique_ID Integer 4 Integer 1 String String String 10 5 15
Information level 5 data fields
Table C5 Level 5 Data Fields
Field name Owner_ID Owner_Name
Type String String
Captured from inbound or Size outbound fax Description 21 29 79 31 59 59 15 Inbound Both Both Outbound Outbound Outbound Outbound User ID of person who sent fax User name of person who sent fax Distinguished name of person who sent fax Destination fax number Recipients name Recipients company Billing code 1
Owner_DsName String To_FaxNum To_Name To_Company BillInfo1 String String String String
438
RightFax 8.7 Administrators Guide
Table C5 Level 5 Data Fields (Continued)
Field name BillInfo2 From_Name RemoteID Send_Time Fax_Status Fax_TermStat NumPages Received FaxDate FaxTime Unique_ID
Type String String String
Captured from inbound or Size outbound fax Description 15 99 21 Outbound Outbound Both Both Both Both Both Both Both Both Inbound Billing code 2 Senders name as it appears on the cover sheet Name/number of remote fax machine Total elapsed time in seconds See Fax status fields (FaxStat) on page 441 See Termination status fields (TermStat) on page 442 Includes optional cover sheet, if any 0 = sent 1 = received Date fax was sent or received (MM/DD/YYYY) Time fax was sent or received (HH:MM) Unique number assigned to the fax by RightFax
Integer 4 Integer 2 Integer 4 Integer 4 Integer 1 String String String 10 5 15
Information level 6 data fields
Table C6 Level 6 Data Fields
Field name Owner_ID Owner_Name
Type String String
Captured from inbound or Size outbound fax Description 21 29 79 31 Inbound Both Both Outbound User ID of person who sent fax User name of person who sent fax Distinguished name of person who sent fax Destination fax number
Owner_DsName String To_FaxNum String
Appendix C
FaxDump.exe Data Fields
439
Table C6 Level 6 Data Fields (Continued)
Field name To_Name To_Company BillInfo1 BillInfo2 From_Name RemoteID Send_Time Fax_Status Board_Error NumPages Received FaxDate FaxTime Unique_ID Sending_Server ByteCount
Type String String String String String String
Captured from inbound or Size outbound fax Description 59 59 15 15 99 21 Outbound Outbound Outbound Outbound Outbound Both Both Both Both Both Both Both Both Inbound Outbound Both Recipients name Recipients company Billing code 1 Billing code 2 Senders name as it appears on the cover sheet Name/number of remote fax machine Total elapsed time in seconds See Fax status fields (FaxStat) on page 441 Error number, if any, generated by the fax board Includes optional cover sheet, if any 0 = sent 1 = received Date fax was sent or received (MM/DD/YYYY) Time fax was sent or received (HH:MM) Unique number assigned to the fax by RightFax Name of the RightFax server that sent the fax Estimated disk space used by the fax image
Integer 4 Integer 2 Integer 4 Integer 4 Integer 4 String String String String 10 5 15 47
Integer 4
440
RightFax 8.7 Administrators Guide
Information level 7 data fields
Table C7 Level 7 Data Fields
Field name Owner_ID To_FaxNum To_Name To_Company BillInfo1 BillInfo2 RemoteID Send_Time Fax_Status Fax_TermStat
Type String String String String String String String
Captured from inbound or Size outbound fax Description 21 31 59 59 15 15 21 Inbound Outbound Outbound Outbound Outbound Outbound Both Both Both Both Both Both Both Both Both Inbound Both Inbound Both User ID of person who sent fax Destination fax number Recipients name Recipients company Billing code 1 Billing code 2 Name/number of remote fax machine Total elapsed time on in seconds See Fax status fields (FaxStat) on page 441 See Termination status fields (TermStat) on page 442 The RightFax error code, if any Includes cover sheet, if any 0 = sent 1 = received Date fax was sent or received (MM/DD/YYYY) Time fax was sent or received (HH:MM) Unique number assigned to the fax by RightFax Database handle of the fax 0 = not viewed 1 = viewed 0 = not deleted 1 = deleted
Integer 4 Integer 2 Integer 4
Fax_Error_Code Integer 4 NumPages Received FaxDate FaxTime Unique_ID FaxHandle Viewed Deleted Integer 4 Integer 1 String String String 10 5 15
Integer 4 Integer 4 Integer 4
Appendix C
FaxDump.exe Data Fields
441
Table C7 Level 7 Data Fields (Continued)
Field name GroupID RouteCode
Type String
Captured from inbound or Size outbound fax Description 22 Both Both Users group ID Users routing code
Integer 4
Fax status fields (FaxStat)
Table C8 Fax Status Fields (FaxStat)
Value 1 2 3 4 5 6 7 8 9 10 11 12 13 14 15 16 17 18 19 20
Definition Fax needs cover sheet. Fax needs conversion. Fax needs to be sent. Fax is in conversion. Fax needs to be sent. Fax is done sending or receiving. Fax uses a manual fax cover sheet. Fax is scheduled to be sent. Fax is done sending or receiving. Errors were encountered. Will not be retried. Fax is a duplicate of another fax. Error encountered. Fax will be retried. Sent or received fax needs users attention (usually data must be entered on cover sheet). Fax needs attachment. Fax is held for preview. Fax is in OCR conversion. Fax is printing. Fax is queued for printing. Fax is queued for OCR conversion. Fax is being validated. Fax is awaiting approval.
442
RightFax 8.7 Administrators Guide
Termination status fields (TermStat)
Table C9 Termination Status Field (TermStat)
Value 1,2 3 8,9,25 16 17 18 19 20 21 22 23 24 26 28,34 32 Any other value
Definition Line busy Re-order busy signal No answer Human answered A call was answered by RightFax No dial tone Special information tone detected No circuits available Transmit/receive error No loop current detected Call collision Dial no loop error Group 2 fax machine detected Dead line Successful Unknown error
443
Appendix D
File Formats that Convert to Fax Format
The following table lists the software applications and document file formats that can be converted to faxes by the built-in conversion engine on the RightFax server. Only these file types can be converted from their native format by sending as file attachments to a fax message or by using the Send To function in Windows.
Table D1 Supported Document File Formats
Application or file format Access ANSI text (7 & 8 bit) ASCII text (7 & 8 bit) Binary group 3 fax BMP (including RLE, ICO, CUR, and OS/2 DIB & OS/2 Warp) CDR (if TIFF image is embedded in it) dBASE DCX (multi-page PCX) DRW (Micrografx Designer) DRW (Micrografx Draw) EPS Freelance for Windows
Supported versions Versions through 2.0 All versions All versions All versions Windows versions Corel Draw versions 2.0 through 9.0 Versions through 5.0 Microsoft Fax Version 3.1 Versions through 4.0 If TIFF image is embedded Version 1.0, 2.0, 96, 97, and Millennium
444
RightFax 8.7 Administrators Guide
Table D1 Supported Document File Formats (Continued)
Application or file format GIF HTML JPEG (includes EXIF) Lotus 1-2-3 (DOS & Windows) Lotus 1-2-3 (OS/2) Lotus 1-2-3 Charts (DOS & Windows) Lotus 1-2-3 Charts (OS/2) Lotus 1-2-3 for SmartSuite Lotus AMI/AMI Professional Lotus Symphony Microsoft Binder Microsoft Excel Charts Microsoft Excel for Macintosh Microsoft Excel for Windows Microsoft Multiplan Microsoft PowerPoint for Macintosh Microsoft PowerPoint for Windows Microsoft Rich Text Format (RTF) Microsoft Windows Works Microsoft Word for DOS Microsoft Word for Macintosh Microsoft Word for Windows Microsoft WordPad Microsoft Works for DOS Microsoft Works for Macintosh Microsoft Works for Windows Microsoft Write Novell WordPerfect for DOS
Supported versions Compuserve Versions through 3.0 All versions Versions through 5.0 Versions through 2.0 Versions through 5.0 Versions through 2.0 SmartSuite 97, Millennium, and Millennium 9.6 Versions through 3.1 Versions 1.0, 1.1, and 2.0 Version 7.0, Binder 97 Versions 2.x through 7.0 Versions 3.0 through 4.0, 98, and 2001 Versions 2.2 through 2002 Version 4.0 Version 4.0, 98, and 2001 Versions through 2002 All versions Versions through 4.0 Versions through 6.0 Versions 4.0 through 2001 Versions through 2002 All versions Versions through 2.0 Versions through 2.0 Versions through 4.0 Versions through 3.0 Versions through 6.1
Appendix D
File Formats that Convert to Fax Format
445
Table D1 Supported Document File Formats (Continued)
Application or file format Novell WordPerfect for Macintosh Novell WordPerfect for Windows Paradox for DOS Paradox for Windows PCX bitmap PICT1 and PICT2 (Raster) QuattroPro for DOS QuattroPro for Windows TIFF TIFF CCITT Group 3 & 4 Unicode Text UUEncode WordPerfect Graphics (WPG and WPG2) ZIP
Supported versions Versions 1.02 through 3.0 Versions through 7.0 Versions through 4.0 Versions through 1.0 PC Paintbrush Macintosh standard Versions through 5.0 Versions through 10 Versions through 6 Fax Systems All versions No specific version Versions through 2.0 PKWARE versions through 2.04g
446
RightFax 8.7 Administrators Guide
447
Appendix E
Error and Status Messages
A new fax has arrived for (user ID) from remote ID: (remote ID) Another user has designated you to be their alternate for notification and they have received a new fax. A new fax has arrived for (user ID) which hasnt been viewed or printed A member of the group for which you are the RightFax administrator or alternate administrator has received a fax and has not viewed or printed it within one hour of receipt. A new fax has arrived from remote ID: (remote ID) You have received a new fax. You will continue to be notified for one hour (or other period specified by your administrator). If you do not view or print the fax, your groups administrator will be notified. If he does not print the fax, your groups alternate administrator will be notified. An outgoing fax is ready for previewing The fax you requested be held for preview has been processed by RightFax and is waiting in your FaxUtil mailbox. You must select Release from the File menu to start the sending process. Answer tone detected RightFax could not connect with the remote (receiving) fax machine due to communication errors between it and RightFax.
448
RightFax 8.7 Administrators Guide
Bad FCS information Incorrect information was entered on the cover sheet (via the Fax Information screen or embedded codes). Bad formtype You have specified a form that does not exist or is corrupt in the Fax Information screen or through embedded codes. Bad phone number You entered an incorrect or nonexistent fax phone number. Bad signature code The signature code is not recognized as a valid signature identifier because it is corrupt or does not exist. Call answered before one full ring RightFax did not receive a normal length ring-back signal from the phone companys central office. Cant access scans RightFax cant access the documents you scanned with the scanner. Carrier not detected RightFax did not detect a dial tone when it tried to dial out. Command time exceeded This is a timing related error, possibly when the fax card waits for or sends a command (T30 protocol handshaking commands) and doesnt get a response within a required period of time. Command time too short This is a timing related error, possibly when the fax card waits for or sends a command (T30 protocol handshaking commands) and doesnt get a response within a given period of time. Command timeout This is a timing related error, possibly when the fax card waits for or sends a command (T30 protocol handshaking commands) and doesnt get a response within a given period of time. Communications line failure The fax card was unable to make a valid connection with the remote machine.
Appendix E
Error and Status Messages
449
Conversion failed RightFax was unable to convert your document to Group III format. Dial failure or no dial tone RightFax cannot detect a dial tone because there is a problem with the phone line or the fax card is configured incorrectly. Duplicate The fax is a duplicate. It has been forwarded to you by another user. Equipment busy tone detected The remote (receiving) fax machines phone line is busy. Fax blocked from dialing phone number One or more dialing rules disallow sending faxes to the specified phone number. Fax discarded RightFax deleted your fax job. Contact your administrator. Fax number busy RightFax has tried to send your fax the required number of times (default=5 times) and each time the phone number was busy. Fax to (name) abandoned, too many retries RightFax will try to successfully send your fax a specified number of times (determined by the administrator) then stop trying. The default value is five tries. Fax to (name), (error) Your outgoing fax encountered the error listed. (See the error listed for more information.) FCS create failed The cover sheet of your fax could not be created due to a corrupt or incompatible cover sheet format. Function not implemented An operation was attempted that is not currently supported by your fax card software.
450
RightFax 8.7 Administrators Guide
G2 fax machine You have attempted to send a fax to a Group II machine, rather than a Group III machine. Held for preview You have specified in the Fax Information screen or through embedded codes that you want to preview this fax before sending it. You must select Release from the File menu in FaxUtil to start the sending process. Human answered RightFax detected an unknown sound after it dialed the fax number. The unknown sound could be a human voice, recording, or line noise. Illegal line number You have attempted to send a fax on a fax channel that does not exist. Illegal option in call This error could occur if an invalid parameter is given for one of several different commands, including: LOG, DEBUG, XFER, SEND. Illegal parameter value This error could occur if an invalid parameter is given for one of several different commands, including: LOG, DEBUG, XFER, SEND. Illegal sig. use You have included a signature in your fax that you are not authorized to use. Imaging error encountered, fax abandoned RightFax was unable to convert your document to Group III format for transmission. In conversion RightFax is converting your document to fax format for transmission. In validation The signature and/or billing codes in your fax are being validated against the RightFax database. Info not complete You have not completed all the required fields (in the Fax Information screen or through embedded codes) for RightFax to send the fax.
Appendix E
Error and Status Messages
451
Initial processing RightFax is checking your document for embedded codes and counting the number of pages in your fax. Invalid billing code You have entered a billing code that is incorrect or does not exist. Invalid embedded code You have included a misspelled or nonexistent embedded code in your fax. Line in use RightFax was not able to send your fax because there were no outgoing phone lines available. Loop current detected When RightFax attempts to go off-hook to send a fax, it finds that the phone is already off-hook. This can occur when two devices are sharing a phone line and attempt to use it at the same time. It might also be a fax card configuration error. Loop current failed The fax card did detect current on the line, but did not detect a valid value for Loop Current. Loop current not detected The fax card was looking for Loop Current before it attempted to dial the fax number, but didnt find any. Network congestion detected The network may be running inefficiently and causing traffic, or an invalid fax number may have been dialed. Network high and dry (no ring) The fax card does not detect any type of telephone interface available. This is a very serious error. Contact your RightFax administrator immediately. No answer at fax # The fax machine at the receiving end didnt answer or a wrong number was dialed.
452
RightFax 8.7 Administrators Guide
No answer tone detected The phone is ringing at the destination, but the fax machine is not answering within the specified time. This is especially prevalent in international calling when it can take up to a minute to connect to the remote station. Non-G3 modem detected RightFax has detected a non-Group III fax modem on the remote (receiving) fax machine, and cannot communicate with it. OCR error An error occurred while a document was being sent to or was at the Optical Character Recognition module of RightFax. OCR in process Your fax has been queued and is being processed by the OCR module. OK RightFax has successfully sent your fax over the phone lines. This does not guarantee successful receipt of the fax at its destination. One of your outgoing faxes needs attention You have not completed all the required fields in the Fax Information screen or through embedded codes for the fax to be sent. P2 was not detected at the end of training This is a training error indicating a performance problem with the fax server and the number of fax cards that it contains. Phone line problems There is a problem with the phone lines at the fax server. Poor quality There was too much line noise for the fax to be transmitted correctly. The fax may have been sent, but it may be difficult to read. Printing Your fax is printing.
Appendix E
Error and Status Messages
453
Printing error An error occurred while printing. Protocol reject message This is a generic protocol error code that could have several meanings. In general, your fax card is having difficulty talking to the remote fax machine because it is getting the signals it expected. Protocol timeout This is a generic protocol error code that could have several meanings. In general, your fax card is having difficulty talking to the remote fax machine because it is not getting the signals it expected in the appropriate time frame. Queued for OCR The fax has been queued and is waiting for the OCR module to convert it. Queued for printing The fax has been queued and is waiting to be printed. Ringback signal detected A ring-back signal was detected when it should not have been. This may be due to interrupting a call in process on a shared line, or could be caused by a lot of noise on a T1 phone line. Ringback, but no answer tone The phone rang at the destination, but it was never answered. This might be because the receiving fax machine is off-line or unable to receive faxes. Ringback, then busy condition The fax number dialed went off-hook and then went on-hook very quickly, generating a fast busy signal. Scheduled for send Your fax was successfully converted to the RightFax Group III format and is now being sent to the fax card to await sending. If you specified a date and time to send the fax, RightFax will wait to send it until then. Scheduling failed Your fax was converted correctly, but it couldnt be correctly queued to be sent.
454
RightFax 8.7 Administrators Guide
Sending RightFax is transmitting your fax. Sending fax to (name) at (faxnumber) Your fax is being sent to the name and fax number specified. Sig needs authorization You must be authorized to use the signature you have included in your fax. Thermal record You have recorded a fax that was sent or received on a conventional fax machine for database purposes only. Training algorithm detected FSK This training error indicates a performance problem with the fax server and the number of fax cards it contains. Training algorithm found on PN This training error indicates a performance problem with the fax server and the number of fax cards it contains. Tx/Rx error This transmission/reception error indicates that the receiving fax machine was experiencing difficulties or excessive line noise. Unknown error An error condition reported to RightFax from another device is not supported or not recognized. Unknown error code An error condition reported to RightFax from another device is not supported or not recognized. Unknown status code An unknown status code has been returned to RightFax from your fax card. Voice response to call RightFax detected a sound that it didnt expect after it dialed the fax number. The sound could be a human voice, recording, or line noise.
Appendix E
Error and Status Messages
455
Waiting for conversion RightFax is busy with another process and has queued your fax to be converted. Waiting to be sent The fax has not yet been scheduled for faxing. Your fax has been successfully sent to (name) at (faxnumber) Your fax was successfully sent over the phone lines. This does not guarantee successful receipt of the fax at its destination. Your outgoing fax contains an invalid billing code You have either not entered a required billing code, or entered one that does not exist.
456
RightFax 8.7 Administrators Guide
457
Appendix F
Alerting and Monitoring Statistics
The RightFax Alerting and Monitoring service (described in Chapter 16, Using the Alerting and Monitoring Service) lets you monitor and receive alerts about several statistics relating to your RightFax server. These statistics are divided into categories (described in Editing Alert Properties on page 214). This appendix lists each category (specified in the Category box on the Alert Properties dialog box), and the statistics you can select for each category (specified in the Statistics to monitor box on the Alert Properties dialog box). Each category is listed below with its corresponding statistics, including the definition of each statistic and whether an alert can be generated for that statistic. The statistic categories listed in this appendix are: Fax Server Statistics (page 458) Database Statistics (page 459) Workserver Statistics (page 461) Gateway Statistics (page 462) Local BoardServer Statistics (page 463) All BoardServers Statistics (page 466) RPC Server Statistics (page 468) Paging Server Statistics (page 468)
458
RightFax 8.7 Administrators Guide
Fax Server Statistics
Table F1 Statistics available for the Fax Server category
Statistic Newest activity index
Description The total number of activities since the RightFax Server module was last started. Activities can be viewed using FaxStat.exe (described on page 390). A version number indicating the level of information being displayed for the fax server. The length of time since the Fax Server service was last started. The current maximum size of the event queue (described on page 41). The number of events waiting to be processed by the fax server. The total number of events processed by the fax server since the Fax Server module was started. The total number of activity records currently stored by the RightFax Server module. Activities can be viewed using FaxStat.exe (described on page 390). The percentage of free drive space on the drive used for storing fax images, The percentage of free drive space on the drive used for storing the RightFax database, The time and description of the specified activity number. Total number of timed events in the Fax Server event queue (described on page 41). Specify the type of timed event in the Event Timer box. Time remaining before the Fax Server module fires a specified timed event. Specify the type of timed event in the Event Timer box.
Can trigger alert No
Information version Time running Maximum events in queue Events in queue Events processed Number of activity records
No No No No No No
Percentage of disk space available on image drive Percentage of disk space available on database drive Activity Total timed events by type
Yes Yes No No
Ticks remaining by type
No
Appendix F
Alerting and Monitoring Statistics
459
Table F1 Statistics available for the Fax Server category (Continued)
Statistic Frequency of timed events by type Current frequency relative to original as percentage
Description The frequency with which a timed event will be fired, measured in ticks. Specify the type of timed event in the Event Timer box. For events whose timing is dynamically scalable depending on fax server activity, this is the current frequency measured as a percentage of the normal frequency. Specify the type of timed event in the Event Timer box.
Can trigger alert No
No
Database Statistics
Table F2 Statistics available for the Database category
Statistic Information version Number of database threads Number of file I/O threads Time running Database server thread info File I/O thread info Current Database operation Last Database command Number of Database read failures Number of Database write failures
Description A version number indicating the level of information being displayed for the RightFax database. Total number of threads that the Database module has managing database queries and changes. Total number of threads that the Database module has managing files. The length of time since the Database service was last started. This statistic is reserved for future use. This statistic is reserved for future use. The current database activity by thread. Last RightFax API command performed on the database by thread. The total number of errors that have occurred during the read process since the Database module was last started. The total number of errors that have occurred during the write process since the Database module was last started.
Can trigger alert No No No No No No No No Yes
Yes
460
RightFax 8.7 Administrators Guide
Table F2 Statistics available for the Database category (Continued)
Statistic Client Database I/O type Total Database bytes read Total Database bytes written Total Database commands processed Time last Database command took User ID of last Database command Current File I/O operation Last File I/O command Number of File I/O open failures Number of File I/O read failures Number of File I/O write failures Client File I/O type Total File I/O bytes read Total File I/O bytes written Total File I/O commands processed Time last File I/O command took
Description This statistic is reserved for future use. The total number of bytes read from the database since the Database module was last started. The total number of bytes written to the database since the Database module was last started. Total number of API commands performed by the database since the Database module was last started. The length of time for the last database command to be processed. The NT user account used for the last database command. The current file activity by thread. The last file I/O API command performed on the database by thread. The total number of failed file open commands by thread since the database module was started The total number of failed file read commands by thread since the database module was started The total number of failed file write commands by thread since the database module was started This statistic is reserved for future use. The total number of bytes read from files by thread The total number of bytes written to files by thread The total number of API commands performed for file I/O since the Database module was last started. The length of time for the last file I/O command to be processed.
Can trigger alert No No No No
Yes No No No Yes Yes Yes No No No No Yes
Appendix F
Alerting and Monitoring Statistics
461
Workserver Statistics
Table F3 Statistics available for the Workserver category
Statistic Information version Newest activity index
Description A version number indicating the level of information being displayed for the WorkServer. The total number of activities since the RightFax WorkServer module was last started. Activities can be viewed using FaxStat.exe (described on page 390). The total number of fax archive functions since the WorkServer module was started. The total number of fax conversions since the WorkServer module was started. The total number of CVL things since the WorkServer module was started. The total number of deleted faxes since the WorkServer module was started.
Can trigger alert No No
Archival requests processed Conversion requests processed CVL conversion requests processed Delete requests processed File route requests processed OCR requests processed Overlay requests processed Print requests processed Postscript conversion requests processed Network broadcast requests processed InterConnect requests processed Time running
No No No No
The total number of faxes routed to network No directories since the WorkServer module was started. The total number of faxes that have been converted to text since the WorkServer module was started. The total number of overlay forms generated since the WorkServer module was started. The total number of printed faxes since the WorkServer module was started. The total number of fax conversion using Postscript since the WorkServer module was started. No No No No
The total number of network messaging events using No Postscript since the WorkServer module was started. The total number of faxes routed to other RightFax servers on the network via InterConnect since the WorkServer module was started. The length of time since the WorkServer service was last started. No
No
462
RightFax 8.7 Administrators Guide
Table F3 Statistics available for the Workserver category (Continued)
Statistic Activity records
Description The total number of activity records currently stored by the RightFax WorkServer module. Activities can be viewed using FaxStat.exe (described on page 390). The last work request processed by the WorkServer The length of time required to complete the last command The services that are being managed by the selected WorkServer. The time and description of the specified WorkServer activity number. The length of time that the WorkServer has spent processing the current command
Can trigger alert No
Last request Time for last command Queues being serviced Activity Time spent on current command
No Yes No No Yes
Gateway Statistics
Table F4 Statistics available for the Gateway category
Statistic Information version Gateway type Newest activity index
Description A version number indicating the level of information being displayed for the gateway. The type of e-mail system that the gateway supports. The total number of activities since the RightFax Gateway module was last started. Activities can be viewed using FaxStat.exe (described on page 390). The total number of activity records currently stored by the RightFax Gateway module. Activities can be viewed using FaxStat.exe (described on page 390). The length of time since the E-mail Gateway service was last started. The total number of events processed by the fax server since the Gateway module was started. The time and description of the specified activity number.
Can trigger alert No No No
Activity records
No
Time running Events processed Activity
No No No
Appendix F
Alerting and Monitoring Statistics
463
Local BoardServer Statistics
Table F5 Statistics available for the Local BoardServer category
Statistic Information version Time running Num channels Send queue depth Send pages depth Availability index
Description A version number indicating the level of information being displayed for the local BoardServer. The length of time since the local BoardServer service was last started. Total number of fax channels supported by the local BoardServer. Total number of faxes currently waiting to be transmitted. Total number of fax pages currently waiting to be transmitted. The relative availability of the servers fax boards. The higher the number, the more available the server for sending faxes. RightFax uses this value when an outgoing fax number has two equally weighted dialing rules that send it to two different servers. In such a case, RightFax sends the fax via the server with the highest availability index. Displays whether the specified channel uses a loop-start or DID line. Displays whether the specified channel is set to send faxes, receive faxes, or both. The routing code of the fax currently being received on the specified channel. The current sending or receiving state of the specified channel. The page number of the fax currently being sent or received on the specified channel. The total number of fax pages sent on the specified channel since the BoardServer was last started. The total number of fax pages received by the specified channel since the BoardServer was last started.
Can trigger alert No No No Yes Yes Yes
Channel type Capabilities Routing code State Current page Total pages sent Total pages received
No No No No No No No
464
RightFax 8.7 Administrators Guide
Table F5 Statistics available for the Local BoardServer category (Continued)
Statistic Total calls answered
Description The total number of incoming calls picked up by the specified channel since the BoardServer was last started. The total number of outgoing calls placed by the specified channel since the BoardServer was last started. The total number of incoming calls on the specified channel that received a transmission error due to hang up since the BoardServer was last started. The ROM ID of the fax board used by the specified fax channel. The remote ID of the currently sending or receiving phone line. Indicates whether the specified fax channel is currently sending a fax. Indicates whether the specified fax channel is currently doing TeleConnect. Indicates whether the specified fax channel is currently receiving a fax. Indicates whether the specified fax channel is currently doing Docs-on-Demand. The number of fax pages remaining before a fax grouping will be sent. The current number of faxes that are grouped for sending but have not yet reached the required number of pages. Specifies the total number of fax pages queued to be sent during the current call. Specifies the transmission baud rate of the current call. Specifies the data compression type being used for the currently sent or received fax. The estimated number of minutes remaining for the specified channel to send the current fax.
Can trigger alert No
Total calls placed
No
Total hang ups
No
ROM ID Current remote ID Is currently sending Is currently doing TeleConnect Is currently receiving Is currently doing Docs on Demand Group threshold left Group faxes
No No No No No No No No
Pages in call Current rate Current compression Estimated minutes left
No No No No
Appendix F
Alerting and Monitoring Statistics
465
Table F5 Statistics available for the Local BoardServer category (Continued)
Statistic Send info phone number
Description The sending phone number associated with the outbound fax currently being sent by the specified channel. The RightFax user ID associated with the outbound fax currently being sent by the specified channel. The number of pages in the outbound fax currently being sent by the specified channel. The number of pages that have already been transmitted for the fax currently being sent by the specified channel. The intended recipients name associated with the outbound fax currently being sent by the specified channel. The intended recipients company name associated with the outbound fax currently being sent by the specified channel. The first billing code value associated with the outbound fax currently being sent by the specified channel. The second billing code value associated with the outbound fax currently being sent by the specified channel. The required CSID of the receiving phone line associated with the outbound fax currently being sent by the specified channel. The unique RightFax ID associated with the outbound fax currently being sent by the specified channel. The operation currently being performed by the specified channel. The number of Doc Plus faxes that need to have their status queried.
Can trigger alert No
Send info user ID Send info pages in fax Send info pages done
No No No
Send info to name
No
Send info to company
No
Send info bill code 1
No
Send info bill code 2
No
Send info secure CSID
No
Send info unique ID Current operation Number of queued transmission checks Activity counters start date All time pages sent
No No No
The start date that was set for the all-time statistics. No The total number of fax pages that have been sent since the activity counter start date. No
466
RightFax 8.7 Administrators Guide
Table F5 Statistics available for the Local BoardServer category (Continued)
Statistic All time send attempts All time pages received All time faxes received All time pages sent remotely
Description The total number of fax transmission attempts since the activity counter start date. The total number of fax pages that have been received since the activity counter start date. The total number of faxes that have been received since the activity counter start date. The total number of fax pages that have been sent via remote fax servers since the activity counter start date. The total number of fax transmission attempts via remote fax servers since the activity counter start date. The total number of fax pages that have been received from remote fax servers since the activity counter start date. The total number of faxes that have been received from remote fax servers since the activity counter start date.
Can trigger alert No No No No
All time send attempts remotely All time pages received remotely All time faxes received remotely
No
No
No
All BoardServers Statistics
Table F6 Statistics available for the All BoardServers category
Statistic Information version Number of board servers Board server name Pipe name Image directory
Description A version number indicating the level of information being displayed for the BoardServers. The total number of BoardServer modules (local and remote) being accessed by the server. The computer name of the specified BoardServer. The pipe used to communicate with the specified Boardserver. The directory used for storing fax images by the specified BoardServer.
Can trigger alert No No No No No
Appendix F
Alerting and Monitoring Statistics
467
Table F6 Statistics available for the All BoardServers category (Continued)
Statistic Binary transfer directory Send queue depth Send pages depth Number of channels Is server down Down time Down error Is server local Unique ID Availability index
Description The directory used for storing binary images by the specified BoardServer. Total number of faxes currently waiting to be transmitted. Total number of fax pages currently waiting to be transmitted. The total number of hardware channels on the specified BoardServer. Indicates whether the specified BoardServer service stopped. The time at which the specified BoardServer service was stopped. The error code that was generated when the specified BoardServer went down. Specifies whether the specified BoardServer is local or remote. The unique RightFax ID for the specified BoardServer. The relative availability of the specified BoardServers fax boards. The higher the number, the more available the server for sending faxes. RightFax uses this value when an outgoing fax number has two equally weighted dialing rules that send it to two different servers. In such a case, RightFax sends the fax via the server with the highest availability index. The time at which the Availability index was last reported.
Can trigger alert No Yes Yes No Yes Yes No No No Yes
Availability index time stamp
No
468
RightFax 8.7 Administrators Guide
RPC Server Statistics
Table F7 Statistics available for the RPC Server category
Statistic Information version Last command Open failures Read failures Write failures Bytes read Bytes written Commands processed Time for last command Time running
Description A version number indicating the level of information being displayed for the RPC server. The last file I/O API command performed on the RPC server. The total number of file open failures since the RPC server was started. The total number of file read failures since the RPC server was started. The total number of file write failures since the RPC server was started. The total number of bytes read since the RPC server was started. The total number of bytes written since the RPC server was started. The total number of API commands performed since the RPC server was started. The length of time required to complete the last command. The length of time since the RPC Server service was last started.
Can trigger alert No No Yes Yes Yes No No No Yes No
Paging Server Statistics
Table F8 Statistics available for the Paging Server category
Statistic Information version Time running Send queue depth
Description A version number indicating the level of information being displayed for the Paging server. The length of time since the Paging service was last started. Total number of pages waiting to be transmitted.
Can trigger alert No No Yes
Appendix F
Alerting and Monitoring Statistics
469
Table F8 Statistics available for the Paging Server category (Continued)
Statistic Pages sent via modem Pages sent via SMTP SMTP failures Last SMTP fail code Modem page failures Last modem fail code Current SMTP server
Description Total pages sent via modem since the Paging service was started. Total pages sent via SMTP since the Paging service was started. Total number of failed SMTP connections since the Paging service was started. The error code that was generated for the last failed SMTP connection. Total number of failed modem transmissions since the Paging service was started. The error code that was generated for the last failed modem transmission. The computer name or IP address of the current SMTP server.
Can trigger alert No No Yes Yes Yes Yes No No No No Yes Yes No No
Last modem error description The error message that was generated for the last failed modem transmission. Last SMTP error description Pages sent via SMS SMS failures Last SMS fail code Current SMS server Last SMS error description The error message that was generated for the last failed SMTP connection. Total pages sent via SMS since the Paging service was started. Total number of failed SMS connections since the Paging service was started. The error code that was generated for the last failed SMS connection. The computer name or IP address of the current SMS (Push Proxy Gateway) server. The error message that was generated for the last failed SMS connection.
470
RightFax 8.7 Administrators Guide
471
Index
Symbols
.trx files 47 .vox files 93
Numerics
911 calls 237
A
A4 paper 178 Access 2000 279 Access 97 417 Active Directory Schema deleting classes warning 101 RightFax classes 100 RightFax schema and profiles 100 Active Directory synchronization attribute map 105 configuring 99-104 overview 99 profile 104 service account permissions 101 testing configuration 113 troubleshooting 113
adding alerts and monitors 214 billing codes 187 Brooktrout fax boards 82 cover sheet to a fax 253 dialing rules 222 GammaLink fax boards 87 groups of users 154 library documents 198 overlay forms 171 pager services 202 prefix tables 233 printers 176 Short Message Services 202 signatures 166 signatures to a fax 166 users 132 users automatically 24 WorkServer modules 52 administrative mode 321 administrative permission, in user profile 136 administrator administrative mode 321 approving outbound faxes 321 user group 155
472
RightFax 8.7 Administrators Guide
administrator notification messages pager 35-37 SMS 35-37 aging faxes 156 Alerting and Monitoring service 207 Alerting module remote 207-209 alerts frequencies 145 in event log 205 pager 143 alternate administrator, user group 155 alternate body 312 ANI (Automatic Number Identification) data pattern match 70 routing inbound faxes with 288-290 ANSI code page sets 319 Application Event Log level Alerting module 210 BoardServer module 70 Database module 27 e-mail gateway 368 Server module 25 WorkServer modules 45 approve faxes 321 archiving sent faxes 47-50, 136 auto-delete faxes 140 Automatic Number Identification See ANI automatic OCR 147 automatic printing configuring 180 inbound faxes 147 outbound faxes 146 AutoReply service fax format 301 installing 298 managing from a remote computer 299 overview 297 system requirements 297 troubleshooting 303
availability index, fax board
122
B
backing up the database 28 Baddigit.ipk 86 base I/O Brooktrout fax board 82 GammaLink fax board 87 Basic Rate Interface See BRI billing codes adding to sent faxes 68 copying 187 custom field names 186 default for received faxes 136 default for sent faxes 142 deleting 187 editing 188 fields in Fax Information dialog box 186 import interval 46 importing 46, 188-189 importing from an ODBC source 397 ODBC 190 requiring 189 validation 136 validation by external program 28, 190 validation by RightFax server 28, 190 validation from e-mail gateways 28 binary file transfer 71 blocking calls 237 BoardServer module availability index 125 configuring 67-81 described 22 fax audit log 72-76 remote 91-93 troubleshooting 96 body pages, short 47
Index
473
BRI (Basic Rate Interface) digits to filter 90 using with GammaLink fax boards 88 broadcast faxing 333-337 Brooktrout fax boards adding 82 configuring 82-83 configuring channels 84-87 digital 83 with network interface cards 83 Business Server 19
C
call blocking 237 call grouping 78 caller subscriber identification 24 Captaris customer support services 17 implementation services 17 training services 17 captarisSyncObject 100 captarisSyncProfileContainer 100 captarisSyncSchemaObject 100 cc:Mail gateway configuring 348 sending a fax from 357 CCITT error correction mode 84 CED tone 70 character set mode 122 character sets 122, 318 checking WorkServer account access rights message 114 ChgUser.exe 381 client applications Enterprise Fax Manager 115 Enterprise Fax Manager, Web edition 127 FaxAdmin 115 Codechg.csv 46, 188 compress database files 28 compute disk usage 135
configuring Active Directory synchronization 99-104 ANI routing 288 Brooktrout fax boards 82-83 Brooktrout fax channels 84-87 cc:Mail gateway 348 CSID routing 290-291 DID/DNIS routing 282-283 digital Brooktrout fax boards 83 DTMF routing 284-285 e-mail gateway 352-355 fax channel routing 287-288 GammaLink fax boards 87-88 GammaLink fax channels 89-90 global fax board settings 70-81 GroupWise gateway 349 HP Digital Sender 58-61 HP ScanJet 56-58 Kofax NetScan 55-56 Microsoft Mail gateway 348 OCR conversion 63-64 OCR routing 286-287 pager alerts 202-205 PeopleSoft integration 62 remote Alerting module 207-209 remote BoardServer module 91-93 remote WorkServer modules 64-66 server-side application conversion 341-346 Short Message Services (SMS) alerts 202-205 SMTP/POP3 gateway 351-352, 356 WorkServer modules 43-50 context-sensitive help 16 copying alerts and monitors 214 billing codes 187 dialing rules 222 dialing rules, defaults for 119 groups of users 154
474
RightFax 8.7 Administrators Guide
copying (continued) library documents 196 overlay forms 170 pager services 202 prefix tables 233 printers 176 Short Message Services 202 signatures 164 users 133 users, defaults for 118 cover sheet codes HTML 244 Microsoft Word 247 PCL 251 cover sheet fields, requiring 254 cover sheets adding to a fax 253 default for users 254 for groups of users 155 HTML 244-246 overview 243 PCL 250-253 permission to change 136 requiring fields 254 resolution 141 short 46 Word 246-250 Crystal Reports 257, 278, 417 CSID described 24 routing inbound faxes with 290 customer support 17
D
Database module Application Event Log level 27 backing up 28 compressing files 28 database threads settings 27 described 22 maintenance 28
Database module (continued) query frequency 46 scheduling backup 28 database threads settings 27 DBCheck.exe 376 default billing codes 142 fax send priority 140 RightFax user 132 user profile 132 Default Exchange Profile 105 Default Windows Profile 105 delaying outbound faxes 25 deleting Active Directory classes 101 alerts and monitors 214 billing codes 187 dialing rules 222 faxes by age 156 faxes from the RightFax server 321 groups of users 154 library documents 196 overlay forms 170 pager services 202 prefix tables 233 printers 176 recovering deleted faxes 321 Short Message Services (SMS) 202 signatures 164 users 133 WorkServer modules 52 desktop scanners 180 Dialed Number Identification Service See DNIS dialing characters list of 77 postfix 78 prefix 78 dialing rules adding 222 copying 222 copying, defaults for 119
Index
475
dialing rules (continued) deleting 222 disabled 237 editing 223 example 231 saving 223 testing 235-237 using prefix tables 234 digit collection with GammaLink fax boards 88, 90 direct inward dial (DID) fax routing 83, 281 disable loop current detection, Brooktrout fax board 72, 82 disk space fax database 125 fax image files 125 user faxes 135 distinguished name, Microsoft Exchange 135 DNIS (Dialed Number Identification Service) defined 25 recording 25 routing inbound faxes with 281 document connector, external 28 double-byte characters 320 DSender.exe 60 DTMF (Dual Tone Multi-Frequency) routing for inbound faxes 85, 283 Dual Tone Multi-Frequency See DTMF
E
ED:Fax Number Busy 26 editing billing codes 188 dialing rules 223 library document properties 197 multiple users at once 151 pager services properties 203 prefix tables 234
editing (continued) Short Message Services (SMS) properties 203 signatures 165 users 133 e-mail alternate file format for message 312 sending documents via 314 e-mail address, in user profile 135 e-mail gateways configuring 352-355 custom notification messages 354 embedded codes 366, 367 fax notifications 365 installing 348-357 receiving faxes via 362 routing faxes to 291 running remotely 367 service account 355 starting and stopping service 356 troubleshooting 368-372 using with Web Client 347 validating billing codes from 28 embedded codes ADDDOC 340, 402 ADDDOC2 402 ADDDOC3 403 ADDDOC4 403 ATDATE 404 ATTIME 404 BILLINFO1 405 BILLINFO2 405 BREAK 405 BROADCAST 405 CHANNEL 406 COMPLETEEVENT 406 COVER 406 DELETE 406 DELETEALL 407 DELETEFIRSTPAGE 407 DELETELASTPAGE 407
476
RightFax 8.7 Administrators Guide
embedded codes (continued) FCSFILE 407 FINE 407 FORMTYPE 408 FROMFAXNUM 408 FROMGENFAXNUM 408 FROMGENPHONE 408 FROMNAME 408 FROMPHONE 409 IGNORE 409 in e-mail messages 366 LIBDOC 200, 409 LIBDOC2 200, 409 NEWDEST 410 NEWLIB 199, 410 NEWLIB2 199 NEWLIBW 411 NOBODY 411 NOCOMPLETEEVENT 411 NOCOVER 411 NORMAL 412 NOSMARTRESUME 412 NOTE 311, 412 NOTIFY_ERROR 412 NOTIFY_OK 412 NOTIFY_RETRY 413 PREVIEW 413 PRIORITY 413 RETRYCOUNT 413 RETRYINTERVAL 414 SAVE 414 SIGNATURE 166, 414 SMARTRESUME 414 supported in e-mail gateways 367 TOCITYSTATE 415 TOCOMPANY 415 TOCONTACTNUM 415 TOFAXNUM 414, 415 TONAME 416 UNIQUEID 416 using 318, 401
embedded codes (continued) with server-side application conversion 340 enabling Active Directory synchronization 99-104 quick headers 24 T.434 binary file transfer 71 enabling Active Directory synchronization on WorkServer message 114 Enterprise Fax Manager described 115 monitoring fax channels 125 monitoring services 124 opening servers 117 overview 22 quitting 116 refreshing data 117 running 115 setting default preferences 120 starting services 126 stopping services 126 users, defaults for copying 118 window 116 Enterprise Fax Manager, Web edition 127 described 127 selecting a language 129 starting 127 Enterprise Integration Module 20 Enterprise Server 19 EquiTrac archive log 50 billing codes 188 error messages 447 2140, with Brooktrout fax boards 97 eTransport password 38 service account 38 SMTP host name 38 SMTP service extensions 38
Index
477
eTransport (continued) Web server 38 Web site 39 event log level Alerting module 210 BoardServer module 70 Database module 27 Server module 25 WorkServer modules 45 event queue described 41 usage statistics 122, 124 events processed by server 124 Excel, configuring for server-side application conversion 343 external document connector 28 external systems, synchronizing with 126 external validation, billing codes 28
F
fax approval 321 fax audit log configuring 72-76 field descriptions 73-75 fax board availability index 122, 125 fax boards Brooktrout 82-87 GammaLink 87-90 simulating fax transmission 72 fax broadcasting from databases 336 from mail merge 334 from phonebooks 333 overview 333 fax channels capability for Brooktrout fax boards 83 capability for GammaLink fax boards 88 monitoring in Enterprise Fax Manager 125
fax channels (continued) routing inbound faxes with 287 timed ability 85 Fax Connector, Standalone 182 fax cover sheets See cover sheets fax database backing up 373 consistency check 375 described 21 disk space available 125 orphan cleanup 376 purging 375 rebuilding 377 recovering 377 repairing key files 376 rescue utility 377 Fax Distribution, Smart 158 fax ID for Brooktrout fax boards 83 for GammaLink fax boards 88 fax image files disk space available 125 overview 20 re-naming 20 size 21 Fax Information dialog box billing code fields 186 customizing for users 159 using to send a fax 307-313 fax machine, connecting to stand-alone 182-183 fax mailbox purging faxes from 380, 388 routing faxes to 291 fax printer 305 fax queues in Windows Terminal Server 25 Fax Reporter creating a data set 259 creating a report 257 creating custom reports 278 data tables 417-429
478
RightFax 8.7 Administrators Guide
Fax Reporter (continued) deleting a data set 260 exporting data from 277 fax server analysis reports 262-263 inbound fax reports 264-265 outbound fax reports 266-271 overview 257 printing a report 260 production inbound fax reports 272-273 production outbound fax reports 274-277 refreshing a data set 260 running 258 running from a command line 278 fax routing See inbound fax routing fax server monitoring with FaxStat 390 reports of fax activity 389 fax server services BoardServer module 22 Database module 22 overview 21 Queue Handler module 22 RPC module 22 Server module 21 WorkServer modules 21 FaxAdmin 115 FaxAge.exe 388 FaxDump.exe 389 FaxDump.exe data tables 431-442 faxes See also inbound faxes, outbound faxes activating notification of sent or received 26 associating with RightFax viewer 364 deleting by age 156 file formats for conversion 443 kicking 26 notification via e-mail gateway 365
faxes (continued) printing time strip on 52-54 purging from database 375 purging from fax mailboxes 380, 388 receiving via e-mail gateway 362 responding with AutoReply 297 sending from HP Digital Sender 61 sending from HP ScanJet 56 sent as AutoReply 301 FaxRpt2.exe 278 FaxRpt2.ini 279 FaxStat.exe 390 FaxUtil overview 22 purging faxes from 380, 388 feature activation 29 file compression, database backup 28 file threads settings 28 file transfer, binary 71 filter, BRI digits 90 forced scheduling of faxes 156
G
GammaLink fax boards adding 87 configuring 87-88 configuring channels 89-90 terminal endpoint identifier 88 with BRI telephone lines 88 Gotdigit.ipk 86 groups See user groups GroupWise gateway configuring 349 Message Transfer Agent 349 sending a fax from 359 warning of GroupWise API vs. GroupWise SMTP 349 Groupwise Message Server 349
Index
479
H
HAF_Cancelled.vox 96 HAF_MainMenu.vox 96 HAF_PressStart.vox 95, 96 HAF_Source.vox 95 HAF_ThisisaFax.vox 95 header, quick 24 heartbeat, server 145 help, online 16 HP Digital Sender 58-61 HP ScanJet 56-58 HTML cover sheets 244-246 Human Answered Fax 93-96
I
I/O address, base 82, 87 implementation services 17 importing billing codes 46, 188-189 contacts into phonebook 324-328 data from an ODBC source 397 printers 178 users 151 users from an ASCII file 391 users with ImpUser.exe 391 ImpUser.exe 391 inbound fax routing ANI 288 configuring 138-140, 281-295 CSID 290 DID/DNIS 281 direct inward dial (DID) 83 DTMF 85, 283 e-mail 291 fax channel 287 fax mailbox 291 InterConnect 293 network directory 292 OCR 285, 293 routing code 138 telephony mailbox 294
inbound fax routing (continued) to a network directory and assigning a unique ID 294 TRS NetComm 293 inbound faxes automatically forwarding 147 automatically printing 147 default billing codes 136 distributing to a group of users 158 optical character recognition 147 printing automatically 147 recording DNIS information 25 responding with AutoReply 297 Smart Fax Distribution 158, 294 initial tone 90 installing AutoReply service 298 e-mail gateway 348-357 Microsoft Office applications for server-side application conversion 341 remote BoardServer module 91-93 RightFax server 22 Visio for server-side application conversion 345 WordPro for server-side application conversion 344 Integration Module Enterprise 20 requirement for PeopleSoft 62 Small Business 20 InterConnect 235 InterConnect routing 46, 293 international character sets 318 interrupt, Brooktrout fax board 82
K
KeyBuild.exe 376 kicking a fax 26 Kofax NetScan 55-56
480
RightFax 8.7 Administrators Guide
L
language ANSI code page sets 319 list of supported 319 list of supported symbol sets 319 OEM code page sets 319 selecting in Enterprise Fax Manager Web edition 129 LDAP phonebooks 331 Least-Cost Routing call blocking 237 defined 221 dialing rules 221 examples 238-241 InterConnect 235 load balancing 231 prefix tables 232 testing 235-237 library documents adding to a fax 200 copying 196 creating 198 deleting 196 editing properties 197 permission to add 137 usage statistics 197 load balancing 231 log all fax activity 72-76 EquiTrac archive 50 fax audit 72-76 fax server alerts 205 log level fax audit log 72 log level, Application Event Log Alerting module 210 BoardServer module 70 Database module 27 Server module 25 WorkServer modules 45 loop current detection, disabling on Brooktrout fax boards 72, 82
M
mail merge 334 maintenance on the Database module 28 MAPI phonebooks 328 maximum database I/O threads 27 maximum file I/O threads 28 maximum threads 27, 28 Message Server, Groupwise 349 Message Transfer Agent, Groupwise 349 messages Active Directory synchronization configuration 113 error 447 notification 30-37 notification to groups of users 155 status 447 Microsoft Exchange distinguished name 135 Microsoft Mail gateway configuring 348 sending a fax from 357 Microsoft Office applications, configuring for server-side application conversion 341 module Alerting 207 BoardServer 22 Database 22 Queue Handler 22 RPC 22 Server 21 WorkServer 21 ModUser.exe 133, 395
N
name, in user profile 135 network directory routing a fax and storing with a unique ID 294 routing faxes to 292
Index
481
network interface cards 83 notification messages activating 26 customizing 30-37 method for groups of users 155 method for users 149 via e-mail gateway 365 via pager to administrators 35-37 via pager to users 34-35 via SMS to administrators 35-37 via SMS to users 34-35 number of fax queues to create 25
O
OCR (Optical Character Recognition) configuration 63-64 routing faxes using 285 ODBC (Open Database Connectivity) billing codes 190 importing data from 397 phonebooks 329 ODBCSync.exe 397 OEM code page sets 319 online help 16 Open Database Connectivity See ODBC optical character recognition 147 Optical Character Recognition See OCR Orphan.exe 376 outbound faxes adding a cover sheet 253, 309 adding a signature 166 adding an overlay form 173, 313 adding billing codes 68, 309 adding cover sheet 309 adding TTI line 24, 76 addressing 308 approval and disapproval 321 archiving 47-50, 136 attaching files 311 attaching library documents 200 automatically deleting 313 automatically printing 146
outbound faxes (continued) broadcasting 333-337 creating 305 default resolution 140 delaying 25, 309 deleting 321 fine resolution 309 force scheduling 156 force sending 26 kicking 26 Least-Cost Routing 221 monitoring transmission 320 number of pages queued for sending 125 number queued for sending 125 PDF format 315 priority 313 retry settings 26 scheduling 310 sending as PDF 309 sending from a native application 306 sending from cc:Mail gateway 357 sending from GroupWise gateway 359 sending from Microsoft Mail gateway 357 sending from SMTP/POP3 gateway 359 sending via e-mail 307, 314 sending via Quick Fax/Broadcast 306 sending via RightFax Fax Printer 305 sending via Send To function 306 short body pages 47 short cover sheets 46 simulating 72 smart resume 309 stand-alone fax machine 310 validating billing codes 28
482
RightFax 8.7 Administrators Guide
overlay forms adding to a fax 173 copying 170 creating 171 deleting 170 editing properties 170 permission to add 137 restricting use of 171 using two in one fax 172-173
P
pager ID 142, 144 pager notification administrative alerts 143 described 142 pager services adding 202 alert frequency 145 copying 202 deleting 202 editing properties 203 password eTransport 38 user 135 PCL (Printer Control Language) conversion for text files 44 cover sheets 250-253 symbol set 318 PeopleSoft system integration 62 periodic server heartbeat 145 PhnPrint.exe 397 phonebooks disabling import phonebook option 161 fax broadcasting from 333 importing contacts 324-328 LDAP 331 MAPI 328 ODBC 329 printing 328, 397 using 324 ping server test 236
postfix dialing characters 78 PowerPoint, configuring for server-side application conversion 343 preferences setting for views in Enterprise Fax Manager 120 prefix dialing characters 78 prefix tables adding 233 copying 233 defined 232 deleting 233 editing 234 saving 234 using in dialing rules 234 Printer Control Language See PCL printers adding 176 copying 176 deleting 176 editing 177 importing 178 importing from an ODBC source 397 printing phonebooks 328 priority, default for outbound faxes 140 Prompt.ipk 85 purge faxes from fax mailboxes 380, 388
Q
Queue Handler module 22 queue, event 41, 124 quick fax method 306 Quick Fax/Broadcast 306 quick header 24
R
Receipt Terminal Information See RTI received faxes See inbound faxes
Index
483
recording voice prompts for DTMF fax routing 86 voice prompts for Human Answered Fax 95-96 recovering deleted faxes 321 refreshing data in Enterprise Fax Manager 117 remote Alerting modules 207-209 BoardServer module 91-93 e-mail gateway 367 WorkServer modules 64-66 reports Fax Reporter 257-279 Fax Reporter data tables 417-429 fax server analysis 262-263 FaxDump.exe 389 FaxDump.exe data tables 431-442 inbound fax 264-265 outbound fax 266-271 production inbound fax 272-273 production outbound fax 274-277 Rescue.exe 122 resolution cover sheets, default 141 fax, default 140 responding to inbound faxes with AutoReply 297 retry fax sending 26 RFDiag.exe 380, 399 RightFax database backing up 373 consistency check 375 orphan cleanup 376 purging 375 rebuilding 377 recovering 377 repairing key files 376 rescue utility 377 RightFax document conversion 443
RightFax server comparing two servers 400 diagnostic utility 380, 399 installing 22 monitoring with FaxStat 390 reports of fax activity 389 starting 39-41 stopping 39-41 RightFax software serial number 121 RightFax system overview 15, 20 route trace test 236 routing inbound faxes See inbound fax routing RPC module 22 RTI (Receipt Terminal Information) line 79 rule execution test 237 running Enterprise Fax Manager 115 Enterprise Fax Manager, Web edition 127
S
Satellite Server 20 saving dialing rules 223 prefix tables 234 scanners desktop 180 HP Digital Sender 58-61 HP ScanJet 56-58 Kofax NetScan 55-56 scheduling database backup 28 scheduling faxes, forced 156 secure RPC 72 Send To function 306 sending a fax stand-alone fax machine 183-184 sent faxes See outbound faxes, sending a fax serial number, RightFax software 121
484
RightFax 8.7 Administrators Guide
server Business 19 comparing two 400 diagnostic utility 380, 399 Enterprise 19 heartbeat 145 opening in Enterprise Fax Manager 117 Satellite 20 telephony integration 46 time running 122 Server module Application Event Log level 25 defined 21 event queue 41 statistics 124 server-side application conversion configuring 341, 345 Microsoft Office applications 341 overview 339-340 Visio 345 with embedded codes 340 WordPro and 1-2-3 344 service account Active Directory synchronization 101 e-mail gateway 355 eTransport 38 WorkServer modules 51 services Alerting and Monitoring 207 BoardServer module 22 Database module 22 e-mail gateway 356 monitoring 126 monitoring with FaxStat 390 overview 21 Queue Handler module 22 RPC module 22 Server module 21 starting 39-41, 126 stopping 39-41, 126 WorkServer modules 21
ServSync.exe 400 short body pages 47 short cover sheets 46 Short Message Service See SMS signatures adding to a fax 166 authorized users 165 copying 164 creating 166 deleting 164 editing 165 Simple Mail Transfer Protocol See SMTP simulation mode 72 Small Business Integration Module 20 Smart Fax Distribution 158, 294 Smart-Resume 141 SMS (Short Message Service) See also Systems Management Server adding services 202 alert frequency 145 copying 202 deleting services 202 editing properties 203 SMTP (Simple Mail Transfer Protocol) eTransport configuration 38 host server name 315 SMTP/POP3 gateway configuring 351-352, 356 IETF addressing scheme 361 RightFax addressing scheme 360 sending a fax from 359 Standalone Fax Connector 182 starting Enterprise Fax Manager 115 Enterprise Fax Manager, Web edition 127 RightFax server 39-41 services 39-41, 126 statistics event queue usage 122 Server module 124 status messages 447
Index
485
stopping RightFax server 39-41 services 39-41, 126 support, customer 17 synchronizing server with external systems 126 users from Active Directory 99 users with external systems 132 system overview 15, 20 system requirements AutoReply service 297
troubleshooting (continued) AutoReply service 303 BoardServer module 96 e-mail gateways 368-372 TTI (Transmit Terminal Identification) line adding second line 24 changing the company name 77 configuring 76 TWAIN32 180
T
T.434 binary file transfer 71 technical support 17 TeleConnect Module 135 telephony mailbox, routing faxes to 294 telephony server integration 46 terminal endpoint identifier, GammaLink fax boards 88 Terminal Server fax queues 25 testing Active Directory synchronization configuration 113 dialing rules 235-237 text file, converting with PCL 44 threads maximum database I/O 27 maximum file I/O 28 TIFF-G3 139 TIFF-G4 139 time strip 52-54 tone, initial 90 TR114 182 trace fax route test 236 training 17 Transmit Terminal Identification See TTI TRC NetComm message server 293 troubleshooting Active directory synchronization configuration 113
U
unique ID, assigning to a fax and routing to network directory 294 user group administrator 155 user group profile administrator 155 alternate administrator 155 cover sheets 155 customizing the Fax Information dialog box 159 days to keep deleted fax records 155 deleting faxes by age 156 mandatory cover sheets 155 mandatory fax preview 156 notification messages 155 Smart Fax Distribution 158 user groups adding 154, 214 assigning user to 135 copying 154, 214 deleting 154, 214 routing a fax to all in group 158 user ID 131 user notification messages pager 34-35 SMS 35 via e-mail gateway 365 user permission administrative 136 annotate faxes 137 approve faxes 137, 321
486
RightFax 8.7 Administrators Guide
user permission (continued) archive sent faxes 136 automatic fax deletion 137 change cover sheets 136 delete faxes 137 edit billing codes 137 edit overlay forms 137 library documents 137 look up billing codes 137 mandatory password 137 OCR faxes 137 run reports 137 send high priority faxes 137 user profile allow to view first page only 138 allow users to view mailbox 138 automatically deleting faxes 140 billing code validation 136 ChgUser.exe 381 default 132 default billing codes 136 default fax resolution 140 editing 133 editing multiple 151, 381, 395 e-mail address 135 Microsoft Exchange distinguished name 135 ModUser.exe 395 name 135 password 135 voice mail subscriber ID 135 users See also user permission, user profile Active Directory attributes 105 adding 132 assigning to groups 135 automatically adding 24 copying 133 copying, setting defaults for 118 default 132 deleting 133 disk space usage 135
users (continued) editing 133 importing 151 importing from an ASCII file 391 importing from an ODBC source 397 importing with ImpUser.exe 391 managing 131 requiring billing codes 189 synchronizing from Active Directory 99 synchronizing with external systems 132
V
validating billing codes configuring for external application 190 configuring for RightFax server 190 from e-mail gateways 28 from external programs 28 verifying distinguished name availability message 114 voice mail subscriber ID, in user profile 135 voice prompts recording for DTMF fax routing 86 recording for Human Answered Fax 95-96
W
warnings deleting Active Directory classes 101 GroupWise API gateway vs. GroupWise SMTP gateway 349 re-naming fax image files 20 Web Client, using with e-mail gateway 347 Web Delivery 347
Index
487
Web EFM. See Enterprise Fax Manager, Web edition Web server, certified delivery 38 Web site, certified delivery 39 Windows NT security 134, 149 Windows Terminal Server fax queues 25 Word configuring for server-side application conversion 343 cover sheets 246-250 WordPro, configuring for server-side application conversion 344 WorkServer modules adding 52 Application Event Log level 45 assigning tasks to 45 configuring 43-50 configuring Active Directory synchronization services 64 configuring HP Digital Sender services 58-61 configuring HP ScanJet services 56-58 configuring Kofax NetScan services 55-56 configuring OCR document conversion services 63-64 configuring PeopleSoft services 62 database query frequency 46 deleting 52 described 21 remote 64-66 service account 51
X
Xerox configuration 54
488
RightFax 8.7 Administrators Guide
Вам также может понравиться
- The Subtle Art of Not Giving a F*ck: A Counterintuitive Approach to Living a Good LifeОт EverandThe Subtle Art of Not Giving a F*ck: A Counterintuitive Approach to Living a Good LifeРейтинг: 4 из 5 звезд4/5 (5794)
- The Gifts of Imperfection: Let Go of Who You Think You're Supposed to Be and Embrace Who You AreОт EverandThe Gifts of Imperfection: Let Go of Who You Think You're Supposed to Be and Embrace Who You AreРейтинг: 4 из 5 звезд4/5 (1090)
- Never Split the Difference: Negotiating As If Your Life Depended On ItОт EverandNever Split the Difference: Negotiating As If Your Life Depended On ItРейтинг: 4.5 из 5 звезд4.5/5 (838)
- Hidden Figures: The American Dream and the Untold Story of the Black Women Mathematicians Who Helped Win the Space RaceОт EverandHidden Figures: The American Dream and the Untold Story of the Black Women Mathematicians Who Helped Win the Space RaceРейтинг: 4 из 5 звезд4/5 (895)
- The Hard Thing About Hard Things: Building a Business When There Are No Easy AnswersОт EverandThe Hard Thing About Hard Things: Building a Business When There Are No Easy AnswersРейтинг: 4.5 из 5 звезд4.5/5 (345)
- Elon Musk: Tesla, SpaceX, and the Quest for a Fantastic FutureОт EverandElon Musk: Tesla, SpaceX, and the Quest for a Fantastic FutureРейтинг: 4.5 из 5 звезд4.5/5 (474)
- The Emperor of All Maladies: A Biography of CancerОт EverandThe Emperor of All Maladies: A Biography of CancerРейтинг: 4.5 из 5 звезд4.5/5 (271)
- The Sympathizer: A Novel (Pulitzer Prize for Fiction)От EverandThe Sympathizer: A Novel (Pulitzer Prize for Fiction)Рейтинг: 4.5 из 5 звезд4.5/5 (121)
- The Little Book of Hygge: Danish Secrets to Happy LivingОт EverandThe Little Book of Hygge: Danish Secrets to Happy LivingРейтинг: 3.5 из 5 звезд3.5/5 (400)
- The World Is Flat 3.0: A Brief History of the Twenty-first CenturyОт EverandThe World Is Flat 3.0: A Brief History of the Twenty-first CenturyРейтинг: 3.5 из 5 звезд3.5/5 (2259)
- The Yellow House: A Memoir (2019 National Book Award Winner)От EverandThe Yellow House: A Memoir (2019 National Book Award Winner)Рейтинг: 4 из 5 звезд4/5 (98)
- Devil in the Grove: Thurgood Marshall, the Groveland Boys, and the Dawn of a New AmericaОт EverandDevil in the Grove: Thurgood Marshall, the Groveland Boys, and the Dawn of a New AmericaРейтинг: 4.5 из 5 звезд4.5/5 (266)
- A Heartbreaking Work Of Staggering Genius: A Memoir Based on a True StoryОт EverandA Heartbreaking Work Of Staggering Genius: A Memoir Based on a True StoryРейтинг: 3.5 из 5 звезд3.5/5 (231)
- Team of Rivals: The Political Genius of Abraham LincolnОт EverandTeam of Rivals: The Political Genius of Abraham LincolnРейтинг: 4.5 из 5 звезд4.5/5 (234)
- The Unwinding: An Inner History of the New AmericaОт EverandThe Unwinding: An Inner History of the New AmericaРейтинг: 4 из 5 звезд4/5 (45)
- Sample Barista Offer LetterДокумент2 страницыSample Barista Offer LetterMohammed Albalushi100% (2)
- Fin 320 - Individual AssignmentДокумент14 страницFin 320 - Individual AssignmentAnis Umaira Mohd LutpiОценок пока нет
- Media EthicsДокумент11 страницMedia EthicsSreekanth Reddy100% (2)
- Mil Tos (1ST Quarter)Документ3 страницыMil Tos (1ST Quarter)Rhea Carillo100% (14)
- Document On EstimationДокумент4 страницыDocument On EstimationBalajiОценок пока нет
- Human Rights ViolationsДокумент267 страницHuman Rights ViolationsBalaji100% (1)
- RV IntroДокумент5 страницRV IntroBalajiОценок пока нет
- Statistical Forecasting ModelsДокумент37 страницStatistical Forecasting ModelsBalajiОценок пока нет
- Book Review: Cancy Mcarn Issues in Teacher Education, Spring 2009Документ4 страницыBook Review: Cancy Mcarn Issues in Teacher Education, Spring 2009juan_carlos0733Оценок пока нет
- OMNI OptixДокумент4 страницыOMNI OptixFelipe MoyaОценок пока нет
- Fractal Approach in RoboticsДокумент20 страницFractal Approach in RoboticsSmileyОценок пока нет
- Adherence Tradeoff To Multiple Preventive Therapies and All-Cause Mortality After Acute Myocardial InfarctionДокумент12 страницAdherence Tradeoff To Multiple Preventive Therapies and All-Cause Mortality After Acute Myocardial InfarctionRoberto López MataОценок пока нет
- Model-Checking: A Tutorial Introduction: January 1999Документ26 страницModel-Checking: A Tutorial Introduction: January 1999Quý Trương QuangОценок пока нет
- SPR, RCS-9627CN, NoДокумент5 страницSPR, RCS-9627CN, NoAmaresh NayakОценок пока нет
- Effect of Spent Engine Oil On The Internal Structure of Corchorus OlitoriusДокумент55 страницEffect of Spent Engine Oil On The Internal Structure of Corchorus Olitoriusanon_568621284Оценок пока нет
- Irshad KamilДокумент11 страницIrshad Kamilprakshid3022100% (1)
- 2-Amino-5-Aryl-2-Oxazolines.: (,ee TableДокумент7 страниц2-Amino-5-Aryl-2-Oxazolines.: (,ee TableChristopher HowellОценок пока нет
- Technik: RefraДокумент54 страницыTechnik: Reframustaf100% (1)
- Caribbean Career Opportunity - Cayman Island Water Authority - Plant Operator Cayman Brac Plant Operator (Overseas)Документ1 страницаCaribbean Career Opportunity - Cayman Island Water Authority - Plant Operator Cayman Brac Plant Operator (Overseas)Cawasa St-LuciaОценок пока нет
- Math912 2Документ7 страницMath912 2Mbq ManbriquaОценок пока нет
- 5CT PDVSA em - 18!00!05 EnglishДокумент27 страниц5CT PDVSA em - 18!00!05 EnglishJuan Gutierrez100% (1)
- Medicine Colloquium Exam - 2015 AДокумент41 страницаMedicine Colloquium Exam - 2015 ArachaОценок пока нет
- Automatic Drive Positioner: SectionДокумент207 страницAutomatic Drive Positioner: SectionHakob AdamyanОценок пока нет
- BasicsДокумент1 страницаBasicsRishi Raj100% (1)
- PL SQL Exercise6Документ2 страницыPL SQL Exercise6Nishant AndhaleОценок пока нет
- 2 Issues in Language LearningДокумент30 страниц2 Issues in Language LearningEva JakupcevicОценок пока нет
- Bhakra Nangal Project1Документ3 страницыBhakra Nangal Project1Sonam Pahuja100% (1)
- Lagundi/Dangla (Vitex Negundo)Документ2 страницыLagundi/Dangla (Vitex Negundo)Derrick Yson (Mangga Han)Оценок пока нет
- BestPractices PDFДокумент14 страницBestPractices PDFAnonymous tChrzngvОценок пока нет
- Hard Rock Tunnelling MethodsДокумент20 страницHard Rock Tunnelling Methodskiranism0% (1)
- Ventilation WorksheetДокумент1 страницаVentilation WorksheetIskandar 'muda' AdeОценок пока нет
- Hyperinflation of Zimbabwe and The Lesson For Zimbabwe: Foreign Trade University Faculty of Banking and FinanceДокумент38 страницHyperinflation of Zimbabwe and The Lesson For Zimbabwe: Foreign Trade University Faculty of Banking and FinancePham Việt AnhОценок пока нет
- Lecture # 3 Introduction To JqueryДокумент88 страницLecture # 3 Introduction To JqueryDanial AhmadОценок пока нет
- Admission Prospectus2022 1 PDFДокумент10 страницAdmission Prospectus2022 1 PDFstudymba2024Оценок пока нет