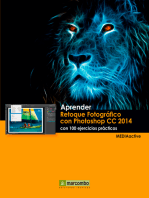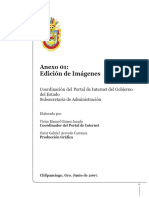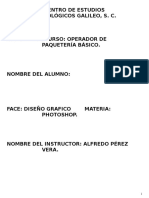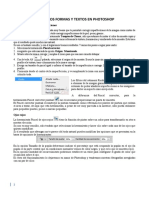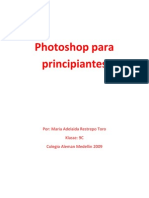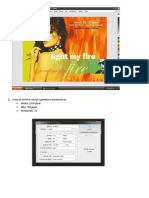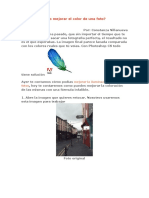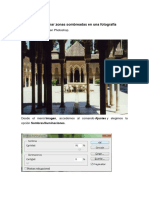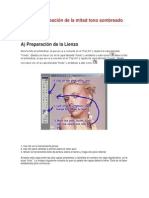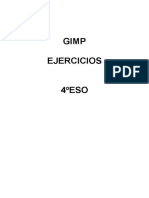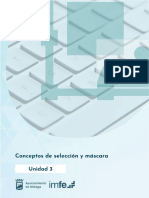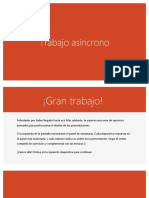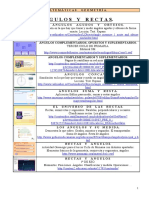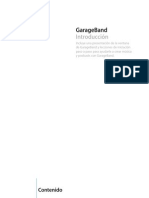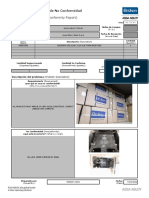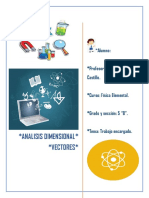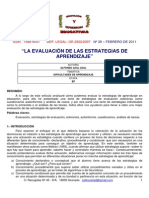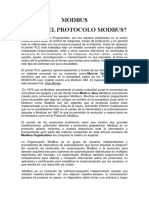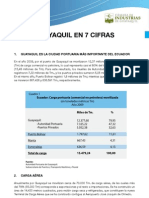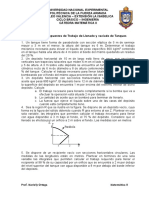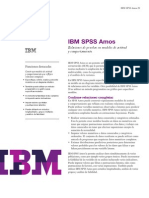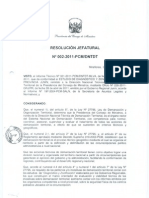Академический Документы
Профессиональный Документы
Культура Документы
Retoque Corel Draw
Загружено:
Jasser ValentineАвторское право
Доступные форматы
Поделиться этим документом
Поделиться или встроить документ
Этот документ был вам полезен?
Это неприемлемый материал?
Пожаловаться на этот документАвторское право:
Доступные форматы
Retoque Corel Draw
Загружено:
Jasser ValentineАвторское право:
Доступные форматы
Correccin de imgenes
Bienvenidos a Corel PHOTO-PAINT, una potente herramienta de edicin de fotografas y creacin de mapas de bits. En este tutorial aprender a realizar correcciones bsicas en una fotografa escaneada. La imagen tiene el siguiente aspecto antes de las correcciones:
Despus de las correcciones, tendr el siguiente aspecto:
Pgina 1 de 9
Tutorial de Corel PHOTO-PAINT
Tutorial: Correccin de imgenes
Temas tratados
En este tutorial aprender a: Girar una imagen. Recortar los bordes de una imagen. Reparar reas daadas. Ajustar el tono de la imagen. Corregir el color. Aplicar el filtro Desenfoque inteligente. Aplicar el filtro Desperfilar mscara.
Apertura de una imagen
Para empezar, abra el archivo de ejemplo o su propio archivo. 1 Haga clic en el men Archivo Abrir.
2 En el cuadro de lista Tipo de archivo, elija TIF - Mapa de bits TIFF. 3 Elija la carpeta Archivos de programa\Corel\Corel Graphics 12\Languages\ES\Tutorials\Sample files. 4 Haga doble clic en el nombre de archivo bird.tif.
Rotacin de una imagen
Es posible girar una imagen segn un valor preestablecido o personalizado. Para girar la imagen de ejemplo, va a utilizar un valor preestablecido. 1 En la barra de herramientas, elija 1 a 1 en el cuadro de lista Nivel de zoom. Ahora puede ver el tamao real de la imagen de ejemplo. 2 Haga clic en el men Imagen Girar Girar 90 a la derecha. La imagen debera tener el siguiente aspecto:
Pgina 2 de 9
Tutorial de Corel PHOTO-PAINT
Tutorial: Correccin de imgenes
Recorte de los bordes de la imagen
Para quitar los bordes no deseados de una imagen, puede recortarlos. Ahora va a recortar el borde blanco que aparece alrededor de la imagen de ejemplo. 1 Haga clic en el men Ver Ajustar a ventana. .
2 En la caja de herramientas, haga clic en la herramienta Recortar 3 Arrastre el cursor sobre la imagen para crear un rectngulo.
Rodee la imagen con el rectngulo, procurando incluir la menor cantidad de espacio en blanco posible. Para ajustar el rectngulo, puede arrastrar un tirador de tamao o restablecer la herramienta Recortar haciendo doble clic fuera del rectngulo. 4 Haga doble clic dentro del rectngulo para quitar la parte que se encuentra fuera. Las imgenes que figuran a continuacin muestran el resultado antes (izquierda) y despus (derecha) del recorte:
Pgina 3 de 9
Tutorial de Corel PHOTO-PAINT
Tutorial: Correccin de imgenes
Reparacin de reas daadas
La herramienta Clonar permite copiar pxeles de un rea de la imagen en otra. Al utilizar la herramienta Clonar, aparecen dos pinceles en la ventana de imagen: un pincel de punto de origen y un pincel que aplica los pxeles copiados del punto de origen. Ahora va a reparar una rasgadura en la parte superior de la imagen de ejemplo utilizando la herramienta Clonar. 1 En la caja de herramientas, abra el men lateral Zoom Zoom . y haga clic en la herramienta
2 Arrastre el cursor sobre la marca de rasgadura en la parte superior de la imagen para abarcar el rea que rodea a la rasgadura con el rectngulo de zoom. 3 En la caja de herramientas, abra el men lateral Retoque herramienta Clonar . y haga clic en y haga clic en la
4 En la barra de propiedades, abra el selector de la herramienta Clonar Clonar. 5 En el cuadro de lista Tipo de pincel de la barra de propiedades Clonar normal para restablecer los valores de clonacin.
, elija
6 Desplace el deslizador Tamao de plumilla de la barra de propiedades para fijar el valor en 12 . 7 Haga clic al lado de la marca de rasgadura para establecer el punto de origen. 8 Haga clic en la marca de rasgadura para copiar los pxeles del punto de origen. Siga haciendo clic a lo largo de la marca de rasgadura. Puede restablecer el punto de origen si hace doble clic con el botn derecho. Para deshacer las acciones, tambin puede hacer clic en el botn Deshacer herramientas Estndar. de la barra de
9 En la barra de herramientas, elija 1 a 1 en el cuadro de lista Nivel de zoom para evaluar los resultados. La imagen debera tener el siguiente aspecto:
Pgina 4 de 9
Tutorial de Corel PHOTO-PAINT
Tutorial: Correccin de imgenes
Ajuste del tono de la imagen
Corel PHOTO-PAINT ofrece numerosos filtros y herramientas que permiten ajustar el color y tono de una imagen. La imagen de ejemplo es un poco oscura. Va a corregir este problema utilizando el filtro de ajuste Brillo/Contraste/Intensidad. Este filtro permite reducir los valores para oscurecer una imagen o aumentarlos para aclarar la imagen. Conforme aumente el brillo, necesitar incrementar los ajustes de contraste e intensidad para conservar los detalles de la imagen. Puede experimentar con valores diferentes hasta que obtenga los resultados que desee. 1 Haga clic en el men Imagen Ajustar Brillo/Contraste/Intensidad.
2 Haga clic en el botn Ventana de previsualizacin nica y verifique que el botn Previsualizar aparece presionado para comparar la imagen ajustada con la imagen original. 3 Mueva los siguientes deslizadores para aumentar los valores y aclarar la imagen: Brillo: aclara u oscurece todos los pxeles por igual. Contraste: ajusta la diferencia entre los colores claros y oscuros. Intensidad: aumenta el brillo de las zonas claras y oscurece las zonas oscuras. Brillo = 20 Contraste = 10 Intensidad = 10
La imagen de ejemplo se ha corregido utilizando los siguientes ajustes:
4 Haga clic en Aceptar. La imagen debera tener el siguiente aspecto:
Pgina 5 de 9
Tutorial de Corel PHOTO-PAINT
Tutorial: Correccin de imgenes
Ajuste del color de la imagen
En el procedimiento anterior, ha ajustado el tono de la imagen de ejemplo. En este procedimiento, va a ajustar el color de la imagen. El filtro Equilibrio de color permite ajustar el equilibrio de color de una imagen al desplazar los colores entre parejas complementarias de valores primarios de color Rojo-Verde-Azul (RGB) y valores secundarios de color Cian-Magenta-Amarillo (CMY). Este mtodo es muy til para la correccin de matices de colores. Por ejemplo, si desea rebajar el rojo de una fotografa, puede desplazar los valores de color rojo al cian. Tambin es posible cambiar los valores de matiz para modificar los colores utilizados en una imagen. 1 Haga clic en el men Imagen Ajustar Equilibrio de colores.
2 Haga clic en el botn Ventana de previsualizacin nica y verifique que el botn Previsualizar aparece presionado para comparar la imagen ajustada con la imagen original. 3 Mueva los siguientes deslizadores para cambiar el equilibrio de color de la imagen: Cian -- Rojo: establece el equilibrio de cian y rojo. Magenta -- Verde: establece el equilibrio de magenta y verde. Amarillo -- Azul: establece el equilibrio de amarillo y azul. Cian -- Rojo = -20 Magenta -- Verde = 15 Amarillo -- Azul = -10
La imagen de ejemplo se ha corregido utilizando los siguientes ajustes:
4 Haga clic en Aceptar. La imagen debera tener el siguiente aspecto:
Pgina 6 de 9
Tutorial de Corel PHOTO-PAINT
Tutorial: Correccin de imgenes
Aplicacin del filtro Desenfoque inteligente
Es posible aplicar filtros para desenfocar las imgenes. El filtro Desenfoque inteligente desenfoca la imagen pero conserva los detalles del borde. En este procedimiento, va a utilizar el filtro Desenfoque inteligente para eliminar las lneas de barrido del fondo de la imagen a la vez que se conserva la mayor parte del detalle del pjaro. 1 Haga clic en el men Efectos Desenfocar Desenfoque inteligente.
2 Haga clic en el botn Ventana de previsualizacin nica y verifique que el botn Previsualizar aparece presionado para comparar la imagen ajustada con la imagen original. 3 Mueva el deslizador Cantidad para establecer el umbral del efecto. Esta imagen de ejemplo se ha corregido utilizando un valor de Cantidad de 20. 4 Haga clic en Aceptar. La imagen debera tener el siguiente aspecto:
Pgina 7 de 9
Tutorial de Corel PHOTO-PAINT
Tutorial: Correccin de imgenes
Aplicacin del filtro Desperfilar mscara
Es posible aplicar filtros para perfilar las imgenes. El filtro Desperfilar mscara acenta el detalle de los bordes. Este ajuste slo afecta a aquellos pxeles que tengan un valor de escala de grises superior al valor de umbral especificado. En este procedimiento, va a utilizar el filtro Desperfilar mscara para recuperar parte del detalle del pjaro que se perdi al aplicar el filtro Desenfoque inteligente para eliminar las lneas de barrido del fondo. 1 Haga clic en el men Efectos Perfilar Desperfilar mscara.
2 Haga clic en el botn Ventana de previsualizacin nica y verifique que el botn Previsualizar aparece presionado para comparar la imagen ajustada con la imagen original. 3 Arrastre los siguientes deslizadores para cambiar los valores: Porcentaje: establece la intensidad del efecto. Radio: permite establecer el nmero de pxeles que se ven afectados de forma simultnea. Umbral: permite establecer el nmero de pxeles afectados por el efecto. Porcentaje = 100 Radio = 1 Umbral = 10
La imagen de ejemplo se ha corregido utilizando los siguientes ajustes:
4 Haga clic en Aceptar. La imagen debera tener el siguiente aspecto:
Pgina 8 de 9
Tutorial de Corel PHOTO-PAINT
Tutorial: Correccin de imgenes
Informacin ms detallada
Puede explorar Corel PHOTO-PAINT por su cuenta o aumentar su productividad rpidamente si sigue otros tutoriales de CorelTUTOR. Si desea obtener ms informacin sobre los temas y las herramientas tratados en este tutorial, consulte la Ayuda.
Copyright 2002 - 2003 Corel Corporation. Reservados todos los derechos. Todas las marcas comerciales o registradas son propiedad de sus respectivas empresas.
Pgina 9 de 9
Tutorial de Corel PHOTO-PAINT
Вам также может понравиться
- Corel Photo Paint 12 - Retoque de ImagenesДокумент8 страницCorel Photo Paint 12 - Retoque de ImagenesLuis Concha MedinaОценок пока нет
- Aprender Photoshop CC 2020 con 100 ejercicios prácticosОт EverandAprender Photoshop CC 2020 con 100 ejercicios prácticosРейтинг: 5 из 5 звезд5/5 (2)
- ACT3 - 1.trabajar Con ColoresДокумент13 страницACT3 - 1.trabajar Con ColoresMariluz BlacidoОценок пока нет
- Aprender retoque fotográfico con Photoshop CS6 con 100 ejercicios prácticosОт EverandAprender retoque fotográfico con Photoshop CS6 con 100 ejercicios prácticosОценок пока нет
- Manual LibreOffice Calc-Parte IIIДокумент58 страницManual LibreOffice Calc-Parte IIIJuan Esteban PrendasОценок пока нет
- Aprender Retoque Fotográfico con Photoshop CC 2014 con 100 ejercicios prácticosОт EverandAprender Retoque Fotográfico con Photoshop CC 2014 con 100 ejercicios prácticosОценок пока нет
- Editar Fotos en PaintДокумент4 страницыEditar Fotos en PaintLuciana Capo MartinezОценок пока нет
- Mejora de imágenes con XAT Professional Image OptimizerДокумент2 страницыMejora de imágenes con XAT Professional Image OptimizerEduardo Rios SanchezОценок пока нет
- Fotografía DigitalДокумент6 страницFotografía DigitalJhonny Jerson Sanchez PerezОценок пока нет
- Word 2016 Core Lección 7 Aprender-FinalДокумент12 страницWord 2016 Core Lección 7 Aprender-FinalMario Cárdenas GonzálezОценок пока нет
- 02-Fundamentos de Fotografia - PhotoshopДокумент21 страница02-Fundamentos de Fotografia - PhotoshopingjbhОценок пока нет
- Ejercicio PhotoshopДокумент15 страницEjercicio PhotoshopMary SolОценок пока нет
- Prácticas de PhotoshopДокумент22 страницыPrácticas de PhotoshopDavyd SilvaОценок пока нет
- Edición de Imágenes con Paint.NETДокумент18 страницEdición de Imágenes con Paint.NETElena CMОценок пока нет
- Paintshop Pro 704Документ13 страницPaintshop Pro 704Celes NubesОценок пока нет
- Editando en PhotoshopДокумент10 страницEditando en PhotoshopELIANA MARCELA TUNARROSA ECHEVERRIAОценок пока нет
- Diplomado en Ofimática – 15 de Septiembre - Minpe - 29Документ9 страницDiplomado en Ofimática – 15 de Septiembre - Minpe - 29Johnatan Arapa LlampiОценок пока нет
- Retocar Imagenes Medicas y CientificasДокумент9 страницRetocar Imagenes Medicas y Cientificas1900facebookОценок пока нет
- Unidad 2Документ31 страницаUnidad 2Antonio DiazОценок пока нет
- Sesión 6Документ10 страницSesión 6Renzo Almandoz100% (1)
- Manual PSP 7Документ52 страницыManual PSP 7Marco Antonio SuazoОценок пока нет
- Manual de Photoshop Cs3 2013Документ108 страницManual de Photoshop Cs3 2013Alfredo PérezОценок пока нет
- Photoshop 5.5 ManualДокумент3 страницыPhotoshop 5.5 ManualrafaОценок пока нет
- Guía Práctica #08Документ4 страницыGuía Práctica #08JenrryОценок пока нет
- Cuaderno de Practicas de Photo PaintДокумент30 страницCuaderno de Practicas de Photo PaintFacundo EsquibelОценок пока нет
- MaterialДокумент5 страницMaterialThe Fcu [clips músic and meme]Оценок пока нет
- Retocar Fotografías Con GIMPДокумент4 страницыRetocar Fotografías Con GIMPJose GimenezОценок пока нет
- ACT1 - 2 - 4.herramientas RecorteДокумент5 страницACT1 - 2 - 4.herramientas RecorteMariluz BlacidoОценок пока нет
- Ajustes generales en TIFF y JPEG: reencuadre, control, corrección, niveles, contraste y colorДокумент11 страницAjustes generales en TIFF y JPEG: reencuadre, control, corrección, niveles, contraste y colorSònia Crespo MonsóОценок пока нет
- Herramientas Photoshop PDFДокумент41 страницаHerramientas Photoshop PDFmaria60% (5)
- Edita fotos con SnapseedДокумент8 страницEdita fotos con SnapseedDouglas BrachoОценок пока нет
- Retoque Fotográfico Con Photoshop Ojos RojosДокумент29 страницRetoque Fotográfico Con Photoshop Ojos RojosFreddy AlvaОценок пока нет
- CÓMO RECORTAR EN GIMPДокумент13 страницCÓMO RECORTAR EN GIMPLisbet PealverОценок пока нет
- Clase 04 Edicion de Fotografias en WindowsДокумент8 страницClase 04 Edicion de Fotografias en WindowsRosario FloresОценок пока нет
- Práctica Guiada GIMPДокумент55 страницPráctica Guiada GIMPPatricia FerrerОценок пока нет
- Crear publicidad con recortes en PS y CorelДокумент19 страницCrear publicidad con recortes en PS y CorelLalely SanteОценок пока нет
- Cómo Mejorar El Color de Una FotoДокумент6 страницCómo Mejorar El Color de Una FotoLuis Pardo BerasteinОценок пока нет
- CLASE 6 - Correcciones Secundarias y Gestión de Los Looks y Estilo VisualДокумент18 страницCLASE 6 - Correcciones Secundarias y Gestión de Los Looks y Estilo VisualInes CorengiaОценок пока нет
- Practica PhotoShopДокумент10 страницPractica PhotoShopFaustino JaiboОценок пока нет
- A1 Preferencias GimpДокумент17 страницA1 Preferencias GimpGema ValentinОценок пока нет
- Ejercicio Phoshop PaulДокумент10 страницEjercicio Phoshop PaulTamara MartinezОценок пока нет
- Kpacs ManualДокумент9 страницKpacs ManualImágenes Rosendo García100% (1)
- Crea mitad tono sombreado foto Pop Art paso a pasoДокумент14 страницCrea mitad tono sombreado foto Pop Art paso a pasoAngel ChavarriaОценок пока нет
- Cambia colores fotos sencilloДокумент6 страницCambia colores fotos sencillomlvyamcОценок пока нет
- Ejercicios Gimp 4DBHДокумент57 страницEjercicios Gimp 4DBHRebeca Maria SurduОценок пока нет
- Unidad 3Документ28 страницUnidad 3Antonio DiazОценок пока нет
- Efecto Anaglifo 3DДокумент10 страницEfecto Anaglifo 3DaraneraОценок пока нет
- Practicas Gimp 13-14 ModificadoДокумент32 страницыPracticas Gimp 13-14 ModificadoIñaki Navas ArbaizarОценок пока нет
- Curso de PhotoshopДокумент28 страницCurso de PhotoshopJimin ParkОценок пока нет
- Cómo Crear Un Anuncio Con Efecto de Neón en PhotoshopДокумент11 страницCómo Crear Un Anuncio Con Efecto de Neón en Photoshopamab AcadémicoОценок пока нет
- Eliminar ObjetosДокумент9 страницEliminar ObjetosJuan Manuel Cabezas GonzalezОценок пока нет
- Practica 07 Trabajando Con ImagenesДокумент3 страницыPractica 07 Trabajando Con Imagenesiker2005justpeОценок пока нет
- Manual Apache OpenOffice 4.1.5 Calc Cap03Документ22 страницыManual Apache OpenOffice 4.1.5 Calc Cap03acortes76Оценок пока нет
- Ejercicios Photoshop IДокумент94 страницыEjercicios Photoshop IjorgelosadachauxОценок пока нет
- Clase 4 Imagen y LienzoДокумент9 страницClase 4 Imagen y LienzoOri DiazОценок пока нет
- Herramientas de Imagen PDFДокумент5 страницHerramientas de Imagen PDFjoseОценок пока нет
- Gutierrez Valenzuela Jonathan Trabajo AsincronoДокумент84 страницыGutierrez Valenzuela Jonathan Trabajo AsincronoJonathan GutierrezОценок пока нет
- Crear Efecto de Humo Real en PhotoshopДокумент6 страницCrear Efecto de Humo Real en PhotoshopBetina MansillaОценок пока нет
- Clase 6 y 7Документ28 страницClase 6 y 7Hermes Raúl Castro CamposОценок пока нет
- Geometria PDFДокумент9 страницGeometria PDFfelipep123Оценок пока нет
- Orientaciones para El Desarrollo Del Año Escolar 2018 en Instituciones Educativas y Programas Educativos de La Educación BásicaДокумент8 страницOrientaciones para El Desarrollo Del Año Escolar 2018 en Instituciones Educativas y Programas Educativos de La Educación BásicaSimon Bolivar Anccacca Anccacca Iessimonbolivar100% (1)
- Que Es SQL PDFДокумент6 страницQue Es SQL PDFHenry GarciaОценок пока нет
- Maestra DedicatoriaДокумент1 страницаMaestra DedicatoriaJasser Valentine0% (1)
- Samsung NPS New PC Studio Manual ESNДокумент86 страницSamsung NPS New PC Studio Manual ESNJasser ValentineОценок пока нет
- Cons Tan Ti NoДокумент11 страницCons Tan Ti NoJasser ValentineОценок пока нет
- 008B Protocolos Comunicacion Industrial Basado Ethernet LabviewДокумент51 страница008B Protocolos Comunicacion Industrial Basado Ethernet LabviewEdgar Maya PerezОценок пока нет
- Introduccion A Garage Band 08Документ107 страницIntroduccion A Garage Band 08b03ticОценок пока нет
- Formato Nuevo NCRДокумент1 страницаFormato Nuevo NCRramon coss lopezОценок пока нет
- TareaДокумент3 страницыTareaArienny CastilloОценок пока нет
- Tratamiento de Aguas Residuales Domesticas Mediante Humedales Artificiales Con La Especie Cyperus AlternifoliusДокумент2 страницыTratamiento de Aguas Residuales Domesticas Mediante Humedales Artificiales Con La Especie Cyperus AlternifoliusELMERОценок пока нет
- Fisica Elemental 2Документ10 страницFisica Elemental 2niltonОценок пока нет
- Análisis del sistema constructivo Top-Down en el Mall Paseo San BernardoДокумент6 страницAnálisis del sistema constructivo Top-Down en el Mall Paseo San BernardoJoffrey Itamar Valdivia FarromequeОценок пока нет
- Guia Practica Katherein MobilComДокумент110 страницGuia Practica Katherein MobilComDiego Amores50% (2)
- Bin Lifter HKV ESДокумент4 страницыBin Lifter HKV ESEli BoscanОценок пока нет
- Ciclos de vida de un SI para mejorar el archivo de la Universidad de PamplonaДокумент6 страницCiclos de vida de un SI para mejorar el archivo de la Universidad de PamplonaOscar Ivan MirandaОценок пока нет
- Eadm U3 A3 IvrgДокумент6 страницEadm U3 A3 IvrgEscuela Melchor OcampoОценок пока нет
- Curso de Tecnología aplicada a los Alimentos - Post-Mortem 1o parteДокумент1 страницаCurso de Tecnología aplicada a los Alimentos - Post-Mortem 1o parteFranco PertusoОценок пока нет
- Para Implementar Las Buenas Prácticas Agrícolas en La Producción de PlátanoДокумент2 страницыPara Implementar Las Buenas Prácticas Agrícolas en La Producción de PlátanoWilmer Peña Aguirre100% (1)
- Manual de Instrucciones - Modelo Nómade AT - DigitalДокумент12 страницManual de Instrucciones - Modelo Nómade AT - DigitalRigobertoMedinaОценок пока нет
- Evaluación PDFДокумент11 страницEvaluación PDFquequieresqueОценок пока нет
- Seminario GestionДокумент5 страницSeminario GestionBetzaida AtenasОценок пока нет
- ModbusДокумент17 страницModbusGonzalo Tapia100% (1)
- Guayaquil en CifrasДокумент3 страницыGuayaquil en CifrasKevin HerreraОценок пока нет
- Problemas de Trabajo de Llenado y Vaciado de TanquesДокумент1 страницаProblemas de Trabajo de Llenado y Vaciado de Tanqueschris16100% (1)
- TALLER SEMANA 5.docx Estadistica InferencialДокумент2 страницыTALLER SEMANA 5.docx Estadistica InferencialGrace Arevalo20% (5)
- JunaebДокумент118 страницJunaebAndrés Araneda VásquezОценок пока нет
- Lista de precios de fletes marítimos y servicios de grúas desde Costa RicaДокумент6 страницLista de precios de fletes marítimos y servicios de grúas desde Costa RicaaliОценок пока нет
- Ibm Spss v20 AmosДокумент8 страницIbm Spss v20 AmosBruno Barra PezoОценок пока нет
- GTEC-HSE-PR-007 Trabajo Seguro de Aislamiento Bloqueo y EtiquetadoДокумент18 страницGTEC-HSE-PR-007 Trabajo Seguro de Aislamiento Bloqueo y Etiquetadosilvanna alvarez castroОценок пока нет
- Tema 1. Los Equipos de Trabajo y La Gestión de Los ConflictosДокумент6 страницTema 1. Los Equipos de Trabajo y La Gestión de Los ConflictosMaria Del Pilar NunesОценок пока нет
- Para BolДокумент24 страницыPara BolbalolОценок пока нет
- Junin EdzДокумент268 страницJunin EdzJuan Abel Callupe CuevaОценок пока нет
- TKPPDДокумент3 страницыTKPPDMaurisAdrianFloresОценок пока нет
- Noa HMДокумент152 страницыNoa HMnestorОценок пока нет
- Hoja Tecnica PimtasДокумент20 страницHoja Tecnica Pimtasrobinson RОценок пока нет