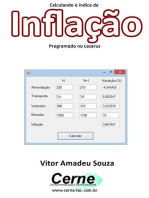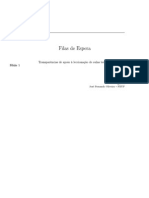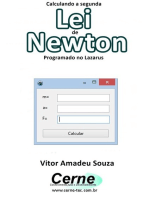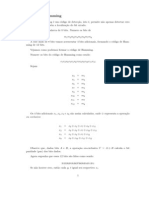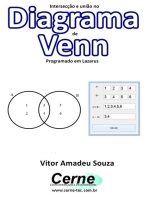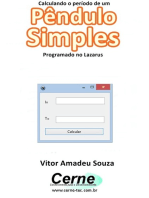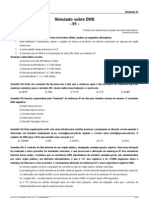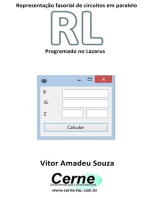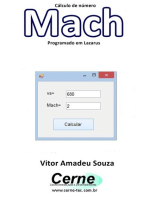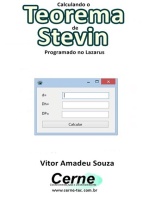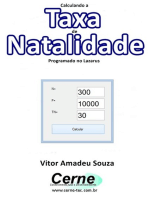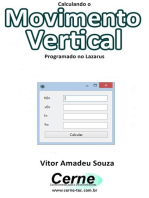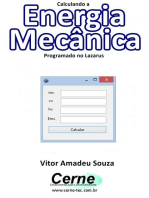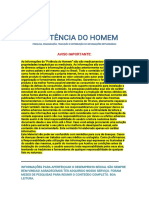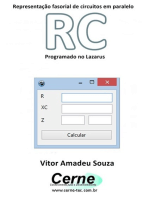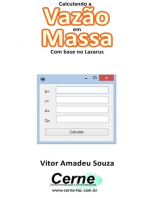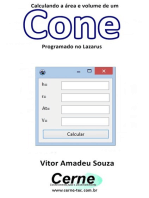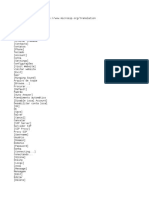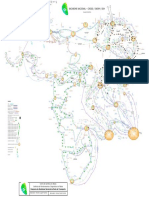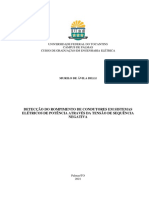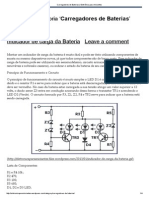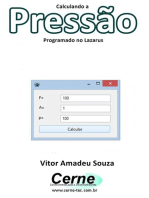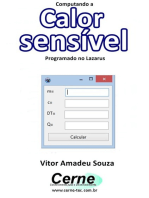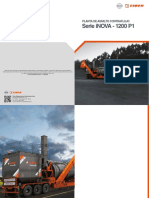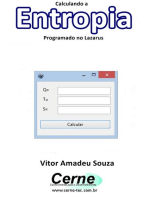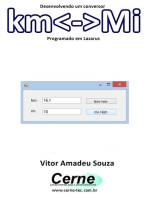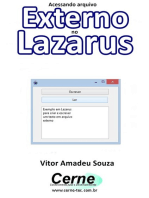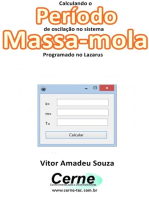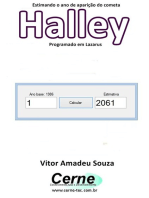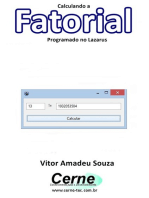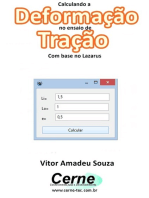Академический Документы
Профессиональный Документы
Культура Документы
12 - 01 - 21062 - 12 - 01 - Utilização Do Risknet
Загружено:
Francisco BeiraoОригинальное название
Авторское право
Доступные форматы
Поделиться этим документом
Поделиться или встроить документ
Этот документ был вам полезен?
Это неприемлемый материал?
Пожаловаться на этот документАвторское право:
Доступные форматы
12 - 01 - 21062 - 12 - 01 - Utilização Do Risknet
Загружено:
Francisco BeiraoАвторское право:
Доступные форматы
Este texto um conjunto de instrues inicialmente escrito para ser lido (texto-parafala), mas pode ser tambm facilmente
e imprimido e servir de guio de utilizao do RiskNet.
A. Instrues para instalao do RiskNet
Ponto 1. O primeiro passo para instalar o RiskNet obter o ficheiro risknet.msi da internet. V a http://jcoelho.m6.net, depois clique em "Software Comercial" e de seguida no link para a verso de demonstrao. Descarregue o ficheiro para o seu computador e execute-o de seguida, ou mande correr instalando directamente da internet. Ponto 2. Siga as instrues da instalao. Normalmente bastar ir clicando no boto "Next" sem ser necessrio modificar nada. No final clique no boto "Close". Ponto 3. Neste momento o RiskNet ficou instalado, mas no h links para o executar. Abra o explorador do windows e v a directoria onde ficou instalado o RiskNet. Normalmente essa directoria a C:\Program Files\RiskNet. Ponto 4. Na directoria do RiskNet encontrar um executvel com um icon parecido com uma rede. Copie um atalho para a rea de trabalho. Ponto 5. Clique no atalho. Dever aparecer-lhe uma mensagem dizendo em ingls que no consegue ler a identificao de cliente. No se preocupe e carregue em OK. A segunda mensagem diz que s h 10 utilizaes disponveis, e pergunta se quer prosseguir. Diga que no. Ponto 6. A verso de demonstrao do RiskNet est bastante limitada. Para os alunos da Universidade Aberta foi criada uma outra verso menos limitada. Para ficar com essa verso tem de obter o ficheiro client.key na pgina da cadeira. Copie o ficheiro client.key para a directoria de instalao do RiskNet, local onde dever existir um ficheiro com o mesmo nome, que corresponde verso de demonstrao.
Aps esta operao clique novamente no atalho para correr o RiskNet j na verso de estudante da Universidade Aberta. Ponto 7. Aparece agora uma caixa de dilogo explicando por traos largos como funciona o RiskNet. E assim: comea-se por inserir actividades, de seguida insere-se relaes de precedncias passando-se de seguida a recursos e calendarizaes, finalizando-se com a optimizao de recursos e a anlise de risco. A caixa de dilogo tem dois botes: "Criar uma nova rede" ou "Abrir uma rede existente". Carregue no segundo boto, na direita. Ponto 8. A caixa de dilogo abre na directoria do RiskNet que tem um exemplo. Abra-o. Ponto 9. Carregue nos botes da barra de atalhos, para ver as vrias vistas do documento. Em cada vista pode normalmente clicar no boto direito do rato para aceder dialog de configurao da vista. Explore um pouco o funcionamento do RiskNet.
B. Instrues para utilizao do RiskNet, parte 1
Ponto 1. Comece por clicar no atalho do RiskNet, e na caixa de dilogo clique no boto da direita para abrir um ficheiro existente. A caixa de dilogo de abertura de ficheiros dever abrir na directoria do RiskNet onde existe um ficheiro exemplo.NET. Abra-o. Ponto 2. O RiskNet tem vrias vistas do projecto. A vista de omisso a vista em forma de tabela. Pode clicar nos botes na barra de ferramentas para abrir ou mudar de vista. Clique nos botes entre os azuis e os amarelos, exclusive, e de seguida clique no segundo boto azul. Ver as diversas vistas, voltando no final para a vista em forma de tabela. Ponto 3.
O primeiro boto azul d acesso caixa de dilogo de actividades, local onde todo o projecto pode ser editado. Em cada vista pode-se editar um ou outro aspecto do projecto, tirando proveito da visualizao grfica. Clique no primeiro boto azul e seleccione na caixa de seleco do canto inferior direito, a opo das letras maisculas. Feche a caixa de dilogo. Desta forma as actividades tm uma letra e no um nmero. mais fcil dado que j existe muita utilizao dos nmeros. Ponto 4. Na tabela as actividades esto nas linhas, e em cada coluna est uma varivel ou propriedade das actividades. Pode alterar a largura das colunas como em qualquer outra lista com colunas. Todas as vistas se podem imprimir, e clicando no boto da direita do rato obtm-se a caixa de dilogo de configurao da vista. Neste caso tem apenas um parmetro configurvel, que o nmero de actividades por pgina, quando se est a imprimir esta vista. Ponto 5. Clique agora no primeiro boto direita dos azuis. Passa para a vista grfica em forma de rede, com as actividades nos ns. Nesta vista pode clicar num n e as suas precedncias e sucessores so salientados. Ponto 5.1. Pode-se tambm editar as precedncias arrastando o rato com o boto da esquerda em baixo, de uma actividade para a outra. Este processo serve tanto para activar precedncias, como tambm para desactivar precedncias. Ponto 5.2. Por exemplo. Comece por desactivar a precedncia da actividade B sobre a C, arrastando de B para C. A precedncia dever ter desaparecido. Ponto 5.3. Agora arraste da actividade B para a actividade E. O que aconteceu? Foi feita uma ligao da actividade B para a E, mas como a ligao tinha comprimento 2 o RiskNet achou melhor colocar a actividade B e E em primeiro lugar do seu nvel progressivo. Ponto 5.4. Abra agora a caixa de dilogo de configurao, clicando no boto direito do rato. Podese ver os campos que se podem activar e desactivar. Active por exemplo a durao e janela de execuo e legenda, fechando de seguida a caixa de dilogo.
Obtm uma visualizao mais informativa, mas a mesma visualizao grfica. Em cada actividade h 4 zonas de informao, no canto superior esquerdo est a identificao da actividade, neste caso por uma letra, no canto superior direito est a durao da actividade, e em baixo est esquerda o tempo de incio mais cedo da actividade, ficando direita o tempo de fim mais tarde da actividade. As actividades com dupla borda so actividades crticas, enquanto que as actividades quadradas so actividades finais, ou seja, nenhuma actividade depende delas para ser iniciada. Ponto 6. As duas vistas seguintes no so relevantes por agora. Clique na vista de calendrio, esquerda dos botes amarelos. Esta vista tem duas zonas, a de cima que um mapa de Gantt, e a de baixo em que indicado o nvel de utilizao de cada recurso. Altere com o rato a barra separadora de forma a dar um espao idntico a cada uma das vistas. Ponto 6.1. Em ambas as vistas, o eixo das abcissas tem o tempo, e o eixo das ordenadas tem na vista superior as actividades, uma actividade por linha, e na vista inferior a quantidade de recursos utilizados. O recurso inicial visualizado o nmero de actividades em execuo a cada instante. Ponto 6.2. A vista superior tem para cada actividade uma barra, que pode ser vermelha ou cinzenta. No caso de ser cinzenta h dois tons de cinzento. O cinzento escuro corresponde ao perodo de execuo da actividade, e o cinzento claro corresponde folga da actividade. As actividades vermelhas so as actividades crticas, no tm folga. Clique com o boto da direita na vista de cima, para abrir a caixa de dilogo de configurao. Aqui pode: mostrar as precedncias e sucessores de cada actividade; definir a largura da pgina de forma a criar uma scrollbar horizontal no caso do projecto ter uma durao superior; definir o nmero de linhas ao imprimir. Seleccione a opo das precedncias e feche a caixa de dilogo de configurao. Pode agora visualizar a lista dos sucessores e precedentes de cada actividade. No caso de no visualizar todas as actividades, pode utilizar a scrollbar vertical para ver as restantes actividades. Ponto 6.3. A vista de baixo os diversos recursos. O primeiro recurso um nmero de actividades em execuo, e o segundo recurso o custo. Os restantes recursos so definidos pelo utilizador.
Existe uma scrollbar vertical que serve para mudar de recurso a ser visualizado. Ao mudar de recurso pode-se ver na vista de cima quais as actividades que o utilizam. Avance at ao recurso L. Ponto 6.4. Clique no boto da direita do rato, na vista inferior, de forma a abrir a caixa de dilogo de configurao. Pode ver uma zona para definir o limite do recurso disponvel, neste caso 3. Feche a caixa de dilogo de configurao. Pode-se ver que o calendrio actual leva a que este recurso ultrapasse o limite em alguns pontos. Clique na zona superior, nas actividades no crticas que estejam num perodo de violao de recursos de forma a remover as violaes. Aps todas as violaes estarem resolvidas, avance para o recurso seguinte, o recurso T. Muito provavelmente este recurso no ter todas as violaes resolvidas. Ponto 7. Clique no segundo boto amarelo para executar a optimizao. aberta a caixa de dilogo da optimizao. Ao abrir foram j executadas 8 regras de prioridade, ficando disponvel o melhor calendrio. Carregue apenas no boto close para fechar a caixa de dilogo da optimizao. No dever ver actividades crticas, ou seja, a vermelho, e dever ter aparecido uma scrollbar horizontal. Pode ver ambos os recursos, o recurso L e o recurso T, utilizando para tal a scrollbar vertical inferior. No h violaes de recursos. Para acertar a escala horizontal, ou seja o tempo, a toda a largura, clique no boto direito do rato numa das janelas e de seguida apague o valor que estiver no campo Page Width, que a largura da pgina. Desta forma todo o horizonte temporal ser colocado na largura disponvel. Nos respectivos recursos L e T pode verificar tambm a percentagem de recurso que utilizada ao longo do projecto. Para o recurso L apenas 57% utilizado, enquanto que o recurso T utilizado em 72%. Ponto 8. Reduza a disponibilidade do recurso L de 3 para 2, utilizando para tal a caixa de dilogo de configurao da vista inferior. No campo Resource Limit, que quer dizer limite de recurso, coloque o valor 2 e feche a caixa de dilogo de configurao. Neste caso passou a haver violao de recursos. Carregue novamente no segundo boto amarelo para remover violaes de recursos. A caixa de dilogo de optimizao abre indicando que pelo menos a durao tem de ser de 161 unidades de tempo, mas entretanto j foi obtida uma soluo de 194 unidades de tempo. Se fechar a caixa de dilogo agora, essa soluo ser copiada para o calendrio actual.
H a possibilidade de se fazer optimizaes recorrendo a meta heursticas. Para tal tem que se dar tempo para que seja feita a procura e seleccionar uma meta heurstica. D 10 segundos e utilize o mtodo Sample, que um mtodo baseado na amostragem aleatria, carregando de seguida no boto Run. Passados os 10 segundos dever obter uma mensagem com o resumo da procura. No caso da gravao foi obtido um novo melhor valor de 181, substituindo o valor anterior de 194, tendo sido analisados 120038 calendrios. Carregue em Ok e feche a caixa de dilogo de optimizao. O novo calendrio dever ficar disponvel. Ponto 9. Na vista de calendrio pode-se ainda reduzir ou aumentar a durao das actividades, dentro dos limites permitidos. Por exemplo, ao analisar ambos os recursos L e T verifica-se que na altura que a actividade C realizada, os recursos disponveis no so todos utilizados. Para a actividade C o recurso L necessita de 28 unidades durante 28 unidades de tempo, necessitando de apenas 1 recurso por unidade de tempo, enquanto que o recurso T necessita de 56 unidades resultando em 2 recursos por unidade de tempo. Pode-se portanto compactar a actividade o mais possvel. Para tal pode-se utilizar o modo grfico. Abra a caixa de dilogo de configurao da vista superior, aparecendo uma opo change que inicialmente est no tempo de incio da actividade. Coloque no tempo de fim. O resultado ser que os cliques de rato sobre as actividades resultam em mudana de tempo de fim da actividade e no no incio, podendo-se desta forma alterar a sua durao. Feche a caixa de dilogo de configurao e clique aproximadamente a meio da actividade C at que esta fique exactamente com metade da durao, utilizando portanto 2 e 4 unidades de recurso para os recursos L e T respectivamente. Faa agora novamente a optimizao. Ao abrir a caixa de dilogo de optimizao vem logo um valor mais baixo de 179 unidades de tempo. Optimizando novamente pelo mesmo mtodo, conseguiu-se baixar este valor para 167 unidades de tempo. Ponto 10. Grave o ficheiro com outro nome.
Instrues para utilizao do RiskNet, parte 2
Ponto 1. Abra o ficheiro gravado na sesso anterior no RiskNet. De seguida clique no primeiro boto azul para abrir a caixa de dilogo de edio.
Nesta caixa de dilogo volte a trocar os nmeros por letras na caixa de seleco do canto inferior direito. A caixa de dilogo de edio tem na parte de cima uma caixa de seleco da actividade a editar e logo em baixo existem vrias pastas. Cada pasta disponibiliza diversos campos a editar na actividade seleccionada. Em baixo esto o nmero de actividades, o valor da Grid, que o intervalo de tempo mais curto aceite na vista de calendrio para edio atravs do rato, um boto Next para passar para a actividade seguinte, um boto close para fechar a caixa de dilogo e uma caixa de seleco com vrios tipos de numerao das actividades. Nos exemplos tem-se optado pela numerao alfabtica de forma a reduzir a quantidade de nmeros nas diversas vistas. Ponto 2. Clique na pasta Activities. Esta pasta tem apenas uma caixa de edio para se colocar um pequeno texto sobre cada actividade. A primeira linha deste texto utilizada para nome da actividade na vista de grafo. Como pode ver mudando de actividade, todas as actividades tm nome. Feche a caixa de dilogo e abra a vista de grafo colocando o nome visvel. Dever ter visualizado na parte superior de cada n o nome da actividade correspondente. Volte a abrir a caixa de dilogo de edio. Ponto 3. Carregue na pasta Duration para editar informao sobre a durao. Os campos disponveis so a durao de referncia, a durao mnima e mxima e uma zona para distribuies. Ponto 3.1. A durao de referncia utilizada como a durao da actividade determinstica, e tambm para servir de base definio de uma distribuio. Esta durao pode ser alterada inserindo mais ou menos recursos na actividade, no intervalo da durao mnima e mxima. No caso de uma actividade utilizar 10 recursos renovveis e tiver durao 10, significa que em cada unidade de tempo necessita de uma unidade de recurso. Se a durao da actividade for alterada para 5, a utilizao dos 10 recursos mantm-se, significando que em cada unidade de tempo necessitar de duas unidades de recurso. Ponto 3.2. A zona das distribuies tem uma caixa de seleco para se seleccionar a distribuio desejada, ficando activos os restantes campos conforme a distribuio. Os campos esto todos em percentagem da durao de referncia. Os campos Lower Bound e Upper Bound so limites da distribuio. Mesmo que um valor gerado ultrapasse estes valores, um novo valor seria gerado.
O boto Apply All significa que todas as actividades ficam com a mesma distribuio, se bem que cada uma tenha a sua prpria durao de referncia. Ponto 4. Carregue na pasta de Resources, ou seja recursos. O primeiro recurso o recurso Cost com o custo. Pode mudar o nome mas estar sempre associado o custo, e um nico recurso que tem uma distribuio normal associada, os restantes recursos so determinsticos, ficando apenas dependentes da aleatoriedade da durao. Seleccione o recurso Cost. Na caixa de seleco das actividades aparecem os valores de todas as actividades para este recurso. Pode-se especificar a mdia e o desvio padro do custo. Seleccione o recurso L e a actividade F. Esta tem uma quantidade de recursos necessrios igual a 23. J para o recurso T desta mesma actividade so necessrias 46 unidades. Para inserir um novo recurso, basta que seleccione o recurso new resource e altere o nome. Ateno que no h forma de apagar recursos. Ponto 5. Carregue na pasta das precedncias. Caso ainda esteja na actividade F, esta tem como actividades precedentes as actividades D e E. Visualiza-se a lista multi-seleco das actividades de forma a poder-se seleccionar as actividades precedentes. Esta edio no entanto mais fcil de se fazer na vista em grafo. No se pode nessa vista definir o tipo de precedncia nem um tempo de espera. Para definir um tipo de precedncia, clique sobre a actividade D da lista de precedentes da actividade F. Se clicar segunda fez a actividade D perde a precedncia sobre a actividade F. Clicando uma vez pode agora alterar o tipo de precedncia e o tempo de espera. Normalmente deve-se utilizar precedncias do tipo Fim-Incio e com tempo de espera a zero. Esse o tipo de precedncia de omisso. Ponto 6. Carregue na pasta "Schedule", ou seja calendrio. Aqui pode editar o incio e o fim das actividades, sendo dada a informao do tempo de incio/fim mais cedo/tarde de forma a manter-se o calendrio mais curto possvel. Ponto 6.1. Pode-se tambm forar um calendrio com base num valor alfa. Esse valor deve ser entre 0 e 1, correspondendo o valor 0 ao calendrio mais cedo possvel, e o valor 1 ao calendrio mais tarde possvel. Valores intermdios utilizam a percentagem da folga
cabea igual ao valor do alfa. Coloque alfa a 0.5 e execute o calendrio, vendo-o na vista de calendrio. Ver as barras cinzentas a meio da folga total. Ponto 6.2. De omisso a durao total do projecto a menor possvel, que neste caso 126. Podese forar uma durao mais elevada e repetir o processo. Por exemplo, coloque a durao do projecto em 161 e execute o calendrio alfa de 0.5. Repare agora que nenhuma actividade agora crtica. Sobre a edio esto os principais pontos cobertos. Coloque o calendrio mais cedo possvel, com a durao mnima e grave o ficheiro.
Instrues para utilizao do RiskNet, parte 3
Ponto 1. Abra o ficheiro gravado na sesso anterior no RiskNet. De seguida clique no primeiro boto azul para abrir a caixa de dilogo de edio. Nesta caixa de dilogo volte a trocar os nmeros por letras na caixa de seleco do canto inferior direito. Ponto 2. Nesta caixa de dilogo v pasta da durao, e coloque todas as actividades como sendo distribuies normais, com coeficiente de variao a 10%, e a aceitar valores entre 0 e 300% do valor da referncia. Para tal, seleccione a distribuio Normal, coloque o CV em 10% e o Lower e Upper Bound em 0 e 300% respectivamente, carregando no boto Apply All para que todas as actividades fiquem nas mesmas condies. Feche a caixa de dilogo. Ponto 3. Carregue no primeiro boto amarelo, para abrir a caixa de dilogo de anlise de risco. Ponto 3.1. A anlise de risco consiste em simular duraes para cada actividade, de acordo com a distribuio especificada. Com base nas duraes geradas, construdo um calendrio, sendo registada a durao total do projecto para cada simulao. Ponto 3.2. O valor de omisso para o nmero de simulaes de 1000. Altere este valor para 10000. Isto significa que se pretende repetir o processo 10000 vezes, ficando com 10000 valores de duraes totais do projecto.
Remova a seleco wait to start, explicada mais frente e carregue no boto Run para iniciar as simulaes. Ponto 3.3. Mal carregou acabou a simulao, tendo passado para uma figura grfica. Nessa figura est a azul um histograma construdo com base nos 10000 valores obtidos, e a preto uma curva de uma funo de densidade de probabilidade de uma normal. Esta distribuio a que seria obtida pelo mtodo PERT. Pode-se observar que a mdia de 126.26, existindo uma assimetria positiva, o que quer dizer que h uma cauda para a direita. Ponto 3.4. Clique no boto direito do rato para abrir a caixa de dilogo de configurao da vista. Aparece uma lista dos grficos produzidos. Seleccione o grfico Total NPC que o grfico com os custos actualizados. Tem nesse grfico tambm uma distribuio do custo, j que foi definido para cada actividade uma distribuio para o custo. A mdia de 172.0. Abra novamente a caixa de dilogo de configurao da vista, e seleccione o grfico Duration & NPC, e coloque no limite da durao o valor 135 e no custo o valor 180, fechando a caixa de dilogo de seguida. Que grfico este? um grfico em que se v um ponto por cada simulao realizada, estando nas abcissas a durao e nas ordenadas o custo. Ao fixar os limites da durao e do custo, sabe-se agora quantos pontos, e portanto a probabilidade, do projecto ter uma durao e custo inferior s especificadas, neste caso 79.7%. Ponto 3.5. Mude de janela para o exemplo novamente, e abra a caixa de dilogo da anlise de risco. Basta para tal carregar no primeiro boto amarelo. Desta vez seleccione as opes resources e critical path. O que fazem estas opes? Ir ver aps correr a simulao. Se carregou no boto Run, voltou a outra vista grfica idntica anterior corrida. Mude agora para a vista em grafo. Dever ver por baixo de cada actividade uma percentagem. Essa percentagem o ndice de criticalidade da actividade, ou seja, a probabilidade da actividade ser crtica. Esse valor resultou directamente da simulao, e pode-se ver que a actividade K, no sendo crtica tem uma probabilidade de 13.4% de influenciar a durao total do projecto. V agora para a janela de calendrio. Pode aqui ver nos recursos o nvel mdio de utilizao de recurso a verde, para cada recurso. A azul escuro esto 10 linhas com nveis de utilizao que ocorreram nas 10 primeiras simulaes.
Ponto 3.6. Altere agora o coeficiente de variao de todas as actividades de 10% para 20%. Para tal abra a caixa de dilogo de edio e seleccione a pasta Duration, colocando em CV 20% e carregando no boto de Apply All. Repita agora a anlise de risco, seleccionando apenas o critical path. O resultado dever mostrar que a mdia da durao total do projecto sobe para 127.6, embora as mdias de todas as actividades tenham permanecido as mesmas. Mude para a vista em grafo, de forma a ver os ndices de criticalidade. O ndice da actividade K aumentou para 28%, enquanto que outras actividades cujo este ndice era nulo, passa agora a no ser. Quer isto dizer que quanto mais incerteza existir no projecto, regra geral maior probabilidade h de qualquer actividade poder contribuir para o seu atraso, tendo naturalmente que a gesto se preocupar com maior nmero de actividades. Os pontos principais do RiskNet foram descritos, faa agora um dos trabalhos propostos de forma a cimentar as funcionalidades oferecidas pelo RiskNet. Bom trabalho.
Вам также может понравиться
- 21076I11 - 01 - Texto Sobre Filas de EsperaДокумент31 страница21076I11 - 01 - Texto Sobre Filas de EsperaFrancisco BeiraoОценок пока нет
- 6 EspacosvectДокумент27 страниц6 EspacosvectFrancisco BeiraoОценок пока нет
- HammingДокумент2 страницыHammingFrancisco BeiraoОценок пока нет
- Intersecção E União No Diagrama De Venn Programado No LazarusОт EverandIntersecção E União No Diagrama De Venn Programado No LazarusОценок пока нет
- Configurar Router THOMSON para VoIPДокумент3 страницыConfigurar Router THOMSON para VoIPFrancisco BeiraoОценок пока нет
- Calculando A Energia Potencial Elástica No Sistema Massa-mola Programado No LazarusОт EverandCalculando A Energia Potencial Elástica No Sistema Massa-mola Programado No LazarusОценок пока нет
- PESQUISA Facas GrafДокумент5 страницPESQUISA Facas GrafEdu CruzОценок пока нет
- Calculando O Período De Um Pêndulo Simples Programado No LazarusОт EverandCalculando O Período De Um Pêndulo Simples Programado No LazarusОценок пока нет
- Matrizes Do Pensamento Iii: Psicologia CognitivaДокумент17 страницMatrizes Do Pensamento Iii: Psicologia Cognitivastephane larissaОценок пока нет
- Simulado RESPOSTASДокумент3 страницыSimulado RESPOSTASfabricioLeonardoОценок пока нет
- Representação Fasorial De Circuitos Em Paralelo Rl Programado No LazarusОт EverandRepresentação Fasorial De Circuitos Em Paralelo Rl Programado No LazarusОценок пока нет
- Cadastro Ativo1Документ38 страницCadastro Ativo1Uiara RochaОценок пока нет
- Calculando A Taxa De Crescimento Vegetativo Programado No LazarusОт EverandCalculando A Taxa De Crescimento Vegetativo Programado No LazarusОценок пока нет
- CorrAut - Correção Automatizada de Gabaritos e Análise de DesempenhoДокумент11 страницCorrAut - Correção Automatizada de Gabaritos e Análise de Desempenhomarcospauloda.s.sОценок пока нет
- Como Acessar As Redações No Novo Ambiente de Simulados Do PlurallДокумент10 страницComo Acessar As Redações No Novo Ambiente de Simulados Do PlurallCoordenação PedagógicaОценок пока нет
- Modelo de Ltcat 01Документ65 страницModelo de Ltcat 01Jack SomensiОценок пока нет
- Pascal UfscДокумент85 страницPascal UfscArturОценок пока нет
- Proficiência DuolingoДокумент20 страницProficiência Duolingoeu.heduОценок пока нет
- Procedimento de Análise de Avarias - RIFF HLD18371A HitachiДокумент1 страницаProcedimento de Análise de Avarias - RIFF HLD18371A HitachijeffersonОценок пока нет
- EletrohidropneumáticaДокумент5 страницEletrohidropneumáticaPaulo HenriqueОценок пока нет
- Manual Testador JDSU Smart Class TPSДокумент9 страницManual Testador JDSU Smart Class TPSggonzalez1984Оценок пока нет
- Calculando A Área E Volume De Um Paralelepípedo Programado No LazarusОт EverandCalculando A Área E Volume De Um Paralelepípedo Programado No LazarusОценок пока нет
- Privacidade Nas Redes SociaisДокумент2 страницыPrivacidade Nas Redes SociaisCláudia PereiraОценок пока нет
- Planilha de Controle de Backup Clientes 2015Документ29 страницPlanilha de Controle de Backup Clientes 2015Samuel BedaniОценок пока нет
- FIAT Toro 2019 ManualUsuario PDFДокумент362 страницыFIAT Toro 2019 ManualUsuario PDFjadr2654% (13)
- Potência Do Homem + BônusДокумент49 страницPotência Do Homem + BônusJosé RicardoОценок пока нет
- Representação Fasorial De Circuitos Em Paralelo Rc Programado No LazarusОт EverandRepresentação Fasorial De Circuitos Em Paralelo Rc Programado No LazarusОценок пока нет
- IntArt U3Документ34 страницыIntArt U3Flavio AnunciatoОценок пока нет
- MANUAL DE UTILIZAcaO DO DRONE v28-03Документ33 страницыMANUAL DE UTILIZAcaO DO DRONE v28-03Principe OicramОценок пока нет
- Manual Instalacao Do Assinador Digital Arisp W7 and VistaДокумент7 страницManual Instalacao Do Assinador Digital Arisp W7 and VistaalexОценок пока нет
- Calculando A Área E Volume De Um Cone Programado No LazarusОт EverandCalculando A Área E Volume De Um Cone Programado No LazarusОценок пока нет
- Gerenciamento de Manutenção em Equipamentos HospitalaresДокумент379 страницGerenciamento de Manutenção em Equipamentos HospitalaresRolando PerezОценок пока нет
- Calculando A Área E Volume De Uma Esfera Programado No LazarusОт EverandCalculando A Área E Volume De Uma Esfera Programado No LazarusОценок пока нет
- Language Pack MicrosipДокумент6 страницLanguage Pack MicrosipEdmilson OliveiraОценок пока нет
- Calculando O Fluxo De Calor Em Uma Parede Esférica Com Base No LazarusОт EverandCalculando O Fluxo De Calor Em Uma Parede Esférica Com Base No LazarusОценок пока нет
- Organização de Computadores - Aulas 01 A 05Документ12 страницOrganização de Computadores - Aulas 01 A 05Lucivando MaiaОценок пока нет
- 64481mapa BBN - Cross - DWDM - SDHДокумент1 страница64481mapa BBN - Cross - DWDM - SDHDavid Pereira Amador Junior100% (1)
- Simulado 02 Pmpe HD Cursos Com GabaritoДокумент20 страницSimulado 02 Pmpe HD Cursos Com GabaritoEduardo FelipeОценок пока нет
- Apresentação ISO 9001 + SCRUMДокумент6 страницApresentação ISO 9001 + SCRUMliviablОценок пока нет
- Calculando A Superfície De Troca Térmica Com Base No LazarusОт EverandCalculando A Superfície De Troca Térmica Com Base No LazarusОценок пока нет
- TCC Murilo de Ávila DilliДокумент132 страницыTCC Murilo de Ávila DilliJadiel SilvaОценок пока нет
- Carregadores de Baterias - Eletrônica para IniciantesДокумент4 страницыCarregadores de Baterias - Eletrônica para Iniciantesandrelessa_01Оценок пока нет
- Programando C#Документ5 страницProgramando C#Luperciano NetoОценок пока нет
- Orientações Atividade PLANILHAДокумент7 страницOrientações Atividade PLANILHAJoilton De Sousa Lima0% (7)
- Calculando O Montante Em Juros Simples Com Base No LazarusОт EverandCalculando O Montante Em Juros Simples Com Base No LazarusОценок пока нет
- Ciber Nova 1200P1 Fichatecnica PDFДокумент12 страницCiber Nova 1200P1 Fichatecnica PDFGonzales Vela Dante AdolfoОценок пока нет
- Calculando O Tamanho Da Mediana De Um Triângulo Programado No LazarusОт EverandCalculando O Tamanho Da Mediana De Um Triângulo Programado No LazarusОценок пока нет
- Calculando As Coordenadas Do Baricentro De Um Triângulo Programado No LazarusОт EverandCalculando As Coordenadas Do Baricentro De Um Triângulo Programado No LazarusОценок пока нет
- Calculando O Fluxo De Calor Em Uma Parede Cilíndrica Com Base No LazarusОт EverandCalculando O Fluxo De Calor Em Uma Parede Cilíndrica Com Base No LazarusОценок пока нет
- Balanceamento Para Obtenção De Glicose Na Fotossíntese Programado No LazarusОт EverandBalanceamento Para Obtenção De Glicose Na Fotossíntese Programado No LazarusОценок пока нет
- Conversor Base 10 Para Sistema Numérico Egípcio Programado No LazarusОт EverandConversor Base 10 Para Sistema Numérico Egípcio Programado No LazarusОценок пока нет
- Desenvolvendo Um Conversor De Alfabeto Latino Para Cirílico Programado No LazarusОт EverandDesenvolvendo Um Conversor De Alfabeto Latino Para Cirílico Programado No LazarusОценок пока нет
- Calculando A Condução Térmica Através Da Lei De Fourier Com Base No LazarusОт EverandCalculando A Condução Térmica Através Da Lei De Fourier Com Base No LazarusОценок пока нет
- Conversor Base 10 Para Sistema Numérico Chinês Programado No LazarusОт EverandConversor Base 10 Para Sistema Numérico Chinês Programado No LazarusОценок пока нет
- Calculando O Escoamento Através Do Número De Reynolds Com Base No LazarusОт EverandCalculando O Escoamento Através Do Número De Reynolds Com Base No LazarusОценок пока нет
- Calculando A Pressão Em Uma Transformação Isotérmica Programado No LazarusОт EverandCalculando A Pressão Em Uma Transformação Isotérmica Programado No LazarusОценок пока нет
- Calculando O Período De Oscilação No Sistema Massa-mola Programado No LazarusОт EverandCalculando O Período De Oscilação No Sistema Massa-mola Programado No LazarusОценок пока нет
- Estimando O Ano De Aparição Do Cometa Halley Programado No LazarusОт EverandEstimando O Ano De Aparição Do Cometa Halley Programado No LazarusОценок пока нет
- Calculando A Deformação No Ensaio De Tração Com Base No LazarusОт EverandCalculando A Deformação No Ensaio De Tração Com Base No LazarusОценок пока нет
- Calculando A Energia Através Da Teoria Da Relatividade Programado No LazarusОт EverandCalculando A Energia Através Da Teoria Da Relatividade Programado No LazarusОценок пока нет