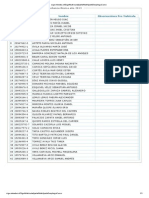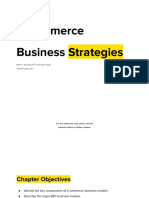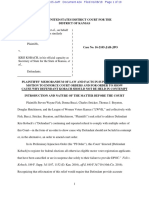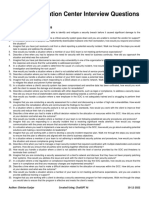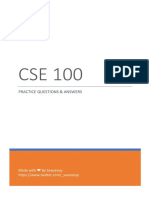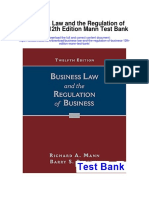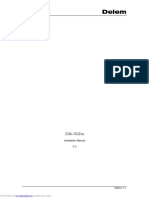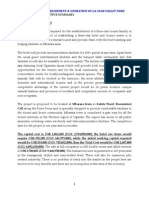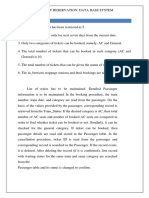Академический Документы
Профессиональный Документы
Культура Документы
NVivo Manual Resumen
Загружено:
Eric Tornini GonzalezИсходное описание:
Авторское право
Доступные форматы
Поделиться этим документом
Поделиться или встроить документ
Этот документ был вам полезен?
Это неприемлемый материал?
Пожаловаться на этот документАвторское право:
Доступные форматы
NVivo Manual Resumen
Загружено:
Eric Tornini GonzalezАвторское право:
Доступные форматы
NVivo Manual: Welcome to the wonderful world of NVivo.
Here you will learn all the wonderful tricks that we have stumbled upon! So lets explore together! Starting a New Project: 1. Open NVivo program. 2. Select (New Project) in the Welcome screen. If NVivo already open and you are working in a project already you can open a new project by: 3. Go to (File). 4. Then select (New Project). 5. Add your title, desired description, and then specify your file location. Creating Attributes: 1. Select (Folder) on the lower left hand side. 2. Then select Attributes which will be in the long list of options that will pop up after selecting (Folder). 3. Next go up to the tab (New) which can be found under the (File) tab in the upper left. 4. Select (Attribute in this Folder). This will open a window that will give you the ability to define your new attribute. (Note: Attributes are organized in the order that they are entered). 5. A (New Attribute) window will open and give you the option to define your attribute. Make sure you define your values as well. Here you can add categories that make up your attribute and give them values. Transcribing: 1. For our purposes we chose to transcribe the documents outside of NVivo and then importing them. However, if you wish to transcribe using NVivo this should get you started. 2. Select (Folder) on the lower left hand side. 3. Then select (Internals) which will be in the long list of options that will pop up after selecting (Folder). 4. Now click on the (Project) on the top tool bar right of (File). 5. Select (Import Internals). 6. A (Import Internals) window will open and this will allow you to browse and select desired Audio file. 7. A (Audio Properties) window will then open giving you the option to identify any additional information. 8. Press (Ok). 9. Now that you have imported your Audio File select (Folder) on the lower left hand side. 10. Then select (Internals) which will be in the long list of options that will pop up after selecting (Folder). 11. Select the Audio file which you wish to transcribe by double-clicking on it.
Creado en Loma Linda University Culture and Behavior Laboratory - California
12. This will open a audio tracking window as well as a blocked transcriptions portion. 13. In the tool bar above you will see a green play arrow (Play Mode). Click on this and then select (Transcribe). 14. Notice that there are audio controls in the tool bar, located on the left side. You have the option of slowing down the play speed, this makes transcription easier. 15. Now click in the content brackets. Hit play and away you go. Importing Documents: 1. Select (Folder) on the lower left hand side. 2. Then select (Internals) which will be in the long list of options that will pop up after selecting (Folder). 3. Now click on the (Project) on the top tool bar right of (File). 4. Select (Import Internals). 5. A (Import Internals) window will open and this will allow you to browse and select desired documents (Note: Make sure to select the Code source at new case located under make sure that (cases) is selected and then click (ok)). 6. A (Document Properties) window will then open giving you the option to identify the new document and the new case which will be created as well. 7. Press (Ok). Selecting Attributes For Cases: 1. Select (Folder) on the lower left hand side. 2. Then select (Cases) which will be in the long list of options that will pop up after selecting (Folder). 3. Right click on the desired case and select (Case Properties). 4. A (Case Properties) window will open, select (Attribute Values) tab and then select appropriate information for that case. 5. Press (Ok). Creating Tree Nodes: 1. Select (Folder) on the lower left hand side. 2. Then select (Tree Node) which will be in the long list of options that will pop up after selecting (Folder). 3. Next go up to the tab (New) which can be found under the (File) tab in the upper left. 4. Select (New Tree Node in this Folder). This will open a window that will give you the ability to define your new Parent node. (Note: A Parent node is a node that can have several Child nodes below it.) 5. To create a child node, select the desired parent node. 6. Right-click on the parent node 7. Select (New Tree Node). This will open a window that will give you the ability to define your new Child node. Coding: 1. Select (Folder) on the lower left hand side.
Creado en Loma Linda University Culture and Behavior Laboratory - California
2. Then select (Internals) which will be in the long list of options that will pop up after selecting (Folder). 3. Select desired document for coding 4. Then select (Tree Node) which will be in the long list of options that will pop up after selecting (Folder). (Note: You will now have two windows: Tree nodes and your document window) 5. In the tool bar above, you will have the option to select ((Detail View Right) or (Detail View Bottom)) (Note: We found it easier to work with Detail View Right) 6. To code, simply highlight desired text in your document, click and drag into the desired node. Coding from Node to Node: 1. Select (Folder) on the lower left hand side. 2. Then select (Tree Node) which will be in the long list of options that will pop up after selecting (Folder). 3. Double click on the node from which you would like to copy content and place into another node. 4. To code, simply highlight desired text in your node, click and drag into the desired second node. Uncoding: 1. If you would like to remove text from a node. 2. Open Node 3. Highlight text that you would like to uncode including internals and reference (Note: If there is more than one reference for a specific code, only select the reference and the text, not internal link in blue) 4. Right-click 5. Select (Uncode Selection) 6. Select (At This Node)
Creado en Loma Linda University Culture and Behavior Laboratory - California
Вам также может понравиться
- The Yellow House: A Memoir (2019 National Book Award Winner)От EverandThe Yellow House: A Memoir (2019 National Book Award Winner)Рейтинг: 4 из 5 звезд4/5 (98)
- Map Faces Pes 6Документ93 страницыMap Faces Pes 6Eric Tornini GonzalezОценок пока нет
- SinteisisДокумент6 страницSinteisisEric Tornini GonzalezОценок пока нет
- Clan CRДокумент1 страницаClan CREric Tornini GonzalezОценок пока нет
- Pes 6 Full - Ipp6 Rusia 2018Документ1 страницаPes 6 Full - Ipp6 Rusia 2018Eric Tornini GonzalezОценок пока нет
- Lod MixerДокумент3 страницыLod Mixerjuninho35575009Оценок пока нет
- Liga 222164Документ6 страницLiga 222164Eric Tornini GonzalezОценок пока нет
- Fixture LMBДокумент3 страницыFixture LMBEric Tornini GonzalezОценок пока нет
- HistoryДокумент4 страницыHistoryEric Tornini GonzalezОценок пока нет
- SliderДокумент2 страницыSliderEric Tornini GonzalezОценок пока нет
- Liverpool WikipediaДокумент203 страницыLiverpool WikipediaEric Tornini GonzalezОценок пока нет
- Sige MineducДокумент1 страницаSige MineducEric Tornini GonzalezОценок пока нет
- SliderДокумент2 страницыSliderEric Tornini GonzalezОценок пока нет
- SliderДокумент2 страницыSliderEric Tornini GonzalezОценок пока нет
- SliderДокумент2 страницыSliderEric Tornini GonzalezОценок пока нет
- Never Split the Difference: Negotiating As If Your Life Depended On ItОт EverandNever Split the Difference: Negotiating As If Your Life Depended On ItРейтинг: 4.5 из 5 звезд4.5/5 (838)
- Hidden Figures: The American Dream and the Untold Story of the Black Women Mathematicians Who Helped Win the Space RaceОт EverandHidden Figures: The American Dream and the Untold Story of the Black Women Mathematicians Who Helped Win the Space RaceРейтинг: 4 из 5 звезд4/5 (890)
- The Subtle Art of Not Giving a F*ck: A Counterintuitive Approach to Living a Good LifeОт EverandThe Subtle Art of Not Giving a F*ck: A Counterintuitive Approach to Living a Good LifeРейтинг: 4 из 5 звезд4/5 (5794)
- The Little Book of Hygge: Danish Secrets to Happy LivingОт EverandThe Little Book of Hygge: Danish Secrets to Happy LivingРейтинг: 3.5 из 5 звезд3.5/5 (399)
- Elon Musk: Tesla, SpaceX, and the Quest for a Fantastic FutureОт EverandElon Musk: Tesla, SpaceX, and the Quest for a Fantastic FutureРейтинг: 4.5 из 5 звезд4.5/5 (474)
- A Heartbreaking Work Of Staggering Genius: A Memoir Based on a True StoryОт EverandA Heartbreaking Work Of Staggering Genius: A Memoir Based on a True StoryРейтинг: 3.5 из 5 звезд3.5/5 (231)
- The Emperor of All Maladies: A Biography of CancerОт EverandThe Emperor of All Maladies: A Biography of CancerРейтинг: 4.5 из 5 звезд4.5/5 (271)
- The Hard Thing About Hard Things: Building a Business When There Are No Easy AnswersОт EverandThe Hard Thing About Hard Things: Building a Business When There Are No Easy AnswersРейтинг: 4.5 из 5 звезд4.5/5 (344)
- Devil in the Grove: Thurgood Marshall, the Groveland Boys, and the Dawn of a New AmericaОт EverandDevil in the Grove: Thurgood Marshall, the Groveland Boys, and the Dawn of a New AmericaРейтинг: 4.5 из 5 звезд4.5/5 (265)
- The World Is Flat 3.0: A Brief History of the Twenty-first CenturyОт EverandThe World Is Flat 3.0: A Brief History of the Twenty-first CenturyРейтинг: 3.5 из 5 звезд3.5/5 (2219)
- Team of Rivals: The Political Genius of Abraham LincolnОт EverandTeam of Rivals: The Political Genius of Abraham LincolnРейтинг: 4.5 из 5 звезд4.5/5 (234)
- The Gifts of Imperfection: Let Go of Who You Think You're Supposed to Be and Embrace Who You AreОт EverandThe Gifts of Imperfection: Let Go of Who You Think You're Supposed to Be and Embrace Who You AreРейтинг: 4 из 5 звезд4/5 (1090)
- The Unwinding: An Inner History of the New AmericaОт EverandThe Unwinding: An Inner History of the New AmericaРейтинг: 4 из 5 звезд4/5 (45)
- The Sympathizer: A Novel (Pulitzer Prize for Fiction)От EverandThe Sympathizer: A Novel (Pulitzer Prize for Fiction)Рейтинг: 4.5 из 5 звезд4.5/5 (119)
- Dr Nael Qtati's E-Commerce Business Models Week 1 CourseДокумент28 страницDr Nael Qtati's E-Commerce Business Models Week 1 CourseMohammed LubbadОценок пока нет
- Soal Pat Inggris 11Документ56 страницSoal Pat Inggris 11dodol garutОценок пока нет
- Cache Memory in Computer Architecture - Gate VidyalayДокумент6 страницCache Memory in Computer Architecture - Gate VidyalayPAINОценок пока нет
- Memo in Motion For ContemptДокумент118 страницMemo in Motion For ContemptMark SternОценок пока нет
- TSM V5.3 Technical GuideДокумент456 страницTSM V5.3 Technical GuideparifsОценок пока нет
- Master List of Approved Vendors For Manufacture and Supply of Electrical ItemsДокумент52 страницыMaster List of Approved Vendors For Manufacture and Supply of Electrical ItemsBhoopendraОценок пока нет
- JEdwards PaperДокумент94 страницыJEdwards PaperHassan Hitch Adamu LafiaОценок пока нет
- THE MEDIUM SHAPES THE MESSAGEДокумент56 страницTHE MEDIUM SHAPES THE MESSAGELudovica MatildeОценок пока нет
- Virtual Content SOPДокумент11 страницVirtual Content SOPAnezwa MpetaОценок пока нет
- Ex 1-3 Without OutputДокумент12 страницEx 1-3 Without OutputKoushikОценок пока нет
- Csit 101 Assignment1Документ3 страницыCsit 101 Assignment1api-266677293Оценок пока нет
- 91 SOC Interview Question BankДокумент3 страницы91 SOC Interview Question Bankeswar kumarОценок пока нет
- Thesis Submission Certificate FormatДокумент6 страницThesis Submission Certificate Formatmichellespragueplano100% (3)
- Baylan: VK-6 Volumetric Water MeterДокумент1 страницаBaylan: VK-6 Volumetric Water MeterSanjeewa ChathurangaОценок пока нет
- Papi AdbДокумент50 страницPapi AdbSilvio Figueiredo0% (1)
- Practice Questions & Answers: Made With by SawzeeyyДокумент141 страницаPractice Questions & Answers: Made With by SawzeeyyPhake CodedОценок пока нет
- Potential Land Suitability For TeaДокумент26 страницPotential Land Suitability For TeaGautam NatrajanОценок пока нет
- Business Law and The Regulation of Business 12th Edition Mann Test BankДокумент25 страницBusiness Law and The Regulation of Business 12th Edition Mann Test BankElizabethRuizrxka100% (60)
- Encore HR PresentationДокумент8 страницEncore HR PresentationLatika MalhotraОценок пока нет
- FFTW Installation On WindowsДокумент6 страницFFTW Installation On WindowsDebora SchwarzОценок пока нет
- Moi University: School of Business and EconomicsДокумент5 страницMoi University: School of Business and EconomicsMARION KERUBOОценок пока нет
- A Study On Capital BudgetingДокумент2 страницыA Study On Capital BudgetingANKIT SINGHОценок пока нет
- Delem: Installation Manual V3Документ73 страницыDelem: Installation Manual V3Marcus ChuaОценок пока нет
- ASTM Reference RadiographsДокумент3 страницыASTM Reference RadiographsAkbar ShaikОценок пока нет
- Business Plan - Docx 3-Star Hospitality and Tourism Devt Centre in Mbarara - UgandaДокумент49 страницBusiness Plan - Docx 3-Star Hospitality and Tourism Devt Centre in Mbarara - UgandaInfiniteKnowledge100% (9)
- Ab Initio Interview Questions - HTML PDFДокумент131 страницаAb Initio Interview Questions - HTML PDFdigvijay singhОценок пока нет
- Cis285 Unit 7Документ62 страницыCis285 Unit 7kirat5690Оценок пока нет
- MACROECONOMICSДокумент95 страницMACROECONOMICSClaudine Jeanne NillamaОценок пока нет
- Railway Reservation System Er DiagramДокумент4 страницыRailway Reservation System Er DiagramPenki Sarath67% (3)
- FTC470XETДокумент2 страницыFTC470XETDecebal ScorilloОценок пока нет