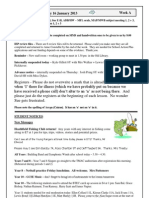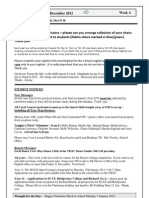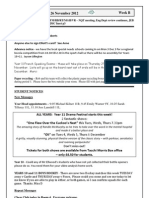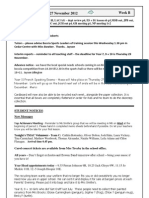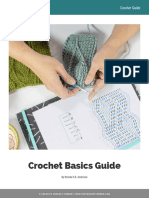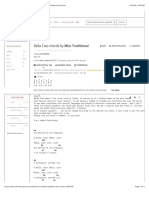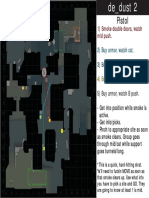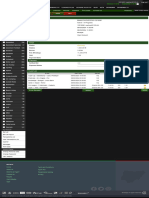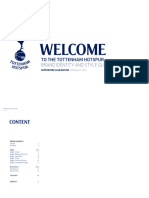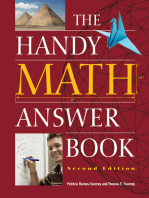Академический Документы
Профессиональный Документы
Культура Документы
Promethean Booklet
Загружено:
igrant5521Исходное описание:
Авторское право
Доступные форматы
Поделиться этим документом
Поделиться или встроить документ
Этот документ был вам полезен?
Это неприемлемый материал?
Пожаловаться на этот документАвторское право:
Доступные форматы
Promethean Booklet
Загружено:
igrant5521Авторское право:
Доступные форматы
How to..
Use a promethean board to enhance your teaching and learning
Name: ____________________ Contents:
1. 5 things to do to get going: 2. Promethean Top Tips: 3. Basic Tools and Ways to use them in your lessons: 4. Digital Leaders feedback
Page: 1 - 2 Page: 3 - 8 Page: 9 - 12 Page: 13 - 15
5 things to do to get going:
1. Join Promethean Planet Promethean Planet hosts a wealth of resources (http://www.prometheanplanet.com/en/resources/) for all teachers. It's not just for Promethean users. You'll find PowerPoint presentations, worksheets and other resources. If you are an ActivInspire user, then the ready-made flipcharts and resource packs will also prove to be invaluable. Use them 'as-is' or treat them as a starting point for your own lesson materials and adapt to your own needs. 2. Invest in a large USB stick With the software installed on your own computer, it's easy to prepare lessons at home and bring them into school on a USB stick. It's probably best to then copy the files to your user area at school and run from there rather than running them directly from your stick. This also means you have a backup copy in case you accidentally make changes. 3. Sign up for Dropbox Dropbox is a free service that gives you some space in "The Cloud" for file storage. It creates a folder on your home computer, which you can copy files into. Those files then get uploaded to your private space. You can access those files from anywhere via the Dropbox website. 4. Start with the basics Don't try to overload yourself with all the possible bells and whistles that your whiteboard software can do. Familiarise yourself with the basic tools that you can use every day and be happy in how to use them. Be sure you know how to use the following tools:
Pen / Eraser being able to handwrite on the board like you would on a regular whiteboard is an essential skill. Look for the colour palette to change the pen colour, and also the pen thickness. The eraser will rub out everything written in pen, it won't remove shapes or text. Write a little larger and slower than you normally would. Don't worry if you run out of space on the board, you can either make the writing smaller after you've written it, or just go to another page. You can have as many pages as you want, so don't try to cram everything on to one. Selection tool use this tool when you want to interact with something: move something on the page or make it bigger/smaller. Click on the selection tool and then tap on an object to bring up the blobs that let you stretch/rotate/move it about. Text when preparing a flipchart, it's better to type in the text than try to write with a mouse. Simply click on the text tool then click on the page to add a text box. You'll have the usual text formatting tools that you're used to in Word. You can also copy and paste text in exactly the same way that you can in something like PowerPoint. Each text box can be moved on its own you can use this to build matching activities:
put single words in their own box and definitions in other ones; students can then match the words to the definitions. Shapes there will be plenty of ready-made shapes that you can use to create tables, Venn diagrams, etc. Use the paint bucket tool to fill them in with colour. Have a play and see what is available. Often you'll find speech bubbles, which are good to use when introducing lesson objectives. Also think about how you can hide parts of the screen under shapes maybe important words or parts of an image use the selection tool to move the shapes when you are ready to reveal whatever is hiding behind them.
5. Check the gallery Most IWB software comes with a gallery of ready-made clipart and other resources that can be quickly added to your own lesson resources. In ActivInspire, you will find these in the Resource Browser.
Promethean Top Tips
Tip 1: Organise yourself Keep separate folders for each class, and separate flipcharts for each topic. This makes orgainising, finding, duplicating and sharing easier.
Tip 2: Get arty-farty Use the thinner pen settings for outlines, and colour in with the highlighter. Students pick this up easily: Select colour Preset thickness of pen Custom pen width pen highlighter rubber lines clear all annotations wipes all pen marks Undo (when it goes wrong!)
Tip 3: Import screenshots to preserve the appearance of Word or any other program From your flip chart, click on Desktop Tools. This returns you to the desktop, hides the flipchart, and gives you a wheel in the middle of the screen. Hover over the centre, and it will bring up the functions: Here, I have selected the Area Snapshot tool, which will allow me to take a picture of a rectangle of whatever is on my desktop, and import it into my current slide, or a new one.
Tip 4: Cover up and reveal This will help you to structure a lesson, pose key questions at a set point, or create quick cloze type exercises. Use the reveal tool to put a blind over the page, and reveal from top, bottom or sides useful in a linear text like a poem. The blind will remain even after you go to the next page, so remember to click off it.
Use the shape button to place shapes on top of text or images
Use the Spotlight to black out everything except section, and ask questions with a tighter focus. There are various shapes that you can spotlight. See Change user defined buttons below.
Tip 5: Import an existing Powerpoint or PDF This quite straight forward: From the File menu, select Import, and the PowerPoint as Images. You will prompted to find the location of the ppt, so make sure you know where it is! Importing this way will bring in each slide as a background image on a page, and is by far the simplest and easiest to use. If you select PowerPoint as Objects, each slide will go to a new page, and each obect from each slide will be an editable object that can be resized or deleted as you wish. To import a PDF, just select if from the same menu.
Tip 6: change the user defined buttons to suit you From the main menu, select Tools, then More Tools, and then Edit User Defined Buttons.
From the Commands, you can edit all the buttons that appear in the toolbox at the side of the flipchart. In the left hand column, you see the available buuttons, and in the right you see the buttons that appear in the toolbox in the order that they appear, from top to bottom. Select a button you want, and click Add>> to put it in your toolbox. Then select it in the right hand column, and click Move Up or Move Down until its exactly where you want it.
Tip 7: Print a few pages for students who are away (or create a PDF) From the File menu, select Print to bring up this menu: On Page Settings you can change from landscape to portrait Select Current under Page Range, or select the range of pages you want to print. To create a PDF, simply click Export to PDF instead of Print. PDFs can be easily posted to the internet, or emailed. Any student or teacher should be abl;e to read them without Promethean software. Tip 8: Use a tickertape to create a settler activity This is an eeasy way to create a scrolled message on your screen. If you like it, you can make sure the buttton is on your toolbox From Tools, select More Tools, then Tickertape. From the box that pops up, select and edit the message, colour, speed.
The tickertape will continue scrolling until you stop it!
Tip 9: Import pictures If the picture is in a file, simply line the file up next to the Flipchart, and drag and drop. If the picture is on the internet, right click and copy. In the Flipchart, with the Select arrow rather than the pen, right click and paste. To resize, use one of the corners to preserve the formatting rather than squishing it! Tip 10: Use handwriting recognition
Press CTRL + Shift + H to switch it on and off, or this symbol on the toolbox , and then write. If you pause, it will turn your handwriting into type. If you pause mid sentence, it will take whatever you got up to which can be annoying! It works well for single word mindmaps, and students love using it. If it has trouble recognising a word, it wil give you a drop down menu with some options.
becomes
Useful shortcuts
CTRL + P CTRL + S CTRL + B F6
Print (as in most programs) Save (as in most programs) toggles the page browser brings up the desktop tools
CTRL + SHIFT + A brings up the desktop annotation tool or use button on menu bar
Basic Tools and Ways to use them in your lessons: Those five tools are:
Freehand pen Text Shapes Eraser Images (via copy/paste, screen capture tool or from the gallery)
With just these tools, there are so many things you can do. Also handy would be to know how to group shapes together and to lock some objects on the page so they can't be moved by accident. 1. Drag and Drop #1 Matching Words This is a very simple activity to use at any stage of a lesson to check on understanding. These are simply text boxes that then need to be matched up. To speed things up, I created one blue box and one yellow box using the shapes tool and then added text. I then cloned these boxes several times (or copy/paste) to get many identical boxes. Finally, I changed the text in each one.
There are lots of ways to use this idea. The boxes could contain words and their definitions, beginnings and ends of sentences, opposites, dates and events, or words in one language and their corresponding words in English. The boxes can be dragged together to match up, or lines can be drawn to pair them up. As an extension, have a whole load of different words in boxes for sentence rearranging or fridge magnet poetry. 2. Drag and Drop #2 Sequencing This is built in the same way as the matching activity above, except that the boxes are larger and contain longer sentences or phrases. The lesson activity involves putting these
sentences into the correct order based on either a story or a set of events. This could be a historical timeline or stages in a story. For example, the key stages in a Shakespeare play. Another idea is to write the steps of a practical task, such as a science experiment or food technology task, in the boxes. To check that the students understand what they need to do next, ask them to order the steps on the whiteboard. Once in the correct order, the steps can stay displayed on the whiteboard while the students carry out the task. You can also include statements that the students need to rank in order of importance or say whether they strongly agree/disagree with. In these tasks, there may not be a correct answer as such, but the task acts as a stimulus for discussion.
3. Drag and Drop #3 Sorting This activity relies on the screen being split into several columns with text boxes placed at the bottom. The words can be dragged into the correct columns. The example in the image is more complicated than it needs to be as I have made a table out of several boxes; you could simply draw a line down the middle of the screen and it will work just as well. The obvious alternative is to use two circles to create a Venn diagram.
4. Drag and Drop #4 Matching Words and Pictures If you can get pictures on to your flipchart page, then you can adapt the earlier matching example to include images.
In the example below, images were copied and pasted from the Internet or found in the clipart gallery and then text boxes were made with words in German. (As always when sourcing content from the Internet, remember to check the copyright.)
5. Drag and Drop #5 The Plenary Circle This is a simple idea for summarising what students have learnt at the end of a lesson. It consists simply of a large circle, with words arranged around the outside. All students get thinking time to come up with several sentences that start 'I know that ...' and then use two of the words to finish the sentence. Using the example shown, one possible sentence is 'I know that Metal is a Conductor'. Select a few students to come to the board and pull two words in to the circle to share their sentences with the rest of the class.
6. Rub and Reveal This is a very simple technique that relies on the fact that the eraser tool rubs out anything drawn with the pen tool, but does not rub out typed text. If you change the pen tool to have a thick line, and change the colour so that it matches the background of the page, then you can quickly make text disappear by simply drawing over it.
To bring it back, just use the eraser and rub out the pen, revealing the text. This is a very quick way to make cloze activities (fill in the gaps) or to hide labels to a diagram, such as in the example shown.
This example also used the desktop capture tool to copy and paste an image from the Internet, which was then labelled. Arrows were drawn from the lines and shapes tool.
7. Anagram Keyword Games This is a quick activity that can be used as a lesson starter or plenary to revise important keywords. At its most simple level, this activity is made from blocks of text one is an anagram of a keyword and the other is the correct answer; both are then covered by two filled rectangles. In the example shown, I have added text to the two covering boxes so I can remember which is the anagram and which is the answer.
You can make it more interesting with the optional step of adding a clock with a 'countdown' piece of music (I downloaded one from the Internet). With ActivInspire software, you can use the clock tool and have it count down.
Digital Leaders feedback
Step1: ensure computer and promethean board are turned on. Step2: load up the programme active inspire. Step3: use the pens that were given to you (light grey is the student pen and the dark grey pen is the teacher pen which has main control of the board) to write draw and impress the students.
FAQs 1) Are there any options or tools that you wouldnt know about at first? Yes one of them being the duel user which needs the 2 pens to use. Instructions to get there: go to tools then click duel user then you and one of your students can now wright together Other tools: hand writing recognition, shape recognition, reveller, spotlight, maths tools (includes dice roll and more) and finally camera shots.(together there is the same as duel user but by clicking something else. 2) Many teachers often run into a DE calibrated pen problem, this can be very annoying and usually stops the lesson from continuing, so to solve this, you must 1; find the small up arrow on the bottom right of the screen, its on the taskbar, click on it and find the promethean photo, then select it, the option to calibrate will appear, all you have to do is click that option then follow the onscreen instructions to successfully recalibrate the pen. 3) If you decide to be creative with your teaching, try adding a background to your work, to do this, select the insert tab on the top of the screen, then select page then select page then any of the ones
then select one of the options then select one of the squares with an image in.
(note; the designs will vary depending on which option you choose) You will find that all of the text on the page says Lorem ipsum, this is simply dummy text and you do not need to worry about it, to change the text, you must enter design mode you can either press f2 or select the edit tab at the top, then design mode you are then free to change the elements of the page as you wish. 4) If you wish to move something across the page (I.e. a shape or sentence) you must fisrt select the mouse tool (on the handy menu to the left or right of the screen) then simply drag whatever you want to reposition, if that does not work, you can double tap the object and a small menu will appear, select the cross and you should then be able to move the object around. 5) If you wish to time the classif they are doing questions, you must find the tools tab, then select more tools at the bottom of the list, then find the option clock, a clock will appear in the middle of the screen, and you can you use the arrows on the bottom right of the clock screen to change how long you weant the stopwatch to go on for. 6) There is no triangular paper that we can find on the active inspire promethean boards 7) You can run programs through active engage you just have to use the desktop anotate button
8) To annotate over a webpage or any other work on the board, press the desktop annotate button (the board with the squiggle on it!)
9) You can anotate an imported power point but it is easier to just use desktop anotate
Help tips
If you keep clicking the new flipchart than you dont get a new flip chart you just get a load of pages instead of a new flip chart. The desktop annotate button goes back and forth from the desktop to the flipchart. When you are about to write some thing on the board make sure the pen is selected You can hide and reveal things with the revealer by going to tools tab and selecting revealer
Вам также может понравиться
- The Yellow House: A Memoir (2019 National Book Award Winner)От EverandThe Yellow House: A Memoir (2019 National Book Award Winner)Рейтинг: 4 из 5 звезд4/5 (98)
- 2013 Wed NoticesДокумент2 страницы2013 Wed Noticesigrant5521Оценок пока нет
- Hidden Figures: The American Dream and the Untold Story of the Black Women Mathematicians Who Helped Win the Space RaceОт EverandHidden Figures: The American Dream and the Untold Story of the Black Women Mathematicians Who Helped Win the Space RaceРейтинг: 4 из 5 звезд4/5 (895)
- 2013 Monday2 NoticesДокумент2 страницы2013 Monday2 Noticesigrant5521Оценок пока нет
- The Subtle Art of Not Giving a F*ck: A Counterintuitive Approach to Living a Good LifeОт EverandThe Subtle Art of Not Giving a F*ck: A Counterintuitive Approach to Living a Good LifeРейтинг: 4 из 5 звезд4/5 (5794)
- 2013 Tuesday NoticesДокумент2 страницы2013 Tuesday Noticesigrant5521Оценок пока нет
- The Little Book of Hygge: Danish Secrets to Happy LivingОт EverandThe Little Book of Hygge: Danish Secrets to Happy LivingРейтинг: 3.5 из 5 звезд3.5/5 (399)
- 2013 ThursДокумент2 страницы2013 Thursigrant5521Оценок пока нет
- Devil in the Grove: Thurgood Marshall, the Groveland Boys, and the Dawn of a New AmericaОт EverandDevil in the Grove: Thurgood Marshall, the Groveland Boys, and the Dawn of a New AmericaРейтинг: 4.5 из 5 звезд4.5/5 (266)
- 2013 Wednesday NoticesДокумент2 страницы2013 Wednesday Noticesigrant5521Оценок пока нет
- 2013 Tues NoticesДокумент2 страницы2013 Tues Noticesigrant5521Оценок пока нет
- Elon Musk: Tesla, SpaceX, and the Quest for a Fantastic FutureОт EverandElon Musk: Tesla, SpaceX, and the Quest for a Fantastic FutureРейтинг: 4.5 из 5 звезд4.5/5 (474)
- 2013 Thursday NoticesДокумент2 страницы2013 Thursday Noticesigrant5521Оценок пока нет
- Never Split the Difference: Negotiating As If Your Life Depended On ItОт EverandNever Split the Difference: Negotiating As If Your Life Depended On ItРейтинг: 4.5 из 5 звезд4.5/5 (838)
- 2013 MondayДокумент1 страница2013 Mondayigrant5521Оценок пока нет
- Notices For Staff and Students Wed3Документ2 страницыNotices For Staff and Students Wed3igrant5521Оценок пока нет
- A Heartbreaking Work Of Staggering Genius: A Memoir Based on a True StoryОт EverandA Heartbreaking Work Of Staggering Genius: A Memoir Based on a True StoryРейтинг: 3.5 из 5 звезд3.5/5 (231)
- Notices For Staff and Students Mon3Документ2 страницыNotices For Staff and Students Mon3igrant5521Оценок пока нет
- Notices For Staff and StuydentsДокумент1 страницаNotices For Staff and Stuydentsigrant5521Оценок пока нет
- The Emperor of All Maladies: A Biography of CancerОт EverandThe Emperor of All Maladies: A Biography of CancerРейтинг: 4.5 из 5 звезд4.5/5 (271)
- Notices For Staff and Students Tues3Документ2 страницыNotices For Staff and Students Tues3igrant5521Оценок пока нет
- Notices For Staff and Students Thurs2Документ2 страницыNotices For Staff and Students Thurs2igrant5521Оценок пока нет
- The World Is Flat 3.0: A Brief History of the Twenty-first CenturyОт EverandThe World Is Flat 3.0: A Brief History of the Twenty-first CenturyРейтинг: 3.5 из 5 звезд3.5/5 (2259)
- Notices For Staff and Students ThursДокумент2 страницыNotices For Staff and Students Thursigrant5521Оценок пока нет
- Notices For Staff and Students TuesДокумент2 страницыNotices For Staff and Students Tuesigrant5521Оценок пока нет
- The Hard Thing About Hard Things: Building a Business When There Are No Easy AnswersОт EverandThe Hard Thing About Hard Things: Building a Business When There Are No Easy AnswersРейтинг: 4.5 из 5 звезд4.5/5 (344)
- Notices For Staff and Students Fri3Документ2 страницыNotices For Staff and Students Fri3igrant5521Оценок пока нет
- Notices For Staff and Students Tues2Документ2 страницыNotices For Staff and Students Tues2igrant5521Оценок пока нет
- Team of Rivals: The Political Genius of Abraham LincolnОт EverandTeam of Rivals: The Political Genius of Abraham LincolnРейтинг: 4.5 из 5 звезд4.5/5 (234)
- Notices For Staff and Students Mon2Документ1 страницаNotices For Staff and Students Mon2igrant5521Оценок пока нет
- Notices For Staff Students ThursДокумент2 страницыNotices For Staff Students Thursigrant5521Оценок пока нет
- Notices For Staff and Students Wed2Документ1 страницаNotices For Staff and Students Wed2igrant5521Оценок пока нет
- The Unwinding: An Inner History of the New AmericaОт EverandThe Unwinding: An Inner History of the New AmericaРейтинг: 4 из 5 звезд4/5 (45)
- Notices For Staff and Students Fri2Документ1 страницаNotices For Staff and Students Fri2igrant5521Оценок пока нет
- The Gifts of Imperfection: Let Go of Who You Think You're Supposed to Be and Embrace Who You AreОт EverandThe Gifts of Imperfection: Let Go of Who You Think You're Supposed to Be and Embrace Who You AreРейтинг: 4 из 5 звезд4/5 (1090)
- Notices For Staff and Students MonДокумент1 страницаNotices For Staff and Students Monigrant5521Оценок пока нет
- Notices For Staff and Students WedДокумент2 страницыNotices For Staff and Students Wedigrant5521Оценок пока нет
- Notices For Staff and Students FriДокумент2 страницыNotices For Staff and Students Friigrant5521Оценок пока нет
- Notices For Staff Students MonДокумент2 страницыNotices For Staff Students Monigrant5521Оценок пока нет
- Notices For Staff Thurs2Документ2 страницыNotices For Staff Thurs2igrant5521Оценок пока нет
- Notices For Staff Students TuesДокумент2 страницыNotices For Staff Students Tuesigrant5521Оценок пока нет
- The Sympathizer: A Novel (Pulitzer Prize for Fiction)От EverandThe Sympathizer: A Novel (Pulitzer Prize for Fiction)Рейтинг: 4.5 из 5 звезд4.5/5 (121)
- Notices For Staff Students WedДокумент2 страницыNotices For Staff Students Wedigrant5521Оценок пока нет
- Notices For Staff Fri2Документ2 страницыNotices For Staff Fri2igrant5521Оценок пока нет
- Notices For Staff Wed2Документ1 страницаNotices For Staff Wed2igrant5521Оценок пока нет
- 922210-Into Wonderland Final GM BinderДокумент240 страниц922210-Into Wonderland Final GM BinderAllan Marques Costa75% (4)
- Crochet Basics GuideДокумент14 страницCrochet Basics GuidemoninaОценок пока нет
- Have You Ever Game: Canada Canada Canada CanadaДокумент4 страницыHave You Ever Game: Canada Canada Canada CanadaAnami JumancaОценок пока нет
- AX2a Sandbox Resources Hex Map Pack (6550904)Документ9 страницAX2a Sandbox Resources Hex Map Pack (6550904)Kryptton100% (2)
- Scarb Eesbm9e PPT 09Документ42 страницыScarb Eesbm9e PPT 09Samaaraa NorОценок пока нет
- Answers UNIT 2Документ5 страницAnswers UNIT 2c00113194Оценок пока нет
- Flower Business in NairobiДокумент37 страницFlower Business in NairobiDj Backspin254Оценок пока нет
- BELLA CIAO CHORDS (Ver 2) by Misc Traditional @Документ3 страницыBELLA CIAO CHORDS (Ver 2) by Misc Traditional @Miss_AccountantОценок пока нет
- Transposing Instruments - Music TheoryДокумент1 страницаTransposing Instruments - Music Theorygiorgio planesio100% (1)
- University of Caloocan City: College of Business and Accountancy Rhythmic ActivitiesДокумент6 страницUniversity of Caloocan City: College of Business and Accountancy Rhythmic ActivitiesPARMAN, REGINE MAYE C.Оценок пока нет
- m1180071 Space Marines Datasheet - Terminator Titanhammer SquadsДокумент1 страницаm1180071 Space Marines Datasheet - Terminator Titanhammer SquadsGary PlenderleithОценок пока нет
- TRASH - Playbook - Dust 2 (01-20-19) PDFДокумент5 страницTRASH - Playbook - Dust 2 (01-20-19) PDFAnonymous 9ctaftОценок пока нет
- Steps For NBI Clearance Renewal & New ApplicantДокумент5 страницSteps For NBI Clearance Renewal & New ApplicantneilОценок пока нет
- Case Study IT Apparels by Noel WongДокумент16 страницCase Study IT Apparels by Noel WonggoogooОценок пока нет
- Dragonlance Basic Rules PDFДокумент8 страницDragonlance Basic Rules PDFTorito Xerezano100% (1)
- Basketball Terminology & DefinitionsДокумент9 страницBasketball Terminology & DefinitionsJilodel100% (2)
- What Are The IT Infrastructure Components?Документ5 страницWhat Are The IT Infrastructure Components?gopinukalaОценок пока нет
- Filterstep ManualДокумент11 страницFilterstep Manualmasturbate2308Оценок пока нет
- Bet9ja Nigeria Sport Betting, Premier League Odds, Casino, Bet 2Документ1 страницаBet9ja Nigeria Sport Betting, Premier League Odds, Casino, Bet 2sadiqmuhammad814922Оценок пока нет
- Enhanced Microsoft Office 2013 Illustrated Introductory First Course 1st Edition Beskeen Test Bank DownloadДокумент16 страницEnhanced Microsoft Office 2013 Illustrated Introductory First Course 1st Edition Beskeen Test Bank DownloadHelen Sharp100% (27)
- Photos With ImpactДокумент208 страницPhotos With ImpactUğurTufanEmeksiz100% (1)
- Chennai MRTS Train Timings Chennai Beach To Velacherry - Velacherry To Chennai Beach MRTS (Metro) Train TimetableДокумент1 страницаChennai MRTS Train Timings Chennai Beach To Velacherry - Velacherry To Chennai Beach MRTS (Metro) Train TimetableVarun SiddhaОценок пока нет
- Prizefighter by Clockwork Dragon PDFДокумент7 страницPrizefighter by Clockwork Dragon PDFSebastian MikaelОценок пока нет
- July 27 Pages - GowrieДокумент12 страницJuly 27 Pages - GowrieTonya HarrisonОценок пока нет
- NFS2-3030 - NCA-2 - LCM - Upgrade Instructions October 2016Документ2 страницыNFS2-3030 - NCA-2 - LCM - Upgrade Instructions October 2016João CustódioОценок пока нет
- Exam in PEДокумент6 страницExam in PERam KuizonОценок пока нет
- Price Strictly For Bundling Only (Amd+Board)Документ2 страницыPrice Strictly For Bundling Only (Amd+Board)Jjfreak ReedsОценок пока нет
- Week 2 Welcome To The Lord's TableДокумент10 страницWeek 2 Welcome To The Lord's TableShower of RosesОценок пока нет
- Altec 436C PDFДокумент6 страницAltec 436C PDFjoeeОценок пока нет
- Tottenham Hotspur Brand Identity v2Документ15 страницTottenham Hotspur Brand Identity v2hgoughОценок пока нет
- ParaPro Assessment Preparation 2023-2024: Study Guide with 300 Practice Questions and Answers for the ETS Praxis Test (Paraprofessional Exam Prep)От EverandParaPro Assessment Preparation 2023-2024: Study Guide with 300 Practice Questions and Answers for the ETS Praxis Test (Paraprofessional Exam Prep)Оценок пока нет
- Basic Math & Pre-Algebra Workbook For Dummies with Online PracticeОт EverandBasic Math & Pre-Algebra Workbook For Dummies with Online PracticeРейтинг: 4 из 5 звезд4/5 (2)
- Build a Mathematical Mind - Even If You Think You Can't Have One: Become a Pattern Detective. Boost Your Critical and Logical Thinking Skills.От EverandBuild a Mathematical Mind - Even If You Think You Can't Have One: Become a Pattern Detective. Boost Your Critical and Logical Thinking Skills.Рейтинг: 5 из 5 звезд5/5 (1)
- Quantum Physics: A Beginners Guide to How Quantum Physics Affects Everything around UsОт EverandQuantum Physics: A Beginners Guide to How Quantum Physics Affects Everything around UsРейтинг: 4.5 из 5 звезд4.5/5 (3)