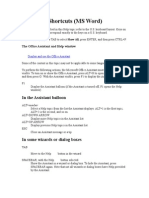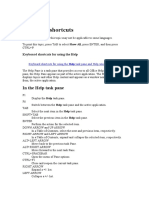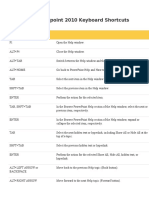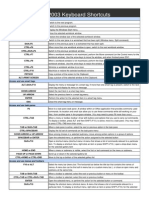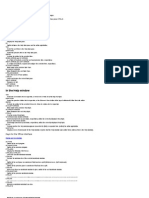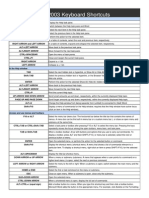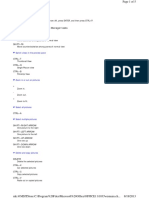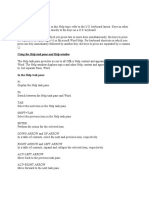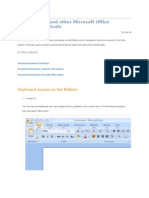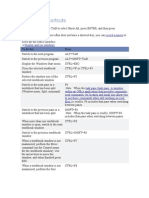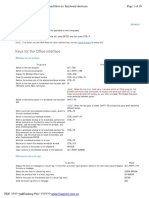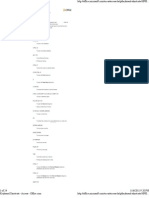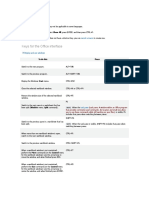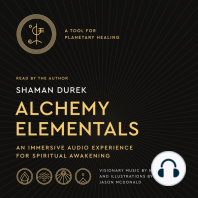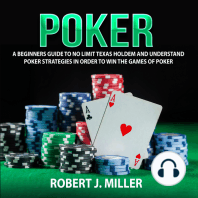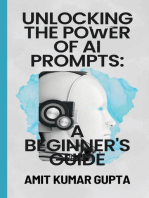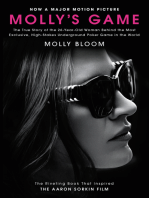Академический Документы
Профессиональный Документы
Культура Документы
Features
Загружено:
Gpno GpnoИсходное описание:
Авторское право
Доступные форматы
Поделиться этим документом
Поделиться или встроить документ
Этот документ был вам полезен?
Это неприемлемый материал?
Пожаловаться на этот документАвторское право:
Доступные форматы
Features
Загружено:
Gpno GpnoАвторское право:
Доступные форматы
Accessibility features in Office Help
Some of the content in this topic may not be applicable to some languages. Microsoft Office Help includes features that make it accessible to a wider range of users, including those who have limited dexterity, low vision, or other disabilities. Keyboard shortcuts for using the Help task pane and Help window The Help task pane that provides access to all Office Help content. As a task pane, the Help task pane appears as part of the active application. The Help window displays topics and other Help content and appears as a window next to, but separate from, the active application.
In the Help Task Pane
F1 Display the Help task pane. F6 Switch between the Help task pane and the active application. TAB Select the next item in the Help task pane. SHIFT+TAB Select the previous item in the Help task pane. ENTER Perform the action for the selected item. UP ARROW and DOWN ARROW In a Table of Contents, select the next and previous item, respectively. LEFT ARROW and RIGHT ARROW In a Table of Contents, expand and collapse the selected item, respectively. ALT+LEFT ARROW Move back to the previous task pane. ALT+RIGHT ARROW Move forward to the next task pane. CONTROL+SPACE Open the menu of Pane options. CONTROL+F1 Close and reopen the current task pane. RIGHT ARROW Expand a +/- list. LEFT ARROW Collapse a +/- list.
In the Help window
TAB Select the next hidden text or hyperlink, or Show All or Hide All at the top of a topic SHIFT+TAB
Select the previous hidden text or hyperlink, or the Browser View button at the top of a Microsoft Office Web site article ENTER Perform the action for the selected Show All, Hide All, hidden text, or hyperlink ALT+LEFT ARROW Move back to the previous Help topic. ALT+RIGHT ARROW Move forward to the next Help topic. CONTROL+P Print the current Help topic. UP ARROW AND DOWN ARROW Scroll small amounts up and down, respectively, within the currently-displayed Help topic. PAGE UP AND PAGE DOWN Scroll larger amounts up and down, respectively, within the currently-displayed Help topic. ALT+U Change whether the Help window appears connected to (tiled) or separate from (untiled) the active application. SHIFT+F10 Display a menu of commands for the Help window; requires that the Help window have active focus (click an item in the Help window). Keyboard shortcuts for using the Ask a Question box Press F10 or ALT to select the menu bar, and then press TAB until the insertion point appears in the Ask a Question box. Type your question, and then press ENTER. To select a topic, use the UP or DOWN arrow keys, and then press ENTER to open the topic in the Help window. Using expandable links to view information in a Help topic Many Help topics use hidden text and expandable hyperlinks to show or hide additional information within the topics. This way, you don't have to jump to a different Help topic to see information, and the content is easy to scan. You can use the expandable hyperlinks one at a time, or use Show All or Hide All to open or close all of the expandable hyperlinks in the topic. Press TAB to select the next hidden text or hyperlink, or to select Show All or Hide All at the top of a topic. Within the Help window, press SHIFT+ TAB to select the previous hidden text or hyperlink, or to select Show All or Hide All at the top of a topic. Note If you are using a screen reader to read Help topics, you must first expand all the links in the topic by using the Show All button. Changing the appearance of a Help topic
Вам также может понравиться
- Project 2010 Keyboard Shortcuts: Online HelpДокумент9 страницProject 2010 Keyboard Shortcuts: Online HelpwahidasabaОценок пока нет
- Keyboard Shotcut Keys (Microsoft Word)Документ34 страницыKeyboard Shotcut Keys (Microsoft Word)Muhammad YasirОценок пока нет
- Each Other After Making Your FirstДокумент31 страницаEach Other After Making Your Firstweb1_webteamОценок пока нет
- Keyboard Shortcuts: in The Help Task PaneДокумент16 страницKeyboard Shortcuts: in The Help Task PanefaridudheennОценок пока нет
- MS WORD Keyboard KeysДокумент32 страницыMS WORD Keyboard KeysHumayoun Ahmad FarooqiОценок пока нет
- Excel Short Cut KeysДокумент25 страницExcel Short Cut KeysAnurag GongeОценок пока нет
- Keyboard ShortcutsДокумент24 страницыKeyboard ShortcutsSalman ShahОценок пока нет
- MS WORD Keyboard KeysДокумент29 страницMS WORD Keyboard KeysSara taimur100% (1)
- MS WORD Keyboard KeysДокумент30 страницMS WORD Keyboard KeysRamakrishnan VijayakumaranОценок пока нет
- Excel Keyboard Shortcuts: Keyboard Shortcuts For Using The Help Task Pane and Help WindowДокумент18 страницExcel Keyboard Shortcuts: Keyboard Shortcuts For Using The Help Task Pane and Help WindowluinksОценок пока нет
- Keyboard Shortcuts: in The Help Task PaneДокумент16 страницKeyboard Shortcuts: in The Help Task Panebbking44Оценок пока нет
- Shortcut Keys Ms PowerpointДокумент18 страницShortcut Keys Ms PowerpointasdfОценок пока нет
- Keyboard ShortcutsДокумент0 страницKeyboard ShortcutsmsciricОценок пока нет
- Keyboard Shortcuts and The Ribbon: How To Use Key TipsДокумент11 страницKeyboard Shortcuts and The Ribbon: How To Use Key Tipsari susantoОценок пока нет
- Keyboard Shortcuts (+)Документ18 страницKeyboard Shortcuts (+)Harish AryaОценок пока нет
- Keyboard Shortcuts For Microsoft Office Visio - VisioДокумент9 страницKeyboard Shortcuts For Microsoft Office Visio - VisioHimatej ReddyОценок пока нет
- Shortcuts For Microsoft Office WordДокумент20 страницShortcuts For Microsoft Office WordManoj KumarОценок пока нет
- Shortcuts in ExcellДокумент15 страницShortcuts in ExcellkarrtiktvОценок пока нет
- Excel Shortcut KeysДокумент18 страницExcel Shortcut Keysshear_stress8500Оценок пока нет
- Keyboard Shortcuts (Word)Документ26 страницKeyboard Shortcuts (Word)ahmedtishnaОценок пока нет
- Word Short Cut KeysДокумент31 страницаWord Short Cut KeysChinta SrikanthОценок пока нет
- MONITOR USER (Number 7)Документ29 страницMONITOR USER (Number 7)Ikechukwu Presh ChinagoromОценок пока нет
- Shortcut Keys2Документ11 страницShortcut Keys2georgia_mortaОценок пока нет
- Keyboard Shortcuts For Microsoft Word ExcelДокумент40 страницKeyboard Shortcuts For Microsoft Word ExcelKHAN_EROSОценок пока нет
- Excel Short CutsДокумент22 страницыExcel Short CutssenthilpalaniyandiОценок пока нет
- Shortcut Key of MS Word 2003Документ34 страницыShortcut Key of MS Word 2003rosan.sapkotaОценок пока нет
- Microsoft Office BasicsДокумент11 страницMicrosoft Office Basicsromeofatima100% (1)
- Keyboard Shortcuts For Power Point 2007Документ26 страницKeyboard Shortcuts For Power Point 2007Sudhakar P M StriverОценок пока нет
- Microsoft Word 2003 Keyboard ShortcutsДокумент11 страницMicrosoft Word 2003 Keyboard ShortcutsBogdan SilviuОценок пока нет
- Keyboard Shortcuts: Common Microsoft Office Picture Manager TasksДокумент5 страницKeyboard Shortcuts: Common Microsoft Office Picture Manager TasksPuneeth KumarОценок пока нет
- Microsoft Word Shortcut and Function KeysДокумент37 страницMicrosoft Word Shortcut and Function KeysRobbie Rose LavaОценок пока нет
- Ribbon, Help, and Other Microsoft Office Keyboard ShortcutsДокумент17 страницRibbon, Help, and Other Microsoft Office Keyboard ShortcutsMoutushi DasguptaОценок пока нет
- Keyboard Shortcuts For Use While Creating A Presentation in PowerpointДокумент9 страницKeyboard Shortcuts For Use While Creating A Presentation in PowerpointMay Laguerta FamiОценок пока нет
- Keyboard Shortcuts: in The Help Task PaneДокумент18 страницKeyboard Shortcuts: in The Help Task Panebbking44Оценок пока нет
- Microsoft Office Basics LongДокумент9 страницMicrosoft Office Basics LongromeofatimaОценок пока нет
- Shortcut Keys of ExelДокумент40 страницShortcut Keys of ExelsmitОценок пока нет
- Acrobat Help - Keyboard ShortcutsДокумент7 страницAcrobat Help - Keyboard ShortcutsCw TanОценок пока нет
- MS CommondДокумент16 страницMS CommondSadaemuslim Online Book StoreОценок пока нет
- Excel Keyboard Shortcuts BibleДокумент38 страницExcel Keyboard Shortcuts Biblegsagar879Оценок пока нет
- Create Keyboard Shortcuts To Open ProgramsДокумент7 страницCreate Keyboard Shortcuts To Open ProgramsFОценок пока нет
- Keyboard Shortcuts For Microsoft Word: NotesДокумент50 страницKeyboard Shortcuts For Microsoft Word: NotesMurugananthanОценок пока нет
- Keyboard Short Kut SДокумент7 страницKeyboard Short Kut SVijayapal ReddyОценок пока нет
- Keyboard ShortcutsДокумент23 страницыKeyboard ShortcutsHarish LakshminarayananОценок пока нет
- Excel Keyboard ShortcutsДокумент16 страницExcel Keyboard ShortcutsRichard IdimoguОценок пока нет
- Microsoft Powerpoint 97 Keyboard ShortcutsДокумент3 страницыMicrosoft Powerpoint 97 Keyboard Shortcutsشاہد یونسОценок пока нет
- Keyboard Shortcuts: Keys For The Office InterfaceДокумент16 страницKeyboard Shortcuts: Keys For The Office InterfacedjroxxОценок пока нет
- Excel 2003 Online Keyboard ShortcutsДокумент13 страницExcel 2003 Online Keyboard ShortcutsShishir ModakОценок пока нет
- Press To: General Keyboard ShortcutsДокумент6 страницPress To: General Keyboard ShortcutsPrashant TeotiaОценок пока нет
- Windows XP Keyboard ShortcutsДокумент8 страницWindows XP Keyboard ShortcutsajuhaseenОценок пока нет
- Keyboard Shortcuts For Windows XP To PressДокумент17 страницKeyboard Shortcuts For Windows XP To Pressvijayalakshmis76Оценок пока нет
- Microsoft Word 2007 Keyboard ShortcutsДокумент20 страницMicrosoft Word 2007 Keyboard ShortcutsJeanny Dalay-on JugalОценок пока нет
- Key Short CutsДокумент3 страницыKey Short CutssivathegrateОценок пока нет
- Keyboard Shortcuts - Access - OfficeДокумент24 страницыKeyboard Shortcuts - Access - Officechandra-calgaryОценок пока нет
- Shortcut Command Display and Use WindowsДокумент15 страницShortcut Command Display and Use WindowsMilan BhattОценок пока нет
- Excel Keyboard ShortcutsДокумент25 страницExcel Keyboard ShortcutsRichard IdimoguОценок пока нет
- 1 1 General Windows KeysДокумент8 страниц1 1 General Windows Keysjurik_manОценок пока нет
- To Press Windows Key+B Alt+Enter ALT+EnterДокумент6 страницTo Press Windows Key+B Alt+Enter ALT+EnterPhilmon HabtomОценок пока нет
- Acrobat 9 Pro Extended Keyboard ShortcutsДокумент2 страницыAcrobat 9 Pro Extended Keyboard ShortcutsFull EquipОценок пока нет
- Alchemy Elementals: A Tool for Planetary Healing: An Immersive Audio Experience for Spiritual AwakeningОт EverandAlchemy Elementals: A Tool for Planetary Healing: An Immersive Audio Experience for Spiritual AwakeningРейтинг: 5 из 5 звезд5/5 (5)
- Excel Essentials: A Step-by-Step Guide with Pictures for Absolute Beginners to Master the Basics and Start Using Excel with ConfidenceОт EverandExcel Essentials: A Step-by-Step Guide with Pictures for Absolute Beginners to Master the Basics and Start Using Excel with ConfidenceОценок пока нет
- Blender 3D for Jobseekers: Learn professional 3D creation skills using Blender 3D (English Edition)От EverandBlender 3D for Jobseekers: Learn professional 3D creation skills using Blender 3D (English Edition)Оценок пока нет
- Poker: A Beginners Guide To No Limit Texas Holdem and Understand Poker Strategies in Order to Win the Games of PokerОт EverandPoker: A Beginners Guide To No Limit Texas Holdem and Understand Poker Strategies in Order to Win the Games of PokerРейтинг: 5 из 5 звезд5/5 (49)
- Mastering YouTube Automation: The Ultimate Guide to Creating a Successful Faceless ChannelОт EverandMastering YouTube Automation: The Ultimate Guide to Creating a Successful Faceless ChannelОценок пока нет
- How to Create Cpn Numbers the Right way: A Step by Step Guide to Creating cpn Numbers LegallyОт EverandHow to Create Cpn Numbers the Right way: A Step by Step Guide to Creating cpn Numbers LegallyРейтинг: 4 из 5 звезд4/5 (27)
- The Designer’s Guide to Figma: Master Prototyping, Collaboration, Handoff, and WorkflowОт EverandThe Designer’s Guide to Figma: Master Prototyping, Collaboration, Handoff, and WorkflowОценок пока нет
- Skulls & Anatomy: Copyright Free Vintage Illustrations for Artists & DesignersОт EverandSkulls & Anatomy: Copyright Free Vintage Illustrations for Artists & DesignersОценок пока нет
- The Book of Card Games: The Complete Rules to the Classics, Family Favorites, and Forgotten GamesОт EverandThe Book of Card Games: The Complete Rules to the Classics, Family Favorites, and Forgotten GamesОценок пока нет
- Learn Power BI: A beginner's guide to developing interactive business intelligence solutions using Microsoft Power BIОт EverandLearn Power BI: A beginner's guide to developing interactive business intelligence solutions using Microsoft Power BIРейтинг: 5 из 5 звезд5/5 (1)
- Basic Bridge: Learn to Play the World's Greatest Card Game in 15 Easy LessonsОт EverandBasic Bridge: Learn to Play the World's Greatest Card Game in 15 Easy LessonsОценок пока нет
- Photoshop: A Step by Step Ultimate Beginners’ Guide to Mastering Adobe Photoshop in 1 WeekОт EverandPhotoshop: A Step by Step Ultimate Beginners’ Guide to Mastering Adobe Photoshop in 1 WeekОценок пока нет
- Animation for Beginners: Getting Started with Animation FilmmakingОт EverandAnimation for Beginners: Getting Started with Animation FilmmakingРейтинг: 3 из 5 звезд3/5 (1)
- 2022 Adobe® Premiere Pro Guide For Filmmakers and YouTubersОт Everand2022 Adobe® Premiere Pro Guide For Filmmakers and YouTubersРейтинг: 5 из 5 звезд5/5 (1)
- Molly's Game: The True Story of the 26-Year-Old Woman Behind the Most Exclusive, High-Stakes Underground Poker Game in the WorldОт EverandMolly's Game: The True Story of the 26-Year-Old Woman Behind the Most Exclusive, High-Stakes Underground Poker Game in the WorldРейтинг: 3.5 из 5 звезд3.5/5 (129)