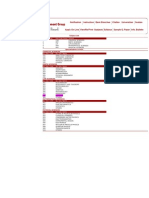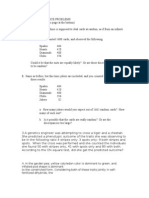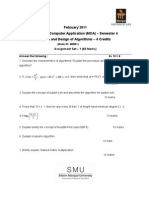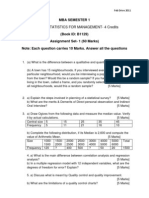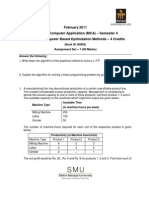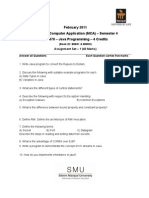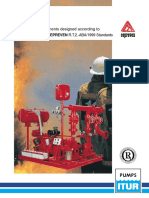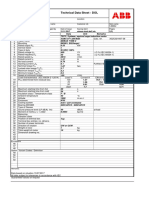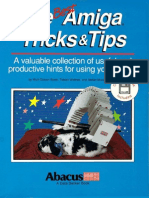Академический Документы
Профессиональный Документы
Культура Документы
Computer Basics
Загружено:
AnilkumarsanctumИсходное описание:
Авторское право
Доступные форматы
Поделиться этим документом
Поделиться или встроить документ
Этот документ был вам полезен?
Это неприемлемый материал?
Пожаловаться на этот документАвторское право:
Доступные форматы
Computer Basics
Загружено:
AnilkumarsanctumАвторское право:
Доступные форматы
COMPUTER BASICS Computer Basics introduces general computer use and terminology.
It describes th e basic hardware components of a PC and introduces basic skills for using softwa re programs in a windows environment. This course will address hardware and peri pheral components of the computer and how to use them correctly. After completing Computer Basics the user should be able to: Describe the basic components of the computer. Describe hardware and software. Identify peripheral devices. Identify input and output devices. Start the computer, run programs and shut down the computer. Control program windows and menus.
A computer is an electronic device that has the ability to store, retrieve, and process data, and can be programmed with instructions that it remembers. The ph ysical parts that make up a computer (the central processing unit, input, output , and memory) are called hardware. Programs that tell a computer what to do are called software. A set of instructions that perform a particular task is called a program, software program, or software. Peripherals are any hardware device c onnected to a computer, any part of the computer outside the CPU and working mem ory. Some examples of peripherals are keyboards, the mouse, monitors, printers , scanners, disk and tape drives, microphones, speakers, joysticks, plotters, an d cameras.
A.
MONITOR
The computer monitor is an output device that displays input on a screen and is very similar to a television monitor. When the computer wants to display someth ing, it calculates how it needs to change the color and brightness of the differ ent pixels, and changes the values in the video memory. Controls for the monitor are located on the monitor itself. The monitor has an ON/OFF Button/Switch (which powers only the monitor) and an indicator light (gre en or amber). A green indicator light denotes that the monitor is on.
An amber light indicates that the computer is in sleep mode. Software in newer co mputers automatically shuts the monitor down when the computer is shut down--the monitor is put in a sleep mode and the indicator light turns amber. When the mon itor light is amber, if the computer is booted up, the monitor will automaticall y come on when you move the mouse or press any key on the keyboard. No indicator light indicates that the monitor is off. If you turn your monitor off with the switch, there will be no indicator light. When you boot up your co mputer, you will have to turn the monitor on by pressing the ON/OFF switch. Monitor Resolution refers to the number of dots on the screen or pixels. It is expressed as a pair of numbers that give the number of dots on a line (horizonta l) and the number of lines (vertical). Four resolutions commonly used today: 640 x 480 PIXELS (VGA) (SVGA) -- images are larger for visually impaired student s. 800 x 600 PIXELS (SVGA) most web sites are designed to be viewed at this setting . 1024 x 768 PIXELS (SVGA) 1280 x 1024 PIXELS (SVGA)-- images are smaller, but more information can be disp layed. The smaller the pixels, the clearer and sharper the picture appears on the monit or. Most monitors come with a .28 dot pitch. This is the standard for monitors . Do not buy a monitor if the dot pitch is more than .28. The smaller the dot pitch, the better the monitor. 2. COMPUTER
The computer is a machine that processes data according to a set of instructions that are stored internally either temporarily or permanently. The computer has either external or internal peripherals attached to it. The picture below disp lays two internal devicesthe floppy disk drive and CD ROM drive.
1. POWER SWITCH -- Turns the computer on and off. Whenever the computer is turned off, always wait at least 60 seconds before turning it back on again. 2. POWER INDICATOR -- Located in the center of the power switch. A green l ight indicates the computer is on. 3. RESET BUTTON -- Allows you to reboot (restart) your system without havin g to power down the entire computer. Rebooting the system in this manner reduce s stress on the system components. This button is used ONLY when the computer h as frozen and will not accept any commands. 4. HARD DISK DRIVE ACCESS INDICATOR -- Turns green when the computer is acc essing your hard drive, either retrieving or storing information. 5. DISKETTE DRIVE INDICATOR -- Turns green when the computer is accessing y our floppy disk drive, either retrieving or storing information. If this light is green, you should NEVER attempt to eject the floppy disk. 6. FLOPPY DISK DRIVE -- Storage device that holds, reads and writes to flop py disks, usually called Drive A. 7. CD-DRIVE -- Player or reader that reads data from a CD ROM disk.
C.
INTERNAL COMPONENTS OF A COMPUTER
Motherboard Sometimes called the system board or main board, the motherboard is the main cir cuit board of a PC. The motherboard is the central nervous system and circulator y system, plus much more, all rolled into one. The motherboard typically contain s the processor (or CPU), BIOS (basic input/output system), memory, mass storage interfaces, serial and parallel ports, expansion slots, and all the controllers required to communicate with standard peripheral devices, such as the display s creen, mouse, keyboard and disk drive. Collectively, some of the chips which res ide on the motherboard are known as the motherboard's chipset. Chipset The chipset controls the system and its capabilities. All components communicate with the processor through the chipset - it is the hub of all data transfer. Th e chipset uses the DMA controller and the bus controller to organize the steady flow of data that it controls. The chipset is a series of chips attached directl y to the motherboard, and is usually second in size only to the processor. Chips ets are integrated (soldered onto the motherboard) and are not upgradable withou t a new motherboard. BIOS (Basic Input Output System) An integral part of the PC, the BIOS is the program a microprocessor uses to get the computer started after you turn it on. It also manages the data flow betwee n the computer's operating system and attached peripheral devices. CPU (Central Processing Unit) The CPU is the computer's control center. Think of it as the brain that does al l the thinking (computation). It reads instructions from your software and tell s your computer what to do. The actual CPU is about 1.5 inches square, yet it is the most critical part of the computer. The speed at which the CPU processes information internally is measured in MegaH ertz (MHz) and GigaHertz (GHz). 1 GHz is equal to 1,000 MHz. Generally, processo rs with higher MHz or GHz enhance your ability to run creative, entertainment, c ommunication, and productivity applications. MegaHertz -- One million cycles per second used to measure the speed of a CPU ch ip. ROM (Read Only Memory)
A type of memory chip that does not lose information, even when the power is tur ned off. Once data is programmed into the ROM chip, its contents cannot be alter ed. For example, ROM BIOS chips are used to store information for starting up yo ur computer. RAM (Random Access Memory) Available for storing data and programs currently being processed. RAM is erased automatically when the power is turned off. Can be accessed without touching pr eceding bytes. DIMM (Dual Inline Memory Module), a device that adds memory to a computer RDRAM (Rambus Dynamic Random Access Memory) Developed by Rambus Corporation, the narrow, high-performance channel also offer s performance and capacity scalability through the use of multiple channels in p arallel. Capable of providing up to 1.6 GB/sec bandwidth per channel. RDRAM is able to load a new stream of data before the previous stream has completed, resu lting in less waiting time and therefore faster access speeds. SDRAM (Synchronous Dynamic Random Access Memory). SDRAM synchronizes itself with the processors bus and is capable of running at 1 33 MHz. SDRAM enables a system to run applications and temporarily store docume nts that are being worked on. SIMM (Single In-Line Memory Module) A narrow circuit board that contains RAM (also called DRAM) memory chips. The mo re RAM chips you add to the computer, the faster it operates and the more progra ms you can run at the same time. Depending on the computer, SIMMs may need to b e installed in multiples of two or four. Byte -- Bytes are used to measure both computer memory (RAM) and the storage cap acity of floppy disks, CD-ROM drives, and hard drives. BYTE One character. A cha racter can be a number, letter or symbol. Note: A byte consists of 8 bits. KILOBYTE (K) Approximately one thousand characters, or one page of double spaced text. MEGABYTE (MB) Approximately one million characters, or one novel. GIGABYTE (GB) Approximately one billion characters, or one thousand novels. Cache Cache (pronounced cash) is a block of high speed memory where data is copied whe n it is retrieved from the RAM. This storage of key instructions enables a perfo rmance improvement in the processor. Intel processors incorporate level 1 (L1) a nd level 2 (L2) caches. There are two groups of extremely fast memory chips that allow the computer to o perate faster: (1) Internal cache (L1) is built into the CPU, and (2) External cache (L2) resides on the motherboard. The L2 cache is an area of high-speed memory that improves performance by reducing the average memory ac cess time. L2 cache is also called SRAM. Both L1 and L2 store data recently used by the CPU. When the CPU needs data, it first checks the fastest source L1. If the data is not there, the CPU checks the next-fastest source L2. If the data still cannot be found, a time-consuming sea rch of the slower RAM is required.
D.
BACK PANEL AND CABLES
The ports that connect the peripherals to the computer are located on the back p anel of the computer. Newer computers have ports that are color-coded with thei r appropriate cables. Speaker cables plug into headphone jacks on the back panel and are also color-coded. The back panel may have small icons on the ports sho wing the correct cables (example --monitor for monitor cable). It is important that all cables are inserted completely and securely in their port (pins screwed in all the way) or the peripheral will not function properly. Once all periphe rals have been connected to the computer, it may be useful to label each cable a nd it's appropriate port. When the computer is stored for the summer it will be very easy to reconnect cables in the fall. Two successful methods used to code cables and ports include colored dots using nail polish (red mouse cable, red d ot on mouse port, pink printer cable, pink dot on printer port, etc.) and number ing cables and ports (1 & 1, 2 & 2, etc.). When attaching or removing cables from the computer it is important to be very c areful. The cables are connected with "pins" that can easily be bent or broken. Don't try to remove cables by "wiggling" from side to side. Pull cables direc tly out to avoid damaging the pins. The following figure is a diagram of the ports on the back of the computer. Inc luded are pictures of the cable connectors for different peripherals attached to the computer.
SCSI (Small Computer System Interface). A processor-independent standard for sy stem-level interfacing between a computer and intelligent devices including hard -drives, floppy disks, CD-ROM, printer, scanners and many more. USB (Universal Serial Bus) is a new technology theoretically capable of connecti ng a very large number of external devices on a computer. USB give the PC user a no-hassle way to connect a new digital joystick, a scanner, a set of digital s peakers, a digital camera, or a PC telephone to their computer. Adds the feature of "hot-swapping" so that you don't need to shut down and resta rt your PC to attach or remove a peripheral. Just plug it in and go! To remove a USB device, single click the hardware button in the system tray, t he Remove Hardware window opens. Select the device you wish to disconnect, click the Stop button then remove the device. E. STORAGE DEVICES
When working on the computer, all work is entered into the computer's memory. I n order to store your work for future retrieval, you must save your work to a stor age device before turning the computer off. When your work is saved it creates a computer file. The most common storage devices are hard disks and floppy disks. If you only save your work on the hard disk, you run the risk of losing your d ata, either through viruses, which attack the hard disk, or to hard disk failure or crashes. Its very important to back up your important files onto other media , such as floppy disks.
1. Floppy Disk -- A removable disk that stores information magnetically, al so called a diskette. You can use a floppy disk to exchange information between computers, or to make a backup of your files. Floppy disks are 3.5 inches in dia meter and they are enclosed in a rigid plastic shell. A double-density (DD) diske tte has a storage capacity of 740 KB while a high-density (HD) diskette has a stor age capacity of 1.44 MB. To protect your floppy disks, keep them away from heat , drinks, and magnets. Use a felt tip pen to label a disk and write on the labe l before you attach it to the disk. Every disk must be formatted with the operating system used by the computer in o rder to allow storage of files. The operating system is the language of the progr amthe disk must be in the same language as the computer in order to communicate. Examples of operating systems are DOS, Windows, Macintosh OS, and Windows NT. When you purchase disks, be sure to purchase them for the operating system you are using (IBM/PC Compatible or Apple/Macintosh). Today, most floppy disks come already formatted. However, it is a good idea to run scandisk on a disk before using as a means of checking the disk for bad sectors. See Section M. for instr uctions on how to run scandisk on a floppy. Disks can be reused as long as ther e are no bad sectors on the disk. Disks are inserted into the disk drive with the metal part first, label up.
Every disk erasing or nch floppy en hole).
comes with a write-protect tab. The tab provides protection against replacing information on a floppy disk. You can write-protect a 3.5 i disk by moving the plastic tab up to the write-protected position (op No information can be altered on the disk when it is write-protected.
2. Hard drive-- The primary device that a computer uses to store informatio n. Most computers come with one or two hard drives, called drive C and drive D, located inside the computer case. The terms hard drive and hard disk are used in terchangeably. Today's hard disks provide fast retrieval and can hold several gi gabytes of information as compared to megabytes on floppy disks. The Read/Write Heads are energy converters: they transform electrical signals to magnetic signals, and magnetic signals back to electrical ones again. They are in essence tiny electromagnets that perform this conversion from electrical info rmation to magnetic and back again. There is normally one head for each surface used on the drive. If the heads contact the surface of the disk while it is at operational speed, t he result can be loss of data, damage to the heads, damage to the surface of the disk, or all three. This is usually called a head crash, two of the most fright ening words to any computer user. :^) The most common causes of head crashes are contamination getting stuck in the thin gap between the head and the disk, and shock applied to the hard disk while it is in operation. 3. Zip disks -- Zip disks store 100 - 250 MB of data (depending on the type of drive purchased) and cost about $11 to $19 each. A special 3.5" removable d isk drive is needed to retrieve the information from the computer and write to t he zip disk. An external zip drive can be moved from one computer to another. Due to the large storage capability of zip disks and mobility of the drives, the
y are gaining popularity as storage and backup mediums. 4. CD-ROMSCompact disks can store approximately 650-800 MB of data or 74-80 minutes of music. Most software programs today are shipped on CD-ROMs instead o f floppy disks. All computers today come with CD-ROM drives that are part of th e computers multimedia configuration. They are connected to a sound card, which provides the computer with stereo speaker capabilities, allowing for musical CDROMs to also be played on your computer. These drives are read only and cannot be used for recording data. Only retrieve data thats pre-recorded by the manufacturer. Like a musical CD-ROM , the information is pressed on one side (the side opposite the label). CD-ROMs are inserted into the CD-ROM drive with the label side up. Pressing the button opens and closes the drive. Handling and storage of CD-ROMs are the same as musical CD-ROMs and floppy disks. Avoid putting fingers on the information side. Hold the CD-ROM by the edges whe n handling. Protect CD-ROMs by making sure the data side does not get scratched and by providing proper storage (store them in the case they came in). 5. Read/Write CD-ROMSCD-ROM drives that write, rewrite and record data. Two types of CD-ROM disks are used in these drives: CD-Recordable (CD-R) and CD-Re ad/Write (CD-R/W). CD-R/Ws can only be read by CD Read/Write drives, while CD-R di sks can be read by most CD-ROM drives. You can download CD-RW UDF Reader softwa re from www.zdnet.com (click on the Downloads tab) or http://downloads-zdnet.com .com/2001-20-0.html .
6. Cartridge tapesThese are magnetic tapes similar to cassette tapes used as a storage and backup device. Backup and retrieval of stored information is slo wer with tapes because the information is stored sequentially. The computer mus t search in sequential order to find the desired information, rather than by sec tors. The advantage of tape cassettes is that they can be purchased with large storage capacities (1 4 GBs) allowing the entire contents of the hard drive to ea sily fit on one tape. 7. USB/Flash Drive (Jump/Thumb Drive) - is a plug-and-play portable storage device that uses flash memory and is lightweight enough to attach to a key chai n. A keychain drive can be used in place of a floppy disk, Zip drive disk, or CD . When the user plugs the device into their USB port, the computer's operating s ystem recognizes the device as a removable drive. Unlike most removable drives, a keychain drive does not require rebooting after it's attached, does not requir e batteries or an external power supply, and is not platform dependent. Several keychain drive manufacturers offer additional features such as password protecti
on, and downloadable drivers that allow the keychain drive to be compatible with older systems that do not have USB ports. Keychain drives are available in capa cities ranging from 8 MB to 2 gigabytes, depending on manufacturer, in a corresp onding range of prices. F. INPUT DEVICES
1. Mouse The mouse is a pointing device attached to the computer that contr ols the movement of the cursor on the screen. It allows the user to execute com mands using point & click and click & drag techniques. As the user moves the mo use across the pad, the cursor moves across the screen. The mouse should always be used with a mouse pad to provide a smooth surface for mouse movement and to help keep the mouse from damage. If you "run out of room" on the pad, simply pi ck up the mouse and move it to the opposite edge and continue movement. The PC mouse has two buttons (left and right) and newer mice have a scroll wheel between the two. Mouse commands are executed by "clicking". The term click refe rs to the left mouse button. The phrase to "click" means to select (a screen object) by moving the mouse poin ter to the object's position and clicking a mouse button by pressing it down onc e, and them immediately releasing it. Executing commands (i.e. opening a folder, opening a file, opening a program) re quires a double click, meaning that you must click the left mouse button twice i n rapid succession. There is a timed rhythm to double clicking and the mouse mu st NOT move between clicks. Shift Click refers to clicking the mouse button while holding the Shift key down . Click and Drag is also used more generally to refer to any operation in which th e left mouse button is held down while the mouse is moved. Placing the mouse ar row on an object and holding down the left mouse button while moving it, the obj ect can by moved to a new location by dragging. Some newer mice also include a scroll wheel for scrolling through long documents . Right Click refers to clicking the right mouse button which reveals a context me nu, because it changes based on the status of the item you clicked -- the type o f file, for example. The context menu may display actions such as Open, New, Pr int, Copy, Paste, Delete, Send To, Create Shortcut and Properties (to see an ite m's settings, and so on) all dependent upon where you right click, on a file or on a blank space in a window.
2. Keyboard -- The computer receives most of its input from the user via the keyboard that is very similar to the typewriter keyboard. The keyboard is c
onnected by a cable to the keyboard port on the back of the computer. There are extra keys on the computer's keyboard that are not found on a normal typewriter . Following is an explanation of the function of these keys. The exact manner in which the keys function depends on the software program. BACKSPACE KEY-- Deletes the character just to the left of the cursor (or inserti on point) and moves the cursor to that position. DELETE KEY-- Sometimes labeled Del, deletes the character at the current cursor position or to the right of the insertion point, or deletes the selected object, but does not move the cursor. ARROW KEYS -- four arrow keys for moving the cursor or insertion point right, le ft, up, or down. Moving the arrow keys does not delete any characters on the sc reen. CAPS LOCK KEY -- A toggle key that, when activated, causes all alphabetic charac ters to be uppercase. HOME -- moves the cursor to the top left corner of the screen or to the beginnin g of the file, but it can have other meanings depending on which program is runn ing. END -- moves the cursor to the end of the line, the end of the page, or the end of the file depending where the cursor is located on the page and on which progr am is running. ENTER -- Used to enter commands or to move the cursor to the beginning of the ne xt line. Sometimes labeled Return instead of Enter. RETURN KEY -- Another name for the Enter key. ESC -- Short for Escape, this key is used to send special codes to devices and t o exit (or escape) from programs and tasks. FUNCTION KEYS -- Special keys labeled F1 to Fx, x being the number of function k eys on the keyboard. These keys have different meanings depending on which progr am is running. CTRL KEY -- Short for Control, this key is used in conjunction with other keys t o produce control characters. The meaning of each control character depends on w hich program is running. ALT KEY -- Short for Alternate, this key is like a second Control key PAGE UP and PAGE DOWN -- moves the cursor up or down a set number of lines usual ly one page or screen at a time. Often abbreviated PgUp and PgDn. NUMERIC KEYPAD -- A separate set of keys on some keyboards that contain the numb ers 0 through 9 and a decimal point arranged as on an adding machine. Numeric ke ypads make it easier to enter large amounts of numeric data. For the keypad to function as numbers, the NUM LOCK must be on (Num Lock light is green). INSERT -- Changes between insert mode and overstrike mode in word processing pro grams. In insert mode, all characters typed are placed at the cursor position (o r to the right of the insertion point). With each new insertion, characters to t he right of the cursor are pushed to the right of the insertion point to make ro om for the new characters. If insert mode is turned off, typing then overwrites existing characters instead of inserting the new ones before the old ones. This is often called overwrite mode. Most PC keyboards have an Ins or Insert key that
lets you switch back and forth between insert and overwrite modes. NOTE: If the keyboard freezes restarting by pressing the Reset button will not correct the conflict; you MUST shut down. Use your mouse to save work prior to shutting down then press the Power button on the desktop/tower. G. 1. KEYSTROKES TO KNOW Enter--pressing this key is the same as left clicking the mouse button.
2. Ctrl + Esc or Windows Logo Key--pressing these two keys, Ctrl + Esc, sim ultaneously, or pressing the Windows Logo Key, will bring up the Start menu. Us e the arrow keys to navigate the Start menu, especially to shut down. 3. Shift + Alt + Spacebar--when a window is in the Restore mode, it may somet imes shift on the screen so that you cannot locate the buttons on the title bar to close, minimize or maximize the window. Pressing these three keys will open a window, with a choice of Maximize. Arrow down and select Maximize and the wind ow will open to a full screen with the buttons showing. 4. Ctrl + Alt + Delete--whenever the computer locks up (freezes) and the mous e or keyboard will not work, pressing these three keys simultaneously will usual ly open the Close Program dialog box which contains a list box of applications t hat are running:
Highlight the program that is not responding and may be causing the problem and ch oose End Task. A second dialog box may open allowing you to rethink this decisio n, click End Task to close the programif you have not saved all data entered since the last save will be lost. NOTE: If pressing these keys, Ctrl + Alt + Delete, does not bring up the previo us window, then pressing them again will, usually, shut the computer down.
5. e.
F1Displays Help information for the active object or the window as a whol
6. F2Rename a selected item. A bold rectangle appears around the title crea ting a text box and the title is highlighted. Type the new name and press Enter . Press ESC to cancel. 7. F3Opens the Find All Files dialog box.
8. Alt + F4Closes the active application window. Once all open windows are closed, pressing these keys again will open the Shut Down Windows dialog box. 9. Print ScreenCopies an image of the screen to the Windows Clipboard.
10. Alt + Print ScreenCopies an image of the active window to the Windows Cli pboard. 11. Windows Logo Key + MMinimizes all open windows. The keyboard focus goes to the least recently selected icon on the desktop.
Вам также может понравиться
- Hidden Figures: The American Dream and the Untold Story of the Black Women Mathematicians Who Helped Win the Space RaceОт EverandHidden Figures: The American Dream and the Untold Story of the Black Women Mathematicians Who Helped Win the Space RaceРейтинг: 4 из 5 звезд4/5 (895)
- The Subtle Art of Not Giving a F*ck: A Counterintuitive Approach to Living a Good LifeОт EverandThe Subtle Art of Not Giving a F*ck: A Counterintuitive Approach to Living a Good LifeРейтинг: 4 из 5 звезд4/5 (5794)
- Six Sigma StrategiesДокумент1 страницаSix Sigma StrategiesAnilkumarsanctumОценок пока нет
- Subject List: Sub - Code No. Sub - Code Name SubjectДокумент1 страницаSubject List: Sub - Code No. Sub - Code Name SubjectAnilkumarsanctumОценок пока нет
- Plumber Scheme Dealer Enrolement FormДокумент2 страницыPlumber Scheme Dealer Enrolement FormAnilkumarsanctumОценок пока нет
- 226lec11 JDAДокумент54 страницы226lec11 JDAJacob HustonОценок пока нет
- Example: Problem 2.4.30 Definition of A Limit: 110.109 Calculus I (Phys Sci & Eng) Professor Richard BrownДокумент2 страницыExample: Problem 2.4.30 Definition of A Limit: 110.109 Calculus I (Phys Sci & Eng) Professor Richard BrownAnilkumarsanctumОценок пока нет
- Stat TestДокумент5 страницStat TestAnilkumarsanctumОценок пока нет
- Chi SquarepracticeДокумент4 страницыChi SquarepracticeAnilkumarsanctumОценок пока нет
- Smu MbaДокумент2 страницыSmu MbaAnilkumarsanctumОценок пока нет
- 6th Central Pay Commission Salary CalculatorДокумент15 страниц6th Central Pay Commission Salary Calculatorrakhonde100% (436)
- Model Paper Mathematics II Puc 3 PDFДокумент2 страницыModel Paper Mathematics II Puc 3 PDFAnilkumarsanctumОценок пока нет
- UntitledДокумент26 страницUntitledAnilkumarsanctumОценок пока нет
- MC0080Документ2 страницыMC0080AnilkumarsanctumОценок пока нет
- Mb0040 Statistics For Management Assignments Feb 11Документ4 страницыMb0040 Statistics For Management Assignments Feb 11AnilkumarsanctumОценок пока нет
- Model Paper Mathematics II Puc 3 PDFДокумент2 страницыModel Paper Mathematics II Puc 3 PDFAnilkumarsanctumОценок пока нет
- MC0079 Computer Based Optimization Methods Assignement Feb 11Документ5 страницMC0079 Computer Based Optimization Methods Assignement Feb 11Chitra LekhaОценок пока нет
- MC0078Документ2 страницыMC0078AnilkumarsanctumОценок пока нет
- MC0077Документ2 страницыMC0077AnilkumarsanctumОценок пока нет
- 6th Central Pay Commission Salary CalculatorДокумент15 страниц6th Central Pay Commission Salary Calculatorrakhonde100% (436)
- 6th Central Pay Commission Salary CalculatorДокумент15 страниц6th Central Pay Commission Salary Calculatorrakhonde100% (436)
- MB0038 Management Process and Organizational Behavior Assignment Feb 11Документ2 страницыMB0038 Management Process and Organizational Behavior Assignment Feb 11sandy_002Оценок пока нет
- The Yellow House: A Memoir (2019 National Book Award Winner)От EverandThe Yellow House: A Memoir (2019 National Book Award Winner)Рейтинг: 4 из 5 звезд4/5 (98)
- The Little Book of Hygge: Danish Secrets to Happy LivingОт EverandThe Little Book of Hygge: Danish Secrets to Happy LivingРейтинг: 3.5 из 5 звезд3.5/5 (400)
- Never Split the Difference: Negotiating As If Your Life Depended On ItОт EverandNever Split the Difference: Negotiating As If Your Life Depended On ItРейтинг: 4.5 из 5 звезд4.5/5 (838)
- Elon Musk: Tesla, SpaceX, and the Quest for a Fantastic FutureОт EverandElon Musk: Tesla, SpaceX, and the Quest for a Fantastic FutureРейтинг: 4.5 из 5 звезд4.5/5 (474)
- A Heartbreaking Work Of Staggering Genius: A Memoir Based on a True StoryОт EverandA Heartbreaking Work Of Staggering Genius: A Memoir Based on a True StoryРейтинг: 3.5 из 5 звезд3.5/5 (231)
- The Emperor of All Maladies: A Biography of CancerОт EverandThe Emperor of All Maladies: A Biography of CancerРейтинг: 4.5 из 5 звезд4.5/5 (271)
- Devil in the Grove: Thurgood Marshall, the Groveland Boys, and the Dawn of a New AmericaОт EverandDevil in the Grove: Thurgood Marshall, the Groveland Boys, and the Dawn of a New AmericaРейтинг: 4.5 из 5 звезд4.5/5 (266)
- The Hard Thing About Hard Things: Building a Business When There Are No Easy AnswersОт EverandThe Hard Thing About Hard Things: Building a Business When There Are No Easy AnswersРейтинг: 4.5 из 5 звезд4.5/5 (345)
- The World Is Flat 3.0: A Brief History of the Twenty-first CenturyОт EverandThe World Is Flat 3.0: A Brief History of the Twenty-first CenturyРейтинг: 3.5 из 5 звезд3.5/5 (2259)
- Team of Rivals: The Political Genius of Abraham LincolnОт EverandTeam of Rivals: The Political Genius of Abraham LincolnРейтинг: 4.5 из 5 звезд4.5/5 (234)
- The Unwinding: An Inner History of the New AmericaОт EverandThe Unwinding: An Inner History of the New AmericaРейтинг: 4 из 5 звезд4/5 (45)
- The Gifts of Imperfection: Let Go of Who You Think You're Supposed to Be and Embrace Who You AreОт EverandThe Gifts of Imperfection: Let Go of Who You Think You're Supposed to Be and Embrace Who You AreРейтинг: 4 из 5 звезд4/5 (1090)
- The Sympathizer: A Novel (Pulitzer Prize for Fiction)От EverandThe Sympathizer: A Novel (Pulitzer Prize for Fiction)Рейтинг: 4.5 из 5 звезд4.5/5 (121)
- 11B2 14 NF Smart Entry and Start System VNДокумент41 страница11B2 14 NF Smart Entry and Start System VNMinh Nhat Phan100% (3)
- Surface Vehicle InformationДокумент7 страницSurface Vehicle InformationanupthattaОценок пока нет
- Kreatryx Analog Circuits PDFДокумент43 страницыKreatryx Analog Circuits PDFshubhamОценок пока нет
- Pizzato - Elettrica FS2996D024 F3 Datasheet PDFДокумент35 страницPizzato - Elettrica FS2996D024 F3 Datasheet PDFEwerton SoaresОценок пока нет
- Course Outline: Mercer County Community CollegeДокумент4 страницыCourse Outline: Mercer County Community CollegeJeremy CokeleyОценок пока нет
- XFP 10G SM 40Km TRF7052FN (Opnext)Документ29 страницXFP 10G SM 40Km TRF7052FN (Opnext)Ayan ChakrabortyОценок пока нет
- Pages From PEZA Form ECE CCTV 17th FloorДокумент2 страницыPages From PEZA Form ECE CCTV 17th FloorCode JonОценок пока нет
- The Law of The Squares - John SearlДокумент3 страницыThe Law of The Squares - John Searlwatchman580% (1)
- Velomitor CT Transducer 125389-01 REV CДокумент57 страницVelomitor CT Transducer 125389-01 REV CHamid HannitОценок пока нет
- BrosurДокумент68 страницBrosurKiki Xhui7Оценок пока нет
- Prac. Summer 2014Документ19 страницPrac. Summer 2014Praful KakdeОценок пока нет
- UC Series: Fire Fighting Equipments Designed According ToДокумент12 страницUC Series: Fire Fighting Equipments Designed According ToJulio Acuña RОценок пока нет
- Biomerieux BacTAlert 3D 60 - Service ManualДокумент332 страницыBiomerieux BacTAlert 3D 60 - Service ManualLeandro Humbert100% (1)
- Ranger 2015Документ135 страницRanger 2015Tecknobites Vallenar100% (3)
- PC2000-8 Spec SheetДокумент20 страницPC2000-8 Spec SheetNeeraj ChauhanОценок пока нет
- 11th Generation Full High Definition Plasma DisplayДокумент103 страницы11th Generation Full High Definition Plasma Displaykeysi_2100% (6)
- 15KW-18.5KW InverterДокумент1 страница15KW-18.5KW InverterMAROC INVESTISSEMENTОценок пока нет
- KWXTI5500 501 EngДокумент6 страницKWXTI5500 501 EngDaniel HallbergОценок пока нет
- 6EP14362BA10 Datasheet enДокумент4 страницы6EP14362BA10 Datasheet enTio SОценок пока нет
- Datasheet Abb TrafoДокумент3 страницыDatasheet Abb TrafoFernando Arnulfo G.Оценок пока нет
- Basic Layout of OLTДокумент3 страницыBasic Layout of OLTgulasbotОценок пока нет
- 29 QusДокумент16 страниц29 QusAsafAhmadОценок пока нет
- Ventilador Bear 1000 Especificaciones TecnicasДокумент2 страницыVentilador Bear 1000 Especificaciones TecnicasDaniel F. Guerrero P.Оценок пока нет
- Bender CT WabДокумент3 страницыBender CT WabAndy Kong KingОценок пока нет
- The Best Amiga Tricks and TipsДокумент438 страницThe Best Amiga Tricks and TipsJohnLandisОценок пока нет
- 1KW Project in On GrideДокумент5 страниц1KW Project in On GrideRAKESH PRADHANОценок пока нет
- Timetableautumn2012 13Документ2 страницыTimetableautumn2012 13Savant KrishnaОценок пока нет
- Nt991G Mk2 Gyro/Mag AutopilotДокумент2 страницыNt991G Mk2 Gyro/Mag AutopilotAshish DharjiyaОценок пока нет
- Unit 1Документ33 страницыUnit 1nikiОценок пока нет
- L - 02 - Calibration of The Testing SystemДокумент60 страницL - 02 - Calibration of The Testing SystemSanjaya PereraОценок пока нет