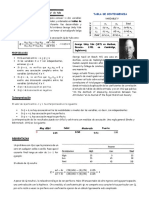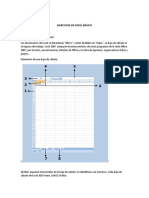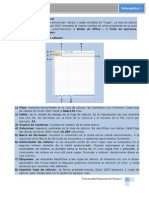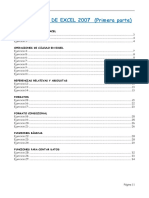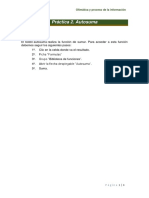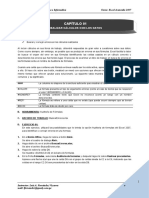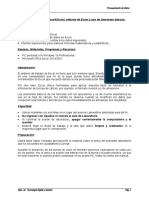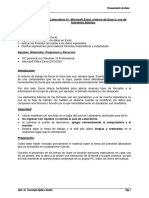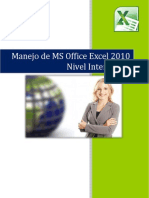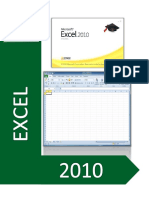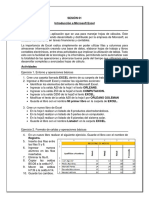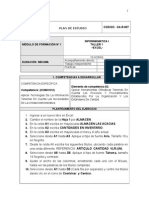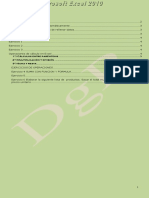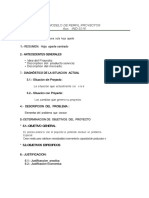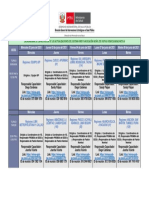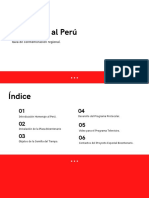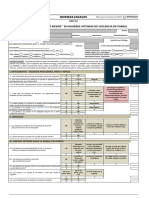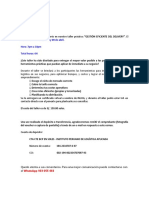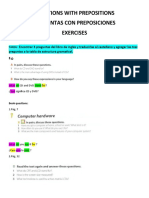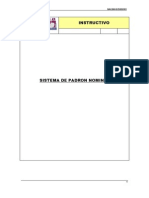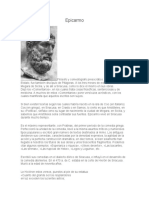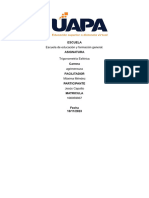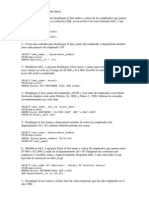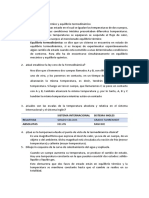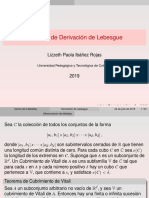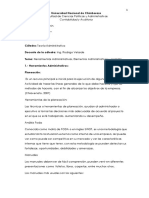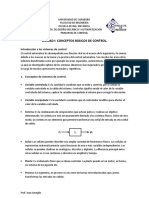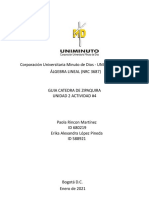Академический Документы
Профессиональный Документы
Культура Документы
Consignas de Excel 2007
Загружено:
Luis YujraАвторское право
Доступные форматы
Поделиться этим документом
Поделиться или встроить документ
Этот документ был вам полезен?
Это неприемлемый материал?
Пожаловаться на этот документАвторское право:
Доступные форматы
Consignas de Excel 2007
Загружено:
Luis YujraАвторское право:
Доступные форматы
1
Consignas de Excel 2007
EJERCICIOS DE EXCEL
3 Ejercicio 1: FORMATOS Y OPERACIONES
Hoja 1 1. Descargue el archivo de Excel EJERCICIO 1.xlsx 2. Seleccione el rango de celdas A1:F1 y aplquele los siguientes formatos: a. Combinar y centrar b. Fuente: Arial Narrow, tamao 14. Negrita. Cursiva. Color de fuente: Azul, nfasis 1, Claro 80% c. Color de relleno: Azul oscuro, Texto 2 3. Seleccione el rango de celdas A3:F3 y aplquele los siguientes formatos: a. Negrita b. Color de relleno: Azul, nfasis 1, Claro 60% c. Ajustar texto d. Centrar e. Alinear en el medio 4. Seleccione el rango de celdas A3:F3 y aplquele Bordes: a. Contorno: Estilo grueso, Color Azul oscuro, Texto 2 b. Interior: Estilo fino, Color Azul oscuro, Texto 2 5. Ajuste el ancho de las columnas B y D, para ver completamente su contenido 6. Seleccione el rango de celdas C3:C11 y E3:E11 y aplquele formato de nmero Moneda ($ Argentina) 7. Cambie el nombre a Hoja 1 por PLANILLA DE RESERVAS 8. Ubquese en la celda A4 y escriba la fecha actual, por ejemplo, 18/05/2011 9. Haga clic en el controlador de relleno de la celda A4 y arrastre hasta la celda A11, para completar las fechas consecutivas de forma automtica 10. Ubquese en la celda F4 y escriba la frmula para calcular lo que falta abonar (=C4-E4) 11. Haga clic en el controlador de relleno de la celda F4 y arrastre hasta la celda F11 para completar los clculos restantes. 12. Haga clic en la celda D4 y vaya a Inicio>Modificar>Ordenar y filtrar>Ordenar de A a Z (los nombres de los pasajeros deben quedar ordenados alfabticamente y el resto de los datos se acomodarn automticamente. 13. Guarde en su carpeta.
Consignas de Excel 2007
Hoja 2 1. Abra el archivo de Excel EJERCICIO 1.xlsx
Instituto Superior Palomar de Caseros Departamento de Informtica
EJERCICIOS DE EXCEL
Prof. Virginia Caccuri
2. Seleccione todos los datos de la hoja PLANILLA DE RESERVAS, cpielos y pguelos en la Hoja 2 3. Seleccione los datos de la columna FALTA ABONAR y vaya a Inicio>Estilos>Formato condicional: a. En el men desplegable seleccione Resaltar reglas de celdas>Es mayor que b. En el primer rectngulo del cuadro de dilogo Es mayor que escriba 1000, y luego haga clic en Aceptar. 4. Cambie el nombre de Hoja 2 por FORMATO CONDICIONAL 5. Guarde en su carpeta. Hoja 3 1. Abra el archivo de Excel EJERCICIO 1.xlsx 2. Vaya a la Hoja 3 y resuelva: a. En la celda B6 calcule el total de alojamiento por 8 noches b. En la celda B8 calcule el valor total del tour 3. Coloque todos los valores de la columna B en formato Moneda ($ Ingls Estados Unidos). Para ello, siga los siguientes pasos: a. Haga clic en el iniciador de cuadro de dilogo del grupo Nmero en la ficha inicio b. En la solapa Nmero del cuadro de dilogo Formato de celdas seleccione la opcin Moneda c. Haga clic en la flecha que aparece a la derecha del cuadro Smbolo, y en las opciones del men desplegable seleccione $ Ingls (Estados Unidos) d. Haga clic en Aceptar. 4. Cambie el nombre a Hoja 3 por OPERACIONES 5. Guarde en su carpeta. Hoja 4 1. Abra el archivo de Excel EJERCICIO 1.xlsx 2. En la celda B4 colocar el valor del viaje (para ello, escriba el signo =, vaya a la Hoja OPERACIONES, haga clic en la celda B8, y presione Enter) 3. Seleccione el rango A7:E15 y vaya a Inicio>Estilos>Dar formato como tabla a. En la galera de estilos, seleccione Estilo de tabla medio 17 b. Se abrir una pequea ventanita. Haga clic en Aceptar. 4. Seleccione los valores de la columna D y aplquele formato Moneda - $ Ingls (Estados Unidos) 5. Para calcular los valores de la columna E, debe escribir una frmula de divisin, y combinar referencias relativas y absolutas. Para ello: a. En la celda E8 escriba el signo =
Consignas de Excel 2007
b. Haga clic en la celda D8 c. Escriba el signo / d. Haga clic en la celda B4 e. Presione la tecla F4 f. El resultado final debe ser =D8/$B$$4 (la celda D8 tiene una referencia relativa y la celda B4 tiene una referencia absoluta) g. Presione Enter para aceptar la frmula h. Haga clic en el controlador de relleno de la celda E8 y arrastre hasta la celda E15 6. Los valores quedaron en formato de nmero decimal, pero los necesitamos en formato de porcentaje. Para ello: a. Seleccione todos los valores de la columna E b. Vaya a Inicio>Nmero y despliegue las opciones de Formato de nmero, donde elegir Porcentaje. 7. Seleccione todos los valores de la columna E y vaya a Inicio>Estilos>Formato condicional. a. En el men desplegable seleccione la opcin Conjunto de conos> 3 flechas (de color) 8. Cambie el nombre a Hoja 4 por REFERENCIAS 9. Guarde en su carpeta
Ejercicio 2: REFERENCIAS RELATIVAS Y ABSOLUTAS Hoja 1
1. Abra el archivo EJERCICIO2.xlsx 2. En la Hoja 1, ubquese en la celda D8 y calcule el importe multiplicando los valores de las celdas B8 y C8 (referencia relativa) 3. Haga clic en el controlador de relleno de la celda D8 y arrastre hacia abajo hasta la celda D11. 4. Ubquese en la celda E8 y calcule el IVA multiplicando el valor del celda D8 por el valor de la celda B4. La celda B4 debe tener referencia absoluta (F4) 5. Haga clic en el controlador de relleno de la celda E8 y arrastre hacia abajo hasta la celda E11. 6. Ubquese en la celda F8 y calcule el TOTAL sumando los valores de las celdas D8 y E8 (referencia relativa) 7. Haga clic en el controlador de relleno de la celda F8 y arrastre hacia abajo hasta la celda F11. 8. Ubquese en la celda B12 y haga clic en el cono de Suma (Inicio > Modificar) 9. Haga clic en el controlador de relleno de la celda B12 y arrastre hacia la derecha hasta la celda F12. 10. Cambie el nombre a la Hoja1 por REFERENCIAS1 11. Guarde en su carpeta
Hoja 2
Consignas de Excel 2007
1. Abra el archivo EJERCICIO2.xlsx 2. En la Hoja2, ubquese en la celda C1005 (para ir rpidamente a esta celda presione simultneamente las teclas CTRL y FIN), y utilizando el cono de Suma calcule el total 3. Ubquese en la celda D5 (para ir rpidamente a esta celda presione simultneamente las teclas CTRL e INICIO), y divida el valor de la celda C5 por el valor de la celda C1005 (para la celda C5 utilice referencia relativa y para la celda C1005 utilice referencia absoluta F4) 4. Haga clic en el controlador de relleno de la celda D5 y arrastre hacia abajo hasta la celda D1004. 5. Seleccione todos los datos de la columna d y vaya a Inicio > Nmero > Formato de nmero, y seleccione al opcin Porcentaje. 6. Cambie el nombre a Hoja2 por PORCENTAJES 7. Guarde en su carpeta
Hoja 3
1. Abra el archivo EJERCICIO2.xlsx 2. En la Hoja3, ubquese en la celda C7 y calcule la comisin de cada vendedor. Para ello, debe multiplicar el total facturado (referencia relativa) por el porcentaje de comisin que se encuentra en la celda B4 (referencia absoluta). Luego haga clic en el controlador de relleno de la celda C7 y arrastre hacia abajo hasta la celda C13. 3. En las celdas B14 y C14 calcule la suma de los valores de las respectivas columnas. 4. Aplique a todos los valores formato Moneda ($ Argentina) 5. Ordene alfabticamente los datos de la columna Vendedor (Inicio > Modificar > Ordenar y filtrar > Ordenar de A a Z) 6. Cambie el nombre a Hoja3 por REFERENCIAS2 7. Guarde en su carpeta
Hoja 4
1. Abra el archivo EJERCICIO2.xlsx 2. Resuelva el ejercicio de costos aplicando las frmulas que sean necesarias y referencias relativas y absolutas, segn corresponda.
a. TENGA EN CUENTA LAS INDICACIONES QUE APARECEN EN CADA CELDA QUE DEBE CALCULAR
3. Cambie el nombre a Hoja4 por COSTOS 4. Guarde en su carpeta.
Consignas de Excel 2007
Ejercicio 3: FUNCIONES DE FECHA
QU NECESITO? Obtener la fecha actual Obtener la fecha y la hora actuales Obtener el da desde una celda que contenga una fecha Obtener el mes desde una celda que contenga una fecha Obtener el ao desde una celda que contenga una fecha Obtener una fecha a partir de 3 celdas que tengan el da, el mes y el ao respectivamente FUNCIN SINTAXIS HOY =HOY() AHORA =AHORA() DIA Ejemplo: Celda A1 09/06/2011 Celda B1 =DIA(A1) Ejemplo: Celda A1 09/06/2011 =MES(A1) Ejemplo: Celda A1 09/06/2011 Celda B1 =AO(A1) Ejemplo: Celda A1 9 Celda B1 6 Celda C1 2011 =FECHA(C1;B1;A1) El orden en los elementos del argumento de la funcin FECHA es ao; mes; da Ejemplo: Si no est ingresada la fecha de inicio: =SIFECHA(15/02/1985;HOY();Y) Si la fecha de inicio est ingresada en una celda, como por ejemplo, A1: =SIFECHA(A1;HOY();Y) El orden en los elementos del argumento de la funcin SIFECHA es fecha de origen; HOY(); Y
MES
AO
FECHA
Calcular la cantidad de aos transcurridos desde una fecha dada hasta la fecha actual
SIFECHA
Consignas de Excel 2007
Calcular la cantidad de SIFECHA meses transcurridos del ao en curso, desde una fecha dada hasta la fecha actual
Ejemplo: Celda A1 29/02/2000 =SIFECHA(A1;HOY();YM) Si la fecha actual es 09/06/2011, la funcin devolver el nmero 3, que corresponde a los meses transcurridos en el ao actual, desde el mes de febrero)
Calcular la cantidad de SIFECHA das transcurridos del mes en curso, desde una fecha dada hasta la fecha actual
Ejemplo: Celda A1 29/02/2000 =SIFECHA(A1;HOY();MD) Si la fecha actual es 09/06/2011, la funcin devolver el nmero 11, que corresponde a los das transcurridos en el mes actual, desde el da 29)
Calicular la cantidad de das laborales (lunes a viernes) entre dos fechas dadas
DIAS.LAB Ejemplo: Celda A1 01/12/2010 Celda B1 16/12/2010 =DIAS.LAB(A1;B1) La funcin descontar automticamente los sbados y domingos. Pero dado que en cada pas puede haber das no laborales por feriados especficos, hay que indicrselo a la funcin. Por ejemplo, en el perodo comprendido entre esas dos fechas, en nuestro pas es feriado el 8 de diciembre; por lo tanto, debo incluir esta fecha en el argumento de la funcin: Entonces:
Consignas de Excel 2007
Celda A1 01/12/2010 Celda B1 16/12/2010 Celda H1 08/12/2010 =SIFECHA(A1;B1;H1)
Hoja 1
1. Abra el archivo EJERCICIO3.xlsx 2. En las celdas amarillas resuelva lo pedido en cada caso utilizando la funcin de fecha que corresponda. 3. Guarde en su carpeta
Hoja 2
1. Abra el archivo EJERCICIO3.xlsx 4. Resuelva lo pedido en cada caso utilizando la funcin de fecha que corresponda. 2. Guarde en su carpeta
Hoja 3
1. Abra el archivo EJERCICIO3.xlsx 2. Calcule la cantidad de das hbiles de vacaciones que le corresponden a cada empleado, utilizando la funcin de fecha que corresponda 3. Guarde en su carpeta
Hoja 4
1. Abra el archivo EJERCICIO3.xlsx 2. Calcule la antigedad laboral de cada empleado, utilizando la funcin de fecha que corresponda 3. Guarde en su carpeta
Hoja 5
1. Abra el archivo EJERCICIO3.xlsx 2. Columna EDAD: calcule la edad de cada pasajero del tour utilizando la funcin de fecha que corresponda 3. Columna IMPORTE ADEUDADO: calcule lo que le falta abonar a cada pasajero aplicando la operacin que corresponda (AYUDITA: debe utilizar referencias absolutas y relativas) 4. Calcule el porcentaje abonado por cada pasajero. Una vez que haya obtenido el nmero correspondiente, debe aplicarle formato Porcentaje. (AYUDITA: debe utilizar referencias absolutas y relativas) 5. Columna DAS QUE FALTAN PARA LA PARTIDA: Calcule los das que faltan para la partida aplicando la funcin o realizando una operacin que crea conveniente. 6. Guarde en su carpeta
Consignas de Excel 2007
IMPORTANTE: el primero que resuelva el ejercicio de la Hoja 5 SIN AYUDA tiene un 10 (diez)
Ejercicio 4: FUNCIONES BSICAS
QU NECESITO? Sumar, obtener totales Obtener el promedio Obtener el mayor nmero de un rango de datos FUNCIN SUMA PROMEDIO MAX SINTAXIS =SUMA(rango del celdas) =PROMEDIO(rango de celdas) =MAX(rango de celdas) =MIN(rango de celdas) =CONTAR(rango de celdas)
Obtener el menor nmero de MIN un rango de datos Contar la cantidad de celdas que contienen datos numricos Contar la cantidad de celdas que contienen datos alfanumricos Contar la cantidad de celdas en blanco CONTAR
CONTARA
=CONTARA(rango de celdas)
CONTAR.BLANCO =CONTAR.BLANCO(rango de celdas)
Hoja 1
1. Abra el archivo EJERCICIO4.xlsx 2. Seleccionar el rango de celdas A1:D1 y aplicarle: a. Combinar y centrar b. Color de relleno: Verde oliva, nfasis 3, Oscuro 50% c. Color de fuente: Blanco d. Estilo de fuente: Negrita e. Tipo y tamao de fuente: Arial Narrow, 14 3. Seleccionar el rango de celdas A5:D5 y aplicarle: a. Ajustar texto b. Alineacin: Alinear en el medio y Centrar c. Estilo de fuente: Negrita d. Color de relleno: Verde oliva, nfasis 3, Claro 40% 4. Seleccionar el rango de celdas A5:D22 y aplicarle Bordes > Todos los bordes 5. Completar los datos de la columna Cdigo de cliente de forma automtica (controlador de relleno + tecla Ctrl) 6. Completar los datos de la columna TOTAL utilizando la operacin que considere necesaria (AYUDITA: DEBE UTILIZAR REFERENCIA RELATIVA Y ABSOLUTA)
13
Consignas de Excel 2007
7. Completar lo pedido en la tabla RESUMEN DE DATOS utilizando la funcin que corresponda en cada caso. 8. Guardar en su carpeta
Hoja 2
TRUCO 1: ATAJOS DE TECLADO
Cuando tenemos que seleccionar un rango de celdas muy extenso, hacerlo con el mouse puede resultar muy dificultoso. Pero podemos utilizar algunos atajos de teclado: CTRL + E: si seleccionamos una celda cualquiera dentro de una tabla de datos, y presionamos esta combinacin de teclas, se selecciona toda la tabla. CTRL + FIN: selecciona la ltima celda de una tabla de datos CTRL + INICIO: selecciona la primera celda de una tabla de datos. CTRL + SHIFT + FLECHA ABAJO: selecciona los datos de una columna (hasta encontrar una celda en blanco)
TRUCO 2: DEFINIR NOMBRES PARA RANGOS
Cuando tenemos que trabajar con muchos datos, es conveniente definir un nombre para los rangos de celdas que contienen los datos. De ese modo, evitamos tener que seleccionarlos cada vez que los tenemos que utilizar en una operacin o dentro de una funcin. Para definir un nombre, seleccionamos el rango que deseamos identificar y en el Cuadro de nombres (se encuentra a la izquierda, entre la Cinta de opciones y el espacio de trabajo de la hoja de clculo) escribimos el nombre. IMPORTANTE: los nombres de rango no admiten espacios) Instituto Superior Palomar de Caseros Departamento de Informtica EJERCICIOS DE
EXCEL Prof. Virginia Caccuri 14
1. Abra el archivo EJERCICIO4.xlsx 2. Seleccione todos los valores de la Hoja2 y en el Cuadro de nombres escriba TABLA 3. Seleccione todos los valores de la columna A y en el cuadro de nombres escriba COLUMNA_A 4. Seleccione todos los valores de la columna B y en el cuadro de nombres escriba COLUMNA_B 5. Seleccione todos los valores de la columna C y en el cuadro de nombres escriba COLUMNA_C 6. Resuelva lo pedido en la tabla RESUMEN DE DATOS utilizando la funcin que corresponda en cada caso. En el argumento de cada funcin utilice el nombre que defini para cada rango, segn corresponda. Por ejemplo, para Suma de los valores de las tres columnas, utilice =SUMA(TABLA); para Suma de los valores de la columna A, utilice =SUMA(COLUMNA_A) 7. Guarde en su carpeta.
Hoja 3
1. Abra el archivo EJERCICIO4.xlsx 2. Complete lo pedido en la tabla RESUMEN DE DATOS, utilizando la funcin que corresponda en cada caso. 3. Guarde en su carpeta.
10
Consignas de Excel 2007
15
Ejercicio 5: FUNCIONES CON CONDICIONALES CONTAR.SI SUMAR.SI
QU NECESITO? Contar la cantidad de elementos de un rango de celdas que cumplen con una determinada condicin FUNCIN SINTAXIS CONTAR.SI =CONTAR.SI(rango del celdas;condicin) Ejemplo: Si tengo que contar la cantidad de valores iguales o menores a 10: =CONTAR.SI(B1:B18;<=10) Si tengo que contar la cantidad de celdas que contienen a la palabra marketing: =CONTAR.SI(B1:B18;=MARKETING)
Sumar los valores de un rango de celdas que cumplen con una determinada condicin
SUMAR.SI
=SUMAR.SI(rango del celdas;condicin) Ejemplo: Si tengo que sumar la cantidad de valores iguales o menores a 10: =SUMAR.SI(B1:B18;<=10)
IMPORTANTE:
En las funciones CONTAR.SI y SUMAR.SI la condicin SIEMPRE se coloca entre comillas En el caso de que la condicin sea un texto, NO IMPORTA si se utilizan maysculas o minsculas, pero s toma en cuenta que la palabra est escrita igual (CUIDADO CON LAS FALTAS DE ORTOGRAFA Y CON LOS TILDES!) Abra el archivo EJERCICIO5.xlsx y resuelva lo pedido en cada hoja utilizando las funciones que correspondan en cada caso.
11
Consignas de Excel 2007
Ejercicio 6: FUNCIN SI
La funcin SI es una funcin condicional; es decir que opera sobre una determinada CONDICIN frente a la que pueden suceder dos tipos de eventos: QU ESPERAMOS QUE DEVUELVA LA FUNCIN SI SE CUMPLE LA CONDICIN y QU ESPERAMOS QUE DEVUELVA LA FUNCIN SI LA CONDICIN NO SE CUMPLE.
Estructura y sintaxis de la funcin SI Reglas generales
1. El argumento de la funcin SI tiene 3 elementos. Si se omite alguno de ellos, la funcin devuelve un mensaje de error (el ms comn es FALSO, que significa que la funcin no supo qu hacer porque omitimos alguno de sus argumentos) 2. Todo lo que es texto debe colocarse entre comillas. Ejemplos: a. =SI(A1>=7;APROBADO;DESAPROBADO) b. =SI(A1=TARJETA;B1+B1*10%;B1) Abra el archivo EJERCICIO6.xlsx y resuelva lo pedido en cada hoja utilizando las funciones que correspondan en cada caso.
FUNCIONES LGICAS Funcin Y
La funcin Y devuelve VERDADERO si se verifican todas las condiciones planteadas en su argumento. Si se verifica una sola de las condiciones o ninguna, devuelve FALSO. Ejemplo: Para aprobar un curso los alumnos deben considerar dos variables: a) que el % de inasistencias sea menor o igual a 25 Y b) que la nota obtenida sea mayor o igual a 4 Instituto Superior Palomar de Caseros Departamento de Informtica EJERCICIOS DE
EXCEL Prof. Virginia Caccuri 17
ALUMNOS % DE INASISTENCIAS NOTA Y ( se deben cumplir ambas condiciones)
A B C D E F G
25 30 12 10 45 8 20
7 3 10 4 5 2 5
VERDADERO FALSO VERDADERO VERDADERO FALSO FALSO VERDADERO
La sintaxis de esta funcin es:
=Y(B2<=25;C2>=4)
Funcin O
La funcin O devuelve VERDADERO si se verifica una sola de las condiciones planteadas en su argumento. Si no se verifica ninguna condicin, devuelve FALSO. Ejemplo: Para aprobar un curso los alumnos deben considerar dos variables: a) que el % de inasistencias sea menor o igual a 25 O
12
Consignas de Excel 2007
b) que la nota obtenida sea mayor o igual a 4
ALUMNOS A B C D E F G % DE INASISTENCIAS 25 30 12 10 45 8 20 NOTA 7 3 10 4 5 2 5 O (se puede cumplir una de las dos) VERDADERO FALSO VERDADERO VERDADERO VERDADERO VERDADERO VERDADERO
La sintaxis de esta funcin es:
=O(B2<=25;C2>=4) 18
Dado que esta funcin no suele utilizarse de forma aislada, sino dentro de otra funcin, no hay ejercicios para este tema y pasamos al siguiente tema.
Ejercicio 7: FUNCIONES ANIDADAS (primera parte)
En Excel se denominan funciones anidadas a las funciones que utilizan otras funciones dentro de su argumento. Generalmente aunque no es excluyente- se anidan funciones dentro de la funcin SI.
Por ejemplo, las funciones lgicas Y O se utilizan anidadas dentro de la funcin SI, para obtener un resultado con sentido.
ALUMNOS A B C D E F G % DE INASISTE NCIAS 25 30 12 10 45 8 20 7 6 10 4 5 7 5 NOTA SI - Y ( se deben cumplir ambas condiciones) APROBADO DESAPROBADO APROBADO APROBADO DESAPROBADO APROBADO APROBADO SI - O (puede cumplir una de las dos) APROBADO APROBADO APROBADO APROBADO APROBADO APROBADO APROBADO
Tanto la funcin Y como la funcin O se utilizan como condicin en el argumento de la funcin SI: Sintaxis:
=SI(Y(B8<=25;C8>=4);"APROBADO";"DESAPROBADO") =SI(O(B8<=25;C8>=4);"APROBADO";"DESAPROBADO")
IMPORTANTE: El EJERCICIO 7 lo arma Ud.! Para ello, debe abrir un nuevo libro de Excel, y en cada una de las hojas escriba y disee las tablas de datos que se muestran a continuacin, resuelva lo pedido en cada caso. Finalmente, guarde en su carpeta como EJERCICIO7.xlsx
13
Consignas de Excel 2007
19 VENDEDORES VIAJES VENDIDOS SEAS SI - Y ( se deben cumplir ambas condiciones) A 150 15000 B 40 400 C 170 17000 D 30 3000 E 50 5000 F 25 250 G 200 20000
Hoja 1
Los empleados de una agencia de turismo estudiantil vendieron viajes durante el mes de marzo. Se analizan dos variables: a) que la cantidad de viajes vendidos sea mayor a 100 Y b) que las seas recibidas sean mayores a $500 SI CUMPLEN AMBAS CONDICIONES, EL EMPLEADO RECIBE COMO PREMIO UN VIAJE. EN CASO CONTRARIO, NADA (" ")
Hoja 2
Una agencia de viajes otorgar un premio a sus vendedores teniendo en cuenta las siguientes condiciones: a) Que la cantidad de viajes vendidos sea superior a 25 b) Que los viajes hayan sido pagados en su totalidad 1. Completar la planilla aplicando funciones necesarias. La columna PREMIO debe devolver "1 viaje a Cambori" si el vendedor cumple uno de los dos requisitos 2. Aplicar formatos para mejorar la presentacin de la planilla 3. Colocar los valores en formato Moneda ($ Argentina)
ELIMINE LA Hoja 3 Y GUARDE EN SU CARPETA COMO EJERCICIO7.xlsx
Вам также может понравиться
- Manual Excel 365Документ60 страницManual Excel 365Luis Arturo Bastardo Brito80% (5)
- UTN FRBA Consignas Excel Fundamentos 1Документ26 страницUTN FRBA Consignas Excel Fundamentos 1v578978Оценок пока нет
- L01 Microsoft Excel, Entorno y Funciones BasicasДокумент9 страницL01 Microsoft Excel, Entorno y Funciones BasicasJair Anthony MuchicaОценок пока нет
- TEORIA y ACTIVIDADES Excel 4º ESOДокумент14 страницTEORIA y ACTIVIDADES Excel 4º ESOPablo LópezОценок пока нет
- Tema 5. Hojas de Cálculo. Excel (3º Eso)Документ11 страницTema 5. Hojas de Cálculo. Excel (3º Eso)almarpaОценок пока нет
- Ejercicios de Excel 3º Eso PDFДокумент32 страницыEjercicios de Excel 3º Eso PDFjavichu01100% (1)
- Coeficiente de Asociacion Q de YuleДокумент17 страницCoeficiente de Asociacion Q de YuleGraciela Núñez Bedoya100% (1)
- Ejercicios de Excel BásicoДокумент19 страницEjercicios de Excel BásicoVanessa SanchezОценок пока нет
- Ejercicios de Excel 2007Документ6 страницEjercicios de Excel 2007Celso Ramos PaucarОценок пока нет
- Excel Básico 1Документ21 страницаExcel Básico 1Boris Gonzalez ValenzuelaОценок пока нет
- Excel Guadeejercicioscompleta 130518122839 Phpapp02 PDFДокумент23 страницыExcel Guadeejercicioscompleta 130518122839 Phpapp02 PDFmisterbynОценок пока нет
- Manual ExcelДокумент44 страницыManual ExcelErnesto Lucio ArengoОценок пока нет
- Practica de Hoja ElectronicaДокумент16 страницPractica de Hoja ElectronicaRoosbelt RivadeneiraОценок пока нет
- Ejercicios de ExcelДокумент12 страницEjercicios de ExcelruthestelabmhvbОценок пока нет
- Actividad 8 de Junio Diapositivas de Excel Hasta La 29Документ29 страницActividad 8 de Junio Diapositivas de Excel Hasta La 29Dario Galarza HEОценок пока нет
- Ejercicios de Excel 2007 2014Документ20 страницEjercicios de Excel 2007 2014dua1idadОценок пока нет
- Manual Excel Basico y Practicas Parte 1Документ23 страницыManual Excel Basico y Practicas Parte 1omarОценок пока нет
- Silo - Tips - Microsoft Excel Dificultad Formato FormulasДокумент30 страницSilo - Tips - Microsoft Excel Dificultad Formato Formulasslipknotcorey21Оценок пока нет
- Teoria y Actividades Excel 2007Документ19 страницTeoria y Actividades Excel 2007Agustina RojasОценок пока нет
- 2.manual y Ejercicios EXCEL Primera ParteДокумент35 страниц2.manual y Ejercicios EXCEL Primera ParteJose RubenОценок пока нет
- Actividad01 EXCELДокумент4 страницыActividad01 EXCELCristobal Andres Urrutia OlivaresОценок пока нет
- Practica Excel 2 AutosumaДокумент4 страницыPractica Excel 2 Autosumaestudios spainОценок пока нет
- Practica 14 InformaticaДокумент8 страницPractica 14 InformaticaJOSÉ ANDRÉS ORTIZ FERNANDEZОценок пока нет
- Encuentro 12Документ13 страницEncuentro 12HerminioneОценок пока нет
- Modulo ExcelДокумент19 страницModulo ExcelJAVIER ALANOCA CHURAОценок пока нет
- Ejercicios de ExcelДокумент35 страницEjercicios de ExcelCristián Felipe ArévaloОценок пока нет
- ExcelДокумент81 страницаExcelLuis Fernandez-VizcarraОценок пока нет
- Ejercicios de Excel 1Документ2 страницыEjercicios de Excel 1Maria Teresa Acosta SierraОценок пока нет
- Laboratorio 01 - Huarcaya Paucara JoelДокумент8 страницLaboratorio 01 - Huarcaya Paucara JoelJoel HuarcayaОценок пока нет
- Trabajo Procesamiento de DatosДокумент8 страницTrabajo Procesamiento de Datosscisar331Оценок пока нет
- Guía Práctica 1 ExcelДокумент5 страницGuía Práctica 1 Excelstanley GarciaОценок пока нет
- Excel Nivel IntermedioДокумент30 страницExcel Nivel Intermedioapi-237673027Оценок пока нет
- Ejercicios de Excel 2007 Primera ParteДокумент32 страницыEjercicios de Excel 2007 Primera ParteJairo Antonio Santillan Flores100% (1)
- 09 - Guia 1-9 INF EjerciciosДокумент3 страницы09 - Guia 1-9 INF EjerciciosCarlos Alberto Carranza ValienteОценок пока нет
- Ejercicios de Excel 2007 Primera ParteДокумент32 страницыEjercicios de Excel 2007 Primera ParteIE Santa Ines De GuadalupeОценок пока нет
- Ejercicios Excel InicioДокумент10 страницEjercicios Excel Iniciosedres54Оценок пока нет
- Practicas de ExcelДокумент61 страницаPracticas de ExcelEsteban Zuñiga BarriosОценок пока нет
- Excel - Formatos de Celdas y Gráfico de ColumnasДокумент7 страницExcel - Formatos de Celdas y Gráfico de ColumnasTony NetОценок пока нет
- MOS Excel Preguntas PretestДокумент9 страницMOS Excel Preguntas PretestCAMILO ANDRES CORTINA ALFAROОценок пока нет
- Folleto ExcelДокумент9 страницFolleto ExcelMariaElenaGarciaValenciaОценок пока нет
- L02 Microsoft Excel, Ingreso de Datos y Formato-1Документ7 страницL02 Microsoft Excel, Ingreso de Datos y Formato-1Pariapaza Humpire Paolo MarcoОценок пока нет
- Manual de ExcelДокумент45 страницManual de ExcelRetrogamer724Оценок пока нет
- Excel 2010Документ129 страницExcel 2010Hernan Olave OlguinОценок пока нет
- Programa y Actividades Hoja de CálculoДокумент17 страницPrograma y Actividades Hoja de CálculoIgnacio Salvador MalvarОценок пока нет
- Excel 1c2ba Bach PDFДокумент29 страницExcel 1c2ba Bach PDFMaibe NeyОценок пока нет
- Sesión 01Документ2 страницыSesión 01Valeria EstradaОценок пока нет
- Excel Conceptos BasicosДокумент30 страницExcel Conceptos BasicosDario P FloresОценок пока нет
- Excel Basico y PracticasДокумент25 страницExcel Basico y PracticasThe Angels Digital WorldОценок пока нет
- La Importancia de Excel en El Mundo 4AДокумент2 страницыLa Importancia de Excel en El Mundo 4ALina Marcella Santa RОценок пока нет
- Práctica ExcelДокумент26 страницPráctica ExcelEdurnex10Оценок пока нет
- Prácticas de Cierre MicrosoftДокумент36 страницPrácticas de Cierre MicrosoftJessica Itzel Martínez RuízОценок пока нет
- Uso de Tipos de Datos para Rellenar Una Hoja de CalculoДокумент8 страницUso de Tipos de Datos para Rellenar Una Hoja de CalculoAlexander VilledaОценок пока нет
- Curso ExcelДокумент18 страницCurso Excelckruger1100% (1)
- Taller 1 ExcelДокумент5 страницTaller 1 ExcelJhon JairoОценок пока нет
- Ejercicios de Excel 2007 Primera ParteДокумент41 страницаEjercicios de Excel 2007 Primera ParteMarco Antonio Gutierrez TorresОценок пока нет
- Ejercicios Basico Excel 1-6Документ6 страницEjercicios Basico Excel 1-6Damián C.M.Оценок пока нет
- Manual Básico de Excel 2007Документ66 страницManual Básico de Excel 2007Cristobal OlivaresОценок пока нет
- Aprender fórmulas y funciones con Excel 2010 con 100 ejercicios prácticosОт EverandAprender fórmulas y funciones con Excel 2010 con 100 ejercicios prácticosРейтинг: 4 из 5 звезд4/5 (1)
- Tablas dinámicas y Gráficas para Excel: Una guía visual paso a pasoОт EverandTablas dinámicas y Gráficas para Excel: Una guía visual paso a pasoОценок пока нет
- Estatuto Culminado AsiloДокумент18 страницEstatuto Culminado AsiloLuis YujraОценок пока нет
- HojaДокумент2 страницыHojaLuis YujraОценок пока нет
- Comunicado #08 - 2021 - Meta4-3Документ1 страницаComunicado #08 - 2021 - Meta4-3Luis YujraОценок пока нет
- Temario Curso de Diseño Gráfico para EmprendedoresДокумент6 страницTemario Curso de Diseño Gráfico para EmprendedoresLuis Yujra0% (1)
- Comunicado #08 - 2021 - Meta4-3Документ1 страницаComunicado #08 - 2021 - Meta4-3Luis YujraОценок пока нет
- HojaДокумент2 страницыHojaLuis YujraОценок пока нет
- Guia de Programa Homenaje Al Perú V2Документ20 страницGuia de Programa Homenaje Al Perú V2Luis YujraОценок пока нет
- Ley 30364 1Документ27 страницLey 30364 1Jim Jorge Camacho PacherrezОценок пока нет
- Modificación RGTO 30403 1747442-1Документ13 страницModificación RGTO 30403 1747442-1sofiabloemОценок пока нет
- Agenda DesafioДокумент6 страницAgenda DesafioAlvaro ArandaОценок пока нет
- Directorio-Cman-12 03 2021Документ3 страницыDirectorio-Cman-12 03 2021Luis YujraОценок пока нет
- Full Stack CourseДокумент5 страницFull Stack CourseProgra MacionОценок пока нет
- Fichas Valoracion PDFДокумент7 страницFichas Valoracion PDFJusto CusiОценок пока нет
- FOLLETO Instancias de Concertación COVIDДокумент28 страницFOLLETO Instancias de Concertación COVIDLuis YujraОценок пока нет
- 8 - SeguridadInformaticaДокумент33 страницы8 - SeguridadInformaticaLuis Antonio Mancilla AguilarОценок пока нет
- Instalar Un Modulo Propio en MoodleДокумент45 страницInstalar Un Modulo Propio en MoodleMajito AndradeОценок пока нет
- Cartilla Medidas de Proteccion SNEJ PDFДокумент11 страницCartilla Medidas de Proteccion SNEJ PDFKaren Nathalie Alvarez VasquezОценок пока нет
- Gore 2Документ1 страницаGore 2Luis YujraОценок пока нет
- Marketing de AfiliadosДокумент4 страницыMarketing de AfiliadosLuis YujraОценок пока нет
- EstimadoДокумент1 страницаEstimadoLuis YujraОценок пока нет
- 03 Questions Wit Prepositions Exercises RightДокумент2 страницы03 Questions Wit Prepositions Exercises RightLuis YujraОценок пока нет
- Brouchure Básico (Nuevo) (1) - 2021-03-09T180938.634 - 2021-04-04T203057.758Документ11 страницBrouchure Básico (Nuevo) (1) - 2021-03-09T180938.634 - 2021-04-04T203057.758Luis YujraОценок пока нет
- Canvas de Diseño Del Avatar Chatbot - Final - v2.2Документ1 страницаCanvas de Diseño Del Avatar Chatbot - Final - v2.2Luis YujraОценок пока нет
- Instalar Un Modulo Propio en MoodleДокумент45 страницInstalar Un Modulo Propio en MoodleMajito AndradeОценок пока нет
- Gore 2Документ1 страницаGore 2Luis YujraОценок пока нет
- Mu PN WebДокумент49 страницMu PN WebLuis YujraОценок пока нет
- Campañas FBДокумент13 страницCampañas FBLuis YujraОценок пока нет
- 1Документ24 страницы1Lu Torres Lam100% (3)
- Guia Taller Pdron NominalДокумент32 страницыGuia Taller Pdron NominalNeyo Felices PomaОценок пока нет
- Minsa Tipoa C D G 2020Документ13 страницMinsa Tipoa C D G 2020Luis YujraОценок пока нет
- EpicarmoДокумент6 страницEpicarmoJesus PerazaОценок пока нет
- PROPIEDADES de Razones TrigonométricasДокумент3 страницыPROPIEDADES de Razones TrigonométricasAnderson Lionel QUISPE HUAYTAОценок пока нет
- 1° Evaluación de Matemática 1° Básico 2018Документ6 страниц1° Evaluación de Matemática 1° Básico 2018Claudia Orellana ArancibiaОценок пока нет
- Reumen Ejecutivo Ruta Am-102Документ59 страницReumen Ejecutivo Ruta Am-102James HuamánОценок пока нет
- Posición-V-A&transformacion CoordenadasДокумент9 страницPosición-V-A&transformacion CoordenadasRAMON ELIZARRARASОценок пока нет
- Caídas de Presión Por Fricción en Ductos (Parte1)Документ30 страницCaídas de Presión Por Fricción en Ductos (Parte1)ruddyОценок пока нет
- Aplicación de Derivadas VBBДокумент21 страницаAplicación de Derivadas VBBFredi LisboaОценок пока нет
- Funciones BasicasДокумент63 страницыFunciones Basicas27mayoОценок пока нет
- Tarea 1 TrigonometriaДокумент6 страницTarea 1 TrigonometriajesusОценок пока нет
- Examenes Pasados DE ESTRUCTURAS ISOSTÁTICAS I PDFДокумент15 страницExamenes Pasados DE ESTRUCTURAS ISOSTÁTICAS I PDFWalther luis Vila floresОценок пока нет
- ArimeticaДокумент6 страницArimeticaAbner Acho AricariОценок пока нет
- TEMA 2 MEDIDAS DE FRECUENCIA 1ra - ParteДокумент57 страницTEMA 2 MEDIDAS DE FRECUENCIA 1ra - ParteadonayОценок пока нет
- Visual FoxPro y La Optimización RushmoreДокумент23 страницыVisual FoxPro y La Optimización RushmorekrodyОценок пока нет
- Problemas-Mecanica de Fluidos2Документ25 страницProblemas-Mecanica de Fluidos2carlos quielОценок пока нет
- Proyecto - MicroprocesadorДокумент15 страницProyecto - MicroprocesadorRhanzes SifontesОценок пока нет
- Practicas SolucionadasДокумент9 страницPracticas SolucionadasLuis VenturaОценок пока нет
- Cuestionario Previo 2Документ5 страницCuestionario Previo 2Jhynka SánchezОценок пока нет
- Unidad 2 - Tarea 2 - Lizeth Johanna - Cañon RiveraДокумент7 страницUnidad 2 - Tarea 2 - Lizeth Johanna - Cañon RiveraMARYAN SALOME MORENO CAÑONОценок пока нет
- Econometrà - A - Ejemplos Cap. 10Документ5 страницEconometrà - A - Ejemplos Cap. 10Rodrigo SandovalОценок пока нет
- Ensayo Osman Lopez Unidad 4Документ4 страницыEnsayo Osman Lopez Unidad 4Osman LópezОценок пока нет
- Prueba DiagnosticaДокумент3 страницыPrueba DiagnosticaEdu GoОценок пока нет
- Teorema de Derivación de LebesgueДокумент54 страницыTeorema de Derivación de Lebesgueanon_321523881Оценок пока нет
- Tarea 7 TeoriaДокумент8 страницTarea 7 TeoriaNicole CabezasОценок пока нет
- Actividades de Matematicas Grado Noveno Seccion N°3Документ6 страницActividades de Matematicas Grado Noveno Seccion N°3DianaLorenaОценок пока нет
- UC - PC - Unidad 1Документ5 страницUC - PC - Unidad 1juan ruizОценок пока нет
- Actividad 4 - Evaluación Sistemas de Ecuaciones LinealesДокумент6 страницActividad 4 - Evaluación Sistemas de Ecuaciones LinealesLuis PrietoОценок пока нет
- Memoria Linea de VidaДокумент25 страницMemoria Linea de VidaJOHITURO11Оценок пока нет
- Semana 6 - Desa ALGEBRA DE FUNCIONESДокумент36 страницSemana 6 - Desa ALGEBRA DE FUNCIONESGeorge Chang Kai TongОценок пока нет
- Ciencia TeslaДокумент34 страницыCiencia TeslaAlvaro Garrido GarciaОценок пока нет