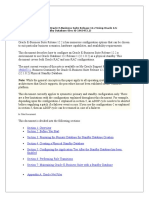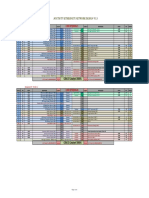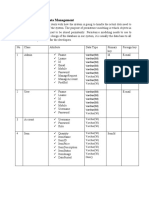Академический Документы
Профессиональный Документы
Культура Документы
Big PVFC Instruction9e
Загружено:
leotmkИсходное описание:
Оригинальное название
Авторское право
Доступные форматы
Поделиться этим документом
Поделиться или встроить документ
Этот документ был вам полезен?
Это неприемлемый материал?
Пожаловаться на этот документАвторское право:
Доступные форматы
Big PVFC Instruction9e
Загружено:
leotmkАвторское право:
Доступные форматы
EXPANDED PINE VALLEY FURNITURE COMPANY DOCUMENTATION A Brief Tour The Modern Database Management, 9th Edition Web
sites for both students contain an expanded version of Pine Valley Furniture Company. This database is provided in two formats in the folder content\expanded_PVFC9e_data_files: one in Microsoft Access 2000 (in file BigPVFC9e.mdb) and the other in ASCII files (in BIGPVFC-ASC9e.zip) to load into other DBMSs. Dates in the ORDER, PAYMENT, and Shipped tables have been updated from those shown in screen captures in this document. This tour shows the Access application. Opening BigPVFC9e.mdb displays the Main Switchboard. This menu, shown in Figure 1, has seven options:
Figure 1
PVFC Expanded Version Documentation Modern Database Management, 9/e
Page 1 of 28
1. Customers Add, edit, or view customers information. 2. Employees Add, edit, or view employees information. 3. Orders Add, edit, or view orders. 4. Products Add, edit, or view products. 5. Reports Opens to a report generator that allows the user to specify a report and its parameters. 6. Sales Management Add, edit, or view sales representative information or territory information. 7. Close PVFC System Here is more detailed information about each switchboard option: 1. Customers The Customer screen, displayed in Figure 2, shows customer information and amount due.
Figure 2
PVFC Expanded Version Documentation Modern Database Management, 9/e Page 2 of 28
1. To view a current customer: Select the customer from the Select Customer field by clicking on the arrow and scrolling down the list of customers. Highlight and click on the customer you wish to view. The customers name and address will appear. Directly above the customers ID number are three tabs labeled Details, Orders, and Payments. a. Click on the Details tab to view a customers details. b. Click on the Order tab to view a customers orders, as shown in Figure 3.
Figure 3
PVFC Expanded Version Documentation Modern Database Management, 9/e
Page 3 of 28
To view the details of a particular order, click on the Details button next to the desired order. Figure 4 shows the order detail screen. It is not possible to enter or edit order information from this screen. Order information is entered and edited through the Orders option on the Main Switchboard.
Figure 4
PVFC Expanded Version Documentation Modern Database Management, 9/e
Page 4 of 28
c. Click on Payments to review a customers payments. Figure 5 shows the customer payments screen.
Figure 5
PVFC Expanded Version Documentation Modern Database Management, 9/e
Page 5 of 28
2. To edit customer information click on the Edit Customer button. It is visible and enabled regardless of which customer screen you have selected. Figure 6 shows the customer screen that displays when the Edit Customer button is clicked.
Figure 6 a. Any necessary changes to customer information may be entered in the appropriate field or fields. b. Click on Close (save) to save changes, c. Click on Undo to cancel the changes.
PVFC Expanded Version Documentation Modern Database Management, 9/e
Page 6 of 28
3. To add a new customer, click on the New Customer button. Figure 7 shows the screen that is displayed when a new customer is to be entered. The information areas are blank, ready to accept information about the new customer.
Figure 7 a. Fill in each field and tab to the next field. b. Click on Close (save) to save changes, or c. Click on Undo to cancel the changes.
PVFC Expanded Version Documentation Modern Database Management, 9/e
Page 7 of 28
2. Employees To review, add, or edit employee information, click Employees on the Main Switchboard. The Employees screen shows employee information, as revealed in Figure 8.
Figure 8
PVFC Expanded Version Documentation Modern Database Management, 9/e
Page 8 of 28
1. To edit employee information, select the employee. 2. Click on Edit Employee. The employee information screen is shown in Figure 9.
Figure 9 a. Make all desired changes to the employee. b. Click on Close (save) to save changes, c. Click on Undo to cancel the changes.
PVFC Expanded Version Documentation Modern Database Management, 9/e
Page 9 of 28
3. Click on Edit Skills to edit employees skills. The Edit Skills screen appears in Figure 10.
Figure 10 a. Select the employee whose skills need to be updated. b. Select a new skill for that employee by using the New Skill dropdown box. c. Enter a qualification date if it is different from todays date. d. Click on the Add Skill button to add the new skill to the list of employees skills. e. Click on Close(Save) to save the changes and return to the employee screen.
PVFC Expanded Version Documentation Modern Database Management, 9/e
Page 10 of 28
4. Click on the New Employees button to enter a new employee into the database. The New Employee data entry screen is shown in Figure 11.
Figure 11 a. Fill in each field and tab to the next field. b. Click on Close (save) to save changes, c. Click on Undo to cancel the changes.
PVFC Expanded Version Documentation Modern Database Management, 9/e
Page 11 of 28
3. Orders Clicking Orders on the Switchboard brings up the Order Screen (See Figure 12). The Order screen has three options, New Order, Payments/Edit Orders, and Main Menu.
Figure 12
PVFC Expanded Version Documentation Modern Database Management, 9/e
Page 12 of 28
1. When a new order is to be entered, click on the New Order menu option, and the Pine Valley Furniture Company order form displays, as in Figure 13.
Figure 13 a. The customer may be selected using the drop-down box attached to the customer field. Once the customer is selected, the remaining customer information will be displayed. b. If the information is correct, the products to be ordered can be entered by selecting the product using the drop-down information displayed from the Product ID field. Only the quantity ordered will need to be entered. Identifying the product will cause the other fields to fill automatically. Entering the quantity will cause the extended price to be entered. c. Press Tab to enter another product d. Repeat steps a-c until all products to be ordered have been entered.
PVFC Expanded Version Documentation Modern Database Management, 9/e
Page 13 of 28
e. Click on Payment to enter payments for the new order. A payment window will popup and should be used to enter the payment information, as in Figure 14.
Figure 14
f. If the customer information is incorrect, it can be edited by clicking on the Edit Customer button. Refer back to section 1.2 for information about editing customer information. g. If the shipping address is to be different from the billing address, click on New Ship Address to enter that information. If a different shipping address has been used previously, it can be selected from the drop-down menu, or the new shipping information may be entered by tabbing from field to field. h. If the order entry needs to be cancelled, click on the Undo button. i. When all of the correct information for the order has been entered, click on the Close(Save) button to exit New Order. j. If another order is to be entered, click on the New Order button and repeat the above steps to enter a new order.
PVFC Expanded Version Documentation Modern Database Management, 9/e
Page 14 of 28
2. Payments received and changes in orders are both handled through the Payments/Edit Orders menu option. Clicking on the Payment/Edit Orders option displays the order editing and payments screen, as shown in Figure 15. Notice that there are tabs labeled Order Details and Payments in the middle of this screen. Clicking on each tab displays the appropriate form for editing order details or recording payments received.
Figure 15 a. To begin editing an order or recording a payment, select the customer by using the drop-down list of customers. It is possible to edit customer information by clicking on the Edit Customer button on the right. It should not be necessary to set up a new customer for this screen because it only deals with existing orders. b. As soon as the customer is selected, all possible orders related to that customer will display in the Order Number field. Selecting the order number will bring up order details related to that order or the payment history, depending on the tab that has the focus. c. If the order is to be edited, the Order Details tab should be clicked. 1. Edit the current order quantity by changing the quantity number.
PVFC Expanded Version Documentation Modern Database Management, 9/e
Page 15 of 28
2. To add a new product for the customer, click in the blank row (denoted by the asterisks) to select the product. 3. Press the Tab key to get to the Quantity field and enter the quantity the customer wants. 4. Press the Tab key to accept the quantity. d. If a customer payment is to be entered, or payment history reviewed, click on the Payments tab (see Figure 16). 1. A new payment can be recorded in the bottom row. It has an asterisk (*) rather than an arrow at the beginning of the row. 2. Click on the arrow under Type to select the Payment Type. a. Deposit b. Credit c. Transfer d. Adjustment 3. Tab to each field to record amount of payment, any comments, and to accept the payment.
Figure 16
PVFC Expanded Version Documentation Modern Database Management, 9/e
Page 16 of 28
e. Click on Close (Save) to exit Payments/ Edit Orders. f. Click on New Order to enter a new order (see 3.1) g. Click on Print to print report of customers orders i. Click on File ii. Click on Print to print iii. Click on File iv. Click on Close to exit report h. Click on Undo to cancel order changes i. Click on Refresh to refresh the screen 4. Main Menu (Returns user to Main Menu) 4. Products Pine Valley Furniture Company assigns each of their furniture products to a product line. Currently their furniture lines are named Basic, Antique, Modern, Classical, Rellville, Spanish Style, and Gothic. Clicking Products on the Switchboard brings up the Product Screen (See Figure 17). The Product screen has three options, Product, Parts List, and Main Menu.
Figure 17
PVFC Expanded Version Documentation Modern Database Management, 9/e Page 17 of 28
1. For information about the products included in each product line, click on the Products menu option, and the Product screen displays, as in Figure 18.
Figure 18 a. Selecting a product line from the drop-down list causes a drop-down list of all of the pieces included in the product line to appear. b. Selecting a particular furniture piece causes information about that piece to appear. In Figure 19, for example, the cherry entertainment center has been selected from the Basic product line. Note that there is a place to put a picture of the entertainment center, but accomplishing that has been left to the student.
PVFC Expanded Version Documentation Modern Database Management, 9/e
Page 18 of 28
Figure 19 c. To create a new product line, click on the New Product Line button. Figure 20 shows the new product line screen.
Figure 20
PVFC Expanded Version Documentation Modern Database Management, 9/e Page 19 of 28
i. Enter the new product line name in the second field. A product line ID number will be assigned automatically. ii. Click on Add to add the product line. iii. Click on Next to add another product line. iv. Click on Previous to go to previous product line. v. Click on Save to save new product line. vi. Click on Undo to cancel new product line. vii. Click on Close (Save) to exit New Product Line screen. d. To add a new piece within a product line, click on New Product for the Product Line. The screen shown in Figure 21 appears, ready to accept data about the new furniture piece.
Figure 21 i. Enter the product description, finish, and unit price by tabbing to each field. ii. Insert an image of the furniture piece by copying and pasting the image of the product in the box. iii. Click Save to save changes.
PVFC Expanded Version Documentation Modern Database Management, 9/e Page 20 of 28
iv. Click Undo to cancel changes. v. Click Close (Save) to exit Products screen.
2. Clicking Parts List on the Product menu screen brings up the Product Parts List screen (See Figure 22). This screen is used to display the pick list of parts that make up each furniture piece assembled by Pine Valley Furniture Company.
Figure 22 Selecting a furniture piece will bring up its pick list. i. Edit its pick list changing the material, quantity required, or standard price for exiting parts. ii. Add new materials by selecting a new material and entering the quantity required. b. Click on Close (Save) to exit the Product Parts List. c. Click on Undo to cancel changes or additions to the Product Parts List. d. Click on Save to save changes or additions to Product Parts List 3. Clicking the Main Menu button will return the user to the Main Menu. a.
PVFC Expanded Version Documentation Modern Database Management, 9/e
Page 21 of 28
5. Reports Clicking Reports on the Switchboard brings up a report generator. (See Figure 23). The report generator allows selection of stored report templates. Then, parameters may be specified to customize each report, including the date range covered by the report, customer, salesperson, territory, employee, product name, and product line. Six sample reports have been included, but the student may add many more reports as desired.
Figure 23 1. Use the dropdown menu to select a stored report. As soon as the report is selected, the parameters that must be specified in order to run the report change color. 2. Fill in the required fields. Most reports require that a beginning and ending date for the report be entered. 3. Once the parameters have been specified, click on the Print Report button. This causes the report to be run and to be displayed on the computer screen. To print the report, click on File-Print at the top of the screen. 4. Click on Close to exit the report. 5. Click on Edit Report Generator to add a report to the Report Generator. This feature is password protected so that appropriate employees can edit reports, and not every worker who wishes to generate a stored report. Figure 24 shows the
PVFC Expanded Version Documentation Modern Database Management, 9/e
Page 22 of 28
report generator editor. (Note: the user must create the report macro to be used to produce the report prior to adding it to the Report Generator).
Figure 24 6. Click on the Close button to exit the report generator.
PVFC Expanded Version Documentation Modern Database Management, 9/e
Page 23 of 28
6. Sales Management Clicking Sales Management three menu options, Sales People, Territories, and Main Menu. (See Figure 25).
Figure 25
PVFC Expanded Version Documentation Modern Database Management, 9/e
Page 24 of 28
1. Clicking on the first menu option, Sales People, opens the salesperson information screen. Select a salesperson, as shown in Figure 26. The salesperson screen has three tabs, Customer, Orders, and Products.
Figure 26 a. Clicking on the Customers tab reveals the salespersons customers. b. Clicking on the Orders tab reveals the salespersons orders taken. c. Clicking on the Products tab reveals which products the salesperson has sold. d. Clicking on the Edit Sales Person button, allows editing of the Sales Persons information shown in Figure 27. e. Clicking on the Undo button cancels changes just entered. f. Click on the Close(Save) button to exit the Edit Sales Person screen.
PVFC Expanded Version Documentation Modern Database Management, 9/e
Page 25 of 28
Figure 27 g. To add a new Sales Person, click on the New Sales Person button. An empty salesperson record opens (See Figure 28) and salesperson information can be entered, tabbing between fields. h. Click on the Undo button to cancel changes. i. Click on the Close(Save) button to exit the Edit Sales Person screen.
PVFC Expanded Version Documentation Modern Database Management, 9/e
Page 26 of 28
Figure 28 j. Click on Close (Save) to exit the Sales Person screen.
PVFC Expanded Version Documentation Modern Database Management, 9/e
Page 27 of 28
2. Clicking on the second menu option, Territories, opens the territory information screen, as shown in Figure 29.
Figure 29 a. Click on the New Territory button to add a new Territory. Enter the new territory name and click on Save to record the new territory. b. Click on the Undo button to cancel changes. c. Click on Close(Save) to exit the territories screen d. Click on Close(Save) to exit Territory screen 3. Clicking the Main Menu button returns the user to the main menu. 7. Close PVFC System. The last option on the Switchboard is the Close PVFC System option. Clicking on this option performs a normal shutdown of the PVFC database.
PVFC Expanded Version Documentation Modern Database Management, 9/e
Page 28 of 28
Вам также может понравиться
- The Subtle Art of Not Giving a F*ck: A Counterintuitive Approach to Living a Good LifeОт EverandThe Subtle Art of Not Giving a F*ck: A Counterintuitive Approach to Living a Good LifeРейтинг: 4 из 5 звезд4/5 (5784)
- The Little Book of Hygge: Danish Secrets to Happy LivingОт EverandThe Little Book of Hygge: Danish Secrets to Happy LivingРейтинг: 3.5 из 5 звезд3.5/5 (399)
- Hidden Figures: The American Dream and the Untold Story of the Black Women Mathematicians Who Helped Win the Space RaceОт EverandHidden Figures: The American Dream and the Untold Story of the Black Women Mathematicians Who Helped Win the Space RaceРейтинг: 4 из 5 звезд4/5 (890)
- Elon Musk: Tesla, SpaceX, and the Quest for a Fantastic FutureОт EverandElon Musk: Tesla, SpaceX, and the Quest for a Fantastic FutureРейтинг: 4.5 из 5 звезд4.5/5 (474)
- The Yellow House: A Memoir (2019 National Book Award Winner)От EverandThe Yellow House: A Memoir (2019 National Book Award Winner)Рейтинг: 4 из 5 звезд4/5 (98)
- Team of Rivals: The Political Genius of Abraham LincolnОт EverandTeam of Rivals: The Political Genius of Abraham LincolnРейтинг: 4.5 из 5 звезд4.5/5 (234)
- Never Split the Difference: Negotiating As If Your Life Depended On ItОт EverandNever Split the Difference: Negotiating As If Your Life Depended On ItРейтинг: 4.5 из 5 звезд4.5/5 (838)
- The Emperor of All Maladies: A Biography of CancerОт EverandThe Emperor of All Maladies: A Biography of CancerРейтинг: 4.5 из 5 звезд4.5/5 (271)
- A Heartbreaking Work Of Staggering Genius: A Memoir Based on a True StoryОт EverandA Heartbreaking Work Of Staggering Genius: A Memoir Based on a True StoryРейтинг: 3.5 из 5 звезд3.5/5 (231)
- Devil in the Grove: Thurgood Marshall, the Groveland Boys, and the Dawn of a New AmericaОт EverandDevil in the Grove: Thurgood Marshall, the Groveland Boys, and the Dawn of a New AmericaРейтинг: 4.5 из 5 звезд4.5/5 (265)
- The Hard Thing About Hard Things: Building a Business When There Are No Easy AnswersОт EverandThe Hard Thing About Hard Things: Building a Business When There Are No Easy AnswersРейтинг: 4.5 из 5 звезд4.5/5 (344)
- The World Is Flat 3.0: A Brief History of the Twenty-first CenturyОт EverandThe World Is Flat 3.0: A Brief History of the Twenty-first CenturyРейтинг: 3.5 из 5 звезд3.5/5 (2219)
- The Unwinding: An Inner History of the New AmericaОт EverandThe Unwinding: An Inner History of the New AmericaРейтинг: 4 из 5 звезд4/5 (45)
- The Gifts of Imperfection: Let Go of Who You Think You're Supposed to Be and Embrace Who You AreОт EverandThe Gifts of Imperfection: Let Go of Who You Think You're Supposed to Be and Embrace Who You AreРейтинг: 4 из 5 звезд4/5 (1090)
- The Sympathizer: A Novel (Pulitzer Prize for Fiction)От EverandThe Sympathizer: A Novel (Pulitzer Prize for Fiction)Рейтинг: 4.5 из 5 звезд4.5/5 (119)
- Business Continuity For Oracle EBS - R12.2Документ53 страницыBusiness Continuity For Oracle EBS - R12.2Mohammed Abdul Muqeet0% (1)
- Informatica ETL Developme NTДокумент5 страницInformatica ETL Developme NTanishj2Оценок пока нет
- Infineon SAFC515LN Datasheet PDFДокумент160 страницInfineon SAFC515LN Datasheet PDFnenadОценок пока нет
- XmoovStream Server Documentation enДокумент22 страницыXmoovStream Server Documentation enLeo KwokОценок пока нет
- Container Programming in WorkflowДокумент3 страницыContainer Programming in WorkflowSoumya Ranjan PattanaikОценок пока нет
- Ibm Doc Sraidmr 10.03 Software-User-GuideДокумент342 страницыIbm Doc Sraidmr 10.03 Software-User-GuideHerick MeiraОценок пока нет
- Z80 Microprocessor Architecture Chapter SummaryДокумент30 страницZ80 Microprocessor Architecture Chapter SummaryhowlerbrОценок пока нет
- South TV Network Designe Ver 1.3Документ3 страницыSouth TV Network Designe Ver 1.3Nova Smart ItemsОценок пока нет
- Change Data Capture From Oracle With StreamSets Data Collector - StreamSetsДокумент1 страницаChange Data Capture From Oracle With StreamSets Data Collector - StreamSetsabemaybe-smsОценок пока нет
- Fundamentals of Information Systems (FIS) Final Examination: (Formerly City College of Lucena)Документ3 страницыFundamentals of Information Systems (FIS) Final Examination: (Formerly City College of Lucena)Shonnel LagustanОценок пока нет
- E-Billing & Invoice System - SynopsisДокумент21 страницаE-Billing & Invoice System - SynopsisUmesh Kumar MahatoОценок пока нет
- HMI Modbus HelpДокумент23 страницыHMI Modbus HelpIman PeykarОценок пока нет
- Unit 2 Data Warehouse NewДокумент45 страницUnit 2 Data Warehouse NewSUMAN SHEKHARОценок пока нет
- Microsoft Official Course: Implementing DNSДокумент32 страницыMicrosoft Official Course: Implementing DNSRamiro CalderonОценок пока нет
- Setup LSTДокумент4 страницыSetup LSTler_ntОценок пока нет
- What is RAID? Guide to RAID levels and implementationsДокумент10 страницWhat is RAID? Guide to RAID levels and implementationsSrinivas GollanapalliОценок пока нет
- Setup a secure email server with Postfix, Dovecot and MySQLДокумент26 страницSetup a secure email server with Postfix, Dovecot and MySQLdanxl007Оценок пока нет
- Persistant Data ManagementДокумент2 страницыPersistant Data ManagementMikiyas AbebeОценок пока нет
- DCS-Chapter7 v1.2Документ59 страницDCS-Chapter7 v1.2Prafulla Durgadhar GawandeОценок пока нет
- Manual Floboss FB107Документ149 страницManual Floboss FB107Jeferson R. LacerdaОценок пока нет
- Service Delivery Form: Form Date (Day/month/year) : 23/12/2019 Order Type: NewДокумент30 страницService Delivery Form: Form Date (Day/month/year) : 23/12/2019 Order Type: NewJohnОценок пока нет
- Crystal Report InterviewДокумент9 страницCrystal Report InterviewpattabhikvОценок пока нет
- Python Files I/O: Opening, Reading, Writing, and Closing FilesДокумент16 страницPython Files I/O: Opening, Reading, Writing, and Closing FilesAnil KumarОценок пока нет
- Mongodb Session 2Документ47 страницMongodb Session 2star100% (1)
- Proxy TrapДокумент8 страницProxy Trapniket1984100% (1)
- Netmon Software Installation and Configuration Guide: December 21, 2020Документ20 страницNetmon Software Installation and Configuration Guide: December 21, 2020Khinci KeyenОценок пока нет
- StorCLI RefMan RevfДокумент80 страницStorCLI RefMan RevfquizpoliОценок пока нет
- DPRДокумент7 страницDPRAnonymous BeaverОценок пока нет
- 8051 UcДокумент130 страниц8051 UcbficheОценок пока нет
- MCQ's Blockchain PDF 1Документ5 страницMCQ's Blockchain PDF 1Sumeet KumarОценок пока нет