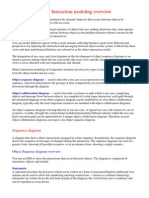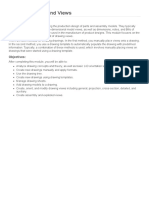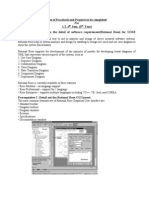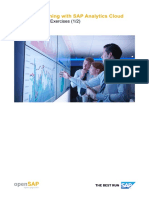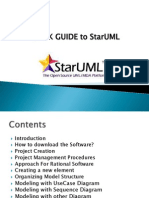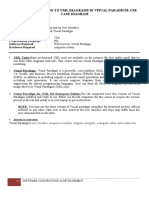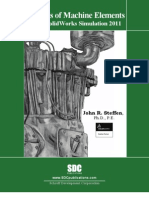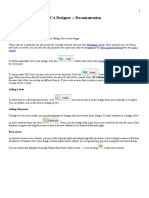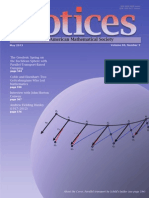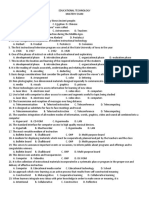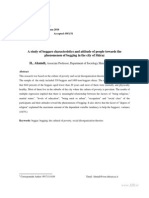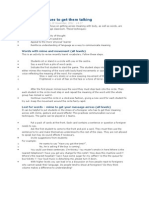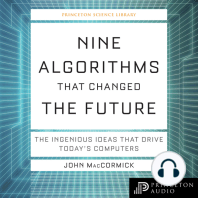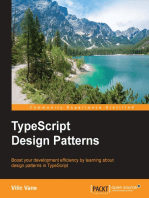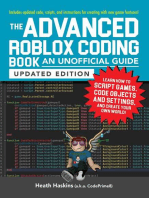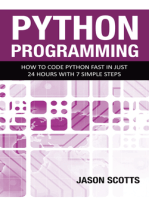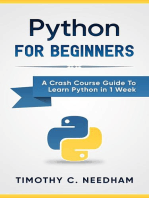Академический Документы
Профессиональный Документы
Культура Документы
A Brief Guide On UML Modeling With StarUML
Загружено:
windyadmojoИсходное описание:
Оригинальное название
Авторское право
Доступные форматы
Поделиться этим документом
Поделиться или встроить документ
Этот документ был вам полезен?
Это неприемлемый материал?
Пожаловаться на этот документАвторское право:
Доступные форматы
A Brief Guide On UML Modeling With StarUML
Загружено:
windyadmojoАвторское право:
Доступные форматы
A Brief Guide in Modeling UML using StarUML
1. Creating a Project When you start StarUML, you will be prompted with a project wizard asking the approach you want to use for your current project. Instead of choosing default approach, we use the Rational Approach (Figure 1). Click OK, and you will soon see the workspace.
Figure 1. Project Wizard You can create a new project by selecting [File] [New Project] or use Ctrl+N.
2. Creating UML Diagrams As you will be soon familiar with the tool, this guideline will focus only on three diagram types, namely use case diagram, class diagram, and sequence diagram. When you selected the Rational Approach, you will see that there are four packages in the Model Explorer (top-right side of the workspace) called Use Case View, Logical View, Component View, and Deployment View. a. Use Case Diagram To draw a use case diagram, double-click the Use Case View. You can start drawing use cases in the default Main diagram or you can add a new diagram by right-clicking the Use Case View and then choose [Add Diagram] [Use Case Diagram]. The diagram notations can bee seen from the Toolbox on the left pane (See Figure 2). Note that the content of the Toolbox changes depending on which diagram type you are currently working on. To draw a diagram element (e.g., a use case), you need to click the diagram element in the Use Case pane (in Toolbox) and click in a desired position in the canvas. Note that you can browse or modify the properties of a diagram element via the Property pane underneath the Model/Diagram Explorer.
Useful Resource: http://staruml.sourceforge.net/docs/user-guide(en)/toc.html
Figure 2. The Toolbox b. Class Diagram To create a class diagram, you can either draw diagram elements in the Main diagram of the Logical View package or create a new class diagram. To create a new class diagram, right-click the Logical View Package and select [Add Diagram] [Class Diagram]. To start creating diagram elements, double-click the desired class diagram in the model explorer. Adding a Class to the Canvas Select element Class in the toolbox (left pane) and click in any position you desire in the canvas. Adding Class Attributes To add an attribute to a class, double-click the class and choose the blue rectangle that appears on the right side of the class.
Figure 3. Adding class attributes Adding Class Operations (Methods) To add an operation to a class, double-click the class and choose the red rectangle that appears on the right side of the class.
Figure 4. Adding class operations Editing/Deleting Class Attributes/Operations To edit or delete class attributes/operations, double-click the attribute or operation you want to modify/delete. You can choose to modify the visibility (left pane of the class) or to add, delete, or reorder the attributes/operations (right pane).
Useful Resource: http://staruml.sourceforge.net/docs/user-guide(en)/toc.html
Figure 5. Modifying class properties
Creating an Association between Classes To create an association, click the association button in the Toolbox. Next, drag from one class and drop to another class to create the association between these two classes. The procedure to create different types of relations between classes (e.g., dependency, inheritance) is similar to this method.
Figure 6. Creating class associations Note that you can modify the attributes of a class, association, or any other diagram elements via the Properties pane (bottom-right of the workspace).
Figure 7. Properties pane
c. Sequence Diagram You can either create a sequence diagram in a new package in the Model Explorer or create it as sub-diagrams of a use case. For now we will use the latter procedure. Useful Resource: http://staruml.sourceforge.net/docs/user-guide(en)/toc.html 3
1. Right-click any use case that you have created and select [Add Diagram] [Sequence Diagram]. 2. You can rename the CollaborationInstanceSet1 with the name of the corresponding use case (e.g., Create patient). 3. You can rename the InteractionInstanceSet1 with type of behavior that the sequence diagram is describing (e.g., basic flow, alternate flow 1). 4. You can also rename the name of the sequence diagram.
Figure 8. Adding a sequence diagram in the model explorer 5. To start adding element to the diagram, double-click the newly created sequence diagram. Adding a New Object of a non-existent class To add a new object in the diagram, click the Object button in the Toolbox and click in any position in the canvas. To add the class of this object to the model, double-click the object and click the class figure in the right pane of the object. Having done this, you will be asked to enter the name of the class; after OK button is clicked, a new class will be created in the Model Explorer.
Figure 9. Adding a class from an object Adding a New Object of an Existing Class To add a new object of existing class, you can simply drag and drop the class to the canvas.
Useful Resource: http://staruml.sourceforge.net/docs/user-guide(en)/toc.html
Adding a Message Call To add a message call from one object to another, select the stimulus button in the Toolbox and drag from the source object to the destined object. Having done this youll see the following:
Figure 10. Assigning a message to an operation of a class You can click the = sign to refer the message to an existing class operation. In this case, youll have to choose one of the class operations.
Figure 11. Selecting the correct operation of a class In case the operation is not yet exist in the class, you can first click the red rectangle on the right side. Next, you will have to specify the operation name and, if necessary, its visibility. Having done this step, the operation will be added to the corresponding class. Note that this procedure will only execute if the class already exists in the model.
Figure 12. Adding new operations from a message 3. Saving a Project To save the project, select [File] [Save] from the menu. Youll be prompted to enter the name of the project and the location to save it. Useful Resource: http://staruml.sourceforge.net/docs/user-guide(en)/toc.html 5
Вам также может понравиться
- VP-UML Lab - Creating UML DiagramsДокумент7 страницVP-UML Lab - Creating UML DiagramsnemonizerОценок пока нет
- Rational Rose UML DiagramsДокумент34 страницыRational Rose UML DiagramsVivy FonОценок пока нет
- Visual Paradigm For UML Tutorial: 1 Class Diagrams and BasicsДокумент4 страницыVisual Paradigm For UML Tutorial: 1 Class Diagrams and BasicsEmir SadovićОценок пока нет
- Microsoft Excel: Microsoft Excel User Interface, Excel Basics, Function, Database, Financial Analysis, Matrix, Statistical AnalysisОт EverandMicrosoft Excel: Microsoft Excel User Interface, Excel Basics, Function, Database, Financial Analysis, Matrix, Statistical AnalysisОценок пока нет
- Lab 8a Draw Class DiagramДокумент15 страницLab 8a Draw Class DiagramCHIN ANN SHENGОценок пока нет
- Visio TutorialДокумент23 страницыVisio Tutorialnagababumdn100% (2)
- CREATING A CLASS DIAGRAM IN VISUAL PARADIGM OOAD AssesmentДокумент12 страницCREATING A CLASS DIAGRAM IN VISUAL PARADIGM OOAD AssesmentA AОценок пока нет
- Argo UMLДокумент12 страницArgo UMLSherrilVincentОценок пока нет
- Using Rational Rose To Create Object-Oriented Diagrams: A. Getting StartedДокумент5 страницUsing Rational Rose To Create Object-Oriented Diagrams: A. Getting Startedsripriya3191Оценок пока нет
- How To Draw Class DiagramДокумент50 страницHow To Draw Class DiagramHailu BadyeОценок пока нет
- Um LДокумент34 страницыUm L727821TUCS259 YUVARAJ T.Оценок пока нет
- UML TutorialДокумент9 страницUML TutorialKadeKapoerОценок пока нет
- Tool Palettes PDFДокумент13 страницTool Palettes PDFAnonymous lswzqloОценок пока нет
- Usecase DiagramДокумент4 страницыUsecase Diagramharibabu madaОценок пока нет
- Blocks To AssemblyДокумент24 страницыBlocks To Assemblyapi-3748063100% (1)
- How To Construct A Class Diagram in Rational Rose SEДокумент4 страницыHow To Construct A Class Diagram in Rational Rose SEVeerabhadra DurgamОценок пока нет
- Hands-On Lab: Silverlight 4 - Multi-Touch and Drop TargetsДокумент25 страницHands-On Lab: Silverlight 4 - Multi-Touch and Drop TargetsTran HungОценок пока нет
- Timeliner: Creating Search SetsДокумент8 страницTimeliner: Creating Search SetsnuarhalimОценок пока нет
- Use Case Diagram: ActorДокумент14 страницUse Case Diagram: ActorJAYANTHI BОценок пока нет
- Working With The Class Diagrams of UMLДокумент5 страницWorking With The Class Diagrams of UMLghazi membersОценок пока нет
- Tutorial - Building A Use Case DiagramДокумент21 страницаTutorial - Building A Use Case DiagramNiki RampalОценок пока нет
- Creating A MasterДокумент100 страницCreating A MasterFarhan AshrafОценок пока нет
- 04 - StarUML 5.0 User Guide (Modeling With StarUML)Документ25 страниц04 - StarUML 5.0 User Guide (Modeling With StarUML)tcskumarОценок пока нет
- Creating A Use Case Diagram:: Using RoseДокумент5 страницCreating A Use Case Diagram:: Using RoseAlvaro RamosОценок пока нет
- Staruml Tutorial 1Документ11 страницStaruml Tutorial 1Anonymous WJB6G3AexpОценок пока нет
- Getting Started With Papyrus: 1. InstallationДокумент2 страницыGetting Started With Papyrus: 1. InstallationfadsОценок пока нет
- Chapter 10Документ8 страницChapter 10Sheen CatayongОценок пока нет
- Familiarization with Rational RoseДокумент8 страницFamiliarization with Rational RoseRATNA KUMARОценок пока нет
- Manual Plant Simulation Parte 2Документ30 страницManual Plant Simulation Parte 2jaciel barajasОценок пока нет
- Orientation Manual-Rational Rose Real Time 2003 Enterprise EditionДокумент18 страницOrientation Manual-Rational Rose Real Time 2003 Enterprise EditionQuispe Castañeda RicardoОценок пока нет
- SeqdiaДокумент5 страницSeqdiaManikandan SuriyanarayananОценок пока нет
- Tutorial - SD - Bass Diffusion Model - ENGДокумент41 страницаTutorial - SD - Bass Diffusion Model - ENGDang Khoa NgoОценок пока нет
- Rose Creating Usecase and ClassdiagramДокумент7 страницRose Creating Usecase and Classdiagramapi-26304929100% (1)
- Object detection model building and app creationДокумент29 страницObject detection model building and app creationMayra Badillo VillamizarОценок пока нет
- Creo Lesson - Drawing Layout and ViewsДокумент83 страницыCreo Lesson - Drawing Layout and ViewsAleksandar100% (1)
- Solidworks Machine Elements Simulation 2017: Analysis ofДокумент57 страницSolidworks Machine Elements Simulation 2017: Analysis ofAnonymous xiMSmvmC6EОценок пока нет
- 2D TutorialДокумент21 страница2D Tutorialtoky-topoОценок пока нет
- Oose PracticlesДокумент16 страницOose PracticlesGarima MehraОценок пока нет
- Plan Sales Model in SAP Analytics CloudДокумент30 страницPlan Sales Model in SAP Analytics CloudMais alhawamdehОценок пока нет
- Star UMLДокумент25 страницStar UMLHengky SaputraОценок пока нет
- Rational Rose - Tutorials - Rose 98i With Visual BasicДокумент44 страницыRational Rose - Tutorials - Rose 98i With Visual BasicThangaselviGovindarajОценок пока нет
- Lab 4 - Introduction To Uml Diagrams in Visual Paradigm: Use Case DiagramДокумент10 страницLab 4 - Introduction To Uml Diagrams in Visual Paradigm: Use Case DiagramMuqadas HassanОценок пока нет
- EViews GuideДокумент14 страницEViews GuideAnisha Jaiswal100% (1)
- Chapter 6 ModuleДокумент9 страницChapter 6 ModuleHunter BravoОценок пока нет
- VisioДокумент26 страницVisioMuhammad Raihan BalfasОценок пока нет
- Supervised Classification Using ArcMapДокумент8 страницSupervised Classification Using ArcMapRaiha Fatima SheikhОценок пока нет
- Analysis of Machine Elements: Using Solidworks Simulation 2011Документ45 страницAnalysis of Machine Elements: Using Solidworks Simulation 2011Aparna Duggirala50% (2)
- Schedule An Schedule Anything in Autodesk AutoCAD MEPything in Autodesk® AutoCAD® MEPДокумент19 страницSchedule An Schedule Anything in Autodesk AutoCAD MEPything in Autodesk® AutoCAD® MEPVicen Moiron MoyaОценок пока нет
- Grading TutorialsДокумент19 страницGrading TutorialsRicardoОценок пока нет
- Lesson 4: ObjectivesДокумент25 страницLesson 4: ObjectivesArnella BolañoОценок пока нет
- MineSched NotesДокумент18 страницMineSched NotesRobert Nyirenda100% (1)
- Qcadesigner SimuДокумент20 страницQcadesigner SimuSupravatAppaОценок пока нет
- Full IssueДокумент140 страницFull IssueAndrea Barone100% (1)
- Part 3 Ready To PrintДокумент18 страницPart 3 Ready To Printjayrald cruzadaОценок пока нет
- How The Education ISA Is The Dominant ISAДокумент4 страницыHow The Education ISA Is The Dominant ISAKingshuk MondalОценок пока нет
- Grade 3 5 Decision MakingДокумент5 страницGrade 3 5 Decision MakingIr Furqon AlhadiqОценок пока нет
- ManagementДокумент16 страницManagementSahar Al-JoburyОценок пока нет
- Critique a Journal ArticleДокумент2 страницыCritique a Journal ArticleRosanyanti Mokhtar100% (1)
- Post Subcultural TheoryДокумент6 страницPost Subcultural TheoryAkhmad Alfan RahadiОценок пока нет
- Pythagorean Theorem Math PDFДокумент2 страницыPythagorean Theorem Math PDFapi-201420601Оценок пока нет
- Characteristics of A Good PolicyДокумент12 страницCharacteristics of A Good PolicyvuminyembeОценок пока нет
- TCM Points TableДокумент5 страницTCM Points TableSkorman7Оценок пока нет
- Poems About Math: Math. After Sharing The Poem-Which Students Enjoyed-Students Wrote Their Own PoemsДокумент2 страницыPoems About Math: Math. After Sharing The Poem-Which Students Enjoyed-Students Wrote Their Own PoemsDavid VascioОценок пока нет
- Lilly Ryden - Gms - Lesson Plan 3Документ4 страницыLilly Ryden - Gms - Lesson Plan 3api-289385832Оценок пока нет
- Kohlberg Moral Stages and MoralizationДокумент12 страницKohlberg Moral Stages and MoralizationJoy Sib-aten100% (1)
- An Improved Method of Matching Response Spectra of Recorded Earthquake Ground Motion Using WaveletsДокумент23 страницыAn Improved Method of Matching Response Spectra of Recorded Earthquake Ground Motion Using WaveletszerlopezОценок пока нет
- Iim Recommendation LetterДокумент2 страницыIim Recommendation LetterSuman PoudelОценок пока нет
- A Tribute To Frank Lloyd WrightДокумент3 страницыA Tribute To Frank Lloyd WrightJuan C. OrtizОценок пока нет
- A Study of Beggars Characteristics and Attitude of People Towards TheДокумент14 страницA Study of Beggars Characteristics and Attitude of People Towards TheLaiKamChongОценок пока нет
- Drama techniques to get students talking through mimingДокумент2 страницыDrama techniques to get students talking through mimingTâm TrầnОценок пока нет
- Modern Business TemplatesДокумент21 страницаModern Business TemplatesAntonio OtazúОценок пока нет
- Ignatian Values and Principles for Jesuit EducationДокумент17 страницIgnatian Values and Principles for Jesuit EducationKimberly RivasОценок пока нет
- Benchmarking 110611152521 Phpapp01Документ133 страницыBenchmarking 110611152521 Phpapp01Sooraj Balakrishnan100% (1)
- Ib Seminar Discussion RubricДокумент1 страницаIb Seminar Discussion Rubricapi-288676741Оценок пока нет
- Living Water - Viktor Schauberger and The Secrets of NaturalДокумент134 страницыLiving Water - Viktor Schauberger and The Secrets of NaturalGeorg P. Mueller80% (5)
- Final Speechfest Guidelines PDFДокумент38 страницFinal Speechfest Guidelines PDFEladAquinoОценок пока нет
- Grade 8 Module Physical Education 3rd Quarter PDFДокумент64 страницыGrade 8 Module Physical Education 3rd Quarter PDFAiza Rhea Perito Santos100% (3)
- Tom SawyerДокумент1 страницаTom SawyerMOLLIE KRON0% (2)
- Occultism-and-Freedom-from-Lucis Magazine v3 n12 1962Документ6 страницOccultism-and-Freedom-from-Lucis Magazine v3 n12 1962Doru MarariuОценок пока нет
- What Is SociolinguisticsДокумент3 страницыWhat Is SociolinguisticsRahma BouaitaОценок пока нет
- Adventure Bible, NIVДокумент28 страницAdventure Bible, NIVZondervanОценок пока нет
- Meaning Nature and Scope of JurisprudenceДокумент9 страницMeaning Nature and Scope of Jurisprudencemayank kumar83% (6)
- Learn Python Programming for Beginners: Best Step-by-Step Guide for Coding with Python, Great for Kids and Adults. Includes Practical Exercises on Data Analysis, Machine Learning and More.От EverandLearn Python Programming for Beginners: Best Step-by-Step Guide for Coding with Python, Great for Kids and Adults. Includes Practical Exercises on Data Analysis, Machine Learning and More.Рейтинг: 5 из 5 звезд5/5 (34)
- What Algorithms Want: Imagination in the Age of ComputingОт EverandWhat Algorithms Want: Imagination in the Age of ComputingРейтинг: 3.5 из 5 звезд3.5/5 (41)
- Generative Art: A practical guide using ProcessingОт EverandGenerative Art: A practical guide using ProcessingРейтинг: 4 из 5 звезд4/5 (4)
- Clean Code: A Handbook of Agile Software CraftsmanshipОт EverandClean Code: A Handbook of Agile Software CraftsmanshipРейтинг: 5 из 5 звезд5/5 (13)
- Excel Essentials: A Step-by-Step Guide with Pictures for Absolute Beginners to Master the Basics and Start Using Excel with ConfidenceОт EverandExcel Essentials: A Step-by-Step Guide with Pictures for Absolute Beginners to Master the Basics and Start Using Excel with ConfidenceОценок пока нет
- Linux: The Ultimate Beginner's Guide to Learn Linux Operating System, Command Line and Linux Programming Step by StepОт EverandLinux: The Ultimate Beginner's Guide to Learn Linux Operating System, Command Line and Linux Programming Step by StepРейтинг: 4.5 из 5 звезд4.5/5 (9)
- Software Engineering at Google: Lessons Learned from Programming Over TimeОт EverandSoftware Engineering at Google: Lessons Learned from Programming Over TimeРейтинг: 4 из 5 звезд4/5 (11)
- Introducing Python: Modern Computing in Simple Packages, 2nd EditionОт EverandIntroducing Python: Modern Computing in Simple Packages, 2nd EditionРейтинг: 4 из 5 звезд4/5 (7)
- Blockchain Basics: A Non-Technical Introduction in 25 StepsОт EverandBlockchain Basics: A Non-Technical Introduction in 25 StepsРейтинг: 4.5 из 5 звезд4.5/5 (24)
- Nine Algorithms That Changed the Future: The Ingenious Ideas That Drive Today's ComputersОт EverandNine Algorithms That Changed the Future: The Ingenious Ideas That Drive Today's ComputersРейтинг: 5 из 5 звезд5/5 (7)
- CODING FOR ABSOLUTE BEGINNERS: How to Keep Your Data Safe from Hackers by Mastering the Basic Functions of Python, Java, and C++ (2022 Guide for Newbies)От EverandCODING FOR ABSOLUTE BEGINNERS: How to Keep Your Data Safe from Hackers by Mastering the Basic Functions of Python, Java, and C++ (2022 Guide for Newbies)Оценок пока нет
- GROKKING ALGORITHMS: Simple and Effective Methods to Grokking Deep Learning and Machine LearningОт EverandGROKKING ALGORITHMS: Simple and Effective Methods to Grokking Deep Learning and Machine LearningОценок пока нет
- Tiny Python Projects: Learn coding and testing with puzzles and gamesОт EverandTiny Python Projects: Learn coding and testing with puzzles and gamesРейтинг: 5 из 5 звезд5/5 (2)
- The Advanced Roblox Coding Book: An Unofficial Guide, Updated Edition: Learn How to Script Games, Code Objects and Settings, and Create Your Own World!От EverandThe Advanced Roblox Coding Book: An Unofficial Guide, Updated Edition: Learn How to Script Games, Code Objects and Settings, and Create Your Own World!Рейтинг: 4.5 из 5 звезд4.5/5 (2)
- Monitored: Business and Surveillance in a Time of Big DataОт EverandMonitored: Business and Surveillance in a Time of Big DataРейтинг: 4 из 5 звезд4/5 (1)
- Python Programming : How to Code Python Fast In Just 24 Hours With 7 Simple StepsОт EverandPython Programming : How to Code Python Fast In Just 24 Hours With 7 Simple StepsРейтинг: 3.5 из 5 звезд3.5/5 (54)
- Python for Data Analysis: A Beginners Guide to Master the Fundamentals of Data Science and Data Analysis by Using Pandas, Numpy and IpythonОт EverandPython for Data Analysis: A Beginners Guide to Master the Fundamentals of Data Science and Data Analysis by Using Pandas, Numpy and IpythonОценок пока нет
- Python: For Beginners A Crash Course Guide To Learn Python in 1 WeekОт EverandPython: For Beginners A Crash Course Guide To Learn Python in 1 WeekРейтинг: 3.5 из 5 звезд3.5/5 (23)
- Agile Metrics in Action: How to measure and improve team performanceОт EverandAgile Metrics in Action: How to measure and improve team performanceОценок пока нет