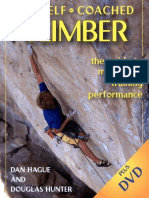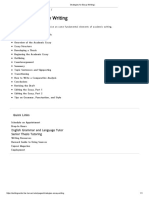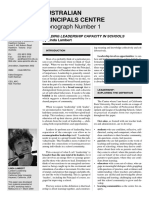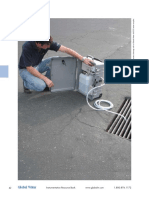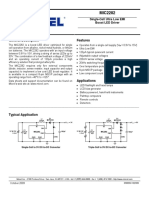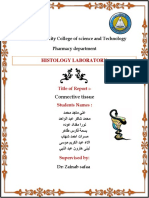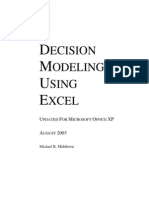Академический Документы
Профессиональный Документы
Культура Документы
Parameterization
Загружено:
Xs SoftzИсходное описание:
Авторское право
Доступные форматы
Поделиться этим документом
Поделиться или встроить документ
Этот документ был вам полезен?
Это неприемлемый материал?
Пожаловаться на этот документАвторское право:
Доступные форматы
Parameterization
Загружено:
Xs SoftzАвторское право:
Доступные форматы
Parameterization
Def: A parameter is a variable that is assigned a value from the external data source or generator By replacing fixed values with parameters QTP increases the power and flexibility of the test. Values in steps and checkpoints and also the values of action parameters can be parameterize. Parameters let us know how the application performs the same operations with multiple sets of data.
Types
1) Data Tables
It allows us to create a data-driven test (or action) that runs several times using the data that we supply. In each repetition, or iteration, Quick Test uses a different value from the Data Table. It will run only for one value inputted during recording. Example: 1. 2. 3. 4. 5. 6. Open a new Test. Click on Record (F3). The mouse pointer will become hand and QTP will be minimized. Open Flight Reservation application and enter username rajeev, password as mercury and click ok button. Stop recording. Now go to Keyboard View and click on AgentName and then value rajeev and click symbol <=>.
7. It will open view configuration option. From here select Parameter and in Name type c_name and click OK.
8. Now in the data table enter names under c_name heading.
9. Now Run (F5) the test will execute application with all the users in the list one by one. 10. Result window will show test result with all users separately. 2) Environment Variables Environment variable parameters allow us to use variable values from other sources during the run session. These may be values that we supply, or values that Quick Test generates for us based on conditions and options we choose. Types: I. Built-in Variables: Built-in variables as the name suggests are predefined by QTP. Examples of such variables are OS, OSVersion, ActionName which are for Operating System, Operating System Version and name of the action which is currently running, respectively. Example: 1. Open a new Test. 2. Go to File (Menu) > Settings, a Test Settings window opens. 3. Go to Environment Tab. By default Built-in variable type is selected and you will be able to see Name and Description of Built-in variables below Variable type dropdown box.
4. 5. 6. 7.
You can click on any of those variables to see their current value. I just did the above four steps in order to show you from where you can access Built-in variables. Now close this Test Settings window and go to test. In the Expert View type:
a = environment("ActionName") & " is running on " & environment("OS") msgbox (a)
8. And Run the test. It is just a simple way to show how a Built-in environment variable works. II. User defined (Internal) Variables: User Defined Internal variables are the variables defined by you (the user) within the test and which are saved within the test and also accessible from within the test.
Example: 1. Open a new Test. 2. Go to File (Menu) > Settings, a Test Settings window opens. 3. Go to Environment Tab. From Variable type dropdown select User-defined. 4. Click on the '+' which is on the right of Variable type dropdown. 5. 'Add New Environment Parameter' window opens up, type the name and value of the variable e.g. in Name type 'n' and in Value type 'rajeev' and click on OK. It will add the variable with its type as 'internal'.
6. 7. 8. 9.
Click Apply and OK to come out of Test Settings window. Click on Record (F3). The mouse pointer will become hand and QTP will be minimized. Open Flight Reservation application and enter username rajeev, password as mercury and click ok button. 10. Stop recording. 11. Now go to Keyboard View and click on AgentName and then value rajeev and click symbol <=>.
12. It will open view configuration options. From here select Parameter and then Environment from drop down list. Now select n from the Name drop down list and then click OK button.
13. 14. Go to expert view and type:
msgbox(environment("n"))
15. Now Run the test. It will show you the value of variable 'a' in the message box. III. User defined (External) Variables: User-Defined external variables are the variables which are defined in the file outside of test. These act as read only for the test. You can create as many files for environment variables as you want and choose them for your test. Example: 1. Open a new text file and type the following lines in it and save it with .xml extension.
2. 3. 4. 5.
Open a new Test. Go to File (Menu) > Settings, a Test Settings Window opens. Go to Environment Tab. From Variable type dropdown select User-defined. Click on "Load variables and values from external file" check box and import that external xml file that we created above. As soon as it is imported the complete path of that file will be shown in the File text box and the variable in it will show under Name, Value and Type heading (in our case it will show Address under Name, 25 yellow Road under Value and External under Type). 6. Click on Apply and Ok to come out of it. 7. Go to expert view and type:
msgbox(environment("Address"))
8. Now run the test. It will show you the value of variable 'Address' in the message box. 1. Random Numbers Random number parameters enable us to insert random numbers as values in your test. Values in steps and checkpoints can be parameterized while recording or editing the test. The values of object properties can be parameterized for a selected step.
The values of the operation (method or function arguments) defined for the step can also be parameterized. When the value of an object property for a local object is parameterized, we are amending the test object description in the local object repository. Therefore, all occurrences of the specified object within the action are parameterized. Parametersing the value of a checkpoint property enables us to check how an application or Web site performs the same operation based on different data. Example: 1.
2. Action Parameters
Test/action parameters: Test parameters make possible for us to use values passed from the test. Action parameters enable us to pass values from other actions in your test. To use a value within a specific action, the value must be passed down through the action hierarchy of the test to the required action. We can then use that parameter value to parameterize a step in the test. Example: 2. Start a new test. 3. In the Keyword View right click on Action1 and select 'Action Properties'. It will open 'Action Properties' window.
4. Go to 'Parameters' Tab. Under Input Parameters click on '+' sign which is on the top right. 5. Enter the Name of the parameter as 'a', its type as Number and Default Value as 10. In the same way create another Number parameter 'b' and Default Value 5. 6. Now create an Output Parameter as c and its type as Number and Click Ok.
7. QTP will show a message box that This is a reusable action. Modifying Click Yes button.
8. Now, In the Expert View of Action1 type: X=parameter(a) Y=parameter(b) Parameter(c)=X+Y Msgbox parameter(c) 9. Run the test will show you a message box with result as 15.
Вам также может понравиться
- The Subtle Art of Not Giving a F*ck: A Counterintuitive Approach to Living a Good LifeОт EverandThe Subtle Art of Not Giving a F*ck: A Counterintuitive Approach to Living a Good LifeРейтинг: 4 из 5 звезд4/5 (5794)
- The Gifts of Imperfection: Let Go of Who You Think You're Supposed to Be and Embrace Who You AreОт EverandThe Gifts of Imperfection: Let Go of Who You Think You're Supposed to Be and Embrace Who You AreРейтинг: 4 из 5 звезд4/5 (1090)
- Never Split the Difference: Negotiating As If Your Life Depended On ItОт EverandNever Split the Difference: Negotiating As If Your Life Depended On ItРейтинг: 4.5 из 5 звезд4.5/5 (838)
- Hidden Figures: The American Dream and the Untold Story of the Black Women Mathematicians Who Helped Win the Space RaceОт EverandHidden Figures: The American Dream and the Untold Story of the Black Women Mathematicians Who Helped Win the Space RaceРейтинг: 4 из 5 звезд4/5 (894)
- Elon Musk: Tesla, SpaceX, and the Quest for a Fantastic FutureОт EverandElon Musk: Tesla, SpaceX, and the Quest for a Fantastic FutureРейтинг: 4.5 из 5 звезд4.5/5 (474)
- The Hard Thing About Hard Things: Building a Business When There Are No Easy AnswersОт EverandThe Hard Thing About Hard Things: Building a Business When There Are No Easy AnswersРейтинг: 4.5 из 5 звезд4.5/5 (344)
- The Sympathizer: A Novel (Pulitzer Prize for Fiction)От EverandThe Sympathizer: A Novel (Pulitzer Prize for Fiction)Рейтинг: 4.5 из 5 звезд4.5/5 (119)
- The Emperor of All Maladies: A Biography of CancerОт EverandThe Emperor of All Maladies: A Biography of CancerРейтинг: 4.5 из 5 звезд4.5/5 (271)
- Self-Coached Climber - The Guide To Movem - Dan M (1) HagueДокумент376 страницSelf-Coached Climber - The Guide To Movem - Dan M (1) HagueBill Frisch100% (1)
- The Little Book of Hygge: Danish Secrets to Happy LivingОт EverandThe Little Book of Hygge: Danish Secrets to Happy LivingРейтинг: 3.5 из 5 звезд3.5/5 (399)
- The World Is Flat 3.0: A Brief History of the Twenty-first CenturyОт EverandThe World Is Flat 3.0: A Brief History of the Twenty-first CenturyРейтинг: 3.5 из 5 звезд3.5/5 (2219)
- The Yellow House: A Memoir (2019 National Book Award Winner)От EverandThe Yellow House: A Memoir (2019 National Book Award Winner)Рейтинг: 4 из 5 звезд4/5 (98)
- Devil in the Grove: Thurgood Marshall, the Groveland Boys, and the Dawn of a New AmericaОт EverandDevil in the Grove: Thurgood Marshall, the Groveland Boys, and the Dawn of a New AmericaРейтинг: 4.5 из 5 звезд4.5/5 (265)
- A Heartbreaking Work Of Staggering Genius: A Memoir Based on a True StoryОт EverandA Heartbreaking Work Of Staggering Genius: A Memoir Based on a True StoryРейтинг: 3.5 из 5 звезд3.5/5 (231)
- Team of Rivals: The Political Genius of Abraham LincolnОт EverandTeam of Rivals: The Political Genius of Abraham LincolnРейтинг: 4.5 из 5 звезд4.5/5 (234)
- The Unwinding: An Inner History of the New AmericaОт EverandThe Unwinding: An Inner History of the New AmericaРейтинг: 4 из 5 звезд4/5 (45)
- 3G Commands in EricssonДокумент2 страницы3G Commands in EricssonKeshav Singh0% (1)
- Swot OdiДокумент2 страницыSwot OdiXs SoftzОценок пока нет
- Strategies For Essay WritingДокумент1 страницаStrategies For Essay WritingXs SoftzОценок пока нет
- Building Leadership Capacity in SchoolsДокумент12 страницBuilding Leadership Capacity in SchoolsXs SoftzОценок пока нет
- What Are The Steps For Database TestingДокумент3 страницыWhat Are The Steps For Database TestingXs SoftzОценок пока нет
- Computer Notes For 9th ClassДокумент34 страницыComputer Notes For 9th ClassXs Softz100% (1)
- Connecting EverythingДокумент7 страницConnecting EverythingXs SoftzОценок пока нет
- SamplingДокумент12 страницSamplingΔημητρηςΣαρακυρουОценок пока нет
- Catalogo Carbones Helwig GDE-006Документ17 страницCatalogo Carbones Helwig GDE-006Sergio HernandezОценок пока нет
- Answer Any Three of The Following Questions: Madanapalle Institute of Technology & Science MadanapalleДокумент1 страницаAnswer Any Three of The Following Questions: Madanapalle Institute of Technology & Science MadanapallePraveen KumarОценок пока нет
- Treatment of Electroplating Wastewater Containing Cu2+, ZN 2+ and CR (VI) by ElectrocoagulationДокумент8 страницTreatment of Electroplating Wastewater Containing Cu2+, ZN 2+ and CR (VI) by ElectrocoagulationAnonymous ZAr1RKОценок пока нет
- Digital Image Processing TechniquesДокумент34 страницыDigital Image Processing Techniquesaishuvc1822Оценок пока нет
- 16 RMM Spring Edition 2020 Solutions CompressedДокумент83 страницы16 RMM Spring Edition 2020 Solutions CompressedKhokon GayenОценок пока нет
- AP Calculus BC Study GuideДокумент4 страницыAP Calculus BC Study GuideHarshil SahaiОценок пока нет
- Wojciech Gryc - Neural Network Predictions of Stock Price FluctuationsДокумент44 страницыWojciech Gryc - Neural Network Predictions of Stock Price FluctuationsjohnsmithxxОценок пока нет
- PT32 12Документ3 страницыPT32 12sergiuserbanОценок пока нет
- Java 8 Interview QuestionsДокумент31 страницаJava 8 Interview QuestionsAmit Sharma100% (2)
- State Standards: Common CoreДокумент24 страницыState Standards: Common CoreEddy R. VélezОценок пока нет
- Acids and Bases NotesДокумент17 страницAcids and Bases NotesNap DoОценок пока нет
- Arm Assembly Language ProgrammingДокумент170 страницArm Assembly Language ProgrammingAnup Kumar Yadav100% (4)
- Forrester Roi StudyДокумент30 страницForrester Roi StudymcgettsОценок пока нет
- JasminДокумент125 страницJasminudoraboxОценок пока нет
- Mic 2282Документ10 страницMic 2282mariusz sОценок пока нет
- Week 10 TelecommunicationsДокумент7 страницWeek 10 TelecommunicationsGuido MartinezОценок пока нет
- Inductive Proximity Sensors: Brett Anderson ECE 5230 Assignment #1Документ27 страницInductive Proximity Sensors: Brett Anderson ECE 5230 Assignment #1Rodz Gier JrОценок пока нет
- Connective TissueДокумент6 страницConnective TissuecrtgyhujikОценок пока нет
- SteganographyДокумент13 страницSteganographyIgloo JainОценок пока нет
- Activity No. 5 Capacitive Circuit ObjectivesДокумент4 страницыActivity No. 5 Capacitive Circuit ObjectivesJohn Paul BaquiranОценок пока нет
- Decision Model Using ExcelДокумент236 страницDecision Model Using Excelসামিউল ইসলাম রাজু100% (3)
- Mbs Public School: Topic: Study The Presence of Oxalate Ions in Guava Fruit at Different Stages of RipeningДокумент15 страницMbs Public School: Topic: Study The Presence of Oxalate Ions in Guava Fruit at Different Stages of RipeningSwaraj Patel100% (1)
- Modeling and Control of 2-DOF Robot ArmДокумент8 страницModeling and Control of 2-DOF Robot ArmOtter OttersОценок пока нет
- Phase Transition of RNA Protein Complexes Into Ordered Hollow CondensatesДокумент9 страницPhase Transition of RNA Protein Complexes Into Ordered Hollow CondensatesMilan StepanovОценок пока нет
- Iygb Gce: Mathematics MP2 Advanced LevelДокумент7 страницIygb Gce: Mathematics MP2 Advanced Levelsingh cos tanОценок пока нет
- Unit 10 - Week 9: Assignment 9Документ4 страницыUnit 10 - Week 9: Assignment 9shubhamОценок пока нет
- MATLAB ApplicationsДокумент252 страницыMATLAB Applicationsmadhuri nimseОценок пока нет