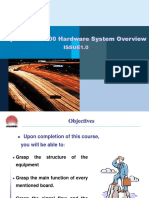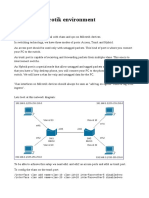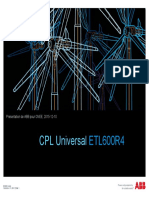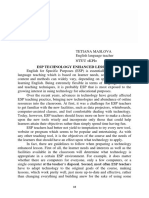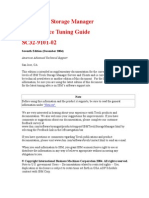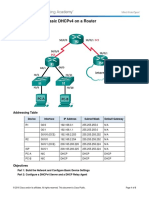Академический Документы
Профессиональный Документы
Культура Документы
OSC XPR6 Client ApplicationBuilder Bedienungsanleitung A1 Released en
Загружено:
rapgirlsИсходное описание:
Оригинальное название
Авторское право
Доступные форматы
Поделиться этим документом
Поделиться или встроить документ
Этот документ был вам полезен?
Это неприемлемый материал?
Пожаловаться на этот документАвторское право:
Доступные форматы
OSC XPR6 Client ApplicationBuilder Bedienungsanleitung A1 Released en
Загружено:
rapgirlsАвторское право:
Доступные форматы
Documentation
OpenScape Xpressions Application Builder
User Guide
A31003-S2360-U114-1-7619
Communication for the open minded
Siemens Enterprise Communications www.siemens.com/open
Copyright Siemens Enterprise Communications GmbH & Co. KG 2009 Hofmannstr. 51, 80200 Mnchen Siemens Enterprise Communications GmbH & Co. KG is a Trademark Licensee of Siemens AG Reference No.: A31003-S2360-U114-1-7619 The information provided in this document contains merely general descriptions or characteristics of performance which in case of actual use do not always apply as described or which may change as a result of further development of the products. An obligation to provide the respective characteristics shall only exist if expressly agreed in the terms of contract. Availability and technical specifications are subject to change without notice. OpenScape, OpenStage and HiPath are registered trademarks of Siemens Enterprise Communications GmbH & Co. KG. All other company, brand, product and service names are trademarks or registered trademarks of their respective holders.
Communication for the open minded
Siemens Enterprise Communications www.siemens.com/open
bkhis.fm Nur fr den internen Gebrauch History of Changes
History of Changes
Date 2008-07-16 First draft 2008-08-12 Improvements and extensions 2008-08-12 An existing VogueCustomDll.dll file is not overridden when the XPR server setup is executed anew. 2008-09-01 Improvements and extensions 2008-09-15 Data Protection and Data Security section removed 2008-09-16 ASR Menu Control: Avoid entering numbers as keywords owing to recognition as DTMF BR080723141651 key by voice recognition system. 2008-09-16 2008-09-16 2008-09-16 2008-09-16 Configuration for storing statistical raw data in adodb.ini Remark as regards the application flow when changing from Offline to Online mode Language control: Spanish (Mexico) -> Spanish (USA) Description of the application resources supplemented BR080805115718 BR080625162820 BR080722172403 Review BR080530135623 Review Changes Reason
A31003-S2360-U114-1-7619, 2009-02-09 OpenScape Xpressions V6 Application Builder, User Guide
bkhis.fm History of Changes Nur fr den internen Gebrauch
A31003-S2360-U114-1-7619, 2009-02-09 OpenScape Xpressions V6 Application Builder, User Guide
ApplicationBuilder_XPRTOC.fm Nur fr den internen Gebrauch Contents
Contents
History of Changes . . . . . . . . . . . . . . . . . . . . . . . . . . . . . . . . . . . . . . . . . . . . . . . . . . . . . . . . . . . . . . . . . . . . . . 3 1 Introduction . . . . . . . . . . . . . . . . . . . . . . . . . . . . . . . . . . . . . . . . . . . . . . . . . . . . . . . . . . . . . . . . . . . . . . . . . . . 1.1 How are IVR Applications created? . . . . . . . . . . . . . . . . . . . . . . . . . . . . . . . . . . . . . . . . . . . . . . . . . . . . . . . . 1.2 Application Builder Features . . . . . . . . . . . . . . . . . . . . . . . . . . . . . . . . . . . . . . . . . . . . . . . . . . . . . . . . . . . . . 1.3 Features of an Application . . . . . . . . . . . . . . . . . . . . . . . . . . . . . . . . . . . . . . . . . . . . . . . . . . . . . . . . . . . . . . . 1.4 Who should read this Manual. . . . . . . . . . . . . . . . . . . . . . . . . . . . . . . . . . . . . . . . . . . . . . . . . . . . . . . . . . . . . 1.5 Structure of this Manual . . . . . . . . . . . . . . . . . . . . . . . . . . . . . . . . . . . . . . . . . . . . . . . . . . . . . . . . . . . . . . . . . 1.6 Required Tools. . . . . . . . . . . . . . . . . . . . . . . . . . . . . . . . . . . . . . . . . . . . . . . . . . . . . . . . . . . . . . . . . . . . . . . . 1.7 Document Conventions . . . . . . . . . . . . . . . . . . . . . . . . . . . . . . . . . . . . . . . . . . . . . . . . . . . . . . . . . . . . . . . . . 2 Installation . . . . . . . . . . . . . . . . . . . . . . . . . . . . . . . . . . . . . . . . . . . . . . . . . . . . . . . . . . . . . . . . . . . . . . . . . . . 2.1 Operating Requirements . . . . . . . . . . . . . . . . . . . . . . . . . . . . . . . . . . . . . . . . . . . . . . . . . . . . . . . . . . . . . . . 2.2 Configuring a Vogue Script . . . . . . . . . . . . . . . . . . . . . . . . . . . . . . . . . . . . . . . . . . . . . . . . . . . . . . . . . . . . . 2.3 Establishing a Connection between VOGUE and several Databases . . . . . . . . . . . . . . . . . . . . . . . . . . . . . 2.3.1 MySQL . . . . . . . . . . . . . . . . . . . . . . . . . . . . . . . . . . . . . . . . . . . . . . . . . . . . . . . . . . . . . . . . . . . . . . . . . 2.3.2 SQL Server 2000 and higher . . . . . . . . . . . . . . . . . . . . . . . . . . . . . . . . . . . . . . . . . . . . . . . . . . . . . . . . 2.3.3 Microsoft Office Access 2003 . . . . . . . . . . . . . . . . . . . . . . . . . . . . . . . . . . . . . . . . . . . . . . . . . . . . . . . . 3 Concept and User Guidance . . . . . . . . . . . . . . . . . . . . . . . . . . . . . . . . . . . . . . . . . . . . . . . . . . . . . . . . . . . . 3.1 The functional Application Builder Concept . . . . . . . . . . . . . . . . . . . . . . . . . . . . . . . . . . . . . . . . . . . . . . . . . 3.2 The Application Builder User Guidance . . . . . . . . . . . . . . . . . . . . . . . . . . . . . . . . . . . . . . . . . . . . . . . . . . . . 3.2.1 Starting the Application Builder. . . . . . . . . . . . . . . . . . . . . . . . . . . . . . . . . . . . . . . . . . . . . . . . . . . . . . . 3.2.2 Graphic User Interface . . . . . . . . . . . . . . . . . . . . . . . . . . . . . . . . . . . . . . . . . . . . . . . . . . . . . . . . . . . . . 4 Example Customer Service . . . . . . . . . . . . . . . . . . . . . . . . . . . . . . . . . . . . . . . . . . . . . . . . . . . . . . . . . . . . . 4.1 Creation of an Automated Attendant . . . . . . . . . . . . . . . . . . . . . . . . . . . . . . . . . . . . . . . . . . . . . . . . . . . . . . 4.1.1 The Concept . . . . . . . . . . . . . . . . . . . . . . . . . . . . . . . . . . . . . . . . . . . . . . . . . . . . . . . . . . . . . . . . . . . . . 4.1.2 The Creation Procedure . . . . . . . . . . . . . . . . . . . . . . . . . . . . . . . . . . . . . . . . . . . . . . . . . . . . . . . . . . . . 4.2 Step 1 Creating Application and Call Flow . . . . . . . . . . . . . . . . . . . . . . . . . . . . . . . . . . . . . . . . . . . . . . . . 4.3 Step 2 - Creating Prompts and Variables for the Application. . . . . . . . . . . . . . . . . . . . . . . . . . . . . . . . . . . . 4.4 Step 3 Creating Controls. . . . . . . . . . . . . . . . . . . . . . . . . . . . . . . . . . . . . . . . . . . . . . . . . . . . . . . . . . . . . . 4.5 Step 4 Configuring Controls . . . . . . . . . . . . . . . . . . . . . . . . . . . . . . . . . . . . . . . . . . . . . . . . . . . . . . . . . . . 4.5.1 Configuring the Start Control . . . . . . . . . . . . . . . . . . . . . . . . . . . . . . . . . . . . . . . . . . . . . . . . . . . . . . . . 4.5.2 Configuring the Prompt Control . . . . . . . . . . . . . . . . . . . . . . . . . . . . . . . . . . . . . . . . . . . . . . . . . . . . . . 4.5.3 Configuring the DTMF Menu Control . . . . . . . . . . . . . . . . . . . . . . . . . . . . . . . . . . . . . . . . . . . . . . . . . . 4.5.4 Configuring the Time Profiles Control . . . . . . . . . . . . . . . . . . . . . . . . . . . . . . . . . . . . . . . . . . . . . . . . . . 4.5.5 Configuring the Connect Control . . . . . . . . . . . . . . . . . . . . . . . . . . . . . . . . . . . . . . . . . . . . . . . . . . . . . 4.5.6 Configuring the End Control . . . . . . . . . . . . . . . . . . . . . . . . . . . . . . . . . . . . . . . . . . . . . . . . . . . . . . . . . 4.6 Step 5 Solving Problems. . . . . . . . . . . . . . . . . . . . . . . . . . . . . . . . . . . . . . . . . . . . . . . . . . . . . . . . . . . . . . 4.7 Overview . . . . . . . . . . . . . . . . . . . . . . . . . . . . . . . . . . . . . . . . . . . . . . . . . . . . . . . . . . . . . . . . . . . . . . . . . . . 4.8 Step 6 Testing the Application . . . . . . . . . . . . . . . . . . . . . . . . . . . . . . . . . . . . . . . . . . . . . . . . . . . . . . . . . 4.9 Step 7 Record Announcements Professionally. . . . . . . . . . . . . . . . . . . . . . . . . . . . . . . . . . . . . . . . . . . . . 5 Menu Bar . . . . . . . . . . . . . . . . . . . . . . . . . . . . . . . . . . . . . . . . . . . . . . . . . . . . . . . . . . . . . . . . . . . . . . . . . . . . 5.1 The Menu Bar . . . . . . . . . . . . . . . . . . . . . . . . . . . . . . . . . . . . . . . . . . . . . . . . . . . . . . . . . . . . . . . . . . . . . . . 5.1.1 File . . . . . . . . . . . . . . . . . . . . . . . . . . . . . . . . . . . . . . . . . . . . . . . . . . . . . . . . . . . . . . . . . . . . . . . . . . . . 5.1.2 Edit . . . . . . . . . . . . . . . . . . . . . . . . . . . . . . . . . . . . . . . . . . . . . . . . . . . . . . . . . . . . . . . . . . . . . . . . . . . . 5.1.3 View . . . . . . . . . . . . . . . . . . . . . . . . . . . . . . . . . . . . . . . . . . . . . . . . . . . . . . . . . . . . . . . . . . . . . . . . . . . 5.1.4 Callflow . . . . . . . . . . . . . . . . . . . . . . . . . . . . . . . . . . . . . . . . . . . . . . . . . . . . . . . . . . . . . . . . . . . . . . . . . A31003-S2360-U114-1-7619, 2009-02-09 OpenScape Xpressions V6 Application Builder, User Guide 5 6 6 7 8 8 9 9
11 11 12 15 16 19 23 25 25 27 27 27 31 31 31 32 34 38 40 42 42 43 45 46 50 52 52 53 54 58 59 59 59 67 69 70
ApplicationBuilder_XPRTOC.fm Contents Nur fr den internen Gebrauch
5.1.5 Search . . . . . . . . . . . . . . . . . . . . . . . . . . . . . . . . . . . . . . . . . . . . . . . . . . . . . . . . . . . . . . . . . . . . . . . . . 5.1.6 Tools . . . . . . . . . . . . . . . . . . . . . . . . . . . . . . . . . . . . . . . . . . . . . . . . . . . . . . . . . . . . . . . . . . . . . . . . . . 5.1.6.1 General . . . . . . . . . . . . . . . . . . . . . . . . . . . . . . . . . . . . . . . . . . . . . . . . . . . . . . . . . . . . . . . . . . . . 5.1.6.2 Help . . . . . . . . . . . . . . . . . . . . . . . . . . . . . . . . . . . . . . . . . . . . . . . . . . . . . . . . . . . . . . . . . . . . . . . 5.1.6.3 Help . . . . . . . . . . . . . . . . . . . . . . . . . . . . . . . . . . . . . . . . . . . . . . . . . . . . . . . . . . . . . . . . . . . . . . . 5.2 The Toolbar . . . . . . . . . . . . . . . . . . . . . . . . . . . . . . . . . . . . . . . . . . . . . . . . . . . . . . . . . . . . . . . . . . . . . . . .
71 73 73 74 77 82
6 Views. . . . . . . . . . . . . . . . . . . . . . . . . . . . . . . . . . . . . . . . . . . . . . . . . . . . . . . . . . . . . . . . . . . . . . . . . . . . . . . . 83 6.1 Arranging the Views . . . . . . . . . . . . . . . . . . . . . . . . . . . . . . . . . . . . . . . . . . . . . . . . . . . . . . . . . . . . . . . . . . 84 6.2 The Workspace View . . . . . . . . . . . . . . . . . . . . . . . . . . . . . . . . . . . . . . . . . . . . . . . . . . . . . . . . . . . . . . . . . 86 6.2.1 Settings in the Workspace. . . . . . . . . . . . . . . . . . . . . . . . . . . . . . . . . . . . . . . . . . . . . . . . . . . . . . . . . . 87 6.2.1.1 Workspace Settings . . . . . . . . . . . . . . . . . . . . . . . . . . . . . . . . . . . . . . . . . . . . . . . . . . . . . . . . . . . 87 6.2.1.2 Workspace-spanning Variables . . . . . . . . . . . . . . . . . . . . . . . . . . . . . . . . . . . . . . . . . . . . . . . . . . 92 6.2.1.3 Workspace-spanning Prompts . . . . . . . . . . . . . . . . . . . . . . . . . . . . . . . . . . . . . . . . . . . . . . . . . . . 94 6.2.1.4 Workspace-spanning Grammars . . . . . . . . . . . . . . . . . . . . . . . . . . . . . . . . . . . . . . . . . . . . . . . . . 97 6.2.1.5 VOGUE Server Settings. . . . . . . . . . . . . . . . . . . . . . . . . . . . . . . . . . . . . . . . . . . . . . . . . . . . . . . . 99 6.2.2 MRS-VOGUE Applications . . . . . . . . . . . . . . . . . . . . . . . . . . . . . . . . . . . . . . . . . . . . . . . . . . . . . . . . 106 6.2.2.1 Application Variables . . . . . . . . . . . . . . . . . . . . . . . . . . . . . . . . . . . . . . . . . . . . . . . . . . . . . . . . . 106 6.2.2.2 Application Prompts . . . . . . . . . . . . . . . . . . . . . . . . . . . . . . . . . . . . . . . . . . . . . . . . . . . . . . . . . . 108 6.2.2.3 Application Grammars . . . . . . . . . . . . . . . . . . . . . . . . . . . . . . . . . . . . . . . . . . . . . . . . . . . . . . . . 111 6.2.2.4 Application Resources . . . . . . . . . . . . . . . . . . . . . . . . . . . . . . . . . . . . . . . . . . . . . . . . . . . . . . . . 114 6.2.3 Callflows . . . . . . . . . . . . . . . . . . . . . . . . . . . . . . . . . . . . . . . . . . . . . . . . . . . . . . . . . . . . . . . . . . . . . . 116 6.2.4 The Toolbar . . . . . . . . . . . . . . . . . . . . . . . . . . . . . . . . . . . . . . . . . . . . . . . . . . . . . . . . . . . . . . . . . . . . 117 6.3 The Outline View . . . . . . . . . . . . . . . . . . . . . . . . . . . . . . . . . . . . . . . . . . . . . . . . . . . . . . . . . . . . . . . . . . . 120 6.4 The Problem View . . . . . . . . . . . . . . . . . . . . . . . . . . . . . . . . . . . . . . . . . . . . . . . . . . . . . . . . . . . . . . . . . . 121 6.5 The Properties View . . . . . . . . . . . . . . . . . . . . . . . . . . . . . . . . . . . . . . . . . . . . . . . . . . . . . . . . . . . . . . . . . 122 6.6 The Bookmark View . . . . . . . . . . . . . . . . . . . . . . . . . . . . . . . . . . . . . . . . . . . . . . . . . . . . . . . . . . . . . . . . . 123 6.7 The Search View . . . . . . . . . . . . . . . . . . . . . . . . . . . . . . . . . . . . . . . . . . . . . . . . . . . . . . . . . . . . . . . . . . . 124 6.8 The Help View . . . . . . . . . . . . . . . . . . . . . . . . . . . . . . . . . . . . . . . . . . . . . . . . . . . . . . . . . . . . . . . . . . . . . 125 6.8.1 Caption Bar Icons . . . . . . . . . . . . . . . . . . . . . . . . . . . . . . . . . . . . . . . . . . . . . . . . . . . . . . . . . . . . . . . 125 6.8.2 Browsing the Help Pages . . . . . . . . . . . . . . . . . . . . . . . . . . . . . . . . . . . . . . . . . . . . . . . . . . . . . . . . . 126 7 Applications and Callflows . . . . . . . . . . . . . . . . . . . . . . . . . . . . . . . . . . . . . . . . . . . . . . . . . . . . . . . . . . . . . 133 7.1 Deploying Applications . . . . . . . . . . . . . . . . . . . . . . . . . . . . . . . . . . . . . . . . . . . . . . . . . . . . . . . . . . . . . . . 133 7.2 How to operate the Callflow Editor . . . . . . . . . . . . . . . . . . . . . . . . . . . . . . . . . . . . . . . . . . . . . . . . . . . . . . 137 7.2.1 Creating a Control . . . . . . . . . . . . . . . . . . . . . . . . . . . . . . . . . . . . . . . . . . . . . . . . . . . . . . . . . . . . . . . 138 7.2.2 Establishing a Connection . . . . . . . . . . . . . . . . . . . . . . . . . . . . . . . . . . . . . . . . . . . . . . . . . . . . . . . . . 139 7.2.3 Modifying a Connection . . . . . . . . . . . . . . . . . . . . . . . . . . . . . . . . . . . . . . . . . . . . . . . . . . . . . . . . . . . 139 7.2.4 The Sticky Note . . . . . . . . . . . . . . . . . . . . . . . . . . . . . . . . . . . . . . . . . . . . . . . . . . . . . . . . . . . . . . . . . 141 7.2.5 The Context Menus . . . . . . . . . . . . . . . . . . . . . . . . . . . . . . . . . . . . . . . . . . . . . . . . . . . . . . . . . . . . . . 141 7.3 The Tools . . . . . . . . . . . . . . . . . . . . . . . . . . . . . . . . . . . . . . . . . . . . . . . . . . . . . . . . . . . . . . . . . . . . . . . . . 142 7.3.1 Select. . . . . . . . . . . . . . . . . . . . . . . . . . . . . . . . . . . . . . . . . . . . . . . . . . . . . . . . . . . . . . . . . . . . . . . . . 142 7.3.2 Marquee . . . . . . . . . . . . . . . . . . . . . . . . . . . . . . . . . . . . . . . . . . . . . . . . . . . . . . . . . . . . . . . . . . . . . . 142 7.4 Creating Raw Data . . . . . . . . . . . . . . . . . . . . . . . . . . . . . . . . . . . . . . . . . . . . . . . . . . . . . . . . . . . . . . . . . . 143 7.5 The Control Types . . . . . . . . . . . . . . . . . . . . . . . . . . . . . . . . . . . . . . . . . . . . . . . . . . . . . . . . . . . . . . . . . . 145 7.5.1 Superordinate Controls . . . . . . . . . . . . . . . . . . . . . . . . . . . . . . . . . . . . . . . . . . . . . . . . . . . . . . . . . . . 148 7.5.1.1 Connection . . . . . . . . . . . . . . . . . . . . . . . . . . . . . . . . . . . . . . . . . . . . . . . . . . . . . . . . . . . . . . . . . 148 7.5.1.2 Sticky Note . . . . . . . . . . . . . . . . . . . . . . . . . . . . . . . . . . . . . . . . . . . . . . . . . . . . . . . . . . . . . . . . . 149 7.5.1.3 Callflow Link . . . . . . . . . . . . . . . . . . . . . . . . . . . . . . . . . . . . . . . . . . . . . . . . . . . . . . . . . . . . . . . . 149 7.5.2 Control of Type Start . . . . . . . . . . . . . . . . . . . . . . . . . . . . . . . . . . . . . . . . . . . . . . . . . . . . . . . . . . . . . 150 7.5.3 Control of Type End. . . . . . . . . . . . . . . . . . . . . . . . . . . . . . . . . . . . . . . . . . . . . . . . . . . . . . . . . . . . . . 151 7.5.4 Control of Type Prompt . . . . . . . . . . . . . . . . . . . . . . . . . . . . . . . . . . . . . . . . . . . . . . . . . . . . . . . . . . . 152 7.5.5 Control of Type DTMF Menu . . . . . . . . . . . . . . . . . . . . . . . . . . . . . . . . . . . . . . . . . . . . . . . . . . . . . . . 156 A31003-S2360-U114-1-7619, 2009-02-09 OpenScape Xpressions V6 Application Builder, User Guide
ApplicationBuilder_XPRTOC.fm Nur fr den internen Gebrauch Contents
7.5.6 Control of Type DMTF Input . . . . . . . . . . . . . . . . . . . . . . . . . . . . . . . . . . . . . . . . . . . . . . . . . . . . . . . . 7.5.7 Control of Type Compare . . . . . . . . . . . . . . . . . . . . . . . . . . . . . . . . . . . . . . . . . . . . . . . . . . . . . . . . . . 7.5.8 Control of Type Definition . . . . . . . . . . . . . . . . . . . . . . . . . . . . . . . . . . . . . . . . . . . . . . . . . . . . . . . . . . 7.5.9 Control of Type Language . . . . . . . . . . . . . . . . . . . . . . . . . . . . . . . . . . . . . . . . . . . . . . . . . . . . . . . . . 7.5.10 Control of Type Script . . . . . . . . . . . . . . . . . . . . . . . . . . . . . . . . . . . . . . . . . . . . . . . . . . . . . . . . . . . . 7.5.11 Control of Type Contact Dialing . . . . . . . . . . . . . . . . . . . . . . . . . . . . . . . . . . . . . . . . . . . . . . . . . . . . 7.5.12 Control of Type Name Dialing. . . . . . . . . . . . . . . . . . . . . . . . . . . . . . . . . . . . . . . . . . . . . . . . . . . . . . 7.5.13 Control of Type Holiday Greetings . . . . . . . . . . . . . . . . . . . . . . . . . . . . . . . . . . . . . . . . . . . . . . . . . . 7.5.13.1 What does Holiday Greetings mean? . . . . . . . . . . . . . . . . . . . . . . . . . . . . . . . . . . . . . . . . . . . 7.5.13.2 The Process . . . . . . . . . . . . . . . . . . . . . . . . . . . . . . . . . . . . . . . . . . . . . . . . . . . . . . . . . . . . . . . 7.5.13.3 The Configuration . . . . . . . . . . . . . . . . . . . . . . . . . . . . . . . . . . . . . . . . . . . . . . . . . . . . . . . . . . . 7.5.14 Control of Type Time Profile . . . . . . . . . . . . . . . . . . . . . . . . . . . . . . . . . . . . . . . . . . . . . . . . . . . . . . . 7.5.15 Control of Type Connect . . . . . . . . . . . . . . . . . . . . . . . . . . . . . . . . . . . . . . . . . . . . . . . . . . . . . . . . . . 7.5.16 Control of Type DB Read . . . . . . . . . . . . . . . . . . . . . . . . . . . . . . . . . . . . . . . . . . . . . . . . . . . . . . . . . 7.5.17 Control of Type DB Write . . . . . . . . . . . . . . . . . . . . . . . . . . . . . . . . . . . . . . . . . . . . . . . . . . . . . . . . . 7.5.18 Control of Type Document . . . . . . . . . . . . . . . . . . . . . . . . . . . . . . . . . . . . . . . . . . . . . . . . . . . . . . . . 7.5.19 Control of Type Questionnaire . . . . . . . . . . . . . . . . . . . . . . . . . . . . . . . . . . . . . . . . . . . . . . . . . . . . . 7.5.20 Control of Type Custom Dll. . . . . . . . . . . . . . . . . . . . . . . . . . . . . . . . . . . . . . . . . . . . . . . . . . . . . . . . 7.5.21 Control of Type Delay . . . . . . . . . . . . . . . . . . . . . . . . . . . . . . . . . . . . . . . . . . . . . . . . . . . . . . . . . . . . 7.5.22 Control of Type Record. . . . . . . . . . . . . . . . . . . . . . . . . . . . . . . . . . . . . . . . . . . . . . . . . . . . . . . . . . . 7.5.23 Control of Type Correl DB Read . . . . . . . . . . . . . . . . . . . . . . . . . . . . . . . . . . . . . . . . . . . . . . . . . . . . 7.5.24 Control of Type Correl DB Write . . . . . . . . . . . . . . . . . . . . . . . . . . . . . . . . . . . . . . . . . . . . . . . . . . . . A Time Zone Index . . . . . . . . . . . . . . . . . . . . . . . . . . . . . . . . . . . . . . . . . . . . . . . . . . . . . . . . . . . . . . . . . . . . . A.1 Selecting the Time Zone from a List . . . . . . . . . . . . . . . . . . . . . . . . . . . . . . . . . . . . . . . . . . . . . . . . . . . . . A.2 Selecting the Time Zone by Means of a Variable . . . . . . . . . . . . . . . . . . . . . . . . . . . . . . . . . . . . . . . . . . . A.3 Time Zone Index Table . . . . . . . . . . . . . . . . . . . . . . . . . . . . . . . . . . . . . . . . . . . . . . . . . . . . . . . . . . . . . . .
160 165 169 177 181 183 187 193 193 193 198 201 207 214 218 221 226 231 235 236 240 242 245 245 246 246
A31003-S2360-U114-1-7619, 2009-02-09 OpenScape Xpressions V6 Application Builder, User Guide
ApplicationBuilder_XPRTOC.fm Contents Nur fr den internen Gebrauch
A31003-S2360-U114-1-7619, 2009-02-09 OpenScape Xpressions V6 Application Builder, User Guide
1_Einleitung.fm Introduction
1 Introduction
The Application Builder enables you to create interactive telephone applications for different usage scenarios. Synonyms for these applications are voice dialog system, Automated Attendant or IVR (Interaction Voice Response)1. Each application enables the automatic playback of prompts, entering telephone keys via DMTF as well as forwarding to other subscribers. For example, prompts may inform the caller and help to navigate in the application. Entries via keyboard enable the caller to find his/her way through the application and to enter data and names. A prompt text may read like this: Welcome to the XY company. If you would like to be connected to one of our assistants and know the extension, please push 1. If you would like to be connected with our hotline, please push 2. If you would ... In this way callers can be routed to a suitable conversation partner or routine jobs can be performed as automated procedures. Examples of usage scenarios of an application are simple information via telephone, automated reservation and order processes, automated telephone switchboards or characterizing callers for routing in contact centers. In the OpenScape Xpressions system the technical execution of an application is enabled and controlled by the VOGUE script. The VOGUE script routes callers to an application, executes the respective application features, forwards the call to the conversational partner and ends the application. All processes of the VOGUE script are performed automatically.
1. In the course of our descriptions the term IVR application, or application for short, will be used.
A31003-S2360-U114-1-7619, 2009-02-09 OpenScape Xpressions V6 Application Builder, User Guide
1_Einleitung.fm Introduction How are IVR Applications created?
1.1 How are IVR Applications created?
The Application Builder contains a graphic editor that allows the user to assemble and configure a model of an IVR application (application model, application workflow) in the form of a call flow (block diagram or flow chart). A call flow consists of blocks and connections between these blocks. The call flow blocks are controls that, for example, play a sound file, perform a database query or establish a phone connection to a subscriber. The connection lines between the controls in the call flow indicate from which control a transition to another control is possible. Assembling means that the user determines which controls exist in the call flow and which controls are interconnected. Configuring means that the user may set control properties. For example, he/she can set for a control to play sound files which sound files to play and in which sequence. Furthermore, variables can be defined for storing data . An application may have different call flows that may be interconnected. The call flow is - as described above - only an IVR application model. Thus, it does not contain any information about the execution of the model, e. g. how sound files are accessed and how these sound files are forwarded to a PBX so that a caller can listen to these files. The Application Builder is thus a designer for IVR applications. The execution of an application is performed by the VOGUE script, which is configured within a telematics APL (see Section 2.1, Operating Requirements). The result delivered by the Application Builder is a folder with different XML definition files. These files comprise the data which define an application and differ from other applications. Besides the call flows (application models, application workflows) of an application with all its control and connection properties the files also represent the configuration of the applications and the properties of the variables, prompts and grammar files used. While the creation of an application may occur offline, thus without the connection to an OpenScape Xpressions server, the provision of an application for executing an application must have a link to the server. The described folders and files are written in the OpenScape Xpressions server database upon their provision as well as stored as compressed folder in the setup directory of the OpenScape Xpressions server. Other Application Builder users can then import, view and edit existing applications.
1.2 Application Builder Features
The Application Builder possesses among other things the following features: Creating and editing applications Chaining different applications
A31003-S2360-U114-1-7619, 2009-02-09 OpenScape Xpressions V6 Application Builder, User Guide
1_Einleitung.fm Introduction Features of an Application
Searching for specific characteristics and elements of all applications. For example, all applications that use a specific prompt can be put out. In case of a successful search, the results also deliver the prompt position within the application. Bookmarks for indicating the most different positions in the application Integrating prompts in the respectively available languages Supporting text-to-speech for announcing text Definition of variables to store and forward data and information Supporting contact center scenarios Importing Application Generator applications used so far in the Application Builder
Creating and modifying call flows that represent the possible functionality within an application Creating a call flow by drag & drop of controls within a clearly structured graphical editor Customizing call flow views Attaching notes to a call flow Linking different call flows
Usage of TTS (text to speech) Language modification for GUI, documentation and online help after a program reboot
1.3 Features of an Application
An application created with the Application Builder may have the following features. Playing and re-recording of sound files Application-flow control by the caller using a menu and making entries via DTMF keys or voice Performing actions depending on date, weekday, national holidays and time considering the time zone (usage of time profiles) Branching in the menu navigation depending on statistic as well as dynamic values such as waiting loop length Forwarding to an extension inclusive return call initiation
A31003-S2360-U114-1-7619, 2009-02-09 OpenScape Xpressions V6 Application Builder, User Guide
1_Einleitung.fm Introduction Who should read this Manual
Integration in a contact center Creating and applying call flow rules using specific conditions Definition and flexible use of variables Sending documents of different formats Searching for contacts Selecting a supported language Database query Protection from infinite loops in the menu navigation Creating statistic raw data for reporting usage
1.4 Who should read this Manual
This manual is intended for administrators and Professional Service cooworkers who are in charge of setting up and maintaining a voice dialog system. You need not have any programming knowledge to create an application. An application is created and edited in the form of a call flow (block diagram or flow chart) using the graphical user interface of an editor.
1.5 Structure of this Manual
This manual consists of the following sections: Introduction (chapter 1) Installation notes (chapter 2) A description of the functional concept for the Application Builder as well as an explanation of the graphical user interface and the most important features (chapter 3) Example applications (chapter 4): Here the reader learns in the form of a tutorial how to create applications. The remaining chapters serve as reference: Chapter 5 describes the menu and the toolbar Chapter 6 documents the workspace and further viewing areas Chapter 7 deals with features and configuration options of the single controls
A31003-S2360-U114-1-7619, 2009-02-09 OpenScape Xpressions V6 Application Builder, User Guide
1_Einleitung.fm Introduction Required Tools
1.6 Required Tools
During the OpenScape Xpressions installation and configuration the following Cycos manuals in electronic or printed format will be referred to: OpenScape Xpressions Server Installation OpenScape Xpressions Server Administration OpenScape Xpressions ACD Supervisor
1.7 Document Conventions
The following conventions are used in the manual to clearly distinguish the various types of information. 1. The single operating instruction steps are numbered. Enumerations are indicated with dots.
NOTE: A note in inserted in the text to draw your attention to a feature or to provide information that facilitates working with the program. IMPORTANT: Text indicated in this way signalizes high priority information. The corresponding details must be heeded to avoid damages to the system or loss of data. Indications of operating controls, such as buttons and window captions, are emphasized in boldface, for example, Login Options.
A31003-S2360-U114-1-7619, 2009-02-09 OpenScape Xpressions V6 Application Builder, User Guide
1_Einleitung.fm Introduction Document Conventions
10
A31003-S2360-U114-1-7619, 2009-02-09 OpenScape Xpressions V6 Application Builder, User Guide
2_Installation.fm Installation Operating Requirements
2 Installation
The files are installed via the OpenScape Xpressions server's setup routine or separately as client application. In case of the OpenScape Xpressions server's setup routine you select the Application Builder upon choosing the components to be installed and the required files are copied to a desired directory. You can obtain further information about the setup in the corresponding section of the Server Installation manual. The Application Builder is separately set up via executing the setup.exe file in the AddOn\Client\ApplicationBuilder path on the OpenScape Xpressions system setup DVD. A wizard for performing the client installation is started.
2.1 Operating Requirements
Requirements for operating the Application Builder to configure an IVR system are setting up the XPR server (see the XPR Server Installation manual), a respectively configured PBX system and the binding of the Vogue script to a telematics APL (ISDN, IP or Dialogic APL) and the assignment of a number range (see Section 2.2, Configuring a Vogue Script),
We recommend the configuration of a Concurrent Version System (CVS) or similar systems for storing the files of an IVR system or controlling the access to such files. Depending on the usage scenario the following requirements may have to be met: the installation of a DB APL, the creation of a data source, so that the Application Builder can be used to perform database queries and extensions (see Section 2.3, Establishing a Connection between VOGUE and several Databases), the installation and configuration of the Report and Report Schedule APL for processing statistical raw data of the VOGUE script.
For further information on the installation and configuration of the XPR server please refer to the corresponding installation or administration manuals.
A31003-S2360-U114-1-7619, 2009-02-09 OpenScape Xpressions V6 Application Builder, User Guide
11
2_Installation.fm Installation Configuring a Vogue Script
2.2 Configuring a Vogue Script
NOTE: The Vogue script is configured via the ISDN APL or IP APL configuration pages. For a detailed description of the ISDN APL and the other Telematic APLs please refer to the chapter Telematic APL in the Server Administration manual. To configure an Automated Attendant you need a correctly configured Vogue script with a corresponding extension number range. With the help of this script you assign a phone number to your Automated Attendant. How to configure a Vogue script: 1. Start the XPR monitor and open the advanced configuration pages of the ISDN APL.
2. Add a new protocol on the Protocols tab by right-clicking (via the context menu) Add (via the context menu).
12
A31003-S2360-U114-1-7619, 2009-02-09 OpenScape Xpressions V6 Application Builder, User Guide
2_Installation.fm Installation Configuring a Vogue Script
3. Another window opens, where you select the VoiceGuide Script (ACD) entry and confirm it with OK.
4. Another window opens, in which you enter a name for the script that is to be created on the General tab. Select the name Vogue. Furthermore, the Escript VoiceGuide script (ACD) must be selected in the Script tab. If no script exists here, check your server installation and reinstall the script.
5. Confirm your entries with OK and the Vogue script will be displayed as protocol on the Protocols tab in the ISDN APL Settings.
A31003-S2360-U114-1-7619, 2009-02-09 OpenScape Xpressions V6 Application Builder, User Guide
13
2_Installation.fm Installation Configuring a Vogue Script
6. Now you have to specify an extension range. Therefore go to the Extensions tab and open a new window via the menu item Add in the context menu (right mouse-click).
7. Enter the start and end point of the extension range in the Start and End fields. Please note that the extension range must not clash with the extension ranges of other protocols. In the protocol field select the VoiceGuide-Script (ACD) and confirm your entries with OK.
14
A31003-S2360-U114-1-7619, 2009-02-09 OpenScape Xpressions V6 Application Builder, User Guide
2_Installation.fm Installation Establishing a Connection between VOGUE and several Databases
8. Return to the Extensions tab and the VoiceGuide Script (ACD) will be listed with the assigned extension range.
9. Save the settings with OK. NOTE: A proper configuration of the Vogue script is displayed if the Vogue script is listed on the Extensions tab of the Application Builder.
2.3 Establishing a Connection between VOGUE and several Databases
NOTE: This connection is established with the help of an ODBC driver. It is sufficient to install this driver on the server system only. To be able to use the database read and write feature you must configure a connection between the Application Builder respectively the VOGUE script and the respective databases. The driver is an ODBC driver. The following sections include the driver configurations for the setup of a connection to the MySQL, Microsoft SQL Server 2000 and Microsoft Access 2003 databases. NOTE: At any rate, a user must have privileges of the database commands Select, Insert and Update. Each driver configuration is operated via the ODBC Data Source Administrator. Open it via Start > Settings > Control Panel > Administrative Tools > Data Sources (ODBC).
A31003-S2360-U114-1-7619, 2009-02-09 OpenScape Xpressions V6 Application Builder, User Guide
15
2_Installation.fm Installation Establishing a Connection between VOGUE and several Databases
2.3.1 MySQL
NOTE: The instructions refer to MySQL version 4.1.8-nt-max or higher and the ODBC driver version 3.51.11.00 or higher. Start the ODBC Data Source Administrator by performing the steps Start > Settings > Control Panel > Administrative Tools > Data Sources (ODBC).
Select the System DSN tab and follow the next steps. 1. Click Add to configure a new data source. 2. The dialog Create New Data Source opens. Select the entry MySQL ODBC Driver and click the Finish button.
3. The ODBC Connector of the MySQL driver starts and you can configure several settings to configure a data source in here. These settings are divided into the tabs Login, Connect Options and Advanced. NOTE: The Help button opens a help page for the MySQL ODBC drivers containing detailed instructions to configure the advanced settings as well as further information.
16
A31003-S2360-U114-1-7619, 2009-02-09 OpenScape Xpressions V6 Application Builder, User Guide
2_Installation.fm Installation Establishing a Connection between VOGUE and several Databases
Login Tab The fields of this tab serve the following purposes:
Field Data Source Name description server User Password Database Table 1
Description You can define a name here for the database identification of future operation. Here you can also insert a description. In this field you define the server. You can either enter the server URL address, the IP address or the server name. Enter a valid database user here. Enter the valid password of the database user. Select a database from the list. The Login Tab
A31003-S2360-U114-1-7619, 2009-02-09 OpenScape Xpressions V6 Application Builder, User Guide
17
2_Installation.fm Installation Establishing a Connection between VOGUE and several Databases
Connect Options and Advanced Tab
The Connect Options tab defines the settings for the communication between VOGUE and database, whereas the Advanced tab provides some options via data exchange. In these two tabs you may confirm the predefined default settings. For a more detailed description of the individual fields of this tab please refer to the MySQL Database instructions you can open via the Help button. Finally, check your settings via the Test button. If the configuration is successful, you can leave the configuration dialog by clicking OK. The configured data source is now listed in the Data Sources list on the User DSN tab of the ODBC Data Source Administrator. Close the administrator with OK. The Application Builder can now access the data source connection you have created.
18
A31003-S2360-U114-1-7619, 2009-02-09 OpenScape Xpressions V6 Application Builder, User Guide
2_Installation.fm Installation Establishing a Connection between VOGUE and several Databases
2.3.2 SQL Server 2000 and higher
Start the ODBC Data Source Administrator by performing the steps Start > Settings > Control Panel > Administrative Tools > Data Sources (ODBC).
Select the System DSN tab and follow the next steps. 1. Click the Add button. 2. Select the SQL Server entry from the list and click Finish.
A31003-S2360-U114-1-7619, 2009-02-09 OpenScape Xpressions V6 Application Builder, User Guide
19
2_Installation.fm Installation Establishing a Connection between VOGUE and several Databases
3. The wizard to help creating a new data source for SQL server opens.
Enter a name for your data source here, perhaps a more detailed description before selecting an SQL Server. Go to the next configuration step by clicking the Next button. 4. Determine the authentication for the database access in the next dialog.
Select the option With SQL Server authentication using a login ID and password entered by the user. Additionally select the option Connect to SQL Server to obtain default settings for the additional configuration options. Therefore you need to enter a Login ID and the corresponding Password. After having confirmed your selection with Next, a connection to the SQL server will be established. This is already a test to check whether a valid connection to the SQL server exists. If a valid connection exists, the SQL server default settings are applied. These settings are shown in the next two dialogs.
20
A31003-S2360-U114-1-7619, 2009-02-09 OpenScape Xpressions V6 Application Builder, User Guide
2_Installation.fm Installation Establishing a Connection between VOGUE and several Databases
5. This dialog contains the applied settings of the SQL server. For a more detailed description of the individual options please refer to the description in the Help menu.
Select the desired options and confirm your entry with Next. 6. This dialog also contains the applied settings of the SQL server. For a more detailed description of the individual options please refer to the description in the Help menu.
Select the desired options or keep the default settings and confirm your selection with Finish.
A31003-S2360-U114-1-7619, 2009-02-09 OpenScape Xpressions V6 Application Builder, User Guide
21
2_Installation.fm Installation Establishing a Connection between VOGUE and several Databases
7. You will receive a summary of your new data source settings.
8. Here you can check the settings again. Furthermore, you can test the data source by clicking Test Data Source. After a successful test finish the configuration with OK. The configured data source is now listed in the Data Sources list on the User DSN tab of the ODBC Data Source Administrator. Close the administrator with OK. The Application Builder can now access the data source connection you have created.
22
A31003-S2360-U114-1-7619, 2009-02-09 OpenScape Xpressions V6 Application Builder, User Guide
2_Installation.fm Installation Establishing a Connection between VOGUE and several Databases
2.3.3 Microsoft Office Access 2003
This section explains the configuration of an SQL data source with the help of Microsoft Office Access 2003. Start the ODBC Data Source Administrator by performing the steps Start > Settings > Control Panel > Administrative Tools > Data Sources (ODBC).
Select the System DSN tab and follow the next steps. 1. Click the Add button. 2. Select the Microsoft Access Driver entry from the list and click Finish.
A31003-S2360-U114-1-7619, 2009-02-09 OpenScape Xpressions V6 Application Builder, User Guide
23
2_Installation.fm Installation Establishing a Connection between VOGUE and several Databases
3. The ODBC Microsoft Access Setup opens. NOTE: You will find more detailed information on the ODBC Access Setup by performing the help function.
4. Enter a Name for the data source there and select a database. Under Select..., an already existing database is used, whereas a new database will be created under Create.... This database should be on the local server. If the database is at another position within the network, a connection to this position (mapping) must exist with write and read permissions. 5. Clicking the OK button applies the settings. The configured data source is now listed in the Data Sources list on the User DSN tab of the ODBC Data Source Administrator. Close the administrator with OK. The Application Builder can now access the data source connection you have created.
24
A31003-S2360-U114-1-7619, 2009-02-09 OpenScape Xpressions V6 Application Builder, User Guide
3_Erste_Schritte.fm Concept and User Guidance The functional Application Builder Concept
3 Concept and User Guidance
3.1 The functional Application Builder Concept
The Application Builder is embedded in an eclipse framework by means of a Rich Client Platform (RCP). The Application Builder user guidance thus features the eclipse-typical views and editors for displaying or editing. A workspace serves as superordinate container, which includes and manages all created elements and configured properties. A workspace contains any number of applications as elements, which, in turn, contain any number of callflows that can be linked to each other as elements. To execute the Application Builder, an individual folder must be created as storage for the workspace at the start. In this folder all configurations of the single workspace components are locally stored in XML definition files. These files and their contents cannot be used for the execution yet. Only an explicit deployment exports the files to the OpenScape Xpressions server and allows an execution. For the entire workspace, available languages, databases, prompts, grammar files and variables are configured: Besides the licensed languages, further languages can be activated by means of their language codes and their locale ID. The languages are used for configuring prompts and grammar files. Already existing databases can be connected, so that data can be read out of the database and be stored in the database. Prompts are either assigned to sound files or are created by defining text and a text-to-speech engine. Each sound file is to be assigned to an available language, while for each activated language a text can be specified for creation by means of a TTS engine. Grammar files serve as basis for speech recognition and are assigned to an activated language each. Variables are wildcards and storage location for data such as statistical codes, phone numbers or DTMF entries. The names are freely selectable.
NOTE: The properties and components set in the workspace are globally valid and applicable for the entire workspace, i.e. also for all applications available in this workspace. Application-specific language and database settings are not possible. Workspace-specific prompts, grammar files and variables can be exported to other workspaces, though. Applications are designed as models of IVR applications using the Application Builder. The application configurations are also locally stored in XML definition files. Not until the design is complete, applications can be compressed in the
A31003-S2360-U114-1-7619, 2009-02-09 OpenScape Xpressions V6 Application Builder, User Guide
25
3_Erste_Schritte.fm Concept and User Guidance The functional Application Builder Concept
OpenScape Xpressions database or in a file and exported to the OpenScape Xpressions system for execution. Via one or several phone numbers assigned to the application the application and its call flows can be reached. The properties and components configured in the workspace are bequeathed to every configured application and are thus immediately usable. Furthermore, prompts, grammar files and variables can be configured in each application and are only additionally available in the respective application. Application-specific language and database settings are not possible. Application-specific prompts, grammar files and variables can be exported to other applications, though. Any number of call flows can be modeled in each application. A graphical editor is used for this purpose. Each call flow consists of controls, which represent specific features. For example, controls exist for playing controls, for selection in a menu, for entering DMTF keys or using time profiles. Each control can be used as often as you wish and be connected to other controls. Controls are connected according to specific events or conditions. For example, the connected control is forwarded to after the successful playback of a greeting or selecting a menu option with a DTMF key. In addition it is possible to connect different call flows within an application. The prompts, grammar files and variables configured in a workspace or application are used in the single controls for the respectively possible functionality. Prompts are used as information greetings, grammar files as precondition for using speech recognition and variables for storing data. The application can detect and represent syntactical errors in the workspace configuration, the applications and controls within call flows. While errors prevent the successful execution of an application and must therefore be rectified, warnings specify improvement options. The Application Builder cannot check the usefulness of a call flow design; this must be done by the user himself/herself. The Application Builder can be operated offline, i.e. without connection to the OpenScape Xpressions server. When an application design is complete, there must, however, be a connection to the OpenScape Xpressions server for providing and executing this application. The workspace locally stored in files is stored in the OpenScape Xpressions server database as well as compressed in a file and exported to the OpenScape Xpressions server. In addition, the VOGUE script must be installed and configured in a telematics APL. For, the VOGUE script is in charge of technically implementing the application. A phone number range is assigned to the VOGUE script in the telematics APL. The application is assigned a phone number from this range and it can then be reached via this phone number.
26
A31003-S2360-U114-1-7619, 2009-02-09 OpenScape Xpressions V6 Application Builder, User Guide
3_Erste_Schritte.fm Concept and User Guidance The Application Builder User Guidance
3.2 The Application Builder User Guidance 3.2.1 Starting the Application Builder
Start the Application Builder by executing either the Application Builder desktop icon or the AppBuilder.exe file in the Application Builder setup directory. When you start the Application Builder you need to select the directory for storing the workspace data.
The data and configuration settings of the workspace and of the applications is stored and also loaded in this directory. Click on the Browse... button to select an existing directory or create a new folder. NOTE: Make sure not to use the workspace subfolder of the Application Builder setup path. This folder contains superordinate meta data that must not be overridden or deleted. You cannot set the language for the graphic user interface, documentation and online help of the Application Builder at the start, but via the settings dialog in the Tools menu and the Preferences... suboption (see Section 5.1.6, Tools). NOTE: A language reset for the GUI, documentation and online help does not take effect until the program is rebooted.
3.2.2 Graphic User Interface
The graphic user interface is divided into the following sections: Menu bar Toolbar Views Workspace Callflow with palette
A31003-S2360-U114-1-7619, 2009-02-09 OpenScape Xpressions V6 Application Builder, User Guide
27
3_Erste_Schritte.fm Concept and User Guidance The Application Builder User Guidance
Outline Problems Bookmark Search Properties Help
The menu bar and toolbar are always displayed. The views can be optionally displayed and opened and closed as required. The following figure shows the Application Builder with all views. The Properties, Problems, Help and Search views are combined in the form of tabs, so that only the properties view can be seen as a whole.
A description of the menu and toolbar is available in Chapter 5, Menu Bar. You find an explanation of the different views in Chapter 6, Views.
28
A31003-S2360-U114-1-7619, 2009-02-09 OpenScape Xpressions V6 Application Builder, User Guide
3_Erste_Schritte.fm Concept and User Guidance The Application Builder User Guidance
A31003-S2360-U114-1-7619, 2009-02-09 OpenScape Xpressions V6 Application Builder, User Guide
29
3_Erste_Schritte.fm Concept and User Guidance The Application Builder User Guidance
30
A31003-S2360-U114-1-7619, 2009-02-09 OpenScape Xpressions V6 Application Builder, User Guide
4_Beispiel.fm Example Customer Service Creation of an Automated Attendant
4 Example Customer Service
The example in this section explains the generation of an Automated Attendant. It will also help you to familiarize yourself with the prompting and the functionality of the Application Builder. This includes a description of the user interface and the creation of an Automated Attendant from planning to testing the completed system. The Automated Attendant creation will be explained step by step. NOTE: Before you perform the following example make sure that the mandatory operation requirements (see Section 2.1, Operating Requirements) are met.
4.1 Creation of an Automated Attendant
The following example serves to introduce you to the functionality of the Application Builder and to familiarize you with the creation of an Automated Attendant. A concept with the demands to the Automated Attendant will first be formulated and the proceeding defined. Subsequently, the Automated Attendant will be configured step by step in the extension, application and controls areas and eventually tested before being put into operation.
4.1.1 The Concept
Before you configure your Automated Attendant with the Application Builder, you should first create a concept and plan your system. Please keep e.g. the following aspects in mind during your outline. What sort of service will be offered to the callers? How many and which options are to be provided to the caller? What does my menu structure look like? Which announcements are necessary? Are time-dependent announcements necessary? Which telephone numbers are provided?
With all these questions we need to find out which demands the Automated Attendant to be created must fulfill and to what extent they can be realized.
A31003-S2360-U114-1-7619, 2009-02-09 OpenScape Xpressions V6 Application Builder, User Guide
31
4_Beispiel.fm Example Customer Service Creation of an Automated Attendant
The requirements in our example can be stated as follows: Example: Establishing a customer contact center At first a greeting text is to be played to the caller. Afterwards it is possible for him/her to speak to an employee or listen to an announcement about the training program. So he/she enters 1 or 2 by keypad, thus needs to decide between the two options. If the caller wants to hear about the training courses, an announcement with the corresponding information is played. After the end of the announcement the caller is guided back to the menu. If the connection to an employee is desired, the time of the call must be checked first. If the call is outside working hours, an announcement played to the caller informs him/her about the working hours. Then he/she will be guided back to the menu. If the call takes place within working hours, the caller will be forwarded to a certain number of employees who are called one after another automatically. If the routing has been successful, the waiting loop is finished by hanging up. If the line is busy or nobody answers the call, the announcement is played to the caller that he/she should try again later. Then the connection will be closed. The demands are thus defined, but not yet adjusted to the Application Builder functionality. In the next step a plan will be made up as to the implementation of the example concept in the Application Builder.
4.1.2 The Creation Procedure
After you have written down the course of the procedure, you should outline your draft. A draft is quite useful for representing the entire flow of your customer service over the telephone. This draft is to contain a tree structure with a starting field and branches and leaves. Each of these fields corresponds to an element or a control of the Application Builder. Each Application Builder control represents a specific action in the Automated Attendant and has thus an individual function. For example, there is a control for playing back the greeting text, a control for checking the time and a control for forwarding to an employee. Using the draft you can check whether the Automated Attendant structure has a closed form. I.e. each tree branch in the draft must lead to a control that either finishes the call or routes to a further control. In our example each branch is either finished by hanging up or rerouted to the Menu control. A31003-S2360-U114-1-7619, 2009-02-09 OpenScape Xpressions V6 Application Builder, User Guide
32
4_Beispiel.fm Example Customer Service Creation of an Automated Attendant
After you have outlined your application on a piece of paper, proceed as follows: 1. Create applications 2. Create controls 3. Record test announcements 4. Configure controls 5. Assign telephone number 6. Test application 7. Record announcements professionally These steps will be described in the following sections in detail.
A31003-S2360-U114-1-7619, 2009-02-09 OpenScape Xpressions V6 Application Builder, User Guide
33
4_Beispiel.fm Example Customer Service Step 1 Creating Application and Call Flow
4.2 Step 1 Creating Application and Call Flow
The first step is to create an application. Without an application you cannot proceed, for example create controls or record greetings, since all steps and the following results must be assigned to an application. To create a new application, click in the File menu on New and Application. The following dialog for creating a new application opens:
34
A31003-S2360-U114-1-7619, 2009-02-09 OpenScape Xpressions V6 Application Builder, User Guide
4_Beispiel.fm Example Customer Service Step 1 Creating Application and Call Flow
Select the mrs Vogue Application (8.0) entry and click on Next. In the next dialog you determine the name for your example application:
To complete the application creation click on Finish. The application is listed in the workspace:
You have now created a new application and need to assign a call flow to this application. To this, click in the workspace on the previously created application. A context menu opens in which you click on New and then on Call flow. A dialog opens in which you name the call flow.
A31003-S2360-U114-1-7619, 2009-02-09 OpenScape Xpressions V6 Application Builder, User Guide
35
4_Beispiel.fm Example Customer Service Step 1 Creating Application and Call Flow
Complete the creation with the OK button. The newly created call flow appears in the workspace list.
Eventually you need to assign a language to the workspace or application. Open the Workspace Settings and in there the Workspace Languages tab. This tab shows all languages released for the workspace. Click on Add to select one or several languages for the workspace. A dialog opens in which you select the desired and licensed languages and confirm this selection with OK.
36
A31003-S2360-U114-1-7619, 2009-02-09 OpenScape Xpressions V6 Application Builder, User Guide
4_Beispiel.fm Example Customer Service Step 1 Creating Application and Call Flow
The selected languages now appear on the Workspace Languages tab:
In the next step you create the prompts and variables that you require in the entire application.
A31003-S2360-U114-1-7619, 2009-02-09 OpenScape Xpressions V6 Application Builder, User Guide
37
4_Beispiel.fm Example Customer Service Step 2 - Creating Prompts and Variables for the Application
4.3 Step 2 - Creating Prompts and Variables for the Application
Prompts and variables that you create in the application prompts or application variables entries are valid for the entire application. In the workspace open the Application Prompts. Click on Add to release or create prompts for using them in the application. A dialog opens in which you specify the name and the content of the prompt.
Either enter a prompt text that is put out by an installed text-to-speech engine at runtime, or select an existing sound file in the wav or pcm format. Each of the selected files or texts to be created are assigned to the language resources made available. In this way prompts can be assigned different sound files with the same content but in different languages, or prompts may feature texts with the same content but in different languages for output using a TTS engine. An example will clarify this: A welcome greeting exists in the languages German, English and French and in three sound files. These three sound files are assigned to the Welcome prompt. Each of the sound files carries the same name, but is assigned to the respective language. Each sound file is stored in a language-specific folder in the prompt resources. I.e. the sound file with German content in a folder for German sound files as well as analog the other sound files in folders for English and French prompt resources. The prompt now has three language-dependent sound files. Analog, a prompt can be assigned a welcome text in three mentioned languages. If the prompt is used in a control for announcing the welcome text, the VOGUE script can play the respectively appropriate sound file independent from the application language or instruct the TTS engine to put out the entered text. The application language is determined by the OpenScape Xpressions server language setting or by the control with the language selection function.
38
A31003-S2360-U114-1-7619, 2009-02-09 OpenScape Xpressions V6 Application Builder, User Guide
4_Beispiel.fm Example Customer Service Step 2 - Creating Prompts and Variables for the Application
Now create six prompts named Busy, Welcome, Training courses, Business hours and Input invalid as well as Connect at training course and business times. Assign an arbitrary name to the prompts for transformation using text-tospeech. NOTE: Verify that you have installed a TTS engine compatible to the XPR system (see XPR Server Installation manual). The created prompts are now listed among the application prompts:
When you close this window you need to save your modifications.
A31003-S2360-U114-1-7619, 2009-02-09 OpenScape Xpressions V6 Application Builder, User Guide
39
4_Beispiel.fm Example Customer Service Step 3 Creating Controls
4.4 Step 3 Creating Controls
NOTE: A description of how to create, modify and remove controls as well as a detailed introduction to the single control types is contained in Chapter 7, Applications and Callflows. For the customer support example from the draft you need: a start control, 4 Playback controls for the announcement of specific texts, one Menu control for the coordination of the calls, one Time Profiles control for checking the business hours, one Connect control for transferring the call to a certain phone number and one End control to finish the call.
In the workspace doubleclick the callflow you have created. An editor for designing the callflow opens. The deployable controls are in the palette at the right-hand margin of the Application Builder GUI.
Next, you have to create all controls you need. The sequence in which you create the controls is irrelevant but note the below geometric order of the controls. In the palette select the control type that you require (e.g. Connect) and drag this control by drag&drop in the editor window. Drag all controls in the editor so that you approximately receive the following figure:
40
A31003-S2360-U114-1-7619, 2009-02-09 OpenScape Xpressions V6 Application Builder, User Guide
4_Beispiel.fm Example Customer Service Step 3 Creating Controls
Doubleclick each control except for the Start and End control. A dialog window opens. Here you have to enter the name of the control in the Name field, in our example Connect. Confirm your input with OK. Now continue by creating the remaining controls of our example with names. The following table is a list of the required controls with the corresponding names:
Control Connect Hang up Menu Playing Playing Playing Playing Time profiles Table 1 Name Connect Hang up Menu Input invalid business hours Training courses Welcome Time check Required Controls
NOTE: In this step you merely create all required controls without configuring them completely, since, for example, the Connect control must at least exist so that the DTMF Menu control can be configured. Or if you create a Time Profiles control, you will need follow up controls for the corresponding conditions: where do I divert to when the time profile is open / closed? The complete configuration of the controls will be explained in Section 4.5, Step 4 Configuring Controls. Now you have created all desired controls and can configure them in the next step
A31003-S2360-U114-1-7619, 2009-02-09 OpenScape Xpressions V6 Application Builder, User Guide
41
4_Beispiel.fm Example Customer Service Step 4 Configuring Controls
4.5 Step 4 Configuring Controls
In the next step the controls you have created must be configured completely so that the application becomes operative. During the configuration you assign to the controls what is to happen in case of a mistake, to which other control the respective function is to be connected and so on. For further information on the single controls please refer to Chapter 7, Applications and Callflows. NOTE: When configuring the controls verify that all connections of a control are allocated, since you cannot deploy the application otherwise! The Application Builder will point to missing connections. The following is a description of how to configure the various controls. You need to configure the Playback, Menu, Time Profiles, Connect and Hang up controls.
4.5.1 Configuring the Start Control
You need to connect the Start control with another control. Select the connect icon in the toolbar. First click the Start control and then on the connection target, the Welcome control.
42
A31003-S2360-U114-1-7619, 2009-02-09 OpenScape Xpressions V6 Application Builder, User Guide
4_Beispiel.fm Example Customer Service Step 4 Configuring Controls
4.5.2 Configuring the Prompt Control
NOTE: You find a precise description of the Prompt control in Section 7.5.4, Control of Type Prompt, on page 152. Open the Welcome Playback control with a doubleclick. The Announcements tab Make sure that the Announcements tab lists your prompt created in Section 4.3, Step 2 - Creating Prompts and Variables for the Application. Each control of type Prompt must be assigned to a prompt. To add a prompt, click on . A list of the available prompts appears. Select the desired prompt and confirm your selection with OK. The prompt appears on the Announcements tab.
Proceed with the other controls in the same way until all playback controls have a prompt. In addition, assign the End control the Busy prompt. Connections Eventually, you need to connect the playback controls with other controls. Select the connect icon in the toolbar. First click the respective playback control and then on the connection target. After the prompts defaulted in the control have been successfully played, the call is forwarded to the next, connected control. You find the respective connections in the following table:
A31003-S2360-U114-1-7619, 2009-02-09 OpenScape Xpressions V6 Application Builder, User Guide
43
4_Beispiel.fm Example Customer Service Step 4 Configuring Controls
Name of the Prompt Control Welcome Training courses Business hours Busy Input invalid Table 2 Playback Control Links
Link with Menu control Menu control Menu control End control Menu control
44
A31003-S2360-U114-1-7619, 2009-02-09 OpenScape Xpressions V6 Application Builder, User Guide
4_Beispiel.fm Example Customer Service Step 4 Configuring Controls
4.5.3 Configuring the DTMF Menu Control
NOTE: You find a precise description of the DTMF Menu control in Section 7.5.5, Control of Type DTMF Menu, on page 156. Open the setting pages of the Menu DTMF Menu control with a doubleclick. The Announcements Tab Here you find the greetings for the DTMF Menu control that you have already recorded in Section 4.3, Step 2 - Creating Prompts and Variables for the Application. In the Connect at training course and business times greeting you inform the callers about the key allocation for forwarding to the following controls. Connections Eventually, you need to connect the DTMF Menu control with other controls. Select the connect icon in the toolbar. First click the DTMF Menu control and then on the connection target. In this example select for key 1 the Time Profiles control Business hours and for key 2 the Playback control Training courses. If a caller presses a key that refers to an empty field, an error is caused. The error handling should refer to the Input invalid Playback control.
A31003-S2360-U114-1-7619, 2009-02-09 OpenScape Xpressions V6 Application Builder, User Guide
45
4_Beispiel.fm Example Customer Service Step 4 Configuring Controls
4.5.4 Configuring the Time Profiles Control
NOTE: You find a precise description of the Time Profiles control in Section 7.5.14, Control of Type Time Profile, on page 201. Depending on the time of the call, you can use this control to divert the caller to different controls. For the example application customer service described here, a Time Profiles control is created that indicates the business hours to reach the desired conversational partner. If someone calls outside your business hours, the announcement Business hours is played (You are calling outside our business hours. You can reach us from ... until ... Monday to Friday. If he/she calls during your business hours, his/her call will be forwarded to a Connect control. Open the configuration pages of the Business hours Time Profiles control with a double-click, or select Properties with a right mouse click.
You may select a time profile for the control in the Time Profile field. Via the Time Profiles... button you can create a new time profile. Click the Time Profiles... button to open the Calendar Profiles dialog. You can distinguish between Calendar and Day Profiles. While calendar profiles define the yearly time range, time windows for single days are created in the day profiles. To create a new calendar profile you need to generate a day profile first, which can then be accessed by a calendar profile. Creating a day profile In the dialog window Calendar Profiles change to the Day Profiles tab. In the following example we will create a day profile that is open from 8:00 a.m. to 6:30 p.m. A31003-S2360-U114-1-7619, 2009-02-09 OpenScape Xpressions V6 Application Builder, User Guide
46
4_Beispiel.fm Example Customer Service Step 4 Configuring Controls
Different states of time profiles exist: Open, Closed, Break (see picture). How to create a new day profile:
1. Click on and enter a name for the new day profile (in our example Business Hours). The current status is Closed. 2. Click in the Intervals for Business Hours section on . A new dialog opens in which you define a period and the associated state.
Specify as Start Time 08:00 and as End Time 18:30 as well as status Open. Accomplish the entry with OK. 3. Repeat this step with the periods 00:00 to 08:00 and 18:30 to 00:00 for status Closed. 4. The time intervals with the corresponding statuses appear in the list:
A31003-S2360-U114-1-7619, 2009-02-09 OpenScape Xpressions V6 Application Builder, User Guide
47
4_Beispiel.fm Example Customer Service Step 4 Configuring Controls
Now we have created a day profile that is open from 8:00 a.m. to 6:30 p.m. Creating a calendar profile Now you can change to the Calendar Profiles tab and create a new calendar profile. 1. Create a new calendar profile via .
2. Select the newly created calendar profile and click Rename to enter a meaningful name such as Customer service.
48
A31003-S2360-U114-1-7619, 2009-02-09 OpenScape Xpressions V6 Application Builder, User Guide
4_Beispiel.fm Example Customer Service Step 4 Configuring Controls
The configured day profile is automatically valid for each day. The day profile with the set status is valid for each day in the year. Connections Connect the Time Profiles control in status Opened with the Connect control and in status Closed with the Business hours Playback control.
A31003-S2360-U114-1-7619, 2009-02-09 OpenScape Xpressions V6 Application Builder, User Guide
49
4_Beispiel.fm Example Customer Service Step 4 Configuring Controls
4.5.5 Configuring the Connect Control
The function of this control is to call a list of telephone numbers one after another after one or several greetings have been played. (You are now connected to one of our assistants. Please hold the line.). Open the setting pages of the Connect control Connect Control 1 with a doubleclick.
The General tab The Name field displays the caption of the Connect control you have already defined. Select the duration of a dialing process in the Connection Parameters section. The 10-second specification means that the device of the dialed subscriber will ring for 10 seconds. If the callee does not answer the phone within this time, the next phone number in the list is dialed or, if no further phone number is available, the control that is connected in case of an error (see the below Connections section) is forwarded to. Keep the 10-second default.
50
A31003-S2360-U114-1-7619, 2009-02-09 OpenScape Xpressions V6 Application Builder, User Guide
4_Beispiel.fm Example Customer Service Step 4 Configuring Controls
The Targets tab
You enter the telephone numbers to be dialed here one after another. The first phone number in the list will be called first. To add a telephone number, click the icon. Select an entry from the pull-down list and this is placed with its name and connection number in the Entries field. The entries refer to your XPR address book, i.e. you can select the users defined in the XPR address book. To remove an entry click the icon. or .
To move an entry in the list up or down click
The CCBS, CCNR, Result, Break key and Enable blind transfer fields are further options that are not vital for the basic function of the control. The Announcements tab You need no greetings in this control. But you can optionally create and use a prompt here as is described in Section 4.3, Step 2 - Creating Prompts and Variables for the Application. Connections In case of an error, connect the Connect Control with the End Control.
A31003-S2360-U114-1-7619, 2009-02-09 OpenScape Xpressions V6 Application Builder, User Guide
51
4_Beispiel.fm Example Customer Service Step 5 Solving Problems
4.5.6 Configuring the End Control
NOTE: You find a precise description of the End control in Section 7.5.3, Control of Type End, on page 151. This control ends the call with a control referring to the End control with a connection within this control after a definable event has occurred. An additional prompt is played that points to the end of the call (Our cooworkers are currently not available. Please try again later. Goodbye.). Open the setting pages of the End control with a doubleclick.
The General Tab The Name field displays the control title you have already assigned. Add the Busy greeting here that you have already created in Section 4.3, Step 2 - Creating Prompts and Variables for the Application, on page 38.
4.6 Step 5 Solving Problems
This step is optional. Each error or warning is displayed in the Problems view. Each entry contains a description and the position of the problem. Before you test a callflow you should execute the Update problems command in the File. By doing so you can be sure that the problems display corresponds to the current state.
52
A31003-S2360-U114-1-7619, 2009-02-09 OpenScape Xpressions V6 Application Builder, User Guide
4_Beispiel.fm Example Customer Service Overview
4.7 Overview
After you have finished creating and configuring the single controls the editor should display the following image:
Since you can freely position the controls this representation may vary from yours.
A31003-S2360-U114-1-7619, 2009-02-09 OpenScape Xpressions V6 Application Builder, User Guide
53
4_Beispiel.fm Example Customer Service Step 6 Testing the Application
4.8 Step 6 Testing the Application
Now you have created the sample application and configured a customer contact center. You can try this application by testing different scenarios. Therefore consider your process outline again, to bring to mind the different procedures once more.
A test can be performed by triggering a deployment of an application. In the Application Builder toolbar click on to deploy the application, i.e. to export it in the XPR database in an operable state. A dialog opens in which you log on to the XPR server as well as select the configured VOGUE protocol and the configured phone number.
54
A31003-S2360-U114-1-7619, 2009-02-09 OpenScape Xpressions V6 Application Builder, User Guide
4_Beispiel.fm Example Customer Service Step 6 Testing the Application
Click Next.
Here you can determine if you want to use a user-defined or the default working folder. Use the default working folder and click on Next >.
A31003-S2360-U114-1-7619, 2009-02-09 OpenScape Xpressions V6 Application Builder, User Guide
55
4_Beispiel.fm Example Customer Service Step 6 Testing the Application
Select you language from the available ones. Click Next.
Here you can set whether the call is accepted at application start and whether you want to use music on hold. Click Next.
56
A31003-S2360-U114-1-7619, 2009-02-09 OpenScape Xpressions V6 Application Builder, User Guide
4_Beispiel.fm Example Customer Service Step 6 Testing the Application
Now select users from the XPR database to which the call is forwarded in case of an error. Click Next. You reach the last dialog for providing the application. For providing the application, the definition files of the application configuration and their call flows are compressed in a folder and exported to the OpenScape Xpressions server. In this dialog you can determine whether the resource files such as sound files and grammar files are exported as well. Make sure that the VOGUE script can efficiently access the resource files upon the application performance respectively that the application and its resource files are available to others for editing. Click on Finish and you receive a message about the successful application export. The application can only be called via the set phone number 500. Test scenario 1: Call the number you have assigned to the contact center (in our case 500) and press key 2 of your telephone to be connected to the training program announcement. If the greeting is played correctly and you are taken back to the Menu control after the greeting playback, the application you have created works correctly in this part. Test scenario 2: Call during the business hours you have selected and press key 1 of your telephone to be connected to a contact center assistant. If the forwarding works, the application you have created works correctly in this part. Test scenario 3 Call outside the business hours you have selected and press key 2 of your telephone to be connected to a contact center assistant. If the announcement with the information on the business hours runs and you are guided back to the menu afterwards, the application you created works correctly in this part. A31003-S2360-U114-1-7619, 2009-02-09 OpenScape Xpressions V6 Application Builder, User Guide
57
4_Beispiel.fm Example Customer Service Step 7 Record Announcements Professionally
4.9 Step 7 Record Announcements Professionally
After you have tested the application successfully as described in step 6 and have found all announcements useful for your application, you should now have the announcements recorded professionally in a studio. We recommend professional recording services, since the quality of individually recorded messages may differ. The recommended format properties for greetings recorded in the pcm or wav file format read: 8 kHZ sample rate, 16-bit resolution, channel mono and linear coding. For this example this last step is optional. However, it should become clear that this last step is mandatory for a specific Automated Attendant. You need to insert the professionally recorded greetings in each control respectively replace the prompts previously used.
58
A31003-S2360-U114-1-7619, 2009-02-09 OpenScape Xpressions V6 Application Builder, User Guide
5_Menleiste_Symbolleiste.fm Menu Bar The Menu Bar
5 Menu Bar
5.1 The Menu Bar
The menu bar comprises the items File, Edit, View, Callflow, Search, Tools and Help.
5.1.1 File
New > Application... This menu option serves for creating a new application. A window opens for selecting the type on the basis of which an application is to be created.
Several types for creating applications are possible in principle. So far, however, only the creation of the application type mrs VOGUE Application (8.0) is supported. After you have selected the type and pushed the Next button you see the dialog for naming the application:
A31003-S2360-U114-1-7619, 2009-02-09 OpenScape Xpressions V6 Application Builder, User Guide
59
5_Menleiste_Symbolleiste.fm Menu Bar The Menu Bar
Assign here a name to your application. After you have pushed the Finish a new application entry appears in the workspace. Close This menu option closes the opened and selected callflow of flow chart. Close All This menu option closes all opened callflows or flow charts in all applications. Save This command saves the status of the currently opened callflow or flow chart. Save As With this command you can save the status of the currently opened callflow or flow chart under a freely definable name. Save All This command saves the status of all currently opened callflows or flow charts. Rename With this command you can rename the selected applications or flow charts. Refresh This command refreshes the view of all areas with reference to the last modifications after saving or deploying an application. Modifications to applications are immediately executable but the problem view is not immediately updated. Errors and warnings are only put out with saving, updating or executing an application.
60
A31003-S2360-U114-1-7619, 2009-02-09 OpenScape Xpressions V6 Application Builder, User Guide
5_Menleiste_Symbolleiste.fm Menu Bar The Menu Bar
Refresh Problems This command refers to the problems view only. It updates the view according to the current status. Switch Workspace This menu option opens the dialog for changing the workspace.
Print This menu option allows printing the currently opened callflows or flow chart. A dialog opens in which you can select a printer and set the print options. Importing a workspace element This feature comprises the import of a previously exported or provided archive file of an application. When exporting an application or a workspace element (see Exporting s workspace element), the definition files that include the application configuration as well as the configuration of the resource used and the configured callflows and controls are stored either in a local storage location or on the OpenScape Xpressions server in an archive file. On the OpenScape Xpressions server the archive files are stored in the OpenScape Xpressions install>\userdata\vogue\ directory. You can optionally store the resource files themselves, such as prompt and grammar files, in the archive file. When deploying an application, the definition of an application is stored in the OpenScape Xpressions database and one of the above application archive files is optionally stored in the OpenScape Xpressions install>\userdata\vogue\ directory. In the first step you decide whether you want to import an archive file from a local storage location or from the MRS server.
A31003-S2360-U114-1-7619, 2009-02-09 OpenScape Xpressions V6 Application Builder, User Guide
61
5_Menleiste_Symbolleiste.fm Menu Bar The Menu Bar
If you select Import from a local Archive File you can use the Browse... button to pick the desired file. If you select Import from an mrs Server, you can choose the Login Profile for logging on to an OpenScape Xpressions server. If you are already connected to an OpenScape Xpressions server, you will be informed accordingly in the bottom section of the dialog. If you import an application from a local archive file and click on Next >, you receive a description of the application to be imported. If you import from an MRS server, you receive at first a selection of the archive files available on the MRS server:
Select an archive file and click on Next >. You now receive a rough overview of the archive file elements:
62
A31003-S2360-U114-1-7619, 2009-02-09 OpenScape Xpressions V6 Application Builder, User Guide
5_Menleiste_Symbolleiste.fm Menu Bar The Menu Bar
You are provided with specifications about the Name, Type, Platform and Version of the workspace element. In addition you learn when the archive file was exported or deployed and whether the resource files are contained. The archive file is imported with a click on the Finish button. You receive a notification about the successful or failed workspace element import. Exporting s workspace element This feature comprises the export of a workspace element to an archive file. Up to now, only the export of applications as workspace element has been supported. When exporting an application or a workspace element, the definition files that include the application configuration as well as the configuration of the resource used and the configured callflows and controls are stored either in a local storage location or on the OpenScape Xpressions server in an archive file. On the OpenScape Xpressions server the archive files are stored in the OpenScape Xpressions install>\userdata\vogue\ directory. You can optionally store the resource files themselves, such as prompt and grammar files, in the archive file.
A31003-S2360-U114-1-7619, 2009-02-09 OpenScape Xpressions V6 Application Builder, User Guide
63
5_Menleiste_Symbolleiste.fm Menu Bar The Menu Bar
Select the workspace element or application that you want to export:
Click on OK and you can decide whether you want to export the application to a local archive file and/or to an OpenScape Xpressions server:
Click on Browse... and you can determine a local storage location as well as a name for the archive file. If you want to export the application to a server, you need to specify a logon profile for connecting the server if you are not connected to the server yet. If you are already logged in at a server, the bottom section of the dialog will display with which user you are logged in and at which server. Via the Logout button you can close the connection to the server and define another logon profile. Click Next.
64
A31003-S2360-U114-1-7619, 2009-02-09 OpenScape Xpressions V6 Application Builder, User Guide
5_Menleiste_Symbolleiste.fm Menu Bar The Menu Bar
In the next step you can determine whether resource files such as Prompt Files, Grammar Files and/or other Application Resource Files are also stored in the archive file and thus exported. Adding resource files requires an increased storage capacity and enhances the time required for the export depending on the data amount of the files. Click Next.
In the last step you can optionally add a comment to the export. You can see this comment when importing the archive file. You start the export with a click on the Finish button. Then you receive a message about the successful export process.
A31003-S2360-U114-1-7619, 2009-02-09 OpenScape Xpressions V6 Application Builder, User Guide
65
5_Menleiste_Symbolleiste.fm Menu Bar The Menu Bar
Properties Depending on the selected element (application, callflow or control), the element's properties are displayed when you enable this menu option: Application: You receive general information about the selected application such as storage location, date of the last access, file size and type. You can also manage the language resources available for the application. Callflow: You receive general information about the selected callflow such as storage location, date of the last access, file size and type. Control: Since each control is to be distinguished according to its type, the configuration dialog of the corresponding control type opens. Here you do not only receive information but you can also immediately perform settings or change them.
Exit This menu option terminates the Application Builder.
66
A31003-S2360-U114-1-7619, 2009-02-09 OpenScape Xpressions V6 Application Builder, User Guide
5_Menleiste_Symbolleiste.fm Menu Bar The Menu Bar
5.1.2 Edit
Undo This menu option undoes the modification last performed in the flow chart. This includes modifications in the properties windows of the controls. You can use this option repeatedly. Redo This menu option cancels the last undoing. It can be applied repeatedly. Cut A selected control, linkage or note in the callflow is copied with this command and deleted in its original place when being Pasted somewhere else. You cannot cut a connection in the callflow since a connection is permanently assigned to a control. Copy A selected control, linkage or note in the callflow is copied with this command and left in its original place when being Pasted somewhere else. You cannot copy a connection in the callflow since a connection is permanently assigned to a control. You can also copy callflows and applications. Paste Inserts a cut or copied control, linkage or note in the callflow or a copied application or a copied callflow in an arbitrary place. You cannot copy or cut and paste a connection in the callflow since a connection is permanently assigned to a control. Delete This menu option deletes the connection, note, linkage or control selected in the callflow. When a control is deleted, all connections starting from or ending at this control are also deleted. You can also delete selected callflows and applications. Select All Selects all controls, notes and linkages available in the active callflow. Since connections are always permanently assigned to controls, they are selected, too.
A31003-S2360-U114-1-7619, 2009-02-09 OpenScape Xpressions V6 Application Builder, User Guide
67
5_Menleiste_Symbolleiste.fm Menu Bar The Menu Bar
Add Bookmark This menu option pastes a bookmark in the bookmark view for the currently opened control or flow chart.
Bookmarks are represented in the bookmark view and can be selected from there (Section 6.6, The Bookmark View)
68
A31003-S2360-U114-1-7619, 2009-02-09 OpenScape Xpressions V6 Application Builder, User Guide
5_Menleiste_Symbolleiste.fm Menu Bar The Menu Bar
5.1.3 View
Workspace This menu option activates or deactivates the workspace view. Overview This menu option activates or deactivates the structure view. Properties This menu option activates or deactivates the properties view. Problems This menu option activates or deactivates the problem view. Bookmark This menu option activates or deactivates the bookmark view. Search This menu option activates or deactivates the search view. Navigation This menu option enables the selective activation of specific tabs. In addition, you can maximize or minimize the editor for designing callflows with reference to the window size. Reset Perspective A perspective defines the order of all GUI elements of the Application Builder window. This menu option resets the Application Builder to the defaulted perspective.
A31003-S2360-U114-1-7619, 2009-02-09 OpenScape Xpressions V6 Application Builder, User Guide
69
5_Menleiste_Symbolleiste.fm Menu Bar The Menu Bar
5.1.4 Callflow
This menu option is only displayed if a callflow is active in the editor. Show Grid With this menu option you can activate or deactivate the grid in the flow chart view.
Show Ruler This command adds a ruler to the left and top margin of the editor for designing callflows. Snap to Geometry When you activate these features and position controls, lines are displayed in relation to other controls. In this way you can position controls precisely on the same level or in the same distance from each other. Zoom In This menu option can only be enabled when a flow chart or a control in the flow chart is selected. All elements in the current flow chart are then displayed magnified. Zoom Out This menu option can only be enabled when a flow chart or a control in the flow chart is selected. All elements in the current flow chart are then displayed minimized.
70
A31003-S2360-U114-1-7619, 2009-02-09 OpenScape Xpressions V6 Application Builder, User Guide
5_Menleiste_Symbolleiste.fm Menu Bar The Menu Bar
5.1.5 Search
Search... This menu option opens the search dialog. This dialog enables searching for a character string in all applications. All names and descriptions and the control properties are searched. For example, the character strings are searched that are specified as text in a greeting in a Prompt control. The search is case sensitive. Using * and ? as wildcards in search items is not allowed.
When you push the Details button, searching is more precise. On the Settings tab you can determine whether the search is to be Case Sensitive or should accept only Whole Words. This refers to the writing of the search items. If you enter an uppercase search item, only uppercase hits will be delivered. If you want to have only whole words as search hits, you need to set the whole-word option here. Otherwise, all terms starting with the search item will be put out. For example, if you enter an A as search item, all terms beginning with A will be put out as hit.
On the Scope tab you set the range to be searched.
A31003-S2360-U114-1-7619, 2009-02-09 OpenScape Xpressions V6 Application Builder, User Guide
71
5_Menleiste_Symbolleiste.fm Menu Bar The Menu Bar
The search result is displayed in the search view.
72
A31003-S2360-U114-1-7619, 2009-02-09 OpenScape Xpressions V6 Application Builder, User Guide
5_Menleiste_Symbolleiste.fm Menu Bar The Menu Bar
5.1.6 Tools
Under this menu option you find the Preferences command that displays a new dialog for performing general Application Builder settings.
5.1.6.1 General
Under General you can perform the following settings:
Option Language
Description
The language used by the Application Builder. A modification will not take effect until a reboot. Setting that determines whether the workspace used last is to be deployed when starting the Application Builder. This option is active by default. Number of the workspaces used last to be registered by the Application Builder. The default value is 10. Setting as to whether the grid is to be displayed when creating a new flow chart.
Automatically start with the last recently used Workspace
Maximum Number of saved recently used Workspaces Automatically enable Grid when opening Editor for new Callflow
Table 1
A31003-S2360-U114-1-7619, 2009-02-09 OpenScape Xpressions V6 Application Builder, User Guide
73
5_Menleiste_Symbolleiste.fm Menu Bar The Menu Bar
Option Grid spacing of Callflow Editor (Pixel)
Description
Grid spacing of the flow charts in pixels. The default value is 12.
Automatically enable Rulers when opening Setting as to whether rules are to be Editor for new Callflow displayed at the top and left editor
margin when creating a new flow chart.
Automatically enable Snap to Geometry when opening Editor for new Callflow
Setting as to whether auxiliary lines are to be activated for geometrically aligning the controls when creating a new flow chart. This field determines the delay for displaying entries newly made in the Problems area. The default value is 300 milliseconds. The default value is 180 milliseconds. The default value is 2.
Update delay for newly reported Problems (ms)
Focus Animation Duration (ms) Focus Animation Line Width Table 1
The Restore Defaults button resets all values to the defaulted values. The Apply button copies the modified values.
5.1.6.2 Help
Under Help you can perform settings that influence the help representation.
74
A31003-S2360-U114-1-7619, 2009-02-09 OpenScape Xpressions V6 Application Builder, User Guide
5_Menleiste_Symbolleiste.fm Menu Bar The Menu Bar
If the Use external browser option is ticked off, the help is opened in the defaulted browser. If this option is inactive, the help is displayed in an Application Builder window. You start the help display by selecting Help Contents in the Help menu. Under Open window context help you can set how the context-sensitive help is displayed. If in a dynamic help view is selected, it is displayed in the help view. If in an infopop is selected, it is displayed in an infopop.
If you click on the open a dynamic help view cross reference, the contextsensitive help opens in the help view. The same applies for Open dialog context help with the in a dialog tray and in an infopop option. This setting applies for the context-sensitive help of dialogs. Content Here you can specify where the help system is to be searched for. Host specifies the computer name respectively its IP address and Path defines the directory path in which the help is stored. You can use the default port or a self-selected port. If these fields remain empty, the computer will dynamically be searched for by the help system. If the help server already operates, a modified setting does not take effect until a reboot.
A31003-S2360-U114-1-7619, 2009-02-09 OpenScape Xpressions V6 Application Builder, User Guide
75
5_Menleiste_Symbolleiste.fm Menu Bar The Menu Bar
Click on the Apply button to save your entries. With the Restore Defaults button you can delete individually made settings and restore the original ones.
76
A31003-S2360-U114-1-7619, 2009-02-09 OpenScape Xpressions V6 Application Builder, User Guide
5_Menleiste_Symbolleiste.fm Menu Bar The Menu Bar
5.1.6.3 Help
Help Contents This menu option opens the online help. Depending on the settings you have made in the Tools > Preferences... menu option this is done in an external browser or in an Application Builder window. Dynamic Help This menu option opens the help view with an overview of all topics.
Depending on the selected help page, the bottom margin shows different links. Related Topics leads to the help's table of contents, Bookmarks displays the help pages that you have selected as bookmark, Index opens the keyword overview and Search shows the page on which you can specify a search item for searching the help. You add a bookmark to the help pages by selecting the desired help entry and opening the context menu. Click on Add Bookmark and the selected help entry is labeled with a bookmark. You can find further information about the help under Section 6.8, The Help View. Search This menu option immediately opens the Search topic in the help view. In the text field you enter the term to be searched for and then click on the Go button. The hits and their number are displayed in the bottom section of the view.
A31003-S2360-U114-1-7619, 2009-02-09 OpenScape Xpressions V6 Application Builder, User Guide
77
5_Menleiste_Symbolleiste.fm Menu Bar The Menu Bar
The special characters * (arbitrary sequence), ? (any character), (expression) and the Boolean operators AND, OR and NOT are allowed in search items. Under Search scope you can configure the range in which the search is to be performed. Click on Default to view or change the settings. The following dialog opens:
Select the Default entry and click on Edit.... Another dialog opens:
78
A31003-S2360-U114-1-7619, 2009-02-09 OpenScape Xpressions V6 Application Builder, User Guide
5_Menleiste_Symbolleiste.fm Menu Bar The Menu Bar
In this dialog you can determine whether to search the local help document . In addition you can decide if you want to have all topics searched or only selected topics. When you checkmark a topic, the topic itself and all subtopics are activated for the search. About Application Builder This menu option provides information about the Application Builder.
When you push the Plug-in Details button you receive information about the plug-ins.
A31003-S2360-U114-1-7619, 2009-02-09 OpenScape Xpressions V6 Application Builder, User Guide
79
5_Menleiste_Symbolleiste.fm Menu Bar The Menu Bar
When you select an entry and click on Legal Info, you receive continuative information in the HTML format. In this case your default browser opens. Under Show Signing Info you are provided with information about the certificate of the selected plug-in if it is signed. A click on the Configuration Details button opens a window that displays the entire Application Builder settings.
80
A31003-S2360-U114-1-7619, 2009-02-09 OpenScape Xpressions V6 Application Builder, User Guide
5_Menleiste_Symbolleiste.fm Menu Bar The Menu Bar
When you push the View Error Log button, a window opens to display the error log file. If required, a dialog is displayed for selecting a program to view the error log. We recommend to prefer the editor.
The Copy to Clipboard button copies the settings to the clipboard. From there you can paste the settings into other programs by pushing the <Ctrl> + V hotkey, for example.
A31003-S2360-U114-1-7619, 2009-02-09 OpenScape Xpressions V6 Application Builder, User Guide
81
5_Menleiste_Symbolleiste.fm Menu Bar The Toolbar
5.2 The Toolbar
Except for the zoom feature the toolbar offers a selection of the features that are also available via the menu. For a detailed description of the features please also refer to the corresponding chapter on the menu bar.
Icon/ Description Comma nd Create new application Save opened callflow Save all callflows Open dialog for printing the selected callflow Perform the currently selected application (deployment). Via the arrow icon you can choose from all available applications. Undo Cancel undo Cut the selected element and copy it to the clipboard Copy the selected element to the clipboard Paste the cut or copied element from the clipboard into the desired position. Zoom Increase the numerical value to magnify the representation of the controls in a callflow. Decreasing the numerical value effects a minimizing of the control representation. Pick the Width value to select a pane big enough for displaying the callflow in its entire width. Pick the Hight value to select a pane big enough for displaying the callflow in its entire hight. Select the Page value to display the callflow completely. If you have a mouse with wheel and the cursor is in this entry field, you can set the extract represented in the callflow view via the mousewheel. If the draft is active, the modification performed in the callflow extract will also be done in the draft. Table 2 Icons on the Toolbar
82
A31003-S2360-U114-1-7619, 2009-02-09 OpenScape Xpressions V6 Application Builder, User Guide
6_Workspace_und_Ansichten.fm Views
6 Views
The views term describes different sections of the Application Builder GUI. Among these are: the workspace, which displays in a tree structure links for setting the entire workspace and also existing applications as well as their callflows, the draft view, which represents a selected callflow in minimized format, the problem view for displaying notes and errors in the workspace or in an application, the bookmark view, which lists the created bookmarks, the search view for listing search hits and the associated results, the properties view, which displays the information of a selected control, as well as the editor for creating and editing callflows. The editor includes a palette, which lists the available controls.
You can control the activation or deactivation of the single views via the View menu option. The editor starts automatically upon opening a callflow.
A31003-S2360-U114-1-7619, 2009-02-09 OpenScape Xpressions V6 Application Builder, User Guide
83
6_Workspace_und_Ansichten.fm Views Arranging the Views
6.1 Arranging the Views
The workspace, draft, problems, search and bookmark views are active and arranged by default as follows:
The user may customize the view arrangement. How to arrange the draft view from the last representation in a way that it uses the same space as the workspace: Click on the draft view tab with the left mousebutton and keep it pressed. Drag the mouse into the workspace until the mousepointer adopts the representation of several tabs ( ) and the workspace view receives an additional gray frame. Release the mouse. The additional gray frame disappears and the workspace view and the draft view take the same space. With a click on one of the tabs you determine which view is displayed.
84
A31003-S2360-U114-1-7619, 2009-02-09 OpenScape Xpressions V6 Application Builder, User Guide
6_Workspace_und_Ansichten.fm Views Arranging the Views
If the mousepointer turns into a black arrow when you press the mousebutton, the draft view does not take the same space like the workspace but the view is docked to the margin to which the arrow points. Also in this case an additional gray frame is displayed which indicates the space that the view to be shifted takes as soon as you release the left mousebutton. You can also drag the mouse out of the Application Builder window when you keep it pressed. The mousepointer adopts the shape of nested squares. Here as well an additional gray frame shows the space that the view takes as soon as you release the mouse. The window created in this way is entirely independent from the size and position of the Application Builder window. All view captions have icons ( ), which are displayed when the view is neither minimized nor maximized. A click on the left of the two icons minimizes the view, and a click on the right one maximizes the view. Some views have additional icons in their caption. These icons will be described with the respective view.
A31003-S2360-U114-1-7619, 2009-02-09 OpenScape Xpressions V6 Application Builder, User Guide
85
6_Workspace_und_Ansichten.fm Views The Workspace View
6.2 The Workspace View
The workspace view represents configuration options for the entire workspace and also the configured applications as well as their associated callflows. The view appears in a tree structure:
For the entire view you can select the following entries: Workspace settings for configuring the available language resources and database connections (Section 6.2.1.1, Workspace Settings) Workspace variables for creating and editing wildcards (Section 6.2.1.2, Workspace-spanning Variables) Workspace prompts for integrating and creating greetings (Section 6.2.1.3, Workspace-spanning Prompts) Workspace grammars for activating rules and assignments for speech recognition to use text-to-speech (Section 6.2.1.4, Workspace-spanning Grammars) Vogue server for logging on to the MRS server, configuring this logon, creating a VOGUE script and importing existing applications from the Application Generator (Section 6.2.1.5, VOGUE Server Settings)
For each newly created application the entries for configuring variables, prompts and grammars are created. The configuration of these variables, prompts and grammars is only valid in the respective application. Furthermore, the callflows created in an application are displayed. For each workspace entry a specific icon is displayed. If errors or warnings exist in an entry's settings, the icon is furnished either with the error icon or with the warning icon . When you select the corresponding entry, the errors or warnings are displayed in the Problem view.
86
A31003-S2360-U114-1-7619, 2009-02-09 OpenScape Xpressions V6 Application Builder, User Guide
6_Workspace_und_Ansichten.fm Views The Workspace View
6.2.1 Settings in the Workspace
6.2.1.1 Workspace Settings
In the workspace settings you specify the languages and databases to be used in the entire workspace. Workspace languages You need to define at least one language for each workspace and application. Only for the language set here you can select language-dependent resources such as prompts or grammar files. Only for the languages specified here you can use e.g. a text-to-speech system for creating prompts from text.
Click on the Add... button to add a language. A dialog opens in which you receive all possible language resources for selection.
A31003-S2360-U114-1-7619, 2009-02-09 OpenScape Xpressions V6 Application Builder, User Guide
87
6_Workspace_und_Ansichten.fm Views The Workspace View
The Name serves as unique identifier of a language resource. The Code describes the values of the CultureInfo class defined by Microsoft, which contain the cultural properties of a country. These properties contain the name of the culture, the writing system, the calendar used as well as the date format and sorted character strings. The code consists of a two-digit culture code in small letters according to ISO 639 linked to a language and also of a two-digit fractional culture code in small letters linked to a country or region. The Locale ID or LCID (locale identifiers) for short describes a unique code of a language resource introduced by Microsoft, which is also used e.g. by your operating system. Using this ID the operating system can adjust the specific properties and representations of information output such as date and currency specifications or weekday names. The Type column indicates for each language resource whether the language was installed via the XPR system or whether it is a user-defined language. The Resource Folder describes the folder in which the prompts and grammar files configured for the workspace or an application are stored according to the associated language. For each language already assigned by the MRS system a folder name is already predefined. For user-defined languages a folder name must be specified. Please note that you can only use licensed language resources. Select one or several languages and confirm your selection by clicking the OK button. The selected languages now appear on the Workspace Languages tab. Click on the Configure the custom Language Definitions link for creating and using individual language definitions:
88
A31003-S2360-U114-1-7619, 2009-02-09 OpenScape Xpressions V6 Application Builder, User Guide
6_Workspace_und_Ansichten.fm Views The Workspace View
Click on Add... to create a new language definition or on Edit... to modify an existing language definition.
For each new language you need to specify a Name, the Code and the Locale ID. You can obtain the language code and the locale ID from the Microsoft internet pages. Confirm the new language definition with OK and the language is added to the list of user-defined language definitions. Close the dialog with OK and you can now add the new user-defined languages as workspace language as described above. Specify for the added user-defined language the resource folder name. In this folder the prompts and grammar files configured for the workspace or application are stored. Databases The connection of a database enables the querying and expansion of this database via a configured application. The database configuration corresponds to configuring a virtual database connection. The information you receive here enables connecting a database provider.
A31003-S2360-U114-1-7619, 2009-02-09 OpenScape Xpressions V6 Application Builder, User Guide
89
6_Workspace_und_Ansichten.fm Views The Workspace View
Click on the Add... button to add a database.
Specify a name for the workspace database. You can optionally add a description. With a click on OK the database is listed on the Workspace Databases tab. In the right section of the tab you can define properties for a selected database. You mandatorily need to specify a Database Driver Archive and a Database Access URL as well as a User ID and an associated Password. The database driver archive must be a Java archive that contains the drivers for the database type to be used. The URL specifies the local path or the path in a network, via which you can reach the driver archive. In the database properties you can assign specific values to keys or remove this assignment. You can test a configured database via the Test... button and by entering a request in the SQL default. This test will show whether a connection to the desired database has successfully been established. You can only query data but not modify them or add new ones. Click on the Import Database Configurations from another Workspace..., link to add the settings for connecting a database to the Application Builder. A31003-S2360-U114-1-7619, 2009-02-09 OpenScape Xpressions V6 Application Builder, User Guide
90
6_Workspace_und_Ansichten.fm Views The Workspace View
A new dialog opens in which you select the corresponding workspace. All database configurations are automatically installed and displayed with properties. Select the desired configuration and click on Finish >. To import all database configurations of another workspace, click on Select All and then on Finish. The imported database configuration is listed on the Workspace Databases tab.
A31003-S2360-U114-1-7619, 2009-02-09 OpenScape Xpressions V6 Application Builder, User Guide
91
6_Workspace_und_Ansichten.fm Views The Workspace View
6.2.1.2 Workspace-spanning Variables
If you click the Workspace Variables tab in the workspace view, the editor for the workspace-spanning variables opens.
In contrast to application-spanning variables, workspace-spanning variables are valid in the entire workspace. They can thus also be used in all applications. Workspace-spanning variables are also displayed in the list of applicationspanning variables with the supplement [workspace variables alias]. Click on the Add... button to add a variable.
Specify a name for the variable. The name is automatically transformed into the $<NAME> format. The description is optional. With a click on OK the new variable appears in the Workspace Variables list. You can edit the name or description of created variables by selecting the variable and modifying the values of the fields created in the Workspace Variable Details section. If you click on of a variable, the application alias of this variable opens. When you select this alias, you can specify the settings for A31003-S2360-U114-1-7619, 2009-02-09 OpenScape Xpressions V6 Application Builder, User Guide
92
6_Workspace_und_Ansichten.fm Views The Workspace View
the Name, the Description and the Write Protection of the variable in the Workspace Variable Details section. The values of these settings are applied for using the variable in an application. I.e. the name of the variable specified here is displayed in an application. Click the Add default Workspace variables... link if you need the current date and current time variables. The aliases for these variables for MRSVogue applications are $DATE and $TIME and are write-protected. Click on the Import Variables from another Workspace link to import a variable from another workspace. A new dialog opens in which you select the corresponding workspace.
All variables of the other workspace are automatically displayed with their properties. Select the desired variable and click on Finish >. To import all variables of another workspace, click on Select All and then on Finish. The imported variable is listed on the Workspace Variables tab.
A31003-S2360-U114-1-7619, 2009-02-09 OpenScape Xpressions V6 Application Builder, User Guide
93
6_Workspace_und_Ansichten.fm Views The Workspace View
6.2.1.3 Workspace-spanning Prompts
If you click the Workspace Prompts tab in the workspace view, the editor for the workspace-spanning prompts opens. Prompts or greetings are either sound files or texts transformed using a text-to-speech system, which are used in controls for various functions. For example, greetings, user-guidance prompts or information can be announced.
In contrast to application-spanning greetings, workspace-spanning greetings are valid in the entire workspace. They can thus also be used in all applications. Workspace-spanning greetings are also displayed in the list of applicationspanning greetings (see Section 6.2.1.3, Workspace-spanning Prompts, on page 94) . Click on the Add... button to add a new greeting.
Specify the name for the new prompt. You can optionally add a description. With a click on OK the prompt is listed on the Workspace Prompts tab.
94
A31003-S2360-U114-1-7619, 2009-02-09 OpenScape Xpressions V6 Application Builder, User Guide
6_Workspace_und_Ansichten.fm Views The Workspace View
This newly added prompts is empty, i.e. no sound file has been assigned to it yet or it still does not have a text for using text-to-speech. To link a prompt with a sound file or to enter a text for transformation into TTS, click on of the corresponding prompt. A subordinate entry of the prompt opens. If you select this entry you receive further setting options in the right section of the tab. You can assign already existing sound files of the wav or PCM formats to prompts or have them transform text into a greeting by text-to-speech. Please note that prompts can only be used for the available and configured languages. Languages are configured in the workspace settings on the workspace languages tab (see Section 6.2.1.1, Workspace Settings). In the Prompt Texts field you enter a text for each configured language. This text is transformed in a greeting by means of TTS if the prompt is used in an active application. This requires a successfully installed TTS system. In the Prompt File field you can select a file of the format wav or PCM for the prompt. Click on Browse... to open a new dialog in which you can select files already used or import new prompt files. Click on Import... and on Add... in the newly opened dialog. Select the desired sound file and click on Open. Select the language for which the prompt file is to be used. The sound file is automatically copied to the resource folder of the prompts for the corresponding language. If the prompt is to be available in several languages and the corresponding sound files with the different languages are available, repeat the step for adding a prompt file. The sound file must always have the same name. Select the respective language and the file is stored in corresponding resource folder. Click on the Import Prompts from another Workspace link to import prompts from another workspace. A new dialog opens in which you select the corresponding workspace.
A31003-S2360-U114-1-7619, 2009-02-09 OpenScape Xpressions V6 Application Builder, User Guide
95
6_Workspace_und_Ansichten.fm Views The Workspace View
All prompts of the other workspace are automatically displayed with their properties. Select the desired prompt and click on Finish >. To import all prompts of another workspace, click on Select All and then on Finish. The imported prompts is listed on the Workspace Prompts tab. The icons in the top right margin of the workspace prompts tab serve for filtering the prompts display. When you click on you can filter the prompts according to the alias. The alias refers to the target platform:
When you click on language:
you can filter the prompts based on the assigned
96
A31003-S2360-U114-1-7619, 2009-02-09 OpenScape Xpressions V6 Application Builder, User Guide
6_Workspace_und_Ansichten.fm Views The Workspace View
6.2.1.4 Workspace-spanning Grammars
If you click the Workspace Grammars tab in the workspace view, the editor for the workspace-spanning grammar files opens. A grammar file contains assignments and rules for speech recognition.
Click on the Add... button to add a grammar.
Specify the name for the new workspace grammar. You can optionally add a description. Click on OK and the grammar appears in the Workspace Grammars list. This newly added grammar is empty, i.e. no grammar file has been assigned to it yet. To link a grammar to a grammar file, click on of the corresponding grammar. A subordinate entry of the grammar opens. If you select this entry you receive further setting options in the right section of the tab.
A31003-S2360-U114-1-7619, 2009-02-09 OpenScape Xpressions V6 Application Builder, User Guide
97
6_Workspace_und_Ansichten.fm Views The Workspace View
You need to assign already existing grammar files of the grxml format to grammars. Please note that the grammar files can only be used for the available and configured languages. Languages are configured in the workspace settings on the workspace languages tab (see Section 6.2.1.1, Workspace Settings). In the Grammar File field you can select a file of the grxml format for each grammar. Click on Browse... to open a new dialog in which you can select files already used or import new grammar files. Click on Import... and on Add... in the newly opened dialog. Select the desired grammar file and click on Open. Select the language for which the grammar file is to be used. The grammar file is automatically copied to the resource folder of the grammars for the corresponding language. If the grammar is to be available in several languages and the corresponding grammar files with the different languages are available, repeat the step for adding a grammar file. The grammar file must always have the same name. Select the respective language and the file is stored in corresponding resource folder. Click on the Import Grammars from another Workspace link to import grammars from another workspace. A new dialog opens in which you select the corresponding workspace.
All grammars of the other workspace are automatically displayed with their properties. Select the desired grammar and click on Finish >. To import all grammars of another workspace, click on Select All and then on Finish. The imported grammar is listed on the Workspace Grammars tab. The icons in the top right margin of the workspace grammars tab serve for filtering the grammar display. When you click on you can filter the grammar according to the alias. The alias refers to the target platform.
98
A31003-S2360-U114-1-7619, 2009-02-09 OpenScape Xpressions V6 Application Builder, User Guide
6_Workspace_und_Ansichten.fm Views The Workspace View
6.2.1.5 VOGUE Server Settings
When you click the Vogue Server entry in the workspace view you can edit the settings for the XPR connection.
With a click on in the Login Configuration section you start the dialog for configuring the service provider.
Here you can define and edit the user profiles for different servers for logging on to the XPR server. Click on New... to create a new profile. Specify a profile name a user ID, the Server and the password for the access. User ID and password must allow access to the server.
A31003-S2360-U114-1-7619, 2009-02-09 OpenScape Xpressions V6 Application Builder, User Guide
99
6_Workspace_und_Ansichten.fm Views The Workspace View
In the mrs Server Login section you select the user profile with which you want to log on on the XPR. The profile highlighted with a dot is the default profile. Click on Logon and the successful login is confirmed with Logged In in green writing. In the Login Configuration section you can set whether the Application Builder is to automatically connect to the XPR server upon the start and with which user profile this is to occur. You can have the system prompt for a profile before the login, have it always use the currently specified profile or use the default profile defined in the service provider for logging on. In the mrs Server Content click on to update the configurations of the VOGUE protocols of the server or of the created applications. Since modifications to the VOGUE protocols configuration and to Vogue applications are not stored in the database until they are saved, the displayed information in the Vogue Protocols and Vogue Applications sections are only momentary. An update will update the configurations and information in the Vogue protocols and applications. You can also perform the Update command in the File menu or push the F5 key. NOTE: Please note that modifications in the Vogue Protocols and Vogue Applications sections need to be saved first. An update resets the state of these sections to the state last saved. Unsaved information will get lost. The Vogue Protocols section shows the list of Vogue protocols on the XPR server with which the Application Builder is connected. For each protocol the associated number range and application is displayed. You find a description of how to configure the VOGUE script in Section 2.2, Configuring a Vogue Script. Each application must be bound to a phone number. This phone number is the number via which an application can be called. When deploying an application it must be assigned a phone number of the VOGUE script phone number range. The control that follows the Start control is automatically used as Entry control. In the Vogue Applications section you can assign further phone numbers and Entry controls to already deployed applications (see Vogue Applications section). Click on Add... to open the following dialog:
Select the Protocol Instance of the VOGUE script as well as the Application. You can assign another phone number to the application in the Extension Number field so that the application can be reached via another phone number. The phone number must not have been assigned to another application already. A31003-S2360-U114-1-7619, 2009-02-09 OpenScape Xpressions V6 Application Builder, User Guide
100
6_Workspace_und_Ansichten.fm Views The Workspace View
In addition, you can select another Entry control. As a rule only the control that follows the Start control can be used to make sure that the application is run through in the desired sequence. Alternatively, you can select any other control used in the applications as Entry Control. This option thus allows skipping specific controls in the application's callflow by dialing a permanent extension. The Vogue Applications section lists the applications that exist on the connected OpenScape Xpressions server. These are either exported as archive file or have been written in the database with their definition. For each application the phone number is displayed to which the application is connected. To each phone number an Entry control is assigned to which the call is forwarded when this phone number is called. Only those applications are represented that are found on the connected OpenScape Xpressions server. When changing from the Application Generator to the Application Builder, the applications that have already been created by the Application Generator are displayed here. These must be found in the database of the connected OpenScape Xpressions server. Applications developed with the AppGen can be imported and also graphically implemented as callflow, so that also the former Application Generator applications can still be used. So that you do not confuse the import of Vogue applications of the AppGen with the import of applications created with the Application Builder (see Section 5.1.1, Importing a workspace element), we will in the following use the term download instead of import, since the Vogue applications are loaded on your local computer from the OpenScape Xpressions server.
For downloading either select the application or the callflow entered thereunder and click the Import button. When you select the application verify that you download callflows of this application without connected Entry control. If you select a callflow the specified Entry control will be downloaded as well. You can shorten the Vogue application downloading process by clicking Finish in each of the following dialogs. This will copy the default settings for the configurable options that will follow in the dialogs (all found resources will be downloaded for the specified default language).
A31003-S2360-U114-1-7619, 2009-02-09 OpenScape Xpressions V6 Application Builder, User Guide
101
6_Workspace_und_Ansichten.fm Views The Workspace View
In the first step you determine an application name and the language that is assigned to found prompts. Since the prompts used in Application Builder applications can only be configured for one language, you need to specify only one. The language must have previously been activated in the workspace settings (see Section 6.2.1.1, Workspace Settings). Click Next.
The application to be downloaded is read out as regards the variables used. These variables are listed. You can determine which variables to download. Click Next.
102
A31003-S2360-U114-1-7619, 2009-02-09 OpenScape Xpressions V6 Application Builder, User Guide
6_Workspace_und_Ansichten.fm Views The Workspace View
The application to be downloaded is read out as regards the prompts used. These prompts are listed. You can determine which prompts to download. Click Next.
In the Application Builder, prompts can have sound files in different languages, so that the same prompt with the same content can be played in different languages. Besides the sound files in the default language specified in the first dialog, which are found in the application workpath by default, you can specify further directories that contain sound files of the same name for other languages. I.e. when downloading, these directories will be searched for sound
A31003-S2360-U114-1-7619, 2009-02-09 OpenScape Xpressions V6 Application Builder, User Guide
103
6_Workspace_und_Ansichten.fm Views The Workspace View
files the names of which resemble the sound files of the default language in the application workpath. These will then be stored as resources in subfolders of their workspace in the Application Builder depending on their language. Click Next.
The application to be downloaded is read out as regards the grammars used. These grammars are listed. You can determine which grammars to download. Click Next.
In the Application Builder, grammars can have specification files in different languages, so that the same grammar with the same content can be used in different languages. Besides the specification files in the default language specified in the first dialog, which are found in the application workpath by default, A31003-S2360-U114-1-7619, 2009-02-09 OpenScape Xpressions V6 Application Builder, User Guide
104
6_Workspace_und_Ansichten.fm Views The Workspace View
you can specify further directories that contain grammar specification files of the same name for other languages. I.e. when downloading, these directories will be searched for grammar specification files the names of which resemble the specification files of the default language in the application workpath. These will then be stored as resources in subfolders of their workspace in the Application Builder depending on their language. Click Next.
In the last step you can select further resource files such as documents for usage in the Document control or configuration files for usage in the ASR Menu control for downloading. For this purpose, the subfolders and files for Vogue applications are listed on the OpenScape Xpressions server. You can select any files and also entire folders. For using this feature you need to checkmark the Download extra Files option. When downloading additional files, you need to determine a target folder for these resource files. Click on Finish and the downloading process starts. You receive a message when downloading is complete.
A31003-S2360-U114-1-7619, 2009-02-09 OpenScape Xpressions V6 Application Builder, User Guide
105
6_Workspace_und_Ansichten.fm Views The Workspace View
6.2.2 MRS-VOGUE Applications
The Application Variables, Application Prompts and Application Grammars sections are to be configured almost analog to the sections in the workspace of the same name. The settings in these sections are, however, only valid for the respective application. For created applications you can configure the application variables (Section 6.2.2.1, Application Variables), the application prompts (Section 6.2.2.2, Application Prompts), the application grammars (Section 6.2.2.3, Application Grammars) and the application resources (Section 6.2.2.4, Application Resources),
.These settings refer to the respective application only. The following descriptions only consider the differences to the workspacespanning settings. If you click with the right mousebutton on a selected application, a context menu opens in which you reach commands for copying or pasting, deleting and renaming as well as for exporting the application (see Section 5.1.1, Exporting s workspace element). If you execute the Rename command, a new dialog opens for changing the application name and for saving this modification with OK.
6.2.2.1 Application Variables
The list on the Application Variables tab contains variables already configured in the Workspace Variables section. These variables appear in gray writing and cannot be edited here. You can, however, modify the properties of a selected variable that was configured as workspace variable via the Edit this Alias in the Workspace Variables Editor... link. You reach the Workspace Variables tab (see Section 6.2.1.2, Workspace-spanning Variables).
106
A31003-S2360-U114-1-7619, 2009-02-09 OpenScape Xpressions V6 Application Builder, User Guide
6_Workspace_und_Ansichten.fm Views The Workspace View
For each newly created application variable you need to specify the name and optionally a description. The name is automatically transformed into the $<NAME> format. In addition you can define whether this variable should be write-protected. You can edit settings for the Name, the Description and the Write-Protection of the application variables already configured in the Workspace Variable Details section. The Write-Protection is active if the True value is set in the Variable is Read only field. The False value deactivates the write-protection. The write-protection is active by default. With the Add default Vogue Application Variables command you create additional default variables. These are the variables $CALLER: The calling number that has not reached the system (ANI) $CALLED: The called number with which the system was reached (DNIS) $REDIRECTED: The forwarded (originally called) number with which the system was reached
With the Import Variables from another Application command you can add further variables from other existing applications analog to the import of variables from other workspaces:
A31003-S2360-U114-1-7619, 2009-02-09 OpenScape Xpressions V6 Application Builder, User Guide
107
6_Workspace_und_Ansichten.fm Views The Workspace View
In the Application field select the application from which the variables are to be imported. When you have selected an application, the available variables are automatically displayed. Select one or several variables and click on Finish. The imported variables are integrated in the variables list on the Application Variables tab.
6.2.2.2 Application Prompts
The list on the Application Prompts tab contains prompts already configured in the Workspace Prompts section. These prompts appear in gray writing and cannot be edited here. You can, however, modify the properties of a selected prompt that was configured as workspace prompt via the Edit this Alias in the Workspace Prompt Editor... link. You reach the Workspace Prompts tab (see Section 6.2.1.3, Workspace-spanning Prompts).
108
A31003-S2360-U114-1-7619, 2009-02-09 OpenScape Xpressions V6 Application Builder, User Guide
6_Workspace_und_Ansichten.fm Views The Workspace View
To configure new prompts proceed as already described in the workspace prompts section. Click on Add... and follow the further steps in which you specify a prompt name, the prompt file and the prompt language. For each prompt at least one sound file must be selected. You can assign further sound files of the same name for further prompt languages. Sound files need at first be imported in the resource folder of your application from a local storage location before these files can be added to a prompt. You can edit an already configured prompt by selecting it with the left mousebutton and modifying the fields in the Vogue Application Prompt Details section. You can edit the Name, Description, Prompt Texts and Prompt File field settings. To edit the language settings, click on the Configure available Languages in the Workspace Settings Editor... link. You reach the Workspace Languages tab (see Section 6.2.1.1, Workspace Settings). To activate or deactivate languages for the application, click on the Enable or disable Languages for the Application.... You reach the Application Properties configuration dialog. In there select the languages to be activated with a tick or remove the tick to disable the languages. With the Import Prompts from another Application command you can add further prompts from other existing applications analog to the import of prompts from other workspaces:
A31003-S2360-U114-1-7619, 2009-02-09 OpenScape Xpressions V6 Application Builder, User Guide
109
6_Workspace_und_Ansichten.fm Views The Workspace View
In the Application field select the application from which the prompts are to be imported. When you have selected an application, the available prompts are automatically displayed. Select one or several prompts and click on Next. In the next dialog you can specify for which available language the prompt to be imported can be used.
Click on Finish and the imported prompts are integrated in the variables list on the Application Prompts tab. With the Import Audio Files into the Application... command you can import sound files of the pcm or wav formats in the application. Only these sound files thus integrated in the application can be assigned to a prompt. The import function corresponds to the Import... function for adding or selecting a sound file upon newly creating or editing a prompt.
110
A31003-S2360-U114-1-7619, 2009-02-09 OpenScape Xpressions V6 Application Builder, User Guide
6_Workspace_und_Ansichten.fm Views The Workspace View
Click on Add... to select and open a sound file in its storage location. Click Next.
Select the available language for which the sound file is intended with a tick. You can select only one language for a sound file. Click on Finish to complete the selection. The sound files are now available for prompts.
6.2.2.3 Application Grammars
The list on the Application Grammars tab contains grammars already configured in the Workspace Grammars section. These grammars appear in gray writing and cannot be edited here. You can, however, modify the properties of a selected grammar that was configured as workspace grammar via the Edit this Alias in the Workspace Grammar Editor... link. You reach the Workspace Grammars tab (see Section 6.2.1.4, Workspace-spanning Grammars). A31003-S2360-U114-1-7619, 2009-02-09 OpenScape Xpressions V6 Application Builder, User Guide
111
6_Workspace_und_Ansichten.fm Views The Workspace View
To configure new grammars proceed as already described in the workspace grammars section. Click on Add... and follow the further steps in which you specify a grammar name, the grammar file and the grammar language. For each grammar at least one grammar specification file must be selected. You can assign further grammar specification files of the same name for further grammar languages. Grammar specification files need at first be imported in the resource folder of your application from a local storage location before these files can be added to a grammar. You can edit an already configured grammar by selecting it with the left mousebutton and modifying the fields in the Vogue Application Grammar Details section. You can edit the Name, Description and Grammar File field settings. With the Import Grammars from another Application command you can add further grammars from other existing applications analog to the import of grammars from other workspaces:
112
A31003-S2360-U114-1-7619, 2009-02-09 OpenScape Xpressions V6 Application Builder, User Guide
6_Workspace_und_Ansichten.fm Views The Workspace View
In the Application field select the application from which the grammar is to be imported. When you have selected an application, the available grammars are automatically displayed. Select one or several grammars and click on Next. In the next dialog you can specify for which available language the grammar to be imported can be used.
Click on Finish and the imported grammars are integrated in the variables list on the Application Grammars tab. With the Import Grammar Files into the Application... command you can import grammar files of the grxml format in the application. Only these grammar files thus integrated in the application can be assigned to a prompt. The import function corresponds to the Import... function for adding or selecting a grammar file upon newly creating or editing a grammar.
A31003-S2360-U114-1-7619, 2009-02-09 OpenScape Xpressions V6 Application Builder, User Guide
113
6_Workspace_und_Ansichten.fm Views The Workspace View
Click on Add... to select and open a grammar file in its storage location. Click Next.
Select the available language for which the grammar file is intended with a tick. You can select only one language for a grammar file. Click on Finish to complete the selection. The grammar file is now available for grammars.
6.2.2.4 Application Resources
The Application Resources section serves for copying external files to the working folder of an application, so that these files can be used in the callflow controls. In this way files that are not of type prompt file or grammar file can be used as well. Among these files you find documents used in the Document control (Section 7.5.18, Control of Type Document), or configuration files that A31003-S2360-U114-1-7619, 2009-02-09 OpenScape Xpressions V6 Application Builder, User Guide
114
6_Workspace_und_Ansichten.fm Views The Workspace View
can be installed in the ASR Menu control (Section 7.6.13, Control of Type ASR Menu) or in the ASR Expert control (Section 7.6.14, Control of Type ASR Expert). Resource files are copied to the <install>\<workspace>\items\<application>\resources folder and can be divided into further subfolders.
A click on the Import... button opens a new dialog in which you select the desired files. Confirm your selection with OK and the files are copied to the mentioned resource folder of your application. Selected entries of the application resource list show in the right window section the following properties: name, file type, size and the date when the file was added to the application resources. This data serves for viewing and cannot be modified. Via Delete you can irretrievably remove selected files from the application resources. With Rename... you can rename selected application resource files. Use the Import Resources from another Application command to add further resource files from other applications:
A31003-S2360-U114-1-7619, 2009-02-09 OpenScape Xpressions V6 Application Builder, User Guide
115
6_Workspace_und_Ansichten.fm Views The Workspace View
In the Application field select the application from which the resource is to be imported. When you have selected an application, the available resources are automatically displayed. Select one or several resources and click on Finish. The imported resources are integrated in the variables list on the Application Resources tab.
6.2.3 Callflows
New callflows are assigned to an application each. A new callflow is created via an application's context menu. Select the desired application and click the right mouse button. Click on New and then on Callflow. You can assign a name to the callflow and confirm the creation with OK. The new callflow is displayed underneath the application in workspace list. With a doubleclick on the callflow's name in the workspace list the editor for editing the callflow opens. Existing callflows are listed in the workspace. If you rightclick a selected callflow a context menu opens. There you can copy callflows to paste them into other applications or delete or rename them. For the renaming feature a new dialog opens in which you change the callflow's name and save this modification with OK.
116
A31003-S2360-U114-1-7619, 2009-02-09 OpenScape Xpressions V6 Application Builder, User Guide
6_Workspace_und_Ansichten.fm Views The Workspace View
6.2.4 The Toolbar
The toolbar contains controls for usage in the callflow editor. The context menu The context menu offers several options to change the toolbar representation.
In the submenu of the Layout menu option you can modify the toolbar representation. The contents in the views are the same but they are displayed in a different manner. The following options exist:
Columns List Icons Only Details
Table 1
Toolbar Representation Types
The Use Large Icons menu option enlarges the icon display. The Customize... menu option opens the dialog for editing the name and description as well as for configuring different options of the single controls and their group folders.
A31003-S2360-U114-1-7619, 2009-02-09 OpenScape Xpressions V6 Application Builder, User Guide
117
6_Workspace_und_Ansichten.fm Views The Workspace View
The left dialog section provides an overview of all controls, sorted according to various groups (drawer). If you select a control or a group folder you can use the Up or Down buttons to change the position of the control or group folders in the list. In the right dialog section you can edit the name and description of a selected control or group folder. In addition you an use the Hide option to decide whether or not to display a control or a whole group of controls. The Open drawer at start-up option can be selected for group folders and determines whether the respective control group is displayed opened at the Application Builder start. The Pin drawer open at start-up option determines if a group folder is furnished with a pen (see below) at the Application Builder start. This pen prevents the closing of the opened folder in the palette display. NOTE: The settings of the Tools drawer and of the controls contained therein cannot be edited. The Settings... menu option opens the toolbar settings dialog.
Push the Change... button to open the dialog for setting the font. You can define Font, Font size, Size, Color and Effects.
118
A31003-S2360-U114-1-7619, 2009-02-09 OpenScape Xpressions V6 Application Builder, User Guide
6_Workspace_und_Ansichten.fm Views The Workspace View
A click on the Restore Default button resets the font to its original values. In the Layout and List layout options sections you can change the toolbar display like in the toolbar context menu. The Drawer options specify how the display of opened group folders of controls shall be handled. If you open the context menu via a group folder (drawer), you receive the additional Pen feature. With an active pen ( ) you can prevent an open drawer in the palette display from getting closed.
A31003-S2360-U114-1-7619, 2009-02-09 OpenScape Xpressions V6 Application Builder, User Guide
119
6_Workspace_und_Ansichten.fm Views The Outline View
6.3 The Outline View
The outline view displays the entire callflow in a minimized representation. Depending on the selected zoom factor the callflow may be shown only in one extract.
If the callflow view does not display the entire callflow, the portion you can see in the callflow view is blue highlighted in the outline view. You can move this blue section with the mouse. This changes the section shown in the callflow view accordingly.
120
A31003-S2360-U114-1-7619, 2009-02-09 OpenScape Xpressions V6 Application Builder, User Guide
6_Workspace_und_Ansichten.fm Views The Problem View
6.4 The Problem View
The problem view shows errors and warnings of all settings in the workspace and of all applications. This is independent from the callflow shown in the callflow view. The view consists of a table with the following columns: Description This column precisely describes the error or warning. For example, it states that a control does not have a mandatory connection to another control or that not all necessary properties have been specified for a control. Resource This column indicates for each error or warning the control type, e.g. Vogue Input control. Path This column specifies for each error or warning the path of the concerned control, for example Workspace Grammars/Grammar1.
When a problem is selected and you choose the Go to option in the context menu, the corresponding position of the error or warning opens. For example, the callflow is opened in the callflow view and the control selected in which the problem occurred.
The Copy option copies the content of the selected problem to the clipboard. Select All selects all entries in the problem view. The Update command updates the problem view by searching all configurations in the workspace, in applications and callflows for faulty settings. Properties opens the properties window that puts out the description, the resource and the path of an error or warning in a separate dialog.
A31003-S2360-U114-1-7619, 2009-02-09 OpenScape Xpressions V6 Application Builder, User Guide
121
6_Workspace_und_Ansichten.fm Views The Properties View
6.5 The Properties View
The properties view shows the properties of the control selected in the callflow view. The properties are the hight and width of the control and the geometric position in X- and Y-coordinates of the control in the callflow.
Additional icons in the caption bar The properties view has the following icons in the caption bar:
When you click an icon the effect becomes visible in the graphic representation. This is the case for the first icon of the last figure.
Icon/ Comma nd Description
Display categories Display extended settings Restore default. This feature is not possible.
When you click the triangle, a menu opens. Each menu option corresponds to an executable icon in the caption bar. A ticked-off menu option is active. Selecting a menu option has the same effect as pushing the corresponding icon. Table 2 Additional Icons in the Caption Bar
122
A31003-S2360-U114-1-7619, 2009-02-09 OpenScape Xpressions V6 Application Builder, User Guide
6_Workspace_und_Ansichten.fm Views The Bookmark View
6.6 The Bookmark View
Bookmarks serve as marker for quickly finding specific features or jobs. Uncompleted configurations or remarks can be quickly viewed in this way. Especially users who have not created the callflow themselves can then receive additional information.
You can place bookmarks in any position in the callflow editor. You insert them via the Edit menu and the Add Bookmark command. NOTE: The bookmarks of the bookmark view do not correspond to the help bookmarks. Likewise, the search view does not correspond to the help searchpage. The context menu
The Go to option opens the page the bookmark refers to. The Edit Description command enables modifying the description of the selected bookmark. Properties opens the properties window that puts out the description, the resource and the path of an error or warning in a separate dialog.
A31003-S2360-U114-1-7619, 2009-02-09 OpenScape Xpressions V6 Application Builder, User Guide
123
6_Workspace_und_Ansichten.fm Views The Search View
6.7 The Search View
The search view shows the results of the search for a character string in all applications. The search is started via the Search menu option and the Search dialog then open (see Section 5.1.5, Search). Description This column states the name of the control in which the character string was found. Resource This column specifies the control type, for example Vogue Input control. Path This column indicates the path of the concerned control, for example Appl07/ Callflow07/Phone Number Input Control.
NOTE: The search view does not correspond to the help search-page. Likewise, the bookmarks of the bookmark view do not correspond to the help bookmarks. Additional icons in the caption bar The search view has the following icons in the caption bar:
Icon/ Comma nd
Description
Remove the selected hits from the view. Remove all hits from the view. Table 3 Additional Icons in the Caption Bar
124
A31003-S2360-U114-1-7619, 2009-02-09 OpenScape Xpressions V6 Application Builder, User Guide
6_Workspace_und_Ansichten.fm Views The Help View
6.8 The Help View
The help view shows the context-sensitive help. It opens when you select the element about which you want to have information and then push the F1 key. An element can e.g. be a view or a control. In addition, you can open the help view via the Help menu and the Dynamic Help option (see Section 5.1.6.3, Help, on page 77).
Depending on the selected help page, the bottom margin shows different links. All Topics leads to the help's table of contents, Bookmarks displays the help pages that you have selected as bookmark, Index opens the keyword overview and Search shows the page on which you can specify a search item for searching the help. You add a bookmark to the help pages by selecting the desired help entry and opening the context menu. Click on Add Bookmark and the selected help entry is labeled with a bookmark. NOTE: If you select the in an infopop option in the Tools menu under the Preferences menu option under Help, the context-sensitive help is not displayed in the help view but in an infopop. More information is contained in Section 5.1.6.3, Help, on page 77.
6.8.1 Caption Bar Icons
The help view has additional icons in the caption bar. Which icons are displayed depends on the selection in the help view. The following figure shows an example.
NOTE: The help search-page does not correspond to the search view. Likewise, the help bookmarks do not correspond to the bookmarks of the bookmark view.
A31003-S2360-U114-1-7619, 2009-02-09 OpenScape Xpressions V6 Application Builder, User Guide
125
6_Workspace_und_Ansichten.fm Views The Help View
Icon/ Comma nd
Description
Fold all elements of the table of contents in this view. Display the categories of the search results on the help pages. Display the descriptions of the search results on the help pages. Display the table of contents as well as the currently shown help page in another window. The caption of the displayed help page is selected in the table of contents. Display the caption of the displayed help page in the table of contents. Bookmark on the displayed page. Show last displayed help page. Undo skipping to the last help page. Skip to the context-sensitive help page, to the table of contents of the help, to the help search page or to the help bookmark.
Table 4
Additional Icons in the Caption Bar
6.8.2 Browsing the Help Pages
Click on the Search link at the bottom margin of a help page to open the page for browsing the help pages.
Enter the search item in the entry field and click on GO. When you click on the >> link the search options are displayed. A31003-S2360-U114-1-7619, 2009-02-09 OpenScape Xpressions V6 Application Builder, User Guide
126
6_Workspace_und_Ansichten.fm Views The Help View
The link next to Search scope indicates the search range. If not otherwise modified, the search range is called Default. When you click the small black triangle on the left, an information section opens that indicates where the help is searching. The default is Local Help. The Advanced Settings link allows detailed settings for the search. Thereunder the search hits are displayed. Selecting the search scope If you click the link next to Search scope the dialog for selecting the search scope opens. The Default search scope is the only one for selection by default.
When you select an entry and then click on the Edit... button, the settings dialog for the search scope opens. Setting the search scope In the left dialog section the Local Help, Info Center and Web Search search engines may occur. Each entry may appear several times. Pushing the Remove button deletes an entry. Click on New... to create a new search engine. The following dialog opens:
A31003-S2360-U114-1-7619, 2009-02-09 OpenScape Xpressions V6 Application Builder, User Guide
127
6_Workspace_und_Ansichten.fm Views The Help View
You can select the Local Help, Info Center and Web Search search engines. In the right section you can set a search engine's properties. All search engines can be activated by ticking off the Enable search engine checkbox.
128
A31003-S2360-U114-1-7619, 2009-02-09 OpenScape Xpressions V6 Application Builder, User Guide
6_Workspace_und_Ansichten.fm Views The Help View
Local Help The Name and Description cannot be modified. If the Search all topics radio button is active, all topics of the selected search engine are searched. If the Search only the following topics radio button is active, only pages among those pages are searched that are ticked off in the Working set content field. Pushing the Restore Defaults button resets all settings to the default values.
A31003-S2360-U114-1-7619, 2009-02-09 OpenScape Xpressions V6 Application Builder, User Guide
129
6_Workspace_und_Ansichten.fm Views The Help View
Info Center You can change the Name and the Description of the search engine in the corresponding fields. Enter the internet address of the search engine in the URL field. If the Search all topics radio button is active, all topics of the selected search engine are searched. If the Search only the following topics radio button is active, only pages entered in the Working set content field are searched. Pushing the Restore Defaults button resets all settings to the default values.
130
A31003-S2360-U114-1-7619, 2009-02-09 OpenScape Xpressions V6 Application Builder, User Guide
6_Workspace_und_Ansichten.fm Views The Help View
Web Search You can change the Name and the Description of the search engine in the corresponding fields. You can receive the URL template by copying the web query from the internet browser address field and replacing the search item with {expression}. Pushing the Restore Defaults button resets all settings to the default values.
A31003-S2360-U114-1-7619, 2009-02-09 OpenScape Xpressions V6 Application Builder, User Guide
131
6_Workspace_und_Ansichten.fm Views The Help View
132
A31003-S2360-U114-1-7619, 2009-02-09 OpenScape Xpressions V6 Application Builder, User Guide
7_Callflows_Controls.fm Applications and Callflows Deploying Applications
7 Applications and Callflows
The following chapter deals with the deployment of applications and with the applicable tools and controls in the callflow editor as well as with the operation of these tools and controls.
7.1 Deploying Applications
NOTE: Only faultless applications can be deployed. A complete application is made ready for execution by means of an export to the XPR database. During this export the XML definition files of an application are compressed in a folder. The resource files can be optionally exported in the various languages also. The XML definition files contain the properties of the variables, prompts and grammars used in the application, the structure and elements of the callflows as well as the configuration of the application itself. The application configuration determines, for example, the available languages and the phone number via which the application can be reached. This configuration is performed in the next steps. In the Application Builder toolbar click on to deploy the selected application, i.e. to export it in the XPR database in an operable state. With a click on the arrow that points downward next to the icon you can choose from existing applications. A dialog opens in which you log on to the XPR server as well as select the configured VOGUE protocol and the configured phone number. You need to have administrator privileges to log on to the OpenScape Xpressions server. The control that follows the Start control is automatically used as Entry control.
Click Next. A31003-S2360-U114-1-7619, 2009-02-09 OpenScape Xpressions V6 Application Builder, User Guide
133
7_Callflows_Controls.fm Applications and Callflows Deploying Applications
Here you can determine if you want to use a user-defined or the default working folder. The default working folder reads <OpenScape Xpressions install>/userdata/vogue. Click Next.
Select from the available languages the language that is to be provided and thus to be exported to the OpenScape Xpressions server for executing the application. Via the Only deploy those Resources that are newer than on the Server option only those resource files are updated when newly deployed that were modified since the last deployment. After you have made your selection click on Next >.
134
A31003-S2360-U114-1-7619, 2009-02-09 OpenScape Xpressions V6 Application Builder, User Guide
7_Callflows_Controls.fm Applications and Callflows Deploying Applications
Here you can set whether the call is accepted at application start (see Appendix B, Guaranteeing ready Agents in Offline Mode) and whether you want to use music on hold. IMPORTANT: If a call is thus accepted delayed in the Offline mode, the application is run through until one of the above events occurs and the application switches to the Online mode. This means, however, that the Vogue protocol reboots the relevant Vogue application with the Entry control in the Online mode. This leads to offline-capable application controls being run through twice for a call at the start of a Vogue application. Offline-capable controls are controls that do not apply to the above events for accepting a call. Such controls are, for example, of type DB Read, DB Write, Script, Definition or Language. You can activate respectively select waiting music. If you select the checkbox in front of Enable Music on hold, you also need to select a corresponding audio file. The waiting music is played when the PBX forwards a call and the callee has not answered the phone yet. The sound files must either have the pcm or wav (A-Law) format. The files to be selected are found in the directory <XPR install>\Userdata\vogue. You cannot modify the directory that must contain the selectable files. The XPR scope of delivery does not include any sound files for waiting music. NOTE: Some PBX systems are equipped with music on hold. The music-on-hold selected in this dialog is specified for the VOGUE script and can only be used if there is no music-on-hold in the PBX or this music can be deactivated. To avoid any conflict between the PBX music on hold and the VOGUE script music on hold set here, you can use parameter values to perform the appropriate settings in the registry values of the IP APL. A call that dials a configured application can by means of the Connect Box be forwarded to a destination you have specified. While being forwarded this call is assigned status HOLD. The PBX recognizes this status and plays its own music on hold. But since we want the A31003-S2360-U114-1-7619, 2009-02-09 OpenScape Xpressions V6 Application Builder, User Guide
135
7_Callflows_Controls.fm Applications and Callflows Deploying Applications
VOGUE script music-on-hold be played and not the one of the PBX, the calls must not be assigned the Hold status during the forwarding. For this purpose, edit in the registry values of the IP APL the Private[REG_MULTI_SZ] entry, which, among other things, contains the parameters for SIP devices. You deactivate the Hold status for all OpenScape Xpressions scripts by the OpenScape Xpressions server with value 0 for the parameter HOLDFORBLINDTRANDSFER (for forwarded calls in blind-transfer mode) and for HOLDFORSUPTRANSFER (for forwarded calls in supervised mode). If the hold status is activated for forwarded calls in supervised mode (HOLDFORSUPTRANSFER = 1), the HOLDFORVOGUETRANSFER parameter can only be used to deactivate the Hold status for the VOGUE script. Consequently, the VOGUE script music-on-hold and not the PBX music-on-hold is played for forwarded calls in the Application Builder. You receive continuative information in the IP APL Registry Keys section of the Server Administration manual. Click Next.
Now select users from the XPR database to which the call is forwarded in case of an error. If you activate the Enable blind transfer check box, the system will not wait to see if the person accepts the call. The calling attempt is considered finished if the number is valid and the extension is not busy. NOTE: The Enable blind transfer option is based on the Blind transfer function (see Telematic Apl chapter in the Server Administration manual). The seconds specification in the Transfer Timeout field defines after which period the connection setup to a subscriber is aborted if he/she cannot be reached. If the setup attempt is aborted, the subscriber next on the list is tried. If no subscriber can be reached or no subscriber is specified, the call is canceled as error case.
136
A31003-S2360-U114-1-7619, 2009-02-09 OpenScape Xpressions V6 Application Builder, User Guide
7_Callflows_Controls.fm Applications and Callflows How to operate the Callflow Editor
With the Load only local users option you determine which users will be considered for the selection of operators and the respective phone numbers. If the associated box is ticked off, only the local user profiles of the respective OpenScape Xpressions server will be read out of the database. If the option is inactive, all global user profiles listed on all servers of the domain will be considered for selection. With a large number of user profiles this selection may affect the system performance or lead to a long runtime until the search is complete. Click Next. In the last application deployment step you can determine whether all resource files such as sound and grammar files are also to be exported to the OpenScape Xpressions server and deployed in addition to the XML definition files. Click on Finish and you receive a message about the successful application export. The application can only be called via the configured phone number.
7.2 How to operate the Callflow Editor
The following list shows the applicable tools and controls in the callflow editor, which are listed in the palette: Tools Select Marquee Connection Note Callflow Link
General Controls Start End DTMF Input DTMF Menu Prompt Language Time Profile Contact Dialingl
A31003-S2360-U114-1-7619, 2009-02-09 OpenScape Xpressions V6 Application Builder, User Guide
137
7_Callflows_Controls.fm Applications and Callflows How to operate the Callflow Editor
Name Dialing Holiday Greetings Questionaire Delay Record
Messaging Controls Connect Document
Miscelaneous Controls Custom DLL Compare Script Definition
Database Controls DB Read DB Write Correl Read Correl Write
7.2.1 Creating a Control
You add a control to a callflow using the drag-and-drop procedure. Click the control type of which you want to create a control in the toolbar with the left mouse button, keep the mouse button pressed and drag the mouse pointer onto the callflow. Release the mouse button in the desired position. You can also reposition a control. Select the desired control in the callflow and move it with the left mouse button kept pressed to the new position. The control is displayed as rectangle with an icon, the control type name and control name. The following figure shows a control of type Start named Start of Application in the callflow.
NOTE: A callflow must always start with a control of type Start. NOTE: Several controls in a callflow may have the same name. A31003-S2360-U114-1-7619, 2009-02-09 OpenScape Xpressions V6 Application Builder, User Guide
138
7_Callflows_Controls.fm Applications and Callflows How to operate the Callflow Editor
7.2.2 Establishing a Connection
To set up a connection, you need to drag two controls, for example of type DTMF Menu and Prompt, in the callflow. Click on the Connection entry in the palette. The mouse pointer is now represented as plug. Then click the control from which you want to set up the connection before selecting the control that is to represent the connection target. With a click on the second control a connection is established between the two controls if allowed. For example, if a connection between the Start and End control is not allowed or all possible events that can be configured for a connection between controls are covered. If the control selected first may have several outgoing connections, a dialog appears in which you can select the event that must occur for the use of the connection to be established. Example: the next figure shows the control-event dialog for a DTMF Menu control that has 3 outgoing connections already. Such outgoing connections will be used in the running application if either the DTMF key 0, 2 or 4 will be pushed. In this dialog you select the DTMF key that must be pushed so that the connection to be created is used.
For each connection a name is displayed the position of which is automatically defined. The connection name is identical with the name of the event that must be triggered so that this connection is used.
7.2.3 Modifying a Connection
Whether or not a connection is represented as straight line is automatically decided by the Application Builder. The representation may be manually modified, though. To this, the connection must be clicked.
A31003-S2360-U114-1-7619, 2009-02-09 OpenScape Xpressions V6 Application Builder, User Guide
139
7_Callflows_Controls.fm Applications and Callflows How to operate the Callflow Editor
The connection and its name is then displayed in red. In the middle of the connection and on both ends black dots appear as markers. If you move the mouse pointer onto the black dot in the middle of the connection, the mouse pointer appears as arrow cross ( ). When you press the left mouse button and keep it pressed, you can move the connection center within the free drawing space at will. The connection line and the position of the connection name are automatically adjusted to the new position of the connection center. After releasing the left mouse button the new positions are retained.
If the connection line is now bent, further black dots that you can move in the above manner appear on the connection line. All relocations of the dots can be made undone. You can also straighten a bend by selecting the Straighten Connection option in the context menu.
140
A31003-S2360-U114-1-7619, 2009-02-09 OpenScape Xpressions V6 Application Builder, User Guide
7_Callflows_Controls.fm Applications and Callflows How to operate the Callflow Editor
7.2.4 The Sticky Note
A note in the flow chart serves for inserting comments in the callflow. The note does not affect the callflow execution. To create a note, click on the Note entry in the toolbar with the left mouse button, keep the mouse button pressed, drag the mouse pointer onto the callflow and release the mouse button. To alter the note text, doubleclick the note with the left mouse button. Pushing the key combination <Ctrl> + S saves the modified text but also all other changes to the callflow.
7.2.5 The Context Menus
When you click a control with the right mouse button, menu options to undo the last modification, to cancel the last undoing, to delete the selected control and to display the properties of the selected control are provided.
If you click a bent connection with the right mouse button, the Straighten Connection menu option appears in addition to straighten a connection as far as possible. The menu option to display properties cannot be selected.
If you click a note with the right mouse button, the Edit Note menu option appears in addition to the control menu options. The menu option to display properties cannot be selected.
A31003-S2360-U114-1-7619, 2009-02-09 OpenScape Xpressions V6 Application Builder, User Guide
141
7_Callflows_Controls.fm Applications and Callflows The Tools
7.3 The Tools 7.3.1 Select
The pointer enables the selection of single elements such as controls, connections or notes. Selected elements can be moved in their geometric as well as structural position.
7.3.2 Marquee
This tool enables the selection of several elements at the same time when you keep the left mouse button pressed. With the pointer you can then move the selected elements combined in their geometric position.
142
A31003-S2360-U114-1-7619, 2009-02-09 OpenScape Xpressions V6 Application Builder, User Guide
7_Callflows_Controls.fm Applications and Callflows Creating Raw Data
7.4 Creating Raw Data
The VOGUE script delivers statistical raw data and provides them for creating socalled reports. The raw data are stored in log files in the directory <XPR install>\stat and sorted by date. Such files are extracted by the Report APL in database tables, which the Report Schedule APL can subsequently access. Via the Report Schedule APL the creation of reports is planned, with the creation then being performed by a report engine such as BIRT or Crystal Reports. Statistical raw data can be transmitted by the VOGUE script also without the installation of the Report APL. Such data are only found in the log files, though, and filed in database tables by the Report APL in the first place. NOTE: You find continuative information about the reporting concept and about the Report respectively Report Schedule APL in the corresponding chapter of the Server Administration manual. For each application and control used, raw data is created by the VOGUE script that may serve statistical evaluation. In other words, the created raw data are in case of an export to an SQL database stored in two different tables. The data that characterizes the concrete flow of an entire application is stored in the IVR Application database. For example, you can trace which application phone number was dialed with which phone number, for which reason a call was aborted or how long an application was executed. Besides general application specifications, separate raw data is generated for each control. All data which statistically register the execution of controls are stored in the second database table IVR Box. Besides general specifications such as the control name or the execution duration during a call, the typical control properties are considered. The Compare control, for example, delivers whether the condition of a rule has been fulfilled, or the Time Profile control provides the state of the time profile during the call. Each IVR Box table is assigned to an IVR Application table. You can activate or deactivate the creation of raw data in any control (data of the IVR Box). In other words, in each control you can specify via the Generate raw data for statistics option on the General tab of each box whether or not raw data are to be delivered for the corresponding control. The creation of raw data for a control is activated by default. You cannot deactivate the creation of raw data for an application (data of the IVR Application). In the Application Builder you can only activate or deactivate the creation of raw data for controls. Data can only be further processed by report creation using a report engine, the execution or results of which is planned respectively managed by the Report Schedule APL. NOTE: You can obtain a precise list and description of the created raw data for applications and controls from section The Databases of the VOGUE Script in the Report APL chapter of the Server Administration manual. A31003-S2360-U114-1-7619, 2009-02-09 OpenScape Xpressions V6 Application Builder, User Guide
143
7_Callflows_Controls.fm Applications and Callflows Creating Raw Data
In there you also find a description of how to create raw data via the adodb.ini file. For example, you can specify the storage duration of the data in the tables, which is one year by default and may lead to large data amounts.
144
A31003-S2360-U114-1-7619, 2009-02-09 OpenScape Xpressions V6 Application Builder, User Guide
7_Callflows_Controls.fm Applications and Callflows The Control Types
7.5 The Control Types
The following table shows all available controls and provides a short description of the functionality:
Icon/ Description Comman d Connection: Serves for connecting two controls. Sticky Note: Using a note you can add comments and remarks to the callflow. Callflow Link: This control enables linking of two independent callflows. Control of Type Start: Marks the beginning of a callflow and is mandatory for an application. Control of Type End: Marks the end of a callflow. Control of Type DTMF Menu: This control enables the caller to navigate through a menu with the help of his/her phone keys. (If you would like to be connected to our hotline, please press 1. If you would like to be connected to our sales department, please press 2.). Control of Type Time Profile: Depending on the time of the call, the caller will be diverted to several controls. You are calling outside our business hours. You can reach us from ... until ... Monday to Friday. Goodbye. Control of Type Prompt: This control plays one (or several) greeting(s). (Welcome to the XY company.). Afterwards it diverts to another control (e.g. Menu control). Control of Type Connect: The function of this control is to dial a list of telephone numbers one after another after one or several greetings have been played. (You will be connected to our hotline now. Please hold the line.). Control of Type DB Read: With the help of this control you can query data/ data records from existing databases. A caller is e.g. able to query the current state of his/her order from a contact center. Control of Type DB Write: With the help of this control you can enter data/ data records in already existing databases. A caller is able to automatically enter an order. Control of Type Document: With the help of this control you can send documents (e.g. e-mails, SMS, fax or voicemails). Control of Type DMTF Input: With the help of this control the caller is able to enter number strings such as his/her customer number via the telephone keys. Control of Type Questionnaire: This control asks the caller questions. The answers are recorded and then sent to the companys employee in charge via e-mail with a voice file attachment or as voice mail (for playback via telephone).
A31003-S2360-U114-1-7619, 2009-02-09 OpenScape Xpressions V6 Application Builder, User Guide
145
7_Callflows_Controls.fm Applications and Callflows The Control Types
Icon/ Description Comman d Control of Type Compare: With the help of this control you can perform comparisons according to previously defined rules. You can specify a list of rules here, so that e.g. all incoming calls can be allocated to their original country on the basis of their leading telephone numbers. Control of Type Definition: In this control you define variables with the help of texts. I.e, you are able to define individual variables here and fill them with a content that you will need in other controls. Control of Type Language: With the help of this control you can change the language during runtime. Thus the caller can e.g. listen to announcements in his/her native language, if he/she switches to the appropriate language. Control of Type Script: This control starts another protocol (E-script) without using additional B-channels. With the help of this control you can arbitrarily extend the application. Control of Type Contact Dialing: This control searches an XPR contact (name, phone number, fax number, etc.) for a short name. Control of Type Name Dialing: With the help of this control a caller searches desired system users. Control of Type Holiday Greetings: This control enables recording greetings by calling an application and the playback of such greetings on any days using time profiles. Control of Type Custom Dll: Control for editing the parameters for the CustomVogue.dll Control of Type Delay: This control allows interspersing breaks in the callflow. Control of Type Record: This control enables re-recording an existing greeting by the caller. Control of Type Correl DB Read: Control for reading entries in the Correl Database. Control of Type Correl DB Write: Control for writing entries in the Correl Database.
The name of a newly created control is always predefined by the control type description and a digit as numbering. With a doubleclick of the left mouse button on the control you are taken to the control's properties window. Here, on the General tab, you can modify respectively enter the name and description of the control. Furthermore, you can push the Restore Defaults button to adjust the settings to the defaults again. In some controls, variables and greetings can be used. You can use variables and greetings that were created and released either for the workspace or only for the corresponding application. The greetings and variables created in the controls are automatically valid for the entire callflow application.
146
A31003-S2360-U114-1-7619, 2009-02-09 OpenScape Xpressions V6 Application Builder, User Guide
7_Callflows_Controls.fm Applications and Callflows The Control Types
Further setting options in the properties dialog depend on the control type and will be described in the following sections. The check box Can be interrupted by the Contact Center in the properties dialog of some control types and the control types ACD Start, ACD Exit, ACD Info, ASR Menu, ASR Expert only are released project-specifically.
A31003-S2360-U114-1-7619, 2009-02-09 OpenScape Xpressions V6 Application Builder, User Guide
147
7_Callflows_Controls.fm Applications and Callflows The Control Types
7.5.1 Superordinate Controls
7.5.1.1 Connection
With the connection you establish a call forwarding from one control to the next. When connecting controls you receive, depending on the outgoing control, a selection list of the occurred events for forwarding to the next control (e.g. successful or error in case of the Definition control, error or possible DTMF keys in case of the DTMF Menu control). The following table summarizes the possible events for each control:
Control Start End DTMF Input DTMF Menu Prompt Language Time Profiles Contact Dialing Name Dialing Holiday Greetings Questionnaire Delay Recording Connect Document Dll Adjust Compare Script Definition DB Read Possible Events for Connections Application start Application end Input valid; input invalid Input of the DTMF keys 0-9, * or #; error Greeting playback complete Successful language selection (finished); faulty language selection (error) Time profile states: open, break or closed User found (finished); user not found (error) User found (finished); user not found (error) Successful (finished); completed unsuccessfully (error) Complete (finished) Delay time up Successful recording (finished); unsuccessful recording (error) Only a connection in case of an unsuccessful connection to another subscriber (error) Document successfully transmitted (finished); document unsuccessfully transmitted (error) Successful invocation of the DLL file (finished); unsuccessful invocation of the DLL file (error) A connection for fulfilling each configured rule (rule name); a configured rule was not fulfilled (no match) Only a connection if the selected script could not be initiated (faulty change) Definition or assignment successful (finished); faulty definition or assignment (error) Successful reading from the database (successful); database entry empty (empty); error when reading from the database (error) Possible Events for Connections between Controls
Table 1
148
A31003-S2360-U114-1-7619, 2009-02-09 OpenScape Xpressions V6 Application Builder, User Guide
7_Callflows_Controls.fm Applications and Callflows The Control Types
Control DB Write Correl DB Read
Possible Events for Connections Successful writing in the database (successful); error when writing in the database (error) Successful reading from the database (successful); database entry empty (empty); error when reading from the database (error) Successful writing in the database (successful); error when writing in the database (error)
Correl DB Write
Table 1 Possible Events for Connections between Please note that not every connection between controls Controls
7.5.1.2 Sticky Note
A note is a text-based comment that you can position anywhere in the callflow. A note does not affect the callflow functionality and process in any way.
7.5.1.3 Callflow Link
This element enables linking two callflows within an application. If the callflow link-up is connected with a control, it serves as point of entry into another callflow. An arbitrary configured control of the other callflow may serve for connecting.
A31003-S2360-U114-1-7619, 2009-02-09 OpenScape Xpressions V6 Application Builder, User Guide
149
7_Callflows_Controls.fm Applications and Callflows The Control Types
7.5.2 Control of Type Start
A control of type Start declares the starting point of a callflow. The Start control does not possess a feature for controlling the call procedure in an application, but represents the point of entry in the graphic design of the callflow. The Start Control simulates the time when the call is accepted by the application. Each callflow must have a control of type Start. In each application only one Start control can be configured. In the Start control properties dialog you can only set the name and description.
150
A31003-S2360-U114-1-7619, 2009-02-09 OpenScape Xpressions V6 Application Builder, User Guide
7_Callflows_Controls.fm Applications and Callflows The Control Types
7.5.3 Control of Type End
An application can be terminated with a control of type End. The End control does not only represent the point of exit in the graphic callflow design but possesses a function for the callflow control in an application: the call is disconnected from the system. A prompt can optionally be played in addition. Each callflow must have a control of type End. In each callflow only one End control can be configured.
In the control you can modify the name and description in the properties dialog. The Generates raw Data for Statistics box is ticked off by default, so that this feature is active. The VOGUE script thus delivers statistical information about the execution of the control. Using the Report APL such data are stored in the database tables and can subsequently be used by the a report engine for creating so-called reports. You receive further information about this in Section 7.4, Creating Raw Data. Before a call is finally finished in an application by the system, any number of greetings can be played. You receive information about selecting and configuring greetings within a control in Section 7.5.4, Control of Type Prompt.
A31003-S2360-U114-1-7619, 2009-02-09 OpenScape Xpressions V6 Application Builder, User Guide
151
7_Callflows_Controls.fm Applications and Callflows The Control Types
7.5.4 Control of Type Prompt
A control of type prompt serves for playing a sound file respectively a list of sound files. You can enter a string variable as alternative to a sound file. By clicking the Restore Defaults button the defaulted values are restored except for the name and description. The Playback control consist of the General and Announcements tabs. The General tab
Enter a name for the new control in the Name field (max. 63 characters, special characters are not allowed). The Generates raw Data for Statistics box is ticked off by default, so that this feature is active. The VOGUE script thus delivers statistical information about the execution of the control. Using the Report APL such data are stored in the database tables and can subsequently be used by a report engine for creating socalled reports. You receive further information about this in Section 7.4, Creating Raw Data. The Announcements tab On the Announcements tab a list of greetings is displayed. A greeting may correspond to a sound file or string variable.
152
A31003-S2360-U114-1-7619, 2009-02-09 OpenScape Xpressions V6 Application Builder, User Guide
7_Callflows_Controls.fm Applications and Callflows The Control Types
You select the greeting(s) for the Playback control here. By clicking the Add Prompt button a dialog opens that lists all greetings already imported and created. These greetings are created either for the entire workspace or for an application. You can also insert greetings for selection. Via the Create new Prompts... link you reach the dialog for configuring greetings for an application. Tick off the desired greetings and confirm your selection by clicking on OK. The selected files are now listed. The sequence of the files in the list corresponds to the sequence of the greeting playback by default (see below for further settings). If you select further greetings they will be added to the end of the list. By clicking the Add Variable... button a dialog opens that lists all variables already imported and created. These variables are created either for the entire workspace or for an application. You cannot create variables in the Prompt control. If a text-to-speech program is installed, the value of this variable, a text, is converted into speech while the application is run through. The variable may also contain a relative path specification to a sound file in the pcm or wav format, which is contained in the <OpenScape Xpressions install>userdata/vogue directory. Tick off the desired variables and confirm your selection by clicking on OK. The selected variables are now listed. The sequence of the files in the list corresponds to the sequence of the greeting playback by default (see below for further settings). If you select further variables
A31003-S2360-U114-1-7619, 2009-02-09 OpenScape Xpressions V6 Application Builder, User Guide
153
7_Callflows_Controls.fm Applications and Callflows The Control Types
they will be added to the end of the list. Select a variable and click on the Custom Playback... button to reach a new dialog. In this dialog you can, among other things, specify the language in which the variable text is composed. NOTE: Check whether a text-to-speech program is installed and whether the text to be converted into speech is available in a language that this program can process. Pushing the Direct Playback button directly plays a selected greeting. While the greeting is being played, the button converts into a stop button for finishing the playback. The Custom Playback... opens a new dialog. This dialog lists all configured greetings of the control. For each selected greeting you receive further information such as length, file type, file format, file length and bit-rate in the File Properties section. In the Prompt Language field you can toggle the configured greeting languages. The Waiting Time field specifies the time used as waiting time for greetings that cannot be played in milliseconds. This waiting time is used only for playing the entire list of greetings. With a click on the icon you can play the selected greeting. The stop button finishes the playback. With the icon you move one entry back in the list, with the icon one entry forward. The icon has all greetings in the list played. Pushing the Remove Entry button removes the selected entry from the list.
With the and icon you can move single selected list entries downward or upward in the list. The waiting time in the second column is the time that passes before the next greeting is played or before the transition to the next control. The entry is made in seconds. The default value is 0 seconds. The greatest entry you can make here 999999999 seconds. In this Playback control tab further setting options are available in the lower portion of the dialog. The options and the respective significance are listed in the following table:
Field Play in same Order as in List Play in random Order Description When you select this option, the announcements are played according to the list sequence specified. After selecting this option, the list sequence is disregarded. The announcements are played in an order arbitrarily selected by the system. If the announcement length exceeds the maximum play time, the announcement is abandoned after expiration of this period. If this option is selected, announcement playback will be continued from the position where the last announcement was abandoned. In this field you can set a maximum restriction of the play time. You can select a time range from 1 to 600 seconds. Selecting 0 deactivates this function, so that no maximum restriction for the play time exists.
Continue from last played Announcement
Maximum Playback Time
Table 2
Options for playing Greetings in the Prompt control
154
A31003-S2360-U114-1-7619, 2009-02-09 OpenScape Xpressions V6 Application Builder, User Guide
7_Callflows_Controls.fm Applications and Callflows The Control Types
Connections In the callflow a call from a control of type Prompt can be forwarded to another control when the greetings configured in the Prompt control have been played.
A31003-S2360-U114-1-7619, 2009-02-09 OpenScape Xpressions V6 Application Builder, User Guide
155
7_Callflows_Controls.fm Applications and Callflows The Control Types
7.5.5 Control of Type DTMF Menu
With this control you enable the caller to navigate through a menu with the help of his/her phone keypad. The caller may hear, for example, the following greeting: If you want to be connected with our customer service, push 1. If you want to be connected with our sales department, push 2. After the announcement, the caller has a certain period of time for his/her entry. If in the example the caller pushes 1 within this period, he/she is forwarded to the next control that connects him/her to the customer service. If he/she enters 2, he/ she is forwarded to a control that connects him/her to the sales department. But if he/she does not make an entry within the specified period or the entry is incorrect, he/she can be forwarded to another control (for example a control of type End). The DTMF Menu control consists of the General and Announcements tabs. The General tab
Enter a name for the new control in the Name field (max. 63 characters, special characters are not allowed). The Generates raw Data for Statistics box is ticked off by default, so that this feature is active. The VOGUE script thus delivers statistical information about the execution of the control. Using the Report APL such data are stored in the database tables and can subsequently be used by a report engine for creating socalled reports. You receive further information about this in Section 7.4, Creating Raw Data.
156
A31003-S2360-U114-1-7619, 2009-02-09 OpenScape Xpressions V6 Application Builder, User Guide
7_Callflows_Controls.fm Applications and Callflows The Control Types
The Menu Parameters section offers the following setting options:
Field Menu Timeout (seconds) Description Enter the time (in seconds) available to the caller to make his/her input after the announcement(s) here. If you enter a 0', the caller can wait an undefined period of time until he/she makes an entry via a key. If the caller has not made an entry, the announcement will be repeated. In this field you specify how often entries can be repeated until the control linked to the Error event is transferred to. The value refers to the number of missing entries. In case of value 3, the entry and thus the announcement will be repeated three times, so with the first execution the announcement is played altogether four times. If you enter a 0, the greeting is not repeated but the caller is directly forwarded to the control configured for the error event after a missing entry. The feature is then deactivated.
Menu Repetitions (Timeout)
Menu Repetitions (Invalid Entry) If the caller has made an invalid entry (i.e. pressed a DTMF key that is not defined), the announcement will be repeated. In this field you specify how often entries can be repeated until the control linked to the Error event is transferred to. The value refers to the number of invalid entries. In case of value 3, the entry and thus the announcement will be repeated three times, so with the first execution the announcement is played altogether four times. If you enter a 0, the greeting is not repeated but the caller is directly forwarded to the control configured for the error event after an invalid entry. The feature is then deactivated. Table 3 Options for entering DTMF Keys
A31003-S2360-U114-1-7619, 2009-02-09 OpenScape Xpressions V6 Application Builder, User Guide
157
7_Callflows_Controls.fm Applications and Callflows The Control Types
The Announcements tab
You select the greeting(s) for the DTMF Menu control here. By clicking the Add Prompt button a dialog opens that lists all greetings already imported and created. These greetings are created either for the entire workspace or for an application. You can also insert greetings for selection. Via the Create new Prompts... link you reach the dialog for configuring greetings for an application. Tick off the desired greetings and confirm your selection by clicking on OK. The selected files are now listed. The sequence of the files in the list corresponds to the sequence of the greeting playback by default (see below for further settings). If you select further greetings they will be added to the end of the list. By clicking the Add Variable... button a dialog opens that lists all variables already imported and created. These variables are created either for the entire workspace or for an application. You cannot create variables in the DTMF Menu control. If a text-to-speech program is installed, the value of this variable, a text, is converted into speech while the application is run through. The variable may also contain a relative path specification to a sound file in the pcm or wav format, which is contained in the <OpenScape Xpressions install>userdata/vogue directory. Tick off the desired variables and confirm your selection by clicking on OK. The selected variables are now listed. The sequence of the files in the list corresponds to the sequence of the greeting playback by default (see below for further settings). If you select further variables
158
A31003-S2360-U114-1-7619, 2009-02-09 OpenScape Xpressions V6 Application Builder, User Guide
7_Callflows_Controls.fm Applications and Callflows The Control Types
they will be added to the end of the list. Select a variable and click on the Wiedergabe anpassen... button to reach a new dialog. In this dialog you can, among other things, specify the language in which the variable text is composed. NOTE: Check whether a text-to-speech program is installed and whether the text to be converted into speech is available in a language that this program can process. Pushing the Direct Playback button directly plays a selected greeting. While the greeting is being played, the button converts into a stop button for finishing the playback. The Wiedergabe anpassen... opens a new dialog. This dialog lists all configured greetings of the control. For each selected greeting you receive further information such as length, file type, file format, file length and bit-rate in the File Properties section. In the Prompt Language field you can toggle the configured greeting languages. The Waiting Time field specifies the time used as waiting time for greetings that cannot be played in milliseconds. This waiting time is used only for playing the entire list of greetings. With a click on the icon you can play the selected greeting. The stop button finishes the playback. With the icon you move one entry back in the list, with the icon one entry forward. The icon has all greetings in the list played. Pushing the Remove Entry button removes the selected entry from the list.
With the and icon you can move single selected list entries downward or upward in the list. The waiting time in the second column is the time that passes before the next greeting is played or before the transition to the next control. The entry is made in seconds. The default value is 0 seconds. The greatest entry you can make here 999999999 seconds. Connections For each possible entry of a DTMF key (0-9, *, #) a connection to another control can be established. When pushing the corresponding DTMF key a call is forwarded to this control. In addition, a control can be specified for forwarding in case of an error (time-out, missing or invalid entry).
A31003-S2360-U114-1-7619, 2009-02-09 OpenScape Xpressions V6 Application Builder, User Guide
159
7_Callflows_Controls.fm Applications and Callflows The Control Types
7.5.6 Control of Type DMTF Input
NOTE: Speech recognition and entries by voice have not been released for OpenScape Xpressions. This control enables a caller to enter numerical orders, such as his/her customer number, by keypad or making voice entries. The voice entry corresponds to the DTMF keys (0 to 9, yes for *, no for #). Furthermore, a security request can be realized, so that not every customer who calls can access all data. Instead, he/ she can request individual data, such as the status of a purchase order, after he/ she has been authenticated by entering the customer number. The DTMF Input control provides the tabs General, Input and Announcements. The General tab
Enter a name for the new control in the Name field (max. 63 characters, special characters are not allowed). The Description field may contain a freely definable comment, which is displayed as tooltip of the control. The description does not affect the control functionality. The Generates raw Data for Statistics box is ticked off by default, so that this feature is active. The VOGUE script thus delivers statistical information about the execution of the control. Using the Report APL such data are stored in the database tables and can subsequently be used by a report engine for creating socalled reports. You receive further information about this in Section 7.4, Creating Raw Data.
160
A31003-S2360-U114-1-7619, 2009-02-09 OpenScape Xpressions V6 Application Builder, User Guide
7_Callflows_Controls.fm Applications and Callflows The Control Types
The Input tab
In the Menu Parameters section you can enter the behavior of the control in case of time-out (no input after a certain amount of time).
Field Menu Timeout (seconds) Description Enter here the time (in seconds) available to the caller to make his/her input by keypad or voice after the announcement(s) have been played. If you enter a 0', the caller can wait an undefined period of time until he/ she makes an entry via a key. The default value is 10 seconds. If the caller has not made a key or voice entry, the announcement is repeated. In this field you specify how often entries can be repeated until the control linked to the Error event is transferred to. The value refers to the number of missing entries. In case of value 3, the entry and thus the announcement will be repeated three times, so with the first execution the announcement is played altogether four times. If you enter a 0, the greeting is not repeated but the caller is directly forwarded to the control configured for the error event after a missing entry. The feature is then deactivated. Three repetitions are allowed by default.
Menu Repetitions
Table 4
In the Input Parameters section you specify the data entry options. These are:
A31003-S2360-U114-1-7619, 2009-02-09 OpenScape Xpressions V6 Application Builder, User Guide
161
7_Callflows_Controls.fm Applications and Callflows The Control Types
Field Input Confirmation Key
Description
In this field you specify or select with which DTMF telephone key (0123456789*#) the caller may complete and confirm his/her entry, before the maximum length of an entry has been reached. If, for example, value 3 has been defined as minimum length and value 6 as the maximum, a caller may abort entries being 3, 4 or 5 characters long with the input confirmation key. The entry will then be continued with the correspondingly connected control. The input confirmation key does not allow completely aborting the entry process and switching to the next linked control before the minimum entry length has been reached. Entries can be aborted by pushing the input confirmation key on the key pad or by the corresponding voice entry (0 to 9, yes for *, no for #). We recommend to enter * or # here. When the number of entered characters corresponds to the maximum entry length, the input confirmation key must not be pushed. Selecting the <empty> entry for the input confirmation key field deactivates this function, i. e. the caller must enter as many characters as are specified in the Max. input length field. Inform the caller in a greeting of the DTMF Input control, which input confirmation key was specified (e.g. To finish, push the star key or say yes.).
In the Minimum Input Length field you enter the minimum length of the digit string the caller has to enter. If the number of entered digits falls short of this and the time specified in the Timeout Menu has elapsed, the process is aborted. The caller may then repeat his/her entry if allowed by the settings in the Menu Repetitions field. By default, value 0 deactivates this feature and no entries can be made. Verify that the minimum input length does not exceed the maximum length.
Minimum Input Length
Table 5
162
A31003-S2360-U114-1-7619, 2009-02-09 OpenScape Xpressions V6 Application Builder, User Guide
7_Callflows_Controls.fm Applications and Callflows The Control Types
Field Maximum Input Length
Description
In the Maximum Input Length field you enter the maximum length of the digit string the caller may enter. If the caller exceeds this entry restriction, a default announcement will be played. His/her entry is finished. If you enter a zero in the Minimum Input Length and Maximum Input Length fields, the feature will be disabled. If the Maximum Input Length field contains a zero, the caller may enter a digit combination of any length. A maximum of 10 keystrokes is allowed as entry by default. Verify that the maximum input length does not fall short of the minimum length.
Table 5
In the Input Storage section you need specify the variables for filing the confirmed input and the input length. You can either use variables already available or create new ones. The Variable for confirmed Input stores the pushed or announced key sequence, which was performed as entry by pushing the input confirmation key. The Variable for Input Length specifies the number of keys pushed for the entry. NOTE: Both variables in the Input Storage section must be specified for successfully configuring the DTMF Input control and integrating the application. The Announcements tab
The setting options on the Announcements tab are described in the chapter about the control of type DTMF Menu (see Section 7.5.5, Control of Type DTMF Menu). A31003-S2360-U114-1-7619, 2009-02-09 OpenScape Xpressions V6 Application Builder, User Guide
163
7_Callflows_Controls.fm Applications and Callflows The Control Types
Connections You can configure a connection to a control for the events of a valid or invalid entry each.
164
A31003-S2360-U114-1-7619, 2009-02-09 OpenScape Xpressions V6 Application Builder, User Guide
7_Callflows_Controls.fm Applications and Callflows The Control Types
7.5.7 Control of Type Compare
With the help of this control you can perform comparisons according to previously defined rules. You can specify a list of rules here, so that e.g. all incoming calls can be allocated to their original country on the basis of their leading telephone numbers. To make adding or modifying rules easier and faster, an assistant is used. The Compare control consists of the General and Compare tabs. The General tab
Enter a name for the new control in the Name field (max. 63 characters, special characters are not allowed). The Description field may contain a freely definable comment, which is displayed as tooltip of the control. The description does not affect the control functionality. The Generates raw Data for Statistics box is ticked off by default, so that this feature is active. The VOGUE script thus delivers statistical information about the execution of the control. Using the Report APL such data are stored in the database tables and can subsequently be used by a report engine for creating socalled reports. You receive further information about this in Section 7.4, Creating Raw Data.
A31003-S2360-U114-1-7619, 2009-02-09 OpenScape Xpressions V6 Application Builder, User Guide
165
7_Callflows_Controls.fm Applications and Callflows The Control Types
The Compare tab
Here you define one or several rules for the comparison of variables, e.g. to allocate the call to its country of origin. This definition is realized with the help of a wizard. Click the icon.A Rule Wizard opens.
Each specified rule follows the same format, in which the value of a variable is compared with the value of another variable or with a permanent value. The comparison is performed using a specific comparison operation such as greater than or smaller than. This comparison operation serves as condition for declaring the result of a rule as applicable or not applicable.
166
A31003-S2360-U114-1-7619, 2009-02-09 OpenScape Xpressions V6 Application Builder, User Guide
7_Callflows_Controls.fm Applications and Callflows The Control Types
In the Left Value field you select which variable is to deliver the first value for comparison. Here you can fall back to variables you have specified for the entire workspace or for the application. Select one of the comparison operations in the Condition section and mark it. Possible comparison operations are: Leading characters are equal to Leading characters are larger than Leading characters are smaller than Leading characters are unequal to Text contains extract Text is equal to Value is equal Value is less Value is more Value is unequal
Then define the Right Value by entering either a text or a variable. In these fields you specify with which value the value from the Left Value field is compared. The value from the variable in the Left Value field is now compared with the value from the variable in the Right Value field or with a permanent text under consideration of the condition. This assignment is stored as rule and implemented in the application upon the execution of the Compare control. Depending on the result of a rule comparison (condition applies or not), the call is forwarded to the next control. Example: The caller's phone numbers are stored in the variable in the left value. If you want to filter all calls from Germany, use the Leading characters are equal to and enter "+49" in the Text field. You can save this rule as Caller from Germany. For each caller from Germany the call is forwarded to a specific control.
A31003-S2360-U114-1-7619, 2009-02-09 OpenScape Xpressions V6 Application Builder, User Guide
167
7_Callflows_Controls.fm Applications and Callflows The Control Types
If you have made all entries for creating a rule, click on Finish. The created rule now appears in the list:
Here you can see the created rule that will be applied to incoming calls. You can create several rules that will be applied in descending order. The order of the rules can be modified with the help of the icons and . If a rule applies, the following rules will not be considered (compared) any more. In the Link name field an ID is automatically generated for identifying and connecting. You can change this automatically generated name. Click in the corresponding field and make an entry that you confirm with the return key. This field must always be filled in since only with a name the following controls can be connected if the rule condition is fulfilled. Connection Depending on whether or not a rule comparison condition applies, you can create a connection to a control. I.e. a connection can be created for each rule the comparison operation of which delivers a match. Analog to this you can create a connection for the case that a rule condition does not apply.
168
A31003-S2360-U114-1-7619, 2009-02-09 OpenScape Xpressions V6 Application Builder, User Guide
7_Callflows_Controls.fm Applications and Callflows The Control Types
7.5.8 Control of Type Definition
With the Definition control, one or several variables are defined or values are assigned to existing variables. Such variables can be read and set in other controls of the same application, if they are not write-protected. A variable can be assigned a string, a number, a voice file or the value of another variable. It does not have to be defined right at an application's start, but only when it is needed. It is not possible to only declare a variable and define it at a later date. A data type is automatically assigned to a variable by value assignment. A variable may not only be specified in the Definition control, but this control is the only one to offer the option of freely determining the value to be assigned to the variable. In the DTMF Input control you can, for example, define two new variables, but you need mandatorily assign them the number of pressed keys and the entered key sequence. Outside a Definition control variables can be specified for the entire workspace or for an application (see Section 6.2, The Workspace View). The variables listed in the following table are always present in an application.
Variable name $DATE $TIME $REDIRECTED $CALLED $CALLER Table 6 Description Current date Current time Data type/Format String/TT.MM.JJJJ String/hh:mm:ss Write protected x x -
Phone number of the redirected Phone number phone Phone number of the callee Phone number of the caller Preinstalled Variables Phone number Phone number
$CALLER is, for example, used to save the caller's number. It would be possible to design an application that forwards caller A to a Definition control that allocates $CALLER with the phone number of a user B and subsequently forwards to a Connect control that connects him/her with a user C. If user C has a telephone that displays the caller's number, he/she would see user B's number though user A is calling. The tabs of the Definition control read General and Commands.
A31003-S2360-U114-1-7619, 2009-02-09 OpenScape Xpressions V6 Application Builder, User Guide
169
7_Callflows_Controls.fm Applications and Callflows The Control Types
The General tab
Enter a name for the new control in the Name field (max. 63 characters, special characters are not allowed). The Description field may contain a freely definable comment, which is displayed as tooltip of the control. The description does not affect the control functionality. The Generates raw Data for Statistics box is ticked off by default, so that this feature is active. The VOGUE script thus delivers statistical information about the execution of the control. Using the Report APL such data are stored in the database tables and can subsequently be used by a report engine for creating socalled reports. You receive further information about this in Section 7.4, Creating Raw Data.
170
A31003-S2360-U114-1-7619, 2009-02-09 OpenScape Xpressions V6 Application Builder, User Guide
7_Callflows_Controls.fm Applications and Callflows The Control Types
Commands tab
Click on the icon to define a new variable or to assign a value to an already existing variable. The following dialog opens:
In the Target Variable field you select a variable already created for the workspace or application or you create a new variable. The variable name must start with $ and comprise capital letters only. NOTE: The variables $DATE and $TIME are not write protected. They must not be assigned any values. Other variables cannot be defined as write protected. In the Assignment Statement field you enter either a method invocation or a variable the result or value of which is to be assigned to the variable. In doing so please keep in mind that there are different data types. String: if the text Sven is to be assigned to a variable, enter Sven. Please do not forget the inverted commas. To link the strings, enter them in succession. A string may be implicitly converted into a number if it contains digits only.
A31003-S2360-U114-1-7619, 2009-02-09 OpenScape Xpressions V6 Application Builder, User Guide
171
7_Callflows_Controls.fm Applications and Callflows The Control Types
Integer: if you want to assign a number to a variable, enter it. Be sure to enter the number without inverted commas since otherwise a string will be assigned that merely contains the number as character. This differentiation is important as you can, for example, add a number but not a string. On the other hand, you can link a string to another string, but not two numbers to each other. A number may adopt values between inclusive -231 and 231-1, thus -2147483648 and 2147483647. If required, a number is implicitly converted into a string. For arithmetic operations, only the below instructions ADD, SUB, MUL and DIV are permitted. The operators +, -, * and / are not allowed. File: You can also assign the relative path, e.g. to a voice file, to a variable. For this purpose, enter the name of the file, for example NameDialTooManyMatches.pcm, without inverted commas. This variable can then be used, for example in the Prompt control, to play this file to the caller. If you enter the file name enclosed in inverted commas, not the actual voice file but the name is assigned to the variable as string. Voice files for the Application Builder are stored either in the <XPR Install>Userdata\vogue\ directory respectively in one of the subfolders or in a user-defined resource folder. NOTE: Make sure that you configure the prompts as well as the associated sound files in the prompt settings of the workspace or application. These configured prompts are assigned to a language and can be retrieved by the VOGUE script.
Phone number: if a number prefixed with a plus sign is entered, the entry is neither interpreted as number nor as string, but as phone number. Phone numbers are always normalized. Example: +4924049010 Phone numbers cannot be added or linked.
NOTE: There are no floating point numbers and no hexadecimal numbers. NOTE: If you use a non-defined variable, it is always forwarded as empty character string. IMPORTANT: The value of a string variable may reflect a language name used in a Language control to toggle the application language. Such language names may adopt only specific values, which are mentioned in Table 10 and reflect languages licensed and installed on your XPR server. The Application Builder respectively the application created with it cannot determine which languages are licensed and installed in the XPR server. It can only determine whether or not a directory or a language file exists. There are function calls that extract parts from a string or apply arithmetic operations to integers: Click on to receive the following selection:
172
A31003-S2360-U114-1-7619, 2009-02-09 OpenScape Xpressions V6 Application Builder, User Guide
7_Callflows_Controls.fm Applications and Callflows The Control Types
Instruction
Description
string LEFT (int count, string Returns the left part of the specified source string up to source) the specified length count. If the count length exceeds the length of the complete source string, the complete string will be issued. Example: LEFT (4, AppGen) = AppG string RIGHT (int count, string source) Returns the right hand part of the specified source string of the specified length count. If the count length exceeds the length of the complete source string, the complete string will be issued. Example: RIGHT (4, AppGen) = pGen Returns the medium part of the specified source string starting from the position start (the index starts with 0 and not with 1) with the specified count length. Example: MID (3, 2, AppGen) = Ge Returns the number of characters in the source string. Example: LEN (AppGen) = 6 Finds the specified sub string part in the superior source string starting from a specified start position (the index starts with 0 and not with 1) and returns the position of the string part that was searched for. Example: FIND (AppGen, Gen, 1) = 3 Adds the two values a and b and returns the sum. Example: ADD (4, 2) = 6 Subtracts the value b from value a and returns the difference Example: SUB (4, 2) = 2; SUB (2, 4) = -2 Calculates the product of the two values a and b. Example: MUL (4, 2) = 8 Divides value b by value a. Value b must be unequal 0. Neither floating point numbers nor the rest of the division are specified. Example: DIV (4, 2) = 2; DIV (2, 4) = 0 Delivers the current day Delivers the current month Delivers the current year Delivers the current hour Delivers the current minute Delivers the current second Function Calls as Instructions
string MID (int start, int count, string source)
int LEN (string source) int FIND (string source, string sub, int start)
int ADD (int a, int b) int SUB (int a, int b)
int MUL (int a, int b) int DIV (int a, int b)
DAY() MONTH() YEAR() HOUR() MINUTE() SECOND() Table 7
A31003-S2360-U114-1-7619, 2009-02-09 OpenScape Xpressions V6 Application Builder, User Guide
173
7_Callflows_Controls.fm Applications and Callflows The Control Types
Instruction DATE(format[dd/mm/ yyy[hh:mm:[ss]])
Description Formats the entered date according to the following possible formats: w = full textual representation of the weekday L = numeric representation of the weekday d = day of month without leading zero D = day of month in two digits with leading zero m = numeric representation of the month without leading zero M = numeric representation of the month in two digits with leading zero n = full textual representation of the month y = representation of the year in two digits Y = representation of the year in four digits h = 24-hour format of an hour without leading zero H = 24-hour format of an hour with leading zero g = 12-hour format of an hour without leading zero G = 12-hour format of an hour with leading zero p = ante meridiem and post meridiem in small letters (am or pm) P = ante meridiem and post meridiem in capital letters (AM or PMpm) u = minute specification without leading zero U = minute specification with leading zero s = second specification without leading zero S = second specification with leading zero Delivers a parameter link-up
CONCAT(string1, string2[string3[..., stringn]]) UCASE(string) LCASE(string) Table 7
Delivers the parameter in capital letters Delivers the parameter in small letters Function Calls as Instructions
NOTE: Instructions may be nested. ADD(SUB(4,2),3), for example, results in 5. After a click on the icon an overview opens that shows already defined variable, which can thus be used in the assignment definition.
174
A31003-S2360-U114-1-7619, 2009-02-09 OpenScape Xpressions V6 Application Builder, User Guide
7_Callflows_Controls.fm Applications and Callflows The Control Types
In the following we list assignment examples for demonstration.
Assignment example Data type of the result Remark The strings may be separated by a blank. Result: I am a text.I am a text, too. $VAR must be of data type string or int. It does not matter whether this variable has already been defined in another Definition control, in any other control or in the same Definition control. If $VAR is of file type int, an implicit conversion into file type string takes place. Result, if $VAR has value 3 or 3: The result reads:3 Since $VAR is enclosed in inverted commas, not the value of $VAR but the string $VAR is attached. Result: The result reads:$VAR $FORENAME and $SURNAME must be strings or integers. Result if $FORENAME has value Sven and $SURNAME has value Svensson: Sven's surname is Svensson. Here, an implicit conversion of 3 (datatype int) into 3 (data type string) takes place. Result: Sven is 3 years old. The result is the name of the file, thus a string, not the actual file: Welcome.pcm This is no phone number but a string: +4924049010 24 is implicitly converted into an integer, since 24 only contains digits. Result: 27
I am a text. I am a text, string too. The result reads: $VAR string
The result reads: $VAR
string
$FORENAME's surname is $SURNAME.
string
Sven is 3 years old.
string
Welcome.pcm
string
+4924049010 ADD(3, 24)
string INT
Table 8
Allowed assignments
The following assignments are not allowed:
Prohibited assignment The file is called Welcome.pcm . +4924049010 +4924049010 Remark This is not allowed, since the data type file is not implicitly converted into string. This is not allowed, since phone numbers cannot be linked.
ADD(+4924049010,+4924049010) This is not allowed, since arithmetic operations cannot be applied to phone numbers. Table 9 Prohibited assignments
A31003-S2360-U114-1-7619, 2009-02-09 OpenScape Xpressions V6 Application Builder, User Guide
175
7_Callflows_Controls.fm Applications and Callflows The Control Types
Prohibited assignment ADD(3.4, 5) ADD(3, 4A)
Remark This is not allowed, since there are no comma numbers. This is not allowed, since the string does not exclusively contain digits. Hexadecimal numbers are unknown.
Table 9
Prohibited assignments
Confirm your assignments with OK. The variable is listed with the created assignment definition. Connection As regards connecting other controls we differentiate two options. The definition and assignment of one or several variables has either been successful (Finish) or an error has occurred in this process (Error).
176
A31003-S2360-U114-1-7619, 2009-02-09 OpenScape Xpressions V6 Application Builder, User Guide
7_Callflows_Controls.fm Applications and Callflows The Control Types
7.5.9 Control of Type Language
NOTE: Speech recognition and entries by voice have not been released for OpenScape Xpressions. With this control you can at the application's runtime change the language of the greetings to be played. This language is at the same time the language in which - if available - speech recognition and TTS is performed. All languages licensed and installed in the XPR server can be switched to. Before the initial execution of a Language control in an application, the application uses the language set during the XPR server setup. IMPORTANT: If the VOGUE script routes a caller to another telematics script such as PhoneMail or EVO, the telematics script uses for all greetings the language that the VOGUE script defines for the caller. This is possible, for example, by means of the National Language control. After a caller has selected a specific language in the National Language control, he/she can then be forwarded to a corresponding telematics script with the help of the Script control (see Section 7.5.10, Control of Type Script). The National Language control contains the tabs General and Language. The General tab
Enter a name for the new control in the Name field (max. 63 characters, special characters are not allowed).
A31003-S2360-U114-1-7619, 2009-02-09 OpenScape Xpressions V6 Application Builder, User Guide
177
7_Callflows_Controls.fm Applications and Callflows The Control Types
The Description field may contain a freely definable comment, which is displayed as tooltip of the control. The description does not affect the control functionality. The Generates raw Data for Statistics box is ticked off by default, so that this feature is active. The VOGUE script thus delivers statistical information about the execution of the control. Using the Report APL such data are stored in the database tables and can subsequently be used by a report engine for creating socalled reports. You receive further information about this in Section 7.4, Creating Raw Data. The tab is further split up into the Language Settings and Workpath Settings sections. In the Language Settings section you specify the default language and the variables for a possible new language or for languages previously used. In the Default Language field you determine the language to be used by the application after the execution of the control of type language, if no language is contained in the variable of the New Language field. NOTE: The Default Language field offers all generally possible languages for selection. However, you need to previously configure the languages in the workspace settings (see Section 6.2.1, Settings in the Workspace). In the New Language field you can select the variable the value of which specifies the language to be used after the execution of this control. The permissible values are contained in the following table. Please keep in mind that the variable value must be written in capital letters. The assignment of such a value to a variable must have been performed in another control, for example a Definition control or a DB Write control before the execution of the control of type Language. If no variable is specified in the Language field, the language contained in the Language field of the Default section is used. Here you cannot create any variables. The variables to be selected are specified either for the workspace or for the application.
178
A31003-S2360-U114-1-7619, 2009-02-09 OpenScape Xpressions V6 Application Builder, User Guide
7_Callflows_Controls.fm Applications and Callflows The Control Types
Language Brazilian German English (United Kingdom) English (USA) Flemish French (France) French (Canada) Italian Dutch Portuguese Russian Spanish (Spain) Spanish (USA) Turkish Czech Walloon Table 10
Variable value BRAZILIAN English BRITISH AMERICAN FLEMISH FRENCH CANADIANFRENCH ITALIAN DUTCH PORTUGUESE RUSSIAN SPANISH AMERICANSPANISH TURKISH CZECH WALLOON Name of the new language
NOTE: When setting the variable read out of the New Language field please only select one of the languages licensed on your XPR server and configured in the Application Builder workspace. The language-dependent files such as prompt and grammar files are loaded either from the <XPR Install>\Userdata\vogue\ default directory or from a user-defined subfolder. The corresponding user-defined subfolder can be specified upon deploying an application (see Section 7.1, Deploying Applications. In the Previous Language field you can store the language of the language used until the start of this National Language control in already existing variables or in those to be newly defined. The variables to be selected are specified either for the workspace or for the application. In addition, you can specify variables here that can be further used in the application. In the Workpath Settings section you use the New Workpath field to determine the workpath that contains the specific resources of a language such as prompt and grammar files. You specify these language resources in the workspace and they can be used for playing greetings or speech recognition in the following controls. The workpath is stored as value in a variable. The value describes the relative path underneath the <XPR Install>\Userdata\vogue\ default directory, in which the language files associated to the new language are stored. Example: german\. In the Previous Language field you can store the workpath of the language used until the start of this National Language control in an already existing variable or in one to be newly defined. This enables switching to the previous language in A31003-S2360-U114-1-7619, 2009-02-09 OpenScape Xpressions V6 Application Builder, User Guide
179
7_Callflows_Controls.fm Applications and Callflows The Control Types
another control of type Language. The value describes the relative path of the user-defined workspace underneath the <XPR Install>\Userdata\vogue\ default directory, in which the language files associated to the new language are stored. Example: german/.
180
A31003-S2360-U114-1-7619, 2009-02-09 OpenScape Xpressions V6 Application Builder, User Guide
7_Callflows_Controls.fm Applications and Callflows The Control Types
7.5.10 Control of Type Script
With the help of this control you can start another protocol (E-script). By this, Bchannels of an ISDN line can be kept free. An example is to illustrate this advantage: A PBX forwards a call to the XPR system, in which the Vogue-script is started. Now e.g. ERGO is required. Without a Script control the call is forwarded to the PBX and back to the XPR system, in which ERGO is started. Thus 3 B-channels are occupied. The script now contains the feature that a call does not have to be sent back from the XPR system to the PBX, but is forwarded within the XPR system to ERGO. Thus only one channel is used instead of the previously 3 B-channels that were occupied, and thus resources are saved. If the Connect and not the Script control is used to invoke a voicemail system, two of the three B-channels can be tiered down by path replacement (see Connect control Section 7.5.15, Control of Type Connect). NOTE: Still, the script that is to be selected must have been configured in the same Telematic APL as the Vogue script. All defined scripts are displayed in the selection field however. Before you select a script you have to make sure that this script has been configured in the same telematics APL (e.g. IP or ISDN APL) as the Vogue script. The Script control has solely the General tab. The General tab
Enter a name for the new control in the Name field (max. 63 characters, special characters are not allowed).
A31003-S2360-U114-1-7619, 2009-02-09 OpenScape Xpressions V6 Application Builder, User Guide
181
7_Callflows_Controls.fm Applications and Callflows The Control Types
The Description field may contain a freely definable comment, which is displayed as tooltip of the control. The description does not affect the control functionality. The Generates raw Data for Statistics box is ticked off by default, so that this feature is active. The VOGUE script thus delivers statistical information about the execution of the control. Using the Report APL such data are stored in the database tables and can subsequently be used by a report engine for creating socalled reports. You receive further information about this in Section 7.4, Creating Raw Data. In the E-script field a selection of possible scripts is displayed. You should make sure that this selected script has been configured in the same Telematic APL as the protocol for your application. If you have e.g. configured the Vogue protocol in the ISDN APL for this application, the here selected script must be configured there. An example of a script to be newly selected is Ergo.
182
A31003-S2360-U114-1-7619, 2009-02-09 OpenScape Xpressions V6 Application Builder, User Guide
7_Callflows_Controls.fm Applications and Callflows The Control Types
7.5.11 Control of Type Contact Dialing
NOTE: Speech recognition and entries by voice have not been released for OpenScape Xpressions. The Contact Dialing control performs the search for the corresponding user for a previously determined name dialing number. In addition to digits, the singe telephone keys are assigned to letters and special characters. Instead of telephone numbers such as 0700-7436367 you are thus enabled to keep in mind numbers in the format 0700-SIEMENS. Telephone numbers represented as letters are called name dialing numbers, word dialing numbers or vanity numbers. The assignment of letters to numerals on the dial buttons has been standardized by the ITU. There are two recommendations for this assignment, though. The common recommendation represents the following assignment:
1 4 GHI 7 PQRS * 2 ABC 5 JKL 8 TUV 0+ 3 DEF 6 MNO 9 WXYZ #
You find more information about name dialing numbers in the Mail APL chapter of the Server Administration manual. For each XPR user a name dialing number is stored in the database field VM_VANITY. The Contact Dialing control searches the database for the user whose name dialing number matches the value of one of the variables forwarded in this control. Of this user an information to be selected, such as e-mail address, cell phone number or address, is read out of the database and stored in a variable for forwarding to the next control. If more than one user is found who has the name dialing number that is searched for, only one information of the user found first is stored in a variable and forwarded to the next control. In a second variable to be forwarded the number of the found hits is always stored. It may happen that the variable that contains the name dialing number does not hold the entire number but, for example, only the first three digits. In this case, the Contact Dialing control looks for all users whose name dialing number begins with the value in the variable, and stores an information of the user found first in the variable to be forwarded. In a second variable to be forwarded the number of all found users is stored. The database field VM_VANITY of any XPR user may be set manually or automatically. Manual setting is done with the program DBTool. Automatic setting is initiated in the Mail APL. Start the XPR monitor and open the components window. Open the Mail APL settings dialog and click on the last tab. There, activate the check box and select the user database field from which the name dialing number is to be created. NAME and VM_HI_DSP_NAME are available. NAME contains the user name (not the user ID), VM_HI_DSP_NAME includes an A31003-S2360-U114-1-7619, 2009-02-09 OpenScape Xpressions V6 Application Builder, User Guide
183
7_Callflows_Controls.fm Applications and Callflows The Control Types
alternative name to appear on the display of a Hicom telephone. To create name dialing numbers, only letters and digits are used. Blanks and other special characters are skipped. NOTE: Manual setting may be used, for example, to store name dialing numbers created from name tokens. NOTE: When toggling from the database field NAME to VM_HI_DSP_NAME or vice versa to create the name dialing numbers, the name dialing numbers of all users are automatically created. It is not possible to have the name dialing numbers created for only a specific number of users. Whether NAME or VM_HI_DSP_NAME is used for creating name dialing numbers is then stored in the VANITY (not VM_VANITY) database field. IMPORTANT: Not only the Name Dialing control but also the Contact Dialing control accesses the VM_VANITY database field of a user. Verify that this control interprets the value of this database field as you intend it for the Contact Dialing control, before you change the value of the database field. IMPORTANT: Not only the Application Builder but also scripts as, for example ERGO and Caller Guide access the VM_VANITY database field of a user. Verify that these scripts interpret the value of this database field as you intend it for the Application Builder, before you change the value of the database field. The Contact Dialing control is similar to the Name Dialing control. They differ from each other as the Name Dialing control approximately represents a combination of the DTMF Input control and Contact Dialing control. The Name Dialing control enables the setting of the parameters required for the DTMF input. The Name Dialing control does not enable voice entries like the DTMF Input control. the name dialing number must be present in a variable at the Contact Dialing control start. Setting this variable has previously been performed by, for example, a DTMF Input control or by a DB Read control. the Contact Dialing control delivers the number of hits when comparing the name dialing number stored in the variable with the user phone numbers stored in the database. In case of several hits, the Name Dialing control reads the names out to the user and the caller can select the desired user via telephone keypad.
The Contact Dialing control has solely the General tab.
184
A31003-S2360-U114-1-7619, 2009-02-09 OpenScape Xpressions V6 Application Builder, User Guide
7_Callflows_Controls.fm Applications and Callflows The Control Types
The General tab
Enter a name for the new control in the Name field (max. 63 characters, special characters are not allowed). The Description field may contain a freely definable comment, which is displayed as tooltip of the control. The description does not affect the control functionality. The Generates raw Data for Statistics box is ticked off by default, so that this feature is active. The VOGUE script thus delivers statistical information about the execution of the control. Using the Report APL such data are stored in the database tables and can subsequently be used by a report engine for creating socalled reports. You receive further information about this in Section 7.4, Creating Raw Data. In the Vanity Dialing section of the tab you can assign the Vanity code to the desired contact property.
Field Description
Variable for Vanity The Variable for Vanity Number specifies the variable the value of Number which stores a name dialing number for which a contact is to be found in the database. This variable is not identical with the VANITY database field. You can only use variables that have already been defined for the workspace or for the application. Table 11 The Vanity and MRS Contact fields
A31003-S2360-U114-1-7619, 2009-02-09 OpenScape Xpressions V6 Application Builder, User Guide
185
7_Callflows_Controls.fm Applications and Callflows The Control Types
Field Contact Property
Description The Contact Property is an information about a user, for example department, address, user name or e-mail address. This property is read out of the database for the found user and transferred to and saved in the variable in the field for the found user contact (see below). The Vanity and MRS Contact fields
Table 11
In the lower section of the tab you can specify a variable that stores the number of users as well as a variable to save the found user contact. The variables are forwarded to the next control of the application.
Field Variable for User Count Description The Variable for User Count specifies how many users have the name dialing number searched for. It is possible to query this variable in a Compare control. If the result includes a value greater than 1, the caller could be prompted to render his/her query more precisely. You can select variables already defined or create new ones. The Variable for found Contact specifies the variable in which the information of the user found first is stored, whose name dialing number corresponds to the name dialing number searched for. In other words, the first user whose name dialing number stored in the database corresponds to the value of the variable specified in the Variable for Vanity Number field. You can select variables already defined or create new ones. Fields for Variable Specification
Variable for found Contact
Table 12
Connections The are two options as events for the connection to further controls. The call is forwarded to a control either when the contact was found (Finished) or in case of an unsuccessful contact search (Error).
186
A31003-S2360-U114-1-7619, 2009-02-09 OpenScape Xpressions V6 Application Builder, User Guide
7_Callflows_Controls.fm Applications and Callflows The Control Types
7.5.12 Control of Type Name Dialing
NOTE: Speech recognition and entries by voice have not been released for OpenScape Xpressions. The Name Dialing control offers the caller to enter a name dialing number and to subsequently search for the corresponding user. In addition to digits, the singe telephone keys are assigned to letters and special characters. Instead of telephone numbers such as 0700-7436367 you are thus enabled to keep in mind numbers in the format 0700-SIEMENS. Telephone numbers represented as letters are called name dialing numbers, word dialing numbers or vanity numbers. The assignment of letters to numerals on the dial buttons has been standardized by the ITU. There are two recommendations for this assignment, though. The following assignment method is the common one:
1 4 GHI 7 PQRS * 2 ABC 5 JKL 8 TUV 0 3 DEF 6 MNO 9 WXYZ #
You find more information about name dialing numbers in the Mail APL chapter of the Server Administration manual. For each XPR user a name dialing number is stored in the database field VM_VANITY. The Name Dialing control prompts the caller to enter the name dialing number of the user searched for by telephone keypad. Voice entries are not possible. The Name Dialing control searches the database for the user whose name dialing number matches the value entered by the caller. Of this user an information to be selected, such as e-mail address, cell phone number or address, is read out of the database and stored in a variable for forwarding to the next control. If several users are found who have the name dialing number searched for, all hits are read out to the caller and he/she is prompted to select the appropriate user by telephone keypad. Of this user an information is stored in a variable and forwarded to the next control. It may happen that the name dialing number entered by the caller is not the complete phone number but, for example, contains only the first three digits. The Name Dialing control then searches for all users whose name dialing numbers begin as specified in the entry and reads out all hits to the caller. The caller will be prompted to select the appropriate user via telephone keypad. Of this user an information is stored in a variable and forwarded to the next control. The database field VM_VANITY of any XPR user may be set manually or automatically. Manual setting is done with the program DBTool. Automatic setting is initiated in the Mail APL. Start the XPR monitor and open the components window. Open the Mail APL settings dialog and click on the last tab. There, activate the check box and select the user database field from which the name A31003-S2360-U114-1-7619, 2009-02-09 OpenScape Xpressions V6 Application Builder, User Guide
187
7_Callflows_Controls.fm Applications and Callflows The Control Types
dialing number is to be created. NAME and VM_HI_DSP_NAME are available. NAME contains the user name (not the user ID), VM_HI_DSP_NAME includes an alternative name to appear on the display of a Hicom telephone. To create name dialing numbers, only letters and digits are used. Blanks and other special characters are skipped. NOTE: Manual setting may be used, for example, to store name dialing numbers created from name tokens. NOTE: When toggling from the database field NAME to VM_HI_DSP_NAME or vice versa to create the name dialing numbers, the name dialing numbers of all users are automatically created. It is not possible to have the name dialing numbers created for only a specific number of users. Whether NAME or VM_HI_DSP_NAME is used for creating name dialing numbers is then stored in the VANITY (not VM_VANITY) database field. IMPORTANT: Not only the Name Dialing control but also the Contact Dialing control accesses the VM_VANITY database field of a user. Verify that this control interprets the value of this database field as you intend it for the Name Dialing control, before you change the value of the database field. IMPORTANT: Not only the Application Builder but also scripts as, for example ERGO and Caller Guide access the VM_VANITY database field of a user. Verify that these scripts interpret the value of this database field as you intend it for the Application Builder, before you change the value of the database field. The Name Dialing control contains several greeting texts that, for example, prompt to enter a name dialing number or inform about the number of hits. Such announcement texts cannot be set via the property dialog. Replacing a language file with another language file of the same name is the only option to change the announcement text. All voice files of the Name Dialing control have the path <XPR Install>\res\e\vogue\...\NameDial*.pcm. If the replaced language file cannot be used, it has most likely a wrong coding format. The Name Dialing control is similar to the Contact Dialing control. They differ from each other as the Name Dialing control approximately represents a combination of the DTMF Input control and Contact Dialing control. The Name Dialing control enables the setting of the parameters required for the DTMF input. The Name Dialing control does not enable voice entries like the DTMF Input control. the name dialing number must be present in a variable at the Contact Dialing control start. Setting this variable has previously been performed by, for example, a DTMF Input control or by a DB Query control. the Contact Dialing control delivers the number of hits when comparing the name dialing number stored in the variable with the user phone numbers stored in the database. In case of several hits, the Name Dialing control reads the names out to the user and the caller can select the desired user via telephone keypad.
188
A31003-S2360-U114-1-7619, 2009-02-09 OpenScape Xpressions V6 Application Builder, User Guide
7_Callflows_Controls.fm Applications and Callflows The Control Types
The General tab
Enter a name for the new control in the Name field (max. 63 characters, special characters are not allowed). The Description field may contain a freely definable comment, which is displayed as tooltip of the control. The description does not affect the control functionality. The Generates raw Data for Statistics box is ticked off by default, so that this feature is active. The VOGUE script thus delivers statistical information about the execution of the control. Using the Report APL such data are stored in the database tables and can subsequently be used by a report engine for creating socalled reports. You receive further information about this in Section 7.4, Creating Raw Data. In the Standard Functions and Key Layout for Confirm/Cancel sections you find options to control the Name Dialing control by the caller.
Field Standard Functions Description Here it is possible to activate optional features: Use Text-to-Speech (TTS): If you select this feature, the values found in the database are transformed into spoken language by means of TTS and announced via telephone. Prerequisite is a TTS system such as Speechify or Elan. Use Telephone Display: With the help of this function the name search result is shown on the caller's telephone display.
A31003-S2360-U114-1-7619, 2009-02-09 OpenScape Xpressions V6 Application Builder, User Guide
189
7_Callflows_Controls.fm Applications and Callflows The Control Types
Field Key Layout for Confirm/Cancel
Description In this section you have to define the Key Layout for * and # for Confirmation and Cancellation of an input. The first key is for confirmation, the second one for cancellation. By clicking the confirmation key, the series of digits you entered is applied for the search and the search starts. With the help of the break key the name search starts again. The star key is used to confirm entries, and the pound key serves for canceling entries by default.
Name Dialing tab
This tab is divided into the three sections Menu Parameters, Name Dialing Parameters and Contact Settings. The configuration options of the single sections will be explained in the following table :
190
A31003-S2360-U114-1-7619, 2009-02-09 OpenScape Xpressions V6 Application Builder, User Guide
7_Callflows_Controls.fm Applications and Callflows The Control Types
Section Menu Parameters
Descriptions This section refers to playing or showing the hit list of a search. From this hit list the caller selects a name with the help of the DTMF keys. If the hit list is issued and the caller does not select a name, the hit list will be issued again. In the first field Menu Timeout (sec) a value is defined in seconds indicating how long the system waits before a hit list will be played or displayed again. The default value is 5 seconds and the maximum waiting time can be 99 seconds. The second field Menu Repetitions defines how often the hit list may be repeated before the process is automatically canceled. The default value is 3 and the maximum number of repetitions 999. This section defines values and features for the concrete name search operation. The optional feature Last name has to be dialed first defines that the caller must enter the last name first. If this feature is deactivated, the caller has to enter first name and last name. The optional feature Play user's extension in selection list allows to indicate additionally the extension number of the found names. If this feature is deactivated, only the name is returned. Analyze only local users in the search With this option you determine which users will be considered for the search of contacts and the respective phone numbers. If the associated box is ticked off, only the local user profiles of the respective OpenScape Xpressions server will be read out of the database. If the option is inactive, all global user profiles listed on all servers of the domain will be considered for selection. With a large number of global user profiles this selection may affect the system load or lead to a long runtime until the search is complete (please heed the below Note). Number of Digits required to start the Search To look for a name the user must enter a digit string. The longer a series of digits is, the more precise is the search for the desired name. In this field you specify the minimum number of digits that the string must contain. The default value is 2 and the maximum digit length 9. Maximum Number of matches in Selection List : The value of this field restricts the maximum number of matches for a name search. A smaller value decreases the search duration of the system, whereas a greater value returns a more comprehensive result. Default value and maximum value are identical and are 9. Timeout until Automatic Search (sec): This field defines a value in seconds how long the system waits before starting an automatic search. If the caller enters, for example, a series of digits, but forgets to confirm the entry, the name search starts automatically after the value that has been entered here. The default value is 2 seconds and the maximum waiting time can be 99 seconds. The Fields of the Name Dialing Tab
Name Dialing Parameters
Table 13
A31003-S2360-U114-1-7619, 2009-02-09 OpenScape Xpressions V6 Application Builder, User Guide
191
7_Callflows_Controls.fm Applications and Callflows The Control Types
Section
Descriptions
Contact Settings In the User Property field of this section you select an attribute of the found user, which is saved in the variable mentioned under Variable for found User. The user property is read out of the contact's database fields. You can enter a variable that has already been defined or a new one. The $Time and $Date variables are write protected and cannot be used for saving. Note: You need to specify a variable for the user contact for successfully completing the Name Dialing control configuration and using the control in the application. Table 13 The Fields of the Name Dialing Tab
NOTE: The registry entry EnableLoadLocalUser in path HKEY_CURRENT_USER\Software\Cycos AG\AppGen\Settings\ activates respectively deactivates the Analyze only local users in the search option. Usage and display of the Analyze only local users in the search option is only active if the registry entry EnableLoadLocalUser is set to value 1. By default, the option is disabled with value 0 and does not appear on the graphic user interface. To edit this value, use the registry editor under Windows. You reach the registry editor in Windows via the buttons Start > Run... and the regedt32 entry. Connections The are two options as events for the connection to further controls. The call is forwarded to a control either when the contact was found (Finished) or in case of an unsuccessful contact search (Error). NOTE: The Generates raw Data for Statistics box is ticked off by default, so that this feature is active. The VOGUE script thus delivers statistical information about the execution of the control. Using the Report APL such data are stored in the database tables and can subsequently be used by a report engine for creating so-called reports. You receive further information about this in Section 7.4, Creating Raw Data. The speech recognition system can recognize DTMF keys announced by means of voice entries (see Section 7.5.6, Control of Type DMTF Input). Using digits as terms of the recognition keyword list (one, two, etc.) can thus not deliver the desired result and should be avoided. Instead, use meaningful terms for navigating in the menu (e.g. operator, information, order status, etc.). The Generates raw Data for Statistics box is ticked off by default, so that this feature is active. The VOGUE script thus delivers statistical information about the execution of the control. Using the Report APL such data are stored in the database tables and can subsequently be used by a report engine for creating socalled reports. You receive further information about this in Section 7.4, Creating Raw Data.
192
A31003-S2360-U114-1-7619, 2009-02-09 OpenScape Xpressions V6 Application Builder, User Guide
7_Callflows_Controls.fm Applications and Callflows The Control Types
7.5.13 Control of Type Holiday Greetings
7.5.13.1 What does Holiday Greetings mean?
When you configure applications in the Application Builder, you can enable users to record announcements by telephone and to link such announcements to a future date. In this way users can record an announcement to be played at a date they have specified. A user may not only record prompts for one date but for any number of upcoming appointments. These prompts as well as the respective path to the storage location are assigned to a time profile. When the appointment is due the path can be stored in a variable while a Time Profile control is run through. This variable can be used in other controls such as the Prompt control for playing the prompt. The recorded prompt is executed by the VOGUE script via the storage path in which the variable is stored. Only one greeting can be created for each date. In these greetings companies inform callers that employees are not available at specific times. For example, on 3 October a German company informs its callers that this date is a public holiday in Germany. An announcement is always valid for an entire day.
7.5.13.2 The Process
Calendar and Day Profile To understand the function and operation of the control, the term time profile is important. As described in , time profiles can be divided into calendar and day profiles: Day profiles: There is a global list of day profiles, so that these are independent from calendar profiles. This means that each day profile can be created independently from a calendar profile, but it can only be used in combination with a calendar profile. Each day profile can be divided into time units within the 24 hours of a day. Each time unit is assigned a status (Open, Break, Closed). When recording announcements in the Holiday Greetings control, a day profile may only be assigned one announcement. A day profile may possess different statuses at different times of day. Each status can be assigned a prompt. In the Holiday Greetings control a day profile is created that has status Closed all day and is thus connected to only one prompt. A new day profile is always created, i.e.an already existing day profile for a date is overridden when newly assigned to this date. Calendar profiles: The calendar profile contains a set of rules. A rule consists of a date of possibly different formats and a day profile. This enables you to link a calendar profile to an arbitrary number of
A31003-S2360-U114-1-7619, 2009-02-09 OpenScape Xpressions V6 Application Builder, User Guide
193
7_Callflows_Controls.fm Applications and Callflows The Control Types
appointments and thus to any number of day profiles. There are two restrictions: Only one day profile may exist per calendar profile and only one calendar profile can be activated for recording or playing greetings, since only one calendar profile can be used in a control. The active calendar profile for which the announcements can be created in the Holiday Greetings control is selected on the Options tab (see The Holiday Greetings tab). In a Time Profile control the calendar profile is used with the associated time profiles. When the Time Profile is run through and the date of a corresponding time profile is due, prompt and the associated storage path are stored in a variable. This variable is available to other controls within the application, such as the Prompt control, for prompt playback (see Section 7.5.14, Control of Type Time Profile, on page 201). Basic proceedings By means of the telephone keypad and receiver, the user may create any number of announcements. Only one announcement may be used for a day profile, thus for one date. Announcements may only be created for an active calendar profile (see The Holiday Greetings tab). All recorded announcements are assigned to day profiles in this calendar profile. Recorded announcements are assigned to a day profile. Linking an announcement to a date thus means that the announcement is linked to a day profile. When announcements are recorded in the Holiday Greetings control, either existing day profiles are used or new day profiles automatically created. If a day profile already exists for the desired date, this day profile is used for recording the announcement. All statuses of this day profile are linked to the recorded announcement and indicated with the Closed property. Other announcements already assigned to these statuses are replaced, so that only the new announcement is valid for the entire day profile, independent from the selected status. How to create day profiles is described in Section 7.5.14, Control of Type Time Profile. If no day profile exists for a demanded date yet, the system automatically generates a new day profile. This newly created day profile contains the Closed status all day. To this status the new announcement is linked.
The user may only create an announcement for the whole day and not for specific periods that fall short of or exceed a day. It is not possible to record an announcement, for example, for an afternoon or a pack of announcements for a whole week. But, it is well possible to record seven announcements for consecutive dates that make up a week. Before saving recorded announcements you can play them to check their quality. An announcement already recorded for a day is recognized by the system. This announcement can be played, retained or overridden.
194
A31003-S2360-U114-1-7619, 2009-02-09 OpenScape Xpressions V6 Application Builder, User Guide
7_Callflows_Controls.fm Applications and Callflows The Control Types
Recorded announcements are stored in the <XPR Install>\Userdata\voice\loop\ directory. Each announcement receives the format [Name of the day profile]_[Date].pcm. A calendar profile with the associated day profiles is selected in the Time Profile control (see Section 7.5.14, Control of Type Time Profile) and integrated in an application. When the Time Profile is run through and the date of a corresponding time profile is due, prompt and the associated storage path are stored in a variable. This variable is available to other controls within the application, such as the Prompt control, for prompt playback. In this way, other callers of this application can be informed that, thanks to a public holiday, the desired contacts are not available at their workstation. Once the user has completed all recordings, he/she is forwarded to the next control in the application. The Recording Assistant When the Holiday Greetings control is configured in an application and the application is started by a calling user, the assistant starts. This assistant helps the user to record announcements and to assign them to a date. The assistant uses voice prompts already created, which explain the steps to be performed.
A31003-S2360-U114-1-7619, 2009-02-09 OpenScape Xpressions V6 Application Builder, User Guide
195
7_Callflows_Controls.fm Applications and Callflows The Control Types
The following graphic clarifies the flow of the Holiday Greetings control:
196
A31003-S2360-U114-1-7619, 2009-02-09 OpenScape Xpressions V6 Application Builder, User Guide
7_Callflows_Controls.fm Applications and Callflows The Control Types
This procedure can be shortly summarized as follows: 1. When the control is opened the assistant for the Holiday Greetings control starts. 2. The user enters a date for which the system checks whether a day profile is already available. If no day profile exists, a new one is created with the 24hour time profile Closed. 3. If a day profile exists, the user may play already existing announcements and keep or rerecord them. 4. After a rerecording the user may also play the recorded announcement, for example, to check its quality. You can repeat recording an announcement. 5. The user may repeat the process of date querying and announcement recording for any number of appointments. 6. The user decides when the entire process and thus the assistant for announcement recording and for linking them to specific appointments is to finish. Once the assistant has been shut down, the user is forwarded to the next control of the application. Specific behavior properties of the control as well as of the assistant can be set on the configuration tabs of the Holiday Greetings control.
A31003-S2360-U114-1-7619, 2009-02-09 OpenScape Xpressions V6 Application Builder, User Guide
197
7_Callflows_Controls.fm Applications and Callflows The Control Types
7.5.13.3 The Configuration
The Holiday Greetings control consists of two tabs: General and Holiday Greetings. The General tab
Enter a name for the new control in the Name field (max. 63 characters, special characters are not allowed). The Description field may contain a freely definable comment, which is displayed as tooltip of the control. The description does not affect the control functionality. The Generates raw Data for Statistics box is ticked off by default, so that this feature is active. The VOGUE script thus delivers statistical information about the execution of the control. Using the Report APL such data are stored in the database tables and can subsequently be used by a report engine for creating socalled reports. You receive further information about this in Section 7.4, Creating Raw Data.
198
A31003-S2360-U114-1-7619, 2009-02-09 OpenScape Xpressions V6 Application Builder, User Guide
7_Callflows_Controls.fm Applications and Callflows The Control Types
The Holiday Greetings tab On this tab you can perform settings for the assistant proceedings to record holiday greetings. The settings refer to a selected calendar profile. A day profile corresponds to the assigned date. While a calendar profile must already exist before the Holiday Greetings control is used, a day profile may be automatically created by the Application Builder at runtime.
The Holiday Greetings tab contains the following setting options in the Menu Parameters, Recording and Calendar Profile Settings sections:
Field Menu Parameters Description The settings in this field refer to the number of possible entry repetitions, if an error has occurred. If the system could not detect a valid entry even after the repeated entry attempts, the assistant closes and the caller is forwarded to the control specified in the Error field (see the Links tab). Menu Timeout (seconds): Here the time the system waits for an entry is specified in seconds. After expiration of this waiting time, the entry is abandoned. The entry is only repeated, if a repetition is possible (see the Menu Repetitions field). Menu Repetitions: The specification in this field describes the maximum number of entry opportunities if no entry was made. Maximum Invalid Inputs: This field defines the maximum number of entries that may be made after an entry has been identified as invalid. In the Max. duration field a period is defined in seconds that is considered the upper limit for the recording duration. After expiration of this period the recording is automatically finished. The recording duration must be between 10 and 180 seconds. The default value is 30 seconds. The Fields of the Announcements Tab
Recording
Table 14
A31003-S2360-U114-1-7619, 2009-02-09 OpenScape Xpressions V6 Application Builder, User Guide
199
7_Callflows_Controls.fm Applications and Callflows The Control Types
Field Profile name
Description In this field you can select the calendar profile that you would like to configure. The announcements are assigned to day profiles, which are assigned to the calendar profile selected here. In other words, the calendar profile contains the day profiles to which the desired date and the recorded announcement is coupled. You learn how to create a calendar profile in Section 7.5.14, Control of Type Time Profile. The Fields of the Announcements Tab
Table 14
Connections There is one connection option for each following control for the successful execution of the control (Success) or for an error result (Error), e.g. if the maximum number of entry repetitions has been reached. CAD values, which can be filled with values. The values of the specified variables or the permanent values are assigned to the corresponding CAD values.
200
A31003-S2360-U114-1-7619, 2009-02-09 OpenScape Xpressions V6 Application Builder, User Guide
7_Callflows_Controls.fm Applications and Callflows The Control Types
7.5.14 Control of Type Time Profile
With this control you can branch to different controls depending on a calendar profile and thus on the time when the call occurred.
The above figure shows an application example of the Time Profile control: the call is forwarded to a Menu control during the company's business hours. The call is forwarded to an End control outside the company's business hours. Within the End control the greeting You are calling outside our business hours. You can reach us from ... until ... Monday to Friday. Thank you for calling. Good Bye. might be implemented. After playing the greeting the End control terminates the call. If the call is made during a break, the caller is routed to the reception. Please note that no greeting is played within the Time Profile control, but other controls are referred to based on a calendar profile. If a prompt file is assigned to the statuses of a calendar profile, the storage path to this prompt file is stored in a variable and can be played in other controls, such as the prompt control. The Time Profile control offers the following configuration settings:
Enter a name for the new control in the Name field (max. 63 characters, special characters are not allowed).
A31003-S2360-U114-1-7619, 2009-02-09 OpenScape Xpressions V6 Application Builder, User Guide
201
7_Callflows_Controls.fm Applications and Callflows The Control Types
The Description field may contain a freely definable comment, which is displayed as tooltip of the control. The description does not affect the control functionality. The Generates raw Data for Statistics box is ticked off by default, so that this feature is active. The VOGUE script thus delivers statistical information about the execution of the control. Using the Report APL such data are stored in the database tables and can subsequently be used by a report engine for creating socalled reports. You find further information on this in section Section 7.4, Creating Raw Data. In the Time Profile Settings section you can select and configure time profiles: You must select a time profile for the control in the Time Profile field. Via the Time Profiles... button you may create new time profiles or change already existing ones. The following dialog opens:
You see the configured calendar profiles and their calendar rules that link a date or a day with a day profile. Switch to the Day Profiles tab to create a new day profile.
202
A31003-S2360-U114-1-7619, 2009-02-09 OpenScape Xpressions V6 Application Builder, User Guide
7_Callflows_Controls.fm Applications and Callflows The Control Types
In the top section you see the day profiles and in the bottom section the time intervals of the day profiles and their corresponding statuses (Open, Closed, Break). You create new time intervals with a click on in the Intervals for day profile> section.
Specify the start and end time of the interval and the corresponding status. In addition, you can set further options such as a Playback File, the Transfer to a phone number or specific Routing methods. In the Playback File field you can select a prompt file that is played when the respective time interval of a day profile sets in. If status Closed is assigned to the time interval, you can enter a phone number in the Transfer field to which the call is forwarded. In the Routing field you can determine a policy for routing calls to an available ACD agent in a contact center, if the Time Profile control is used in a contact center. If you do not select a routing policy, the server default setting is used.
A31003-S2360-U114-1-7619, 2009-02-09 OpenScape Xpressions V6 Application Builder, User Guide
203
7_Callflows_Controls.fm Applications and Callflows The Control Types
You can integrate configured day profiles in calendar profiles by clicking on in the Rules for <day profile> section. The following dialog opens in which you determine the temporal validity of the day profile.
Confirm your entries with OK. The Time Profiles dialog now displays the created calendar and day profiles. In the Time Zone section you assign a specific time zone to the time profile. You can make a selection from the list of possible time zones. If you do not select a time zone, the default time zone of the OpenScape Xpressions server is used. For determining the time zone serves the Greenwich Mean Time (GMT) index, which is read out of the Windows database and assigned to specific locations. The time zones are specified as positive respectively negative deviations from the GMT. The central-European time corresponds, for example, to GMT+1. The selected time zone is stored with the corresponding value of the time zone index in the variable TZINDEX in the Correlation database. NOTE: You find a compilation of all time zones and the associated index in Appendix A, Time Zone Index. By means of a time zone, the times specified for the Open, Break and Closed states of the time profile are adjusted to the time zone determined here and need not correspond to the OpenScape Xpressions server time zone. In other words, using the server time zone and the time zone specified here in the Time Profile control, a possible temporal difference between the current server time and the caller time is determined. Based on the time zone and the given server time the calendar profile status is determined and to which controls the call is routed in correspondence to this status. A possibly existing daylight saving time is taken into account as well. Example: A company has an OpenScape Xpressions server in Berlin, which is in charge of the sites in Paris and London. The company specifies its own business hours from 8 to 17 hours and plays a welcome announcement to callers during that period. For the remaining time a different announcement is defined, which informs the caller that he/she calls outside business hours. In Paris, the local time zone and the server time zone (GTM+1) match, so that no problems occur. The A31003-S2360-U114-1-7619, 2009-02-09 OpenScape Xpressions V6 Application Builder, User Guide
204
7_Callflows_Controls.fm Applications and Callflows The Control Types
London site is in time zone GMT, though. In other words, the time profile for the London site does not work correctly owing to the different time zone: If a caller in London dials the server in Paris at 16:01 hours local time, the local time in Paris is 17:01 hours already, so outside the business hours, although in London the business hours last for another 59 minutes. By selection of the time zone GMT for London in the time profile, the OpenScape Xpressions server can determine the time valid for the caller and correctly adjust the temporal execution of the single states of the time profile. The time profile for the caller in London is thus at 16:01 still in status Open. Besides selecting a time zone for a time profile in a list, you can select a variable with a time zone as value. So, the location and thus the caller's time zone can be dynamically adjusted by using the Compare control and an arbitrary variable in the Definition control. You can create a rule in the Compare control that, for example, refers to a Definition control in dependence of the international prefix of the caller number. In this Definition control, a value is assigned to a variable that corresponds to the time zone associated to the caller's location. The value must correspond to the time zone index in the form of a whole-number. However, a rule must be created for each international prefix in the Compare control and a Definition control for each time zone. The variable specified in the Definition control can then be assigned to the currently active time profile of the application. For example, the international prefix +49 corresponds to Germany and thus to the time zone GMT+1. This time zone corresponds to value 110 in the time zone index. Based on the international prefix the Compare control recognizes the location Germany. Subsequently, the Definition control is activated that assigns the time zone index 110 for Germany to a variable. If this variable is assigned to an active time profile, the variable assigns the time zone GMT+1 to the time profile. NOTE: You find further information about the Compare control in Section 7.5.7, Control of Type Compare as well as about the Definition control in Section 7.5.8, Control of Type Definition. A compilation of all time zones and the associated index is found in Appendix A, Time Zone Index. NOTE: Please note that especially vast countries cannot only be assigned to one time zone (for example USA, Russia, Brazil), so that the international prefix cannot be the only determinant of the time zone. In the Variable for Announcement field you can select or newly define a variable to save the greeting that is linked to a day profile. If an arbitrary day profile is executed and an announcement is assigned to this day profile, the announcement is stored in the variable specified here. A greeting can be created and assigned to the day profile by means of the Holiday Greetings control (see Section 7.5.13, Control of Type Holiday Greetings). NOTE: In the Time Profile control no greetings are played. After the greeting has been stored in a variable it is available for further use. The greeting may, for example, be used for the Playback control, as the folder that contains the greetings created in the Holiday Greetings control cannot be accessed by the
A31003-S2360-U114-1-7619, 2009-02-09 OpenScape Xpressions V6 Application Builder, User Guide
205
7_Callflows_Controls.fm Applications and Callflows The Control Types
Playback control. So that the variable can be used, the variable specified in the Announcement field of the Time Profile control must be added to the Announcements tab of the Playback control. The $TIME and $DATE variables are write protected and cannot be used for saving announcements. Connections The Time Profile control can be connected to controls that are forwarded to depending on the time profile's status. Different statuses of time profiles exist: Open, Closed, Break. If you have defined these statuses in your time profile, a control for forwarding must be assigned to each of these statuses. The application can otherwise not be deployed.
206
A31003-S2360-U114-1-7619, 2009-02-09 OpenScape Xpressions V6 Application Builder, User Guide
7_Callflows_Controls.fm Applications and Callflows The Control Types
7.5.15 Control of Type Connect
The task of this control is to dial the first number in a list of phone numbers after one or several greetings have been played (You will now be connected to the hotline. Please hold the line.). When a connection has been successfully established to a new target by dialing a phone number, the caller will be connected to this target. Subsequently, the Connect control will not dial further phone numbers as this control plus the entire application will be shut down. If it is not possible to establish a connection to the first target though, the next number in the list is dialed, or, when the end of the list has been reached, the box specified as Error control is forwarded to. Users of a system as well as other applications may be connected. Each application has been assigned a unique phone number (see Section 6.2.1.5, VOGUE Server Settings), so that applications can be dialed like a user. Such dialed applications are directly started, i.e. the application starts with the control that has been configured in the first position. In this second application a Connect control may have been implemented, which, in turn, connects a third application. In this way applications can be linked to a chain. This means, applications can be unitized. The Connect control consists of the General, Targets and Announcements tabs. The General tab
Enter a name for the new control in the Name field (max. 63 characters, special characters are not allowed).
A31003-S2360-U114-1-7619, 2009-02-09 OpenScape Xpressions V6 Application Builder, User Guide
207
7_Callflows_Controls.fm Applications and Callflows The Control Types
The Description field may contain a freely definable comment, which is displayed as tooltip of the control. The description does not affect the control functionality. The Generates raw Data for Statistics box is ticked off by default, so that this feature is active. The VOGUE script thus delivers statistical information about the execution of the control. Using the Report APL such data are stored in the database tables and can subsequently be used by a report engine for creating socalled reports. You receive further information about this in Section 7.4, Creating Raw Data. In the Connection Timeout (seconds) field you specify the maximum duration of a dialing process. If you enter 10 seconds, the system tries to reach the conversation partner's telephone within 10 seconds. If the conversation partner does not answer the call or the application cannot be reached during this time, the next number in the list will be dialed or the call will be forwarded to the control connected for the Error event after the end of the list has been reached. If you enter 0 in the Connection Timeout field, this feature is deactivated, i.e. there is no limit to the telephone ringing. NOTE: The Duration feature is not executable with all PBXs. At the end of this section (Section 7.5.15, Function compatibility) you receive a compilation of the compatible PBXs and protocols. In the Key to cancel Connection field you can select a key from the key pad (0123456789*#) that can be pushed to cancel the attempt to call a phone number, so that the next number in the list is dialed. If there is no other phone number in the list, the connecting procedure is completely terminated and the application continued with the control specified for the Error event. The entry none disables this feature, i.e. the calling attempt cannot be canceled by pushing a key any more. NOTE: Please note that the user is in the introductory greeting for the Connect control informed about the cancellation key for closing the connection (see The Announcements tab).
208
A31003-S2360-U114-1-7619, 2009-02-09 OpenScape Xpressions V6 Application Builder, User Guide
7_Callflows_Controls.fm Applications and Callflows The Control Types
The options Connect with PBX and Connect with B-Channel define how a call is routed. Connect with PBX means routing with path replacement, Connect with B-Channel means routing without path replacement. The caller dials the application access number. His/her attempt to set up a connection (1) is routed by the PBX to the application in the XPR server (2). For this purpose, a B-channel is set up between PBX and XPR server. The call is forwarded within the XPR server to the application and there to the Connect control. The control effects the establishment of a second B-channel, this time from the XPR server towards the PBX (3) and further to the target subscriber (4). Both B-channels between the PBX remain, though they are not needed any more. This may block urgently required resources. If path replacement is used, both B-channels are abolished again (5 and 6) and are thus available for newly incoming calls. The abolishment may take 0,5 to 20 seconds though.
If you activate the Connect using Blind Transfer checkbox, the system will not wait to see if the person accepts the call. The calling attempt is considered finished if the number is valid and the extension is not busy. NOTE: The Connect using Blind Transfer option is based on the Blind transfer function (see Telematics Apl chapter in the Server Administration manual). This feature is not executable with all PBXs. At the end of this section (Section 7.5.15, Function compatibility) you receive a compilation of the compatible PBXs and protocols. NOTE: Some PBX systems are equipped with music on hold. The music-on-hold selected in the Application Properties dialog is specified for the VOGUE script and can only be used if no music on hold exists in the PBX or this music can be deactivated. To avoid any conflict between the PBX music on hold and the VOGUE script music on hold set here, you can use parameter values to perform the appropriate
A31003-S2360-U114-1-7619, 2009-02-09 OpenScape Xpressions V6 Application Builder, User Guide
209
7_Callflows_Controls.fm Applications and Callflows The Control Types
settings in the registry values of the IP APL. A call that dials a configured application and is forwarded by means of the Connect control to a destination you have specified receives status HOLD during this forwarding. The PBX recognizes this status and plays its own music on hold. But since we want the VOGUE script music on hold be played and not the one of the PBX, the calls must not be assigned the Hold status during the forwarding. For this purpose, edit in the registry values of the IP APL the Private[REG_MULTI_SZ] entry, which, among other things, contains the parameters for SIP devices. You deactivate the Hold status for all OpenScape Xpressions scripts by the OpenScape Xpressions server with value 0 for the parameter HOLDFORBLINDTRANDSFER (for forwarded calls in blind-transfer mode) and for HOLDFORSUPTRANSFER (for forwarded calls in supervised mode). If the hold status is activated for forwarded calls in supervised mode (HOLDFORSUPTRANSFER = 1), the HOLDFORVOGUETRANSFER parameter can only be used to deactivate the Hold status for the VOGUE script. Consequently, the VOGUE script music on hold and not the PBX music on hold is played for forwarded calls in the Application Builder. You receive continuative information in the IP APL Registry Keys section of the Server Administration manual. In the Variable for Connection Result field you can select a variable that saves the routing result. If a connection could not be established, the reason is given here. The variable must be in the format $BEZEICHNER. You can either create a new variable or fall back to variables already configured for the workspace or for the application. NOTE: The $DATE and $TIME system variables are write protected and cannot be used for saving the following values. Possible variable values are:
Value READY TIMEOUT BUSY DTMF FAILURE Table 15 Description The connection has been established successfully. The routing recipient could not be reached during the time that was given. The routing recipient is in a call and cannot accept another call. The caller interrupts the routing process with the defined break key. The operator's number is either invalid or does not exist. Possible Values of the Variable in the Result Field
210
A31003-S2360-U114-1-7619, 2009-02-09 OpenScape Xpressions V6 Application Builder, User Guide
7_Callflows_Controls.fm Applications and Callflows The Control Types
The Targets tab
Here you enter the phone number to be dialed in top position. If no connection can be established, the next phone number will be tried etc. To add a Connection Target, click on the then open list. icon and make a selection from the
This list includes all entries of your XPR address book and the corresponding options for reaching the conversational partner. I.e. in the list you may not only select a user or another application, but also a line assigned to the user or application.
A31003-S2360-U114-1-7619, 2009-02-09 OpenScape Xpressions V6 Application Builder, User Guide
211
7_Callflows_Controls.fm Applications and Callflows The Control Types
Alternatively, you can also use a variable that contains the connection information of a contact. This information such as phone numbers can be evaluated and used for the connection mechanism. You may tick the two fields CCBS and CCNR in order to activate this feature for the respective entry. CCBS includes the call back feature, if the connection was busy during a connection attempt. CCNR means that the call is repeated if there was no answer during the connection attempt. NOTE: The CCBS and CCNR options are not possible with all PBXs. At the end of this section (Section 7.5.15, Function compatibility) you receive a compilation of the compatible PBXs and protocols. To remove an entry, select it and click the To move an entry in the list up or down click icon. or .
212
A31003-S2360-U114-1-7619, 2009-02-09 OpenScape Xpressions V6 Application Builder, User Guide
7_Callflows_Controls.fm Applications and Callflows The Control Types
The Announcements tab
The greeting(s) for the Connect control are entered here. For further information on the settings please refer to Section 7.5.5, Control of Type DTMF Menu. Function compatibility The Duration, Break key, CCNR and CCBS columns describe the corresponding functions found in the General and Connections tab. CCBS includes the call back feature, if the connection was busy during a connection attempt. CCNR means that the call is repeated if there was no answer during the connection attempt. The Protocol column specifies the signaling protocol that is supported by the PBX and simultaneously enables the stated functions.
PBX HiPath 4000 V1 HiPath 4000 V1 HiPath 4000 V2 HiPath 4000 V2 Nortel Meridian Table 16 Protocol QSIG CorNet-NQ QSIG CorNet-NQ QSIG Duration Yes No Yes Yes Yes Break key Yes No Yes No Yes CCNR No Yes No Yes No CCBS No Yes No Yes No
Function Compatibility
Connections In case of an error in a connection to a configured target a control for forwarding the call can be used. In case of a successful routing the call leaves the application.
A31003-S2360-U114-1-7619, 2009-02-09 OpenScape Xpressions V6 Application Builder, User Guide
213
7_Callflows_Controls.fm Applications and Callflows The Control Types
7.5.16 Control of Type DB Read
With the help of this control you can request and display data/data records from existing databases. A caller is, for example, able to query the current state of his/ her order from a contact center. The DB Read control is not divided into tabs but it is configured in three steps. Step 1:
Enter a name for the new control in the Name field (max. 63 characters, special characters are not allowed). The Description field may contain a freely definable comment, which is displayed as tooltip of the control. The description does not affect the control functionality. The Generates raw Data for Statistics box is ticked off by default, so that this feature is active. The VOGUE script thus delivers statistical information about the execution of the control. Using the Report APL such data are stored in the database tables and can subsequently be used by a report engine for creating socalled reports. You receive further information about this in Section 7.4, Creating Raw Data. Then click Next.
214
A31003-S2360-U114-1-7619, 2009-02-09 OpenScape Xpressions V6 Application Builder, User Guide
7_Callflows_Controls.fm Applications and Callflows The Control Types
Step 2
In the ODBC Connection field you specify the name of the configured DSN (Data Source Name). Here you can only access System Data Resources. How to establish a valid database link is described in Section 2.3, Establishing a Connection between VOGUE and several Databases, on page 15. In the Login User and Login Password field you specify the user name and the associated password, which has been assigned in the ODBC Datasource Administrator. If you have any questions concerning data security in the existing databases, please contact your database administrator. NOTE: Verify that the user has the privileges for performing database queries. In the Database Query section you can enter an SQL command. Here you can also use variables that are available in other controls of the Application Builder. They may, for example, be used to query the status of an order. NOTE: Please note that the SQL command may depend on the file type of the queried table column and on the SQL used (for example ANSI SQL). In the following examples the ID column is of a numerical file type, the STATUS column is of a string data type and the STARTDATE column is of file type Date: SELECT * FROM tabelle1 WHERE ID=$GETID UPDATE tabelle1 SET STATUS='update string' WHERE ID=2 UPDATE tabelle1 SET STATUS=update string WHERE ID=2 UPDATE tabelle1 SET STATUS='update string' WHERE ID=$GETID UPDATE tabelle1 SET STATUS=update string WHERE ID=$GETID SELECT * FROM tabelle1 WHERE STARTDATE=#01/03/2007# SELECT * FROM tabelle1 WHERE STARTDATE={01/03/2007}
A31003-S2360-U114-1-7619, 2009-02-09 OpenScape Xpressions V6 Application Builder, User Guide
215
7_Callflows_Controls.fm Applications and Callflows The Control Types
For continuative information about the syntax and semantics of SQL commands please consult appropriate literature or tutorials in the Internet. NOTE: Please keep in mind that VOGUE variables in the SQL command must begin with a $ character. NOTE: If you have specified a Microsoft Access Database as data source in the ODBC Connection field, you can only indirectly enter SQL commands that contain VOGUE variables here. How to proceed: 1.) Enter an SQL command without VOGUE variable, for example SELECT * FROM table1 WHERE ID=2. We assume that the Access Database contains a table1. 2.) Click on the Columns tab and assign a VOGUE variable to a table column, for example the GETID variable to the PersonalId column. We assume that table1 in the Microsoft Access Database contains a column PersonalId. When you click the Columns tab, the Application Builder exchanges data with the database to receive the names of the table columns. If the SQL command on the SQL tab contained a VOGUE variable at this time, an error message would be created. The same happens if on the Data Source tab neither a data source nor on the SQL tab an SQL command has been entered. 3.) Click on the SQL tab and modify the SQL command in a way that it now contains your desired VOGUE variable, for example SELECT * FROM table1 WHERE ID=$GETID. The query result is a list of database records, which consists of different database table columns. The value of each single column of the first record of the result list can be stored in variables. You specify this variable in the next step by clicking on Next.
216
A31003-S2360-U114-1-7619, 2009-02-09 OpenScape Xpressions V6 Application Builder, User Guide
7_Callflows_Controls.fm Applications and Callflows The Control Types
Step 3
In this dialog you specify with which variables the columns found in the database are to be connected. At the initial call all database columns are read out, which may take quite some time depending on the data amount. The value in Database Column refers to the names in the database columns. Click the icon. A dialog opens in which you can assign a target variable to each database column found. You can create new variables or use those already defined for the workspace or application. You can define a variable for storing the records count of the query by selecting a variable in the Variable for Records Count field or creating a new one. NOTE: The $Time and $Date system variables are write protected and cannot be used here. Click on the Finish button to complete the configuration. Connections You can deploy connections for the following controls, if the database query was successful, if the result of the database query is empty or the database query has failed.
A31003-S2360-U114-1-7619, 2009-02-09 OpenScape Xpressions V6 Application Builder, User Guide
217
7_Callflows_Controls.fm Applications and Callflows The Control Types
7.5.17 Control of Type DB Write
With the help of this control you can enter data/data records in already existing databases. An application example is the database of a mail order service in which the caller may store an order. The DB Write control does not have tabs but divides the configuration into two steps. Step 1
Enter a name for the new control in the Name field (max. 63 characters, special characters are not allowed). The Description field may contain a freely definable comment, which is displayed as tooltip of the control. The description does not affect the control functionality. The Generates raw Data for Statistics box is ticked off by default, so that this feature is active. The VOGUE script thus delivers statistical information about the execution of the control. Using the Report APL such data are stored in the database tables and can subsequently be used by a report engine for creating socalled reports. You receive further information about this in Section 7.4, Creating Raw Data.
218
A31003-S2360-U114-1-7619, 2009-02-09 OpenScape Xpressions V6 Application Builder, User Guide
7_Callflows_Controls.fm Applications and Callflows The Control Types
Step 2
In the ODBC Connection field you specify the name of the configured DSN (Data Source Name). Here you can only access System Data Resources. How to establish a valid database link is described in Section 2.3, Establishing a Connection between VOGUE and several Databases, on page 15. In the Login User and Login Password field you specify the user name and the associated password, which has been assigned in the ODBC Datasource Administrator. If you have any questions concerning data security in the existing databases, please contact your database administrator. NOTE: Verify that the user has the privileges for performing database queries. In the Database Query section you enter an SQL command that edits the connected database. Here you can also use variables that are available in other controls of the Application Builder. You can create new database fields, edit existing ones or remove them. NOTE: Please note that the SQL command may depend on the file type of the queried table column and on the SQL used (for example ANSI SQL). In the following examples the ID column is of a numerical file type, the STATUS column is of a string data type and the STARTDATE column is of file type Date: SELECT * FROM tabelle1 WHERE ID=$GETID UPDATE tabelle1 SET STATUS='update string' WHERE ID=2 UPDATE tabelle1 SET STATUS=update string WHERE ID=2 UPDATE tabelle1 SET STATUS='update string' WHERE ID=$GETID UPDATE tabelle1 SET STATUS=update string WHERE ID=$GETID SELECT * FROM tabelle1 WHERE STARTDATE=#01/03/2007# SELECT * FROM tabelle1 WHERE STARTDATE={01/03/2007}
A31003-S2360-U114-1-7619, 2009-02-09 OpenScape Xpressions V6 Application Builder, User Guide
219
7_Callflows_Controls.fm Applications and Callflows The Control Types
For continuative information about the syntax and semantics of SQL commands please consult appropriate literature or tutorials in the Internet. NOTE: Please keep in mind that VOGUE variables in the SQL command must begin with a $ character. NOTE: If you have specified a Microsoft Access Database as data source in the ODBC Connection field, you can only indirectly enter SQL commands that contain VOGUE variables here. How to proceed: 1.) Enter an SQL command without VOGUE variable, for example SELECT * FROM table1 WHERE ID=2. We assume that the Access Database contains a table1. 2.) Click on the Columns tab and assign a VOGUE variable to a table column, for example the GETID variable to the PersonalId column. We assume that table1 in the Microsoft Access Database contains a column PersonalId. When you click the Columns tab, the Application Builder exchanges data with the database to receive the names of the table columns. If the SQL command on the SQL tab contained a VOGUE variable at this time, an error message would be created. The same happens if on the Data Source tab neither a data source nor on the SQL tab an SQL command has been entered. 3.) Click on the SQL tab and modify the SQL command in a way that it now contains your desired VOGUE variable, for example SELECT * FROM table1 WHERE ID=$GETID. Click on the Finish button to complete the configuration. Connections You can deploy connections for the following controls if the database query was successful in each case or the database editing failed.
220
A31003-S2360-U114-1-7619, 2009-02-09 OpenScape Xpressions V6 Application Builder, User Guide
7_Callflows_Controls.fm Applications and Callflows The Control Types
7.5.18 Control of Type Document
With the help of this control, documents can be sent (e.g. e-mails, SMS, fax or voice mails). The document can be a variable or a text. NOTE: All documents are taken from the <XPR Install>\Userdata\vogue\ default directory or from possible userdefined subfolders. In addition, the documents are stored in corresponding directories depending on the language. The Document control is not configured on tabs but in three consecutive steps. Step 1
Enter a name for the new control in the Name field (max. 63 characters, special characters are not allowed). The Description field may contain a freely definable comment, which is displayed as tooltip of the control. The description does not affect the control functionality. The Generates raw Data for Statistics box is ticked off by default, so that this feature is active. The VOGUE script thus delivers statistical information about the execution of the control. Using the Report APL such data are stored in the database tables and can subsequently be used by a report engine for creating socalled reports. You receive further information about this in Section 7.4, Creating Raw Data. In the Attachment section of the tab you can either select a file to be sent or specify a variable as wildcard. You have to mark the desired option before you can make a more detailed entry in the text line. A31003-S2360-U114-1-7619, 2009-02-09 OpenScape Xpressions V6 Application Builder, User Guide
221
7_Callflows_Controls.fm Applications and Callflows The Control Types
If you select a file, enter the path and document name. You cannot create a variable but need to fall back to variables created for the workspace or application. The variable must contain the storage path to a document. In the Subject section you can enter a comment that will be sent with the document. Here you can also use variables. Click on Next to reach the next step. Step 2 In the second step you specify the document originator.
On this tab you specify for the message originator the message type used for sending a document. In the Message type list field you select the type of the message. To select a message type you need to select an entry in the User/ Variable column. If you select a user from your XPR address book or a variable, you automatically receive a list of possible message types. The message types that can be selected correspond to the addresses that have been assigned to this XPR user via database fields. Possible message types are: Analog Fax (FAXG3) Digital Fax (FAXG4) E-mail
222
A31003-S2360-U114-1-7619, 2009-02-09 OpenScape Xpressions V6 Application Builder, User Guide
7_Callflows_Controls.fm Applications and Callflows The Control Types
Business Phone Short Message Service (SMS) Cell Phone Private Fax Private Phone Voicebox Name Euro File Transfer
If you select a user and a message type, the Originator Address field is automatically filled with the corresponding NVS address. NOTE: For further information on the configuration of users, please refer to the OpenScape Xpressions Web Assistant user manual. In the Variables field you select a wildcard that must contain a valid NVS address. Predefined variables are already available for selection for the workspace or application. If you select a variable and a message type, the Originator Address field is automatically filled with the corresponding NVS address. Alternatively, you can also enter an NVS address with the format NVS:<Address> in the Originator Address field. The system completes the additional information such as e.g. User and Message type. If you enter for instance NVS:FAXG3/02404100200, the message type analog fax and the user corresponding to the fax number is identified. With the Load only local users option you determine which users will be considered for the selection of contacts and the respective phone numbers. If the associated box is ticked off, only the local user profiles of the respective OpenScape Xpressions server will be read out of the database. If the option is inactive, all global user profiles listed on all servers will be considered for selection. With a large number of user profiles this selection may affect the system performance or lead to a long runtime until the search is complete. NOTE: The registry entry EnableLoadLocalUser in path HKEY_CURRENT_USER\Software\Cycos AG\AppGen\Settings\ activates respectively deactivates the Load only local users option. Usage and display of the Load only local users option is only active if the registry entry EnableLoadLocalUser is set to value 1. By default, the option is disabled with value 0 and does not appear on the graphic user interface. To edit this value, use the registry editor under Windows. You reach the registry editor in Windows via the buttons Start > Run... and the regedt32 entry. Click the Next button as final configuration step.
A31003-S2360-U114-1-7619, 2009-02-09 OpenScape Xpressions V6 Application Builder, User Guide
223
7_Callflows_Controls.fm Applications and Callflows The Control Types
Step 3
On this tab you specify for the message recipient the message type used for sending a document. In the Message type list field you select the type of the message. To select a message type you need to select an entry in the User/ Variable column. If you select a user from your XPR address book or a variable, you automatically receive a list of possible message types. The message types that can be selected correspond to the addresses that have been assigned to this XPR user via database fields. Possible message types are: Analog Fax (FAXG3) Digital Fax (FAXG4) E-mail Business Phone Short Message Service (SMS) Cell Phone Private Fax Private Phone Voicebox Name A31003-S2360-U114-1-7619, 2009-02-09 OpenScape Xpressions V6 Application Builder, User Guide
224
7_Callflows_Controls.fm Applications and Callflows The Control Types
Euro File Transfer
If you select a user and a message type, the Recipient Address field is automatically filled with the corresponding NVS address. NOTE: For further information on the configuration of users, please refer to the OpenScape Xpressions Web Assistant user manual. In the Variables field you select a wildcard that must contain a valid NVS address. Predefined variables are already available for selection for the workspace or application. If you select a variable and a message type, the Recipient Address field is automatically filled with the corresponding NVS address. Alternatively, you can also enter an NVS address with the format NVS:<Address> in the Recipient Address field. The system completes the additional information such as e.g. User and Message type. If you enter for instance NVS:FAXG3/02404100200, the message type analog fax and the user corresponding to the fax number is identified. With the Load only local users option you determine which users will be considered for the selection of contacts and the respective phone numbers. If the associated box is ticked off, only the local user profiles of the respective OpenScape Xpressions server will be read out of the database. If the option is inactive, all global user profiles listed on all servers of the domain will be considered for selection. With a large number of user profiles this selection may affect the system performance or lead to a long runtime until the search is complete. NOTE: The registry entry EnableLoadLocalUser in path HKEY_CURRENT_USER\Software\Cycos AG\AppGen\Settings\ activates respectively deactivates the Load only local users option. Usage and display of the Load only local users option is only active if the registry entry EnableLoadLocalUser is set to value 1. By default, the option is disabled with value 0 and does not appear on the graphic user interface. To edit this value, use the registry editor under Windows. You reach the registry editor in Windows via the buttons Start > Run... and the regedt32 entry. Click the Finish button to complete the configuration. Connections One connection can be set up to a following control if sending the document was successful or unsuccessful.
A31003-S2360-U114-1-7619, 2009-02-09 OpenScape Xpressions V6 Application Builder, User Guide
225
7_Callflows_Controls.fm Applications and Callflows The Control Types
7.5.19 Control of Type Questionnaire
The use of this control is to ask the caller questions. The answers are recorded and will be sent to the companys employee in charge via e-mail with a voice file attachment or as voice mail (for playback via telephone). The Questionnaire control consists of the General, Announcements, Questions and Answers tabs. The General tab
Enter a name for the new control in the Name field (max. 63 characters, special characters are not allowed). The Description field may contain a freely definable comment, which is displayed as tooltip of the control. The description does not affect the control functionality. The Generates raw Data for Statistics box is ticked off by default, so that this feature is active. The VOGUE script thus delivers statistical information about the execution of the control. Using the Report APL such data are stored in the database tables and can subsequently be used by a report engine for creating socalled reports. You receive further information about this in Section 7.4, Creating Raw Data. In the Navigation section you can define a key (0 to 9,*, #) in the Continue key list field via which the caller can skip a question and/or answer. This defined key can be pushed on the telephone keypad. If the caller
226
A31003-S2360-U114-1-7619, 2009-02-09 OpenScape Xpressions V6 Application Builder, User Guide
7_Callflows_Controls.fm Applications and Callflows The Control Types
pushes once, the question is skipped and he/she can answer immediately. pushes twice, the question and the answer are skipped. The next question will be asked.
The empty entry deactivates this function. If you would like to use this feature, you should inform the caller in the welcome announcement (see "Announcements" tab). The Announcements tab
Here you enter the introducing greeting(s) for your Questionnaire control (e.g. Welcome. We will now ask you 5 questions concerning our product. You have 30 seconds after each question for your answer.). You can obtain further information about greeting settings from Section 7.5.5, Control of Type DTMF Menu. NOTE: The question voice files may be entered on the Questions tab.
A31003-S2360-U114-1-7619, 2009-02-09 OpenScape Xpressions V6 Application Builder, User Guide
227
7_Callflows_Controls.fm Applications and Callflows The Control Types
The Questions tab
You enter the voice files for the questions here. When you click on the icon a dialog opens in which can select existing greetings and also create new ones. If several files are selected, they will be played in the order that is shown in the list. With the or icon you can change the files sequence. You can obtain further information about greeting settings from Section 7.5.5, Control of Type DTMF Menu.
228
A31003-S2360-U114-1-7619, 2009-02-09 OpenScape Xpressions V6 Application Builder, User Guide
7_Callflows_Controls.fm Applications and Callflows The Control Types
The Answers tab
In the Recording Time section you enter the minimum and maximum recording times in seconds for the callers answers. The Minimum Recording Time field specifies the minimum length and the Maximum Recording Time field the maximum limit for a reply. If you enter e.g. 4 seconds in the Minimum field, all recordings shorter than 4 seconds will be discarded. A 0 in both fields disables the corresponding function. In the Document Settings section you may decide between the options Record only answers, Add beep between the answers and Add question before each answer. You can only select one of these modes. These options define how the answers are stored for further processing. NOTE: On the Questions tab you may create questions about text entries using a text-to-speech system. However, you cannot record questions that were created with a TTS system, so that, in case of several questions and several answers, you need to select the option Add beep between the answers to insert an acoustic separation between the different answers. Furthermore, you can define the name of a variable in which the document inclusive questions and answers in to be stored. The greeting stored therein can be used for further functions. For example, you might access this variable in the Document control and send it to an arbitrary recipient. Enter the employees name and address responsible for the answers in the Recipient Settings section. Select a XPR user from the list in the User field. This field displays only employees who are released for the user according to his/her privileges.
A31003-S2360-U114-1-7619, 2009-02-09 OpenScape Xpressions V6 Application Builder, User Guide
229
7_Callflows_Controls.fm Applications and Callflows The Control Types
If you select a name, you also need to choose a message type (Field), since otherwise no recipient is saved. You can only select types configured for the respective employee. For example, you can only use an e-mail address as type if the selected employee has an e-mail address stored in the XPR database. You can remove the selected employee and the associated type as recipient by selecting the <empty> entry in the Name field and confirming with OK. Connections The Questionnaire control has only one possible connection to other controls. After all greetings have been played and the answers been recorded, the call is forwarded to the next following control (Finished).
230
A31003-S2360-U114-1-7619, 2009-02-09 OpenScape Xpressions V6 Application Builder, User Guide
7_Callflows_Controls.fm Applications and Callflows The Control Types
7.5.20 Control of Type Custom Dll
Dynamic Link Libraries (DLLs) are dynamic libraries that contain features for executing programs and are loaded into the RAM dynamically, i.e. if required. Outsourcing program features to different libraries aims at the program code not having to be loaded into the RAM but only the library with the features currently required. Furthermore, this modularization of program features enables other programs to access this library, so that specific features need not be stored several times and thus redundantly. The control of type Custom Dll allows an adjusted Dll call. All configured Custom Dll controls refer to the VogueCustomDll.dll Dll file, which is found in the <XPR install>\bin path. For the Custom Dll control function only the VogueCustomDll.dll file will be accessed. You cannot add further DLL files. NOTE: An existing VogueCustomDll.dll file is not overridden when the XPR server setup is executed anew. If you perform modifications in the VogueCustomDll.dll file, the file can thus not be restored by another setup. To restore the original format of the VogueCustomDll.dll file you need to create a copy of the original file. NOTE: You cannot rename or remove the VogueCustomDll.dll file. In the VogueCustomDll.dll file methods are implemented that execute an instance and enable the assignment or reference of a specific entry to a specific task. This instance or assignment is valid until the VogueCustomDll.dll file function is executed again by any Custom Dll control. Arbitrary entries of the <key>=<value> format lead to permanent entries also of the format <key>=<value> by executing the control . The execution of the control transforms the output in variables with the keys determining the variable name and the values also representing the value of the variable. The result in variable format can be transferred to further controls.
A31003-S2360-U114-1-7619, 2009-02-09 OpenScape Xpressions V6 Application Builder, User Guide
231
7_Callflows_Controls.fm Applications and Callflows The Control Types
Example: The parameters command with value buy, product with value apple and number with value 3 are specified as entry parameters. The names result with value OK, price with value 120 and quality with value A are specified as output parameters. By invocation of the Custom Dll control an instance is initialized that creates as output the $result=OK, $price=120 and $quality=A variables inclusive values. The Custom Dll control is divided into the General, Input Parameters and Output Parameters tabs. General tab
Enter a name for the new control in the Name field (max. 63 characters, special characters are not allowed). The Description field may contain a freely definable comment, which is displayed as tooltip of the control. The description does not affect the control functionality. The Generates raw Data for Statistics box is ticked off by default, so that this feature is active. The VOGUE script thus delivers statistical information about the execution of the control. Using the Report APL such data are stored in the database tables and can subsequently be used by a report engine for creating socalled reports. You receive further information about this in Section 7.4, Creating Raw Data.
232
A31003-S2360-U114-1-7619, 2009-02-09 OpenScape Xpressions V6 Application Builder, User Guide
7_Callflows_Controls.fm Applications and Callflows The Control Types
Input Parameters tab
Click on the icon to enter a name for the input parameter in the Name column and to assign a value to it. You can enter variables already defined as well as any text characters. Output Parameters tab
Click on the icon to enter a name for the output parameter in the Name column and to assign a value to it. A31003-S2360-U114-1-7619, 2009-02-09 OpenScape Xpressions V6 Application Builder, User Guide
233
7_Callflows_Controls.fm Applications and Callflows The Control Types
The parameters in the Name column are transformed in variables by executing the control. The values of the corresponding rows are assigned to these variables. Connections Connections to further controls can be established in case of a successful (Finished) and unsuccessful Error) control execution.
234
A31003-S2360-U114-1-7619, 2009-02-09 OpenScape Xpressions V6 Application Builder, User Guide
7_Callflows_Controls.fm Applications and Callflows The Control Types
7.5.21 Control of Type Delay
The Delay control enables placing breaks in a callflow. With millisecond specifications you can determine how much time must pass until the next connected control is forwarded to. In this way you can delay the greetings playback or executing controls for a specific period. The General tab
Enter a name for the new control in the Name field (max. 63 characters, special characters are not allowed). The Description field may contain a freely definable comment, which is displayed as tooltip of the control. The description does not affect the control functionality. The Generates raw Data for Statistics box is ticked off by default, so that this feature is active. The VOGUE script thus delivers statistical information about the execution of the control. Using the Report APL such data are stored in the database tables and can subsequently be used by a report engine for creating socalled reports. You receive further information about this in Section 7.4, Creating Raw Data. In the Callflow Processing Delay field you can specify the waiting time that delays the application execution in milliseconds. The default value is 5000 milliseconds. The maximum is 99999 milliseconds. Connections After the delay period has elapsed, the execution of the Delay control is complete and the call can be forwarded to the next control (Finished). A31003-S2360-U114-1-7619, 2009-02-09 OpenScape Xpressions V6 Application Builder, User Guide
235
7_Callflows_Controls.fm Applications and Callflows The Control Types
7.5.22 Control of Type Record
Using this control a caller can rerecord a permanent and existing prompt. This updated prompt can then be used in the application. General Tab
Enter a name for the new control in the Name field (max. 63 characters, special characters are not allowed). The Description field may contain a freely definable comment, which is displayed as tooltip of the control. The description does not affect the control functionality. The Generates raw Data for Statistics box is ticked off by default, so that this feature is active. The VOGUE script thus delivers statistical information about the execution of the control. Using the Report APL such data are stored in the database tables and can subsequently be used by a report engine for creating socalled reports. You receive further information about this in Section 7.4, Creating Raw Data.
236
A31003-S2360-U114-1-7619, 2009-02-09 OpenScape Xpressions V6 Application Builder, User Guide
7_Callflows_Controls.fm Applications and Callflows The Control Types
The Recording tab
The Recording tab enables the configuration of options in the Menu Parameters and Recording Parameters section.
A31003-S2360-U114-1-7619, 2009-02-09 OpenScape Xpressions V6 Application Builder, User Guide
237
7_Callflows_Controls.fm Applications and Callflows The Control Types
In the Menu Parameters section the following settings are possible:
Field Play Introduction Announcement Description This option activates or deactivates recording a greeting that informs about the function and flow control of the control as well as prepares the caller for the recording. The greeting is called GreetingStartRec.pcm and found in the <XPR install>\res\e\vogue\<language> directory. Enter the time (in seconds) available to the caller to make his/her input after the announcement(s) here. If you enter a 0', the caller can wait an undefined period of time until he/she makes an entry by voice. If the caller has not made an entry, the announcement will be repeated. In this field you specify how often entries can be repeated until the control linked to the Error event is transferred to. The value refers to the number of missing entries. In case of value 3, the entry and thus the announcement will be repeated three times, so with the first execution the announcement is played altogether four times. If you enter a 0, the greeting is not repeated but the caller is directly forwarded to the control configured for the error event after a missing entry. The feature is then deactivated.
Menu Timeout (seconds)
Menu Repetitions (Timeout)
Menu Repetitions (Invalid Entry) If the caller has made an invalid entry (i.e. pressed a DTMF key that is not defined), the announcement will be repeated. In this field you specify how often entries can be repeated until the control linked to the Error event is transferred to. The value refers to the number of invalid entries. In case of value 3, the entry and thus the announcement will be repeated three times, so with the first execution the announcement is played altogether four times. If you enter a 0, the greeting is not repeated but the caller is directly forwarded to the control configured for the error event after an invalid entry. The feature is then deactivated. Table 17 Options for entering DTMF Keys
In the Recordings Parameters section you select the greeting which is rerecorded and thus overridden by the caller's input (Prompt to be changed). You cannot create a new greeting here. The greeting must have already been created for the workspace or application. Please note that the greeting is configured for the caller's language. The prompt must be in the <OpenScape Xpressions Install>/userdata/vogue default directory or in a userdefined subfolder. In the Recording Duration (seconds) field you specify the time available to the caller for the recording. The default value is 30 seconds. Minimum is 10 seconds and maximum is 99 seconds. Connections
238
A31003-S2360-U114-1-7619, 2009-02-09 OpenScape Xpressions V6 Application Builder, User Guide
7_Callflows_Controls.fm Applications and Callflows The Control Types
One connection can be added to a control for a successfully and unsuccessfully completed recording each.
A31003-S2360-U114-1-7619, 2009-02-09 OpenScape Xpressions V6 Application Builder, User Guide
239
7_Callflows_Controls.fm Applications and Callflows The Control Types
7.5.23 Control of Type Correl DB Read
Using this control you can retrieve and put out data records from the XPR server Correlation Database. The DB Read control has the General and Database tabs. General Tab
Enter a name for the new control in the Name field (max. 63 characters, special characters are not allowed). The Description field may contain a freely definable comment, which is displayed as tooltip of the control. The description does not affect the control functionality. The Generates raw Data for Statistics box is ticked off by default, so that this feature is active. The VOGUE script thus delivers statistical information about the execution of the control. Using the Report APL such data are stored in the database tables and can subsequently be used by a report engine for creating socalled reports. You receive further information about this in Section 7.4, Creating Raw Data.
240
A31003-S2360-U114-1-7619, 2009-02-09 OpenScape Xpressions V6 Application Builder, User Guide
7_Callflows_Controls.fm Applications and Callflows The Control Types
Database Tab
Specifying the class name, the class, the key name and the key must fill at least three fields. In case of a successful connection to the Correlation Database the fields can be selected by list. The first value of the query is stored as result in a variable to be specified. NOTE: For further information about the Correlation Database please refer to the Server Administration manual. Connections You can deploy connections for the following controls, if the database query was successful, if the result of the database query is empty or the database query has failed.
A31003-S2360-U114-1-7619, 2009-02-09 OpenScape Xpressions V6 Application Builder, User Guide
241
7_Callflows_Controls.fm Applications and Callflows The Control Types
7.5.24 Control of Type Correl DB Write
Using this control you can enter data records in the XPR server Correlation Database. The DB Write control has the General and Database tabs. The General tab
Enter a name for the new control in the Name field (max. 63 characters, special characters are not allowed). The Description field may contain a freely definable comment, which is displayed as tooltip of the control. The description does not affect the control functionality. The Generates raw Data for Statistics box is ticked off by default, so that this feature is active. The VOGUE script thus delivers statistical information about the execution of the control. Using the Report APL such data are stored in the database tables and can subsequently be used by a report engine for creating socalled reports. You receive further information about this in Section 7.4, Creating Raw Data.
242
A31003-S2360-U114-1-7619, 2009-02-09 OpenScape Xpressions V6 Application Builder, User Guide
7_Callflows_Controls.fm Applications and Callflows The Control Types
The Database tab
Specifying the class name, the class, the key name and the key must fill at least three fields. In case of a successful connection to the Correlation Database the fields can be selected by list. The previous and now overridden value can be stored by variable. In case of a new entry in the database the variable remains empty. NOTE: For further information about the Correlation Database please refer to the Server Administration manual. Connections You can deploy connections for the following controls if the database query was successful in each case or the database editing failed.
A31003-S2360-U114-1-7619, 2009-02-09 OpenScape Xpressions V6 Application Builder, User Guide
243
7_Callflows_Controls.fm Applications and Callflows The Control Types
244
A31003-S2360-U114-1-7619, 2009-02-09 OpenScape Xpressions V6 Application Builder, User Guide
Zeitzonen.fm Time Zone Index Selecting the Time Zone from a List
A Time Zone Index
Times zones are used for the configuration of time profiles in the Time Profile control (see Section 7.5.14, Control of Type Time Profile, on page 201). Besides selecting the time zone from a given list you can choose the time zone using the time zone index. The time zone index must be stored as value in a variable.
A.1 Selecting the Time Zone from a List
When selecting the time zone in the Time Profile control from a list, the corresponding time zone index is stored in the variable TZINDEX of the Correlation Database. By means of the DBTools you can view the value:
In the example depicted here the variable TZINDEX contains the value 110, which represents the time zone (GMT+01:00) Amsterdam, Berlin, Bern, Rome, Stockholm, Vienna. All time zones valid worldwide as well as their index values are listed in Section A.3, Time Zone Index Table. Depending on the time zone selected in the Time Profile control as well as the valid time zone and the current server time, the time valid for each caller can be calculated. According to this correctly calculated call time, the time profile and its single states are executed.
A31003-S2360-U114-1-7619, 2009-02-09 OpenScape Xpressions V6 Application Builder, User Guide
245
Zeitzonen.fm Time Zone Index Selecting the Time Zone by Means of a Variable
A.2 Selecting the Time Zone by Means of a Variable
If you use a variable to select the time zone, this variable must contain a valid time zone index as value. You find the time zones and their associated index values in Section A.3, Time Zone Index Table. You can assign variable and value, for example, in the Definition control. The variable itself may carry any name. If, for example, you assign the self-created variable $TimeZone the value 73 and select the variable as time zone in the Time Profile control, each potential caller is assumed to be in Greenland. Using the time zone for Greenland as well as the current server time the call time valid for the caller is calculated and the time profile executed according to this time.
A.3 Time Zone Index Table
The following table lists the single time zones with the corresponding index value:
Index 0 1 2 3 4 -2147483579 15 -2147483580 13 10 33 20 -2147483581 30 25 45 35 40 50 55 -2147483576 56 Table 1 Time zone description (GMT-12:00) International date line (West) (GMT-11:00) Midway, Samoa (GMT-10:00) Hawaii (GMT-09:00) Alaska (GMT-08:00) Pacific time (USA & Canada) (GMT-08:00) Tijuana, Los Angeles, Seattle, Vancouver (GMT-07:00) Arizona (GMT-07:00) Chihuahua, La Paz, Mazatlan - New (GMT-07:00) Chihuahua, La Paz, Mazatlan - Old (GMT-07:00) Denver, Salt Lake City, Calgary (GMT-06:00) Central America (GMT-06:00) Chicago, Dallas, Kansas City, Winnipeg (GMT-06:00) Guadalajara, Mexico City, Monterrey - New (GMT-06:00) Guadalajara, Mexico City, Monterrey - Old (GMT-06:00) Saskatchewan (GMT-05:00) Bogot, Lima, Quito, Rio Branco (GMT-05:00) New York, Miami, Atlanta, Detroit, Toronto (GMT-05:00) Indiana (East) (GMT-04:00) Atlantic (Canada) (GMT-04:00) Caracas, La Paz (GMT-04:00) Manaus (GMT-04:00) Santiago Time Zone Index Overview
246
A31003-S2360-U114-1-7619, 2009-02-09 OpenScape Xpressions V6 Application Builder, User Guide
Zeitzonen.fm Time Zone Index Time Zone Index Table
Index 60 65 70 73 -2147483575 75 80 83 90 85 110 95 105 100 113 -2147483582 130 -2147483583 120 140 125 135 115 -2147483578 158 150 145 155 -2147483577 160 165 -2147483584 170 175 180 185 190 Table 1
Time zone description (GMT-03:30) Newfoundland (GMT-03:00) Brasilia (GMT-03:00) Buenos Aires, Georgetown (GMT-03:00) Greenland (GMT-03:00) Montevideo (GMT-02:00) Middle Atlantic (GMT-01:00) Azores (GMT-01:00) Cape Verde (GMT) Casablanca, Monrovia, Reykjavik (GMT) Greenwich Mean Time: Dublin, Edinburgh, Lisbon, London (GMT+01:00) Amsterdam, Berlin, Bern, Rome, Stockholm, Vienna (GMT+01:00) Belgrade, Bratislava, Budapest, Ljubljana, Prague (GMT+01:00) Brussels, Copenhagen, Madrid, Paris (GMT+01:00) Sarajevo, Skopje, Warsaw, Zagreb (GMT+01:00) West-Central Africa (GMT+02:00) Amman (GMT+02:00) Athens, Bucharest, Istanbul (GMT+02:00) Beirut (GMT+02:00) Cairo (GMT+02:00) Harare, Pretoria (GMT+02:00) Helsinki, Kiev, Riga, Sofia, Tallinn, Vilnius (GMT+02:00) Jerusalem (GMT+02:00) Minsk (GMT+02:00) Windhoek (GMT+03:00) Bagdad (GMT+03:00) Kuwait, Riad (GMT+03:00) Moscow, St. Petersburg, Volgograd (GMT+03:00) Nairobi (GMT+03:00) Tiflis (GMT+03:30) Teheran (GMT+04:00) Abu Dhabi, Muscat (GMT+04:00) Baku (GMT+04:00) Eriwan (GMT+04:30) Kabul (GMT+05:00) Jekaterinburg (GMT+05:00) Islamabad, Karatchi, Tashkent (GMT+05:30) Chennai, Kolkata, Mumbai, New Delhi Time Zone Index Overview
A31003-S2360-U114-1-7619, 2009-02-09 OpenScape Xpressions V6 Application Builder, User Guide
247
Zeitzonen.fm Time Zone Index Time Zone Index Table
Index 200 193 201 195 203 205 207 210 227 215 225 220 235 230 240 250 245 260 255 275 265 270 280 290 285 300 Table 1
Time zone description (GMT+05:30) Sri Jayawardenepura (GMT+05:45) Kathmandu (GMT+06:00) Almaty, Novosibirsk (GMT+06:00) Astana, Dhaka (GMT+06:30) Rangun (GMT+07:00) Bangkok, Hanoi, Jakarta (GMT+07:00) Krasnoyarsk (GMT+08:00) Beijing, Chongqing, Hong Kong, Urumchi (GMT+08:00) Irkutsk, Ulan Bator (GMT+08:00) Kuala Lumpur, Singapore (GMT+08:00) Perth (GMT+08:00) Taipeh (GMT+09:00) Osaka, Sapporo, Tokyo (GMT+09:00) Seoul (GMT+09:00) Yakutsk (GMT+09:30) Adelaide (GMT+09:30) Darwin (GMT+10:00) Brisbane (GMT+10:00) Canberra, Melbourne, Sydney (GMT+10:00) Guam, Port Moresby (GMT+10:00) Hobart (GMT+10:00) Vladivostok (GMT+11:00) Magadan, Solomon Islands, New Caledonia (GMT+12:00) Auckland, Wellington (GMT+12:00) Fiji, Kamchatka, Marshall Islands (GMT+13:00) Nuku'alofa Time Zone Index Overview
248
A31003-S2360-U114-1-7619, 2009-02-09 OpenScape Xpressions V6 Application Builder, User Guide
ApplicationBuilder_XPRIX.fm Nur fr den internen Gebrauch Index
Index
A
Announcements for the Holiday Greetings Box The Process 194 Announcements for the Holiday Greetings control configuration 198 Introduction 193 options 199 the assistant 195 time profiles 193 Application model 6 Application workflow 6 Applications Create applications 34 Archive file export 63 import 61
DTMF Menu control 145 Announcements tab 45 Hang-up control General tab 52 Prompt control 145 Questionnaire Announcements tab 227 Answers tab 229 General tab 226 Questions tab 228 Time Profile control 145
D
Database connection 15 Document Box load only local users 223, 225
E
Error log 81 Example customer service 31
F
Features 6, 7
B
Block diagram 6 Bookmark 28 Bookmark view 123
H
Help 28, 74, 77 Help view 125
C
Callflow 27 Configuring controls 42 Connect Box Compatibility 213 load only local users 209 Connection 139 Control 138 Questionnaire 145 Control of type compare 165 Control of type end 151 Control of type input 160 Control of type menu 156 Control of type prompt 152 Control of type start 150 Control types 145 Controls connect Announcements tab 213 General tab 207 Targets tab 211 Connect control 145 Announcements tab 51 Connections tab 51 General tab 50
I
Importing Application Builder applications 101 Info center 130
L
Local help 129
M
Menu bar 27 menu bar 59
N
Name Dialing Box analyze only local users in the search 191 Number range 11
O
ODBC Data Source Administrator 15 Operating requirements 11 Overview 28
P
Problem view 121 Problems 28 Properties 28 Properties view 122
A31003-S2360-U114-1-7619, 2009-02-09 OpenScape Xpressions V6 Application Builder, User Guide
ApplicationBuilder_XPRIX.fm Index Nur fr den internen Gebrauch
R
Raw data generation 143
S
Search 28, 71, 126 Search engine type 131 Search view 124 Show grid 70 Show ruler 70 Snap to geometry 70 Sound file 152
T
Telematic APL 11 Text-to-speech program 154, 159 Time profiles time zone 204 Toolbar 27, 82, 117
V
View 84 views 27 VOGUE 12 Vogue applications import 101 Vogue script 11 Voice file 152
W
Waiting music 135 Web search 131 Workspace 27 Workspace element export 63 import 61 Workspace view 86
A31003-S2360-U114-1-7619, 2009-02-09 OpenScape Xpressions V6 Application Builder, User Guide
Вам также может понравиться
- A Heartbreaking Work Of Staggering Genius: A Memoir Based on a True StoryОт EverandA Heartbreaking Work Of Staggering Genius: A Memoir Based on a True StoryРейтинг: 3.5 из 5 звезд3.5/5 (231)
- The Sympathizer: A Novel (Pulitzer Prize for Fiction)От EverandThe Sympathizer: A Novel (Pulitzer Prize for Fiction)Рейтинг: 4.5 из 5 звезд4.5/5 (119)
- Never Split the Difference: Negotiating As If Your Life Depended On ItОт EverandNever Split the Difference: Negotiating As If Your Life Depended On ItРейтинг: 4.5 из 5 звезд4.5/5 (838)
- Devil in the Grove: Thurgood Marshall, the Groveland Boys, and the Dawn of a New AmericaОт EverandDevil in the Grove: Thurgood Marshall, the Groveland Boys, and the Dawn of a New AmericaРейтинг: 4.5 из 5 звезд4.5/5 (265)
- The Little Book of Hygge: Danish Secrets to Happy LivingОт EverandThe Little Book of Hygge: Danish Secrets to Happy LivingРейтинг: 3.5 из 5 звезд3.5/5 (399)
- The World Is Flat 3.0: A Brief History of the Twenty-first CenturyОт EverandThe World Is Flat 3.0: A Brief History of the Twenty-first CenturyРейтинг: 3.5 из 5 звезд3.5/5 (2219)
- The Subtle Art of Not Giving a F*ck: A Counterintuitive Approach to Living a Good LifeОт EverandThe Subtle Art of Not Giving a F*ck: A Counterintuitive Approach to Living a Good LifeРейтинг: 4 из 5 звезд4/5 (5794)
- Team of Rivals: The Political Genius of Abraham LincolnОт EverandTeam of Rivals: The Political Genius of Abraham LincolnРейтинг: 4.5 из 5 звезд4.5/5 (234)
- The Emperor of All Maladies: A Biography of CancerОт EverandThe Emperor of All Maladies: A Biography of CancerРейтинг: 4.5 из 5 звезд4.5/5 (271)
- The Gifts of Imperfection: Let Go of Who You Think You're Supposed to Be and Embrace Who You AreОт EverandThe Gifts of Imperfection: Let Go of Who You Think You're Supposed to Be and Embrace Who You AreРейтинг: 4 из 5 звезд4/5 (1090)
- The Hard Thing About Hard Things: Building a Business When There Are No Easy AnswersОт EverandThe Hard Thing About Hard Things: Building a Business When There Are No Easy AnswersРейтинг: 4.5 из 5 звезд4.5/5 (344)
- Hidden Figures: The American Dream and the Untold Story of the Black Women Mathematicians Who Helped Win the Space RaceОт EverandHidden Figures: The American Dream and the Untold Story of the Black Women Mathematicians Who Helped Win the Space RaceРейтинг: 4 из 5 звезд4/5 (890)
- Elon Musk: Tesla, SpaceX, and the Quest for a Fantastic FutureОт EverandElon Musk: Tesla, SpaceX, and the Quest for a Fantastic FutureРейтинг: 4.5 из 5 звезд4.5/5 (474)
- 10774A ENU TrainerHandbook Part1Документ368 страниц10774A ENU TrainerHandbook Part1Roberto Gil100% (1)
- The Unwinding: An Inner History of the New AmericaОт EverandThe Unwinding: An Inner History of the New AmericaРейтинг: 4 из 5 звезд4/5 (45)
- The Yellow House: A Memoir (2019 National Book Award Winner)От EverandThe Yellow House: A Memoir (2019 National Book Award Winner)Рейтинг: 4 из 5 звезд4/5 (98)
- Bott E., Siechert C. - Microsoft Office Inside Out 2013 Edition - 2013Документ911 страницBott E., Siechert C. - Microsoft Office Inside Out 2013 Edition - 2013Louise Campbell100% (7)
- S.R. Smart Note Taker (5-...... )Документ27 страницS.R. Smart Note Taker (5-...... )Dhiraj TekadeОценок пока нет
- OptiX OSN 1500 Hardware System OverviewДокумент71 страницаOptiX OSN 1500 Hardware System OverviewThanhNN0312Оценок пока нет
- PDF - New Generation Device Management ProtocolsДокумент52 страницыPDF - New Generation Device Management ProtocolsJesus Rafael BastardoОценок пока нет
- NPort 5230Документ4 страницыNPort 5230rrcastroОценок пока нет
- GSM Infrastructure: MSC, BSC, BTS, VLR, HLR, GSGN, GSSNДокумент19 страницGSM Infrastructure: MSC, BSC, BTS, VLR, HLR, GSGN, GSSNstephan-lОценок пока нет
- ATS 48 Modbus ProtocolДокумент6 страницATS 48 Modbus ProtocolMohamed ElbanadiОценок пока нет
- Developer GuideДокумент2 страницыDeveloper GuideSamОценок пока нет
- Configuring VLANs and QoS on MikroTikДокумент4 страницыConfiguring VLANs and QoS on MikroTikfian fianОценок пока нет
- Presentation de ABB Pour ONEE 2015-12-10Документ29 страницPresentation de ABB Pour ONEE 2015-12-10Yassine TazoutiОценок пока нет
- Troubleshooting BGP BGPДокумент56 страницTroubleshooting BGP BGPBayu FitriantoОценок пока нет
- Wireless Communications-An EC-701 Semester - 7 Year - 4: S.C.Puri Department of ECE Asansol Engineering CollegeДокумент43 страницыWireless Communications-An EC-701 Semester - 7 Year - 4: S.C.Puri Department of ECE Asansol Engineering CollegeBristi MazumdarОценок пока нет
- Esp Technology Enhanced LessonsДокумент4 страницыEsp Technology Enhanced LessonsHazim HasbullahОценок пока нет
- 3com Wireless Antennas: Product GuideДокумент16 страниц3com Wireless Antennas: Product Guideซิสทูยู ออนไลน์100% (1)
- Nt935ad Ing r0Документ24 страницыNt935ad Ing r0rogeriolopesdacostaОценок пока нет
- 105U-G-5W Wireless Gateway Installation Guide: Instruction Leaflet IL032010ENДокумент2 страницы105U-G-5W Wireless Gateway Installation Guide: Instruction Leaflet IL032010ENCristian Illanes CartesОценок пока нет
- Athabasca University Response To Access Copyright Post-Secondary Institution Tariff 21-23 PDFДокумент15 страницAthabasca University Response To Access Copyright Post-Secondary Institution Tariff 21-23 PDFHoward KnopfОценок пока нет
- Quick Installation Guide: Power OnДокумент2 страницыQuick Installation Guide: Power OnTinenixОценок пока нет
- Notes On Cyber SecurityДокумент9 страницNotes On Cyber SecurityDeeksha SaxenaОценок пока нет
- DATA GUARD BEST PRACTICES AND DG TOOLKITДокумент7 страницDATA GUARD BEST PRACTICES AND DG TOOLKITyerzalОценок пока нет
- Connect to SmartGuard 600 via USB, Ethernet, DeviceNet or 1784-U2DNДокумент3 страницыConnect to SmartGuard 600 via USB, Ethernet, DeviceNet or 1784-U2DNJuscelio DamascenaОценок пока нет
- SIM7070 - SIM7080 - SIM7090 Series - Linux - Application Note - V1.02Документ18 страницSIM7070 - SIM7080 - SIM7090 Series - Linux - Application Note - V1.02Gonzalo RiveraОценок пока нет
- Pflex Sg002 en PДокумент2 страницыPflex Sg002 en PSharjeel AbidОценок пока нет
- TSM Performance Tuning Guide PDFДокумент89 страницTSM Performance Tuning Guide PDFNguyễn CươngОценок пока нет
- Revealing The Secrets of The Super Box: Azbox MeДокумент7 страницRevealing The Secrets of The Super Box: Azbox MeAlexander WieseОценок пока нет
- Comparative Study of IoTs Infrastructure and SecurityДокумент6 страницComparative Study of IoTs Infrastructure and Securityamhosny64Оценок пока нет
- The Top VMware ESX Commands and ESXi CommandsДокумент2 страницыThe Top VMware ESX Commands and ESXi CommandsMostafa HassanОценок пока нет
- 8.1.2.4 Lab - Configuring Basic DHCPv4 On A Router PDFДокумент6 страниц8.1.2.4 Lab - Configuring Basic DHCPv4 On A Router PDFJed Efraim Espanillo50% (2)
- Microsoft Partner Network Guide - July 2012 PDFДокумент20 страницMicrosoft Partner Network Guide - July 2012 PDFKristen VasquezОценок пока нет