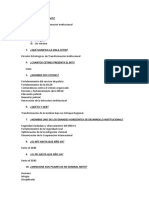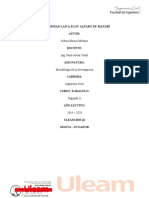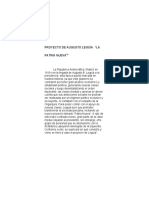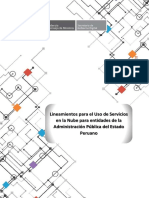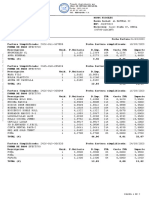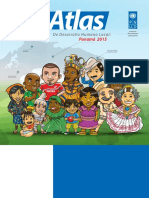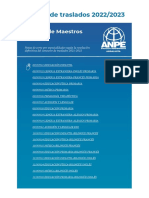Академический Документы
Профессиональный Документы
Культура Документы
Tutorial Google Sites
Загружено:
genikubrickАвторское право
Доступные форматы
Поделиться этим документом
Поделиться или встроить документ
Этот документ был вам полезен?
Это неприемлемый материал?
Пожаловаться на этот документАвторское право:
Доступные форматы
Tutorial Google Sites
Загружено:
genikubrickАвторское право:
Доступные форматы
01. CREAR Al entrar nos aparece un botn CREAR para empezar a crear un espacio web.
. Al pinchar nos aparece una pantalla para que, en primer lugar, seleccionemos la plantilla que queremos usar. Opciones: o plantilla en blanco o sitio para trabajo de aula o plantillas existentes en galera Nosotros utilizaremos la plantilla en blanco. Nos pide: nombre del sitio y ubicacin del sitio. En el primero, el Ttulo que le vamos a dar al espacio web, mientras que en la ubicacin habr que buscar un nombre que no est elegido y que diferenciar mi sitio de otros. Por defecto, el nombre seleccionado para la ubicacin del sitio es el mismo que le hemos dado al ttulo, pero sin acentos, ni maysculas, ni ees, ni huecos. Ms abajo habr que escribir el cdigo de seguridad que aparece y, posteriormente pinchar sobre la pestaa de CREAR, a partir de ese momento, el sitio web quedar creado. 02. PGINA PRINCIPAL o PGINA DE INICIO Hemos creado un sitio web con 1 sola pgina. Posteriormente, aadiremos ms pginas. La pgina creada es la pgina principal o la pgina de inicio es la primera que aparece al entrar al sitio web. La pgina principal tiene 4 reas diferenciadas que nos servirn tanto para editar la pgina como para editar el sitio, estas reas son: o Marco superior: Pgina principal. A la derecha aparece un men de edicin. o Marco del ttulo: Aparece el ttulo del espacio web. Aunque se puede cambiar el ttulo del sitio, esta rea no es editable. Tiene un enlace a la pgina de inicio y se mantiene igual para todo el sitio web. Tambin tiene un buscador. o Barra lateral o men de navegacin (izquierda): Donde se colocar el Men de navegacin y disposicin de Gadgets. o Marco Principal: Donde aparece la Pgina Principal y que por ahora est vaco. Es la zona de edicin de la pgina. 03. EDITAR LA PGINA DE INICIO Todas las pginas se editan de igual manera. La pgina principal o de inicio no es distinta. Para editar esta pgina tendremos que pinchar sobre el lpiz (Modificar la pgina).
Podemos ver 3 reas diferenciadas: Men de edicin. Tiene 2 lneas, la 1 es de texto y es desplegable, la 2, la de abajo, posee los botones de edicin tradicional: negrita, cursiva, tamao de la letra, etc. El men de edicin desplegable (Insertar, Formato, Tabla y ..) lo veremos ms adelante. Ttulo de la pgina. Es el hueco utilizado para poner el nombre de la pgina. Aparecer (si se desea) en el men de la barra lateral, por lo que el nombre debe ser corto y descriptivo. Cuerpo del texto de la pgina. Es el hueco destinado a la informacin real de la pgina. Podemos editar texto, introducindolo de forma directa, podemos incluir imgenes, vdeos e incluso elementos que tenemos en nuestro espacio de Google Docs. Despus de seleccionar el lpiz podemos editar. Se puede poner texto ayudado de los botones de edicin tradicional: negrita, cursiva, tamao de la letra, etc., y tambin se puede insertar otros elementos (imgenes, enlaces, calendarios, etc). Men de edicin desplegable. INSERTAR: Al pinchar se despliega el men que tenemos al lado. Podemos insertar:
o Elementos comunes: una imagen, un enlace, un ndice de contenido, etc. o Gadgets: pequeas aplicaciones que resultan muy prcticas para mejorar la pgina: entradas recientes, cuadro de texto, etc. o Elementos de Google: Calendar, grfico, .. etc. Al pinchar sobre GUARDAR, aparece la pgina.
04. EDICIN DE PGINAS Estando en cualquier pgina que queramos editar, pinchamos sobre el lpiz y entramos en el apartado de edicin, apareciendo todos los mens necesarios. Insertar Existe 3 grandes apartados: Comn, Gadgets y Google. Por ejemplo, si tenemos insertado un calendario en nuestra pgina para que pueda ser vista por el alumnado, con modificar el calendario quedar modificado en la pgina insertada, siendo una gestin rpida, cmoda y limpia. Formato Adems de las opciones de formato de la barra de men de edicin (negrita, cursiva..) en el desplegable tenemos otras. As podremos dar un formato de Cabecera (C2), o bien de subcabecera (tamao inferior C2), etc., pudiendo de esta forma distribuir los contenidos de texto de forma ms lgica. El cdigo blockquote hace una especie de resaltado que puede ser interesante para remarcar ciertas ideas. Tabla Pinchando sobre Insertar tabla se despliega un men para elegir el nmero de filas y columnas que queremos. La tabla insertada tiene la posibilidad de modificar los tamaos con unos puntos de edicin que aparece en los extremos y en los puntos medios, cuando pinchamos sobre cualquier celda. Diseo Para organizar bien una pgina, el apartado de Diseo puede ser fundamental. En la imagen de la derecha aparece las distintas posibilidades que tenemos, como veis es muy variada por lo que es necesario pensar previamente sobre el formato ms adecuado a lo que queremos poner en la pgina. Por ejemplo, podramos elegir el diseo de dos columnas para situar en una de ellas un formulario de Google, mientras que en la otra podemos poner los datos que vayan recogiendo a travs de ese formulario.
05. TIPOS DE PGINA Podemos crear ms pginas, tantas como queramos. Para facilitarnos esta tarea Google Sites nos proporciona 4 tipos (plantillas) de pgina: Pgina web. Este es el tipo de pgina habitual. En ella ponemos textos, imgenes, .. etc. Anuncios. Utilizada para ir insertando anuncios, noticias, etc. Se trata de una publicacin ms o menos peridica y que merece la pena mantener en el tiempo. Es parecido a un blog de noticias, ordenadas cronolgicamente y de forma inversa, (aparece en la parte superior la ltima entrada aadida). Incorpora un RSS por lo que cualquier usuario pude suscribirse a los contenidos de esta pgina. Archivador. Este tipo de pgina sirve para guardar y ordenar, en la forma que queramos, una serie de archivos que deseemos poner a disposicin de las personas que vayan a visitar nuestra SITE. Estos archivos sern compartidos con los usuarios de nuestra pgina y que el que lo desee podr verlos o descargrselos. Lista. Se trata de crear un listado para hacer, con facilidad, el seguimiento de listas de informacin, proyectos, planes, etc. Disponemos de unas plantillas predefinidas: Elementos en accin, Lista de problemas, Estado de un proyecto, etc. Tambin podemos configurar listas personales a partir de la opcin: Crear tu propia lista. 06. CREACIN DE PGINAS WEB (segn tipos)
Ahora nos centraremos en tipos: Anuncio, Archivo y Lista. Pgina web tipo ANUNCIO. Sera ms apropiado decir tipo Noticia, pasos: o Pinchamos sobre Pgina nueva. o En la que tendremos que dar: El nombre de la pgina. o URL. Como URL el programa por defecto me proporciona una, pero si se cree conveniente, se puede cambiar. o Seleccionar la plantilla. Seleccionamos Anuncio.
o Seleccionar una ubicacin. Aparecen 2 posibilidades, o colocar la pgina en el nivel superior, o bien, colocarla a partir de la Primera pgina. Se recomienda elegir la 2 opcin, de esta forma se crear una estructura de rbol que ser fcil de entender y de trabajar. Realizado todo esto, se presiona el botn CREAR.
Aparece un botn llamado CREAR ENTRADA. Cada vez que se quiera aadir una noticia o anuncio nuevo, habr que pinchar sobre l. Se abrir una pgina, del tipo de la pgina de inicio, que editaremos de la misma forma, pudiendo incluir imgenes, enlaces, gadgets, etc. Pgina web tipo ARCHIVO. Los pasos son los mismos que en el caso anterior y los mismos que para el resto de tipos de pgina. La nica diferencia est en el momento de seleccionar la plantilla.
Aparece un men especial: + Aadir archivo, + Aadir enlace, Mover a, Eliminar y Suscribirse a los cambios. Si pinchamos sobre + Aadir archivo, se abre un buscador para buscar y seleccionar el archivo que queremos aadir, se selecciona el archivo. Mover a, es una opcin interesante ya que permitir ordenar los archivos en la forma que queramos. Cuando pinchamos sobre esta opcin aparece un desplegable, podemos crear una carpeta nueva o bien seleccionar una carpeta ya existente Pgina web tipo LISTA. Este tipo se crea como las anteriores. Aparecen para crear distintos tipos de lista son:
Elementos de accin (para el seguimiento de un proyecto, plan o incluso una reunin en la que los elementos de la lista sean el orden del da), Lista de problemas (para el seguimiento de listados de problemas, averas, etc.), Estado de la unidad y Crear tu propia lista. Aunque todas las plantillas propuestas pueden ser modificadas, la ltima opcin es la que da una posibilidad ms abierta para crear la lista.
07. MS ACCIONES
Tiene 3 apartados: Acciones de pgina, Plantillas de pginas y Acciones del sitio. Se explican a continuacin: Configuracin de la pgina Podemos modificar que se muestre o no el ttulo de la pgina, enlaces a subpginas, etc. Adems podemos cambiar la URL de la pgina. Tambin, se puede cambiar la plantilla de la pgina, aunque para hacer este cambio habr que tener cierto cuidado ya que es posible que se pierda informacin. Mover la pgina Cuando fuimos creando las distintas pginas, lo hicimos de manera que estuviesen situadas en una estructura de rbol. Se puede volver a modificar, es decir mover la pgina, para crear otra estructura o bien reorganizar la que tenemos. Despus de seleccionar la opcin, aparece la estructura de rbol que habamos creado. Seleccionamos el lugar a donde queremos mover nuestra pgina (en la que estamos, en nuestro caso la pgina Lista) y pinchamos sobre Mover. Obtener vista previa de la pgina como lector Editando el SITE, lo estamos viendo como editor. Con esta opcin, podremos ver cmo lo vera un usuario con el rol de lector.
Cambiar de plantilla de pgina Podemos modificar la plantilla que hemos elegido previamente. Habr que tener cuidado y salvar previamente los contenidos (si se cree conveniente) porque pudieran perderse. Despus de elegida la nueva plantilla, pinchamos sobre Cambiar.
08. ADMINISTRACIN DEL SITIO Desde el botn MS. Hay bastantes opciones pero nos centraremos en: Pginas Podemos ver la estructura en rbol de nuestra SITE. Si fuera necesario podramos hacer modificaciones moviendo una pgina de un lugar a otro Archivos adjuntos Se recogen todos los archivos y enlaces aadidos a la SITE. General Se puede cambiar el ttulo, poner y cambiar la descripcin de la SITE, etc. Se ve el porcentaje de almacenamiento del sitio, teniendo como mximo 100MB. Otra posibilidad muy interesante es la de crear una copia de propio SITE, es decir clonar una SITE. Presentacin del sitio Los 3 ltimos apartados estn destinados al diseo esttico. En Navegacin se puede cambiar los distintos enlaces que aparecen en este men. Ms abajo, a partir del botn Aadir un elemento a la barra lateral, se puede aadir ms elementos. Pinchamos en editar y podemos modificar el ttulo del men de navegacin, si queremos mostrar el ttulo o no, organizar automticamente (orden alfabtico) el men o por el contrario seleccionar el orden, podemos aadir pginas, etc. Sitemap. Es un enlace a la estructura (mapa) de la SITE. Colores y fuentes: podemos modificar el aspecto total de nuestra SITE. En el desplegable, se puede cambiar de tema. Los distintos elementos a modificar, dentro del apartado de colores y fuentes estn ordenados por: pgina completa, cabecera del sitio, rea del contenido, .. etc. Siempre que se haga una modificacin, antes de salir de la Administracin del sitio, habr que Guardar si queremos que los cambios permanezcan. Temas GoogleSITES proporciona una amplia coleccin de temas para decorar nuestra SITE. Adems de poder crear un tema propio. La lupa que vemos junto a cada tema es para realizar la vista previa. Si estamos a gusto con un tema, lo aceptamos.
09. PERMISOS Y COLABORACIONES Cuando hacemos una SITE (sitio web) en principio lo hacemos para compartir .. informacin, conocimiento, aficiones, etc. Al crear una SITE, por defecto se establece que lo compartimos con toda la red de Internet, de esta forma, cualquier usuario de Internet puede acceder a l. Pero esto no siempre es lo deseable, por ejemplo, mientras estoy diseando la SITE, es posible que nos interese que sea privada. Cuando pinchamos sobre COMPARTIR nos aparece un men destinado a gestionar los roles de administracin.
Enlace para compartir, cogiendo esta direccin URL y pasndola a las personas que queramos, tendrn la oportunidad de ver la SITE que hemos creado. Quin tiene acceso nos dice cmo est. o En primer lugar vemos que el acceso es pblico en Internet y tambin nos indica quin es el propietario. Estas 2 opciones se pueden cambiar.
Cambiar el acceso a la SITE: pinchar sobre CAMBIAR nos aparece el men. Actualmente est pblico en la Web. Podemos elegir que sea visible para cualquier usuario que reciba el enlace o queremos que la SITE sea privada. Quizs en esta opcin es ms interesante, existe el apartado de Aadir a personas. Las personas que aadamos mediante su correo electrnico, podrn colaborar en la edicin de la SITE segn el rol que tenga. Los roles Los gestiona el propietario, decide quin es propietario con l, quin puede editar los contenidos y quien puede ser nicamente lector. Incluso si la SITE es privada, con el rol de lector, podra acceder a ver los contenidos, previo ingreso mediante su cuenta de correo electrnico. Es propietario. Tiene todas las posibilidades abiertas, incluso la de cambiar los permisos. Puede haber ms de un propietario. Puede editar. Tiene permiso para editar la SITE pero no puede borrar. Puede ver. Su permiso es como lector.
10. POSIBLES UTILIZACIONES Se pueden crear SITES dirigidas al: Profesorado. Se puede crear una SITE de carcter privado, administrada por 1 o 2 personas y siendo los usuarios el profesorado, que tendr el rol de lector. Utilidades: Estar al da de los eventos y noticias (a nivel de centro o a nivel de departamento). Disponer de archivos de utilidad actualizados (plantillas, programaciones, faltas del alumnado, salidas complementarias, etc.). Seguimiento de planificaciones previstas (seguimiento del curso). Sugerencias y aportaciones. Gestin. SITE de carcter privado. Puede ser administrada por varias personas (relacionadas con la gestin). Dado que este tipo de SITE, los usuarios debern ser: Equipo directivo, Comisin Pedaggica, OMR (rgano de Mxima Representacin), etc. Utilidades: Gestionar la secretara/biblioteca/jefatura de estudios del centro. Disponer de un repositorio de documentos y archivos de uso corriente Lugar de enlace a otros sitios: Organismos oficiales, Boletines oficiales, Dp. Educacin, etc. Coordinacin. Crear una SITE para realizar tareas de coordinacin. Segn esto podramos tener distintas necesidades. Podramos coordinar un proyecto comn entre varios departamentos del centro, o bien entre departamentos de varios centros. Tambin se podra crear una coordinacin de Tutores, por Ciclo Formativo, por curso (tutores de 1 y tutores de 2), Coordinacin de Jefes de Departamento, etc. La variedad es amplia, pero ya que se han visto las ms restrictivas, o sea, las de carcter privado, en este caso, la SITE pudiera ser pblica, con un nico administrador y el profesorado como colaborador. Utilidades: Gestionar: Proyectos del centro, proyectos entre centros, actividades TIC, etc. Organizacin del Trabajo por Ciclos. Aportaciones de todos. Iniciativas y propuestas de trabajo. Otras posibilidades. Aula / Asignatura / Mdulo. Tabln de anuncios de clase, Trabajos del alumnado, Organizacin del curso: entrega de trabajos, fechas propuestas para controles y exmenes, etc. Cursos de formacin. Desarrollo y planificacin, Presentar y publicar los contenidos, Compartir los materiales formativos y de trabajo, Publicar el cronograma de tareas, etc. Trabajo de Alumnado. Creacin de un peridico digital del centro, Publicacin y enriquecimiento de una SITE temtica, Deporte escolar, Actividades festivas del centro, etc.
Вам также может понравиться
- Informe 03 Casa Fuerza - CalderosДокумент5 страницInforme 03 Casa Fuerza - CalderossantiagoОценок пока нет
- Cronograma de Actividades Proyecto de Lombricultura 6Документ21 страницаCronograma de Actividades Proyecto de Lombricultura 6wilfredoОценок пока нет
- Diseño de Micro Aspersion en ArrozДокумент31 страницаDiseño de Micro Aspersion en Arrozluiggi tavara100% (1)
- Tema 7.2. Artes y CienciasДокумент51 страницаTema 7.2. Artes y CienciasBeatriz Pañeda MurciaОценок пока нет
- 30 Preguntas Sobre El MtiДокумент5 страниц30 Preguntas Sobre El MtiMilena LopezОценок пока нет
- Quiz 2Документ10 страницQuiz 2Cristopher OchoaОценок пока нет
- TP 1 Gisella Dorino Pedagogía TeatralДокумент5 страницTP 1 Gisella Dorino Pedagogía TeatralGise GisellaОценок пока нет
- Triptico FraccionesДокумент3 страницыTriptico FraccionesVictor Bohorquez Flores100% (1)
- ConceptualizaciónДокумент16 страницConceptualizaciónsteve795123Оценок пока нет
- Proyecto de Augusto Leguía "La Patria NuevaДокумент8 страницProyecto de Augusto Leguía "La Patria NuevaJenny Ivano'vОценок пока нет
- PsicometriaДокумент12 страницPsicometriajulioОценок пока нет
- Generalidades Sobre CartografiaДокумент19 страницGeneralidades Sobre CartografiaCharina TejadaОценок пока нет
- Organizacion Escolar en VenezuelaДокумент3 страницыOrganizacion Escolar en VenezuelaLeonor Quijada100% (1)
- Informepractica Trabajo GrupalДокумент11 страницInformepractica Trabajo GrupalMISHEL CAROLINA FRIAS CORELLAОценок пока нет
- Estimulacion Temprana ExposicionДокумент33 страницыEstimulacion Temprana ExposicionPAOLITA0% (1)
- Lineamientos NubeДокумент43 страницыLineamientos NubeLa LeyОценок пока нет
- Excel Basico Primera ClaseДокумент20 страницExcel Basico Primera ClaseJorge Luis Almora LeonОценок пока нет
- Schenider ElectricДокумент42 страницыSchenider ElectricbreynneroОценок пока нет
- Ingenieria Industrial en La ActualidadДокумент10 страницIngenieria Industrial en La ActualidadAmalia Loren100% (1)
- Pilotes InsituДокумент18 страницPilotes InsituJherson Yule100% (1)
- Ensayo La Odisea de La Especie.Документ4 страницыEnsayo La Odisea de La Especie.Marcelo Sanchez Pinto67% (3)
- El Estado y El DerechoДокумент14 страницEl Estado y El DerechoHeiBrayan :3Оценок пока нет
- VF Declaración 2701 Isapres de ChileДокумент1 страницаVF Declaración 2701 Isapres de ChileContacto Ex-AnteОценок пока нет
- CotizacionДокумент2 страницыCotizacionAngel JMОценок пока нет
- Datos Fiscales Razón Social: AL NATURAL SC NIF: J42570523 Dirección: Calle DIANA 47, DENIAДокумент2 страницыDatos Fiscales Razón Social: AL NATURAL SC NIF: J42570523 Dirección: Calle DIANA 47, DENIACarlos Guerrero GomezОценок пока нет
- Atlas Desarrollo Local Undp Pa Atlas2015 CorregidoДокумент100 страницAtlas Desarrollo Local Undp Pa Atlas2015 CorregidoAnabella Andrade AОценок пока нет
- BOP26-09-02 Ordenanzas Urbanisticas Novapolop PDFДокумент8 страницBOP26-09-02 Ordenanzas Urbanisticas Novapolop PDFluverygОценок пока нет
- Cuerpo MaestrosДокумент27 страницCuerpo MaestrosSara Rama GalánОценок пока нет
- Eleccion de Tuberias P.Документ15 страницEleccion de Tuberias P.Majos NoriegaОценок пока нет
- PP 789 791Документ3 страницыPP 789 791BiancaAntequeraОценок пока нет