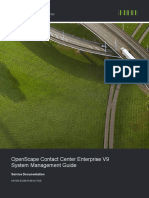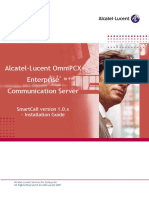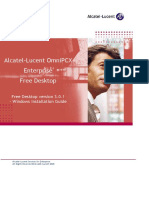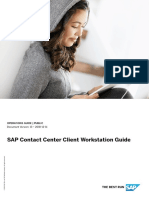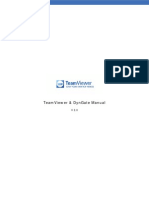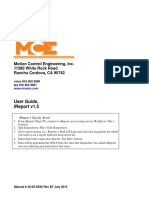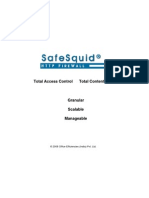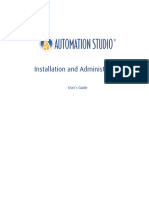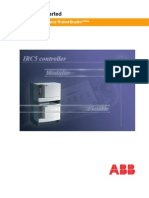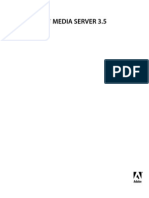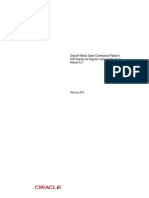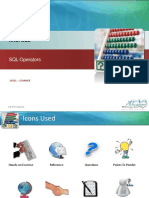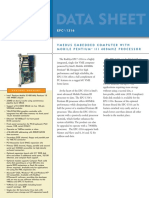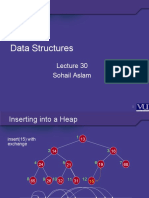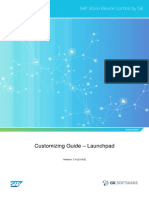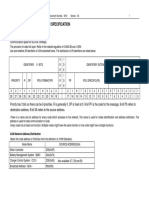Академический Документы
Профессиональный Документы
Культура Документы
CM 2011 1 Sr2 Installation Guide
Загружено:
mailbox4rdelsman-newsИсходное описание:
Оригинальное название
Авторское право
Доступные форматы
Поделиться этим документом
Поделиться или встроить документ
Этот документ был вам полезен?
Это неприемлемый материал?
Пожаловаться на этот документАвторское право:
Доступные форматы
CM 2011 1 Sr2 Installation Guide
Загружено:
mailbox4rdelsman-newsАвторское право:
Доступные форматы
Corporate Modeler Suite 2011.
1 SR2
Installation and Configuration Guide
Corporate Modeler Suite 2011.1 SR2
ii
Contents
Contents
About this Guide .............................................................................. 5
Document audience...................................................................................... 5 Document conventions ................................................................................. 5
Chapter 1................................................................................................. 6 Installation overview ........................................................................ 6
Stand-alone installations............................................................................... 6 Corporate Exchange installations ................................................................. 7 Terminal Server installations ......................................................................... 7 Virtual machine installations ......................................................................... 8
Chapter 2................................................................................................. 9 Upgrading.......................................................................................... 9
Note for Portal users..................................................................................... 9 Upgrade paths.............................................................................................. 9 Important note on licensing ........................................................................... 9 Upgrading from Corporate Modeler Suite 10.3 SR4, 10.3E, 2008.1, 2009.1, 2009.2, 2009.2 SR1, 2011.1 and 2011.1 SR1 ............................................. 10 Corporate Modeler Suite 10.3 SR4 pre-upgrade procedure......................... 11 Backing up your data stand-alone version only ........................................ 12 Restoring data stand-alone version only .................................................. 13
Chapter 3............................................................................................... 14 Client installation ........................................................................... 14
System requirements.................................................................................. 14 Before you begin ........................................................................................ 14 Install Corporate Modeler Suite................................................................... 15 Create a connection to Corporate Exchange............................................... 15 What next? ................................................................................................. 17
Chapter 4............................................................................................... 18 Corporate Exchange SQL Server.............................................. 18
System requirements.................................................................................. 18 Who should perform these actions? ............................................................ 18 Before you begin ........................................................................................ 18 Configuring SQL Server.............................................................................. 19
iii
Contents Load models into Corporate Exchange ....................................................... 21 What next? ................................................................................................. 21
Chapter 5............................................................................................... 22 Corporate Exchange Oracle ...................................................... 22
System requirements.................................................................................. 22 Who should perform these actions? ............................................................ 22 Before you begin ........................................................................................ 22 Configuring Oracle ..................................................................................... 23 What next? ................................................................................................. 26
Chapter 6............................................................................................... 28 Terminal Server .............................................................................. 28
System requirements.................................................................................. 28 Who should perform these actions? ............................................................ 28 Before you begin ........................................................................................ 28 Configuring Terminal Server ....................................................................... 28
Chapter 7............................................................................................... 30 Help and Support ........................................................................... 30
Web Desk .................................................................................................. 30 Telephone and Email support ..................................................................... 30
Appendix A ........................................................................................... 32 Configuring the Oracle client ....................................................... 32 Appendix B ........................................................................................... 33 Load models into Corporate Exchange ...................................... 33 Appendix C ........................................................................................... 34 Using SQL Server Authentication ................................................ 34
Enabling SQL Server Authentication ........................................................... 34 Using SQL Server Authentication with Corporate Modeler Suite.................. 34
Appendix D ........................................................................................... 37 VeriSign digital signatures ........................................................... 37
Problem details........................................................................................... 37 How to resolve the problem ........................................................................ 37 Enabling automatic VeriSign authentication ................................................ 37
iv
About this Guide
About this Guide
This guide explains how to install Corporate Modeler Suite 2011.1 SR2 and set up and configure the various supported environments within which it can work. It is recommended that you print this guide so that you can follow the instructions more easily when performing an installation.
Document audience
The Installation Guide is intended to be read by end users, system administrators and database administrators who are concerned with setting up a Corporate Modeler Suite installation and related Corporate Exchange configuration.
Document conventions
Within this document variable names are presented in square brackets. For example, [Username1] represents the name entered by the user to represent the username they will use. It is recommended that a list of these values is kept to ensure no mistakes are made during installation. Note: Sometimes these values may need to be shared with other users, for example, when setting up a connection between a Corporate Modeler client and a Corporate Exchange database.
Installation overview
Chapter 1 Installation overview
This chapter explains the different ways that you can work with Corporate Modeler Suite and how you set up the appropriate environment. It is recommended that you read this chapter before trying to install Corporate Modeler Suite so that you can determine the best system configuration to suit your needs. There are four setup configurations for using Corporate Modeler Suite. They are: 1. Stand-alone Where you work independently on your local computer. 2. Corporate Exchange Where models are stored on a networked Corporate Exchange database which can be accessed by many Corporate Modeler users. 3. Terminal Server Where users do not have Corporate Modeler Suite installed on their local computers, but use a copy by connecting to a Terminal Server which does have it installed. 4. Virtual machine Where the software is installed on a virtual machine. Note: Stand-alone and Corporate Exchange are not either/or configurations. A standalone user can at any time connect to a Corporate Exchange database, assuming one exists, and can switch between the two modes. Likewise, a Corporate Exchange user can choose to work in stand-alone mode, but this does assume that the client software was installed with the stand-alone option.
Stand-alone installations
If you want to use Corporate Modeler Suite completely independently of any network, shared database or Terminal Server, then you need a stand-alone setup. This means that the software is installed on your local computer or laptop and you will be able to use all its features and store your model data all on the one computer. Note: If you choose to work locally in this way, you will always have the option of connecting to a shared network Corporate Exchange database whenever you want. To install Corporate Modeler Suite so that you can work in stand-alone mode, read the instructions in Chapter 3- Client installation, and ensure that during installation you choose to work in network and local (stand-alone) modes.
Installation overview
Corporate Exchange installations
When numerous users within an organization use Corporate Modeler Suite, they often access models on a networked Corporate Exchange database. Depending on the rights granted to each Corporate Modeler user, the models in the Corporate Exchange database can be shared or private. For this type of setup, each user has the Corporate Modeler Suite client software installed on their computers and has it configured to connect to a Microsoft SQL Server or Oracle database acting as a Corporate Exchange model store.
Figure 1. Client/server setup with Corporate Exchange The Corporate Exchange database can be either Microsoft SQL Server 2005 or 2008, or Oracle 9i, 10g or 11. Note: If any of the Corporate Exchange users additionally want the ability to work offline, the client can be installed with a stand-alone database option. The standalone option must be chosen at the time of installation as it cannot be added subsequently the only way to add the stand-alone database after installation is to uninstall the software and install it again. For information on installing the Corporate Modeler Suite client software, see Chapter 3 - Client installation and for information on configuring Corporate Exchange, see either Chapter 4 - Corporate Exchange SQL Server or Chapter 5 - Corporate Exchange Oracle.
Terminal Server installations
One copy of the Corporate Modeler Suite client software must be installed per terminal server machine, each of which runs Microsoft Terminal Services and is accessed by many users. While Microsoft Terminal Services is the primary supported environment for this type of installation, you can set up a similar environment using other remote access technologies such as Citrix, as long as they are 100% compatible with Microsoft Terminal Services. For a Terminal Server installation, the client software cannot be installed with the stand-alone database option and must be configured to connect to a Corporate Exchange database that is on a different computer to the Terminal Server/Corporate Modeler client.
Installation overview
Figure 2. Terminal Server system configuration For further information on installing Corporate Modeler Suite for use with a Terminal Server, please see Chapter 6 - Terminal Server.
Virtual machine installations
Casewise does not formally test Corporate Modeler Suite in specific virtual environments. If you experience problems running Corporate Modeler Suite in a virtual environment, and these problems cannot be reproduced outside the virtual environment, Casewise requires that you seek support from your virtualization vendor. Virtual environments must be configured as per the System Requirements for the equivalent real machine. Casewise does not support the investigation of performance issues for virtual environments that have not been configured in line with the System Requirements. Apart from performance problems caused by inadequate virtual machine resources, Casewise is not currently aware of any problems running Corporate Modeler Suite on Microsoft Virtual Server or VMware.
Upgrading
Chapter 2 Upgrading
If you want to upgrade from an earlier version of Corporate Modeler Suite, then you should read this chapter carefully before installing any software. If you are in any doubt about how to proceed with upgrading your copy of Corporate Modeler Suite, please contact the Casewise Service Desk. See Chapter 7- Help and Support for contact details. In a multi-user environment where more than one client machine accesses a Corporate Exchange repository you must upgrade all your clients.
Note for Portal users
If you use the Casewise Portal, then you may need to upgrade your Portal solution as well. However, as new Corporate Modeler Suite releases tend to precede compatible Portal releases, you should contact your Casewise account manager before upgrading to ensure a compatible Portal is available.
Upgrade paths
You can upgrade directly to Corporate Modeler Suite 2011.1 SR2 from versions 10.3 SR4, 10.3E, 2008.1, 2009.1, 2009.2, 2009.2 SR1, 2011.1 and 2011.1 SR1. If your Corporate Modeler version is earlier than 10.3 SR4 then you must firstly upgrade to 10.3 SR4, and then upgrade to 2011.1 SR2. For information about upgrading to CM10.3 SR4 please refer to the installation guide for that version, which is available on the Casewise website. It is extremely important that you follow the upgrade instructions exactly. If upgrading from 10.3 SR4 pay particular attention to running CM10Migrator, as specified in the section below entitled Multi-user environments.
Important note on licensing
Corporate Modeler Suite 2009.1 included enhancements to the licensing functionality over previous releases. Because of this, if you are upgrading from a pre-2009.1 version, any existing licenses will not work with the new version. If you upgrade without having the new licenses ready, you will not be able to use the software until you have requested and received new licenses.
Upgrading We therefore recommend that before you upgrade, you use your existing copy of Corporate Modeler Suite to request new versions of all the licenses you require. You can use your existing License and Authorization IDs to do this. When you request your new license, please make sure that you specify in the comments or in the Email that the licenses are for the new 2011.1 SR2 version of Corporate Modeler Suite. Only once you have received your new licenses from Casewise should you proceed with upgrading your software.
Upgrading from Corporate Modeler Suite 10.3 SR4, 10.3E, 2008.1, 2009.1, 2009.2, 2009.2 SR1, 2011.1 and 2011.1 SR1
Stand-alone users
Step 1 Back up your data
If you use a stand-alone database, we recommend that you backup your data as a precaution. See Backing up your data stand-alone version only below.
Step 2 Pre-upgrade procedure (Corporate Modeler Suite 10.3 SR4 users only)
If you are upgrading from Corporate Modeler Suite 10.3 SR4, then you must complete a specific procedure before you go any further. This procedure ensures that the data in your repository is compatible with the new version. See Multi-user environments below for full details and instructions. You must not go any further until you have completed this step.
Step 3 Install the new software on your machine
Follow the installation instructions detailed in Chapter 3 - Client installation.
Multi-user environments
Step 1 Prevent users from accessing the repository
Upgrading in a multi-user environment requires a change to the database schema which means anyone accessing the repository using any Casewise application will experience problems. It is therefore necessary to stop all users accessing the repository while the upgrade takes place.
Step 2 Back up your data
It is recommended that you back up your database before making any changes. You should use whatever backup procedure you are familiar with, or that is recommended by your database provider.
10
Upgrading
Step 3 Pre-upgrade procedure (Corporate Modeler Suite 10.3 SR4 users only)
If you are upgrading from Corporate Modeler Suite 10.3 SR4, then you must complete a specific procedure before you go any further. This procedure ensures that the data in your repository is compatible with the new version. See Corporate Modeler Suite 10.3 SR4 pre-upgrade procedure below for full details and instructions. You must not go any further until you have completed this step.
Step 4 Update the database schema
Updating the database schema involves manually executing a SQL command on the database. You should only perform this task if you are confident doing so, otherwise ask a database administrator to help. The command you need to execute is different depending on whether your database is Microsoft SQL Server or Oracle. The database you need to execute the command against is probably titled CorporateModeler10, unless it was named differently to the suggested name. For Microsoft SQL Server If your database is running on Microsoft SQL Server 2005 or 2008, execute the following command in SQL Management Studio: ALTER TABLE CW_OBJECT_TYPE ADD OT_CW_RESTRICTIONS NVARCHAR(MAX) COLLATE Latin1_General_BIN NULL For Oracle If your database is running on Oracle, use SQL PLUS to log on to the database as CWSCHEMAOWNER and execute the following command: ALTER TABLE CW_OBJECT_TYPE ADD OT_CW_RESTRICTIONS nclob NULL;
Step 5 - Install the new software on all client machines
Once you have updated the database schema, you should update all client software installed on users machines. Follow the installation instructions detailed in Chapter 3 - Client installation. Once you have run and completed the setup, you can ignore the other instructions as your connection details to your Corporate Exchange repository will be maintained.
Corporate Modeler Suite 10.3 SR4 pre-upgrade procedure
If you are upgrading from Corporate Modeler Suite 10.3 SR4, you must perform the following task before attempting to upgrade:
11
Upgrading Run CM10Migrator to ensure all your data is compatible with Corporate Modeler 2009.2 To do this: i. Navigate to your Casewise Bin directory, usually C:\Program Files\Casewise\CM10\BIN Run CM10Migrator.exe Follow the wizard prompts. CM10Migrator produces a log file called Migration.txt in the folder: My Documents\Casewise Although it is advised that you take a manual backup of your stand-alone database before upgrading from either CM10.3 SR4 or CM10.3E, CM10Migrator creates a backup copy of the database anyway. The backup file is called CMDB.bkp and is stored in the folder: C:\Program Files\Microsoft SQL Server\MSSQL.1\MSSQL\Backup. It can be up to 2Gb in size, and can also be restored using the procedure detailed below. Should you not wish to keep the automatic backup file, you can delete it.
ii.
Backing up your data stand-alone version only
This section is only relevant if you are upgrading a stand-alone version of Corporate Modeler Suite. Note: the user running the SQL Server service must have write access to the chosen backup folder. To check the properties of the service, select Start > Control Panel > Administration Tools > Services, highlight SQL Server (MSSQLSERVER) and go to Action > Properties (or right-click and select Properties). The Log On tab shows which user the service logs on as usually Local System. To backup your stand-alone data: 1. Open a command prompt 2. In the command prompt window enter the following code exactly as it is shown below, and press Return: OSQL -E -S %COMPUTERNAME%\CASEWISE 3. Enter the following code and press Return after each line: Backup database CorporateModeler10 TO DISK = <location>\<filename>.bak 2> Go Note: <location> is the location where you want to save your backup file, and <filename> is the name of the file. For example, <location> could be C:\temp while <filename> could be MyDatabase, resulting in the following <location>\<filename>.bak: C:\temp\MyDatabase.bak When the backup has finished the message: BACKUP DATABASE successfully processed is displayed. 4. Type Exit at the prompt
12
Upgrading
Restoring data stand-alone version only
This section is only relevant to stand-alone versions and obviously requires that you have previously backed up the data. To restore data in a stand-alone database: 1. Open a command prompt 2. In the command prompt window enter the following code exactly as it is shown below, and press Return: OSQL -E -S %COMPUTERNAME%\CASEWISE 3. If the Casewise database already exists in MSDE/SQL Server Express, enter the following code: 1> Restore database CorporateModeler10 from disk = <location>\<filename>.bak with replace 2> Go If the Casewise database does not exist, enter the following code to create the database and restore your data Create database CorporateModeler10; 2> Go 3> Restore database CorporateModeler10 from disk = <location>\<filename>.bak with replace 4> Go Note: <location> is the location where you saved your backup file, and <filename> is the name of the file.
13
Client installation
Chapter 3 Client installation
This chapter describes how to install the Corporate Modeler Suite client software. You can access the setup program by downloading from the Casewise website, or by using the Casewise DVD. Please read the Before you begin section before installing the software.
System requirements
Please refer to the system requirements documents available on the Casewise website for further details.
Before you begin
If you are installing Corporate Modeler Suite as a client to connect to a Corporate Exchange database, it is recommended that you set up Corporate Exchange first. You must have Administration rights on your computer to install Corporate Modeler Suite. Please see your system administrator for assistance.
Get the Corporate Modeler Suite DVD or download the setup file
Get your Casewise DVD ready, or download the latest version of the software from the Casewise website. If you are using the download file, please note there are different versions of the software for 32-bit and 64-bit versions of Windows, so please ensure you download the correct version. 32-bit version: CMSetup****-*-***-x86.exe 64-bit version: CMSetup****-*-***-x64.exe
Upgrade to Windows Installer 4.5
If you plan to install the stand-alone database, you must have Windows Installer 4.5 installed. This Windows component is not upgraded through normal Windows Updates, so needs to be installed manually. To download the file, go to: http://www.microsoft.com/downloads/details.aspx?displaylang=en&FamilyID=5a58b5 6f-60b6-4412-95b9-54d056d6f9f4
14
Client installation
Install Corporate Modeler Suite
It is important that you follow the steps in this installation guide in order if you want to avoid any problems installing the software. To install Corporate Modeler Suite: 1. If you have the Corporate Modeler Suite DVD, insert the disc into your computer and the setup program should run automatically. If you have the download file, double-click it to launch the setup program. There are different versions of the download file for 32-bit and 64bit versions of Windows, so please ensure you use the correct version. 32-bit version: CMSetup****-*-***-x86.exe 64-bit version: CMSetup****-*-***-x64.exe 2. Follow the on-screen prompts in the setup wizard. Note: If you want to be able to work in stand-alone mode, be sure to make the appropriate selection during setup. The ability to connect to a Corporate Exchange database is always available, assuming you have one to connect to. For an explanation of the different working modes, see Chapter 1 Installation overview. If you are upgrading, you do not need to read on any further than this point.
Create a connection to Corporate Exchange
This section is only relevant to users who want to connect to an existing Corporate Exchange database. If you are only using Corporate Modeler Suite in stand-alone mode, please go straight to the What next? section. Note: If you want to connect to Corporate Exchange Oracle, please ensure you have followed the instructions in Appendix A - Configuring the Oracle client before continuing. To connect to your Corporate Exchange server: 1. Start any program in the Corporate Modeler Suite. The Corporate Modeler Suite Logon dialog opens Note: If you logon automatically and therefore do not normally see the logon dialog, you must hold down the Shift key while starting the program by launching it from the Start menu. 2. From the Database section, click Edit. The Database Connection dialog opens. 3. Click Add and select one of the following: SQL Server
15
Client installation Oracle Database.
The Configure Database dialog opens. Notes: If For this user is selected, the connection is only available for the specific Windows user who created it. If For this computer is selected, the connection is available to anyone who uses the computer. To access the option For this computer on Windows Vista, you must launch any program in the Corporate Modeler Suite by rightclicking on its shortcut and selecting the option Run as administrator. If you do not select the option Run as administrator then only the option For this user is available. 4. Complete all fields in the Configure Database dialog as appropriate:
For Corporate Exchange SQL Server:
Connection name - This is the name that you assign to this connection. It will be shown in the database drop-down list that users of this machine will see when they log on, so it should be a clear name describing the content stored on this copy of Corporate Exchange. Server name - This is the name of your SQL Server. Database name [database_name] Instance name and Port number are not required by default, however they may be necessary depending on the particular configuration of your SQL Server. See your SQL Administrator for the details. User name, Password, and Confirm password are only required if your SQL Server is configured to use SQL Server Authentication. See your SQL Administrator for the details.
For Corporate Exchange Oracle:
Connection name - This is the name that you assign to this connection. It will be shown in the database drop-down list that users of this machine will see when they log on, so it should be a clear name describing the content stored on this copy of Corporate Exchange. Service - [name]. User name - CASEWISE. Password / Confirm Password - [Connect password]. Oracle 10g+ users only: Server name - This is the physical Computer name or Server name defining the machine on which the
16
Client installation server resides (this is not required if you are using an Oracle service name resolution). 5. Click OK. The database connection is checked and created. Note: Even if the test connection made at this point is unsuccessful, the details will still be saved and you will still be able to select it in the logon dialog.
What next?
Now you have installed Corporate Modeler Suite, and connected to the Corporate Exchange database if you are using one, you can proceed to use the software as required. To run the software, click the icon on your desktop, or go to: Start > All Programs > Casewise Corporate Modeler Suite > Start Here. When you start one of the Corporate Modeler Suite programs, you are prompted to select a database and log on to it.
Log on to Corporate Modeler
Stand-alone user
If you are using the stand-alone database, you should log on with the Username ADMIN and leave the password blank. You can add a password after you have logged on if you want to make your models more secure.
Corporate Exchange user
If you are the first user to log on in a multi-user environment, and you will be the model administrator, you should log on with the Username ADMIN and leave the password field blank. It is the Corporate Modeler Administrators responsibility to set up the other Corporate Modeler Users, including assigning Usernames and Passwords. We recommend that you make the Administration account more secure by adding a password of your choice. The Administrator should inform the other Corporate Modeler Users of their logon details so they can successfully log on to Corporate Modeler once they have installed the client software. If you are a user in a multi-user environment, connected to Corporate Exchange, see your Corporate Modeler Administrator for your logon details.
17
Corporate Exchange SQL Server
Chapter 4 Corporate Exchange SQL Server
This chapter provides instructions for users who wish to set up a new copy of Corporate Exchange - SQL Server. The only versions of SQL Server which can be used with Corporate Modeler Suite are SQL Server 2005 and SQL Server 2008 (all but Express edition, which is only for the stand-alone database). This guide does not provide instructions on installing Microsoft SQL Server itself. Please refer to the product documentation provided by Microsoft. Note: There is no additional software to install on the SQL Server. The instructions in this chapter are to configure the database to be ready for use with Corporate Modeler Suite.
System requirements
Please refer to the system requirements documents available on the Casewise website for further details.
Who should perform these actions?
The majority of the tasks in this chapter should be performed by a SQL Server Database Administrator (DBA), however there are some tasks for a nominated Corporate Modeler user.
Before you begin
It is a prerequisite of this guide that you have already installed Microsoft SQL Server itself. SQL Server should be on a different computer to the one which you will install the Corporate Modeler Suite client software on.
Access the SQL script files
The SQL script files you need for the installation are available from the Casewise website and the CorporateExchange\MSSQL\ directory on the DVD. The website files are zipped in a file titled: MSSQLCreateScripts.zip
The actual scripts, and the ones on the DVD are: CreateCasewiseRWRole.sql
18
Corporate Exchange SQL Server CreateMSSQLCopyModelProcedure.sql CreateMSSQLDeleteModelProcedure.sql CreateMSSQLSchema.sql GrantAccessToSchemaForCasewiseRWRole.sql GetNextId.sql
Configuring SQL Server
The instructions for configuring the SQL Server database to work as a Corporate Exchange model store are broken down into task-based sections.
Create a new database
From SQL Server Management Studio: 1. In the left-hand pane, select the SQL Server that you want to use. 2. Right-click Databases and select New Database. 3. On the New Database dialog, enter: Database name: [database_name] 4. Click Options in the Select a page panel on the left of the dialog 5. In the Collation drop-down box select Latin1_General_CI_AS. Note: if you know that the default setting (<server default>) is Latin1_General_CI_AS then there is no need to change the Collation setting 6. Click OK.
Run SQL scripts
Running the SQL scripts creates the schema and role, and grants access to the tables. From SQL Server Management Studio: 1. Go to File > Open 2. Open each of the following SQL script files in turn: CreateMSSQLSchema.sql CreateMSSQLCopyModelProcedure.sql CreateMSSQLDeleteModelProcedure.sql GetNextId.sql
19
Corporate Exchange SQL Server CreateCasewiseRWRole.sql. GrantAccessToSchemaForCasewiseRWRole.sql.
3. For each file, select the database you just created in the SQL Editor toolbar 4. Run each file by clicking the Execute button:
Create database user
The instructions for creating a user here describe how to do so using Windows Authentication. We recommend using Windows Authentication for your database user. If however you prefer to use SQL Server Authentication, please see Appendix C - Using SQL Server Authentication. From SQL Server Management Studio: 1. In the left-hand pane, expand the SQL Server instance. 2. Expand Security. 3. Right-click Logins and select New Login. The Login New dialog is displayed. 4. In the Login name field, enter a Windows User name, or Windows User Group name. If you want to enter a User Group, or search for a User or User Group, to enable Groups: i. Click the Search button. The Select User or Group dialog is displayed. ii. Click the Object Type button. The Object Types dialog is displayed. iii. Select Groups iv. Click OK. To search for a User or User Group: i. ii. Enter a fully-qualified User name or User Group name Click Check Names.
iii. If the name resolves, click OK. The Select User or Group dialog closes. 5. In the Login New dialog, click OK. 6. In the left-hand pane, expand your new database node. 7. Expand Security.
20
Corporate Exchange SQL Server 8. Right-click Users and select New User. The Database User New dialog is displayed. 9. For the User name, enter the name of the new user: [db_username]. 10. Click the Browse () button next to the Login name field. The Select Login dialog opens. 11. Click Browse. The Browse for Objects dialog opens. 12. Select the User or User Group to give access to the database to (the one just granted when creating the login). 13. Click OK. 14. Click OK. 15. On the Database User New dialog, select CasewiseRW in the Owned Schemas and Role Members sections. 16. Click OK. Your user is created.
Load models into Corporate Exchange
Install a single copy of Corporate Modeler on a client machine a different computer to the Corporate Exchange server. Create a connection from the Corporate Modeler client to your Corporate Exchange SQL Server. Load Corporate Modeler models into the database see Appendix B - Load models into Corporate Exchange. The models are now loaded into your Corporate Exchange SQL Server database and are ready to be used.
What next?
Now you have configured Corporate Exchange SQL Server and loaded the model data, the server is ready to be used. Before users install their client software and log on to the Corporate Exchange server, it is advised that one nominated key user, a Corporate Modeler Administrator, should log on to and create the User accounts for the other users. The Corporate Modeler Administrator can set permissions and access rights on the models and it is therefore recommended they change the default logon details for the Administration account.
21
Corporate Exchange Oracle
Chapter 5 Corporate Exchange Oracle
This document provides instructions for users who wish to set up a new copy of Corporate Exchange Oracle using Oracle 9i or 10g. If you want to run Corporate Exchange on Oracle 11, please contact the Casewise Service Desk for assistance. See Chapter 7 - Help and Support. This guide does not provide instructions on installing Oracle itself. For information on installing Oracle, please refer to the product documentation provided by Oracle. Note: There is no additional software to install on the Oracle server. The instructions in this chapter are to configure the database to be used with Corporate Modeler Suite.
System requirements
Please refer to the system requirements documents available on the Casewise website for further details.
Who should perform these actions?
The majority of the tasks in this chapter should be performed by an Oracle Database Administrator (DBA), however there are some tasks for a nominated Corporate Modeler user.
Before you begin
It is a prerequisite of this guide that you have already installed Oracle itself. Oracle should be on a different computer to the one which you will install the Corporate Modeler Suite client software on.
Access the SQL script files
The SQL script files you need for the installation are available from the Casewise website and the CorporateExchange\Oracle\9 or CorporateExchange\Oracle\10 directories on the DVD. The website files are zipped in a file titled: Oracle10CreateScripts.zip or Oracle9CreateScripts.zip
The actual scripts, and the ones on the DVD are: CreateOracle10Schema.sql or CreateOracle9Schema.sql CreateOracleCopyModelProcedure.sql
22
Corporate Exchange Oracle CreateOracleDeleteModelProcedure.sql CleanDb.sql CreatePrivateSynonymsForCasewiseTables.sql GetNextId.sql GrantAccessToSchemaForCasewise.sql
Configuring Oracle
The instructions for configuring an Oracle database to work as a Corporate Exchange model store are broken down into tasks. The table below shows which user must be logged on to perform each task. These instructions are for both Oracle 9i and 10g. Any differences are highlighted. Note: Corporate Modeler requires its own dedicated Oracle instance. Note on running SQL scripts: You must use SQL Plus to run all SQL scripts to avoid lines being truncated by SQL Plus Worksheet. 1. User: DBA Create Oracle instance Global Database Name: [name] Character Set: AL32UTF8 National Character Set: AL16UTF16 We advise you turn off all Standard Database Features and set Database Connection Options to Dedicated Server Mode 2. User: DBA
23
Corporate Exchange Oracle Create users User 1 Name: CWSCHEMAOWNER Password: [dba_password] Rights: create any synonym create procedure create session create table create tablespace resource User 2 Name: CASEWISE Password: [cw_password] Rights: create session 3. User: DBA Create CASEWISE tablespace Name: CASEWISE File size: 500 MB Extent Management: Locally Managed Automatic Allocation Segment space management: Automatically extend (AUTOEXTEND) 4. User: DBA Create CASEWISEIDX tablespace Name: CASEWISEIDX File size: 500 MB Extent Management: Locally Managed Automatic Allocation Segment space management: Automatically extend (AUTOEXTEND) 5. User: DBA
24
Corporate Exchange Oracle Create CASEWISELOBJ tablespace Name: CASEWISELOBJ File size: 500 MB Storage: Uniform Allocation 5 MB Segment space management: Automatically extend (AUTOEXTEND) 6. User: DBA Create CASEWISELOBJIDX tablespace Name: CASEWISELOBJIDX File size: 500MB Storage: Uniform Allocation 5 MB Segment space management: Automatically extend (AUTOEXTEND) 7. User: CWSCHEMAOWNER Run SQL scripts Run: CreateOracle9Schema.sql or CreateOracle10Schema.sq CreateOracleCopyModelProcedure.sql CreateOracleDeleteModelProcedure.sql GetNextId.sql CreatePrivateSynonymsForCasewiseTables.sql GrantAccessToSchemaForCasewise.sql 8. User: DBA Clean up Run: CleanDb.sql 9. User: DBA
25
Corporate Exchange Oracle Tune Oracle settings The settings below are for 10 concurrent users. Enter and execute the following: For Oracle 9 alter system set sga_max_size=6400m scope=spfile; This assumes 80% of a 8 GB memory alter system set sort_area_size=507904 scope=spfile; alter system set db_cache_size=350m scope=spfile; alter system set pga_aggregate_target=80m scope=spfile; alter system set optimizer_mode=choose scope=spfile; For Oracle 10 alter system set sga_target=800m scope=spfile; alter system set sort_area_size=507904 scope=spfile; alter system set pga_aggregate_target=80m scope=spfile; Once completed, restart Oracle. 10. User: Corporate Modeler user Load model data See Appendix B - Load models into Corporate Exchange this task to be performed by a Corporate Modeler client user on a client machine.
11.
User: CWSCHEMAOWNER Complete configuration Run the following SQL script: execute dbms_stats.gather_schema_stats(ownname=> CWSCHEMAOWNER ,cascade=> TRUE);
What next?
Now you have configured Corporate Exchange Oracle and loaded the model data, the server is ready to be used. Before users install their client software and log on to the Corporate Exchange server, it is advised that one nominated key user, a Corporate Modeler Administrator, should log on to and create the User accounts for the other users. The Corporate Modeler Administrator can set permissions and access rights on the models and it is therefore recommended they change the default logon details for the Administration account.
26
Corporate Exchange Oracle
Oracle with Terminal Server or Citrix
Installations that use a Terminal Server or Citrix server in combination with an Oracle repository will experience poor performance for a number of architectural reasons not present when using a SQL Server repository. In particular, poor performance is experienced when a users home drive is located on a file system other than the Terminal Servers or Citrix servers own file system. To avoid this performance issue, it is advisable to locate your users home drives on the Terminal Server or Citrix server.
27
Terminal Server
Chapter 6 Terminal Server
A Terminal Server installation involves one copy of the Corporate Modeler Suite client software being installed on a machine with Microsoft Terminal Services enabled, which is accessed by many users. Casewise supports installations that match the environment described in this chapter, however you can adapt this setup and use it with other remote access technologies, such as Citrix, as long as they are 100% compatible with Microsoft Terminal Services.
System requirements
Please refer to the system requirements documents available on the Casewise website for further details.
Who should perform these actions?
The majority of the tasks in this chapter should be performed by a System Administrator, however there are some tasks for a nominated Corporate Modeler user.
Before you begin
It is a prerequisite that you have already set up your Terminal Server and installed all pre-requisite software.
Configuring Terminal Server
Note: You cannot install the stand-alone database. Instead configure Corporate Modeler to connect to your Corporate Exchange database. To install Corporate Modeler Suite on Terminal Server: 1. Set up and configure a Corporate Exchange server on a different machine to the Terminal Server see Chapter 4 - Corporate Exchange SQL Server or Chapter 5 - Corporate Exchange Oracle for further information. 2. Set the Terminal Server machine to Install mode. 3. Install the Corporate Modeler client software on the Terminal Server see Chapter 3 - Client installation.
28
Terminal Server Once you have installed Corporate Modeler Suite, you can treat it as any other client installation. See the What next? section in Chapter 3 - Client installation for more information about what to do now. Note: if you use Terminal Server or Citrix in combination with an Oracle repository, see Oracle with Terminal Server or Citrix
29
Chapter 7 Help and Support
Web Desk
You can submit a request for assistance and search our knowledge base on our web desk support system: http://www.casewise.com/support/
Telephone and Email support
Casewise provides telephone and Email support services to registered users who have paid their annual maintenance charge. The service is available during normal office hours. When you contact Service Desk for help, please ensure that you include the following information in your email, or have it at hand if you are telephoning: Your name and organization name Your Auth ID. For client licenses, this is the code you entered when you registered for a license. For server licenses, please obtain the Auth ID from your system manager The version number of Corporate Modeler Suite you are using Your Operating System Any error messages you have encountered, or the precise steps that caused the problem For Corporate Publisher HTML problems, your Internet browsers name and version number.
For Europe, Asia and Australasia
For technical queries, contact the Casewise Service Desk on: +44 (0)1923 830 333 Note: if calling from Germany, you can instead call 0800-CASEWISE (080022739473) if calling from France, you can instead call 01 53 43 93 92
For general and business queries, contact your Casewise account manager on: +44 (0)1923 830 300
30
Help and Support Email: servicedesk@casewise.com
For USA, North and South America
For technical queries, contact the Casewise Service Desk on: +1 856-380-1400 For general and business queries, contact your Casewise account manager on: +1 856-380-1400 Email: servicedesk@casewise.com
31
Appendix A - Configuring the Oracle client
Appendix A Configuring the Oracle client
If you are using version 9 of the Oracle client software, you must configure it to connect to Corporate Exchange Oracle, before you try to create a connection in Corporate Modeler. To connect the Oracle client to Corporate Exchange Oracle: 1. Open the Oracle Net Configuration Assistant. 2. On the Welcome page, click Local Net Service Name Configuration. 3. On the Net Service Name Configuration page, click Add. 4. On the Net Service Name Configuration, Service Name page, enter [name]. 5. On the Net Service Name Configuration, Select Protocols page, select TCP. 6. On the Net Service Name Configuration, TCP/IP Protocols page, enter [hostname]. Where [hostname] is the physical computer name of the machine hosting Corporate Exchange Oracle. 7. Test the connection using the CASEWISE users logon details. 8. On the Net Service Name Configuration, Net Service Name page, enter [name]. 9. Complete the wizard and click Finish.
32
Appendix B - Load models into Corporate Exchange
Appendix B Load models into Corporate Exchange
The tasks in this section should be performed on a client machine by a Corporate Modeler user. If you have not already done so, please install a Corporate Modeler Suite client and create a connection to your Corporate Exchange database. See Chapter 3, sections Client installation and Create a connection to Corporate Exchange for instructions on these tasks. For users to be able to use Corporate Modeler, you must load all the models delivered with the Corporate Modeler client into the Corporate Exchange database. From the Corporate Modeler client machine: 1. In Windows Explorer, browse to the file: LoadCasewiseModels.exe The file can be found in the Casewise Bin directory, (usually C:\Program Files\Casewise\CM10\Bin\) 2. Run the program The wizard starts. 3. Progress through the wizard, making sure to select the following options: The target database is your new Corporate Exchange database In response to the question asking if you are upgrading, reply No
4. When the wizard completes, click Finish. The models are now loaded into your Corporate Exchange database and are ready to be used.
33
Appendix C - Using SQL Server Authentication
Appendix C Using SQL Server Authentication
While it is recommended that you use Windows Authentication when setting up user access to your Corporate Exchange SQL Server data, you can use SQL Server Authentication if you prefer.
Enabling SQL Server Authentication
SQL Server Authentication is disabled by default in SQL Server 2005 and 2008. To enable SQL Server Authentication: 1. Run SQL Server Management Studio 2. Connect to the server which hosts your Corporate Exchange database using Windows Authentication 3. In the left-hand pane, right-click the SQL Server hosting your database 4. From the right-click menu, select Properties The Server Properties dialog opens 5. In the Select a page section on the left of the dialog, select Security The security settings are displayed 6. Under Server authentication, select SQL Server and Windows Authentication mode 7. Click OK For further information on using setting your server up to use SQL Server Authentication, please refer to the Microsoft documentation.
Using SQL Server Authentication with Corporate Modeler Suite
To use SQL Server Authentication with Corporate Modeler Suite you must first create a new SQL Login and then specify that login in the database connection used by the Corporate Modeler Suite client software.
Create a new SQL Login using SQL Server Authentication
To create a new SQL Login:
34
Appendix C - Using SQL Server Authentication 1. In the left-hand pane of SQL Server Management Studio, expand the SQL Server instance. 2. Expand Security. 3. Right-click Logins and select New Login. The Login New dialog is displayed. 4. In the Login name field, enter a login name: [login_name]. 5. Select SQL Server Authentication. 6. Enter a Password for the new login: [password] 7. Confirm the password. 8. Deselect the Enforce password expiration. 9. Click OK. The Login New dialog closes. 10. In the left-hand pane, expand Databases. 11. Expand Security. 12. Right-click Users and select New User. The Database User New dialog is displayed. 13. For the User name, enter the name of the new user: [db_username] Note: To make things easier, we recommend using the same name here as you entered before for [login_name]. 14. Click the Browse () button next to the Login name field. The Select Login dialog opens. 15. Click Browse. The Browse for Objects dialog opens. 16. Select the new Login user you just created: [login_name]. 17. Click OK. 18. Click OK. 19. On the Database User New dialog, select CasewiseRW in the Owned Schemas and Role Members sections. 20. Click OK. Your user is created.
35
Appendix C - Using SQL Server Authentication
Specify the SQL Login in the database connection
Once you have enabled SQL Server Authentication and created your new Login, you must then specify the username and password used for the Login in the database connection details used by your Corporate Modeler Suite client or clients. You can do this by editing the details of an existing connection, or by creating a new connection. To access the Database Connection dialog for Corporate Modeler Suite, run any of the Corporate Modeler Suite applications and in the Database section of the Logon dialog, click Edit. Use the Help button on the dialog to find out how to create new connections or edit existing connections.
36
Appendix D - VeriSign digital signatures
Appendix D VeriSign digital signatures
Casewise software uses VeriSign to reassure you of the authenticity of our software. Automatic VeriSign authentication normally executes each time you run any of the Corporate Modeler Suite .NET applications. However, due to an issue with Microsoft .NET 2.0 which results in long loading times for some applications, we have turned off this automatic authentication by default. This Appendix explains the issues behind the problem and informs you how you can resolve the problem, as well as how to enable automatic VeriSign authentication on application startup.
Problem details
The following Corporate Modeler applications are affected by the problem: Start Here page (bwindw.exe) Corporate Modeler (CorporateModeler.exe) Automodeler (Automodeler.exe) Object Explorer (ObjectExplorer.exe)
For full details on the causes of the issue, please see: http://support.microsoft.com/kb/936707
How to resolve the problem
You can resolve the problem by downloading and installing the .NET Framework 2.0 Service Pack 1: http://www.microsoft.com/downloads/details.aspx?familyid=79BC3B77-E02C-4AD3AACF-A7633F706BA5&displaylang=en
Enabling automatic VeriSign authentication
If you want to enable automatic VeriSign authentication then follow the procedure below: 1. On the client machine, navigate to your Casewise Bin directory, usually C:\Program Files\Casewise\CM10\BIN 2. Open bwindw.exe.config in a text editor:
37
Appendix D - VeriSign digital signatures 3. In the <configuration><runtime> section of code, locate the following line: <generatePublisherEvidence enabled="false"/> 4. Change the code to: <generatePublisherEvidence enabled="true"/> 5. Repeat steps 2 to 4 for the following file: CorporateModeler.exe.config Automodeler.exe.config ObjectExplorer.exe.config
38
Notes:
v 1.0.400, 2011.1 SR2
Вам также может понравиться
- Remote Access Policy Word TemplateДокумент2 страницыRemote Access Policy Word Templateapi-3736636100% (1)
- Team Center ServicesДокумент70 страницTeam Center ServicesMiaouTheCatОценок пока нет
- Operating Systems Interview Questions You'll Most Likely Be AskedОт EverandOperating Systems Interview Questions You'll Most Likely Be AskedОценок пока нет
- CS91000 AdminGuideДокумент30 страницCS91000 AdminGuideChocoGuysОценок пока нет
- s7 s5s7bДокумент150 страницs7 s5s7bDwi WijayantoОценок пока нет
- Simatic Step 7 v5.5 From s5 To s7Документ150 страницSimatic Step 7 v5.5 From s5 To s7ondoy4925Оценок пока нет
- ADFS InstallДокумент101 страницаADFS InstallDavid Hung NguyenОценок пока нет
- Maximo 7.1 Integration Framework Configuration BasicsДокумент36 страницMaximo 7.1 Integration Framework Configuration Basicsnitinkr80Оценок пока нет
- Data Domain Solutions Design: Downloadable ContentДокумент36 страницData Domain Solutions Design: Downloadable ContentGreivin ArguedasОценок пока нет
- Was85nd TuningДокумент97 страницWas85nd TuningManuel Gomez FredesОценок пока нет
- Training Integration BrokerДокумент84 страницыTraining Integration Brokervasubandi8100% (1)
- Huawei IStack Technology White PaperДокумент28 страницHuawei IStack Technology White PaperevolvingsatОценок пока нет
- User Manual Fire Site InstallerДокумент23 страницыUser Manual Fire Site Installerjohn100% (2)
- Installation GuideДокумент33 страницыInstallation GuideMebrahtom100% (1)
- OSCCE System Management GuideДокумент94 страницыOSCCE System Management GuideCristian QuinteroОценок пока нет
- Remote OPC DA Quick Start Guide (DCOM)Документ23 страницыRemote OPC DA Quick Start Guide (DCOM)Kurgan GlОценок пока нет
- Microsoft Windows Server 2008 R2 Administrator's Reference: The Administrator's Essential ReferenceОт EverandMicrosoft Windows Server 2008 R2 Administrator's Reference: The Administrator's Essential ReferenceРейтинг: 4.5 из 5 звезд4.5/5 (3)
- Microsoft Virtualization: Master Microsoft Server, Desktop, Application, and Presentation VirtualizationОт EverandMicrosoft Virtualization: Master Microsoft Server, Desktop, Application, and Presentation VirtualizationРейтинг: 4 из 5 звезд4/5 (2)
- DBMS Interview Questions Question and AnswersДокумент10 страницDBMS Interview Questions Question and AnswersRajОценок пока нет
- Big Data Usage in Tokopedia To Measure The Consumptive Behavior Level of IndonesianFIXДокумент3 страницыBig Data Usage in Tokopedia To Measure The Consumptive Behavior Level of IndonesianFIXNatasya FitrinaОценок пока нет
- Windows Multi Point Server 2011 - Deployment GuideДокумент53 страницыWindows Multi Point Server 2011 - Deployment GuidekukuczОценок пока нет
- Alcatel-Lucent Omnipcx Enterprise Communication Server: Smartcall Version 1.0.X - Installation GuideДокумент66 страницAlcatel-Lucent Omnipcx Enterprise Communication Server: Smartcall Version 1.0.X - Installation Guideissa galalОценок пока нет
- SMT Sle 11 GuideДокумент84 страницыSMT Sle 11 GuideManish MalhotraОценок пока нет
- Alcatel-Lucent Omnipcx Enterprise Free DesktopДокумент62 страницыAlcatel-Lucent Omnipcx Enterprise Free DesktopJoseОценок пока нет
- SAP Contact Center Client Workstation Guide: Operations Guide - Public Document Version: 13 - 2018-12-14Документ46 страницSAP Contact Center Client Workstation Guide: Operations Guide - Public Document Version: 13 - 2018-12-14Hemanth KumarОценок пока нет
- TH SCOPE. Monitoring and Diagnostics of PROFINET, PROFIBUS, EtherNet - IP and Modbus TCP Networks. Installation Manual. Version - EN-201409-1.Документ22 страницыTH SCOPE. Monitoring and Diagnostics of PROFINET, PROFIBUS, EtherNet - IP and Modbus TCP Networks. Installation Manual. Version - EN-201409-1.Foaad HawarОценок пока нет
- Team Viewer ManualДокумент42 страницыTeam Viewer Manualamitmss2006Оценок пока нет
- TalendOpenStudio DI IG 5.6.1 enДокумент24 страницыTalendOpenStudio DI IG 5.6.1 enhiggs1Оценок пока нет
- Master Guide SAP NetweaverДокумент72 страницыMaster Guide SAP NetweaverMohannad EzzoОценок пока нет
- VDC v5.4.02 - Server & OS Installation Guide PDFДокумент116 страницVDC v5.4.02 - Server & OS Installation Guide PDFMarcelo Mendonça BernardesОценок пока нет
- Installation GuideДокумент25 страницInstallation Guidechergui.adelОценок пока нет
- NetSuiteBasics PDFДокумент244 страницыNetSuiteBasics PDFAbhishek SharmaОценок пока нет
- The Distributed Training Environment: Java Object Oriented Neural EngineДокумент24 страницыThe Distributed Training Environment: Java Object Oriented Neural EngineJohn Emmanuel I. EncinasОценок пока нет
- User Guide, Ireport V1.5: Motion Control Engineering, Inc. 11380 White Rock Road Rancho Cordova, Ca 95742Документ74 страницыUser Guide, Ireport V1.5: Motion Control Engineering, Inc. 11380 White Rock Road Rancho Cordova, Ca 95742ElputoAmo XDОценок пока нет
- User Manual v2Документ150 страницUser Manual v2Mohindra KaushalОценок пока нет
- VDC v5.4.02 - Administration Guide PDFДокумент219 страницVDC v5.4.02 - Administration Guide PDFMarcelo Mendonça BernardesОценок пока нет
- Installation GuideДокумент19 страницInstallation GuideAlmira Alic TurcinovicОценок пока нет
- Net Suite Open Air XM Lap I GuideДокумент196 страницNet Suite Open Air XM Lap I GuideCheryl SwigerОценок пока нет
- HPE StoreOnce CATTOOLS User Guide EH991-90932 CATTOOLS UserGuideДокумент44 страницыHPE StoreOnce CATTOOLS User Guide EH991-90932 CATTOOLS UserGuideJose MesenОценок пока нет
- Atg Install GuideДокумент204 страницыAtg Install GuideShiva KumaraОценок пока нет
- IDEngines Getting Started 9.5.0 CGДокумент99 страницIDEngines Getting Started 9.5.0 CGruben riosОценок пока нет
- Talendopenstudio MDM Releasenotes 5.4.0 enДокумент9 страницTalendopenstudio MDM Releasenotes 5.4.0 enDiogoMartinsОценок пока нет
- Openscape Business S Installation Guide Issue 5Документ83 страницыOpenscape Business S Installation Guide Issue 5suhailОценок пока нет
- Untangle Admin GuideДокумент242 страницыUntangle Admin Guidemvk2mvkОценок пока нет
- Automation Studio Installation and Administration GuideДокумент123 страницыAutomation Studio Installation and Administration GuideAlexandre MarchioteОценок пока нет
- IRC5-Getting Started 3HAC021564-001, Rev D, enДокумент47 страницIRC5-Getting Started 3HAC021564-001, Rev D, enadriano_falavinha9186Оценок пока нет
- Manual 250Документ520 страницManual 250Silvia Del RioОценок пока нет
- Flash Media Server 3.5 InstallДокумент20 страницFlash Media Server 3.5 Installİlhami UğurОценок пока нет
- 2015 R2 Getting StartedДокумент86 страниц2015 R2 Getting Startedhenrryomar_18Оценок пока нет
- 2015 01 19 Reportserver Configguide 2.2Документ58 страниц2015 01 19 Reportserver Configguide 2.2l2_mikeОценок пока нет
- Delsys APIДокумент15 страницDelsys APIDuvian Albeiro Escalante OrtegaОценок пока нет
- Plustek IPcam P1000 GuideДокумент67 страницPlustek IPcam P1000 Guideplustek6000Оценок пока нет
- AVL Guia de InstalaçãoДокумент36 страницAVL Guia de InstalaçãohenevilОценок пока нет
- Types of Operating SystemsДокумент17 страницTypes of Operating Systemszaib521Оценок пока нет
- Installation Guide: Alliance Web Platform Server-Embedded 7.0.60Документ43 страницыInstallation Guide: Alliance Web Platform Server-Embedded 7.0.60Oscar Alberto ZambranoОценок пока нет
- TeamFoundationServer User GuideДокумент41 страницаTeamFoundationServer User GuidenavindevanОценок пока нет
- Oracle Retail Open Commerce Platform: Ocp/Cybersource Integration Implementation Guide Release 6.0.1Документ18 страницOracle Retail Open Commerce Platform: Ocp/Cybersource Integration Implementation Guide Release 6.0.1Sriram KalidossОценок пока нет
- Embunit User GuideДокумент42 страницыEmbunit User GuidesashokcsОценок пока нет
- TGP600 AG (En) WAДокумент344 страницыTGP600 AG (En) WAIT ServicesОценок пока нет
- Eng MDT KДокумент41 страницаEng MDT KczarownikivanovОценок пока нет
- Papercut Brother Embedded ManualДокумент30 страницPapercut Brother Embedded Manualsaid waelОценок пока нет
- OpenScape Web Collaboration V7, Installation, Configuration and Upgrade, Installation Guide, Issue 1Документ102 страницыOpenScape Web Collaboration V7, Installation, Configuration and Upgrade, Installation Guide, Issue 1Vasile SilionОценок пока нет
- Securing Windows Server 2008: Prevent Attacks from Outside and Inside Your OrganizationОт EverandSecuring Windows Server 2008: Prevent Attacks from Outside and Inside Your OrganizationОценок пока нет
- IP Lab ExДокумент24 страницыIP Lab ExKarthik SОценок пока нет
- Io Magellan9400i 9300iДокумент520 страницIo Magellan9400i 9300iiulianОценок пока нет
- Report On PaggingДокумент16 страницReport On Paggingnurin khatoonОценок пока нет
- ANSI SQL OperatorsДокумент48 страницANSI SQL OperatorsKuti GopisettyОценок пока нет
- Training Tool: Chapter 3. Sentence DetectorДокумент2 страницыTraining Tool: Chapter 3. Sentence DetectorSafdar HusainОценок пока нет
- Grade 7 ICT NoteДокумент8 страницGrade 7 ICT NoteDereje BelayОценок пока нет
- Data Sheet: Vmebus Embedded Computer With Mobile Pentium Iii 400Mhz ProcessorДокумент2 страницыData Sheet: Vmebus Embedded Computer With Mobile Pentium Iii 400Mhz ProcessorDeepak KurupОценок пока нет
- AWS Foundation Course - Exercises: Instructions To Strictly FollowДокумент4 страницыAWS Foundation Course - Exercises: Instructions To Strictly FollowPrabhakarОценок пока нет
- Changing The Sap Logo in CRM UiДокумент2 страницыChanging The Sap Logo in CRM Uiirexen2012Оценок пока нет
- Data Migration Using The Migrate ModuleДокумент20 страницData Migration Using The Migrate ModuleNitish GuleriaОценок пока нет
- 6502 Instruction SetДокумент18 страниц6502 Instruction SetloloОценок пока нет
- DMPA CombinedДокумент527 страницDMPA Combinedlolzcat3454Оценок пока нет
- Siemens Step7 TCP and Proface HMIДокумент46 страницSiemens Step7 TCP and Proface HMIbadenkey100% (1)
- Resume - Amrutha Buddana-2Документ2 страницыResume - Amrutha Buddana-2nams tatОценок пока нет
- NXДокумент25 страницNXPedro PuyolОценок пока нет
- Tcodes SLTДокумент2 страницыTcodes SLTsanyОценок пока нет
- Digi Quotes: Ultimate Quotebasket ScriptДокумент24 страницыDigi Quotes: Ultimate Quotebasket ScriptMuhammad HakimОценок пока нет
- Course 2 Acquisition and Treatment of Experimental Data 1. Sequential Logic CircuitsДокумент14 страницCourse 2 Acquisition and Treatment of Experimental Data 1. Sequential Logic CircuitsAna HodorogeaОценок пока нет
- Data Structures: Sohail AslamДокумент21 страницаData Structures: Sohail AslamM NOOR MALIKОценок пока нет
- Customizing Guide - Launchpad - 7.4 (5.19.0) - enДокумент14 страницCustomizing Guide - Launchpad - 7.4 (5.19.0) - enZeyad HossamОценок пока нет
- NPC Sounds BarneyДокумент20 страницNPC Sounds Barneyram agarwalОценок пока нет
- 8 I Data Warehousing GuideДокумент412 страниц8 I Data Warehousing GuideNataraju GaddamaduguОценок пока нет
- BMS: Can Bus Communication SpecificationДокумент3 страницыBMS: Can Bus Communication SpecificationrifaiОценок пока нет
- Slides 13 Nat TraversalДокумент22 страницыSlides 13 Nat TraversalEdson LivongueОценок пока нет