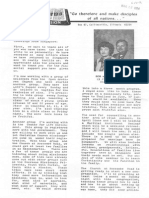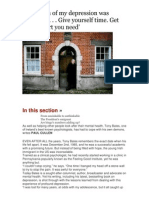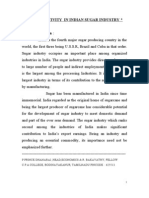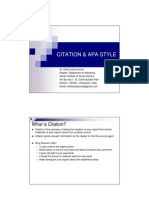Академический Документы
Профессиональный Документы
Культура Документы
Dcu Ments
Загружено:
Kiran Kumar SorenИсходное описание:
Авторское право
Доступные форматы
Поделиться этим документом
Поделиться или встроить документ
Этот документ был вам полезен?
Это неприемлемый материал?
Пожаловаться на этот документАвторское право:
Доступные форматы
Dcu Ments
Загружено:
Kiran Kumar SorenАвторское право:
Доступные форматы
http://sriraghup.blogspot.in/2012/04/dac-email-notification.
html Deployment Steps for a New Mapping in Informatica For a new mapping to create in Informatica: 1) Create a custom folder related to type of load (Custom_SDE/Custom_SILOS/Custom_PLP). 2) Import the sources and targets required. 3) Create a mapping/session/workflow. Exporting/Importing existing mapping from one environment to another 1) Connect to the Informatica Repository of the source environment (from where you want to export). 2) Choose the workflow, for the mapping which you want to import. 3) Right click and select Export objects, will export the mapping related objects (sources, targets, mapplets, mapping, session and workflow) to an xml file. 4) Connect to the Informatica Designer of the target environment (to where you want to import) to import the mapping related objects in the Designer. 5) Open the custom folder where you want the mappings to be imported. 6) Click on the custom folder, in the menu bar click on Repository -> Import objects. 7) It opens a new window; browse the xml you want to import and click on Next. 8) Select the objects to import and click on Next. 9) Resolve the conflicts if any and click on Next. 10) Click on Import. 11) Click on Done. Verify whether the corresponding objects are imported correctly and also verify the connection parameters. 12) Click on Save and check in the objects. 13) Connect to the Informatica Workflow manager of the target environment (to where you want to import) to import the session related objects in the Workflow. 14) Repeat the steps 5-12. Configuring mappings through DAC For newly added mapping in Informatica 1) Connect to DAC client. 2) Click on Design Tab -> On the right pane click on Tasks -> Click on New 3) Create a new task for the mapping by giving all the required details like name, command for incremental, command for full load (these 3 fields should match with the names of the session for that mapping in Informatica), folder name(Custom folder name), primary source, primary target, task phase, execution type and click on Save. See the example below. 4) Right click on the task created and click on Synchronize tasks to add the related tables to the task. 5) Select the task in the top pane and click on Source tables and target tables to check whether tables are added.
6) Add the above task to the existing subject area by clicking on Subject Areas tab and select the subject area -> Tasks ->Add/Remove -> Query for the required task -> Select and click on Add -> Ok. 7) Assemble the subject area by selecting the Subject area and click on Assemble button on top. 8) Click on the Execute tab -> Execution Plans -> Select the execution plan. 9) Check the parameters under the Parameters tab. If the parameter for the new mapping doesnt exist, click on Generate and add the values. Click on Save. 10) Click on Build on the right top. 11) Check the ordered tasks after the completion of build for the new mappings which you have added. 12) Select your execution plan and Click on Run now to run the load.
Issues Faced so far:
Known Issues 1) Severity Timestamp Node Thread Message Code Message ERROR 12/2/2011 3:20:49 AM node01_boseavbidb3.sapient.com LKPDP_4:READER_1_1 RR_4036 Error connecting to database [ Database driver error... Function Name: Logon ORA-12520: TNS: listener could not find available handler for requested type of server Database driver error... Function Name: Connect Database Error: Failed to connect to database using user [biapps] and connection string [BIDEV3].].
Resolution Restart the load by clicking on restart button under the Current Run tab of DAC.
2) Drop and create indexes
Few cases it might through errors while loading data into the fact table. In this case drop indexes manually at the backend. Run the load through DAC. Recreate the indexes at the backend.
Вам также может понравиться
- A Heartbreaking Work Of Staggering Genius: A Memoir Based on a True StoryОт EverandA Heartbreaking Work Of Staggering Genius: A Memoir Based on a True StoryРейтинг: 3.5 из 5 звезд3.5/5 (231)
- The Sympathizer: A Novel (Pulitzer Prize for Fiction)От EverandThe Sympathizer: A Novel (Pulitzer Prize for Fiction)Рейтинг: 4.5 из 5 звезд4.5/5 (119)
- Never Split the Difference: Negotiating As If Your Life Depended On ItОт EverandNever Split the Difference: Negotiating As If Your Life Depended On ItРейтинг: 4.5 из 5 звезд4.5/5 (838)
- Devil in the Grove: Thurgood Marshall, the Groveland Boys, and the Dawn of a New AmericaОт EverandDevil in the Grove: Thurgood Marshall, the Groveland Boys, and the Dawn of a New AmericaРейтинг: 4.5 из 5 звезд4.5/5 (265)
- The Little Book of Hygge: Danish Secrets to Happy LivingОт EverandThe Little Book of Hygge: Danish Secrets to Happy LivingРейтинг: 3.5 из 5 звезд3.5/5 (399)
- The World Is Flat 3.0: A Brief History of the Twenty-first CenturyОт EverandThe World Is Flat 3.0: A Brief History of the Twenty-first CenturyРейтинг: 3.5 из 5 звезд3.5/5 (2219)
- The Subtle Art of Not Giving a F*ck: A Counterintuitive Approach to Living a Good LifeОт EverandThe Subtle Art of Not Giving a F*ck: A Counterintuitive Approach to Living a Good LifeРейтинг: 4 из 5 звезд4/5 (5794)
- Team of Rivals: The Political Genius of Abraham LincolnОт EverandTeam of Rivals: The Political Genius of Abraham LincolnРейтинг: 4.5 из 5 звезд4.5/5 (234)
- The Emperor of All Maladies: A Biography of CancerОт EverandThe Emperor of All Maladies: A Biography of CancerРейтинг: 4.5 из 5 звезд4.5/5 (271)
- The Gifts of Imperfection: Let Go of Who You Think You're Supposed to Be and Embrace Who You AreОт EverandThe Gifts of Imperfection: Let Go of Who You Think You're Supposed to Be and Embrace Who You AreРейтинг: 4 из 5 звезд4/5 (1090)
- The Hard Thing About Hard Things: Building a Business When There Are No Easy AnswersОт EverandThe Hard Thing About Hard Things: Building a Business When There Are No Easy AnswersРейтинг: 4.5 из 5 звезд4.5/5 (344)
- Hidden Figures: The American Dream and the Untold Story of the Black Women Mathematicians Who Helped Win the Space RaceОт EverandHidden Figures: The American Dream and the Untold Story of the Black Women Mathematicians Who Helped Win the Space RaceРейтинг: 4 из 5 звезд4/5 (890)
- Elon Musk: Tesla, SpaceX, and the Quest for a Fantastic FutureОт EverandElon Musk: Tesla, SpaceX, and the Quest for a Fantastic FutureРейтинг: 4.5 из 5 звезд4.5/5 (474)
- The Unwinding: An Inner History of the New AmericaОт EverandThe Unwinding: An Inner History of the New AmericaРейтинг: 4 из 5 звезд4/5 (45)
- The Yellow House: A Memoir (2019 National Book Award Winner)От EverandThe Yellow House: A Memoir (2019 National Book Award Winner)Рейтинг: 4 из 5 звезд4/5 (98)
- Statistics Machine Learning Python DraftДокумент319 страницStatistics Machine Learning Python DraftnagОценок пока нет
- Larry Dossey - HealingBeyondtheBodyДокумент2 страницыLarry Dossey - HealingBeyondtheBodypaulxeОценок пока нет
- Paige AMCA Silencer PaperДокумент8 страницPaige AMCA Silencer Paperapop1971Оценок пока нет
- mc1776 - Datasheet PDFДокумент12 страницmc1776 - Datasheet PDFLg GnilОценок пока нет
- Mpeg-1 11172-1Документ46 страницMpeg-1 11172-1Hana HoubaОценок пока нет
- ReportДокумент7 страницReportapi-482961632Оценок пока нет
- Needs and Language Goals of Students, Creating Learning Environments andДокумент3 страницыNeeds and Language Goals of Students, Creating Learning Environments andapi-316528766Оценок пока нет
- Normal Distribution: X e X FДокумент30 страницNormal Distribution: X e X FNilesh DhakeОценок пока нет
- Wound Healing (BOOK 71P)Документ71 страницаWound Healing (BOOK 71P)Ahmed KhairyОценок пока нет
- Chapter 2 Human Anatomy & Physiology (Marieb)Документ3 страницыChapter 2 Human Anatomy & Physiology (Marieb)JayjayОценок пока нет
- Rak Single DentureДокумент48 страницRak Single Denturerakes0Оценок пока нет
- Q-Win S Se QuickguideДокумент22 страницыQ-Win S Se QuickguideAndres DennisОценок пока нет
- Sigafoose Robert Diane 1984 SingaporeДокумент5 страницSigafoose Robert Diane 1984 Singaporethe missions networkОценок пока нет
- Econometrics IntroductionДокумент41 страницаEconometrics IntroductionRay Vega LugoОценок пока нет
- Tony Bates DepressionДокумент7 страницTony Bates DepressionNiamh WhiriskeyОценок пока нет
- John R. Van Wazer's concise overview of phosphorus compound nomenclatureДокумент7 страницJohn R. Van Wazer's concise overview of phosphorus compound nomenclatureFernanda Stuani PereiraОценок пока нет
- GNED 500 Social AnalysisДокумент2 страницыGNED 500 Social AnalysisEshita SinhaОценок пока нет
- Human Performance and LimitationsДокумент243 страницыHuman Performance and LimitationsListiyani Ismail100% (2)
- Productivity in Indian Sugar IndustryДокумент17 страницProductivity in Indian Sugar Industryshahil_4uОценок пока нет
- 1402 2046Документ11 страниц1402 2046Luca PilottiОценок пока нет
- Cronograma Ingles I v2Документ1 страницаCronograma Ingles I v2Ariana GarciaОценок пока нет
- International Journal of Current Advanced Research International Journal of Current Advanced ResearchДокумент4 страницыInternational Journal of Current Advanced Research International Journal of Current Advanced Researchsoumya mahantiОценок пока нет
- People v. De Joya dying declaration incompleteДокумент1 страницаPeople v. De Joya dying declaration incompletelividОценок пока нет
- Emotion and Decision Making: FurtherДокумент28 страницEmotion and Decision Making: FurtherUMAMA UZAIR MIRZAОценок пока нет
- Daily Lesson Plan: Week DAY Date Class Time SubjectДокумент3 страницыDaily Lesson Plan: Week DAY Date Class Time SubjectHasanah HassanОценок пока нет
- SLE On TeamworkДокумент9 страницSLE On TeamworkAquino Samuel Jr.Оценок пока нет
- Shaft-Hub Couplings With Polygonal Profiles - Citarella-Gerbino2001Документ8 страницShaft-Hub Couplings With Polygonal Profiles - Citarella-Gerbino2001sosu_sorin3904Оценок пока нет
- Engb546 NP RevisedДокумент5 страницEngb546 NP RevisedRafaelaОценок пока нет
- Forum On Special Educational Needs: Phil Dexter Sharon Noseley Sophie FaragДокумент14 страницForum On Special Educational Needs: Phil Dexter Sharon Noseley Sophie Faragelena biancaОценок пока нет
- Class 7 CitationДокумент9 страницClass 7 Citationapi-3697538Оценок пока нет