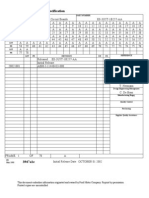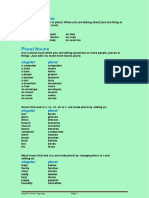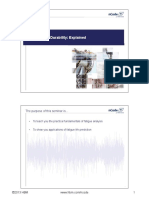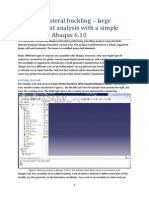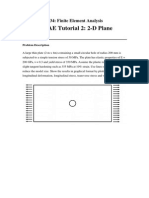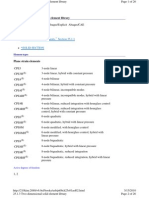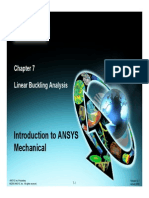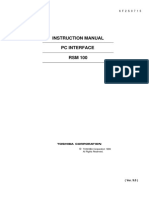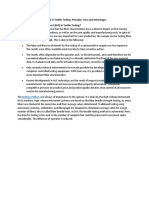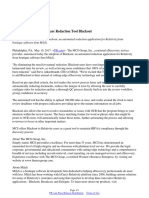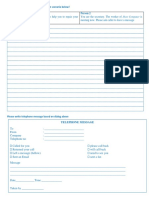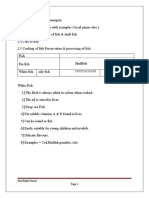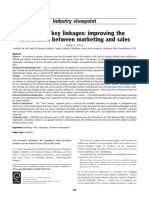Академический Документы
Профессиональный Документы
Культура Документы
Robot Training Manual Eng 180
Загружено:
florinelvvАвторское право
Доступные форматы
Поделиться этим документом
Поделиться или встроить документ
Этот документ был вам полезен?
Это неприемлемый материал?
Пожаловаться на этот документАвторское право:
Доступные форматы
Robot Training Manual Eng 180
Загружено:
florinelvvАвторское право:
Доступные форматы
ROBOT MILLENNIUM v 18.
0 - TRAINING MANUAL
UPDATE, November 2004
Table of Contents
1.
3D FRAME (WITH THE USE OF THE ROBOT MILLENNIUM LAYOUTS) .................................5 1.1 STRUCTURE MODEL DEFINITION ......................................................................................................6 1.2 STRUCTURE ANALYSIS ......................................................................................................................10 1.3 RESULT ANALYSIS...............................................................................................................................10 1.4 STEEL DESIGN.......................................................................................................................................11 1.5 DESIGN OF STEEL CONNECTIONS....................................................................................................12 1.6 STRESS ANALYSIS ...............................................................................................................................13
2.
2D FRAME (WITHOUT THE USE OF THE ROBOT MILLENNIUM LAYOUTS).......................15 2.1 STRUCTURE MODEL DEFINITION ....................................................................................................16 2.1.1 Structure Bar Definition ....................................................................................................................17 2.1.2 Library Structure Definition ..............................................................................................................18 2.1.3 Support Definition..............................................................................................................................20 2.1.4 Load Case Definition .........................................................................................................................20 2.1.5 Definition of Loads for Generated Cases ..........................................................................................21 2.2 STRUCTURE ANALYSIS ......................................................................................................................22 2.3 RESULT ANALYSIS...............................................................................................................................23 2.4 RC BEAM DESIGN WITH TORSION CONSIDERED .........................................................................24 2.5 RC COLUMN DESIGN ...........................................................................................................................26 2.6 DESIGN OF RC MEMBERS ...................................................................................................................28
3.
CONCRETE SLAB ..................................................................................................................................30 3.1 STRUCTURE MODEL DEFINITION ....................................................................................................30 3.1.1 Contour Definition .............................................................................................................................30 3.1.2 Mesh Definition..................................................................................................................................31 3.1.3 Slab Properties...................................................................................................................................31 3.1.4 Opening Properties............................................................................................................................31 3.1.5 Support Definition..............................................................................................................................32 3.1.6 Load Case Definition .........................................................................................................................33 3.1.7 Definition of Loads for Generated Cases ..........................................................................................34 3.1.8 Display of Generated Load Cases .....................................................................................................35 3.2 STRUCTURE ANALYSIS / RESULTS (MAPS ON PANELS CUTS)..................................................36 3.3 CALCULATIONS OF THE REQUIRED (THEORETICAL) REINFORCEMENT AREA...................37 3.4. CALCULATIONS OF THE PROVIDED (REAL) REINFORCEMENT AREA...................................39
4.
EXAMPLES OF STRUCTURE DEFINITIONS (EXTRUDE AND REVOLVE OPTIONS) ..........41 4.1 SILO .........................................................................................................................................................41 4.2 COOLER ..................................................................................................................................................46 4.3 PIPELINE .................................................................................................................................................48 4.4 AXISYMMETRICAL STRUCTURES ....................................................................................................51
5.
DESIGN OF A 2D FRAME .....................................................................................................................56 5.1 STRUCTURE MODEL DEFINITION ....................................................................................................57 5.2 DEFINITION OF LOAD CASES AND LOADS ....................................................................................58 5.3 DEFINITION OF SNOW/WIND LOADS...............................................................................................59 5.4 STRUCTURE ANALYSIS ......................................................................................................................60 5.5 DETAILED ANALYSIS ..........................................................................................................................60 5.6 STRUCTURE DESIGN............................................................................................................................61 5.7 GLOBAL ANALYSIS .............................................................................................................................64 5.8 DESIGN OF STEEL CONNECTIONS....................................................................................................65 5.9 PRINTOUT COMPOSITION ..................................................................................................................66
6.
DEFINITION OF MOVING LOADS FOR A 2D FRAME ..................................................................68
Web: www.robot-structures.com e-mail : sales@robobat.fr.com Techsupport : service@robot-structures.com
ROBOT MILLENNIUM v 18.0 - TRAINING MANUAL
UPDATE, November 2004
6.1 DEFINITION OF THE STRUCTURE MODEL......................................................................................69 6.1.1 Definition of Structure Bars...............................................................................................................69 6.1.2 Definition of Library Structures (a Roof and an Overhead Traveling Crane Beam) ........................70 6.1.3 Support Definition..............................................................................................................................72 6.1.4 Definition of Structure Loads.............................................................................................................73 6.1.5 Definition of a Moving Load Applied to the Structure.......................................................................74 6.2 STRUCTURE ANALYSIS ......................................................................................................................76 6.3 PRESENTATION OF THE VEHICLE AND THE MOVING LOAD CASE.........................................77 6.4 RESULT ANALYSIS...............................................................................................................................77 6.5 INFLUENCE LINES ................................................................................................................................78 7. 3D WORKSHOP WITH A MOVING CRANE .....................................................................................80 7.1 DEFINITION OF THE STRUCTURE MODEL......................................................................................81 7.2 STRUCTURE ANALYSIS ......................................................................................................................92 7.3 STRUCTURE DESIGN............................................................................................................................95 7.4 INFLUENCE LINES ................................................................................................................................98 8. 3D BRIDGE WITH A MOVING LOAD ..............................................................................................101 8.1 DEFINITION OF THE STRUCTURE MODEL....................................................................................103 8.1.1 Definition of Structure Geometry.....................................................................................................103 8.1.2 Load Definition ................................................................................................................................109 8.1.3 Definition of the Moving Load Applied to the Bridge Floor............................................................112 8.2 STRUCTURE ANALYSIS ....................................................................................................................115 8.2.1 Result Presentation in the Form of Maps ........................................................................................116 8.3 STRUCTURE MEMBER DESIGN .......................................................................................................117 8.3.1 Structure Design ..............................................................................................................................118 8.4 TIME HISTORY ANALYSIS................................................................................................................124 9. VOLUMETRIC STRUCTURE .............................................................................................................129 9.1 DEFINITION OF STRUCTURE MODEL ............................................................................................130 9.2 STRUCTURE ANALYSIS ....................................................................................................................143 9.3 PRESENTATION OF RESULTS IN THE FORM OF MAPS ..............................................................144 10. BAR STRUCTURE DESIGN (ELASTO-PLASTIC ANALYSIS).................................................146
10.1 DEFINITION OF THE STRUCTURE MODEL..................................................................................147 10.1.1 Code Selection ...............................................................................................................................147 10.1.2 Definition of Structural Axis ..........................................................................................................147 10.1.3 Definition of Structure Bars...........................................................................................................148 10.1.4 Definition of a Library Structure ...................................................................................................150 10.1.5 Addition of an Auxiliary Node .......................................................................................................151 10.1.6 Definition of Brackets on Bars.......................................................................................................151 10.1.7 Definition of Supports ....................................................................................................................152 10.1.8 Definition of Geometrical Imperfections .......................................................................................152 10.1.9 Definition of Load Cases ...............................................................................................................153 10.1.10 Definition of Loads for the Generated Load Cases .....................................................................153 10.1.11 Snow/Wind Load Generation.......................................................................................................154 10.1.12 Generation of Automatic Code Combinations .............................................................................154 10.2 STRUCTURE ANALYSIS AND RESULT VERIFICATION............................................................155 10.3 ELASTO-PLASTIC ANALYSIS.........................................................................................................155 10.3.1 Change of Load Case Definitions ..................................................................................................155 10.3.2 Structure Analysis ..........................................................................................................................156 10.3.3 Change of Bar Sections for Elasto-Plastic Analysis ......................................................................156 10.3.4 Structure Analysis and Result Verification ....................................................................................157 11. DESIGN OF A BAR STRUCTURE WITH ADDED MASSES .....................................................158
11.1 DEFINITION OF THE STRUCTURE MODEL..................................................................................159 11.2 CALCULATIONS AND RESULT ANALYSIS .................................................................................166 12. DEFINITION OF A PUSHOVER ANALYSIS CASE ....................................................................169
Web: www.robot-structures.com e-mail : sales@robobat.fr.com Techsupport : service@robot-structures.com
ROBOT MILLENNIUM v 18.0 - TRAINING MANUAL
UPDATE, November 2004
12.1 STRUCTURE MODEL DEFINITION ................................................................................................170 12.2 DEFINITION OF THE PUSHOVER ANALYSIS CASE ...................................................................173 12.3 DEFINITION OF A NON-LINEAR HINGE.......................................................................................174 12.4 STRUCTURE ANALYSIS ..................................................................................................................177 12.5 RESULT ANALYSIS...........................................................................................................................177 12.6 RESULTS - DIAGRAMS OF PUSHOVER ANALYSIS....................................................................177 12.7 RESULTS CAPACITY CURVE......................................................................................................178 13. RC BEAM DESIGN - ACI CODE (ROBOT STAND-ALONE MODE) .......................................179
13.1 CONFIGURATION (PROGRAM PREFERENCES) ..........................................................................179 13.2 BEAM DESIGN ...................................................................................................................................180 14. RC COLUMN DESIGN - ACI CODE (ROBOT STAND-ALONE MODE).................................186
14.1 CONFIGURATION (PROGRAM PREFERENCES) ..........................................................................186 14.2 COLUMN DESIGN .............................................................................................................................187 15. RC FOUNDATION DESIGN - ACI CODE (ROBOT STAND-ALONE MODE)........................193
15.1 CONFIGURATION (PROGRAM PREFERENCES) ..........................................................................193 15.2 SIMPLE FOOTING DESIGN ..............................................................................................................194 16. DEFINITION OF A 2D FRAME ......................................................................................................199
16.1 STRUCTURE DEFINITION................................................................................................................199 16.1.1 Definition of a Working Language and Codes...............................................................................199 16.1.2 Structure Axis Definition................................................................................................................201 16.1.3 Structure Axis Modification ...........................................................................................................202 16.1.4 Column and Beam Definition.........................................................................................................202 16.1.5 Truss Definition .............................................................................................................................203 16.1.6 Definition of Releases on the Ends of Diagonals...........................................................................208 16.1.7 Support Definition..........................................................................................................................208 16.1.8 Load Definition ..............................................................................................................................209 16.1.9 Structure Modification ...................................................................................................................212 16.1.10 Additional Load Definition ..........................................................................................................214 16.1.11 Load Combination Definition ......................................................................................................214 16.2 STRUCTURE ANALYSIS ..................................................................................................................215 16.3 ANALYSIS OF RESULTS IN THE GRAPHICAL FORM ................................................................216 16.4 ANALYSIS OF RESULTS IN THE TABLE FORM ..........................................................................216 16.5 DETAILED ANALYSIS OF BARS ....................................................................................................217 16.6 DIMENSION LINES............................................................................................................................219 16.7 CODE PARAMETERS FOR STEEL DESIGN ...................................................................................220 16.8 STEEL MEMBER VERIFICATION AND DESIGN ..........................................................................221 16.9 GROUP DEFINITION, VERIFICATION AND OPTIMIZATION ....................................................223 16.10 STRESS ANALYSIS .........................................................................................................................225 17. DEFINITION OF AN RC SLAB.......................................................................................................226
17.1 STRUCTURE DEFINITION................................................................................................................226 17.2 DEFINITION OF SLAB LOADS ........................................................................................................232 17.3 MESHING OPTIONS ..........................................................................................................................235 17.4 DEFINITION OF BEAMS SUPPORTING THE SLAB .....................................................................237 17.5 DEFINITION OF THE BEAM SUPPORTING THE ARC-SHAPED SLAB .....................................238 17.6 DEFINITION OF CONCENTRATED FORCES.................................................................................240 17.7 DEFINITION OF LOAD COMBINATIONS ......................................................................................241 17.8 STRUCTURE ANALYSIS ..................................................................................................................242 17.8.1 Results in the Map Form................................................................................................................242 17.8.2 Results in the Table Form ..............................................................................................................243 17.9 REINFORCEMENT DEFINITION .....................................................................................................244 17.9.1 Structure Analysis ..........................................................................................................................245 17.9.2 Reinforcement Calculations...........................................................................................................245 17.9.3 Analysis of Reinforcement Results .................................................................................................246 17.9.4 Results in the Text Form ................................................................................................................247
Web: www.robot-structures.com e-mail : sales@robobat.fr.com Techsupport : service@robot-structures.com
ROBOT MILLENNIUM v 18.0 - TRAINING MANUAL
UPDATE, November 2004
18.
2D STRUCTURE (MIXED RC AND STEEL STRUCTURE).......................................................249
18.1 STRUCTURE GEOMETRY ................................................................................................................249 18.1.1 Section Definition...........................................................................................................................250 18.1.2 Bar Definition ................................................................................................................................251 18.1.3 Support Definition..........................................................................................................................251 18.1.4 Load Definition ..............................................................................................................................252 18.1.5 Definition of Snow/Wind Loads ....................................................................................................253 18.1.6 RC Beam Design ............................................................................................................................254 18.1.7 RC Column Design ........................................................................................................................256 18.1.8 Change of the Structure Geometry and Type.................................................................................260 18.1.9 Slab Definition ...............................................................................................................................263 18.1.10 Offset Definition...........................................................................................................................264 18.1.11 Front Wall Definition...................................................................................................................266 18.1.12 Definition of Supports on Wall Edges..........................................................................................268 18.1.13 Definition of Additional Loads to Be Applied to the Slab............................................................268 18.1.14 Definition of Combinations..........................................................................................................269 18.1.15 Definition of Meshing Options.....................................................................................................270 18.2 STRUCTURE ANALYSIS ..................................................................................................................270 18.3 ANALYSIS OF RESULTS ..................................................................................................................271 18.4 STRESS ANALYSIS FOR ALL STRUCTURE BARS ......................................................................273 19. 3D STEEL STRUCTURE (MODAL AND TIME HISTORY ANALYSES) ................................275
19.1 STRUCTURE GEOMETRY ................................................................................................................276 19.2 LOAD DEFINITION............................................................................................................................282 19.3 LOAD COMBINATION DEFINITION ..............................................................................................285 19.4 STRUCTURE ANALYSIS ..................................................................................................................287 19.5 ANALYSIS OF RESULTS ..................................................................................................................287 19.6 MODAL ANALYSIS ...........................................................................................................................288 19.6.1 Analysis of Vibration Eigenmodes .................................................................................................289 19.7 TIME HISTORY ANALYSIS..............................................................................................................290 20. DEFINITION OF AN RC CONTAINER .........................................................................................294
20.1 STRUCTURE DEFINITION................................................................................................................294 20.2 LOAD DEFINITION............................................................................................................................306 20.3 DEFINITION OF LOAD COMBINATIONS ......................................................................................308 20.4 RESULT ANALYSIS...........................................................................................................................309 20.5 REINFORCEMENT CALCULATIONS .............................................................................................311 20.6 MESH REFINEMENT .........................................................................................................................312 21. DEFINITION OF A STEEL CONTAINER.....................................................................................316
21.1 STRUCTURE DEFINITION................................................................................................................316 21.2 LOAD DEFINITION............................................................................................................................317 21.3 DEFINITION OF LOAD COMBINATIONS ......................................................................................321 21.4 RESULT ANALYSIS...........................................................................................................................322 22. DEFINITION OF A SOLID / THIN-WALLED SECTION ...........................................................325
22.1 SOLID SECTION.................................................................................................................................325 22.2 THIN-WALLED SECTION.................................................................................................................327
Web: www.robot-structures.com e-mail : sales@robobat.fr.com Techsupport : service@robot-structures.com
ROBOT MILLENNIUM v 18.0 - TRAINING MANUAL
UPDATE, November 2004
NOTE:
In the examples below the following rule has been assumed to indicate definition of the beginning and end of a structure bar: for example, (0,0,6) (8,0,6) means that a bar beginning is positioned at a node with the coordinates as follows x = 0.0, y = 0.0 and z = 6.0 and a bar end - at a node with the coordinates as follows x = 8.0, y = 0.0 and z = 6.0. The separator (set in the Windows operating system) which separates successive coordinates is in this case a comma , .
1. 3D Frame (with the Use of the Robot Millennium Layouts)
This example presents definition, analysis and design of a simple steel 3D frame illustrated in the figure below. Data units: (ft) and (kip).
Four load cases have been assigned to each of the structure frames and three of them are displayed in the drawings below.
LOAD CASE 2
LOAD CASE 3
LOAD CASE 4
The following rules apply during structure definition: any icon symbol means that the relevant icon is pressed with the left mouse button, ( x ) stands for selection of the x option in the dialog box or entering the x value, LMC and RMC - abbreviations for the Left Mouse button Click and the Right Mouse button Click. To run structure definition start the Robot program (press the appropriate icon or select the command from the taskbar). The vignette window (described in chapter 2.1) will be displayed on the screen and
the last but one icon
in the first row (Frame 3D Design) should be selected.
NOTE: The American section database (AISC) has been used in this example.
Web: www.robot-structures.com e-mail : sales@robobat.fr.com Techsupport : service@robot-structures.com
ROBOT MILLENNIUM v 18.0 - TRAINING MANUAL
UPDATE, November 2004
1.1 Structure Model Definition
PERFORMED OPERATION DESCRIPTION Selects the BARS layout from the list of available Robot Millennium layouts. Selects bar properties. The section from the American section database (AISC) has been used. Note: If the W 14x211 section is not available on the list, one should press the ( ) button located beside the Section field and add this section to the active section list in the New section dialog box Starts definition of bars in the structure (structure columns).
Structure Model/Bars LMC on the Bar Type field and select Column LMC on the Section field and select (W 14x211)
LMC on the Beginning field (background color changes to green) Enter the following points in the Beginning and End field. (0,0,0) (0,0,10) Add (20,0,0) (20,0,10) Add LMC on the Bar Type field in the Bars dialog box and select Beam LMC on the Section field and select (W 12x190)
Defines two columns of the frame.
Starts definition of a beam and selects its properties. The section from the American section database (AISC) has been used. Note: If the W 12x190 section is not available on the list, one should press the ( ) button located beside the Section field and add this section to the active section list in the New section dialog box Starts definition of a beam in the structure.
LMC on the Beginning field (background color changes to green) Enter the following points in the Beginning and End field. (0,0,10) (20,0,10), Add LMC on the field for selection of the Robot Millennium program layouts Structure Model/Supports In the Supports dialog box, LMC on the Current Selection field (cursor is blinking in the field) Switch to the graphic viewer; pressing the left mouse button select with the window all lower column nodes From the Supports dialog box select the fixed support icon (the icon will be highlighted)
Defines a beam.
Selects the Robot Millennium layout which allows support definition.
Selects structure nodes for which supports will be defined.
Selected nodes 1 and 3 will be entered to the Current Selection field.
Selects the support type.
Web: www.robot-structures.com e-mail : sales@robobat.fr.com Techsupport : service@robot-structures.com
ROBOT MILLENNIUM v 18.0 - TRAINING MANUAL
UPDATE, November 2004
Apply
Selected support type will be assigned to chosen structure nodes; the defined structure is displayed on the drawing below. Selection of the initial Robot Millennium program layout. Note: If the structure is not visible in the graphic viewer, press the Zoom All icon.
LMC on the field for the selection of the Robot Millennium program layout Structure Model/Start
CTRL+A Edit / Edit / Vertical Mirror Graphically locate the vertical symmetry axis in the place of the right column (x = 20), LMC, Close LMC on the box for selection of the Robot Millennium layout Structure Model/Loads, press to show the whole structure LMC on the New button located in the Load Types dialog box LMC on the Nature field (Wind) LMC on the New button LMC on the New button LMC on the Nature field (Live) LMC on the New button
Selects all bars. Mirrors selected bars. Performs the axial symmetry of selected bars and closes the Vertical Mirror dialog box.
Selects the Robot Millennium program layout allowing for the structure load definition.
Defines a dead load (self-weight) with a standard name DL1. Selects the type of load case wind.
Defines two cases of wind load with the standard names: WIND1 and WIND2 Selects the type of load case live.
Defines a live load with a standard name LL1. The self-weight load was automatically applied in the first row to all structure bars (in the Z direction).
LMC on the second field in the Case column, select the 2nd load case WIND1 from the list LMC on the field in the Load Type column, select (nodal force) as a load type
Defines loads for the second load case.
Selects the load type.
Web: www.robot-structures.com e-mail : sales@robobat.fr.com Techsupport : service@robot-structures.com
ROBOT MILLENNIUM v 18.0 - TRAINING MANUAL
UPDATE, November 2004
LMC on the field in the List column, select the upper node of the left column (no. 2) in a graphic way LMC on the field in the "FX=" column and enter the value: (50.0) LMC on the third field in the Case column, select the 3rd load case WIND2 from the list LMC on the field in the Load Type column, select the (uniform) load LMC on the field in the List column, select graphically the right edge column (no.4) LMC on the field in the "PX=" column and enter the value: (-10.0) LMC on the fourth field in the Case column, select the 4th load case LL1 from the list LMC on the field in the Load Type column, select the (uniform) load LMC on the field in the List column, select graphically both beam spans (no. 3 and 5) LMC on the field in the "PZ=" column and enter the value: (-2.0)
Selects nodes to which a nodal force load will be applied.
Selects the direction and value of the force load.
Defines loads for the third load case.
Selects the load type.
Selects bars to which the uniform load will be applied.
Selects the direction and value of the uniform load.
Defines loads for the fourth load case.
Selects the load type.
Selects bars to which the uniform load will be applied.
Selects the direction and value of the uniform load. Note: 2 bars can be selected simultaneously by means of window or by indicating successive bars with CTRL button pressed.
LMC in the View viewer CTRL + A While the graphic viewer with the structure model is active, select Edit / Edit / Translate LMC on the field (dX, dY, dZ), (0,24,0) LMC on the Number of Repetitions field (1) Execute, Close View / Projection / 3d xyz Selects all structure bars. Opens the Translation dialog box.
Defines the translation vector.
Defines the number of repetitions for performed translation operations.
Translates the column and closes the Translation dialog box (proceed to the next step to see changes). Selects the isometric structure view (see the drawing below). Selects the Robot Millennium layout which allows definition of the bars.
LMC on the box for selection of the Robot Millennium program layout Structure Model/Bars
Web: www.robot-structures.com e-mail : sales@robobat.fr.com Techsupport : service@robot-structures.com
ROBOT MILLENNIUM v 18.0 - TRAINING MANUAL
UPDATE, November 2004
LMC on the Bar Type field and select: Beam LMC on the Section field and select (W 14x211) LMC on the Beginning field (background color changes to green) Enter the following points in the Beginning and End field. (40,0,10) (40,24,10), Add
Selects bar properties. The section from the American section database (AISC) has been used.
Starts definition of bars in the structure.
Defines a beam between the 6 and 12 nodes in the structure.
Structure Model/ Sections and Materials in the Section dialog box Selection of the angle family, in the Section field selection of the (L 4x4x0,25) section Add, Close
Selects the SECTIONS AND MATERIALS layout from the list of available Robot Millennium layouts.
Opens the New Section dialog box. Defines a new section. The section from the American section database (AISC) has been used.
Structure Model/ Bars LMC in the Bar Type field and select: Simple bar LMC on the Section field and select (L 4x4x0.25) LMC on the Beginning field (background color changes to green) (40,0,10) (40,24,0), Add (40,24,10) (40,0,0), Add LMC on the box for selection of the Robot Millennium program layouts Structure Model / Start
Selects the BARS layout from the list of available Robot Millennium layouts. Selects bar properties.
Bracing definition.
Selects the initial layout of the Robot Millennium program.
Web: www.robot-structures.com e-mail : sales@robobat.fr.com Techsupport : service@robot-structures.com
ROBOT MILLENNIUM v 18.0 - TRAINING MANUAL
UPDATE, November 2004
LMC on the View edit viewer; Select three recently defined bars (beam and bracing) - while the CTRL key is pressed LMC on three bars Edit / Edit / Translate LMC on the field (dX, dY, dZ), (-20,0,0) LMC on the Number of Repetitions (2) Execute, Close Opens the Translation dialog box. Defines the translation vector.
Defines the number of repetitions for performed translation operations. Column translation; closes the Translation dialog box.
1.2 Structure Analysis
Starts calculations for the defined structure LMC on the box for selection of the Robot Millennium program layouts Results/Results The RESULTS layout of the Robot Millennium program opens. The screen is divided into three parts: a graphic viewer containing the structure model, the Diagrams dialog box and a table with reaction values.
1.3 Result Analysis
Displays results for the fourth load case. Select 4: LL1 Select the Deformation tab from the Diagrams dialog box Turn on the Deformation option Apply Displays structure deformation for the selected load case.
Displays structure deformation (see the drawing below). In a similar way, diagrams that exhibit other values available from the Diagrams dialog box can be viewed.
Turn off the Deformation option in the Diagrams dialog box, Apply
10
Web: www.robot-structures.com e-mail : sales@robobat.fr.com Techsupport : service@robot-structures.com
ROBOT MILLENNIUM v 18.0 - TRAINING MANUAL
UPDATE, November 2004
LMC in the Reactions table on the field with the name of FZ Format / Alignment / Centered and Format / Font / Bold RMC on the Reactions table Table Columns LMC on the Supports tab, select the Support Code option, OK
Selects the whole column FZ.
Edits result presentation for the Fz force.
Calls up the context menu. Selects the Table Columns option and opens the dialog box (Scroll to the left to reach the Supports tab). An additional column with codes defined for the structure supports appears.
1.4 Steel Design
Code: LRFD LMC on the box for the selection of the Robot Millennium program layouts Structure Design / Steel/Aluminum Design LMC on the List button in the Member Verification row from the Calculations dialog box Enter 1to10 in the field located above the Previous button, Close LMC on the Load Case Selection button in Calculations dialog box LMC on the All button, Close LMC on the Calculations button Starts steel member design. The screen will be divided into three parts: a graphic viewer containing the structure model, the Definitions dialog box and the Calculations dialog box.
Opens the Member Selection dialog box.
Selects members for verification.
Opens the Load Case Selection dialog box.
Selects all load cases. Starts verification of selected structure members; the Member Verification dialog box shown below will be displayed on the screen.
LMC on the row containing simplified results for member No. 4 LMC on the Simplified Results tab
Opens the Simplified Results selected member.
LRFD dialog box for the
Displays design results for member No. 4 (see the dialog box presented below).
Web: www.robot-structures.com e-mail : sales@robobat.fr.com Techsupport : service@robot-structures.com
11
ROBOT MILLENNIUM v 18.0 - TRAINING MANUAL
UPDATE, November 2004
Results Member Close Verification and Results dialog boxes
1.5 Design of Steel Connections
Code: Eurocode 3 LMC the field of the Robot Millennium program layout selection Structure design / Connections Design of steel connections in a structure starts. The monitor screen will be divided into four parts: the graphical viewer presenting the structure model, the Connection Definition dialog box, the window presenting the drawing of the defined connection and the Defined Connections dialog box. The structure will be presented as projected on the zx plane (y coordinate is assumed to equal 0).
While having the graphical field displaying structure view active (highlighted), select from the menu: View / Projection / zx Select the utmost left column and the left span of the beam - while pressing the CTRL button, click the left mouse button on the mentioned bars
Selection of bars for which the connection will be verified. The selected bars are pointed out with arrows in the figure below.
12
Web: www.robot-structures.com e-mail : sales@robobat.fr.com Techsupport : service@robot-structures.com
ROBOT MILLENNIUM v 18.0 - TRAINING MANUAL
UPDATE, November 2004
LMC in the Create button in the Connection definition dialog box Select the Welds option located in the Connection definition dialog box (the Sections tab), Apply LMC in the Connection view field presenting the drawing of the defined conneciton Analysis / Calculations LMC the List field in the Load cases field Enter here (1to4) LMC the Calculations button Select connection no. 1 in the Defined Connections - simplified data/results dialog box (the line will be highlighted) LMC the Note button in the Defined connection dialog box Full, OK Closing the text editor
A connection is defined between the selected bars. The dialog box starts to display several tabs. Selection of the type of the defined steel connection
The menu changes.
Opening the Connection calculations dialog box Definition of load cases considered during the connection verification Selection of all the load cases Connection verification is started
A small dialog box appears on screen, and then the text editor of Robot Millennium program, containing the calculation note concerning connection verification.
1.6 Stress Analysis
LMC the field of the Robot Millennium program layout selection Results / Stress Analysis structure From the top selection toolbar choose the second load case 2: WIND1 Starts structure stress analysis. The screen will be divided into three parts: graphical viewer presenting a structure model, the Stress Analysis dialog box and the Stress Analysis - structure result table.
Selects the second load case.
Web: www.robot-structures.com e-mail : sales@robobat.fr.com Techsupport : service@robot-structures.com
13
ROBOT MILLENNIUM v 18.0 - TRAINING MANUAL
UPDATE, November 2004
On the Diagrams tab located in the Stress Analysis - structure dialog box select the Max option from the Mises field On the Maps - Deformation tab select the Deformation option Apply While in the window presenting the structure view - View / Projection / 3d xyz Move to the Stress Analysis structure table View / Dynamic View 3D
Starts calculations and presents stress values on structure bars (the table displays values of the appropriate stresses).
Selects the axonometric structure view.
Sets the 3D view that allows presenting the structure together with shapes of the sections and detailed stress maps on these sections (the defined structure with the selected stresses is shown in the figure below).
14
Web: www.robot-structures.com e-mail : sales@robobat.fr.com Techsupport : service@robot-structures.com
ROBOT MILLENNIUM v 18.0 - TRAINING MANUAL
UPDATE, November 2004
2. 2D Frame (without the Use of the Robot Millennium Layouts)
This example is used to show the definition, analysis and design of a simple 2D frame illustrated in the figure below. The frame is made of the RC frame and the truss generated by using the library of typical structures available in the Robot Millennium program. Data units: (ft) and (kip).
Four out of five load cases applied to the structure are displayed in the drawing below.
LOAD CASE 2
LOAD CASE 3
LOAD CASE 4
LOAD CASE 5
The following rules will apply during structure definition: any icon symbol means that the relevant icon is pressed with the left mouse button, ( x ) stands for selection of the x option in the dialog box or entering the x value, LMC and RMC - abbreviations for the Left Mouse button Click and the Right Mouse button Click. To run structure definition start the Robot Millennium program (press the appropriate icon or select the command from the taskbar). The vignette window (described in the chapter 2.1) will be displayed on the screen and the first icon (2D Frame Design) should be selected. NOTE: The American section database (AISC) has been used in this example.
Web: www.robot-structures.com e-mail : sales@robobat.fr.com Techsupport : service@robot-structures.com
15
ROBOT MILLENNIUM v 18.0 - TRAINING MANUAL
UPDATE, November 2004
2.1 Structure Model Definition
PERFORMED OPERATION DESCRIPTION Starts definition of structural axes. The Structural Axis dialog box appears on the screen. On the X tab: Position: (0) Number of repetitions: (4) Distance: (18) Numbering: (1, 2, 3 ...) LMC on the Insert button Defines vertical axis parameters.
Vertical axes have been defined and will be presented in the Set of Created Axis field. Starts definition of horizontal axis parameters. Defines horizontal axis parameters.
LMC on the Z tab On the Z tab: Position: (0) Number of Repetitions: (3) Distance: (9) Numbering: (A, B, C ...) LMC on the Insert button
Horizontal axes have been defined and will be presented in the Set Of Created Axes field. Creates defined structural axes and closes the Structural Axes dialog box. Structural axes will be displayed on the screen, as on the figure below.
Apply, Close
16
Web: www.robot-structures.com e-mail : sales@robobat.fr.com Techsupport : service@robot-structures.com
ROBOT MILLENNIUM v 18.0 - TRAINING MANUAL
UPDATE, November 2004
2.1.1 Structure Bar Definition
Opens the Sections dialog box. Opens the New Section dialog box. Selection of the I family, in the Section field selection of the (W 8x10) section Add LMC in the Section Type field, selection of the RC beam option, in the Label field enter B18x24 in fields b = (18) in., h = (24) in. Add, Close Close Defines a new section. The section from the American section database (AISC) has been used.
Defines an RC beam section.
Closes the Sections dialog box. Opens the Bars dialog box.
LMC on the Bar Type field and select RC Column LMC on the Section field and select the type: (C18x18) LMC on the Beginning field (background color changes to green) Enter the following points in the Beginning and End field. (0,0) (0,9), Add (0,9) (0,18), Add RMC on any point in the viewer with the structure view and choose Select command from the context menu CTRL+A
Selects bar properties.
Starts definition of bars in the structure (structure columns).
Defines the first two bars located on structural axis number 1.
Opens context menu and switches to selection mode. The mouse cursor changes its shape to hand .
Selects all bars. (Remember to activate the View window first.) Opens the Translation dialog box. Defines the translation vector and numbering increment for nodes and bars.
Edit / Edit / Translate LMC on the field (dX,dZ), (18,0) LMC on the fields: Numbering Increment Nodes and Numbering Increment Elements (1) (1) LMC on the Number of Repetitions field (4) Execute, Close
Defines the number of repetitions for performed translation operations.
Column translation; closes the Translation dialog box.
Web: www.robot-structures.com e-mail : sales@robobat.fr.com Techsupport : service@robot-structures.com
17
ROBOT MILLENNIUM v 18.0 - TRAINING MANUAL
UPDATE, November 2004
LMC on the Bar Type field in the Bars dialog box and select RC Beam LMC on the Section field and select (B18x24) LMC on the Beginning field (background color changes to green) (0,9) (18,9), Add (18,9) (36,9), Add (36,9) (54,9), Add (54,9) (72,9), Add Close View / Display Sections tab Section - shape (turn on that box), Apply
Starts definition of beams in the structure and selects their properties.
Starts definition of bars in the structure.
Defines the RC beam located on the structural axis B.
Closes the Bars dialog box. Opens the Display dialog box. Option allows for the display of section shapes for the defined structure bars. Bars presented on the figure below will be displayed on the screen.
2.1.2 Library Structure Definition
View / Display Structure tab Turn on the Node Numbers option, Apply, OK Opens the Typical Structures dialog box and starts definition of a library structure. Opens the Display dialog box
18
Web: www.robot-structures.com e-mail : sales@robobat.fr.com Techsupport : service@robot-structures.com
ROBOT MILLENNIUM v 18.0 - TRAINING MANUAL
UPDATE, November 2004
LMC
(double-click)
on
the
icon
Selects a triangular truss of type 1. The Merge Structure dialog box appears and truss parameters can be defined.
(first icon in the last row) LMC on the Length L field on the Dimensions tab (72) LMC on the Height H field (9) LMC on the Number of Fields field (12) LMC on the Sections tab; To all truss bars (Upper and Lower Chords, Diagonals, Posts) assign (W 8x10) LMC on the Insert tab LMC on the Insertion Point field, select the node number 3 of the following coordinates (0,0,18) Apply, OK Defines the truss beginning node. Defines the truss length (it can also be defined graphically in the graphic viewer).
Defines the truss height (it can also be defined graphically in the graphic viewer). Defines the number of fields into which the truss will be divided. Assigns the section to the truss bars.
Locates the defined structure in the appropriate place and closes the Merge Structure dialog box. The defined structure is presented on the drawing below.
View / Display
Opens the Display dialog box.
Web: www.robot-structures.com e-mail : sales@robobat.fr.com Techsupport : service@robot-structures.com
19
ROBOT MILLENNIUM v 18.0 - TRAINING MANUAL
UPDATE, November 2004
Structure tab Turn off the Node Numbers option Others tab Turn off the Structural Axis option, Apply, OK Opens the Sections dialog box. LMC on the Lines/Bars field, switch to the graphical viewer and select with the window all the truss bars LMC on the W 8x10 section from the AISC database LMC on Apply, Close Geometry / Releases LMC on the Pinned-Fixed release type LMC on the Current selection field, switch to the graphic viewer and indicate the highest post of the truss (the bar between the nodes 9 and 29) Selects the truss bars.
Selects the section from the AISC database, that will be assigned to the selected bars. Assigns the W 8x10 section to all the truss bars and closes the dialog box. Opens the Releases dialog box. Chooses the release type that will be assigned to a truss bar. Selects the truss bar; ATTENTION: take note of the arrows that appear on the highlighted truss bar while indicating the bar the arrows should be pointed up (the direction of the release is significant: at the first node the pinned connection remains, whereas at the second one the fixed connection is defined) Closes the Releases dialog box.
Close
2.1.3 Support Definition
Opens the Supports dialog box. LMC on the Current Selection field on the Nodal tab (the cursor should be blinking in that field) Switch to the graphic viewer by pressing the left mouse button; select all lower column nodes with the window In the Supports dialog box select the fixed support icon (the support will be highlighted) Apply, Close Selects structure nodes in which supports will be defined.
Selected nodes: 1to13by3 will be entered to the Current Selection field.
Selects the support type.
Selected support type will be assigned to selected structure nodes, closes the Supports dialog box.
2.1.4 Load Case Definition
20
Web: www.robot-structures.com e-mail : sales@robobat.fr.com Techsupport : service@robot-structures.com
ROBOT MILLENNIUM v 18.0 - TRAINING MANUAL
UPDATE, November 2004
Opens the Load Types dialog box. LMC on the New button Defines a dead load (self-weight) with a standard name DL1. Selects the load nature: live.
LMC on the Nature field (Live) LMC on the New button LMC on the New button LMC on the Nature field (Wind) LMC on the New button LMC on the Nature field (Snow) LMC on the New button, Close
Defines two live load cases with standard names LL1 and LL2. Selects the load case nature: wind.
Defines a wind load case with a standard name WIND1. Selects the load case nature: snow.
Defines a snow load case with a standard name SN1 and closes the Load Types dialog box.
2.1.5 Definition of Loads for Generated Cases
Loads / Load Table , place the table in the lower part of the screen in such a way so that it is adjusted to its width and the defined structure model is displayed. Opens a table for loads acting in defined load cases. Decreases the table size so that the load graphic definition is possible. (You can use Windows/Align Windows after the loads window is resized.)
Dead Load (direction structure bars. LMC on the second field in the Case column, select the 2nd load case LL1 from the list LMC on the field in the Load Type column, select the (uniform) load LMC on the field in the List column, select all the concrete beams in the graphic viewer (bars 11to14) LMC on the field in the "PZ=" column and enter the value: (-5) LMC on the next field in the Case column, select the 3rd load case LL2 from the list
-Z ) automatically applied to all
Defines loads for the second load case.
Selects the load type.
Selects bars to which the uniform load will be applied.
Selects the direction and sign of the uniform load.
Defines loads for the third load case.
Web: www.robot-structures.com e-mail : sales@robobat.fr.com Techsupport : service@robot-structures.com
21
ROBOT MILLENNIUM v 18.0 - TRAINING MANUAL
UPDATE, November 2004
LMC on the Load Type column, select the (trapezoidal) load LMC on the field in the List column, select graphically in the graphic viewer the first left span of the concrete beam (bar 11) LMC on the field in the "PZ1=" column and enter the value: (-4) LMC on the X2 field and enter value (1.0) LMC on the field in the "PZ2=" column and enter the value: (-6) LMC on the next field in the Case column, select the 4th load case WIND1 from the list LMC on the field in the Load Type column, select the (uniform) load LMC on the field in the List column, Select graphically in the graphic viewer the left edge column (bars 1 and 2) LMC on the field in the "PX=" column and enter the value: (1.0) LMC on the field in the Case column, select the 5th load case SN1 from the list LMC on the field in the Load Type column, select (nodal forces) as a load type LMC on the field in the List column, select graphically in the graphic viewer the nodes on the upper truss chords (without the edge nodes) (nodes 24to34) LMC on the field in the "FZ=" column and enter the value: (-0.25) Close the Load table
Selects the load type.
Selects bars to which the trapezoidal load will be applied.
Selects the direction and sign of the trapezoidal load
Defines loads for the fourth load case.
Selects the load type.
Selects bars to which the uniform load will be applied.
Selects the direction and value of the uniform load.
Defines loads for the fifth load case.
Selects the load type.
Selects nodes to which the nodal force load will be applied.
Selects the direction and the load value.
2.2 Structure Analysis
22
Web: www.robot-structures.com e-mail : sales@robobat.fr.com Techsupport : service@robot-structures.com
ROBOT MILLENNIUM v 18.0 - TRAINING MANUAL
UPDATE, November 2004
Tools / Job Preferences Units and Formats / Other
Opens the Job Preferences dialog box Selects the option that enables defining a number of decimal places for selected quantities. Increases the number of decimal places for linear displacements to 4.
Increase of the number of decimal places for linear displacements to 4
OK
Accepts assumed parameters Preferences dialog box
and
closes
the
Job
Starts calculations for the defined structure. LMC in the Robot program layout selection, Results / Results The RESULTS layout of the Robot Millennium program opens. The screen will be divided into three parts (as shown in the drawing below): a graphic field containing the structure model, the Diagrams dialog box and a table with reaction values.
2.3 Result Analysis
LMC Reactions table. Select 2: LL1 Turn on the My Moment option on the NTM tab in the Diagrams dialog box Selects the bending moment My for presentation. Displays the results for the second load case.
Web: www.robot-structures.com e-mail : sales@robobat.fr.com Techsupport : service@robot-structures.com
23
ROBOT MILLENNIUM v 18.0 - TRAINING MANUAL
UPDATE, November 2004
Apply
Displays a diagram of the bending moment for structure bars (see the drawing below). In a similar way, diagrams that exhibit other values available from the Diagrams dialog box can be displayed.
Turn off the My Moment option in the Diagrams dialog box, Apply Opens a table containing structure displacements. LMC on the Global Extremes tab in the Displacements table Displays the maximum and minimum displacements obtained in structure nodes (see the drawing below).
LMC on the Values tab RMC on the Displacements table Table Columns Calls up the context menu. Selects the Table Columns option and opens the dialog box. Two additional columns containing node coordinates appear.
LMC on the General tab, select the Coordinates option, OK button Close the Displacements table
2.4 RC Beam Design with Torsion Considered
NOTE: The code calculations are performed according to British code BS 8110.
24
Web: www.robot-structures.com e-mail : sales@robobat.fr.com Techsupport : service@robot-structures.com
ROBOT MILLENNIUM v 18.0 - TRAINING MANUAL
UPDATE, November 2004
RMC on the graphic viewer and choose the Select option from the context menu; select all RC beams from the window Analysis / Design of RC Structure Elements / RC Beam Design
Selects the beams for design.
Runs a module that allows for concrete beam design. Data on the beam together with the static analysis results will be loaded to this module. Selects the Simple Cases option in the Load Selection dialog box. Starts the concrete beam design and accepts the default values of the calculation options.
Simple Cases OK
LMC the Reinforcement Pattern and the Calculation Options fields and selection of the Standard options LMC on the Calculations button in the Calculation Option Set dialog box Analysis / Calculation Options On the General tab press the Advanced button and next, select the Torsion taken into account option, OK, OK LMC on the box for selection of the Robot Millennium program layouts Layout: RC Beams / Beam Results RC Beams Reinforcement / Beam -
Opens the Calculation Options dialog box. Opens the Advanced Options dialog box, includes a torsional moment in calculations. Closes the Advanced Options dialog box. Closes the Calculation Options dialog box. Graphic and tabulated presentation of obtained results (cross section force diagrams for various limit states and diagrams of reinforcement area along the beam s length).
Graphic and tabulated presentation of reinforcement in the beam (see the drawing below).
Web: www.robot-structures.com e-mail : sales@robobat.fr.com Techsupport : service@robot-structures.com
25
ROBOT MILLENNIUM v 18.0 - TRAINING MANUAL
UPDATE, November 2004
Results / Drawings
Displays a working drawing of the first span of the designed beam (runs the FINAL DRAWINGS layout). Returns to the BEAM - REINFORCEMENT layout Opens the Calculation Note dialog box where one can select the components of the calculation note and starts the Robot Millennium program editor for presentation of data and results for the beam.
Beam - Reinforcement Results / Calculation Note OK
Close the editor with the calculation note
2.5 RC Column Design
NOTE: The code calculations are done according to British code BS 8110. Selects the START layout from the list of available layouts of the Robot Millennium program Selects the column that will undergo design
Structure Model / Start While in the graphical viewer RMC and choose the Select option; select with the window the outermost bottom left column (bar 1) Analysis / Design of RC Structure Elements / RC Column Design
Runs module that enables RC column design. Data on the column together with the static analysis results will be loaded to this module. Selects the Simple cases option in the Load Selection dialog box. Runs RC column design and accepts the default values of the calculation options
Simple cases, OK
LMC the Calculations button in the Calculation Option Set dialog box LMC the field for selection of the Robot Millennium program layout RC Columns / Column - Results
The screen presents surfaces (curves) of the interactions N-M, My-Mz.
26
Web: www.robot-structures.com e-mail : sales@robobat.fr.com Techsupport : service@robot-structures.com
ROBOT MILLENNIUM v 18.0 - TRAINING MANUAL
UPDATE, November 2004
Open the context menu by means of RMC in the right graphical viewer, select the Governing case option From the list of available combinations located on the left side of the dialog box select the first combination from the top
Opens the Intersection dialog box.
Presents the column section with the following elements marked on it: neutral axis, compressive and tensile zones together with the appropriate safety factors for the selected combination.
Close
Closes the Intersection dialog box
Web: www.robot-structures.com e-mail : sales@robobat.fr.com Techsupport : service@robot-structures.com
27
ROBOT MILLENNIUM v 18.0 - TRAINING MANUAL
UPDATE, November 2004
LMC the field for selection of the Robot Millennium program layout RC Columns / Column Reinforcement
Presents the obtained reinforcement in the column graphically and in the form of a table (see the drawing below)
2.6 Design of RC Members
Code BS 8110 Structure model / Start Analysis / Design of RC Structure Elements / RC Member Design / Calculations Introduce the list of bars 1to14 in the Calculations field (with the Design option active) Introduce the list of the load cases (1to5) applied to the structure and used during its design into the Lists of cases field LMC the ULS option in the Design simple cases according to field The START layout is selected from among those provided by the Robot Millennium program The Calculations According to BS 8110 dialog box is opened
Selection of members that will undergo the design process
Selection of all load cases
Selection of the limit state that will set the requirements to be verified during member design
28
Web: www.robot-structures.com e-mail : sales@robobat.fr.com Techsupport : service@robot-structures.com
ROBOT MILLENNIUM v 18.0 - TRAINING MANUAL
UPDATE, November 2004
For the Calculate option for beams assume the following parameters: in (11) points LMC the Calculate button
Determination of the parameters of searching for the theoretical (required) area of reinforcement for the selected members of the structure Calculations of the theoretical (required) area of reinforcement for the selected members of the structure and the adopted calculation parameters are started. Display of a window containing calculation warnings and errors concerning member theoretical (required) reinforcement
Close RC Member in the Calulations: Report dialog box
Close the Calculations according to BS 8110 dialog box Results / Reinforcement RC Member Reinforcement / Opens the Results for required member reinforcement table in which calculation results of theoretical (required) reinforcement for selected RC member sections will be displayed
Close the Results for required member reinforcement table
Web: www.robot-structures.com e-mail : sales@robobat.fr.com Techsupport : service@robot-structures.com
29
ROBOT MILLENNIUM v 18.0 - TRAINING MANUAL
UPDATE, November 2004
3.
Concrete Slab
This example will demonstrate step-by-step how the user can define and analyze a simple slab with an opening. Data units: (m) and (kN). A slab with an opening will be generated and analyzed. The slab will consist of concrete elements. All the steps required will be presented. Three load cases will be defined. Five structure modes will also be found. The following rules will apply during structure definition: any icon symbol means that the relevant icon is pressed with the left mouse button, ( x ) stands for selection of the x option in the dialog box or entering the x value, LMC and RMC - abbreviations for the Left Mouse button Click and the Right Mouse button Click. To run structure definition start the Robot Millennium program (press the appropriate icon or select the command from the taskbar). The vignette window (described in the chapter 2.1) will be displayed on the screen and the first icon in the second row (Plate Design) should be selected.
3.1 Structure Model Definition
3.1.1 Contour Definition
PERFORMED OPERATION View / Grid / Grid Step Definition Dx = Dy =1.0 Apply, Close DESCRIPTION Opens the Grid Step Definition dialog box. Defines grid step on the screen (equal in both directions) Accepts the defined parameters and closes the Grid Step Definition dialog box. Selects polyline to define a rectangle. LMC on Polyline option in Definition Method Using mouse select the following points in the graphical window: (-7, -5) (-7, 5) (7, 5) (7, -5) (-7, -5) Selects polyline to define a slab contour.
Defines a rectangle contour.
(-4, 2) (-4, 0) (-1, 0) (-1, 2) (-4, 2)
Defines a rectangle contour by entering four rectangle vertexes and the fifth point to make a closure. It models dimensions of an opening in the slab. Closes Polyline - contour dialog box.
Close
30
Web: www.robot-structures.com e-mail : sales@robobat.fr.com Techsupport : service@robot-structures.com
ROBOT MILLENNIUM v 18.0 - TRAINING MANUAL
UPDATE, November 2004
3.1.2 Mesh Definition
Tools / Job Preferences / Meshing Options In the Meshing Type field select: User, LMC Modification button LMC in Available Meshing Methods / Delaunay Mesh Generation/Division 1: (7) OK OK Opens the window of the mesh options.
Selects user defined meshing type.
Selects Delaunay s option.
Defines the size of the mesh size. Accepts changes in the Meshing Options dialog box. Accepts changes in the Job Preferences dialog box.
3.1.3 Slab Properties
Opens window where the slab thickness will be defined.
Defines a new FE thickness. On the Homogenuous tab in the Th= field type the value (25) In the Material: field select ( CONCR ) Add, Close Defines slab thickness.
Selects CONCRETE.
Adds this new thickness: TH25 and closes the New thickness dialog box. Closes the FE Thickness dialog box.
Close
3.1.4 Opening Properties
Web: www.robot-structures.com e-mail : sales@robobat.fr.com Techsupport : service@robot-structures.com
31
ROBOT MILLENNIUM v 18.0 - TRAINING MANUAL
UPDATE, November 2004
Selects Panels icon option to define the plate.
LMC Contour Type: Opening LMC in Creation with/Internal Point: LMC at (-3, 1) in the View graphical window
Defines the opening contour. Creates a contour for the hole. Select a point inside the opening by clicking inside the opening defined above, for example at (-3,1) point. And the contour appears on the opening. Defines the panel around the opening. Selects thickness type TH25 and reinforcement type.
LMC Contour Type: Panel LMC Properties/Thickness: Select: TH25 LMC Properties / Reinforcement: Select: Direction X LMC in Creation with / Internal Point: LMC at (0, 0) in the View graphical window Close
Creates a contour for the panel. Select a point inside the panel by clicking outside of the opening defined above but inside the panel rectangle, for example at (0,0) point. And the contour appears around the panel. Closes panel definition.
3.1.5 Support Definition
Define 4 additional nodes: no. 5: (-6, -4) no. 6. (-6, 4) no. 7 (6, 4) no. 8 (6, -4) Analysis / Generation Calculation Model / Generates a finite element mesh according to the adopted parameters of mesh generation Selects Supports icon option to define the supports for the slab.
32
Web: www.robot-structures.com e-mail : sales@robobat.fr.com Techsupport : service@robot-structures.com
ROBOT MILLENNIUM v 18.0 - TRAINING MANUAL
UPDATE, November 2004
Defines a new support type Advanced on the Rigid tab Opens the Support Definition Advanced dialog box to define a support determined by means of dimensions of the column cross-section Selects the support type - column Defines the column type (rectangular) and dimensions of the column cross-section. Closes the Support Definition Advanced dialog box
Column Rectangular b = 25, h = 25 OK In the Label field enter Column25x25, set all the directions (UZ, RX, RY) as fixed Add and Close
Specifies name of the defined support type
Adds the new support type (column25x25) to the list of available support types and closes the Support Definition dialog box Selects type of the support. Selects the nodes at which supports will be defined the figure below see
LMC on column25x25 LMC on Current Selection / Point / Node LMC in the field LMC on points 5, 6, 7, 8 Apply, Close
Defines supports in the structure and closes the Supports dialog box
3.1.6 Load Case Definition
Opens the Load Cases dialog box. LMC on the New button Defines a dead load (self-weight) with a standard name DL1.
Web: www.robot-structures.com e-mail : sales@robobat.fr.com Techsupport : service@robot-structures.com
33
ROBOT MILLENNIUM v 18.0 - TRAINING MANUAL
UPDATE, November 2004
LMC on the Nature field (Live) LMC on the New button LMC on the New button, Close
Selects the load nature: live.
Defines two live load cases with standard names LL1 and LL2 and closes Load cases dialog box.
3.1.7 Definition of Loads for Generated Cases
LMC on LL1 Selects load case Live Load 1.
Selects Load Definition. Select the Surface Tab Selects Uniform Planar Load on Contour.
Load Parameters, Z: (-0.5) LMC Contour Definition
Defines the load intensity. Defines a rectangle contour on which the load will be applied.
Define the following points (-7, 1.5) (-4, 1.5) (-4, 0) (-7, 0) LMC on Add button at the very bottom of the Uniform Planar Load dialog box LMC on the Apply To field (1) LMC on Apply button LMC on LL2 Selects load case Live Load 2. Selects the panel.
Select the Surface Tab
Selects Linear Load 2p.
Values: P1, P2 Z: (-0.8, -0.8) Point Coordinates A: (1, -5) B: (1, 5)
Defines the load intensity (P1 and P2) on the two ends of the load line segment and their coordinates (A and B).
34
Web: www.robot-structures.com e-mail : sales@robobat.fr.com Techsupport : service@robot-structures.com
ROBOT MILLENNIUM v 18.0 - TRAINING MANUAL
UPDATE, November 2004
LMC Add Close Closes the Load Definition dialog box
3.1.8 Display of Generated Load Cases
View / Projection / 3D xyz View / Display / Loads tab LMC Symbols option View / Display / Finite Elements tab Selects Symbols checkbox Moves on to the Finite Elements tab in the Display dialog box Switches off the options of structure element display Selects isometric view.
LMC on the options: Finite elements, Numbers and panel description Apply, OK LMC on LL2
Selects load case Live Load 2
LMC on LL1
Selects load case Live Load 1
Web: www.robot-structures.com e-mail : sales@robobat.fr.com Techsupport : service@robot-structures.com
35
ROBOT MILLENNIUM v 18.0 - TRAINING MANUAL
UPDATE, November 2004
3.2 Structure Analysis / Results (Maps on Panels Cuts)
Starts calculations of the defned structure LMC in the Robot program layout selection, Results / Results - maps Opens the RESULTS / RESULTS - MAPS layout of the Robot Millennium program.
LMC on LL1
Selects load case Live Load 1.
LMC on the displacements - u, w option in the Maps dialog box Go to the Parameters tab in the Maps dialog box and select the middle in the Layer selection field Apply
Selection of the displacement to be presented
Selection of the layer for displacements will be presented
which
the
determined
Go to the Detailed tab in the Maps dialog box and switch off the presentation of displacements for the plate, Apply Structure Model / Geometry Select the initial layout of the Robot Millennium program
36
Web: www.robot-structures.com e-mail : sales@robobat.fr.com Techsupport : service@robot-structures.com
ROBOT MILLENNIUM v 18.0 - TRAINING MANUAL
UPDATE, November 2004
Results / Panel Cuts
Opens the Panel Cuts dialog box that allows creating diagrams of internal forces and displacements in planar finite elements Selects a displacement for presentation
LMC the Displacements - u,w option on the Detailed tab On the Definition tab in the Panel Cuts dialog box select the Parallel to axis -Y option, enter the coordinates: (1.00, -5.00) into the field below Move to the Parameters tab and afterwards, select the middle option in the Layer selection field On the Diagrams tab select the following options: Horizontal in the Diagram descriptions field, fence in the Filling field and normal in the Diagram position field Apply
Selects the method of cut plane definition
Selects the layer for which the displacements in a given cut will be presented
Selects the manner of diagram presentation on structure cuts
Switches on presentation of displacements on the panel cuts (the drawing below). The drawing below presents the structure as defined so far. Using the option rotate the plate to view the diagram (which is initially shown under the plate).
Move to the Cuts tab and turn off display of the diagram in the defined cut ( symbol will disappear) Apply, Close
Turns off display of the diagram on the cut through the slab.
Turns off display of displacements in the panel cut and closes the Panel Cuts dialog box.
3.3 Calculations of the Required (Theoretical) Reinforcement Area
Web: www.robot-structures.com e-mail : sales@robobat.fr.com Techsupport : service@robot-structures.com
37
ROBOT MILLENNIUM v 18.0 - TRAINING MANUAL
UPDATE, November 2004
Code: BS 8110 LMC the field allowing one to select Robot program layouts and select: RC Slabs / Slabs - required reinforcement
The user goes to the layout of the Robot Millennium program allowing one to determine the theoretical (required) reinforcement area for the defined slab. The screen will be divided into three parts: the graphical viewer with the structure model and two dialog boxes: Plate and shell reinforcement and Reinforcements. Calculation of the theoretical (required) reinforcement area will be carried out for the Ultimate Limit State with all the load cases applied to the slab considered.
LMC on the ULS field in the List of cases panel and introduce 1to3 in the Plate and Shell Reinforcement dialog box LMC the Method field and select the analytical method Turn on the option: Reduction of forces (at supports or above columns)
Selection of the analytical method of calculating the reinforcement area If this option is turned on, it means that for slab elements supported at point (e.g. by means of the column support), values of moments and stresses near the supported points are substituted for the average value from the vicinity of these supports/columns Calculations of the theoretical (required) reinforcement area for the defined slab (panel no. 1) are started
LMC the Calculate button in the Plate and shell reinforcement dialog box Once the calculations are finished, LMC the Ay (-) Bottom option in the Reinforcements dialog box Go to the Scale tab and select the 256 colors option in the Color palette field LMC the Apply button in Reinforcements dialog box the
Selection of the quantities to be presented
Selection of the color palette to be used during the presentation of reinforcement maps
Presentation of the reinforcement area for the selected area and the selected direction (the map of the reinforcement area is shown in the figure below) The reinforcement maps presentation is made inactive
Make the Ay (-) Bottom option inactive (the Reinforcements dialog box)
38
Web: www.robot-structures.com e-mail : sales@robobat.fr.com Techsupport : service@robot-structures.com
ROBOT MILLENNIUM v 18.0 - TRAINING MANUAL
UPDATE, November 2004
Opening the table presenting the results obtained from the calculations of the theoretical (required) reinforcement areas for the slab RMC while the cursor is positioned within the Reinforcement Areas table Table Columns Switch on two options in the Reinforcement areas and spacings field: e(Ax) + top e(Ax) bottom OK Go to the Global extremes tab in the Reinforcement Areas table Close the Reinforcement Areas table Displays the context menu on the screen
Opens the Reinforcement Areas dialog box Selects the quantities to be presented in the table
Closes the Reinforcement Areas dialog box Presentation of the global extremes on the surface and the reinforcement spacings obtained for the designed slab
3.4. Calculations of the Provided (Real) Reinforcement Area
Code: BS 8110 LMC on the field for selection of layouts in the Robot program: Structure Model / Geometry Selects the initial layout of the Robot Millennium program
Web: www.robot-structures.com e-mail : sales@robobat.fr.com Techsupport : service@robot-structures.com
39
ROBOT MILLENNIUM v 18.0 - TRAINING MANUAL
UPDATE, November 2004
Select by window selection the whole plate (the plate becomes highlighted)
Selects the plate for which provided (real) reinforcement will be calculated. NOTE: if a model includes more panels, then these panels should be selected for which provided reinforcement is to be calculated. Starts provided reinforcement calculations of the plate. Accept messages if any are displayed.
Analysis / Design of RC Structure Elements / RC Plate and Shell Design / Provided Reinforcement
Activates display of the bottom reinforcement Opens the Reinforcement Pattern dialog box Select the Bars option On the General tab selects the Bars option in the Reinforcement type field; it means that the generated plate reinforcement will be the reinforcement with the use of reinforcing bars Accepts the selection made and closes the Reinforcement Pattern dialog box Opens the Calculation Option Set dialog box Calculations Assumes standard calculation parameters and starts calculations of the plate provided reinforcement. Viewing calculation results the drawing below shows results and the Punching tab in the Results dialog box.
OK
40
Web: www.robot-structures.com e-mail : sales@robobat.fr.com Techsupport : service@robot-structures.com
ROBOT MILLENNIUM v 18.0 - TRAINING MANUAL
UPDATE, November 2004
4. Examples of Structure Definitions (Extrude and Revolve Options)
Chapter 4 contains a presentation of several short examples of modeling three-dimensional structures by means of extrude and revolve options. All the presented structures are defined as shells. The following rules will be applied during the presentation of these structures: any icon symbol means that the relevant icon is pressed with the left mouse button, ( x ) stands for selection of the x option in the dialog box or entering the x value, LMC and RMC - abbreviations for the Left Mouse button Click and the Right Mouse button Click. In order to start defining a structure, one should run the Robot Millennium program (press the relevant icon or select the relevant command from the toolbar). After a while, there appears on screen the dialog box (described in chapter 2.1), where one should select the second icon in the second row (Shell design).
4.1 Silo
This example provides a definition of a silo, presented schematically on the drawing below. Data units: (m).
Web: www.robot-structures.com e-mail : sales@robobat.fr.com Techsupport : service@robot-structures.com
41
ROBOT MILLENNIUM v 18.0 - TRAINING MANUAL
UPDATE, November 2004
STRUCTURE DEFINITION Silo Geometry OPERATION PERFORMED View / Projection / XY View / Grid / Grid Step Definition Dx = Dy =1.0 Apply, Close DESCRIPTION Selection of work plane Opens the Grid Step Definition dialog box. Defines grid step on a screen (equal in both directions) Accepts the defined parameters and closes the Grid Step Definition dialog box. Opening the Polyline - contour dialog box to define successive components of a contour Select Contour option in the Definition method part of the dialog box Define the following square on the graphical viewer: side length: 2m, points: (-1,-1,0), (-1,1,0), (1,1,0), (1,1,0) Close the Polyline - contour dialog box View / Projection / 3d xyz Select the Edit / Substructure modification / Object modification command from the menu LMC in the Object field and indicate with the cursor the square defined on the graphical viewer Press the Extrude button Press the Object parameters button modification Opening the Objects: operations/modifications dialog box Definition of the square that will serve as the basis for modeling the silo
Selection of the square (the number of the object defined in the Object field)
Beginning of the definition of object modification Definition of the parameters of extrusion
Define the following extrusion parameters: II to axis Z, Length: (5) m Division number = (5) Inactive options: top, base Press the Apply button
Extrusion parameters
Extrusion performed for the square according to the defined parameters Beginning of the definition of the operation of modifying the result of extruding the object
Press the Scaling button
42
Web: www.robot-structures.com e-mail : sales@robobat.fr.com Techsupport : service@robot-structures.com
ROBOT MILLENNIUM v 18.0 - TRAINING MANUAL
UPDATE, November 2004
Press the Operation parameters button Define scaling parameters: Scale x=y= (3) Scale z= (1) Scale center (0,0,0) Press the Apply button
Definition of the parameters of modification to be applied to the extruded square Parameters of scaling to be performed on the operation of extrusion
The operation of scaling is applied to the product of extrusion of the square according to the defined parameters Beginning of object modification definition Definition of the parameters of extrusion
Press the Extrude button Press the Object modification parameters button (if necessary to expand) Define the following extrusion parameters: II to axis Z, Length: (10) m Number of divisions = (10) Inactive options: top, base Press the Apply button
Extrusion parameters
Extrusion performed for the square according to the defined parameters
Close the Objects: operations / modifications dialog box Initial view Opening the dialog box used for defining thickness Select the default panel thickness: TH_30CONCR Write all in the Panels field Press the Apply button Selection of the thickness that will be applied to particular components of the silo Selection of all silo elements Application of the default thickness to all the elements of the silo
Close the FE Thickness dialog box
Support Structure Opening the Bars dialog box LMC in the Bar type field and select the type: RC Beam LMC in the Section field and select the type B50x70 Selection of bar properties
Web: www.robot-structures.com e-mail : sales@robobat.fr.com Techsupport : service@robot-structures.com
43
ROBOT MILLENNIUM v 18.0 - TRAINING MANUAL
UPDATE, November 2004
Define the following four bars: beam 1: begin. (-3,-3,5), end (3,-3,5) beam 2: begin. (3,-3,5), end (3,3,5) beam 3: begin. (3,3,5), end (-3,3,5) beam 4: begin. (-3,3,5), end (-3,-3,5) LMC in the Bar type field and select the type: Column LMC in the Section field and select the type W14x211 (if the section is absent on the list of available sections, open the New section dialog box by pressing the button and select the required section) Define the following four steel columns of the 10 m length: col.1: begin. (-3,-3,5), end (-3,-3,-5) col.2: begin. (3,-3,5), end (3,-3,-5) col.3: begin. (3,3,5), end (3,3,-5) col.4: begin. (-3,3,5), end (-3,3,-5) LMC in the Bar type field and select the type: Simple bar LMC in the Section field and select the type W14x211 (if the section is absent on the list of available sections, open the New section dialog box by pressing the button and select the required section) Define the following four beams: beam1:begin. (-3,-3,-1), end (3,-3,-1) beam2:begin. (3,-3,-1), end (3,3,-1) beam3:begin. (3,3,-1), end (-3,3,-1) beam4:begin. (-3,3,-1), end (-3,-3,-1) LMC in the Bar type field and select the type: Simple Bar LMC in the Section field and select the type L 4x4x0.25 (if the section is absent on the list of available sections, open the New section dialog box by pressing the button and select the required section) Define the following bracings: 1: begin. (-3,-3,5), end (3,-3,-1) 2: begin. (3,-3,5), end (-3,-3,-1) 3: begin. (3,-3,5), end (3,3,-1) 4: begin. (3,3,5), end (3,-3,-1) Close the Bars dialog box
Definition of RC beams
Selection of bar properties. The section from the American section database (AISC) has been used.
Definition of steel columns
Selection of bar properties. The section from the American section database (AISC) has been used.
Definition of steel spandrel beams
Selection of bar properties. The section from the American section database (AISC) has been used.
Bracing definition
44
Web: www.robot-structures.com e-mail : sales@robobat.fr.com Techsupport : service@robot-structures.com
ROBOT MILLENNIUM v 18.0 - TRAINING MANUAL
UPDATE, November 2004
Select bracing 1 and 2 Edit / Edit / Translate Translation vector (0,6,0) Edit mode = Copy Drag = switched off, Execute Select bracing 3 and 4 Translation vector (-6,0,0) Edit mode = Copy Drag = switched off, Execute Close the Translation dialog box Opening the Supports dialog box LMC in the Current selection field on the Nodal tab Go to the graphical viewer; while pressing the left mouse button, select all bottom nodes of columns Select the fixed support icon in the Supports dialog box (it will become highlighted), Apply Close Analysis / Generation Calculation model / Selection of structure nodes where structure supports will be applied You should see numbers of support nodes appearing in the Current selection field Opening the dialog box used to define translation
Selection of support type, the selected support type will be applied to the selected structure nodes
Closing the Supports dialog box Creation of the structure calculation model (mesh of planar finite elements)
Web: www.robot-structures.com e-mail : sales@robobat.fr.com Techsupport : service@robot-structures.com
45
ROBOT MILLENNIUM v 18.0 - TRAINING MANUAL
UPDATE, November 2004
4.2 Cooler
This example provides a definition of a shell structure (chimney cooler), presented schematically in the drawing below. Data units: (m).
OPERATION PERFORMED View / Projection / ZX Geometry / Objects / Arc
DESCRIPTION Selection of a work plane Opening the Arc dialog box to define successive components of a contour
Select the following arc definition method: beginning, end, middle Define the following arc on the graphical viewer: Begin. (-10,0,10) End (-10,0,-10) Middle (-7,0,0) Close CTRL + A Geometry / Objects / Revolve Define the rotation parameters: Axis: beginning (0,0,0) end (0,0,10) rotation angle (360) number of divisions: (36) Inactive options: top, base, new object Define an arc
Closing the Arc dialog box Selection of the defined arc object Opening the Revolve dialog box Rotation parameters
46
Web: www.robot-structures.com e-mail : sales@robobat.fr.com Techsupport : service@robot-structures.com
ROBOT MILLENNIUM v 18.0 - TRAINING MANUAL
UPDATE, November 2004
Apply, Yes
Rotation of the object is performed, accepting the message about limitations of the Revolve function for revolutions by 360-degree angle Closing the Revolve dialog box
Close View / Projection / 3d xyz
Opening the dialog box used for defining thickness Select the default panel thickness: TH_30CONCR Write all in the Panels field Apply Selection of the thickness that will be applied to particular components of the structure Selection of all structure elements Application of the default thickness to all the elements of the structure
Close the FE Thickness dialog box View / Display Opening the Display dialog box for visualizing selected attributes
Select the Thickness option on the Finite Element tab Apply, OK Closing the Display dialog box for visualizing selected attributes Initial view Opening the Supports dialog box Select Line option in the Current selection group Select the fixed support icon in the Supports dialog box (the icon will be highlighted) Indicate the bottom line (circle) of the structure Selection of the support type
NOTE: To select the circle you have to find a place along its circumference in such a way it will get highlighted. If you have trouble finding this place, you should add labels by checking the numbers and labels of edges on the Finite Elements tab in the Display dialog box. Closing the Supports dialog box
Close Analysis / Generation Calculation model /
Creation of the structure calculation model (mesh of planar finite elements)
Web: www.robot-structures.com e-mail : sales@robobat.fr.com Techsupport : service@robot-structures.com
47
ROBOT MILLENNIUM v 18.0 - TRAINING MANUAL
UPDATE, November 2004
4.3 Pipeline
This example provides a definition of shell structure (pipe), presented schematically in the drawing below. Data units: (m).
OPERATION PERFORMED View / Projection / ZX Geometry / Objects / Circle
DESCRIPTION Selection of the work plane Opening the components Circle dialog box to define contour
Select the Center - radius option in the Definition Method group of the dialog box In the graphical viewer, define a circle with the radius of 1 m and the center at the point (0,0,0) Definition of a circle that will be the basis for creating the pipeline
48
Web: www.robot-structures.com e-mail : sales@robobat.fr.com Techsupport : service@robot-structures.com
ROBOT MILLENNIUM v 18.0 - TRAINING MANUAL
UPDATE, November 2004
Close the Circle dialog box View / Projection / 3d xyz Select the Edit / Substructure modification / Object modification command from the menu LMC in in the Object field and indicate the defined circle in the graphical viewer Press the Extrude button Press the Object parameters button modification Opening the dialog modifications box Objects operations /
Selection of the circle (the number of the object is introduced into the Object field)
Beginning of the definition of object modification Definition of the parameters of extrusion
Define the following parameters of extrusion: II to axis Y, length (20) m number of divisions (20) Inactive options: top, base Apply
Extrusion parameters
Extrusion performed for the circle according to the defined parameters Opening the Revolve dialog box Rotation parameters
Press the Revolve button Define the following parameters for revolving the object: axis beginning (2,20,0) end (2,20,1) rotation angle (-90) number of divisions (5) Inactive options: top, base Apply Press the Extrude button Define the following parameters of extrusion: II to axis X, length (2) m number of divisions (2) Inactive options: top, base Press the Apply button
Rotation of the object is performed Beginning to define the parameters of extrusion Extrusion parameters
Extrusion performed for the circle according to the defined parameters Opening the Revolve dialog box
Press the Revolve button
Web: www.robot-structures.com e-mail : sales@robobat.fr.com Techsupport : service@robot-structures.com
49
ROBOT MILLENNIUM v 18.0 - TRAINING MANUAL
UPDATE, November 2004
Define the following parameters for revolving the object: axis beginning (4,24,0) end (4,24,1) rotation angle (90) number of divisions (5) Inactive options: top, base Apply Press the Extrude button Define the following parameters of extrusion: II to axis Y, length (10) m number of divisions (10) Inactive options: top, base Apply
Rotation parameters
Rotation of the object is performed Beginning of the definition of object modification Extrusion parameters
Extrusion performed for the circle according to the defined parameters
Close Initial view Analysis / Generation Calculation model / Creation of the structure calculation model (mesh of planar finite elements)
50
Web: www.robot-structures.com e-mail : sales@robobat.fr.com Techsupport : service@robot-structures.com
ROBOT MILLENNIUM v 18.0 - TRAINING MANUAL
UPDATE, November 2004
4.4 Axisymmetrical Structures
This example provides a definition of shell structure, presented schematically in the drawing below. Data units: (m).
OPERATION PERFORMED View / Projection / ZX Geometry / Objects / Arc
DESCRIPTION Selection of a work plane Opening the Arc dialog box to define successive components of a contour
Select the following arc definition method: beginning, end, middle Define the following arc in the graphical viewer: Begin (0,0,10) End (0,0,-10) Middle (-5,0,0) Close CTRL + A Geometry / Objects / Revolve Closing the Arc dialog box Selection of the defined arc object Opening the Revolve dialog box
Web: www.robot-structures.com e-mail : sales@robobat.fr.com Techsupport : service@robot-structures.com
51
ROBOT MILLENNIUM v 18.0 - TRAINING MANUAL
UPDATE, November 2004
Define the rotation parameters: Axis: beginning (0,0,0) end (-5,0,0) rotation angle (180) number of divisions (18) Inactive options: top, base, new object Apply Close View / Projection / 3D xyz
Rotation parameters
Rotation of the object is performed Closing the Revolve dialog box
Opening the dialog box used for defining thickness Select the default panel thickness: TH_30CONCR Write all in the Panels field Apply Selection of the thickness that will be applied to particular components of the structure Selection of all structure elements Application of the default thickness to all the elements of the structure
Close the FE Thickness dialog box View / Display Opening the Display dialog box for visualizing selected attributes
Select the Thickness option on the Finite Elements tab Apply, OK Closing the Display dialog box for visualizing selected attributes Calculation model / Creation of the structure calculation model (mesh of planar finite elements)
Analysis / Generation
This example provides a definition of shell structure, presented schematically in the drawing below. Data units: (m).
OPERATION PERFORMED
DESCRIPTION
52
Web: www.robot-structures.com e-mail : sales@robobat.fr.com Techsupport : service@robot-structures.com
ROBOT MILLENNIUM v 18.0 - TRAINING MANUAL
UPDATE, November 2004
View / Projection / ZX
Selection of the work plane Opening the Polyline - contour dialog box to define successive components of a contour
Select Line option in the Definition method part of the dialog box Define two lines in the graphical viewer: line 1: beginning (-10,0,0) end (-10,0,10) line 2: beginning (-15,0,0) end (-15,0,5) Close Geometry / Objects / Arc Definition of two lines
Closing the Polyline - contour dialog box Opening the Arc dialog box to define successive components of a contour
Select the following arc definition method: center, begin, end Define the following two arcs in the graphical viewer: Arc 1 with radius = 5 Center (-10,0,5) Begin. (-15,0,5) End (-10,0,10) Arc 2 with radius = 10 Center (0,0,10) Begin. (-10,0,10) End (0,0,20) Close CTRL + A Geometry / Objects / Revolve Define the rotation parameters: Axis: beginning (0,0,10) end (0,0,20) rotation angle (360) number of divisions (36) Inactive options: top, base, new object Apply Close View / Projection / 3d xyz Opening the dialog box used for defining thickness Select the default panel thickness: TH_30CONCR Selection of the thickness that will be applied to particular components of the structure Closing the Arc dialog box Selection of the defined arc object Opening the Revolve dialog box Rotation parameters
Rotation of the object is performed Closing the Revolve dialog box
Web: www.robot-structures.com e-mail : sales@robobat.fr.com Techsupport : service@robot-structures.com
53
ROBOT MILLENNIUM v 18.0 - TRAINING MANUAL
UPDATE, November 2004
Write all in the Panels field Apply
Selection of all structure elements Application of the default thickness to all the elements of the structure
Close the FE Thickness dialog box Initial view View / Display Opening the Display dialog box for visualizing selected attributes
Select the Thickness option on the FE tab Apply, OK Closing the Display dialog box for visualizing selected attributes Opening the Supports dialog box Select Line option in the Current selection group Select the fixed support icon in the Supports dialog box (the icon will be highlighted) Point to the bottom line (circle) of the structure and select it Selection of the support type
NOTE: To select the circle you have to find a place along its circumference in such a way it will get highlighted. If you have trouble finding this place, you should add labels by checking the numbers and labels of edges on the Finite Elements tab in the Display dialog box. Closing the Supports dialog box
Close Analysis / Generation Calculation model /
Creation of the structure calculation model (mesh of planar finite elements)
54
Web: www.robot-structures.com e-mail : sales@robobat.fr.com Techsupport : service@robot-structures.com
ROBOT MILLENNIUM v 18.0 - TRAINING MANUAL
UPDATE, November 2004
Web: www.robot-structures.com e-mail : sales@robobat.fr.com Techsupport : service@robot-structures.com
55
ROBOT MILLENNIUM v 18.0 - TRAINING MANUAL
UPDATE, November 2004
5.
Design of a 2D Frame
The following is an example of a definition, analysis and design of a simple, 2D steel frame presented in the drawing below. Data units: (m) and (kN).
Three load cases will be applied to the structure (self-weight and two cases of live loads presented in the drawing below). Moreover, (10) load cases generated automatically for snow/wind loads will be applied to the structure.
CASE 2
CASE 3
The following rules will be applied during structure definition: any icon symbol means that the relevant icon is pressed with the left mouse button, ( x ) stands for selection of the x option in the dialog box or entering the x value, LMC and RMC - abbreviations for the Left Mouse button Click and the Right Mouse button Click. In order to start defining a structure, one should run the Robot Millennium program (press the relevant icon or select the relevant command from the toolbar). After a while, there appears on screen the dialog box (described in chapter 2.1), where one should select the second icon in the first row (2D frame). NOTE: The European (French) section database (CATPRO) and the French snow/wind code have been used in this example.
56
Web: www.robot-structures.com e-mail : sales@robobat.fr.com Techsupport : service@robot-structures.com
ROBOT MILLENNIUM v 18.0 - TRAINING MANUAL
UPDATE, November 2004
5.1 Structure Model Definition
OPERATION PERFORMED DESCRIPTION The BARS layout should be selected from those available in the Robot Millennium program Definition of bar properties. The section from the French section database (CATPRO) has been used in this example.
Structure model / Bars LMC in the Bar type field and select the Column type LMC in the Section field and select the HEA 300 type (if the section is absent from the list of available sections, one should open the New section dialog box by pressing the button and select the required section) LMC in the Beginning field (the bacground will be highlighted in green) column 1: (0,0) (0,5) (0,5) (0,10) (0,10) (0,15) column 2: (8,0) (8,5) column 3: (16,0) (16,5) (16,5) (16,10) (16,10) (16,15) column 4: (24,0) (24,5) (24,5) (24,8) LMC in the Bar type field and select the Beam type. LMC in the Section field and select the type HEA 300 LMC in the Beginning field (the background will be highlighted in green) beam 1: (0,5) (8,5) (8,5) (16,5) (16,5) (24,5) beam 2: (0,10) (16,10) beam 3: (16,10) (24,8) beam 4: (0,15) (16,15)
Beginning of the definition of structure bars (columns of the structure)
Definition of columns in the frame
Beginning of the definition of structure beams and definition of their properties. The section from the French section database (CATPRO) has been used in this example.
Beginning of the definition of structure beams
Definition of beams in the frame
Web: www.robot-structures.com e-mail : sales@robobat.fr.com Techsupport : service@robot-structures.com
57
ROBOT MILLENNIUM v 18.0 - TRAINING MANUAL
UPDATE, November 2004
LMC in the field for selecting layouts in the Robot Millennium program and select Structure model / Start
Selection of the initial layout of the Robot Millennium program
Initial view Opening the Supports dialog box LMC on the Current selection field on the Nodal tab Go to the graphical viewer; while pressing the left mouse button, select all the bottom nodes of columns Select the icon denoting a fixed support in the Supports dialog box (it will get highlighted) Apply, Close Selection of structure nodes where supports will be applied
The selected nodes 1, 5, 7 and 11 will be introduced into the Actual selection field
Selection of support type
The selected support type will be applied to the selected nodes of the structure
5.2 Definition of Load Cases and Loads
Opening the Load Types dialog box LMC on the New button Definition of a case with the dead nature (self-weight) and the standard label DL1 Selection of the nature of load case: live
LMC the Nature field (Live) LMC the New button LMC the New button Close Loads / Load Table
Definition of two load cases with the live nature and standard labels LL1 and LL2 Closing the Load types dialog box Opening the table for defining loads operating in the defined load cases Reducing the table size in order to make the graphical load definition possible
Press , to place the table in the bottom part of the screen, so that it takes the entire width of the viewer and allows the model of the defined structure to be visible LMC the second cell in the CASE column, select the 2. load case: LL1 Continuing in the same row LMC the cell in the LOAD TYPE column, selection of the uniform load
Definition of loads operating in the second load case
Selection of load type
58
Web: www.robot-structures.com e-mail : sales@robobat.fr.com Techsupport : service@robot-structures.com
ROBOT MILLENNIUM v 18.0 - TRAINING MANUAL
UPDATE, November 2004
LMC the cell in the LIST column, graphical selection in the viewer of the beam 1 (bars 10to12) LMC the cell in the "pz=" column and enter the (-20) value LMC the third cell in the CASE column, select Load case 3 - LL2 LMC the cell in the LOAD TYPE column, select the uniform load LMC the cell in the LIST column, select graphically the beam 2 (bar 13) LMC the cell in the "pz=" column and enter the (-14) value Close the table of loads
Selection of bars to which the uniform load will be applied
Selection of the direction and value of the uniform load
Definition of loads operating in the third load case
Selection of load type
Selection of bars to which the uniform load will be applied
Selection of the direction and value of the uniform load
5.3 Definition of Snow/Wind Loads
French code: NV65/N84 Mod.96 Loads / Special loads / Wind and Snow 2D/3D Press the Auto button; inactive options: without parapets with base not on ground isolated roofs Opening of the Snow and Wind 2D/3D dialog box
Automatic generation of the structure envelope for the generation of snow/wind loads (in the Envelope field the program introduces the following node numbers: 1, 2, 3, 4, 10, 9, 13, 12, 11) and definition of basic parameters for the structure envelope
Define the following parameters: Total depth = (60) Bay spacing = (10) active options: wind snow Press the Parameters button
Definition of the basic parameters of snow/wind loads
Opening the additional dialog box (Snow/|wind Loads), where one can define detailed parameters Definition of parameters for snow/wind loads
Define the parameters of snow/wind load: Global parameters tab: Departament: Alpes-Maritimes altitude above the sea level: (200) structure height: (15) m reference level: (0.8) m rise of roof: automatic
Web: www.robot-structures.com e-mail : sales@robobat.fr.com Techsupport : service@robot-structures.com
59
ROBOT MILLENNIUM v 18.0 - TRAINING MANUAL
UPDATE, November 2004
Wind tab: Site: Normal Type: Normal Wind pressure: automatic Structure dimension automatic inactive options in the actions group
Definition of parameters for snow/wind loads
effect: Specific
Snow tab: Type: Normal and accidental Snow pressure: automatic for normal and extreme active option: Snow redistribution inactive other options in the Snow gathering field Generate
Definition of parameters for snow/wind loads
Pressing the button results in starting the generation of snow and wind loads with the accepted parameters. The calculation note will appear on screen. It will present the parameters of snow/wind laod cases
Close editor with the calculation note Close the Snow and Wind 2D/3D dialog box
5.4 Structure Analysis
Calculations of the defined structure are started. Once they are completed, the upper bar of the Robot program will display the message: Results (FEM) - available.
5.5 Detailed Analysis
Select beam 1 in the graphical viewer (bars 10,11,12) LMC the Robot Millennium program layout selection: Results / Detailed analysis Detailed analysis of structure bars is commenced. The monitor screen is divided into two parts: the graphical viewer presenting the structure model and the Detailed analysis dialog box
Select the second load case
In the Detailed analysis dialog box leave the option Open a new window switched off, on the NTM tab select the MY Moments option
Selection of the quantities to be presented for the selected beam
60
Web: www.robot-structures.com e-mail : sales@robobat.fr.com Techsupport : service@robot-structures.com
ROBOT MILLENNIUM v 18.0 - TRAINING MANUAL
UPDATE, November 2004
Apply
An additional graphical viewer appears on screen. It consists of two parts: a graphical presentation of information (diagrams, loads, bar sections) for selected bars and a table presenting numerical results obtained for selected bars Selection of the quantities to be presented for the selected beam
In the Detailed analysis dialog box select the following options: Select the maximum stress Smax on the Stresses tab Select Characteristic points on the Division points tab, LMC in Refresh Apply Select the Global extremes tab in the table
Adds new quantities to be presented for the selected beam Activates presentation of global extremes obtained for the selected beam (see figure below).
Exit
Closing the viewer presenting the detailed analysis of the selected beam
5.6 Structure Design
Eurocode 3 LMC the Robot Millennium program layout selection: Structure design / Steel/Aluminum design Design of steel structure members is commenced. The monitor screen is divided into three parts: the graphical viewer, the Definitions dialog box and the Calculations dialog box
Web: www.robot-structures.com e-mail : sales@robobat.fr.com Techsupport : service@robot-structures.com
61
ROBOT MILLENNIUM v 18.0 - TRAINING MANUAL
UPDATE, November 2004
LMC the New button on the Groups tab in the Definitions dialog box Define the first group with the following parameters: Number: 1 Name: columns Member list: 1to9 Material: STEEL Carbon Fy 36 ksi Save LMC the New button on the Groups tab in the Definitions dialog box Define the second group with the following parameters: Number: 2 Name: beams Member list: 10to15 Material: STEEL Carbon Fy 36 ksi Save LMC the List button in the Code group design line in the Calculations dialog box LMC the All button (in the field above the Previous button, there will appear the list: 1to2), Close LMC the Load case selection button (Calculations dialog box) LMC the field above the Previous button; there will appear the list: 1to3, Close Activate the option: Optimization and Limit state: Ultimate
Definition of member groups is commenced
Definition of the first group consisting of all the columns in the structure
Saving the parameters of the first member group Definition of the second group
Definition of the first group consisting of all the beams in the structure
Saving the parameters of the first member group Going to the Calculations dialog box and opening the Code group selection dialog box
Selection of the member groups to be designed
Opening the Load case selection dialog box
Selection of the first three load cases
Group design will use the optimization procedures (appropriate sections with respect to their weight); the ultimate limit state will be checked Design of the selected member groups is commenced; there appears the Short results dialog box on screen
LMC the Calculations button
62
Web: www.robot-structures.com e-mail : sales@robobat.fr.com Techsupport : service@robot-structures.com
ROBOT MILLENNIUM v 18.0 - TRAINING MANUAL
UPDATE, November 2004
LMC the Change all button in the Code group design dialog box shown above; accept the warning about the possible change of the result status to not available
Change of the currenly used profiles in the members belonging to both member groups to the calculated sections (for columns: from HEA 300 to HEA 240, for beams: from HEA 300 to HEA 500). Once the sections are changed, the upper bar of Robot will display the following message: Results (FEM) - out of date. Closing the Code group design dialog box Recalculation of the structure with the changed member sections. Once the sections are changed, the upper bar of Robot will display the following message: Results (FEM) available.
Close
LMC the Calculations button in the Calculations dialog box
Re-design of the selected member groups in the structure (1,2) with the optimization options active; there will appear the Short results viewer Change of the currenly used profiles in the members belonging to both member groups to the calculated sections. Once the sections are changed, the upper bar of Robot will display the following message: Results (FEM) out of date. Closing the Code group design dialog box Recalculation of the structure with the changed member sections. Once the sections are changed, the upper bar of Robot will display the following message: Results (FEM) available.
LMC the Change all button in the Code group design dialog box; accept the warning about the possible change of the result status to not available Close
LMC the Calculations button in the Calculations dialog box
Re-design of the selected member groups in the structure (1,2) with the optimization options active; there will appear the Short results viewer shown below. When the sections do not change during group design one can say the calculated sections are the optimal sections for designing member groups.
Close LMC in the Member verification field in the Calculations dialog box and enter there: (1to15)
Closing the Code group design dialog box Selection of members to be verified
Web: www.robot-structures.com e-mail : sales@robobat.fr.com Techsupport : service@robot-structures.com
63
ROBOT MILLENNIUM v 18.0 - TRAINING MANUAL
UPDATE, November 2004
LMC the Load case list field in the Calculations dialog box and enter there: (1to3) LMC the Calculations button
Selection of all load cases
Verification of the selected structure members is started (the verification is performed to obtain the results for particular structure members; however, it is not necessary); there will appear the Short results viewer Closing the Member verification dialog box
Close
5.7 Global Analysis
LMC the Robot Millennium program layout selection: Structure Model / Start Results / Global analysis - bars Selection of the initial Robot Millennium layout.
Beginning of the global analysis of all the bars in the structure. An additional graphical viewer appears. It consists of two parts: the graphical presentation of information and the table presenting the numerical results A context menu appears on screen
RMC while the cursor is located in the additional graphical viewer Table Columns
Selection of this option in the context menu opens the Parameters of presentation windows dialog box Selection of quantites for which global analysis will be presented
Stresses tab: activate the Normal option Design tab: activate the Ratio option LMC the OK button LMC the Upper limit in the table and enter the value 1.0 RMC while the cursor is located in the additional graphical viewer Select the Constant display of limit values option
The selection is accepted The upper value of the ratio is determined
A context menu appears on screen
The values of limits are presented with horizontal lines in the graphical viewer of global analysis (see below).
64
Web: www.robot-structures.com e-mail : sales@robobat.fr.com Techsupport : service@robot-structures.com
ROBOT MILLENNIUM v 18.0 - TRAINING MANUAL
UPDATE, November 2004
Close the graphical viewer with global analysis presented
5.8 Design of Steel Connections
Code: Eurocode 3 LMC the field of the Robot Millennium program layout selection Structure design / Connections Select the middle bar in the outmost left column and the middle beam RMC in the graphical viewer presenting the structure, choose Select in the context menu while pressing the CTRL button, click the left mouse button on the mentioned bars Design of steel connections in a structure is started.
Selection of bars for which the connection will be verified. The selected bars are pointed out with arrows in the figure below.
LMC in the Create button in the Connection definition dialog box Select the Welds option on the Sections tab in the Connection definition dialog box, Apply
A connection is defined between the selected bars. The dialog box starts to display several tabs. Selection of a connection type
Web: www.robot-structures.com e-mail : sales@robobat.fr.com Techsupport : service@robot-structures.com
65
ROBOT MILLENNIUM v 18.0 - TRAINING MANUAL
UPDATE, November 2004
LMC in the Connection view field presenting the drawing of the defined connection Analysis / Calculations LMC the List field in the Load cases field Enter here (1to3) LMC the Calculations button Selection of the extreme left support node with the column LMC in the Create button in the Connection definition dialog box LMC in the Connection view field presenting the drawing of the defined connection Analysis / Calculations LMC the List field in the Load cases field Enter here (1to3) LMC the Calculations button
The menu changes.
Opening the Connection calculations dialog box Definition of load cases considered during the connection verification Selection of all the load cases Connection verification is started. Selection of bars for which the connection will be verified (concrete base of a column) A connection is defined between the selected bars. The dialog box starts to display several tabs. The menu changes.
Opening the Connection calculations dialog box Definition of load cases considered during the connection verification Selection of all the load cases Connection verification is started. The table of short results assumes the shape shown below.
Select both connections in the Defined Connections - simplified data/results dialog box (the lines will be highlighted) LMC the Note button Printout Type: Full, OK Close editor with a calculation note Opening of the calculation note for the selected connection.
5.9 Printout Composition
66
Web: www.robot-structures.com e-mail : sales@robobat.fr.com Techsupport : service@robot-structures.com
ROBOT MILLENNIUM v 18.0 - TRAINING MANUAL
UPDATE, November 2004
LMC the field of the Robot Millennium program layout selection Structure Model / Start File / Printout composition
Selection of the initial Robot Millennium program layout
Opening the Printout composition - Wizard dialog box, where one can define the shape of the printout for the currently designed structure Go to the Simplified printout tab Data concerning quantity survey and combinations will not be included in the printout Selection of the data to be presented for the results of structure calculations
LMC the Simplified printout tab Activate the options (symbol ): Quantity survey and Combinations Select the following data from the available lists: Reactions - global extremes Displacements - envelope Forces - values Stresses - envelope LMC the Save template button
Pressing this button results in going to the Templates tab in the Printout composition - Wizard dialog box and including the selected simplified printout elements in the right panel. Definition of a new user s template
LMC New button on the Templates tab In the left panel, there will appear an additional line where one should write the name of the new template, e.g. My template and press the ENTER button. LMC the Standard tab Highlight the option in the left panel: Member group design LMC the Add button LMC the Preview button
Saving the user s template
Going to the Standard tab Selection of elements for prinout composition
Going to the selected option in the right panel Presentation of the print preview of the defined printout for the designed structure Closing the print preview viewer Closing the Printout composition - Wizard dialog box
Close Close
Web: www.robot-structures.com e-mail : sales@robobat.fr.com Techsupport : service@robot-structures.com
67
ROBOT MILLENNIUM v 18.0 - TRAINING MANUAL
UPDATE, November 2004
6.
Definition of Moving Loads for a 2D Frame
This example presents the definition, analysis and design of a simple 2D frame (see the figure below), for which a moving load case is defined. Units: (m) and (kN).
Three load cases will be applied to the structure (self-weight and two load cases: wind and snow, shown in the figure below). Moreover, a moving load case will be applied to the structure.
LOAD CASE 2
LOAD CASE 3
MOVING LOAD CASE The following rules will apply during structure definition: any icon symbol means that the relevant icon is pressed with the left mouse button, ( x ) stands for selection of the x option in the dialog box or entering the x value, LMC and RMC - abbreviations for the Left Mouse button Click and the Right Mouse button Click.
68
Web: www.robot-structures.com e-mail : sales@robobat.fr.com Techsupport : service@robot-structures.com
ROBOT MILLENNIUM v 18.0 - TRAINING MANUAL
UPDATE, November 2004
In order to start defining a structure, one should run the Robot Millennium program (press the relevant icon or select the relevant command from the toolbar). After a while, there appears on screen the dialog box (described in chapter 2.1), where one should select the first icon in the first row (2D
frame
).
NOTE: The European (French) section database (CATPRO) is used in the example.
6.1 Definition of the Structure Model
OPERATION PERFORMED DESCRIPTION Starts the definition of structure axes. The Structural axis dialog box appears on screen. In the X tab: Position: {0} Number of repetitions: {4} Distance: {3} Numbering: A, B, C ... LMC the Insert button Definition of the parameters of vertical structural axes.
Vertical axes have been defined and introduced into the Set of defined axes field. Starts the definition of the parameters of horizontal structural axes. Defines the parameters of horizontal structural axes.
LMC in the Z tab
In the Z tab: enter the following coordinates of the successive axes: {0}, Insert {3}, Insert {5}, Insert {6.5}, Insert Numbering: 1, 2, 3 ... Apply, Close
Creates the defined structural axes and closes the Structural axis dialog box.
6.1.1 Definition of Structure Bars
Opens the Sections dialog box Opens the New sections dialog box Select the I-section group in the Section field and select the following sections: HEA 200, HEA 260 and IPE 200 Add, Close Defines a new section and closes the New sections dialog box
Web: www.robot-structures.com e-mail : sales@robobat.fr.com Techsupport : service@robot-structures.com
69
ROBOT MILLENNIUM v 18.0 - TRAINING MANUAL
UPDATE, November 2004
Close
Closes the Sections dialog box Opens the Bars dialog box
LMC in the BAR TYPE field: Column LMC in the SECTION field and select the section type: HEA 260 LMC in the Beginning field (color of a field background changes to green) Column 1 - between the points A1A3, with the following coordinates: (0,0) (0,5) Column 2 - between the points E1E3, with the following coordinates: (12,0) (12,5) Column 3 between the points C1C2, with the following coordinates: (6,0) (6,3) Close
Selects bar properties
Starts defining bars in the structure (columns of the structure) Defines structure columns. The figure below presents the structure created up to this moment.
Closes the Bars dialog box
6.1.2 Definition of Library Structures (a Roof and an Overhead Traveling Crane Beam)
Opens the Typical structures dialog box and starts defining a library structure (roof). Selects the triangular truss of type 1. On screen, there appears the Merge structure dialog box where one may define truss parameters
LMC (twice) the icon (1st icon in the last row)
70
Web: www.robot-structures.com e-mail : sales@robobat.fr.com Techsupport : service@robot-structures.com
ROBOT MILLENNIUM v 18.0 - TRAINING MANUAL
UPDATE, November 2004
In the Dimensions tab LMC the Length L field {12} LMC the Height H field {1.5} LMC in the Number of fields field {8} LMC in the Insert tab LMC in the Insertion point field select point A3 with the following coordinates (0,0,5) Apply, OK
Defines truss length (one may also define it graphically in the graphical viewer)
Defines truss height (one may also define it graphically in the graphical viewer) Defines the number of fields into which the truss will be divided
Defines the insertion node for the truss
Creates the defined structure in the indicated place within the structure and closes the Merge structure dialog box Opens the Releases dialog box Selects the release type to be assigned to the truss bar
Geometry / Releases LMC on the release type: PinnedFixed LMC on the Current selection field, switch to the graphic viewer and indicate the highest truss post (in the roof ridge)
Selects the truss bar; ATTENTION: take note of the arrows that appear on the highlighted truss bar while indicating the bar the arrows should be pointed up (the direction of the release is significant: at the first node the pinned connection remains, whereas at the second one the fixed connection is defined) Closes the Releases dialog box Reopens the Typical structures dialog box and starts defining a library structure (moving-crane beam).
Close
LMC
(twice)
in
the
icon
Selects the rectangular truss of type 3. On screen, there appears the Merge structure dialog box where one may define truss parameters Defines truss length (one may also define it graphically in the graphical viewer)
On the Dimensions tab LMC the Length L field {12} LMC the Height H field {1.0} LMC in the Number of fields field {8} LMC in the Insert tab LMC in the Insertion point field select the point with the following coordinates (0,2) Apply, OK
Defines truss height (one may also define it graphically in the graphical viewer) Defines the number of fields into which the truss will be divided
Defines the insertion node for the truss
Creates the defined structure in the indicated place within the structure and closes the Merge structure dialog box
Web: www.robot-structures.com e-mail : sales@robobat.fr.com Techsupport : service@robot-structures.com
71
ROBOT MILLENNIUM v 18.0 - TRAINING MANUAL
UPDATE, November 2004
Opens the Sections dialog box LMC in the Lines/Bars field, select all bars of both trusses LMC in the IPE 200 section Apply, accept the material change to the default one LMC in the Lines/Bars field, select the upper chord of the moving-crane truss LMC in the HEA 200 section Apply, Close Selects truss bars
Selects the section that will be applied to selected bars Applies section IPE 200 to all truss bars
Selects bars (bar No. 8)
Selects the section that will be applied to selected bars Applies section HEA 200 to the truss bars and closes the Sections dialog box
Select the side posts of the movingcrane truss and the central post (see the figure) - the bars become highlighted (bars 108, 112 and 116) Press the Delete button on the keyboard Deletes the selected structure bars
6.1.3 Support Definition
Opens the Supports dialog box LMC in the Current selection field on the Nodal tab Selects structure nodes where supports will be applied
72
Web: www.robot-structures.com e-mail : sales@robobat.fr.com Techsupport : service@robot-structures.com
ROBOT MILLENNIUM v 18.0 - TRAINING MANUAL
UPDATE, November 2004
Go to the graphical viewer; while holding the left mouse button pressed, select with the window all the lower nodes of the columns (the points located at the level of structural axis 1) In the Supports dialog box, select the icon referring to the fixed support (it will be highlighted) Apply
The selected nodes (1 3 5) will be inserted in the Current selection field.
Selects the support type
The selected support type will be applied to the selected structure nodes. Closes the Supports dialog box
Close
6.1.4 Definition of Structure Loads
LMC in the Robot Millennium layout selection field Structure model / Loads LMC in the New button in the Load types dialog box Selects the Robot Millennium layout that allows one to define structure loads
Defines the following load case: nature: dead (self-weight) standard name: DL1 Selects load case nature: wind
LMC in the Nature field: Wind LMC in the New button
Defines the following load case: nature: wind standard name: WIND1 Selects load case nature: snow
LMC in the Nature field Snow LMC in the New button
Defines the following load case: nature: snow standard name: SN1 The self-weight was applied automatically to all structure bars in the first row (direction "-Z )
LMC the second field in the CASE column and select 2nd load case: WIND1 LMC the field in the LOAD TYPE column and select the uniform load LMC the field in the LIST column and select graphically in the graphical viewer the left structure column LMC the field in the "px=" column and type the value 5.0
Defines loads operating for the second load case
Selects load type
Selects the bar to which the program will apply the load with nodal forces (bar 1)
Selects the direction and value of the load
Web: www.robot-structures.com e-mail : sales@robobat.fr.com Techsupport : service@robot-structures.com
73
ROBOT MILLENNIUM v 18.0 - TRAINING MANUAL
UPDATE, November 2004
LMC the third field in the CASE column, select 3rd load case: SN1 LMC the field in the LOAD TYPE column and select the uniform load LMC the field in the LIST column and select graphically in the graphical viewer the upper chords of the roof truss LMC the field in the "pz=" column and enter the value: -3.0 LMC in the Robot Millennium layout selection field Structure Model / Start
Defines loads operating for the third load case
Selects load type
Selects the bar to which the program will apply the uniform load (bars 5 and 6)
Selects the direction and value of the uniform load
Selects the initial Robot Millennium layout
6.1.5 Definition of a Moving Load Applied to the Structure
Tools / Job Preferences LMC the Databases database option / Vehicle Opens the Job Preferences dialog box Selects the option from the tree in the left part of the dialog box Pressing the Create a new database icon results in opening the New moving load dialog box Type: in the Database field: USER in the Database name field: User-defined database Units: length - (m) force - (kN) Create OK Loads / Special loads / Moving Defines a user database
Closes the New moving load dialog box Closes the Job Preferences dialog box Opens the Moving loads dialog box Opens the Moving loads dialog box and starts defining a new vehicle
On the Symmetric vehicles tab LMC on the New button Type the vehicle name: Moving crane, OK LMC the first line in the table located in the lower part of the dialog box Select the load type: concentrated force
Defines a new vehicle
Defines the name of the new vehicle and closes the New vehicle dialog box Defines the operating forces
Selects a load type
74
Web: www.robot-structures.com e-mail : sales@robobat.fr.com Techsupport : service@robot-structures.com
ROBOT MILLENNIUM v 18.0 - TRAINING MANUAL
UPDATE, November 2004
F = 30, X = -1.2, S = 0 LMC the next line in the table located in the lower part of the dialog box Select the load type: concentrated force F = 30, X = 0.0, S = 0 LMC the next line in the table located in the lower part of the dialog box Select the load type: concentrated force F = 30, X = 1.4, S = 0
Defines the value and location of the concentrated force Defines the operating forces
Selects a load type
Defines the value and location of the concentrated force Defines the operating forces
Selects a load type
Defines the value and location of the concentrated force. The Moving loads dialog box is presented below.
LMC the Save to database button OK in the Moving load databases dialog box Add, Close
Opens the Moving load databases dialog box Saves the defined vehicle to the user-defined database
Adds the defined vehicle to the list of active vehicles and closes the Moving loads dialog box Defines the name of the moving load
In the Name field, type the name of the moving load (case 4): moving crane load LMC the Define button
Starts the definition of the route of the Moving Crane vehicle: the Polyline - contour dialog box is opened, with the Polyline option active.
Web: www.robot-structures.com e-mail : sales@robobat.fr.com Techsupport : service@robot-structures.com
75
ROBOT MILLENNIUM v 18.0 - TRAINING MANUAL
UPDATE, November 2004
Define two points determining the route of the vehicle: beginning (0,3) end (12,3) Apply, Close LMC the Step field {1} Assume the default value of direction (0,0,-1), which means that the load will operate in the Z direction and its sense will be opposite with respect to the sense of the Z axis LMC the Selection option located in the Application plane field {8}
Defines the vehicle route
Closes the Polyline - contour dialog box Defines the step of position change of the moving load and the direction of load application.
Selects the plane of load application
Selects the upper chord of the moving-crane truss (bar no. 8) Opens the Route parameters dialog box Defines the factors for the forces operating along the vehicle movement route. It generates the forces originating in vehicle braking, whose value equals 0.1*F Switching these options on assures that the forces defining the moving crane load will not be positioned off the defined structure model.
LMC the Parameters button LMC the field for factors: Coef. LR and coef. LL and type the value 0.1 Switch on the following options: Vehicle position limit route beginning Vehicle position limit route end OK Apply, Close
Closes the Route parameters dialog box Generates the moving load case according to the adopted parameters and closes the Moving loads dialog box.
6.2 Structure Analysis
Tools / Job Preferences Structure Analysis Opens the Job Preferences dialog box Selects the Structure Analysis option from the tree in the dialog box Selects the method of solving the equation system for the defined structure Accepts assumed parameters Preferences dialog box and closes the Job
Method of Solving the System of Equations: Iterative OK
Starts calculations of the defined structure. Once the calculations are completed, the title bar of the viewer will present the following information: Finite Element Results available.
76
Web: www.robot-structures.com e-mail : sales@robobat.fr.com Techsupport : service@robot-structures.com
ROBOT MILLENNIUM v 18.0 - TRAINING MANUAL
UPDATE, November 2004
6.3 Presentation of the Vehicle and the Moving Load Case
View / Display The Loads tab: switch on the Moving loads - vehicle option, OK Opens the Display dialog box Presents the defined vehicle on the structure
Select load case 4 (moving-crane load)
Select 4: moving-crane load Loads / Select case component Select: Current component 4 LMC the Animation button LMC the Start button Opens the Load component dialog box Select component 4 of the moving load case Opens the Animation dialog box Starts the animation of the moving load over the structure; the vehicle will move along the defined route. Stops the vehicle animation
Stop (LMC the button) and close the animation toolbar Close
Closes the Load component dialog box
6.4 Result Analysis
LMC the field for selecting Robot Millennium layout Results / Results The RESULTS Robot Millennium layout opens. The monitor screen will be divided into tree parts: the graphical viewer containing the structure model; the Diagrams dialog box and the table presenting the values of reactions. NOTE: The table presents additional moving load cases (marked with symbols + and - ) determining the value of the upper and lower envelope, respectively. Selects load case 4 (moving crane load).
Select: 4 moving load Switch on the My Moment option in the Diagrams dialog box Select the Deformation tab in the Diagrams dialog box switch on the Deformation option Selects the presentation of the bending moment in the structure for the selected moving load case. Selects the presentation of the deformation in the structure for the selected moving load case.
Web: www.robot-structures.com e-mail : sales@robobat.fr.com Techsupport : service@robot-structures.com
77
ROBOT MILLENNIUM v 18.0 - TRAINING MANUAL
UPDATE, November 2004
Apply
Presents the bending moment diagram and deformation diagram for the structure. Similarly, one can present the diagrams of other quantities available in the Diagrams dialog box. Opens the Case component dialog box Opens the Animation dialog box Starts recording the animation of the bending moment and deformation for the structure Stops recording the animation
Loads / Select case component LMC the Animation button LMC the Start button
Stop (LMC the button) and close the animation toolbar Close Switch off the My Moment option in the Diagrams dialog box Select the Deformation tab in the Diagrams dialog box switch off the Deformation option, Apply
Closes the Load component dialog box
6.5 Influence Lines
LMC in the Robot Millennium layout selection field Structure model / Start Results / Advanced / Influence line On the NTM tab of the Influence lines dialog box, switch on the two options: My and Fz LMC in the Element field and type {8} Goes to the START layout of the Robot Millennium program.
Opens the Influence lines dialog box Selects for presentation: the bending moment and the shear force for the moving load case
Selects the bar for which the program will present influence lines. The point position (equal 0.5) means that the influence line will be created for the point located in the middle of the bar length. Opens an additional window presenting the influence lines of the selected quantities (see the figure below). Selects the presentation of nodal displacements for the moving load case.
Apply
In the Nodes tab of the Influence lines dialog box, switch on the two options: Ux and Uz LMC in the Node field and type {2}
Selects the node for which the program will present influence lines. The diagrams of influence lines for the node no. 2 will be presented in a new window.
Switch on the Open in a new window option
78
Web: www.robot-structures.com e-mail : sales@robobat.fr.com Techsupport : service@robot-structures.com
ROBOT MILLENNIUM v 18.0 - TRAINING MANUAL
UPDATE, November 2004
Apply
Opens an additional window where the influence lines of the selected quantities will be presented. Opens the context menu
RMC in the Influence lines dialog box where the influence lines are presented for node 2 Add coordinates
If the option is selected, the table located under the diagrams of influence lines will display additional columns containing the coordinates of the successive structure points.
Web: www.robot-structures.com e-mail : sales@robobat.fr.com Techsupport : service@robot-structures.com
79
ROBOT MILLENNIUM v 18.0 - TRAINING MANUAL
UPDATE, November 2004
7.
3D Workshop with a Moving Crane
This example presents definition, analysis and design of a simple steel workshop illustrated in the figure below. Data units: (ft) and (kip).
Five load cases have been assigned to structure and three of them are shown in the drawings below.
LOAD CASE 2
LOAD CASE 4
LOAD CASE 5
The following rules apply during structure definition: any icon symbol means that the relevant icon is pressed with the left mouse button, ( x ) stands for selection of the x option in the dialog box or entering the x value, LMC and RMC - abbreviations for the Left Mouse button Click and the Right Mouse button Click. To run structure definition start the Robot Millennium program (press the appropriate icon or select the command from the taskbar). The vignette window will be displayed on the screen and the icon
(Frame 3D Design), the last but one in the first row, should be selected. NOTE: The American section database (AISC) has been used in this example.
80
Web: www.robot-structures.com e-mail : sales@robobat.fr.com Techsupport : service@robot-structures.com
ROBOT MILLENNIUM v 18.0 - TRAINING MANUAL
UPDATE, November 2004
7.1 Definition of the Structure Model
Definition of Structure Bars PERFORMED OPERATION DESCRIPTION Selects the BARS layout from the list of the available Robot Millennium layouts. Selects bar properties. The section from the American section database (AISC) has been used. Note: If the W 21x101 section is not available on the list, one should select the STRUCTURE MODEL / SECTION and MATERIALS layout, press the New icon in the Sections dialog box and add the section to the list of active sections. Starts definition of bars in the structure (structure column).
Structure Model/Bars LMC on the Bar Type field and select Column LMC on the Section field and select (W 21x101)
LMC on the Beginning field (background color changes to green) Enter the following coordinates in the Beginning and End field: (-26,0,0) (-26,0,22.5), Add (-26,0,22.5) (-26,0,45), Add LMC on the Bar Type field in the Bars dialog box and select Beam LMC on the Section field and select: (W 16x40)
Defines a column of the structure.
Starts definition of a beam and selects its properties. The section from the American section database (AISC) has been used. Note: If the W16x40 section is not available on the list, one should follow the above procedure. Starts definition of a beam in the structure.
LMC on the Beginning field (background color changes to green) Enter the following points in the Beginning and End field: (-26,0,32) (-20,0,32), Add LMC on the Bar Type field in the Bars dialog box and select Simple bar LMC on the Section field and select C 15x50 LMC on the Beginning field (background color changes to green) Enter the following points in the Beginning and End field: (-26,0,26) (-20,0,32), Add LMC the Bar type field in the Bars dialog box, select Simple bar LMC the Section field, select HP 10x57
Defines a beam.
Starts definition of a simple bar and selects its properties. The section from the American section database (AISC) has been used.
Starts definition of a simple bar in the structure.
Defines a simple bar.
Starts to define the bar and assign the properties to it. NOTE: If the section HP 10x57 is not present on the list of available sections, then press the button and next follow the steps mentioned above.
Web: www.robot-structures.com e-mail : sales@robobat.fr.com Techsupport : service@robot-structures.com
81
ROBOT MILLENNIUM v 18.0 - TRAINING MANUAL
UPDATE, November 2004
Beginning LMC the field (background color changes to green) Enter the bar coordinates in the Beginning and End fields: (-26,0,45) (0,0,52), Add
Starts to define the bar coordinates in a structure.
Defines a bar.
Restores the initial structure view.
Bracket Definition LMC the field for selection of the Robot Millennium program layouts. Structure Model / Start Geometry / Additional Attributes / Brackets Selects the initial layout of the Robot Millennium program.
Opens the Brackets dialog box that is used to define nodal brackets for structure bars. Opens the New Bracket dialog box.
In the Length (L) field enter the value 0.15; leave the remaining parameters unchanged Add, Close LMC the Bars field, move to the graphical viewer and select the recently-defined bar (number 5 should be displayed in the Bars field) Apply, Close
Defines the bracket length
Defines a new bracket, closes the New Bracket dialog box Selects a bar to which a bracket will be assigned.
Assigns the bracket to the selected bar, closes the Brackets dialog box. The structure defined is displayed in the drawing below.
82
Web: www.robot-structures.com e-mail : sales@robobat.fr.com Techsupport : service@robot-structures.com
ROBOT MILLENNIUM v 18.0 - TRAINING MANUAL
UPDATE, November 2004
Definition of Structure Supports LMC on the field for selection of the Robot Millennium program layouts Structure Model/Supports In the Supports dialog box, LMC on the Current Selection field on the Nodal tab (the cursor is blinking in the field) Switch to the graphic viewer; pressing the left mouse button select the lower column node by means of the window From the Supports dialog box select the fixed support icon (the icon will be highlighted) Apply Selects the Robot Millennium layout which allows defining supports.
Selects structure nodes for which supports will be defined.
The selected node 1 will be entered to the Current Selection field.
Selects the support type.
The selected support type will be assigned to the chosen structure nodes. Selects the initial Robot Millennium program layout.
LMC on the field for the selection of the Robot Millennium program layout Structure Model/Start CTRL+A Edit / Edit / Vertical Mirror Locate graphically the vertical symmetry axis (x = 0), LMC, Close
Selects all nodes and bars. Mirrors selected bars. Performs the axial symmetry of selected bars and closes the Vertical Mirror dialog box. Once this option is selected the initial view of the structure will be presented. The defined structure is shown in the drawing below.
Web: www.robot-structures.com e-mail : sales@robobat.fr.com Techsupport : service@robot-structures.com
83
ROBOT MILLENNIUM v 18.0 - TRAINING MANUAL
UPDATE, November 2004
Definition of Structure Loads LMC on the Robot Millennium layout selection field Structure Model/Loads LMC on the New button in the Load Types dialog box. LMC on the Nature field (Wind) LMC on the New button LMC on the New button LMC on the Nature field (Snow) LMC on the New button Selects the Robot Millennium program layout that allows defining structure loads.
Defines a dead load (self-weight) with a standard name DL1. Selects the load case type: wind. NOTE: If the load case number is not changed automatically, enter number (2) manually Defines two cases of wind load with the standard names: WIND1 and WIND2. Selects the load case type: snow.
Defines a snow load with a standard name SN1. Note: The self-weight load was automatically applied to all structure bars (in the Z direction).
LMC on the second field in the Case column of the Loads table, select the 2nd load case: WIND1 from the list LMC on the field in the Load Type column, select the (uniform load) load type LMC on the field in the List column, select the left column in a graphical way LMC on the field in the "px=" column and enter the value: (0.15) LMC on the third field in the Case column, select the 2nd load case WIND1 from the list LMC on the field in the List column, select the right column graphically LMC on the field in the "px=" column and enter the value: (0.10) LMC on the fourth field in the Case column, select the 4th load case: SN1 from the list LMC on the field in the Load Type column, select the (uniform load) load type
Defines loads for the second load case.
Selects the load type.
Selects the column to which the uniform load will be applied.
Selects the direction and value of the uniform load.
Defines another load for the second load case.
Selects bars to which the uniform load will be applied.
Selects the direction and value of the uniform load.
Defines loads for the third load case.
Selects the load type.
84
Web: www.robot-structures.com e-mail : sales@robobat.fr.com Techsupport : service@robot-structures.com
ROBOT MILLENNIUM v 18.0 - TRAINING MANUAL
UPDATE, November 2004
LMC on the field in the List column, select the beams of the steel girder graphically LMC on the field in the " PZ =" column and enter the value: (-0.75) LMC in the View viewer CTRL + A While the graphic viewer with the structure model is active, select Edit / Edit / Translate LMC on the field (dX, dY, dZ), (0,40,0) LMC on the Number of Repetitions field (3) Execute, Close
Selects bars to which the uniform load will be applied.
Selects the direction and value of the uniform load.
Selects all structure bars. Opens the Translation dialog box.
Defines the translation vector.
Defines a number of repetitions for the performed translation operations.
Translates the structure and closes the Translation dialog box (proceed to the next step to see changes). Selects the isometric structure view (see the drawing below). Once this option is selected the initial view of the structure will be presented. The defined structure is presented in the drawing below.
View / Projection / 3d xyz
Definition of Additional Elements of the Structure (Longitudinal Beams, Bracings, Crane Girder) Longitudinal Beams - Definition
Web: www.robot-structures.com e-mail : sales@robobat.fr.com Techsupport : service@robot-structures.com
85
ROBOT MILLENNIUM v 18.0 - TRAINING MANUAL
UPDATE, November 2004
LMC on the field for selection of the Robot Millennium program layouts Structure Model/Bars View /Display On the Structure tab switch off the options: Node numbers and Bar numbers On the Sections tab switch off the Symbols option, Apply, OK LMC on the Bar Type field in the Bars dialog box and select: Beam LMC on the Section field and select (HP 10x42) LMC on the Beginning field (background color changes to green) Enter the following coordinates in the Beginning and End field: (26,0,45) (26,40,45), Add (26,40,45) (26,80,45), Add (26,80,45) (26,120,45), Add
Selects the Robot Millennium layout that allows defining bars.
Opens the Display dialog box Switches off display of node numbers, bar numbers and symbols of bar sections, closes the Display dialog box
Selects bar properties. The section from the American section database (AISC) has been used.
Starts definition of bars in the structure.
Defines longitudinal beams as shown in the drawing below.
Switch to the graphic viewer; RMC in any place in the viewer, which opens the context menu. Chose the Select option and sort out three recently defined bars - while the CTRL key is pressed LMC on three beams While the graphic viewer with the structure model is active, select Edit / Edit / Translate LMC on the field (dX, dY, dZ), (0,0,-22.5) Opens the Translation dialog box.
Defines the translation vector.
86
Web: www.robot-structures.com e-mail : sales@robobat.fr.com Techsupport : service@robot-structures.com
ROBOT MILLENNIUM v 18.0 - TRAINING MANUAL
UPDATE, November 2004
Execute LMC on the field (dX, dY, dZ), (-52,0,0) Execute LMC on the field (dX, dY, dZ), (0,0,22.5) Execute LMC on the field (dX, dY, dZ), (26,0,7) Execute, Close
Translates the structure and highlights translated beams. Defines a new translation vector.
Translates beams and highlights translated beams. Defines a new translation vector.
Translates the structure and highlights translated beams. Defines a new translation vector.
Translates the structure and closes the Translation dialog box. The defined structure is presented in the drawing below.
Bracing - Definition LMC in the Bar Type field and select: Simple bar LMC on the Section field and select (W 12x305) LMC on the Beginning field (background color changes to green) (26,40,0) (26,80,22.5), Add (26,40,22.5) (26,80,0), Add LMC on the field for selection of the Robot Millennium program layouts Structure Model / Start Select the two recently defined bars - while the CTRL key is pressed LMC on two bars Edit / Edit / Translate Opens the Translation dialog box. Selects bar properties.
Defines bracing.
Selects the initial layout of the Robot Millennium program.
Web: www.robot-structures.com e-mail : sales@robobat.fr.com Techsupport : service@robot-structures.com
87
ROBOT MILLENNIUM v 18.0 - TRAINING MANUAL
UPDATE, November 2004
LMC on the field (dX, dY, dZ), (0,0,22.5), Execute LMC on the graphic viewer; open the context menu clicking RMC on any point in the viewer. Choose the Select option (the context menu will close then); select all the recently defined bracings with the CTRL key pressed, LMC on the four bars LMC on the field (dX, dY, dZ) in the Translation dialog box, (-52,0,0) Execute, Close LMC on the field for selection of the Robot Millennium program layouts Structure Model/Bars LMC on the Bar Type field and select: Simple bar LMC on the Section field and select (W 12x305) LMC on the Beginning field (background color changes to green) (26,40,45) (0,80,52), Add (0,40,52) (26,80,45), Add (-26,40,45) (0,80,52), Add (-26,80,45) (0,40,52), Add
Defines the translation vector.
Defines the translation vector.
Translates bars and closes the Translation dialog box. Selects the Robot Millennium layout that allows defining bars.
Selects bar properties.
Defines bracing.
Crane Girder - Definition Opens the Sections dialog box. Opens the New Section dialog box.
88
Web: www.robot-structures.com e-mail : sales@robobat.fr.com Techsupport : service@robot-structures.com
ROBOT MILLENNIUM v 18.0 - TRAINING MANUAL
UPDATE, November 2004
Defines a user section: I-ASYM_1 Select the icon on the User tab Defines dimensions of the user section.
On the Dimension tab enter: b1 = 15.0, h = 22.0, b2 = 10.0, tw = 0.5, tf1 = 0.5, tf2 = 0.5 Add, Close Close
Closes the Sections dialog box Opens the Bars dialog box
LMC on the Bar Type field and select: Beam LMC on the Section field and select (I-ASYM_1) LMC on the Beginning field (background color changes to green) (20,0,32) (20,120,32), Add LMC on the field for selection of the Robot Millennium program layouts Structure Model / Start LMC on the View edit viewer; Select the recently defined bar Edit / Edit / Translate LMC on the field (dX, dY, dZ), (-40,0,0) Execute, Close
Selects bar properties.
Defines a crane girder.
Selects the initial layout of the Robot Millennium program.
Opens the Translation dialog box. Defines the translation vector.
Translates bars and closes the Translation dialog box.
Definition of Additional Loads
Web: www.robot-structures.com e-mail : sales@robobat.fr.com Techsupport : service@robot-structures.com
89
ROBOT MILLENNIUM v 18.0 - TRAINING MANUAL
UPDATE, November 2004
LMC in the Robot Millennium layout selection field Structure Model/Loads LMC on the fifth field in the Case column, select the 3rd load case: WIND2 from the list LMC on the field in the Load Type column, select the (uniform load) load type LMC on the field in the List column, select the corner columns LMC on the field in the "py=" column and enter the value: (0.90) LMC in the View viewer
Selects the Robot Millennium program layout that allows defining structure loads.
Defines loads for the fourth load case.
Selects the load type.
Selects columns to which the uniform load will be applied.
Selects the direction and value of the uniform load.
The defined load is presented in the drawing below.
Definition of the Moving Load Applied to the Crane Girder Tools / Job Preferences Databases/ Vehicle Database / Open the Job Preferences dialog box.
Pressing the Create new database icon results in opening the New moving load dialog box. Enter: in the Database field: User in the Database name field: User-defined database in the Database description field: User-defined vehicles in the Internal units of the database select: (kip) as Force units and (ft) as Length units Create Creates a new database and closes the New moving load dialog box. Closes the Job Preferences dialog box.
OK
90
Web: www.robot-structures.com e-mail : sales@robobat.fr.com Techsupport : service@robot-structures.com
ROBOT MILLENNIUM v 18.0 - TRAINING MANUAL
UPDATE, November 2004
Loads / Special loads / Moving
Opens the Moving loads dialog box. Opens the Moving loads dialog box and starts defining a new vehicle.
On the Symmetric vehicles tab LMC on the New button Enter the vehicle name: Moving crane OK LMC the first line in the table located in the lower part of the dialog box Select the load type: concentrated force F = 5.0, X = 0.0, S = 40 LMC the second line in the table located in the lower part of the dialog box Select the load type: concentrated force F = 5.0, X = 4.0, S = 40
Opens the New vehicle dialog box.
Defines the name of the new vehicle, closes the New vehicle dialog box.
Defines acting forces.
Selects a load type.
Defines the value and location of the concentrated force. Defines operating forces.
Selects a load type.
Defines the value and location of the concentrated force.
LMC the Save to database button
Opens the Moving load databases dialog box.
Web: www.robot-structures.com e-mail : sales@robobat.fr.com Techsupport : service@robot-structures.com
91
ROBOT MILLENNIUM v 18.0 - TRAINING MANUAL
UPDATE, November 2004
OK in the Moving load databases dialog box Add, Close
Saves the defined vehicle to the user-defined database.
Adds the defined vehicle to the list of active vehicles and closes the Moving loads dialog box. Defines the name of the moving load.
In the Name field, enter the name of the moving load (case number 5) Moving crane LMC the Define button
Starts defining the route of the Moving Crane vehicle: the Polyline - Contour dialog box is opened. Activate the Line option. Defines the vehicle route.
In the Geometry dialog box define two points determining the route of the moving load: Point P1(0,0,32) Point P2 (0,120,32) Apply, Close LMC the Step field {8} Assume the default value of load direction (0,0,-1) which means that the load will operate in the Z direction and its sense will be opposite to Z axis sense LMC the Automatic option located in the Application Plane field LMC the Parameters button LMC the fields for the LR and LL factors and enter the value 0.1
Closes the Polyline - Contour dialog box. Defines the step of a position change for the moving load and the direction of load application.
Selects the plane of load application.
Opens the Route Parameters dialog box. Defines the factors for the forces operating along the vehicle movement route. It generates the forces originating in vehicle braking, whose value equals 0.1*F. Switching these options on assures that the forces defining the load will not be positioned off the route limits defining the movement of the moving load.
Activate the following options: Vehicle position limit route beginning Vehicle position limit route end OK Apply, Close
Closes the Route Parameters dialog box. Generates the moving load case according to the adopted parameters and closes the Moving loads dialog box.
7.2 Structure Analysis
Tools / Job Preferences Structure Analysis Opens the Job Preferences dialog box Selects the Structure Analysis option from the tree in the dialog box
92
Web: www.robot-structures.com e-mail : sales@robobat.fr.com Techsupport : service@robot-structures.com
ROBOT MILLENNIUM v 18.0 - TRAINING MANUAL
UPDATE, November 2004
Method of Solving the System of Equations: Iterative Switch off the option Automatic freezing of results of structure calculations OK
Selects the iterative method of solving the equation system for the defined structure Switches off freezing of structure calculation results.
Accepts assumed parameters Preferences dialog box
and
closes the Job
Starts calculations of the defined structure. Once the calculations are completed, the title bar of the viewer will present the following information: Finite Elements Results available.
Presentation of the Vehicle and the Moving Load Case View / Display In the Loads tab: switch on the Moving loads - vehicle option, Apply Opens the Display dialog box. Presents the defined vehicle on the structure.
Selects the load case: 5 (Moving crane).
Loads / Select Case Component Select: Current component 5 LMC the Animation button LMC the Start button
Opens the Case Component dialog box. Selects the component 5 of the moving load case. Opens the Animation dialog box. Starts the animation of the moving load applied to the structure; the vehicle will move along the defined route. Stops the vehicle animation.
Stop (LMC the
button) and close
the animation toolbar Close Closes the Case Component dialog box.
Web: www.robot-structures.com e-mail : sales@robobat.fr.com Techsupport : service@robot-structures.com
93
ROBOT MILLENNIUM v 18.0 - TRAINING MANUAL
UPDATE, November 2004
LMC on the field for selection of the Robot Millennium program layouts Results/Results
The RESULTS layout of the Robot Millennium program will be opened. The screen will be divided into three parts: a graphic viewer containing the structure model, the Diagrams dialog box and a table with reaction values. Selects the load case: 5 (Moving crane).
Select the Deformation tab in the Diagrams dialog box, turn on the Deformation option Apply
Selects presentation of deformation for the selected moving load case.
Presents the deformation diagram for the structure. Similarly, the diagrams of other quantities available in the Diagrams dialog box can be presented. Opens the Case Component dialog box. Opens the Animation dialog box. Starts animation of deformation for the structure. Stops the animation.
Loads / Select Case Component LMC the Animation button LMC the Start button Stop (LMC the button) and close
the animation toolbar
Close
Closes the Animation dialog box.
94
Web: www.robot-structures.com e-mail : sales@robobat.fr.com Techsupport : service@robot-structures.com
ROBOT MILLENNIUM v 18.0 - TRAINING MANUAL
UPDATE, November 2004
Select the Deformation tab in the Diagrams dialog box Turn off the Deformation option, Apply
7.3 Structure Design
Code: LRFD:2000 LMC on the field for selection of the Robot Millennium program layouts Structure Design/Steel/Aluminum Design LMC on the List button located beside the Member Verification field in the Calculations dialog box Enter the member numbers: 1, 2, 6, 7 (columns) in the field located above the Previous button, Close (see the figure below) LMC on the Load Case Selection button in the Calculations dialog box LMC on the All button, Close Starts steel member design. The screen will be divided into three parts: a graphic viewer containing the structure model, the Definitions dialog box and the Calculations dialog box. Opens the Member Selection dialog box.
Selects members for verification.
Opens the Load Case Selection dialog box.
Selects all load cases.
LMC on the Calculations button
Starts verification of the selected structure members; the Member Verification dialog box shown below will be displayed on the screen.
Web: www.robot-structures.com e-mail : sales@robobat.fr.com Techsupport : service@robot-structures.com
95
ROBOT MILLENNIUM v 18.0 - TRAINING MANUAL
UPDATE, November 2004
LMC on the line containing simplified results for member no. 2 LMC on the Simplified Results tab
Opens the Results dialog box for the selected member.
Displays design results for member no. 2 (see the dialog box presented below).
OK Close LMC the New button on the Groups tab in the Definitions LRFD:2000 dialog box Define the first group with the following parameters: Number: 1 Name: Columns Member list: LMC on the View edit viewer; select all columns while the CTRL key is pressed Material: STEEL Carbon Fy 36 ksi
Closes the Results dialog box. Closes the Member Verification dialog box. Allows definition of the first member group.
Defines the first group consisting of all columns in the structure
96
Web: www.robot-structures.com e-mail : sales@robobat.fr.com Techsupport : service@robot-structures.com
ROBOT MILLENNIUM v 18.0 - TRAINING MANUAL
UPDATE, November 2004
Save Switch to the graphic viewer, select from the upper menu: View / Projection / Zx 3d LMC the New button on the Groups tab in the Definitions dialog box Define the second group with the following parameters: Number: 2 Name: Rafters Material: STEEL Carbon Fy 36 ksi LMC in the Member list in the Definition dialog box, switch to the graphic viewer and select all rafters by means of a window View / Projection / Zx 3d
Saves the parameters of the first member group. Once this option is selected, the structure is displayed in 3D view, but it is set in such a way so that the structure is visible only on the ZX plane. Allows defining the second member group.
Defines the second group consisting of all bars belonging to both trusses in the structure.
Selects all bars of the steel girder.
Once this option is selected, a 3D view of the structure is displayed. Note: apart from the rafters, other bars have been selected (bracings and longitudinal beams). To perform the selection correctly, bars which are not rafter elements should be separated, while the CTRL key is pressed. Saves the parameters of the second member group. Opens the Code Group Selection dialog box.
Save LMC the List button in the Code group design line in the Calculations dialog box LMC the All button (in the field above the Previous button), the list: 1 2 will appear there, Close LMC the Load Case Selection button in the Calculations dialog box LMC the All button (in the field above the Previous button), Close Activate the options: Optimization and Limit state: Ultimate Press the Options button and Activate the Weight option
Selects member groups to be designed.
Opens the Load case selection dialog box.
Selects all load cases, closes the Load case selection dialog box.
Opens the Optimization Options dialog box; it will result in finding the section with the smallest weight during the optimization process. Closes the Optimization Options dialog box. Starts design of the selected member groups; the Short results dialog box appears on the screen (see the drawing below).
OK LMC the Calculation button
Web: www.robot-structures.com e-mail : sales@robobat.fr.com Techsupport : service@robot-structures.com
97
ROBOT MILLENNIUM v 18.0 - TRAINING MANUAL
UPDATE, November 2004
LMC the Change All button in the LRFD:2000 - Code Group Design dialog box shown above
Changes the currently used sections in the members belonging to both member groups to the calculated sections (for columns: from W 21x101 to W 12x58, for rafters: from HP 10x42 to HP 12x53). Closes the Code Group Design dialog box. Recalculates the structure with the changed member sections.
Close
LMC the Calculations button in the Calculations dialog box
Starts design of selected member groups; the Short results dialog box appears on the screen (see the drawing below). Keep on repeating the calculations until the optimal sections are obtained.
Close Close the Member Verification and the Results dialog boxes
Closes the Code Group Design dialog box.
7.4 Influence Lines
LMC in the field for selection of the Robot Millennium program layouts Structure Model / Start Results / Advanced / Influence line Activates the START layout of the Robot Millennium program.
Opens the Influence lines dialog box.
98
Web: www.robot-structures.com e-mail : sales@robobat.fr.com Techsupport : service@robot-structures.com
ROBOT MILLENNIUM v 18.0 - TRAINING MANUAL
UPDATE, November 2004
On the NTM tab of the Influence Lines dialog box, switch on the My option LMC in the Element field and choose the right crane girder (bar no. 68) In the Point field set the Point position at 0.25
Selects the My bending moment for a moving load case for presentation.
Selects the bar for which the program will present influence lines. The point position (equal to 0.25) means that the influence line will be created for the point at one fourth of the bar length. Selects the 5th load case from the load case list. Note: The influence lines can be created only for a moving load case.
Apply
Opens another window presenting the influence lines for the selected quantities. Opens the context menu.
RMC in the Influence lines viewer where the influence lines are presented for the right crane girder Add coordinates
If the option is selected, the table located under the diagrams of influence lines will display additional columns containing the coordinates of the successive structure points (see the figure below). Selects the shear force for a moving load case for presentation.
On the NTM tab of the Influence Line dialog box, switch off the My option; activate the Fz option LMC in the Open a new window option Apply RMC in the Influence lines viewer where the influence lines are presented for the right crane girder Add coordinates
Opens a new window for presentation of influence lines.
Opens the context menu.
If the option is selected, the table located under the diagrams of influence lines will display additional columns containing the coordinates of the successive structure points (see the figure below).
Web: www.robot-structures.com e-mail : sales@robobat.fr.com Techsupport : service@robot-structures.com
99
ROBOT MILLENNIUM v 18.0 - TRAINING MANUAL
UPDATE, November 2004
100
Web: www.robot-structures.com e-mail : sales@robobat.fr.com Techsupport : service@robot-structures.com
ROBOT MILLENNIUM v 18.0 - TRAINING MANUAL
UPDATE, November 2004
8.
3D Bridge with a Moving Load
This example presents definition, analysis and design of a single-span bottom-road bridge shown in the figure below. Data units: (ft) and (kip).
Eight load cases have been assigned to the structure and six of them are displayed in the drawings below.
LOAD CASE 2 - LL1
LOAD CASE 3 - LL2 LOAD CASE 4 - LL3 vertical mirror of LOAD CASE 3
Web: www.robot-structures.com e-mail : sales@robobat.fr.com Techsupport : service@robot-structures.com
101
ROBOT MILLENNIUM v 18.0 - TRAINING MANUAL
UPDATE, November 2004
LOAD CASE 5 - WIND1
LOAD CASE 6 - WIND2
LOAD CASE 7 - Moving vehicle
102
Web: www.robot-structures.com e-mail : sales@robobat.fr.com Techsupport : service@robot-structures.com
ROBOT MILLENNIUM v 18.0 - TRAINING MANUAL
UPDATE, November 2004
LOAD CASE 8 - Moving uniform load
The following rules apply during structure definition: any icon symbol means that the relevant icon is pressed with the left mouse button, ( x ) stands for selection of the x option in the dialog box or entering the x value, LMC and RMC - abbreviations for the Left Mouse button Click and the Right Mouse button Click. To run structure definition start the Robot Millennium program (press the appropriate icon or select the command from the taskbar). The vignette window will be displayed on the screen and the icon
in the second row (Shell Design) should be selected. NOTE: The American section database (AISC) has been used in this example.
8.1 Definition of the Structure Model
8.1.1 Definition of Structure Geometry
Bridge Floor - Definition PERFORMED OPERATION View / Projection / Xy DESCRIPTION Once this option is selected the structure is set on the XY plane. Opens the Polyline - Contour dialog box which allows defining various line types. Opens the dialog box which allows defining a contour. Defines a contour.
Geometry / Object / Polyline contour LMC in the Geometry button Enter the following coordinates into the field highlighted in green: (0,0,0) Add, (98,0,0) Add, (98,13,0) Add, (0,13,0) Add, Apply, Close
Presentation of the structure initial view.
Web: www.robot-structures.com e-mail : sales@robobat.fr.com Techsupport : service@robot-structures.com
103
ROBOT MILLENNIUM v 18.0 - TRAINING MANUAL
UPDATE, November 2004
Geometry / Panels
Opens the Panel dialog box that allows defining panels within structures. Opens the New Thickness dialog box.
LMC in the button located on the right side of the Thickness field Set the new thickness value: 9 in. and enter the new name TH9_CONCR, Add, Close LMC the button located to the right of the Reinforcement field On the General tab in the Main Reinforcement Direction field select the Along Y axis option Into the Name Direction_Y, Add, Close field enter
Defines a new panel and closes the dialog box.
Opens the Reinforcement Parameters dialog box.
Selects the direction of main reinforcement
Assigns the name to the new reinforcement type, closes the Reinforcement Parameters dialog box
LMC in the Reinforcement field and set Direction Y reinforcement LMC in the Internal Point field and select a point inside the panel by left-clicking on it Close View / Projection / 3D xyz
Defines reinforcement type that will be applied to the defined panel. Applies current properties to the selected panel.
Closes the Panel dialog box. Once this option is selected, a 3D view of the structure is displayed. The defined structure is displayed in the drawing below.
Support Definition View / Display Opens the Display dialog box which is used to select structure attributes for presentation. Stops presentation of panel numbers and descriptions.
On the Finite elements tab switch off the Numbers and panel description option, OK
104
Web: www.robot-structures.com e-mail : sales@robobat.fr.com Techsupport : service@robot-structures.com
ROBOT MILLENNIUM v 18.0 - TRAINING MANUAL
UPDATE, November 2004
LMC on the field for selection of the Robot Millennium program layouts Structure Model/Supports In the Supports dialog box select the fixed support icon (the icon will be highlighted) In the Supports dialog box on the Linear tab LMC on the Current Selection field Switch to the graphic viewer; pressing the left mouse button select two shorter edges of the structure, Apply LMC on the field for selection of the Robot Millennium program layouts Structure Model/Geometry View / Display
Selects the Robot Millennium layout which allows defining supports.
Selects the support type.
Assigns fixed supports to two shorter edges of the structure.
Selects the initial Robot Millennium layout.
Opens the Display dialog box, which allows selecting structure attributes for presentation. Displays symbols of structure supports on the screen, closes the Display dialog box. The defined structure is displayed in the drawing below.
On the Structure tab in the Display dialog box activate Supports symbols, Apply, OK
Definition of Bridge Trusses (Application of Library Structures) Opens the Typical Structures dialog box that allows defining typical structures (structure elements). On the Structure Database Selection field select the Library of typical structures - beams, frames, trusses option. In the Typical Structures dialog box a new Structure Selection field appears. Opening of the Trapezoid Truss Type 3 dialog box.
LMC (twice) the icon the last one in the third row In the Dimension tab LMC the Length L1 field {98) Defines length of the lower truss chord (it may be defined graphically in the graphical viewer).
Web: www.robot-structures.com e-mail : sales@robobat.fr.com Techsupport : service@robot-structures.com
105
ROBOT MILLENNIUM v 18.0 - TRAINING MANUAL
UPDATE, November 2004
On the Dimension tab LMC the Length L2 field {90) LMC the Height H field {15} LMC the Number of Fields {10} On the Dimensions tab in the Continuous chord field activate option No On the Insert tab LMC the Insertion Point, select coordinates: (0,0,0) Apply, OK
Defines length of the upper truss chord (it may be defined graphically in the graphical viewer).
Defines truss height (it may be defined graphically in the graphical viewer). Defines a number of fields into which the truss will be divided. Applies divided chords to the structure.
Defines the insertion point for the truss; the defined structure is displayed in the drawing below. Creates the defined structure at the indicated point within the construction and closes the Merge Structure dialog box.
Opens the Sections dialog box. LMC in the Line/Bars field, switch to the graphic viewer and select all bars belonging to trusses LMC in the S 15x50 section Selects truss bars.
Selects the section which will be applied to the chosen bars. Note: If the S 15x50 section is not available on the list, one should press the icon located in the upper part of the Sections dialog box. It opens the New Section dialog box. On the Standard tab in the Section Selection field chose the following options:
Database - AISC Family - S
Section - S 15x50 Pressing the Add button will result in adding the S 15x50 section to the list of available sections. Pressing the Close button will result in closing the New Section dialog box.
106
Web: www.robot-structures.com e-mail : sales@robobat.fr.com Techsupport : service@robot-structures.com
ROBOT MILLENNIUM v 18.0 - TRAINING MANUAL
UPDATE, November 2004
Apply, accept the material change to the default one, Close Switch to the graphic viewer and select all truss bars Edit / Edit / Translate LMC on the field (dX, dY, dZ), (0,13,0) Execute, Close
Attributes S 15x50 section to the selected structure bars, closes the Sections dialog box.
Selects all truss bars.
Opens the Translation dialog box. Defines a new translation vector.
Translates beams, highlights translated beams and closes the Translation dialog box. The defined structure is displayed in the drawing below.
Bracing Definition LMC in the box for selection of the Robot Millennium program layouts Structure Model / Bars LMC in the Bar Type field and select: Simple bar, LMC in the Section field and select (DL 2x2x0.25) LMC in the Beginning and End fields (background color changes to green) (4,0,15) (14,13,15), Add (4,13,15) (14,0,15), Add RMC in any point within the graphic viewer which opens the context menu. Choose the Select option and indicate two recently defined bars, while the CTRL key is pressed. Edit / Edit / Translate Selects the BARS layout from the list of available Robot Millennium layouts, which allows defining bars.
Defines bar properties. The section from the American section database (AISC) has been used.
Defines bracing.
Selects two recently defined bars.
Opens the Translation dialog box.
Web: www.robot-structures.com e-mail : sales@robobat.fr.com Techsupport : service@robot-structures.com
107
ROBOT MILLENNIUM v 18.0 - TRAINING MANUAL
UPDATE, November 2004
LMC in the field (dX, dY, dZ) (10,0,0), in the Number of Repetitions field {8} Execute, Close
Defines the translation vector and allows defining the number of repetitions.
Translates the structure, highlights translated bars and closes the Translation dialog box. Selects the initial Robot Millennium layout. The defined structure is displayed in the drawing below.
LMC in the field for selection of the Robot Millennium program layouts Structure Model/Geometry
Cross Beams - Definition LMC on the box for selection of the Robot Millennium program layouts Structure Model / Bars LMC in the Bar Type field and select: Simple bar LMC in the Section field and select (MC 12x50). Selects the BARS layout from the list of available Robot Millennium layouts, which allows defining bars.
Defines bar properties. The section from the American section database (AISC) has been used. Note: If the MC 12x50 section is not available on the list, one should select Structure Model / Properties, press the icon and add the section to the list of active sections.
LMC in the Beginning and End fields (background color changes to green) (4,0,15) (4,13,15), Add RMC in any point within the graphic viewer, which opens the context menu. Chose the Select option and indicate the recently defined bar. Edit / Edit / Translate LMC in the field (dX, dY, dZ) (10,0,0) in the Number of Repetitions field {9}
Defines cross beams.
Selects the recently defined bar.
Opens the Translation dialog box. Defines a translation vector and allows defining a number of repetitions.
108
Web: www.robot-structures.com e-mail : sales@robobat.fr.com Techsupport : service@robot-structures.com
ROBOT MILLENNIUM v 18.0 - TRAINING MANUAL
UPDATE, November 2004
Execute, Close
Translates the structure and closes the Translation dialog box. Selects the initial Robot Millennium layout. The defined structure is displayed in the drawing below.
LMC in the field for selection of the Robot Millennium program layouts Structure Model / Geometry
8.1.2 Load Definition
LMC in the Robot Millennium layout selection field Structure Model / Loads LMC in the New button in the Load Types dialog box LMC in the Nature field: (Live) LMC on the New button LMC on the New button LMC on the New button LMC on the Nature field: (Wind) LMC on the New button LMC on the New button Selects the Robot Millennium program layout that allows defining structure loads.
Defines a dead load with the standard name DL1.
Selects the type of a load case: live. Defines two cases of live load with the standard names: LL1, LL2 and LL3.
Selects the type of a load case: wind. Defines two cases of wind load with standard names: WIND1 and WIND2. Note: The self-weight load has been automatically applied to all structure bars (in the Z direction).
LMC on the Loads toolbar
icon on the Bar
Opens the Load Definition dialog box.
In the Load Definition dialog box select Surface tab and press the icon
Opens the Uniform Planar Load dialog box
Web: www.robot-structures.com e-mail : sales@robobat.fr.com Techsupport : service@robot-structures.com
109
ROBOT MILLENNIUM v 18.0 - TRAINING MANUAL
UPDATE, November 2004
Selects the load case: Live Load 1.
In the Values Z: field enter -0.6
Defines a value of the uniform load acting on surface FEs in the direction of the Z axis of the global coordinate system. Closes the Uniform Planar Load dialog box. Displays the current selection of structure panel. Applies predefined load to a chosen panel. Opens the Uniform Planar Load (contour) dialog box.
Add In the Apply To field enter 1 Apply In the Load Definition dialog box select Surface tab and press
Selects load case: Live Load 2.
In the Values Z: field enter -0.5
Defines a value of the uniform load acting on surface FEs in the direction of the Z axis of the global coordinate system. Opens the dialog box that allows defining the contour to which the load is applied. It may be performed either in the dialog box or graphically on the screen. Defines the contour to which the loads will be applied.
LMC on the Contour Definition button
In the green field enter coordinates that define a contour: (0,0,0), Add (98,0,0), Add (98,3,0), Add (0,3,0), Add Add In the Apply To field enter 1 Apply In the Load Definition dialog box select the Surface tab and press the icon
Closes the Uniform Planar Load (contour) dialog box. Displays the current selection of structure panel. Applies predefined load to a chosen panel. Opens the Uniform Planar Load (contour) dialog box.
110
Web: www.robot-structures.com e-mail : sales@robobat.fr.com Techsupport : service@robot-structures.com
ROBOT MILLENNIUM v 18.0 - TRAINING MANUAL
UPDATE, November 2004
Selects load case: Live Load 3.
In the Values Z: field enter -0.5
Defines a value of the uniform load acting on surface FE in the direction of the Z global coordinate system. Opens dialog box that allows defining the contour, to which the load will be applied. It may be performed either in the dialog box or graphically on the screen. Defines contour to which the loads will be applied.
LMC on the Contour Definition button
In the green field enter coordinates that define a contour: (0,10,0), Add (98,10,0), Add (98,13,0), Add (0,13,0), Add Add In the field Apply To type 1 Apply, Close
Closes the Uniform Planar Load (contour) dialog box. Displays the current selection of structure panel. Applies the predefined load to a chosen panel, closes the Uniform Planar Load (contour) dialog box. Once this option is selected, the Zx plane is chosen. Defines loads for the fifth load case.
View / Projection / Zx LMC on the fifth field in the Case column, select 5th load case: WIND1 from the list LMC on the field in the Load Type column, select (nodal force) from the list as a load type LMC on the field in the List column, select all nodes of the front truss in a graphic way LMC on the field in the "FY=" column and enter the value: (0.90) LMC on the fifth field in the Case column, select 6th load case: WIND2 from the list LMC on the field in the Load Type column, select (nodal force) from the list as a load type LMC on the field in the List column, select four left nodes belonging to both trusses
Selects the load type.
Selects nodes to which nodal force will be applied.
Selects the direction and value of the nodal force load.
Defines loads for the sixth load case.
Selects the load type.
Selects nodes to which nodal force will be applied.
Web: www.robot-structures.com e-mail : sales@robobat.fr.com Techsupport : service@robot-structures.com
111
ROBOT MILLENNIUM v 18.0 - TRAINING MANUAL
UPDATE, November 2004
LMC on the field in the "FX=" column and enter the value: (0.60)
Selects the direction and value of the nodal force load.
8.1.3 Definition of the Moving Load Applied to the Bridge Floor
LMC in the box for selection of the Robot Millennium program layouts Structure Model / Geometry Tools / Job preferences / Databases/ Vehicle Database Selects the initial Robot Millennium layout.
Open the Job preferences dialog box.
Pressing the Create new database icon results in opening the New Moving Load dialog box. Enter: in the Database field: User in the Database name field: User-defined database in the Database description field: User-defined vehicles in the Internal units of the database chose (ft) as Length units and (kip) as Force unit Create OK Loads / Special loads / Moving Closes the New Moving Load dialog box. Closes the Job Preferences dialog box. Opens the Moving Loads dialog box. Opens the Moving Loads dialog box and starts defining a new vehicle. On the Symmetric Vehicles tab LMC on the New button Enter the vehicle name: Vehicle 1, OK LMC the first line in the table located in the lower part of the dialog box Select the load type: concentrated force F = 13.5, X = 0.0, S = 1.75 LMC the second line in the table located in the lower part of the dialog box Select the load type: concentrated force Defines a new vehicle.
Defines the name of the new vehicle.
Defines operating forces.
Selects a load type.
Defines the value and location of the concentrated force. Defines operating forces.
Selects a load type.
112
Web: www.robot-structures.com e-mail : sales@robobat.fr.com Techsupport : service@robot-structures.com
ROBOT MILLENNIUM v 18.0 - TRAINING MANUAL
UPDATE, November 2004
F = 6.75, X = 11.75, S = 1.75 LMC the third line in the table located in the lower part of the dialog box Select the load type: concentrated force F = 13.5,X = 15.75, S = 1.75 LMC the Save to database button Select User database and press the OK button in the Moving load databases dialog box Add, Close
Defines the value and location of the concentrated force. Defines operating forces.
Selects a load type.
Defines the value and location of the concentrated force. Opens the Moving Load Databases dialog box. Saves the defined vehicle to the user-defined database.
Adds the defined vehicle to the list of active vehicles and closes the Moving Loads dialog box.
In the Name field, enter the name of the moving load (case number 7) Moving vehicle LMC the Define button
Defines a name of the moving load.
Starts defining the route of the Moving Crane vehicle; the Polyline - Contour dialog box is opened. Activate the Line option.
Web: www.robot-structures.com e-mail : sales@robobat.fr.com Techsupport : service@robot-structures.com
113
ROBOT MILLENNIUM v 18.0 - TRAINING MANUAL
UPDATE, November 2004
In the Geometry dialog box define two points determining the route of the moving load: Point P1 (0,6.5,0) Point P2 (98, 6.5,0) Apply, Close LMC the Step field: {8} Assume the default value of load direction: (0,0,-1) which means that the load will be operating in the Z direction and its sense will be opposite to the Z axis sense LMC the Automatic option located in the Application Plane field Apply
Defines the vehicle route.
Closes the Polyline - Contour dialog box. Defines the step of a position change for the moving load and the load application direction.
Selects the plane of load application.
Generates the moving load case according to the adopted parameters. Opens the Moving Loads dialog box and starts defining a new vehicle.
On the Symmetric vehicles tab LMC on the New button Type the vehicle name: Moving surface load OK LMC the first line in the table located in the lower part of the dialog box Select the load type: surface load P = 0.9, X = 0.0, S = 0.0, DX = 4.0, DY = 3.0 LMC the Save to database button Select the User database, OK in the Moving load databases Add, Close
Defines a new vehicle.
Defines the name of a new vehicle.
Defines operating forces.
Selects the load type. Defines the value and location of the surface load.
Opens the Moving Load Databases dialog box. Saves the defined vehicle to the user-defined database.
Adds the defined vehicle to the list of active vehicles and closes the Moving Loads dialog box.
114
Web: www.robot-structures.com e-mail : sales@robobat.fr.com Techsupport : service@robot-structures.com
ROBOT MILLENNIUM v 18.0 - TRAINING MANUAL
UPDATE, November 2004
In the Name field, type the name of the moving load (case number: 8): Moving surface load LMC the Define button
Defines the name of a moving load.
Starts defining the route of the Moving Crane vehicle: the Polyline - Contour dialog box is opened. Activate the Line option. Defines the vehicle route.
In the Geometry dialog box define two points determining the route of the moving load: Point P1(0,1.5,0) Point P2 (98,1.5,0) Apply, Close LMC the Step field {8} Assume the default value of load direction: (0,0,-1) which means that the load will be operating in the Z direction and its sense will be opposite to the Z axis sense LMC the Automatic option located in the Application Plane field Apply, Close
Closes the Polyline - Contour dialog box. Defines the step of a position change for the moving load and the load application direction.
Selects the plane of load application.
Generates a second moving load case according to the adopted parameters and closes the Moving Loads dialog box.
8.2 Structure Analysis
Web: www.robot-structures.com e-mail : sales@robobat.fr.com Techsupport : service@robot-structures.com
115
ROBOT MILLENNIUM v 18.0 - TRAINING MANUAL
UPDATE, November 2004
Tools / Job Preferences / Structure Analysis Switch off the option: Automatic freezing of results of structure calculations, OK
Opens the Job Preferences dialog box
Switches off freezing of structure calculations results, closes the Job Preferences dialog box.
Starts calculations of the defined structure. Once the calculations are completed, the title bar of the viewer will present the following information: Finite Elements Results available.
8.2.1 Result Presentation in the Form of Maps
LMC on the box for selection of the Robot Millennium program layouts Results/Results - maps The RESULTS layout of the Robot Millennium program will open. The screen will be divided into two parts: the graphic viewer containing the structure model and the Maps dialog box. Selects the load case: 2 (LL1).
On the Detailed tab activate the z option in the Displacement - u,w line
Activates visualization of the displacement for individual surface FEs in the local coordinate system. These are the displacements in the direction perpendicular to the element surface. Allows presentation of results obtained for FE in the form of maps. Presents the structure displacement. Selects the load case: 7 (Moving vehicle).
Activate Maps option
Apply
116
Web: www.robot-structures.com e-mail : sales@robobat.fr.com Techsupport : service@robot-structures.com
ROBOT MILLENNIUM v 18.0 - TRAINING MANUAL
UPDATE, November 2004
On the Deformation tab switch on the Active option Apply Loads / Select Case Component LMC the Animation button LMC the Start button
Activates presenting deformation of the currently designed structure. Presents the structure displacement. Opens the Case Component dialog box. Opens the Animation dialog box. Starts performing the displacement animation for the structure. Stops the animation.
Stop (LMC the
button) and
close the animation toolbar Close Switch off the options Displacement u,w and active in the Maps dialog box Closes the Case component dialog box.
8.3 Structure Member Design
LMC on the box for selection of the Robot Millennium program layouts Structure Model / Bars Switch to the graphic viewer and select from the upper menu: Geometry / Code parameters / Steel/Aluminium Member Type Selects the BARS layout from the list of the available Robot Millennium layouts.
Opens the Member Type dialog box.
Opens the Member Definitions - Parameters dialog box.
In the Buckling length coefficient Y press the button
Opens the Buckling Diagrams dialog box which allows defining buckling length for members.
Select the last button in the second row , OK
Applies the selected buckling diagram and appropriate buckling length coefficient, closes the Buckling Diagrams dialog box. Opens the Buckling Diagrams dialog box which allows defining buckling length for members.
In the Buckling length coefficient Z press the button
Select the last button in the second row , OK
Applies selected buckling diagram and appropriate buckling length coefficient, closes the Buckling Diagrams dialog box. Applies the name to a new bar type.
In the Member Type field enter: Chords
Web: www.robot-structures.com e-mail : sales@robobat.fr.com Techsupport : service@robot-structures.com
117
ROBOT MILLENNIUM v 18.0 - TRAINING MANUAL
UPDATE, November 2004
Save, Close
Saves current parameters for the Chord member type, closes the Member Definitions - Parameters dialog box. Selects truss chords.
LMC on the Line/Bars option located in the Member Type dialog box, switch to the graphic viewer and select all bars belonging to chords Apply
Applies current member type (Chords) to the selected truss bars. Opens the Member Definitions - Parameters dialog box.
In the Buckling length coefficient Y press the button
Opens the Buckling Diagrams dialog box which allows defining buckling length for members.
Select the first button in the third row , OK In the Buckling length coefficient Z press the button
Applies the selected buckling diagram and appropriate buckling length coefficient, closes the Buckling Diagrams dialog box. Opens the Buckling Diagrams dialog box which allows defining buckling length for members.
Select the first button in the third row , OK In the Member Type field enter: Diagonals Save, Close
Applies the selected buckling diagram and appropriate buckling length coefficient, closes the Buckling Diagrams dialog box. Assigns the name to a new bar type.
Saves current parameters for the Cross braces member type, closes the Member Definitions - Parameters dialog box. Selects cross braces in the trusses.
LMC on the Line/Bars option located in the Member Type dialog box, switch to the graphic viewer and select all diagonals belonging to trusses Apply, Close
Applies current member type (Diagonals) to the selected truss bars, closes the Member Type dialog box.
8.3.1 Structure Design
Code LRFD:2000 Structure design / Steel/Aluminum design In the Groups tab located in the Definitions dialog box press the New button
Selects the STEEL/ALUMINUM DESIGN layout from the list of available Robot Millennium layouts. Starts defining a new group.
118
Web: www.robot-structures.com e-mail : sales@robobat.fr.com Techsupport : service@robot-structures.com
ROBOT MILLENNIUM v 18.0 - TRAINING MANUAL
UPDATE, November 2004
Define the first group with the following parameters: Number: 1 Name: Upper chords Member list: LMC on the View edit viewer; select all the bars of the upper chords while the CTRL key is pressed Material: STEEL Carbon Fy 36 ksi Save LMC the New button on the Groups tab in the Definitions dialog box Define the second group with the following parameters: Number: 2 Name: Lower chords Member list: LMC on the View edit viewer; select all the bars of the lower chords while the CTRL key is pressed Material: STEEL Carbon Fy 36 ksi Save LMC the New button on the Groups tab in the Definitions dialog box Define the third group with the following parameters: Number: 3 Name: Diagonals Member list: LMC on the View edit viewer; select all the diagonals belonging to the trusses while the CTRL key is pressed Material: STEEL Carbon Fy 36 ksi Save LMC the New button on the Groups tab in the Definitions dialog box Define the fourth group with the following parameters: Number: 4 Name: Bracing Member list: LMC on the View edit viewer; select all the bracings in the structure while the CTRL key is pressed Material: STEEL Carbon Fy 36 ksi Save
Defines the first group consisting of all bars belonging to the upper chords in the structure.
Saves the parameters of the first member group. Allows defining a second member group.
Defines the second group consisting of all bars belonging to the lower chords in the structure.
Saves the parameters of the second member group. Allows defining a third member group.
Defines the third group consisting of all diagonals belonging to trusses in the structure.
Saves the parameters of the third member group. Allows defining a fourth member group.
Defines the third group consisting of all bracings in the structure.
Saves the parameters of the fourth member group.
Web: www.robot-structures.com e-mail : sales@robobat.fr.com Techsupport : service@robot-structures.com
119
ROBOT MILLENNIUM v 18.0 - TRAINING MANUAL
UPDATE, November 2004
LMC the New button on the Groups tab in the Definitions dialog box Define the fifth group with the following parameters: Number: 5 Name: Beams Member list: LMC on the View edit viewer; select all cross beams while the CTRL key is pressed Material: STEEL Carbon Fy 36 ksi Save LRFD:2000 In the Calculations dialog box switch on the Code Group Design option LMC on the List button in the Code group design line in the Calculations dialog box Press the All button located in the upper part of the Code Group Selection dialog box. In the field below the All button the list: 1to5 will appear Close LRFD:2000 In the Calculations dialog box switch on the Optimization option LMC the Options button In the Optimization Options dialog box switch on the Weight option
Allows defining a fifth member group.
Defines the fifth group consisting of all cross beams in the structure.
Saves the parameters of the third member group. Activates design in groups.
Opens the Code Group Selection dialog box.
Selects member groups to be designed, closes the Code Group Selection dialog box.
The option allows determining parameters of calculations performed for member groups taking the optimization options into account. Opens the Optimizations Options dialog box. Activation of this option will result in searching for the lightest section in the group of sections that meet the codedefined criteria. Closes the Optimization Options dialog box. Opens the Load Case Selection dialog box.
OK LMC the Load Case Selection button in the Calculations dialog box LMC the All button (in the field above the Previous button), the list: 1to8 13to16 will appear there, Close Activate the Ultimate option in the Limit State field LMC the Calculations button
Selects all load cases.
Starts design of the selected member groups; the Short Results dialog box appears on the screen (see the drawing below).
120
Web: www.robot-structures.com e-mail : sales@robobat.fr.com Techsupport : service@robot-structures.com
ROBOT MILLENNIUM v 18.0 - TRAINING MANUAL
UPDATE, November 2004
LMC the Change All button in the LRFD:2000 - Code Group Design dialog box shown above
Changes the currently used sections of the members belonging to all member groups to the calculated sections:
for Upper Chords from S 15x50 to S 18x54.7, for Lower Chords from S 15x50 to S 6x12.5, for Diagonals from S 15x50 to S 18x54.7, for Bracings from DL 2x2x0.25 to DL 4x4x0.25 for Beams from MC 12x50 to MC 8x21.4
Close
Closes the Code Group Design dialog box. Recalculates the structure with the changed member sections
LMC the Calculations button in the Calculations dialog box
Starts design of the selected member groups; the Short Results dialog box appears on the screen (see the drawing below).
Web: www.robot-structures.com e-mail : sales@robobat.fr.com Techsupport : service@robot-structures.com
121
ROBOT MILLENNIUM v 18.0 - TRAINING MANUAL
UPDATE, November 2004
LMC the Change All button in the LRFD:2000 - Code Group Design dialog box shown above
Changes the currently used sections of the members belonging to all member groups to the calculated sections:
for Upper Chords - without changes, for Lower Chords from S 6x12.5 to S 4x7.7, for Diagonals - without changes, for Bracings from DL 4x4x0.25 to DL 4x4x0.312, for Beams from MC 8x21.4 to MC 6x15.1
Close
Closes the Code Group Design dialog box. Recalculates the structure with the changed member sections
LMC the Calculations button in the Calculations dialog box
Starts design of the selected member groups; the Short Results dialog box appears on the screen (see the drawing below).
122
Web: www.robot-structures.com e-mail : sales@robobat.fr.com Techsupport : service@robot-structures.com
ROBOT MILLENNIUM v 18.0 - TRAINING MANUAL
UPDATE, November 2004
Close Close the Member Verification and the Results dialog boxes
Closes the Code Group Design dialog box.
Member Verification In the Calculations - LRFD:2000 dialog box switch on the Code Group Verification option LMC in the List button in the Code Group Verification option Press the All button located in the upper part of the Code Group Selection dialog box. In the field below the All button the list: 1to5 will appear, Close LMC the Load Case Selection button in the Calculations dialog box LMC the All button (in the field above the Previous button), the list: 1to8 13to16 will appear, Close LMC the Calculations button in the Calculations dialog box Activates the code group verification option.
Opens the Code Group Selection dialog box.
Selects member groups to be designed, closes the Code Group Selection dialog box.
Opens the Load Case Selection dialog box.
Selects all load cases.
Starts code group verification of selected member groups; the Short Results dialog box appears on the screen (see the drawing below).
Web: www.robot-structures.com e-mail : sales@robobat.fr.com Techsupport : service@robot-structures.com
123
ROBOT MILLENNIUM v 18.0 - TRAINING MANUAL
UPDATE, November 2004
Close
Closes the Code Group Verification dialog box.
8.4 Time History Analysis
LMC in the field for selection of the Robot Millennium program layouts Structure Model/Geometry Analysis / Analysis Types Selects the initial Robot Millennium layout.
Opens the Analysis Type dialog box which allows defining a new load case (modal analysis, spectral analysis, seismic analysis, etc.), changing the load case type and introducing changes to the parameters of the selected load case. Opens the New Case Definition dialog box which allows defining new dynamic cases within the structure. Opens the Modal Analysis Parameters dialog box which allows defining modal analysis parameters for the new dynamic cases in the structure Chooses the method of structure analysis. Selects the mode number (3), takes account of damping during calculations.
LMC in the New button
LMC in the OK button
In the Method field select the Lanczos option, in the Parameters field switch on the Include Damping in Calculations option (PS 92), in the Number of Modes field {3} OK
Closes the Modal Analysis Parameters dialog box and adds a new load case to the list of available load cases. Opens the New Case Definition dialog box which allows defining new dynamic cases within the structure. Opens the Time History Analysis dialog box which is used to define time history analysis parameters for a new dynamic load case defined for the structure Opens the Time Function Definition dialog box.
LMC in the New button
Select the Time History Analysis option, OK
LMC in the Function definition button
124
Web: www.robot-structures.com e-mail : sales@robobat.fr.com Techsupport : service@robot-structures.com
ROBOT MILLENNIUM v 18.0 - TRAINING MANUAL
UPDATE, November 2004
In the Defined function field enter the function name: Wind impact, Add On the Points tab define consecutive points of the time function: T = 0.00, F(T) = 0.00 Add T = 0.01, F(T) = 5.00 Add T = 0.02, F(T) = 0.00 Add T = 1.00, F(T) = 0.00 Add Close
Assigns the name to the time function. The new tabs: Points and Add functions will appear in the dialog box. Defines the time function, closes the Time Function Definition dialog box.
In the Time History Analysis field select 5th load case: WIND1 from the available load case list LMC in the buttons Add, OK
Selects the number of a selected case.
Assigns a static load case which will be used during time analysis, closes the Time History Analysis dialog box. Opens the Job Preferences dialog box
Tools / Job Preferences / Structure Analysis Select the DSC Algorithm option, OK
Assumes the DSC algorithm for calculations, closes the Job Preferences dialog box
Web: www.robot-structures.com e-mail : sales@robobat.fr.com Techsupport : service@robot-structures.com
125
ROBOT MILLENNIUM v 18.0 - TRAINING MANUAL
UPDATE, November 2004
LMC in the Calculations button
Starts calculation of the structure for the defined load cases. Once the calculations are completed, the viewer title bar will show the following information: Finite Elements Results - available. Closes the Analysis Types dialog box. Opens the Time History Analysis dialog box
Close Select from the upper menu: Results / Advanced / Time History Analysis - Diagrams Add
Opens the Diagram Definition dialog box which is used to define a diagram of the quantities calculated during the time history analysis. Selects displacement in the UX direction
Select the following option on the Nodes tab: Displacement, UX In the Point field enter the node number: {12}
Selects node no. 12 (see the figure below) for which the diagram will be presented
Add, Close
In the panel located on the left side of the screen (Available diagrams), the defined displacement with the default name: Displacement_UX_12 appears; closing of the Diagram Definition dialog box. Moves the selected diagram to the panel on the right side of the screen (Presented diagrams).
LMC in the Displacement_UX_12 (it will be highlighted) and press the button Switch on the Open a new window option and press the Apply button
Displays the displacement (Displacement_UX_12) diagram on the screen (see the figure below).
126
Web: www.robot-structures.com e-mail : sales@robobat.fr.com Techsupport : service@robot-structures.com
ROBOT MILLENNIUM v 18.0 - TRAINING MANUAL
UPDATE, November 2004
Select Displacement_UX_12 from the panel on the right-hand side of the screen and then, press the button Add
Deletes the selected quantity from the panel on the right side of the screen
Opens the Diagram Definition dialog box which is used to define diagrams of the quantities calculated during time history analysis. Selects acceleration in the UX direction.
Select the following option on the Node tab: Acceleration, UX In the Point field enter the node number: {12} Add, Close
Selects the node no. 12 (see the picture below) for which the diagram will be prepared
In the panel on the left side of the screen (Available diagrams) the defined displacement with default name: Acceleration_AX_12 appears, closing of the Diagram Definition dialog box. Moves the selected diagram to the panel on the right side of the screen (Presented diagrams).
LMC in the Acceleration_AX_12 (it will be highlighted) and the press the button Switch on the Open a new window option and press the Apply button
Displays the acceleration (Acceleration_AX_12) diagram on the screen (see the figure below).
Web: www.robot-structures.com e-mail : sales@robobat.fr.com Techsupport : service@robot-structures.com
127
ROBOT MILLENNIUM v 18.0 - TRAINING MANUAL
UPDATE, November 2004
128
Web: www.robot-structures.com e-mail : sales@robobat.fr.com Techsupport : service@robot-structures.com
ROBOT MILLENNIUM v 18.0 - TRAINING MANUAL
UPDATE, November 2004
9.
Volumetric Structure
This example presents definition, analysis and design of a machine foundation shown in the figure below. Data units: (ft) and (kip).
Four load cases have been assigned to the structure and three of them are displayed in the drawings below.
LOAD CASE 2 - LL1
LOAD CASE 3 - LL2
Web: www.robot-structures.com e-mail : sales@robobat.fr.com Techsupport : service@robot-structures.com
129
ROBOT MILLENNIUM v 18.0 - TRAINING MANUAL
UPDATE, November 2004
LOAD CASE 4 - LL3 The following rules apply during structure definition: any icon symbol means that the relevant icon is pressed with the left mouse button, ( x ) stands for selection of the x option in the dialog box or entering the x value, LMC and RMC - abbreviations for the Left Mouse button Click and the Right Mouse button Click. To run structure definition start the Robot Millennium program (press the appropriate icon or select the command from the taskbar). The vignette window will be displayed on the screen and the icon
(Volumetric Structure Design), the last but one in the first row, should be selected.
9.1 Definition of Structure Model
Definition of Structural Axes PERFORMED OPERATION Geometry / Axis Definition DESCRIPTION Opens the Structural Axis dialog box which allows defining structural axes. Defines the method of axis numbering. Creates the vertical axes designated with consecutive numbers x1, x2, x3, etc.
On the X tab chose the Define option located in the Numbering field and then enter the x1 number in the edit field. Enter the following values in the Position field: (0) Insert, (3) Insert, (5) Insert, (17) Insert, (19) Insert, (31) Insert, (33) Insert, (36) Insert
130
Web: www.robot-structures.com e-mail : sales@robobat.fr.com Techsupport : service@robot-structures.com
ROBOT MILLENNIUM v 18.0 - TRAINING MANUAL
UPDATE, November 2004
On the Y tab chose the Define option located in the Numbering field and then enter the y1 number in the edit field. Enter the following values in the Position field: (0) Insert, (2) Insert, (4) Insert, (14) Insert, (16) Insert, (18) Insert On the Z tab chose the Define option located in the Numbering field and then enter the z1 number in the edit field. Enter the following values in the Position field: (0) Insert, (2) Insert, (12) Insert, (14) Insert Apply, Close
Defines the method of axis numbering. Creates the vertical axes designated with consecutive numbers y1, y2, y3 etc.
Defines the method of axis numbering. Creates the vertical axes designated with consecutive numbers z1, z2, z3 etc.
Displays the recently defined structural axis on the screen, closes the Structural Axis dialog box. Displays a 3D view of the structure. Presents the initial view of the structure axes (see the picture below).
View / Projection / 3D xyz
Web: www.robot-structures.com e-mail : sales@robobat.fr.com Techsupport : service@robot-structures.com
131
ROBOT MILLENNIUM v 18.0 - TRAINING MANUAL
UPDATE, November 2004
Definition of the Structure A Base of the Foundation View / Projection / Xy Once this option is selected, the structure is set on the XY plane. Opens the Polyline - Contour dialog box that allows defining various line types. Opens the dialog box that allows defining a contour. Defines a contour, closes the Polyline - Contour dialog box.
Select from the menu Geometry / Objects / Polyline - contour LMC in the Geometry button Set the cursor in the green field, then switch to the graphic viewer and select graphically the consecutive points defining the contour (i.e. the intersection points of the appropriate structural axes): x1 - y1, x8 - y1, x8 - y6, x1 - y6 Apply, Close
Presents the initial view of the structure. Geometry / Panels Opens the Panel dialog box that allows defining structure panels. Once this option is selected, the currently generated object will be defined as a face (without assigning properties), which enable using such an object during generation of a volumetric structure. Applies current properties to the selected panel.
Activate the Face option in the Contour Type field
LMC in the Internal Point field and select the point inside the contour by left-clicking on it Close View / Projection / 3D xyz
Closes the Panel dialog box. Once this option is selected, a 3D view of the structure is displayed. The defined structure (without presentation of the structural axes) is shown in the drawing below.
132
Web: www.robot-structures.com e-mail : sales@robobat.fr.com Techsupport : service@robot-structures.com
ROBOT MILLENNIUM v 18.0 - TRAINING MANUAL
UPDATE, November 2004
Selects the recently defined panel, whose color changes to red. In the selection field enter number 1, Enter Geometry / Objects / Extrude Opens the Extrude dialog box which is used to create simple solid-like elements by extruding predefined twodimensional objects. Once this option is selected, the object will be extruded along the axis that is parallel to the Z axis of the global coordinate system. Defines the length of the extrusion vector.
Activate the ll to Axis option and select the Z axis
In the edit field set the length of the extrusion vector as 2 Enter 1 in the Division Number field
Defines the number of divisions to be performed while extruding the selected object. Extrudes the selected two-dimensional object along the appropriate axis.
Apply, Close
Columns View / Work in 3D / Global Work Plane Switch to the graphic viewer and select graphically the intersection point of the following axes: x1 - y1 - z2 and then press the Apply button Close the Work Plane dialog box by means of the button View / Projection / Xy Opens the Work Plane dialog box that allows setting the work plane for structure definition/modification. Sets a new global work plane for structure definition. The coordinates in the Work Plane dialog box will change automatically to the selected ones e.g. (0.0, 0.0, 2.0).
Closes the Work Plane dialog box.
Once this option is selected, the structure is set on the XY plane for the Z coordinate value recently defined (i.e. Z = 2.0). Only the structure components located in this plane will remain visible. Opens the Cube dialog box that allows defining cubes. Selects a rectangle as a base of the cube. The rectangle will be defined by means of the two opposite apexes of the rectangle.
Geometry / Objects / Cube Select the three points option in the Definition Method field
Web: www.robot-structures.com e-mail : sales@robobat.fr.com Techsupport : service@robot-structures.com
133
ROBOT MILLENNIUM v 18.0 - TRAINING MANUAL
UPDATE, November 2004
Switch to the graphic editor and select two opposite apexes of the rectangle defined by means of the intersection points of the following axes: x2 - y2, x3 - y2, x3 - y3, then in the Height field located in the Geometry dialog box enter the value 10 and press the Apply and Close buttons Switch to the graphic viewer and enter the number 2 in the selection field next to the , Enter
Defines the cube, closes the Cube dialog box.
Selects the recently defined cube.
Edit / Edit / Translate In the graphic viewer select the topright apex of the rectangle, which defines base of the cube. In the Translation Vector field located in the Translation dialog box, enter the following numbers: (0.0, 12.0, 0.0), Execute RMC in the graphic viewer and choose the Select option Select the recently defined cubes (nos. 2 and 3 appear in the edit field). Switch to the Translation dialog box and in the Number of Repetitions field enter 2, then define the translation vector: (14.0, 0.0, 0.0), Execute, Close View / Projection / 3D xyz
Opens the Translation dialog box. Translates the selected cube.
Opens the context menu
Translate the selected cubes.
Once this option is selected, a 3D view of the structure is displayed. The defined structure (without presentation of the construction axis) is shown in the drawing below.
Top of the Foundation
134
Web: www.robot-structures.com e-mail : sales@robobat.fr.com Techsupport : service@robot-structures.com
ROBOT MILLENNIUM v 18.0 - TRAINING MANUAL
UPDATE, November 2004
View / Display On the Finite elements tab switch off the option Numbers and panel description, OK View / Work in 3D / Global Work Plane Switch to the graphic viewer and select graphically the intersection point of the following axes: x2 - y2 - z4 and then press the Apply button Close the Work Plane dialog box by means of the button View / Projection / Xy
Opens the Display dialog box with the options enabling display of selected structure attributes on the screen. Switches off display of the panel description and closes the Display dialog box
Opens the Work Plane dialog box that allows setting the work plane for structure definition/modyfication. Sets a new global work plane for structure definition. The coordinates in the Work Plane dialog box will change automatically to the selected ones e.g. (3.00, 2.00, 14.00).
Closes the Work Plane dialog box.
Once this option is selected, the structure is set on the XY plane for the Z coordinate value recently defined (i.e. z = 14.0). Only the structure components located in this plane will remain visible. Opens the Polyline - Contour dialog box which allows defining various line types. Defines contour, closes the Polyline - Contour dialog box.
Geometry / Objects / Polyline contour Set the cursor in the green field, then switch to the graphic viewer and select graphically the consecutive points defining the contour (i.e. the intersection points of the appropriate structural axes): x2 - y2, x7 - y2, x7 - y5, x2 - y5, Apply, Close Geometry / Panels
Opens the Panel dialog box that enables definition of panels in a structure If this option is selected, the created object will be defined as a wall (without assigning such properties as a reinforcement type or thickness) which makes it possible to use this object while generating a volumetric structure Assigns the selected properties to the chosen panel
Switch on the Face option located in the Contour type field
LMC on the Internal point option located in the Creation with field, select any point within the contour Close In the selection field, next to the icon, enter 8, Enter
Closes the Panel dialog box Selects the recently defined contour whose color changes to red.
Web: www.robot-structures.com e-mail : sales@robobat.fr.com Techsupport : service@robot-structures.com
135
ROBOT MILLENNIUM v 18.0 - TRAINING MANUAL
UPDATE, November 2004
Geometry / Objects / Extrude
Opens the Extrude dialog box which is used to create simple solid-like elements by extruding predefined twodimensional objects. Once this option is selected, the object will be extruded along the axis that is parallel to the Z axis of the global coordinate system. Defines the length of the extrusion vector.
Activate the ll to Axis option and select the Z axis
In the edit field set the length of the extrusion vector as 2 Enter 1 in the Division Number field Apply, Close
Defines the number of divisions to be performed during the extrusion process. Extrudes the selected two-dimensional object along the appropriate axis. If this option is selected, invisible lines in the structure will not be displayed
View / Projection / 3D xyz
Once this option is selected, a 3D view of the structure is displayed. If this option is selected, invisible lines in the structure will not be displayed Presents the initial view of the structure (see the picture below).
Support Definition LMC on the field for selection of the Robot Millennium program layouts Structure Model/Supports In the Supports dialog box press the icon Selects the Robot Millennium layout that allows defining supports.
Opens the Support Definition dialog box that allows defining a new support.
136
Web: www.robot-structures.com e-mail : sales@robobat.fr.com Techsupport : service@robot-structures.com
ROBOT MILLENNIUM v 18.0 - TRAINING MANUAL
UPDATE, November 2004
On the Elastic tab switch off the UZ option and in the KZ field that becames available enter 4800 (kip/ft) In the Label field enter the name for a new support: Elastic Foundation Add, Close In the Supports dialog box, LMC on the Current Selection field on the Planar tab Switch to the graphic viewer; pressing the left mouse button select the surface being the base of the foundation - in the Current Selection field 1_REF(1) will appear From the Supports dialog box select Elastic the recently defined foundation support (the icon will be highlighted) LMC on the Apply button
Defines the support elasticity displacement in the Z direction.
coefficient
for
the
Assigns the name to the defined support
Selects a structure surface for which supports will be defined.
Selects the surface of the foundation base.
Selects the support type.
The selected support type will be assigned to the chosen structure surface. Selects the initial Robot Millennium layout.
LMC on the field for selection of the Robot Millennium program layouts Structure Model/Geometry View / Display
Opens the Display dialog box that allows selecting structure attributes for presentation. Displays symbols of structure supports on the screen, closes the Display dialog box. The defined structure is shown in the drawing below. Using the dynamic zoom option enables structure rotation and pan, so that the bottom structure part with supports can be presented.
On the Structure tab, in the Display dialog box activate Supports symbols, Apply, OK
Mesh Generation
Web: www.robot-structures.com e-mail : sales@robobat.fr.com Techsupport : service@robot-structures.com
137
ROBOT MILLENNIUM v 18.0 - TRAINING MANUAL
UPDATE, November 2004
In order to improve mesh generation define additional nodes. View / Grid / Grid Step Definition Opens the Grid Step Definition dialog box, which is used to change the grid step presented on the screen. In the Grid Step field set the grid step Dx and Dy as 1.00, Apply, Close View / Work in 3D / Global Work Plane Switch to the graphic viewer and select graphically the intersection point of the following axes: x1 - y1 - z1 and then press the Apply button Close the Work Plane dialog box by means of the button View / Projection / Xy Changes the grid step, closes the Grid Step Definition dialog box
Opens the Work Plane dialog box that allows setting the work plane for structure definition/modification. Sets a new global work plane for structure definition. The coordinates in the Work Plane dialog box will change automatically to the selected ones e.g. (0.0, 0.0, 0.0).
Closes the Work Plane dialog box.
Once this option is selected, the structure is set on the XY plane for the Z coordinate value recently defined (i.e. z = 0.0). Only the structure components located on this plane will remain visible. Opens the Nodes dialog box that allows defining the structure nodes. Defines nodes, closes the Node dialog box.
Geometry / Nodes
Define the additional nodes whose coordinates are the intersection points of the following structure axes: x2 - y2, x3 - y2, x3 - y3, x2 - y3, and the nodes of the following coordinates: (4.00, 2.00, 0.00), (5.00, 3.00, 0.00), (4.00, 4.00, 0.00), (3.00, 3.00, 0.00), In the edit field located next to the icon enter all, Enter Edit / Edit / Translate In the Translation vector field enter: (14.00, 0.00, 0.00) In the Number of repetitions field enter: 2 Execute, Close In the edit field located next to the icon enter all, Enter Edit / Edit / Horizontal mirror
Selects all the nodes defined in the structure.
Opens the Translation dialog box.
Selects all the nodes defined in the structure.
Opens the Horizontal Mirror dialog box
138
Web: www.robot-structures.com e-mail : sales@robobat.fr.com Techsupport : service@robot-structures.com
ROBOT MILLENNIUM v 18.0 - TRAINING MANUAL
UPDATE, November 2004
LMC on the Axis Position field 9.00 Execute, Close
Defines the position of the horizontal symmetry axis.
Performs horizontal symmetry of the selected nodes, closes the Horizontal Mirror dialog box. Once this option is selected, a 3D view of the structure is displayed. Opens the Work Plane dialog box that allows setting the work plane for structure definition/modification. Sets a new global work plane for structure definition. The coordinates in the Work Plane dialog box will change automatically to the selected ones e.g. (3.0, 3.0, 14.0).
View / Projection / 3D xyz
View / Work in 3D / Global Work Plane In the graphic viewer select graphically the intersection point of the following axes: x2 - y2 - z4 and then press the Apply button Close the Work Plane dialog box by means of the button View / Projection / Xy
Closes the Work Plane dialog box.
Once this option is selected, the structure is set on the XY plane for the Z coordinate value recently defined (i.e. z = 14.0). Only the structure components located on this plane will remain visible. Opens the Nodes dialog box which allows defining the structure nodes. Defines nodes, closes the Nodes dialog box.
Geometry / Nodes
Define additional nodes whose coordinates are the intersection points of the following structure axes: x2 - y3, x3 - y2, x3 - y3, x2 - y2, and the nodes of the following coordinates: (4.00, 2.00, 14.00), (5.00, 3.00, 14.00), (4.00, 4.00, 14.00), (3.00, 3.00, 14.00), In the edit field located next to the icon enter: 49to56, Enter Edit / Edit / Translate In the Translation vector field enter: (14.00, 0.00, 0.00) In the Number of repetitions field: 2 Execute, Close In the edit field located next to the icon enter numbers of the recently defined nodes: 49to72, Enter
Selects nodes defined in the current work plane.
Opens the Translation dialog box.
Selects nodes defined in the current work plane.
Web: www.robot-structures.com e-mail : sales@robobat.fr.com Techsupport : service@robot-structures.com
139
ROBOT MILLENNIUM v 18.0 - TRAINING MANUAL
UPDATE, November 2004
Edit / Edit / Horizontal mirror In the Axis Location edit field enter 9.00 Execute, Close
Opens the Horizontal Mirror dialog box. Defines the coordinate of the horizontal mirror axis.
Mirrors horizontally the selected nodes, closes the Horizontal Mirror dialog box. Opens the Nodes dialog box which allows defining structure nodes. Defines the additional node no. 97 to which a nodal force will be applied, closes the Nodes dialog box.
Geometry / Nodes
In the Coordinates field enter the coordinates of the additional node: (25.0, 9.0, 14.0), Add, Close In the edit field next to the icon enter: 1 and 8 (1 8), Enter Analysis / Calculation Model / Meshing Options In the Available Meshing Methods field select the Delaunay option, in the Mesh Generation field select the Automatic option and enter 5 in the Division 1 field, OK In the edit field next to the icon enter: 2to7, Enter Analysis / Calculation Model / Meshing Options In the Available Meshing Methods field select the Delaunay option, in the Mesh Generation field select the Automatic option and enter 2 in the Division 1 field, OK Analysis / Calculation Model / Generation
Selects the base and top of the foundation.
Opens the Meshing Options dialog box.
Sets the meshing parameters for the selected structure components.
Selects all columns of the foundation.
Opens the Meshing Options dialog box.
Sets the meshing parameters for selected structure components.
If this option is selected, the program starts to generate the calculation model of the structure (finite elements), see the picture below. Once this option is selected, a 3D view of the structure is displayed. The defined structure is shown in the drawing below.
View / Projection / 3D xyz
140
Web: www.robot-structures.com e-mail : sales@robobat.fr.com Techsupport : service@robot-structures.com
ROBOT MILLENNIUM v 18.0 - TRAINING MANUAL
UPDATE, November 2004
Geometry Properties
Properties
Solid
Opens the Solid Properties dialog box.
LMC on the Selection field LMC on the material Concrete
Enter all (all structure elements) Selects material. If the material is not available on the available material list, the user should press the icon Definition of new solid properties and add concrete to the list of materials Assigns the material to all the structure elements and closes the dialog box
Apply, Close
Load Definition View / Projection / Xy Once this option is selected, the structure is set on the XY plane for the Z coordinate recently defined (i.e. z = 14.0). Only the structure components located on this plane will remain visible. Selects the Robot Millennium program layout that allows defining structure loads.
LMC in the Robot Millennium layout selection field Structure Model/Loads LMC in the New button in the Load Types dialog box LMC in the Nature field, (live) LMC on the New button LMC on the New button LMC on the New button
Defines a dead load with a standard name DL1.
Selects the type of a load case: live.
Defines two cases of live load with the standard names: LL1, LL2 and LL3.
Note: The self-weight load was automatically applied to all structure elements (in the Z direction). LMC on the right toolbar icon located in the Opens the Load Definition dialog box.
Web: www.robot-structures.com e-mail : sales@robobat.fr.com Techsupport : service@robot-structures.com
141
ROBOT MILLENNIUM v 18.0 - TRAINING MANUAL
UPDATE, November 2004
In the Load Definition dialog box select the Surface tab and press the icon
Opens the Uniform Planar Load dialog box
Selects the load case: Live Load 1 (2:LL1).
In the Values Z: field enter - 0.5
Defines the value of the uniform load acting on surface FEs in the direction of the Z axis of the global coordinate system. Closes the Uniform Planar Load dialog box. Displays the currently selected structure panel.
Add Set the cursor in the Apply To field, switch to the graphic viewer and select the contour 8 defining the top surface of the foundation - 8_REF(1) will appear in the edit field Apply In the Load Definition dialog box select Surface tab and press the icon
Applies the predefined load to the chosen panel contour. Opens the Uniform Planar Load (contour) dialog box.
Selects the load case: Live Load 2 (3:LL2).
In the Values Z: field enter -0.9
Defines the value of the uniform load acting on surface FEs in the direction of the Z axis of the global coordinate system. Opens the dialog box that allows defining the contour to which the load will be applied. It may be performed either in the dialog box or graphically on the screen. Defines the contour to which the loads will be applied.
LMC on the Contour Definition button
In the green field enter the points defining the contour by clicking on the appropriate points of structure axes intersections: x2 - y3, x4 - y3, x4 - y5, x2 - y5 LMC on the Add button located in the lower part of the dialog box Uniform Planar Load (contour)
Closes the Uniform Planar Load (contour) dialog box.
142
Web: www.robot-structures.com e-mail : sales@robobat.fr.com Techsupport : service@robot-structures.com
ROBOT MILLENNIUM v 18.0 - TRAINING MANUAL
UPDATE, November 2004
Set the cursor in the Apply To field, switch to the graphic viewer and select the contour 8 defining the top surface of the foundation - 8_REF(1) will appear in the edit field Apply
Displays the currently selected structure panel.
Applies the predefined load to the chosen contour on the panel. Opens the Nodal Force dialog box.
In the Load Definition dialog box select the Node tab and press the (Nodal force) icon
Selects the load case: Live Load 3.
In the Values Z: field enter -0.5, Add In the field Apply To enter 97
Defines the concentrated force loads acting on a selected structure node. Displays the currently selected structure panel (see the picture below). .
Apply, Close
Applies the defined load to the chosen node, closes the Nodal Force dialog box.
9.2 Structure Analysis
Starts the calculation of the defined structure. Once the calculations are completed, the viewer title bar will show the following information: Finite Elements Results available.
Web: www.robot-structures.com e-mail : sales@robobat.fr.com Techsupport : service@robot-structures.com
143
ROBOT MILLENNIUM v 18.0 - TRAINING MANUAL
UPDATE, November 2004
9.3 Presentation of Results in the Form of Maps
LMC on the box for selection of the Robot Millennium program layouts Results/Results - maps The RESULTS layout of the Robot Millennium program will open. The screen will be divided into two parts: a graphical viewer containing the structure model and the Maps dialog box. Select the load case: 4 (LL3).
On the Detailed tab, in the Values in the local system field, activate the third option in the Displacement line Activate Maps option
Selects the visualization of the displacement for individual FEs in the local coordinate system.
Allows presentation of results obtained for FEs in the form of maps. Presents the structure displacement (see the picture below).
LMC the Apply button
Switch off the Displacement - z option. On the Deformation tab select the active option located in the Deformations field, Apply
If this option is selected, the program will present deformation of the currently designed structure - see the picture below.
Select the load case: 3 (LL2).
In the Deformations field switch on the Active option Apply
Activates presentation of deformation for the currently designed structure. Presents the structure displacement.
144
Web: www.robot-structures.com e-mail : sales@robobat.fr.com Techsupport : service@robot-structures.com
ROBOT MILLENNIUM v 18.0 - TRAINING MANUAL
UPDATE, November 2004
Web: www.robot-structures.com e-mail : sales@robobat.fr.com Techsupport : service@robot-structures.com
145
ROBOT MILLENNIUM v 18.0 - TRAINING MANUAL
UPDATE, November 2004
10. Bar Structure Design (Elasto-Plastic Analysis)
This example presents definition, analysis and design of a simple 2D steel frame shown in the figure below. The definition process involves application of the truss generated by means of the library of typical structures available in the Robot Millennium program. The model considers the EC3 code requirements with respect to geometrical imperfections and elasto-plastic material analysis. Data units: (m) and (kN).
The following rules apply during structure definition: any icon symbol means that the relevant icon is pressed with the left mouse button, { x } stands for selection of the x option in the dialog box, LMC and RMC - abbreviations for the Left Mouse button Click and the Right Mouse button Click. To run structure definition start the Robot Millennium program (press the appropriate icon or select the command from the taskbar). In the vignette that will be displayed on the screen (it is described in
chapter 2.1) the first icon
(Frame 2D Design) should be selected.
146
Web: www.robot-structures.com e-mail : sales@robobat.fr.com Techsupport : service@robot-structures.com
ROBOT MILLENNIUM v 18.0 - TRAINING MANUAL
UPDATE, November 2004
10.1 Definition of the Structure Model
10.1.1 Code Selection
PERFORMED OPERATION Tools / Job Preferences Materials Selection from the unfolding list: Eurocode Modification In the Name field - enter STEEL Add, OK Codes Steel / Aluminum structures: EC3 Actions Code Combinations: EUROCODE Accept warnings of changes OK Accept warnings changes Materials DESCRIPTION Opens the Job Preferences dialog box Selects the Materials option from the tree in the dialog box Selects the Eurocode material database
Opens the Material Definition dialog box Definition of the material of this name will be required to read in a library structure Adds material named STEEL to the database Selects the Codes option from the tree in the dialog box Selects EuroCode 3 for steel structure design
Selects the Codes - Actions option from the tree in the dialog box Selects EuroCode for automatic code combinations the code
of
the
code
Accepts adopted parameters and preferences dialog box Accept warnings of the code changes.
closes
the
Job
10.1.2 Definition of Structural Axis
Geometry / Axis definition Starts definition of structural axes. The Structural Axis dialog box is displayed on the screen Defines parameters of the vertical structural axes
On the X tab: Position: {0} Number of Repetitions: {2} Distance: {6} Numbering: 1, 2, 3 ... LMC the Insert button
Vertical axes have been defined and are entered to the Defined axes field
Web: www.robot-structures.com e-mail : sales@robobat.fr.com Techsupport : service@robot-structures.com
147
ROBOT MILLENNIUM v 18.0 - TRAINING MANUAL
UPDATE, November 2004
LMC the Z tab On the Z tab: Position: {0.0} Numbering: A, B, C ... LMC the Insert button
Starts defining parameters of the horizontal structural axes Defines parameters of the horizontal structural axes
First horizontal axis has been defined and entered to the Defined axes field
Position: {3.6}, Insert Position: {6.0}, Insert Position: {7.2}, Insert The remaining axes have been defined and entered to the Defined axes field Generates defined structural axes and closes the Structural Axis dialog box. The structural axes presented in the figure below are displayed on the screen.
Apply, Close
10.1.3 Definition of Structure Bars
Geometry / Properties / Sections Opens the Sections dialog box Opens the New Section dialog box Select the I-section family, in the Section field select section IPE 240, Add HEA 300, Add HEA 240, Add Close (New Section dialog box) Close (Sections dialog box) Defines the following sections: IPE 240, HEA 240 and HEA 300
Closes the Sections and New Section dialog boxes
148
Web: www.robot-structures.com e-mail : sales@robobat.fr.com Techsupport : service@robot-structures.com
ROBOT MILLENNIUM v 18.0 - TRAINING MANUAL
UPDATE, November 2004
Opens the Bars dialog box LMC the Bar type field and select type: Column LMC the Beginning field (the field background changes to green) Indicate graphically or type the points of the beginning and end of bars (0,0) (0,6) and (12,0) (12,6) LMC the Section field and select section HEA 300 LMC the Beginning field (the field background changes to green) Indicate graphically or type the points of bar beginning and end (6,0) (6,3.6) LMC the Bar type field and select the type: Beam LMC the Section field and select section IPE 240 LMC the Beginning field (the field background changes to green) Indicate graphically or type the points of bar beginning and end (6.0,3.6) (12.0,3.6) Close Selects properties of a bar to be designed. The Section field should show the recently-defined section HEA 240 Starts defining bars in the structure (structure columns)
Defines columns positioned on the structural lines marked with numbers 1 and 3 (in the A-C range)
Selects HEA 300 as the current section
Starts defining bars in the structure (middle column)
Defines a column positioned on the structural line marked with number 2 (in the A-B range)
Selects properties of a bar to be designed.
Selects IPE 240 as the current section
Starts defining bars in the structure (a beam between the columns) Defines a beam positioned on the structural line marked with letter B (in the 2-3 range)
Closes the Bars dialog box
Web: www.robot-structures.com e-mail : sales@robobat.fr.com Techsupport : service@robot-structures.com
149
ROBOT MILLENNIUM v 18.0 - TRAINING MANUAL
UPDATE, November 2004
10.1.4 Definition of a Library Structure
View / Display Structure tab, switch on the Node numbers option Others tab, switch off the Structural axis option Apply, OK Opens the Typical Structures dialog box and starts defining a library structure Selects the triangular truss of the 1 type. The Merge Structure dialog box is displayed on the screen in which truss parameters may be defined. Opens the Display dialog box
LMC (twice) the (first icon in the last row) On the Dimensions tab LMC the Length L field {12} LMC the Height H field {1.2} LMC the option: Moments Released: No LMC the Insert tab
icon
Defines truss length (it may also be defined graphically in the graphical viewer)
Defines truss height (it may also be defined graphically in the graphical viewer)
LMC the Insertion point field Indicate graphically node no. 2 of the coordinates (0, 0, 6) Apply
Defines the beginning node of the truss
Considers the data entered, data modification is possible
150
Web: www.robot-structures.com e-mail : sales@robobat.fr.com Techsupport : service@robot-structures.com
ROBOT MILLENNIUM v 18.0 - TRAINING MANUAL
UPDATE, November 2004
OK
Generates the defined truss and closes the Merge Structure dialog box. The structure defined is shown in the figure below.
10.1.5 Addition of an Auxiliary Node
Edit / Divide The Division field LMC in distance In the Distance from the top field enter the value 3.6 (m) Move to the graphical viewer and indicate (LMC) the left column at its base (bar no.1) Opens the Division dialog box Selects the manner of defining the insertion of the division node - through a coordinate on the bar length Determines the point where the auxiliary node is to be inserted Indicates the bar to be divided. Note: if the division through the coordinate on the bar length is defined, take note that the coordinate is calculated from the indicated bar beginning. Closes the Division dialog box
Close
10.1.6 Definition of Brackets on Bars
Geometry / Additional Attributes / Brackets LMC the field with the list of defined attributes, select the default one Bracket_ 0.1x1 Opens the Brackets dialog box
Selects the bracket type (it will be highlighted)
Web: www.robot-structures.com e-mail : sales@robobat.fr.com Techsupport : service@robot-structures.com
151
ROBOT MILLENNIUM v 18.0 - TRAINING MANUAL
UPDATE, November 2004
Move to the graphical viewer; indicate beginning and end of the beam (no. 4) Close
Defines brackets on the beam beginning and beam end
Closes the Brackets dialog box
10.1.7 Definition of Supports
Opens the Supports dialog box In the Supports dialog box select Fixed support Move to the graphical viewer; indicate node no.1 (the bottom node of the extreme column) In the Supports dialog box select Pinned support Move to the graphical viewer; indicate nodes nos. 3 and 5 (bottom nodes of the remaining columns) Close Select the fixed support type (it will be highlighted)
Assigns the support at node no. 1.
Select the pinned support type (it will be highlighted)
Assigns the supports at nodes nos. 3 and 5.
Closes the Supports dialog box
10.1.8 Definition of Geometrical Imperfections
Geometry / Additional Attributes / Geometrical Imperfections Opens the Geometrical Imperfections dialog box
Opens the Imperfection definition dialog box Label In the field enter During_Assembly switch off the Automatic option switch on the User-defined option enter the value 5 (cm) Add, Close Defines parameters of a new imperfection type with the deflection value equal to 5 cm.
Defines the imperfection and closes the Imperfection definition dialog box Selects the imperfection type (it will be highlighted)
LMC in the field with the list of defined attributes, select the default imperfection type (Automatic) Move to the graphical viewer; indicate bar no. 1 (left column)
Defines the imperfection (automatic imperfection according to EC3) for the column
152
Web: www.robot-structures.com e-mail : sales@robobat.fr.com Techsupport : service@robot-structures.com
ROBOT MILLENNIUM v 18.0 - TRAINING MANUAL
UPDATE, November 2004
LMC the field with the list of defined attributes, select the defined imperfection type During_Assembly Move to the graphical viewer; select the bottom truss chord (bar no. 5) Close
Selects the imperfection type (it will be highlighted)
Defines imperfection (defined by the user) for the bottom truss chord Closes the Geometrical Imperfections dialog box
10.1.9 Definition of Load Cases
in the bottom status bar Loads / Load Types LMC the New button Restores a default set of attribute display Opens the Load Types dialog box Defines the load case with the nature: dead and standard name DL1 Selects the load case nature: live
LMC the Nature field: Live (Live 1)
LMC the New button
Defines the load case with the nature: live and standard name LL1 Closes the Load Types dialog box
LMC the Close button
10.1.10 Definition of Loads for the Generated Load Cases
Selects case no. 1 - self-weight load DL1. select 1: DL1 Loads / Load Definition Select the Bar tab Opens the Load Definition dialog box. Selects Uniform load.
Values: pZ: {-3} (kN), Add LMC the Apply to field - enter the bars of the external envelope: 1267 Apply
Defines the value of the uniform load on the bar
Defines the uniform load on the indicated bars - it models the weight of wall and roof cladding.
Defines a load applied to the list of bars Selects the live load case LL1.
select 2: LL1
Web: www.robot-structures.com e-mail : sales@robobat.fr.com Techsupport : service@robot-structures.com
153
ROBOT MILLENNIUM v 18.0 - TRAINING MANUAL
UPDATE, November 2004
Select the Node tab
Selects the Nodal Force load
Load parameters, X: {10} (kN) Z: {-100} (kN) LMC the Add button provided in the bottom part of the dialog box Move to the graphical viewer presenting the structure view and indicate (LMC) nodes no. 6 and 18 Close
Defines values of the nodal load.
Defines the nodal load which models the overhead traveling crane load.
Closes the Load Definition dialog box.
10.1.11 Snow/Wind Load Generation
Loads / Special loads / Wind and Snow 2D/3D Press the Auto button the Total depth field: 30, the Bay spacing field: 6 (m) Press the Parameters button Opens the Snow and Wind 2D/3D dialog box
Automatically generates the external structure envelope for generation of snow/wind loads
Opens the additional dialog box (Snow/Wind Loads 2D/3D) in which detailed parameters may be defined. The default parameters will be adopted. Pressing this button starts generation of snow/wind loads for the adopted parameters. On the screen calculation notes will be displayed presenting parameters of snow and wind load cases.
Generate, OK
Close the text calculation notes Close
editor
with
the
New load cases have been generated (wind and snow loads). Closes the Snow and Wind 2D/3D dialog box
10.1.12 Generation of Automatic Code Combinations
Loads / Code Combinations Opens the Load Case Code Combinations dialog box according to EUROCODE. The dialog box contains the list of loads participating in the automatic combinations and information to which natures and groups they are assigned.
LMC the Cases tab
154
Web: www.robot-structures.com e-mail : sales@robobat.fr.com Techsupport : service@robot-structures.com
ROBOT MILLENNIUM v 18.0 - TRAINING MANUAL
UPDATE, November 2004
LMC the Relations tab In the Nature field select the following case types: dead, live, wind, snow In the bottom part of the dialog box Simplified switch on the combinations option Close
The dialog box contains the relations between cases and groups which determine the manner of combining the cases.
Reduces the number of generated combinations by excluding those less dangerous.
Closes the code combination dialog box and saves the defined relations.
10.2 Structure Analysis and Result Verification
Analysis / Calculations Results / Stresses LMC the Global extremes tab Runs calculations. Opens the bar stress table. Calculates maximal stresses in bars. As it can be seen there is still a large reserve of structure load capacity Closes the table. Opens the dialog box for saving. The default saving format: RTD.
LMC
in the top right table corner
File / Save In the File name field enter the selected name of the example, e.g. Frame_EC3 LMC the Save button
Saves the example.
10.3 Elasto-Plastic Analysis
In addition, the analysis of accidental hitting the workshop column by the overhead traveling crane will be performed. In this case, the analysis in the plastic range will be considered.
10.3.1 Change of Load Case Definitions
Loads / Load Types LMC the Delete all button LMC the New button Opens the Load Types dialog box Deletes all load cases Defines the load case with the default nature and standard name DL1 Closes the Load Types dialog box Opens the Load Definition dialog box.
Close Loads / Load Definition
Web: www.robot-structures.com e-mail : sales@robobat.fr.com Techsupport : service@robot-structures.com
155
ROBOT MILLENNIUM v 18.0 - TRAINING MANUAL
UPDATE, November 2004
Selects the Nodal Force load.
Load parameters, X: {120} (kN) Z: {0} LMC the Add button provided in the bottom part of the dialog box Move to the graphical viewer with the structure view and indicate (LMC) node no. 18 Close
Defines values of the nodal load.
Defines the nodal load - it models the accidental load resulting from the overhead traveling crane.
Closes the Load Definition dialog box.
10.3.2 Structure Analysis
Analysis / Calculations Locate the mouse cursor on the extreme column (bar 1) so that it becomes highlighted, RMC Object Properties Runs calculations Opens the context menu of the structure view.
Activates the Bar properties option containing information about bar no.1. Performs the simplified design of the steel bar. As it can be seen, it does not satisfy the conditions of code verification. Closes the Bar properties dialog box.
The Code check tab
Close
10.3.3 Change of Bar Sections for Elasto-Plastic Analysis
Opens the Sections dialog box LMC on HEA 240 on the section list Selects the current section Opens the New Section dialog box with HEA 240 section selected Switches on the elasto-plastic analysis for the section selected. A new section name is defined: HEA 240EP Defines the section HEA 240EP, closes the New Section dialog box. Changes the section of the indicated bars to HEA 240EP section. Accept the warning of changing the result status to not available .
LMC the field next to the Elastoplastic analysis button Add, Close
Move to the graphical viewer with the structure view and select (LMC) external columns (bars no. 1, 2)
156
Web: www.robot-structures.com e-mail : sales@robobat.fr.com Techsupport : service@robot-structures.com
ROBOT MILLENNIUM v 18.0 - TRAINING MANUAL
UPDATE, November 2004
In the Sections dialog box LMC on IPE 240 on the section list
Selects the current section
Opens the New Section dialog box with IPE 240 section selected LMC the field next to the Elastoplastic analysis button Add, Close Switches on the elasto-plastic analysis for the section selected. A new section name is defined: IPE 240EP Defines the section IPE 240EP, closes the New Section dialog box. Changes the section of the indicated bar to IPE 240EP section.
Move to the graphical viewer with the structure view and indicate (LMC) the beam (bar no. 4) Close in the Sections dialog box
Closes the Sections dialog box.
10.3.4 Structure Analysis and Result Verification
Analysis / Calculations Results / Displacements LMC the Global Extremes tab Runs calculations. Opens the node displacement table. Calculates maximal displacements of nodes (see the figure below). As it can be seen, in spite of the work in the plastic range, the structure retains stability. Opens the saving dialog box. The default saving format - RTD.
File / Save as In the File name field enter a selected name of the example e.g. Frame_EC3_EP LMC the Save button
Saves the example.
Web: www.robot-structures.com e-mail : sales@robobat.fr.com Techsupport : service@robot-structures.com
157
ROBOT MILLENNIUM v 18.0 - TRAINING MANUAL
UPDATE, November 2004
11. Design of a Bar Structure with Added Masses
This example presents definition of a 3D steel frame shown in the figure below. Data units: (m) and (kN).
Added masses will be defined for the structure as well. They will participate in static and dynamic loads. The loads will include definition of body forces (inertia loads due to rectilinear acceleration forces) and centrifugal and angular acceleration forces (inertia loads due to rotational motion forces). The example comprises also modal and harmonic analyses. NOTE: This example has been made in version 17.0 of the Robot Millennium program.
CASES 1 and 2
CASE 3
CASE 4
The following rules apply during structure definition: any icon symbol means that the relevant icon is pressed with the left mouse button, { x } stands for selection of the x option in the dialog box, LMC and RMC - abbreviations for the Left Mouse button Click and the Right Mouse button Click. To start structure definition, run the Robot Millennium system (press the appropriate icon or select the command from the taskbar). In the vignette window (described in chapter 2.1) that will be
displayed on the screen, the last but one icon be selected.
(Frame 3D Design) in the first row should
158
Web: www.robot-structures.com e-mail : sales@robobat.fr.com Techsupport : service@robot-structures.com
ROBOT MILLENNIUM v 18.0 - TRAINING MANUAL
UPDATE, November 2004
11.1 Definition of the Structure Model
PERFORMED OPERATION DESCRIPTION Opens the Sections dialog box. Opens the New Section dialog box. Defines a new round, tubular section with determined dimensions. Defines the tubular section 100x5 (mm).
The User tab, section type: Label: O 100x5 d = 10.0 (cm) t = 0.5 Add Label: O 75x3 d = 7.5 (cm) t = 0.3 Add, Close Close
Defines the tubular section 75x3 (mm).
Closes the Sections dialog box. Opens the Bars dialog box.
LMC on the BAR TYPE field and select type: Simple bar LMC on the SECTION field and select type: O 100x5 Drag
Selects bar properties.
Switches on the Drag option which enables definition of successive bars in such a way that an end of the previous bar is a beginning of the next bar. Starts definition of structure bars (structure columns).
LMC on the Beginning field (color of the field background changes to green) Indicate the point wih coordinates: (0,0,0) in the graphical viewer Press any digit key on the keyboard
Defines a bar beginning.
Displays the Point dialog box for numeric definition of nodes.
Web: www.robot-structures.com e-mail : sales@robobat.fr.com Techsupport : service@robot-structures.com
159
ROBOT MILLENNIUM v 18.0 - TRAINING MANUAL
UPDATE, November 2004
Key {Backspace}, { }, {3} Key { }, {3} Key { }, {3} Key { }, {3}, {Enter} Close in the Point dialog box LMC on the SECTION field and select type: O 75x3 Drag LMC on the Beginning field (color of the field background changes to green) In the graphical viewer indicate the points with coordinates: (0, 0, 0) (3, 0, 3) (0, 0, 3) (3, 0, 0)
Defines bars that form a square.
Closes the Point dialog box. Selects bar properties.
Switches off the Drag option. Starts definition of structure bars (structure columns).
Defines two bars being diagonals of the square.
Close View / Projection / 3D xyz
Closes the Bars dialog box. Selects structure axonometric view. Opens the Sections dialog box.
LMC on the name: O 100x5 on the section list, Close CTRL + A
Selects the O 100x5 section as a default one and closes the Sections dialog box. Selects all structure bars (they may also be selected with the window). Opens the Translation dialog box. Defines the translation vector.
Edit / Edit / Translate LMC on the (dX, dY, dZ) field and enter the coordinates (0, 2.5, 0) LMC on the Number of repetitions field {3} Drag
Defines how many times the copying operation is to be repeated.
Switches on the Drag option that enables automatic definition of bars between copied nodes. The bars defined automatically are assigned the properties that are currently chosen as default ones. Translates the structure and closes the Translation dialog box.
Execute, Close
160
Web: www.robot-structures.com e-mail : sales@robobat.fr.com Techsupport : service@robot-structures.com
ROBOT MILLENNIUM v 18.0 - TRAINING MANUAL
UPDATE, November 2004
Click on the graphical viewer on the point out of the structure View / Projection / Xy
Switches off the current selection of bars and nodes.
Selects 2D view of the structure in XY plane for Z=0.0. Opens the Supports dialog box.
In the Supports dialog box select the icon which stands for pinned support - Pinned (it will be highlighted) LMC on the Current selection field Switch to the graphical viewer; keeping the left mouse button pressed select with the window nodes of the top bar and (with Ctrl key pressed) nodes of the bottom bar Apply, Close
Selects support type.
Selects structure nodes at which structure supports will be defined. Enters the list of selected nodes: 1 4 13 16 to the Current selection field.
Assigns the selected support type to the selected structure nodes; closes the Supports dialog box.
LMC on the field for selection of the Robot Millennium system layouts Structure Model / Loads
Selects the layout of the Robot Millennium system which facilitates definition of structure loads (there are dialog box and table for load definition).
LMC on the New button in the Load Types dialog box
Defines the load case with the nature: self-weight and standard name DL1. In the first load case the self-weight of the whole structure is added automatically, which can be seen in the load table. Displays the dialog box for view selection
Selects 2D view of the structure.
Web: www.robot-structures.com e-mail : sales@robobat.fr.com Techsupport : service@robot-structures.com
161
ROBOT MILLENNIUM v 18.0 - TRAINING MANUAL
UPDATE, November 2004
Selects XY projection plane (initially, for Z=0.0). Selects XY projection plane with the coordinate Z=3.0. enter {3} {Enter} Close Loads / Load Definition Self-weight and mass tab Opens the dialog box fo load definition. Goes to the tab for definition of self-weight loads and inertia loads. Opens the dialog box for definition of added masses. Added masses - nodes Enter weight values (kG): X = 100 Y = 100 Z = 100 Apply to all cases Add LMC on the Apply to field Defines nodal masses whose weight is 100 kG for translational degrees of freedom. The masses will participate in all the load cases (static and dynamic ones). Closes the View dialog box.
Selects structure nodes at which nodal masses will be defined. Enters the list of selected nodes: 2to14By4 3to15By4 to the Apply to field.
Switch to the graphical viewer; keeping the left mouse button pressed select with the window - all the nodes in the presented work plane Apply, Close
Applies defined added masses to selected structure nodes; closes the Load Definition dialog box. Selects structure axonometric view. Defines a new load case with the nature: self-weight and standard name: DL2. Opens the dialog box for load definition. Goes to the tab for definition of self-weight loads and inertia loads. Opens the dialog box for definition of inertia loads due to rectilinear acceleration forces. Defines body forces with acceleration of gravity g for nodal masses, i.e. takes account of self-weight of added masses.
View / Projection / 3D xyz LMC on the New button in the Load Types dialog box Loads / Load Definition Self-weight and mass tab
Body forces relative x g Enter a: Z = -1 Apply to added masses Add
162
Web: www.robot-structures.com e-mail : sales@robobat.fr.com Techsupport : service@robot-structures.com
ROBOT MILLENNIUM v 18.0 - TRAINING MANUAL
UPDATE, November 2004
Apply, Close
For the load applied to added masses object selection is not required because action of this load concerns all the masses assigned to a given load case. Closes the Load Definition dialog box. Defines a new load case with the nature: live, named: TRANSPORT. This load case is aimed at modeling the action of inertia forces on the frame and on additional masses due to rotational motion forces caused by (ship) rolling during transport. Opens the dialog box for load definition. Goes to the tab for definition of self-weight loads and inertia loads. Opens the dialog box for definition of inertia loads due to rotational motion forces, i.e. angular acceleration forces (tangential forces) and velocity forces (centrifugal forces). Defines inertia forces due to rotational motion about point C. Rotation about X axis with velocity v= 0.5 (rad/s) and acceleration a= 0.2 (rad/s2). Rotation about Y axis with velocity v= 0.2 (rad/s) and acceleration a= 0.1 (rad/s2).
In the Load Types dialog box select the load nature: live enter the case name: TRANSPORT LMC on the New button
Loads / Load Definition Self-weight and mass tab
Centrifugal acceleration forces
and
angular
Enter coordinates of the rotation center C: (0.0, 0.0, -5.0) Enter to Centrifugal velocity and acceleration (Rad/..): vX = 0,5 aX = 0,2 vY = 0,2 aY = 0,1 Add LMC on the Apply to field
Selects structure elements for which centrifugal and angular acceleration forces will be defined. Selects the whole structure. Enters the list of all bars to the Apply to field. Defines the load. Opens again the dialog box for definition of inertia loads due to rotational motion forces.
Click on the graphical viewer; { Ctrl + A } Apply
Centrifugal acceleration forces
and
angular
Apply to added masses Add Apply, Close
For the current load parameters - selects the option enabling definition of load generated by added masses. Defines the load; for the load applied to added masses object selection is not required because action of this load concerns all the masses assigned to a given load case. Closes the Load Definition dialog box. Defines the new load case with the nature: live, named: ROTOR. This load case is aimed at modeling operation of the equipment mounted on the frame by considering its weight and vibrating force in hamonic analysis.
In the Load Types dialog box, for the load nature: live enter the case name: ROTOR LMC on the New button
Web: www.robot-structures.com e-mail : sales@robobat.fr.com Techsupport : service@robot-structures.com
163
ROBOT MILLENNIUM v 18.0 - TRAINING MANUAL
UPDATE, November 2004
Loads / Load Definition Node tab Nodal force Enter: FZ = -0,5 (kN) Add LMC on the Apply to field
Opens the dialog box for load definition. Opens the dialog box for definition of loads due to nodal forces.
Defines the nodal force. Afterwards, this load will be used in harmonic analysis as an excitation load.
Selects structure nodes at which nodal forces will be applied. Enters the list of selected nodes: 6 7 10 11 to the Apply to field.
Switch to the graphical viewer; keeping the left mouse button pressed select with the window four middle nodes on the top plane of the frame Apply
Assigns defined forces to selected structure nodes.
Self-weight and mass tab
Goes to the tab for definition of self-weight loads and inertia loads. Opens the dialog box for definition of added masses.
Added masses
nodes Defines nodal masses with weight 200 kG for the direction of freedom Z. Masses are defined only for the current load case.
Enter Values of weight (kG): X=0 Y=0 Z = 200 Apply to all cases Add LMC on the Apply to field
Selects structure nodes at which added masses will be defined. Enters the list of selected nodes: 6 7 10 11 to the Apply to field.
Switch to the graphical viewer; keeping the left mouse button pressed select with the window four middle nodes on the top plane of the frame
164
Web: www.robot-structures.com e-mail : sales@robobat.fr.com Techsupport : service@robot-structures.com
ROBOT MILLENNIUM v 18.0 - TRAINING MANUAL
UPDATE, November 2004
Apply, Close
Applies defined added masses to the selected structure nodes; closes the Load Definition dialog box. Opens the Analysis Type dialog box. Selects the current case.
Analysis / Analysis Types In the dialog box on the load case list select with LMC the following case:
Change analysis type Harmonic analysis OK Frequency enter: 20 (Hz) OK New Modal OK OK
Opens the Change Analysis Type dialog box. Changes the analysis type for case 4 to harmonic analysis. Opens the Harmonic Analysis Parameters dialog box. Defines parameters of harmonic analysis. Accepts the parameters and closes the dialog box.
Opens the New Case Definition dialog box. Selects modal analysis.
Accepts default parameters of modal analysis and closes the dialog box. Closes the Analysis Type dialog box. Opens the table of added masses. Changes the case to which added masses are assigned. Masses may be assigned to a single case or to all static or dynamic cases.
Close Loads / Mass Table LMC on the first column for mass definition FZ=200(kG)
Set the dynamic
following
on
the
list:
Assigns the mass to all dynamic cases, i.e., in this example, to cases of harmonic and modal analyses.
{Enter} LMC on the Values tab in the table Goes to the Values tab, checks definitions of added masses. Closes the Added masses table. Opens the Combination Definition / Modification dialog box. Accepts combination Combinations dialog box. parameters. Opens the
in the mass table Loads / Combinations
OK in the dialog box for definition of combination parameters Select case 1 from Case list, enter the factor to the Factor field
Defines combination cases and factors. Note: if auto is selected in the Factor field, then combination factors will be adopted automatically according to the code assumed in Job Preferences.
Web: www.robot-structures.com e-mail : sales@robobat.fr.com Techsupport : service@robot-structures.com
165
ROBOT MILLENNIUM v 18.0 - TRAINING MANUAL
UPDATE, November 2004
LMC on for the selected case, next, repeat the selection for cases nos. 2 and 3, Apply
Defines the combination of cases 1+2+3, as shown below:
New OK in the dialog box for definition of combination parameters Select cases and move them to the field with combination definition for cases 1, 2 and 4. Apply, Close
Defines a new combination. Accepts combination parameters; opens the Combinations dialog box. Defines the combination of cases 1+2+4; closes the Combinations dialog box.
11.2 Calculations and Result Analysis
Starts calculations of the defined structure. LMC on the field for selection of layouts of the Robot Millennium system Results / Results RMC, Display Opens the RESULTS layout of the Robot Millennium system. The monitor screen will then be split into three parts: graphical viewer with a structure model, Diagrams dialog box and table presenting reaction values. Opens the dialog box for selection of structure attributes to be displayed. Goes to the tab for selection of structure attributes concerned with loads to be displayed.
LMC on the Loads tab
Symbols Forces generated automatcally OK
Switches on display of forces that automatically for certain types of loads.
are
generated
166
Web: www.robot-structures.com e-mail : sales@robobat.fr.com Techsupport : service@robot-structures.com
ROBOT MILLENNIUM v 18.0 - TRAINING MANUAL
UPDATE, November 2004
On the top selection bar select 2: DL2
Selects the current load case, the program displays nodal forces generated automatically for added masses in the body force load.
On the top selection bar: select 3: TRANSPORT
Selects the current load case, the program displays linear and nodal foces generated automatically for added masses and bars in the rotational motion load.
LMC on
in the bottom toolbar
Restores the default set of displayed attributes. Selects presentation of structure deformations for the selected load case.
Select the Deformation tab in the Diagrams dialog box Switch on the Deformation option LMC on the Apply button
Presents structure deformations (see the figure below); similarly, diagrams of other quantities available in the Diagrams dialog box may be presented.
Switch off the Deformation option in the Diagrams dialog box, Apply Results / Stresses Opens the Stresses result table.
Web: www.robot-structures.com e-mail : sales@robobat.fr.com Techsupport : service@robot-structures.com
167
ROBOT MILLENNIUM v 18.0 - TRAINING MANUAL
UPDATE, November 2004
On the top selection bar enter 6 and 7 {Enter} RMC in the table Table Columns Switch off the stress options: axial bending OK LMC on the Global extremes tab in the table in the stress table Results / Advanced / Modal Analysis On the top selection bar select case 5: Modal
Selects the combination 6 and 7 as the current case in the table.
Opens the Bar value selection dialog box from the context menu in the table. Excludes the columns with results for stresses due to axial forces and bending from the table. Closes the dialog box with parameters.
Goes to the tab where maximum and minimum values are displayed for the quantities and selection set in the table. Closes the Stresses table. Opens the Dynamic Analysis Results table. Select the modal analysis case. As it can be seen, the frequency of harmonic excitation (20 Hz) does not cause resonance with values of eigenvibration frequency. Closes the Dynamic Analysis Results table.
in the table
168
Web: www.robot-structures.com e-mail : sales@robobat.fr.com Techsupport : service@robot-structures.com
ROBOT MILLENNIUM v 18.0 - TRAINING MANUAL
UPDATE, November 2004
12. Definition of a PushOver Analysis Case
The example presents a definition of a PushOver analysis. The approach allows the user to estimate the state of a structure after an earthquake based on the capacity curve (which is the result of the analysis) and on the assigned code coefficients defining the seismic zone. A simple 3D steel frame presented below will be defined in the example. Data units: (ft) and (kip).
The following rules apply during structure definition: any icon symbol means that the relevant icon is pressed with the left mouse button, ( x ) stands for selection of the x option in the dialog box or entering the x value, LMC and RMC - abbreviations for the Left Mouse button Click and the Right Mouse button Click. To run structure definition start the Robot program (press the appropriate icon or select the command from the taskbar). The vignette window (described in chapter 2.1) will be displayed on the screen and
the last but one icon
in the first row (Frame 3D Design) should be selected.
NOTE: The American section database (AISC) has been used in this example.
Web: www.robot-structures.com e-mail : sales@robobat.fr.com Techsupport : service@robot-structures.com
169
ROBOT MILLENNIUM v 18.0 - TRAINING MANUAL
UPDATE, November 2004
12.1 Structure Model Definition
PERFORMED OPERATION DESCRIPTION Selects the BARS layout from the list of available Robot Millennium layouts. The structure will be presented as projected on the yz plane (x coordinate is assumed to equal 0).
Structure Model/Bars While the graphical field is displaying the structure view as active (highlighted), select from the menu: View / Projection / Yz LMC on the Bar Type field and select Column LMC on the Section field and select (W 12x96)
Selects bar properties. The section from the American section database (AISC) has been used. Note: If the W 12x96 section is not available on the list, the user should press the ( ) button located beside the Section field and add this section to the active section list in the New section dialog box Starts definition of bars in the structure (structure columns).
LMC on the Beginning field (background color changes to green) Enter the following points in the Beginning and End fields. (0,0,0) (0,0,11.5), Add (0,0,11.5) (0,0,23), Add (0,20,0) (0,20,11.5), Add (0,20,11.5) (0,20,23), Add LMC on the Bar Type field in the Bars dialog box and select Beam LMC on the Section field and select (HP 10x42)
Defines four columns of the frame.
Starts definition of a beam and selects its properties. The section from the American section database (AISC) has been used. Note: If the HP 10x42 section is not available on the list, the user should press the ( ) button located beside the Section field and add this section to the active section list in the New section dialog box Starts definition of beams in the structure.
LMC on the Beginning field (background color changes to green) Enter the following points in the Beginning and End fields. (0,0,11.5) (0,20,11.5), Add (0,0,23) (0,20,23), Add LMC on the Bar Type field in the Bars dialog box and select Simple bar LMC on the Section field and select (L 1.5x1.5x0.1875)
Defines two beams.
Starts definition of bracings and selects their properties. The section from the American section database (AISC) has been used. Note: If the L 1.5x1.5x0.1875 section is not available on the list, the user should press the ( ) button located beside the Section field and add this section to the active section list in the New section dialog box Starts definition of bracings in the structure.
LMC on the Beginning field (background color changes to green)
170
Web: www.robot-structures.com e-mail : sales@robobat.fr.com Techsupport : service@robot-structures.com
ROBOT MILLENNIUM v 18.0 - TRAINING MANUAL
UPDATE, November 2004
Enter the following points to the Beginning and End fields. (0,0,0) (0,20,11.5), Add (0,20,0) (0,0,11.5), Add (0,0,11.5) (0,20,23), Add (0,20,11.5) (0,0,23), Add LMC on the field for selection of the Robot Millennium program layouts Structure Model/Supports In the Supports dialog box, LMC on the Current Selection field (the cursor is blinking in the field) Switch to the graphic viewer; pressing the left mouse button select with the window all the lower column nodes From the Supports dialog box select the fixed support icon (the icon will be highlighted) LMC on the Apply button
Defines four bracings.
Selects the Robot Millennium layout which allows support definition.
Selects the structure nodes for which supports will be defined.
Selected nodes 1 and 4 will be entered to the Current. Selection field.
Selects the support type.
Selected support type will be assigned to the chosen structure nodes; the defined structure is displayed in the drawing below. Selection of the initial Robot Millennium program layout.
LMC on the field for selection of the Robot Millennium program layout Structure Model/Start View / Projection / YZ View / Display Move to the Structure tab Switch on display of numbers of nodes and bars as well as supports.
Geometry / Properties / Sections From the Sections dialog box select the HP 12x63 section
Selects the bar section. The selected section will be assigned to the bars created by the dragging option - e.g. Translate with the Drag option turned on.
Web: www.robot-structures.com e-mail : sales@robobat.fr.com Techsupport : service@robot-structures.com
171
ROBOT MILLENNIUM v 18.0 - TRAINING MANUAL
UPDATE, November 2004
LMC on the Close button View / Projection / 3d xyz LMC in the list of the bar selection Enter the numbers of all columns and beams press Enter on the keyboard LMC in the list of the node selection Enter the numbers of the beam nodes press Enter on the keyboard Edit / Edit / Translate LMC on the Drag check box
Closes the Sections dialog box. Selects the isometric structure view. Selects all columns and beams, i.e. bars 1 to 6.
Selects beginning and end nodes of both beams, i.e. nodes 2 3 5 6.
Opens the Translation dialog box. Turns on the dragging option so that the successive copies of the selected nodes are joined together by bars. Defines the number of repetitions for the performed translation operations. Defines the translation vector.
LMC on the Number of repetitions field and enter the value: (2) LMC on the Translation vector field and enter the vector: (20,0,0) LMC on the Execute button LMC on the View edit viewer
Copies the selected elements. Click on the screen ouside the structure to clear the bar and node selection lists. Selects all bracings, i.e. bars 7 to 10.
LMC in the list of the bar selection Enter the numbers of all bracings press Enter on the keyboard LMC on the Number of repetitions field and enter the value: (1) LMC on the Translation vector field and enter the vector: (40,0,0) Execute, Close
Defines the number of repetitions for the performed translation operations. Defines the translation vector.
Translates the bracings and closes the Translation dialog box.
172
Web: www.robot-structures.com e-mail : sales@robobat.fr.com Techsupport : service@robot-structures.com
ROBOT MILLENNIUM v 18.0 - TRAINING MANUAL
UPDATE, November 2004
12.2 Definition of the PushOver Analysis Case
LMC on the box for selection of the Robot Millennium layout Structure Model/Loads LMC on the New button located in the Load Types dialog box Analysis / Analysis types LMC on the New button LMC on the OK button LMC on the OK button Selects the Robot Millennium program layout allowing for the structure load definition.
Defines a dead load (self-weight) with a standard name DL1. Opens the Analysis Type dialog box. Opens the New Case Definition dialog box. Opens the Modal Analysis Parameters dialog box. Defines a new modal analysis case with the default parameters assigned. Opens the New Case Definition dialog box. Opens the dialog box for definition of the PushOver analysis case. Defines the name of the PushOver case. Defines the controlling node, the displacement of this node is checked at each load increment. Defines direction of an external factor affecting the structure in the global coordinate system. Defines the maximum displacement in the selected node.
LMC on the New button LMC on the PushOver option LMC on the OK button LMC on the Case field: PushOver LMC on the Node number field: (3)
LMC on the Direction field, select: (UX+) LMC on the Maximum displacement field: 8 (in) LMC on the According to unit acceleration in the given direction option LMC on the Parameters button
Defines the method of the load definition.
Opens the dialog box for definition of the Arc-length method parameters.
Web: www.robot-structures.com e-mail : sales@robobat.fr.com Techsupport : service@robot-structures.com
173
ROBOT MILLENNIUM v 18.0 - TRAINING MANUAL
UPDATE, November 2004
LMC on the Load increment number field: (20) LMC on the OK button While in the Push over dialog box LMC on the OK button LMC on the Close button in the Analysis Type dialog box LMC in the list of the load case selection select the modal case: (2) Loads / Load Definition While on the Self-weight and mass tab LMC on the Added masses - nodes icon LMC on the X field: 22 (kip) LMC on the Y field: 22 (kip) LMC on the Z field: 22 (kip) LMC on the Add button While in the Load Definition dialog box LMC on the Apply to field: (all) Apply, Close
Defines the number of the load increments.
Applies the changes and closes the dialog box. Closes the Push over dialog box and defines a new PushOver case. Closes the Analysis Type dialog box.
Selects the modal case.
Opens the Load Definition dialog box. Opens the Nodal mass dialog box.
Defines the values of the added masses.
Accepts the definition of added masses. Applies the added masses to all the nodes. Closes the Load Definition dialog box.
12.3 Definition of a Non-linear Hinge
LMC on the box for selection of the Robot Millennium program layouts Structure Model / Start Geometry / Additional attributes / Non-linear Hinges LMC on the New hinge type icon Selects the initial layout of the Robot Millennium program.
Opens the Non-linear Hinges dialog box.
Opens the Non-linear Hinge Definition dialog box.
LMC on the Label field: Hinge_1 LMC on the Definition of hinge model button LMC on the Model name field: Model_MY
Defines the name of the hinge label. Opens the Definition of non-linear hinge model dialog box. Defines the name of the hinge model.
174
Web: www.robot-structures.com e-mail : sales@robobat.fr.com Techsupport : service@robot-structures.com
ROBOT MILLENNIUM v 18.0 - TRAINING MANUAL
UPDATE, November 2004
LMC on the Add button LMC on the Points tab LMC on the following fields: point B column X: (0.01) point B column Y: (37) point C column X: (0.05) point C column Y: (45) point D column X: (0.05) point D column Y: (8) point E column X: (0.09) point E column Y: (8)
Creates the hinge model. Switches to the Points tab. Creates a diagram of the hinge model (see the drawing below).
LMC on the Parameters tab LMC on the Type field, select: (moment-rotation)
Switches to the Parameters tab. Defines the type of the hinge, in that case it is moment versus rotation, thus the previously defined column Y stands for moment and X stands for rotation.
Web: www.robot-structures.com e-mail : sales@robobat.fr.com Techsupport : service@robot-structures.com
175
ROBOT MILLENNIUM v 18.0 - TRAINING MANUAL
UPDATE, November 2004
LMC on the Unloading method and select: (elastic) LMC on the OK button
Defines the unloading method, in that case return is carried out along the same path as while loading. Accepts the definition of the hinge model, closes the dialog box. It activates the MY option.
While in the Non-linear Hinge Definition dialog box: LMC on the MY option (if necessary LMC on the other check boxes to deactivate them) LMC on the MY field and select: (Model_MY) Add, Close
Selects previously defined hinge model.
Accepts the definition of the hinge label and closes the Non-linear Hinge Definition dialog box. Selects the previously defined hinge label.
While in the Non-linear Hinges dialog box: select the Hinge_1 label LMC on the relative option LMC on the x= field: (0.1) LMC on the Current Selection field: 1, 3, 15, 17, 25, 27, Apply LMC on the Current Selection field: 11to14, 19to24, Apply LMC on the relative option LMC on the x= field: (0.9) LMC on the Current Selection field: 11to14, 19to24, Apply Close
Sets the relative postion on the bar as x=0.1.
Applies the label Hinge_1 at the relative position x=0.1 to the lower colums. Applies the label Hinge_1 at the relative position x=0.1 to the all beams except for the ones from the braced walls. Sets the relative postion on the bar to x=0.9.
Applies the label Hinge_1 at the relative position x=0.9 to all the beams except for the ones from the braced walls. Closes the Non-linear Hinges dialog box.
176
Web: www.robot-structures.com e-mail : sales@robobat.fr.com Techsupport : service@robot-structures.com
ROBOT MILLENNIUM v 18.0 - TRAINING MANUAL
UPDATE, November 2004
12.4 Structure Analysis
Starts calculations of the defined structure LMC on the box for selection of the Robot Millennium program layouts Results/Results Opens the RESULTS layout of the Robot Millennium program. The screen will be divided into three parts: a graphic viewer containing the structure model, the Diagrams dialog box and a table with reaction values.
12.5 Result Analysis
Displays results for the push over case. Select: (3: Push over) Select the NTM tab from Diagrams dialog box Turn on the MY moment option the Displays the structure MY moment for the selected load case.
Select the Deformation tab from the Diagrams dialog box Turn on the Deformation option LMC on the Apply button Loads / Select Case Component LMC on the Current component field
Displays the structure deformation for the selected load case.
Displays structure deformation and MY moment diagram. Opens the Case component dialog box. Goes through the components up to the Number of components. Closes the Case component dialog box. Turns off result display.
Close Turn off the MY moment and Deformation option in the dialog box, Apply
12.6 Results - Diagrams of PushOver Analysis
Results / Advanced / PushOver Analysis - Diagrams LMC on the Add button LMC on the UX option LMC on the Case field and select: (3: Push over) LMC on the Node field: (3) Opens the Pushover analysis dialog box.
Opens the Diagram definition dialog box. Displays the UX displacement diagram. Selects the PushOver case.
Selects node 3 for which the UX displacement diagram is created.
Web: www.robot-structures.com e-mail : sales@robobat.fr.com Techsupport : service@robot-structures.com
177
ROBOT MILLENNIUM v 18.0 - TRAINING MANUAL
UPDATE, November 2004
Add, Close
Confirms the definition of the diagram and closes the Diagram definition dialog box. Note that the default diagram name is: 3_Displacement_UX_3 Moves all the diagrams from the Available diagrams panel to the Presented diagrams panel.
While in the Pushover analysis dialog box: LMC on the button
LMC on the Apply button
Opens the Diagrams of push over analysis viewer with Presented diagrams displayed. Closes the Diagrams of push over analysis viewer and the Pushover analysis dialog box.
While in the Diagrams of push over analysis viewer LMC on the cross in the upper right corner While in the Pushover analysis dialog box LMC on the Close button
12.7 Results
Capacity Curve
Opens the PushOver curve dialog box. Opens the Pushover curve diagrams viewer with Displacement - reaction sum diagram displayed. Selects the type of a diagram to be displayed in the viewer.
Results / Advanced / Capacity curve LMC on the Apply button
LMC on the Diagram type field and select: (Capacity spectrum) LMC on the Selected spectrum option demand
Activates the display of selected demand spectrum.
LMC on the Lines of constant period option LMC on the Reduced (damping) option spectra
Activates the display of constant period lines.
Activates the display of reduced spectra.
LMC on the Histeretic damping B option LMC on the Apply button
Selects the structure type B.
Displays the capacity curve.
178
Web: www.robot-structures.com e-mail : sales@robobat.fr.com Techsupport : service@robot-structures.com
ROBOT MILLENNIUM v 18.0 - TRAINING MANUAL
UPDATE, November 2004
13. RC Beam Design - ACI Code (Robot Stand-Alone Mode)
This example presents the definition, analysis and design of an RC beam. Data units: (ft), (kip), (kip*ft), (ksi). Code: ACI 318/99 The following rules apply during beam definition: any icon symbol means that the relevant icon is pressed with the left mouse button, ( x ) stands for selection of the x option in the dialog box or entering the x value, LMC and RMC - abbreviations for the Left Mouse button Click and the Right Mouse button Click, LMD and RMD - abbreviations for the Left Mouse button Double click and the Right Mouse button Double click. To run structure definition start the Robot program (press the appropriate icon or select the command from the taskbar). The vignette window (described in chapter 2.1) will be displayed on the screen and
the icon
in the third row (RC Beam Design) should be selected.
NOTE: The American material database has been used in this example.
13.1 Configuration (Program Preferences)
PERFORMED OPERATION Tools / Preferences LMC on the Languages option in the Preferences tree LMC on the Regional Settings field and select United States OK Tools / Job Preferences LMC on the Units and Format option in the Job Preferences tree LMC on the Imperial button inside the Default Units field OK DESCRIPTION Opens the Preferences dialog box. Selects the Languages option dialog box.
Defines the United States settings as default Regional Settings. Sets the new preferences and closes the dialog box. Opens the Job Preferences dialog box. Selects the Units and Format option dialog box.
Defines Imperial units as Default Units.
Sets the new preferences and closes the dialog box.
NOTE:
It is necessary to perform actions described above if the program has not been installed in the English version or the Windows operating system has not had the US regional settings.
Web: www.robot-structures.com e-mail : sales@robobat.fr.com Techsupport : service@robot-structures.com
179
ROBOT MILLENNIUM v 18.0 - TRAINING MANUAL
UPDATE, November 2004
13.2 Beam Design
PERFORMED OPERATION Twice LMC on the Add Span button in the Elevation Definition dialog box LMC on the Cantilever Right field LMC on the Span Geometry tab Select graphically the cantilever. LMC in the Length field and enter value 5.0, Apply LMC on the middle span on the Elevation - Beam viewer LMC in the Length field end enter 12+1/2*12= Apply LMC in the Width field (Left support) and enter 1ft8in= LMC on the Width field (Right support) and enter 1ft8in= Apply LMC in the middle span in the Elevation - Beam viewer LMC on the h field (Basic Dimensions) Section in the Definition dialog box and enter value 30.0 (in), Apply LMC on the box for selection of the Robot Millennium layout RC Beam / Beam - openings Selects the Robot Millennium program layout allowing for the beam opening definition. The screen will be divided into three parts: a graphic viewer containing the beam elevation at the upper side, a Beam - openings table in bottom left side and the Openings dialog box at bottom right side. Selects graphically the middle span of the beam. Selects graphically the middle span of the beam. Defines a right side cantilever. Switches to the Span Geometry tab. DESCRIPTION
Defines the middle span length using a simple mathematical operation in Robot Millennium edit field.
Defines the support width using a unit conversion in Robot Millennium edit field.
Selects graphically the middle span of the beam.
LMC on the middle span on the Elevation - Beam viewer LMC in the Name field of the Openings dialog box and enter A as the opening name LMC on the Start field and select left upper
Defines the opening name.
Defines the coordinate system of the opening position.
180
Web: www.robot-structures.com e-mail : sales@robobat.fr.com Techsupport : service@robot-structures.com
ROBOT MILLENNIUM v 18.0 - TRAINING MANUAL
UPDATE, November 2004
LMC on the X Local field and enter value 8.5, next LMC on the Z Local field and enter value 2.0 LMC on the Adjoining beam option LMC on the Lx field and enter value 1.0, next LMC on the Lz field and enter value 2.0 Add LMC on the cantilever Elevation - Beam viewer on the
Defines the opening position on the span.
Defines the opening type. Defines opening dimensions.
Adds the A opening to the span. Selects graphically the beam s cantilever.
LMC on the Name field of the Openings dialog box and enter B as the opening name LMC on the Round option LMC on the X Local field and enter value 2.0, next LMC on the Z Local field and enter value 1.0 LMC on the D field and enter value 1.0 Add
Defines the opening name.
Defines the opening type. Defines the opening position on the span.
Defines opening dimensions.
Adds the B opening to the span.
LMC on the box for selection of the Robot Millennium layout RC Beam / Beam - loads
Selects the Robot Millennium program layout allowing for the beam loads definition. The screen will be divided into three parts: a graphic viewer containing the beam static model at the upper side, a Beam - loads table in bottom left side and the Loads dialog box at bottom right side. Defines a self-weight load.
, Add
Web: www.robot-structures.com e-mail : sales@robobat.fr.com Techsupport : service@robot-structures.com
181
ROBOT MILLENNIUM v 18.0 - TRAINING MANUAL
UPDATE, November 2004
Select live load LMC on the Value p1 field and enter value 2.0, Add
Select concentrated
Select live load LMC on the Suspended option LMC on the Value F field and enter value 12.0, Add
Analysis / Calculation options LMC on the Concrete tab. LMC in the list of the typical concrete resistance. Select fc =4.0 ksi concrete Longitudinal LMC on the reinforcement tab. LMC in the steel list. Select Grade 60 steel. LMC on the None button (Bar list) to remove the default bars list. LMC in the #8, #9, #10, #11 options to define acceptable bar list Transversal LMC on the reinforcement tab. LMC on the steel list. Select Grade 40 steel. LMC on the #6 option to add bar #6 to acceptable bar list. LMC on the Save As button
Opens the Calculation options dialog box. Defines concrete parameters.
Defines longitudinal reinforcement steel grade.
Defines the longitudinal reinforcement acceptable bar list.
Defines the transversal reinforcement steel grade.
Defines transversal reinforcement acceptable bar list.
Opens Enter the name dialog box. Saves user calculation options.
LMC on the edit control, highlight Standard text and enter test_rnf as a new name, OK, OK Analysis / Reinforcement Pattern
Opens the Reinforcement Pattern dialog box.
182
Web: www.robot-structures.com e-mail : sales@robobat.fr.com Techsupport : service@robot-structures.com
ROBOT MILLENNIUM v 18.0 - TRAINING MANUAL
UPDATE, November 2004
LMC on the reinforcement tab
Transversal
LMC on the Suspended load button LMC on the second Reinforcement Method option, OK LMC on the Reinforcement tab Structural See the picture on the next page.
LMC on the Consideration of load capacity option, OK Analysis / Calculation LMC on the When the calculations are completed go to the: Results layout option LMC on the Calculations button LMC on the OK button in the Reinforcement concrete and Calculation Errors dialog boxes. LMC on the Span option Starts the calculations Accepts the calculation warning: Axial force will not be taken into consideration in calculations. Opens the Calculation Option Set dialog box.
Defines range of the graphic viewer.
Select Reinforcement
Web: www.robot-structures.com e-mail : sales@robobat.fr.com Techsupport : service@robot-structures.com
183
ROBOT MILLENNIUM v 18.0 - TRAINING MANUAL
UPDATE, November 2004
Select Deflection LMC on the box for selection of the Robot Millennium layout RC Beam / Beam - reinforcement Selects the Robot Millennium program layout allowing for the beam reinforcement presentation. The screen will be divided into four parts: two graphic viewers containing the beam elevation at the upper right side and beam section at the upper left side, a Beam - Reinforcement Table at bottom right side and Reinforcing bars dialog box at bottom left side. Opens the Calculation note dialog box.
Results / Calculation note
LMC on OK button LMC on the cross in the upper right corner File / Save Project Component As LMC on the cross near Standard Level field in the Structure tree LMD on the Beam1 field Enter My beam in the highlighted field, OK LMC on the OK button in the Robot message box Enter the following text: Examples Beam ACI in the File Name field in Widows Save As dialog box, Save
Generates the calculation note. Closes the Calculation note editor.
Opens the Project Component Save dialog box. Unfolds the Standard Level sub-tree.
Highlights Beam1 - standard sub-project name. Renames the subproject name.
Accepts data saving on the standard project.
Saves Robot Millennium project as ACI.rtd file.
Examples Beam
184
Web: www.robot-structures.com e-mail : sales@robobat.fr.com Techsupport : service@robot-structures.com
ROBOT MILLENNIUM v 18.0 - TRAINING MANUAL
UPDATE, November 2004
Results / Drawings
Generates Final Drawings. The Robot Millennium program layout is changed automatically. Opens the Print dialog box. Prints final drawings of reinforcement.
File / Print OK
Web: www.robot-structures.com e-mail : sales@robobat.fr.com Techsupport : service@robot-structures.com
185
ROBOT MILLENNIUM v 18.0 - TRAINING MANUAL
UPDATE, November 2004
14. RC Column Design - ACI Code (Robot Stand-Alone Mode)
This example presents the definition, analysis and design of an RC column. Data units: (ft), (kip), (kip*ft), (ksi). Code: ACI 318/99 The following rules apply during column definition: any icon symbol means that the relevant icon is pressed with the left mouse button, ( x ) stands for selection of the x option in the dialog box or entering the x value, LMC and RMC - abbreviations for the Left Mouse button Click and the Right Mouse button Click. LMD and RMD - abbreviations for the Left Mouse button Double click and the Right Mouse button Double click. To run structure definition start the Robot program (press the appropriate icon or select the command from the taskbar). The vignette window (described in chapter 2.1) will be displayed on the screen and
the icon
in the third row (RC Column Design) should be selected.
NOTE: The American material database has been used in this example.
14.1 Configuration (Program Preferences)
PERFORMED OPERATION Tools / Preferences LMC on the field Languages in Preferences tree LMC on the Regional Settings field and select the United States Tools / Job Preferences LMC on the field Units and Format in Job Preferences tree LMC on the Imperial button inside the Default Units field OK DESCRIPTION Opens the Preferences dialog box. Selects the Languages option tab.
Defines the United States settings as default Regional Settings. Opens the Job Preferences dialog box. Selects the Units and Format option tab.
Defines the Imperial units as Default Units.
Applies new preference.
NOTE:
It is necessary to perform actions described above if the program has not been installed in the English version or the Windows operating system has not had the US regional settings.
186
Web: www.robot-structures.com e-mail : sales@robobat.fr.com Techsupport : service@robot-structures.com
ROBOT MILLENNIUM v 18.0 - TRAINING MANUAL
UPDATE, November 2004
14.2 Column Design
PERFORMED OPERATION LMC on the b field on the Section Definition dialog box and enter value 18.0 (in) LMC on the h field on the Section Definition dialog box and enter value 18.0 (in) LMC on the Label field and enter 18in-18in OK Structure / Dimensions LMC on the L field and enter value 16.0 LMC on the Hb field and enter value 2.0 LMC on the Hp field and enter 10in = DESCRIPTION Defines a column section width.
Defines a column section height.
Defines a column section name.
Applies the section definition. Opens the Elevation Dimensions dialog box. Defines the column height.
Defines a beam thickness.
Defines a slab thickness using a unit conversion in Robot edit field. Accepts definition of the Elevation Dimensions. Opens the Buckling Length dialog box. Defines the structure type in the Y direction.
OK Structure / Buckling Length LMC on the Sway option inside the Direction Y field
Opens the Sway structure dialog box.
inside the Direction Y field Defines the buckling coefficient 1.60 for typical structure column in a weak beam. , OK Opens the Non - Sway structure dialog box.
inside the Direction Z field
Web: www.robot-structures.com e-mail : sales@robobat.fr.com Techsupport : service@robot-structures.com
187
ROBOT MILLENNIUM v 18.0 - TRAINING MANUAL
UPDATE, November 2004
Opens the Adjoining Beam Parameters - Z - ACI318/99 dialog box. LMC Unfold the Section list at the second row. Select the B8x16 section LMC on the Length field at the second row. Enter value 25.0 Unfold the Section list at the third row. Select the B8x16 section LMC on the Length field at the third row. Enter value 25.0 Unfold the Section list at the fourth row. Select the 18in-18in section LMC on the Length field at the fourth row. Enter value 25.0 OK Selects the left side adjoining beam section.
Defines the left side adjoining beam length.
Selects the right side adjoining beam section.
Define the right side adjoining beam length.
Selects the top column section.
Define the top column length.
Define the buckling coefficient 0.68 by frame node stiffness (adjoining element stiffness). Applies definition of the Buckling Length. Opens the Loads dialog box. Selects Nature of the new load case.
Apply, Close Structure / Loads LMC on the Nature at first record of Loads table field. Unfold list and select the dead load Enter the following forces in the N, Myt, Myb, Mnsy/My, Mzt, Mzb, fields (300.0, 30.0, 30.0, 0.10, 25.0, 20.0, 1.0) LMC on the Nature at second record of Loads table field. Unfold list and select the live load Enter the following forces in the N, Myt, Myb, Mnsy/My, Mzt, Mzb, fields (250.0, 10.0, 20.0, 0.50, 10.0, 20.0, 0.50) LMC on the Nature at third record of Loads table field. Unfold list and select the wind Enter the following forces in the N, Myt, Myb, Mnsy/My, Mzt, Mzb, fields (20.0, 10.0, 5.0, 1.0, 30.0, 80.0, 0.0), OK
Defines a dead load with a standard name DL1
Selects Nature of the new load case.
Defines a live load with a standard name LL1
Selects Nature of the new load case.
Defines a wind load with a standard name WIND1
188
Web: www.robot-structures.com e-mail : sales@robobat.fr.com Techsupport : service@robot-structures.com
ROBOT MILLENNIUM v 18.0 - TRAINING MANUAL
UPDATE, November 2004
Analysis / Calculation options LMC in the C field inside Cover frame and enter value 2.0in LMC on the Fixed option LMC on the tab Concrete. LMC in the list of the typical concrete resistance. Select fc =5.5ksi concrete LMC on the reinforcement tab Longitudinal
Opens the Calculation options dialog box. Defines a size of the cover.
Defines the cover size as a fixed value. Defines concrete parameters.
Changes to the Longitudinal reinforcement tab.
LMC on the None button in Bar list frame to remove the default bar list. LMC on the #9, #10, #11 option to define acceptable bar list LMC on the reinforcement tab Transversal
Defines the longitudinal reinforcement acceptable bar list.
Changes to the Transversal reinforcement tab.
LMC on the #3 option to switch off this bar and LMC on the #6 option to add bar #6 to acceptable bar list LMC on the Save As button
Defines the transversal reinforcement acceptable bar list.
Opens the Enter the name dialog box. Saves user calculation options.
LMC on the edit field, highlight Standard text and enter test_rnf as a new name, OK OK Analysis / Calculations LMC on the When the calculations are completed go to the: Results layout option LMC on the Calculations button LMC on the first field Intersection dialog box in the
Opens the Calculation Option Set dialog box. Defines change of the Robot Millennium layout after calculation.
Press Down Arrow on the keyboard
Changes the current combination.
Web: www.robot-structures.com e-mail : sales@robobat.fr.com Techsupport : service@robot-structures.com
189
ROBOT MILLENNIUM v 18.0 - TRAINING MANUAL
UPDATE, November 2004
LMC on the Close button in the Intersection dialog box LMC on the box for selection of the Robot Millennium layout RC Column / Column reinforcement
Closes the Intersection dialog box.
Selects the Robot Millennium program layout allowing for the beam reinforcement presentation. The screen will be divided into four parts: two graphic viewers containing the beam elevation at the upper right side and beam section at the upper left side, a Column - Reinforcement Table at bottom right side and Reinforcing bars dialog box at bottom left side. Opens the Project Component Save dialog box. Expands the Standard Level tree.
File / Save Project Component As LMC on the cross next to the Standard Level field in the Structure tree LMD on the Column1 field Enter text My highlight field, OK column in the
Highlights Column1 - standard sub project name. Renames the subproject name.
LMC on the OK button in the Robot message box Enter the following text: Examples Column ACI in File Name field in the Widows Save As dialog box Save Results / Drawings
Accepts data saving on the standard project.
Saves the Robot Millennium project as Examples Column ACI.rtd file.
Generates Final Drawings. The Robot Millennium program layout is changed automatically. Selects the Robot Millennium program layout allowing for the column reinforcement presentation.
LMC on the box for selection of the Robot Millennium layout RC Column / Column reinforcement Analysis / Reinforcement Pattern LMC on the Shapes tab LMC on the icon near the Stirrup option
Opens the Reinforcement Pattern dialog box.
Opens the Stirrup dialog box.
Changes the Stirrups shape. , OK LMC on the icon near the Main option Opens the Main dialog box.
Changes the main reinforcement shape. , OK, OK
190
Web: www.robot-structures.com e-mail : sales@robobat.fr.com Techsupport : service@robot-structures.com
ROBOT MILLENNIUM v 18.0 - TRAINING MANUAL
UPDATE, November 2004
Analysis / Calculation LMC on the When the calculations are completed go to the: Current layout option, Calculations LMC on the No. field in the first record in Reinforcement Table General tab LMC on the Shape Parameters tab in the Bar properties dialog box LMC on the C field and enter value 3in=, Apply File / Save Project Component As
Opens the Calculation Option Set dialog box. Defines change of the Robot Millennium layout after calculation.
Selects the main reinforcement.
Defines the hook length.
Opens the Project Component Save dialog box. Creates a new project component with a standard name Column2.
Enter the following text: My column v.2 in highlight field, OK
Renames a standard component.
Web: www.robot-structures.com e-mail : sales@robobat.fr.com Techsupport : service@robot-structures.com
191
ROBOT MILLENNIUM v 18.0 - TRAINING MANUAL
UPDATE, November 2004
Analysis / Drawing Parameters LMC on the Add drawing to the list option, OK Results / Drawings
Opens the Drawing Parameters dialog box.
Generates Final Drawings. Robot Millennium program layout is changed automatically. Adds new drawings with global reinforcement table.
Insert / Reinforcement table
192
Web: www.robot-structures.com e-mail : sales@robobat.fr.com Techsupport : service@robot-structures.com
ROBOT MILLENNIUM v 18.0 - TRAINING MANUAL
UPDATE, November 2004
15. RC Foundation Design - ACI Code (Robot Stand-Alone Mode)
This example presents the definition, analysis and design of an RC spread footing. Data units: (ft), (kip), (kip*ft), (ksi). Code: ACI 318/99 The following rules apply during foundation definition: any icon symbol means that the relevant icon is pressed with the left mouse button, ( x ) stands for selection of the x option in the dialog box or entering the x value, LMC and RMC - abbreviations for the Left Mouse button Click and the Right Mouse button Click. LMD and RMD - abbreviations for the Left Mouse button Double click and the Right Mouse button Double click. To run structure definition start the Robot program (press the appropriate icon or select the command from the taskbar). The vignette window (described in chapter 2.1) will be displayed on the screen and
the icon
in the third row (Foundation Design) should be selected.
NOTE: The American material and soil databases have been used in this example.
15.1 Configuration (Program Preferences)
PERFORMED OPERATION Tools / Preferences LMC on the Languages option in the Preferences tree LMC on the Regional Settings field and select United States OK Tools / Job Preferences LMC on the Units and Format option in the Job Preferences tree LMC on the Imperial button inside the Default Units field LMC on the cross-box next to the Units and Format field in the Job Preferences tree LMC on the Forces in Units and Format DESCRIPTION Opens the Preferences dialog box. Selects the Languages option dialog box.
Defines the United States settings as default Regional Settings. Sets the new preferences and closes the dialog box. Opens the Job Preferences dialog box. Selects the dialog box for the Units and Format option.
Defines Imperial units as Default Units.
Unfold the Units and Format sub tree.
Selects the dialog box for Forces option.
Web: www.robot-structures.com e-mail : sales@robobat.fr.com Techsupport : service@robot-structures.com
193
ROBOT MILLENNIUM v 18.0 - TRAINING MANUAL
UPDATE, November 2004
Click twice define field OK
next to the Stress unit
Changes the unit display precision.
Sets the new preferences and closes the dialog box.
Note:
It is necessary to perform actions described above if the program has not been installed in the English version or the Windows operating system has not had the US regional settings.
15.2 Simple Footing Design
PERFORMED OPERATION Enter the following geometry parameters in the A and B field. A=9.0, B=9.0, Apply LMC on the Pier tab and change the Pier column type to Plain, Apply Analysis / Calculation options LMC on the Concrete tab. LMC on the list of the typical concrete resistance. Select fc =4.0ksi concrete Longitudinal LMC on the reinforcement tab. LMC on the steel list. Select Grade 40 steel LMC on the None button (Bar list) to remove the default bar list. LMC on the #6, #7, #8, #9 options to define acceptable bar list Transversal LMC on the reinforcement tab. LMC on the steel list. Select Grade 40 steel. LMC on the #3 option to switch off this bar and LMC on the #6 option to add bar #6 to acceptable bar list. LMC on the Save As button DESCRIPTION Defines the foundation geometry.
Selects the pier type.
Opens the Calculation options dialog box. Defines concrete parameters.
Defines the longitudinal reinforcement steel grade.
Defines the longitudinal reinforcement acceptable bar list.
Defines the transversal reinforcement steel grade.
Defines the transversal reinforcement acceptable bar list.
Opens the Enter the name dialog box. Saves user calculation options.
LMC on the edit control, highlight Standard text and enter test_rnf as a new name, OK OK
Closes the Calculation options dialog box.
194
Web: www.robot-structures.com e-mail : sales@robobat.fr.com Techsupport : service@robot-structures.com
ROBOT MILLENNIUM v 18.0 - TRAINING MANUAL
UPDATE, November 2004
Foundations / Foundations - load
Selects the Robot Millennium program layout allowing for the foundations load definition. The screen will be divided into four parts: a graphic viewer containing the foot model at the upper right side, the Foundations - load and Foundations - site dialog boxes at upper central and upper left side and a table with foundation load values at center. Selects the forces type.
Enter the following forces in the N, Fx, Fy, Mx, My fields (55.0, 10.0, -20.0, 15.0, -15.0), Add
Defines a dead load with a standard name DL1
Selects the type of a load case: live. live load Enter the following forces in the N, Fx, Fy, Mx, My fields (30.0, 10.0, -20.0, 15.0, -15.0), Add Defines a live load with a standard name LL1
Selects the type of a load case: wind. wind Enter the following forces in the N, Fx, Fy, Mx, My fields (20.0, -25.0, 10.0, -10.0, -25.0), Add Defines a live load with a standard name WIND1
LMC on the box for selection of the Robot Millennium layout Foundations / Foundations - soil
Selects the Robot Millennium program layout allowing for the foundations soil definition. The screen will be divided into two parts: Foundations - site dialog boxes at upper left side and Foundations - soil dialog box at central with graphic viewer containing the foot model and soil layers, soil table and backfill parameters.
Web: www.robot-structures.com e-mail : sales@robobat.fr.com Techsupport : service@robot-structures.com
195
ROBOT MILLENNIUM v 18.0 - TRAINING MANUAL
UPDATE, November 2004
LMC in the Backfill heights N1 field and enter the value: (2.0) LMC on the Pier level Na field and enter 8in= LMC on the Minimum reference level Nf field and enter the value (-1.5) LMC on the Name field in the first record in soil table and unfold the list of available soils. Select the Very fine sands. Switch on the Stress Allowable option. LMC on the edit field (Stress) and enter the value (0.0138). LMC on the Apply button
Defines a Backfill height.
Defines a column Pier level using a Robot Millennium control unit conversion (in -> ft). Defines a Minimum reference level.
Selects the typical soil (Very fine sands) from Robot Millennium soil database.
Applies the soil definition.
LMC on the box for selection of the Robot Millennium layout Foundations / Foundations - result
Selects the Robot Millennium program layout allowing for a presentation of foundations calculation result. The screen will be divided into two parts: a graphic viewer containing the foot model at the left side, Foundations - result dialog boxes at right side.
196
Web: www.robot-structures.com e-mail : sales@robobat.fr.com Techsupport : service@robot-structures.com
ROBOT MILLENNIUM v 18.0 - TRAINING MANUAL
UPDATE, November 2004
LMC on the Capacity button in the Foundations - Results dialog box LMC on the Punching / Shear button in the Foundations - Results dialog box Analysis / Calculation LMC on the Calculations button
Selects the design combination for capacity.
Selects the design combination for punching.
Opens the Calculation Option Set dialog box. Starts the Calculations and optimization for the defined foundation. Selects the Robot Millennium program layout allowing for a presentation of foundation reinforcement. The screen will be divided into five parts: three graphic viewers containing footing model projections, Foundation - Reinforcement Table and Reinforcing bars dialog box. Selects the bottom reinforcement in Y direction.
LMC on the box for selection of the Robot Millennium layout Foundations / Foundations Reinforcement
LMC on the No. field in the fourth record on the Reinforcement Table General tab.
Opens the Main Bar shape dialog box.
Selects the new shape. , OK Apply LMC on the No. field in the fifth record on the Reinforcement Table General tab Applies the new shape to reinforcement in Y direction. Selects the bottom reinforcement in X direction.
Opens the Main Bar shape dialog box.
Selects the new shape. , OK Apply Applies the new shape for reinforcement in X direction.
Web: www.robot-structures.com e-mail : sales@robobat.fr.com Techsupport : service@robot-structures.com
197
ROBOT MILLENNIUM v 18.0 - TRAINING MANUAL
UPDATE, November 2004
File / Save Project Component As
Opens the Project Component dialog box. Creates a new project component with a standard name Foundation2.
Enter the following text: foot A in the highlighted field, OK Enter the following text: Examples Foot ACI in File Name field in the Widows Save As dialog box, Save Results / Drawings
Renames a standard component.
Saves the Robot Millennium project as Examples Foot ACI.rtd file.
Generates Final Drawings. The Robot Millennium program layout is changed automatically. Opens the Print dialog box. Prints the foot A reinforcement.
File / Print OK
198
Web: www.robot-structures.com e-mail : sales@robobat.fr.com Techsupport : service@robot-structures.com
ROBOT MILLENNIUM v 18.0 - TRAINING MANUAL
UPDATE, November 2004
16. Definition of a 2D Frame
The example presents the definition and analysis of a 2D steel frame as shown in the figure below. Data units: (ft) and (kip).
The following rules apply during structure definition: any icon symbol means that the relevant icon is pressed with the left mouse button, ( x ) stands for selection of the x option in the dialog box or entering the x value, LMC and RMC - abbreviations for the Left Mouse button Click and the Right Mouse button Click. To run structure definition start the Robot program (press the appropriate icon or select the command from the taskbar). The vignette window (described in chapter 2.1) will be displayed on the screen and
the first icon
in the first row (Frame 2D Design) should be selected.
NOTE: The American section database (AISC) has been used in this example.
16.1 Structure Definition
16.1.1 Definition of a Working Language and Codes
PERFORMED OPERATION Tools / Preferences DESCRIPTION Opens the Preferences dialog box shown in the figure below which allows to select/modify the Robot Millennium program parameters.
Web: www.robot-structures.com e-mail : sales@robobat.fr.com Techsupport : service@robot-structures.com
199
ROBOT MILLENNIUM v 18.0 - TRAINING MANUAL
UPDATE, November 2004
Place the cursor in the Languages line and select the United States option in the unfolded list of available languages Accept
Setting regional parameters results in adjusting national codes, material and regulations.
Closes the Preferences dialog box and saves the changes made.
Tools / Job Preferences
Opens the Job Preferences dialog box which allows to select/modify the Robot Millennium program parameters. Compare the code and actions correctness to the settings shown in the figures below.
200
Web: www.robot-structures.com e-mail : sales@robobat.fr.com Techsupport : service@robot-structures.com
ROBOT MILLENNIUM v 18.0 - TRAINING MANUAL
UPDATE, November 2004
OK
Closes the Job Preferences dialog box and saves the changes made.
16.1.2 Structure Axis Definition
Geometry / Axis Definition Opens the Structural Axis dialog box which is used to define the structure's axes. Defines parameters of the vertical structural axes.
While being on the X tab set the Numbering option as A B C switch to the Position field and enter: {0} Insert, {18} Insert, {32} Insert
Switch to the Z tab, enter the following coordinates of the axes: {0.0} Insert, {10.5} Insert, {14.0} Insert, Numbering: 1, 2, 3 Apply, Close
Defines parameters of the horizontal structural axes.
Creates the defined structural the Structural axis dialog box.
axes
and
closes
If the axes are not visible the user should select the View / Zoom / Zoom All command from the main menu
The initial view of the structure should be displayed on the screen.
Web: www.robot-structures.com e-mail : sales@robobat.fr.com Techsupport : service@robot-structures.com
201
ROBOT MILLENNIUM v 18.0 - TRAINING MANUAL
UPDATE, November 2004
16.1.3 Structure Axis Modification
RMC on the symbol (in the example B) referring to the required axis, Object Properties select the command in the context menu Opens the Structural Axis Modification dialog box, which is used for structural axis modification as shown in the figure below.
Switch to the Distance field and enter the {2.00} distance or set it graphically Apply, Close
Sets a displacement value for the selected structure axis
Closes the Structural Axis Modification dialog box. Defined structural axes are shown in the figure below.
16.1.4 Column and Beam Definition
Selects the BARS layout from the list of available Robot Millennium layouts.
Structure Model/Bars
202
Web: www.robot-structures.com e-mail : sales@robobat.fr.com Techsupport : service@robot-structures.com
ROBOT MILLENNIUM v 18.0 - TRAINING MANUAL
UPDATE, November 2004
LMC on the Bar Type field and select Column LMC on the Section field and select (W 8x28)
Selects bar properties. The section from the American section database (AISC) has been used. Note: If the W 8x28 section is not available on the list, the user should press the ( ) button located beside the Section field and add this section to the active section list in the New Section dialog box. Starts definition of bars in the structure (structure columns).
LMC on the Beginning field (background color changes to green) Switch to the graphic viewer and indicate by means of the mouse the following intersection points of the consecutive axes. - A1-A3, - B1-B3, - C1-C2 LMC on the Bar Type field and select Beam LMC on the Section field and select (W 10x45) LMC on the Beginning field (background color changes to green) Switch to the graphic viewer and indicate by means of the mouse the following intersection points of the consecutive axes. - C2-B2
Defines three columns of the frame.
Selects bar properties. Note: If the W 10x45 section is not available on the list, the user should repeat the operations as in the case of the W 8x28 section. Starts definition of a bar in the structure (structure beam).
Defines the beam of the frame.
Note: If the section database AISC is not available in the Database field the user should add it. To do so select the Tools / Job Preferences / Section Database command from the menu. Click the icon (it adds a new database to the list) and select AISC database from list of the available section databases.
16.1.5 Truss Definition
Truss Section Definition Opens the Sections dialog box. Opens the New Section dialog box. Set the following options: Database: AISC, Family: P, Section: 2.5, Add, Close, Close Closes the New Section dialog box. The P 2.5 section appears in the List of Active Sections, closes the Sections dialog box
Web: www.robot-structures.com e-mail : sales@robobat.fr.com Techsupport : service@robot-structures.com
203
ROBOT MILLENNIUM v 18.0 - TRAINING MANUAL
UPDATE, November 2004
Definition of the Upper Chord LMC on the box for selection of the Robot Millennium program layouts Structure Model / Start Geometry / Objects / Arc Select the arc definition method: Begin - Middle - End; Enter the following coordinates of the arc points: Begin. (0,14) Middle (10,16) End (20,14) In the Sides field enter: 10, Switch on the Fixed number and Explode options Apply, Close Selects the initial layout of the Robot Millennium program.
Opens the Arc dialog box. Defines arc. Closes the Arc dialog box. Note: During the arc definition the last defined section (e.g. P 2.5) was applied.
The Lower Chord RMC in the graphical viewer and indicate the Select option; then select the arc with nodes by means of the window-shaped cursor. Edit / Edit / Translate Selects the recently defined arc.
Opens the Translation dialog box.
204
Web: www.robot-structures.com e-mail : sales@robobat.fr.com Techsupport : service@robot-structures.com
ROBOT MILLENNIUM v 18.0 - TRAINING MANUAL
UPDATE, November 2004
Set the following parameters in the opened dialog box: Translation Vector field: (0,10) Edit Mode field: switch on the Copy option, leave the default values of the remaining parameters Execute, Close
Displays the initial view of the structure Deselect the copied arc, then select all nodes in the copied arc - indicate them with the mouse cursor holding the CTRL key pressed View / Tables Check out the Nodes option, OK Opens the Tables: Data and Results dialog box. Closes the Tables: Data and Results dialog box, displays the Nodes table on the screen. Displays simultaneously two windows on the screen: View and Nodes Selects the entire Z column.
Windows / Tile Horizontally
Switch to the Nodes table and select entire Z table column (by clicking on header) with CTRL key pressed Place the mouse cursor in the selected column and RMC Select the Fill Special option in the opened context menu
Opens the context menu.
Opens the Insert to Column dialog box (see below).
Web: www.robot-structures.com e-mail : sales@robobat.fr.com Techsupport : service@robot-structures.com
205
ROBOT MILLENNIUM v 18.0 - TRAINING MANUAL
UPDATE, November 2004
Enter a new value of the coordinate Z = 14, OK Close the Nodes Selection dialog box Click the View viewer table and
Assigns new value of Z coordinates of the selected nodes, closes the Insert to Column dialog box.
button located in the
Maximizes the View graphical viewer
View / Zoom / Zoom All View / Display On the Structure tab indicate the Node numbers option, then switch to the Others tab and turn off the Structural axis option, Apply, OK In order to delete the doubled nodes in the truss corners, select them using the mouse cursor with the CTRL button pressed. Then select the Edit / Correct command
Displays the initial view of the structure Opens the Display dialog box. Chooses the structure attributes for presentation, closes the Display dialog box.
There appears the Structure Correction dialog box on the screen as shown in the figure below.
Deselect the Entire Structure option (only the Geometrical Center should be active). Set the value 0.03 in the Precision field, Apply, Close
Posts Opens the Bars dialog box. LMC on the Bar Type field and select Simple bar LMC on the Section field and select (P 2) LMC on the Beginning field (background color changes to green) Selects bar properties. Note: If the P 2 section is not available on the list, the user should repeat the operations as in the case of the P 2.5 section.
206
Web: www.robot-structures.com e-mail : sales@robobat.fr.com Techsupport : service@robot-structures.com
ROBOT MILLENNIUM v 18.0 - TRAINING MANUAL
UPDATE, November 2004
Switch to the graphic viewer, open the context menu and then select Snap Settings / Snap Settings option Select the Nodes option and deselect the remaining options, press the Close button. Define posts by connecting the nodes in the bottom and top chords of the truss (9 posts) - see below
Opens the Snap Settings dialog box.
Chooses the parameters of cursor movement, closes the Snap Settings dialog box.
Cross-braces LMC on the Bar Type field and Selects bar properties. Note: If the P 1.5 section is not available on the list, the user select Simple bar should repeat the operations as in the case of the P LMC on the Section field and select 2 section. (P 1.5) LMC on the Beginning field (background color changes to green) Go to the graphical viewer and define the diagonals as shown in the figure below
Web: www.robot-structures.com e-mail : sales@robobat.fr.com Techsupport : service@robot-structures.com
207
ROBOT MILLENNIUM v 18.0 - TRAINING MANUAL
UPDATE, November 2004
16.1.6 Definition of Releases on the Ends of Diagonals
Geometry / Releases Opens the Releases dialog box to apply releases to the truss diagonals. Go to the graphical viewer. Here, indicate all the diagonals with the mouse cursor (the arrow with the release symbol). It generates releases on element ends, closes the Releases dialog box.
Highlight the Pinned-Pinned release type, Close
16.1.7 Support Definition
Selects the Supports layout from the list of available Robot Millennium layouts. Selects the support type and nodes to which the supports will be applied.
Structure Model/Supports Switch to the Supports dialog box, highlight Fixed in the support list and set the cursor in the selection field. Go to the graphical viewer and select two nodes: 1, 3 - located on axis 1 Apply Highlight Pinned in the support list, switch to the graphic viewer and select the remaining node 5
Assigns the fixed support to the chosen nodes. Assigns the pinned support to the chosen node.
208
Web: www.robot-structures.com e-mail : sales@robobat.fr.com Techsupport : service@robot-structures.com
ROBOT MILLENNIUM v 18.0 - TRAINING MANUAL
UPDATE, November 2004
16.1.8 Load Definition
Selects the Loads layout from the list of the available Robot Millennium layouts.
Structure Model/Loads
Select Nature: dead in the Load Defines a dead load with a user-defined name self-weight. Types dialog box and type self - Note: the program will define automatically the self-weight on all structure bars. weight in the Name field; then, click the New button LMC on the Nature field - enter the name dead LMC on the New button Defines a dead load with the user-defined name dead.
Opens the Load Definition dialog box. Opens the Uniform Load dialog box (see below). Click the Uniform Load located on the Bar tab icon
Type pz = -0.70 (kip/ft) in the Z edit field (the column of p loads (kip/ft)), Add Switch to the Apply To field in the Load Definition dialog box and indicate beam 4 in the graphical viewer (right beam). The bar number will appear in the Apply To field, Apply
Defines a value of the uniform load, closes the Uniform Load dialog box.
Applies the selected load to the chosen structure bar.
Opens the Nodal Force dialog box (see below). Click the Nodal Force located on the Node tab icon
Web: www.robot-structures.com e-mail : sales@robobat.fr.com Techsupport : service@robot-structures.com
209
ROBOT MILLENNIUM v 18.0 - TRAINING MANUAL
UPDATE, November 2004
Type Fz = -1.40 (kip) in the Z edit field (the column of p loads (kip)), Add Place the cursor in the Apply to field then switch to the graphic viewer and select all the nodes of the upper chord. The node numbers will appear in the Apply To field, Apply Introduce the Nature: dead and Name: purlins in the Load Types dialog box and click the New button
Defines the force value, closes the Uniform Load dialog box.
Defines loads for the second load case.
Defines a dead load with the user-defined name dead.
Opens the Bar Force dialog box. Click the Bar Force located on the Node tab icon
Enter the load Fz = -0.50 (kip). Switch on the Absolute option in the Coordinate field in the bottom part of the dialog box. Type 6.00 (ft) in the "x =" edit field, Add After leaving the dialog box area, the cursor will automatically assume the selection mode. In the graphical viewer, indicate the right span, ensuring that the arrows on the bar are directed to the right, Apply Reopen the Bar Force dialog box and repeat the above operation for the coordinates x = 12,0; adopt the same value of the Fz force Closes the Bar Force dialog box, applies the selected bar force to the required position.
Closes the Bar Force dialog box, applies selected bar force to the required position.
Opens the Nodal Force dialog box. Click the Nodal Force icon Applies the load value, closes the Nodal Force dialog box.
Type Fz = -0.50 (kip) in the Z edit field, then click the Add button
210
Web: www.robot-structures.com e-mail : sales@robobat.fr.com Techsupport : service@robot-structures.com
ROBOT MILLENNIUM v 18.0 - TRAINING MANUAL
UPDATE, November 2004
Place the cursor in the Apply to field then switch to the graphic viewer and select all the nodes of upper chord. The node numbers will appear in the Apply To field, Apply Enter the Nature: live and Name: live in the Load Types dialog box and click the New button
Applies nodal forces to the selected nodes.
Defines a live load with the user-defined name live.
Opens the Trapezoidal Load dialog box. Click the Trapezoidal Load icon located on the Bar tab Enter the following load values pz1 = - 0.35 (kip/ft) pz2 = - 0.70 (kip/ft) and the relative coordinates x1 = 0.0 x2 = 0.5 (switch on the Relative option in the bottom part of the dialog box), Add Switch to the Apply To: field and select the right span. Make sure that the arrows on the bar are directed to the right. By analogy, define the load applied to the right part of the span. Load values: pz1 = - 0.70 (kip/ft) pz2 = - 0.35 (kip/ft) relative coordinates x1 = 0.5 x2 = 1.0 Enters the load values and closes the Trapezoidal Load dialog box.
Applies the selected trapezoidal load to the chosen bar.
Web: www.robot-structures.com e-mail : sales@robobat.fr.com Techsupport : service@robot-structures.com
211
ROBOT MILLENNIUM v 18.0 - TRAINING MANUAL
UPDATE, November 2004
Enter the Nature: wind and Name: wind from the right in the Load Types dialog box then click the New button Select the Uniform Load icon on the Bar tab of the Load Definition dialog Enter px = - 0.15 (kip/ft), press the Add button. Apply the load to the right column Select the Trapezoidal Load icon Enter the load: px1 = px2 = - 0.15 (kip/ft) (make sure that pz1 and pz2 equal zero) Set the relative coordinates: x1 = 0.75 and x2 = 1, Add Set the Nature: snow and Name: snow in the Load Types dialog box, confirm it pressing the New button Select the Uniform Load icon on the Bar tab of the Load Definition dialog box Enter the values pz = - 0.35 (kip/ft) and px = 0 (kip/ft). Switch on the Projected Load option in the bottom part of the dialog box, Add Select the right span of the structure Click the Nodal Force icon Type Fz = -0.70 (kip) in the Z edit field, then click the Add button, switch to the Apply to field, afterwards select all the nodes of the upper chord in the graphic viewer. The node numbers will appear in the Apply To field, Apply
Defines a wind load with the user-defined name wind from the right.
Opens the Uniform Load dialog box.
Applies the selected load.
Opens the Trapezoidal Load dialog box. Defines a trapezoidal load. Applies the defined load to the central column. Make sure that the arrows on the bar are pointed upwards, close the Trapezoidal Load dialog box.
Defines a snow load with the user-defined name snow.
Opens the Uniform Load dialog box.
Defines load properties, closes the Uniform Load dialog box.
Applies the defined load to the right bar in the structure. Opens the Nodal Force dialog box Applies selected load to the appropriate nodes.
16.1.9 Structure Modification
Structure Axis Modification Selection of the Robot Millennium layouts, Structure Model / Start View / Display
Selects the initial layout of the Robot Millennium program.
Opens the Display dialog box.
212
Web: www.robot-structures.com e-mail : sales@robobat.fr.com Techsupport : service@robot-structures.com
ROBOT MILLENNIUM v 18.0 - TRAINING MANUAL
UPDATE, November 2004
On the Others tab - turn on the Structural axis option, Apply, OK Geometry / Axis Definition Define the required axis. Set Numbering to: A, B, C and then on the X tab enter the -20.00 value in the Position field and insert it into the Set of Created Axes field by means of the Insert button, Apply, Close View / Zoom / Zoom All Select the truss span and the first column on the left (column no. 1) and choose the Edit / Edit / Translate command from the main menu Enter the following settings in the Translation dialog box: Translation Vector / dX, dZ: (-20, 0) in the Edit Mode field, switch on the Copy option; leave the default values of the remaining settings Execute, Close
Chooses the structure attributes for presentation, closes the Display dialog box. Opens the Structural Axis dialog box. Defines an additional structural axis.
Displays the initial view of the structure Selects the left column and truss span opens the Translation dialog box.
Defines the translation parameters.
Translates selected elements of the structure, closes the Translation dialog box - see the figure below. Note: As a result of copying, there appears a new span with a column to the left of the structure. All properties of the selected structure elements have been copied including supports, loads etc.
Web: www.robot-structures.com e-mail : sales@robobat.fr.com Techsupport : service@robot-structures.com
213
ROBOT MILLENNIUM v 18.0 - TRAINING MANUAL
UPDATE, November 2004
16.1.10 Additional Load Definition
Selects the Loads layout from the list of available Robot Millennium layouts. Defines a wind load with the user-defined name: wind from the left.
Structure Model/Loads LMC on the Nature field - set the wind option and enter the name: wind from the left, click New button
Opens the Load Definition dialog box. Select the Uniform Load icon on the Bar tab of the Load Definition dialog box Enter px = 0.15 (kip/ft) (make sure that pz equals zero), press Add. Apply loads to the left column, Close Opens the Uniform Load dialog box.
Applies the selected load and closes the Load Definition dialog box
16.1.11 Load Combination Definition
Loads / Combinations Opens the Combination Definition/Modification dialog box shown in the figure below.
Set all options as shown in the dialog box above and press the OK
Creates a new combination, closes the Combination Definition/Modification dialog box. There appears a new Combinations dialog box that allows the user to define and modify the factors of a given combination. Opens the Combination Factors dialog box.
Factor Definition
214
Web: www.robot-structures.com e-mail : sales@robobat.fr.com Techsupport : service@robot-structures.com
ROBOT MILLENNIUM v 18.0 - TRAINING MANUAL
UPDATE, November 2004
Set the arrow in the live label, switch to the Factor edit field and introduce the new value 1.45, Change, Close Press the button located in the Combinations dialog box
Changes the combination factor for the live load, closes the Combination Factors dialog box.
Transfers all combination cases from the left to the right panel (see the dialog box below). Note: if the Auto option is set, the factor will assume the value defined in the Combination Factors dialog box
Apply, Close
Saves the combinations with the current parameter values, closes the Combinations dialog box.
16.2 Structure Analysis
Analysis / Calculations Starts the calculations for the defined structure. Once the calculations are completed, the message Results (FEM): available should be displayed at the top of the screen.
Web: www.robot-structures.com e-mail : sales@robobat.fr.com Techsupport : service@robot-structures.com
215
ROBOT MILLENNIUM v 18.0 - TRAINING MANUAL
UPDATE, November 2004
16.3 Analysis of Results in the Graphical Form
Selects the Results layout from the list of available Robot Millennium layouts. Restores the default attributes of the structure view.
Results/Results Click the icon in the bottom left corner of the screen Switch to the Diagrams dialog box and turn on the Deformation option on the Deformation tab, Apply Position the cursor in the Cases list box (the upper toolbar) and change the load cases by means of the keyboard cursors (up and down arrows) and watch the results in the View window. If necessary, re-scale the drawing by means of the Normalize button. Switch off the Deformation option on the Deformation tab, Apply In the View viewer: select the right span. Switch on the Labels option in the Diagram Description field of the Parameters tab. Then, click the Open a New Window option at the bottom of the dialog box. Switch on display of MY moments on the NTM tab, Apply Exit
Displays deformation of the structure.
Stops the display of structure displacements.
Displays the MY diagram in a new window.
Closes the recently opened window with the MY moment displayed.
16.4 Analysis of Results in the Table Form
Results / Displacements While in the Displacements table, select the Filters option from the context menu (RMC). Select the Case option located in the list below the All button Highlight 6: snow in the dialog box with load cases, confirm the selection by pressing the button with two black arrows Opens the table of displacements Opens the Filtering: Displacements dialog box.
Applies the filtering according to load cases.
Enters the case number into the edit field located above the black arrows.
216
Web: www.robot-structures.com e-mail : sales@robobat.fr.com Techsupport : service@robot-structures.com
ROBOT MILLENNIUM v 18.0 - TRAINING MANUAL
UPDATE, November 2004
Highlight the 3:purlins case and add it to the selection by clicking on the button with a black arrow and a green plus sign button . Click the Close
Adds the case number into the edit field, closes the Filtering: Displacements dialog box.
Select the Table Columns option from the context menu. Switch on the display of RY rotations on the Displacements tab Go to the General tab and click Coordinates in the Element Data Selection field, OK
Opens the Nodal Value Selection dialog box.
Displays chosen values in the Displacements table, closes the Nodal Value Selection dialog box.
16.5 Detailed Analysis of Bars
Selects the Detailed Analysis layout from the list of available Robot Millennium layouts. Opens the Detailed Analysis viewer divided into two parts: the top one contains results in the graphical form, while the bottom one displays the results in the form of a table.
Results/Detailed Analysis Indicate the right span in the View window. Activate the Open a new window option at the bottom of the Detailed Analysis dialog box, Apply
Web: www.robot-structures.com e-mail : sales@robobat.fr.com Techsupport : service@robot-structures.com
217
ROBOT MILLENNIUM v 18.0 - TRAINING MANUAL
UPDATE, November 2004
Click the maximum - S max option on the Stresses tab. Activate the display of horizontal descriptions in the Parameters tab (click Labels in the Diagram Description field), Apply Go to the Division Points tab. Click the N points along bar length option and type 10 in the field beside, Apply Switch on the characteristic points option on the same tab, Refresh, Apply
Displays the selected quantities (normal stresses) with horizontal descriptions.
Displays results (S max stress values) in the table for 10 points evenly distributed over the bar length.
Enters into the dialog box the coordinates of the points for which the maximum and minimum values of S max are obtained (MIN S max x = ... (ft) and MAX S max x = ... (ft), as well as the beginning and end points of the bar (origin and end) Once the Apply button is pressed, the results for the four characteristic points will be introduced into the results window Adds the user x = 0.4 row in the dialog box.
It is also possible to display the results for the user-defined points. To do so click the relative option on the Division points tab. Enter x = 0.4 in the edit field, Add By analogy, enter the points with the following coordinates: x = 0.5 and x = 0.6. Select case 3:purlins in the Case Selection list, Refresh, Apply
Adds the user-defined rows into the dialog box (see below). In the bottom part of the viewer there appear the userdefined points with stress values displayed.
218
Web: www.robot-structures.com e-mail : sales@robobat.fr.com Techsupport : service@robot-structures.com
ROBOT MILLENNIUM v 18.0 - TRAINING MANUAL
UPDATE, November 2004
16.6 Dimension Lines
LMC on the box for selection of the Robot Millennium program layouts Structure Model / Start View / Display Activate the following options: On the Structure tab: Structure, Node numbers, Support - symbols, On the Sections tab: Section shape Apply, OK Tools / Dimension Lines Selects the initial layout of the Robot Millennium program.
Opens the Display dialog box. Displays the required quantities, closes the Display dialog box.
Opens the Dimension Lines dialog box. Selects the type of a dimension line, which will be defined as perpendicular to a segment.
Go to the Beginning field, switch to the graphic viewer and indicate the bottom column nodes located on the A and B structural axes determining the origin and end of the dimension line. Switch to the Distance field and enter {-2}, Apply
Indicates beginning as well as end points and distance between the construction and the first dimension line (see below). Applies the first dimension line.
Enter the characteristic dimensions of the structure as shown below, close the Dimension Lines dialog box
Web: www.robot-structures.com e-mail : sales@robobat.fr.com Techsupport : service@robot-structures.com
219
ROBOT MILLENNIUM v 18.0 - TRAINING MANUAL
UPDATE, November 2004
16.7 Code Parameters for Steel Design
Geometry / Code Parameters / Steel/Aluminum Member Type Opens the Member Type dialog box
Opens the Member Definition - Parameters dialog box (see below)
220
Web: www.robot-structures.com e-mail : sales@robobat.fr.com Techsupport : service@robot-structures.com
ROBOT MILLENNIUM v 18.0 - TRAINING MANUAL
UPDATE, November 2004
Type Beam 1 in the Member Type field, switch on the Coefficient option in the Buckling (Y-axis) Member Length ly field, then click the icon Click the first icon from the left in the first row, OK Perform the same operation for the Z direction Service
Opens the Buckling Diagrams dialog box.
Selects the coefficient (1.0) for the Y direction, closes the Buckling Diagrams dialog box.
Opens the Serviceability - Displacement Values dialog box presented below.
Switch on the options referring to the Member deflection options in the Limit Displacements field, OK Save, Close
Determines the additional code-determined parameters defining the values of limit displacements, closes the Serviceability - Displacement Values dialog box.
Saves the above settings, closes the dialog box. In the Member Type dialog box, there will appear a new type of element: "Beam1". Applies the recently defined member type to the chosen beam, closes the Member Type dialog box.
Switch to the graphic viewer, select the right beam and press the Apply and Close buttons
16.8 Steel Member Verification and Design
LMC on the box for selection of the Robot Millennium program layouts Structure Design/Steel/Aluminum Design Selects the layout of the Robot Millennium program, which is used for steel (aluminum) design.
Web: www.robot-structures.com e-mail : sales@robobat.fr.com Techsupport : service@robot-structures.com
221
ROBOT MILLENNIUM v 18.0 - TRAINING MANUAL
UPDATE, November 2004
Switch on the Member Verification option in the Calculations dialog box and click the List relevant to a given option Click the All and Close buttons Perform the same operation for the load case selection Select the Ultimate option in the Limit State field Configuration
Opens the Member Selection dialog box.
Selects all the bars, closes the opened dialog box.
Analysis will be carried out for ULS (internal forces).
Opens the Configuration dialog box (see the figure below).
Define the following calculation parameters: Points Number set as 3, Efficiency Ratio set as 1, Maximum Slenderness set as 210. Leave the default values of all the parameters, OK Click the Calculations button
Applies the chosen parameters, closes the Configuration dialog box.
Starts calculations. The program will verify automatically the selected sections and once the calculations are finished, there appears the dialog box presenting the verified members (see below).
222
Web: www.robot-structures.com e-mail : sales@robobat.fr.com Techsupport : service@robot-structures.com
ROBOT MILLENNIUM v 18.0 - TRAINING MANUAL
UPDATE, November 2004
Click the Calc. Note button
Opens the Printout dialog box.
Select the Table printout option, OK Press the Save button.. In the opened Save As dialog box place the cursor in the File name field and enter the file name: calculation_note_1.rtf, Save, Close, Close
Opens the editor with the detailed data displayed.
Saves the calculation note, closes the Save As dialog box, closes the print preview and theMember Verification dialog box.
16.9 Group Definition, Verification and Optimization
Go to the Groups tab in the Definitions dialog box and click the New button. In the Name field enter Columns, place the cursor in the Member list field, switch to the graphic viewer and select all the columns, Save Defines the first group (Columns) consisting of all columns Note: in order to minimize the time consumption during calculations the user should click the Sections button which opens the Section Selection dialog box and select:
the AISC database in the Databases field,
one by one - the sections HP, M, S and W in the Section Families field Chosen sections are placed in the Selected Sections field; thus, they will be recognized during the process of verification. Close the dialog box by clicking OK. Defines the second group (Beam). Note: if the family sections for beam are the same there is no need to repeat the whole operation presented above. Click the Sections button and activate the AISC database. All sections previously selected are present in the Selected sections field.
Click the New button and enter Beam in the Name field. In the Member List field enter the beam number (i.e. 5), Save
Web: www.robot-structures.com e-mail : sales@robobat.fr.com Techsupport : service@robot-structures.com
223
ROBOT MILLENNIUM v 18.0 - TRAINING MANUAL
UPDATE, November 2004
Click the New button and type Upper chord in the Name field. Switch to the graphic viewer and select all the upper chord members, Save
Defines the third group (Upper chord). Note: in order to minimize the time consumption during calculations the user should click the Sections button which opens the Section Selection dialog box and select:
the AISC database in the Databases field, section P in the Section Families field
deselect the remaining section families HP, M, S and W Close the dialog box by clicking OK. Click the New button. Type Lower chord in the Name field. Switch to the graphic viewer and select all the lower chord members, Save Click the New button. Type Posts in the Name field. Switch to the graphic viewer and select all posts in the truss, Save Click the New button. Type Bracings in the Name field. Switch to the graphic viewer and select all bracings, Save Switch to the Calculations dialog box and select the Code Group Verification option. Define numbers of groups that will be verified - in this case 1to6 and all load cases, Calculations Indicate the Code Group Design option in the Calculations dialog box and type group numbers (no. 1to6). Switch on the Optimization option and then press the Options button From the available options select the Weight option, OK Defines the fourth group (Lower chord). Note: if the family sections for the lower chord are the same as for the upper chord proceed similarly as in the case of Columns and Beam groups.
Defines the fifth group (Posts).
Defines the sixth group (Bracings).
Carries out group verification.
Opens the Optimization Options dialog box.
If this option is switched on, it causes the section weight to be considered in optimization, i.e. the program will look for the lightest section in the group from among the sections that meet the code-defined criteria. Closes the Optimization Options dialog box. Runs calculations. The program will carry out the design calculations with section optimization. From a set of sections, the program selects the most optimal one with respect to weight. Clicking the Change All option results in replacing the sections applied during the design process with the optimized sections. The optimization should be carried on until sections, which are to be changed, are the same.
Calculation
224
Web: www.robot-structures.com e-mail : sales@robobat.fr.com Techsupport : service@robot-structures.com
ROBOT MILLENNIUM v 18.0 - TRAINING MANUAL
UPDATE, November 2004
16.10 Stress Analysis
Selects the STRESS ANALYSIS - BARS layout from the list of available Robot Millennium layouts. Presents stress values of the chosen section in the dialog box, shows stress maps in two longitudinal and one transversal sections in the three windows located in the left part of the screen. In the Stress Analysis dialog box there appear new tabs with extreme stresses presented for selected cross sections. There appears an additional structure bar view (see the figure below) with the additional toolbar containing options that allow the user to move, rotate or zoom the selected structure bar.
Results/Stress Analysis - Bars In the Stress Analysis dialog box enter the number of a beam to which the stress analysis will apply (in the exercise 4), next set the load case as 6: snow and then press the Apply button. Switch to the Stress Analysis viewer and select the View / 3D View option from the main menu.
Web: www.robot-structures.com e-mail : sales@robobat.fr.com Techsupport : service@robot-structures.com
225
ROBOT MILLENNIUM v 18.0 - TRAINING MANUAL
UPDATE, November 2004
17. Definition of an RC Slab
The example presents definition of an RC slab. Calculation results are presented in the table and map form. In the example American codes and databases are applied. Data units: (ft) and (kip). The following rules apply during structure definition: any icon symbol means that the relevant icon is pressed with the left mouse button, ( x ) stands for selection of the x option in the dialog box or entering the x value, LMC and RMC - abbreviations for the Left Mouse button Click and the Right Mouse button Click. To run structure definition start the Robot program (press the appropriate icon or select the command from the taskbar). The vignette window (described in chapter 2.1) will be displayed on the screen and
the icon
in the second row (Plate Design) should be selected.
17.1 Structure Definition
Tools / Preferences Select options as shown in the figure below Opens the Preferences dialog box.
226
Web: www.robot-structures.com e-mail : sales@robobat.fr.com Techsupport : service@robot-structures.com
ROBOT MILLENNIUM v 18.0 - TRAINING MANUAL
UPDATE, November 2004
OK Tools / Job Preferences Go to the Codes portion of the opened dialog box and select the codes as shown in the figures below
Closes the Preferences dialog box. Opens the Job Preferences dialog box.
Web: www.robot-structures.com e-mail : sales@robobat.fr.com Techsupport : service@robot-structures.com
227
ROBOT MILLENNIUM v 18.0 - TRAINING MANUAL
UPDATE, November 2004
OK
Closes the Job Preferences dialog box.
Definition of the Contour of the Lower Part of the Slab Opens the Polyline - Contour dialog box. Define the settings as follows: Definition Method: Contour, In the Geometry field: enter the following point coordinates: (0.00,0.00), Add (40.00,0.00), Add (40.00,30,00), Add (20.00,30.00), Add (20.00,20.00), Add (0.00,20.00), Add, Apply, Close Defines the contour, closes the dialog box. Note: the points may also be introduced graphically by placing the cursor in the Geometry edit field and indicating the required points in the graphical viewer. Clicking the first of the defined points for the second time closes the contour.
228
Web: www.robot-structures.com e-mail : sales@robobat.fr.com Techsupport : service@robot-structures.com
ROBOT MILLENNIUM v 18.0 - TRAINING MANUAL
UPDATE, November 2004
Definition of the Contour of the External, Arc-Shaped Part of the Slab Opens the Arc dialog box presented below.
Switch to the Definition Method field and select the Begin-End-Middle option In the Geometry field enter the following point coordinates: Point P1: (20.00,30.00) Point P2: (40.00,30.00) Point P3: (30.00,38.00) In the Parameters field enter {10} into the Sides field, Switch off the Explode option, Apply, Close
Selects the arc definition method.
Defines the consecutive arc points. Note: the points from P1 to P3 may be introduced graphically as well, by indicating the required points in the graphical viewer.
Defines the arc, closes the Arc dialog box.
Definition of the Slab Properties Geometry / Panels Opens the Panel dialog box (see the picture below).
Web: www.robot-structures.com e-mail : sales@robobat.fr.com Techsupport : service@robot-structures.com
229
ROBOT MILLENNIUM v 18.0 - TRAINING MANUAL
UPDATE, November 2004
Enter the settings as defined below: Contour Type: switch on the Panel option, Creation With: switch on the Internal Point option located to the right of the Thickness field In the Th = field enter the value 15; in the Label field enter the name TH15_CONCR; in the Material field switch on the CONCR option, Add, Close Move the cursor to the Reinforcement field provided in the Properties field and set the reinforcement type as Direction X. Set the cursor in the Internal Point field. Move the mouse cursor to the graphical viewer and click once on a point located within the area of the angular slab, next, click on a point within the area of the second, smaller slab, Add, Close
Defines new panel options.
Opens the New Thickness dialog box.
Defines the new thickness, closes the dialog box.
Defines the reinforcement type.
Assigns the recently defined panels to the selected contours, closes the Panel dialog box.
Definition of Openings within the Contour Geometry / Objects / Polyline contour Opens the Polyline - Contour dialog box.
230
Web: www.robot-structures.com e-mail : sales@robobat.fr.com Techsupport : service@robot-structures.com
ROBOT MILLENNIUM v 18.0 - TRAINING MANUAL
UPDATE, November 2004
Define the settings as follows: Definition Method: Contour, In the Geometry field enter the following: (4.00,4.00), Add (10.00,4.00), Add (10.00,8,00), Add (4.00,8.00), Add Apply, Close
Defines a rectangular opening, closes the dialog box.
Geometry / Objects / Circle
Opens the Circle dialog box.
Definition Method set as centerradius In the Geometry field enter: Point P: (30.00,14.00), Radius: (30.00,18.00) In the Parameters field enter: Sides: 10 Switch off the Explode option, Apply, Close
Defines the circle definition method.
Defines characteristic points applied during the definition process.
Defines a circle, closes the dialog box.
Definition of Supports
Web: www.robot-structures.com e-mail : sales@robobat.fr.com Techsupport : service@robot-structures.com
231
ROBOT MILLENNIUM v 18.0 - TRAINING MANUAL
UPDATE, November 2004
Opens the Supports dialog box. From the list of available supports select the Pinned support type, go to the Linear tab, place the cursor in the Current Selection field. Switch to the graphical viewer, point at the slab edges (including the arc) and click once on the edge. Analysis / Generation Calculation Model / Applies the pinned support to the structure.
Starts generation of the calculation model.
17.2 Definition of Slab Loads
Opens the Load Types dialog box. Place the cursor on the Nature list and select the dead load nature,New New Defines a new load case which is automatically defined as the self-weight load and set on a first position in the Loads table. Defines a new load case (dead) with the standard name DL2. Defines a new load case (live) with the standard name LL1.
Place the cursor on the Nature list and select the live load nature, New New
Defines another live load case with the standard name LL2. All the defined cases are registered in the List of Defined Cases field.
Select the second load case (DL2) in the List of Defined Cases field.
Selects the load case.
232
Web: www.robot-structures.com e-mail : sales@robobat.fr.com Techsupport : service@robot-structures.com
ROBOT MILLENNIUM v 18.0 - TRAINING MANUAL
UPDATE, November 2004
Loads / Load Definition Go to the Surface tab and click the Uniform Planar Load icon Enter the load value pz = - 0.10 (kip/ft2) into the new dialog box (see the picture below), Add
Opens the Load Definition dialog box. Open the Uniform Planar Load dialog box.
Closes the Uniform Planar Load dialog box.
Set the cursor in the Apply To field (in the Load Definition dialog box). Then indicate both panels (click when they are highlighted) with the mouse cursor (with the CTRL button pressed). The panel numbers become registered in the Apply To field, Apply Select the LL1 live load from the list in the Load Types dialog box Loads / Load Definition Click the Uniform Planar Load icon located on the Surface tab Enter the load value pz = - 0.05 (kip/ft2) into the new dialog box, Add
Applies DL2 (dead load) to the entire slab surface.
Opens the Load Definition dialog box. Open the Uniform Planar Load dialog box.
Closes the Uniform Planar Load dialog box.
Web: www.robot-structures.com e-mail : sales@robobat.fr.com Techsupport : service@robot-structures.com
233
ROBOT MILLENNIUM v 18.0 - TRAINING MANUAL
UPDATE, November 2004
Switch to the Apply To field and indicate the arc-shaped panel, Apply Indicate the LL2 load case in the Load Types dialog box Loads / Load Definition Go to the Surface tab and click the Linear Load 2p icon
Applies LL1 (live load) to the arc-shape part of the slab.
Opens the Load Definition dialog box. Opens the Linear Load 2p dialog box shown in the picture below.
Introduce the following load parameters: Pz1 = Pz2 = - 0.70 (kip/ft), Set the cursor at the Coordinates A line and indicate two corners of the rectangular opening (located on one line), Add Apply
Closes the Linear Load 2P dialog box.
Applies LL2 (the linear live load on the edge of the rectangular opening).
Reopen the Linear Load 2p dialog box and repeat the operation for the remaining edges of the opening Loads / Load Definition Go to the Node tab and click the Nodal Force icon Opens the Load Definition dialog box. Opens the Nodal Force dialog box as shown below.
234
Web: www.robot-structures.com e-mail : sales@robobat.fr.com Techsupport : service@robot-structures.com
ROBOT MILLENNIUM v 18.0 - TRAINING MANUAL
UPDATE, November 2004
Enter the following parameter: Fz = - 0.65 (kip), Add Place the cursor in the Apply To field of the Load Definition dialog box, go to the graphical viewer and select with the window-shaped cursor the circular opening in the slab Apply, Close
Defines the nodal force value, closes the Nodal Force dialog box. Selects nodes to which nodal forces will be applied.
Applies the live load concentrated in the nodes of the circular opening, closes the Nodal Force dialog box. Closes the Load Types dialog box.
Close
17.3 Meshing Options
Web: www.robot-structures.com e-mail : sales@robobat.fr.com Techsupport : service@robot-structures.com
235
ROBOT MILLENNIUM v 18.0 - TRAINING MANUAL
UPDATE, November 2004
Opens the Selection dialog box (shown in the picture below). It is also possible to change meshing parameters separately for individual contours.
Select the Panel option from the drop-down list provided under the All button and choose the User s number option located on the Attrib. tab. Select panels nos. 1 2 and press the button, Close Analysis / Calculation Model / Meshing Options Press the Advanced options button in the Meshing Options dialog box Indicate the Delaunay option in the Available Meshing Methods field and Automatic option in the Mesh Generation field. Type 15 in the Division1 field, OK Analysis / Generation Calculation Model /
In the selection field the defined panel numbers are displayed.
The selected panel numbers appear in the field below the All button and the panel chosen becomes highlighted. Closes the dialog box. Opens the Advanced Meshing Options dialog box.
Applies the defined meshing settings to the selected panel (2), closes the dialog box.
Generates the preview of the finite element mesh on the screen as shown in the picture below.
236
Web: www.robot-structures.com e-mail : sales@robobat.fr.com Techsupport : service@robot-structures.com
ROBOT MILLENNIUM v 18.0 - TRAINING MANUAL
UPDATE, November 2004
17.4 Definition of Beams Supporting the Slab
Opens the Bars dialog box. Select the RC Beam option in the Bar Type field Select the button located to the right of the Section field Selects the bar type.
Opens the New Section dialog box shown below.
Web: www.robot-structures.com e-mail : sales@robobat.fr.com Techsupport : service@robot-structures.com
237
ROBOT MILLENNIUM v 18.0 - TRAINING MANUAL
UPDATE, November 2004
Select RC beam in the Section Type field Enter the following values in the Basic Dimension field: b = 8 in., h = 16 in., In the Label field the program will generate automatically the name for a section defined as B R8x16, Add Close
Changes the New Section dialog box shape.
Defines a concrete beam with section dimensions 8x16 and B R8x16 name.
Closes the New Section dialog box, the recently defined section is available in Section field of the Bars dialog box. Defines two horizontal (see the picture below). and one vertical beams
Set the cursor in the Node Coordinates field and enter the following coordinates in the Beginning and End fields: (20,20) - (40,20) Add, (20,30) - (40,30) Add, (20,0) - (20,20) Add
17.5 Definition of the Beam Supporting the Arc-Shaped Slab
First Method Geometry / Bars Open the context menu (available by clicking the right-hand mouse button) and select: Snap Settings / Snap Settings Opens the Bars dialog box Opens the Snap Settings in the drawing below. dialog box presented
238
Web: www.robot-structures.com e-mail : sales@robobat.fr.com Techsupport : service@robot-structures.com
ROBOT MILLENNIUM v 18.0 - TRAINING MANUAL
UPDATE, November 2004
Switch off the following options: - Structural axes - Grid - Advanced - Apply without confirmation Apply, Close Switch on the Drag option and define beams supporting the arc-shaped panel point by point, Close
Defines the snap setting options which allow the user to define a beam on the slab arc by drawing it point by point. Closes the dialog box.
Defines bars, closes the dialog box.
Second Method Geometry / Objects / Arc In the Definition Method field select the Begin - Middle - End option. Enter 10 into the Sides field provided in the Parameters portion and switch off the Explode option. Place the cursor in the Point P1 field of the Geometry portion, go to the graphical viewer and indicate the beginning, intermediate and end points of the defined arc.
Opens the Arc option.
Web: www.robot-structures.com e-mail : sales@robobat.fr.com Techsupport : service@robot-structures.com
239
ROBOT MILLENNIUM v 18.0 - TRAINING MANUAL
UPDATE, November 2004
Apply, Close
Confirms arc generation, closes the dialog box.
17.6 Definition of Concentrated Forces
Geometry / Nodes In the Coordinates field enter: (24,18) Add (36,18) Add, Close Opens the Nodes dialog box. Defines two additional nodes to which nodal forces will be applied.
Opens the Load Types dialog box. Set the live option in the Nature field, New Defines a new load case of the Live (LL3) nature.
Opens the Load Definition dialog box. Select the Nodal Force load type in the Node tab of the dialog box. Define the force Fz = - 1,15kip, Add Defines the new nodal force, closes the Nodal Force dialog box.
240
Web: www.robot-structures.com e-mail : sales@robobat.fr.com Techsupport : service@robot-structures.com
ROBOT MILLENNIUM v 18.0 - TRAINING MANUAL
UPDATE, November 2004
Set the cursor in the Apply To field and enter the numbers of the two nodes defined above, Apply, Close, Close
Applies the recently defined loads to the selected nodes, closes the Load Definition dialog box, closes the Load Types dialog box.
17.7 Definition of Load Combinations
Loads / Combinations Opens the Combination Definition/Modification dialog box (see below).
Switch on the ULS option in the Combination Type field, OK
Opens the Combinations dialog box which allows defining combination parameters.
Transfers all the load cases to the right-hand panel. Apply, Close Applies the defined load the Combinations dialog box. combinations, closes
Web: www.robot-structures.com e-mail : sales@robobat.fr.com Techsupport : service@robot-structures.com
241
ROBOT MILLENNIUM v 18.0 - TRAINING MANUAL
UPDATE, November 2004
17.8 Structure Analysis
Starts the calculation process.
17.8.1 Results in the Map Form
Results / Maps Opens the Maps dialog box, which is used to display the chosen maps of internal forces, stresses and displacements in surface elements. Select the load case for which the results will be presented in the graphic form. Displays maps of the selected quantity.
From the load case list select: 1: DL1 In the Detailed tab select the Displacement u,w option, switch to the Scale tab and select the Basic option located in the Color palette field, Apply
To make the drawing clearer select the View / Display command from the main menu On the Detailed tab in the Maps dialog box switch off the Displacements u, w option, Apply, Close
Opens the Display dialog box.
Ends map display
242
Web: www.robot-structures.com e-mail : sales@robobat.fr.com Techsupport : service@robot-structures.com
ROBOT MILLENNIUM v 18.0 - TRAINING MANUAL
UPDATE, November 2004
On the Finite elements tab switch off the following options: Numbers and panels description, Panel interior and Finite elements, Apply, OK Results / Panel Cuts On the Detailed tab select the Rotations -R yy option. Next, go to the Definition tab and select the 2 points option, enter the coordinates of the cut e.g.: (0.00, 0.00), (40.00, 20.00). Set the layer selection as middle in the Parameters tab and then set the following options available on the Diagrams tab: filled in the Filling field normal in the Diagram position field, Apply, Close View / Projection / 3d xyz
Displays the selected elements, closes the dialog box.
Opens the Panel Cuts dialog box. The diagram of the chosen quantity on the selected panel cut will be added to the list of available cuts and presented on the screen (see the picture bellow). Closes the dialog box.
Selects the isometric view.
17.8.2 Results in the Table Form
Results / Plate and Shell Results Click the right mouse button and select Table Columns option Opens the FE Results dialog box. Opens the Result for finite elements dialog box.
Web: www.robot-structures.com e-mail : sales@robobat.fr.com Techsupport : service@robot-structures.com
243
ROBOT MILLENNIUM v 18.0 - TRAINING MANUAL
UPDATE, November 2004
In the Detailed field activate ( ) the following options: Stresses - s in direction xx, Shear Forces - Q in direction xx, Displacement u,w in direction z. In the Parameters field activate: Results - in Element Centers option, Layer Selection - Lower option, OK From the load list select the load case: Simple Cases, close the FE Results table
Activates quantities to be applied from the Detailed tab.
The table with selected quantities will appear on the screen, closes the dialog box.
Selects load cases, closes the table.
17.9 Reinforcement Definition
Geometry / Code Parameters / Plate and Shell Reinforcement Type Opens the Plate\Shell Reinforcement Type dialog box.
244
Web: www.robot-structures.com e-mail : sales@robobat.fr.com Techsupport : service@robot-structures.com
ROBOT MILLENNIUM v 18.0 - TRAINING MANUAL
UPDATE, November 2004
Double-click on the Direction X icon
Opens the Reinforcement Parameters ACI 318/99 dialog box, which allows adding a new reinforcement type. Defines the name of the reinforcement whose main axis will be parallel to the Y-axis of the global coordinate system.
On the General tab activate the Along Y-axis command, enter the name Direction Y in the Name field. Add, Close Enter the panel numbers 1 and 2 into the Panels field, Apply, Close
Assigns the recently defined reinforcement parameters to Plate\Shell the indicated panels, closes the Reinforcement Type dialog box.
17.9.1 Structure Analysis
Analysis / Calculations Starts the calculations.
17.9.2 Reinforcement Calculations
Analysis / Design of RC Structure Elements / RC Plate and Shell Design / Required Reinforcement Opens the layout used for reinforcement calculations. The screen will be divided into three parts: graphic viewer, Plate and Shell Reinforcement and Reinforcements dialog boxes. Selects the method based on calculation of the equivalent moment; this method is quicker that the analytical one.
In the Method field select the equivalent mom. (Wood and Armer) option. Click the button located to the right of the ULS field Select all the cases from the list and press the Close button,
Opens the ULS dialog box.
Selection of this option causes the selected load cases to appear on the list above the Previous button, closes the dialog box. Opens the Selection dialog box.
In the drop-down list provided under the All button select the Panel command. On the Attrib. tab select the material option, switch to the selection field and highlight the CONCR option,
Filters all concrete panels. Removes the current selection and enters numbers of the selected objects.
Close
Closes the Selection dialog box.
Web: www.robot-structures.com e-mail : sales@robobat.fr.com Techsupport : service@robot-structures.com
245
ROBOT MILLENNIUM v 18.0 - TRAINING MANUAL
UPDATE, November 2004
Calculate
Starts calculation. Note: It may take a the calculations.
few
minutes
to
complete
17.9.3 Analysis of Reinforcement Results
In the Reinforcement dialog box switch on the option Ay located in the [+] top line Activate the Maps option located in the lower portion of the Reinforcements dialog box Leave the With normalization option switched on If this option is selected, the indicated top reinforcement area in the y direction (perpendicular to the main reinforcement direction assumed) will be presented. If this option is selected, the results obtained for the surface FE element will be presented in the form of maps. The maps of the selected quantity will be presented automatically in such a way so that the scale will be adjusted to the maximum and minimum values of the selected quantity This results in display of a new window on the screen in which maps of the values selected in the Reinforcements dialog box are presented. Note: No map is displayed when reinforcement does not reach the level of the minimal reinforcement Selection of the work plane
Switch on the open new window with scale displayed option, Apply
View / Projection / Zx
246
Web: www.robot-structures.com e-mail : sales@robobat.fr.com Techsupport : service@robot-structures.com
ROBOT MILLENNIUM v 18.0 - TRAINING MANUAL
UPDATE, November 2004
17.9.4 Results in the Text Form
Results / Reinforcement / Plate and Shell Reinforcement RMC while the table is active Select the Table columns On the Results tab activate: in the Results field - in Elements Centers option, In the Reinforcement Areas and Spacings field - switch on the e(Ay) option located in the [+] Top line, On the FE Data tab switch on the Section option Opens the Reinforcement Areas table
Opens the context menu. Opens the Reinforcement Areas dialog box. If these options are selected, then in the table the reinforcement area will be set at the centers of gravity of planar FE and the top reinforcement spacing in the y direction will be displayed.
Selecting this option results in adding - to the table - the column in which the section (thickness type) of planar FE will be selected. Closes the Reinforcement Areas, displays reinforcement results in the table.
OK
Web: www.robot-structures.com e-mail : sales@robobat.fr.com Techsupport : service@robot-structures.com
247
ROBOT MILLENNIUM v 18.0 - TRAINING MANUAL
UPDATE, November 2004
248
Web: www.robot-structures.com e-mail : sales@robobat.fr.com Techsupport : service@robot-structures.com
ROBOT MILLENNIUM v 18.0 - TRAINING MANUAL
UPDATE, November 2004
18. 2D Structure (Mixed RC and Steel Structure)
The example presents a definition of a 2D frame which will be changed to the shell type structure. Stress analysis as well as RC beam and column analysis were performed. Data units: (ft) and (kip). The following rules apply during structure definition: any icon symbol means that the relevant icon is pressed with the left mouse button, ( x ) stands for selection of the x option in the dialog box or entering the x value, LMC and RMC - abbreviations for the Left Mouse button Click and the Right Mouse button Click. To run structure definition start the Robot program. The vignette window (described in chapter 2.1)
will be displayed on the screen and the icon
should be selected.
18.1 Structure Geometry
PERFORMED OPERATION DESCRIPTION Opens the Structural Axis dialog box. On the X tab place the cursor in the Position field: {-4}, Insert {0}, Insert {20}, Insert {40}, Insert {44}, Insert, Set Numbering as A, B, C Introduces axis position into Set of Created Axes.
Web: www.robot-structures.com e-mail : sales@robobat.fr.com Techsupport : service@robot-structures.com
249
ROBOT MILLENNIUM v 18.0 - TRAINING MANUAL
UPDATE, November 2004
Switch to the Z tab and introduce in the Position field: {0}, Insert {12}, Insert {21}, Insert {25}, Insert {28}, Insert Set Numbering as 1, 2, 3 Apply, Close
Defines structural axis, closes the Structural Axis dialog box.
18.1.1 Section Definition
Opens the Sections dialog box. Check presence of the following sections: - C R12x12, - B R12x24, - W 8X28, - W 10X45 If the above sections are not present in the list of available sections press the New section definition icon Changes the appearance of the New Section dialog box. Opens the New Section dialog box.
On the Standard tab set the section type as RC Column Set 12 in the b and h field, switch to the Label field and introduce column name: C R12x12, Add Go to the Section type field and select the RC Beam option Introduce 12 in the b field and 24 in the h field, switch to the Label field and enter column name: B R12x24, Add Go to the Section type field and select the steel option Set AISC in the Database field, W in the Family field and W 8X28 in the Section field, Add As before set AISC in the Database field, W in the Family field and W 10X45 in the Section field, Add, Close, Close
Defines the C R12x12 section, which appears in the List of Active sections.
Changes the appearance of the New Section dialog box.
Defines the B R12x24 section, which appears in the List of Active sections.
Changes the appearance of the New Section dialog box.
Defines the W 8x28 section, which appears in the List of Active sections.
Defines the W 10x45 section, which appears in the List of Active sections, closes the New Section and Sections dialog boxes.
250
Web: www.robot-structures.com e-mail : sales@robobat.fr.com Techsupport : service@robot-structures.com
ROBOT MILLENNIUM v 18.0 - TRAINING MANUAL
UPDATE, November 2004
18.1.2 Bar Definition
Selects the BARS layout from the list of available Robot Millennium layouts. Defines reinforced columns.
Structure Model/Bars Go to the Bars dialog box and set: RC Column (Bar Type field), C R12x12 (Section field). Place the cursor in the Node Coordinates / Beginning field switch to the graphic viewer and select graphically the beginning and end of the column by means of the coordinates of the intersection point of defined axes: B1-B2, C1-C2, D1-D2 Set following options for bars: RC Beam (Bar Type field), B R12x24 (Section field). Go to the Node Coordinates / Beginning field and as before indicate the beginning and end of the beams: A2-B2, B2-C2, C2-D2, D2-E2 Set following options: Column (Bar Type field), W 8x28 (Section field). Go to the Node Coordinates / Beginning field and as before indicate the beginning and end of the beams: A2-A3, C2-C5, E2-E3 Set following options: Beam (Bar Type field), W 10x45 (Section field). Go to the Node Coordinates / Beginning field and as before indicate the beginning and end of the beams: A3-C5, E3-C4
Defines reinforced beams. Note: if one wants to transfer a RC beam to the design module, the beam should be defined as a sequence of separate elements. If it is defined as a super-element, it will not be transferred correctly to the design module.
Defines steel column.
Defines steel beams.
18.1.3 Support Definition
Selects the SUPPORTS layout from the list of available Robot Millennium layouts. Select support type.
Structure Model/Supports Switch to the Supports dialog box. Highlight Fixed in the list of supports Set the cursor in the Current Selection field. Go to the graphical viewer View, select the following nodes: 1, 3, and 5 (bottom nodes of columns located on the axis 1), Apply
Applies supports to the three selected nodes. Note: One may also type the relevant supports numbers into the Current Selection field.
Web: www.robot-structures.com e-mail : sales@robobat.fr.com Techsupport : service@robot-structures.com
251
ROBOT MILLENNIUM v 18.0 - TRAINING MANUAL
UPDATE, November 2004
18.1.4 Load Definition
Selects the LOADS layout from the list of available Robot Millennium layouts. Defines the first load case DL1, which appears in the List of Defined Cases field.
Structure Model/Loads Go to the Load Types dialog box, set Dead in the Nature field, New Go to the Loads table
Robot Millennium generates automatically the loads originating from the self-weight of the structure and this is the first load case defined as DL1 (as self-weight in the table). Defines the second load case nature (DL2).
Set Dead in the Nature field, New Set the cursor in the second row of the Loads table in the Case column and select DL2 in the unfolded list box Choose the uniform load option in the Load Type column. Set the cursor in the List column and then, in the View column indicate bars No. 4to7 (with the CTRL button pressed), and introduce the load value: Pz = - 0.70 (kip/ft) Set Live in the Nature field, New Set the cursor in the next record of the Loads table (Cases column), select LL1 in the unfolded list box Choose the uniform load option in the Load Type column, set the cursor in the List column and then, in the View column, indicate bars No. 4 and 5, and introduce the load value Pz = -0.50 (kip/ft) Set Live in the Nature field, New Set the cursor in the next record of the Loads table (Cases column), select LL2 in the unfolded list box Choose the uniform load option in the Load Type column, set the cursor in the List column and then, in the View column, indicate bars No. 6 and 7 enter the load value Pz = - 0.70 (kip/ft)
Selects load case (DL2).
Applies uniform load to selected bars. Note: if the bar numbers are not displayed on the structure view one should chose the View / Display command from the main menu and check out the Bar Numbers option in the Structure tab, and then, press the OK button. This will result in displaying bar numbers on the structure view. Defines the third load case nature (LL1).
Selects load case (LL1).
Applies load to selected bars.
Defines the forth load case nature (LL1).
Selects load case (LL2).
Applies load to selected bars.
252
Web: www.robot-structures.com e-mail : sales@robobat.fr.com Techsupport : service@robot-structures.com
ROBOT MILLENNIUM v 18.0 - TRAINING MANUAL
UPDATE, November 2004
Structure Model/Start
Selects the START layout from the list of available Robot Millennium layouts
18.1.5 Definition of Snow/Wind Loads
American code: ANSI/ASCE 7-98 Loads / Special loads / Wind and Snow 2D/3D Press the Auto button
Opens the Snow and Wind 2D/3D dialog box
Automatic generation of the structure envelope for generation of snow/wind loads (in the Envelope field the program enters the following node numbers: 1, 2, 7, 9, 10, 12, 11, 8, 6, 5) Defines basic parameters of snow/wind loads
Define the following parameters: Total depth = (40) Bay spacing = (20) active options: Wind Snow inactive options: Without parapets With base not on ground Isolated roofs Press the Parameters button
Opens the additional dialog box (Snow / Wind Loads), where detailed parameters may be defined Defines parameters of snow/wind loads
Define parameters of the snow/wind load: the Global parameters tab: Exposure category: B Building category: II the Wind tab: Basic wind speed V: 100 (mph) Gust effect factor G change to manual and set the value: 0.83 the Snow tab: Ground snow load Pg: 10 (lb/ft2) Change exposure category to: Partially exposed Generate
Defines parameters of snow/wind loads
Defines parameters for snow/wind loads
Pressing the button starts generation of snow and wind loads with the accepted parameters. The Structure frame selection viewer allows selection of frames for which wind and snow loads will be generated. Considering that individual transverse frames are positioned in different zones and the load applied to them may vary, the general number of load cases may be great, therefore, the user is able to choose frames.
In the Structure frame selection viewer containing projection of structure frames - select the middle frame by LMC in the view. The frame will be highlighted in red. Accept the selection by pressing the OK button.
Web: www.robot-structures.com e-mail : sales@robobat.fr.com Techsupport : service@robot-structures.com
253
ROBOT MILLENNIUM v 18.0 - TRAINING MANUAL
UPDATE, November 2004
Close editor showing the calculation note Close the Snow and Wind 2D/3D dialog box
The calculation note appears on the screen. It presents the parameters of snow/wind load cases
18.1.6 RC Beam Design
Indicate the beam - bars 4 to 7 with the CTRL button pressed Analysis / Design of RC Structure Elements / RC Beam Design Select the Simple cases option, OK Being in the Beam-Elevation viewer choose Analysis / Story Parameters Selects the beams, which will be design.
Opens the Load Selection dialog box.
Displays the BEAM - DEFINITION layout from the list of available layouts. Opens the Story Parameters dialog box see the picture below.
Set the following parameters: Reference level: 12 (ft), Sustained load action 5 (months), OK Analysis / Calculation Options
Defines story parameters, closes the dialog box. for:
Opens the Calculation Options dialog box. Defines general calculation options, opens the Advanced Options dialog box.
Set the following parameters on the General tab: Deflection < {2}, Cover to: Transversal Reinforcem., Advanced Set the following parameters: Number of calculation points in the span: {11}, OK Leave the default settings of the remaining parameters. Save As
Defines the number of calculation, closes the Advanced Options dialog box.
Opens the Enter the name dialog box.
254
Web: www.robot-structures.com e-mail : sales@robobat.fr.com Techsupport : service@robot-structures.com
ROBOT MILLENNIUM v 18.0 - TRAINING MANUAL
UPDATE, November 2004
Type a name of the settings in the appearing dialog box, e.g. Standard_1, OK, OK Analysis / Reinforcement Pattern Switch to the General tab and select: Reinforcement Segment: Whole Beam Go to the Bottom Reinf. tab and choose: Layers/Number/Nmax set {4}, Anchorage Pts Set the parameter Crossed in the all support type, OK Go to the Top Reinf. tab and choose: Layers/Number/Nmax set {4} Switch to the Transversal Reinf. tab and in the Section field highlight the icons as shown below
Defines the name for the user-defined calculation option set, closes the Enter the name and Calculations options dialog boxes.
Opens the Reinforcement Pattern dialog box. Selects the reinforcement generation method.
Defines maximal number of reinforcement layers, opens the Span Reinforcement Anchorages dialog box.
Defines the way in which span reinforcement reaching supports. Closes the dialog box.
Defines maximal number of reinforcement layers.
On the Struct. Reinf. the default parameters
leave
Defines the structural reinforcement shape.
Go to the Shapes tab and in the Hooks field set: l >= {0.05}, Save As Enter the name Standard_2, OK OK Analysis / Calculations Set the formerly saved settings Standard_2 and Standard_1 in the Set of Options field. Set the Reinforcement Layout option Leave the default values for the remaining parameters, Calculations
Defines hooks length. Opens the Enter the name dialog box.
Saves parameters under a proper name, closes the dialog box. Closes the Reinforcement Pattern dialog box. Opens the Calculation Option Set. Starts the calculations.
Web: www.robot-structures.com e-mail : sales@robobat.fr.com Techsupport : service@robot-structures.com
255
ROBOT MILLENNIUM v 18.0 - TRAINING MANUAL
UPDATE, November 2004
Structure Model/RC Beams/Beamresults Results / Calculation Note Leave all parameters default, OK Results / Drawings To change beam drawings one should use the buttons located in the top right corner of the screen. File / Save As Set the Drawings option icon in
Selects the BEAM-RESULTS layout from the list of available Robot Millennium layouts. Analyze the results Opens the Calculation Note dialog box. Displays on the screen calculation note. Open the Plotting viewer with drawings displayed on.
Opens the Project Component Save dialog box. Creates the drawing of the generated beam.
the Component Type click
Go to the Project Structure field and name the beam drawing, e.g. Draw_1, OK
Defines the drawing name.
18.1.7 RC Column Design
Selects the START layout from the list of available Robot Millennium layouts. Open the Load Selection dialog box.
Structure Model/Start Select the central RC column and choose the Analysis / Design of RC Structure Elements / RC Column Design command
256
Web: www.robot-structures.com e-mail : sales@robobat.fr.com Techsupport : service@robot-structures.com
ROBOT MILLENNIUM v 18.0 - TRAINING MANUAL
UPDATE, November 2004
Select Simple cases option and switch on the Automatically run calculations option, OK Structure Model / RC Columns / Column - definition Analysis / Story Parameters Define following parameters: Reference level: {12}, Sustained load action for: {5}, OK Analysis / Calculation Options. On the General tab select options: Slenderness taken into account Concrete tab - leave the default parameters Switch to the Longitudinal Reinf. tab and from bar list select bars: # = 3 10 Transversal unchanged, Save As Reinf. leave it
Opens the RC column design module.
Selects the COLUMN - DEFINITION layout.
Opens the Story Parameters dialog box. Defines story parameters.
Opens the Calculation Options dialog box.
Selects preferred reinforcement bars.
Opens the Enter the name dialog box.
Type a name of the settings in the appearing dialog box, e.g. Standard_3, OK, OK Analysis / Reinforcement Pattern Switch to the Longitudinal Bars. tab and set preferred bars diameters as: #4 Transversal Bars tab - leave the default parameters Go to the Dowel Bars tab and activate the Main Bars option in the Connection to the Upper Column field Go to the Shapes tab and select hook length {0.05}, leave the default values of the remaining parameters, Save As Type a name of the settings in the appearing dialog box, e.g. Standard_4, OK, OK
Defines settings name, closes the dialog box.
Open the Reinforcement Pattern dialog box. Chooses preferred bar diameter. Note: to reduce the time of calculations, one should select a preferred diameter, e.g. #4)
Defines connection type.
Chooses hooks length. Opens the Enter the name dialog box.
Defines settings name, closes the dialog box.
Web: www.robot-structures.com e-mail : sales@robobat.fr.com Techsupport : service@robot-structures.com
257
ROBOT MILLENNIUM v 18.0 - TRAINING MANUAL
UPDATE, November 2004
Structure / Buckling Length Click the field. icon in the Direction Y
Opens the Buckling Length dialog box. If the Non-sway option is active, there will appear the NonSway Structure dialog box. Defines buckling length coefficient, closes the dialog box.
Select the icon with the 0.80 coefficient (first one in the second row), OK Opens the Non-Sway Structure dialog box. Click the field icon in the Direction Z
Defines buckling length coefficient, closes the dialog box. Select the icon with the 0.80 coefficient (first one in the second row), OK Apply, Close Analysis / Calculations Set the previously defined settings (i.e. Standard_4 and Standard_3) in the Set of Options field. Leave the default values for the remaining parameters, Calculations Results / Governing Case Closes the Buckling Length dialog box. Opens the Calculation Option Set dialog box. Starts calculations.
Opens the Intersections dialog box, which presents a list of load combinations recognized during the process of designing the column.
Analyze the parameters of section efficiency ratio Structure Model / RC Columns / Column - results Opens the COLUMN - RESULTS layout (see the picture below). The window presents curves of N-M interaction for the given load combination.
258
Web: www.robot-structures.com e-mail : sales@robobat.fr.com Techsupport : service@robot-structures.com
ROBOT MILLENNIUM v 18.0 - TRAINING MANUAL
UPDATE, November 2004
Results / Calculation Note OK
Opens the Calculation Note dialog box. Generates a document containing all the data concerning column calculations, closes the Calculation Note dialog box.
Analyze the generated document Results / Drawing Use the buttons to see the other drawings of the column File / Save As Set the Drawings option in the Component Type click icon Defines the drawing name. Opens the Project Component Save dialog box. Creates the drawing of the generated column. Open the Plotting viewer with drawings displayed on.
Go to the Project Structure field and name the beam drawing, e.g. Draw_2 OK
Web: www.robot-structures.com e-mail : sales@robobat.fr.com Techsupport : service@robot-structures.com
259
ROBOT MILLENNIUM v 18.0 - TRAINING MANUAL
UPDATE, November 2004
18.1.8 Change of the Structure Geometry and Type
Selects the START layout from the list of available Robot Millennium layouts. Opens the window presented on the drawing below.
Structure Model/Start Geometry / Structure Type
Select the Shell Design (the third one from the left in the second row)
Changes structure type to shell.
Opens the Structural Axis dialog box. On the Y tab place the cursor in the Numbering selection list and select the Define option, set the axis name for Level 1. Introduce the following values to the Position field: {0}, Insert {20}, Insert {40}, Insert, Apply, Close Introduces axis position into Set of Created Axes, closes the Structural Axis dialog box.
260
Web: www.robot-structures.com e-mail : sales@robobat.fr.com Techsupport : service@robot-structures.com
ROBOT MILLENNIUM v 18.0 - TRAINING MANUAL
UPDATE, November 2004
Ctrl + A Edit / Edit / Translate
Selects all bars which will be highlighted into the red color. Opens the Translation dialog box (see below).
In the dX, dY, dZ edit field type the translation vector: (0, 20, 0)
Enter the value 2 in the Number of repetitions field. Leave the default values for the remaining parameters, Execute, Close View / Projection / 3d xyz
Define the translation vector. Note: One may define translation vector graphically by clicking on the beginning and end of the translation vector. Copies selected elements.
Displays a 3d view of the structure (see the picture below).
Web: www.robot-structures.com e-mail : sales@robobat.fr.com Techsupport : service@robot-structures.com
261
ROBOT MILLENNIUM v 18.0 - TRAINING MANUAL
UPDATE, November 2004
Structure Model/Bars If the W 8X15 section is not present in the available section list, one should press the button located to the right side of the Section field
Selects the BARS layout from the list of available Robot Millennium layouts. Opens the New Section dialog box.
On the Standard tab set the section type as Steel Set AISC in the Database field, W in the Family field and W 8X15 in the Section field, Add, Close To define bar element sets: Beam in the Bar Type field, W 8x15 in the Section field. Then move the cursor to the graphic viewer, click with the left mouse key on the point depicting the beginning and end point of the bar element. These points may be define as the coordinates of the intersection points of following structure axis: (E, Level 1, 3) and (E, Level 2, 3), (E, Level 2, 3) and (E, Level 3, 3), (C, Level 1, 5) and (C, Level 2, 5), (C, Level 2, 5) and (C, Level 3, 5), (A, Level 1, 3) and (A, Level 2, 3), (A, Level 2, 3) and (A, Level 3, 3)
Changes the appearance of the New Section dialog box.
Defines the W 8x15 section, which appears in the List of Active sections.
Defines beams connecting frame corners.
262
Web: www.robot-structures.com e-mail : sales@robobat.fr.com Techsupport : service@robot-structures.com
ROBOT MILLENNIUM v 18.0 - TRAINING MANUAL
UPDATE, November 2004
18.1.9 Slab Definition
View / Work in 3D / Global Work Plane Opens the Work Plane dialog box (see the picture below).
Move the cursor to the graphic viewer and select the left end point of the concrete beam In the Fixed field switch on the Z option, Apply View / Projection / Xy
The coordinates in the Work Plane dialog box will change automatically to the selected one e.g. (-4.00,0.00,12.00).
Defines new work plane, closes the dialog box.
Once the option is selected the structure is set on the XY plane at the recently defined Z coordinate (e.g. Z = 12); only structure components from this plane are displayed. / PolylineOpens the Polyline-Contour dialog box.
Geometry contour
Objects
In the Definition Method edit field Defines the contour, closes the dialog box. select the Contour option. Place the Note: Closing the contour is effectuated by clicking the first of the defined points for the second time. cursor in the Geometry field indicate the required points of the contour in the graphic viewer (the contour may be also defined by typing appropriate coordinates in the Geometry field). A, Level 1 Add, E, Level 1 Add, E, Level 3 Add, A, Level 3 Add, A, Level 1 Add Geometry / Panels Define settings as defined below: Contour Type: Panel option, Creation With: Internal Point option, Reinforcement type: Direction X Thickness: TH12_CON. Opens the Panel dialog box. Defines panel properties.
Web: www.robot-structures.com e-mail : sales@robobat.fr.com Techsupport : service@robot-structures.com
263
ROBOT MILLENNIUM v 18.0 - TRAINING MANUAL
UPDATE, November 2004
Place the cursor in the Internal Point field. Switch to the graphical viewer and indicate once a point within the boundaries of the rectangular slab, Close
Applies chosen panel properties to the selected contour in the construction, closes the dialog box shown on the picture below.
18.1.10 Offset Definition
View / Display Switch on following options: Finite Elements tab: Thickness option, Sections tab: Section - shape option Apply, OK Opens the Display dialog box. On the structure drawing, which appears on the screen one can see that axis of the RC beams and RC slab are on the same level. Robot Millennium allows one for defining of offsets within the structure.
264
Web: www.robot-structures.com e-mail : sales@robobat.fr.com Techsupport : service@robot-structures.com
ROBOT MILLENNIUM v 18.0 - TRAINING MANUAL
UPDATE, November 2004
Geometry / Additional Attributes / Offsets
Opens the Offsets dialog box.
Opens the dialog box for defining new offset will be open (see the picture below).
In the Label field enter the name Offset_1 for new offset. Then in the UZ field introduce the offset value (in the exercise the offset value is equal -18 in as it is half of RC slab height plus half of RC beams height) at the beginning and at the end of the bar in the Z-axis direction. In the Coordinate System field activate the Global option, Add, Close
Applies recently defined offset in the active list of offsets, closes the dialog box.
Web: www.robot-structures.com e-mail : sales@robobat.fr.com Techsupport : service@robot-structures.com
265
ROBOT MILLENNIUM v 18.0 - TRAINING MANUAL
UPDATE, November 2004
Place the cursor in the Current Selection field and type the numbers of bars (e.g. all concrete beams), to which offsets will be attributed Finish the operation by pressing Apply, Close
Applies offset to the selected elements, closes the dialog box. Result of this operation presents picture below.
18.1.11 Front Wall Definition
View / Work in 3D / Global Work Plane Opens the Work Plane dialog box (see the picture below).
Move the cursor to the graphic viewer and select the left end point of the concrete beam In the Fixed field switch on the X option, Apply View / Projection / Yz
The coordinates in the Work Plane dialog box will change automatically to the selected one e.g. (40.00,0.00,0.00).
Defines new work plane, closes the dialog box.
Once this option is selected the structure is set on the YZ plane at the recently defined X - coordinate value (e.g. Z = 40) and only structure components from this plane will be displayed.
266
Web: www.robot-structures.com e-mail : sales@robobat.fr.com Techsupport : service@robot-structures.com
ROBOT MILLENNIUM v 18.0 - TRAINING MANUAL
UPDATE, November 2004
Geometry contour
Objects
Polyline-
Opens the Polyline-Contour dialog box
In the Definition Method edit field select the Contour option. Place the cursor in the Geometry field and introduce coordinates of the points defining the appropriate contour: 1 (40.0, 0.0, 0.0) 2 (40.0, 6.0, 0.0) 3 (40.0, 6.0, 8.0) 4 (40.0, 12.0, 8.0) 5 (40.0, 12.0, 0.0) 6 (40.0, 28.0, 0.0) 7 (40.0, 28.0, 8.0) 8 (40.0, 34.0, 8.0) 9 (40.0, 34.0, 0.0) 10 (40.0, 40.0, 0.0) 11 (40.0, 40.0, 12.0) 12 (40.0, 0.0, 12.0), Apply, Close
Defines the contour see the picture below, closes the Polyline - Contour dialog box.
Geometry / Panels Click the button located to the right of the Thickness field In the Th field type 25, which is a new value for panel thickness. Then in the Label field enter new name TH25_CONCR, Add, Close Set the folowing parameters: Reinforcement type: Dir_Z Thickness: TH25_CONCR in the Panel dialog box and then, set the cursor in the Internal Point field. Move the cursor to the graphical viewer and indicate once the point within the boundaries of the recently defined contour.
Opens the Panel dialog box. Opens the New Thickness dialog box.
Confirm new thickness settings, closes the New Thickness dialog box.
Applies chosen panel properties to the selected contour in the structure. If the Dir_Z reinforcement type is not available in the reinforcement type list, press the button located to the right of the Reinforcement list
Web: www.robot-structures.com e-mail : sales@robobat.fr.com Techsupport : service@robot-structures.com
267
ROBOT MILLENNIUM v 18.0 - TRAINING MANUAL
UPDATE, November 2004
On the General tab define settings as presented on the picture below, Add, Close
Defines new reinforcement parameters, closes the dialog box shown on the picture below.
18.1.12 Definition of Supports on Wall Edges
Geometry / Supports From the list of active supports check out the fixed support type (recently selected support type will be highlighted). Then in the Current Selection field activate the Line option. Set the cursor in the graphic viewer and click at the appropriate edge when it is highlighted Opens the Supports dialog box. Applies supports on the wall.
18.1.13 Definition of Additional Loads to Be Applied to the Slab
Loads / Load Types Select the live nature in the Nature field, New Opens the Load Types dialog box. It results in appearance a new load case (LL3) in the list of defined cases.
268
Web: www.robot-structures.com e-mail : sales@robobat.fr.com Techsupport : service@robot-structures.com
ROBOT MILLENNIUM v 18.0 - TRAINING MANUAL
UPDATE, November 2004
Select the recently define load case from the available load list. Press the icon On the Surface tab click the Uniform Planar Load icon and set the parameter as presented on the picture below
Opens the Load Definition dialog box.
Opens the Uniform Planar Load dialog box.
Confirm the settings pressing the Add button In the Apply To field enter the number defining the slab to which the load will be applied, Apply, Close
Closes the Uniform Planar Load dialog box.
Applies planar load to structure elements, closes the Load Definition dialog box.
18.1.14 Definition of Combinations
Loads / Combinations Opens the Combination Definition / Modification dialog box. Opens the Combinations dialog box.
Leave all parameters default and press the OK button
Web: www.robot-structures.com e-mail : sales@robobat.fr.com Techsupport : service@robot-structures.com
269
ROBOT MILLENNIUM v 18.0 - TRAINING MANUAL
UPDATE, November 2004
Select the DL1 load case from the Case List, press the button Repeat the above operations for the live load cases and one of the wind cases. Apply, Close
Defines load cases for the combination.
Closes the dialog box.
18.1.15 Definition of Meshing Options
Tools / Job Preferences / Meshing Options / Modification In the Mesh Generation field - with the Delaunay method switched on in the Available Meshing Methods field - activate Automatic option and enter 10 in the Division 1 field. Other parameters leave as default, OK OK Analysis / Generation Calculation Model / Opens the Meshing Options dialog box.
Defines meshing options, closes the dialog box.
Closes the Job Preferences dialog box. If this option is selected, Robot Millennium generates the calculation model of a structure (finite elements Note: meshing parameters have been change in the same way in both panels. Opens the Meshing Options dialog box.
To change meshing parameters for one panel (e.g. vertical) chose vertical panel and then select from the menu: Analysis / Calculation Model / Meshing Options In the Available Meshing Methods select the Delaunay method, switch to the Mesh Generation field and select the Automatic option. In the Division 1 field enter 15, OK Analysis / Calculation Model / Local Mesh Generation
Defines meshing parameters for vertical panel, closes the Meshing Options dialog box.
Generates the calculation model.
18.2 Structure Analysis
Starts the calculations.
270
Web: www.robot-structures.com e-mail : sales@robobat.fr.com Techsupport : service@robot-structures.com
ROBOT MILLENNIUM v 18.0 - TRAINING MANUAL
UPDATE, November 2004
18.3 Analysis of Results
Results / Maps Activate the open new window with scale displayed option located in the lower portion of the dialog box. Select from the list of loads LL3 load case and on the Detailed tab chose the Displacement - u, w in the direction z option, Apply Opens the Maps dialog box. Displays the viewer presented on the picture below.
Results / Diagrams for bars In the NTM tab turn on the FZ Force option, Apply
Opens the Diagrams dialog box. The diagram of selected force appears in the graphic viewer if not, press the Normalize button. Pressing this button results in presenting diagrams of a selected quantity in such a way that the scale will be adjusted to the maximum and minimum value of the indicated quantity. If this options are selected the structure deformed under loads will be displayed in a new window on the screen as shown below.
Switch off the FZ Force option and go to the Deformation tab. Activate the Deformation command then set in motion the Open a new window option located in the lower part of the dialog box
Web: www.robot-structures.com e-mail : sales@robobat.fr.com Techsupport : service@robot-structures.com
271
ROBOT MILLENNIUM v 18.0 - TRAINING MANUAL
UPDATE, November 2004
Results / Plate and Shell Results Select from the load cases list DL1 load case and then open the context menu by clicking the right mouse button. Select the Table columns option In the Detailed tab switch on options: Membrane Forces - N in the direction xx, Shear Forces - Q in the direction yy, Displacements u,w in direction z On the Parameters tab select following options: panel/node in the Results field upper in the Layer Selection field, OK
Opens the FE Results table. Opens the Results for Finite Elements dialog box.
Selecting these options results in adding to the table, another columns representing membrane forces, shear forces and displacements at the structure nodes for the upper FE layer. Closes the Results for Finite Elements dialog box.
272
Web: www.robot-structures.com e-mail : sales@robobat.fr.com Techsupport : service@robot-structures.com
ROBOT MILLENNIUM v 18.0 - TRAINING MANUAL
UPDATE, November 2004
18.4 Stress Analysis for All Structure Bars
Results / Stress Analysis / Stress Analysis - Structure The screen displays a window presenting the structure view, result table in the lower part and the dialog box Stress Analysis - Structure governing stress analysis. Selects load case for stress analysis.
Select the 1: DL1 load case from the set of available load cases In the Diagrams tab chose the Mises Max option, switch to the parameters tab and select the Filled option located in the Filling field, Apply
The Robot Millennium performs calculations and presents the stress values on the structure bars, whereas the tabular result window (table) displays the values of the appropriate stresses (see the picture below).
Web: www.robot-structures.com e-mail : sales@robobat.fr.com Techsupport : service@robot-structures.com
273
ROBOT MILLENNIUM v 18.0 - TRAINING MANUAL
UPDATE, November 2004
Go to the Maps - Deformation tab in the Stress Analysis - Structure dialog box and switch on the Deformation option Being in the Structure Analysis structure results table select from the menu - which changes its shape View / Dynamic View 3D command
If this option is switched on, then after generating a 3D view presenting stress maps for structure bars, stress maps will be presented on a deformed structure.
Selecting this command allows presenting a structure together with section shapes and accurate detailed stress maps on these sections (the example of the structure with the presented stresses is shown in the figure below).
274
Web: www.robot-structures.com e-mail : sales@robobat.fr.com Techsupport : service@robot-structures.com
ROBOT MILLENNIUM v 18.0 - TRAINING MANUAL
UPDATE, November 2004
19. 3D Steel Structure (Modal and Time History Analyses)
The example presents the definition of a 3D steel structure (simple workshop) as presented in the figure below. Definitions and combinations of loads as well as modal and time history analyses are included in the example. Data units: (ft) and (kip). Combinations will be generated according to LRFD.
The following rules apply during structure definition: any icon symbol means that the relevant icon is pressed with the left mouse button, ( x ) stands for selection of the x option in the dialog box or entering the x value, LMC and RMC - abbreviations for the Left Mouse button Click and the Right Mouse button Click. To run structure definition start the Robot program (press the appropriate icon or select the command from the taskbar). The vignette window (described in chapter 2.1) will be displayed on the screen and the icon in the first row (Frame 3D Design) should be selected.
Web: www.robot-structures.com e-mail : sales@robobat.fr.com Techsupport : service@robot-structures.com
275
ROBOT MILLENNIUM v 18.0 - TRAINING MANUAL
UPDATE, November 2004
19.1 Structure Geometry
PERFORMED OPERATION Geometry / Axis Definition On the X tab set numbering as A, B, C, place the cursor in the Position field and enter the following numbers: {-22} Insert, {-18} Insert, {0} Insert, {18} Insert, {22} Insert On the Y tab set numbering as A, B, C, place the cursor in the Position field and enter the following numbers: {0} Insert, {20} Insert, {40} Insert, {60} Insert, {80} Insert On the Z tab set numbering as 1, 2, 3, place the cursor in the Position field and enter the following numbers: {0} Insert, {12} Insert, {18} Insert, {22} Insert, Apply, Close View / Projection / ZX DESCRIPTION Opens the Structural Axis dialog box. Defines X coordinates of the vertical axes (in the YZ plane).
Defines Y coordinates of the horizontal axes (in the XZ plane).
Defines Z coordinates of the horizontal axes (in the XY plane). Generates the structural axes, closes the Structural Axis dialog box.
Displays ZX plane of the structure. Selects the BARS layout from the list of available Robot Millennium layouts. Selects bar properties. Note: If the Section list box does not contain the W 8X28 section, the user should click the button to open the New Section dialog box. In the Standard tab, the user should select: Database: AISC Family: W Section: W 8X28, Add, Close Defines the columns.
Structure Model/Bars Select the following options in the Bars dialog box: Bar Type: Column Section: W 8X28
Go to the graphical viewer (View) and define the following bars using the structural axes - A1 - A3 - E1 - E3
276
Web: www.robot-structures.com e-mail : sales@robobat.fr.com Techsupport : service@robot-structures.com
ROBOT MILLENNIUM v 18.0 - TRAINING MANUAL
UPDATE, November 2004
Switch to the Bars dialog box and select: Bar Type: Beam Section: W 10X45 Go to the graphical viewer and define spandrel beams - A3 - C4 - E3 - C4 Edit / Divide In the Division field indicate the - into n parts option, and type 3 in the Number of Segments field. Activate the Generate nodes without bar/edge division option. Go to the graphical viewer and perform the operation of division by clicking on the formerly created spandrel beams, Close Switch to the Bars dialog box and select: Bar Type: Simple bar Section: W 10X45 Switch to the graphical viewer and define bars using the structural axes - A2 - B2 - E2 - D2 Geometry / Additional Attributes / Brackets
Selects bar properties. Note: if the Section list box does not contain the W 10X45 section, the user should repeat the operation as in the case of the W 8x28 section. Defines the spandrel beams.
Opens the he Division dialog box. Divides the spandrel beam into 3 parts. Closes the Division dialog box.
Selects bar properties.
Defines cantilevers.
Opens the Brackets dialog box.
Opens the New Bracket dialog box. Type Bracket_1 in the Name field and define the following settings: Bracket Type - Plates, Parameters: Length = 0.20 x Bar Length. Leave the default values of the remaining parameters, Add, Close Indicate the new bracket in the Brackets dialog box, type the spandrel beam numbers in the Bars edit field or, after clicking in the field, indicate the elements in the graphical viewer (with the CTRL button pressed), Apply, Close Defines a new bracket, closes the New Bracket dialog box.
Assigns the new bracket to the chosen members, closes the Bracket dialog box.
Web: www.robot-structures.com e-mail : sales@robobat.fr.com Techsupport : service@robot-structures.com
277
ROBOT MILLENNIUM v 18.0 - TRAINING MANUAL
UPDATE, November 2004
Structure Model/Supports Highlight the Pinned option in the Supports dialog box. Click the mouse cursor in the Current Selection field (the cursor will start to blink). Then, type there the numbers of the bottom column nodes (node no. 1 and 3) or select them in the graphical viewer, Apply
Selects the SUPORTS layout from the list of available Robot Millennium layouts. Defines a support.
Structure Model/Start Edit / Select All (CTRL+A) View / Work in 3D / 3Dxyz Edit / Edit / Translate In the Translation Vector field type: 0 20 0 (or 0, 20, 0); In the Number of Repetitions field type {4}, Execute, Close View / Work in 3D / Global Work Plane Click the right corner of the first frame (or type the coordinates: 22, 0, 18 in the edit field) which will result in selection of the work plane, Apply, Close Select the View icon from the top toolbar, which opens a next toolbar. Click the Projection YZ icon
Selects the initial layout from the list of available Robot Millennium layouts. Selects the entire structure. Displays the 3D view. Opens the Translation dialog box. Translates structure elements, closes the dialog box.
Opens the Work Plane dialog box.
Defines the work plane for structure definition/modification.
Displays YZ plane of the structure.
Opens the Bars dialog box Set the following parameters: Bar Type: Beam, Section: W 8X15. Connect the frame corners defining the following bars: - A3 - B3 - B3 - C3 - C3 - D3 - D3 - E3 View / Work in 3D / Global Work Plane Defines elements connecting the right frame corners.
Opens the Work Plane dialog box.
278
Web: www.robot-structures.com e-mail : sales@robobat.fr.com Techsupport : service@robot-structures.com
ROBOT MILLENNIUM v 18.0 - TRAINING MANUAL
UPDATE, November 2004
Click the left corner of the first frame (or type the coordinates 22, 0, 18 in the edit field) which results in selecting the work plane, Apply By analogy, draw bars connecting left frame corners Go to 3D view by pressing the 3D Projection XYZ toolbar icon in the View
Defines the work plane.
Displays 3D view of the structure.
Go to the Work Plane dialog box and select the work plane corresponding to the frame top by clicking the top of the first frame or entering its coordinates (0, 0, 22), Apply Click the button in the top part of the Work Plane dialog box View / Projection / YZ
Defines the work plane.
Closes the Work Plane dialog box.
Displays YZ plane of the structure. Note: as a result of the work plane definition, the structure view disappears. Defines elements connecting tops of frame corners.
Switch to the Bars dialog box and set the following parameters: Bar Type: Beam, Section: W 8X15. Connect the frame corners defining the following bars: - A4 - B4 - B4 - C4 - C4 - D4 - D4 - E4
Structure Model/Bars View / Work in 3D / Local System Definition by 3 Points In the Point Definition field define the following point coordinates: P1: (22, 0, 18), P2: (22, 20, 18), P3: (0, 0, 22), Apply
Selects the BARS layout from the list of available Robot Millennium layouts. Opens the Local System Definition dialog box.
Defines a new coordinate system.
Web: www.robot-structures.com e-mail : sales@robobat.fr.com Techsupport : service@robot-structures.com
279
ROBOT MILLENNIUM v 18.0 - TRAINING MANUAL
UPDATE, November 2004
Switch to the Bars dialog box and set the following parameters: Bar Type: Beam, Section: W 6X9. Draw purlins connecting successive spandrel beams, Exit
Defines purlins. Closes the additional view. Tip: when drawing the purlins, the user may take advantage of the formerly defined division of spandrel beams, i.e. from the additional nodes on spandrel beams. If the nodes are not visible, the user should switch on the Node numbers option on the Structure tab in the Display dialog box (it may be activated by the View / Display command) and close the dialog box. Defines a new coordinate system, closes the dialog box.
In the Point Definition field define the following point coordinates: P1: (-22, 0, 18), P2: (-22, 20, 18), P3: (0, 0, 22), Apply, Close Switch to the Bars dialog box and set the following parameters: Bar Type: Beam, Section: W 6X9. Draw purlins connecting successive spandrel beams, Exit Edit / Correct
Defines purlins. Closes the additional view.
Opens the Structure Correction dialog box (see the picture below).
In the opened dialog box switch on the following options: Entire Structure, Bar Intersections, Geometrical Center, Apply, Close View / Work in 3D / Global Work Plane Switch to the graphic viewer and select a point belonging to the right wall of the structure, e.g. the corner (22, 0, 18), Apply Click the button in the top part of the Work Plane dialog box View / Projection / Yz
Eliminates possible errors, closes the dialog box.
Opens the Work Plane dialog box.
Defines the work plane for bracing definition.
Closes the Work Plane dialog box.
Displays the structure view in the YZ plane.
280
Web: www.robot-structures.com e-mail : sales@robobat.fr.com Techsupport : service@robot-structures.com
ROBOT MILLENNIUM v 18.0 - TRAINING MANUAL
UPDATE, November 2004
Switch to the Bars dialog box and set the following parameters: Bar Type: Simple Bar, Section: C 4x5.4. Define the following bars: - A1 - B3 - B1 - A3 - D1 - E3 - E1 - D3
Defines bracings in the right part of the workshop.
Structure Model/Start View / Projection / 3D xyz
Selects the initial layout from the list of available Robot Millennium layouts. Displays a 3D structure view.
Select C 4x5.4 section and confirm the operation by pressing Edit / Edit / Translate Define the following Vector: (-44, 0, 0), Execute, Close Geometry / Releases Highlight the Pinned - Pinned label Switch to the graphic viewer and click the icon Translation
Selects all C 4x5.4 sections in the structure.
Opens the Translation dialog box. Create bracings for the left wall, closes the Translation dialog box.
Opens the Releases dialog box.
Opens the Selection dialog box.
Select C 4x5.4 section and confirm the operation by pressing .
Selects all C 4x5.4 sections in the structure.
Switch to the Current Selection field in the Releases dialog box, Apply, Close Geometry / Additional Attributes / Advanced Bar Properties Click the Tension Bars option, Switch off the Truss bars - only axial forces act option. Enter the numbers of all the bracings into the Bar Lists edit field, Apply, Close
Assigns releases to the selected members, closes the dialog box.
Opens the Advanced Properties dialog box.
Assigns advanced properties to the members chosen, closes the dialog box.
Web: www.robot-structures.com e-mail : sales@robobat.fr.com Techsupport : service@robot-structures.com
281
ROBOT MILLENNIUM v 18.0 - TRAINING MANUAL
UPDATE, November 2004
19.2 Load Definition
Selects the LOADS layout from the list of available Robot Millennium layouts. Defines new load case (dead) with standard name DL1.
Structure Model/Loads Switch to the Load Types dialog box and select the nature: Dead, New Select the nature: dead, New Select the Load Definition from the side toolbar icon
Defines new load case nature (dead) with standard name DL2. Opens the Load Definition dialog box.
Go to the Bar tab in the dialog box. Select the Uniform Load Define the load pz = - 0.25 (kip/ft), Add Switch to the Apply To edit field and indicate, in the graphical viewer, all the spandrel beams, Apply, Close Select the nature: wind, New Select the Load Definition from the side toolbar icon
Opens the Uniform Load dialog box.
Defines the load value and direction, closes the Uniform Load dialog box.
Applies the dead load originating from the roof cladding, closes the Load Definition dialog box.
Defines a new load case (wind) with the standard name WIND1. Opens the Load Definition dialog box.
Go to the Bar tab in the dialog box. Select the Uniform Load Define the load px = 0.25 (kip/ft), The remaining loads, i.e. py and pz should be zeroed out, Add Switch to the Apply To edit field and indicate columns in the left part of the structure, Apply Reenter the Uniform Load dialog box, enter the load pz = - 0.10 (kip/ft), select Local Coordinate System, Add
Opens the Uniform Load dialog box.
Defines the load value and direction, closes the Uniform Load dialog box.
Applies the wind load to the left column of the structure.
Defines the load value and direction, closes the Uniform Load dialog box.
282
Web: www.robot-structures.com e-mail : sales@robobat.fr.com Techsupport : service@robot-structures.com
ROBOT MILLENNIUM v 18.0 - TRAINING MANUAL
UPDATE, November 2004
Switch to the Apply To edit field and indicate the spandrel beams belonging to the left part of the roof, Apply, Close By analogy create a new load type. Select nature: wind, New Select Load Definition the right-hand toolbar icon from
Applies the load to the spandrel beams in the left part of the structure.
Defines a new load case nature (wind) with the standard name WIND2.
Opens the Load Definition dialog box.
Go to the Bar tab in the dialog box. Select the Uniform Load Define the load px = - 0.25 (kip/ft), Global Coordinate System The remaining loads, i.e. py and pz should be assigned zero values, Add Switch to the Apply To edit field and indicate columns in the right-hand part of the workshop hall, Apply Reenter the Uniform Load dialog box, enter the load pz = - 0.10 (kip/ft), select Local Coordinate System, Add Switch to the Apply To edit field and indicate the spandrel beams of the right-hand part of the roof, Apply, Close Select the nature: snow, New Select the Load Definition from the side toolbar icon
Opens the Uniform Load dialog box.
Defines the load value and direction, closes the Uniform Load dialog box.
Applies the wind load to the column on the right.
Defines the load value and direction, closes the Uniform Load dialog box.
Applies the load to the spandrel beams of the right-hand part of the roof.
Defines a new load case nature (snow) with the standard name SN1. Opens the Load Definition dialog box.
Go to the Bar tab in the dialog box. Select the Uniform Load Define the load pz = - 0.25 (kip/ft), set Coordinate System as Global, switch on the Projected load option, Add
Opens the Uniform Load dialog box.
Defines the value and direction of the load which will refer to the bar length projected on the plane that corresponds to the direction of force operation. Closes the Uniform Load dialog box.
Web: www.robot-structures.com e-mail : sales@robobat.fr.com Techsupport : service@robot-structures.com
283
ROBOT MILLENNIUM v 18.0 - TRAINING MANUAL
UPDATE, November 2004
Switch to the Apply To edit field and indicate, in the graphical viewer, all the spandrel beams, Apply, Close Select the nature: live, New Select the Load Definition from the side toolbar icon
Applies the snow load, closes the Load Definition dialog box.
Defines a new load case (live) with the standard name LL1.
Opens the Load Definition dialog box.
Go to the Bar tab in the dialog box. Select the Bar Force Enter the load: FZ = - 2.50 (kip), Add Place the cursor in the Apply To edit field, switch to the graphic viewer and indicate the left cantilever of the first frame, Apply Then reenter the Bar Force dialog box and apply the load: FZ = - 0.50 (kip), Add Place the cursor in the Apply To edit field, switch to the graphic viewer and indicate the right cantilever the same frame, Apply Select the nature: live, New Select the Load Definition from the side toolbar icon
Opens the Bar Force dialog box.
Defines the live load, closes the Bar Force dialog box.
Selects element to which the live load will be applied, closes the Load Definition dialog box.
Defines the live load, closes the Bar Force dialog box.
Applies the live load (LL1) to the cantilever of the first frame.
Defines a new load case nature (live) and the standard name LL2. Opens the Load Definition dialog box.
Go to the Bar tab in the dialog box. Select the Bar Force Enter the load: FZ = - 2.50 (kip), Add Place the cursor in the Apply To edit field, switch to the graphic viewer and indicate the left cantilever of the second frame, Apply
Opens the Bar Force dialog box.
Defines the live load, closes the Bar Force dialog box.
Selects the element to which the live load will be applied, closes the Load Definition dialog box.
284
Web: www.robot-structures.com e-mail : sales@robobat.fr.com Techsupport : service@robot-structures.com
ROBOT MILLENNIUM v 18.0 - TRAINING MANUAL
UPDATE, November 2004
Then reenter the Bar Force dialog box and apply the load: FZ = - 0.50 (kip), Add Place the cursor in the Apply To edit field, switch to the graphic viewer and indicate the right cantilever the same frame, Apply Repeat the same operation for the remaining frames (LL3, LL4 and LL5).
Defines the live load, closes the Bar Force dialog box.
Applies the live load (LL2) to the cantilever of the first frame.
19.3 Load Combination Definition
Tools / Job Preference Opens the Job Preferences dialog box presented in the picture below.
Select the Codes / Actions option and set LRFD in the Code Combinations list box, OK Loads / Code Combinations Activate the calculations - with the options turned on as shown in the drawing below.
Select code for combinations, closes the dialog box.
Opens the Load Case Code Combination dialog box.
Web: www.robot-structures.com e-mail : sales@robobat.fr.com Techsupport : service@robot-structures.com
285
ROBOT MILLENNIUM v 18.0 - TRAINING MANUAL
UPDATE, November 2004
Go to the third tab: Groups. Select the Nature: live in the list box, highlight the LL2 case and transfer it to the right-hand panel by means of the button. Press Create a group from cases Return to the Group Cases: 1 and create the third load group out of the LL3 load. Repeat the operation until there remains only the LL1 load in the Group Cases: 1. Go to the next tab: Relations. Select the Nature: live from the list box, chose the or(excl) operator. Highlight a given load case and move it to the right panel (see the picture below)
Creates a second group of cases.
Creates the remaining groups of cases.
Creates five independently operating cases for all the five live loads.
Go to the Simplified Combinations tab and select the MY and MZ moments and Reactions, switch on the Simplified Combinations option in the bottom part of the dialog box
Allows the user to generate extreme combinations with particular values considered.
286
Web: www.robot-structures.com e-mail : sales@robobat.fr.com Techsupport : service@robot-structures.com
ROBOT MILLENNIUM v 18.0 - TRAINING MANUAL
UPDATE, November 2004
Switch to the Selection. Select all bars and all nodes, Close
Allows the user to generate simplified combinations for the selected bars or nodes. Closes the Load Case Code Combination dialog box.
19.4 Structure Analysis
Tools / Job preferences Highlight the Structure Analysis option in the tree provided in the dialog box and select the DSC algorithm option, OK Opens the Job Preferences dialog box. Select the DSC algorithm (discontinuity) which will be used during structure calculations.
Starts the calculation.
19.5 Analysis of Results
Selects the RESULTS layout from the list of available Robot Millennium layouts. Displays the diagram of the FX internal forces in the graphic viewer.
Results/Results Indicate the FX internal force in the Diagrams dialog box, Apply View the results in the structure view. By means of the Select Cases (top of the screen icon) list box, view the results for the remaining loads Screen-capture the results for the most interesting load case: when in the structure view, select the Screen Capture command from the context menu (RMC) Define a name capture, OK of the screen
Opens the Screen Capture dialog box.
Defines the screen capture name, closes the dialog box.
Results / Forces As before, view the results for each load case separately by means of the Select Cases list box Select the snow load case and then, chose the Filters option from the context menu.
Opens the table Forces - cases: with the results displayed.
Opens the Filtering: Forces dialog box.
Web: www.robot-structures.com e-mail : sales@robobat.fr.com Techsupport : service@robot-structures.com
287
ROBOT MILLENNIUM v 18.0 - TRAINING MANUAL
UPDATE, November 2004
Select the section: C 4x5.4, Close CTRL+ALT+Q Define a screen "Bracings", OK capture titled
Filters the bracings, closes the dialog box.
Opens the Screen Capture Label dialog box. Defines the screen capture named Bracings, closes the dialog box.
Close the results table
19.6 Modal Analysis
Analysis / Analysis Types Press the New button located in the lower part of the dialog box Set the name of a new case as Modal_1 Opens the Analysis Type dialog box. Opens the New Case Definition dialog box
The Modal Analysis Parameters dialog box, presented in the drawing below appears on the screen.
288
Web: www.robot-structures.com e-mail : sales@robobat.fr.com Techsupport : service@robot-structures.com
ROBOT MILLENNIUM v 18.0 - TRAINING MANUAL
UPDATE, November 2004
Activate the following options: - Analysis Mode: Modal option - Method: Lanczos Algorithm - Mass Matrix: Lumped with Rotations. Parameters: - Numbers of Modes: 10 - Tolerance: 0.0001 - Number of Iterations: 40 - Damping: 0.05 - Participation Masses: Inactive OK, Close
Confirms the settings, closes the dialog boxes.
Starts calculations.
19.6.1 Analysis of Vibration Eigenmodes
From the list of loads select the load case: Modal_1. Then from the list of modes select the mode: Mode 3 Selects the load case and mode.
Results / Diagrams for Bars On the Deformation tab switch on the Deformation option. In the Diagrams Scale for 1(in) enter the number of structure deformation units for unit length e.g. 1, Apply
Opens the Diagrams dialog box. Presents the diagrams of the selected vibration modes calculated during structure analysis. Note: if the diagram will not appear in the graphic viewer, push the Normalize button. Pressing this button results in presenting diagrams of a selected quantity in such a way that the scale will be adjusted to the maximum and minimum value of the indicated quantity. Prepares the animation of the selected value based on the parameters assigned and begins the animation. During the presentation, a toolbar presented on the picture below appears on the screen with options used to stop, pause, replay etc.
Switch to the Number of frames list box and enter 15, then switch to the Number of frames / second and introduce 10, Start
Results / Advanced / Modal Analysis While the cursor is located within the table open the context menu by means of RMC and select the Table Columns option On the Eigenvectors tab activate the following options in the Components field: UX, RZ, OK
Opens the Dynamic Analysis Results table. Opens the Dynamic analysis value selection dialog box.
Additional columns appear in the table, closes the dialog box.
Web: www.robot-structures.com e-mail : sales@robobat.fr.com Techsupport : service@robot-structures.com
289
ROBOT MILLENNIUM v 18.0 - TRAINING MANUAL
UPDATE, November 2004
Place the cursor within the table and press the right mouse button to open the context menu and select the Screen Capture option.
Opens the Screen Capture Label dialog box presented below.
OK File / Printout Composition Go to the Screen Capture tab, highlight the screen capture and click the All button
Defines screen capture. Opens the Printout Composition - Wizard dialog box. Adds defined screen captures to the right panel.
Displays the preview of the selected screen capture.
19.7 Time History Analysis
Opens the Analysis Type dialog box. Press the New button located in the lower portion of the dialog box Set the name of a new case as Time_1, activate the Time history analysis, OK, accept with Yes the warning about the result status change Click the Function definition button In the Function name field enter the name: Wind blast, Add Switch to the Points tab, which appears in the dialog box and define the following points and corresponding values of the function using Add button: T = 0.0 F(T) = 0 T = 0.1 F(T) = 1 T = 0.2 F(T) = 0 T = 1.0 F(T) = 0, Close Opens the New Case Definition dialog box
The Time History Analysis dialog box.
Opens the Time Function Definition dialog box. Defines the function name.
The Time Function Definition will be shaped as indicated in the picture below. Closes the dialog box.
290
Web: www.robot-structures.com e-mail : sales@robobat.fr.com Techsupport : service@robot-structures.com
ROBOT MILLENNIUM v 18.0 - TRAINING MANUAL
UPDATE, November 2004
Select the WIND 1 load case, Add, OK Start the calculations the Calculations button clicking
Closes the Time History Analysis dialog box.
Results / Advanced / Time History Analysis - Diagrams Press the Add button and then set all the options as shown in the picture below, Add
Opens the Time History Analysis dialog box.
Opens the Diagram Definition dialog box.
Web: www.robot-structures.com e-mail : sales@robobat.fr.com Techsupport : service@robot-structures.com
291
ROBOT MILLENNIUM v 18.0 - TRAINING MANUAL
UPDATE, November 2004
Close the dialog box. The recently defined value of displacement in the z direction will appear in the left Available diagrams panel, highlight it. Press the button, Apply
Transfers the chosen quantity to the right panel. Opens the viewer as shown in the picture below.
292
Web: www.robot-structures.com e-mail : sales@robobat.fr.com Techsupport : service@robot-structures.com
ROBOT MILLENNIUM v 18.0 - TRAINING MANUAL
UPDATE, November 2004
Web: www.robot-structures.com e-mail : sales@robobat.fr.com Techsupport : service@robot-structures.com
293
ROBOT MILLENNIUM v 18.0 - TRAINING MANUAL
UPDATE, November 2004
20. Definition of an RC Container
The example presents definition of a reinforced container. Load combinations containing pressure and temperature load cases have been applied here. The American code ACI 318/99 has been used for reinforcement calculations. Data units: (ft) and (kip). The following rules apply during structure definition: any icon symbol means that the relevant icon is pressed with the left mouse button, ( x ) stands for selection of the x option in the dialog box or entering the x value, LMC and RMC - abbreviations for the Left Mouse button Click and the Right Mouse button Click. To run structure definition start the Robot program (press the appropriate icon or select the command from the taskbar). The vignette window (described in chapter 2.1) will be displayed on the screen
and the icon
in the second row (Shell Design) should be selected.
20.1 Structure Definition
Structural Axis Definition PERFORMED OPERATION DESCRIPTION Opens the Structural Axis dialog box.
294
Web: www.robot-structures.com e-mail : sales@robobat.fr.com Techsupport : service@robot-structures.com
ROBOT MILLENNIUM v 18.0 - TRAINING MANUAL
UPDATE, November 2004
Set the following options: in the Position field - leave the default value (0.00), in the No. of Repet. field - set {2}, in the Distance field - type 20.0 ft, Insert
Inserts axes defined in the edit fields. The result of this operation can be seen in the picture below.
Switch to the Y tab and set: in the Position field - (0.00), in the No. of Repet. field type {1}, in the Distance field - enter 20.0 ft, in the Numbering field select A,B,C Insert Afterwards go to the Z tab set: in the Position field - (0.00), in the No. of Repet. field type {1}, in the Distance field - enter 10.0 ft, in the Numbering field select Define option and in the field on the right type Level 1, Insert, Apply, Close View / Projection / 3D xyz
Inserts axes defined in the edit fields.
Displays the defined structure axis on the screen, closes the Structural Axis dialog box.
Displays a 3D view of the structure (see below).
Web: www.robot-structures.com e-mail : sales@robobat.fr.com Techsupport : service@robot-structures.com
295
ROBOT MILLENNIUM v 18.0 - TRAINING MANUAL
UPDATE, November 2004
New Thickness Definition Geometry / Properties / Thickness Opens the New Thickness dialog box. Opens the New Thickness dialog box. On the Homogeneous tab enter: Thickness field: {10}, Material field: Concrete Label field: TH10_CONCR for the defined thickness type, Add On the Homogeneous tab enter: Thickness field: {12}, Elastic Foundation field: 320 (kip/ft3) Material: Concrete Label field: TH12_CONCR, Add, Close Close Defines new thickness for walls.
Defines new thickness for the bottom. The recently defined thickness will appear in the Active Thickness Type list.
Closes the FE Thickness dialog box.
Reinforcement Definition Opens the Plate\Shell Reinforcement Type dialog box. Opens the Reinforcement Parameters dialog box.
296
Web: www.robot-structures.com e-mail : sales@robobat.fr.com Techsupport : service@robot-structures.com
ROBOT MILLENNIUM v 18.0 - TRAINING MANUAL
UPDATE, November 2004
On the General tab activate Along X-Axis Main option in the reinforcement direction field and define the name as Dir_X. In the Reinforcement calculations for shells field select the Type: bending + compression/tension option. On the SLS Parameters tab switch on the Cracking option located in the Calculation range field. Other parameters leave as default. Add, Close Once again press the icon, then on the General tab activate Along ZAxis option and enter the name: Reinforcement Dir_Z. In the calculations for shells field select the Type: bending + compression /tension option. On the SLS Parameters tab switch on the Cracking option located in the Calculation range field. Other parameters leave as default. Add, Close Close
Defines new reinforcement parameters, closes the dialog box.
Defines new reinforcement parameters, Reinforcement Parameters dialog box.
closes
Closes the Plate\Shell Reinforcement Type dialog box.
Definition of a Contour of the Longer Side Wall View / Work in 3D / Global Work Plane Opens the Work Plane dialog box.
Web: www.robot-structures.com e-mail : sales@robobat.fr.com Techsupport : service@robot-structures.com
297
ROBOT MILLENNIUM v 18.0 - TRAINING MANUAL
UPDATE, November 2004
Place the cursor at the point determined by the intersection of the following axes: 1, B, Level 1 Apply, Close
Enters the appropriate coordinates to the Work Plane dialog box (see the picture below).
View / Projection / Zx
Once this option is selected the structure is set on the ZX plane at the recently defined Y-coordinate value (in the example Y = 20). Opens the Polyline - Contour dialog box with the Contour option switched on.
Press the Geometry button Switch to the graphic viewer, indicate the following points of the contour of the longer side wall as the intersection points of the following structure axes: 1, Level 2, 2, Level 2, 2, Level 1, 1, Level 1, 1, Level 2 Define manually the following points in the green field in the geometry portion of the dialog box: (20.0, 20.0, 10.0), Add (40.0, 20.0, 10.0), Add (40.0, 20.0, 0.0), Add (20.0, 20.0, 0.0), Add (20.0, 20.0, 10.0), Add Close
Opens the Geometry portion of the dialog box. Defines the first contour of the longer side wall. Note: to finish contour definition the user should indicate once again the first point of the contour or type its coordinates.
Defines the second contour of the longer side wall. Closes the Polyline - Contour dialog box.
Definition of a Panel of the Longer Side Wall View / Projection / 3D xyz Geometry / Panels Displays a 3D view of the defined structure. Opens the Panel dialog box.
298
Web: www.robot-structures.com e-mail : sales@robobat.fr.com Techsupport : service@robot-structures.com
ROBOT MILLENNIUM v 18.0 - TRAINING MANUAL
UPDATE, November 2004
In the Properties field select Dir_Z reinforcement type from the available reinforcement list. In the Thickness field apply the TH10_CONCR thickness. To assign properties of the recently defined panel activate the Internal Point option and indicate a point within each of the two panels of the longer side wall or provide the numbers (1 and 2) of objects which the contour consists of. Close
Defines panels in the construction as shown in the picture below.
View / Display Turn off the Numbers and panel description option on the Finite Elements tab, Turn on the Translucent faces option and Color faces on the Hidden lines tab, Apply, OK
Opens the Display dialog box. Displays only the elements chosen, closes the dialog box.
Bottom Contour Definition View / Work in 3D / Global Work Plane Place the cursor at the point determined by the intersection of the following axes: 1, A, Level 1 Apply, Close View / Projection / Xy Opens the Work Plane dialog box.
Results in entering the appropriate coordinates to the Work Plane dialog box.
Displays the XY projection. Once the option is selected the structure is set on the XY plane at the recently defined Z coordinate value (default value: Z = 0). Opens the Polyline - Contour dialog box with Contour option switched on.
Geometry / Objects / Polyline contour
Web: www.robot-structures.com e-mail : sales@robobat.fr.com Techsupport : service@robot-structures.com
299
ROBOT MILLENNIUM v 18.0 - TRAINING MANUAL
UPDATE, November 2004
Press the Geometry button Switch to the graphic viewer and indicate the consecutive points of the bottom contour as the intersection points of following structure axes: 1, B, 2, B, 2, A, 1, A, 1, B Define manually the following points in the green field in the geometry portion of the dialog box: (20.0, 20.0, 0.0), Add (40.0, 20.0, 0.0), Add (40.0, 0.0, 0.0), Add (20.0, 0.0, 0.0), Add (20.0, 20.0, 0.0), Add Close View / Projection / 3d xyz
Opens the Geometry portion of the dialog box. Defines first contour of the bottom.
Defines second contour of the bottom. Closes the Polyline - Contour dialog box.
Displays the 3D structure projection - see the picture below.
Bottom Panel Definition Opens the Panel dialog box. In the Properties field select the Dir_X reinforcement type from the available reinforcement list. In the Thickness field apply the TH12_CONCR thickness. To assign properties of the recently defined panel activate the Internal Point option and indicate a point within each of the two bottom panels or provide the numbers (3 and 4) of the objects that the contour consists of, Close Defines panels in the construction - see the picture below.
300
Web: www.robot-structures.com e-mail : sales@robobat.fr.com Techsupport : service@robot-structures.com
ROBOT MILLENNIUM v 18.0 - TRAINING MANUAL
UPDATE, November 2004
Definition of a Contour of the Shorter Side Wall View / Projection / Yz Displays the YZ plane at the recently defined X coordinate value (the default value: X = 0). Opens the Polyline - Contour dialog box with Contour option switched on. Opens the Geometry portion of the dialog box. Defines the shorter wall contour, closes the Polyline Contour dialog box.
Geometry / Objects / Polyline contour Press the Geometry button Switch to the graphic viewer and indicate the consecutive points of the contour of the shorter side wall as the intersection points of the following structure axes: A, Level 2, B, Level 2, B, Level 1, A, Level 1, A, Level 2 Close View / Projection / 3d xyz
Displays the 3D structure projection, see the picture below
Definition of the Shorter Wall Panel Opens the Panel dialog box. In the Properties field select the Dir_Z reinforcement type from the available reinforcement list. In the Thickness field apply the TH10_CONCR thickness. To assign properties of the recently defined panel activate the Internal Point option and indicate a point within the shorter side wall panel or provide the number (5) of the object that the contour consists of, Close Defines panels in the construction - see the picture below.
Web: www.robot-structures.com e-mail : sales@robobat.fr.com Techsupport : service@robot-structures.com
301
ROBOT MILLENNIUM v 18.0 - TRAINING MANUAL
UPDATE, November 2004
To check panel geometry and reinforcement type select View / Display from the menu On the Finite Elements tab switch on the Numbers and panel description option and on the Others tab turn off the Structural Axis option, OK
Opens the Display dialog box.
Displays the required elements on the screen.
Copying of the Walls Opens the Display dialog box. On the Finite Elements tab switch off the Numbers and panel description option and on the Others tab turn on the Structural Axis option. Apply, OK View / Projection / 3d xyz Switch to the graphic viewer and select the shorter wall panel (color of the selected panel changes to red). Edit / Edit / Translate Define the translation vector manually by typing in the coordinates (20,0,0) of the vector or the appropriate node numbers in the Translation Vector edit field; in the Number of Repetitions field set the number of repetitions as 2. Execute, Close Displays selected elements, closes the dialog box.
Displays the 3D structure projection. Selects the shorter wall members.
Opens the Translation dialog box. Translates the selected elements, closes the dialog box. The result of the operation is shown in the picture below.
302
Web: www.robot-structures.com e-mail : sales@robobat.fr.com Techsupport : service@robot-structures.com
ROBOT MILLENNIUM v 18.0 - TRAINING MANUAL
UPDATE, November 2004
Select the longer wall panels with the CTRL key pressed (the color of the selected panels changes to red). Edit / Edit / Translate In the Number of Repetitions field define the number of repetitions (1); define the translation vector in the graphical way, Close
Selects the longer wall panels.
Opens the Translation dialog box. Translates the selected elements (see the picture below), closes the dialog box.
Definition of the Container Wall Orientation View / Display On the Structure tab select the Local system option Apply, OK Opens the Display dialog box. Displays the local system, closes the Display dialog box. Note: All changes will be performed to obtain the local coordinate system orientation as in the picture below.
Web: www.robot-structures.com e-mail : sales@robobat.fr.com Techsupport : service@robot-structures.com
303
ROBOT MILLENNIUM v 18.0 - TRAINING MANUAL
UPDATE, November 2004
Geometry / Properties / Local Panel Direction To change the sense of the normal for the bottom panels indicate the two bottom panels for which the local coordinate system is to be changed, select the Change of local Z-axis sense option, Apply To change the sense of the normal for the longer side wall panels locate the cursor in the Panels field and enter numbers of the appropriate panels (in the example 8 and 9), Apply Check the same parameters for other walls and modify them if necessary View / Display On the Others tab turn the Structural Axis option, OK off
Opens the Local System Orientation dialog box.
Changes the orientation of the bottom panels.
Changes the orientation for the selected panels.
Opens the Display dialog box. Displays selected elements the Display dialog box. on the screen, closes
Additional Node Definition Opens the Nodes dialog box presented in the picture below. Enter in the Coordinates field: (20.00,10.00,0.00), Add, Close Defines a node at the geometrical center of the bottom, closes the Nodes dialog box.
304
Web: www.robot-structures.com e-mail : sales@robobat.fr.com Techsupport : service@robot-structures.com
ROBOT MILLENNIUM v 18.0 - TRAINING MANUAL
UPDATE, November 2004
Support Definition Opens the Supports dialog box. Opens the Support Definition dialog box, which allows definition of the structure support.
On the Rigid tab set on UX, UY and RZ option.
Once these options are selected the displacements in the X and Y direction as well as the rotation about Z-axis will be blocked. Adds a new support blocking the rotation around Z-axis and the displacement along X and Y-axis, closes the dialog box.
In the Label field set the name for new support (in the exercise Support_1). Others parameters leave as default, Add, Close From the list of active supports select the support type Fixed on the Linear tab, LMC in the Current Selection field, and then select graphically, with the CTRL key pressed, all external lines surrounding bottom panels, Apply
Applies the fixed support type to the chosen edges.
Web: www.robot-structures.com e-mail : sales@robobat.fr.com Techsupport : service@robot-structures.com
305
ROBOT MILLENNIUM v 18.0 - TRAINING MANUAL
UPDATE, November 2004
From the list of active supports select the type (Support_1) on the Nodal tab and in the Current Selection field select a node (no. 1 at the geometrical center of the bottom), Apply, Close
Applies the support which appears on the graphic viewer.
Mesh Parameters Definition Tools / Job Preferences / Meshing Options Modification, press the Advanced options button in the Meshing Options dialog box In the Mesh generation field activate the User optionand enter 6 in the Division 1 and Division 2 fields. Other parameters leave as default, OK OK Opens the Advanced Meshing Options dialog box.
Defines mesh generation options, closes the Advanced Meshing Options dialog box.
Closes the Job preferences dialog box.
20.2 Load Definition
Loads / Loads Types In the Load Types set the load nature as dead and press the New button Set the load nature as live and press the New button twice To define the subsequent temperature load type, set the load nature as temperature and press the New button, Close Opens the Load Types dialog box. Defines the load nature (dead) with the standard name (DL1). Defines two live loads with the standard names (LL1, LL2).
Defines the load nature (temperature) with the standard name (TEMP1). The recently defined loads (DL1, LL1, LL2 and TEMP1) appear on the list of available load cases (see the picture below). Closes the Load Types dialog box.
306
Web: www.robot-structures.com e-mail : sales@robobat.fr.com Techsupport : service@robot-structures.com
ROBOT MILLENNIUM v 18.0 - TRAINING MANUAL
UPDATE, November 2004
Loads / Load Definition
Opens the Load Definition dialog box. Note: self-weight will be automatically applied to the whole structure. Selects load case.
Select the LL1 case on the list of load cases Switch to the Surface tab and select the Hydrostatic Pressure option Opens the Pressure dialog box.
In the opened dialog box enter the following values: {0.10} in the Pressure value P field {0.15} in the Unit weight of liquid field {7} in the Liquid level h field, Add Select the entire external wall (except the bottom walls) with CTRL, Apply Select the LL2 case on the list of load cases Once again select the Hydrostatic Pressure option Define the following parameters: {0} in the Pressure value P. field {0.12} in the Unit weight of liquid field {10} in the Liquid level h field, Add
Defines hydrostatic load parameters, closes the Pressure dialog box.
Applies a load resulting from backfill pressure (LL1) to the chosen panels.
Selects the load case.
Opens the Pressure dialog box.
Defines hydrostatic load parameters, closes the Pressure dialog box.
Web: www.robot-structures.com e-mail : sales@robobat.fr.com Techsupport : service@robot-structures.com
307
ROBOT MILLENNIUM v 18.0 - TRAINING MANUAL
UPDATE, November 2004
Select the walls of one of the container chambers (in the example the chamber on the right), Apply
Applies the load resulting from the pressure of water contained in one chamber (LL2) to the selected panels as shown below.
Select the TEMP1 case on the list of load cases In the Surface tab select the Thermal Load 3p option On the Values tab with the Uniform option activated, enter the value: 30 in the Gradient field, Add Select all the side walls and bottom walls, Apply Close
Selects a load case.
Opens the Thermal Load 3p dialog box
Defines temperature parameters, closes the dialog box. Note: switching on the Uniform option ensures that the temperature load applied to the surface structure element (panel) will be uniform. Applies temperature gradient to the external wall surfaces and the bottom (TEMP1). Closes the Load Definition dialog box.
20.3 Definition of Load Combinations
Loads / Combinations Opens the Combination Definition/Modification dialog box. Opens the Combinations dialog box.
Define all the settings as shown in the picture below, OK
308
Web: www.robot-structures.com e-mail : sales@robobat.fr.com Techsupport : service@robot-structures.com
ROBOT MILLENNIUM v 18.0 - TRAINING MANUAL
UPDATE, November 2004
Select a load case from the Case List, enter a factor value for the selected load case in the Factor field Press the button and repeat the above operations three times for the consecutive load cases, Apply, Close
Defines the factor value. Note: If the auto option is selected, the factor defined for the selected load nature will be applied automatically. Defines load cases for the combination (as shown below), closes the Combinations dialog box. If all the defined load cases are to be considered in the combination, press the button. Note: For all the natures, the default factors have been applied and button used.
20.4 Result Analysis
Runs structure analysis. Results / Maps Opens the Maps dialog box which is used to display the calculation results in the map form. Opens the Display dialog box.
View / Display
Web: www.robot-structures.com e-mail : sales@robobat.fr.com Techsupport : service@robot-structures.com
309
ROBOT MILLENNIUM v 18.0 - TRAINING MANUAL
UPDATE, November 2004
Go to the Loads tab and switch off the Symbols option, Go to the Structure tab and switch off Local system option, OK
Stops presentation of the load symbols and the local system, closes the Display dialog box.
Selects a load case for presentation.
Detailed tab: select the z option in the Displacements - u,w field, Scale tab: select the Basic option in the Color Palette field, Apply
Displays maps of the displacement perpendicular to the element s surface on the screen (see the picture below). Note: only one value may be selected in the dialog box.
Results / Plate and Shell Results Open the context menu (RMC), select the Table columns option Choose the Displacements u,w in direction z option, OK
Opens the FE Results table. Opens the Results for Finite Elements dialog box.
Adds another column (with displacements included) to the table. Closes the dialog box.
310
Web: www.robot-structures.com e-mail : sales@robobat.fr.com Techsupport : service@robot-structures.com
ROBOT MILLENNIUM v 18.0 - TRAINING MANUAL
UPDATE, November 2004
20.5 Reinforcement Calculations
View / Projection / Xy Displays the XY plane for the recently defined Z-coordinate (the default value: Z=0). Structure components from this plane will be displayed. Displays graphic viewer, Plate and Shell Reinforcement and Reinforcements dialog boxes on the screen.
Analysis / Design of RC Structure Elements / RC Plate and Shell Design / Required Reinforcement In the Reinforcements dialog box switch on the Ay option in the [-] Bottom line and then activate the open new window with scale displayed option. Plate and Shell In the Reinforcement dialog box press the button in the ULS line
Defines reinforcement parameters.
Opens the ULS selection dialog box.
In the List of panels enter 3 4
Web: www.robot-structures.com e-mail : sales@robobat.fr.com Techsupport : service@robot-structures.com
311
ROBOT MILLENNIUM v 18.0 - TRAINING MANUAL
UPDATE, November 2004
Choose the third load case LL2 and press the button, Close
Selects the load case, closes the ULS dialog box.
Press the button next to the List of panels edit field In the Selection dialog box, on the Attrib. tab select the Thickness option, then in the selection field select TH12_CONCR (the thickness assigned to the bottom panels) and press the button, Close Selects reinforcement calculation options, starts calculations, displays results on the screen. Note: White color in the reinforcement map means that in this area the constructional reinforcement is needed. Once the option is selected, the objects will be added to the current selection. Note: if the selection has not been made, calculations will be performed for the whole structure.
In the Method list select analytical method, Calculate
20.6 Mesh Refinement
Analysis / Calculation Model / Meshing Options Press the Advanced options button in the Meshing Options dialog box Opens the Advanced Meshing Options dialog box.
312
Web: www.robot-structures.com e-mail : sales@robobat.fr.com Techsupport : service@robot-structures.com
ROBOT MILLENNIUM v 18.0 - TRAINING MANUAL
UPDATE, November 2004
In the Mesh Generation field activate the User option and enter 12 in the Division 1 and Division 2 fields. Other parameters leave as default, OK, accept with Yes the warning about the result status change Analysis / Calculations
Changes meshing options, closes the dialog box.
Start calculations, displays the refined mesh on the screen see the picture at the example beginning. Opens the Selection dialog box as shown below.
On the list under the All button select the Panel option. In the field above the Previous button enter the numbers of panels to be chosen (except for panel no. 9) 1to8, Close Analysis / Calculation Model / Mesh Freeze
Selects panels, closes the dialog box.
Selecting these option results in freezing the mesh hitherto generated for the finite elements. When the calculation model is created again, the mesh will remain unchanged (generation will be performed for panels for which a mesh of finite elements has not been created). Selects the Geometry layout from the list of available Robot Millennium layouts. Sets the structure on the ZX plane. Opens the Work Plane dialog box. Note: as the construction is set on the ZX plane, the Work Plane dialog box will display only the Y coordinate field unblocked.
Structure Model/Geometry View / Projection / Zx View / Work in 3D / Global Work Plane
Web: www.robot-structures.com e-mail : sales@robobat.fr.com Techsupport : service@robot-structures.com
313
ROBOT MILLENNIUM v 18.0 - TRAINING MANUAL
UPDATE, November 2004
In the Y coordinate field enter the value 0, Apply
Selecting this option causes the construction to be edited while being projected on the ZX plane where the Y coordinate value equals 0. Closes the Work Plane dialog box. Opens the Objects toolbar and shown below. the Circle dialog box
In the Definition Method part of the dialog box select the center - radius option Open the Geometry part of the dialog box and define the circle by defining the coordinates of the circle center (30.00,0.00,5,00) and entering the radius value (2,50) in the Radius field, Apply, Close
Selecting this option causes the circle to be defined using the center and a point on its circumference.
Defines circle, closes the dialog box.
314
Web: www.robot-structures.com e-mail : sales@robobat.fr.com Techsupport : service@robot-structures.com
ROBOT MILLENNIUM v 18.0 - TRAINING MANUAL
UPDATE, November 2004
Analysis / Generation
Calculation
Model
The program begins to generate the calculation model of the structure (finite elements). Displays a 3D view of the structure.
View / Projection / 3d xyz
Analysis / Calculations
Starts calculations.
Structure Results/Results
maps Displays maps of the displacement perpendicular to the element s surface on the screen (see the picture above). Note: only one value may be selected in the dialog box.
Detailed tab: select the z option in the Displacements - u,w field, Scale tab: select the Automatic scale option in the Color Palette field, Apply
Web: www.robot-structures.com e-mail : sales@robobat.fr.com Techsupport : service@robot-structures.com
315
ROBOT MILLENNIUM v 18.0 - TRAINING MANUAL
UPDATE, November 2004
21. Definition of a Steel Container
The example presents definition of a steel container model. Hydrostatic pressure and temperature loads as well as wind loads generated according to the ASCE 7-98 code are used here. Data units: (ft) and (kip). The following rules apply during structure definition: any icon symbol means that the relevant icon is pressed with the left mouse button, ( x ) stands for selection of the x option in the dialog box or entering the x value, LMC and RMC - abbreviations for the Left Mouse button Click and the Right Mouse button Click. To run structure definition start the Robot program (press the appropriate icon or select the command from the taskbar). The vignette window (described in chapter 2.1) will be displayed on the screen
and the icon
in the second row (Shell Design) should be selected.
21.1 Structure Definition
New Thickness Definition Geometry / Properties / Thickness Opens the FE Thickness dialog box. Opens the New Thickness dialog box. On the Homogeneous tab enter: Thickness field: 1 (in), Material field: STEEL Label field: TH_1 for the defined thickness type, Add, Close Close Defines new thickness for walls.
Closes the FE Thickness dialog box.
Definition of a Cylinder Object View / Projection / 3d xyz Geometry / Objects / Cylinder Center-radius Press the Geometry button Point P: 0.0; 0.0; 0.0 Radius: 10 Height: 50 Press the Parameters button Displays the 3D structure projection Opens the Cylinder dialog box. Changes the method of cylinder base definition to center and radius. Opens the Geometry portion of the dialog box. Defines center of the base at point (0; 0; 0), base radius 10 (ft) and cylinder height 50 (ft).
Opens the Parameters portion of the dialog box.
316
Web: www.robot-structures.com e-mail : sales@robobat.fr.com Techsupport : service@robot-structures.com
ROBOT MILLENNIUM v 18.0 - TRAINING MANUAL
UPDATE, November 2004
Sides: 24 Number of divisions: 10
The base circle is approximated by a 2D figure having 24 sides, side surface of the cylinder is divided into 10 finite elements over the height. Defines the cylinder, see the figure below
Apply
Support Definition Opens the Supports dialog box. From the list of active supports select the Pinned support type onthe Planar tab, LMC in the Current Selection field and then select graphically the bottom panel of the cylinder object 1_REF(1), Close Defines a support on the cylinder base.
Closes the Supports dialog box.
21.2 Load Definition
Loads / Load Types In the Load Types dialog box set the load nature as dead and press the New button Set the load nature as live and press the New button Opens the Load Types dialog box. Defines the load nature (dead) with the standard name (DL1).
Defines the live load with the standard name (LL1).
Web: www.robot-structures.com e-mail : sales@robobat.fr.com Techsupport : service@robot-structures.com
317
ROBOT MILLENNIUM v 18.0 - TRAINING MANUAL
UPDATE, November 2004
To define the subsequent temperature load type, set the load nature as temperature and press the New button, Close
Defines the load nature (temperature) with the standard name (TEMP1). The recently defined loads (DL1, LL1 and TEMP1) appear on the list of available load cases. Closes the Load Types dialog box.
Loads / Load Definition
Opens the Load Definition dialog box. Note: self-weight will be automatically applied to the whole structure. Selects load case.
Select the LL1 case on the list of load cases Switch to the Surface tab and select the Hydrostatic Pressure icon In the opened dialog box enter the following values: {0.15} in the Unit weight of liquid field {40} in the Liquid level h field, Add On the Apply to list enter the number of the cylinder object: 1, Apply
Opens the Pressure dialog box.
Defines hydrostatic load parameters, closes the Pressure dialog box.
Defines hydrostatic load on the cylinder
318
Web: www.robot-structures.com e-mail : sales@robobat.fr.com Techsupport : service@robot-structures.com
ROBOT MILLENNIUM v 18.0 - TRAINING MANUAL
UPDATE, November 2004
Positive hydrostatic pressure in the program acts in conformity with the normal axis sense in the local system of the plane; take note that in the cylinder base the system should be reversed for the load to act in conformity with the hydrostatic pressure
Definition of the Cylinder Wall Orientation Geometry / Properties / Local Panel Direction To change the sense of the normal to the bottom panels indicate the bottom panel of cylinder object 1_REF(1), select the Change of local Z-axis sense option, Apply, close the Local System Orientation dialog box Opens the Local System Orientation dialog box.
Changes the orientation of the bottom panels.
Load applied to the cylinder base has been reversed together with the normal axis sense in the local system of the plane.
Temperature Load Definition Select the TEMP1 case on the list of load cases On the Surface tab select the Thermal Load 3p option Selects the load case.
Opens the Thermal Load 3p dialog box
Web: www.robot-structures.com e-mail : sales@robobat.fr.com Techsupport : service@robot-structures.com
319
ROBOT MILLENNIUM v 18.0 - TRAINING MANUAL
UPDATE, November 2004
In the Values field with the Uniform option activated, enter the value: 100 in the Temperature dT1 field, Add Select the side walls of the cylinder (object 1_Side(1)), Apply Close
Defines temperature parameters, closes the dialog box.
Applies temperature to the external wall surfaces (TEMP1).
Closes the Load Definition dialog box.
Wind Load Definition Loads / Special loads / Wind on cylinders Define the following parameters: active options: Wind : X+ change the option: Structure type Category: moderately smooth Number of faces: 24 Press the Parameters button Opening of the Snow/Wind Loads dialog box for wind load generation according to ASCE 7-98 The program generates the wind load from the direction X+ for the object with vertical axis Z, at point (0; 0; 0) Note: The number of faces should be congruous with the number of faces in an axisymmetric object.
round
Opens the additional dialog box (Snow/Wind Loads), where detailed parameters may be defined Defines parameters of wind loads
Define parameters of the snow/wind load: General tab: Exposure category: A Building category: II Basic wind velocity: 90 (mph) the Specific tab: For Gust effect factor Gset the value Building natural frequency - n1 : 6.66
Defines parameters of wind loads Note: the natural frequency can be calculated by means of dynamic modal analysis. Defines successive segments. For each of the segments, i.e. parts over the object height, the wind load is generated independently because of varying wind pressure or structure width. Pressing the button starts the generation of snow and wind loads with the accepted parameters. showing the The calculation note appears on the screen. It presents the parameters of snow/wind load cases Opens the Display dialog box.
the Segments tab: Define Name: A, Height 30 (ft), New Define Name: B, Height 50 (ft), New Generate Close the editor calculation notes View / Display
320
Web: www.robot-structures.com e-mail : sales@robobat.fr.com Techsupport : service@robot-structures.com
ROBOT MILLENNIUM v 18.0 - TRAINING MANUAL
UPDATE, November 2004
Go to the Loads tab and switch on the Symbols option, OK
Presents the load symbols, closes the Display dialog box.
21.3 Definition of Load Combinations
Loads / Combinations Opens the Combination Definition / Modification dialog box. Opens the Combinations dialog box.
Define all the settings as shown in the picture below, OK
Select a load case from the Case List, enter a factor value for the selected load case in the Factor field
Defines the factor value. Note: if the auto option is selected, the factor defined for the selected load nature will be applied automatically according to the code combination selected in Job Preferences.
Web: www.robot-structures.com e-mail : sales@robobat.fr.com Techsupport : service@robot-structures.com
321
ROBOT MILLENNIUM v 18.0 - TRAINING MANUAL
UPDATE, November 2004
Press the button and repeat the above operations three times for the consecutive load cases (1 to 3), Apply,
Defines load cases for the combination (as shown below).
New Yes in the message box Default settings, OK Choose a load case and press the button for the load cases (1 2 and 4), Apply, New Yes int the message box Default settings, OK Choose a load case and press the button for the load cases (1 and 4), Apply, Close
Defines a new combination. Saves the previous combination Applies default settings and name to the new combination. Opens the Combinations dialog box. Defines load cases for the combination: DL1 + LL1 + WindX
Defines a new combination. Saves the previous combination Applies default settings and name to the new combination. Opens the Combinations dialog box. Defines load cases for the combination: DL1 + Wind X. Closes the Combinations dialog box.
21.4 Result Analysis
Runs structure analysis.
322
Web: www.robot-structures.com e-mail : sales@robobat.fr.com Techsupport : service@robot-structures.com
ROBOT MILLENNIUM v 18.0 - TRAINING MANUAL
UPDATE, November 2004
View / Display Go to the Loads tab and switch off the Symbols option Go to the Finite elements tab and switch off the Numbers and panels description option, OK Results / Maps
Opens the Display dialog box. Stops presentation of the load symbols.
Stops presentation of the object descriptions; closes the Display dialog box.
Opens the Maps dialog box, which is used to display the calculation results in the map form. Selects a load case for presentation. The envelope of all combination cases will be displayed on maps.
Detailed tab: select the z option in the Displacements - z field, Apply Open new window with scale displayed, Apply
Displays maps of the displacement normal to the element s surface on the screen (see the figure below).
Opens a new window with the view of a displacement map and scale.
Web: www.robot-structures.com e-mail : sales@robobat.fr.com Techsupport : service@robot-structures.com
323
ROBOT MILLENNIUM v 18.0 - TRAINING MANUAL
UPDATE, November 2004
Results / Plate and Shell Results Open the context menu (RMC), select the Table columns option Switch on the None option on the Detailed tab The Complex tab; switch on Stresses-s The Parameter tab; change the Layer selection to upper, OK
Opens the FE Results table. Opens the Results for Finite Elements dialog box.
Excludes results given on the Detailed tab from the table.
Adds to the table stresses reduced according to the von Mises hypothesis. Selects stresses for the upper layer, Closes the Results for Finite Elements dialog box. Selects the load case for presentation. The combination cases will be displayed in the table.
Change to Global extremes tab in the table.
Calculates maximum stresses for combination cases in the table.
324
Web: www.robot-structures.com e-mail : sales@robobat.fr.com Techsupport : service@robot-structures.com
ROBOT MILLENNIUM v 18.0 - TRAINING MANUAL
UPDATE, November 2004
22. Definition of a Solid / Thin-walled Section
The example presents the definition of solid/thin-walled sections. The results obtained for the sections mentioned are also presented here. The sections are saved to the user s database. Data units: (ft) and (kip). The following rules apply during structure definition: any icon symbol means that the relevant icon is pressed with the left mouse button, ( x ) stands for selection of the x option in the dialog box or entering the x value, LMC and RMC - abbreviations for the Left Mouse button Click and the Right Mouse button Click. To run structure definition start the Robot program (press the appropriate icon or select the command from the taskbar). The vignette window (described in chapter 2.1) will be displayed on the screen and
the icon
in the last row (Section definition) should be selected.
22.1 Solid Section
PERFORMED OPERATION File / New Section / Solid View / Grid Step {Dx}, {Dy} = 0.2 Apply, Close DESCRIPTION Starts definition of a solid section. Opens the Grid step definition dialog box. Defines a grid step. Closes the dialog box. Opens the Circle dialog box. Enter the following points in the Center and Radius fields: Center: (0,0), Radius: 4, Apply Enter the following points in the Center and Radius fields: Center: (0,0), Radius: 3.8, Apply Defines the external circle.
Defines the internal circle.
Closes the Circle dialog box. LMC on the external contour Contour / Properties STEEL, Apply, Cancel Results / Geometric Properties / Results Selects the external contour. Opens the Properties dialog box. Selects the material type and closes the dialog box. Starts calculations of section properties. The dialog box presented below is opened on the screen.
Web: www.robot-structures.com e-mail : sales@robobat.fr.com Techsupport : service@robot-structures.com
325
ROBOT MILLENNIUM v 18.0 - TRAINING MANUAL
UPDATE, November 2004
Switch on the Torsional constant option, Calculate Calculation Note
Starts calculations of the torsional constant. The results are presented on the Principal tab. Opens the calculation note with the section data and results.
Close the calculation note LMC on the Close button File / Save to Databases Enter: Database: User Name: Circ Dimension 1: 4.0 Dimension 2: 0.2 Dimension 3: 0.2 Section Type: select circle symbol Enter: h = 4.0, t = 0.2 OK Closes the Results dialog box. Opens the Saving section to databases dialog box. Sets the section properties.
Selects the section type. Defines section dimensions. Saves the section to the database.
326
Web: www.robot-structures.com e-mail : sales@robobat.fr.com Techsupport : service@robot-structures.com
ROBOT MILLENNIUM v 18.0 - TRAINING MANUAL
UPDATE, November 2004
22.2 Thin-Walled Section
Starts definition of the thin-walled section. Opens the Section definition dialog box. Selects the method of section definition.
Enter a thickness value: 0.08 Enter the following points: P1 (0.0, 0.0), Apply P2 (3.0, 0.0), Apply P2 (0.0, -3.0), Apply P2 (3.0, -3.0), Apply
Defines the thickness of the thin-walled section. Defines the characteristic points of a Z-shaped section.
Closes the Section definition dialog box. Results / Geometric Properties / Results Starts calculations of section properties. The dialog box presented below is opened on the screen.
LMC on the Close button Results / Geometric Properties / Graphical Results
Closes the Results dialog box. Opens the Diagrams dialog box.
Web: www.robot-structures.com e-mail : sales@robobat.fr.com Techsupport : service@robot-structures.com
327
ROBOT MILLENNIUM v 18.0 - TRAINING MANUAL
UPDATE, November 2004
Turn the Somega (s) option on, Apply
Selection of section properties for presentation. The diagram shown below will be presented on the Zshaped section. Closes the Diagrams dialog box.
Close
328
Web: www.robot-structures.com e-mail : sales@robobat.fr.com Techsupport : service@robot-structures.com
Вам также может понравиться
- A Heartbreaking Work Of Staggering Genius: A Memoir Based on a True StoryОт EverandA Heartbreaking Work Of Staggering Genius: A Memoir Based on a True StoryРейтинг: 3.5 из 5 звезд3.5/5 (231)
- The Sympathizer: A Novel (Pulitzer Prize for Fiction)От EverandThe Sympathizer: A Novel (Pulitzer Prize for Fiction)Рейтинг: 4.5 из 5 звезд4.5/5 (119)
- Never Split the Difference: Negotiating As If Your Life Depended On ItОт EverandNever Split the Difference: Negotiating As If Your Life Depended On ItРейтинг: 4.5 из 5 звезд4.5/5 (838)
- Devil in the Grove: Thurgood Marshall, the Groveland Boys, and the Dawn of a New AmericaОт EverandDevil in the Grove: Thurgood Marshall, the Groveland Boys, and the Dawn of a New AmericaРейтинг: 4.5 из 5 звезд4.5/5 (265)
- The Little Book of Hygge: Danish Secrets to Happy LivingОт EverandThe Little Book of Hygge: Danish Secrets to Happy LivingРейтинг: 3.5 из 5 звезд3.5/5 (399)
- The World Is Flat 3.0: A Brief History of the Twenty-first CenturyОт EverandThe World Is Flat 3.0: A Brief History of the Twenty-first CenturyРейтинг: 3.5 из 5 звезд3.5/5 (2219)
- The Subtle Art of Not Giving a F*ck: A Counterintuitive Approach to Living a Good LifeОт EverandThe Subtle Art of Not Giving a F*ck: A Counterintuitive Approach to Living a Good LifeРейтинг: 4 из 5 звезд4/5 (5794)
- Team of Rivals: The Political Genius of Abraham LincolnОт EverandTeam of Rivals: The Political Genius of Abraham LincolnРейтинг: 4.5 из 5 звезд4.5/5 (234)
- The Emperor of All Maladies: A Biography of CancerОт EverandThe Emperor of All Maladies: A Biography of CancerРейтинг: 4.5 из 5 звезд4.5/5 (271)
- The Gifts of Imperfection: Let Go of Who You Think You're Supposed to Be and Embrace Who You AreОт EverandThe Gifts of Imperfection: Let Go of Who You Think You're Supposed to Be and Embrace Who You AreРейтинг: 4 из 5 звезд4/5 (1090)
- The Hard Thing About Hard Things: Building a Business When There Are No Easy AnswersОт EverandThe Hard Thing About Hard Things: Building a Business When There Are No Easy AnswersРейтинг: 4.5 из 5 звезд4.5/5 (344)
- Hidden Figures: The American Dream and the Untold Story of the Black Women Mathematicians Who Helped Win the Space RaceОт EverandHidden Figures: The American Dream and the Untold Story of the Black Women Mathematicians Who Helped Win the Space RaceРейтинг: 4 из 5 звезд4/5 (890)
- Elon Musk: Tesla, SpaceX, and the Quest for a Fantastic FutureОт EverandElon Musk: Tesla, SpaceX, and the Quest for a Fantastic FutureРейтинг: 4.5 из 5 звезд4.5/5 (474)
- The Unwinding: An Inner History of the New AmericaОт EverandThe Unwinding: An Inner History of the New AmericaРейтинг: 4 из 5 звезд4/5 (45)
- The Yellow House: A Memoir (2019 National Book Award Winner)От EverandThe Yellow House: A Memoir (2019 National Book Award Winner)Рейтинг: 4 из 5 звезд4/5 (98)
- AP Research Survival Guide - RevisedДокумент58 страницAP Research Survival Guide - RevisedBadrEddin IsmailОценок пока нет
- Some Technical Aspects of Open Pit Mine Dewatering: Section2Документ11 страницSome Technical Aspects of Open Pit Mine Dewatering: Section2Thiago MarquesОценок пока нет
- EMC Design Guide For PCBДокумент78 страницEMC Design Guide For PCBFaruq AhmedОценок пока нет
- Buckling TutorialДокумент18 страницBuckling Tutorialsammy_bejОценок пока нет
- Abaqus Large Models - 2 PDFДокумент42 страницыAbaqus Large Models - 2 PDFflorinelvvОценок пока нет
- Astm A182Документ2 страницыAstm A182fastenersworldОценок пока нет
- Abaqus Tutorial PlatesДокумент23 страницыAbaqus Tutorial PlatesSaad Al HelyОценок пока нет
- Pathophysiology of Cardiogenic Pulmonary EdemaДокумент8 страницPathophysiology of Cardiogenic Pulmonary EdemaLili Fiorela CRОценок пока нет
- Singular and Plural NounsДокумент3 страницыSingular and Plural NounsJosé BulquesОценок пока нет
- Minolta 80PX Manual PDFДокумент19 страницMinolta 80PX Manual PDFflorinelvvОценок пока нет
- DIN EN ISO 9013 - Angular Deviation PDFДокумент1 страницаDIN EN ISO 9013 - Angular Deviation PDFflorinelvvОценок пока нет
- 2013 Fatigue and Durability Explained Manual PDFДокумент69 страниц2013 Fatigue and Durability Explained Manual PDFflorinelvv100% (1)
- Mode-based Dynamic Analysis of a Simple Machine in AbaqusДокумент15 страницMode-based Dynamic Analysis of a Simple Machine in AbaqusmatmeanОценок пока нет
- ENGI 7706/7934: Finite Element Analysis Abaqus CAE Tutorial 6: Contact ProblemДокумент17 страницENGI 7706/7934: Finite Element Analysis Abaqus CAE Tutorial 6: Contact ProblemflorinelvvОценок пока нет
- AbaqusSimpleImperfektionLatTorsBuckling hhhhh2010Документ19 страницAbaqusSimpleImperfektionLatTorsBuckling hhhhh2010Daniela Mihaiela BocaОценок пока нет
- Abaqus Truss TutorialДокумент4 страницыAbaqus Truss TutorialtoshugoОценок пока нет
- Steel 2141967Документ388 страницSteel 2141967Seifeldin Ali Marzouk100% (1)
- Tutorial 3Документ13 страницTutorial 3Kelvin ChewОценок пока нет
- AbaqusДокумент11 страницAbaqusKoliNeRОценок пока нет
- "Solid (Continuum) Elements," Section 25.1.1Документ26 страниц"Solid (Continuum) Elements," Section 25.1.1tlili_adneneОценок пока нет
- Leitz Focomat IIc enДокумент22 страницыLeitz Focomat IIc enJohn SmithОценок пока нет
- Computational Fracture Mechanics-Exercise - Manual - 2013-2 PDFДокумент32 страницыComputational Fracture Mechanics-Exercise - Manual - 2013-2 PDFflorinelvvОценок пока нет
- Buckling TutorialДокумент20 страницBuckling TutorialShahram AbbasnejadОценок пока нет
- Zenit122eng PDFДокумент8 страницZenit122eng PDFflorinelvvОценок пока нет
- AbaqusSimpleImperfektionLatTorsBuckling hhhhh2010Документ19 страницAbaqusSimpleImperfektionLatTorsBuckling hhhhh2010Daniela Mihaiela BocaОценок пока нет
- Canon AE-1 ProgramДокумент81 страницаCanon AE-1 ProgramDave HoytОценок пока нет
- X-300 Owner's Manual PDFДокумент40 страницX-300 Owner's Manual PDFflorinelvvОценок пока нет
- 001 Tutorial Shell Beam Sect Compuse PDFДокумент142 страницы001 Tutorial Shell Beam Sect Compuse PDFflorinelvvОценок пока нет
- Motor Drive - 1-Minolta-X300 PDFДокумент15 страницMotor Drive - 1-Minolta-X300 PDFflorinelvvОценок пока нет
- Kaiser-Aparat Marit PDFДокумент34 страницыKaiser-Aparat Marit PDFflorinelvv100% (1)
- Kaiser-Aparat Marit PDFДокумент34 страницыKaiser-Aparat Marit PDFflorinelvv100% (1)
- WB-Mech 121 Ch07 Buckling PDFДокумент18 страницWB-Mech 121 Ch07 Buckling PDFflorinelvvОценок пока нет
- MINOLTA X-700 INSTRUCTION MANUAL GUIDEДокумент63 страницыMINOLTA X-700 INSTRUCTION MANUAL GUIDEMaria Camille de GuzmanОценок пока нет
- WB-Mech 120 Ch07 BucklingДокумент18 страницWB-Mech 120 Ch07 BucklingflorinelvvОценок пока нет
- Living in a digital age unit review and digital toolsДокумент1 страницаLiving in a digital age unit review and digital toolsLulaОценок пока нет
- Instruction Manual PC Interface RSM 100: TOSHIBA Corporation 1999 All Rights ReservedДокумент173 страницыInstruction Manual PC Interface RSM 100: TOSHIBA Corporation 1999 All Rights ReservedFarid HakikiОценок пока нет
- Approach by Health Professionals To The Side Effects of Antihypertensive Therapy: Strategies For Improvement of AdherenceДокумент10 страницApproach by Health Professionals To The Side Effects of Antihypertensive Therapy: Strategies For Improvement of AdherenceSabrina JonesОценок пока нет
- The Standard 09.05.2014Документ96 страницThe Standard 09.05.2014Zachary Monroe100% (1)
- High Volume InstrumentДокумент15 страницHigh Volume Instrumentcario galleryОценок пока нет
- Report On Indian Airlines Industry On Social Media, Mar 2015Документ9 страницReport On Indian Airlines Industry On Social Media, Mar 2015Vang LianОценок пока нет
- MCS Adopts Milyli Software Redaction Tool BlackoutДокумент3 страницыMCS Adopts Milyli Software Redaction Tool BlackoutPR.comОценок пока нет
- Blocked threads jstack analysisДокумент69 страницBlocked threads jstack analysisMike TОценок пока нет
- Investigation Report on Engine Room Fire on Ferry BerlinДокумент63 страницыInvestigation Report on Engine Room Fire on Ferry Berlin卓文翔Оценок пока нет
- C++ Practical FileДокумент15 страницC++ Practical FilePreetish ChandraОценок пока нет
- Aluminium FOil SearchДокумент8 страницAluminium FOil SearchAtul KumarОценок пока нет
- Uhde Painting SpecificationДокумент34 страницыUhde Painting Specificationmohamed elmasryОценок пока нет
- Regional Office X: Republic of The PhilippinesДокумент2 страницыRegional Office X: Republic of The PhilippinesCoreine Imee ValledorОценок пока нет
- Laptop repair messageДокумент3 страницыLaptop repair messagePonpes Manbaul MaarifОценок пока нет
- Going to the cinema listening practiceДокумент2 страницыGoing to the cinema listening practiceMichael DÍligo Libre100% (1)
- Move Over G7, It's Time For A New and Improved G11: Long ShadowДокумент16 страницMove Over G7, It's Time For A New and Improved G11: Long ShadowVidhi SharmaОценок пока нет
- Chapter - 2 Fish MongeryДокумент10 страницChapter - 2 Fish MongeryKrishna ChaudharyОценок пока нет
- Explosive Loading of Engineering Structures PDFДокумент2 страницыExplosive Loading of Engineering Structures PDFBillОценок пока нет
- The Meaning of Solar CookerДокумент4 страницыThe Meaning of Solar CookerJaridah Mat YakobОценок пока нет
- Nozzle F Factor CalculationsДокумент5 страницNozzle F Factor CalculationsSivateja NallamothuОценок пока нет
- M Audio bx10s Manuel Utilisateur en 27417Документ8 страницM Audio bx10s Manuel Utilisateur en 27417TokioОценок пока нет
- The Three Key Linkages: Improving The Connections Between Marketing and SalesДокумент5 страницThe Three Key Linkages: Improving The Connections Between Marketing and SalesRuxandra PopaОценок пока нет
- Business Law & TaxationДокумент3 страницыBusiness Law & TaxationD J Ben UzeeОценок пока нет
- Eladio Dieste's Free-Standing Barrel VaultsДокумент18 страницEladio Dieste's Free-Standing Barrel Vaultssoniamoise100% (1)