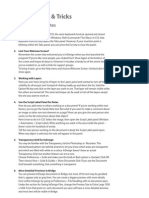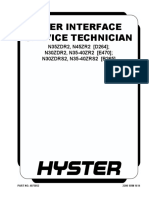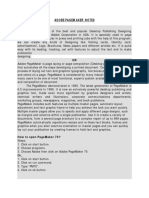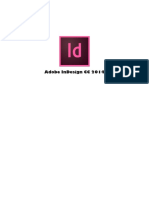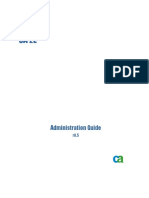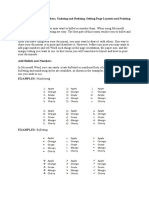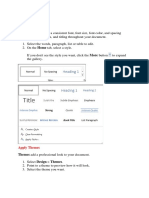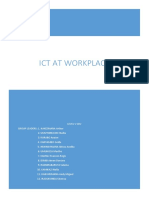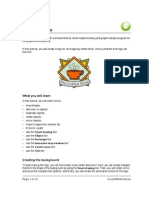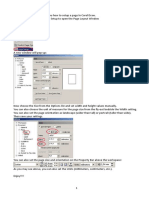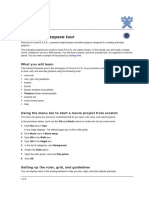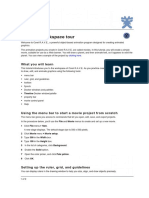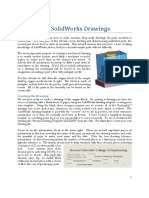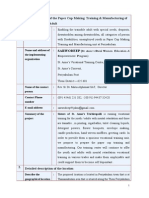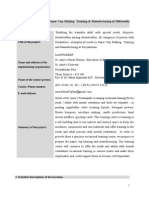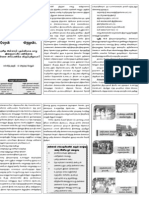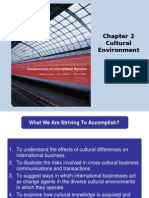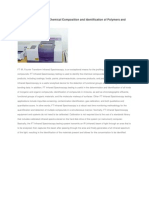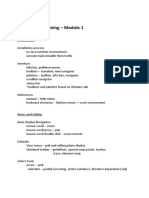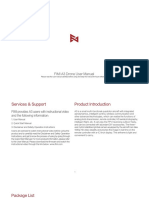Академический Документы
Профессиональный Документы
Культура Документы
Page Layout and Background
Загружено:
Shanntha JoshittaИсходное описание:
Оригинальное название
Авторское право
Доступные форматы
Поделиться этим документом
Поделиться или встроить документ
Этот документ был вам полезен?
Это неприемлемый материал?
Пожаловаться на этот документАвторское право:
Доступные форматы
Page Layout and Background
Загружено:
Shanntha JoshittaАвторское право:
Доступные форматы
Text book for CorelDraw
PAGE LAYOUT AND BACKGROUND
Changing the page size Changing the page layout Changing the page background Page Frame Inserting and Deleting Pages Renaming pages Rulers
Text book for CorelDraw
CHANGING THE PAGE SIZE
To set Page Size/Orientation 1. Open Page Layout Window 2. Choose Layout, Page Setup to open the Page Layout Window.
3. Set Page Size Choose Size from the Options list. Select preset page size from the Paper fly-out , or set width and height values manually. You can also choose the unit of measure for the page size from the fly-out bedside the Width setting.
4. Set Page Orientation Choose Portrait (taller than wide) or Landscape (wider than tall).
Text book for CorelDraw
5. Save Your Settings Choose OK to save all settings you have adjusted on the Layout Options screen.
6. Add Page Frame Open the Layout Option window as above. Choose Add Page Frame if you would like to have a rectangle outlining the edge of your page. Without this checked, the page area is shown on the screen, but there is no printed definition of the page area. If you are going to be proofing your pages at a reduced size, this setting will define the edges of the page area exactly. Choose OK to save changes.
7. Property Bar Page Settings You can also set the page size and orientation on the Property Bar above the workspace. Set paper size in the Paper Type/Size fly-out , or specify the size in the Paper Width/Height dialog box. Choose Portrait or Landscape orientation right beside the Paper Width/Height dialog box.
CHANGING PAPER TYPE
Text book for CorelDraw
Text book for CorelDraw
CHANGING WIDTH AND HEIGHT OF THE PAPER
CHANGING THE PAPER LAYOUT
1. Open Options Window Click Layout, Page Setup from the Main Menu. The Options window will open.
Text book for CorelDraw
2. Open Page Layout Window Select Page, Layout from the Options list.
3. Select Page Layout Type Click the Layout selection box to display the type of document you would like to create. (For this tutorial, we will create a booklet with pages printed on both sides and final size 8" x 5".) Choose Booklet. Check the Facing Pages box (meaning pages printed on both sides). Note the illustration beside the selection area. This diagram shows how the pages will be put together when the document is complete.
4. Select Page Size for Booklet
6
Text book for CorelDraw
Choose Page Size from the options list and specify Landscape, Letter. A booklet of this type is compiled by folding the printed letter size page in the middle, forming 8" x 5" pages, therefore page must be set to landscape orientation.
5. Create Document Click OK to return to the document. Insert the number of pages you require, but the number must be a multiple of 4 if you are using facing pages. (See Insert Page tutorial in this series.) Keep in mind that each page on the screen only covers half a page when printed. In the screen shot here, note that the Paper is specified as Letter, or 8" x 11", yet the ruler shows the size of the page to be 5" x 8".
Text book for CorelDraw
LABEL SETUP
1. Open Options Window Click Layout, Page Setup from the Main Menu. The Options window will open.
2. Specify Paper as Labels Click Labels in the Size dialog area.
Text book for CorelDraw
3. Choose Label Type Locate the manufacturer of your labels and click on the + beside their name to expand the selection of label types. Identify the product number of your labels, which should be clearly marked on your label packaging. The illustration beside the label list shows an approximation of the highlighted label sheet.
4. Customize Labels Click on the Customize Label button. You can adjust Label Size, Page Margins, Gutters and how many rows and columns will be printed on a sheet. This is commonly used to adjust for different margins in printers, or if you are not able to find the exact model of label you wish to use. Click on OK to save custom settings.
Text book for CorelDraw
5. Create Labels Click OK to return to the workspace which will now show one label. Note the ruler illustrating the size of the page which is the same as the size of one label (2" x 4" in this example). When you print, the information on your label will be repeated on every label according to the label settings you specified in the Options window.
CHANGING THE PAGE BACKGROUND
Setting the page background can simulate paper color or pattern. You can choose whether or not the pattern prints and exports, or simply represents the color your page will be when printed. To change the page background, do the following.
10
Text book for CorelDraw
1. Click Layout, Page Setup from the Main Menu. The Options window will open.
2. Choose Background Window Choose Background from the Options List.
3. Create Solid Background Choose Solid Background and click on the fly-out to select the color. Choose one of the colors presented or click on Other to view the full selection of CorelDraw color options. The color you choose will appear in the fly-out sample.
11
Text book for CorelDraw
4. Create Patterned Background Click Bitmap and select Browse to locate the pattern you desire for your background. The Files of Type list shows the file types you can use as your background. Choose the file and click Open. Click OK to return to your document which will now have the chosen background.
5. Customize Patterned Background Open Options window as in Step 1. Your patterned background will still be checked, with the filename listed in the Source section. You can choose to have the file linked outside your document if the background file is large (reduces file save time as you are working). Click Linked in the Source section. You can also specify a custom size for your background repeat, although most times this is not advised. It is better to adjust your pattern before you import it as a background.
12
Text book for CorelDraw
6. Printing with a Background Click the Print and Export Background checkbox to turn off the printing and export for your background. You can see the pattern or color as you work, but it will not print or be included in export backgrounds.
7. Working with Backgrounds When you specify a background, it will appear on every page in your document. You cannot edit the background from within the document. The background will not show when you are working in Wireframe view, and will be jagged when working in Draft view.
APPLYING BITMAPS TO THE BACKGROUND
13
Text book for CorelDraw
PAGE FRAME Adding page frames
14
Text book for CorelDraw
Hiding Page Frames
GUIDELINES
1. Create a New Guideline Click on the vertical ruler and drag a vertical guideline onto your page. Position the guideline where you require and release mouse button. Click on the horizontal ruler and drag to place a horizontal guideline in the same way.
15
Text book for CorelDraw
2. Move a Guideline Choose the Pick Tool and click on the guideline. It will turn red to show it is selected. Move your cursor over the guideline and the cursor will turn to a single double-ended arrow. Click and drag to a new location. While it is moving, your cursor will change to two double-ended arrows and the moving guideline will be blue. Position and release your mouse button. The guideline turns red. Click off the guideline and the guideline will again turn blue which indicates it is no longer active.
16
Text book for CorelDraw
3. Rotate Guideline Double click on guideline. It will turn red and curved, double-ended arrows will appear at each end of the guideline. Click and drag on the arrows to rotate guideline. You can restrain the angle of the new position to 15 degree increments by pressing your CTRL key as you move the guideline. Position and release mouse button. You can also move the center of rotation by clicking and dragging the center target on the guideline to a new position.
4. Snap Objects to Guidelines Choose View, Snap to Guidelines in the Main Menu. This will assign a magnetic quality to your guideline. When an object is moved close to the guideline it will snap into place without exact positioning. To remove the snap to guidelines property, choose View, Snap to Guidelines again.
17
Text book for CorelDraw
5. Turn Guidelines Off Choose View, Guidelines to turn the guideline display off. Repeat to turn guideline display on. Guidelines remain in place when the display is turned off.
6. Set Guidelines Numerically
18
Text book for CorelDraw
Choose View, Guidelines Setup. Choose Horizontal, Vertical or Slanted from the Options list. Enter the numerical position where you would like to place a guideline and click Add. You can add several guidelines at one time. Click OK when complete.
7. Change Guideline Color Choose View, Guideline Setup from Main Menu. Click on color fly-out and choose a new color for guideline, or choose Other for the full range of CorelDraw color models.
RULERS
1. Open Options Window Choose View, Grid and Ruler Setup or right click on the ruler to open the Options Window.
19
Text book for CorelDraw
2. Set Ruler Units Choose Rulers from the Options List. Choose the units you wish to have displayed on your ruler from the Units fly-out. If you want different units for the vertical and horizontal rulers, remove the check mark beside Same Units for Horizontal and Vertical rules and select units separately.
3. Turn Ruler Display Off Choose View, Rulers to turn ruler display off. Choose View, Rulers to turn ruler display on again. If you are not using the rulers in your work, you can gain workspace by working with the ruler display off, turning display on only when necessary.
4. Set Zero Point for Rulers
20
Text book for CorelDraw
Click and drag the icon at the intersection of the horizontal and vertical rulers. Position the cross-hairs where you would like the zero point for the ruler to be. In this sample, the zero point has been moved to the upper left corner of the rectangle.
5. Set Scale Choose View, Grid and Ruler Setup or right click on the ruler to open the Options Window. Click on Edit Scale. With this setting you can set the scale for the document, i.e., each inch on the page represents 10" in "world measure." The ruler will show the actual, or "world" measure. This allows you to work in a scale like 10:1, and yet gives you 1/10 the page size to deal with. Use this for large projects like drafting home plans, designing billboards, etc.
21
Text book for CorelDraw
CREATE A GRID
1. Choose View, Grid and Ruler Setup from the Main Menu. Choose Grid from the Options List.
2. Set Grid Frequency Decide how many grid increments you require for your page. If you require more than one grid increment per inch, choose Frequency and enter the number of Horizontal and Vertical increments per inch. If you require grid lines to appear at 1" or greater intervals, choose Spacing and enter the spacing you desire between grid lines.
3. Change Grid Display Choose View, Grid and Guidelines Setup from Main Menu. Choose Grid and Show Grid as Dots. Grid lines are easier to follow as you work, but
22
Text book for CorelDraw
viewing the grid as dots does not affect the visual appearance of your work area as much as solid lines. You can change back and forth between these options.
4. Set Snap to Grid Choose View, Snap to Grid to force your objects to snap to the grid when you place them close to a grid line. This makes exact positioning very fast. Choose View, Snap to Grid
23
Text book for CorelDraw
INSERTING PAGES
1. Choose Layout, Insert Page to open Insert Page window.
2. Enter the number of pages you wish to add and the position in the document for the new pages.
24
Text book for CorelDraw
3. You can also specify page size and orientation for the new pages. This will not affect pages already in the document.
4. You can also insert a single page by right clicking on the page tab in front of or behind where you would like the new page. Choose Insert Page Before or Insert Page After as appropriate.
25
Text book for CorelDraw
MOVING BETWEEN PAGES PAGE COUNTER
PAGE DIALOG BOX
DELETING A PAGE
1. Choose Layout, Delete Page from the Main Menu to open the Delete Page window.
26
Text book for CorelDraw
2. Specify single or multiple pages to delete.
3. You can also delete a single page by right clicking the page tab for the page you wish to delete. Choose Delete Page from the pop-up menu.
NAMING or RENAMING PAGES
The CorelDraw default page names are the page number, i.e., Page 1, Page 2, etc. Rename Page allows you to enter your own names for pages, which can help organize your work when you are working with multiple pages. 1. Choose Layout, Rename Page from the Main Menu.
27
Text book for CorelDraw
2. Type in the name you wish for the page.
3.
You can also rename a page by right clicking on the page tab at the bottom of the screen and choosing Rename Page.
RESIZE SINGLE PAGE
1. Choose Layout, Resize Page to open the Resize Page window. Choose your new page size. This change will apply only to the current page, and will not affect the rest of the document.
28
Text book for CorelDraw
2. You can also resize a page by right clicking on the page tab at the bottom of the screen and choosing Resize Page.
Single Page Orientation
1. Choose Layout, Switch Page Orientation to change the orientation of the current page. This change will apply only to the current page, and will not affect the rest of the document.
29
Text book for CorelDraw
2. You can also change page orientation by right clicking on the page tab at the bottom of the screen and choosing Switch Page Orientation.
SHOW PRINTING AREA
The printable area is determined by the current printer on your system. This is a valuable setting that will ensure that you place objects in an area on the page that your printer will be able to print. Your margins may look very different from the sample above, since printable areas differ widely from printer to printer. To set the printing area, we have to do the following. 1. Choose Layout, Page Setup to open the Options window.
2. Choose Page from the Options List.
30
Text book for CorelDraw
3. Click on Show Printable Area to turn on print margin guides for your page.
4. Your print area will look like this.
31
Вам также может понравиться
- Indesign Tips & Tricks: Interface and PalettesДокумент13 страницIndesign Tips & Tricks: Interface and PalettesdstanlОценок пока нет
- 6th Central Pay Commission Salary CalculatorДокумент15 страниц6th Central Pay Commission Salary Calculatorrakhonde100% (436)
- How To Scribus - CardsДокумент19 страницHow To Scribus - CardsKerry MooreОценок пока нет
- JaNets - Instruction Manual - Rev01 - E PDFДокумент601 страницаJaNets - Instruction Manual - Rev01 - E PDFhoangthe100% (2)
- Business CardДокумент7 страницBusiness CardKlodian Klodian PerhatiОценок пока нет
- User Interface Service Technician: N35ZDR2, N45ZR2 (D264) N30ZDR2, N35-40ZR2 (E470) N30ZDRS2, N35-40ZRS2 (B265)Документ82 страницыUser Interface Service Technician: N35ZDR2, N45ZR2 (D264) N30ZDR2, N35-40ZR2 (E470) N30ZDRS2, N35-40ZRS2 (B265)MONTACARGAS AVS100% (3)
- PageMaker Short NotesДокумент37 страницPageMaker Short NotesSur Velan100% (1)
- AutoCAD 2010 Tutorial Series: Drawing Dimensions, Elevations and SectionsОт EverandAutoCAD 2010 Tutorial Series: Drawing Dimensions, Elevations and SectionsОценок пока нет
- InDesign Tutorial CC2014Документ18 страницInDesign Tutorial CC2014Agie Syirban GizawiОценок пока нет
- Cirrus 7.0 ManualДокумент311 страницCirrus 7.0 Manualvignesh100% (1)
- Sap Fi User Manual Step by Step With ScreenshotsДокумент79 страницSap Fi User Manual Step by Step With Screenshotsvikrant.chutke12100% (1)
- Powerponit Slide ShowДокумент121 страницаPowerponit Slide Showsahjog100% (1)
- Steps Preparing Your AutoCAD PlotДокумент4 страницыSteps Preparing Your AutoCAD Plotravi1214Оценок пока нет
- CA2E AdminGuide ENUДокумент170 страницCA2E AdminGuide ENUomarОценок пока нет
- Heuristic EvaluationДокумент24 страницыHeuristic EvaluationSharuban BalasingamОценок пока нет
- Training Manual: Piping SpoolsДокумент72 страницыTraining Manual: Piping SpoolsvsajuОценок пока нет
- MELC: Simulate On Controlling Page Appearance L.O.Документ20 страницMELC: Simulate On Controlling Page Appearance L.O.Pilar Angelie Palmares VillarinОценок пока нет
- Adding Bullets and Numbers, Undoing and Redoing, Setting Page Layouts and Printing DocumentsДокумент10 страницAdding Bullets and Numbers, Undoing and Redoing, Setting Page Layouts and Printing DocumentsKinzaОценок пока нет
- Corel Draw PDFДокумент14 страницCorel Draw PDFVijay100% (1)
- The Text Wrap Feature in Adobe PageMaker Allows You To Place Graphics in A Document and Have The Text Wrap Around That Image Without Covering ItДокумент8 страницThe Text Wrap Feature in Adobe PageMaker Allows You To Place Graphics in A Document and Have The Text Wrap Around That Image Without Covering ItilovescribdonlyОценок пока нет
- Styles Templates Apply A Consistent Font, Font Size, Font Color, and SpacingДокумент20 страницStyles Templates Apply A Consistent Font, Font Size, Font Color, and SpacingKurapati VenkatkrishnaОценок пока нет
- Conditional Formating and SortingДокумент14 страницConditional Formating and SortingAnurag VarmaОценок пока нет
- How To Use Adobe Pagemaker 7Документ36 страницHow To Use Adobe Pagemaker 7Soumya Ganesh80% (10)
- Ict at Workplace FinalДокумент39 страницIct at Workplace FinalAlix Gualadys Mireille UmutoniОценок пока нет
- Vectorizing Images: What You Will LearnДокумент6 страницVectorizing Images: What You Will LearnSaurabh DasОценок пока нет
- Lesson 6 Creating A Drawing File and DetailingДокумент10 страницLesson 6 Creating A Drawing File and DetailingDiether RigorОценок пока нет
- Creating A Layout To Plot: in This ChapterДокумент34 страницыCreating A Layout To Plot: in This ChapterjtpmlОценок пока нет
- Make Logo With Corel DrawДокумент12 страницMake Logo With Corel Drawd1k4100% (1)
- Output in DesignДокумент25 страницOutput in DesignAlissaSpiehs-ApelОценок пока нет
- UNIT 3 PPT Creating A PresentationДокумент28 страницUNIT 3 PPT Creating A PresentationbharticОценок пока нет
- CAD Module-4Документ30 страницCAD Module-4Mark JosephОценок пока нет
- Creating A Marketing Brochure With CorelDRAWДокумент15 страницCreating A Marketing Brochure With CorelDRAWjekulОценок пока нет
- InDesign CS2 Reference GuideДокумент14 страницInDesign CS2 Reference GuidevenusОценок пока нет
- Assignment On MS-Word: Create A Folder of Your College Id and Save It To CДокумент16 страницAssignment On MS-Word: Create A Folder of Your College Id and Save It To CHimanshu AcharyaОценок пока нет
- CorelDRAW TutorialДокумент63 страницыCorelDRAW TutorialGRAHAMS TORОценок пока нет
- Working With Layout: What You Will LearnДокумент10 страницWorking With Layout: What You Will LearnOlawale John AdeotiОценок пока нет
- AUTOCAD 2012: Productivity ToolДокумент20 страницAUTOCAD 2012: Productivity ToolBala SaiОценок пока нет
- Tutorial: Working With Layout: What You Will LearnДокумент15 страницTutorial: Working With Layout: What You Will LearnAbdul Jabbar Quraishi100% (1)
- Drawing Tutorial 1 PDFДокумент15 страницDrawing Tutorial 1 PDFJustin MillerОценок пока нет
- Corel R.A.V.EДокумент9 страницCorel R.A.V.EFabricio BogeaОценок пока нет
- Creating A Poster in Powerpoint: January 2013Документ16 страницCreating A Poster in Powerpoint: January 2013Vishnu PrajapatiОценок пока нет
- 5 Steps Preparing Your AutoCAD PlotДокумент5 страниц5 Steps Preparing Your AutoCAD PlotsahnojОценок пока нет
- Modul Adobe IndesignДокумент18 страницModul Adobe IndesignWawan KurniawanОценок пока нет
- Mapping Artwork With A 3D Effect: Lesson OverviewДокумент12 страницMapping Artwork With A 3D Effect: Lesson OverviewasgrmoОценок пока нет
- MS Word Chapter 7Документ8 страницMS Word Chapter 7Shahwaiz Bin Imran BajwaОценок пока нет
- Unit 2Документ43 страницыUnit 2Lalit SinghaLОценок пока нет
- Cven 2235 - Assignment 2 Assignment Submission InstructionsДокумент6 страницCven 2235 - Assignment 2 Assignment Submission Instructionsvrb126Оценок пока нет
- Using Graphics in Word07Документ10 страницUsing Graphics in Word07Bermz Ligas IdianОценок пока нет
- RV 01 PDFДокумент9 страницRV 01 PDFJhoan AmayaОценок пока нет
- Write Steps For The FollowingДокумент4 страницыWrite Steps For The FollowingSmriti ThapaОценок пока нет
- Educ 11Документ16 страницEduc 11Clyde100% (1)
- BCC Practical 10Документ3 страницыBCC Practical 10akanksha hataleОценок пока нет
- Car in This Tutorial I Take You StepДокумент34 страницыCar in This Tutorial I Take You StepSagar DahalОценок пока нет
- Tutorial 4 - DrawingsДокумент4 страницыTutorial 4 - DrawingsexpertОценок пока нет
- How To Make Stylish Layouts For A Portfolio Template in InDesignДокумент35 страницHow To Make Stylish Layouts For A Portfolio Template in InDesignhasan tareqОценок пока нет
- Coreldraw FaresДокумент7 страницCoreldraw Faresapi-336837362Оценок пока нет
- ICT (Lab3)Документ5 страницICT (Lab3)Umer AshfaqОценок пока нет
- Study Materials: Centre For Career DevelopmentДокумент10 страницStudy Materials: Centre For Career DevelopmentashuОценок пока нет
- Creating Graphics For A Full Screen PDF Presentation in Coreldraw® Graphics Suite X3Документ10 страницCreating Graphics For A Full Screen PDF Presentation in Coreldraw® Graphics Suite X3mitaraneОценок пока нет
- Setting Up Your Page LayoutДокумент6 страницSetting Up Your Page LayoutRobert JhonОценок пока нет
- AutoCAD 2010 IntermediateДокумент337 страницAutoCAD 2010 IntermediateSinisa KusnjirОценок пока нет
- Printing: To View The Spreadsheet in Print PreviewДокумент12 страницPrinting: To View The Spreadsheet in Print PreviewSaniОценок пока нет
- Create Basic Structural FramesДокумент8 страницCreate Basic Structural FramesChoerul UmamОценок пока нет
- Introductiontomicrosoftword2007 131031095443 Phpapp01Документ121 страницаIntroductiontomicrosoftword2007 131031095443 Phpapp01Stephen FrancisОценок пока нет
- Sports Hostel Opening 25.10.2020Документ4 страницыSports Hostel Opening 25.10.2020Shanntha JoshittaОценок пока нет
- Of FunctionДокумент10 страницOf FunctionShanntha JoshittaОценок пока нет
- JAC Internal Exam - Staff Orientation PDFДокумент43 страницыJAC Internal Exam - Staff Orientation PDFShanntha JoshittaОценок пока нет
- ParallelДокумент4 страницыParallelShanntha JoshittaОценок пока нет
- SASTRA UniversityДокумент1 страницаSASTRA UniversityShanntha JoshittaОценок пока нет
- SASTRA University: Ph. D ProgrammeДокумент1 страницаSASTRA University: Ph. D ProgrammeShanntha JoshittaОценок пока нет
- Paper Cup Making Proposal NewДокумент3 страницыPaper Cup Making Proposal NewShanntha JoshittaОценок пока нет
- CA2A2Документ5 страницCA2A2Shanntha JoshittaОценок пока нет
- Cancer Facts: For WomenДокумент6 страницCancer Facts: For WomenShanntha JoshittaОценок пока нет
- Paper Cup Making ProposalДокумент5 страницPaper Cup Making ProposalShanntha JoshittaОценок пока нет
- VocationДокумент2 страницыVocationShanntha JoshittaОценок пока нет
- CH 02Документ14 страницCH 02Shanntha JoshittaОценок пока нет
- Infrared SpectrosДокумент1 страницаInfrared SpectrosShanntha JoshittaОценок пока нет
- PopДокумент2 страницыPopShanntha JoshittaОценок пока нет
- 3D Archicad Training - Module 1Документ3 страницы3D Archicad Training - Module 1Brahmantia Iskandar MudaОценок пока нет
- URIT-670operation Manual 03 2017Документ27 страницURIT-670operation Manual 03 2017Abou NdikumanaОценок пока нет
- Manual en Soccer PDFДокумент48 страницManual en Soccer PDFKhusnul YaqienОценок пока нет
- Pns v4 Manual EngДокумент67 страницPns v4 Manual EngalejovzОценок пока нет
- MDS User CourseДокумент211 страницMDS User CourseIdward WahyudiОценок пока нет
- Mambo MANO Player Users GuideДокумент9 страницMambo MANO Player Users GuideM.K.W.-MBAОценок пока нет
- Practical Handbook For Remote Sensing - Geog 327Документ88 страницPractical Handbook For Remote Sensing - Geog 327Antoinette WiafeОценок пока нет
- Ei N StuffДокумент18 страницEi N StuffMuhammad SyahmiОценок пока нет
- Advant OCS Building Libraries Version 3.0/1: Electrical Diagram BuilderДокумент108 страницAdvant OCS Building Libraries Version 3.0/1: Electrical Diagram BuildermustardbassmanОценок пока нет
- Manual Congelador Marca Frimed CV5Документ45 страницManual Congelador Marca Frimed CV5Ana Teresa Manjarres Montero100% (1)
- Section 3. Operations: Model 2100 Single Frequency LocalizerДокумент200 страницSection 3. Operations: Model 2100 Single Frequency LocalizerĐào Nguyên TuếОценок пока нет
- User Manual: Control PanelДокумент136 страницUser Manual: Control PanelTenОценок пока нет
- DACTS705 English PDFДокумент21 страницаDACTS705 English PDFgiapy0000Оценок пока нет
- Outlining Your Novel Workbook Program Users GuideДокумент32 страницыOutlining Your Novel Workbook Program Users GuideYoonis CumarОценок пока нет
- YK 8000 ManualДокумент101 страницаYK 8000 ManualSandy GaresОценок пока нет
- Richpeace Manualv8v9 (171 346)Документ176 страницRichpeace Manualv8v9 (171 346)Fernanda GrandeОценок пока нет
- Trademarks: 1 NT650Elite Multi-Application Service Tool Manual - English - V1.01Документ37 страницTrademarks: 1 NT650Elite Multi-Application Service Tool Manual - English - V1.01Jm KamachoОценок пока нет
- Elisa Reader ManualДокумент27 страницElisa Reader ManualEngineer AwaisОценок пока нет
- DF 760 ManualДокумент170 страницDF 760 ManualBenjamin BrownОценок пока нет
- Test Complete5, Part1Документ66 страницTest Complete5, Part1Preetha KannanОценок пока нет
- Docwizz UserManualДокумент186 страницDocwizz UserManualEU suntОценок пока нет
- Fimi A3 Drone User Manual 3Документ24 страницыFimi A3 Drone User Manual 3teooldoОценок пока нет
- Model Case StudiesДокумент41 страницаModel Case StudiesDavis CalleОценок пока нет