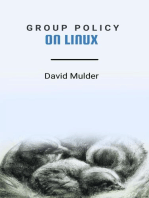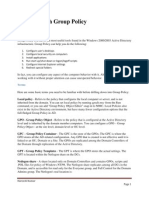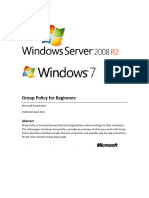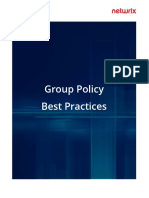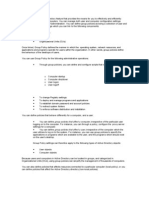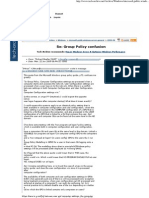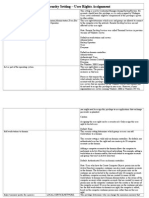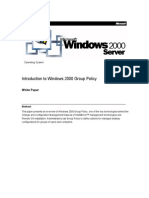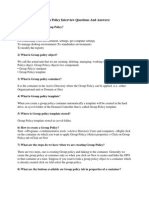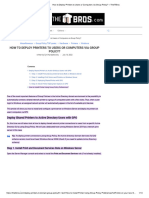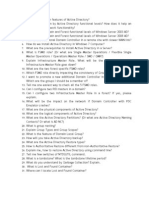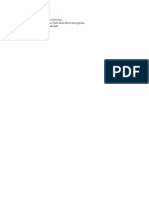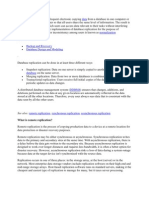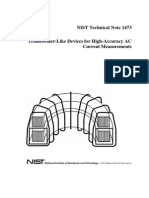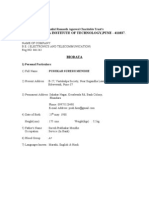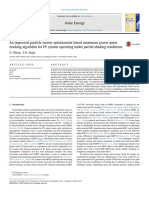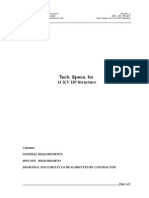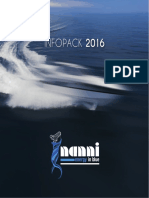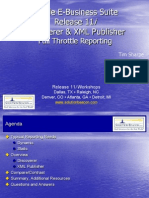Академический Документы
Профессиональный Документы
Культура Документы
Configuring Local Group Policy For Windows 2003
Загружено:
Sukanta PradhanИсходное описание:
Оригинальное название
Авторское право
Доступные форматы
Поделиться этим документом
Поделиться или встроить документ
Этот документ был вам полезен?
Это неприемлемый материал?
Пожаловаться на этот документАвторское право:
Доступные форматы
Configuring Local Group Policy For Windows 2003
Загружено:
Sukanta PradhanАвторское право:
Доступные форматы
Configuring Local Group Policy for windows 2003
Windows 2003 Group Policies allow the administrators to efficiently manage a group of people accessing a resource. Group policies can be used to control both the users and the computers. They give better productivity to administrators and save their time by allowing them to manage all the users and computers centrally in just one go. Group policies are of two types, Local Group Policy and Domain-based Group Policy. As the name suggests, Local Group Policies allow the local administrator to manage all the users of a computer to access the resources and features available on the computer. For example an administrator can remove the use of the Run command from the start menu. This will ensure that the users will not find Run command on that computer. Domain-based Group Policies allow the domain / enterprise administrators to manage all the users and the computers of a domain / forest centrally. They can define the settings and the allowed actions for users and computers across sites, domains and OUs through group policies. There are more than 2000 pre-created group policy settings available in Windows Server 2003 / Windows XP. A default group policy already exists. You only need to modify the values of different policy settings according to your specific requirements. You can create new group policies to meet your specific business requirements. Group policies allow you to implement: Registry based settings: Allows you to create a policy to administer operating system components and applications. Security settings: Allows you to set security options for users and computers to restrict them to run files based on path, hash, publisher criteria or URL zone. Software restrictions: Allows you to create a policy that would restrict users running unwanted applications and protect computers against virus and hacking attacks. Software distribution and installation: Allows you to either assign or publish software application to domain users centrally with the help of a group policy. Roaming user profiles: Allows mobile users to see a familiar and consistent desktop environment on all the computers of the domain by storing their profile centrally on a server. Internet Explorer maintenance: Allows administrators to manage the IE settings of the users' computers in a domain by setting the security zones, privacy settings and other parameters centrally with the help of group policy.
Using Local Group Policy
Local Group Policies affect only the users who log in to the local machine but domain-based policies affect all the users of the domain. If you are creating domain-based policies then you can create
policy at three levels: sites, domains and OUs. Besides, you have to make sure that each computer must belong to only one domain and only one site. A group policy object (GPO) is stored on a per domain basis. However, it can be associated with multiple domains, sites and OUs and a single domain, site or OU can have multiple GPOs. Besides this, any domain, site or OU can be associated with any GPO across domains. When a GPO is defined it is inherited by all the objects under it and is applied in a cumulative fashion successively starting from local computer to site, domain and each nested OU. For example if a GPO is created at domain level then it will affect all the domain members and all the OUs beneath it. After applying all the policies in hierarchy, the end result of the policy that takes effect on a user or a computer is called the Resultant Set of Policy (RSoP). To use GPOs with greater precision, you can apply Windows Management Instrumentation (WMI) filters and discretionary access control list (DACL) permissions. The WMI filters allow you to apply GPOs only to specific computers that meet a specific condition. For example, you can apply a GPO to all the computers that have more than 500 MB of free disk space. The DACL permissions allow you to apply GPOs based on the user's membership in security groups. Windows Server 2003 provides a GPMC (Group Policy Management console) that allows you to manage group policy implementations centrally. It provides a unified view of local computer, sites, domains and OUs (organizational units). You can have the following tools in a single console: Active Directory Users and Computers Active Directory Sites and Services Resultant Set of Policy MMC snap-in ACL Editor Delegation Wizard The screenshot below shows four tools in a single console.
A group policy can be configured for computers or users or both, as shown here:
The Group Policy editor can be run using the gpedit.msc command. Both the policies are applied at the periodic refresh of Group Policies and can be used to specify the desktop settings, operating system behavior, user logon and logoff scripts, application settings, security settings, assigned and published applications options and folder redirection options. Computer-related policies are applied when the computer is rebooted and User-related policies are applied when users log on to the computer.
Configuring a Local Group Policy
To configure a local group policy, you need to access the group policy editor. You can use Group Policy Editor by logging in as a local administrator from any member server of a domain or a workgroup server but not from a domain controller. Sometimes this tool, or other Active directory tools that you need to manage group policy, does not appear in Administrative Tools. In that case you need to follow steps 1-10 given below to add Group Policy Editor tool in the console. 1. Click Start->Run and type mmc. The Console window appears, as shown below: 2. Select Add/remove Snap-in from the File menu.
The Add/Remove Snap-in window appears, as shown below: 3. Click Add. 4. The Add Standalone Snap-in window appears. 5. Select Group Policy Object Editor snap-in from the list. 6. Click Add and then click OK in Add/remove Snap-in window.
The Select Group Policy Object window appears, as shown below: 7. Keep the default value Local Computer 8. Click Finish.
The Local Computer Policy MMC appears, as shown below. You can now set the Computer Configuration or User Configuration policies as desired. This example takes User Configuration setting. 9. Expand User Configuration node:
10. Expand Administrative Templates and then select the Start Menu and Taskbar node, as shown in Figure 7. 11. Double-click the settings for the policy that you want to modify from the right panel. In this example double-click Remove Run Menu from Start Menu.
The properties window of the setting appears as shown in the below screenshot: 12. Click Enabled to enable this setting.
Once you click on 'OK', the local policy that you have applied will take effect and all the users who would log on to this computer will not be able to see the Run menu item of the Start menu. This completes our Local Group Policy configuration section. Next section (coming soon) covers Domain Group Policies that will help you configure and control user access throughout the Active Directory Domain.
Configuring Domain Group Policy for windows 2003
Windows 2003 Group Policies allow the administrators to manage a group of people accessing a resource efficiently. The group policies can be used to control both the users and computers. They give better productivity to administrators and save their time by allowing them to manage all the users and computers centrally in just one go.
The group policies are of two types, Local Group Policy and Domain-based Group Policy. As the name suggests, the Local Group Policies allow the local administrator to manage all the users of a computer to access the resources and features available on the computer. For example an administrator can remove the use of Run command from the start menu. This will ensure that the users will not find Run command on that computer. The Domain-based Group Policies on the other hand allow the domain/enterprise administrators to manage all the users and the computers of a domain/ forest centrally. They can define the settings and the allowed actions for users and computers across sites, domains, and OUs through group policies. There are more than 2000 pre-created group policy settings available in Windows Server 2003/ Windows XP. A default group policy already exists. You only need to modify it by setting values of different policy settings according to your specific requirements. You can also create new group policies to meet your specific business requirements. The group policies allow you to implement: Registry based settings: Allows you to create a policy to administer operating system components and applications. Security settings: Allows you to set security options for users and computers to restrict them to run files based on path, hash, publisher criteria, or URL zone. Software restrictions: Allows you to create a policy that would restrict users to run unwanted applications and protect computers against virus and hacking attack. Software distribution and installation: Allows you to either assign or publish software application to domain users centrally with the help of a group policy. Automation of tasks using computer and User Scripts Roaming user profiles: Allow mobile users to see a familiar and consistent desktop environment on all the computers of the domain by storing their profile centrally on a server. Internet Explorer maintenance: Allow administrators to manage the IE settings of the user's computers in a domain by setting the security zones, privacy settings, and other parameters centrally with the help of group policy.
Configuring a Domain-Based Group Policy
Just as you used group policy editor to create a local computer policy, to create a domain-based group policy you need to use Active Users and Computers snap-in from where you can open the GPMC . Follow the steps below to create a domain-based group policy 1. Select Active Directory Users and Computers tool from the Administrative Tools. 2. Expand Active Directory Users and Computers node, as shown below.
3. Right-click the domain name and select Properties from the menu that appears.
4. Click the Group Policy tab. 5. The Group Policy tab appears with a Default Domain Policy already created in it, as shown in here:
You can edit the Default Domain Policy or create a new policy. However, it is not recommended to modify the Default Domain Policy for regular settings. We will select to create a new policy instead. Click New to create a new group policy or group policy object. A new group policy object appears below the Default Domain Policy in the Group Policy tab, as shown below:
Once you rename this group policy, you can either double-click on it, or select it and click Edit. You'll next be presented with the Group Policy Object Editor from where you can select the changes you wish to apply to the specific Group Policy:
In this example, we have selected to Remove Run menu from Start Menu as shown above. Doubleclick on the selected setting and the properties of the settings will appear. Select Enabled to enable this setting. Clicking on Explain will provide plenty of additional information to help you understand the effects of this setting.
When done, click on OK to save the new setting. Similarly you can set other settings for the policy. After setting all the desired options, close the Group Policy Object editor . You new group policy will take effect.
Active Directory Tombstone Lifetime Modification Tombstone is a container object that contains the deleted objects from Active Directory. Actually when an object is deleted from Active Directory, it is not physically removed from the Active Directory for some days. Rather, the Active Directory sets the isDeleted' attribute of the deleted object to TRUE and move it to a special container called Tombstone, previously known as CN=Deleted Objects. The tombstones cannot be accessed through Windows Directories or through Microsoft Management Console (MMC) snap-ins. However, tombstones are available to Directory Replication Process, so that the tombstones are replicated to all the domain controllers in the domain. This process ensures that the object deleted is deleted from all the computers throughout the Active Directory. The tombstone lifetime attribute is the attribute that contains a time period after which the object is physically deleted from the Active Directory. The default value for the tombstone lifetime attribute is 60 days. However, you can change this value if required. Usually tombstone lifetime value is kept longer than the expected replication latency between the domain controllers so that the tombstone is not deleted before the objects are replicated across the forest.
The tombstone lifetime attribute remains same on all the domain controllers and it is deleted from all the servers at the same time. This is because the expiration of a tombstone lifetime is based on the time when an object was deleted logically from the Active Directory, rather than the time when it is received as a tombstone on a server through replication. Changing Tombstone Lifetime Attribute The tombstone lifetime attribute can be modified in three ways: Using ADSIEdit tool, using LDIF file, and through VBScript. Using ADSIEdit Tool The easiest method to modify tombstone lifetime in Active Directory is by using ADSIEdit. The ADSIEdit tool is not installed automatically when you install Windows Server 2003. You need to install it separately by installing support tools from Windows Server 2003 CD. If you haven't got your CD's in hand, you can simply download the Windows 2003 SP1 Support Tools from Firewall.cx here. To install ADSIEdit tool and to modify tombstone lifetime in Active Directory using this tool, you need to: Insert the Windows Server 2003 CD. Browse the CD to locate the Support\Tools directory. Double-click the suptools.msi to proceed with the installation of support tools. Select Run command from the Start menu. Type ADSIEdit.msc to open the ADSI Editor, as shown below:
The ADSI Edit window appears:
6. Expand Configuration node then subsequently expand CN=Configuration, DC Firewall, DC=cx node. 7. Expand CN-Services node. 8. Drill down to CN=Directory Service under CN Windows NT , as shown in the figure below:
9. Right-click CN=Directory Service and select Properties from the menu that appears The CN=Directory Service Properties window appears, as shown below: 10. Double-click the tombstoneLifetime attribute in the Attributes list.
The Integer Attribute Editor window appears, as shown below:
11. Set the number of days that tombstone objects should remain in Active Directory in the Value field. 12. Click OK . The Tombstone Lifetime has now been successfully changed.
Other Ways Of Changing The Tombstone Lifetime Attribute Using an LDIF file To change the tombstone lifetime attribute using LDIF file, you need to create a LDIF file using notepad and then execute it using LDIFDE tool. To change the tombstone lifetime attribute using LDIF file, you need to: 1. Create a text file using notepad with the following content: dn: cn=Directory Service,cn=Windows NT,cn=Services,cn=Configuration, , <ForestRootDN> changetype: modify replace: tombstoneLifetime tombstoneLifetime: <NumberOfDays> 2. Provide the appropriate values in the text between <>. For example put the name of your Active Directory Forest Root domain in the <ForestRootDN> and put the number of days you want to set for tombstone lifetime in <NumberOfDays>. 3. Don't forget to put "-" on the last line. 4. Save the file with .ldf extension. 5. Open the Command Prompt and type the following command on the command prompt: Ldifde v I f <Path to tombstoneLifetime.ldf> The Tombstone Lifetime is successfully changed. Using a VBScript To change tombstone lifetime using VBScript, you need to type the following code with appropriate values and execute the script. intTombstoneLifetime = <NumberOfDays> set objRootDSE = GetObject("LDAP://RootDSE") set objDSCont = GetObject("LDAP://cn=Directory Service,cn=Windows NT," & _ "cn=Services," & objRootDSE.Get("configurationNamingContext") ) objDSCont.Put "tombstoneLifetime", intTombstoneLifetime objDSCont.SetInfo WScript.Echo "The tombstone lifetime is set to " & _ intTombstoneLifetime
Вам также может понравиться
- Group Policy: Fundamentals, Security, and the Managed DesktopОт EverandGroup Policy: Fundamentals, Security, and the Managed DesktopОценок пока нет
- Chapter 6: Implementing Group Policy (Presentation)Документ30 страницChapter 6: Implementing Group Policy (Presentation)Muhammad Iqrash Awan100% (1)
- Managing System and Group PoliciesДокумент16 страницManaging System and Group PoliciesIla MuruguОценок пока нет
- Manage Desktop Configuration Using Group PolicyДокумент13 страницManage Desktop Configuration Using Group PolicyparitaОценок пока нет
- Windows Server Administration Course - I: Itcstc RestrictedДокумент15 страницWindows Server Administration Course - I: Itcstc RestrictedNyo ZinОценок пока нет
- Group PolicyДокумент34 страницыGroup PolicySantoshSangroulaОценок пока нет
- TVL CSS12 Q2 M11Документ10 страницTVL CSS12 Q2 M11James Andrew FontanillaОценок пока нет
- Working With Group PolicyДокумент8 страницWorking With Group Policyhareesh010Оценок пока нет
- Group Policy Collection 1Документ147 страницGroup Policy Collection 1Senthilkumar BalaramanОценок пока нет
- JLPTДокумент57 страницJLPTPavanKumarОценок пока нет
- Group Policy For BeginnersДокумент26 страницGroup Policy For Beginnersluka CvetkovicОценок пока нет
- Module 11: Implementing Group PolicyДокумент39 страницModule 11: Implementing Group PolicyUday VarmaОценок пока нет
- Group PolicyДокумент3 страницыGroup Policymateigeorgescu80Оценок пока нет
- Group Policy PreferencesДокумент30 страницGroup Policy PreferencesajgraОценок пока нет
- Bule Hora University Collage of Informatics Departement of Information TechnologyДокумент16 страницBule Hora University Collage of Informatics Departement of Information Technologysami fikirОценок пока нет
- 640 07 Group PolicyДокумент32 страницы640 07 Group Policyxafeso9240Оценок пока нет
- Domain Controller PolicyДокумент32 страницыDomain Controller Policyn43.nitin100% (4)
- ITT565-Lab-week7-NURUL IZZATIДокумент7 страницITT565-Lab-week7-NURUL IZZATI2023379679Оценок пока нет
- System AdministratorДокумент29 страницSystem Administratorajitskhot108100% (9)
- Group PolicyДокумент11 страницGroup PolicyhmjoinОценок пока нет
- 1 Introducing Group PolicyДокумент23 страницы1 Introducing Group PolicyAlexandreAntunesОценок пока нет
- Group Policy Planning and Deployment GuideДокумент84 страницыGroup Policy Planning and Deployment GuideaagnihothriОценок пока нет
- Microsoft 70-685: PRO: Windows 7 Enterprise Desktop Support TechnicianДокумент60 страницMicrosoft 70-685: PRO: Windows 7 Enterprise Desktop Support TechniciankrutreОценок пока нет
- Group Policy Best PracticesДокумент10 страницGroup Policy Best PracticesDouglas PowersОценок пока нет
- Active Directory: Group PolicyДокумент38 страницActive Directory: Group Policyfamad83Оценок пока нет
- Hướng Dẫn Thực Hành Module 5Документ5 страницHướng Dẫn Thực Hành Module 5LongNguyenОценок пока нет
- Log On Script BasicsДокумент9 страницLog On Script Basicsxxx1010Оценок пока нет
- Da82dc36b54b1033.mspx: Verify If This Is The Current Check Master atДокумент4 страницыDa82dc36b54b1033.mspx: Verify If This Is The Current Check Master atds468100% (1)
- Interview Questions-2003Документ31 страницаInterview Questions-2003Putrevu RameshОценок пока нет
- Step-By-Step Guide To Managing Multiple Local Group Policy OДокумент13 страницStep-By-Step Guide To Managing Multiple Local Group Policy OandreasОценок пока нет
- Introduction To Group Policy: Lesson 7Документ33 страницыIntroduction To Group Policy: Lesson 7addislibroОценок пока нет
- Group PolicyДокумент11 страницGroup PolicyAnand MhaskeОценок пока нет
- Server 2003Документ3 страницыServer 2003gruzdasОценок пока нет
- 012 A IntroductionДокумент112 страниц012 A IntroductionZans SalimaОценок пока нет
- Group Policy Interview QuestionsДокумент6 страницGroup Policy Interview Questionsmushahid100% (1)
- Group Policy ConfusionДокумент2 страницыGroup Policy Confusionjitu342Оценок пока нет
- How To Integrate Firefox With Windows Group PolicyДокумент14 страницHow To Integrate Firefox With Windows Group PolicyDragan LakovskiОценок пока нет
- Policy Security SettingДокумент17 страницPolicy Security Settingmango1812Оценок пока нет
- (Ebook) Microsoft Windows Server 2003 Group Policy White PaperДокумент169 страниц(Ebook) Microsoft Windows Server 2003 Group Policy White PaperarrivaelloboОценок пока нет
- 005 Usb LockdownДокумент7 страниц005 Usb LockdowndbbfbmalОценок пока нет
- What Is A GPOДокумент18 страницWhat Is A GPORez HabloОценок пока нет
- Windows Group Policy InterviewWindows Group Policy Interview Questions QuestionsДокумент4 страницыWindows Group Policy InterviewWindows Group Policy Interview Questions QuestionsRaja Mozumder0% (1)
- Lab Rats Inc.: Project PlanДокумент15 страницLab Rats Inc.: Project Planapi-542433757Оценок пока нет
- Active Directory Group Policy Interview Questions and AnswersДокумент5 страницActive Directory Group Policy Interview Questions and AnswersksrpirammaОценок пока нет
- Uses of Group PolicyДокумент3 страницыUses of Group PolicyjazztryppynОценок пока нет
- Group Policy Interview Questions and Answers-2Документ3 страницыGroup Policy Interview Questions and Answers-2Srinivas KumarОценок пока нет
- Windows Server 2008 and New Group Policy Settings: Expert Reference Series of White PapersДокумент10 страницWindows Server 2008 and New Group Policy Settings: Expert Reference Series of White PapersabdОценок пока нет
- Group Policy Loopback Processing UnderstandingДокумент4 страницыGroup Policy Loopback Processing UnderstandingRavi SankasrОценок пока нет
- Overview of Group PolicyДокумент9 страницOverview of Group Policysambradshaw945Оценок пока нет
- Interview Questions - Windows Server 2003 Active Directory and Security QuestionsДокумент9 страницInterview Questions - Windows Server 2003 Active Directory and Security QuestionsvazhavendanОценок пока нет
- Group Policy ManagementДокумент9 страницGroup Policy ManagementAyushman SahuОценок пока нет
- How To Deploy Printers To Users or Computers Via Group PolicyДокумент13 страницHow To Deploy Printers To Users or Computers Via Group Policyhabgee85Оценок пока нет
- Group Policy Cmdlets in Windows PowerShellДокумент3 страницыGroup Policy Cmdlets in Windows PowerShellgagnepaОценок пока нет
- Locking Down Windows Server 2003 Terminal Server Sessions: Microsoft Corporation Published: July, 2003Документ28 страницLocking Down Windows Server 2003 Terminal Server Sessions: Microsoft Corporation Published: July, 2003api-19973860Оценок пока нет
- Current and Future Challenges of Operating Systems Issues and ProblemsДокумент9 страницCurrent and Future Challenges of Operating Systems Issues and ProblemsDr-Muhammad RizwanОценок пока нет
- Como Map Network Drives With Group PolicyДокумент20 страницComo Map Network Drives With Group PolicyMg. Juan Carlos ZegarraОценок пока нет
- Group Policy Processing and Precedence - Group Policy PDFДокумент8 страницGroup Policy Processing and Precedence - Group Policy PDFEmilio MartinezОценок пока нет
- Operating Systems Interview Questions You'll Most Likely Be AskedОт EverandOperating Systems Interview Questions You'll Most Likely Be AskedОценок пока нет
- Ad Q AДокумент12 страницAd Q ASukanta PradhanОценок пока нет
- MemoryДокумент3 страницыMemorySukanta PradhanОценок пока нет
- Blue Screen of DeathДокумент3 страницыBlue Screen of DeathSukanta PradhanОценок пока нет
- 2008Документ1 страница2008Sukanta PradhanОценок пока нет
- GP of 2003Документ2 страницыGP of 2003Sukanta PradhanОценок пока нет
- Database ReplicationДокумент2 страницыDatabase ReplicationSukanta PradhanОценок пока нет
- Dynamic Host Configuration Protocol For Windows Server 2003: Microsoft Corporation Published: October 1, 2003Документ29 страницDynamic Host Configuration Protocol For Windows Server 2003: Microsoft Corporation Published: October 1, 2003Sukanta PradhanОценок пока нет
- Cramkshaft Main Bearimg InstallДокумент5 страницCramkshaft Main Bearimg InstallNimОценок пока нет
- (GUNSMITHING) The .22 PistolДокумент18 страниц(GUNSMITHING) The .22 PistolMago Invisivel88% (25)
- TN 1473Документ63 страницыTN 1473Meisam TabrizОценок пока нет
- Contra Dam, SwissДокумент31 страницаContra Dam, SwissSudheekar ReddyОценок пока нет
- Check ListДокумент6 страницCheck ListosersОценок пока нет
- MR ValvesДокумент56 страницMR ValvesIdris SiddiquiОценок пока нет
- Highway Engineering B 1Документ8 страницHighway Engineering B 1Angelica TolentinoОценок пока нет
- Building Applications in C# - InTLДокумент682 страницыBuilding Applications in C# - InTLMustehsan Armaghan Ghouri Magkacgck100% (1)
- Bansilal Ramnath Agarwal Charitable Trust'sДокумент2 страницыBansilal Ramnath Agarwal Charitable Trust'sJennifer WaltonОценок пока нет
- ORT ReportДокумент71 страницаORT ReportNaveen ChodagiriОценок пока нет
- Electroplating of Silver, Zinc and IronДокумент13 страницElectroplating of Silver, Zinc and IronTahira AzamОценок пока нет
- SikaRapid-2 2011-10 - 1 PDFДокумент2 страницыSikaRapid-2 2011-10 - 1 PDFmehrdad_so1981Оценок пока нет
- Legend:-: General Arrangement ACS550-124A-4 YN3A205086-GAAДокумент12 страницLegend:-: General Arrangement ACS550-124A-4 YN3A205086-GAANeeraj SharmaОценок пока нет
- Pso MPPTДокумент10 страницPso MPPTDileep GОценок пока нет
- Tech. Specs. For 11 KV DP StructureДокумент7 страницTech. Specs. For 11 KV DP StructureSaraswatapalitОценок пока нет
- D Praveen Kumar ChaubeyДокумент2 страницыD Praveen Kumar ChaubeyyouvsyouОценок пока нет
- Electrical & Civil-1resume PDFДокумент2 страницыElectrical & Civil-1resume PDFanjar alamОценок пока нет
- Castrol - Iceomatic SW 68Документ7 страницCastrol - Iceomatic SW 68advantage025Оценок пока нет
- Asme eДокумент41 страницаAsme eAnonymous wWOWz9UnWОценок пока нет
- Material Handling System and ASRS PDFДокумент13 страницMaterial Handling System and ASRS PDFHarsh PatelОценок пока нет
- Safety Is Your Top Priority: Explosion-Proof LED LightingДокумент62 страницыSafety Is Your Top Priority: Explosion-Proof LED LightingPhi LongОценок пока нет
- Quest CCS ProjectДокумент10 страницQuest CCS ProjecttruehemingwayОценок пока нет
- Infopack 2016 enДокумент44 страницыInfopack 2016 enAlbertoОценок пока нет
- 38 Meter Wind Turbine Blade Design PDFДокумент47 страниц38 Meter Wind Turbine Blade Design PDFWalid MohammedОценок пока нет
- 2005-07 Ranger 500 EFI 2X4 4X4 Service ManualДокумент345 страниц2005-07 Ranger 500 EFI 2X4 4X4 Service ManualBrian Cook100% (5)
- Catapult Ref ManДокумент372 страницыCatapult Ref ManBiplab RoyОценок пока нет
- Gestrast 6Документ3 страницыGestrast 6iran1362Оценок пока нет
- Oracle E-Business Suite Release 11 Discoverer & XML PublisherДокумент32 страницыOracle E-Business Suite Release 11 Discoverer & XML PublisherVijay KishanОценок пока нет
- Curriculum Vitae: Dr.N.PRABHU, M.SC., M.Phil, PH.DДокумент6 страницCurriculum Vitae: Dr.N.PRABHU, M.SC., M.Phil, PH.DPavanОценок пока нет
- Formulation of Immediate Release Dosage Form of Ranitidine HCL Tabletsusing HPMC and Starch Acetate Film FormerДокумент11 страницFormulation of Immediate Release Dosage Form of Ranitidine HCL Tabletsusing HPMC and Starch Acetate Film Formersunaina agarwalОценок пока нет