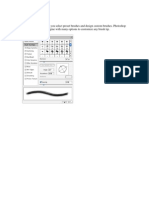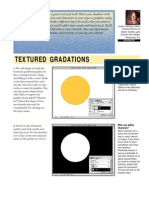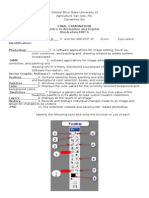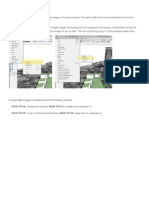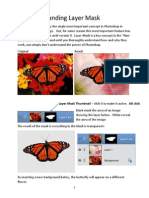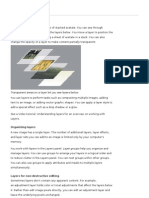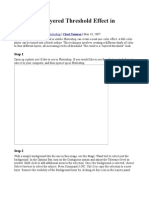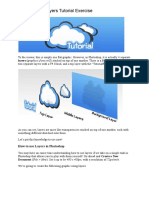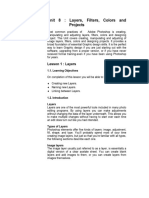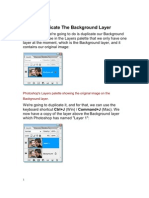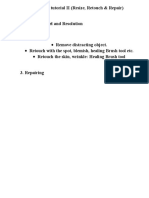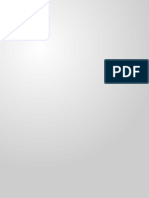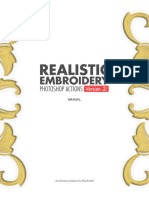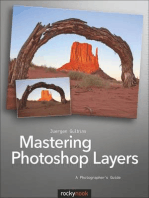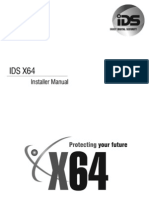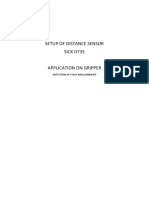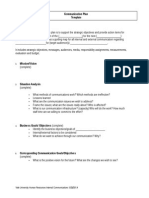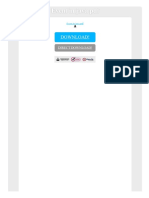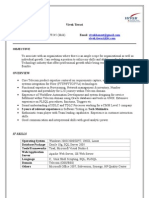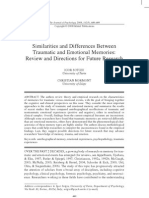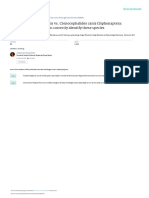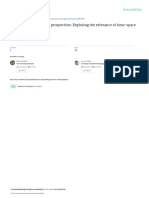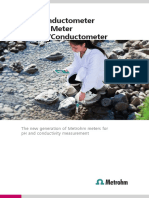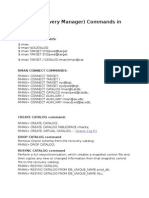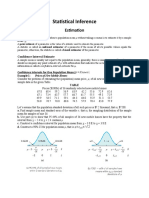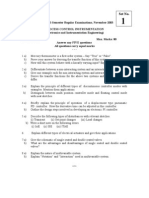Академический Документы
Профессиональный Документы
Культура Документы
Photoshop Luannelayers
Загружено:
intandiahИсходное описание:
Авторское право
Доступные форматы
Поделиться этим документом
Поделиться или встроить документ
Этот документ был вам полезен?
Это неприемлемый материал?
Пожаловаться на этот документАвторское право:
Доступные форматы
Photoshop Luannelayers
Загружено:
intandiahАвторское право:
Доступные форматы
Luanne Cohen
Luanne Seymour Cohen, Creative Director at Adobe Systems, shares some super tips for working with layers in Adobe Photoshop 4.0
BEGINNER
on Layers
Drop shadows are easy to create using layers in Photoshop 4.0. In this example, the framed picture is on its own layer (picture frame). The area around the frame is transparent, allowing the background to show through.
CREATING DROP SHADOWS USING LAYERS
1. Make a copy of the first layer (picture frame) by dragging the layer name to the New Layer icon at the bottom of the Layers palette. This copy (picture frame copy) is placed on top of the original layer.
Layers palette
The active layer is highlighted and has a paintbrush icon next to it. The eye icons let you turn layers visibility on and off.
2. Select the original picture frame layer in the palette, and then use the move tool to offset the layer (which is underneath the copy). Release the mouse button when the layer is slightly offset. This will become the drop shadow. At this stage, the original and the copy are the same color(s).
Finetuning
The arrow keys on the keyboard allow you to move the layer in onepixel increments.
3. For a more realistic shadow, select a foreground color other than black. In this example, we used the eyedropper tool to select a dark brown from the image.
CREATING DROP SHADOWS USING LAYERS
4. Choose Edit > Fill. Select Preserve Transparency, and fill using the foreground color.
Preserve Transparency
There are typically a thousand ways to do everything in Adobe Photoshop, but selecting Preserve Transparency is the trick that makes this technique the fastest way to create a drop shadow.
5. Use the Gaussian Blur filter (Filter > Blur > Gaussian Blur) to soften the shadow. Here we used a radius of 7.0 for a 72-ppi image. For higher resolution images, youll need to use a greater radius value.
Shadows
Shadows add the illusion of three dimensions and are rarely hard-edged. Blurring the shadow adds realism and makes the main image stand out.
6. Combine the drop shadow with the background using the Multiply mode in the Layers palette.
Multiply mode
Using the Multiply mode on the shadow layer gives the effect of adding the shadow value and color to the texture and image of the background. This makes for a more realistic shadow since we usually see some texture and detail in real shadows.
Blending one image gradually into another is easy to do using layers in Photoshop 4.0. In this example, we will blend the red satin fabric from one layer into the floral fabric on another layer by using a layer mask on one of the layers.
BLENDING FROM ONE IMAGE TO ANOTHER
1. Select the top layer (floral) and choose Layer > Add Layer Mask > Reveal All.
Layer masks
You can create layer masks two ways. Choose Add Layer Mask from the Layers menu. Or you can create a selection and choose Select > Save Selection. Instead of creating a new channel, choose the mask option from the Channel pop-up menu.
2. With the layer mask selected, choose the gradient tool and create a gradient. Make sure your foreground and background colors are black and white. Remember that you are drawing on a layer mask that is grayscale. The areas that are white and gray will reveal the color image. The areas that are solid black will block it out.
Gradients
You can use any angle for your layer mask gradient. If you want a small transition area with larger solid areas of the two images, draw the gradient vector well inside the image areas instead of from edge to edge.
3. You may want to experiment with different midpoints for the blend. Doubleclick the gradient tool icon to bring up the Gradient Tool Options palette. Select Edit, and here you can set the midpoint. Then redraw the gradient in the layer mask.
Blending parts of one layer into another is easy to do using the layers sliders in Photoshop 4.0. In this example, we will show just a few of the hundreds of possible combinations you can use when you play with the options in the Layer Options palette.
BLENDING LAYERS WITH THE LAYER OPTIONS PALETTE
1. Create or open an image that has two layers you want to blend together. In this example we want to reveal the lower layer image through the dark background color from the lace layer. Select the top layer.
Shortcuts
Throughout this document, Command/ Ctrl means Command on the Macintosh and Ctrl on Windows. Option/Alt means Option on the Macintosh and Alt on Windows.
2. Double-click the layer name in the Layers palette to bring up the Layer Options dialog box. Since we want to drop out the dark background on the lace layer, we will move the shadow triangle on the This Layer slider to the right.
Blending sliders
Use the sliders in the Layer Options palette to define which pixels will appear in your composite image. For example, if you want to hide all the dark areas, move the shadow slider to the right. All the pixel values between 0 and the new shadow value number will not show in the composite image.
3. Another effect might be to have the floral background show through only the highlighted areas of the lace. To do this, split the highlight slider triangle by holding down the Option/Alt key and drag it to the left.
Smooth blending
For smoother transitions, you can split the triangles in half. Hold down the Option/Alt key while dragging the triangle, and it will split. For example, in step 3 the range for highlight values is now between 23 and 255. This means that all the pixels between those two values will appear with only some of their original colors.
BLENDING LAYERS WITH THE LAYER OPTIONS PALETTE
4. In this example we created the effect of applying the lace texture to the fabric while still retaining the folds and shadows of the underlying fabric.
Previewing
Turn the preview button on while you experiment. This allows you to see what the result will be as you try different modes and layer-blending combinations.
5. This example is similar to the one in step 4 except that we moved the highlight slider for the Underlying layer. The result is a much lighter image.
6. Experimenting with different modes will give you even more options for interesting visual effects. In this example, we split the highlight slider triangle for the lace layer. This allows some of the colors of the floral fabric to come through the light-colored lace. To give the colors more punch, we used the Luminosity mode.
Sometimes you want to mask or crop more than one image with the same shape. To allow for the most flexibility, use a clipping group with your layers. In this example we used type as the masking layer and two different fabric layers. We wanted to leave them on separate layers to allow for more experimentation.
MASKING SEVERAL LAYERS WITH ONE IMAGE
1. Open or create a file that contains all the layers that you want to mask through a common mask. The layer that will mask the others should be the bottom-most layer. In this example we will mask both the lace and the floral layers with the big type layer. Remember to put your mask shape on a transparent background.
Base layer (mask)
The shape that masks all the layers in the clipping group must be on a transparent background or the effect will not work. The masking shape is created by every pixel on the base layer no matter what color it is. The edge of the mask shape is wherever there is a pixel next to a transparent area.
2. Make a clipping group by holding the Option/Alt key and clicking between the layers that will be in the group. Notice how the cursor changes to indicate that you are making a clipping group, and the Layer thumbnail indents.
Group modes
All clipping groups have a base layer. This is the bottom layer in the group, and it defines the shape of the mask through which all the other layers in the group are displayed. The base layer defines the mode and transparency of all the layers in its group.
3. Option/Alt click between all the layers that will be in the clipping group. Note: You can move layers around within a group, but once you move a layer outside of the group, it will no longer be masked by the base layer.
Clipping groups
As you click the lines between the layers to make a clipping group, they become dotted lines. The base layer is the one with the underlined layer name.
Its easy to add a layer mask to a layer and draw or paint on that mask. But sometimes you want to mask specific areas of an image that are not easy to create on a blank layer mask. This technique demonstrates how you can create layer masks from any selection made on any layer.
CREATING LAYER MASKS FROM SELECTIONS
1. In this example we just added the layer with the eyes, but we want the eyes to show through only the glasses lenses.
2. Sometimes its easier to hide all layers except the ones you need to create the selection. Use the selection tools to create a selection that defines the area you want to mask. In this example, we turned off the eyes layer even though it will eventually contain the layer mask.
Viewing layers
To quickly turn off all layers except the one you want to work on, Option/Alt+click the eye icon for that layer in the Layers palette. To turn all the layers back on again, again Option+click the layers eye icon.
3. Once your selection is made, turn on all the other layers (Option/Alt+click on the eye icon). Make the layer that will contain the layer mask the active layer in the Layers palette. Dont deselect the selection you made in step 2!
Selections on layers
You can make a selection on any layer, and if you click a different layer in the Layers palette, the selection is still active. This is a real time-saver, because you select the area only once, but you can make changes to that same area on several different layers without reselecting each time.
CREATING LAYER MASKS FROM SELECTIONS
4. Choose Select > Save Selection. Use the Channels pop-up menu to select the Mask option that will be named after the currently active layer. Instead of saving a channel to the Channels palette, this will save the selection as a layer mask to your layer.
Layer masks
Layer masks are really just alpha channels that are attached to a layer. You can edit them just as you do channels. To view the mask as full size, hold the Option/Alt key and click the thumbnail of the layer mask in the Layers palette. To return to the layer view, Option/Alt+click the thumbnail again.
5. Once your selection is saved as a layer mask, it will appear as a thumbnail next to the layer thumbnail in the Layers palette. In this example we switched the layer mode to Hard Light for a more transparent effect.
Layer masks on/off
You can temporarily turn the layer mask off without discarding it. Simply Shift+click the layer mask thumbnail in the Layers palette. Click it again to turn it back on.
Adobe, the Adobe logo, and Photoshop are trademarks of Adobe Systems Incorporated. Macintosh is a registered trademark of Apple Computer, Inc. Windows is a registered trademark of Microsoft in the U.S. and other countries. 1996 Adobe Systems Incorporated. All Rights Reserved.
PS4.0 11/96
Вам также может понравиться
- (Ebook PDF) - Graphic Design - Advanced Photoshop TechniquesДокумент115 страниц(Ebook PDF) - Graphic Design - Advanced Photoshop TechniquesLisaОценок пока нет
- Layers and BrushДокумент28 страницLayers and BrushimadprОценок пока нет
- ps6 Cib Lesson3Документ20 страницps6 Cib Lesson3sfantu_29Оценок пока нет
- Phs TextureДокумент4 страницыPhs TextureTiziano LicataОценок пока нет
- Rabeje, Evangeline B.Документ6 страницRabeje, Evangeline B.vanjОценок пока нет
- Wet Paint Type: Mask Channel Is Selected. UseДокумент6 страницWet Paint Type: Mask Channel Is Selected. UseTiziano LicataОценок пока нет
- Advanced Techniques For Selecting HairДокумент4 страницыAdvanced Techniques For Selecting HairJeh UbaldoОценок пока нет
- Computer-Science2 q1 wk3Документ14 страницComputer-Science2 q1 wk3Jaeda BaltazarОценок пока нет
- Tutoriales PhotoshopДокумент22 страницыTutoriales PhotoshopAndres Martinez MezaОценок пока нет
- Blending Photos in Photoshop by Robert BerdanДокумент4 страницыBlending Photos in Photoshop by Robert BerdanbwmusaОценок пока нет
- 5 Lesson 5 Layer ManagementДокумент5 страниц5 Lesson 5 Layer ManagementGRACE L. VENTURAОценок пока нет
- Adobe Photoshop For BeginnersДокумент16 страницAdobe Photoshop For BeginnersMd MohsinОценок пока нет
- Worksheet Digital Illustration TechniqueДокумент5 страницWorksheet Digital Illustration TechniqueJago100% (1)
- Trucos Det Ran Spare Nci AДокумент2 страницыTrucos Det Ran Spare Nci ADavid GarcíaОценок пока нет
- 3b Understanding Layer MaskДокумент4 страницы3b Understanding Layer MaskHeman LeeОценок пока нет
- ART159 Tut Pshop2Документ3 страницыART159 Tut Pshop2beradcОценок пока нет
- Gimp LayersДокумент11 страницGimp Layerssmkjadoon1Оценок пока нет
- Layeri Za PocetnikeДокумент25 страницLayeri Za PocetnikeSara ŠirolaОценок пока нет
- Photoshop Working With LayersДокумент32 страницыPhotoshop Working With LayerschloczapigaoОценок пока нет
- Photoexplosion LayersДокумент6 страницPhotoexplosion Layersfrancisco velascoОценок пока нет
- Create 3D Rubber and Glass Text in Photoshop CS6Документ72 страницыCreate 3D Rubber and Glass Text in Photoshop CS6kimberlyОценок пока нет
- Creating A Layered Threshold Effect in Photoshop: Step 1Документ8 страницCreating A Layered Threshold Effect in Photoshop: Step 1Hijrin FithroniОценок пока нет
- Step 1 - Extracting The Image in PhotoshopДокумент6 страницStep 1 - Extracting The Image in PhotoshopRonald Saputra Bin SyamsurizalОценок пока нет
- NoiseДокумент4 страницыNoise盾謙Оценок пока нет
- Working With Layers: Lesson 6Документ23 страницыWorking With Layers: Lesson 6Suzanne HamperwickОценок пока нет
- Layer Basics-Table Tutorial: Part One: Basic LayersДокумент7 страницLayer Basics-Table Tutorial: Part One: Basic LayersdrgauravaroraОценок пока нет
- Turning A Photo Into An Ink Drawing or A Pencil SketchДокумент24 страницыTurning A Photo Into An Ink Drawing or A Pencil Sketchcrni3255Оценок пока нет
- PS Howto Use LayersДокумент4 страницыPS Howto Use LayersQ brgОценок пока нет
- Photoshop NotesДокумент22 страницыPhotoshop Notesrhez100% (2)
- Adobe Photoshop GeologyДокумент31 страницаAdobe Photoshop Geologyemilia597Оценок пока нет
- New Photopea DirectionsДокумент10 страницNew Photopea DirectionsBobОценок пока нет
- Desktop Publishing AdobeДокумент22 страницыDesktop Publishing AdobeIrshadОценок пока нет
- Photoshop Layers TutorialДокумент9 страницPhotoshop Layers Tutorialapi-474741520Оценок пока нет
- Unit 08Документ32 страницыUnit 08Gazirhat High SchoolОценок пока нет
- Photoshop 20070321Документ15 страницPhotoshop 20070321beadottoОценок пока нет
- SH - Module 10 Lesson 8-LayersДокумент52 страницыSH - Module 10 Lesson 8-LayersMine Cuevas Dela CruzОценок пока нет
- Digitally Collage A Camouflage Paper JacketДокумент14 страницDigitally Collage A Camouflage Paper JacketThameur Aissaoui100% (1)
- Computer Science Q1 W3 M2Документ11 страницComputer Science Q1 W3 M2Jayson SantosОценок пока нет
- Tutorial PhotosopДокумент22 страницыTutorial PhotosopCah ElekОценок пока нет
- Converting 2d Images To 3dДокумент18 страницConverting 2d Images To 3dFlávio SuguenoОценок пока нет
- Gambor Cam Filem JgaДокумент21 страницаGambor Cam Filem JgaImm MieОценок пока нет
- Photoshop Tutorial 2Документ9 страницPhotoshop Tutorial 2Sung Woo YooОценок пока нет
- Artwork - Photoshop TutorialДокумент15 страницArtwork - Photoshop Tutorialamin jamalОценок пока нет
- Scanner DarklyДокумент11 страницScanner Darkly65paulosalesОценок пока нет
- ART156 Tut Pshop2Документ4 страницыART156 Tut Pshop2cpvgc80Оценок пока нет
- Q1:-Differentiate Layer Masks and Vector Masks? Ans 1 LayerДокумент9 страницQ1:-Differentiate Layer Masks and Vector Masks? Ans 1 LayerAnkur SinghОценок пока нет
- Masking GimpДокумент7 страницMasking GimppnbalajiОценок пока нет
- Westwood High School Digital Media GRADE 12 & 13Документ14 страницWestwood High School Digital Media GRADE 12 & 13Abygayle IveyОценок пока нет
- 3D Floating TextДокумент23 страницы3D Floating TextHali Ab GhaniОценок пока нет
- Realistic Embroidery 2 - HELPДокумент20 страницRealistic Embroidery 2 - HELPAdolfo SchauerОценок пока нет
- Procreate Digital Painting Guide For IPad: The Procreate Artists' Beginners' Mastering Handbook Manual For Drawing, Painting, And Coloring OnОт EverandProcreate Digital Painting Guide For IPad: The Procreate Artists' Beginners' Mastering Handbook Manual For Drawing, Painting, And Coloring OnОценок пока нет
- Mastering Photoshop Layers: A Photographer's GuideОт EverandMastering Photoshop Layers: A Photographer's GuideРейтинг: 4 из 5 звезд4/5 (6)
- Adobe Photoshop: Learn Photoshop In 20 Hours Or Less!От EverandAdobe Photoshop: Learn Photoshop In 20 Hours Or Less!Рейтинг: 3.5 из 5 звезд3.5/5 (6)
- Ids X64 700-398-02DДокумент96 страницIds X64 700-398-02DEric Twizeyimana KalisaОценок пока нет
- Cover Letter For Content Writer With No ExperienceДокумент6 страницCover Letter For Content Writer With No Experiencebcrqhr1n100% (2)
- SICK DT35 Setup InstructionsДокумент6 страницSICK DT35 Setup InstructionsTalicni TomОценок пока нет
- Jaramogi Oginga Odinga University of Science and Technology, Kenya - BSC Computer Security & Forensics MSC IT Security & Audit, PHD IT Security & AuditДокумент2 страницыJaramogi Oginga Odinga University of Science and Technology, Kenya - BSC Computer Security & Forensics MSC IT Security & Audit, PHD IT Security & AuditKefa Rabah100% (1)
- Communication Plan Template: Yale University Human Resources Internal Communications 10/3/2014Документ6 страницCommunication Plan Template: Yale University Human Resources Internal Communications 10/3/2014pielzapaОценок пока нет
- Investment Appraisal ThesisДокумент31 страницаInvestment Appraisal Thesisjanakadisa86% (7)
- TG 9780060598242Документ12 страницTG 9780060598242Diego Escobar0% (1)
- Event in Java PDFДокумент2 страницыEvent in Java PDFMariaОценок пока нет
- Vivek TiwariДокумент4 страницыVivek TiwariMehul ThakorОценок пока нет
- Animals Grow Hessa Science: Students Will Need To Be Familiar With The Vocabulary WordsДокумент4 страницыAnimals Grow Hessa Science: Students Will Need To Be Familiar With The Vocabulary WordsHessa MohammedОценок пока нет
- Traumatic Memories and EmotionalДокумент22 страницыTraumatic Memories and EmotionalXochitl MayoОценок пока нет
- B2 First Sample Paper 1 ListeningДокумент7 страницB2 First Sample Paper 1 ListeningLidiОценок пока нет
- ScreenOS 6.3 PBRДокумент17 страницScreenOS 6.3 PBRomegahОценок пока нет
- Six Levels of Linguistic AnalysisДокумент12 страницSix Levels of Linguistic AnalysisRoshio Tsuyu Tejido67% (3)
- Course Structure Course: Bio101 Essentials of Biology, Lab (4 CR) PrerequisiteДокумент2 страницыCourse Structure Course: Bio101 Essentials of Biology, Lab (4 CR) PrerequisiteAaron ChongОценок пока нет
- A320Документ41 страницаA320Varun Kapoor75% (4)
- Ctenocephalides Felis Felis vs. Ctenocephalides Canis (Siphonaptera: Pulicidae) : Some Issues in Correctly Identify These SpeciesДокумент11 страницCtenocephalides Felis Felis vs. Ctenocephalides Canis (Siphonaptera: Pulicidae) : Some Issues in Correctly Identify These SpeciesstfnhmwnОценок пока нет
- Páginas DesdeTeach Yourself The Basics of Aspen Plus by Ralph Schefflan 2011Документ2 страницыPáginas DesdeTeach Yourself The Basics of Aspen Plus by Ralph Schefflan 2011AlanAlcazarОценок пока нет
- Cri AssignmentДокумент23 страницыCri AssignmentNyx JawadОценок пока нет
- The Cultural Backdrop To Prospection: Exploring The Relevance of Time-Space DistanciationДокумент16 страницThe Cultural Backdrop To Prospection: Exploring The Relevance of Time-Space DistanciationJogy GeorgeОценок пока нет
- Robotech - TimelineДокумент9 страницRobotech - TimelineRobert BestОценок пока нет
- Computerized Transcript Management SystemДокумент32 страницыComputerized Transcript Management SystemSolomon olorunlekeОценок пока нет
- Upgrad Course Plan - FinalДокумент2 страницыUpgrad Course Plan - Finalmk_valiantОценок пока нет
- Statistics PDFДокумент17 страницStatistics PDFSauravОценок пока нет
- PH Metru 913 MetrohmДокумент8 страницPH Metru 913 MetrohmCorina StanculescuОценок пока нет
- Monorail Beam - Topside Platform - OffshoreДокумент6 страницMonorail Beam - Topside Platform - OffshoreBolarinwaОценок пока нет
- Rman Command DocumentДокумент22 страницыRman Command DocumentanandОценок пока нет
- HO4 EstimationДокумент9 страницHO4 EstimationMirza Naveed BaigОценок пока нет
- Meanings Symbols and Local Wisdomin The Pinakang Dance Movements Costumesand Accessories of The Kimaragang in SabahДокумент6 страницMeanings Symbols and Local Wisdomin The Pinakang Dance Movements Costumesand Accessories of The Kimaragang in SabahFredBTC007Оценок пока нет
- NR-311004 - Process Control InstrumentationДокумент6 страницNR-311004 - Process Control InstrumentationSrinivasa Rao GОценок пока нет