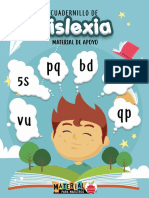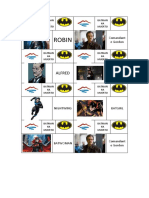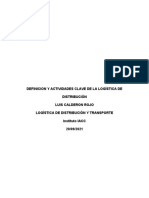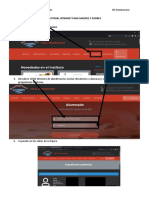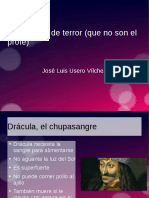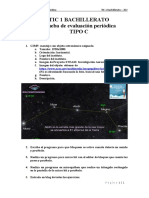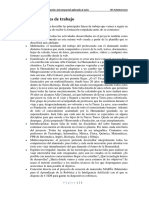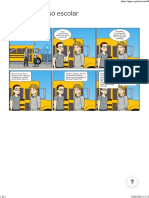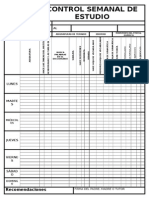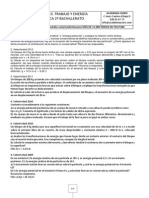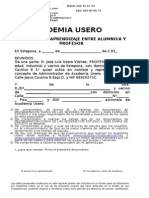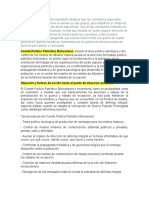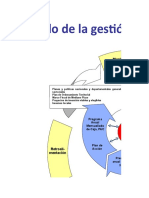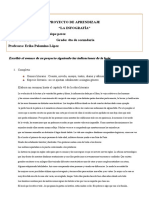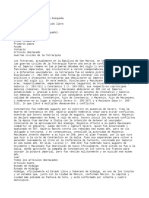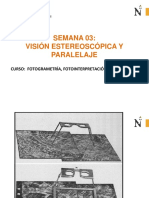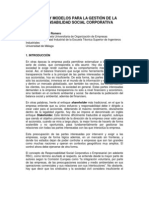Академический Документы
Профессиональный Документы
Культура Документы
Quitar Ojos Rojos UD 13 Tutorial Photoshop Academia Usero
Загружено:
José Luis Usero VílchezОригинальное название
Авторское право
Доступные форматы
Поделиться этим документом
Поделиться или встроить документ
Этот документ был вам полезен?
Это неприемлемый материал?
Пожаловаться на этот документАвторское право:
Доступные форматы
Quitar Ojos Rojos UD 13 Tutorial Photoshop Academia Usero
Загружено:
José Luis Usero VílchezАвторское право:
Доступные форматы
@INTE ACADEMIA
Curso de Photoshop
Sesin 13. Quitar ojos rojos
16.1. Quitar ojos rojos Vamos a quitar los ojos rojos de una foto. 1. 2. 3. Abra la imagen ojosrojos.jpg en Photoshop. Para trabajar sobre una copia de la imagen y dejar el original sin modificar, haga clic en el men Imagen. Haga clic en la opcin Duplicar.
4.
Escriba un nombre para la foto, por ejemplo ojos rojos de su nombre.
5.
Observe como se ha creado una copia de la imagen. Ahora cierre la original.
6.
Ahora vamos a retocar el ojo. Haga zoom sobre el ojo izquierdo del nio.
1/6
@INTE ACADEMIA 7.
Curso de Photoshop
Haga clic en el botn con el icono de la tirita para desplegarlo.
8. 9.
Haga clic en la herramienta Red eye tool (herramienta Ojo Rojo). Haga clic en el ojo izquierdo para quitar el ojo rojo. Magia?. No, solo Photoshop.
10.
Usar la herramienta de ojos rojos es as de fcil, pero puede haber ocasiones en que no funcione totalmente. Qu hacer entonces? Vamos a ver algunos parmetros de la herramienta. Haga clic en el cuadro Pupil size (Tamao de pupila) y escriba 75%
11. Haga clic sobre el otro ojo.
12. Observe como sobre este ojo tambin se ha quitado el efecto de ojos rojos. Ejercicio. Pruebe la propiedad Darken amount (Cantidad de oscuridad).
2/6
@INTE ACADEMIA 16.2. Bordes
Curso de Photoshop
Podemos usar algunos bordes descargados de Internet para nuestras fotos. 1. Abra una de los bordes que estn en la carpeta de trabajo. 2. Haga clic en la herramienta Varita mgica. 3. Haga clic en la zona blanca del centro del marco.
4. Ahora abra la foto que quiere introducir en el marco. 5. Haga clic en el men Seleccin. 6. Haga clic en Todo.
7. Ahora tiene toda la imagen seleccionada. Haga clic en el men Edicin. 8. Haga clic en Copiar o en Copiar combinado (por si tiene varias capas).
3/6
@INTE ACADEMIA
Curso de Photoshop
9. Ahora haga clic en la imagen del marco. 10. Haga clic en el men Edicin. 11. Haga clic en Pegar dentro.
12. Observe como ahora la foto se muestra dentro del marco.
4/6
@INTE ACADEMIA
Curso de Photoshop
13. Es posible que su imagen se muestre ms grande o ms pequea que el marco. Si es as, haga clic en el men Edicin. 14. Haga clic en Transformacin libre. 15. Si la imagen es muy grande, no podr ver los tiradores que se muestran en las esquinas para cambiar el tamao de la foto. Haga clic sobre la foto y arrastre hasta que vea una esquina de la foto.
16. Cambie el tamao de la imagen tirando de los pequeos cuadrados que se muestran en las esquinas.
5/6
@INTE ACADEMIA
Curso de Photoshop
17. Para conseguir que la imagen se inserte en el marco, Photoshop aade una mscara de capa con la seleccin que acaba de hacer en blanco y el resto en negro, de modo que solo se vea lo que est en la zona seleccionada.
6/6
Вам также может понравиться
- Capítulo 5 - Hacia Una Ética Social Pentecostal Hispanoamericana - Eldin VillafañeДокумент12 страницCapítulo 5 - Hacia Una Ética Social Pentecostal Hispanoamericana - Eldin VillafañeMarvin Cardenas100% (1)
- Solucionario 2º ESO Matematicas AnayaДокумент8 страницSolucionario 2º ESO Matematicas AnayaJosé Luis Usero Vílchez75% (4)
- Programa EducativoДокумент47 страницPrograma EducativoNora Bueno SalcedoОценок пока нет
- Taller de RefranesДокумент8 страницTaller de RefranesPatricia Campuzano100% (1)
- Actividades para DislexiaДокумент50 страницActividades para DislexiaScarlet Palma TОценок пока нет
- Escape Room Batman Ha MuertoДокумент16 страницEscape Room Batman Ha MuertoJosé Luis Usero VílchezОценок пока нет
- Tarjetas Escape Room Batman Ha MuertoДокумент1 страницаTarjetas Escape Room Batman Ha MuertoJosé Luis Usero VílchezОценок пока нет
- Proceso de Fabricacion de La Madera Plastica 1Документ2 страницыProceso de Fabricacion de La Madera Plastica 1Henry Camilo Díaz Layton76% (21)
- Correo ElectrónicoДокумент17 страницCorreo ElectrónicoMayra AlejandraОценок пока нет
- Fotos Escape Room Batman Ha MuertoДокумент19 страницFotos Escape Room Batman Ha MuertoJosé Luis Usero VílchezОценок пока нет
- Luis - Calderon - Tarea Semana 1 Log Distribucion y TransporteДокумент5 страницLuis - Calderon - Tarea Semana 1 Log Distribucion y Transporteluis calderon rojoОценок пока нет
- Sesion de Aprendizaje #2 de Cyt Los Alimentos Por Su FuncionДокумент7 страницSesion de Aprendizaje #2 de Cyt Los Alimentos Por Su FuncionAnonymous o4yFF1TO100% (1)
- Casos de Abuso, Casos de Uso Malicioso, Arboles de AtaqueДокумент21 страницаCasos de Abuso, Casos de Uso Malicioso, Arboles de AtaqueJosé Luis Usero Vílchez100% (2)
- Proyecto Investigacionaeroespacial FinalДокумент22 страницыProyecto Investigacionaeroespacial FinalJosé Luis Usero VílchezОценок пока нет
- Transcripción de ADN A ARNДокумент2 страницыTranscripción de ADN A ARNJosé Luis Usero VílchezОценок пока нет
- Proyecto Investigacionaeroespacial LineasgeneralesdetrabajoДокумент4 страницыProyecto Investigacionaeroespacial LineasgeneralesdetrabajoJosé Luis Usero VílchezОценок пока нет
- Plantilla Proyectosteam InvestigacionaeroespacialenelaulaДокумент1 страницаPlantilla Proyectosteam InvestigacionaeroespacialenelaulaJosé Luis Usero VílchezОценок пока нет
- Plantilla Proyectosteam RoboticaДокумент1 страницаPlantilla Proyectosteam RoboticaJosé Luis Usero VílchezОценок пока нет
- Tic4eso 2ev PruebacДокумент1 страницаTic4eso 2ev PruebacJosé Luis Usero VílchezОценок пока нет
- Cdypc Programacion20222023 V02Документ44 страницыCdypc Programacion20222023 V02José Luis Usero VílchezОценок пока нет
- Proyecto Robotica Lineasgeneralesdetrabajo NiveliiДокумент3 страницыProyecto Robotica Lineasgeneralesdetrabajo NiveliiJosé Luis Usero VílchezОценок пока нет
- Tutorial Intranet para Madres y PadresДокумент1 страницаTutorial Intranet para Madres y PadresJosé Luis Usero VílchezОценок пока нет
- Proyecto Investigacionaeroespacial Lineasgeneralesdetrabajo NiveliiДокумент5 страницProyecto Investigacionaeroespacial Lineasgeneralesdetrabajo NiveliiJosé Luis Usero VílchezОценок пока нет
- Escape Room DráculaДокумент3 страницыEscape Room DráculaJosé Luis Usero VílchezОценок пока нет
- Tic2bachillerato 2ev PruebacДокумент1 страницаTic2bachillerato 2ev PruebacJosé Luis Usero VílchezОценок пока нет
- Tic1bachillerato 2ev PruebacДокумент1 страницаTic1bachillerato 2ev PruebacJosé Luis Usero VílchezОценок пока нет
- Escape Room AnnabelleДокумент4 страницыEscape Room AnnabelleJosé Luis Usero VílchezОценок пока нет
- Robótica ProyectoДокумент2 страницыRobótica ProyectoJosé Luis Usero VílchezОценок пока нет
- Investigación Aeroespacial ProyectoДокумент3 страницыInvestigación Aeroespacial ProyectoJosé Luis Usero VílchezОценок пока нет
- Tic1bachillerato 2ev PruebaaДокумент1 страницаTic1bachillerato 2ev PruebaaJosé Luis Usero VílchezОценок пока нет
- Programación PSeint Pasos PreviosДокумент2 страницыProgramación PSeint Pasos PreviosJosé Luis Usero VílchezОценок пока нет
- Comic Contra El Acoso EscolarДокумент1 страницаComic Contra El Acoso EscolarJosé Luis Usero VílchezОценок пока нет
- Contrato Estudio Academia UseroДокумент6 страницContrato Estudio Academia UseroJosé Luis Usero VílchezОценок пока нет
- Guia Diaria EstudioДокумент2 страницыGuia Diaria EstudioJosé Luis Usero VílchezОценок пока нет
- Física 2º Bachillerato Selectividad Tema 0 Dinámica y Energía Academia UseroДокумент2 страницыFísica 2º Bachillerato Selectividad Tema 0 Dinámica y Energía Academia UseroJosé Luis Usero VílchezОценок пока нет
- Contrato de EstudioДокумент2 страницыContrato de EstudioJosé Luis Usero VílchezОценок пока нет
- Tarea 6Документ7 страницTarea 6Liz RiveraОценок пока нет
- Convenios Vigentes - UMSAДокумент39 страницConvenios Vigentes - UMSADaniel Murillo BarbozaОценок пока нет
- Comite Politico Patriotico Bolivariano InformeДокумент2 страницыComite Politico Patriotico Bolivariano Informepedro hernandez100% (1)
- Pueblos Indígenas Edición San Luis PotosíДокумент14 страницPueblos Indígenas Edición San Luis PotosíJaimicocamilОценок пока нет
- 7 Pasos para Una Venta ExitosaДокумент2 страницы7 Pasos para Una Venta ExitosaCarlos OrtizОценок пока нет
- PresentaciónДокумент22 страницыPresentaciónAsh MonroyОценок пока нет
- Anexos. Instrumentos Gestión ResultadosДокумент17 страницAnexos. Instrumentos Gestión ResultadosNATALIAОценок пока нет
- AVANCE 1 - PROYECTO - PLAN LECTOR - 4to SEC.Документ3 страницыAVANCE 1 - PROYECTO - PLAN LECTOR - 4to SEC.Luis QPОценок пока нет
- Avalúo Silvia FuentesДокумент7 страницAvalúo Silvia FuentesEdgar Antonio Hernandez EspañaОценок пока нет
- Protocolo Tecnico Logistico y de Seguridad para La Exp. de FloresДокумент160 страницProtocolo Tecnico Logistico y de Seguridad para La Exp. de FloresJefferson Alexander Tete RiosОценок пока нет
- Examen Diagnostico Segundo Grado 2019 - 2020Документ19 страницExamen Diagnostico Segundo Grado 2019 - 2020María Magdalena AlcaláОценок пока нет
- Introducción: Cornejo, R. y Chang, M. (2001) - Apuntes de Matemáticas Financieras (48 P.) (045959)Документ48 страницIntroducción: Cornejo, R. y Chang, M. (2001) - Apuntes de Matemáticas Financieras (48 P.) (045959)Patricia PalominoОценок пока нет
- Hepatomegalia PDFДокумент16 страницHepatomegalia PDFfabsscribdworksОценок пока нет
- 1Документ6 страниц1Aníbal Emmanuel Zumaya GámezОценок пока нет
- 1ra Presentación de PowerPointДокумент31 страница1ra Presentación de PowerPointKarla MartinezОценок пока нет
- Mpid - Mpid-212 - Formatoalumnotrabajofinal 22Документ15 страницMpid - Mpid-212 - Formatoalumnotrabajofinal 22Felix Cruz carrascoОценок пока нет
- Prueba 2Документ3 страницыPrueba 2NewSulyx 04Оценок пока нет
- Vision Estereoscopica y Paralelaje PDFДокумент58 страницVision Estereoscopica y Paralelaje PDFYuri MestanzaОценок пока нет
- Normas y Modelos para La Gestión de La Responsabilidad Social CorporativaДокумент28 страницNormas y Modelos para La Gestión de La Responsabilidad Social CorporativaLinkID7 ConsultingОценок пока нет
- Manejo de Objecciones Ata 4Документ5 страницManejo de Objecciones Ata 4HERNANDO JOSE ROMERO TOVARОценок пока нет
- Tension EsДокумент4 страницыTension EsAzabache En PintaОценок пока нет
- 07 - Profibus DPДокумент26 страниц07 - Profibus DPMarco Antonio HenriquezОценок пока нет