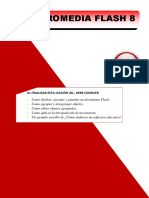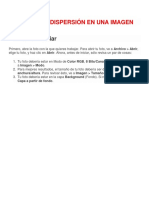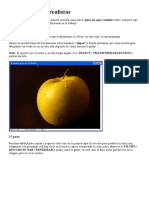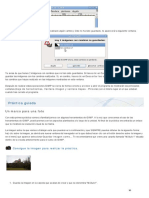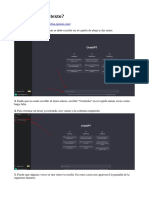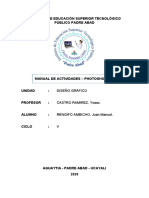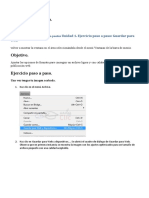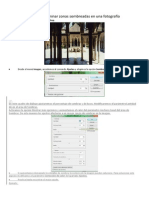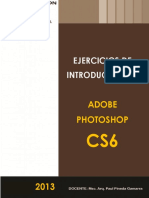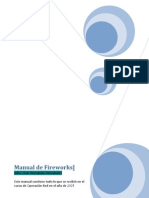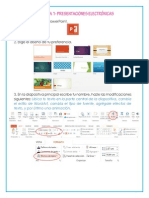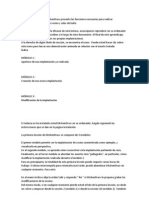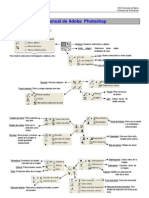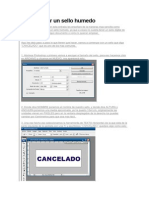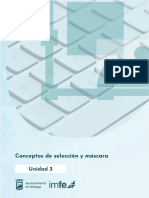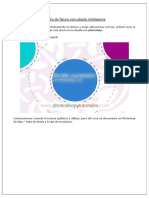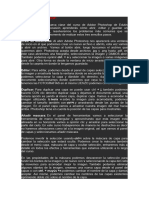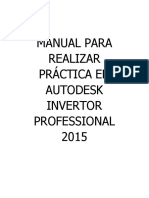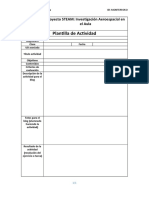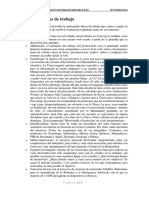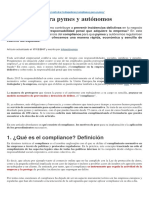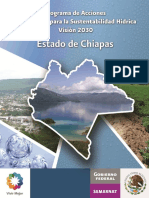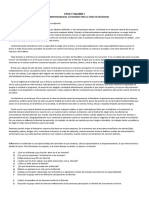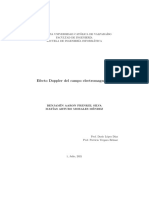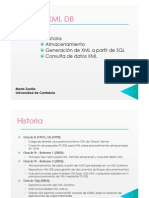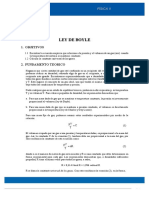Академический Документы
Профессиональный Документы
Культура Документы
Poner Alas A Un Personaje UD 22 Tutorial Photoshop Academia Usero
Загружено:
José Luis Usero VílchezОригинальное название
Авторское право
Доступные форматы
Поделиться этим документом
Поделиться или встроить документ
Этот документ был вам полезен?
Это неприемлемый материал?
Пожаловаться на этот документАвторское право:
Доступные форматы
Poner Alas A Un Personaje UD 22 Tutorial Photoshop Academia Usero
Загружено:
José Luis Usero VílchezАвторское право:
Доступные форматы
@INTE ACADEMIA
Curso de Photoshop
Sesin 23. Alas
23. 1. Poner alas Vamos a usar todo lo que sabemos hasta ahora para poner alas a un ser humano. 1. Abra las imgenes culturista.jpg y ala.jpg dentro de Photoshop. Recuerde que tiene que hacer clic con el botn derecho del ratn sobre la imagen, hacer clic en Abrir con y luego hacer clic en Adobe Photoshop CS2.
2. 3. 4. 5.
Primero vamos a hacer una imagen nuevo donde colocaremos a la persona y a las alas. Haga clic en la imagen de la persona. Haga clic en el men Imagen. Haga clic en la opcin Tamao de imagen. En la ventana que se abre, observe el tamao de la imagen, es 692x768, as que haremos una imagen bastante ms grande para que nos quepan la persona y las alas.
1/9
@INTE ACADEMIA
Curso de Photoshop
6. 7. 8. 9.
Cierre la ventana de Tamao de imagen. Ahora vamos a crear la nueva imagen. Haga clic en el men Archivo. Haga clic en el botn Nuevo. En la ventana para crear una nueva imagen, escriba 1200 en el cuadro Anchura.
10. Escriba 1200 en el cuadro Altura. 11. Pulse el botn OK.
2/9
@INTE ACADEMIA
Curso de Photoshop
12. Ahora tiene una imagen de 1200x1200 pxeles con el fondo transparente.
13. Ahora vamos a seleccionar a la persona. Active la foto de la persona. 14. Haga clic en la herramienta Varita mgica.
15. Observe en la barra superior como aparecen los parmetros de la varita mgica. Haga clic en el cuadro Tolerancia y escriba 25.
16. Haga clic sobre una zona negra de la imagen.
3/9
@INTE ACADEMIA
Curso de Photoshop
1.
Observe como se selecciona toda la zona oscura, salvo parte del suelo y la zona de entre las piernas. Para aadir a la seleccin, hay que mantener pulsada la tecla Mayscula. Pulse la tecla Mayscula y, sin soltarla, haga clic en una zona entre las dos piernas.
2. 3. 4.
Manteniendo la tecla Mayscula pulsada, vuelva a hacer clic en la zona del suelo. Seguramente, todava queden algunas pequeas zonas sin seleccionar. Haga clic sobre ellas para seleccionarlas. Todava para mejorar ms la seleccin, puede usar la Mscara rpida. Haga clic en el botn Mscara rpida.
5.
Pinte con un pincel blanco sobre las zonas que han quedado rojas por fuera del cuerpo para aadirlas a la seleccin.
4/9
@INTE ACADEMIA
Curso de Photoshop
6.
Haga clic en el botn Editar en modo estndar para volver al modo de edicin normal.
7. 8.
Para borrar el fondo que est seleccionado, haga clic en el men Seleccin. Haga clic en la opcin Invertir.
9.
Ahora haga clic en la herramienta Mover.
10. Haga clic sobre el cuerpo seleccionado y, sin soltar el botn izquierdo del ratn, arrstrelo sobre la nueva imagen que creamos anteriormente.
5/9
@INTE ACADEMIA
Curso de Photoshop
11. Coloque a la persona en la zona inferior de la nueva imagen.
Ejercicio. Use la misma tcnica para mover el ala a la nueva imagen.
6/9
@INTE ACADEMIA
Curso de Photoshop
12. Tenemos un pequeo problema y es que, al arrastrar el ala despus del cuerpo, el ala est por delante del cuerpo, cuando debera ser al contrario.
13. Para cambiar el orden de las capas, haga clic en la capa del ala en la paleta Capas y, sin soltar el botn izquierdo del ratn, arrstrela bajo la capa del cuerpo.
14. Vamos a hacer el ala un poco ms grande. Con la capa del ala an seleccionada, haga clic en el men Edicin. 15. Haga clic en la opcin Transformacin libre.
16. Tire de los pequeos cuadros que se muestran alrededor del ala para cambiar su tamao. 17. Una vez que haya terminado, pulse la tecla Intro para confirmar el cambio de tamao.
7/9
@INTE ACADEMIA
Curso de Photoshop
18. Por ltimo, vamos a duplicar la capa del ala y vamos a invertirla para crear el otro ala. 19. Haga clic en la capa del ala en la paleta Capas. 20. Haga clic con el botn derecho del ratn sobre el nombre de la capa del ala. 21. Haga clic en la opcin Duplicar capa.
22. Haga clic en el botn OK para duplicar la capa.
23. Observe como se ha mostrado una capa nueva. Haga clic en el men Edicin. 24. Haga clic en la opcin Transformacin libre. 25. Haga clic en el cuadro central derecho del cuadro de transformacin y tire hacia la izquierda. Seguramente, tendr que mover el ala hasta colocarla en su posicin correcta.
8/9
@INTE ACADEMIA 26. Cuando haya terminado, pulse la tecla Intro.
Curso de Photoshop
Ejercicio. Tome una imagen, arrstrela sobre la nueva imagen y colquela como la ltima capa de modo que nos sirva como fondo.
9/9
Вам также может понравиться
- Pinceles y Pestañas Nuevo Tutorial Photoshop Academia Usero 02Документ8 страницPinceles y Pestañas Nuevo Tutorial Photoshop Academia Usero 02José Luis Usero VílchezОценок пока нет
- 01 Peon de AjedrezДокумент9 страниц01 Peon de AjedrezDistrito IV AMSSОценок пока нет
- PrácticamarcoДокумент4 страницыPrácticamarcoMynor Eliú Yoque ChávezОценок пока нет
- AutoCAD Ejercicios 1 y 2Документ5 страницAutoCAD Ejercicios 1 y 2Mario BandaОценок пока нет
- Semana 15Документ17 страницSemana 15juan perezОценок пока нет
- Introduccion A Macromedia FlashДокумент29 страницIntroduccion A Macromedia Flashmiguelito477Оценок пока нет
- Efecto de Dispersión en Una ImagenДокумент51 страницаEfecto de Dispersión en Una ImagenAlexandra RamirezОценок пока нет
- Moho 12 Manual del Tutorial: Dibujo de Formas SimplesДокумент8 страницMoho 12 Manual del Tutorial: Dibujo de Formas SimplesFidel Moreno ConcepcionОценок пока нет
- Ejercicio 1 - GIMPДокумент2 страницыEjercicio 1 - GIMPAntonio SevillaОценок пока нет
- Ejercicios Gimp 4DBHДокумент57 страницEjercicios Gimp 4DBHRebeca Maria SurduОценок пока нет
- Curso de Illustrator CS4 Ejercicios Paso A PasoДокумент28 страницCurso de Illustrator CS4 Ejercicios Paso A Pasoedwin1771100% (1)
- Efecto Gota de AguaДокумент15 страницEfecto Gota de Aguayliana pipa varasОценок пока нет
- 4eso Inf Gimp Apuntes2Документ43 страницы4eso Inf Gimp Apuntes2Blade MasterpyreОценок пока нет
- Práctica Guiada T1Документ9 страницPráctica Guiada T1Izan Ruiz CaleroОценок пока нет
- Curso Photoshop - Montaje sencillo con retoqueДокумент16 страницCurso Photoshop - Montaje sencillo con retoqueNikee HuamaniОценок пока нет
- Manual Oo Draw 3Документ26 страницManual Oo Draw 3juanmaortizc3666Оценок пока нет
- Manual MamaДокумент10 страницManual MamaAlejandro José DíazОценок пока нет
- Introducción Manejo Gimp 1Документ39 страницIntroducción Manejo Gimp 1Adrian NiculaОценок пока нет
- MANUAL DE ACTIVIDADES PHOTOSHOP Cs6Документ28 страницMANUAL DE ACTIVIDADES PHOTOSHOP Cs6San AlejandroОценок пока нет
- Ejercicios de Photoshop CS4Документ195 страницEjercicios de Photoshop CS4yliana pipa varasОценок пока нет
- Gimp PresentacionДокумент93 страницыGimp Presentacionandru0588winaОценок пока нет
- Photoshop Cs Parte 1Документ16 страницPhotoshop Cs Parte 1Jhony Guzmán GuerreroОценок пока нет
- Practicas Gimp 13-14 ModificadoДокумент32 страницыPracticas Gimp 13-14 ModificadoIñaki Navas ArbaizarОценок пока нет
- 50 Trucos para Convertirte en Experto de Photoshop PDFДокумент10 страниц50 Trucos para Convertirte en Experto de Photoshop PDFgambitero12241421124100% (1)
- Quitar Fondo A Imagen en PhotoshopДокумент9 страницQuitar Fondo A Imagen en PhotoshopOSWALDO CONTRERAS SIERRAОценок пока нет
- Aplicar Efectos de Líquidos de Fotografía de Los DeportesДокумент83 страницыAplicar Efectos de Líquidos de Fotografía de Los DeportesytzaellaОценок пока нет
- Practica PhotoShopДокумент10 страницPractica PhotoShopFaustino JaiboОценок пока нет
- Ejercicio PhotoshopДокумент15 страницEjercicio PhotoshopMary SolОценок пока нет
- Crea Tu Postal en Gimp Usando Máscaras de CapaДокумент86 страницCrea Tu Postal en Gimp Usando Máscaras de CapaCarlos FloresОценок пока нет
- Trabajo Practico PhotoshopДокумент27 страницTrabajo Practico PhotoshopEdgar Segales Villca100% (1)
- PhotoShop Nva Parte 1 (2015)Документ24 страницыPhotoShop Nva Parte 1 (2015)Yerko Machaca ValenzuelaОценок пока нет
- Ejercicios Adobe Photoshop CS6Документ29 страницEjercicios Adobe Photoshop CS6Rodrigo OlivaОценок пока нет
- Ejercicios Photoshop - Parte3Документ13 страницEjercicios Photoshop - Parte3hrold001Оценок пока нет
- Ejercicio D Ejemplo CmaptoolsДокумент21 страницаEjercicio D Ejemplo CmaptoolsCarlos ZamoraОценок пока нет
- Practicas PhotoshopДокумент77 страницPracticas PhotoshopIvanPreZep100% (1)
- Manual FireworksДокумент33 страницыManual FireworksNipton Torres ChumbeОценок пока нет
- Prácticas U3 Equipo de Presentaciones Electronicas Desirée, Daniel, Linda, AdriánДокумент10 страницPrácticas U3 Equipo de Presentaciones Electronicas Desirée, Daniel, Linda, AdriánEquipoTresH6Оценок пока нет
- Practicas de Gimp Bluefish y GambasДокумент157 страницPracticas de Gimp Bluefish y GambasM Carmen Gómez CanoОценок пока нет
- Manual KitchendrawДокумент21 страницаManual KitchendrawCherry Drummer PamОценок пока нет
- Introducción a Photoshop: Herramientas básicas y ejercicios de retoque fotográficoДокумент17 страницIntroducción a Photoshop: Herramientas básicas y ejercicios de retoque fotográficoYeimy SantanaОценок пока нет
- Letras Doradas Tutorial Photoshop Academia UseroДокумент15 страницLetras Doradas Tutorial Photoshop Academia UseroJosé Luis Usero VílchezОценок пока нет
- 22 Practicas de PhotoshopДокумент37 страниц22 Practicas de PhotoshopChristian Anyosa Mendoza100% (2)
- Como Hacer Un Sello HumedoДокумент8 страницComo Hacer Un Sello HumedoEdwin RichardОценок пока нет
- Guia de Actividades de Ofimatica Power PointДокумент37 страницGuia de Actividades de Ofimatica Power PointJulio Cesar GonzalezОценок пока нет
- Funciones Básicas Del GIMPДокумент13 страницFunciones Básicas Del GIMPdanygayОценок пока нет
- 21 Trucos de Adobe Photoshop CsДокумент22 страницы21 Trucos de Adobe Photoshop CsMagno Ortiz UlffeОценок пока нет
- Crear una lupa en PhotoshopДокумент33 страницыCrear una lupa en Photoshopyuly@n@Оценок пока нет
- Universidad Mexiquense Del Bicentenario: Licenciatura en Psicología Industrial Presentaciones Electrónicas de Power PointДокумент8 страницUniversidad Mexiquense Del Bicentenario: Licenciatura en Psicología Industrial Presentaciones Electrónicas de Power PointJimena Paola González HeaslipОценок пока нет
- Unidad 3Документ28 страницUnidad 3Antonio DiazОценок пока нет
- Unidad4 Diseño Web Con Photoshop CS6 PDFДокумент29 страницUnidad4 Diseño Web Con Photoshop CS6 PDFgrace ponceОценок пока нет
- 50 Trucos para Convertirte en "Experto" de Photoshop (Photoshop-Newsletter) PDFДокумент10 страниц50 Trucos para Convertirte en "Experto" de Photoshop (Photoshop-Newsletter) PDFartoilloОценок пока нет
- Efecto de Figura Con Objeto InteligenteДокумент9 страницEfecto de Figura Con Objeto InteligenteAngel MikiОценок пока нет
- CURSO DE PHOTOSHOP AVAN ENERO DOMINGOДокумент98 страницCURSO DE PHOTOSHOP AVAN ENERO DOMINGOmaryauris1229Оценок пока нет
- PhotoshopДокумент10 страницPhotoshopRashi YazmínОценок пока нет
- Tampón de Clonar para Quitar Elementos UD 11 Tutorial Photoshop Academia UseroДокумент3 страницыTampón de Clonar para Quitar Elementos UD 11 Tutorial Photoshop Academia UseroJosé Luis Usero VílchezОценок пока нет
- Tutorial PhotoFiltre principiantes editar fotos efectos colores herramientasДокумент12 страницTutorial PhotoFiltre principiantes editar fotos efectos colores herramientasDeya NiraОценок пока нет
- CapasДокумент6 страницCapasjose.leonardo.duran84Оценок пока нет
- Manual Inventor 2015 PDFДокумент22 страницыManual Inventor 2015 PDFAndrea100% (1)
- Proyecto Investigacionaeroespacial FinalДокумент22 страницыProyecto Investigacionaeroespacial FinalJosé Luis Usero VílchezОценок пока нет
- Plantilla Proyectosteam RoboticaДокумент1 страницаPlantilla Proyectosteam RoboticaJosé Luis Usero VílchezОценок пока нет
- Plantilla Proyectosteam InvestigacionaeroespacialenelaulaДокумент1 страницаPlantilla Proyectosteam InvestigacionaeroespacialenelaulaJosé Luis Usero VílchezОценок пока нет
- Proyecto Investigacionaeroespacial Lineasgeneralesdetrabajo NiveliiДокумент5 страницProyecto Investigacionaeroespacial Lineasgeneralesdetrabajo NiveliiJosé Luis Usero VílchezОценок пока нет
- Tic1bachillerato 2ev PruebaaДокумент1 страницаTic1bachillerato 2ev PruebaaJosé Luis Usero VílchezОценок пока нет
- Cdypc Programacion20222023 V02Документ44 страницыCdypc Programacion20222023 V02José Luis Usero VílchezОценок пока нет
- Tic2bachillerato 2ev PruebacДокумент1 страницаTic2bachillerato 2ev PruebacJosé Luis Usero VílchezОценок пока нет
- Proyecto Investigacionaeroespacial LineasgeneralesdetrabajoДокумент4 страницыProyecto Investigacionaeroespacial LineasgeneralesdetrabajoJosé Luis Usero VílchezОценок пока нет
- Proyecto Robotica Lineasgeneralesdetrabajo NiveliiДокумент3 страницыProyecto Robotica Lineasgeneralesdetrabajo NiveliiJosé Luis Usero VílchezОценок пока нет
- Tutorial Intranet para Madres y PadresДокумент1 страницаTutorial Intranet para Madres y PadresJosé Luis Usero VílchezОценок пока нет
- Tic1bachillerato 2ev PruebacДокумент1 страницаTic1bachillerato 2ev PruebacJosé Luis Usero VílchezОценок пока нет
- Tic1bachillerato 2ev PruebaaДокумент1 страницаTic1bachillerato 2ev PruebaaJosé Luis Usero VílchezОценок пока нет
- Transcripción de ADN A ARNДокумент2 страницыTranscripción de ADN A ARNJosé Luis Usero VílchezОценок пока нет
- Tic1bachillerato 2ev PruebaaДокумент1 страницаTic1bachillerato 2ev PruebaaJosé Luis Usero VílchezОценок пока нет
- Tic4eso 2ev PruebacДокумент1 страницаTic4eso 2ev PruebacJosé Luis Usero VílchezОценок пока нет
- Investigación Aeroespacial ProyectoДокумент3 страницыInvestigación Aeroespacial ProyectoJosé Luis Usero VílchezОценок пока нет
- Escape Room DráculaДокумент3 страницыEscape Room DráculaJosé Luis Usero VílchezОценок пока нет
- Tic1bachillerato 2ev PruebaaДокумент1 страницаTic1bachillerato 2ev PruebaaJosé Luis Usero VílchezОценок пока нет
- Robótica ProyectoДокумент2 страницыRobótica ProyectoJosé Luis Usero VílchezОценок пока нет
- Programación PSeint Pasos PreviosДокумент2 страницыProgramación PSeint Pasos PreviosJosé Luis Usero VílchezОценок пока нет
- Bachillerato 1º TIC HardwareДокумент2 страницыBachillerato 1º TIC HardwareJosé Luis Usero VílchezОценок пока нет
- Escape Room AnnabelleДокумент4 страницыEscape Room AnnabelleJosé Luis Usero VílchezОценок пока нет
- Tarjetas Escape Room Batman Ha MuertoДокумент1 страницаTarjetas Escape Room Batman Ha MuertoJosé Luis Usero VílchezОценок пока нет
- Comic Contra El Acoso EscolarДокумент1 страницаComic Contra El Acoso EscolarJosé Luis Usero VílchezОценок пока нет
- EEE Ud0201 MAGNITUDESEELECTRICASДокумент7 страницEEE Ud0201 MAGNITUDESEELECTRICASJosé Luis Usero VílchezОценок пока нет
- EEE Ud0201 MAGNITUDESEELECTRICASДокумент7 страницEEE Ud0201 MAGNITUDESEELECTRICASJosé Luis Usero VílchezОценок пока нет
- Fotos Escape Room Batman Ha MuertoДокумент19 страницFotos Escape Room Batman Ha MuertoJosé Luis Usero VílchezОценок пока нет
- Escape Room Batman Ha MuertoДокумент16 страницEscape Room Batman Ha MuertoJosé Luis Usero VílchezОценок пока нет
- Ofimatica Insertar MultimediaДокумент11 страницOfimatica Insertar MultimediaJosé Luis Usero VílchezОценок пока нет
- Eee Ud0205 MultiplosypotenciaДокумент8 страницEee Ud0205 MultiplosypotenciaJosé Luis Usero VílchezОценок пока нет
- Cuadro Comparativo EntidadesДокумент5 страницCuadro Comparativo EntidadesmilidoloОценок пока нет
- CALIBRADORES MM TEMA 7Документ19 страницCALIBRADORES MM TEMA 7José MolinaОценок пока нет
- Cayce Edgar - Sobre La ReencarnacionДокумент249 страницCayce Edgar - Sobre La Reencarnacionespacioenlace100% (18)
- Guía COREQ PARA FICДокумент5 страницGuía COREQ PARA FICElida Pintado febreОценок пока нет
- Homenaje A JEAДокумент145 страницHomenaje A JEAPabloОценок пока нет
- Lengua Ejercicio 13Документ2 страницыLengua Ejercicio 13Paula Rojo MartínОценок пока нет
- Método PCA de diseño de pavimentos de concretoДокумент8 страницMétodo PCA de diseño de pavimentos de concretoChristopherBoulanggerОценок пока нет
- Rutina de Entrenamiento Nro 2 Luis Fernando Cordova ZegarraДокумент2 страницыRutina de Entrenamiento Nro 2 Luis Fernando Cordova ZegarradarkkratosОценок пока нет
- Archivos BinariosДокумент12 страницArchivos BinariosPatriciaIsabelОценок пока нет
- Compliance Nuevo ServicioДокумент7 страницCompliance Nuevo ServicioJUAN PABLO CORRALES RAMIREZ100% (1)
- Sustentabilidad Hidrica Tapachula 2030Документ235 страницSustentabilidad Hidrica Tapachula 2030Ángel CarriónОценок пока нет
- Act LibertadДокумент2 страницыAct LibertadVerónica Lizbet Jiménez JaramilloОценок пока нет
- Pasos AformacionesДокумент6 страницPasos AformacionesLucia Noguera100% (2)
- Efecto Doppler en El Campo ElectromagnéticoДокумент15 страницEfecto Doppler en El Campo ElectromagnéticomatiasОценок пока нет
- Rubrica para Discurso OralДокумент8 страницRubrica para Discurso OralDoris Gonzales Briceño67% (6)
- Cómo Crear Un Negocio de Lectura de Oráculos y Conseguir Clientes Aplicando Los 4 Pasos Del Ciclo CreativoДокумент8 страницCómo Crear Un Negocio de Lectura de Oráculos y Conseguir Clientes Aplicando Los 4 Pasos Del Ciclo CreativoMérida VRОценок пока нет
- Pobreza y ViolenciaДокумент6 страницPobreza y ViolenciaP_marinaОценок пока нет
- Analisis de Estabilidad de Taludes en Roca PDFДокумент53 страницыAnalisis de Estabilidad de Taludes en Roca PDFJhonnBeikerAnccasiLacho100% (2)
- Fibra Tecnica MaquinariaДокумент61 страницаFibra Tecnica MaquinariaGonzalo Jara Pacori100% (1)
- Manual de Grado IutajsДокумент123 страницыManual de Grado IutajsendersonОценок пока нет
- Las Nuevas Tendencias de La Gerencia Moderna ARTICULOДокумент2 страницыLas Nuevas Tendencias de La Gerencia Moderna ARTICULODayana PeñaОценок пока нет
- Canbus Dspic (Segunda Versión 02-04-2010)Документ37 страницCanbus Dspic (Segunda Versión 02-04-2010)Ojeda Juan100% (1)
- Oracle XMD DBДокумент56 страницOracle XMD DBLuis HernandezОценок пока нет
- Ensayo El Cuadrante Del Flujo Del DineroДокумент6 страницEnsayo El Cuadrante Del Flujo Del DineroJohannaManriqueSantosОценок пока нет
- Requerimentos Del PersonalДокумент13 страницRequerimentos Del PersonalBeto NayaОценок пока нет
- Quimica AnaliticaДокумент296 страницQuimica AnaliticaNicolas Nueva33% (3)
- El FolletoДокумент3 страницыEl FolletoXimena FernandaОценок пока нет
- Semana 12 CSДокумент9 страницSemana 12 CSMarco Antonio Navarrete RamirezОценок пока нет
- Ley de Boyle Informe - CompressДокумент10 страницLey de Boyle Informe - CompressMarianela Idrogo vallejosОценок пока нет