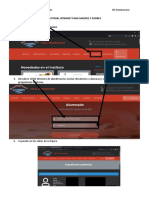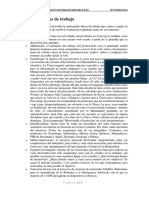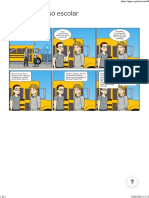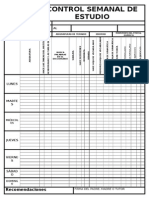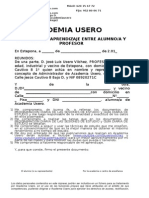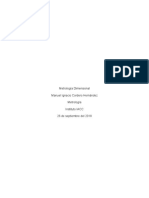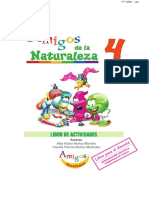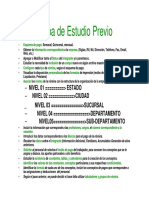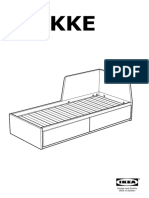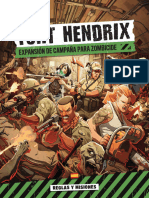Академический Документы
Профессиональный Документы
Культура Документы
Máscara Rápida UD 28 Tutorial Photoshop Academia Usero
Загружено:
José Luis Usero VílchezОригинальное название
Авторское право
Доступные форматы
Поделиться этим документом
Поделиться или встроить документ
Этот документ был вам полезен?
Это неприемлемый материал?
Пожаловаться на этот документАвторское право:
Доступные форматы
Máscara Rápida UD 28 Tutorial Photoshop Academia Usero
Загружено:
José Luis Usero VílchezАвторское право:
Доступные форматы
@INTE ACADEMIA
Curso de Photoshop
Sesin 28. Mscara rpida
27.1. Mscara rpida: girar Lo primero que vamos a hacer es girar la foto. 1. Abra la imagen jl.jpg con Photoshop. 2. Como ve, la imagen est girada. Vamos a girarla para colocarla correctamente. Haga clic en el men Imagen. 3. Haga clic en la opcin Rotar lienzo. 4. Haga clic en la opcin 90 AC.
1/5
@INTE ACADEMIA 28.2. Lazo magntico
Curso de Photoshop
1. Ahora vamos a seleccionar a la persona usando el lazo Magntico. Haga clic en la herramienta Lazo y mantngala pulsada. Observe como se despliega.
2. Haga clic en la herramienta Lazo magntico. 3. El lazo magntico nos permite seleccionar fcilmente formas sobre un fondo ya que detecta la diferencia de tono entre la figura que estamos seleccionando y el fondo. Haga clic sobre una zona de la figura en el borde y vaya siguiendo la silueta de la figura. Observe como el lazo magntico se ajusta a la misma. Tenga cuidado con las esquinas: siempre que vea una, haga clic para crear un nuevo nodo de seleccin.
4. Observe como hay algunos errores. No hemos seleccionado el cuello de la camiseta ni la zona inferior de la foto totalmente. No se preocupe, vamos a arreglarlo ahora mismo usando una nueva herramienta.
2/5
@INTE ACADEMIA 27.2. Mscara rpida
Curso de Photoshop
La mscara rpida permite cambiar una seleccin rpidamente con solo pintar con el pincel. Vamos a ve como funciona. 1. Con la imagen anterior todava abierta y la seleccin que hizo anteriormente, pulse el botn Mscara rpida en la zona inferior de la barra de herramientas de Photoshop.
2. Observe el cambio. La zona seleccionada aparece normal mientras que la zona que no est seleccionada aparece teida de rojo. Vamos a borrar algunas zonas rojas para aadir la parte de la camiseta a la seleccin. Haga Zoom sobre la zona del cuello.
3. Haga clic sobre la herramienta Pincel.
3/5
@INTE ACADEMIA
Curso de Photoshop
4. Establezca el tamao del pincel en 5. Para ello, haga clic en el pequeo tringulo a la derecha del cuadro Tamao de pincel.
5. Haga clic en el tirador para cambiar el tamao del dimetro del pincel y arrstrelo hacia la izquierda hasta que el tamao est en 5. 6. En el cuadro de colores, asegrese de que el color de primer plano es el blanco. Si no es as, haga clic en el botn Colores frontal y de fondo por defecto.
7. El color de primer plano ahora es el negro y el color de fondo el blanco. Haga clic en el botn Conmutar colores frontal y de fondo para cambiarlos.
4/5
@INTE ACADEMIA
Curso de Photoshop
8. Bien, ahora ya puede pintar. Haga clic sobre la zona de la camiseta y arrastre para borrar el rojo de la mscara.
9. Ahora puede seguir arreglando otras zonas de la imagen pintando con el color blanco para aadir zonas a la seleccin y pintando con negro para quitar zonas a la seleccin. 10. Cuando haya terminado, haga clic en el botn Editar en modo estndar.
5/5
Вам также может понравиться
- Solucionario 2º ESO Matematicas AnayaДокумент8 страницSolucionario 2º ESO Matematicas AnayaJosé Luis Usero Vílchez75% (4)
- Escape Room Batman Ha MuertoДокумент16 страницEscape Room Batman Ha MuertoJosé Luis Usero VílchezОценок пока нет
- Tarjetas Escape Room Batman Ha MuertoДокумент1 страницаTarjetas Escape Room Batman Ha MuertoJosé Luis Usero VílchezОценок пока нет
- Informe de H M 2 0Документ14 страницInforme de H M 2 0MAYERLY SANCHEZ0% (1)
- Fotos Escape Room Batman Ha MuertoДокумент19 страницFotos Escape Room Batman Ha MuertoJosé Luis Usero VílchezОценок пока нет
- Trabajo Lista de Chequeo Ferreteria Segunda EntregaДокумент54 страницыTrabajo Lista de Chequeo Ferreteria Segunda EntregaKaritho LizethОценок пока нет
- Casos de Abuso, Casos de Uso Malicioso, Arboles de AtaqueДокумент21 страницаCasos de Abuso, Casos de Uso Malicioso, Arboles de AtaqueJosé Luis Usero Vílchez100% (2)
- Plantilla Proyectosteam RoboticaДокумент1 страницаPlantilla Proyectosteam RoboticaJosé Luis Usero VílchezОценок пока нет
- Proyecto Robotica Lineasgeneralesdetrabajo NiveliiДокумент3 страницыProyecto Robotica Lineasgeneralesdetrabajo NiveliiJosé Luis Usero VílchezОценок пока нет
- Proyecto Investigacionaeroespacial LineasgeneralesdetrabajoДокумент4 страницыProyecto Investigacionaeroespacial LineasgeneralesdetrabajoJosé Luis Usero VílchezОценок пока нет
- Proyecto Investigacionaeroespacial FinalДокумент22 страницыProyecto Investigacionaeroespacial FinalJosé Luis Usero VílchezОценок пока нет
- Plantilla Proyectosteam InvestigacionaeroespacialenelaulaДокумент1 страницаPlantilla Proyectosteam InvestigacionaeroespacialenelaulaJosé Luis Usero VílchezОценок пока нет
- Transcripción de ADN A ARNДокумент2 страницыTranscripción de ADN A ARNJosé Luis Usero VílchezОценок пока нет
- Tutorial Intranet para Madres y PadresДокумент1 страницаTutorial Intranet para Madres y PadresJosé Luis Usero VílchezОценок пока нет
- Escape Room DráculaДокумент3 страницыEscape Room DráculaJosé Luis Usero VílchezОценок пока нет
- Proyecto Investigacionaeroespacial Lineasgeneralesdetrabajo NiveliiДокумент5 страницProyecto Investigacionaeroespacial Lineasgeneralesdetrabajo NiveliiJosé Luis Usero VílchezОценок пока нет
- Cdypc Programacion20222023 V02Документ44 страницыCdypc Programacion20222023 V02José Luis Usero VílchezОценок пока нет
- Tic4eso 2ev PruebacДокумент1 страницаTic4eso 2ev PruebacJosé Luis Usero VílchezОценок пока нет
- Tic2bachillerato 2ev PruebacДокумент1 страницаTic2bachillerato 2ev PruebacJosé Luis Usero VílchezОценок пока нет
- Tic1bachillerato 2ev PruebacДокумент1 страницаTic1bachillerato 2ev PruebacJosé Luis Usero VílchezОценок пока нет
- Tic1bachillerato 2ev PruebaaДокумент1 страницаTic1bachillerato 2ev PruebaaJosé Luis Usero VílchezОценок пока нет
- Investigación Aeroespacial ProyectoДокумент3 страницыInvestigación Aeroespacial ProyectoJosé Luis Usero VílchezОценок пока нет
- Escape Room AnnabelleДокумент4 страницыEscape Room AnnabelleJosé Luis Usero VílchezОценок пока нет
- Robótica ProyectoДокумент2 страницыRobótica ProyectoJosé Luis Usero VílchezОценок пока нет
- Programación PSeint Pasos PreviosДокумент2 страницыProgramación PSeint Pasos PreviosJosé Luis Usero VílchezОценок пока нет
- Comic Contra El Acoso EscolarДокумент1 страницаComic Contra El Acoso EscolarJosé Luis Usero VílchezОценок пока нет
- Guia Diaria EstudioДокумент2 страницыGuia Diaria EstudioJosé Luis Usero VílchezОценок пока нет
- Contrato Estudio Academia UseroДокумент6 страницContrato Estudio Academia UseroJosé Luis Usero VílchezОценок пока нет
- Física 2º Bachillerato Selectividad Tema 0 Dinámica y Energía Academia UseroДокумент2 страницыFísica 2º Bachillerato Selectividad Tema 0 Dinámica y Energía Academia UseroJosé Luis Usero VílchezОценок пока нет
- Contrato de EstudioДокумент2 страницыContrato de EstudioJosé Luis Usero VílchezОценок пока нет
- Tap - Ullpuy Cereales AndinosДокумент87 страницTap - Ullpuy Cereales AndinosJulio Fernandez IparraguirreОценок пока нет
- BEFRAGUEДокумент2 страницыBEFRAGUEMateo Camilo AstudilloОценок пока нет
- Estandar 802.6Документ2 страницыEstandar 802.6jacks159Оценок пока нет
- Formato Igafom No Metalica PreventivoДокумент76 страницFormato Igafom No Metalica PreventivoMonica Karina Arpe CalluchiОценок пока нет
- Manuel Cordero Tarea S6Документ5 страницManuel Cordero Tarea S6Manuel Cordero HernandezОценок пока нет
- Uso Actual Suelos Región CuscoДокумент1 страницаUso Actual Suelos Región CuscoSamuel Kjuro ArenasОценок пока нет
- Amigos Cien 4 Act PDFДокумент80 страницAmigos Cien 4 Act PDFJenifer RincónОценок пока нет
- Guia Biología 4Документ7 страницGuia Biología 4Catalina VillalobosОценок пока нет
- Placa Base2Документ17 страницPlaca Base2Aizthick MazeОценок пока нет
- Factura Electrónica de Venta: CCP-4717836: Angie Lorena Trujillo // William Smith 050031-MEDELLIN, ANTДокумент1 страницаFactura Electrónica de Venta: CCP-4717836: Angie Lorena Trujillo // William Smith 050031-MEDELLIN, ANTlina velezОценок пока нет
- Modulo 3 Sesion 4Документ13 страницModulo 3 Sesion 4Jackelin Aguilar HuguesОценок пока нет
- Diagnóstico Por Los 8 Principios. MTCHДокумент2 страницыDiagnóstico Por Los 8 Principios. MTCHJelitza NaranjoОценок пока нет
- A2 Nomina (Modo de Compatibilidad)Документ6 страницA2 Nomina (Modo de Compatibilidad)Alberto AvilaОценок пока нет
- Formato Aceptación Acuerdo SISPAE ResponsableДокумент2 страницыFormato Aceptación Acuerdo SISPAE ResponsableAngie Dayanne LeónОценок пока нет
- Infografía de Proceso Pantalla Interfaz Pixel RosaДокумент3 страницыInfografía de Proceso Pantalla Interfaz Pixel RosaMarina CaronОценок пока нет
- P-Ssoma-03-Fam - Mantenimiento de Subestacion Biposte Nº10Документ2 страницыP-Ssoma-03-Fam - Mantenimiento de Subestacion Biposte Nº10Gaby Rivera MezaОценок пока нет
- Estadistica 2Документ4 страницыEstadistica 2Noel QuirozОценок пока нет
- Sistema de Acumulación de CostosДокумент8 страницSistema de Acumulación de CostosVeronica DazaОценок пока нет
- Rhodophyta Div.Документ1 страницаRhodophyta Div.Yamir Aaron Chavez RomeroОценок пока нет
- Evaluación Sumativa 2Документ11 страницEvaluación Sumativa 2ximenaОценок пока нет
- Estructuras Laminares. Laminas CilindricasДокумент16 страницEstructuras Laminares. Laminas CilindricasmariaОценок пока нет
- R&S+2021+41 56Документ16 страницR&S+2021+41 56Dalia Chavarria PalmeroОценок пока нет
- Trabajo Escalonado #10 Santiago Maiz FelipeДокумент10 страницTrabajo Escalonado #10 Santiago Maiz FelipeFelipe Santiago MaizОценок пока нет
- Acuerdo 004-CG-2023 Normas de Control Interno PDFДокумент96 страницAcuerdo 004-CG-2023 Normas de Control Interno PDFSandra Marivel Miraba GavilánezОценок пока нет
- Flekke Estructura Divan Con 2 Cajones BlancoДокумент48 страницFlekke Estructura Divan Con 2 Cajones Blancosickosmash19Оценок пока нет
- Presentacion - CO2 Roberto - PeixotoДокумент34 страницыPresentacion - CO2 Roberto - PeixotoRidel RamosОценок пока нет
- Es Zombicide Rulebook Fort Hendrix 8 Red Cor 1Документ36 страницEs Zombicide Rulebook Fort Hendrix 8 Red Cor 1edgar alejandro monroyОценок пока нет
- Posibles Preguntas Biologia MolecularДокумент3 страницыPosibles Preguntas Biologia MolecularJuan Carlos Acuña GaldamesОценок пока нет