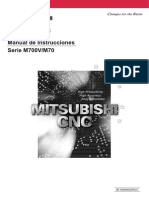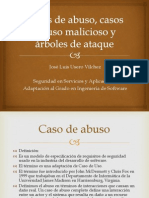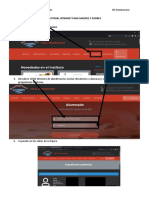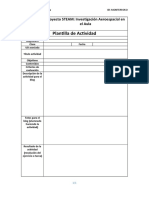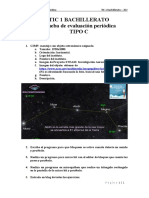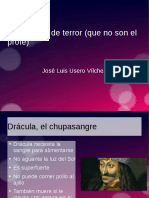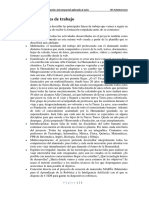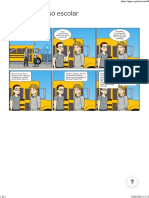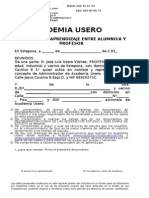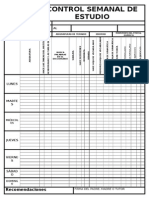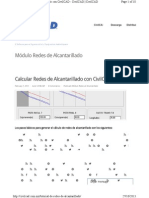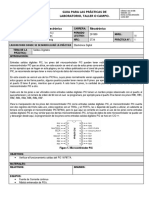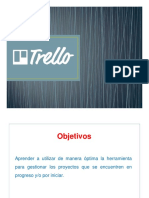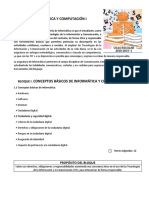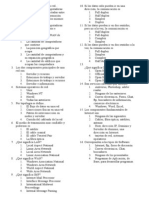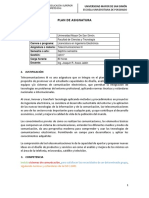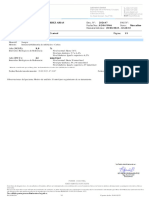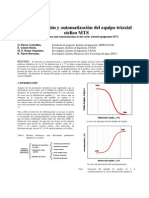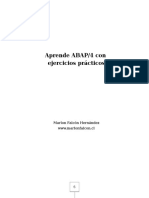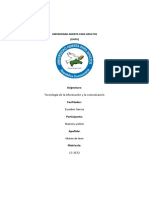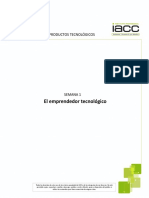Академический Документы
Профессиональный Документы
Культура Документы
Máscaras y Caras UD05 Tutorial Photoshop Academia Usero
Загружено:
José Luis Usero VílchezОригинальное название
Авторское право
Доступные форматы
Поделиться этим документом
Поделиться или встроить документ
Этот документ был вам полезен?
Это неприемлемый материал?
Пожаловаться на этот документАвторское право:
Доступные форматы
Máscaras y Caras UD05 Tutorial Photoshop Academia Usero
Загружено:
José Luis Usero VílchezАвторское право:
Доступные форматы
@INTE ACADEMIA
Curso de Photoshop
Sesin 5. Pintar sobre mscaras
5.1. Que le corten la cabeza! Que le corten la cabeza!, dice la reina a grito pelado en el libro Alicia en el pas de las maravillas. Como quiera que no nos gusta la violencia, vamos a usar Photoshop para cumplir el deseo de la reina. 1. 2. 3. Abra Adobe Photoshop. A travs del men Archivo | Abrir, abra una de las imgenes de astronautas. Abra tambin la imagen joseluis1.jpg o cualquier otra foto de una persona que tenga.
4. 5. 6.
Haga clic en la herramienta Marco Rectangular. Seleccione la cara del archivo joseluis.jpg con el marco rectangular. Use la herramienta Mover para colocar la cara sobre la cara del astronauta.
7.
Cambie la opacidad de la capa de la cabeza que acaba de introducir al 50%.
@INTE ACADEMIA
Curso de Photoshop
8. 9.
Ahora puede colocar la imagen en su sitio. Haga clic en el men Edicin | Transformacin libre. Cambie el tamao y la posicin de la cabeza de modo que coincida con la cabeza del astronauta.
10. Cuando haya terminado la transformacin libre, pulse Intro para dejar la capa en su sitio.
11. Ahora vamos a borrar las partes de la cara que hemos puesto que no nos interesan. Haga clic en el botn Aadir mscara de capa en la zona inferior del panel de capas.
@INTE ACADEMIA
Curso de Photoshop
12.
Con la herramienta Pincel
y el color negro, vaya pintando sobre las zonas que
no quiera tener para borrarlas. Lo bueno de las mscaras de capa es que, si se equivoca, puede pintar con el color blanco para recuperar esas zonas.
13.
Todava se ven algunas zonas del antiguo astronauta, las orejas y algo de su cuello. Nada ms fcil de arreglar. Haga clic en la herramienta Tampn de clonar .
14. Haga clic en la capa del astronauta para seleccionarla. 15. Pulse la tecla Alt y haga clic en un punto del fondo de la imagen.
@INTE ACADEMIA 16. Suelte la tecla Alt.
Curso de Photoshop
17. Con el pincel, vaya dibujando sobre la oreja. Observe como se copia la zona de la imagen donde ha hecho clic sobre la zona de la oreja.
18. Use la misma tcnica para borrar la zona del cuello.
@INTE ACADEMIA
Curso de Photoshop
19. Para terminar, vamos a ajustar el color de la cara que hemos colocado para que sea ms congruente con el fondo. Haga clic en la capa de la cara que ha colocado. 20. Haga clic en el men Imagen | Tono y saturacin.
21. Ajuste los tiradores hasta conseguir el efecto deseado. Muy bien!!! Ha conseguido ser un astronauta.
5.2. 1. 2.
Marco de foto Descargue una fotografa y brala con Photoshop. Haga clic en el men Vista | Reglas para activar las reglas de la imagen.
Vamos a aprender a poner un bonito marco a una fotografa.
@INTE ACADEMIA
Curso de Photoshop
3. 4. 5.
Haga clic en el men Vista | Ajustar a | Guas para ajustar los dibujos que hagamos ms adelante a las guas. Haga clic en la regla vertical, y, sin soltarlo, arrastre el botn izquierdo del ratn hasta colocar la gua a 50 pxeles del borde izquierdo de la imagen. Haga tres guas ms arriba, abajo y a la derecha de la imagen.
6. 7. 8. 9.
Haga clic en la herramienta Seleccin rectangular. Haga una seleccin rectangular en la zona interior de las lneas gua. Haga clic en el men Seleccin | Invertir para invertir la seleccin y que queden seleccionados los bordes. Seleccione como color frontal aquel del que quiera pintar los bordes y si es oscuro, mejor.
10. Haga clic en el men Edicin | Rellenar. 11. Seleccione el color frontal con una opacidad del 100%.
@INTE ACADEMIA
Curso de Photoshop
12. Haga clic en OK. 13. Haga clic en el men Filtro | Ruido | Aadir ruido. 14. Seleccione los valores 45%, gaussiano y monocromtico.
15. Aplique el filtro Desenfocar | Desenfoque de movimiento con unos parmetros de 25 con un
16. Ahora vamos a dibujar sobre el borde. Haga clic en la herramienta Subexponer.
@INTE ACADEMIA 17. Cambie el pincel a un ancho de 30 pxeles. oscura.
Curso de Photoshop
18. Pinte sobre el borde exterior del marco y observe como la zona se vuelve ms 19. Haga lo mismo con la herramienta Sobreexponer sobre el borde interior del marco.
Muy bien!!! Ya tiene su borde. Ejercicio. Cree un borde similar al que acaba de realizar para otra foto, pero esta vez hgalo en una nueva capa y aplquele un estilo de capa como bisel y relieve.
Вам также может понравиться
- M700V - M70 Series Instruction ManualДокумент813 страницM700V - M70 Series Instruction ManualJhon Alexander Zambrano Ospina100% (1)
- Escape Room Batman Ha MuertoДокумент16 страницEscape Room Batman Ha MuertoJosé Luis Usero VílchezОценок пока нет
- Casos de Abuso, Casos de Uso Malicioso, Arboles de AtaqueДокумент21 страницаCasos de Abuso, Casos de Uso Malicioso, Arboles de AtaqueJosé Luis Usero Vílchez100% (2)
- Examen Final Upuc 2019 Ii Practico PDFДокумент2 страницыExamen Final Upuc 2019 Ii Practico PDFPol Ardiles Morales0% (2)
- JuniorA ObregonTuyaДокумент4 страницыJuniorA ObregonTuyajunior obregonОценок пока нет
- Plantilla Proyectosteam InvestigacionaeroespacialenelaulaДокумент1 страницаPlantilla Proyectosteam InvestigacionaeroespacialenelaulaJosé Luis Usero VílchezОценок пока нет
- Tutorial Intranet para Madres y PadresДокумент1 страницаTutorial Intranet para Madres y PadresJosé Luis Usero VílchezОценок пока нет
- Plantilla Proyectosteam RoboticaДокумент1 страницаPlantilla Proyectosteam RoboticaJosé Luis Usero VílchezОценок пока нет
- Proyecto Investigacionaeroespacial FinalДокумент22 страницыProyecto Investigacionaeroespacial FinalJosé Luis Usero VílchezОценок пока нет
- Proyecto Investigacionaeroespacial LineasgeneralesdetrabajoДокумент4 страницыProyecto Investigacionaeroespacial LineasgeneralesdetrabajoJosé Luis Usero VílchezОценок пока нет
- Proyecto Robotica Lineasgeneralesdetrabajo NiveliiДокумент3 страницыProyecto Robotica Lineasgeneralesdetrabajo NiveliiJosé Luis Usero VílchezОценок пока нет
- Transcripción de ADN A ARNДокумент2 страницыTranscripción de ADN A ARNJosé Luis Usero VílchezОценок пока нет
- Cdypc Programacion20222023 V02Документ44 страницыCdypc Programacion20222023 V02José Luis Usero VílchezОценок пока нет
- Proyecto Investigacionaeroespacial Lineasgeneralesdetrabajo NiveliiДокумент5 страницProyecto Investigacionaeroespacial Lineasgeneralesdetrabajo NiveliiJosé Luis Usero VílchezОценок пока нет
- Tic2bachillerato 2ev PruebacДокумент1 страницаTic2bachillerato 2ev PruebacJosé Luis Usero VílchezОценок пока нет
- Tic1bachillerato 2ev PruebaaДокумент1 страницаTic1bachillerato 2ev PruebaaJosé Luis Usero VílchezОценок пока нет
- Programación PSeint Pasos PreviosДокумент2 страницыProgramación PSeint Pasos PreviosJosé Luis Usero VílchezОценок пока нет
- Tic1bachillerato 2ev PruebacДокумент1 страницаTic1bachillerato 2ev PruebacJosé Luis Usero VílchezОценок пока нет
- Robótica ProyectoДокумент2 страницыRobótica ProyectoJosé Luis Usero VílchezОценок пока нет
- Escape Room DráculaДокумент3 страницыEscape Room DráculaJosé Luis Usero VílchezОценок пока нет
- Tic4eso 2ev PruebacДокумент1 страницаTic4eso 2ev PruebacJosé Luis Usero VílchezОценок пока нет
- Investigación Aeroespacial ProyectoДокумент3 страницыInvestigación Aeroespacial ProyectoJosé Luis Usero VílchezОценок пока нет
- Comic Contra El Acoso EscolarДокумент1 страницаComic Contra El Acoso EscolarJosé Luis Usero VílchezОценок пока нет
- Escape Room AnnabelleДокумент4 страницыEscape Room AnnabelleJosé Luis Usero VílchezОценок пока нет
- Fotos Escape Room Batman Ha MuertoДокумент19 страницFotos Escape Room Batman Ha MuertoJosé Luis Usero VílchezОценок пока нет
- Tarjetas Escape Room Batman Ha MuertoДокумент1 страницаTarjetas Escape Room Batman Ha MuertoJosé Luis Usero VílchezОценок пока нет
- Contrato de EstudioДокумент2 страницыContrato de EstudioJosé Luis Usero VílchezОценок пока нет
- Contrato Estudio Academia UseroДокумент6 страницContrato Estudio Academia UseroJosé Luis Usero VílchezОценок пока нет
- Solucionario 2º ESO Matematicas AnayaДокумент8 страницSolucionario 2º ESO Matematicas AnayaJosé Luis Usero Vílchez75% (4)
- Física 2º Bachillerato Selectividad Tema 0 Dinámica y Energía Academia UseroДокумент2 страницыFísica 2º Bachillerato Selectividad Tema 0 Dinámica y Energía Academia UseroJosé Luis Usero VílchezОценок пока нет
- Guia Diaria EstudioДокумент2 страницыGuia Diaria EstudioJosé Luis Usero VílchezОценок пока нет
- Alcantarillado CivilcadДокумент10 страницAlcantarillado CivilcadrichardlinaresuОценок пока нет
- Criptografía AsimétricaДокумент26 страницCriptografía AsimétricaJorge L. MagañaОценок пока нет
- Anteproyecto de TesisДокумент3 страницыAnteproyecto de TesisZeyk Blackburn SequeyroОценок пока нет
- El Abaco U La PascalinaДокумент2 страницыEl Abaco U La PascalinaJimber BrigthsОценок пока нет
- Manual para Instalacion Winqsb Con Maquina VirtualДокумент14 страницManual para Instalacion Winqsb Con Maquina VirtualLeonardo Ortega0% (1)
- Quiz Semana 3Документ8 страницQuiz Semana 3AURA PATRICIA MOLANO VEGAОценок пока нет
- Guia 1Документ3 страницыGuia 1Giovanny AldásОценок пока нет
- Prueba de Chi CuadradoДокумент3 страницыPrueba de Chi CuadradoDM SnotОценок пока нет
- Delimitacion de CuencaДокумент9 страницDelimitacion de CuencaMario ZambranoОценок пока нет
- Manual Trello V1Документ67 страницManual Trello V1Walo MoscolОценок пока нет
- Jugando Con Los SonidosДокумент11 страницJugando Con Los SonidosLita SaavedraОценок пока нет
- Balanza Ohaus TravelerДокумент2 страницыBalanza Ohaus Travelerluc1902Оценок пока нет
- Bloque 1 PDFДокумент11 страницBloque 1 PDFJose FlorezОценок пока нет
- Terminología para Cad en 3Документ78 страницTerminología para Cad en 3Edgar Farfán CoroyОценок пока нет
- Comunmente Se Define Como RedДокумент2 страницыComunmente Se Define Como RedProfConoОценок пока нет
- Auditoria ComprasДокумент9 страницAuditoria ComprasBlanca Rivera MarianoОценок пока нет
- Como Simular Arduino en ProteusДокумент4 страницыComo Simular Arduino en ProteusJose Luis Lomeli MОценок пока нет
- FraseДокумент2 страницыFraseCarlos SilupuОценок пока нет
- Plan de AsignaturaДокумент7 страницPlan de AsignaturaDiego100% (1)
- Francisco Ramon Perez Arias 28 26 4 7 0 0 1-6 6 70 6 - 26 Masculino Sin So Licitud Médica 1/1Документ1 страницаFrancisco Ramon Perez Arias 28 26 4 7 0 0 1-6 6 70 6 - 26 Masculino Sin So Licitud Médica 1/1Juan LuisОценок пока нет
- Instrumentacion Equipo Triaxial CДокумент10 страницInstrumentacion Equipo Triaxial CVictor ManuelОценок пока нет
- Apuntes Sap M.F.Документ82 страницыApuntes Sap M.F.Luis Herrera Sandoval0% (1)
- Rendimiento MaquinariaДокумент16 страницRendimiento Maquinariabitacorita77% (13)
- Informatica 2 PDFДокумент9 страницInformatica 2 PDFNaiomy Yuleisi MateoОценок пока нет
- Semana 1 El Emprendedor TecnologicoДокумент13 страницSemana 1 El Emprendedor TecnologicoJulio Antonio Montes ValdesОценок пока нет
- Galaxy Core GT-I8260 Jellybean SpaДокумент111 страницGalaxy Core GT-I8260 Jellybean Spaalex.cordovaОценок пока нет