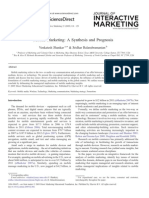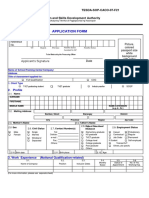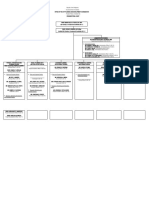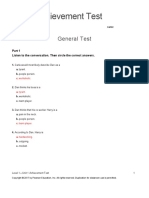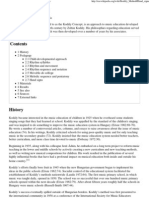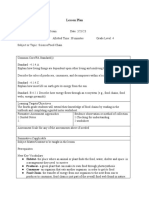Академический Документы
Профессиональный Документы
Культура Документы
Backup Exec Troubleshooting.
Загружено:
Kevin CohenИсходное описание:
Авторское право
Доступные форматы
Поделиться этим документом
Поделиться или встроить документ
Этот документ был вам полезен?
Это неприемлемый материал?
Пожаловаться на этот документАвторское право:
Доступные форматы
Backup Exec Troubleshooting.
Загружено:
Kevin CohenАвторское право:
Доступные форматы
Please make sure to review the hardware manufacturer's documentation and if there are still issues after doing
so and performing the steps below, open a support case with the hardware manufacturer to confirm that the tape hardware is functioning properly. The Backup Exec Support Tool can assist with many of the troubleshooting steps of this document by analyzing your system for you. Click here to download the tool: http://www.symantec.com/docs/TECH135126 Table: Basic troubleshooting steps What to do Check the Hardware Compatibility List (HCL) to verify that Backup Exec supports the device. How to do it Notes Some devices that are not listed on the HCL may be recognized by Backup Exec and may function with Backup Exec. However, those devices have not been tested and are not officially supported by Backup Exec. Contact technical support for the device's manufacturer if the device does not work after following the troubleshooting instructions that are provided in this document and that are provided from the vendor.
Download the HCL from the following URL: http://www.symantec.com/business/support/inde x?page=answers&startover=y&question_box=V269-2
Review the device manufacturer's documentation to confirm that the device is working properly.
Check with the hardware vendor for the appropriate documentation for the device.
Verify that the operating system properly detects the device.
For Windows 2003, right-click My Computer, and then select Manage. Under Computer Management , select Device Manager. For Windows 2008, right-click My Computer, and then select Manage. Under Server Manager, expand Diagnostics, and then select Device Manager. Click Start, select Control Panel. Double-click Administrative Tools, and then double-click Services.
The name of the device should appear in the list in the right pane.
Verify that the Removable Storage Management (<RSM>) service
If a Removable Storage Service Error appears in the System Event Viewer Log, you can ignore the error because it should stop
What to do is stopped and disabled.
How to do it
Notes occurring after the server has been restarted. The Backup Exec Support Tool can automatically perform this step. Click here Backup Exec may not be able to communicate properly with tape devices if another vendor's backup application is installed, even if the services for that application are disabled. Tape diagnostic tools should be installed only to test the tape device when the Backup Exec services are not running. Remove the tape diagnostic tools after the diagnostic tests have been completed. The Enable Robotic Library Support option enables support for tape libraries, or optical robotic libraries and library storage systems. Backup Exec includes support for one drive in every robotic library. Each additional drive in a library requires a Library Expansion Option license. The Backup Exec Support Tool can automatically perform this step. Click here
Verify that another third-party application is not managing the device.
Click Start > Control Panel > Add or Remove Programs. Uninstall any third-party applications and tape tools.
Do the following in the order listed:
Verify that robotic library support is enabled in Backup Exec.
On the Backup Exec Tools menu, click Install options and license keys on this media server. Click Next until the list of Backup Exec options appears. If the option Enable Robotic Library Support is not checked, select it and then continue with the installation.
Ensure that the latest device drivers and firmware are installed for the
Download Backup Exec tape drivers from the following URL: http://www.symantec.com/business/support/inde x?page=content&key=15047&channel=TECHNI
Symantec tape drivers should be loaded for the tape drive for the best performance. Symantec does not test performance or compatibility
What to do
How to do it
Notes with Original Equipment Manufacturer (OEM) drivers, unless noted in the HCL. When downloading the tape drivers, select the appropriate Backup Exec version number in the Product Version field, and select Driver as the File Type. Contact the hardware manufacturer for the latest firmware for the robotic library, tape device, and SCSI controller. To verify that the Symantec tape drivers have been installed for the tape drive, from the Windows Device Manager, open the properties of the tape drive. Verify that the driver provider is Symantec.
tape device, CAL_SOLUTION&basecat=DOWNLOADS robotic library, and SCSI controller.
Do the following in the order listed:
The following notes apply to this step:
Confirm that the tape hardware is properly configured, turned on , detected, and initialized before the operating system starts up
If the tape hardware is external to the server, turn off the robotic library, tape drive, and server. Verify that the device is configured to use the proper addressing scheme.
Repeat this procedure any time Backup Exec loses the ability to manage external tape hardware. If the library and/or drives support SCSI Symantec ID addressing, then verify that the library recommends has a lower SCSI ID than the tape drives. plugging the tape hardware into a If the library and/or drives support Multibackup power supply LUN addressing, then verify that the with surge protection. drives have a lower LUN number than the Additional power-on library. steps may be required for tape hardware that is in a Storage Area Note: See the hardware documentation for more information
What to do
How to do it about verifying the addressing scheme.
Notes Network (SAN). If the tape drive, medium changer, or controller is listed with an error or is not listed in the Device Manager after performing these steps, see the hardware documentation to verify that the hardware is connected/terminated to the server properly. Also verify that the controller can detect the device properly after the BIOS screen appears on startup, and also by booting into the controller BIOS.
Verify that the robotic library's media management is set to Random. If the library is detected, but there are issues with moving or managing media, verify that the library is in Random mode, and not in Sequential mode or Stacker mode. See the hardware documentation for more information about how to configure this setting.
Turn on the robotic library and tape drive. After the device has fully initialized, turn on the server.
The following errors might be listed in the System event logs :
Review the System event logs for hardware errors.
Right-click My Computer, and then doubleclick System Tools. Double-click Event Viewer, and then select System Log.
Event ID 5. This error indicates SCSI parity errors. This error can be caused by a faulty SCSI card or a faulty SCSI termination. If this error occurs, contact the hardware's manufacturer. Event ID 7. This error indicates that bad blocks exist. This error can be caused by an outdated tape
What to do
How to do it
Notes device driver, faulty media, or dirty read/write heads on the tape drive. To correct this error, update to the most recent Backup Exec tape device drivers, run a cleaning job, and replace the media with new media, if possible. If the error continues, contact the hardware vendor. Event ID 9. This issue indicates SCSI bus timeouts. This error usually occurs when the SCSI bus resets itself, or when the SCSI hardware does not respond quickly. To correct this error, slow down the SCSI bus and install the most recent SCSI drivers and firmware. Sometimes this error is caused when another device shares the same cable. In certain high-end servers, you may need to move the SCSI card to a different Peripheral Component Interconnect (PCI) slot that does not share the same bus as a RAID controller.
What to do
How to do it
Notes Event ID 11. This error indicates controller errors that are usually caused when the hardware does not function properly. To correct this error, slow down the SCSI bus and install the most recent SCSI drivers and firmware. Event ID 15. This error indicates that the device is not ready to be accessed. This error usually occurs when the device is malfunctioning or is configured incorrectly. This error may also occur if the incorrect drivers are loaded or the drivers are not up to date.
The Backup Exec Support Tool can automatically perform this step. Click here If the basic troubleshooting steps do not solve the problem with your device, try the advanced troubleshooting steps. Table: Advanced troubleshooting steps What to do Verify that the inquiry string matches the HCL. How to do it Do the following in the order listed:
Notes When the device communicates properly with the operating system, it supplies an inquiry string to the
Download the HCL from the following URL:
What to do
How to do it
Notes
http://www.symantec.com/business/s operating system. In order upport/index?page=answers&startov for the device to work er=y&question_box=V-269-2 correctly with Backup Exec, the inquiry string that the device provides Locate the inquiry string at one of must match the inquiry the following locations: string that is listed in the o The adamm.log file at HCL. \\Program Files\Symantec\Backup Exec\logs Use a text editor, such as Notepad, to open this file. The inquiry strings are located at the end of the file.
o
The DEVICEMAP portion of the SCSI registry at HKEY_LOCAL_MACHINE \HARDWARE\DEVICEMA P\Scsi\Scsi Port #\Scsi Bus #\Target ID#\Logical Unit Id #\ The SCSI Port, SCSI Bus, SCSI ID (TAR), and LUN number can be found under the SCSI Address in Device Discovery in the adamm.log file.
Compare the inquiry string that is listed in the HCL for the device to the inquiry strings in either the adamm.log file or in the SCSI registry.
Note: The ^ character in the inquiry string in the HCL indicates the number of spaces that are required. Check the HCL to verify that the method by which the device is connected Download the HCL from the following URL: http://www.symantec.com/business/support/ Tape drives should not be connected to RAID controllers.
What to do to the server, such as SCSI, Fibre, SAS, IDE, or SATA, is a supported method..
How to do it
Notes
index?page=answers&startover=y&question Many devices support _box=V-269-2 multiple connection methods. These devices are listed more than once on the HCL. Some connection methods may work for a particular device, but may not be listed on the HCL. The connection method may not have been tested or may be in the process of being tested. Please open a support case with Symantec for these instances. Do the following in the order listed:
Use tracer.exe to perform a SCSI trace while restarting the Backup Exec services.
Stop the Backup Exec services. Go to \\Program Files\Symantec\Backup Exec, and then launch tracer. exe. While the tracer captures the SCSI information, restart the Backup Exec services by using Servicesmgr.exe at \\Program Files\Symantec\Backup Exec. After the services restart, review the tracer log for any hardware errors or reservation conflicts.
See the following Tech Note for more information about capturing and reading tracer logs: http://www.symantec.co m/docs/TECH49432
Do the following in the order listed:
Verify that the SCSIChanger service is started.
Click Start, and then select Run. Type msinfo32, and then press Enter. Expand Software Environment, and then click System Drivers. Scroll down to locate the SCSIChanger service, and then
If the SCSIChanger service is not started, you should uninstall the Enable Library Support option in Backup Exec, and then reinstall it. The Backup Exec Support Tool can automatically perform
What to do
How to do it verify that it is started.
Notes this step. Click here
Remove orphaned tape drives, medium changes, and controllers.
See the following Tech Note for information Orphaned devices may be on how to check for and remove orphaned present in Windows devices: Device Manager after you replace hardware or http://www.symantec.com/docs/TECH8703 perform a firmware 6 update or a driver update. Do the following in the order listed:
On the Backup Exec navigation bar, click Devices. Right-click the device, and then select Enable to remove the check mark and disable the device. Right-click the device, and select Delete. A prompt to move the backup jobs to other devices or device pools may appear. Take note of the jobs that are affected and move the jobs back to the original device after resolving After the Backup Exec the issue with the device. services are restarted, check Backup Exec to see Stop the Backup Exec services. if the device is detected. Go to \\Program Files\Symantec\Backup Exec, and then run Tapeinst.exe. Select the following options from the Symantec Device Driver Installer: o Use Symantec tape drivers for all supported tape devices o Delete entries for tape devices that are unavailable, removed, or turned off o Use Plug and Play drivers for Windows 2000 or later Go to \\Program
Disable, delete, and re-enable the device in Backup Exec.
What to do
How to do it Files\Symantec\Backup Exec and launch tracer. exe. Restart the Backup Exec services.
Notes
Verify that the device and media service is running under a Domain Admin account or a built-in administrator account .
Do the following in the order listed:
On the Backup Exec Tools menu, click Backup Exec Services. Click Services Credentials.
See the topic "About the Backup Exec service account" in the Backup Exec Administrator's Guide for details abut the specific rights that are required for the Backup Exec service account. The Backup Exec Support Tool can automatically perform this step. Click here
http://www.symantec.com/business/support/index?page=content&id=TECH24414
Вам также может понравиться
- The Yellow House: A Memoir (2019 National Book Award Winner)От EverandThe Yellow House: A Memoir (2019 National Book Award Winner)Рейтинг: 4 из 5 звезд4/5 (98)
- The Subtle Art of Not Giving a F*ck: A Counterintuitive Approach to Living a Good LifeОт EverandThe Subtle Art of Not Giving a F*ck: A Counterintuitive Approach to Living a Good LifeРейтинг: 4 из 5 звезд4/5 (5795)
- Elon Musk: Tesla, SpaceX, and the Quest for a Fantastic FutureОт EverandElon Musk: Tesla, SpaceX, and the Quest for a Fantastic FutureРейтинг: 4.5 из 5 звезд4.5/5 (474)
- A Heartbreaking Work Of Staggering Genius: A Memoir Based on a True StoryОт EverandA Heartbreaking Work Of Staggering Genius: A Memoir Based on a True StoryРейтинг: 3.5 из 5 звезд3.5/5 (231)
- Hidden Figures: The American Dream and the Untold Story of the Black Women Mathematicians Who Helped Win the Space RaceОт EverandHidden Figures: The American Dream and the Untold Story of the Black Women Mathematicians Who Helped Win the Space RaceРейтинг: 4 из 5 звезд4/5 (895)
- Never Split the Difference: Negotiating As If Your Life Depended On ItОт EverandNever Split the Difference: Negotiating As If Your Life Depended On ItРейтинг: 4.5 из 5 звезд4.5/5 (838)
- The Little Book of Hygge: Danish Secrets to Happy LivingОт EverandThe Little Book of Hygge: Danish Secrets to Happy LivingРейтинг: 3.5 из 5 звезд3.5/5 (400)
- The Hard Thing About Hard Things: Building a Business When There Are No Easy AnswersОт EverandThe Hard Thing About Hard Things: Building a Business When There Are No Easy AnswersРейтинг: 4.5 из 5 звезд4.5/5 (345)
- The Unwinding: An Inner History of the New AmericaОт EverandThe Unwinding: An Inner History of the New AmericaРейтинг: 4 из 5 звезд4/5 (45)
- Team of Rivals: The Political Genius of Abraham LincolnОт EverandTeam of Rivals: The Political Genius of Abraham LincolnРейтинг: 4.5 из 5 звезд4.5/5 (234)
- The World Is Flat 3.0: A Brief History of the Twenty-first CenturyОт EverandThe World Is Flat 3.0: A Brief History of the Twenty-first CenturyРейтинг: 3.5 из 5 звезд3.5/5 (2259)
- Devil in the Grove: Thurgood Marshall, the Groveland Boys, and the Dawn of a New AmericaОт EverandDevil in the Grove: Thurgood Marshall, the Groveland Boys, and the Dawn of a New AmericaРейтинг: 4.5 из 5 звезд4.5/5 (266)
- The Emperor of All Maladies: A Biography of CancerОт EverandThe Emperor of All Maladies: A Biography of CancerРейтинг: 4.5 из 5 звезд4.5/5 (271)
- The Gifts of Imperfection: Let Go of Who You Think You're Supposed to Be and Embrace Who You AreОт EverandThe Gifts of Imperfection: Let Go of Who You Think You're Supposed to Be and Embrace Who You AreРейтинг: 4 из 5 звезд4/5 (1090)
- The Sympathizer: A Novel (Pulitzer Prize for Fiction)От EverandThe Sympathizer: A Novel (Pulitzer Prize for Fiction)Рейтинг: 4.5 из 5 звезд4.5/5 (121)
- Mr. Delgado Outcomes-Based Syllabus in Social Science 1 - Philippine HistoryДокумент10 страницMr. Delgado Outcomes-Based Syllabus in Social Science 1 - Philippine HistoryAntonio DelgadoОценок пока нет
- Mobile Marketing: A Synthesis and Prognosis: Venkatesh Shankar & Sridhar BalasubramanianДокумент12 страницMobile Marketing: A Synthesis and Prognosis: Venkatesh Shankar & Sridhar BalasubramanianSaujanya PaswanОценок пока нет
- Form Ac17-0108 (Application Form) NewformДокумент2 страницыForm Ac17-0108 (Application Form) NewformEthel FajardoОценок пока нет
- Ued 495-496 Davis Erin Lesson Plan 1Документ11 страницUed 495-496 Davis Erin Lesson Plan 1api-649566409Оценок пока нет
- Community Development As A Process and OutputДокумент34 страницыCommunity Development As A Process and OutputAngelica NavalesОценок пока нет
- ARTA ORGCHART For UPDATINGДокумент2 страницыARTA ORGCHART For UPDATINGCPDO PMCОценок пока нет
- ECCD-3-folds-NEW OKДокумент7 страницECCD-3-folds-NEW OKSahara Yusoph SanggacalaОценок пока нет
- Effects of Child Marriage On Girls Education and EmpowermentДокумент8 страницEffects of Child Marriage On Girls Education and EmpowermentAbdulОценок пока нет
- Report DPДокумент4 страницыReport DPHeryien SalimОценок пока нет
- Vikram's ResumeДокумент1 страницаVikram's ResumevikramОценок пока нет
- Unit 1 Achievement TestДокумент11 страницUnit 1 Achievement TestHà Phương100% (5)
- Functional GrammarДокумент25 страницFunctional GrammarPamela Nguyễn100% (1)
- ISHAANДокумент4 страницыISHAANAlliah OrdanОценок пока нет
- Multielectron Electrode Reaction Kinetics With RDE and RRDE: An Advanced Electrochemical Laboratory ExperimentДокумент6 страницMultielectron Electrode Reaction Kinetics With RDE and RRDE: An Advanced Electrochemical Laboratory ExperimentLoga NathanОценок пока нет
- DirectingДокумент17 страницDirectingDhyani Mehta100% (1)
- Linda AlbertДокумент20 страницLinda AlbertFungLengОценок пока нет
- Kodály Method - Wikipedia, The Free EncyclopediaДокумент5 страницKodály Method - Wikipedia, The Free EncyclopediaSalvatore BellaviaОценок пока нет
- Orthoptic ExcercisesДокумент6 страницOrthoptic ExcerciseskartuteОценок пока нет
- Aerofood ACSДокумент4 страницыAerofood ACSELya Poernama DewyОценок пока нет
- CPA AustraliaДокумент36 страницCPA AustraliaAbhishek P Benjamin100% (1)
- Did You Know-Highly Sensitive Child 1-08Документ15 страницDid You Know-Highly Sensitive Child 1-08Narel_1100% (3)
- Tibigar. Performance Task Week 4Документ1 страницаTibigar. Performance Task Week 4Grace TibigarОценок пока нет
- Mastering Apache SparkДокумент1 044 страницыMastering Apache SparkArjun Singh100% (6)
- Eng4 q1 Mod3 Notingdetails v3Документ19 страницEng4 q1 Mod3 Notingdetails v3carlosОценок пока нет
- 3 Steps To Building A ResilientДокумент5 страниц3 Steps To Building A ResilientShowri Raju AddagatlaОценок пока нет
- Human Anatomy and Physiology SyllabusДокумент3 страницыHuman Anatomy and Physiology SyllabusVaness MendezОценок пока нет
- Public-Private-Hybrid CCДокумент28 страницPublic-Private-Hybrid CCharry HarithaОценок пока нет
- Lesson 2Документ7 страницLesson 2api-656655008Оценок пока нет
- Security Assessment and TestingДокумент43 страницыSecurity Assessment and Testingsubas khanalОценок пока нет
- Art Therapy DV.280101208Документ40 страницArt Therapy DV.280101208Mas AditОценок пока нет