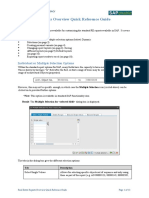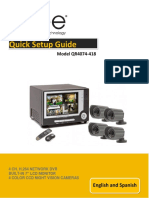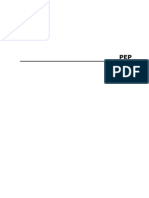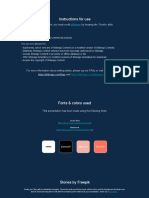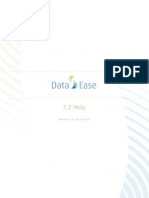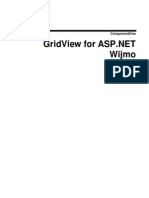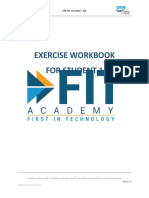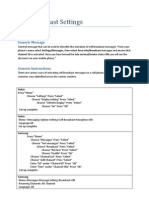Академический Документы
Профессиональный Документы
Культура Документы
X34x Troubleshooting
Загружено:
ßoß NizamИсходное описание:
Авторское право
Доступные форматы
Поделиться этим документом
Поделиться или встроить документ
Этот документ был вам полезен?
Это неприемлемый материал?
Пожаловаться на этот документАвторское право:
Доступные форматы
X34x Troubleshooting
Загружено:
ßoß NizamАвторское право:
Доступные форматы
Lexmark X34x Troubleshooting Guide
Setup troubleshooting
Incorrect language appears on the display
1 Press Menu. 2 Press or 3 Press 4 Press 5 Press 6 Press
. repeatedly until MACHINE SETUP appears on the display. or repeatedly until Language appears on the display. .
4 For Windows XP, click Start to access the My
Computer icon.
5 If any Add New Hardware screens appear, click
Cancel.
5 Doubleclick the CDROM drive icon. 6 If necessary, doubleclick setup.exe. 7 Follow the instructions on the computer screen
to install the software.
6 Eject and reinsert the software CD. 7 Reconnect the USB cable to the computer.
If the software installation screen does not appear:
1 From the desktop, double-click My Computer.
For Windows XP, click Start to access the My Computer icon.
Note: After installing the software, be sure
to reenable your antivirus software. If the MFP is connected to the computer through another device:
2 Double-click the CDROM drive icon. If
necessary, double-click setup.exe.
1 Disconnect the USB cable from any other
device such as a USB hub or switch box.
3 When the MFP software installation screen
appears, click Install or Install Now.
2 Directly connect the cable to the MFP and the
computer.
4 Follow the instructions on the computer screen
to complete the installation.
Unable to connect over a network
Make sure you are using the correct cable, that it is securely connected, and the network options are properly configured. For more information, see the Users Guide.
Jams and misfeeds troubleshooting
Avoiding Jams
Follow these tips to help prevent document and paper jams.
or repeatedly until the language you want appears on the display.
7 Press . 8 Press Back repeatedly to return to the Ready
prompt.
Note: Connecting over a network is only
available on the X342n.
Display is not lit
1 Turn off the MFP. 2 Disconnect the power supply cord from the wall
outlet, and then from the MFP.
Removing and reinstalling the drivers software
If the software is not functioning properly or a communications error message appears, you may need to remove and then reinstall the drivers software. If the problems persist, follow these steps:
3 Plug the cord all the way into the MFP. 4 Plug the cord into an electrical outlet that other
electrical devices have been using.
Note: Before reinstalling, shut down and
restart the computer.
5 Turn on the MFP.
Software will not install
If the software does not launch automatically when you insert the CD:
1 Disconnect the USB cable from the computer. 2 From the desktop, click Start Programs
Lexmark Lexmark Software Uninstall.
3 Follow the instructions on the computer screen
to remove the software.
Use only recommended print materials. Do not mix paper types in the paper tray. Do not use creased, damp, or curled paper. Flex, fan, and straighten the paper before loading. Make sure the adjustable paper guides are positioned correctly. Make sure the recommended print side has the correct orientation when loading paper in the paper tray and the manual feeder. Do not overload the paper tray. The paper should be below the max fill line on the inside wall of the paper tray. Do not remove the paper from the tray while printing.
1 Close all open software applications. 2 Temporarily disable any antivirus programs. 3 Doubleclick the My Computer icon.
4 Restart the computer.
Paper or specialty media misfeeds, skews, or multiple sheets stick together
Load a smaller amount of paper into the MFP.
See the Users Guide for more information about maximum loading amounts for each paper type. Use only new, unwrinkled paper. Prepare the stack of paper for loading by flexing or fanning it back and forth. Straighten the edges on a level surface
1 Click Start Settings Printers and
Faxes or Printers. or Click Start Control Panel Printers and Other Hardware Printers and Faxes.
Only use new, dry paper. Make sure the front door is securely latched on
both sides. For copies, adjust the darkness settings by pressing Darkness from the control panel. For prints, adjust the darkness settings from the control panel menu:
2 Doubleclick the Lexmark X340/X340n/
X342n icon.
3 Click Printer, and make sure no check mark
appears next to Pause Printing.
1 From the control panel, press Menu. 2 Press or repeatedly until MACHINE
SETUP appears.
4 Make sure a check mark appears next to Set
As Default.
3 Press 4 Press
Paper does not feed
Make sure paper is loaded correctly. Load a smaller amount of paper into the MFP.
Make sure the front cover is closed. Make sure the toner cartridge is installed
correctly. For more information, see the Users Guide. Disconnect the USB cable, and then reconnect it.
or repeatedly until Toner Dark appears. . or repeatedly to adjust the darkness settings.
5 Press 6 Press
Paper stacks poorly in the front output slot
Extend the paper stop. Do not let too much paper stack up in the front
output slot.
7 Press to save the settings. 8 Press Back repeatedly to return to the
Ready prompt.
Print speed is slow.
Close all applications not in use. Minimize the number and size of graphics and
images in the document. If you are using the manual feeder, this is normal.
For prints, adjust the darkness settings from the
control panel menu:
Envelopes skew or fail to feed correctly
Insert a single envelope in the manual feeder, and make sure the guides are against both sides of the envelope.
1 From the control panel, press Menu. 2 Press or repeatedly until MACHINE
SETUP appears.
Print quality troubleshooting
Light or faded print
3 Press 4 Press
or repeatedly until Toner Dark appears. . or repeatedly to adjust the darkness settings.
5 Press 6 Press
Print and copy troubleshooting
MFP does not print or respond
Remove and reinstall the software. For more
information, see Removing and reinstalling the drivers software on page 1. If you are scanning a document, wait until scanning is complete before using the MFP. Restart the computer. Make sure the MFP is set as the default printer.
AaBbCc AaBbCc AaBbCc AaBbCc AaBbCc
You may be able to temporarily extend the toner
cartridge life by shaking the toner cartridge.
7 Press to save the settings. 8 Press Back repeatedly to return to the
Ready prompt.
Install a new toner cartridge. For more
information, see the Users Guide.
Toner specs
Horizontal stripes
Toner smear
AaBbCc AaBbCc AaBbCc AaBbCc AaBbCc
Replace the toner cartridge. For more information, see the Users Guide. Clean the inside of the MFP. For more information, see the Users Guide.
AaBbCc AaBbCc AaBbCc AaBbCc AaBbCc
Replace the toner cartridge. For more information, see the Users Guide.
Clean the inside of the MFP. For more
information, see the Users Guide.
Make sure that the paper type settings match
Gray background
the paper in the tray.
Print irregularities
AaBbCc AaBbCc AaBbCc AaBbCc AaBbCc
Use only new, dry paper. You may be able to temporarily extend the toner
cartridge life by shaking the toner cartridge. If this does not work, install a new print cartridge.
AaBbCc AaBbCc AaBbCc AaBbCc AaBbCc
For copies, adjust the darkness settings by
pressing Darkness from the control panel.
Replace the toner cartridge. For more
information, see the Users Guide.
Page skew
For prints, adjust the darkness settings from the
control panel menu:
AaBbCc AaBbCc AaBbCc AaBbCc AaBbCc
Make sure the paper guides in the tray are
aligned with the edges of the paper.
1 From the control panel, press Menu. 2 Press or repeatedly until MACHINE
SETUP appears.
Make sure the paper guides for the manual
feeder are aligned with the edges of the paper.
Vertical lines
AaBbCc AaBbCc AaBbCc AaBbCc AaBbCc
Replace the photoconductor. For more
information, see the Users Guide. You may be able to temporarily extend the toner cartridge life by shaking the toner cartridge. If this does not work, install a new print cartridge.
3 Press 4 Press 5 Press 6 Press
or repeatedly until Toner Dark appears. . or repeatedly to adjust the darkness settings.
Wrinkles or creases
7 Press to save the settings. 8 Press Back repeatedly to return to the
Ready prompt.
Replace the toner cartridge. For more
information, see the Users Guide.
Make sure paper is loaded correctly. Make sure the paper is not too wet. Keep paper
in its original wrapper and out of high humidity areas until needed. Try paper from a freshly opened pack.
Black pages
To change the scanning resolution to a lower
value:
Place a test call to the telephone number to
which you want to send a fax to make sure that it is working correctly. If the telephone line is being used by another device, wait until the other device is finished before sending a fax. To ensure the printer is working correctly, connect it directly to the telephone line. Disconnect any answering machines, computers with modems, or telephone line splitters. Check for and clear any paper jams. Call Waiting can disrupt fax transmissions. Disable this feature before sending or receiving a fax. Call your telephone company to obtain the keypad sequence for temporarily disabling Call Waiting.
1 From the control panel, press Scan. 2 From the QLINK dialog on the computer
screen, select the location you want to use.
Replace the toner cartridge. For more
information, see the Users Guide.
3 4 5 6
Click Edit. Under Resolution, select a lower number. Click OK. Click Scan Now.
If replacing the toner cartridge does not correct
the problem, replace the photoconductor. For more information, see the Users Guide. The MFP may need to be serviced. Call a service representative.
Scan was unsuccessful
Restart the computer. Remove and reinstall the software. For more
information, see Removing and reinstalling the drivers software on page 1.
Scan troubleshooting
Scanner does not respond
Check the display. If there is an error message,
see the Users Guide.
Partial document scans
Make sure the document is loaded correctly into
the ADF or on the scanner glass. Make sure that the paper size settings match the paper in the tray.
Can send but not receive faxes
Load paper to print any faxes that have been
stored in the printer.
Check to see whether Fax Forwarding is
selected.
Make sure the MFP is set as the default printer
and is not on hold or paused.
1 Click Start Settings Printers and
Faxes or Printers. or Click Start Control Panel Printers and Other Hardware Printers and Faxes.
Fax troubleshooting
Cannot send or receive a fax
Check the display. If there is an error message,
see the Users Guide. Make sure cable connections for the following hardware are secure, if applicable:
1 From the control panel, press Fax. 2 Press Menu. 3 Press or repeatedly until FAX
ADVANCED appears.
4 Press 5 Press 6 Press 7 Press 8 Press
or repeatedly until Fax Forwarding appears. . or . repeatedly until Off
2 Doubleclick the Lexmark X340/X340n/
X342n icon.
3 Click Printer, and make sure no check mark
appears next to Pause Printing.
4 Make sure a check mark appears next to Set
As Default. If you are printing a document, wait until printing is done before sending the scan job.
Power supply Telephone Handset Answering machine
appears.
Can receive but not send faxes
Make sure the document is loaded correctly into
the ADF or on the scanner glass. Check the Prefix setting.
Check the telephone wall jack.
Scans very slowly
Close all applications not in use. If you are printing a document, wait until printing
is done before sending the scan job.
1 Plug a telephone into the wall jack. 2 Listen for a dial tone. 3 If you do not hear a dial tone, plug a different
telephone into the jack.
4 If you still do not hear a dial tone, connect
the printer to a different telephone jack.
1 From the control panel, press Fax. 2 Press Menu. 3 Press or repeatedly until FAX
DEFAULTS appears.
4 Press 5 Press
. or repeatedly until Prefix
appears.
6 Press . 7 Enter the numbers you would like to have
dialed before each telephone number.
8 Press . 9 Press Stop to return to the Ready prompt.
If you used a Speed Dial button: Check to make sure it has been
programmed for the number that you wish to dial.
As an alternative, dial the telephone
number manually.
MFP receives a blank fax
Ask the sender to verify the original document
was loaded correctly.
Check the toner cartridge, and replace it if
necessary.
Received fax has poor quality
Ask that the sender:
Check that the quality of the original document
is satisfactory.
Resend the fax. There may have been a
problem with the quality of the telephone line connection. Increase the fax scan resolution.
Вам также может понравиться
- The Yellow House: A Memoir (2019 National Book Award Winner)От EverandThe Yellow House: A Memoir (2019 National Book Award Winner)Рейтинг: 4 из 5 звезд4/5 (98)
- The Subtle Art of Not Giving a F*ck: A Counterintuitive Approach to Living a Good LifeОт EverandThe Subtle Art of Not Giving a F*ck: A Counterintuitive Approach to Living a Good LifeРейтинг: 4 из 5 звезд4/5 (5795)
- Never Split the Difference: Negotiating As If Your Life Depended On ItОт EverandNever Split the Difference: Negotiating As If Your Life Depended On ItРейтинг: 4.5 из 5 звезд4.5/5 (838)
- Hidden Figures: The American Dream and the Untold Story of the Black Women Mathematicians Who Helped Win the Space RaceОт EverandHidden Figures: The American Dream and the Untold Story of the Black Women Mathematicians Who Helped Win the Space RaceРейтинг: 4 из 5 звезд4/5 (895)
- The Hard Thing About Hard Things: Building a Business When There Are No Easy AnswersОт EverandThe Hard Thing About Hard Things: Building a Business When There Are No Easy AnswersРейтинг: 4.5 из 5 звезд4.5/5 (345)
- The Little Book of Hygge: Danish Secrets to Happy LivingОт EverandThe Little Book of Hygge: Danish Secrets to Happy LivingРейтинг: 3.5 из 5 звезд3.5/5 (400)
- Elon Musk: Tesla, SpaceX, and the Quest for a Fantastic FutureОт EverandElon Musk: Tesla, SpaceX, and the Quest for a Fantastic FutureРейтинг: 4.5 из 5 звезд4.5/5 (474)
- A Heartbreaking Work Of Staggering Genius: A Memoir Based on a True StoryОт EverandA Heartbreaking Work Of Staggering Genius: A Memoir Based on a True StoryРейтинг: 3.5 из 5 звезд3.5/5 (231)
- The Emperor of All Maladies: A Biography of CancerОт EverandThe Emperor of All Maladies: A Biography of CancerРейтинг: 4.5 из 5 звезд4.5/5 (271)
- Devil in the Grove: Thurgood Marshall, the Groveland Boys, and the Dawn of a New AmericaОт EverandDevil in the Grove: Thurgood Marshall, the Groveland Boys, and the Dawn of a New AmericaРейтинг: 4.5 из 5 звезд4.5/5 (266)
- The Unwinding: An Inner History of the New AmericaОт EverandThe Unwinding: An Inner History of the New AmericaРейтинг: 4 из 5 звезд4/5 (45)
- Team of Rivals: The Political Genius of Abraham LincolnОт EverandTeam of Rivals: The Political Genius of Abraham LincolnРейтинг: 4.5 из 5 звезд4.5/5 (234)
- The World Is Flat 3.0: A Brief History of the Twenty-first CenturyОт EverandThe World Is Flat 3.0: A Brief History of the Twenty-first CenturyРейтинг: 3.5 из 5 звезд3.5/5 (2259)
- The Gifts of Imperfection: Let Go of Who You Think You're Supposed to Be and Embrace Who You AreОт EverandThe Gifts of Imperfection: Let Go of Who You Think You're Supposed to Be and Embrace Who You AreРейтинг: 4 из 5 звезд4/5 (1090)
- The Sympathizer: A Novel (Pulitzer Prize for Fiction)От EverandThe Sympathizer: A Novel (Pulitzer Prize for Fiction)Рейтинг: 4.5 из 5 звезд4.5/5 (121)
- RER0 Real Estate Reports Overview v0.1Документ13 страницRER0 Real Estate Reports Overview v0.1Rodrigo RabeloОценок пока нет
- DT24 User ManualДокумент7 страницDT24 User ManualPolar ReliantОценок пока нет
- Quick Setup Guide: Model QR4074-418Документ20 страницQuick Setup Guide: Model QR4074-418Olvin MaradiagaОценок пока нет
- Pronto Edit Professional HelpДокумент121 страницаPronto Edit Professional HelpmrbssОценок пока нет
- 3sixt HD Sports Action Camera User GuideДокумент20 страниц3sixt HD Sports Action Camera User GuideAndyОценок пока нет
- Installation GuideДокумент9 страницInstallation GuideQuyết NghiêmОценок пока нет
- Instructions For Use: in Order To Use This Template, You Must Credit by Keeping The SlideДокумент12 страницInstructions For Use: in Order To Use This Template, You Must Credit by Keeping The Slidemateo DiazОценок пока нет
- Final Cut Pro 7Документ602 страницыFinal Cut Pro 7Ty WarbosskillaskullsmashaОценок пока нет
- WoodWOP Layer Names To DXF GeometryДокумент14 страницWoodWOP Layer Names To DXF GeometryБрена ПантићОценок пока нет
- DataEase For Windows 7.2 HelpДокумент218 страницDataEase For Windows 7.2 HelpChristian Ortega PiconОценок пока нет
- Introduction Line TracerДокумент4 страницыIntroduction Line TracerRizal Pratama Septiawan0% (1)
- MT8000UserManual PDFДокумент428 страницMT8000UserManual PDFQuang NguyenОценок пока нет
- Id ViewДокумент61 страницаId Viewமனிதம்Оценок пока нет
- MB Manual X470-FeaturesДокумент28 страницMB Manual X470-FeaturesPablo MamaniОценок пока нет
- How To Download A Windows 10 ISO File - PCWorldДокумент3 страницыHow To Download A Windows 10 ISO File - PCWorldRajeev BatraОценок пока нет
- R13 - Using-PIM For Product-M-D-MДокумент219 страницR13 - Using-PIM For Product-M-D-MRon DeLongОценок пока нет
- Fusion360trainingcourse 140620142441 Phpapp01Документ20 страницFusion360trainingcourse 140620142441 Phpapp01Nihil.66Оценок пока нет
- Designing Icons and Visual Symbols: April 13-18, 1996Документ2 страницыDesigning Icons and Visual Symbols: April 13-18, 1996brainkideousОценок пока нет
- Kyocera Ecosys M3645idnДокумент99 страницKyocera Ecosys M3645idnShelter MajokwereОценок пока нет
- User Manual Photo SaverДокумент45 страницUser Manual Photo Saverthrow100% (1)
- Email Script: 1. LoginДокумент5 страницEmail Script: 1. LoginLucas MacêdoОценок пока нет
- Tutorial Digsilent 15.2Документ97 страницTutorial Digsilent 15.2CristhianCoyoОценок пока нет
- AIS Exercise Workbook 1Документ37 страницAIS Exercise Workbook 1Eugene BalindanОценок пока нет
- What's New in ArchiДокумент7 страницWhat's New in ArchiSaikrishna GollapothuОценок пока нет
- Cell Broadcast Settings: Generic MessageДокумент5 страницCell Broadcast Settings: Generic MessageJason HarrisОценок пока нет
- 3com NBX V3000 Admin GuideДокумент482 страницы3com NBX V3000 Admin GuideshemuzОценок пока нет
- Computer Science Note For Form 1Документ39 страницComputer Science Note For Form 1Horace PraiseОценок пока нет
- LibreOffice 7.0 Getting StartedДокумент435 страницLibreOffice 7.0 Getting StartedFlavioRodolfoSevero100% (1)
- Manual Eng April 2020 DeltaRv2Документ65 страницManual Eng April 2020 DeltaRv2JoseRaymmundoОценок пока нет
- Iexpenses GuideДокумент89 страницIexpenses GuideVijay VinnakotaОценок пока нет