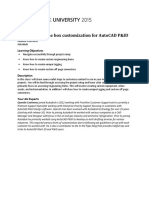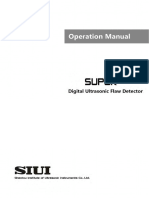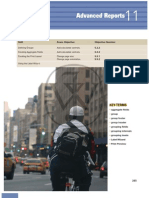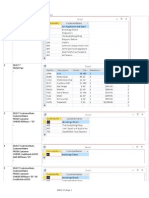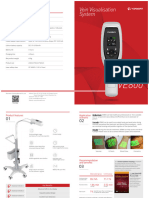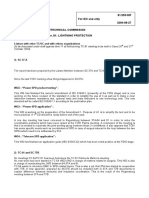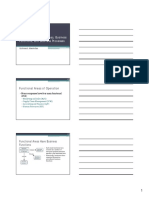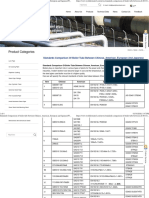Академический Документы
Профессиональный Документы
Культура Документы
Microsoft Access 2010, EXAM 77-885: Microsoft Official Academic Course
Загружено:
Ryan WattsОригинальное название
Авторское право
Доступные форматы
Поделиться этим документом
Поделиться или встроить документ
Этот документ был вам полезен?
Это неприемлемый материал?
Пожаловаться на этот документАвторское право:
Доступные форматы
Microsoft Access 2010, EXAM 77-885: Microsoft Official Academic Course
Загружено:
Ryan WattsАвторское право:
Доступные форматы
Microsoft Official Academic Course
Microsoft Access 2010, EXAM 77-885
Copyright 2012 John Wiley & Sons
EDITOR DIRECTOR OF SALES EXECUTIVE MARKETING MANAGER ASSISTANT MARKETING MANAGER MICROSOFT STRATEGIC RELATIONSHIPS MANAGER EDITORIAL PROGRAM ASSISTANT CONTENT MANAGER PRODUCTION EDITOR CREATIVE DIRECTOR COVER DESIGNER INTERIOR DESIGNER PHOTO EDITORS EXECUTIVE MEDIA EDITOR MEDIA EDITOR
Bryan Gambrel Mitchell Beaton Chris Ruel Debbie Martin Colin Klein of Microsoft Learning Jennifer Lartz Micheline Frederick Amy Weintraub Harry Nolan Jim Oshea Amy Rosen Sheena Goldstein, Jennifer MacMillan Tom Kulesa Wendy Ashenberg
This book was set in Garamond by Aptara, Inc. and printed and bound by Courier Kendallville. The covers Garamond by Aptara, Inc. and pr mond n p , n pr K were printed by Lehigh Phoenix. gh Phoenix. h o i 2011 0 Wiley Sons, Inc. ile il c reserved. ved. ved. e Copyright 2011 by John Wiley & Sons, Inc. All rights reserved. photo: o Vision/Getty Images i a s Cover photo: Digital Vision/Getty Images f this reproduced, o c system transm se No part of this publication may be reproduced, stored in a retrieval system or transmitted in any form or ans l tr r chani l photocopying, recording, scanning otherwise, ch p yi g n nn nnin by any means, electronic, mech ical, photocopying, recording, scanning or otherwi except as permitted means, electronic, mechanical, ph Sect e he 1976 United States Copyright Act, without e 97 7 td a h c i ho under Se tions 107 or 108 of the 1976 United States Copyright Act, without either the prior written perSections 107 or mission of the Publisher, or authorization through payment of the appropriate per-co fee to the Copyright n f Pub her, authorization through ublish ub u riz on hr ug i n hr f he appropriate per-copy e opri Clearance Center, Inc. 222 Rosewood Drive, Danvers, MA 01923, (978) 750-8400, fax (978) 646-8600. Drive, 01923, Clearance n I Inc. 222 d D , Danvers, 1 23 ) 750-8400, 5 Requests to the Publi her for permission should be addressed to the Permissions Dep Publisher Permissions Department, John Wiley Requests to s blis bl bl e o on should uld ul e ed to m s & Sons, Inc., 111 River Street, Hoboken, NJ 07030-5774, (201) 748-6011, fax (20 748-6008. To order (201) Sons, Inc., s n Rive Street, Hoboken, J 07030-5774, (201) 748-6011, ver ve v tr bo en 70 4 2 0 1 books or for customer se ce, please call 1-800-CALL WILEY (225-5945). service, e or for servic please call 1-800-CALL WILEY (225-5945). l 800 AL AL LE 4 . Microsoft, ActiveX, Access, Excel, InfoPath, Microsoft Pre MSDN, OneNote, Ou OneNote, Outlook, PivotChart, Microsoft, o Access, Excel, InfoPath, Microsoft Press, ss x l, s l, a ro ft ress, o ft PivotTable, PowerPoint, SharePoint, SQL Server, Visio, Windows, Windows Mobile and Windows Server SharePoint, SQL Server, Visio, Windows, Windows Mobile, PivotTable, b h P Q e is , n are either registered trademarks or trademarks of Microsoft Corporation in the United States and/or other registered trademarks trademarks Microsoft Corporation in g r m k o o Unite countries. Oth product and company names mentioned herein may be the trademarks of their respective Other ther th company names omp m m may b a tradem owners. The example companies, organizations, products, domain names, e-mail addresses, logo people, places, and names, elogos, compan organizatio , prod mpan p nies, ations, p od t ducts, s e-mail events depicted herein are ctitious. No association with any real company, organization, product, domain in are n re any real ny eal organization name, e-mail address, logo, person, place, or event is intended or should be inferred. is intended person place, perso , pl nten The book expresses the authors views and opinions. The information contained in th book is provided this without any express, statutory, or implied warranties. Neither the authors, John Wiley & Sons, Inc., Microsoft Corporation, nor their resellers or distributors will be held liable for any damages caused or alleged to be caused either directly or indirectly by this book. Founded in 1807, John Wiley & Sons, Inc. has been a valued source of knowledge and understanding for more than 200 years, helping people around the world meet their needs and fulll their aspirations. Our company is built on a foundation of principles that include responsibility to the communities we serve and where we live and work. In 2008, we launched a Corporate Citizenship Initiative, a global effort to address the environmental, social, economic, and ethical challenges we face in our business. Among the issues we are addressing are carbon impact, paper specications and procurement, ethical conduct within our business and among our vendors, and community and charitable support. For more information, please visit our website: www.wiley.com/go/citizenship. ISBN 978-0-470-90768-9 Printed in the United States of America 10 9 8 7 6 5 4 3 2 1
Copyright 2012 John Wiley & Sons
iii
Foreword from the Publisher
Wileys publishing vision for the Microsoft Ofcial Academic Course series is to provide students and instructors with the skills and knowledge they need to use Microsoft technology effectively in all aspects of their personal and professional lives. Quality instruction is required to help both educators and students get the most from Microsofts software tools and to become more productive. Thus our mission is to make our instructional programs trusted educational companions for life. To accomplish this mission, Wiley and Microsoft have partnered to develop the highest quality educational programs for Information Workers, IT Professionals, and Developers. Materials created by this partnership carry the brand name Microsoft Ofcial Academic Course, assuring instructors and students alike that the content of these textbooks is fully endorsed by Microsoft, yp g q y and that they provide the highest quality information and instruction on Microsoft products. The Microsoft Ofcial Academic Course textbooks are Ofcial in still one more waythey are the ofcially sanctioned courseware for Microsoft IT Academy me nctione ione seware sewa e o sanctioned courseware for members. The Microsoft Ofcial Academic Course series focuses on workforce development. These prorosof ries ries workforc Microsoft Of series focuses change jobs, or embark on grams are aimed at those students seeking to enter the workforce, c are r t those students seeking enter the ho tudent s tudents t ter careers information workers, professionals, a developers. new careers as information worke IT professionals, and developer Microsoft Ofcial Acaw car a nf rma on orke f ati kers, ls and s demic Course programs address their needs by emphasizing authentic workplace scenarios with address their demic mic mi e emphasizin s sizing n abundance e s assessments. n s. an abundance of projects, exercises, cases, and assessments. exercises, Th Microsoft ci Academic Courses The Microsoft Ofci Academic Courses are mapped to Microsofts e os cial ci ca e c o rse pp p d Microsofts extensive research and jobThe M o mapped to Mi task ana is, a na s nalysi re ar r nd n na o create the Microsoft r e task analysis, the same research and analysis used to create the Microso Ofce Specialist (MOS) research nd analysis exams. The textbooks focus x e cu al skills o ude d exams. The textbooks focus on real skills for real jobs. As students wor through the projects and jobs. students work exercises in the textbooks, they enhance their level of knowle they level knowledge and their ability to apply the exercises in the x h th enhance l o le ledge latest Microsoft technology to everyday tasks. These students also gain r These students also resume-building credentials latest Microsoft technology to everyday a os t y yd t l that h s hem nd n nding job, keeping their o e hei heir job, o that can assist them in nding a job, keeping their current job, or in fu assist them furthering their education. The h of lifelong learning s today n fe on n g da a nece sity. cess ce e r The concept of lifelong learning is today an utmost necessity. Job roles, and even whole job categories, at changing qu kly that none h gi gin quick ha qu n stay competitive and productive withcategories, are changing so quickly that none of us can st y competi out continuously updating our skills and capabilities. The Microsoft Ofcial Academic Course out updating our skills d capabilities. The Microsoft pd u k he h offerings, and their focus on Microsoft certication exam preparation, provide a means for offerings, f er i n Microsoft certication exam preparat xa people to acquire and effectively update their skills and kn Wiley supports students in peopl ople op op d effectively effe v fe d knowledge. W this endeavor through the development and distribution of these courses as Microsofts ofcial endeavor through e development d g e o distribution ut cou academic publisher. academic publisher. mc Today educational publishing requires attention to providing quality p print and robust electronic educational pu ationa publishing requires attention t a q tt nt o ntio content. By integrating Microsoft Ofcial Academic Course pr integrating Microsoft Of products, WileyPLUS, and a ing atin Microsoft osof f Microsoft certications, we are better able to deliver efcient learni solutions for students learning and teachers alike. d h lik Joseph Heider General Manager and Senior Vice President
www.wiley.com/college/microsoft
or call the MOAC Toll-Free Number: 1+(888) 764-7001 (U.S. & Canada only)
Copyright 2012 John Wiley & Sons
Copyright 2012 John Wiley & Sons
xxix
Brief Contents LESSON 1: DATABASE ESSENTIALS 1 LESSON 2: CREATE DATABASE TABLES 30 49
LESSON 3: WORK WITH TABLES AND DATABASE RECORDS LESSON 4: MODIFY TABLES AND FIELDS LESSON 5: CREATE FORMS 107 EATE CIRCLING BACK 1 RCLING BACK C 129 78
LESSON 6: CREATE REPORTS 134 EATE REPORTS E LESSON 7: CREATE AND MODIFY QUERIES 155 EATE AND MODIFY QUERIES 155 O R LESSON 8: USE CONTROLS IN REPORTS AND FORMS 183 E CONTROLS IN REPORTS AND T S N S LESSON 9: ADVANCED TABLES 224 DVANCED C S 224 LESSON 10: ADVANCED FORMS 240 DVANCED E 240 CIRCLING BACK 2 RCLING BACK A 261 1
LESSON 11: ADVANCED REPORTS 265 DVANCED REPORTS 265 T LESSON 12: ADVANCED QUERIES 286 LESSON 13: DISPLAY AND SHARE DATA 325
www.wiley.com/college/microsoft
or call the MOAC Toll-Free Number: 1+(888) 764-7001 (U.S. & Canada only)
Copyright 2012 John Wiley & Sons
xxx
Brief Contents
LESSON 14: IMPORT AND EXPORT DATA LESSON 15: DATABASE TOOLS 382 CIRCLING BACK 3 APPENDIX A 406 APPENDIX B 410 GLOSSARY 411 CREDITS 414 INDEX 415 401
350
www.wiley.com/college/microsoft
or call the MOAC Toll-Free Number: 1+(888) 764-7001 (U.S. & Canada only)
Copyright 2012 John Wiley & Sons
xxxi
Contents
Database Essentials
LESSON SKILL MATRIX 1
Key Terms 1 Software Orientation: Microsoft Access Opening Screen 2 Getting Started 3 Starting Access 3 g Opening an Existing Database 4 cess Working in the Access Window 6 on: n Software Orientation: Navigation Pane 6 Pane ation Using the Navigation Pane 7 s Using Object Tabs 10 Changing Views 11 en s 13 Using the On-Screen Tools 13 n Using the Ribbon 13 AccessToolbar 14 T a Using the Quick Access Toolbar 14 Using KeyTips 15 on: Introducing the B t d he Backstage Vi Software Orientation: Introducing th Backstage View 16 View ge w Using the Backstage View 17 age ew ew Using the Backstage View 17 ft e Access o 8 Using the Microsoft Ofce Access Help Button 18 Button utton and n o m Using the Help Button and Connection Status Command 18 Status Command 18 ds ype pes Dening Data Needs and Type 20 Types elds Dening Table Fields 21 difying Types l Dening and Modifying Data Type for Fields 21 Types Fields 21 se Dening Database Tables 24
SKILL SUMMARY 25 Knowledge Assessment 26 ssessment Competency Assessment 27 Prociency Assessment 27 Mastery Assessment 28 Internet Ready 29 Workplace Ready 29
www.wiley.com/college/microsoft
or call the MOAC Toll-Free Number: 1+(888) 764-7001 (U.S. & Canada only)
Copyright 2012 John Wiley & Sons
xxxii
Contents
Create Database Tables
30
30
30
LESSON SKILL MATRIX
Key Terms
Software Orientation: Getting Started with Microsoft Access 31 Creating a Database 32 Using a Template to Create a Database Creating a Blank Database 36 Software Orientation: Templates Group and Application Parts 38 Creating a Table 38 n Using the Application Parts Gallery 9 and Quick Start 39 m e 40 Creating a Table from Another Table 40 ject Saving a Database Object 42 Saving a Table 43 32
SKILL SUMMARY 44 4 Knowledge Assessment 44 ssment 44 t essment n Competency Assessment 46 Prociency Assessment 47 sment t Mastery Assessment 47 ment 47 Internet Ready 48
th Tables a Database Records a d Work with Tables and Database Records 49
49
49
LESSON SKILL MATRIX
Key Terms
cords Navigating Among Records 50 d Navigating Using the K b Keyboard 50 Using Navigation Buttons 51 Software Orientation: Records Group, Record Selector Box, and Record Shortcut Menu 52 Entering, Inserting, Editing, and Deleting Records 53 Entering, Editing, and Deleting Records
53
Working with Primary Keys 55 Dening a Primary Key 55 Dening and Modifying a Multield Primary Key
56
www.wiley.com/college/microsoft
or call the MOAC Toll-Free Number: 1+(888) 764-7001 (U.S. & Canada only)
Copyright 2012 John Wiley & Sons
Contents Finding and Replacing Data 56 Finding and Replacing Data 57 Attaching and Detaching Documents 58 Attaching and Detaching Documents 58 Sorting and Filtering Data and Setting Field Viewing Options within a Table 60 Software Orientation: Sort & Filter Group 60 Sorting Data within a Table 60 Filtering Data within a Table 62 Removing a Filter 65 Freezing/Unfreezing and Hiding/Unhiding Fields 66 Software Orientation: Relationship Tools on the Ribbon 68 Understanding Table Relationships 68 elationships Dening Table Relationships 68 Modifying Table Relationships 70 Printing Table Relationships 72 ationships
xxxiii
SKILL SUMMARY 73 Knowledge Assessment 73 ssessment 73 t Competency Assessment 74 Assessment m n Prociency Assessment 75 ssessment 75 ent Mastery Assessment 76 ssment t 6 Internet Ready 77 y
Modify Tables and Fields 78 y Tables and Fields 78 a n s
LESSON SKILL MATRIX 78 RIX 8
Key Terms 78 ase 79 Modifying a Database Table 79 Modifying Table Properties 79 Renaming a Table 81 e Deleting a Table 83 Software Orientation: Field Properties 83 Creating Fields and Modifying Field Properties Setting Field Properties 84 Dening Input Masks 86 Allowing Zero-Length Strings in a Field 88 Setting Memo Fields as Append Only 89 Setting Data Validation Rules 89 Entering Captions 91 Software Orientation: Add & Delete Group Creating Fields 92 Deleting a Field 97 Creating Multivalued Fields 98 92 84
www.wiley.com/college/microsoft
or call the MOAC Toll-Free Number: 1+(888) 764-7001 (U.S. & Canada only)
Copyright 2012 John Wiley & Sons
xxxiv
Contents
SKILL SUMMARY 101 Knowledge Assessment 101 Competency Assessment 103 Prociency Assessment 104 Mastery Assessment 105 Internet Ready 106
Create Forms
107
107
107
LESSON SKILL MATRIX
Key Terms
Software Orientation: Forms Group 108 Creating Forms 108 orm Creating a Simple Form 109 esign 110 10 Creating a Form in Design View 110 ayout w Creating a Form in Layout View 113 rd Using the Form Wizard 114 Applying a Theme 116 t i Sorting and Filtering Data within a Form 118 within F m Form m Sorting Data within a Form 118 Filtering Data within a Form 119 m Using Filter by Form 122
SKILL SUMMARY 124 24 Knowledge Assessment 124 ssment t Competency Assessment 125 essment n Prociency Assessment 126 sment 126 2 Mastery Assessment 127 ment 7 Internet Ready 128
CIRCLING BACK 1 129
Create Reports
134
134
134
LESSON SKILL MATRIX
Key Terms
Software Orientation: Reports Group 135 Creating Reports 135 Creating a Simple Report 135 Using the Report Wizard 137 Creating a Report in Design View
140
www.wiley.com/college/microsoft
or call the MOAC Toll-Free Number: 1+(888) 764-7001 (U.S. & Canada only)
Copyright 2012 John Wiley & Sons
Contents Applying a Theme 143 Applying a Theme 143 Working with Reports 145 Sorting Data within a Report 145 Filtering Data within a Report 147 Finding Data within a Report 149
xxxv
SKILL SUMMARY 150 Knowledge Assessment 150 Competency Assessment 151 Prociency Assessment 152 Mastery Assessment 153 Internet Ready 154
e Modify Queries o 5 Create and Modify Queries 155
LESSON SKILL MATRIX 155 RIX
Key Terms 155 on: Queries Group e u Software Orientation: Queries Group 156 Creating a Query 156 y T Creating a Query from aTable 156 a Table 156 ae 5 Creating a Find Duplicates Query 159 Duplicates 159 y u le es 1 Creating a Query from Multiple Tables 161 Multiple Table hed Records c Finding Unmatched Records 163 on: Design s n Software Orientation: Design Tab 166 y Modifying a Query 167 o Adding a Table to a Query 167 167 e er r Removing a Table from a Query 168 Query o 8 Adding Criteria to a Query 168 ng ery 172 er Sorting and Filtering Data within a Query 172 Query 17 n Sorting Data within a Query 172 Filtering Data within a Query 175
SKILL SUMMARY 177 Knowledge Assessment 177 Competency Assessment 179 Prociency Assessment 180 Mastery Assessment 181 Internet Ready 182
www.wiley.com/college/microsoft
or call the MOAC Toll-Free Number: 1+(888) 764-7001 (U.S. & Canada only)
Copyright 2012 John Wiley & Sons
xxxvi
Contents
Use Controls in Reports and Forms
183
183
183
LESSON SKILL MATRIX
Key Terms
Software Orientation: Controls and Header/Footer Groups in Reports and Forms 184 Adding Bound and Unbound Controls 184 Adding Unbound Controls 185 Adding Bound Controls 187 Adding Calculated Controls 192 Adding Controls Using a Wizard 194 ols Adding Button Controls Using the Wizard 196 rder Dening Control Tab Order 199 oo Software Orientation: Report Design Tools Format Tab 201 Tools Format Formatting Controls 201 Formatting Controls 201 m Formatting Controls on a Form 204 tt t n o s 6 Creating Conditional Formatting on Controls 206 Formatting on Controls 206 e Tab 8 Software Orientation: Arrange Tab 208 out 208 8 Arranging Control Layout 208 d Removing Control o i ontrol o Adding, Moving, and Removing a Con o 210 oring Controls 212 n 1 Arranging and Anchoring Controls 212 nment, Size, t ti Arranging Control Alignment, Size, and Position 214 Position 214
SKILL SUMMARY 217 17 Knowledge Assessment 218 ssment 218 Competency Assessment 219 essment 219 Prociency Assessment 221 sment 221 2 Mastery Assessment 222 ment Internet Ready 223
Advanced Tables
224
224
224
LESSON SKILL MATRIX
Key Terms
Creating a Custom Table 225 Creating a Custom Table 225 Inserting and Deleting Rows 227 Using the Table Analyzer 228 Using the Table Analyzer 228 Summarizing Table Data 233 Summarizing Table Data 233
www.wiley.com/college/microsoft
or call the MOAC Toll-Free Number: 1+(888) 764-7001 (U.S. & Canada only)
Copyright 2012 John Wiley & Sons
Contents
xxxvii
SKILL SUMMARY 235 Knowledge Assessment 236 Competency Assessment 236 Prociency Assessment 237 Mastery Assessment 238 Internet Ready 239
10
Advanced Forms
240
LESSON SKILL MATRIX 240
Key Terms 240 on: Software Orientation: The Templates orms Group and the Forms Group 241 d Creating Advanced Forms 242 Item 242 Creating a Multi-Item Form 242 3 Creating a Split Form 243 rm 7 Creating a Subform 247 o Create eat Using Application Parts to Create 0 Blank Forms 250 ion Form om 3 Creating a Navigation Form 253
SKILL SUMMARY 255 5 Knowledge Assessment 255 ssessment me me Competency Assessm Assessment 257 sment sm Prociency Assessment 258 ssessment m Mastery Assessment 259 ssment 259 t Internet Ready 260 y
CIRCLING BACK 2 261
11
Advanced Reports anced
265 265
LESSON SKILL MATRIX 265
Key Terms 265 Dening Groups 266 Using the Report Wizard 266 Adding Group Headers and Footers Changing Grouping Options 271 Creating Aggregate Fields 273 Creating Aggregate Fields 273 Software Orientation: Print Preview Tab 275
269
www.wiley.com/college/microsoft
or call the MOAC Toll-Free Number: 1+(888) 764-7001 (U.S. & Canada only)
Copyright 2012 John Wiley & Sons
xxxviii
Contents
Creating the Print Layout 275 Using Print Preview to Create a Print Layout 275 Using the Label Wizard 277 Creating Labels Using the Label Wizard 277
SKILL SUMMARY 281 Knowledge Assessment 282 Competency Assessment 282 Prociency Assessment 283 Mastery Assessment 284 Internet Ready 285
12
Key Terms
Advanced Queries 286 ced 286 8
286
286
LESSON SKILL MATRIX
eries 87 Creating Crosstab Queries 287 ueries 287 87 Creating Crosstab Queries 287 Creating a Subquery 291 Creating a Subquery 292 ery 296 6 Saving a Filter as a Query 296 Saving a Filter as a Query 296 296 es 8 Creating Action Queries 298 Creating an Append Query 299 299 e y Creating a Make Table Query 302 4 Creating an Update Query 304 304 ery Creating a Delete Query 307 ced o 0 Understanding Advanced Query Modication 310 Modication Creating a Join 310 d 2 Creating a Calculated Query Field 312 Creating Aggregated Queries 315
SKILL SUMMARY 318 Knowledge Assessment 319 Competency Assessment 320 Prociency Assessment 322 Mastery Assessment 323 Internet Ready 324 Workplace Ready 324
www.wiley.com/college/microsoft
or call the MOAC Toll-Free Number: 1+(888) 764-7001 (U.S. & Canada only)
Copyright 2012 John Wiley & Sons
Contents
xxxix
13
Display and Share Data
325
LESSON SKILL MATRIX 325
Key Terms 325 Creating a Chart Using the Chart Wizard 326 Creating a Chart Using the Chart Wizard 326 Formatting a Chart 330 Changing Chart Options 330 Changing Format Options 334 Refreshing Data in a Chart 336 p Changing Chart Types 336 Changing Chart Types 336 art Building a PivotChart 338 Creating a Pivot Chart 338 otChart 0 Formatting a PivotChart 340 votChart Type ype Changing the PivotChart Type 342 342 4 Saving a Database Object as Another File Type 342 as Another sh sh Tab 343 3 Using the Save & Publish Tab 343 e Object c 44 4 Printing a Database Object 344
SKILL SUMMARY 346 6 Knowledge Assessment 346 ssessment me 6 Competency Assessment 347 Assessment sm sm 7 Prociency Assessment 348 ssessment m Mastery Assessment 349 ssment t Internet Ready 349 y
14
Import and Export Data 350 ort Export Data 350 o
LESSON SKILL MATRIX 350
Key Terms 350 Software Orientation: External Data Tab 351 Importing Data 351 Importing Data from a Specic Source 351 Linking to an External Data Source 357 Saving and Running Import Specications 360 Saving Specications 361 Running Import Specications 365 Exporting Data 367 Exporting from a Table 367 Exporting from a Query 370
www.wiley.com/college/microsoft
or call the MOAC Toll-Free Number: 1+(888) 764-7001 (U.S. & Canada only)
Copyright 2012 John Wiley & Sons
xl
Contents 371
Saving and Running Export Specications Saving Export Specications 372 Running Export Specications 374
SKILL SUMMARY 376 Knowledge Assessment 376 Competency Assessment 378 Prociency Assessment 379 Mastery Assessment 380 Internet Ready 381
15
Database Tools
382
382
382
LESSON SKILL MATRIX
Key Terms
e Maintaining a Database 383 se Backing Up a Database 383 Saving as a Previous Version 385 385 pairing Database atabase abas 6 Compacting and Repairing a Database 386 erties 387 8 Setting Database Properties 387 Encrypting a Database 388 ypting Database g as Encrypting and Decrypting a Database 389 n Conguring Database Options 390 Options e Options o Conguring Database Options 391 a e 393 3 Software Orientation: Database Tools Tab 393 Database Using Database Tools 393 ependencies ce Identifying Object Dependencies 393 te e Using the Database Documenter 394 Documenter Splitting a Database 396
SKILL SUMMARY 397 97 Knowledge Assessment 397 ssment Competency Assessment 398 essment Prociency Assessment 399 Mastery Assessment 399 Internet Ready 400
CIRCLING BACK 3 401
Appendix A 406 Appendix B 410 Glossary 411 Credits 414 Index 415
www.wiley.com/college/microsoft
or call the MOAC Toll-Free Number: 1+(888) 764-7001 (U.S. & Canada only)
Copyright 2012 John Wiley & Sons
vii
Illustrated Book Tour
PEDAGOGICAL FEATURES
The MOAC textbooks for Microsoft Ofce 2010 are designed to cover all the learning objectives for that MOS exam, which is referred to as its exam objective. The Microsoft Ofce Specialist (MOS) exam objectives are highlighted throughout the textbooks. Many pedagogical features have been developed specically for Microsoft Ofcial Academic Course programs. Unique features of our task-based approach include a Lesson Skill Matrix that correlates skills taught in each lesson to the MOS objectives; Certication, Workplace, and Internet Ready exercises; and three levels of increasingly rigorous lesson-ending activities: Competency, Prociency, and Mastery Assessment. Presenting the extensive procedural information and technical concepts woven throughout the textbook raises challenges for the student and instructor alike. The Illustrated Book Tour that I follows provides a guide to the rich features contributing to Microsoft Ofcial Academic Course Microsof programs pedagogical plan. Following is a list of key features in each lesson designed to prepare pedagogical plan. Following is list g cal plan llow n gog ca pl Foll wing i students for suc exams and or uccess or success on the certication exams and in the workplace: m n Each lesson begin with a Lesson Skill Matrix. More than a stan Each c begins egins egin Lesson esso s More standard list of learning objectives, the k obj objectives, the skill matrix correlates each software sk covered in the lesson to the specic h x correlates or e sk skill MOS exam objective domain. m n MOS domain. Each lesson features a real-world Business Case scenari that pla the software skills and real-world a o scenario n rio places knowledge be a uired acquired real-world setting. kn e knowledge to be acquired in a real-w d eal-w -world setting. w i Soft re Orientation provides an overview of the software features students will be Software Orientation provides an ft twar tio i id of the software featu fw working with working with in the lesson. The orientation will detail the genera properties of the ki w less les on. The e h wil will l the general h software or specic features, such as a ribbon or dialog box; and i includes a large, labeled ar ur u o g box; o software or features, such ribbon or it screen image. e image. Concise and frequent Step-by-Step instructions teach students n features and provide and frequent Step-by-Step instructions n r en e by- ep tr c p t h students new u opportunity for hands-on practice. Nu steps give detai an opportunity for hands-on prac e. Nu un y s n ac ctice Numbered steps give detailed step-by-step p to h p students help software show results and screen instructions to help students learn software skills. The steps also s e s wa wa e steps t match students computer screens. images to match what students should see on their computer scre tc tc u n ld d o Illustrations provide visual feedback as students work through the exercises. The images I Illustrations visual feedback u work o th reinforce concepts, provide the allow students to check rein rei force key concepts, provid visual clues about the steps, and a e n ts r i s ide id e their their progress. hei When the text instructs a student to click a particular button, button images are shown in When the e h instructs ruct ts par particular bu the margin or in the text. in or n the h Important technical vocabulary is listed in the Key Terms section at the beginning of the technical vocabulary is listed l ocabul r cabul bular lesson. When these terms are used later in the lesson, they appear in bold italic type with yellow highlighter and are dened. The Glossary contains all of the key terms and their denitions. Engaging point-of-use Reader aids, located throughout the lessons, tell students why this topic is relevant (The Bottom Line), provide students with helpful hints (Take Note), or show alternate ways to accomplish tasks (Another Way), or point out things to watch out for or avoid (Troubleshooting). Reader aids also provide additional relevant or background information that adds value to the lesson. Certication Ready features throughout the text signal students where a specic certication objective is covered. They provide students with a chance to check their understanding of that particular MOS exam objective and, if necessary, review the section of the lesson where it is covered. MOAC provides complete preparation for MOS certication.
www.wiley.com/college/microsoft
or call the MOAC Toll-Free Number: 1+(888) 764-7001 (U.S. & Canada only)
Copyright 2012 John Wiley & Sons
viii
Illustrated Book Tour
The New Feature icon appears near any software feature that is new to Access 2010. Each lesson ends with a Skill Summary recapping the MOS exam skills covered in the lesson. The Knowledge Assessment section provides a total of 20 questions from a mix of True/False, Fill in the Blank, Matching, or Multiple Choice, testing students on concepts learned in the lesson. Competency, Prociency, and Mastery Assessment sections provide progressively more challenging lesson-ending activities. Internet Ready projects combine the knowledge that students acquire in a lesson with Web-based task research. Integrated Circling Back projects provide students with an opportunity to renew and practice skills learned in previous lessons. Workplace Ready features preview how Microsoft Access 2010 applications are used in real-world situations. The student companion website contains the online les needed for each lesson. are indicated by the icon in textbook. These data les are indicated by the @ icon in the margin of the textb re ndic d cat icon
www.wiley.com/college/microsoft
or call the MOAC Toll-Free Number: 1+(888) 764-7001 (U.S. & Canada only)
Copyright 2012 John Wiley & Sons
ix
Illustrated Book Tour LESSON FEATURES
c03WorkwithTablesandDatabaseRecords.indd Page 49 8/9/11 9:13 PM user-f464
volumes/202/JWCL558
Work with Tables and Database Records
LESSON SKILL MATRIX
Skill Navigating among Records Entering, Inserting, Editing, and Deleting Records Working with Primary Keys Finding and Replacing Data Attaching and Detaching Documents Sorting and Filtering Data and Setting Field Viewing Options within a Table Use Sort. Use Filter commands. Freeze or Unfreeze elds. Hide or Unhide elds. Use Primary Keys to create Relationships. Edit Relationships. 2.3.2 2.3.3 2.2.5 2.2.4 2.4.2 2.4.3 Dene Primary Keys. Use Find. 2.4.1 2.3.1 Exam Objective
3
Lesson Skill Matrix
Objective Number
Understanding Table Relationships
Bottom Bottom Bottom Line t
KE ERM KE TERMS KEY TERMS EY
ascending composite key y descending lter foreign key innerm st eld innermost eld nnerm nerm ermo erm outermost eld out u utermost refe referential integrity fe ferential sort t wildcard wildcard ca ar a
Bu Business scenario
volumes/202/JWCL558
c03WorkwithTablesandDatabaseRecords.indd Page 50 8/9/11 9:13 PM user-f464
Ke Key Key Terms Term Te ms
50
L Lesson 3 Fourth Coffee is a national chain of coffee shops. A new store recently opened in Fourth Fou ou nationa your neighborhood. You were able to get a part-time job working in the ofce, your u helping helping the ofce manager organize data on the computer. In addition to being mana a traditional neighborhood coffee shop, the store has also started selling coftraditional neighbor fees for fees to companies fo use at their business sites. It is your job to manage the inventory, customers, and order tables in Access. In this lesson, you learn to inventory, customers nv n navigate among record enter, edit, and delete records; nd and replace data; records; n i navigate sort and lter data; attach and detach documents; and dene, modify, and print sor n sort and attac table relationships. tab ta table relationships. ab el l
49
NAVIGATING AMONG RECORDS NAVIG NAVIGATING A
The Bottom The Bottom Line
c04ModifyTablesandFields.indd Page 85 8/11/11 9:52 PM user-f462
e Specialist ca Microsoft Ofce Specialist jective Alert e Certication Objective Alert
Screen Ima es c e mage Screen Images th all th Callouts with Callouts
volumes/202/JWCL558
Database tables are usually lar but contain useful information that can be manipulated in Database a large, different ways. When a table contains many records and elds, it is important to be able to i different navigate among them. a navigate among
Naviga Navigating Using the Keyboard Navigating g
Access users who prefer using t keyboard to navigate records can press keys and key combinaAccess users the tions to move tions to move among records in Datasheet View. In Datasheet View, you can navigate among records left, records using records using the up, down, le and right arrow keys to move to the eld you want. You can from eld to eld in a record and from the last eld in a record to also us the Tab key to move fr use the rst eld of the next record. If you prefer to use the mouse, you can move among records by record clicking the navigation buttons which youll do in a later exercise. However, in this exercise, you buttons, click cking ck k use the keyboard to navigate a among records. se the e
Modify Tables and Field bl Fields ld lds d
Field Validation group with Required check box selected
85
STEP BY STEP
Use the Keyboard to Na Navigate among Records
GET READY. Before you begin these steps, be sure to turn on and/or log on to your begi computer and start Access.
Figure 4-8 Table Tools Tab 4. On the Home tab, in the Views group, click the View button a bu button and click Design View. ut utto 5. In the Field Name column in the upper portion of the table design grid, click in the ame ble design g le le sign ign gn Title cell. 6. In the Field Size row in the lower portion of the table design grid, select 150 in the ze select 50 n the se ec el 0 characters you r o r property box and key 175 to change the maximum number of characters you can enter d. in the Title eld. e PAUSE. LEAVE the database open to use in the next exercise.
Online Onli Onlin Online les Easy-to-read Tables
1. OPEN Fourth Coffee from the data les for this lesson. e The Fourth Coffee The Fourth h Fourt urt le for this lesson is for th lesson or this l h available ava availabl ava ble on the book companion co compan comp ion website or in com WileyPLUS. 2. Click the File tab, then clic the Save Database As command. The Save As dialog box click appears. Key Fourth Coffee XXX (where XXX is your initials) in the File name box. Coffe Find the location where y you will save the solution les for this lesson and click Save. 3. In the Navigation Pane, double-click Coffee Inventory: Table to open the table. d 4. Notice that the rst cell o the rst record is selected. of 5. Press the Down Arrow key to move down to the next row. Notice that the cell ke is selected. WileyPLUS Extra! features an online tutorial of this task. 6. Press the Right Arrow key to move to the Product Name eld. 7. Press the Tab key to move to the next cell. 8. Press the Tab key to move to the next cell. 8 9. Press the Tab key to move to the next row. 10. Press Ctrl+Down Arrow to move to the rst eld of the last record. PAUSE. LEAVE the database open to use in the next exercise.
2.2.8
How do you modify eld properties?
Table 4-2 Available Field Properties.
Field Property Field Size Format Decimal Places New Values Input Mask Caption Default Value Validation Rule Validation Text Required Allow Zero Length Indexed Unicode Compression IME Mode IME Sentence Mode SmartTags Append Only Text Format Text Align Precision Scale
Use This Field Property To Set the maximum size for data stored as a Text, Number, or AutoNumber data type. Customize the way the eld appears when displayed or printed. Specify the number of decimal places to use when displaying numbers. Set whether an AutoNumber eld is incremented or assigned a random number. Display editing characters to guide data entry. Set the text displayed by default as the column name in tables and labels for forms, reports, and queries. Automatically assign a default value to a eld when new records are added. Supply an expression that must be true whenever you add or change the value in this eld. Enter text that appears when a value violates the Validation Rule. Require that data be entered in a eld. Allow entry (by setting to Yes) of a zero-length string () in a Text, Memo, or Hyperlink eld. Speed up access to data in this eld by creating and using an index. Compress text stored in this eld when a large amount of text is stored. Specify an Input Method Editor, a tool for using English versions of Windows. Specify the type of data you can enter by using an Input Method Editor. Attach a smart tag to this eld. Allow versioning (by setting to Yes) of a Memo eld. Choose Rich Text to store text as HTML and allow rich formatting. Choose Plain Text to store only text. Specify the default alignment of text within a control. Specify the total number of digits allowed, including those both to the right and the left of the decimal point. Specify the maximum number of digits that can be stored to the right of the decimal separator.
Table 3-1 lists keys and key combinations for moving among records.
www.wiley.com/college/microsoft
or call the MOAC Toll-Free Number: 1+(888) 764-7001 (U.S. & Canada only)
Copyright 2012 John Wiley & Sons
Illustrated Book Tour
c04ModifyTablesandFields.indd Page 83 8/11/11 9:52 PM user-f462 volumes/202/JWCL558
Modify Tables and Fields
83
Deleting a Table
Deleting an entire table is not a complex process; however, remember that when you delete an entire table you might break the functionality of your database. Although you will be asked to conrm the deletion of a table, you can always undo the action. In this exercise, you delete a table. To delete a table or other database object like a report, form, or query, right-click it in the Navigation Pane and click Delete. Or, select the table in the Navigation Pane and press Delete.
Step-by-Step Exercises
STEP BY STEP
Delete a Table
USE the database that is open from the previous exercise. 1. Right-click the Event Comments table in the Navigation Pane and click Delete on the shortcut menu. A conrmation message appears, as shown in Figure 4-6.
Figure 4-6 Delete table conrmation message
2. Click Yes to delete the table.
Take Note Reader Aid
Take Note
If the table was related to one or more additional tables, Access would ask if you wanted to delete those relationships before deleting the table.
1.2.2
How do you delete objects?
PAUSE. LEAVE the database open to use in the next exercise.
Ref
Another way to remove data is to delete information from individual records or delete entire records from a table, as you learned in Lesson 3.
SOFTWARE ORIENTATION
Field Properties
c03WorkwithTablesandDatabaseRecords.indd Page 54 8/9/11 9:13 PM user-f464 volumes/202/JWCL558
Some eld properties are available in Datasheet View, but to access the complete list of eld properties you must use Design View. An example of eld properties for a table in Design p p y g View is shown in Figure 4-7.
54
Lesson 3
2. Key 21905 and press Tab. Notice that the asterisk has changed to a pencil icon, as otice shown in Figure 3-4, indicating that the record is being edited. ng
Selected field
Figure 3-4 Entering data into a record Indicates that the record is being edited
Field properties properties ertie t field for selected field eld
3. Key Hazelnut and press Tab. 4. Key 30 and press Tab. 5. Key 02112012 and press Enter. er. 6. Highlight sunrise in the Search box and key Kona to locate th Kona record. rch locate the oca c 7. Select Kona in the record to position the blinking insertion point there. Key Hawaiian insertion point er r and press Tab. 8. Click the Undo button on the Quick Access Toolbar. e 9. Press Tab. Key 12292010 and press Tab. d 10. Click the Record Selector box to the left of the Product ID eld of the rst record, x Prod oduct D eld d th record, rd rd 20051. 11. On the Home tab, in the Records group, click the Delete button drop-down arrow. ords Delete e drop-down arrow. -d d w he n Figure r Select Delete Record from the menu, as shown in Figure 3-5. Figure 4-7 Field properties
Use this gure as a reference throughout th lesson as well as the rest of this book. e this gu this
Figure 3-5 Delete menu
Delete button and menu utton
Troubleshooting Rea Troubleshooting Reader Aid b o
c04ModifyTablesandFields.indd Page 101 8/11/11 9:52 PM user-f462 volumes/202/JWCL558
Another Way
An easy way to select an entire record is to click the Record Selector box. If you need to select other records above or below it, you can drag the mouse up or down to include those in the selection. To delete one or more selected records, rightclick the Select All button and choose Delete Record from the shortcut menu. Figure 3-6 Conrm deletion dialog box
12. A dialog box appears, as shown in Figure 3-6, asking if you are sure you want to own asking if delete the record. Click Yes.
Another Way Another W o oth Way Reader Aid Read Read r Aid ader i Summary Skill Summary Skill r Matrix Matrix atri trix Cross Cross ros Reference Read Reader id Reader Aid ader Reader Aid Knowledge Assessment Questions
Modify Tables and Fields
13. Click Flood/Kathie and Mares/Gabe on the list and then click OK to choose those Flood/Kathie ood/Ka multiple values for the eld. pl p e eld. multiple values STOP CLOSE the database. . CLOSE e database. O
101
T Troubleshooting Consider using a multivalued eld only when you are relatively sure that your database Consider e g
will not be mo moved to a Microsoft SQL Server at a later date. An Access multivalued eld is t Se upsized to SQL Server as a memo eld that contains a delimited set of values. Because SQL SQL d Q eld th Server does not support a multivalued d data type, additional design and conversion work r not might be needed. ht be needed. t e
Another Way
To delete a record without selecting it, place the cursor in one of the elds of a record and click the Delete menu on the Home tab in the Records group. Select Delete Record from the menu.
S L SUMMARY SKILL SUMMARY
In T n This Lesson You Learned How To: You Learned Modify a Database Table Exam Objective Rename objects. Delete objects. Modify eld properties. Rename a eld. Insert a eld. Use Quick Start. Delete a eld. Objective Number 1.2.1 1.2.2 2.2.8 2.2.3 2.2.1 1.3.2 2.2.2
13. Notice that the Undo button on the Quick Access Toolbar is not available because you s not available v se cannot undo a deletion. Close the table. en PAUSE. LEAVE the database open to use in the next exercise.
Ref
As you become more advanced in your knowledge of Access, you may want to create a delete ny g y y t t crea e rea reat eat query that can delete multiple records at once. You learn more about queries in Lesson 8. cords d l b n Le on 8 Less n
Create Fields and Modify Field Properties
Knowledge Assessment
Fill in the Blank
Complete the following sentences by writing the correct word or words in the blanks provided.
1.
or
a table could possibly break the functionality of the database.
2. If you want more space to enter or edit a setting in the property box, press Shift+F2 to box. display the contains no characters, and you use it to indicate that you know no 3. A(n) value exists for a eld. 4. species the text in the error message that appears when users violate a validation rule.
property eld species the text displayed by default as column names 5. The in tables and in labels for forms, reports, and queries. 6. When creating elds, use the commands in the Fields contextual tab. 7. A(n) 9. The group on the Table Tools
is a predened set of characteristics and properties that describes a eld. Wizard. Quick Start includes elds for city, state, and zip. a table before deleting a column.
8. Creating multivalued elds can be accomplished by using the 10. You should always consider
www.wiley.com/college/microsoft
or call the MOAC Toll-Free Number: 1+(888) 764-7001 (U.S. & Canada only)
Copyright 2012 John Wiley & Sons
Illustrated Book Tour
c04ModifyTablesandFields.indd Page 92 8/11/11 9:52 PM user-f462 volumes/202/JWCL558
xi
92
Lesson 4
STEP BY STEP
Enter Captions
USE the database that is open from the previous exercise. 1. In the Field Name column in the upper portion of the table design grid, click the Location cell. 2. Click the Caption property box in the lower portion of the table design grid. 3. Key To be announced. The caption property has now been set to To be announced and will display as a column name in table Datasheet View, as well as in labels for forms, reports, and queries. PAUSE. LEAVE the database open to use in the next exercise.
SOFTWARE ORIENTATION
Add & Delete Group
When creating elds, you use the Add & Delete group on the Table Tools Fields contextual tab, which is shown in Figure 4-18. You can use these commands to add elds with associated data types, add Quick Start elds, insert lookup columns, and delete columns.
Figure 4-18 Add & Delete group Add a field (column) with data type indicated Delete a column
Software Orientation
Competency Assessment Projects
c04ModifyTablesandFields.indd Page 103 8/11/11 9:52 PM user-f462 volumes/202/JWCL558
Additional fields with data types, including Lookup and Quick Start fields
Modify Tables and Fields
103
Use this gure as a reference throughout this lesson as well as the rest of this book.
Creating Fields
Fields can be created in different ways. You can add elds to a table in Design View, or add elds elds in Datasheet View using the Click to Add column and Add & Delete Group. Sometimes it is sing easier to choose from a predened list of elds than to manually create a eld. Access includes a predened quick and easy way for you to add elds to a table using the Add & Delete group on the Table or Tools Fields contextual tab, which includes a collection of elds with associated data types and ual built-in Quick Start elds that can save you considerable time. In this exercise, you add elds to a table by using a combination of the Click to Add column and the Add & Delete group. mbination The last column in a table in Datasheet View has a Click to Add column, which you can use to ou c n use o ca s add a eld simply by keying information in that column. Rename the eld by right-clicking the d right-click g right-clickin i ick ck column head, choosing Rename Field from the menu, and keying a new name. Access will try ng w e. Ac s . Acces to automatically determine the eld data type by the data entered. rmine A Quick Start eld is a predened set of characteristics and pro erti that describes a eld, properties d prop rti rtie ties including a eld name, a data type, and a number of other eld properties. Quick Start elds are eld prop e, ld ope d operties. t new to Access 2010 and allow you to quickly add commonly used single elds or several related commonly u single n used d ones. For example, using Quick Start elds, you can choose from a variety of elds including choose from sing t ho o fro n ng Status to quickly add a eld named Status with built-in options like Not Started, In Progress, Progress, dd built-i opt -in pti -i ptions i ess ss s and so on, or you can choose the Address Quick Start to quickly include related elds like City, rt q i qu State, and Zip Code.
Competency Assessment
Project 4-1: Home Inventory
You decide to use Access to create a home inventory database for insurance purposes. To include all the information you want, you nee to add several elds to the existing table. need
GET READY. LAUNCH Access i it is not already running. if 1. OPEN the Home inventory database from the data les for this lesson. The Home Inventory le for this lesson is available for on the book companion nt e th we te or website or in WileyPLUS. 2. SAVE the database as Home inventory XXX (where XXX is your initials). Hom 3. Close the Home Inventory List form that is open. 4. In the Navigation Pane, do double-click the Assets table to open it. 5. Horizontally scroll to the e end of the table and click in the cell below the Click to Add header. 6. On the Table Tools Fields co contextual tab, in the Add & Delete group, click the More Fields button and click Yes/No in the Yes/No category. A column named Field1 is Yes created. 7. On the Table Tools Fields co contextual tab, in the Properties group, click the Name & Caption button. 8. Key Insured to rename the Field1 column. 9. Click in the cell below the Click to Add header. 1 10. On the Table Tools Fields co contextual tab, in the Add & Delete group, click the More Fields button and click Attachment in the Basic Types category to create an attachment Att eld.
NEW to Ofce 2010
New to Ofce 2010 Feature 10 Feature t re Prociency Assessment Projects ssment Projects n ec
c04ModifyTablesandFields.indd Page 104 8/11/11 9:52 PM user-f462 volumes/202/JWCL558
11. CLOSE the database. 1 LEAVE next LEAVE Access open for the ne project. AV V
Project Project 4-2: Customer Servi e Service
You are employed in the customer service department at City Power & Light. Each call that is received e is recorded in an Access database. Because you know how to modify tables and elds, your supervisor recorded rd asks you to add a lookup column to the Calls table to record the customer service representative who u receives t call. s receives the call.
GET READY. LAUNCH Access i it is not already running. REA REA EADY. E if The Th Customer service le for this lesson is vic ce c service availa le lab a ab available on the book companion website b website or in WileyPLUS. 10. Click Next > to display the next screen in the Lookup Wizard. isplay screen the e h 11. Click the down arrow in the rst box and click Last Name. rrow x click 12. Click Next > to display the next screen in the Lookup Wizard. isplay screen the ee e h 13. Click Next > again to display the nal screen in the Lookup Wizard. n nal screen a e 14. In the What label would you like for your lookup eld? box, key Service Rep. l your lookup eld? oo o ? 15. Click the Finish button. A new column named Service Rep appears as the second n named e d ble. column of the table. 16. Click the down arrow and choose Clair/Hector from the list. rrow Clair/Hector r/ r to o 17. LEAVE the database open for the next project. ase project. t LEAVE Access open for the next project. 1. OPEN Customer service from the data les for this lesson. OPEN E fr 2. SAVE the database as Customer service XXX (where XXX is your initials). SAVE V Cus 3. Close the Case List form that is open. Close s th 4. In the Navigation Pane, do the h double-click the Calls table to open it. Place the insertion point the table, in the rst cell of the table if necessary. h 5. On the Table Tools Fields co t contextual tab, in the Add & Delete group, click the More Fields button and then clic the Lookup & Relationship button. The Lookup Wizard ld click appears. appe pears. p 6. Click Next > to display the next screen in the Lookup Wizard. Click ic c 7. Select Table: Employees and click Next >. Select e an 8. In the Available Fields list, select First Name, then click the > button to move it to the n Selected Selected Fields box. 9. In the Available Fields list, select Last Name, then click the > button to move it to the In Selected Fields box. Selected
104
Lesson 4
Prociency Assessment
Project 4-3: Modify Field Properties fy
Your supervisor at City Power & Light asks you to make some modic modications to the eld properties in cations the Calls table of the customer service database. ustomer
USE the database that is open from the previous project. at 1. Switch to Design View. n kup p p 2. Display the Lookup eld properties for the Service Rep eld. 3. Change the Allow Multiple Values property to Yes and conrm the change. w chang ange ang nge. 4. Display the General eld properties for the Call Time eld. eral l e 5. Change the Validation Rule property so that the value must be greater than 1/1/2000. dation 1/1/2000. 000 00. 6. Change the Validation Text property to say Please enter a value that is greater than dation 1/1/2000. 7. Display the General eld properties for the Caller eld. eral l r 8. Change the Field Size property to 60. d 9. Display the General eld properties for the Notes eld. eral l s 10. Change the Allow Zero Length property to Yes. 11. Change the Append Only property to Yes. 12. Save the table. If a data integrity message appears, click No. 13. CLOSE the database. LEAVE Access open for the next project.
Project 4-4: Modify Database Tables
You work as the operations manager at Alpine Ski House and decide to increase your efciency by using Access to plan the annual race events. You have started to create a database to manage the events sponsored by the company, but need to modify the tables.
GET READY. LAUNCH Access if it is not already running. The Alpine le for this lesson is available on the book companion website or in WileyPLUS. 1. OPEN Alpine from the data les for this lesson. 2. SAVE the database as Alpine XXX (where XXX is your initials). 3. Close the Event List form that is open. 4. Delete the Nordic Events table and conrm the action.
www.wiley.com/college/microsoft
or call the MOAC Toll-Free Number: 1+(888) 764-7001 (U.S. & Canada only)
Copyright 2012 John Wiley & Sons
xii
Illustrated Book Tour
volumes/202/JWCL558
c04ModifyTablesandFields.indd Page 105 8/11/11 9:52 PM user-f462
Modify Tables and Fields
5. Rename the World Cup table to Championships. 6. Open the Events table and switch to Design View. 7. Display the property sheet. 8. In the Description property box, key Annual events. 9. CLOSE the database. LEAVE Access open for the next project.
105
Mastery Assessment
Project 4-5: Changing List Items
You are the owner of Coho Vineyard & Winery, a growing company that is converting all of its data from spreadsheets to Access. You created a table using the Assets table template, but need to make some modications before you enter information in the database.
Mastery Assessment Projects
GET READY. LAUNCH Access if it is not already running. The Coho le for this lesson is available on the book companion website or in WileyPLUS. 1. OPEN Coho from the data les for this lesson. 2. SAVE the database as Coho XXX (where XXX is your initials). 3. Open the Red Wine table and create a new Lookup eld as the last eld in the table that uses the Country eld in the Countries table. Specify an ascending sort order for the records in this eld. 4. Rename the eld Origin. 5. Rename the Current Value eld to Market Value. 6. Rename the Acquired Date eld to Acquisition Date. 7. Create a Yes/No eld as the last eld in the table named Stocked with a caption named In Stock? 8. SAVE the table. 9. CLOSE the database. LEAVE Access open for the next project.
Internet Ready Project
c12AdvancedQueries.indd Page 324 8/16/11 6:02 PM user-f494 Volumes/202/JWCL558
324
Lesson 12
INTERNET READY
At this point in the book, you have learned a lot about using Access. If you want to learn even more about Access from a programming and coding perspective, you can explore the Micro osoft Microsoft Developers Network (MSDN) web website. The URL fo this site is http://msdn.microsoft.com. or for
Project 4-6: Lending Library
You have an extensive personal library that friends and family frequently ask to share. To keep track of all your books, you decide to use Access to create a lending library database. se
Here you can ask and answer questions in forums related to Access 2010 and all Microsoft applications and technologies, stay connected with the MSDN community to explore new innovations and technologies, and read articles about technical trends. The MSDN home page is shown in Figure 12-53.
GET READY. LAUNCH Access if it is not already running. ss The Lending library le for this lesson is available on the book companion website or in WileyPLUS. 1. OPEN Lending library from the data les for this lesson. rom 2. SAVE the database as Lending library XXX (where XXX is your initials). X X 3. Modify the elds of the Assets table by: Requiring a value for Acquired Date, Purchase d Price, Current Value, and Model; Modifying the eld size for Model to 10; Modifying e the validation rule for Acquired Date to only allow for values after 12/31/1999, and the e en Onl end O nd Only validation text to Value must be greater than 12/31/1999; Modifying the Append On y property for Comments to No. 4. CLOSE the database. CLOSE Access.
Figure 12-53 12-53 2-5 -5 MSDN home page page ge g
Circling Back Exercises xercises e
CircBack1.indd Page 129 8/16/11 7:22 AM user-f463
Volume/202/es/JWCL558
Workpl e Workplace place pl l Ready Ready ad d
Workpla ce Ready Workplace Ready a y
CREATING MAILING LABELS IN ACCESS MAILING LABELS IL I
Keeping track of sales data and contacts is vital to the success of any business. Access provides sales a t the tools you need to not only keep these records available and secure, but also to generate sales d only and provide customer service. Whether you need to mail a single sales brochure or do a mass customer service. o v mailing of two hundred, you can use Access to create the labels using the records you maintain hun undred, you cr in your Access databases. databases. t Imagine you are a partner in a start-up software rm named Proseware, Inc., that has developed partner specialized software for colleges and universities. Y have created an Access database with tables You software re r col olleges that include information for customers as well as sales leads for professors to whom you are information or n a marketing the product. product. ro Using the Label Wizard in Access, you can create mailing labels and sort them by zip code for Wizard in d bulk mailing. You can create a parameter query th uses one or more criteria to select only cerYou that o create tain records for labels. You can specify a label size that matches a brand of label sheets you can r labels. You purchase at the ofce supply store, or you can ch choose to create a custom-sized sheet of labels. e ofce supply e With Access, you can produce professional, high-quality mailings to your targeted audience you can produce an high quickly and efciently. efciently. f ntl nt n
Circling Back 1
129
Circling Back 1
You are a real estate agent and have recently opened your own ofceWoodgrove Real opened your d l censed e are r Estatewith several other licensed agents. Because you are the one who is most knowledgeable keeping track of pi p a about computers, you will be responsible for keeping track of the listings and other relevant cess g the database a information. You will use Access to begin developing the database that will be used by everyone in the ofce.
Project 1: Create a Database and Tables base
After sketching out a plan on paper, you are ready to begin creating the database and tables. n begi crea ng gin eati gin e ea
GET READY. LAUNCH Access if it is not already running. ss g 1. In the Available Templates section, click the blank database i on if its not already tes database ic tabase icon a selected. 2. In the File Name box, key Woodgrove XXX (where XXX is your initials). ey X s your initials). y 3. Click the folder icon and browse to the location where you want to store the le. d wa to store want le. 4. Click the Create button to create a new blank database. 5. Click Click to Add and click Text on the shortcut menu. 6. Key Address as the column name and press Enter. umn 7. Add new Text columns named Bedrooms, Bathrooms, Square Feet, and Price. Pr Pri . rice 8. Click the File tab and click Save. ick 9. In the Save As dialog box, key Listings as the table name and click OK. ox, 10. On the Create tab, in the Templates group, click the Application Parts button, and click e Contacts to create a new table. Click OK, if necessary, to close and save the Listings w table, then click Cancel in the Create Relationship dialog box that appears. 11. Open the Contacts table. e. 12. Right-click the Company eld header and click Delete Field on the shortcut menu. Click y OK if you receive a dialog box warning you about the deletion. og 13. Delete the Job Title, Business Phone, Fax Number, Address, City, State/Province, ZIP/ Postal Code, Country/Region, Web Page, Notes, and Attachment columns. (If you get a message asking if you want to delete all indexes for the ZIP column, click Yes.) 14. Save the table as Agents. 15. Delete all the objects in your database except the Agents and Listings tables. PAUSE. LEAVE the database open to use in the next project.
Project 2: Modify Tables and Fields
Now that you have created the tables for your database, you need to modify them to suit your needs.
USE the database that is open from the previous project. The Agents table should be displayed. 1. On the Home tab, in the Views group, click Design View. 2. On the Table Tools Design contextual tab, in the Show/Hide group, click Property Sheet. 3. In the Property Sheets Description property box, key Agent contact information. 4. Click Close to close the property sheet.
www.wiley.com/college/microsoft
or call the MOAC Toll-Free Number: 1+(888) 764-7001 (U.S. & Canada only)
Copyright 2012 John Wiley & Sons
xiii
Conventions and Features Used in This Book
This book uses particular fonts, symbols, and heading conventions to highlight important information or to call your attention to special steps. For more information about the features in each lesson, refer to the Illustrated Book Tour section.
NEW
to Ofce 2010
This icon indicates a new or greatly improved Windows feature in this version of the software.
The Bottom Line
This feature provides a brief summary of the material to be covered in the section that follows.
CLOSE
Words in all capital letters indicate instructions for opening, sav all capital letters indicate instructions all api a letters ndicate ns pi etter c saving, or closing les or programs. They also point out items you should check or actions you should take. ga s o ho programs. They you should
This feature signals the point in the text where a specic certic n e point speci cation objective is covered. It provides you with a chance to check your understan u o r your understanding of that particular MOS o MOS objective and, if necessary, review the section of the lesson where it is covered. v and, ssar ss y, ssary e lesso objective and if necessary, review e s c io of section
Take Note
Take Note reader aids, set in red text, provide helpful hints rela ak e a o de fu Take Note aids, t i provide helpful hints related to particular tasks or topics. op s. op s topics.
Another Way
Another Way provides an alternative procedure for accomplishing a particular task. Another Way provides n alternative procedure r accomplis e o lt lte at ve c
Ref
pointers information discussed These notes, set in gray shaded boxes, provide pointers to inform y shaded a oi t i e elsewhere in the textboo or describe interesting features that a not directly h xt oo ook g features e elsewhere he textbook or are a addressed in the cur ent topic or exercise. h urre addressed the current topic
ALT
Tab
betwee between two key names e ke a pr A plus sign ( ) between two key names means that you must press both keys at the w same time. Keys that you are instructed to press in an exercise will appear in the font h h shown here.
Key terms
Key My Name is
Key terms appear in bold italic with highlighting. Any text you are asked to key appears in color.
Click OK
Any button on the screen you are supposed to click on or select will also appear in color.
BudgetWorksheet1
The names of data les will appear in bold, italic, and red for easy identication.
Copyright 2012 John Wiley & Sons
Copyright 2012 John Wiley & Sons
xv
Instructor Support Program
The Microsoft Ofcial Academic Course programs are accompanied by a rich array of resources that incorporate the extensive textbook visuals to form a pedagogically cohesive package. These resources provide all the materials instructors need to deploy and deliver their courses. The following resources are available online for download. The Instructors Guide contains Solutions to all the textbook exercises as well as chapter summaries and lecture notes. The Instructors Guide and Syllabi for various term lengths are available from the Instructors Book Companion site (www.wiley.com/college/microsoft). The Solution Files for all the projects in the book are available online from our Instructors Book Companion site (www.wiley.com/college/microsoft). The Test Bank contains hundreds of questions organized by lesson in multiple-choice, download from the true-false, short answer, and essay formats and is available to dow Instructors Book Companion site (www.wiley.com/college/micro p Companion (www.wiley.com/college/microsoft). A complete answer provided. key is provided. vid i This titles test bank is available for use in Respo Respondus easy-to-use software. You can titles i le spo pondus download test bank for free Respondus, Respondus download the test bank for free using your Respon us, Respondu LE, or StudyMate ow est k e pond po o Author software. A Author softwar war are. Respondus is a powerful tool for creating and managing exams th can be printed to tool managing that Respondus l agin paper directly o p p paper or published directly to Blackboard, WebCT, Desire2Learn, eCollege, ANGEL, and t De Desire2Learn other e other eLearning sy ems. t eLearning system g systems. em A complete set of PowerPoint Presentations is available on the I complete pl Po rP nt Po erPoint Presentations is available owe nt s ab Instructors Book Companion site (www.wiley.com/college/microsoft) to enhance c Companion mp ni p (www.wiley.co w com/college/microsoft) o enhance classroom presentations. co o i o n Tailored o re topical coverage pi o Sk l Skills Matrix, these pre x Tailored to the texts topical coverage and Skills Matrix, these presentations are designed to ccess 01 pt p d text convey key Microsoft Access 2010 concepts addressed in the text. key Microsoft Acc 2010 concepts addressed images from e text es e o e on the Instructors h t c Co All images from the text are on the Instructors Book Companion site (www.wiley.com/ college/microsoft) Yo can incorporate them c oft). Yo a n o p rat h o ) ou your PowerPoi u college/microsoft). You can incorporate them into your PowerPoint presentations, or create overhead transparencies and handouts. ve h a e p e d your own overhead transparencies and handouts. e visuals class discussions, i s si i help e stud By using these visuals in class discussions, you can help focus students attention on k key 2010 0 understand ta t u key elements of Access 2010 and help them understand how to use it effectively in the wo workplace. workplace. he MSDN Academic Alliance ad m lian i pro pr The MSDN Academic Allia ce is designed to provide the easies and most inexpensive The M provide easiest developer tools, products, and technologies available to faculty and students in labs, products, develope lope loper o oduct ct ts avai available an classrooms, and on student PCs. A free three-year membership is available to qualied classrooms, and o ms, ms ms n free three-year r h MOAC adopters. adopters. r Note: Microsoft Access 2010 can be downloaded from MSDN AA for use by students in this course. Ofce Grader automated grading system allows you to easily grade student data les in Word, Excel, PowerPoint, or Access format, against solution les. Save tens or hundreds of hours each semester with automated grading. More information on OfceGrader is available from the Instructors Book Companion site (www.wiley.com/college/microsoft). The Student Data Files are available online on both the Instructors Book Companion Site and for students on the Student Book Companion Site. Microsoft Ofcial Academic Course books can be bundled with MOS exam vouchers from Certiport and MOS practice tests from GMetrix LLC or Certiport, available as a single bundle from Wiley to create a complete certication solution. Instructors who use MOAC courseware in conjunction with a practice MOS exam nd their students bestprepared for the MOS certication exam. Providing your students with the MOS exam voucher in addition, is the ultimate workforce preparation. www.wiley.com/college/microsoft
or call the MOAC Toll-Free Number: 1+(888) 764-7001 (U.S. & Canada only)
Copyright 2012 John Wiley & Sons
xvi
Instructor Support Program
When it comes to improving the classroom experience, there is no better source of ideas and inspiration than your fellow colleagues. The Wiley Faculty Network connects teachers with technology, facilitates the exchange of best practices, and helps to enhance instructional efciency and effectiveness. Faculty Network activities include technology training and tutorials, virtual seminars, peer-to-peer exchanges of experiences and ideas, personal consulting, and sharing of resources. For details visit www.WhereFacultyConnect.com.
WILEYPLUS
Broad developments in education over the past decade have inuenced the instructional approach taken in the Microsoft Ofcial Academic Course programs. The way that students learn, especially about new technologies, has changed dramatically in the Internet era. Electronic learning materials and Internet-based instruction is now as much a part of classroom instruction as printed textbooks. WileyPLUS provides the technology to create an environment where students reach their full potential and experience academic success that will last a lifetime. WileyPLUS is a powerful and highly integrated suite of teaching and learning resources del signed to bridge the gap between what hap ens in the classroom and w what happens at home p between what happ etwe tween ha happens and on the job. WileyPLUS provid instructors with the resources to teach their students new WileyPLUS WileyPLU provides instructors with ides tructo s id nst uctors tea technologies and guide them to reach their goals of get ing ahead in the job market by having of ge getting and guide gett the skills to become certied and advance in the workforce. For students, WileyPLUS provides workforce. o be certi d and advance rti i d d an n kfo ce the tools for study and practice tha are available to them 24/7, wherever and whenever they and practice that s for o n i ha hat ha m 24/7, whereve 2 want to study. WileyPLUS includes a complete online version of the stud version student textbook; Powero st st include des de d i io Point presentations; homework and practice assignments and quizzes; ima galleries; test bank presentations; r and practice n d quizzes; image questions; gradebook; and all th instructor resources in one easy-to-use w questions; gradeb ok; and ll the instructor resources in one easy-to-use website. t ons; de debo de n tut s n y New to Wile PLUS for Access 2010 are: Access 2 w o WileyPLUS iley il L l ce 2010 are: In addition to the hundreds of questions included in the WileyPLUS courses that are not n on on o ds ds questions included in u ed e WileyPLUS e included n textbook, included in the testbank or textbook, weve added over a dozen additi n te o added de d dozen additional projects that can oe be assigned to students. e u students. Many more animated tutorials, videos, and audio clips to support students as they learn Many animated tu or l videos, and audio ni at tutorials, i e i n d support stu the the latest Access 2010 features. s 10 features. 0 s
MSDN ACADEMIC ALLIANCE IC ALLIANCE ANC N
Free Three-Year Membership Availab to Qualied Adopters! mbership Available ilab able Qualied Ad al ali d
The Microsoft Developer Network Academic Alliance per Academic Alliance mic llianc ianc (MSDN AA) is designed to provide the easiest and most ed t inexpensive way for universities to make the latest Microversities soft developer tools, products, and technologies available in labs, classrooms, and on student PCs. MSDN AA is an annual membership program for departments teaching Science, Technology, Engineering, and Mathematics (STEM) courses. The membership provides a complete solution to keep academic labs, faculty, and students on the leading edge of technology. Software available in the MSDN AA program is provided at no charge to adopting departments through the Wiley and Microsoft publishing partnership.
As bonus to this onus n h As a bonus to this free offer, faculty wi be introduced to will Mic Mi Microsofts A Microsofts Faculty Connection and Academic Resource Center. It takes time and preparation to keep students engaged while giving them a fundamental understanding of theory, and the Microsoft Faculty Connection is designed to help STEM professors with this preparation by providing articles, curriculum, and tools that professors can use to engage and inspire todays technology students. Contact your Wiley rep for details. For more information about the MSDN Academic Alliance program, go to: msdn.microsoft.com/academic/
www.wiley.com/college/microsoft
or call the MOAC Toll-Free Number: 1+(888) 764-7001 (U.S. & Canada only)
Copyright 2012 John Wiley & Sons
Instructor Support Program
xvii
IMPORTANT WEB ADDRESSES AND PHONE NUMBERS
To locate the Wiley Higher Education Rep in your area go to www.wiley.com/college, select Instructors under Resources, and click on the Whos My Rep link, or call the MOAC toll-free number: 1 (888) 764-7001 (U.S. and Canada only). To learn more about becoming a Microsoft Certied Professional and exam availability, visit www.microsoft.com/learning/mcp.
www.wiley.com/college/microsoft
or call the MOAC Toll-Free Number: 1+(888) 764-7001 (U.S. & Canada only)
Copyright 2012 John Wiley & Sons
Copyright 2012 John Wiley & Sons
xix
Student Support Program
WHY MOS CERTIFICATION?
Microsoft Ofce Specialist (MOS) 2010 is a valuable credential that recognizes the desktop computing skills needed to use the full features and functionality of the Microsoft Ofce 2010 suite. In the worldwide job market, Microsoft Ofce Specialist is the primary tool companies use to validate the prociency of their employees in the latest productivity tools and technology, helping them select job candidates based on globally recognized standards for verifying skills. The results of an independent research study show that businesses with certied employees are more productive compared to non-certied employees and that certied employees bring immediate value to their jobs. In academia, as in the business world, institutions upgrading to Access 2010 may seek ways to Acce protect and maximize their technology investment. By offering certication, they validate that ze heir h olog ze their technology decisionbecause powerful Access 2010 applications such as Word, Excel and PowerPoint can decisionbecause powerful ec use ecause f 2010 applic 1 appl cations plic be effectively used to demonstrate increases in academic preparedness and workforce readiness. effectively tively l acade ic cadem Individuals seek certication to increase their own personal sense o accomplishment and to of Individuals v vidu certication to increase rti cati n ti tion in personal er create advancement opportunities by establishing a leadership position in their school or departcreate eate ea a opportunities ni e i leadership der de ders ment, thereby differentiating their skill sets in a competit ve college ad competitive admissions and job market. ment, g their e itiv
BOOK COMPANION WEBSITE BOOK COMPANION WEBSITE K O I N E
The students The students book companion site for the MOAC series, www.wil d companion site an MOA series, www.wiley.com/college/microsoft, MOAC e includes any res will includes ny resources, exercise les, and web links that will be used in conjunction with this n y esources, exercise les, es er r e b links nk n l course. course. o
WILEY DESKTOP EDITIONS WILEY DESKTOP EDITIONS K O I O S
Wil Wiley Wiley MOAC Desktop Editions are innovative, electronic versions o printed textbooks. StuDesktop Editions s i s innovative, electronic o onic on c n of dents buy the desktop version for 50% off the U.S. price of the print text and get the added printed dents nt n p ve n for ve o pri e rice i value of permanence and portability. Wiley Desktop Editions provid students with numerous portability. value o u e p b p Editions provide additional iona that are not available ha re t other e-text e e additional benets that are not available with other e-text solutions. Desktop Ed sk o Ed k subscriptions; ptio pti ns t Wiley Desktop Editions are NOT subscriptions; students download t Wiley Desktop Edition the r desktops. Students own the ek p d ts w h s to their computer desktops. Students own the content they buy and keep it for as long as they want. Once a Wiley Desktop Edition is downloaded to the comput desktop, students have computer instant access to all of the content without being online Students can also print the sections they online. prefer to read in hard copy. Students also have access to fully integrated resources within their Wiley Desktop Edition. From highlighting their e-text to taking and sharing notes, students can easily personalize their Wiley Desktop Edition as they are reading or following along in class.
COURSESMART
CourseSmart goes beyond traditional expectations providing instant, online access to the textbooks and course materials you need at a lower cost option. You can save time and hassle with a digital eTextbook that allows you to search for the most relevant content at the very moment you need it. To learn more go to: www.coursesmart.com.
www.wiley.com/college/microsoft
or call the MOAC Toll-Free Number: 1+(888) 764-7001 (U.S. & Canada only)
Copyright 2012 John Wiley & Sons
xx
Student Support Program
PREPARING TO TAKE THE MICROSOFT OFFICE SPECIALIST (MOS) EXAM
The Microsoft Ofce Specialist credential has been upgraded to validate skills with the Microsoft Ofce 2010 system. The MOS certications target information workers and cover the most popular business applications such as Word 2010, PowerPoint 2010, Excel 2010, Access 2010, and Outlook 2010. By becoming certied, you demonstrate to employers that you have achieved a predictable level of skill in the use of a particular Ofce application. Employers often require certication either as a condition of employment or as a condition of advancement within the company or other organization. The certication examinations are sponsored by Microsoft but administered through exam delivery partners like Certiport. To learn more about becoming a Microsoft Certied Application Specialist and exam availability, visit www.microsoft.com/learning/msbc.
Preparing to Take an Exam Take n Exam k xam
Unless you are a very experienced user, you will need to use a test preparation course to prepare for very er need to use e the test and to complete it correctly and within the time allowed. The Microsoft Ofcial Academic d to it correctly and within correctl correctly c w time all wed. m allo Micr Course series is designed to prepare you with a strong knowl knowledge of all exam topics. With some e series designed to prepare you er er e ne e repare ou e a owledge exa additional review and practice on your own, you should feel condent in y your ability to pass the additional nl your u l con o appropriate exam. appropriate opri op i p After you decide which exam to take, review the list of objectives for the exam. This list can be exam take, review of objectives r you decide yo d de d x , v w j je ti found in Appendix A at the back of this book. You can also easily identify t also i tasks that are included found i Appendix n nd he back of this bo e k hi hi book. a o easily in the objective list by locating the Lesson Skill Matrix at the start of each lesson and the CertiMatrix at start the objectiv list locating the Lesson he tive ti is n h s ri i t rt cation Ready sidebars in the margin of the lessons in this book. cation a y sidebars de margin a n in this book. o To take the MOS test, visit http://www.microsoft.com/learning/en/us/certication/mos.aspx to take k MOS test, O s st http://www.microsoft.com/learning/en/us/cer tp tp // m . m g locate your nearest testing center. Then call the testing center directly to sc directly schedule your test. The locate a nearest testing center. en call s st st en er n l testin te ing e i e amount of advance notice you should provide will vary for diff ent testin centers, and it typidifferent testing amount o n n tice u o d ro d noti e you should provide will l ffere ff f cally depends on the number of computers available at the testing center, the number of other y depends de e number computers available mbe m rs s l testing s n testers who have already been scheduled for the day on which you want to take the test, and the testers who r already been scheduled dy e l the day h d h you number of times per week that the testing center offers MOS testing. In general, you should the testing MOS number ber h O call to schedule your test at lea t two weeks prior to the date on which you want to take the test. at leas two weeks least w sc schedule e on When you arrive at the testing center, you might be asked fo proof of iden asked for identity. A drivers license u arrive r tes ng center, esting e es g en e e or passport is an acceptable form of identication. If you do not have ei If yo you either of these items of s an le form orm documentation, call your testing center and ask wh alternative forms of identication will be call your ask all ur g a what accepted. If you are retaking a test, bring your MOS identication number, which will have identication num retaking test, bring your t ki t st, rin ng been given to you when you previously took the test. If you have not prep or if your organiprepaid zation has not already arranged to make payment for you, you will need to pay the test-taking i h l d d k f ill d fee when you arrive.
Test Format
All MOS certication tests are live, performance-based tests. There are no multiple-choice, true/false, or short-answer questions. Instructions are general: you are told the basic tasks to perform on the computer, but you arent given any help in guring out how to perform them. You are not permitted to use reference material other than the applications Help system. As you complete the tasks stated in a particular test question, the testing software monitors your actions. Following is an example question.
www.wiley.com/college/microsoft
or call the MOAC Toll-Free Number: 1+(888) 764-7001 (U.S. & Canada only)
Copyright 2012 John Wiley & Sons
Student Support Program
Open the le named Wiley Guests and select the word Welcome in the rst paragraph. Change the font to 12 point, and apply bold formatting. Select the words at your convenience in the second paragraph, move them to the end of the rst paragraph using drag and drop, and then center the rst paragraph.
xxi
When the test administrator seats you at a computer, you will see an online form that you use to enter information about yourself (name, address, and other information required to process your exam results). While you complete the form, the software will generate the test from a master test bank and then prompt you to continue. The rst test question will appear in a window. Read the question carefully, and then perform all the tasks stated in the test question. When you have nished completing all tasks for a question, click the Next Question button. You have 45 to 60 minutes to complete all questions, depending on the test that you are taking. The testing software assesses your results as soon as you complete the test, and the test administrator can print the results of the test so that you will have a record of any tasks that you performed incorrectly. A passing grade is 75 percent or higher. If you pass, you will receive a certicate in the mail within two to four weeks. If you do not pass, y can study and practice you the skills that you missed and then schedule to retake the test at a later date. late
Tips for Successfully Completing the Test for Successfully Com leting the Test o essfully Comp full l o heT e
The following tips and suggestions are the result of feedback received from many individuals e following ps and suggestions fol ps d stio t f fee eedback receive ee who have h who have taken one or more MOS tests: MOS Make sure that you are thoroug y prepared: If you have extens sure u you u thoroughly prepared: you have extensively used the application roug ughly d u are being tested yo might condent for which for which you are being te d, you might feel condent that you are prepared for the h r ing in tested, you n n ent en test. However, test m g include questions that involve that test. However, the test might include questions that involve tasks t you rarely or never t o e might n l n h vol perform w when application at your place of bu perform when you use the appli f se e plication your place business, at school, or at home. You ur u la u be knowledgeable in all the MOS objectives for th test that you will take. knowledgeable in l the objectives must be kn e i the Read each exam question carefully: An exam question might in eac ex ach ac a exam question carefully: es o ef exam question might include several tasks that a o partially re you are to perform. A partially correct response to a test question is counted as an incorrect o perform. pa l correct response rf sp s on t question u response. In the example question on the previous page, yo might apply bold formatting n he example question n the previous page, yo e xa s o he e you and move the words at your convenience to the correct location, but forget to center the rst h d ds your convenience o u o nie e i loca oca the location, paragraph. This would count as an incorrect response and would re hi h u nco nd This would count incorrect and result in a lower test score. Use the Help system only when necessary: You are allowed to u the applications Help U Use only when nl are al r allowed use system, relying n e Help will down and possibly prevent system, but relying on the Help system too much will slow you d y n will completing t test you you from completing the test within the allotted time. e g the s st d time. m Keep track of your time: The test does not display the amount o time that you have ep track p r ur time: r ime m t dis display sp of left, so you need to keep track of the time yourself by monitoring your start time and you need ou ee eed e time yourself ime m the required end time on your watch or a clock in the testing cen (if there is one). center nd time on your w tc ime our ou watch The test program displays the number of items that you have completed along with the com total number of test i items (f example, 35 of 40 i (for items h b have been completed). Use this l b f l f information to gauge your pace. You cannot return to a question once youve skipped it: If you skip a question, you cannot return to it later. You should skip a question only if you are certain that you cannot complete the tasks correctly.
www.wiley.com/college/microsoft
or call the MOAC Toll-Free Number: 1+(888) 764-7001 (U.S. & Canada only)
Copyright 2012 John Wiley & Sons
xxii
Student Support Program
Make sure you understand the instructions for each question: As soon as you are nished reading a question and you click in the application window, a condensed version of the instruction is displayed in a corner of the screen. If you are unsure whether you have completed all tasks stated in the test question, click the Instructions button on the test information bar at the bottom of the screen and then reread the question. Close the instruction window when you are nished. Do this as often as necessary to ensure you have read the question correctly and that you have completed all the tasks stated in the question.
If You Do Not Pass the Test
If you do not pass, you can use the assessment printout as a guide to practice the items that you missed. There is no limit to the number of times that you can retake a test; however, you must pay the fee each time that you take the test. When you retake the test, expect to see some of the same test items on the subsequent test; the test software randomly generates the test items from a master test bank before you begin the test. Also expect to see several questions that did not appear on the previous test.
www.wiley.com/college/microsoft
or call the MOAC Toll-Free Number: 1+(888) 764-7001 (U.S. & Canada only)
Copyright 2012 John Wiley & Sons
xxiii
Ofce 2010 Professional Six-Month Trial Software (Available in Some Editions)
Some editions of the MOAC Ofce 2010 series come with six-month trial editions of Ofce 2010 Professional. If your book included a trial, there would have been a CD glued into the front or back cover of your book. This section pertains only to those editions that came with an Ofce 2010 Professional trial.
STEP BY STEP
Installing the Microsoft Ofce System 2010 Six-Month Trial
1. Insert the trial software CD-ROM into the CD drive on your computer. The CD will be detected, and the Setup.exe le should automatically begin to run on your computer. 2. When prompted for the Ofce Product Key, enter the Product Key provided with the for th Ofce Product the software, and then click Next. and then lick Next an the click Next. ck e t 3. Enter your name and organization user name, and then click Next. r you your o name, ame N 4. Read the End-U Read ea End-User License Agreement, select the I Accept the Terms in the License -User -U U e Ag Agreement, t the h Agreement ch A Agreement check box, and then click Next. h nd nd then 5. Select 5. Select the install option, verify the installation location or click Browse to change the , verify r location c t installation location, and then click Next. d 6. Verify the program installation preferences, and then click Next. 6. Ve the program installation preferences, and then ra n ns a tion r d e Nex Click Finish complete the setup. Click Finish to complete the setup. l in h et h t tu tu up.
UPGRADING MICROS FT OFFICE PROFESSIONAL UPGRADING MICROSOFT OFFICE PROFESSIONA 2010 DN ROS OSOF CE C E SIX-MONTH TRIAL SOFTWARE TO THE FULL PRODUCT SIX-MONTH TRIAL SOFTWARE TO NTH NT T A S T A FULL PRO U L
You You can convert the software into full use without remov ng or rein o convert the software into full se without removing r h oft e n fu s ovin ov o reinstalling software on your computer. When you complete your trial you can purchase a product l purchase license from any Microsoft computer. n you complete your trial, you u t o ial, o s reseller and enter a valid Product Key when prompted during setup. when during rese re eller e valid Produ duct du d he e ur u n
UNINSTALLING THE TRIAL SOFTWARE AND RETU UNINSTALLING THE TRIAL SOFTWARE AND RETURNING INS N G E R A TO YOUR PREVIOUS OFFICE VERSION YOUR PREVIOUS OFFICE VERSION OU U O S RSION SO
If you want to return to your previous version of Ofce, you need to u return to your previous version tur our revious ersi u vious rsion i uninstall the trial software. This should be done through the Add or Remove Programs icon in C Add Control Panel (or Uninstall through h Ad h h dd a program in the Control Panel of Windows Vista).
STEP BY STEP
Uninstall Trial Software
1. Quit any programs that are running. 2. In Control Panel, click Programs and Features (Add or Remove Programs in Windows XP). 3. Click Microsoft Ofce Professional 2010, and then click Uninstall (Remove in Windows XP).
Take Note
If you selected the option to remove a previous version of Ofce during installation of the trial software, you need to reinstall your previous version of Ofce. If you did not remove your previous version of Ofce, you can start each of your Ofce programs either through the Start menu or by opening les for each program. In some cases, you may have to re-create some of your shortcuts and default settings. www.wiley.com/college/microsoft
or call the MOAC Toll-Free Number: 1+(888) 764-7001 (U.S. & Canada only)
Copyright 2012 John Wiley & Sons
xxiv
Ofce 2010 Professional Six-Month Trial Software
STUDENT DATA FILES
All of the practice les that you will use as you perform the exercises in the book are available for download on our student companion site. By using the practice les, you will not waste time creating the samples used in the lessons, and you can concentrate on learning how to use Microsoft Ofce 2010. With the les and the step-by-step instructions in the lessons, you will learn by doing, which is an easy and effective way to acquire and remember new skills.
Copying the Practice Files
Your instructor might already have copied the practice les before you arrive in class. However, your instructor might ask you to copy the practice les on your own at the start of class. Also, if you want to work through any of the exercises in this book on your own at home or at your place of business after class, you may want to copy the practice les.
STEP BY STEP
Copy the Practice Files Files Files ile e
OPEN Internet Explorer. Internet Explorer. rne r 1. In Inter Internet Explorer, go to the student companion site: www.wiley. nternet Explorer, t r r e student t site www.wiley.com. site: te: e 2. Search for your book title in the upper-right hand corner. Search ea earc e corner ner er. 3. On the Search Results page, locate your book and click on the Visit the Companion On the p g page, loca your cate c k on Sites link. Sites link. te l 4. Select Student Companion Site from the pop-up box. Select Student Compan n Site from de anion an ef pb box. 5. In the left-hand column, under Browse by Resource select Student Data Files. left-hand ft n t under Browse B Resource selec Stude s u e ect 6. Now select Student Data Files from the center of the screen. Now select Student o c u Fil from iles ro il center of e screen. r e 7. On the File Down n Download dialog box, select Save to save the data les to your external wnload dialog n ia o a select Save to e v e data drive (often called a ZIP dr called ZIP dr drive r a d I drive or a USB drive or a thumb drive) or a local drive. r SB ive SB drive b drive) r 8. In the Save As dialog box, select a local drive in the left-hand panel that youd like to I dialog box, select local drive lo b o e c o l v left-hand pane - a save your les to; again, this should be an external drive or a local drive. Remember drive or save to; again, s should be n o g o v the drive name that you saved it to. the h that ha a saved it e
www.wiley.com/college/microsoft
or call the MOAC Toll-Free Number: 1+(888) 764-7001 (U.S. & Canada only)
Copyright 2012 John Wiley & Sons
xxv
Acknowledgments
Wed like to thank the many reviewers who pored over the manuscript, providing invaluable feedback in the service of quality instructional materials.
PowerPoint 2010
Natasha Carter, SUNYATTAIN Dr. Susan Evans Jennings, Stephen F. Austin State University Sue Van Lanen, Gwinnett Technical College Carol J. McPeek, SUNYATTAIN Michelle Poertner, Northwestern Michigan College Tim Sylvester, Glendale Community College (AZ)
Access 2010
Tammie Bolling, Tennessee Technology CenterJacksboro Mary Corcoran, Bellevue College Trish Culp, triOS CollegeBusiness Technology Healthcare Jana Hambruch, Lee County School District Aditi Mukherjee, University of FloridaGainesville
Project 2010
Tatyana Pashnyak, Bainbridge College Debi Griggs, Bellevue College
Excel 2010
Tammie Bolling, Tennessee Technology CenterJacksboro essee CenterJacksbor rJ cksbor sboro bo Mary Corcoran, Bellevue College ue Trish Culp, triOS CollegeBusiness Technology Healthcare egeBusiness Technology Healthcare e echn chno n lthca hca Dee Hobson, Richland College d Christie Hovey, Lincoln Land Community College n Community m Ralph Phillips, Central Oregon Community College l Community m y Rajeev Sachdev, triOS CollegeBusiness Technology CollegeBusiness Technology eBus es c Healthcare
Wo Word 2010 Word 2010 0
Portia Hateld, Tennessee Technology CenterJacksboro eld, Tennessee d T Terri Holly, Indian River State College Indian River i n Colle Pat McMahon, South Suburban College South Suburban Co ut S t Barb Purvis, Centura College College Co Janet Sebesy, Cuyahoga Community College Janet Janet C ahoga Cuyahoga Community ga We would also like to thank Lutz Zio Jason Bunge, Ben Watson, Ziob, We o like thank l e a k Bramble, Merrick Van Donge b , k David Bramble, Merrick Van Dongen, Don Field, Pablo Bernal, Klein, ei , i Wendy Johnso n y Colin Klein, and Wendy Johnson at Microsoft for their en en couragement gem support ma p encouragement and support in making the Microsoft Ofcial Acad mic Course program adem ad ic ram ra r nes Academic Course program the nest instructional materials for mastering er r Microsoft tec c mastering the newest Microsoft technologies for both students d instructors. Finally, we t y and instructors. Finally, we would like to thank Lorna Gentry Content n development ed e of Content LLC for development editing and Jeff Riley and his Com ommunicatio team at Box Twelve Communications for technical editing.
Outlook 2010
Mary Harnishfeger, Ivy Tech State CollegeBloomington y State CollegeBloomington e eB om Sandra Miller, Wenatchee Valley College hee ey College y Bob Reeves, Vincennes University University si i Lourdes Sevilla, Southwestern Colle western CollegeChula Vista lle egeChula Vista s Phyllis E. Traylor, St. Philips Coll ge College lleg ll ll
www.wiley.com/college/microsoft
or call the MOAC Toll-Free Number: 1+(888) 764-7001 (U.S. & Canada only)
Copyright 2012 John Wiley & Sons
Copyright 2012 John Wiley & Sons
xxvii
About the Author
KEITH HOELL
Keith Hoell is a professor and Chair of Business and Technology at Briarcliffe College in Long Island, New York. An experienced academic technology professional, he has served as an instructor, dean, and technology consultant for several schools. He has a broad range of experience in various areas of technology, including database management, network administration, and Internet technologies. He also served on the Microsoft Ofcial Academic Curriculum (MOAC) Advisory Board and helped develop other MOAC textbooks. Besides his interest in technology, he is also an avid runner, having run in several marathons including New York and Boston.
www.wiley.com/college/microsoft
or call the MOAC Toll-Free Number: 1+(888) 764-7001 (U.S. & Canada only)
Copyright 2012 John Wiley & Sons
Copyright 2012 John Wiley & Sons
Preface
Welcome to the Microsoft Ofcial Academic Course (MOAC) program for Microsoft Access 2010. MOAC is the collaboration between Microsoft Learning and John Wiley & Sons, Inc. publishing company. Microsoft and Wiley teamed up to produce a series of textbooks that deliver compelling and innovative teaching solutions to instructors and superior learning experiences for students. Infused and informed by in-depth knowledge from the creators of Microsoft Ofce and Windows, and crafted by a publisher known worldwide for the pedagogical quality of its products, these textbooks maximize skills transfer in minimum time. Students are challenged to reach their potential by using their new technical skills as highly productive members of the workforce. Because this knowledgebase comes directly from Microsoft, architect of Ofce 2010 and cre (http://www.m ator of the Microsoft Ofce Specialist (MOS) exams (http://www.microsoft.com/learning/en/ coverag us/certication/mos.aspx), you are sure to receive the topical coverage that is most relevant to d profes i n success. Mi f Micr your personal and prof sional success. Mic osofts direct participation not only assures you that professional u Microsofts MOAC textbook content is accurate and current; it also means that stu students will receive the best textbook xtboo b o d current; urre ur ent; instruction possible to enable their success on certication exams and in the workplace. instruction tion o o enable their success enable thei s i certi rti i
TH TH THE MICROSOFT OFFICIAL ACADEMIC COURSE PROGRAM HE OFFICIAL F C CO P
Th The Microsoft fcial Academic Course series The Microsoft Ofcial Academic Course series is a complete program for instructors and instituo ia cad m ia urse complete program f omp t m tions o prepare deliver great courses Microsoft software technologies. With MOAC, we tions to prepare and deliver great courses on Microsoft softwa techn o ep l r t u o f f are ftw ft recognize that, change i technology recognize that because of the rapid pace of chang in the technology and curriculum developed e z at, f the d nge ng g e by Microsoft, there is an ongoing set of needs beyond classroom instru y Microsoft, t so there o ongoing go g g ey e on r o beyond classroom instruction tools for an instructor to be ready to teach the course. The MOAC program endeavors t provide solutions for all o ea he e A d tor ready to The MOAC program endeavors to these needs in a systemati manner in order to ensure a successful and rewarding course experih n systematic m ne n y atic manner i u e these to ensure successful ence instructor and studenttechnical curriculum training ence for both instructor and studenttec nical and curriculum traini for instructor readiness n n u o d t tec cal echn c u with software re e student use home with new software releases; the software itself for student use at hom for building hands-on i wa releases; the software itself wa wa el e n skills, assessment, and validation of skill development; and a great set of tools for delivering il t n at n kill de and d skills, assessment, and validation skill de instruction in the classroom and lab. All are important to the smooth delivery of an interesting nt classroom and l ar r to the instruction course on Microsoft software, and all are provided with th MOAC program. We think about o rs of e n t the course software, and with th the mo below as a gauge for ensuring that we comple model mo g mpletely p gauge for ensuring completely support you in your goal of teachgreat instructional materials options, ing a grea course. As you evaluate your instructional materials option you may wish to use the reat s you evaluate u valu u na model for com arison purposes with available products. o comparison purposes urp o for comp products.
www.wiley.com/college/microsoft
or call the MOAC Toll-Free Number: 1+(888) 764-7001 (U.S. & Canada only)
Copyright 2012 John Wiley & Sons
Copyright 2012 John Wiley & Sons
Вам также может понравиться
- A Heartbreaking Work Of Staggering Genius: A Memoir Based on a True StoryОт EverandA Heartbreaking Work Of Staggering Genius: A Memoir Based on a True StoryРейтинг: 3.5 из 5 звезд3.5/5 (231)
- The Sympathizer: A Novel (Pulitzer Prize for Fiction)От EverandThe Sympathizer: A Novel (Pulitzer Prize for Fiction)Рейтинг: 4.5 из 5 звезд4.5/5 (119)
- Never Split the Difference: Negotiating As If Your Life Depended On ItОт EverandNever Split the Difference: Negotiating As If Your Life Depended On ItРейтинг: 4.5 из 5 звезд4.5/5 (838)
- Devil in the Grove: Thurgood Marshall, the Groveland Boys, and the Dawn of a New AmericaОт EverandDevil in the Grove: Thurgood Marshall, the Groveland Boys, and the Dawn of a New AmericaРейтинг: 4.5 из 5 звезд4.5/5 (265)
- The Little Book of Hygge: Danish Secrets to Happy LivingОт EverandThe Little Book of Hygge: Danish Secrets to Happy LivingРейтинг: 3.5 из 5 звезд3.5/5 (399)
- The World Is Flat 3.0: A Brief History of the Twenty-first CenturyОт EverandThe World Is Flat 3.0: A Brief History of the Twenty-first CenturyРейтинг: 3.5 из 5 звезд3.5/5 (2219)
- The Subtle Art of Not Giving a F*ck: A Counterintuitive Approach to Living a Good LifeОт EverandThe Subtle Art of Not Giving a F*ck: A Counterintuitive Approach to Living a Good LifeРейтинг: 4 из 5 звезд4/5 (5794)
- Team of Rivals: The Political Genius of Abraham LincolnОт EverandTeam of Rivals: The Political Genius of Abraham LincolnРейтинг: 4.5 из 5 звезд4.5/5 (234)
- The Emperor of All Maladies: A Biography of CancerОт EverandThe Emperor of All Maladies: A Biography of CancerРейтинг: 4.5 из 5 звезд4.5/5 (271)
- The Gifts of Imperfection: Let Go of Who You Think You're Supposed to Be and Embrace Who You AreОт EverandThe Gifts of Imperfection: Let Go of Who You Think You're Supposed to Be and Embrace Who You AreРейтинг: 4 из 5 звезд4/5 (1090)
- The Hard Thing About Hard Things: Building a Business When There Are No Easy AnswersОт EverandThe Hard Thing About Hard Things: Building a Business When There Are No Easy AnswersРейтинг: 4.5 из 5 звезд4.5/5 (344)
- Hidden Figures: The American Dream and the Untold Story of the Black Women Mathematicians Who Helped Win the Space RaceОт EverandHidden Figures: The American Dream and the Untold Story of the Black Women Mathematicians Who Helped Win the Space RaceРейтинг: 4 из 5 звезд4/5 (890)
- Elon Musk: Tesla, SpaceX, and the Quest for a Fantastic FutureОт EverandElon Musk: Tesla, SpaceX, and the Quest for a Fantastic FutureРейтинг: 4.5 из 5 звезд4.5/5 (474)
- The Unwinding: An Inner History of the New AmericaОт EverandThe Unwinding: An Inner History of the New AmericaРейтинг: 4 из 5 звезд4/5 (45)
- The Yellow House: A Memoir (2019 National Book Award Winner)От EverandThe Yellow House: A Memoir (2019 National Book Award Winner)Рейтинг: 4 из 5 звезд4/5 (98)
- Customize AutoCAD P&ID with Engineering ItemsДокумент33 страницыCustomize AutoCAD P&ID with Engineering ItemsnunosobralОценок пока нет
- Bip 0072-2014 PDFДокумент94 страницыBip 0072-2014 PDFgrОценок пока нет
- Supor Operation Manual Dcy2 (1) .781.suporssv1.1b E - 131207Документ163 страницыSupor Operation Manual Dcy2 (1) .781.suporssv1.1b E - 131207Victor Sandoval50% (2)
- Electrolysis Cell Student ActivityДокумент3 страницыElectrolysis Cell Student ActivityPersonnumberunoo0% (2)
- Alejandrino, Michael S. Bsee-3AДокумент14 страницAlejandrino, Michael S. Bsee-3AMichelle AlejandrinoОценок пока нет
- Kotler Mm15e Inppt 22Документ28 страницKotler Mm15e Inppt 22SHAKTI KARОценок пока нет
- Import and Export Data: Lesson Skill MatrixДокумент32 страницыImport and Export Data: Lesson Skill MatrixRyan WattsОценок пока нет
- Advanced Reports: Lesson Skill MatrixДокумент21 страницаAdvanced Reports: Lesson Skill MatrixRyan WattsОценок пока нет
- Access 2010: Exam 77-885 AppendixДокумент19 страницAccess 2010: Exam 77-885 AppendixRyan WattsОценок пока нет
- Create Database Tables: Lesson Skill MatrixДокумент19 страницCreate Database Tables: Lesson Skill MatrixRyan WattsОценок пока нет
- Android Widget Tutorial PDFДокумент9 страницAndroid Widget Tutorial PDFRyan WattsОценок пока нет
- Display and Share Data: Lesson Skill MatrixДокумент25 страницDisplay and Share Data: Lesson Skill MatrixRyan WattsОценок пока нет
- Advanced Tables: Lesson Skill MatrixДокумент16 страницAdvanced Tables: Lesson Skill MatrixRyan WattsОценок пока нет
- ENGL101 Syllabus - Old PDFДокумент11 страницENGL101 Syllabus - Old PDFRyan WattsОценок пока нет
- Work With Tables and Database Records: Lesson Skill MatrixДокумент29 страницWork With Tables and Database Records: Lesson Skill MatrixRyan WattsОценок пока нет
- Use Controls in Reports and Forms: Lesson Skill MatrixДокумент20 страницUse Controls in Reports and Forms: Lesson Skill MatrixRyan WattsОценок пока нет
- Database Tools: Lesson Skill MatrixДокумент24 страницыDatabase Tools: Lesson Skill MatrixRyan WattsОценок пока нет
- PPE Chapter 3: Wednesday, October 31, 2012 8:03 AMДокумент4 страницыPPE Chapter 3: Wednesday, October 31, 2012 8:03 AMRyan WattsОценок пока нет
- ENGL101 Syllabus PDFДокумент13 страницENGL101 Syllabus PDFRyan WattsОценок пока нет
- Create Forms: Lesson Skill MatrixДокумент27 страницCreate Forms: Lesson Skill MatrixRyan WattsОценок пока нет
- VeinFinder_VE800 Brochure V1.0Документ2 страницыVeinFinder_VE800 Brochure V1.0hanrong912Оценок пока нет
- PRISM Proof Cloud Email ServicesДокумент11 страницPRISM Proof Cloud Email ServiceshughpearseОценок пока нет
- Advertisement No. 2/2020: Csir-Central Scientific Instruments Organisation (Council of Scientific & Industrial Research)Документ3 страницыAdvertisement No. 2/2020: Csir-Central Scientific Instruments Organisation (Council of Scientific & Industrial Research)Saharsh PatelОценок пока нет
- I2C Comms HumidIcon TN - 009061-2-EN - Final - 07jun12 PDFДокумент4 страницыI2C Comms HumidIcon TN - 009061-2-EN - Final - 07jun12 PDFAdriana Waldorf100% (1)
- Polyken Pipeline #1027,: Primers #1019Документ3 страницыPolyken Pipeline #1027,: Primers #1019Azmi SyariefОценок пока нет
- Chasis+5Y18+-+FSCQ1265RT LA76933 LA78041 LA42352 BSC23-N0120+Hitachi+CDH-29GFS12 PDFДокумент45 страницChasis+5Y18+-+FSCQ1265RT LA76933 LA78041 LA42352 BSC23-N0120+Hitachi+CDH-29GFS12 PDFdardoОценок пока нет
- 81/253/INF For IEC Use Only 2004-08-27 International Electrotechnical Commission Technical Committee No. 81: Lightning ProtectionДокумент3 страницы81/253/INF For IEC Use Only 2004-08-27 International Electrotechnical Commission Technical Committee No. 81: Lightning ProtectionAndres Felipe Muñoz AОценок пока нет
- Nuclear Medicine Inc.'s Iodine Value Chain AnalysisДокумент6 страницNuclear Medicine Inc.'s Iodine Value Chain AnalysisPrashant NagpureОценок пока нет
- Business Functional Areas Functions ProcessesДокумент4 страницыBusiness Functional Areas Functions ProcessesDan MaliwatОценок пока нет
- Market Plan On Vodafone vs. Pakistani OperatorsДокумент47 страницMarket Plan On Vodafone vs. Pakistani OperatorswebscanzОценок пока нет
- Chinese Material To AstmДокумент4 страницыChinese Material To Astmvalli rajuОценок пока нет
- The Changing Face of The NewsДокумент2 страницыThe Changing Face of The NewsYanaОценок пока нет
- Pundit Transducers - Operating Instructions - English - HighДокумент8 страницPundit Transducers - Operating Instructions - English - HighAayush JoshiОценок пока нет
- Chapter 8-Stringing and Miscellaneous WorksДокумент3 страницыChapter 8-Stringing and Miscellaneous Workschintan pandyaОценок пока нет
- Mineral oil lifetime estimation using activation energyДокумент5 страницMineral oil lifetime estimation using activation energyvzimak2355Оценок пока нет
- C# Abstract Classes and Interfaces ExplainedДокумент20 страницC# Abstract Classes and Interfaces ExplainedshubhamОценок пока нет
- Modules Test ReportДокумент4 страницыModules Test ReportprojectsОценок пока нет
- M433 Center of Mass Location Throughout Fuze Arming CycleДокумент17 страницM433 Center of Mass Location Throughout Fuze Arming CycleNORDBОценок пока нет
- ME116P Weeks 1-4Документ243 страницыME116P Weeks 1-4Ska dooshОценок пока нет
- Negotiation - Course Outline APR17Документ8 страницNegotiation - Course Outline APR17ravindrarao_mОценок пока нет
- The DC Blocking Filter - J de Freitas Jan 2007Документ7 страницThe DC Blocking Filter - J de Freitas Jan 2007Hiếu Trung HoàngОценок пока нет
- Group 6 - Chapter 1 RevisedДокумент15 страницGroup 6 - Chapter 1 RevisedJAMES ELIJAH BALDERRAMAОценок пока нет
- مساهمة البرمجيات المدمجة في تحسين جودة خدمات الإدارة الجبائية (عرض برمجية جباية -تيك نموذجا) PDFДокумент18 страницمساهمة البرمجيات المدمجة في تحسين جودة خدمات الإدارة الجبائية (عرض برمجية جباية -تيك نموذجا) PDFAnis AnisОценок пока нет