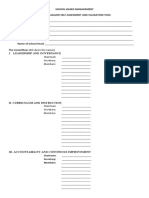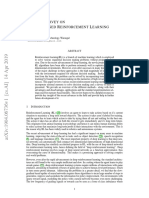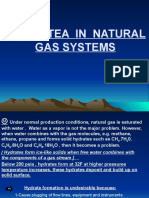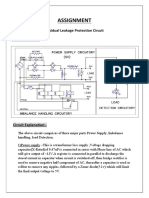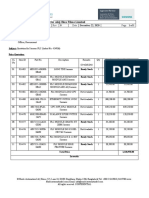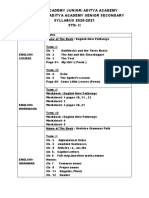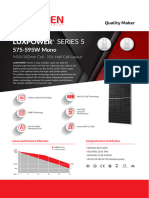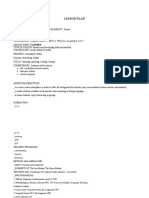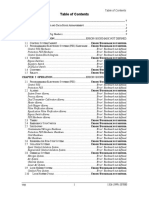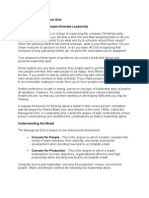Академический Документы
Профессиональный Документы
Культура Документы
3-Space Sensor Quick Start Manual Bluetooth 1.1 r6 28nov2011
Загружено:
snmunozИсходное описание:
Оригинальное название
Авторское право
Доступные форматы
Поделиться этим документом
Поделиться или встроить документ
Этот документ был вам полезен?
Это неприемлемый материал?
Пожаловаться на этот документАвторское право:
Доступные форматы
3-Space Sensor Quick Start Manual Bluetooth 1.1 r6 28nov2011
Загружено:
snmunozАвторское право:
Доступные форматы
3-Space Sensor Quick Start Manual Bluetooth
Purpose
The purpose oI this manual is to act as a starting point Ior new users oI the 3-space sensor, and to oIIer
tips on how to operate it in a way that ensures it acts as desired.
Overview
The 3-space sensor is a sensor unit which uses 3-axis accelerometers, gyroscopes, and compasses in
order to determine which way it is Iacing(its orientation) relative to some reIerence orientation. A
reIerence orientation can be manually set, but iI not it will use the direction oI gravity as down, the
direction oI north as Iorward, and the cross product oI gravity by north as right. The sensor can send
this data to a PC using a USB connection or a Bluetooth connection. This is also the means by which
any oI the options the sensor oIIers can be used, and any other piece oI data the sensor oIIers may be
read. For a complete listing oI these options/data and the commands that are used to access them, see
the Protocol ReIerence in the User's Guide document. The sensor can communicate in two modes:
ASCII mode, which is good Ior using with a terminal, as it takes and returns data in a human
readable Iorm
Binary mode, which is good Ior using Irom a programming language and when speed is
important, as it takes and returns smaller, Iixed length bits oI data
Once again, Ior Iurther detail, see the aIorementioned documents.
Basic Startup Instructions(USB)
Run the supplied 3-Space Sensor installer, which can be Iound at tech.yostengineering.com/3-space-
sensor/Iiles/3-SpaceSetup.exe This will install the drivers needed to use the 3-Space Sensor, as well
as a Iew demo applications with which to test it:
The 3 Space Suite, a program which displays the current orientation oI the chip graphically and
oIIers a UI to most oI the options the sensor oIIers, and which also oIIers a terminal mode in
which you may interIace with the sensor using text-based commands.
The Bird Sample, a demo which lets you Ily around as a bird using the sensor.
Once these have been installed, plug the 3-space sensor into one oI your computer's USB ports. Make
sure that the LED on the sensor turns blue. II not, try plugging it in again.
2007-2011 Yost Engineering, Inc. Patent Pending 1/8
II the computer recognizes it, the 'Found New Hardware Wizard will appear.
Select 'No, not this time and then 'Install the soItware automatically. Two more 'Found New
Hardware Wizards will appear, select the same options on these. AIter a moment the installation
should Iinish.
We may now check to ensure the 3-space sensor is working. The easiest way to do this is to run the 3
Space Suite. Upon running this program, there will be a list oI COM ports in the lower leIt hand
corner.
You can either select a COM port Irom this list iI you are aware oI which COM port was iust installed
Ior your sensor(i.e. it wasn't there beIore installing the sensor), or you can hit the Auto-Detect button in
order to veriIy which COM ports belong to 3-space sensors. Please be aware that Auto-Detect will
attempt to communicate with all COM devices on your system. Once you have chosen your COM
port, the suite will attempt to connect to it.
2007-2011 Yost Engineering, Inc. Patent Pending 2/8
Basic Startup Instructions(BIuetooth)
Ensure that your computer has a Bluetooth receiver installed. Make sure the 3-Space Sensor has power
either through a USB connection or through its battery. The Iollowing steps Ior connection come Irom
Windows 7's built in Bluetooth device installation dialogs, but other systems should have similar
processes.
Step 1) Bring up the Devices and Printers page, which can be accessed Irom the Start Menu or Control
Panel. Select the 'Add a device option in the upper leIt.
Step 2) A list oI nearby devices will appear. The sensor's name will contain the phrase '3space in it.
Select the one named as such.
2007-2011 Yost Engineering, Inc. Patent Pending 3/8
Step 3) AIter a moment, a pairing dialog will appear. Say you want to enter a pairing code.
Step 4) Enter the sensor's pairing code, 1234.
Step 5) A dialog will appear indicating that the device has been installed successIully. Balloons will
also appear in the bottom right corner indicating drivers are being installed.
2007-2011 Yost Engineering, Inc. Patent Pending 4/8
We may now check to ensure the 3-space sensor is working. The easiest way to do this is to run the 3
Space Suite. Upon running this program, there will be a list oI COM ports in the lower leIt hand
corner.
You can either select a COM port Irom this list iI you are aware oI which COM port was iust installed
Ior your sensor(i.e. it wasn't there beIore installing the sensor), or you can hit the Auto-Detect button in
order to veriIy which COM ports belong to 3-space sensors. There will be a pair oI COM ports
installed by the Bluetooth receiver, but only the lower numbered one allows communication. Please be
aware that Auto-Detect will attempt to communicate with all COM devices on your system. Once you
have chosen your COM port, the suite will attempt to connect to it.
Sensor CaIibration
Run the 3 Space Suite, and select your COM port Irom the list. You should see a model oI the sensor
that rotates along with the actual sensor.
At this point, the on-screen orientation may not line up very well with the actual sensor, as we have not
calibrated the sensor yet. The Iollowing steps should ensure that your sensor is properly calibrated.
2007-2011 Yost Engineering, Inc. Patent Pending 5/8
Basic Calibration
Calibrate gyroscope: The gyroscope needs to be calibrated while the sensor is stationary so it
can get an idea oI what readings correspond to no motion. Hold the sensor still and press the
Calibrate Gyros button. Continue to hold the sensor still Ior a second aIter that, and gyroscope
calibration will be complete.
Tare sensor: Following this, the sensor most likely needs to be tared. Taring sets a certain
sensor orientation as the 'zero point. This is always represented on screen by the sensor with
its top(button side) up and the cord Iacing directly towards you. ThereIore, to put the sensor in
an appropriate taring position, you should make sure the physical sensor has its top up and its
cord Iacing directly towards you. You will probably also want to place it on a Ilat surIace to
help line it up. Once you have it in the proper position, press the Tare button in the suite. The
command will Iinish immediately, so you may begin moving the sensor around aIter that. The
movement oI the on-screen sensor should now much more closely match that oI the real sensor.
Commit Your Settings
Once you have the sensor properly calibrated, you will want to save your changes so you don't have to
make them again every time you plug in your sensor. To commit your settings to the sensor's non-
volatile memory, press the Commit Settings button. Be sure to do this each time you make changes
you want to keep. II you decide later that you want to return to the original settings and try again, use
the Restore Factory Settings menu option. This will return all settings to their original states, though
this change will also not be saved unless you commit it.
DeaIing with SmaII Errors
You may Iind that while the on-screen orientation may be close to the actual sensor's orientation, in
some places it will still have a small error(this is easiest to see when holding it so any edge is Ilat
against a surIace and another edge is Iacing the screen). There are several methods Ior correcting this:
Turn on continual auto-reference vector mode: In its deIault state, the sensor will
automatically calculate the compass reIerence vector when it starts up. However, it can be set
to continually recalculate this, allowing it to adiust the reIerence vector on the Ily. To set up
this mode, click the Single Auto Continual radio button. Note that in this mode, the
accelerometer reIerence vector is always (0,-1,0).
Set up multi-reference vector mode: II the previous option didn't solve the problem, multi-
reIerence vector mode may be the answer. It requires more setup, but can provide much better
results. This mode keeps a list oI 24 reIerence vectors, one Ior every unique position the sensor
can arrive at using only 90 degree rotations, starting with the zero orientation(top up, plug
towards you). The easiest way to set up multi-reIerence vector mode is to use the Multi-
ReIerence Wizard, which is part oI the Suite. Go to the Other Commands menu and select Run
Multi ReIerence Wizard.
2007-2011 Yost Engineering, Inc. Patent Pending 6/8
A green version oI the sensor will appear, indicating a certain orientation you should be placing
your sensor in. When you press the Next button, the green board will move on to the next
orientation, and so on until it has guided you through all the orientations. AIter this has been
done, click the Multiple radio button, and see iI the error still exists. II a certain one oI the 24
orientations still seems to have error, you can press the Set Multi ReIerence button while the
sensor is in this orientation(the actual sensor, not the on-screen representation: be sure to
understand this distinction). This should lessen the error. Keep in mind that multi-reIerence
vector mode changes do not need to be committed: all changes are automatically saved to the
sensor.
Advanced CaIibration
Change the rho values: II you are using the sensor in an environment that involves spurious
acceleration(a moving vehicle, Ior example), you may want to modiIy the rho values. The rho
values determine how much one oI the component is trusted. Choose the Settings option Irom
the Advanced menu.
You will see that there are 2 modes Ior each rho value, but we are only concerned with
conIidence mode right now. Next to 'ConIidence you will see two values. In conIidence
mode, the Iinal rho value is closer to the lower oI the two values iI the sensor is still, and closer
to the higher based on how much it is moving. So, iI you would like the sensor to respond less
to the accelerometer while it is moving, raise the value on the right. When using the sensor in
environments with diIIerent amounts oI acceleration or diIIerent types oI sensor motion,
experiment with these values to see what results they yield. Be sure to hit Save Ior your
changes to take eIIect. (Note that this will not commit the changes to long term memory).
Smoothing out the results: II you would like the orientation coming out oI the sensor to be
smooth at the expense oI responding quickly, you can set up a running average. Choose the
Settings option Irom the Advanced menu. On this screen you will see a Iield labeled Running
Average Percent.
When this is 0, no smoothing will be done. It can be as much as 97, which indicates that 97
oI each orientation is composed oI averaged previous orientations. At 97 the orientation will
be very smooth, but will respond more slowly. Experiment with this value to Iind the right
combination oI response and smoothness. Be sure to hit Save Ior your changes to take eIIect.
(Note that hitting Save will not commit the changes to non-volatile memory, it will only cause
them to take eIIect Ior the current session. To keep the changes, commit them as described
above.)
2007-2011 Yost Engineering, Inc. Patent Pending 7/8
YFl Ieehiolou
630 Second Street
Portsmouth, Ohio 45662
Toll-Free: 888-395-9029
Phone: 740-355-9029
www.YeiTechnology.com
www.3SpaceSensor.com
Patents Pending
2007-2011 Yost Engineering, Inc.
Printed in USA
Вам также может понравиться
- The Subtle Art of Not Giving a F*ck: A Counterintuitive Approach to Living a Good LifeОт EverandThe Subtle Art of Not Giving a F*ck: A Counterintuitive Approach to Living a Good LifeРейтинг: 4 из 5 звезд4/5 (5794)
- Hidden Figures: The American Dream and the Untold Story of the Black Women Mathematicians Who Helped Win the Space RaceОт EverandHidden Figures: The American Dream and the Untold Story of the Black Women Mathematicians Who Helped Win the Space RaceРейтинг: 4 из 5 звезд4/5 (895)
- The Yellow House: A Memoir (2019 National Book Award Winner)От EverandThe Yellow House: A Memoir (2019 National Book Award Winner)Рейтинг: 4 из 5 звезд4/5 (98)
- The Hard Thing About Hard Things: Building a Business When There Are No Easy AnswersОт EverandThe Hard Thing About Hard Things: Building a Business When There Are No Easy AnswersРейтинг: 4.5 из 5 звезд4.5/5 (344)
- The Little Book of Hygge: Danish Secrets to Happy LivingОт EverandThe Little Book of Hygge: Danish Secrets to Happy LivingРейтинг: 3.5 из 5 звезд3.5/5 (399)
- The Emperor of All Maladies: A Biography of CancerОт EverandThe Emperor of All Maladies: A Biography of CancerРейтинг: 4.5 из 5 звезд4.5/5 (271)
- Devil in the Grove: Thurgood Marshall, the Groveland Boys, and the Dawn of a New AmericaОт EverandDevil in the Grove: Thurgood Marshall, the Groveland Boys, and the Dawn of a New AmericaРейтинг: 4.5 из 5 звезд4.5/5 (266)
- Never Split the Difference: Negotiating As If Your Life Depended On ItОт EverandNever Split the Difference: Negotiating As If Your Life Depended On ItРейтинг: 4.5 из 5 звезд4.5/5 (838)
- A Heartbreaking Work Of Staggering Genius: A Memoir Based on a True StoryОт EverandA Heartbreaking Work Of Staggering Genius: A Memoir Based on a True StoryРейтинг: 3.5 из 5 звезд3.5/5 (231)
- Elon Musk: Tesla, SpaceX, and the Quest for a Fantastic FutureОт EverandElon Musk: Tesla, SpaceX, and the Quest for a Fantastic FutureРейтинг: 4.5 из 5 звезд4.5/5 (474)
- Team of Rivals: The Political Genius of Abraham LincolnОт EverandTeam of Rivals: The Political Genius of Abraham LincolnРейтинг: 4.5 из 5 звезд4.5/5 (234)
- The Unwinding: An Inner History of the New AmericaОт EverandThe Unwinding: An Inner History of the New AmericaРейтинг: 4 из 5 звезд4/5 (45)
- The World Is Flat 3.0: A Brief History of the Twenty-first CenturyОт EverandThe World Is Flat 3.0: A Brief History of the Twenty-first CenturyРейтинг: 3.5 из 5 звезд3.5/5 (2259)
- The Gifts of Imperfection: Let Go of Who You Think You're Supposed to Be and Embrace Who You AreОт EverandThe Gifts of Imperfection: Let Go of Who You Think You're Supposed to Be and Embrace Who You AreРейтинг: 4 из 5 звезд4/5 (1090)
- The Sympathizer: A Novel (Pulitzer Prize for Fiction)От EverandThe Sympathizer: A Novel (Pulitzer Prize for Fiction)Рейтинг: 4.5 из 5 звезд4.5/5 (121)
- Technical Sheet Racloflex NTДокумент2 страницыTechnical Sheet Racloflex NTAnthony AngОценок пока нет
- School Based Management Contextualized Self Assessment and Validation Tool Region 3Документ29 страницSchool Based Management Contextualized Self Assessment and Validation Tool Region 3Felisa AndamonОценок пока нет
- A Short Survey On Memory Based RLДокумент18 страницA Short Survey On Memory Based RLcnt dvsОценок пока нет
- Chapter 2 HydrateДокумент38 страницChapter 2 HydrateTaha Azab MouridОценок пока нет
- Superlab Manual PDFДокумент76 страницSuperlab Manual PDFGabriela Soares100% (1)
- Atomberg Gorilla FanДокумент12 страницAtomberg Gorilla FanjothamОценок пока нет
- Assignment: Residual Leakage Protection Circuit Circuit DiagramДокумент2 страницыAssignment: Residual Leakage Protection Circuit Circuit DiagramShivam ShrivastavaОценок пока нет
- Cap1 - Engineering in TimeДокумент12 страницCap1 - Engineering in TimeHair Lopez100% (1)
- CPD - SampleДокумент3 страницыCPD - SampleLe Anh DungОценок пока нет
- P3 Past Papers Model AnswersДокумент211 страницP3 Past Papers Model AnswersEyad UsamaОценок пока нет
- 12 Step Worksheet With QuestionsДокумент26 страниц12 Step Worksheet With QuestionsKristinDaigleОценок пока нет
- Modern Construction HandbookДокумент498 страницModern Construction HandbookRui Sousa100% (3)
- LC For Akij Biax Films Limited: CO2012102 0 December 22, 2020Документ2 страницыLC For Akij Biax Films Limited: CO2012102 0 December 22, 2020Mahadi Hassan ShemulОценок пока нет
- Aditya Academy Syllabus-II 2020Документ7 страницAditya Academy Syllabus-II 2020Tarun MajumdarОценок пока нет
- Load Chart Crane LiftingДокумент25 страницLoad Chart Crane LiftingLauren'sclub EnglishBimbel Sd-sma100% (1)
- Types of Chemical Reactions: Synthesis and DecompositionДокумент3 страницыTypes of Chemical Reactions: Synthesis and DecompositionAlan MartínОценок пока нет
- Pearson R CorrelationДокумент2 страницыPearson R CorrelationAira VillarinОценок пока нет
- Ficha Técnica Panel Solar 590W LuxenДокумент2 страницыFicha Técnica Panel Solar 590W LuxenyolmarcfОценок пока нет
- Plan Lectie Clasa 5 D HaineДокумент5 страницPlan Lectie Clasa 5 D HaineCristina GrapinoiuОценок пока нет
- Concrete Pumping.: Squeeze PumpsДокумент2 страницыConcrete Pumping.: Squeeze PumpsALINDA BRIANОценок пока нет
- 28 TerminalsДокумент42 страницы28 TerminalsAlin FazacasОценок пока нет
- Digital Systems Project: IITB CPUДокумент7 страницDigital Systems Project: IITB CPUAnoushka DeyОценок пока нет
- 2013-01-28 203445 International Fault Codes Eges350 DTCДокумент8 страниц2013-01-28 203445 International Fault Codes Eges350 DTCVeterano del CaminoОценок пока нет
- CycleMax IntroДокумент13 страницCycleMax IntroIslam AtefОценок пока нет
- AP8 Q4 Ip9 V.02Документ7 страницAP8 Q4 Ip9 V.02nikka suitadoОценок пока нет
- WWW Ranker Com List Best-Isekai-Manga-Recommendations Ranker-AnimeДокумент8 страницWWW Ranker Com List Best-Isekai-Manga-Recommendations Ranker-AnimeDestiny EasonОценок пока нет
- End-Of-Chapter Answers Chapter 7 PDFДокумент12 страницEnd-Of-Chapter Answers Chapter 7 PDFSiphoОценок пока нет
- Blake Mouton Managerial GridДокумент3 страницыBlake Mouton Managerial GridRashwanth Tc100% (1)
- Importance of Porosity - Permeability Relationship in Sandstone Petrophysical PropertiesДокумент61 страницаImportance of Porosity - Permeability Relationship in Sandstone Petrophysical PropertiesjrtnОценок пока нет
- Principled Instructions Are All You Need For Questioning LLaMA-1/2, GPT-3.5/4Документ24 страницыPrincipled Instructions Are All You Need For Questioning LLaMA-1/2, GPT-3.5/4Jeremias GordonОценок пока нет