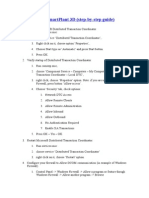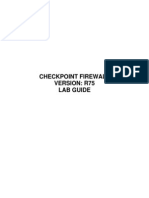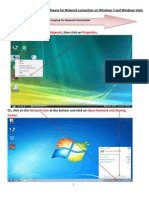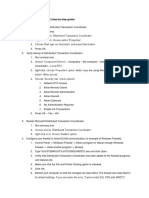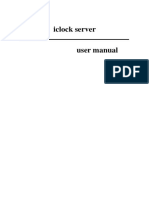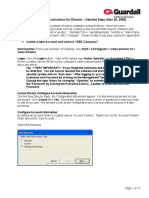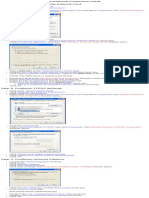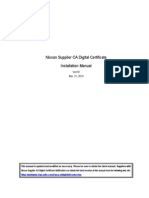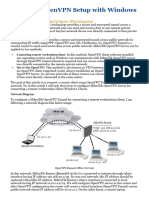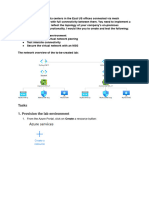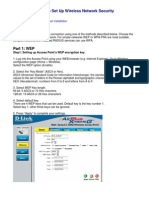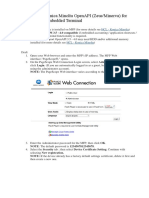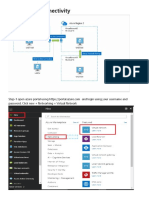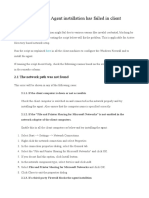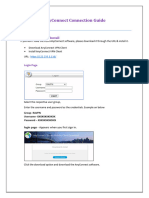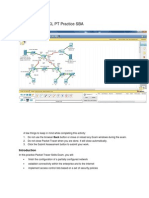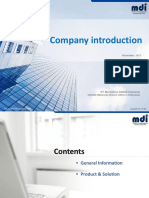Академический Документы
Профессиональный Документы
Культура Документы
Installation of SecureW2 Software For Ne - Unknown
Загружено:
Bhawesh TibrewalИсходное описание:
Оригинальное название
Авторское право
Доступные форматы
Поделиться этим документом
Поделиться или встроить документ
Этот документ был вам полезен?
Это неприемлемый материал?
Пожаловаться на этот документАвторское право:
Доступные форматы
Installation of SecureW2 Software For Ne - Unknown
Загружено:
Bhawesh TibrewalАвторское право:
Доступные форматы
Installation of SecureW2 software for Network connection
Supported OS Window Window Window Window Window XP Vista 7 2000 2003
Lets Start
STEP-1 Download the Radius-UIC SecureW2 software. STEP-2 Installation of Radius-UIC SecureW2 software. Double Click on UIC_SecureW2.exe
Click OK
Click NEXT
Click I Agree
Check the components TTLS 4.1.0 & GTC 1.1.0, Then Click Install
Write in SecureW2 configuration window UIC NetID
3
user
Common password : Re-enter password
123 123
Then Click OK [note: - If this window doesnt appear
then directly click finish in the next step to complete the installation.]
Click Finish
Now make Your DESKTOP/LAPTOP Reboot
4
STEP 3 Configuring Your Desktop/Laptop for Network Connection
Right Click on My Network Place, Then click on properties.
If you are Wireless user continuous with page 6 If you are LAN (Wired) user then goto page number 20
Wireless user-- Right click on wireless network connection, Then click on properties
Click on Internet protocol (TCP/IP), Then click on properties
Check the components obtain an ip address automatically & obtain DNS server address automatically, Then click Ok
6
Click on Wireless Networks Tab
Check the components use windows to configure my wireless network setting
7
Double click on your access point
Click on Network Authentication drop down menu & select WPA2
Click on Data encryption drop down menu & select TKIP
Click on authentication Tab
Click on EAP Type drop down menu & select SecureW2 EAP-TTLS
10
Check the components authenticate as computer when computer information is available
Click on EAP Type properties
11
Click on configure Tab of SecureW2 configuration window
12
Click on connect Tabuncheck the use alternate outer identity
Click on Certificates Tab Uncheck the verify server certificates
13
Click on Authentication Tab, Then select authentication method drop down menu & select PAP
14
Click on User account Tab, Then check the components prompt user of credentials
Click on Advance Tab, Then check the components Allow users to setup new connections
15
Now finish your configuration, click OK close your all window Again Go to my network place-> right click on my network place -> right click on wireless network connection -> click on view available wireless networks
16
Click on Refresh network list
Select your access point, then click on connect button
17
Click on color point Wireless Network connection
18
When you click on Wireless Network connect you have appear a window for you user name and password, Now you put cyberoam/NITRKL mail user name & password-> then click ok NOTE- Domain not required
19
Wired [LAN] user-- Right click on Local Area connection, Then click on properties
20
Click on Internet protocol (TCP/IP), Then click on properties
Check the components obtain an IP address automatically & obtain DNS server address automatically, Then click Ok
21
note: - In the Local Area Connection Properties window there should be a authentication tab after general tab. If its not present as in this picture shown above then do the following. 1. Goto start->run or press window+R to open the run window.
2. Type services.msc and press OK to open the Services window.
22
3. Scroll down to Wired AutoConfig service and right click on it and click on properties.
23
4. Click on the startup type drop down box and select automatic. Now, press the start button and the OK
24
button and close the Services window.
25
Now, again right click on Local Area Connection, then properties.
Click on Authentication tab and select SecureW2 EAPTTLS from the drop down box.
Click on the Settings button to open the SecureW2 Configuration window.
26
Click on configure Tab of SecureW2 configuration window
27
Click on connect Tabuncheck the use alternate outer identity
28
Click on Certificates Tab Uncheck the verify server certificates
29
Click on Authentication Tab, Then select authentication method drop down menu & select PAP
Click on User account Tab, then uncheck the components prompt user for credentials and now put your cyberoam/NITRKL mail user name & password.
30
NOTE- Domain not required.
Click on Advance button, then check the components Allow users to setup new connections
Now finish your configuration by clicking OK thrice to close all windows.
31
******************
32
Вам также может понравиться
- Cisco CCNA Command Guide: An Introductory Guide for CCNA & Computer Networking Beginners: Computer Networking, #3От EverandCisco CCNA Command Guide: An Introductory Guide for CCNA & Computer Networking Beginners: Computer Networking, #3Оценок пока нет
- Network and Security Lab Report: Lab 4.1: Installing Certificate ServicesДокумент67 страницNetwork and Security Lab Report: Lab 4.1: Installing Certificate Serviceslucifer thomasОценок пока нет
- 11 SQL Config SP3DДокумент39 страниц11 SQL Config SP3DgoodmorningfredОценок пока нет
- FortiOS-6 2 0-CookbookДокумент877 страницFortiOS-6 2 0-Cookbookraju bolleddu100% (1)
- Discuss The Benefits and Constraints of Different Network Types and StandardsДокумент31 страницаDiscuss The Benefits and Constraints of Different Network Types and StandardsNguyen Manh TaiОценок пока нет
- Setting Up DNS Server On CentOS 7 - UnixmenДокумент16 страницSetting Up DNS Server On CentOS 7 - Unixmenpaul andradeОценок пока нет
- Checkpoint Lab GuideДокумент78 страницCheckpoint Lab Guidechicky12345100% (2)
- SCCM Question & Answer For InterviewДокумент45 страницSCCM Question & Answer For InterviewShivakumar S Kadakal90% (20)
- How To Install SmartPlant 3DДокумент5 страницHow To Install SmartPlant 3Dshiva_ssk17Оценок пока нет
- Packet Optical The Transmode WayДокумент86 страницPacket Optical The Transmode Waydinban1100% (1)
- Cheatsheet RestДокумент1 страницаCheatsheet RestDiego MontecinosОценок пока нет
- Checkpoint R75 Lab ManualДокумент87 страницCheckpoint R75 Lab ManualGet_one1100% (1)
- 3.3.1.1 Linking Up Instructions - IG PDFДокумент2 страницы3.3.1.1 Linking Up Instructions - IG PDFMaksim Korsakov100% (1)
- Screenshot 2023-03-24 at 13.58.11Документ402 страницыScreenshot 2023-03-24 at 13.58.11sad boy zОценок пока нет
- Configuration of Software For Network Connection On Windows 7 and Windows VistaДокумент15 страницConfiguration of Software For Network Connection On Windows 7 and Windows VistaasitparidaОценок пока нет
- How To Install Smartplant 3D (Step-By-Step Guide)Документ2 страницыHow To Install Smartplant 3D (Step-By-Step Guide)m 418Оценок пока нет
- Smartplan Installing InstructionsДокумент2 страницыSmartplan Installing InstructionsSubramani SakthivelОценок пока нет
- SP3D INSTALLATION SummaryДокумент3 страницыSP3D INSTALLATION SummarygoodmorningfredОценок пока нет
- Iclock Server enДокумент39 страницIclock Server enMuntahar AmdОценок пока нет
- How To Establish Communications For Director - Detailed StepДокумент17 страницHow To Establish Communications For Director - Detailed StepAnonymous m11LjQgw2Оценок пока нет
- Wireless Instructions For Windows XP: 1. Required Update !!!Документ5 страницWireless Instructions For Windows XP: 1. Required Update !!!Sofia MehmoodОценок пока нет
- Module 11 - Implementing Software Defined NetworkingДокумент9 страницModule 11 - Implementing Software Defined NetworkingCong TuanОценок пока нет
- Iclock Server enДокумент39 страницIclock Server enUbaldo CcuОценок пока нет
- Install Iclock Server Versi 1.0 PDFДокумент39 страницInstall Iclock Server Versi 1.0 PDFum4irОценок пока нет
- Wireless Network Connection PropertiesДокумент1 страницаWireless Network Connection PropertiestkОценок пока нет
- 00 - Steps For Downloading DSCДокумент10 страниц00 - Steps For Downloading DSCSarada DashОценок пока нет
- Private Airmax GuideДокумент14 страницPrivate Airmax GuideJimmy G WhiteОценок пока нет
- E-Manual 4.0Документ28 страницE-Manual 4.0crm7379Оценок пока нет
- Connection Instructions: Wireless Network in The LRCДокумент4 страницыConnection Instructions: Wireless Network in The LRCHero AryantoОценок пока нет
- MikroTik OpenVPN Setup With Windows ClientДокумент6 страницMikroTik OpenVPN Setup With Windows ClientDanuLSОценок пока нет
- NT Login: Username: ./juan - Delacruz or Juan - Delacruz Password: Passw0rdДокумент15 страницNT Login: Username: ./juan - Delacruz or Juan - Delacruz Password: Passw0rdAndrei Anton Blancaflor (Seiichi.)Оценок пока нет
- CheckPointVPN DOCДокумент35 страницCheckPointVPN DOCLuis RodriguesОценок пока нет
- Check Point 12000 Appliances Quick Start GuideДокумент6 страницCheck Point 12000 Appliances Quick Start GuidePhạm Hiếu TrungОценок пока нет
- Troubleshooting - EnglishДокумент9 страницTroubleshooting - EnglishCesar Arturo Pajuelo EspinozaОценок пока нет
- Software: 2. Extract/Unzip Files 3. Launch Onexagentsetup - Exe 4. Click NextДокумент10 страницSoftware: 2. Extract/Unzip Files 3. Launch Onexagentsetup - Exe 4. Click NextNitesh SahuОценок пока нет
- ADMS USer ManualДокумент42 страницыADMS USer ManualHéc Thor33% (3)
- MikroTik Site To Site OpenVPN Server SetupДокумент5 страницMikroTik Site To Site OpenVPN Server SetupDanuLSОценок пока нет
- 168 - Peering-and-NSG-labsДокумент27 страниц168 - Peering-and-NSG-labsrixoyig208Оценок пока нет
- VLSI Lab Access User ManualДокумент19 страницVLSI Lab Access User Manualketchrajath24Оценок пока нет
- Module 4 Implementing VPN PDFДокумент7 страницModule 4 Implementing VPN PDFAfendey ArthurОценок пока нет
- SP3D Client InstallationДокумент2 страницыSP3D Client InstallationKodali Naveen KumarОценок пока нет
- Module 06 - Remote Access in Windows Server 2016Документ19 страницModule 06 - Remote Access in Windows Server 2016Cong TuanОценок пока нет
- Solution Manager 7.2 Configuration StepsДокумент76 страницSolution Manager 7.2 Configuration StepsKalyanОценок пока нет
- Mikrotik Manual ConfigurationДокумент28 страницMikrotik Manual ConfigurationХристо БлагоевОценок пока нет
- VPN & Server: User GuideДокумент18 страницVPN & Server: User GuideReshma SeeraОценок пока нет
- BizTalk 2010 Installation and Configuration GuideДокумент139 страницBizTalk 2010 Installation and Configuration GuideGyan Chand KabraОценок пока нет
- Reparar Conexiones SocketsДокумент19 страницReparar Conexiones Socketsarmando sanОценок пока нет
- How To Setup VPN and NAT On Windows Server 2003: AccessДокумент7 страницHow To Setup VPN and NAT On Windows Server 2003: AccessdangimОценок пока нет
- How To Setup Wireless Network SecurityДокумент28 страницHow To Setup Wireless Network SecurityCollins OnwocheiОценок пока нет
- Mac Enrollment GuideДокумент15 страницMac Enrollment GuideTarik A R BiswasОценок пока нет
- Configuring DUN: Installing The DUN Service: Step 1Документ14 страницConfiguring DUN: Installing The DUN Service: Step 1Min MCLОценок пока нет
- 8 2 1 5 Lab Designing and Implementing A VLSM Addressing SchemeДокумент15 страниц8 2 1 5 Lab Designing and Implementing A VLSM Addressing SchemeSebastian SanduОценок пока нет
- 01 Networking Site To SiteДокумент23 страницы01 Networking Site To SitescribdОценок пока нет
- Basic Configuration of MikrotikДокумент7 страницBasic Configuration of MikrotikAsif MahbubОценок пока нет
- Window 7 Setting 1Документ5 страницWindow 7 Setting 1Babuda21Оценок пока нет
- Nortel 10.04.016 VPN Client User GuideДокумент9 страницNortel 10.04.016 VPN Client User GuideSreeram RobinHoodОценок пока нет
- How To Remove and Reinstall TCPДокумент2 страницыHow To Remove and Reinstall TCPgenfinОценок пока нет
- Check Point Mobile GuideДокумент24 страницыCheck Point Mobile Guidebn2552Оценок пока нет
- CP Appliances Quick Start GuideДокумент7 страницCP Appliances Quick Start GuidecarlospapalardoОценок пока нет
- Security Appliances R80.10: Quick Start GuideДокумент7 страницSecurity Appliances R80.10: Quick Start GuideLuis MunguiaОценок пока нет
- UWI St. Augustine Student Wireless Network - Instruction / Setup GuideДокумент2 страницыUWI St. Augustine Student Wireless Network - Instruction / Setup GuideBrendan B. MastayОценок пока нет
- Agent Troubleshooting InstallДокумент4 страницыAgent Troubleshooting InstallRadapciger LencikusОценок пока нет
- UT 300 R2U With DSL Lamp Type 1: If Configuration Is Not Saved, DO NOT ClickДокумент11 страницUT 300 R2U With DSL Lamp Type 1: If Configuration Is Not Saved, DO NOT Clicktrans@sdhОценок пока нет
- AnyConnect Connection Guide 3Документ4 страницыAnyConnect Connection Guide 3Piyumal RajapaksheОценок пока нет
- Bandwidth Controller TutorialsДокумент25 страницBandwidth Controller TutorialsAnank SetiawanОценок пока нет
- TMS 9.3.6 Release Notes 2021-0-24Документ20 страницTMS 9.3.6 Release Notes 2021-0-24Rogerio Farias dos SantosОценок пока нет
- Ospf Acl PT Practice Sba 100% (CCND Discovery 3 and 4)Документ10 страницOspf Acl PT Practice Sba 100% (CCND Discovery 3 and 4)Ranga Sanjeewa100% (1)
- Zip 33iДокумент43 страницыZip 33iJulio GuarnizОценок пока нет
- DG834G Datasheet1 22sept2003Документ2 страницыDG834G Datasheet1 22sept2003robert_fox8516Оценок пока нет
- Error Checking NoteДокумент6 страницError Checking NoteJackson EkoОценок пока нет
- CST TestingДокумент10 страницCST TestingAjay DangeОценок пока нет
- L47AndroidTutorialPart4v2 HomeworkДокумент11 страницL47AndroidTutorialPart4v2 HomeworkDren GermanОценок пока нет
- Networking & Troubleshooting Training SlidesДокумент144 страницыNetworking & Troubleshooting Training SlidesKelvinОценок пока нет
- SCTP Parameter Template Configuration Mode Commands: Command Modes Configure Sctp-Param-Template Template - NameДокумент26 страницSCTP Parameter Template Configuration Mode Commands: Command Modes Configure Sctp-Param-Template Template - NameAbdulla AborweesОценок пока нет
- Gira IP Router 1030 00 PDFДокумент20 страницGira IP Router 1030 00 PDFAnonymous fpkhaVhОценок пока нет
- REPEAT 2 AWS Networking Fundamentals NET201-R2Документ114 страницREPEAT 2 AWS Networking Fundamentals NET201-R2KP SОценок пока нет
- MDI Company Profile - Partner r2Документ24 страницыMDI Company Profile - Partner r2vickyОценок пока нет
- Slides For Chapter 13: Name Services: Distributed Systems: Concepts and DesignДокумент13 страницSlides For Chapter 13: Name Services: Distributed Systems: Concepts and DesignMuhammad FarooqОценок пока нет
- Oracle Solaris 11 Puppet Cheat Sheet Solaris Administration Resource TypesДокумент9 страницOracle Solaris 11 Puppet Cheat Sheet Solaris Administration Resource TypesBenedek RakovicsОценок пока нет
- LogДокумент787 страницLogismail muziОценок пока нет
- NE40E&80E V600R008C10 Configuration Guide - WAN Access 01 PDFДокумент356 страницNE40E&80E V600R008C10 Configuration Guide - WAN Access 01 PDFjuanca06Оценок пока нет
- AKBAR ProfileДокумент2 страницыAKBAR Profilesonaiya software solutionsОценок пока нет
- HLK RM04 User ManualДокумент37 страницHLK RM04 User Manualandersonv15Оценок пока нет
- Nli - Ccie R& S - Practice Lab - EigrpДокумент39 страницNli - Ccie R& S - Practice Lab - EigrpThuc AnhОценок пока нет
- SIM7000 Series HTTPS Application Note V1.01Документ16 страницSIM7000 Series HTTPS Application Note V1.01Bramh Datt AwasthiОценок пока нет
- Services Provided by The Transport LayerДокумент16 страницServices Provided by The Transport LayerCaptain AmericaОценок пока нет
- Answer LAB1 1 BasicConfigДокумент1 страницаAnswer LAB1 1 BasicConfiggobinathОценок пока нет