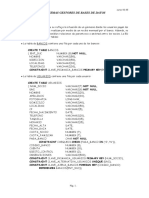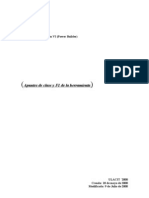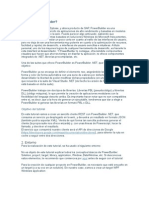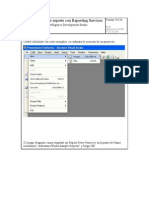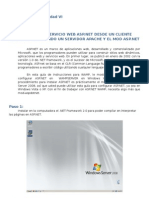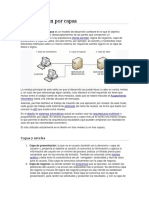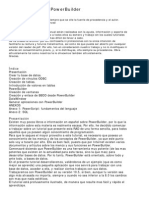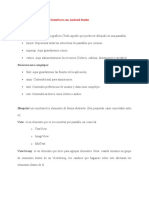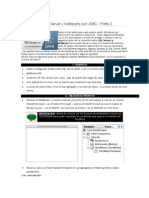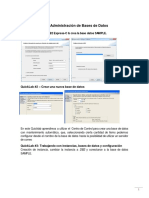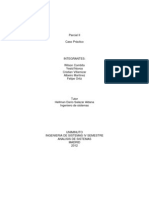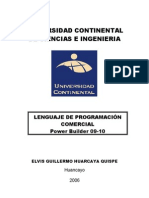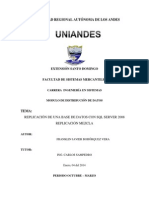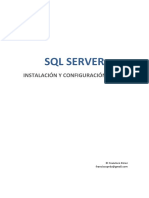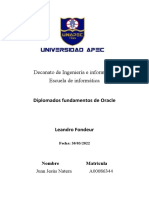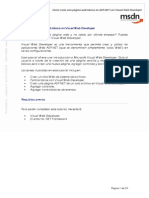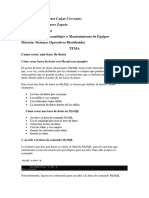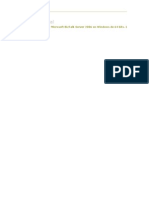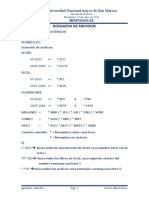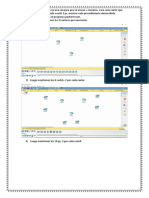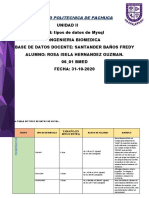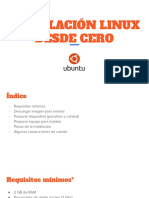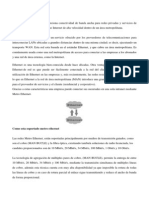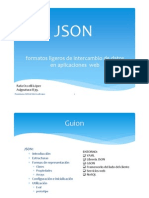Академический Документы
Профессиональный Документы
Культура Документы
Tutorial de Conexión y Creación de Bases de Datos en MySql Usando Toad For MySql
Загружено:
IUTARProgramacionОригинальное название
Авторское право
Доступные форматы
Поделиться этим документом
Поделиться или встроить документ
Этот документ был вам полезен?
Это неприемлемый материал?
Пожаловаться на этот документАвторское право:
Доступные форматы
Tutorial de Conexión y Creación de Bases de Datos en MySql Usando Toad For MySql
Загружено:
IUTARProgramacionАвторское право:
Доступные форматы
Tutorial de Conexin y creacin de bases de datos en MySql usando Toad for MySql
1 .Conexin al Servidor de MySql Una vez ejecutado el programa de Toad le indicamos que queremos hacer una conexin al servidor de base de datos MySql.
1 2 3 4
1.- Protocolo de conexin: Por defecto el programa trae el protocolo TCP, no lo cambiamos ya que con ese protocolo vamos a trabajar. 2.- Nombre del Servidor: Cuando instalamos MySql por defecto el nombre que se le asigna al servidor es localhost, a menos que le cambiamos el nombre ser localhost. 3.- Nombre del Usuario: El usuario por defecto que crea el MySql es root, a menos que se creen nuevos usuarios ese es el que se utilizara para iniciar sesin en el servidor.
4.- Password o Clave: Es la contrasea que definimos al momento de instalar el servidor MySql. Nota: En DataBase lo dejamos en blanco para tener acceso a cualquier base de datos existente, si deseamos acceder solo a una en especfico la colocamos all.
2. Creando una Base de Datos:
1 2
1.- Muestra la Base de Datos con la que se esta trabajando. Si se desea cambiar se despliega el combobox y se elige otra.
2.- Estas pestaas nos muestran todos los componentes de la base de datos (inclusive las bases de datos).
Para crear una base de datos nueva, vamos a la pestaa Database:
Hacemos Click sobre el icono de nueva base de datos (create a database) Una vez hecho esto nos despliega una ventana donde le indicaremos el nombre de la base de datos.
En ella le indicaremos el nombre de la base de datos. Nota: Recuerda escribir siempre o todo en mayscula o todo en minscula (recomiendo hacerlo todo en mayscula), sin acentos, espacios o caracteres especiales, ya que esto generara errores. Una vez creada la base de datos podemos visualizarla junto a las otras bases de datos.
Una vez creada la base de datos, procedemos a crear las tablas 3. Creando las tablas de la base de datos Nos ubicamos en la pestaa de Tables
1.- Crear una nueva tabla 2.- Crear una nueva tabla igual a la seleccionada 3.- Alterar/Modificar una tabla 4.- Eliminar una tabla Hacemos Click en Crear una nueva tabla y nos despliega la siguiente ventana
En el campo name colocamos el nombre de la tabla. Este no puede tener caracteres especiales ni espacios. Otro aspecto a tener en cuenta es que la base de datos que nos muestra sea en la que queremos crear nuestra tabla.
Para aadirle los campos a la tabla nos vamos a la pestaa Columns
Una vez en esta pestaa comenzamos a crear las columnas que tendr la tabla
1.-Eespecificamos el nombre que se le asignara al campo de la tabla. 2.- Asignamos el tipo de Dato que contendr el campo 3.- Le indicamos si el campo puede o no ser nulo.
Una vez creados todos los campos que contendr la tabla, procedemos a crearle un PK o clave primaria. Nos devolvemos a la pestaa General
Una vez all en las propiedades generales de la tabla hacemos click sobre la propiedad primary key, la cual por defecto esta en none.
Al desplegar el men, este nos mostrara todos los campos que acabamos de crear, para as poder elegir uno, el cual ser el PK de la tabla.
Seleccionamos el campo que ser el PK de la tabla y hacemos click sobre la flecha que apunta hacia la derecha, al campo llamado Selected (seleccionados), de esta manera hemos definido el campo clave de la tabla.
Si la tabla que hemos creado tiene un PK numrico el cual queremos que sea un secuencial autoincrementado, entonces nos vamos nuevamente a la pestaa Columns.
Una vez all, ubicamos la seccin Numerical de las propiedades, ella hay una propiedad llamada Auto Increment, la cual por defecto esta en false, lo que hacemos en cambiarla a true, y listo hemos creado un autoincrementar a nuestra tabla.
Una vez definidos dos los atributos de la tabla vamos a la pestaa SQL Script.
All se nos mostrara el Script de SQL que se ha generado con lo que hemos creado, si se ha hecho todo al pie de la letra de este tutorial el mismo no debe de arrojar errores, as solo le damos Click al botn OK y listo, la tabla ser creada.
Вам также может понравиться
- Curso Básico de ReporteadorV14Документ42 страницыCurso Básico de ReporteadorV14EstefannyMarОценок пока нет
- Tutorial - Crear Una Aplicación Visual C# o Visual BasicДокумент16 страницTutorial - Crear Una Aplicación Visual C# o Visual BasicGustavo SotoОценок пока нет
- Power BuilderДокумент9 страницPower BuilderJc LRОценок пока нет
- Prontuario SQLДокумент10 страницProntuario SQLDani MatiОценок пока нет
- Topicos Avanzados SQLДокумент25 страницTopicos Avanzados SQLASFSDFSDFSDFОценок пока нет
- GimnasioДокумент8 страницGimnasiohunterОценок пока нет
- Soil Moisture & Temperature Sensor User Manual-S-Soil MT-02.en - EsДокумент14 страницSoil Moisture & Temperature Sensor User Manual-S-Soil MT-02.en - EsRolando ChangoОценок пока нет
- Creacion Clases Vb6Документ71 страницаCreacion Clases Vb6Heinz GomezОценок пока нет
- Power BuilderДокумент47 страницPower BuilderDadisokd DavidОценок пока нет
- Manual Visual FoxPro ProcedimientosДокумент31 страницаManual Visual FoxPro ProcedimientosMiroku Planta Hatake0% (1)
- Tutorial PowerBuilder 10.5 - ODBC SQL2008Документ42 страницыTutorial PowerBuilder 10.5 - ODBC SQL2008Fredy AyalaОценок пока нет
- Conneccion de SQL Server Desde PowerBuilder 11.5 JhalebetДокумент4 страницыConneccion de SQL Server Desde PowerBuilder 11.5 JhalebetJulio Dimar P. RОценок пока нет
- Manual Power BuilderДокумент68 страницManual Power BuilderNelson SanhuezaОценок пока нет
- Que Es PowerBuilderДокумент9 страницQue Es PowerBuilderJhonathan WetworksОценок пока нет
- Instalación y Actualización de MS SQL Server y SBO 2007Документ70 страницInstalación y Actualización de MS SQL Server y SBO 2007Fredy Reyes Orantes100% (1)
- Creando Mi Primer Reporte Con Reporting ServicesДокумент31 страницаCreando Mi Primer Reporte Con Reporting ServicesOscar RamosОценок пока нет
- Mantenimiento de Un Tabla en Power BuilderДокумент10 страницMantenimiento de Un Tabla en Power BuilderJc LRОценок пока нет
- Consumir Un Servicio Web ASP - NET Usando ApacheДокумент10 страницConsumir Un Servicio Web ASP - NET Usando ApacheРаммс ЗегпабиОценок пока нет
- Programación Por CapasДокумент2 страницыProgramación Por CapasLeonardo MezaОценок пока нет
- El Desarrollo de Aplicaciones Dinámicas Web Con Oracle ADFДокумент122 страницыEl Desarrollo de Aplicaciones Dinámicas Web Con Oracle ADFMiguelito Paredes Romero100% (2)
- Conexion Visual Basic y AccessДокумент26 страницConexion Visual Basic y Accesspotato420Оценок пока нет
- Manual de Los Curso T-SQLДокумент107 страницManual de Los Curso T-SQLambarcita06Оценок пока нет
- Tutorial de Power BuilderДокумент47 страницTutorial de Power BuilderJaime Alberto Gutiérrez MejíaОценок пока нет
- Curso Básico de Diseño de Interfaces Con Android StudioДокумент11 страницCurso Básico de Diseño de Interfaces Con Android Studiotu mama100% (1)
- Conectando SQL Server y Netbeans Con JDBC - Parte 2Документ5 страницConectando SQL Server y Netbeans Con JDBC - Parte 2Jhordan Leon ZegarraОценок пока нет
- Tutorial Power CobolДокумент15 страницTutorial Power CobolFrancisco JuniorОценок пока нет
- LaboratoriosBDII PDFДокумент20 страницLaboratoriosBDII PDFJosué MaidanaОценок пока нет
- Lenguaje de Programacion IV Power Builder IДокумент71 страницаLenguaje de Programacion IV Power Builder IJeyson MendozaОценок пока нет
- Análisis de Sistemas - Caso de UsoДокумент8 страницAnálisis de Sistemas - Caso de Usoalbeirox05251278Оценок пока нет
- Rubrica de Evaluacion Proyecto Final DAW Mayo-Agosto 2013Документ1 страницаRubrica de Evaluacion Proyecto Final DAW Mayo-Agosto 2013Giovanni FloresОценок пока нет
- Manual 1 PBДокумент149 страницManual 1 PBroyandersoОценок пока нет
- Instalacion Oracle 21C en Maquina VirtualДокумент18 страницInstalacion Oracle 21C en Maquina VirtualLuis David Espinal100% (1)
- Manual de Replica SQL Server 2008Документ25 страницManual de Replica SQL Server 2008Xavy BohorquezОценок пока нет
- 01 - Unidad 01 - SQL Server - Instalación y Configuración Inicial v4Документ24 страницы01 - Unidad 01 - SQL Server - Instalación y Configuración Inicial v4José Miguel GarcíaОценок пока нет
- Visual Fox ProДокумент14 страницVisual Fox ProLuis Antonio Vasquez GamboaОценок пока нет
- Ficha Tecnica Comprobantes Electrónicos Esquema Offline Versión 2 10 01122017Документ104 страницыFicha Tecnica Comprobantes Electrónicos Esquema Offline Versión 2 10 01122017DTIWare InfoОценок пока нет
- Desarrolla Con Oracle y Power Builder 10Документ9 страницDesarrolla Con Oracle y Power Builder 10Gilmer Vásquez PérezОценок пока нет
- Power Builder 1d2 PDFДокумент40 страницPower Builder 1d2 PDFblackcatihcОценок пока нет
- Practica 2Документ7 страницPractica 2sterling nateraОценок пока нет
- Crear Pagina Web en Aspnet Con Visual Web DeveloperДокумент20 страницCrear Pagina Web en Aspnet Con Visual Web DeveloperMariano FuertesОценок пока нет
- Manual PowerBuilder Basico1Документ23 страницыManual PowerBuilder Basico1Nuria RamirezОценок пока нет
- Lab 9Документ8 страницLab 9Anonymous 47WfjWVОценок пока нет
- Microsoft SQL Server 2012Документ51 страницаMicrosoft SQL Server 2012esmilderОценок пока нет
- Capitulo 4 Visual BasicДокумент21 страницаCapitulo 4 Visual Basicboyforbaby100% (11)
- Estandares PowerBuilder PDFДокумент6 страницEstandares PowerBuilder PDF12345678_9703Оценок пока нет
- Capitulo 13 Visual BasicДокумент35 страницCapitulo 13 Visual Basicboyforbaby100% (4)
- Bases de Datos en Visual FoxPro Plus PDFДокумент14 страницBases de Datos en Visual FoxPro Plus PDFrabsarisОценок пока нет
- Manual SQL ServerДокумент11 страницManual SQL ServerCindy VillarrealОценок пока нет
- B1Документ4 страницыB1Rahul Condori CapaniОценок пока нет
- Web Dynpro ABAP - Manejo Del ContextoДокумент11 страницWeb Dynpro ABAP - Manejo Del ContextovekterdrakeОценок пока нет
- Mysql WorkbenchДокумент28 страницMysql WorkbenchAna Milenka Rojas Parraga100% (1)
- Opto22 y MysqlДокумент29 страницOpto22 y Mysqlsergio mauricioОценок пока нет
- Como Crea Una Base de Datos 2Документ18 страницComo Crea Una Base de Datos 2JOSE VICENTE CA�AR CERVANTESОценок пока нет
- Cuestionario 2 SQLДокумент11 страницCuestionario 2 SQLHelen LagaresОценок пока нет
- Trucos Especiales SQL ServerДокумент21 страницаTrucos Especiales SQL ServerJose Carlos TongoОценок пока нет
- Guía de Aprendizaje No 5Документ41 страницаGuía de Aprendizaje No 5Diana CruzОценок пока нет
- Crear Base de Datos en SQLДокумент14 страницCrear Base de Datos en SQLlopez_jorge20064272Оценок пока нет
- MySQL 8Документ53 страницыMySQL 8miguelОценок пока нет
- Tutorial SQL ServerДокумент16 страницTutorial SQL Serverandres coscaОценок пока нет
- Creando Un Cluster de VistaДокумент19 страницCreando Un Cluster de VistaLuis Inga Gálvez100% (2)
- Lab4-Cargando Datos Desde Excel A SQL ServerДокумент26 страницLab4-Cargando Datos Desde Excel A SQL ServerEstefania Angélica Hernández Silva0% (1)
- Resumen Apunte 5 Arquitectura y Sistemas OperativosДокумент3 страницыResumen Apunte 5 Arquitectura y Sistemas OperativosLudmila IppolitiОценок пока нет
- Foro Debate, Bases de Datos IIДокумент2 страницыForo Debate, Bases de Datos IISigifredo Segundo Thomas CampoОценок пока нет
- Multiprocesamiento en PythonДокумент42 страницыMultiprocesamiento en PythonAprender LibreОценок пока нет
- Memorias Cache L1, L2 y L3Документ4 страницыMemorias Cache L1, L2 y L3HENRY CHAVEZ MORALESОценок пока нет
- Practica Cursores Procedimientos y Funciones PDFДокумент14 страницPractica Cursores Procedimientos y Funciones PDFFabián CastellanosОценок пока нет
- BizTalk Server 2006 Installation Guide - Windows 64-BitДокумент45 страницBizTalk Server 2006 Installation Guide - Windows 64-BitangelcheОценок пока нет
- ¿List o ArrayList en Java - Stack Overflow en EspañolДокумент3 страницы¿List o ArrayList en Java - Stack Overflow en EspañolJose Romero MelgarОценок пока нет
- Sistemas de Computación - TP3 - Enteros - Mariano ScheiflerДокумент10 страницSistemas de Computación - TP3 - Enteros - Mariano ScheiflerSteven Axel WilliamsОценок пока нет
- W3-Busqueda de Archivos (APELLIDOS)Документ2 страницыW3-Busqueda de Archivos (APELLIDOS)ivanОценок пока нет
- 3router, 6 Switch y 18 PCДокумент7 страниц3router, 6 Switch y 18 PCValermo Coral HuamanОценок пока нет
- Ganadores de La Beca Empleabilidad DigitalДокумент48 страницGanadores de La Beca Empleabilidad DigitalBenJamin ManuОценок пока нет
- UD6 - Nivel de Red - Protocolo IPv4Документ43 страницыUD6 - Nivel de Red - Protocolo IPv4Andrés Serrano RodríguezОценок пока нет
- DBST Practica1 RoaCastellanos EdgarДокумент21 страницаDBST Practica1 RoaCastellanos EdgarEdgar RoaОценок пока нет
- Profibus PDFДокумент38 страницProfibus PDFBladimir VargasОценок пока нет
- Inf-108-Unidad 8-A - Almacenamiento Primario-Memoria RamДокумент25 страницInf-108-Unidad 8-A - Almacenamiento Primario-Memoria Ramjeremias aquinoОценок пока нет
- Actividad 2.4Документ10 страницActividad 2.4R Isela Hernandez GuzmanОценок пока нет
- Mapa Conceptual Gustavo AdolfoДокумент9 страницMapa Conceptual Gustavo AdolfoChurrito MtzОценок пока нет
- Evolucion de La Memoria RamДокумент4 страницыEvolucion de La Memoria RamAlexs0% (2)
- Instalación Linux Desde CeroДокумент47 страницInstalación Linux Desde Ceronacho gОценок пока нет
- Conceptos Introductorios de Base de DatosДокумент17 страницConceptos Introductorios de Base de DatosJoaquín PildainОценок пока нет
- Comandos Dos en Windows 7Документ45 страницComandos Dos en Windows 7victor9942Оценок пока нет
- Tabla de Codigos ASCIIДокумент2 страницыTabla de Codigos ASCIIINGWIRBOОценок пока нет
- Administra Unidades de AlmacenamientoДокумент7 страницAdministra Unidades de AlmacenamientoBraulio Cruz GarnicaОценок пока нет
- Qué Es El Metro EthernetДокумент11 страницQué Es El Metro EthernetGuillermo Cesar Rivero Cavero0% (1)
- Fast Track To Power BuilderДокумент67 страницFast Track To Power BuilderGovinda LópezОценок пока нет
- JsonДокумент47 страницJsonantperepereОценок пока нет
- MUS 25-Estándares y Buenas Prácticas de Desarrollo V4 17102019 PDFДокумент85 страницMUS 25-Estándares y Buenas Prácticas de Desarrollo V4 17102019 PDFJuan solis eleraОценок пока нет
- Plaqueta Universal para PC: (Posee Salida para Conector)Документ4 страницыPlaqueta Universal para PC: (Posee Salida para Conector)Rodrymix SoriaОценок пока нет