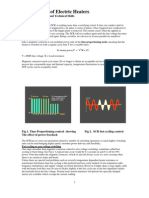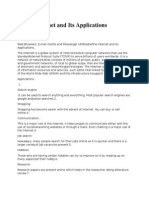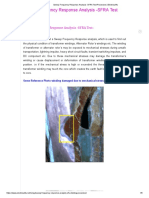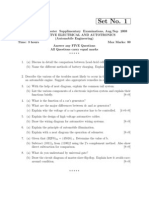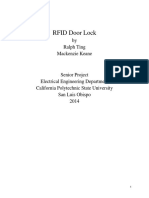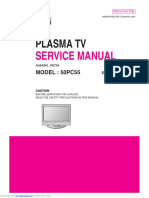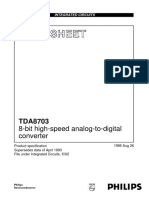Академический Документы
Профессиональный Документы
Культура Документы
Lab 7
Загружено:
Muddassar HussainИсходное описание:
Авторское право
Доступные форматы
Поделиться этим документом
Поделиться или встроить документ
Этот документ был вам полезен?
Это неприемлемый материал?
Пожаловаться на этот документАвторское право:
Доступные форматы
Lab 7
Загружено:
Muddassar HussainАвторское право:
Доступные форматы
Lab 7: Performing Memory and Peripheral Tests using MicroBlaze on EDK
Statement: The objective of this lab is to provide basic learning of Embedded Development Kit using MicroBlaze this time and performing Memory and Peripheral Tests. MicroBlaze: MicroBlaze is one of the two Processors present in this Embedded Development Kit. It is a virtual processor. Equipment: Embedded development kit Xilinx 12.1 Assignment: The entire process of downloading the hardware and software onto the FPGA board using Xilinx 12.1 is divided into four steps: Selection of Device Configuration Downloading Bit stream Downloading Software (code) 1. Selection of Device The following steps are to be followed for selecting the device to be programmed: Go to Start menu bar Go to Program files Go to Xilinx 12.1 and select Platform Studio from EDK folder. Platform studio will be the interface used to program the FPGA. Make a Base file in any hard disk. First make a folder with your own name. Inside that folder, include another folder with the name LAB2. All the files will be created in this folder later on. There should be no space in this name LAB2.
Now, In the Platform Studio, open a new project. Browse the Base file to give the exact path. In this case the path that would be created will be: D:\\Name\Lab2\system.xmp A .xmp file is created. Now A window saying Welcome to Base System Bundle. Press the Okay Button. Next, a window with System Board will open. Choose the device in this step. In this case, the device would be Virtex FF1136.
2.Configuration Next, the configuration process comes in. It involves the following steps: 2.1. System Configuration: Board Select: I would like to create a system for the following development board. Architecture:Virtex5 On the screen for system configuration, single processor is to be selected. The settings for this step are done. 2.2. Processor Configuration:
Processor Type: MicroBlaze System Clock Frequency: 125.00 Local Memory: 16 kB Then steps for this configuration are done. 2.3. Peripheral Configuration:
On the screen for processor configuration, on the left side are the components that are not required by you while on the right side are the components that you want to include. These components can be shifted from Left>>>right by ADD button on the screen. Right>>>left by REMOVE button on the screen. In this case, the following components are required:
DDR2_SDRAM (Core: mpnc) LEDs_8bit (Core:xps_gpio) Push_Buttons_5bit (Core: xps_gipo) RS232_Uart_1 (Core xps_uartlite,Baudrate 115200). These values are selected by UART configuration. SRAM (xps_mch_emc) dlmb_cntlr ilmb_cntlr 2.4. Cache configuration: Default settings are applied. 2.5. Application configuration: Settings for input/output remain as set by default.
In this step: For Peripheral Test: Select DDR2_SRAM for both options For Memory Test: Select Bram for both options
2.5. Summary: This screen shows the summary of all the components that are selected and all the other configuration details.
3. Generate libraries and BSPs: Click Software button from the top menu Click Generate Libraries and BSPs. When process is completed, on console window Done! will come. All Libraries associated with peripherals are included.
MEMORY TEST
From left panel, right click on TestApp_Memory_MicroBlaze.Click on Build Project.
4. Generate Netlist:
From top menu Click on hardware and click on Generate Netlist Connecting the FPGA: Connect the FPGA with power. One end of the blaster FPGA JTAG cable to be connected to JPEG connector and the other end to the Computer. Green light should be on. Now go to Device Configuration menu and select Download Bitstream. This step will take about 5 minutes.
5. Generate Bitstream: From top menu Click on hardware and click on Generate Bitstream
6. Update Bitstream: From top menu Click on Device Configuration and then click on Update Bitstream.
. 6.Hyper Terminal: Open Start; go to Programs, Accessories, System Tools then Hyper Terminal.Enter a name to create a New Connection. Click OK. Select Connection using COM1. Click OK. 7.Port Settings: In the COM1 properties: Bits per second: 115200 Data bits:8 Parity: None Stop Bit: 1 Flow Control: None Then click OK. 3.8. Download Bitstream: Click on Device Configuration on top menu. Then click on Download Bit stream.
Peripheral Test: From left panel, right click Project_peripheral_microbaze and then select Build from it. When it is completed, Launch XMD by clicking Debug from top menu
On the command line window, following commands are used: con Rst stop
9. Result If the software and hardware is downloaded correctly, no error will occur and the green LEDs on the FPGA board will start blinking one by one as per the code.
Вам также может понравиться
- The Yellow House: A Memoir (2019 National Book Award Winner)От EverandThe Yellow House: A Memoir (2019 National Book Award Winner)Рейтинг: 4 из 5 звезд4/5 (98)
- The Subtle Art of Not Giving a F*ck: A Counterintuitive Approach to Living a Good LifeОт EverandThe Subtle Art of Not Giving a F*ck: A Counterintuitive Approach to Living a Good LifeРейтинг: 4 из 5 звезд4/5 (5795)
- Elon Musk: Tesla, SpaceX, and the Quest for a Fantastic FutureОт EverandElon Musk: Tesla, SpaceX, and the Quest for a Fantastic FutureРейтинг: 4.5 из 5 звезд4.5/5 (474)
- A Heartbreaking Work Of Staggering Genius: A Memoir Based on a True StoryОт EverandA Heartbreaking Work Of Staggering Genius: A Memoir Based on a True StoryРейтинг: 3.5 из 5 звезд3.5/5 (231)
- Hidden Figures: The American Dream and the Untold Story of the Black Women Mathematicians Who Helped Win the Space RaceОт EverandHidden Figures: The American Dream and the Untold Story of the Black Women Mathematicians Who Helped Win the Space RaceРейтинг: 4 из 5 звезд4/5 (895)
- Never Split the Difference: Negotiating As If Your Life Depended On ItОт EverandNever Split the Difference: Negotiating As If Your Life Depended On ItРейтинг: 4.5 из 5 звезд4.5/5 (838)
- The Little Book of Hygge: Danish Secrets to Happy LivingОт EverandThe Little Book of Hygge: Danish Secrets to Happy LivingРейтинг: 3.5 из 5 звезд3.5/5 (400)
- The Hard Thing About Hard Things: Building a Business When There Are No Easy AnswersОт EverandThe Hard Thing About Hard Things: Building a Business When There Are No Easy AnswersРейтинг: 4.5 из 5 звезд4.5/5 (345)
- The Unwinding: An Inner History of the New AmericaОт EverandThe Unwinding: An Inner History of the New AmericaРейтинг: 4 из 5 звезд4/5 (45)
- Team of Rivals: The Political Genius of Abraham LincolnОт EverandTeam of Rivals: The Political Genius of Abraham LincolnРейтинг: 4.5 из 5 звезд4.5/5 (234)
- The World Is Flat 3.0: A Brief History of the Twenty-first CenturyОт EverandThe World Is Flat 3.0: A Brief History of the Twenty-first CenturyРейтинг: 3.5 из 5 звезд3.5/5 (2259)
- Devil in the Grove: Thurgood Marshall, the Groveland Boys, and the Dawn of a New AmericaОт EverandDevil in the Grove: Thurgood Marshall, the Groveland Boys, and the Dawn of a New AmericaРейтинг: 4.5 из 5 звезд4.5/5 (266)
- The Emperor of All Maladies: A Biography of CancerОт EverandThe Emperor of All Maladies: A Biography of CancerРейтинг: 4.5 из 5 звезд4.5/5 (271)
- The Gifts of Imperfection: Let Go of Who You Think You're Supposed to Be and Embrace Who You AreОт EverandThe Gifts of Imperfection: Let Go of Who You Think You're Supposed to Be and Embrace Who You AreРейтинг: 4 из 5 звезд4/5 (1090)
- The Sympathizer: A Novel (Pulitzer Prize for Fiction)От EverandThe Sympathizer: A Novel (Pulitzer Prize for Fiction)Рейтинг: 4.5 из 5 звезд4.5/5 (121)
- SCR Control of Electric HeatersДокумент3 страницыSCR Control of Electric HeatersHayden Lovett100% (2)
- Nexans MV Cables UK Brochure - 1Документ48 страницNexans MV Cables UK Brochure - 1Ra'fat HerzallahОценок пока нет
- Delta-Star Connection of TransformerДокумент9 страницDelta-Star Connection of TransformernikolakaОценок пока нет
- Carr Sportsman ManualДокумент8 страницCarr Sportsman ManualDaniel GreenspanОценок пока нет
- Harmonics: Application NotesДокумент4 страницыHarmonics: Application NotesArmando MaloneОценок пока нет
- Load Line Analysis PDFДокумент2 страницыLoad Line Analysis PDFVikas GaurОценок пока нет
- Define Internet and Its ApplicationsДокумент4 страницыDefine Internet and Its Applicationsguntakal100% (1)
- Sweep Frequency Response Analysis - SFRA Test Procedure - Electrical4uДокумент5 страницSweep Frequency Response Analysis - SFRA Test Procedure - Electrical4uParantap RahaОценок пока нет
- Motorola JLX Line Extender PDFДокумент2 страницыMotorola JLX Line Extender PDFJosé Luis Gualotuña P.Оценок пока нет
- BASIC Stamp Manual v2-0Документ353 страницыBASIC Stamp Manual v2-0Rogers ArismendiОценок пока нет
- Nikola TeslaДокумент19 страницNikola TeslaAshok Nani100% (4)
- C264 Enhw C30Документ46 страницC264 Enhw C30Dang JinlongОценок пока нет
- rr322404 Automotive Electrical and AutotronicsДокумент4 страницыrr322404 Automotive Electrical and AutotronicsSRINIVASA RAO GANTAОценок пока нет
- Hyundai X93W X93S X224W W240D DSДокумент1 страницаHyundai X93W X93S X224W W240D DSGhoual MohamedОценок пока нет
- Flexkraft AIR en GB Lo ResДокумент2 страницыFlexkraft AIR en GB Lo ResDarpan chauhanОценок пока нет
- Mempower Busduct - PG - EN - 6 - 2012 PDFДокумент38 страницMempower Busduct - PG - EN - 6 - 2012 PDFAbelRamadhanОценок пока нет
- RFID Door LockДокумент37 страницRFID Door LockRika HarianyОценок пока нет
- Electrical Energy Storage Systems (MIET2131) : Session 3: PEM Electrolysers, Hydrogen Storage and SafetyДокумент46 страницElectrical Energy Storage Systems (MIET2131) : Session 3: PEM Electrolysers, Hydrogen Storage and SafetyAster J.Оценок пока нет
- ET End Sem18Документ3 страницыET End Sem18venkatarao HanumanthuОценок пока нет
- 2 Tannoy Studio Monitors 1985Документ17 страниц2 Tannoy Studio Monitors 1985Григорий БоржковскийОценок пока нет
- FTXZ-N RXZ-N SiMT041311E Service-Manuals EnglishДокумент218 страницFTXZ-N RXZ-N SiMT041311E Service-Manuals EnglishStefanos GrammenosОценок пока нет
- 50 PC 55 ZBДокумент53 страницы50 PC 55 ZBVali IgnatОценок пока нет
- India SCOMET List - DGFT PDFДокумент227 страницIndia SCOMET List - DGFT PDFAmitnprinceОценок пока нет
- Haldex Brake Products LTDДокумент30 страницHaldex Brake Products LTDpricopdanielОценок пока нет
- CR1000 DataloggerДокумент630 страницCR1000 DataloggersudirmanpriyoОценок пока нет
- Datasheet of TDA8703Документ19 страницDatasheet of TDA8703Станислав ИвановОценок пока нет
- SA288 ARTICLE 23 Ultrasonic StandardsДокумент10 страницSA288 ARTICLE 23 Ultrasonic StandardsSean LavergneОценок пока нет
- TeB1 TEB2Документ4 страницыTeB1 TEB2Luiz AlmeidaОценок пока нет
- Mosfet & Igbt: Ee3147 Power ElectronicsДокумент16 страницMosfet & Igbt: Ee3147 Power ElectronicsHoàng TúОценок пока нет
- E Katalog 2015Документ10 страницE Katalog 2015Hendra JayaОценок пока нет