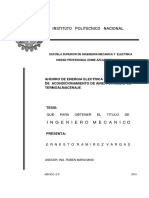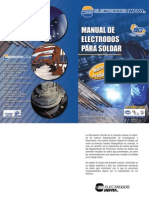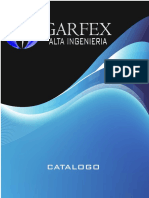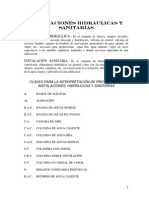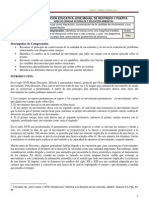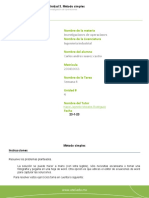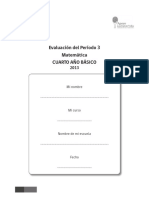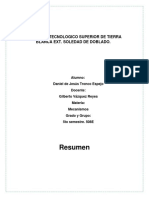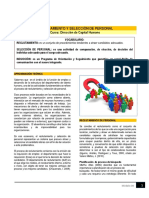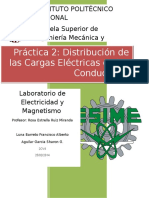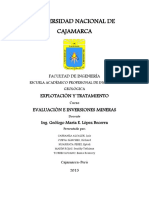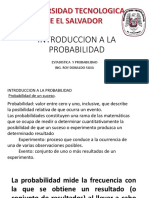Академический Документы
Профессиональный Документы
Культура Документы
ACAD09 Acotado
Загружено:
ingelerrrОригинальное название
Авторское право
Доступные форматы
Поделиться этим документом
Поделиться или встроить документ
Этот документ был вам полезен?
Это неприемлемый материал?
Пожаловаться на этот документАвторское право:
Доступные форматы
ACAD09 Acotado
Загружено:
ingelerrrАвторское право:
Доступные форматы
MV Blog Tutoriales AutoCAD
http://mv.tk3.net
Profesor: Carlos Gonzlez L.
AutoCAD: Tutorial 06, Acotado en AutoCAD
Como sabemos, dibujar en AutoCAD tiene como fin llevar lo dibujado de la pantalla a la realidad. Para que eso sea posible, la teora del dibujo tcnico establece dos requisitos indispensables que deben cumplirse si se ha dibujado algo que ha de fabricarse en un taller o construirse en el caso de una edificacin: - Que las vistas del dibujo no permitan dudas respecto a su forma. - Que la descripcin de su tamao sea exacta. Es decir, que el dibujo est correctamente acotado. De esto se desprende que la acotacin es el proceso de aadir medidas y notas a los objetos dibujados para que puedan ser confeccionados. Como sabemos, adems de poder dibujar los objetos en su tamao real, AutoCAD nos da la posibilidad de automatizar el proceso de acotacin, ya que no es necesario capturar valores de medidas. De hecho, las herramientas que ofrece AutoCAD para acotar son tan sencillas de usar, que slo basta con una breve revisin de sus caractersticas para que podamos manejarlas rpidamente. Sin embargo, deberemos tener en cuenta los aspectos esenciales del dibujo tcnico para evitar cometer errores. El que AutoCAD permita sealar dos puntos para que de ah se genere una cota automticamente no significa que esa cota sea correcta. En este tutorial veremos las herramientas para acotar que nos ofrece AutoCAD, las definiciones segn su tipo y algunos ejemplos de aplicacin para cada una de ellas. Criterios de acotacin Para aadir cotas a un dibujo debemos tomar en cuenta los siguientes criterios bsicos: - Cuando creamos un dibujo con varias vistas de un mismo objeto, debemos colocar las cotas entre las vistas, siempre que esto sea posible. La acotacin de una pieza debe reflejar las medidas de todas sus caras (derecha). - Cuando la forma de un objeto nos obligue a crear dos cotas paralelas, la cota menor debe estar ms cerca del objeto. La herramienta Cotas de lnea base del programa hace esto automticamente, pero si no se utiliza y despus se debe aadir una cota menor paralela a otra ya creada, no olvidemos su ubicacin correcta (izquierda).
MV Blog Tutoriales AutoCAD
http://mv.tk3.net
Profesor: Carlos Gonzlez L.
- Las cotas deben estar preferentemente en la vista que mejor muestre la forma caracterstica del objeto. En el ejemplo, las medida de 12,99 podra estar en la otra vista, pero esto no reflejara su forma (derecha). - si el dibujo es lo suficientemente grande, las cotas pueden ir en el interior de este si se requieren las medidas en el detalle. As mismo, la escala de las cotas debe ser proporcional al dibujo para que estas no se pierdan (izquierda). - No debe repetirse una cota en dos vistas diferentes. Por el contrario, deben acotarse detalles diferentes, an cuando midan lo mismo (derecha). - En detalles pequeos, podemos cambiar los criterios de sealizacin de lmites de las cotas para mejorar su presentacin. Como veremos ms adelante, es posible modificar los parmetros de las cotas para que se ajusten a estas necesidades. Tipos de acotado en AutoCAD Para acceder a los distintos tipos de cotas, iremos al men acotar de AutoCAD. Al seleccionarlo se desplegar el men de la derecha donde podremos encontrar los distintos tipos de cotas que son los siguientes: Lineal: la acotacin es de tipo lineal. Para realizarla, establecemos el primer punto de la cota, hacemos click y luego definimos el siguiente terminando la cota con click. El resultado es una cota que como su nombre lo indica, siempre acotar en forma ortogonal y por ende, no nos servir para acotar lneas diagonales. Si lo hacemos en esta, este tipo de cota tomar la distancia horizontal entre los puntos de esta lnea (imagen derecha). Despus de establecer los puntos podremos asignar un texto a la cota mediante la letra T, y un ngulo de inclinacin mediante la tecla U. Alineada: similar a la de tipo lineal pero esta nos permitir acotar de forma precisa las lneas diagonales. Para realizarla, establecemos el primer punto de la cota, hacemos click y luego definimos el siguiente terminando la cota con click. Si realizamos esta cota en una forma ortogonal se comportar de manera similar a la cota lineal.
MV Blog Tutoriales AutoCAD
http://mv.tk3.net
Profesor: Carlos Gonzlez L.
Longitud de arco: esta cota nos permite determinar el permetro de un arco. Para realizarla, establecemos un arco y luego arrastramos el valor (izquierda). Coordenada: nos permite ubicar un punto de coordenadas en el plano X o Y. Si despus de establecer el primer punto escribimos A y luego enter, estableceremos el punto en el eje X y si escribimos la letra O y luego enter, estableceremos la coordenada en Y. Si escribimos las letras T o M podremos definir el texto de la cota y adems podremos establecer el ngulo de inclinacin de este mediante la tecla U (derecha). Radio: nos permite determinar la magnitud del radio de una circunferencia. Tambin nos permite determinar los radios de un arco determinado (derecha). Radio con recodo: nos permite determinar la magnitud del radio de una circunferencia. Es similar al acotado con radio pero podemos cambiar la posicin se la cota para mostrarla mejor o en caso que el dibujo no permita la acotacin con radio normal (izquierda). Dimetro: nos permite acotar dimetros de crculos. El valor queda antecedido por el smbolo de dimetro (). Angular: nos permite acotar un ngulo formado entre 2 lneas no paralelas. Para realizarla, primero elegimos la primera lnea, la seleccionamos y luego elegimos la siguiente. Tambin podemos acotar en funcin del suplemento del ngulo formado por una de estas lneas y la proyeccin de la otra (izquierda). Lnea de base: esta opcin funciona respecto a la ltima acotacin que realizamos. Si la activamos, automticamente nos insertar cotas arriba o abajo segn corresponda y podremos acotar de forma lineal o angular (derecha). Continua: es similar al anterior pero nos permitir crear cotas continuas (izquierda). Espacio de cota: este comando nos permite definir e espacio entre las cotas con el fin de ordenar el dibujo. Al activarlo, nos pedir que seleccionemos todas las cotas que queremos alinear. Una vez que hemos seleccionado las cotas, presionamos enter y nos pedir el valor del espaciado (si no escribimos nada AutoCAD distribuir el espacio de forma automtica). Lo escribimos y luego damos enter para
MV Blog Tutoriales AutoCAD
http://mv.tk3.net
Profesor: Carlos Gonzlez L.
finalizar el comando. Cota rpida: nos permite acotar slo seleccionando una cara, lnea, arco, polgono o crculo. Es el mtodo ms sencillo y rpido para acotar pero tiene el problema que no puede acotar de forma angular y a veces se pueden cometer errores de acotado producto de la aleatoriedad de seleccin que realiza este comando. Corte de cota: nos permite cortar una cota por sobre la otra. Para realizarlo, seleccionamos primero la cota que cortaremos y luego la cota que se mantendr intacta. La cota ser cortada y luego damos enter para finalizar el comando.
DirectrizM: esta cota es especial para que el diseador aada notas pertinentes al proyecto. Cuando la creamos, podremos definir la direccin y luego agregar y editar el texto que queramos. Damos click en aceptar para terminar el comando y luego podremos mover o editar la cota (derecha). Marca de centro: nos permite insertar una marca de centro en crculos y arcos. Inspeccin: nos permite inspeccionar el grado de las cotas adems de normalizarlas, tambin podemos elegir la forma de la caja de los textos de las cotas (redonda, angular o ninguna). Para que este funcione debemos designar las cotas para la inspeccin y luego dar click en aceptar (izquierda). Lineal con recodo: aade un recodo o marca de corte a una cota lineal (derecha). Oblicua: con este comando podremos inclinar el ngulo de proyeccin de las lneas de referencia de la cota. Para realizarlo, elegimos la cota que queremos hacer oblicua y luego definimos el ngulo, aceptamos con enter y finalizamos. La idea para este tipo de acotado es definir ngulos cercanos a 90 puesto que la inclinacin ser menor en estos casos, si elegimos ngulos de 5 o menos la inclinacin ser mucho mayor.
MV Blog Tutoriales AutoCAD
http://mv.tk3.net
Profesor: Carlos Gonzlez L.
Edicin de cotas en AutoCAD La forma ms sencilla de modificar el valor de las cotas, es estirando la cara del objeto donde est el valor de la cota. Al realizar esto, la cota automticamente indicar el nuevo valor. Tambin podemos seleccionar la cota y ejecutar las siguientes operaciones de edicin del texto de cota: Alinear texto >> rotacin: aqu podremos especificar un ngulo de rotacin del texto de la cota (izquierda), Alinear texto >> izquierda (centro o derecha): aqu alinearemos el texto de la cota ya sea a la izquierda, centro o derecha de la lnea de referencia (derecha). Actualizar: nos permite reescribir el valor de una cota en caso que este se haya modificado pero no se vea el valor real en pantalla. Reasociar cotas: nos permite volver a asociar las cotas con la medida original sin tener que rehacer la cota. Si bien hemos repasado las formas bsicas de edicin de cotas, la forma ms completa de editar las cotas es seleccionndolas y luego clickear en el botn derecho, all encontraremos la opcin propiedades donde tendremos muchas opciones para editar la cota. Entre las ms importantes se encuentran el color, la capa, el tipo de lnea, la altura del texto de cota, el estilo, el tamao de la flecha de la cota, el tipo de flecha y el texto entre otras cosas. Cabe destacar que el cuadro de propiedades es vlido para cualquier objeto que queramos modificar, tambin podremos ir a este cuadro escribiendo propiedades en la barra de comandos, y luego seleccionando la forma que queramos editar. Sin embargo puede resultar tedioso modificar una a una las propiedades de cada cota sobre todo en el caso que tengamos muchas en el dibujo. Podemos resolver esto mediante la opcin igualar propiedades, que est en la barra del men. Igualar propiedades: iguala propiedades de un objeto a otro. Al ejecutar este comando, primero designaremos el objeto de origen y luego los objetos que queramos igualar. As las propiedades del objeto de origen se traspasan a los de destino (imagen izquierda).
MV Blog Tutoriales AutoCAD
http://mv.tk3.net
Profesor: Carlos Gonzlez L.
Estilo de cotas en AutoCAD AutoCAD nos permite crear y modificar nuestros propios estilos de cota. Esto es importante ya que creando un estilo podremos dejar ya definidos parmetros tales como el color, tipo de lnea, altura de textos, tamao de las flechas, etc. Para ir a ellos, vamos a acotar >> estilo de cota y nos aparecer el cuadro de la derecha. Ah encontraremos los tres estilos por defecto (anotativo, ISO-25 y Standard). Podemos crear un nuevo estilo presionando el botn nuevo o modificar los ya existentes con el botn modificar. Si creamos un estilo nuevo, nos pedir el nombre del estilo de cota y si marcamos la opcin anotativo, haremos que no varen las propiedades en las ventanas del layout (el cual se hablar ms adelante) independiente de las escalas de visualizacin de estas. Si presionamos continuar, encontraremos un cuadro donde podremos definir el tipo de texto, la altura de este, el color, el tipo de lnea y varias persianas que nos permitirn definir otros ajustes tales como las unidades de medida, la cantidad de decimales, el separador de decimales, los tipos de flechas y otros ajustes ya vistos en el cuadro de propiedades. Una vez que terminamos de configurar el estilo, cerramos el cuadro y ya tendremos nuestro estilo propio de cotas creado. Podemos seleccionar nuestro estilo ya creado y si presionamos el botn secundario, podremos cambiar su nombre o suprimirlo segn lo queramos. Para ocupar el estilo de cota que definimos, bastar seleccionarlo en el panel de cota. Una vez que lo hemos realizado, todas las acotaciones sern ejecutadas de acuerdo al estilo que hemos definido (en este caso estilo 01), el resultado lo podemos ver en la imagen de la derecha. La cota de abajo est configurada con estilo 01, por lo que podemos ver que esta tiene un texto rojo, un fondo amarillo y en lugar de la flecha tradicional tenemos una lnea oblicua. Tambin la lnea de referencia es de color Magenta y la lnea de cota es color Cyan. Este es el fin del tutorial 06.
Вам также может понравиться
- Plazola Volumen 1 PDFДокумент538 страницPlazola Volumen 1 PDFEngelberth Chow Morales86% (80)
- Tabla Rendimientos OPUSДокумент592 страницыTabla Rendimientos OPUSingelerrr50% (2)
- Instalación de FluxómetroДокумент6 страницInstalación de Fluxómetroingelerrr100% (1)
- 3º EnglishДокумент13 страниц3º EnglishingelerrrОценок пока нет
- 2745 Tesis Febrero 2011.desbloqueadoДокумент273 страницы2745 Tesis Febrero 2011.desbloqueadoingelerrrОценок пока нет
- Rittal Catalogo General 33dfДокумент840 страницRittal Catalogo General 33dfingelerrrОценок пока нет
- Catalogo Burndy EspañolДокумент37 страницCatalogo Burndy Españolingelerrr80% (5)
- Manual Del SoldadorДокумент88 страницManual Del Soldadorasgar77100% (3)
- Lista - de - Precios Consolidada 27 Feb17Документ3 страницыLista - de - Precios Consolidada 27 Feb17Magali Perez DionicioОценок пока нет
- Tomo III Construccion PDFДокумент214 страницTomo III Construccion PDFLESSCRISSSSANОценок пока нет
- Apuntes Tuberias AceroДокумент59 страницApuntes Tuberias AceroingelerrrОценок пока нет
- Soldadura INFRAДокумент99 страницSoldadura INFRAOmar SánchezОценок пока нет
- Pruebasaredeshidraulicascontraincendio 140402150146 Phpapp02Документ76 страницPruebasaredeshidraulicascontraincendio 140402150146 Phpapp02Juan Carlos SaldañaОценок пока нет
- Seminarios Codigos NFPAДокумент29 страницSeminarios Codigos NFPAElianaPaolaYoveraSandovalОценок пока нет
- Altronix EspДокумент24 страницыAltronix EspingelerrrОценок пока нет
- Norma de Estandares EIA - TIA 568 A y 568 BДокумент4 страницыNorma de Estandares EIA - TIA 568 A y 568 BingelerrrОценок пока нет
- Catalogo GarfexДокумент30 страницCatalogo GarfexingelerrrОценок пока нет
- Resumen Los Hombres Son de Marte Las Mujeres Son de VenusДокумент12 страницResumen Los Hombres Son de Marte Las Mujeres Son de Venusibiskarina100% (3)
- Cmic - Carreteras-2011Документ537 страницCmic - Carreteras-2011Katracho2100% (1)
- Instalaciones HidrosanitariasДокумент59 страницInstalaciones HidrosanitariasOmar Ismael MendozaОценок пока нет
- Guia Helvex Coladera 24Документ8 страницGuia Helvex Coladera 24ingelerrr100% (1)
- OSRAMДокумент185 страницOSRAMFidel Cando SolisОценок пока нет
- Vic GeneralДокумент235 страницVic Generalingelerrr100% (1)
- Articulo de Sistemas Contra IncendiosДокумент10 страницArticulo de Sistemas Contra IncendiosMarlon CorleoneОценок пока нет
- Articulo de Sistemas Contra IncendiosДокумент10 страницArticulo de Sistemas Contra IncendiosMarlon CorleoneОценок пока нет
- Catalogo Burndy EspañolДокумент37 страницCatalogo Burndy Españolingelerrr80% (5)
- Lista precios cables conductoresДокумент16 страницLista precios cables conductoresingelerrrОценок пока нет
- Vicproteccion PDFДокумент109 страницVicproteccion PDFingelerrrОценок пока нет
- CIMENTACIONES06Документ212 страницCIMENTACIONES06Javier FcОценок пока нет
- Razonamiento MatematicoДокумент20 страницRazonamiento Matematico05-ES-HU-ANYELO CHUQUILLANQUI JIMENEZОценок пока нет
- Operaciones Quinto GradoДокумент38 страницOperaciones Quinto Gradomara gonzalezОценок пока нет
- MSIFRA v3Документ104 страницыMSIFRA v3Emiliano RuibalОценок пока нет
- Problemas 2Документ54 страницыProblemas 2Madrid MadridОценок пока нет
- Fuerzas e InteraccionesДокумент14 страницFuerzas e InteraccionesWilliam A MarroquínОценок пока нет
- 1er Taller EstadisticaДокумент4 страницы1er Taller EstadisticaRafael HernandezОценок пока нет
- Guía Práctica 1° Parte Teoría Del ConsumidorДокумент14 страницGuía Práctica 1° Parte Teoría Del ConsumidorAnonymous zJqcCgUg7Оценок пока нет
- TwoDframeДокумент17 страницTwoDframeLuisMiguelChambiApazaОценок пока нет
- Método Simplex Semana 4Документ6 страницMétodo Simplex Semana 4andres suarezОценок пока нет
- Cycle Test Grado 11. Jueves 11 de MarzoДокумент4 страницыCycle Test Grado 11. Jueves 11 de MarzosapoОценок пока нет
- Taller 9 Algebra LinealДокумент1 страницаTaller 9 Algebra LinealElias Cuadrado PalenciaОценок пока нет
- Círculo Uni.Документ6 страницCírculo Uni.Arturo Rubén Lozano PérezОценок пока нет
- Definiciones Un Gradiente de Presión Expresa Los Incrementos Del Fluido Del Reservorio en La Presión en Relación Con Un Determinado Aumento en La ProfundidadДокумент3 страницыDefiniciones Un Gradiente de Presión Expresa Los Incrementos Del Fluido Del Reservorio en La Presión en Relación Con Un Determinado Aumento en La ProfundidadFrancisco Javier Correa CarreraОценок пока нет
- Sucesiones y SeriesДокумент26 страницSucesiones y SeriesJunior Aquino CondoriОценок пока нет
- Ensayo Planos y Sus ProyeccionesДокумент4 страницыEnsayo Planos y Sus ProyeccionesJose FrayОценок пока нет
- Evaluacion 4basico Periodo3 Matematica PDFДокумент12 страницEvaluacion 4basico Periodo3 Matematica PDFClaudio Andres Astorga VarasОценок пока нет
- Resumen Del Capitulo Levas Diseño y Análisis CinemáticoДокумент9 страницResumen Del Capitulo Levas Diseño y Análisis CinemáticoYareli TroncoОценок пока нет
- Reclutamiento y selección de personal: procesos, fuentes y ventajasДокумент12 страницReclutamiento y selección de personal: procesos, fuentes y ventajasAbel Felipe Barrena GurbillnОценок пока нет
- Planimetría Forense: Definición y Tipos de PlanosДокумент13 страницPlanimetría Forense: Definición y Tipos de PlanosMARISOL MAMANI APAZA100% (1)
- Mate Matic As Financier As 1Документ3 страницыMate Matic As Financier As 1Uriel GarciaОценок пока нет
- Olimpiada Nacional de Matemática 2019Документ15 страницOlimpiada Nacional de Matemática 2019Fredy Poma LimaОценок пока нет
- ParábolaДокумент9 страницParábolaWilman Maygua RoldánОценок пока нет
- Practica 2Документ19 страницPractica 2Javier VGОценок пока нет
- Evaluacion e Inversiones Mineras - FinalДокумент48 страницEvaluacion e Inversiones Mineras - FinalLuis Carranza AlcaldeОценок пока нет
- Introduccion A La Probabilidad PDFДокумент15 страницIntroduccion A La Probabilidad PDFAndrés josue Lopez arguetaОценок пока нет
- 328 LORETO Ucayali ContamanaДокумент6 страниц328 LORETO Ucayali ContamanaSusan Jeny Suarez AbadОценок пока нет
- Operaciones con números naturales, fraccionarios y decimalesДокумент8 страницOperaciones con números naturales, fraccionarios y decimalesCliffor Jerry Herrera CastrilloОценок пока нет
- Normas OctograficasДокумент2 страницыNormas Octograficasisrael santanaОценок пока нет
- Trabajo Funciones Logaritmicas y EsponencialesДокумент17 страницTrabajo Funciones Logaritmicas y Esponencialessofia peña rinconОценок пока нет
- Trabajo Práctico N°3 Números Reales-2021Документ4 страницыTrabajo Práctico N°3 Números Reales-2021Claudia MuñozОценок пока нет