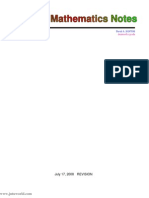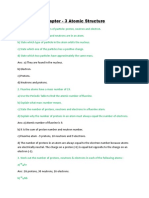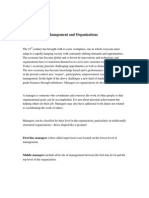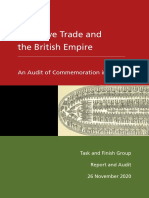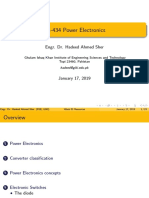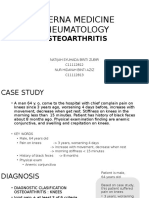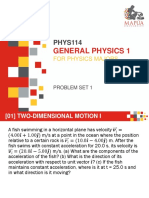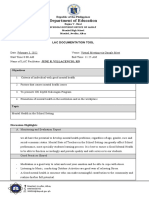Академический Документы
Профессиональный Документы
Культура Документы
Flash Basics
Загружено:
mirdanishmajeedИсходное описание:
Авторское право
Доступные форматы
Поделиться этим документом
Поделиться или встроить документ
Этот документ был вам полезен?
Это неприемлемый материал?
Пожаловаться на этот документАвторское право:
Доступные форматы
Flash Basics
Загружено:
mirdanishmajeedАвторское право:
Доступные форматы
www.sojomedia.com | info@sojomedia.
com | +44 (0)1573 420 367
Macromedia Flash MX Key Concepts Tutorial Learn the basics of Flash animation
Jo King jo@sojomedia.com
Note: This tutorial is for teachers. It is not suitable for use with primary pupils.
Waukford, Kirk Yetholm, Kelso, TD5 8PG
www.sojomedia.com | info@sojomedia.com | +44 (0)1573 420 367
Macromedia Flash MX Key Concepts Tutorial Jo King
Overview Flash is a powerful piece of software, with applications ranging from a vectorbased drawing package at one end to a highly complex ActionScript programming language at the other. Somewhere between these two extremes lie the Key Concepts that specifically identify Flash as an animation tool. This tutorial will explore these basic animation Key Concepts through a series of short projects. Please note that this tutorial uses Macromedia Flash MX. Anyone using MX 2004 may notice slight differences in menus and tools.
Course Outline Flash Animation the 6 Key Concepts Project 1 Face New Key Concepts: Layers, Timeline, Keyframes Project 2 Eyes (Part 1) New Key Concepts: Graphic Symbol, Motion Tween Project 3 Eyes (Part 2) New Key Concepts: Motion Clip Symbol Project 4 Initials New Key Concepts: Shape Tween Project 5 Button New Key Concepts: Button Symbol Project 6 Fish New Key Concepts: Instances Publishing the Movie Frequently Asked Questions Online Tutorials 2 3-4 5-6 7-8 9-11 12-13 14-16 17 18-19 20
Waukford, Kirk Yetholm, Kelso, TD5 8PG
www.sojomedia.com | info@sojomedia.com | +44 (0)1573 420 367
Flash Animation the 6 Key Concepts
Key Concept 1: Layers Layers work like sheets of clear plastic on top of each other. If you look at all the layers together, you can see the whole animation, but each separate layer only contains a small part of the whole animation. In effect, you build up your animation from lots of small parts, each part on a different layer. Key Concept 2: Timeline The timeline is divided up into numbered blank frames. You control the order that things happen in your animation by placing events in different frames along the timeline. The default setting for Flash is 12 frames per second, so every 12 frames represents one second of animation Key Concept 3: Keyframes You control changes in your animation by positioning keyframes along the timeline. A keyframe position indicates which layer is affected and where on the timeline that change happens. Key Concept 4: Symbols and Instances Symbols are part of the reason that Flash produces such small files. When you create a symbol, Flash stores it in its library. Next time you use your symbol in the animation, Flash refers to its library copy. So a symbol can be used hundreds of times in an animation or just once the file size is the same. There are 3 kinds of symbols: Graphic, Movie Clip and Button By editing a symbol, you change all the examples of it in your animation. You can also copy a symbol and change its size, colour and transparency without affecting the original symbol. This copy is called an instance. Key Concept 5: Tweening In traditional animation, if you were moving an object across the stage, you would have to set its new position in every frame in the timeline. With tweening, all you have to do is set the first position and the last position. Then you ask Flash to add tweening to fill in the animation between the 2 keyframes. There are two kinds of tweening: Motion tweening is used when symbols are changed. It covers position change, colour change, alpha (transparency) change, rotation and scaling changes. Shape tweening is used when one shape is deformed into another. Neither of these shapes can be symbols. Key Concept 6: Buttons and ActionScript If you want users to interact with your animation, you need to use buttons. Once you have created a button symbol, you can assign actions to it using ActionScript, so that something happens when the user clicks interacts with that button. Back to contents 3
Waukford, Kirk Yetholm, Kelso, TD5 8PG
www.sojomedia.com | info@sojomedia.com | +44 (0)1573 420 367
Project 1 Face
Eyes, nose and mouth appear one after the other to create a finished face New Key Concepts: Layers, Timeline, Keyframes 1. Organising Layers by Naming Get into the good habit of naming each layer as you go along. Double click to re-name the existing layer from Layer to face. Use the Insert Layer tool to add layers and re-name each one, until you have 4 layers in place eyes, nose, mouth and face. 2. Drawing the face background Click on the first keyframe on the face layer. Using the Oval tool, a suitable fill colour and the Stroke set to No Colour (ie no border), draw a large face on the stage. At the moment the face is only on frame 1. As soon as frame 2 is played, it will disappear (click on frame 2 to check). You need to set the face background to stay there for the whole animation. Move along the timeline to frame 60, where the animation is going to finish (you can easily alter this later on). Make sure you are on the face layer, right click in frame 60 and Insert Frame. You do not need to insert a keyframe keyframes are when something is changing and the face is not going to change. You should see the frames on the face layer change to a grey bar. Now when you click anywhere on the grey bar, you will see that the face stays on the stage.
Waukford, Kirk Yetholm, Kelso, TD5 8PG
www.sojomedia.com | info@sojomedia.com | +44 (0)1573 420 367
3. Adding the other face parts to come in to the animation one by one Right click on frame 10 of the mouth layer. This time Insert Keyframe (because something is changing at that frame). Draw a mouth in frame 10. Note that the colour of the brush is chosen from the fill colour tool. You will need to insert a frame at 60 again, so that the mouth stays on the stage until the end of the animation. Insert a keyframe at 20 for the nose layer and one at 30 for the eyes layer. Do not make pupils or irises for your eyes. These will be added and animated in Project 2. Each time insert a frame at 60 as you did before. If you click on frame 60, you should have something like this: Double check that each part of the face is on the correct layer. Do this by clicking on the Hide Layer tool and checking that the correct part disappears:
Clicking again on that tool will make the part reappear. 4. Testing the animation Drag the playhead back to frame 1 and press Enter. You can also test the looping effect of your animation by going to the Control menu >Test Movie (or press Ctrl + Enter). Close down the Test Movie window to return to the Flash stage. Now save the project. 5. Extension Drag the face layer above the mouth layer. What happens if you test the movie now? Can you see why the order of the layers is very important? Can you alter the keyframes so that the eyes appear first, followed by the nose and finally the mouth? Hint: Move a keyframe by shift-clicking to select it, and then dragging it into its new position. Back to contents
Waukford, Kirk Yetholm, Kelso, TD5 8PG
www.sojomedia.com | info@sojomedia.com | +44 (0)1573 420 367
Project 2 Eyes (Part 1)
Animated eyes swivel from side to side New Key Concepts: Graphic Symbol, Motion Tween 1. Drawing the moving part of the left eye You need to create another layer for the moving part of the eye. Insert a layer and make sure it is above the eyes layer. Call this layer left eye. The first frames in this new layer may well be empty and white this does not matter.
Right-click in the keyframe above the eyes layer keyframe and Insert Keyframe there. Now use the Oval tool, select No Colour from the Stroke tool and black from the Fill palette to drag out a small black circle inside the left eye. You can select the circle with the arrow tool to position it accurately. 2. Converting the circle to a symbol In order to animate this circle, and to re-use it for the right eye, you need to convert it to a symbol. First lock the other layers so that you dont change them by mistake. Then use the arrow tool to select the black circle you drew on the left eye layer. You will see it highlighted with small dots. Go to the Insert menu > Convert to Symbol. Choose Graphic and give it the name circle.
Note: A Graphic symbol is one whose content remains static. You should choose Graphic if you just want to use a graphical object over and over again. You can see where Flash has stored this symbol by going to Window menu > Library.
Waukford, Kirk Yetholm, Kelso, TD5 8PG
www.sojomedia.com | info@sojomedia.com | +44 (0)1573 420 367
3. Animating the circle Insert a keyframe on the left eye timeline, about 10 frames further on than the first keyframe. Then use the arrow tool to select the black circle and move it to one side of the eye. Continue to insert keyframes and move the circle from side to side. Stop when you get to frame 60. Test the movie as before you will see that the circle jumps from side to side. 4. Adding motion tween You can make the circle move smoothly from side to side of the eye using motion tween. Click on the first keyframe of the animated sequence. Look at the Properties panel at the bottom of the window and select Motion from the pulldown Tween options. You will notice that an arrow has appeared between that keyframe and the next. The frames also turn mauve, indicating motion tween. Note: You can also right-click anywhere between the 2 keyframes and select Create Motion Tween Continue to add motion tween until your timeline looks like this:
Now test the movie again and see the difference. 5. Animating the right eye First, insert a new layer and name it right eye. Insert a keyframe above the first keyframe in the left eye layer. You are going to re-use the Graphic symbol you have already made. Simply drag the symbol from the Library window onto the stage, then use the arrow tool to position the circle inside the right eye. Animate in the same way. Now save the project. 6. Extension Can you change the colour of the eyes from black to red? Hint: Try double-clicking on one of the black circle symbols. To return to the normal view, click Scene 1, underneath the Layers. Back to contents 7
Waukford, Kirk Yetholm, Kelso, TD5 8PG
www.sojomedia.com | info@sojomedia.com | +44 (0)1573 420 367
Project 3 Eyes (Part 2)
Achieve the same effect in a much cleverer way New Key Concept: Motion Clip Symbol 1. Removing frames Note: This project uses the Eyes (Part 1) file, so open this first. You are going to return the animation to the state it was before you animated the circle symbol. Highlight all the frames of the right eye layer, by dragging across them, then right-click and select Remove Frames. Do the same for the left eye layer.
2. Inserting a new Movie Clip symbol Instead of using the circle Graphic symbol and animating it yourself, you are going to create a Movie Clip symbol which will animate the circle for you. Go to the Insert menu > New Symbol. This time, select Movie Clip and call it moving eyes Your scene will disappear and you will see the timeline of the Movie Clip moving eyes. This is where you will create the moving eyes animation. Click on the first keyframe and then drag the circle Graphic symbol from the library onto the stage. Notice that the moving eyes Movie Clip symbol is also now in the library. Insert a keyframe into frame 10 and move the circle slightly to the right. Then insert a keyframe in frame 20 and move it back again. Note: You can line up objects exactly by going to View menu > Rulers. Click on either the horizontal or vertical rulers and drag a guide line onto the stage. Use 2 guides to mark the position of the first circle. Holding down shift and using the arrow keys will move an object quickly in a straight line. Create motion tween between the keyframes and then test the Movie Clip. Return to Scene 1.
Waukford, Kirk Yetholm, Kelso, TD5 8PG
www.sojomedia.com | info@sojomedia.com | +44 (0)1573 420 367
3. Placing the Movie Clip in the animation Now insert a keyframe on the left eye layer, as before. This time drag the Movie Clip moving eyes from the library and position it inside the eye. Movie Clips loop automatically, so all you need to do now is insert a keyframe in frame 60 and test the movie (Ctrl + Enter only, not the playhead). If you need to adjust the Movie Clip to make it fit inside the eye, double-click on it to edit it. You can complete the right eye layer in exactly the same way. Now save the project. 4. Extension Can you use the same Movie Clip to make the right eye move inwards at the same time as the left eye, to give a cross-eyed effect?
Can you think of how you would animate the mouth in a similar way? Hint: It must be converted to a graphic symbol first. You could transform the mouth by changing size and rotation. Use the Free transform Tool or go to Modify menu > Transform > Scale and Rotate. Back to contents
Waukford, Kirk Yetholm, Kelso, TD5 8PG
www.sojomedia.com | info@sojomedia.com | +44 (0)1573 420 367
Project 4 Initials
Initials morph, follow a path and change transparency New Key Concept: Shape Tween 1. Writing your initials and converting them into graphic objects Use File New to create a new blank document. Use the text tool to drag out a text box. Set the properties (from the properties panel at the bottom) to a large clear font and type two initials. For example:
Now you are going to break apart the initials into separate art objects. Select both initials by dragging a box over them with the arrow tool. Go to Modify menu > Break Apart. This splits the initials into separate objects. Go to Modify menu > Break Apart again. Now they are converted into art objects. 2. Organising layers, so that each initial is on a separate layer Add a layer and rename, so that you have one layer for each of your initials. You are going to do something different to each of the initials, so each one will have to be on a separate layer. (At the moment they are both on the bottom layer). Make sure you are on the bottom layer and use the arrow tool to select your second initial. Use Ctrl+X to cut the initial. Now click to select the top layer and use Ctrl+Shift+V to Paste in Place. This pastes the object onto the new layer in exactly the same place as on the old layer. (This command is also accessible from the Edit menu). Check with the Show/Hide tool that you have each initial on the correct layer.
3. Using Shape Tween to change the first initial The animation is going to last until frame 40, so drag the mouse down over both layers to highlight frame 40, then right click and Insert Keyframe.
10
Waukford, Kirk Yetholm, Kelso, TD5 8PG
www.sojomedia.com | info@sojomedia.com | +44 (0)1573 420 367
Click on frame 1 of your first initial layer, select the initial and delete it. This is where we are going to draw the shape that will morph into the initial (which is still on frame 40). Use the Oval or rectangle tool, no stroke and any fill colour you like. Drag out a shape into the space left by the initial. Now you are going to add shape tween. (Remember that shape tween does not use symbols, unlike motion tween). Make sure to select the first frame and then go to the Properties panel. Choose Shape from the Tween selections. You will notice that an arrow has appeared between that keyframe and the next. The frames also turn green, indicating shape tween. Play the shape tween by moving the playhead to frame 1 and pressing Enter. 4. Improving the shape tween You can improve the morphing effect by adding shape hints. These tell Flash to map certain points in the first shape to points in the second shape. Click on the first frame again. Go to Modify menu > Shape > Add Shape Hint (or use Ctrl+Shift+H). A little yellow circle will appear, with the letter a. If you continue to add shape hints, they will be named b, c, d, etc. Place the hints round your shape. Then click on the final frame and move the green shape hints into corresponding positions. Play the movie again and adjust if necessary. Note: If you highlight all the frames between 1 and 40, you can remove the shape hints by going to Modify menu > Shape > Remove All Hints 5. Adding a motion guide to move the second initial along a path For anything involving motion, you must have symbols. So select the second initial on the top layer and convert it to a graphic symbol as before. Now you are going to add a motion guide. Make sure you are on the correct layer. Click on the motion guide tool and you will see the Guide layer pop up above the initial layer.
11
Waukford, Kirk Yetholm, Kelso, TD5 8PG
www.sojomedia.com | info@sojomedia.com | +44 (0)1573 420 367
You can draw the guide with any tool that makes a line. One of the easiest ways is to use the Oval or Rectangle tools. Click on the first frame of the Guide layer. Click on one of the shape tools, making sure the stroke is black and there is no fill. (The guide layer is invisible in the final animation). Draw out the path you want the initial to follow. Note: Holding down the shift key while drawing produces a perfect circle. If you are using the brush tool to draw the path, holding down shift will produce a straight line. Make sure that each new line joins on to the one before to make the path. If you want to move your path once you have drawn it, lock the other layers, drag a box round the path to select it and then drag into position. 6. Positioning the initial along the guide line Insert keyframes at 10 frame intervals along the initial layer:
Click on each of the keyframes in turn and position the initial by dragging it to snap to the motion guide path you drew. If you play the movie, you should see the initial jumping to different positions round the path. All you need to do now is create motion tween between all the keyframes in that layer. If the final tween is a dashed line instead of an arrow, right click on the final keyframe and click Create Motion Tween again. 7. Altering the transparency You can make this initial change its transparency as it moves along the path. Click on any of the keyframes, then click on the initial symbol itself to find the graphic symbol properties panel at the bottom of the window.
Choose Alpha from the menu and adjust the percentage number or sliding scale. Note that you can alter other colour properties like tint and brightness instead. Now test the movie and save it. 8. Extension Can you create a banner for a website where every letter of the site name does something different? Remember that file size is important for websites, so use symbols wherever possible. Note: FAQ1 (p18) explains how to change the shape of the stage before you start. Back to contents 12
Waukford, Kirk Yetholm, Kelso, TD5 8PG
www.sojomedia.com | info@sojomedia.com | +44 (0)1573 420 367
Project 5 Button
A button controls the starting of the movie New Key Concept: Button Symbol 1. Adding a button symbol Note: This project uses the Initials file, so open this first. You are going to add a button which will play the movie again when clicked. First you must add a new layer at the top (drag it into the correct position if necessary) and call it button. The button is going to pop up at frame 40, so insert a keyframe at frame 40. Now create a button shape with the rectangle tool. You can give it rounded corners, if you wish and use the stroke size from the properties panel to alter the border. Drag out the rectangle and position it on the stage. Note: If a shape has a border (stroke), draw a box round the whole shape to select it before moving, or it will leave its border behind! Select the button shape and convert it to a symbol (Insert menu), this time choosing the Button symbol option.
2. Assigning actions to the button Select the button, making sure that the thin blue frame is showing, then click on the Actions panel title bar for that symbol (above the properties panel). On the right of the Actions panel, check that you are in Normal Mode. You are going to set the actions so that on mouse release, the movie will go and play frame 1 again. Click to open Actions, then Movie Control, then double click the word on:
You do not need to change anything here. 13
Waukford, Kirk Yetholm, Kelso, TD5 8PG
www.sojomedia.com | info@sojomedia.com | +44 (0)1573 420 367
Now double click the word goto: Again there is nothing to change, as you can see from the actionscript. If you change to Expert Mode, you can see the code:
Now the actions are set. 3. Adding a stop action If you test the movie, you will see that it is still looping. You need to add a stop action to stop the movie at frame 40. These can be added on any keyframe, but it is good practice to put them on a separate layer, so that they are easy to find and change. Add a new layer, name it actions and insert a keyframe at frame 40. Go to the Actions panel, change back to Normal Mode and go to Actions > Movie Control. Double click on stop. Now test the movie. Finally add some text to the button to tell the user to click. (It is always better to add text after the button has been created). Note: You can add the text as a separate layer to the button symbol itself (double click the button first). 4. Extension Can you add stop and go buttons to the movie and then use the Movie Control actions to make one button stop the movie when it is clicked and the other button start the movie again? Remember: Each button should be on a new layer Double clicking on a button symbol allows you to change how it looks when the mouse hovers over it. Can you alter the buttons so that they glow a different colour when the mouse moves over them? Or can you add a motion clip so that the button animates? Hint: Insert a keyframe in the over state Explore the button library go to Window menu > Common Libraries > Buttons. These buttons have actions already assigned, rather like the Action Buttons in PowerPoint. By setting the button alpha (transparency) properties to 0, you can make any area of your movie act as a button. Go back to the Face project can you add a transparent button (and a stop action) so that the movie will not start until the face has been clicked? Back to contents 14
Waukford, Kirk Yetholm, Kelso, TD5 8PG
www.sojomedia.com | info@sojomedia.com | +44 (0)1573 420 367
Project 6 Fish
From one graphic symbol, a shoal of fish dart through the water New Key Concept: Instances 1. Creating the fish graphic symbol You could draw your basic fish shape using the pencil tool. If so, make sure you choose the smooth option from the drop down selection. The alternative is to use the pen tool to draw a Bezier curve. Select the pen tool and click on the stage, moving the mouse slightly in the direction you want the curve to go. Then click where the curve will finish and drag the tangent handles until the curve looks right:
When you let go, it will look like this:
Select the curved line, copy it and paste, so you have 2 identical lines. Then use Modify menu > Transform > Flip Vertical to form the bottom half of the fish. A straight line for the tail and added eye detail completes the fish, which can be filled with a 3D effect fill: Note: If the fill tool is not working, it may be because there are gaps in the drawing. Use the Close Gaps options to fix this. Now, convert this to a graphic symbol as before (Insert menu) 2. Using the graphic symbol fish in a movie clip Open the Library from the Window menu and check that your graphic symbol is there, then delete the fish from the stage. It is now going to become an animated swimming fish! Go to Insert menu > New Symbol, as you did in Project 3, and create a movie clip symbol called swim. The timeline for the movie clip swim opens up and you can drag the graphic symbol fish onto the stage.
15
Waukford, Kirk Yetholm, Kelso, TD5 8PG
www.sojomedia.com | info@sojomedia.com | +44 (0)1573 420 367
By inserting keyframes at 5 frame intervals and moving and rotating the fish, create an animation that makes the fish swim across the stage. Use the Free Transform tool to rotate the fish (or Modify menu > Transform > Scale and Rotate). By altering the distance the fish moves each time (sometimes a short distance, sometimes long), a darting effect can be achieved. Add motion tween to make the swimming action smooth and play the movie clip, adjusting the keyframes if necessary. Using the onion skin tool shows the path of my fish:
Click on Scene 1 to leave the movie clip timeline and return to the main timeline. 3. Creating the shoal of swim movie clips First make a blue background for your fish. Go to Modify menu > Document and change the background colour. Name Layer 1 swim, because it is going to contain all your swim movie clips. Drag the swim movie clip from the Library onto the stage and test the movie by pressing Ctrl+Enter. Now you can add an instance of the movie clip which can be altered without changing the original. Drag another swim movie clip onto the stage. It may arrive with its registration point (around which it rotates) far away, so the first job is to move that point. Registration point 16
Waukford, Kirk Yetholm, Kelso, TD5 8PG
www.sojomedia.com | info@sojomedia.com | +44 (0)1573 420 367
Click on the Free Transform tool and then drag the registration point to the centre of the fish. Now you can rotate the fish, so that it is setting off at a different angle from the first fish. You can also scale the instance to be larger or smaller. Finally, you can change the colour. Click on the instance and then alter the colour tint or brightness in the properties panel. Continue to add fish in the same way. Some can be swimming from the other direction. Move the registration point first, as before, and then flip the fish from the Modify menu > Transform. Some fish can start from off the stage, so that they are moving on to the stage as others are leaving it.
4. Extension The shoal is effective, but it is obvious that they all share the same movement pattern. Can you create a swim2 layer for all the instances of a new movie clip, with a different swimming pattern? Hint: You can duplicate the swim movie clip and then alter that. Right click on swim in the library and choose duplicate. Re-name swim copy to swim2, then double-click to alter the movie clip. Some waterweed would add to the scene and can be easily drawn using the diagonal brush tool. Remember that you can use graphic symbols and instances to make the file smaller. Can you make the fish appear to swim in front of some of the weed and behind other parts of it? Hint: Use the position of your layers to achieve this. Back to contents
17
Waukford, Kirk Yetholm, Kelso, TD5 8PG
www.sojomedia.com | info@sojomedia.com | +44 (0)1573 420 367
Publishing the movie
First the movie must be saved. Then click the arrow tool and go to the properties panel, clicking on the Flash Player 6 button. You now have various options. Ticking each box makes a tab appear behind the Formats tab:
If you tick Flash (.swf), a Flash file is published to where you saved the movie file. You can then embed this into a web page (in Dreamweaver, go to Insert > Media > Flash). If you tick HTML (.html), a web page containing your movie is published. If you tick GIF Image (.gif), an animated gif is published. In each case, clicking on the relevant tab allows you to change settings. Then just click on Publish. Now go to your file and check the file size. If you have used symbols correctly, your file size should be really small. Who managed to make the smallest movie? Back to contents
18
Waukford, Kirk Yetholm, Kelso, TD5 8PG
www.sojomedia.com | info@sojomedia.com | +44 (0)1573 420 367
Frequently Asked Questions
(also see the Hints and Notes through the course) Q. How can I change the shape of the stage? Think ahead! This is easy to do before you start making the movie, much harder once the movie is finished because your movie has been made to fit a particular shape. Simply click the arrow tool, go to the Properties panel and click Size. Q. Why wont it let me draw on this layer? Three things to check: Have you got a keyframe inserted? Is the layer that you are trying to draw on being hidden by a layer above it? Does the colour of the brush/pencil match the background colour? Q. Why have my objects all turned into outlines? You have clicked on the Outline tool by mistake. This tool is used to help you line up layers. Just unclick it. Q. Why wont it let me Convert to Symbol? Have you selected the object first? Q. Why are other things moving when I try to move one object? You have probably forgotten to put the new object on a separate layer delete it and draw it again on its own layer. The other common problem is if, when converting to symbol, you managed to select parts of other layers by mistake. To solve it, drag the existing symbol in the Library to the bin and start again. To prevent it happening in the first place, lock other layers before selecting the object. Q. Why cant I set the stroke tool to No Stroke? You only need this option if you are using the Oval or Rectangle tool, therefore click the tool first and then you will be given the option. Q. How can I add sound? Save your sound as a .wav file. Insert a new layer called sound and insert a keyframe where the sound is to start. Then go to File menu > Import and navigate to the sound. Now click on the keyframe and go to the properties panel. Click on the drop-down menu to find your sound. You can now edit the sound envelope with the Edit button in the properties panel. 19
Waukford, Kirk Yetholm, Kelso, TD5 8PG
www.sojomedia.com | info@sojomedia.com | +44 (0)1573 420 367
Q. How can I move all my frames along , so I can fit something in before the action starts? Just Select All Frames from the Edit menu and drag with the arrow tool. Q. Because Ive moved all my frames, the button I set to go to frame 1 is not working properly! You can solve this by setting a frame label. Click on the keyframe where the action starts and give the frame a label on the Properties panel. A label appears in the timeline. When you set the actions in the Actions panel, you can set the goto command to go to a Frame Label instead of a Frame Number, by clicking the drop down Type options. Then you can select the correct label from the drop down Frame options. This means that the action will always go to the right frame even if that frame has moved. Q. How do I make new scenes? Insert menu > Scene. If you test the movie with Ctrl+Enter, it will play all the scenes. Ctrl+Alt+Enter tests the current scene. Note that you can set actions to go to different scenes, by selecting the Scene number from the Actions panel. Q. How can I find out more about how ActionScript works? A good start is to click the little book-shaped tool at the right of the Actions panel. This brings up a window that explains each action and gives examples. Q. How can I change the shape of a symbol (eg crashed car) without changing it throughout the movie? Pull an instance of the symbol onto the stage and then go to Modify > Break Apart. The object is no longer a symbol or an instance and you can do what you like with it. Then you can convert it to its own symbol if you wish. Q. How can I move my entire movie round the stage? First, make sure that none of the layers are locked (if you want to move only some layers, lock the other ones). Then click the Edit Multiple Frames tool and choose Onion All from the Modify Onion Markers tool. Go to Edit menu > Select All. You should now be able to move the entire animation. Back to contents
20
Waukford, Kirk Yetholm, Kelso, TD5 8PG
www.sojomedia.com | info@sojomedia.com | +44 (0)1573 420 367
Online Flash MX Tutorials
Online Flash MX tutorials are often dedicated to achieving very complicated irrelevant effects and are more off-putting than helpful. These tutorials are thoroughly recommended: Mark Weddell, Primary ICT Co-ordinator http://www.ks2.info/FlashInEducation/home.htm This would be a useful starter for S1 a simple rocket launch with start and stop buttons. Very clear.
The following 5 tutorials by John Lee are excellent: http://www.devx.com/webdev/Article/9724/0/page/1 Learning to Draw in Macromedia Flash MX http://www.devx.com/webdev/Article/10251/0/page/1 Learning to Animate in Macromedia Flash MX http://www.devx.com/webdev/Article/10639/0/page/1 Slim Down Your Flash MX Animations with Graphic Symbols and Movie Clips http://www.devx.com/webdev/Article/11865/0 Push Flash Interactivity with ActionScript Buttons http://www.devx.com/webdev/Article/15685/0 Activate Your Flash Animations with ActionScript
Two more sets of Flash introductory tutorials: http://www.echoecho.com/flash.htm http://www.w3schools.com/flash/default.asp Step-by-step pre-loader tutorial http://atl4.hostvelocity.com/~profal/cis127/flash/preloader-movie.htm Click the Contents button then Elevated, for some advanced ActionScript tutorials.
Please let me know if you find good online Flash MX tutorials: jo@sojomedia.com
Back to contents
21
Waukford, Kirk Yetholm, Kelso, TD5 8PG
Вам также может понравиться
- The Subtle Art of Not Giving a F*ck: A Counterintuitive Approach to Living a Good LifeОт EverandThe Subtle Art of Not Giving a F*ck: A Counterintuitive Approach to Living a Good LifeРейтинг: 4 из 5 звезд4/5 (5794)
- The Gifts of Imperfection: Let Go of Who You Think You're Supposed to Be and Embrace Who You AreОт EverandThe Gifts of Imperfection: Let Go of Who You Think You're Supposed to Be and Embrace Who You AreРейтинг: 4 из 5 звезд4/5 (1090)
- Never Split the Difference: Negotiating As If Your Life Depended On ItОт EverandNever Split the Difference: Negotiating As If Your Life Depended On ItРейтинг: 4.5 из 5 звезд4.5/5 (838)
- Hidden Figures: The American Dream and the Untold Story of the Black Women Mathematicians Who Helped Win the Space RaceОт EverandHidden Figures: The American Dream and the Untold Story of the Black Women Mathematicians Who Helped Win the Space RaceРейтинг: 4 из 5 звезд4/5 (894)
- Elon Musk: Tesla, SpaceX, and the Quest for a Fantastic FutureОт EverandElon Musk: Tesla, SpaceX, and the Quest for a Fantastic FutureРейтинг: 4.5 из 5 звезд4.5/5 (474)
- The Hard Thing About Hard Things: Building a Business When There Are No Easy AnswersОт EverandThe Hard Thing About Hard Things: Building a Business When There Are No Easy AnswersРейтинг: 4.5 из 5 звезд4.5/5 (344)
- The Sympathizer: A Novel (Pulitzer Prize for Fiction)От EverandThe Sympathizer: A Novel (Pulitzer Prize for Fiction)Рейтинг: 4.5 из 5 звезд4.5/5 (119)
- The Emperor of All Maladies: A Biography of CancerОт EverandThe Emperor of All Maladies: A Biography of CancerРейтинг: 4.5 из 5 звезд4.5/5 (271)
- The Little Book of Hygge: Danish Secrets to Happy LivingОт EverandThe Little Book of Hygge: Danish Secrets to Happy LivingРейтинг: 3.5 из 5 звезд3.5/5 (399)
- The World Is Flat 3.0: A Brief History of the Twenty-first CenturyОт EverandThe World Is Flat 3.0: A Brief History of the Twenty-first CenturyРейтинг: 3.5 из 5 звезд3.5/5 (2219)
- The Yellow House: A Memoir (2019 National Book Award Winner)От EverandThe Yellow House: A Memoir (2019 National Book Award Winner)Рейтинг: 4 из 5 звезд4/5 (98)
- Devil in the Grove: Thurgood Marshall, the Groveland Boys, and the Dawn of a New AmericaОт EverandDevil in the Grove: Thurgood Marshall, the Groveland Boys, and the Dawn of a New AmericaРейтинг: 4.5 из 5 звезд4.5/5 (265)
- A Heartbreaking Work Of Staggering Genius: A Memoir Based on a True StoryОт EverandA Heartbreaking Work Of Staggering Genius: A Memoir Based on a True StoryРейтинг: 3.5 из 5 звезд3.5/5 (231)
- Team of Rivals: The Political Genius of Abraham LincolnОт EverandTeam of Rivals: The Political Genius of Abraham LincolnРейтинг: 4.5 из 5 звезд4.5/5 (234)
- The Unwinding: An Inner History of the New AmericaОт EverandThe Unwinding: An Inner History of the New AmericaРейтинг: 4 из 5 звезд4/5 (45)
- Android Attendance Management SystemДокумент54 страницыAndroid Attendance Management Systemskpetks75% (12)
- Assignment 3 Part 3 PDFДокумент6 страницAssignment 3 Part 3 PDFStudent555Оценок пока нет
- Wireless Communication222Документ19 страницWireless Communication222mirdanishmajeedОценок пока нет
- 01 ClassificationsOfWirelessSystems PDFДокумент2 страницы01 ClassificationsOfWirelessSystems PDFmirdanishmajeedОценок пока нет
- Nobel Prizes 2012Документ1 страницаNobel Prizes 2012mirdanishmajeedОценок пока нет
- Guide For Admission in AMUДокумент116 страницGuide For Admission in AMUKhan ImranОценок пока нет
- Cellular TelephonyДокумент12 страницCellular TelephonymirdanishmajeedОценок пока нет
- 035.05 Grossniklaus ODBMS Lecture - ODMG Standard November 2007Документ29 страниц035.05 Grossniklaus ODBMS Lecture - ODMG Standard November 2007mirdanishmajeedОценок пока нет
- Datesheet For Master of Computer Applications (Mca) Semester 2 Session 2013Документ1 страницаDatesheet For Master of Computer Applications (Mca) Semester 2 Session 2013mirdanishmajeedОценок пока нет
- Discrete MathematicsДокумент104 страницыDiscrete MathematicsKumar shantanu BasakОценок пока нет
- 2013-14 Test Schedule at a GlanceДокумент1 страница2013-14 Test Schedule at a GlanceThakur Vikas TomarОценок пока нет
- Unit-3 2 Multiprocessor SystemsДокумент12 страницUnit-3 2 Multiprocessor SystemsmirdanishmajeedОценок пока нет
- CH 3Документ39 страницCH 3Mary Grace Lagdamen PerochoОценок пока нет
- SQL Is A Standard Language For Accessing and Manipulating DatabasesДокумент13 страницSQL Is A Standard Language For Accessing and Manipulating DatabasesmirdanishmajeedОценок пока нет
- Types of LogoДокумент3 страницыTypes of Logomark anthony ordonioОценок пока нет
- Electrophoresis and Fractionation of Wheat GlutenДокумент14 страницElectrophoresis and Fractionation of Wheat GlutensecucaОценок пока нет
- CH - 3Документ3 страницыCH - 3Phantom GamingОценок пока нет
- Test SessionДокумент2 страницыTest SessionMuhammad Fiaz AslamОценок пока нет
- Learn Square Roots & Plot on Number LineДокумент11 страницLearn Square Roots & Plot on Number LineADAM CRISOLOGOОценок пока нет
- Raychem Price ListДокумент48 страницRaychem Price ListramshivvermaОценок пока нет
- Quality CircleДокумент33 страницыQuality CircleSudeesh SudevanОценок пока нет
- Exam Ref AZ 305 Designing Microsoft Azure Infrastructure Sol 2023Документ285 страницExam Ref AZ 305 Designing Microsoft Azure Infrastructure Sol 2023maniОценок пока нет
- Health Information System Developmen T (Medical Records)Документ21 страницаHealth Information System Developmen T (Medical Records)skidz137217100% (10)
- 2.0 - SITHKOP002 - Plan and Cost Basic Menus Student GuideДокумент92 страницы2.0 - SITHKOP002 - Plan and Cost Basic Menus Student Guidebash qwertОценок пока нет
- Nqs PLP E-Newsletter No68Документ5 страницNqs PLP E-Newsletter No68api-243291083Оценок пока нет
- DNT Audit Cash CountДокумент2 страницыDNT Audit Cash CountAnonymous Pu7TnbCFC0Оценок пока нет
- HU675FE ManualДокумент44 страницыHU675FE ManualMar VeroОценок пока нет
- SIM5320 - EVB Kit - User Guide - V1.01 PDFДокумент24 страницыSIM5320 - EVB Kit - User Guide - V1.01 PDFmarkissmuzzoОценок пока нет
- Principles of Management NotesДокумент61 страницаPrinciples of Management Notestulasinad123Оценок пока нет
- The Slave Trade and The British Empire An Audit of Commemoration in WalesДокумент133 страницыThe Slave Trade and The British Empire An Audit of Commemoration in WaleslegoarkeologОценок пока нет
- Daughters of The Storm by Kim Wilkins - Chapter SamplerДокумент32 страницыDaughters of The Storm by Kim Wilkins - Chapter SamplerHarlequinAustraliaОценок пока нет
- C11 RacloprideДокумент5 страницC11 RacloprideAvina 123Оценок пока нет
- Presentation On Ich Topics & Guidelines With A Special Reference ToДокумент79 страницPresentation On Ich Topics & Guidelines With A Special Reference ToVidyaОценок пока нет
- EE-434 Power Electronics: Engr. Dr. Hadeed Ahmed SherДокумент23 страницыEE-434 Power Electronics: Engr. Dr. Hadeed Ahmed SherMirza Azhar HaseebОценок пока нет
- Moderntheater 170210003221 PDFДокумент80 страницModerntheater 170210003221 PDFDycan MikeОценок пока нет
- Wika Type 111.11Документ2 страницыWika Type 111.11warehouse cikalongОценок пока нет
- Pfrs 16 LeasesДокумент4 страницыPfrs 16 LeasesR.A.Оценок пока нет
- Interna Medicine RheumatologyДокумент15 страницInterna Medicine RheumatologyHidayah13Оценок пока нет
- RestrukturisasiДокумент17 страницRestrukturisasimuhammad hayel wallaОценок пока нет
- Phys114 Ps 1Документ11 страницPhys114 Ps 1Reine Amabel JarudaОценок пока нет
- LAC-Documentation-Tool Session 2Документ4 страницыLAC-Documentation-Tool Session 2DenMark Tuazon-RañolaОценок пока нет
- The Life and Works of Jose RizalДокумент20 страницThe Life and Works of Jose RizalBemtot Blanquig100% (1)