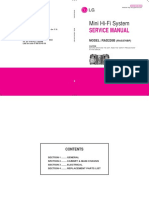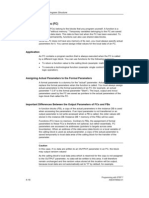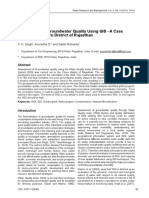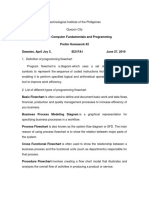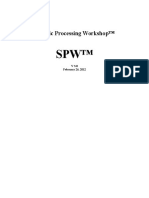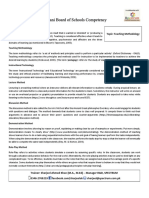Академический Документы
Профессиональный Документы
Культура Документы
Buad Workshop 7 Homework
Загружено:
cyloncrixus69Авторское право
Доступные форматы
Поделиться этим документом
Поделиться или встроить документ
Этот документ был вам полезен?
Это неприемлемый материал?
Пожаловаться на этот документАвторское право:
Доступные форматы
Buad Workshop 7 Homework
Загружено:
cyloncrixus69Авторское право:
Доступные форматы
Allen, Lynus Submitted: 10/21/2012 9:25:06 PM Questions Attempted: Student Attempt: 1/4 10/10
Grade: 90.0%
Total Time: 00:22(hh:mm)
Activity has not been started Submission details are not yet available, as the assignment is currently being graded. Please return to the Gradebook and try viewing the submitted assignment at a later time.
Your submission was not processed successfully by myitlab:grader. Please return to your Assignment and upload again. Potential Integrity Violation Detected Submitted File Score Card Data Total Score obtained:% Listed below is the score for each instruction: Summary Report Marked-up Report
Questions XL Workshop Activity 1.03: 1) To Open an Existing Workbook Show All | Hide All
Methods to Complete Hide Student Actions
Actions Taken
Previ Playe
1 ) Start Microsoft Excel 2010. Application: Excel Page Number: 286 Scenario: Assessment Scenario 2
Double clicked on correct icon. Launched Dialog : Open Dialog opened, Menu Changed FILE_FOLDER to: , Changed File Name 1Click the Start button and then click . Microsoft Excel 2010. Alternatively, click to: e01_Apartment_Rentals, the Start button, point to All Programs, Clicked FILE_FOLDER. click Microsoft Office, and then click Microsoft Excel 2010.
Score: Time 5 Taken:00:012(mm:ss) Keyboard 1 Press CTRL+ESC. .
Status: Correct
2Use ARROW keys to select All . Programs, and then press ENTER (or SPACEBAR or RIGHT ARROW). 3Use ARROW keys to select Microsoft . Office and then press ENTER (or RIGHT ARROW). 4Use ARROW keys to select Microsoft . Excel 2010, press ENTER (or right-click, and from the shortcut menu, click Open (or press SHIFT+F10, and then O)).
Right-Click 1Right-click the Microsoft Office Excel . 2010 icon on desktop. From the shortcut menu, click Open (or with the icon selected on the desktop, press SHIFT+F10, O (or press ARROW keys to select Open, and then press ENTER).
Other 1Double-click the Microsoft Excel 2010 . icon on the desktop (or click (or use ARROW keys) to select the Microsoft Excel 2010 icon on the desktop, and then press ENTER).
2 ) Open the workbook named e01_Apartment_Rentals, located in the My Documents folder. Ribbon 1 Click the File tab. . 2 In Backstage view, click Open. . 3In the Open dialog box, click the file . e01_Apartment_Rentals. 4 Click Open. .
Ribbon (2) 1 Click the File tab, and then click Open. .
2In the Open dialog box, double-click the . file e01_Apartment_Rentals, (or select the file, click the Open arrow and then click Open).
Keyboard 1Press CTRL+O (or ALT (or F10, or F6 . two times), F, and then O). 2In the Open dialog box, press TAB and . use ARROW keys to select the file e01_Apartment_Rentals. 3Press ENTER (or ALT+O or SHIFT+F10, . and then L). Alternatively, press TAB to select the Open button, and then press ENTER (or O, or SPACEBAR, or DOWN ARROW, and then O).
Right-Click 1 Click the File tab, and then click Open. . 2In the Open dialog box, right-click the file . e01_Apartment_Rentals and from the shortcut menu, click Select.
Keyboard (2) 1Press CTRL+O (or ALT (or F10, or F6 . two times), F, and then O). 2In the Open dialog box, in the File name . box, begin typing e01_Apartment_Rentals, in the autocomplete list, use ARROW keys to select e01_Apartment_Rentals. 3Press ENTER (or ALT+O or press TAB . to select the Open button, and then press ENTER (or O, or SPACEBAR, or DOWN ARROW, and then O)). XL Activity 2.20: Grouping 2) Worksheets for Editing Show All | Hide All Hide Student Actions
Application: Excel Page Number: 144 Scenario: Assessment
1 ) Group the January, February, and March worksheets, and then type Sales Report in cell A3. Other (3)
Typed: 'Sales Report', in cell: 'A3', for selection range: 'A3:D3', in sheets: ''January, February, March, '
Scenario 2
1With the January worksheet displayed, . press CTRL, and then click the March worksheet tab.
Score: Time 2Press CTRL, and then click the February 5 Taken:00:029(mm:ss) . worksheet tab. 3Click cell A3 and type (or click in the . Formula Bar, and then type) Sales Report. 4Press ENTER (or TAB or click the Enter . button on the Formula Bar).
Status: Correct
Other (2) 1With the January worksheet displayed, . press SHIFT (or CTRL), and then click the February worksheet tab. 2Press SHIFT (or CTRL), and then click . the March worksheet tab. 3Click cell A3 and type (or click in the . Formula Bar, and then type) Sales Report. 4Press ENTER (or TAB or click the Enter . button on the Formula Bar).
Keyboard 1With the January worksheet displayed, . press CTRL+SHIFT+PAGE DOWN two times. 2 Click cell A3 and type Sales Report. . 3Press ENTER (or TAB or click the Enter . button on the Formula Bar).
Other 1With the January worksheet displayed, . press SHIFT, and then click the March worksheet tab. 2 Click cell A3 and type Sales Report. . 3 Press ENTER. . XL Step 8.1.2: Enter and Show All | Hide All Hide Student Actions
3) Format Data Across Worksheets
Typed: '2012 Personal 1 ) With all of worksheets grouped together, Budget', in cell: 'A2', for on the Summary worksheet, in cell A2, selection range: 'A2:A2', Application: Excel enter the text 2012 Personal Budget. in sheets: ''Summary, January, February, Page Number: 444 March, April, ' Ribbon Launched Dialog : cell: Scenario: Assessment 'A2', for selection range: 1Click cell A2 and type 2012 Personal Scenario 2 'A2:D2', in sheets: . Budget. 'Summary, January, 2 February, March, April, ' Press ENTER. . Format Cells Dialog Score: Time Opened Clicked 5 Taken:00:066(mm:ss) CANCEL BUTTON. Ribbon Command: Ribbon (2) Merge Cells : cell: 'A2', for selection range: Status: Correct 1Click in the Name box, type A2, and 'A2:D2', in sheets: . press ENTER. In the Formula bar, type 'Summary, January, 2012 Personal Budget, and then press February, March, April, ' ENTER (or TAB or click the Enter button on the Formula bar).
Ribbon (3) 1Select cell A2. Type 2012 Personal . Budget, and then press ENTER (or CTRL+ENTER or TAB or RIGHT ARROW or DOWN ARROW or click the Enter button on the Formula bar).
2 ) Merge and center the text in cell A2 across through cell D2. Ribbon 1Select the range A2:D2. On the Home . tab, in the Alignment group, click the Merge & Center button.
Toolbar (2) 1Select the range A2:D2. Right-click, and . on the Mini toolbar, click the Borders arrow, and then click More Borders. 2In the Format Cells dialog box, on the . Alignment tab, under Text alignment, click the Horizontal arrow and select Center (or Center Across Selection). 3Under Text control, click the Merge cells . check box.
4 Click OK. .
Ribbon (2) 1Select the range A2:D2. On the Home . tab, in the Alignment group (or the Number or Font group), click the Format Cells Dialog Box Launcher. Alternatively, on the Home tab, in the Number group, click the Number Format arrow, and then click More Number Formats. 2In the Format Cells dialog box, on the . Alignment tab, under Text alignment, click the Horizontal arrow and select Center (or Center Across Selection). 3Under Text control, click the Merge cells . check box. 4 Click OK. .
Keyboard 1Click the Name box, type A2:D2, and . press ENTER. 2Press ALT (or F10, or F6 two times), H, . M, and then C.
Ribbon (6) 1Select the range A2:D2. On the Home . tab, in the Alignment group, click the Center button. Alternatively, right-click, and on the Mini toolbar, click the Center button. 2On the Home tab, in the Alignment . group, click the Merge & Center arrow, and then click Merge Across (or Merge Cells).
Right-Click 1Select the range A2:D2. Right-click, and . from the shortcut menu, click Format Cells. 2In the Format Cells dialog box, on the Alignment tab, under Text alignment,
. click the Horizontal arrow and select Center (or Center Across Selection). 3Under Text control, click the Merge cells . check box. 4 Click OK. .
Keyboard (3) 1Select the range A2:D2. Press ALT (or . F10, or F6 two times), H, M, and then A (or M). 2Press ALT (or F10, or F6 two times), H, . and then AC.
Keyboard (4) 1Select the range A2:D2. Press ALT (or . F10, or F6 two times), H, and then AC. 2Press ALT (or F10, or F6 two times), H, . M, and then A (or M).
Toolbar 1Select the range A2:D2. Right-click, and . on the Mini toolbar, click the Merge & Center button.
Keyboard (2) 1Select the range A2:D2. Press ALT (or . F10, or F6 two times), H, and then FM (or FA or FN). Alternatively, press ALT (or F10, or F6 two times), H, O, and then E. Alternatively, press ALT (or F10, or F6 two times), H, B, and then M. Alternatively, press ALT (or F10, or F6 two times), H, FQ, and then M. Alternatively, press CTRL+1 (or CTRL+SHIFT+F or SHIFT+F10, and then F). 2In the Format Cells dialog box, use the . ARROW keys (or press SHIFT+A) to select the Alignment tab. 3 Press ALT+H and use the ARROW keys . (or press C) to select Center (or Center
Across Cells). Press ENTER (or TAB). 4 Press ALT+M. . 5Press ENTER (or TAB to select OK, and . then press ENTER (or SPACEBAR)).
Ribbon (5) 1Select the range A2:D2. On the Home . tab, in the Alignment group, click the Merge & Center arrow, and then click Merge Across (or Merge Cells). 2On the Home tab, in the Alignment . group, click the Center button. Alternatively, right-click, and on the Mini toolbar, click the Center button.
Ribbon (3) 1Select the range A2:D2. On the Home . tab, in the Alignment group, click the Merge & Center arrow, and then click Merge & Center.
Ribbon (4) 1Select the range A2:D2. On the Home . tab, in the Alignment group, click the Orientation arrow, and then click Format Cell Alignment (or in the Cells group, click the Format button, and then click Format Cells, or in the Font group, click the Borders arrow, and then click More Borders). 2In the Format Cells dialog box, on the . Alignment tab, under Text alignment, click the Horizontal arrow and select Center (or Center Across Selection). 3Under Text control, click the Merge cells . check box. 4 Click OK. . XL Step 8.1.5: Switch 4) Windows and Save a Workspace File Show All | Hide All Hide Student Actions
1 ) Switch to the window displaying the January worksheet, and then save the
Insert Picture Dialog opened, Changed File Name to: e08workspace;
Application: Excel
workspace using the name e08workspace. (Incorrect), Clicked Open; (Incorrect). | Page Number: 444 (incorrect) Ribbon Clicked Cancel. Scenario: Assessment Ribbon Command: Save 1On the View tab, in the Window group, Scenario 2 Workspace button . click the Switch Windows button, and clicked : then click e08budget:4. Save as CSV dilimited Dialog Opened, 2On the View tab, in the Window group, Score:Time Changed File Name to: . click the Save Workspace button. 5 Taken:00:0226(mm:ss) e08workspace, Clicked 3In the Save Workspace dialog box, in the Save. . File Name box, type e08workspace. Status: Correct 4 Click the Save button. .
Ribbon (2) 1On the taskbar, click the Excel icon, and . then click the e08budget:4 file. Alternatively, click on the window titled e08budget:4. 2On the View tab, in the Window group, . click the Save Workspace button. 3In the Save Workspace dialog box, in the . File Name box, type e08workspace (or e08workspace.xlw). 4 Click the Save button. .
Keyboard 1Press ALT (or F10, or F6 two times), W, . W, and then 4 (or TAB (use use ARROW keys) to select e08budget:4, and then press ENTER (or SPACEBAR)). 2Press ALT (or F10, or F6 two times), W, . and then K. 3In the Save Workspace dialog box, in the . File Name box, type e08workspace (or e08workspace.xlw). 4Press ENTER (or ALT+S or TAB to . select the Save button, and then press ENTER (or SPACEBAR or S)). XL Step 8.2.3: Link 5) Workbooks Show All | Hide All Hide Student Actions
Excel Options Dialog 1 ) On the April worksheet, click in cell C14. opened, Changed
Application: Excel
Insert an absolute reference to cell C15 on Choose commands from the WaterCo worksheet in the open to: Commands Not in the Page Number: 457 workbook named e08water. Ribbon; (Incorrect), Clicked Add ; (Incorrect). Scenario: Assessment | (incorrect) Keyboard (5) Scenario 2 Clicked ; (Incorrect). | 1Select cell C14. Press ALT (or F10, or F6 (incorrect) Clicked . . two times), H (or M), U, and then F. Open Dialog opened, Alternatively, press ALT (or F10, or F6 Score:Time two times), M, R (or I or L or T or E or O Clicked Cancel. 0 Taken:00:0393(mm:ss) or G), and then F. Alternatively, press TaskBar Clicked Microsoft Excel ALT (or F10, or F6 two times), M, Q, S e08h2budget.xlsx | (or E or I), and then F. Alternatively, press ALT (or F10, or F6 two times), M, (incorrect) Status: Incorrect Q, C, ENTER (or SPACEBAR or RIGHT TaskBar Clicked Microsoft Excel ARROW), and then F. Alternatively, e08h2budget.xlsx | press SHIFT+F3. (incorrect) 2In the Insert Function dialog box, under . Search for a function, type SUM, and then press ENTER two times. 3In the Function Arguments dialog box, . with the Number1 box selected, type '[e08water.xlsx]WaterCo'!$C$15, and then press ENTER.
Ribbon 1Select cell C14. On the Home tab, in the . Editing group, click the Sum button (or click the Sum arrow, and then click Sum). Alternatively, on the Formulas tab, in the Function Library group, click the AutoSum button (or click the AutoSum arrow, and then click Sum). Alternatively, type =SU, and then double-click SUM. 2Type '[e08water.xlsx]WaterCo'!$C$15, . and then press ENTER (or TAB or CTRL+ENTER or click the Enter button on the Formula bar).
Ribbon (2) 1Select cell C14. On the Home tab, in the . Editing group, click the Sum arrow, and then click More Functions. Alternatively, on the Formulas tab, in the Function Library group, click the Insert Function button (or click AutoSum arrow, and then click More Functions). Alternatively, in the Function Library group, click any remaining button, and from the menu (or submenu), click Insert Function. Alternatively, on the Formula bar, click
the Insert Function button. 2In the Insert Function dialog box, under . Select a function, double-click SUM (or click SUM (or if the SUM function is not available, under Search for a function, type SUM, click the Go button), and then click OK). 3In the Function Arguments dialog box, . type '[e08water.xlsx]WaterCo'!$C$15. 4 Click OK. .
Other 1Click cell C14 and type . ='[e08water.xlsx]WaterCo'!$C$15, and then press CTRL+ENTER.
Keyboard (3) 1Select cell C14. Press ALT+= (or ALT (or . F10, or F6 two times), M (or H), U, and then S). 2Type '[e08water.xlsx]WaterCo'!$C$15, . and then press ENTER (or TAB or CTRL+ENTER or click the Enter button on the Formula bar).
Keyboard (4) 1Select cell C14. Type =SUM, and then . press CTRL+A. Alternatively, press ALT (or F10, or F6 two times), M, R (or G), TAB (or use ARROW keys) to select SUM, and then press ENTER (or SPACEBAR). 2In the Function Arguments dialog box, . with the Number1 box selected, type '[e08water.xlsx]WaterCo'!$C$15. 3 Press ENTER. .
Keyboard (2) 1Select cell C14. Type (in the cell or in the . Formula bar) ='[e08water.xlsx]WaterCo'!$C$15 (or
=SUM('[e08water.xlsx]WaterCo'!$C$15)). Press ENTER (or TAB or CTRL+ENTER or click the Enter button on the Formula bar).
Ribbon (3) 1Select cell C14. On the Formulas tab, in . the Function Library group, click the Recently Used arrow (or the Math & Trig arrow), and then click SUM. 2In the Function Arguments dialog box, . type '[e08water.xlsx]WaterCo'!$C$15. 3 Click OK. . XL Step 10.2.3: Add the Show All | Hide All 6) Compare and Merge Workbooks Command to the Quick Access Toolbar 1 ) Add the Compare and Merge Workbooks button to the Quick Access Toolbar. Application: Excel Page Number: 539 Scenario: Assessment Scenario 2 Hide Student Actions
Launched Dialog Excel Options Dialog opened, Changed Choose commands from to: Commands Not in the Ribbon, Changed List1 Ribbon to: , Clicked Add . 1Click the File tab and then click Options. Changed to: , Clicked . . Alternatively, click the File tab, click Help, and then under Tools for Working With Office, click Options.
Score: Time 2In the Excel Options dialog box, in the 5 Taken:00:079(mm:ss) . left pane, click Quick Access Toolbar. 3Click the Choose commands from down . arrow, and then click Commands Not in the Ribbon (or All Commands). 4Double-click click Compare and Merge . Workbooks (or click Compare and Merge Workbooks and then click Add). 5 In the Excel Options dialog box, click OK. .
Status: Correct
Right-Click 1Right-click any button on the Quick . Access Toolbar (or right-click any icon on the Ribbon), and from the shortcut menu, click Customize Quick Access Toolbar (or press C). Alternatively from the shortcut menu, click Customize the Ribbon (or press R two times, then
ENTER or SPACEBAR). 2In the Excel Options dialog box, in the . left pane, click Quick Access Toolbar (if neccessary). Click the Choose commands from down arrow, and then click Commands Not in the Ribbon (or All Commands). 3Double-click click Compare and Merge . Workbooks (or click Compare and Merge Workbooks and then click Add). 4 In the Excel Options dialog box, click OK. .
Keyboard (3) 1Press ALT (or F10, or F6 two times), F, . and then T. Alternatively, press ALT (or F10, or F6 two times), F, H, and then O. 2In the Excel Options dialog box, press . DOWN ARROW to select Quick Access Toolbar, and then press TAB to select the Choose commands from area (or press ALT+C). Use ARROW keys to select Commands Not in the Ribbon (or All Commands) and press ENTER. 3Press TAB, then DOWN (or RIGHT) . ARROW to select Compare and Merge Workbooks. Press ALT+A (or TAB to select the Add button and then press ENTER (or SPACEBAR)). 4Press ENTER (or press TAB to select . OK, and then press ENTER (or SPACEBAR)).
Ribbon (3) 1On the Quick Access Toolbar, click the . Customize Quick Access Toolbar button, and then click More Commands. 2In the Excel Options dialog box, with . Quick Access Toolbar selected in the left pane, click the Choose commands from down arrow, and then click Commands Not in the Ribbon. 3 Click Compare and Merge Workbooks. . 4Click Add.
. 5 In the Excel Options dialog box, click OK. .
Ribbon (4) 1On the Quick Access Toolbar, click the . Customize Quick Access Toolbar button, and then click More Commands (or press M). 2In the Excel Options dialog box, with . Quick Access Toolbar selected in the left pane, click the Choose commands from down arrow, and then click Commands Not in the Ribbon (or All Commands). 3Double-click click Compare and Merge . Workbooks. 4 In the Excel Options dialog box, click OK. . XL Step 10.2.2: Share the 7) Workbook Show All | Hide All Hide Student Actions
Ribbon Command: 1 ) Share the workbook, allowing changes Share Workbook button by more than one user at the same time. clicked Page Number: 539 Save the workbook when prompted. ExcelDB108 Dialog opened, Changed Allow Scenario: Assessment Changes to: Checked, Ribbon Scenario 2 Clicked OK. Message Box Opened, 1On the Review tab, in the Changes Changed First Button to: . group, click Share Workbook. Clicked, Clicked First Score:Time 2Click the check box to Allow changes by Button. 5 Taken:00:0257(mm:ss) . more than one user at the same time. Application: Excel 3 Click OK. . Status: Correct 4In the message box, click OK to save the . workbook.
Keyboard 1Press ALT (or F10, or F6 two times), R, . and then W. 2Press TAB then SPACEBAR to select . the check box to Allow changes by more than one user at the same time (or press ALT+A). 3Press ENTER (or press TAB to select
. OK and then press ENTER (or SPACEBAR)). 4In the message box, press ENTER (or . SPACEBAR) to save the workbook. XL Step 10.2.4: Compare 8) and Merge Workbooks Show All | Hide All Hide Student Actions
Application: Excel Page Number: 539 Scenario: Assessment Scenario 2
1 ) With the shared Fitness_Club_Master workbook open, merge the Fitness_Club_Gina workbook (in the My Documents folder) into the open one. Save the workbook when prompted. Toolbar (2)
1With the shared Fitness_Club_Master Score:Time . workbook open, click the Compare and 5 Taken:00:0130(mm:ss) Merge Workbook button on the Quick Access Toolbar. Alternatively, press ALT (or F10), 4. Status: Correct 2In the dialog box, double-click . Fitness_Club_Gina (or click (or type File name) Fitness_Club_Gina, click the OK arrow, click OK. (Alternatively right-click File name, and then click Select; or press TAB then use ARROW keys to select file, and then press SHIFT+F10, L; or, press SPACEBAR after navigating to the file, press TAB to select OK and press ENTER or SPACEBAR).
Ribbon Command: Spelling Select Files to Merge Into Current Workbook Dialog Opened, Changed File Name to: Fitness_Club_Gina, Changed File Type to: Excel Workbook, Clicked Open.
Toolbar 1With the shared Fitness_Club_Master . workbook open, click the Compare and Merge Workbook button on the Quick Access Toolbar. 2In the Select Files to Merge Into Current . Workbook dialog box, click Fitness_Club_Gina. 3 Click OK. . XL Step 11.1.1: Select a 9) Template Show All | Hide All Hide Student Actions
Application: Excel Page Number: 582
1 ) Create a new file using the Billing Statement sample template. Keyboard
Scenario: Assessment
Ribbon Command: Office Menu's Available Templates clicked | (incorrect) Ribbon Command: Office Menu's Online Templates clicked |
Scenario 2
(incorrect) Ribbon Command: Office Menu's Available Templates clicked 2Press A, or with Blank Workbook Score: Time . selected, press RIGHT ARROW to select Ribbon Command: 5 Taken:00:083(mm:ss) Sample Templates and then press Office Menu's Online Templates clicked ENTER (or SPACEBAR). Launched Dialog : Save As Dialog opened, 3Press Alt+N+Y2, or with Billing Status: Correct Changed File Name to: . Statement selected, press ENTER (or e11h1billing, Changed SPACEBAR). File Type to: Excel Workbook, Clicked 4Press ENTER, or Alt+N+N (or TAB to . select the Create button, and then press Save. ENTER (or SPACEBAR)). 1Press ALT (or F10, or F6 two times), F, . and then N.
Menu 1 From the File tab, click New. . 2Below Available Templates, click Sample . Templates. 3With Billing Statement selected, click the . Create button.
Menu (2) 1 From the File tab, click New. . 2Below Available Templates, click Sample . Templates. 3Below Sample Templates, double-click . Billing Statement.
2 ) Save the template as an Excel workbook in the My Documents folder with the file name e11h1billing. Keyboard 1Press F12 (or CTRL+S or SHIFT+F12 or . ALT+SHIFT+F2 or ALT (or F10, or F6 two times), and then 1 (or F, and then A (or S))). 2In the Save As dialog box, type . e11h1billing (or e11h1billing.xlsx) in the File name box. 3Press ALT+S (or ENTER or press TAB to select Save, and then press ENTER
. (or SPACEBAR or S)).
Menu 1Click the File tab, and then click Save . As. 2In the Save As dialog box, type . e11h1billing (or e11h1billing.xlsx). 3 Click Save. .
Keyboard (2) 1Press ALT (or F10, or F6 two times), F, . D, C, and then with Workbook selected under Workbook File Types, A (or V, then ENTER or SPACEBAR). 2In the Save As dialog box, type . e11h1billing (or e11h1billing.xlsx) in the File name box. 3Press ALT+S (or ENTER or press TAB . to select Save, and then press ENTER (or SPACEBAR or S)).
Toolbar 1On the Quick Access Toolbar, click the . Save button. 2In the Save As dialog box, type . e11h1billing in the File name box. 3 Click the Save button. .
Menu (2) 1Click the File tab, and then click Save (or . click the Save & Send tab. On the Save & Send tab, under File Types, click Change File Type. Under Change File Type, with Workbook selected (or select Save as Another File Type), click Save As). (Alternatively, double-click Workbook or Save as Another File Type.) 2In the Save As dialog box, type e11h1billing (or e11h1billing.xlsx) in the
. File name box. 3 Click the Save button. .
Keyboard (3) 1Press ALT (or F10, or F6 two times), F, . D, C, and then L (or Q or O or M or L or T or R or X or D or F), and then press ENTER (or SPACEBAR). 2In the Save As dialog box, press ALT+T . to select the Save as type box, press E (or use ARROW keys) until Excel Workbook is selected, and then press ENTER (or TAB). 3Press ALT+N (or TAB) to select the File . name box, type e11h1billing (or e11h1billing.xlsx). 4Press ALT+S (or ENTER or press TAB . to select Save, and then press ENTER (or SPACEBAR or S)).
Menu (3) 1Click the File tab, and then click the Save . & Send tab. On the Save & Send tab, under File Types, click Change File Type. Under Change File Type, click Excel 97-2003 Workbook (or OpenDocument Spreadsheet or Template or Macro-Enabled Workbook or Binary Workbook or Text (Tab delimited) or CSV (Comma delimited) or Formatted Text (Space delimited)). 2Click the Save As button. (Alternatively, . double-click Excel 97-2003 Workbook (or OpenDocument Spreadsheet or Template or Macro-Enabled Workbook or Binary Workbook or Text (Tab delimited) or CSV (Comma delimited) or Formatted Text (Space delimited)). 3In the Save As dialog box, click the Save . as type arrow, and then click Excel Workbook. 4In the File name box, type e11h1billing . (or e11h1billing.xlsx). 5 Click the Save button. .
XL Step 11.2.4: Save the 10)Workbook as a Template
Show All | Hide All
Hide Student Actions
Launched Dialog : 1 ) Save the workbook as an Excel Save As Dialog opened, Template (using the same file name) in Changed File Name to: Page Number: 592 your Personal Templates folder (the default e11h1billing, Changed folder when you save it as a template). File Type to: Excel Scenario: Assessment Template, Clicked File Scenario 2 Type. Keyboard Changed File Name to: e11h1billing, Changed 1Press F12 (or ALT (or F10, or F6 two File Type to: Excel . times), F, and then A). Score: Time Template, Clicked Save. 5 Taken:00:036(mm:ss) 2In the Save As dialog box, TAB to select . the Save as type box (or press ALT+T), press ALT+DOWN ARROW, then DOWN ARROW or select Excel Status: Correct Template, and then press ENTER. Application: Excel 3Press ALT+S (or ENTER or press TAB . to select Save, and then press ENTER (or SPACEBAR or S)).
Menu 1Click the File tab, and then click Save . As. 2In the Save As dialog box, click the Save . as type down arrow and then click Excel Template. 3 Click Save. .
Menu (2) 1Click the File tab, and then click Save & . Send. On the Save & Send page, under File Types, click Change File Type. In the Change File Type section, doubleclick Save as Another File Type (or click Save As). 2In the Save As dialog box, click the Save . as type down arrow and then click Excel Template. 3 Click Save. .
Keyboard (3) 1Press ALT (or F10, or F6 two times), F,
. D, C, and then Q (or L or O or T or M or R or X or D or F or V and then press ENTER or SPACEBAR or press A). 2In the Save As dialog box, TAB to select . the Save as type box (or press ALT+T), press ALT+DOWN ARROW, then DOWN ARROW ot select Excel Template, and then press ENTER (if necessary). 3Press ALT+S (or ENTER or press TAB . to select Save, and then press ENTER (or SPACEBAR or S)).
Menu (3) 1Click the File tab, and then click Save & . Send. On the Save & Send page, under File Types, click Change File Type. Double-click Workbook, (or Excel 972003 Workbook or OpenDocument Spreadsheet or Template or MacroEnabled Workbook or Binary Workbook or Text (Tab delimited) or Comma (Comma delimited) or Formatted Text (Space delimited)). Alternatively, doubleclick Excel Template. 2In the Save As dialog box, click the Save . as type down arrow, and then click Excel Template (if necessary). 3 Click Save. .
Вам также может понравиться
- The Sympathizer: A Novel (Pulitzer Prize for Fiction)От EverandThe Sympathizer: A Novel (Pulitzer Prize for Fiction)Рейтинг: 4.5 из 5 звезд4.5/5 (119)
- Devil in the Grove: Thurgood Marshall, the Groveland Boys, and the Dawn of a New AmericaОт EverandDevil in the Grove: Thurgood Marshall, the Groveland Boys, and the Dawn of a New AmericaРейтинг: 4.5 из 5 звезд4.5/5 (265)
- The Little Book of Hygge: Danish Secrets to Happy LivingОт EverandThe Little Book of Hygge: Danish Secrets to Happy LivingРейтинг: 3.5 из 5 звезд3.5/5 (399)
- A Heartbreaking Work Of Staggering Genius: A Memoir Based on a True StoryОт EverandA Heartbreaking Work Of Staggering Genius: A Memoir Based on a True StoryРейтинг: 3.5 из 5 звезд3.5/5 (231)
- Never Split the Difference: Negotiating As If Your Life Depended On ItОт EverandNever Split the Difference: Negotiating As If Your Life Depended On ItРейтинг: 4.5 из 5 звезд4.5/5 (838)
- The Subtle Art of Not Giving a F*ck: A Counterintuitive Approach to Living a Good LifeОт EverandThe Subtle Art of Not Giving a F*ck: A Counterintuitive Approach to Living a Good LifeРейтинг: 4 из 5 звезд4/5 (5794)
- Team of Rivals: The Political Genius of Abraham LincolnОт EverandTeam of Rivals: The Political Genius of Abraham LincolnРейтинг: 4.5 из 5 звезд4.5/5 (234)
- The World Is Flat 3.0: A Brief History of the Twenty-first CenturyОт EverandThe World Is Flat 3.0: A Brief History of the Twenty-first CenturyРейтинг: 3.5 из 5 звезд3.5/5 (2219)
- The Emperor of All Maladies: A Biography of CancerОт EverandThe Emperor of All Maladies: A Biography of CancerРейтинг: 4.5 из 5 звезд4.5/5 (271)
- The Gifts of Imperfection: Let Go of Who You Think You're Supposed to Be and Embrace Who You AreОт EverandThe Gifts of Imperfection: Let Go of Who You Think You're Supposed to Be and Embrace Who You AreРейтинг: 4 из 5 звезд4/5 (1090)
- The Hard Thing About Hard Things: Building a Business When There Are No Easy AnswersОт EverandThe Hard Thing About Hard Things: Building a Business When There Are No Easy AnswersРейтинг: 4.5 из 5 звезд4.5/5 (344)
- Hidden Figures: The American Dream and the Untold Story of the Black Women Mathematicians Who Helped Win the Space RaceОт EverandHidden Figures: The American Dream and the Untold Story of the Black Women Mathematicians Who Helped Win the Space RaceРейтинг: 4 из 5 звезд4/5 (894)
- Elon Musk: Tesla, SpaceX, and the Quest for a Fantastic FutureОт EverandElon Musk: Tesla, SpaceX, and the Quest for a Fantastic FutureРейтинг: 4.5 из 5 звезд4.5/5 (474)
- The Unwinding: An Inner History of the New AmericaОт EverandThe Unwinding: An Inner History of the New AmericaРейтинг: 4 из 5 звезд4/5 (45)
- The Yellow House: A Memoir (2019 National Book Award Winner)От EverandThe Yellow House: A Memoir (2019 National Book Award Winner)Рейтинг: 4 из 5 звезд4/5 (98)
- System Engineering Management Plan (SEMPДокумент2 страницыSystem Engineering Management Plan (SEMPKatie WestОценок пока нет
- Inspection and Maintenance of Drillpipe Ebook PDFДокумент39 страницInspection and Maintenance of Drillpipe Ebook PDFAntónio OliveiraОценок пока нет
- Eurox Cross Flow ScrubberДокумент8 страницEurox Cross Flow ScrubberRobin LayogОценок пока нет
- Process Thermodynamic Steam Trap PDFДокумент9 страницProcess Thermodynamic Steam Trap PDFhirenkumar patelОценок пока нет
- EOG Project2010Документ34 страницыEOG Project2010Amey Kadam100% (2)
- Selection ToolsДокумент13 страницSelection ToolsDominador Gaduyon DadalОценок пока нет
- Gysmi-Note UC3845BDGДокумент1 страницаGysmi-Note UC3845BDGfrance locatelОценок пока нет
- Mini System LG-RAD-226B PDFДокумент65 страницMini System LG-RAD-226B PDFAndres Lecaro JarrinОценок пока нет
- FC Vs FBДокумент8 страницFC Vs FBMiguel SanchesОценок пока нет
- Abstract Classes and Methods in Object Oriented ProgrammingДокумент13 страницAbstract Classes and Methods in Object Oriented Programmingkishore1201Оценок пока нет
- Introduction To Windows PDFДокумент24 страницыIntroduction To Windows PDFRaymoon Twopass DaysОценок пока нет
- Astral Column Pipe PricelistДокумент4 страницыAstral Column Pipe PricelistVaishamОценок пока нет
- Yellow Electric Pump: Job Card Package Title: HIM - A318/A319/A320/ A321 Tail Number - MSN - FSN ALL ContinousДокумент4 страницыYellow Electric Pump: Job Card Package Title: HIM - A318/A319/A320/ A321 Tail Number - MSN - FSN ALL ContinousSuman BajracharyaОценок пока нет
- GestioIP 3.0 Installation GuideДокумент17 страницGestioIP 3.0 Installation GuidepiterasОценок пока нет
- Unban FormsДокумент74 страницыUnban FormsNoob ab AbОценок пока нет
- Active Control of Flow Separation Over An Airfoil Using Synthetic JetsДокумент9 страницActive Control of Flow Separation Over An Airfoil Using Synthetic JetsDrSrujana ReddyОценок пока нет
- OD Main Switch & OD OFF Indicator Light CircuitДокумент4 страницыOD Main Switch & OD OFF Indicator Light Circuitcelestino tuliaoОценок пока нет
- FiatДокумент56 страницFiatOmkar ParkarОценок пока нет
- NETWORK ANALYSIS Chap.8 TWO PORT NETWORK & NETWORK FUNCTIONS PDFДокумент34 страницыNETWORK ANALYSIS Chap.8 TWO PORT NETWORK & NETWORK FUNCTIONS PDFsudarshan poojaryОценок пока нет
- Cisco As5300 Voice GatewayДокумент12 страницCisco As5300 Voice GatewayAbderrahmane AbdmezianeОценок пока нет
- Item No. Specification Requested Offered Specifications 1.1. 1.1 Law and CertificatesДокумент23 страницыItem No. Specification Requested Offered Specifications 1.1. 1.1 Law and CertificatesSaša StankovićОценок пока нет
- The hyperwall: A multiple display wall for visualizing high-dimensional dataДокумент4 страницыThe hyperwall: A multiple display wall for visualizing high-dimensional dataMahendra PututОценок пока нет
- Assessment of Groundwater Quality Using GIS - A Case Study of The Churu District of RajasthanДокумент9 страницAssessment of Groundwater Quality Using GIS - A Case Study of The Churu District of RajasthanSivaShankarОценок пока нет
- Allcargo Corporate BrochureДокумент12 страницAllcargo Corporate BrochureallinonecargologisticsОценок пока нет
- L04-L05 Parts 13-25-550 v05 42021Документ84 страницыL04-L05 Parts 13-25-550 v05 42021Brandi HillОценок пока нет
- Ite 001aДокумент6 страницIte 001ajoshuaОценок пока нет
- Load-Modulated Arrays Emerging MIMO TechnologyДокумент83 страницыLoad-Modulated Arrays Emerging MIMO TechnologysmkraliОценок пока нет
- P8B WS Memory Qualified Vendors List (QVL)Документ3 страницыP8B WS Memory Qualified Vendors List (QVL)bolpensmaierОценок пока нет
- SPW3 Manual Rev 5Документ713 страницSPW3 Manual Rev 5JPYadavОценок пока нет
- Teaching Methodology (Handout)Документ1 страницаTeaching Methodology (Handout)Sharjeel Ahmed KhanОценок пока нет