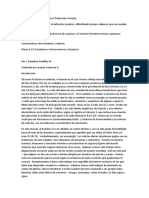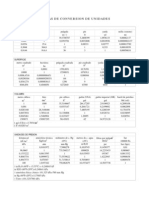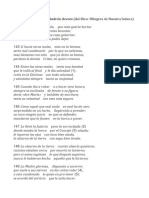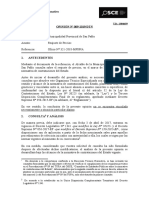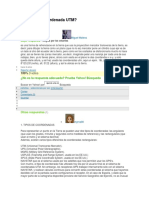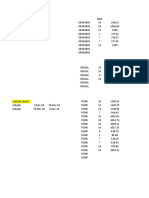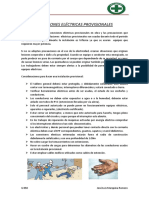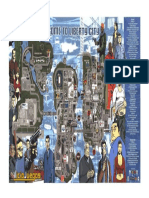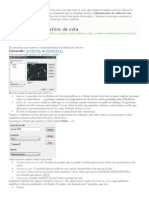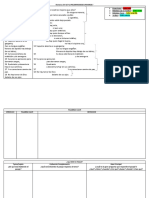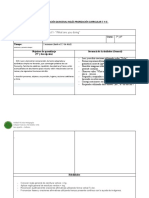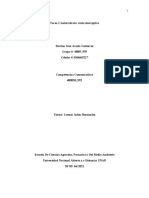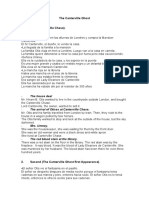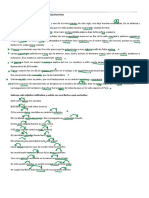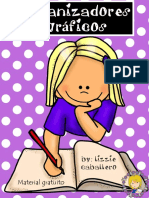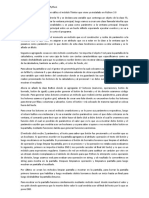Академический Документы
Профессиональный Документы
Культура Документы
Manualaccess 2007
Загружено:
Jose MarquinaОригинальное название
Авторское право
Доступные форматы
Поделиться этим документом
Поделиться или встроить документ
Этот документ был вам полезен?
Это неприемлемый материал?
Пожаловаться на этот документАвторское право:
Доступные форматы
Manualaccess 2007
Загружено:
Jose MarquinaАвторское право:
Доступные форматы
Manual access 2007
Unidad 1. Elementos bsicos de Access 2007 (I)
Arrancar y cerrar Access 2007 Veamos las dos formas bsicas de iniciar Access 2007.
-Desde el botn Inicio situado, normalmente, en la esquina inferior izquierda de la pantalla. Colocar el cursor y hacer clic sobre el botn Inicio se despliega un men; al colocar el cursor sobre Programas, aparece otra lista con los programas que hay instalados en tu ordenador buscar Microsoft Office y luego Microsoft Access, hacer clic sobre l, y se iniciar el programa.
-Desde el icono de Access 2007 del escritorio .
Aqu te explicaremos cmo conseguir tener la pantalla dividida en dos partes, una con el curso y otra con el Access 2007. 1 Se supone que la sesin con el curso est abierta. 2 Abrir la sesin de Access 2007. 3 Pulsar con el botn derecho sobre cualquier parte vaca de la barra de tareas, en la parte inferior de la pantalla. 4 Elegir la opcin Mosaico vertical. Observa como la pantalla ha quedado dividida en dos partes, como en la figura:
5 Una vez tenemos las dos sesiones con el tamao adecuado, basta hacer clic con el ratn para pasar de la una a la otra. Para volver a dejar las ventanas con su tamao normal, hacer clic en el botn Maximizar de la ventana del navegador o en el de Access -Hacer clic en el botn cerrar -Pulsar la combinacin de teclas ALT+F4. -Hacer clic sobre el Botn de Office y pulsar el botn Salir de Access . La pantalla inicial Al iniciar Access aparece una pantalla inicial como sta, vamos a ver sus componentes fundamentales. As conoceremos los nombres de los diferentes elementos y ser ms fcil entender el resto del curso. La pantalla que se muestra a continuacin (y en general todas las de este curso) puede no coincidir exactamente con la que ves en tu ordenador, ya que cada usuario puede decidir qu elementos quiere que se vean en cada momento, como veremos ms adelante. .
La barra de Ttulo
La barra de ttulo contiene el nombre del programa y del archivo con el que estamos trabajando en el momento actual. En el extremo de la derecha estn los botones para minimizar, maximizar/restaurar y cerrar.
La barra de Acceso rpido
La barra de acceso rpido contiene las operaciones ms habituales de Access como Guardar , Imprimir o Deshacer .
Esta barra puede personalizarse para aadir todos los botones que quieras. Para ello haz clic en la flecha desplegable de la derecha y aparecern los comandos ms frecuentes para elegir.
Pulsando en Ms comandos se abrir un cuadro de dilogo desde donde podrs aadir otras acciones que iremos viendo a lo largo del curso:
La Banda de Opciones
La banda de opciones contiene todas las opciones del programa agrupadas en pestaas. Al hacer clic en Crear, por ejemplo, veremos las operaciones relacionadas con la creacin de los diferentes elementos que se pueden crear en Access. Todas las operaciones se pueden hacer a partir de estos mens. Pero las ms habituales podramos aadirlas a la barra de acceso rpido como hemos visto en el punto anterior. En algunos momentos algunas opciones no estarn disponibles, las reconocers porque tienen un color atenuado. Las pestaas que forman la banda pueden ir cambiando segn el momento en que te encuentres cuando trabajes con Access. Est diseada para mostrar solamente aquellas opciones que te sern tiles en cada pantalla.
Pulsando la tecla ALT entraremos en el modo de acceso por teclado. De esta forma aparecern pequeos recuadros junto a las pestaas y opciones indicando la tecla (o conjunto de teclas) que debers pulsar para acceder a esa opcin sin la necesidad del ratn.
Las opciones no disponibles en el momento actual se muestran semitransparentes. Para salir del modo de acceso por teclado vuelve a pulsar la tecla ALT.
Si haces doble clic sobre cualquiera de las pestaas, la barra se minimizar para ocupar menos espacio. De esta forma slo muestra el nombre de las pestaas y las opciones quedarn ocultas. Las opciones volvern a mostrarse en el momento en el que vuelvas a hacer clic en cualquier pestaa. El Botn de Office
Haciendo clic en el botn de Office que se encuentra en la parte superior izquierda de la pantalla podrs desplegar un men con las opciones que puedes ver en la imagen como Guardar, Imprimir... Si conoces versiones anteriores de Access es el sustituto del men Archivo. A este men tambin puedes acceder desde el modo de acceso por teclado tal y como vimos para la Banda de opciones pulsando Alt + A.
Este men contiene dos tipos bsicos de elementos: Comandos inmediatos. Se ejecutan de forma inmediata al hacer clic sobre ellos. Se reconocen porque a la derecha del nombre del comando no aparece nada. Por ejemplo, la opcin Guardar para guardar el documento actual. O tambin, al hacer clic en la opcin puede aparecer un cuadro de dilogo donde nos pedir ms informacin sobre la accin a realizar como la opcin Abrir. Opcin con otro men desplegable. Se reconocen porque tienen un tringulo a la derecha. Colocando el ratn en ese tringulo puedes acceder a otro listado de opciones. Por ejemplo, la opcin Administar para acceder a las opciones de administracin de la base de datos. La barra de estado
La barra de estado se encuentra en la parte inferior de la pantalla y contiene indicaciones sobre el estado de la aplicacin, proporciona distinta informacin segn la pantalla en la que estemos en cada momento. Por ejemplo aqu nos indica que tenemos la tecla de teclado numrico pulsada (Bloq Num), que estamos en la vista Hoja de datos y podemos cambiar la vista a Hoja de datos, Tabla dinmica, Grfico dinmico y Diseo con los cuatro botones que aparecen a la derecha. Estas vistas las iremos viendo a lo largo del curso.
Unidad 2. Crear, abrir y cerrar una Base de Datos (I)
Conceptos bsicos de Access
Si quieres aprender o repasar conceptos bsicos de bases de datos o quieres conocer los objetos que maneja Access 2007, Base de datos.
Una base de datos es un conjunto de datos que estn organizados para un uso determinado y el conjunto de los programas que permiten gestionar estos datos es lo que se denomina Sistema Gestor de Bases de Datos. Las bases de datos de Access 2007 tienen la extensin .ACCDB para que el ordenador las reconozca como tal. Casi todos los sistemas de gestin de base de datos modernos almacenan y tratan la informacin utilizando el modelo de gestin de bases de datos relacional. En un sistema de base de datos relacional, los datos se organizan en Tablas. Las tablas almacenan informacin sobre un tema como pueden ser los clientes de una empresa, o los pedidos realizados por cada uno de ellos; las tablas se relacionan de forma que a partir de los datos de la tabla de clientes podamos obtener informacin sobre los pedidos de stos.
Tablas de datos. Una tabla de datos es un objeto que se define y utiliza para almacenar los datos. Una tabla contiene informacin sobre un tema o asunto particular, como pueden ser como hemos visto antes, clientes o pedidos. Las tablas contienen campos que almacenan los diferentes datos como el cdigo del cliente, nombre del cliente, direccin,... Y al conjunto de campos para un mismo objeto de la tabla se le denomina registro o fila, as todos los campos de un cliente forman un registro, todos los datos de otro cliente forman otro registro,... Si consideramos una posible base de datos con los datos de una empresa, una tabla de CLIENTES podra ser:
Cdigo Registro 1 Registro 2 Registro 3 Registro 4 1 2 3 4 Luis
Nombre
Campos Apellidos Grande Lilos Fran Dardeno Juan Lpez Huesca Buevo
Direccin C/ Germanas, 23 C/ Mayor, 34 C/ Valle, 56 C/ Franciscano, 67
C.P. 46723 46625 46625 46521
Marta Francisco Mara
Consultas. Una consulta es un objeto que proporciona una visin personal de los datos almacenados en las tablas ya creadas. Existen varios tipos de consultas para seleccionar, actualizar, borrar datos,..., pero en principio se utilizan para extraer de las tablas los datos que cumplen ciertas condiciones. Por ejemplo, podramos crear una consulta para obtener todos los datos de los clientes cuyo cdigo postal sea 46625.
Formularios. Un formulario es el objeto de Access 2007 diseado para la introduccin, visualizacin y modificacin de los datos de las tablas. Existen diferentes tipos de formularios pero los que ms se utilizan tienen la forma de pestaas de datos para la introduccin por ejemplo de los diferentes clientes de la tabla CLIENTES.
Informes. Un informe es el objeto de Access 2007 diseado para dar formato, calcular, imprimir y resumir datos seleccionados de una tabla. Generalmente se utiliza para presentar los datos de forma impresa.
Pginas. Una pgina de acceso a datos es un tipo especial de pgina Web diseada para ver datos y trabajar con ellos desde Internet o desde una intranet. Este tema lo trataremos en otro curso ms avanzado. Macros. Una macro es el objeto de Access 2007 que define de forma estructurada las acciones que el usuario desea que Access realice en respuesta a un evento determinado. Por ejemplo, podramos crear una macro para que abra un informe en respuesta a la eleccin de un elemento de un formulario.
Mdulos. Un mdulo es el objeto de Access 2007 que contiene procedimientos personales que se codifican utilizando Visual Basic. Realmente se trata de programacin con Access. Crear una base de datos
Para crear una nueva base de datos debemos: Hacer clic sobre la opcin Nuevo del Botn de Office (haciendo clic en el icono de Office en la parte superior izquierda de la pantalla) que aparece a la derecha de la pantalla.
Aparecer la ventana de Introducci na Microsoft Office Access. Selecciona la opcin Base de datos en blanco. En la parte inferior tambin podrs seleccionar una plantilla para crear una nueva base de datos basada en ella.
A continuacin aparecer en un panel a la derecha de la pantalla el siguiente cuadro:
Aqu debers indicar el Nombre de archivo de la base de datos. Para seleccionar la carpeta donde guardar el archivo puedes hacer clic en el botn Buscar ubicacin .
Se abrir el siguiente cuadro de dilogo donde indicaremos el nombre de la base de datos que estamos creando y el lugar donde se guardar.
En el cuadro Guardar en: hacer clic sobre la flecha de la derecha para seleccionar la carpeta donde vamos a guardar la base de datos. Observa como en el recuadro inferior aparecen las distintas subcarpetas de la carpeta seleccionada. Hacer doble clic sobre la carpeta donde guardaremos el archivo.
Los iconos que aparecen a la derecha del cuadro Guardar en
Ms opciones al abrir bases de datos.
Botones del cuadro de dilogo Nuevo y Abrir. Cuando se abre el cuadro de dilogo Nueva base de datos o el cuadro de dilogo Abrir base de datos aparecen varios botones en la parte superior. A continuacin te los explicamos: Este botn slo estar disponible en caso de haber cambiado de carpeta, y nos permitir volver atrs, es decir, a la carpeta abierta anteriormente. Nos permite ir al nivel anterior dentro del rbol de carpetas. Por ejemplo si estamos en la carpeta Mis documentos, como esta se encuentra en el disco duro C:, ir directamente a este. Nos permite buscar en la web con el buscador de Microsoft. Permite borrar el archivo seleccionado de la lista. Nos permite crear una nueva carpeta dentro de la que se encuentra abierta. A continuacin habr que especificar un nombre para esa carpeta. Permite cambiar la forma de visualizar la lista de archivos. Al hacer clic sobre la flecha de la derecha, elegiremos entre: Iconos grandes: se visualizan los archivos como iconos grandes Icono pequeos: se visualizan los archivos como iconos pequeos Lista: para ver nicamente los nombres de los archivos Detalles: para ver adems del nombre, el tamao, el tipo y la fecha de modificacin. Propiedades: para que aparezca una serie de propiedades del archivo en la parte derecha del recuadro, dependiendo del archivo seleccionado. Vista previa: para que en la parte derecha del recuadro aparezca una vista del archivo seleccionado. En el cuadro Nombre de archivo: escribir el nombre que queremos poner a la base de datos. Hacer clic sobre el botn Aceptar.
Se cerrar el cuadro de dilogo y volvers a la pantalla de Introduccin a Microsoft Office Access.
En el cuadro de texto Nombre de archivo aparecer la ruta y el nombre que escogiste. Pulsar el botn Crear para crear la base de datos.
Automticamente se crear nuestra nueva base de datos a la cual Access asignar la extensin .ACCDB. Por defecto, Access abrir una nueva tabla para que puedas empezar a rellenar sus datos.
Una tabla es el elemento principal de cualquier base de datos ya que todos los dems objetos se crean a partir de stas. Si observas esta ventana, a la izquierda aparece el Panel de Exploracin, desde donde podremos seleccionar todos los objetos que sean creados dentro de la base de datos. En principio slo encontraremos el de Tabla1 pues es el que Access crear por defecto. Puedes ocultarlo haciendo clic en el botn Ocultar .
Desplegando la cabecera del panel puedes seleccionar qu objetos mostrar y de qu forma. El Panel de Exploracin Diferentes vistas del Panel
El Panel de Exploracin es la herramienta de Access 2007 que nos permitir acceder a los diferentes objetos almacenados en nuestra base de datos. Como puedes ver en la imagen de la derecha, la vista predeterminada del Panel esta organizada por grupos donde el elemento ms importante es una tabla. A partir de esa tabla se muestran el resto de objetos relacionados a ella. Por ejemplo, en la imagen vemos el grupo Alumnos encabezado por la Tabla Alumnos. En la misma categora tambin encontramos el Formulario Alumnos y el Informe Alumnos, ambos relacionados con la tabla con el mismo nombre.
El Panel de Exploracin puede contraerse para ocupar menos espacio haciendo clic en el botn .
Para volver a mostrar el panel bastar con volver a pulsar el botn (esta vez en el sentido contrario ) o directamente sobre su nombre en la barra que se mostrar en el lateral izquierdo de la ventana.
Haciendo clic sobre la cabecera del panel
podemos acceder
al men de visualizacin:
En el momento de creacin y trabajo con la base de datos, quiz la vista ms cmoda sea la ordenacin por Tipo de objeto. De esta forma, los elementos de la base de datos se organizan no conforme a su tabla o tablas relacionadas sino dependiendo del tipo de objeto al que pertenecen. Veamos un ejemplo con la siguiente imagen:
Los elementos que se muestran en este panel son exactamente los mismo que vimos en la vista anterior. En este caso aparecen divididos en tres grupos: Tablas, Formularios e Informes.
De esta forma, mientras trabajamos sobre la base de datos, es ms sencillo encontrar un objeto que sabemos que pertenece a un tipo de objeto determinado. Cerrar la base de datos. Se puede cerrar una base de datos de varias formas: Cerrando Access: Ir al Botn de Office y pulsar el botn Salir de Access. O bien hacer clic sobre el botn Cerrar de la ventana Base de datos.
Sin cerrar Access: En el Botn de Office , elegir la opcin Cerrar base de datos.
Abrir una base de datos. Podemos abrir una base de datos ya existente desde tres sitios distintos: Desde el Botn de Office : Ir al Botn de Office . Elegir la opcin Abrir... Desde los documentos recientes del Botn de Office : Despliega el Botn de Office donde aparecen las ltimas bases de datos que se abrieron bajo el ttulo de Documentos recientes. Haz clic en la que quieras abrir.
Desde la ventana de Introduccin a Microsoft Office Access: Nada ms abrir Access desde su icono en el Escritorio o desde la opcin en Inicio Todos los Programas aparecer la pantalla de Introduccin a Microsoft Office Access. En la parte derecha vers el marco Abrir base de datos reciente.
Selecciona una que quieras abrir o haz clic en el enlace Ms... para buscar el archivo de la base de datos que quieres abrir.
En cualquiera de los casos en los que no selecciones una base de datos concreta se abrir el cuadro de dilogo Abrir para que busques el archivo:
Elegir la carpeta donde est la base de datos que queremos abrir. Para abrir carpeta hacer doble clic sobre ella. Al abrir una carpeta, sta se situar en el cuadro superior Buscar en:, y ahora en el cuadro inferior aparecer toda la informacin de dicha carpeta. Hacer clic sobre la base de datos a abrir para colocar su nombre en el cuadro Nombre de archivo: y hacer clic sobre el botn Abrir. O bien hacer doble clic sobre la base de datos y se abrir directamente. Unidad 3. Crear tablas de pub-18750344198 Bsqueda datos (I)
1 GALT:#008000;GL:
ISO-8859-1 es
ISO-8859-1
Aqu veremos cmo crear una tabla de datos para poder introducir datos en la base de datos en los temas siguientes y luego trabajar con stos utilizando las ventajas que nos proporciona Access 2007.
Crear una tabla de datos. Para crear una tabla de datos tenemos que hacer clic en la pestaa Crear para visualizar sus opciones. En el marco Tablas podremos seleccionar estas opciones:
El botn Tabla abre la Vista Hoja de datos, consiste en introducir directamente los datos en la tabla y segn el valor que introduzcamos en la columna determinar el tipo de datos que tiene la columna. Vista diseo es el mtodo que detallaremos en esta unidad didctica Plantillas de tabla crea una tabla de entre un listado que tiene predefinido, abre una tabla de este tipo y slo tendrs que rellenarla con sus datos. Listas de SharePoint consiste en crear un objeto compatible con un sitio SharePoint desde el que podrs compartir los datos almacenados en la lista o tabla con otras personans con acceso al mismo sitio.
Explicaremos a continuacin la forma de crear una tabla en vista diseo. Este mtodo consiste en definir la estructura de la tabla, es decir, definir las distintas columnas que esta tendr y otras consideraciones como claves, etc... Otra forma rpida de llegar a la vista Diseo es seleccionando la vista desde la pestaa Hoja de datos, o haciendo clic en el botn de Vista de Diseo en la barra de estado:
Aparecer la vista de Diseo de la tabla:
En la pestaa tenemos el nombre de la tabla (como todava no hemos asignado un nombre a la tabla, Access le ha asignado un nombre por defecto Tabla1). A continuacin tenemos la rejilla donde definiremos las columnas que componen la tabla, se utiliza una lnea para cada columna, as en la primera lnea (fila) de la rejilla definiremos la primera columna de la tabla y as sucesivamente. En la parte inferior tenemos a la izquierda dos pestaas (General y Bsqueda) para definir propiedades del campo es decir caractersticas adicionales de la columna que estamos definiendo. Y a la derecha tenemos un recuadro con un texto que nos da algn tipo de ayuda sobre lo que tenemos que hacer, por ejemplo en este nomento el cursor se encuentra en la primera fila de la rejilla en la columna Nombre del campo y en el recuadro inferior derecho Access nos indica que el nombre de un campo puede tener hasta 64 caracteres. Para seguir pasa a la pgina siguiente... Crear una tabla de datos (cont.). Vamos rellenando la rejilla definiendo cada una de las columnas que compondr la tabla:
En la primera fila escribir el nombre del primer campo, al pulsar la tecla INTRO pasamos al tipo de datos, tipo de dato. Si queremos cambiar de tipo de datos, hacer clic sobre la flecha de la lista desplegable de la d
Tipos de datos.
A la hora de crear un campo en una tabla, hay que especificar de qu tipo son l Los diferentes tipos de datos de Access 2007 son:
Texto: permite almacenar cualquier tipo de texto, tanto caracteres como dgi de 50 caracteres, siendo su longitud mxima de 255 caracteres. Normalmente s o cualquier nmero que no se utilice en clculos, como nmeros de telfono o
Memo: se utiliza para textos de ms de 255 caracteres como comentarios o e caracteres. Access recomienda para almacenar texto con formato o documento campo Memo.
En Access 2007 se puede ordenar o agrupar por un campo Memo, pero Access o agrupa en un campo Memo.
Nmero: para datos numricos utilizados en clculos matemticos. Dentro del tipo nmero la propiedad concretar ms. En resumen los tipos Byte, Entero y Entero largo permiten almacenar nmeros sin decimal Decimal permiten decimales; el tipo Id. de rplica se utiliza para claves autonumricas en bases rplicas. Fecha/Hora: para la introduccin de fechas y horas desde el ao 100 al ao 9999.
Moneda: para valores de dinero y datos numricos utilizados en clculos matemticos en los que estn i entre uno y cuatro decimales. La precisin es de hasta 15 dgitos a la izquierda del separador decimal y ha
Access recomienda utilizar el tipo Moneda para impedir el redondeo de cifras en los clculos. Un campo M izquierda de la coma decimal y 4 dgitos a la derecha. Un campo Moneda ocupa 8 bytes de espacio en dis
Autonumrico: nmero secuencial (incrementado de uno a uno) nico, o nmero aleatorio que Microso a una tabla. Los campos Autonumrico no se pueden actualizar.
S/No: valores S y No, y campos que contengan uno de entre dos valores (S/No, Verdadero/Falso o Ac
Objeto OLE: objeto como por ejemplo una hoja de clculo de Microsoft Excel, un documento de Micro binarios.
Hipervnculo: texto o combinacin de texto y nmeros almacenada como texto y utilizada como direcci tener hasta tres partes: Texto: el texto que aparece en el campo o control. Direccin: ruta de acceso de un archivo o pgina. Subdireccin: posicin dentro del archivo o pgina. Sugerencia: el texto que aparece como informacin sobre herramientas.
Existe otra posibilidad que es la Asistente para bsquedas... que crea un campo que permite elegir un va cuadro de lista o un cuadro combinado. Al hacer clic en esta opcin se inicia el Asistente para bsquedas de datos basndose en los valores seleccionados en l.
El asistente para bsquedas (I) Objetivo.
Profundizar en la opcin Asistente para bsquedas y describir la pestaa Bsqueda de las propiedades de l
El asistente para bsquedas
En algunas ocasiones, el valor a introducir en una columna no puede ser cualquiera sino que est extraido ejemplo un campo Sexo con los valores H o M, un campo Provincia con los valores (Alava, Albacete, Alic valores fijos que definamos nosotros (sera el caso del campo sexo) o tambin puede ser una lista de valore (podra ser el caso del campo Provincia si tenemos una tabla de provincias).
En Access podemos definir esta lista de valores vlidos de una forma cmoda y rpida utilizando el Asiste
Para arrancar este asistente hay que posicionarse en la ventana de diseo de tabla sobre el tipo de datos del seleccionar el tipo Asistente para bsquedas...
A continuacin aparece la primera pantalla del asistente donde nos pide si queremos obtener los valores de
Columna de bsqueda basada en una lista de valores
Si contestamos la segunda opcin (Escribir los valores que desee) aparece la siguiente pantalla donde ind
Una vez introducidos todos los valores pulsar en el botn Siguiente> para pasar a la ltima pantalla donde
Slo queda hacer clic en el botn Finalizar. La pestaa Bsqueda - Lista de valores
Con el asistente hemos definido el campo con una lista de bsqueda basada en una lista de valores, e pestaa Bsqueda de la siguiente manera:
Las propiedades ms importantes nos indican lo siguiente:
Mostrar control: Cuadro combinado, esto indica que a la hora de introducir datos en el campo, este a derecha que permita desplegar la lista de valores. Tipo de origen de la fila: En nuestro caso es una lista de valores lo que hemos introducido. Origen de la fila: en esta propiedad tenemos los diferentes valores de la lista separados por un punto
Columna dependiente: podemos definir la lista como una lista con varias columnas, en este caso la co
rellenar el campo. Lo que indicamos es el nmero de orden de la columna.
Encabezados de columna: indica si en la lista desplegable debe aparecer una primera lnea con encab coger la primera fila de valores como fila de encabezados.
Ancho de columnas: permite definir el ancho que tendr cada columna en la lista. Si hay varias colum un punto y coma. Filas en lista: indica cuntas filas queremos que se visualicen cuando se despliega la lista. Ancho de la lista: indica el ancho total de la lista.
Limitar a lista: Si esta propiedad contiene No podremos introducir en el campo un valor que no se en a que el valor sea uno de los de la lista. Si el usuario intenta introducir un valor que no est en la lista almacenar este valor.
Mostrar solo valores de origen de la fila: Mustra slo los valores que coinciden con el origen de la fil El asistente para bsquedas (II) Columna de bsqueda basada en una tabla Si la columna de bsqueda est basada en valores extraidos de una tabla o consulta, en la primera ventana primera opcin
Despus de pulsar el botn Siguiente aparece la siguiente ventana:
Donde seleccionamos la tabla o consulta desde la que queremos obtener los datos.
En el recuadro Ver, si seleccionamos Tablas, slo aparecen las tablas definidas en la base de datos, si selec seleccionamos Ambas aparecen tanto las tablas como las consultas.
Despus de pulsar el botn Siguiente aparece la pantalla donde seleccionaremos las columnas que aparece
En esta ventana tenemos en la lista de la izquierda las columnas de la tabla o consulta elegida y en la lista queremos aparezcan en la lista de bsqueda. Para seleccionar una columna hacer clic sobre ella para que est resaltada y despus pulsar el botn El botn El botn El botn permite pasar todas las columnas de la izquierda a la derecha de golpe. permite quitar una columna de la lista de la derecha. permite quitar todas las columnas de la derecha.
Cuando hayamos incluido las columnas pulsar el botn Siguiente>.
Pulsando en Siguiente podremos elegir si los campos de la lista se ordenaran escendente o descendenteme
Aparecer una ventana donde podremos ajustar el ancho de las columnas antes de llegar a la ltima pantal
Luego llegaremos a la ltima pantalla del asistente donde nos pide el nombre de la columna como ya vimo
La pestaa Bsqueda - lista basada en una tabla
Con el asistente hemos definido el campo con una lista de bsqueda basada en una tabla, esto se ve refleja de la siguiente manera:
Las propiedades que aparecen son las mismas que en el caso de una lista de valores (ver pgina anterior) l ahora es Tabla/Consulta, y el Origen de la fila, el asistente ha generado la instruccin SQL necesaria para parte de la lista de valores.
Nota: En este ejemplo hemos creado una lista compuesta por dos columnas de las cuales la primera ser la indicamos en la propiedad Columna dependiente. Observa como una vez tengamos algn tipo de dato en la segunda columna, la parte inferior de la ventana, para poder indicar ms caractersticas del campo, caractersticas que veremos con detalle en la unidad tem
A continuacin pulsar la tecla INTRO para ir a la tercera columna de la rejilla.
Esta tercera columna no es obligatorio utilizarla ya que nicamente sirve para introducir un comentario, no persona que tenga que introducir datos en la tabla sepa qu debe escribir ya que este cometario aparecer e Repetir el proceso hasta completar la definicin de todos los campos (columnas) de la tabla.
La clave principal Antes de guardar la tabla tendremos que asignar una clave principal.
La clave principal proporciona un valor nico para cada fila de la tabla y nos sirve de identificador de regi ningn tipo de equivocacin el registro al cual identifica. No podemos definir ms de una clave principal, ms de un campo. Para asignar una clave principal a un campo, seguir los siguientes pasos: Hacer clic sobre el nombre del campo que ser clave principal. Hacer clic sobre el botn Clave principal en el marco Herramientas de la pestaa Diseo.
A la izquierda del nombre del campo aparecer una llave indicndonos que dicho campo es la clave princip
Si queremos definir una clave principal compuesta (basada en varios campos), seleccionar los campos puls seleccionar y una vez seleccionados todos los campos hacer clic en el born anterior .
Importante: Recordar que un campo o combinacin de campos que forman la clave principal de una tabla n filas en la tabla con el mismo valor en el campo/s clave principal.
Cuando intentemos insertar una nueva fila con valores que infrinjan estas dos reglas, el sistema no nos deja
Guardar una tabla. Para guardar una tabla, podemos: Ir al Botn de Office y elegir la opcin Guardar. O bien hacer clic sobre el botn Guardar de la barra de Acceso Rpido.
Como nuestra tabla an no tiene nombre asignado, aparecer el siguiente cuadro de dilogo: Escribir el nombre de la tabla. Hacer clic sobre el botn Aceptar.
Nota: Si no hemos asignado clave principal antes de guardar la tabla, nos aparece un cuadro de dilogo av Access cree una, si le decimos que S nos aade un campo de tipo autonumrico y lo define como clave pr principal ya que una clave principal en una tabla es conveniente pero no obligatorio. Cerrar una tabla. Para cerrar una tabla, seguir los siguientes pasos:
Hacer clic derecho sobre la pestaa con el nombre de la tabla y seleccionar Cerrar en el men emergente
O bien hacer clic sobre el botn Cerrar
que se encuentra en la parte derecha al mismo nivel que la pe
Para practicar las operaciones estudiadas puedes realizar el Ejercicio paso a paso de creacin de tablas Unidad 4. Modificar tablas de datos (I)
Bsqueda
pub-18750344198 1
Aqu veremos las tcnicas de edicin de registros para modificar tanto la definicin de una tabla como los datos introducidos en ella.
Modificar el diseo de una tabla. Si una vez creada una tabla, queremos cambiar algo de su definicin (por ejemplo, aadir una nueva columna, ampliar una columna que ya existe, borrar una columna, etc...) tendremos que realizar una modificacin en su diseo: Abrir la base de datos donde se encuentra la tabla a modificar, en el caso de que no lo estuviera. Hacer clic derecho sobre la tabla que queremos modificar, seleccionar Vista Diseo en el men contextual:
Aparecer la ventana de diseo de tablas estudiada en la unidad temtica anterior. Para modificar la definicin de un campo, posicionar el cursor sobre el campo a modificar y realizar las sustituciones necesarias. Para aadir un nuevo campo, ir al final de la tabla y escribir la definicin del nuevo campo, o bien, situarse en uno de los campos ya creados y hacer clic en el botn de la pestaa Diseo, en este ltimo caso el nuevo campo se insertar delante del que estamos posicionados. Para eliminar un campo, posicionarse en el campo y hacer clic en el botn de la pestaa Diseo. o bien, seleccionar toda la fila correspondiente al campo haciendo clic en su extremo izquierdo y cuando est remarcada pulsar la tecla Supr o Del. Se borrar el campo de la definicin de la tabla y los datos almacenados en el campo tambin desaparecern.
Por ltimo, guardar la tabla.
Para practicar estas operaciones puedes realizar el Ejercicio paso a paso
Ejercicio paso a paso. Modificar una tabla de datos Objetivo.
Practicar las operaciones para modificar el diseo de una tabla con Acces
1 Si no tienes abierto Access 2007, brelo para realizar el ejercicio. 2 Abre la base de datos Clases.accdb que se encuentra en la carpeta Mis
Vamos a modificar la estructura de la tabla Alumnado con estas modifica Campo Propiedades
Apellidos alumnado
Introducir el comentario: Int apellidos del alumno
Curso
Este campo no exista, aad servir en el tema 6 para relacin entre las dos Tipo: Nmero.
Auxiliar
Este campo no exista,aad servir para practicar la c borrado de Tipo: Texto
3 Haz clic derecho sobre la tabla Alumnado que se encuentra en el Panel d 4 Selecciona la opcin en el men contextual.
5 Haz clic sobre la columna Descripcin del campo Apellidos Alumnado.
6 Escribe el texto Introducir apellidos del alumno.
Ahora vamos a aadir el campo Curso: 1 Ve a la fila despus de la fila del campo Fecha nacimiento. 2 Escribe en la primera columna el nombre del campo Curso. 3 Pulsa INTRO.
4 Despliega la lista de tipos de datos y selecciona el tipo de dato Nmero.
Ahora aadiremos el campo Auxiliar:
1 En la siguiente fila de la rejilla escribe en la primera columna el nombr campo es de tipo texto hemos terminado con su creacin.
Ahora borraremos el campo Auxiliar:
1 Haz clic sobre la fila correspondiente al campo Auxiliar para posicionar e 2 Haz clic sobre el botn de la pestaa Diseo.
Como hemos terminado con el diseo de la tabla, vamos a guardarla. 3 Haz clic sobre el botn Guardar de la barra de Acceso Rpido.
Introducir y modificar datos en una tabla. Para introducir datos en una tabla, podemos elegir entre: Hacer doble clic sobre el nombre de la tabla en el Panel de Exploracin. Desde el Panel de Exploracin hacer clic derecho sobre la tabla a rellenar y seleccionar la opcin contextual. en el men
Si estamos en la vista de Diseo de tabla, hacer clic sobre el botn Vistasde objeto y elegir Vista Hoja de datos en la pestaa Inicio o diseo.
En los tres casos aparecer la ventana Hoja de datos:
Cada fila nos sirve para introducir un registro. Escribir el valor del primer campo del registro. Pulsar INTRO para ir al segundo campo del registro. Cuando terminamos de introducir todos los campos del primer registro, pulsar INTRO para introducir los datos del segundo registro. En el momento en que cambiamos de registro, el registro que estabamos introduciendo se almacenar, no es necesario guardar los registros de la tabla. Hacer clic sobre el botn Cerrar tabla. para terminar con dicha
Si lo que queremos es borrar un registro entero: Seleccionar el registro a eliminar haciendo clic sobre el cuadro de la izquierda del registro. El registro quedar seleccionado. Pulsar la tecla SUPR del teclado o haz clic en el boton Eliminar que se encuentra en el panel Registros de la pestaa
Inicio.
Si lo que queremos es modificar algn valor introducido no tenemos ms que situarnos sobre el valor a modificar y volverlo a escribir. Si queremos cambiar algo de la estructura de la tabla, tenemos que pasar a la Vista Diseo haciendo clic sobre el botn de Vista de objeto de la pestaa Inicio.
Para practicar estas operaciones puedes realizar el Ejercicio paso a paso de introduccin de datos.
Ejercicio paso a paso. Introduccin de datos en una tabla Objetivo. Practicar las operaciones para introducir y modificar datos en una tabla con Access 2007.
1 Si no tienes abierto Access 2007, brelo para realizar el ejercicio. 2 Abre la base de datos Clases.accdb que se encuentra en la carpeta Mis ejercicios del disco duro. 3 Haz clic derecho sobre la tabla Alumnado que se encuentra en el Panel de Exploracin. 4 Haz clic sobre en el men contextual.
Observa como en el primer campo nos pone (Autonumrico) tipo de dato asignado al Codigo Alumnado. No tenemos que escribir nada ya que este campo se rellenar automticamente. 5 Pulsa INTRO para ir al segundo campo. 6 Escribe Luis como Nombre. Observa como ahora en el campo Codigo Alumnado se ha puesto el valor 1. 7 Pulsa INTRO para ir al siguiente campo y escribe Gras Bueno como apellidos. 8 Pulsa INTRO para ir al siguiente campo y escribe Madrid, 34 como Direccin. 9 Pulsa INTRO para ir al siguiente campo y escribe Valencia. 10 Pulsa INTRO para ir al siguiente campo y escribe 46002 como Cdigo Postal. 11 Pulsa INTRO para ir al siguiente campo y escribe 15/02/63 como Fecha de nacimiento. 12 Pulsa INTRO para ir al siguiente registro. 13 Aade los registros que aparecen en la siguiente tabla: Nota: el campo Curso lo dejamos vaco de momento ya que an no se han creado los cursos. Codigo Alumnad o Nombre Alumnad o Apellidos Alumnad Direccion o Poblacio n Codig Fecha de o nacimient Postal o
Mara
Juares Trask
Valle, 23
Valencia 46002 17/05/65
Jess
Lpez Fuente Rodrgue nueva, 3 z Martnez Bueso Lama Pla Dvila Nou Coste Mayor Dosdo Valor
Valencia 46005 25/08/67
4 5 6 7 8
Ana Carli Carlos Fabiola Mario
Almudena, 78 Alicante Soto mayor, 45 Feliz, 46
03005 24/07/65
Valencia 46006 31/12/65 Valencia 46002 24/03/69
Puente viejo, Valencia 46002 02/03/68 67 Franciscanos Alicante ,2 03005 06/05/64
Ahora vamos a rectificar el nombre del alumno 4, por equivocacin escribimos Carli en vez de Carla. 14 Hacer clic sobre la palabra Carli y cambiar la i por la a. 15 Cierra la tabla haciendo clic sobre el botn Cerrar . de
16 Cierra la base de datos haciendo clic sobre el botn Cerrar Access.
Desplazarse dentro de una tabla. Para desplazarse por los diferentes registros de una tabla vamos a utilizar la barra de desplazamiento:
La barra nos indica en qu registro estamos situados y el nmero total de registros de la tabla. El recuadro en blanco nos est diciendo el registro actual. Al final donde pone de 3 nos indica el nmero total de registros que en nuestro caso es tres.
Haciendo clic sobre los diferentes botones realizaremos las operaciones indicadas a continuacin: para ir al primer registro de la tabla. para ir al registro anterior en la tabla. para ir al registro siguiente en la tabla. para ir al ltimo registro de la tabla. para crear un nuevo registro automticamente al final de la tabla. que se situar
Podemos ir tambin directamente a un registro determinado de la siguiente forma: Hacer doble clic sobre el cuadro en blanco donde pone el nmero del registro actual. Escribir el nmero del registro al cual queremos ir. Pulsar INTRO.
Tambin podemos desplazarnos por los diferentes campos y registros pulsando las teclas FLECHA ABAJO, FLECHA ARRIBA, FLECHA IZQUIERDA y FLECHA DERECHA del teclado.
Para practicar las operaciones estudiadas puedes realizar el Ejercicio paso a paso de desplazamiento en una tabla.
Ejercicio paso a paso. Desplazamiento en una tabla Objetivo.
Practicar las operaciones para desplazarse por los registros de una tabla c
1 Si no tienes abierto Access 2007, brelo para realizar el ejercicio. 2 Abre la base de datos Clases.accdb que se encuentra en la carpeta Mis
3 Abre la tabla Alumnado en vista Hoja de datos haciendo doble clic sobre Observa como el registro activo es el primero. 4 Haz clic sobre el botn de la barra inferior para ir al siguiente registro.
Observa como el cuadro en blanco de dicha barra nos indica el registro en 5 Haz clic sobre el botn 6 Haz clic sobre el botn 7 Haz clic sobre el botn 8 Haz clic sobre el botn para ir al ltimo registro. de la barra inferior para ir al registro anterior . para ir al primer registro. para crear un nuevo registro.
Observa como el cursor se encuentra situado en la ltima fila de la tabla. 9 Introduce los siguientes registros. Codigo Alumnado 9 10 Nombre Alumnado Luisa Juan Apellidos Alumnado Surez Menor Casas Ms Direccion Valle, 27 Mayor, 34
Ahora vamos a ir al registro 4. 10 Haz doble clic sobre el nmero de registro actual de la barra inferior. 11 Escribe 4 y pulsa INTRO. Observa como el cursor se ha posicionado en 12 Cierra la tabla haciendo clic sobre el botn Cerrar
de la ventana Hoja
13 Cierra la base de datos haciendo clic sobre el botn Cerrar
de la ven
Unidad 4. Modificar tablas de datos (II)
Buscar y reemplazar datos. Muchas veces necesitaremos buscar algn registro conociendo el valor de alguno de sus campos. Para poder realizar esta operacin tenemos a nuestra disposicin la herramienta Buscar de Access 2007. Para hacer uso de esta herramienta debemos visualizar los datos por ejemplo con la vista Hoja de datos, a continuacin posicionar el cursor en el campo donde queremos buscar y finalmente hacer clic en el botn Find de la pestaa Inicio:
Aparecer el cuadro de dilogo Buscar y reemplazar siguiente:
En el cuadro Buscar: escribimos el valor a buscar. En el cuadro Buscar en: indicamos el campo donde se encuentra el valor a buscar. Por defecto coge el campo donde tenemos el cursor en ese momento, si queremos que busque en cualquier campo seleccionamos de la lista el nombre de la tabla. En el cuadro Coincidir: elegimos entre estas tres opciones:
Hacer coincidir todo el campo para que el valor buscado coincida exactamente con el valor introducido en el campo. Cualquier parte del campo para que el valor buscado se encuentre en el campo pero no tiene porque coincidir exactamente con l. Comienzo del campo para que el valor buscado sea la parte inicial del campo. Despus podemos indicarle Buscar: Todos para buscar en todos los registros de la tabla. Arriba para buscar a partir del primer registro hasta el registro en el que nos encontramos situados. Abajo para buscar a partir del registro en el cual nos encontramos situados y hasta el ltimo.
Si activamos la casilla Maysculas y minsculas diferencia a la hora de buscar entre maysculas y minsculas (si buscamos Mara no encontrar mara). Hacemos clic sobre el botn Buscar siguiente para empezar la bsqueda y se posicionar en el primer registro que cumpla la condicin de bsqueda. Si queremos seguir la bsqueda, hacer clic sobre el botn Buscar siguiente sucesivamente para encontrar todos los valores que buscamos. Despus cerrar el cuadro de dilogo. Si lo que queremos es sustituir utilizaremos la opcin Reemplazar. un valor por otro
Para hacer uso de esta herramienta debemos visualizar los
datos por ejemplo con la vista Hoja de datos a continuacin posicionar el cursor en el campo donde queremos reemplazar y finalmente hacer clic en el botn Reemplazar Buscar de la pestaa Inicio. del marco
O bien hacer clic sobre el botn Buscar en el mismo sitio y seleccionar la pestaa Reemplazar. Vers el cuadro de dilogo de la siguiente forma:
La pestaa Reemplazar tiene las mismas opciones que para buscar y adems un cuadro para introducir el valor de sustitucin, el cuadro Reemplazar por: y un botn Reemplazar que reemplaza el valor donde nos encontramos en ese momento, y un botn Reemplazar todos que sustituye todos los valores encontrados por el de sustitucin. Esta opcin hay que utilizarla con mucho cuidado porque a veces pueden ocurrir resultados inesperados sobre todo si no utilizamos la opcin Hacer coincidir todo el campo. Para practicar las operaciones estudiadas puedes realizar el Ejercicio paso a paso de buscar datos en una tabla.
Ejercicio paso a paso. Buscar datos en una tabla Objetivo.
Practicar las operaciones para buscar datos en una tabla con Access 2007
1 Si no tienes abierto Access 2007, brelo para realizar el ejercicio. 2 Abre la base de datos Clases.accdb que se encuentra en la carpeta Mis
Empezaremos por cambiar la fecha de nacimiento de una alumna cuyo no
1 Abre la tabla Alumnado en vista Hoja de datos haciendo doble cli Exploracin.
2 Haz clic sobre el campo donde se encuentra el valor a buscar, Nombre A 3 Haz clic sobre el botn Buscar en la pestaa Inicio.
Aparecer el cuadro de dilogo Buscar y reeemplazar. 4 En el cuadro Buscar:, escribe el valor a buscar Fabiola.
5 En el cuadro Coincidir: dejar la opcin Hacer coincidir todo el campo y escrito este valor. 6 Haz clic sobre el botn Buscar siguiente para empezar la bsqueda. Access 2007 se habr posicionado en el registro deseado.
Como ya no queremos realizar ms bsquedas cerramos el cuadro de dilo 7 Haz clic sobre el botn Cancelar. Ahora vamos a modificar la fecha de nacimiento, por lo tanto: 8 Sitate en el campo fecha de nacimiento. 9 Escribe el nuevo valor, 15/08/66.
Tambin vamos a cambiar la direccin de un alumno cuyo primer apellido
1 Abre la tabla Alumnado en vista Hoja de datos si no se encuentra abierta 2 Haz clic sobre el campo donde se encuentra el valor a buscar, Apellidos 3 Haz clic sobre el botn Buscar en la pestaa Inicio.
Aparecer el cuadro de dilogo Buscar y reeemplazar. 4 En el cuadro Buscar:, escribe el valor a buscar Lpez.
5 En el recuadro Coincidir: dejar la opcin Comienzo del campo ya que apellido, por lo tanto el campo comenzar por Lpez pero despus puede ten 6 Haz clic sobre el botn Buscar siguiente para empezar la bsqueda. Access 2007 se habr posicionado en el registro deseado. 7 Haz clic en el botn Cancelar. Ahora vamos a modificar la direccin, por lo tanto: 8 Sitate en el campo direccion. 9 Escribe el nuevo valor, Calicanto, 16. 10 Cierra la tabla .
Unidad 5. Propiedades de los campos (I) Introduccin Cada campo de una tabla dispone de una serie de caractersticas que proporcionan un control adicional sobre la forma de funcionar del campo. Las propiedades aparecen en la parte inferior izquierda de la vista Diseo de tabla cuando tenemos un campo seleccionado.
Las propiedades se agrupan en dos pestaas, la pestaa General donde indicamos las caractersticas generales del campo y la pestaa Bsqueda en la que podemos definir una lista de valores vlidos para el campo, esta ltima pestaa est explicada en el tema 3 junto con el asistente de bsqueda. Las propiedades de la pestaa General pueden cambiar para un tipo de dato u otro mientras que las propiedades de la pestaa Bsqueda cambian segn el tipo de control asociado al campo. Hay que tener en cuenta que si se modifican las propiedades de un campo despus de haber introducido datos en l se pueden perder estos datos introducidos. A continuacin explicaremos las propiedades de que disponemos segn los diferentes tipos de datos.
Tamao del campo Para los campos Texto, esta propiedad determina el nmero mximo de pueden introducir en el campo. Siendo por defecto de 50 caracteres y valor Para los campos Numrico, las opciones son: Byte (equivalente a un carcter) para almacenar valores enteros entre 0 y 255. Entero para valores enteros comprendidos entre -32.768 y 32.767.
Entero largo para valores enteros comprendidos entre -2.147.483.648 y 2.1
Simple para la introduccin de valores comprendidos entre -3,402823E3 para valores negativos, y entre 1,401298E-45 y 3,402823E38 para valores po
Doble para valores comprendidos entre -1,79769313486231E308 y -4,9406 para valores negativos, y entre 1,79769313486231E308 y 4,940656458 valores positivos. Id. de rplica se utiliza para claves autonumricas en bases rplicas.
Decimal para almacenar valores comprendidos entre -10^38-1 y 10^38-1 (s
base de datos .adp) y nmeros entre -10^28-1 y 10^28-1 (si estamos en u .accdb) Los campos Autonumrico son Entero largo. A los dems tipos de datos no se les puede especificar tamao. Unidad 5. Propiedades de los campos (II) Formato del campo
Esta propiedad se utiliza para personalizar la forma de presentar los d pantalla o en un informe.
Se puede establecer para todos los tipos de datos excepto el Objeto Autonumrico. Para los campos Numrico y Moneda, las opciones son: Nmero general: presenta los nmeros tal como fueron introducidos.
Moneda: presenta los valores introducidos con el separador de milla smbolo monetario asignado en Windows como puede ser . Euro: utiliza el formato de moneda, con el smbolo del euro. Fijo: presenta los valores sin separador de millares. Estndar: presenta los valores con separador de millares. Porcentaje: multiplica el valor por 100 y aade el signo de porcentaje (%). Cientfico: presenta el nmero con notacin cientfica. Los campos Fecha/Hora tienen los siguientes formatos:
Fecha general: si el valor es slo una fecha, no se muestra ninguna ho valor es slo una hora, no se muestra ninguna fecha. Este valor es una com de los valores de Fecha corta y Hora larga. Ejemplos: 3/4/93, 05:34:00 PM 05:34:00 PM.
Fecha larga: se visualiza la fecha con el da de la semana y el mes c Ejemplo: Lunes 21 de agosto de 2000.
Fecha mediana: presenta el mes con los tres primeros caracteres. Ejem
Ago-2000. Fecha corta: se presenta la fecha con dos dgitos para el da, mes y ao. 01/08/00.
El formato Fecha corta asume que las fechas comprendidas entre el 1/1 31/12/29 son fechas comprendidas entre los aos 2000 y el 2029 y las comprendidas entre el 1/1/30 y el 31/12/99 pertenecen al intervalo de a 1930 y 1999. Hora larga: presenta la hora con el formato normal. Ejemplo: 17:35:20. Hora mediana: presenta la hora con formato PM o AM. Ejemplo: 5:35 PM. Hora corta presenta la hora sin los segundos. Ejemplo: 17:35.
Los campos S/No disponen de los formatos predefinidos S/No, Verdade y Activado/Desactivado.
S, Verdadero y Activado son equivalentes entre s, al igual que lo son No Desactivado.
Nota: El control predeterminado para un dato S/No es la casilla de verifica lo que en la vista Hoja de Datos los datos de este tipo aparecen como una c verificacin y no se ve el efecto de la propiedad formato. Si queremos ver e tenemos que cambiar el control predeterminado en la pestaa Bsqued propiedades del campo, en la propiedad Mostrar control elegir el Cuadro como te mostramos a continuacin.
Los campos Texto y Memo no disponen de formatos predefinidos, campos Texto se tendran que crear formatos personalizados.
Si deseas ms informacin sobre la personalizacin de formatos haz clic a Personalizar formatos de los campos. Objetivo.
Profundizar en la asignacin de formatos a los campos de las tablas. Formatos. Cuando definimos un formato para un determinado campo, le estamos indicando a Access cmo deber presentar los datos almacenados en el campo. Para simplificarnos la tarea Access tiene formatos predefinidos para ciertos tipos de datos, por ejemplo para los campos numricos est el formato nmero estndar, moneda, etc..., para el tipo fecha tenemos los formatos fecha corta, fecha larga, hora, etc... Pero podemos definir nuestros propios formatos. En la personalizacin de los formatos de los campos de las tablas se pueden utilizar de forma genrica cualquiera de esos smbolos: Smbolo (espacio) "ABC" Significado Muestra espacios como caracteres literales. Muestra todo el contenido de las comillas tipogrficas como caracteres literales. Realiza la alineacin a la izquierda en lugar de la alineacin a la derecha. Rellena el espacio disponible con el siguiente carcter. Muestra el siguiente carcter como un carcter literal. Tambin puede mostrar caracteres literales incluyndolos entre comillas tipogrficas. Muestra los datos con el color especificado entre los corchetes. Colores disponibles: Negro,
[color]
Azul, Verde, Aguamarina, Rojo, Fucsia, Amarillo, Blanco. A parte de estos smbolos tenemos otros propios de cada tipo de dato que veremos a continuacin. No se puede mezclar los smbolos de formato personalizados para los tipos de datos Nmero y Moneda con los smbolos de formato de los campos Fecha/Hora, S/No, o Texto y Memo.
Ahora vamos a detallar los dependiendo del tipo de dato.
formatos
personalizados
Para los campos de tipo Nmero y Moneda. Los formatos numricos personalizados pueden tener entre una y cuatro secciones con signos de punto y coma (;) como separador de lista. Cada seccin contiene la especificacin de formato para un tipo de nmero diferente. Seccin Descripcin El formato para los nmeros positivos. El formato para los nmeros negativos. El formato para los valores cero. El formato para los valores nulos.
Primera
Segunda
Tercera
Cuarta
Por ejemplo, puedes utilizar el siguiente formato Moneda personalizado:
#,##[Verde];(0,00)[Rojo];"Cero";"Nulo" Este formato numrico contiene cuatro secciones separadas por el signo de punto y coma y utiliza un formato diferente para cada seccin. Con este formato estamos indicando que los nmeros positivos (1seccin) se escriben en verde, llevan el signo del euro delante, no se muestran los ceros no significativos y solo se muestran 2 decimales (#.##); los nmeros negativos se escriben en rojo, entre parntesis con el detrs y con dos decimales siempre; los valores cero se sustituyen por la palabra cero y los nulos por la palabra nulo. Si utilizas varias secciones pero no especificas un formato para cada seccin, las entradas para las que no hay ningn formato no mostrarn nada o tomarn como valor predeterminado el formato de la primera seccin. Puedes crear formatos numricos personalizados mediante los smbolos siguientes: Smbolo , (coma) . (punto) 0 Descripcin Separador decimal
Separador de miles Marcador de posicin de dgitos. Muestra un dgito 0. Marcador de posicin de dgitos. Muestra un dgito o nada. Muestra el carcter literal "$" Muestra el carcter literal "" Porcentaje. El valor se multiplica por 100 y
# $ %
se le anexa un signo de porcentaje. Notacin cientfica con un signo menos (-) junto a los exponentes negativos y nada junto a los exponentes positivos. Este smbolo debe utilizarse con otros smbolos, como en el ejemplo 0,00E-00 o 0,00E00. Notacin cientfica con un signo menos junto a los exponentes negativos y un signo ms (+) junto a los exponentes positivos. Este smbolo debe utilizarse con otros smbolos, como en el ejemplo 0,00E+00.
E- o e-
E+ o e+
Continuar con el avanzado... Personalizar formatos de los campos. Formatos (cont.).
Para los campos de tipo Fecha/Hora. Puedes crear formatos de fecha y hora personalizados mediante los smbolos siguientes. Smbolo : (dos puntos) / c d Descripcin Separador de horas Separador de fechas Igual que el formato predefinido Fecha general. Da del mes en uno o dos dgitos numricos,
segn sea necesario (1 a 31). dd Da del mes en dos dgitos numricos (01 a 31). Tres primeras letras del da de la semana (Lun a Dom) Nombre completo del da de la semana (Lunes a Domingo). Igual que el formato predefinido Hora corta. Igual que el formato predefinido Fecha larga. Da de la semana (1 a 7). Semana del ao (1 a 53). Mes del ao en uno o dos dgitos numricos, segn sea necesario (1 a 12). Mes del ao en dos dgitos numricos (01 a 12). Tres primeras letras del mes (Ene a Dic). Nombre completo del mes (Enero a Diciembre). Fecha mostrada como trimestre del ao (1 a 4). Nmero de da del ao (1 a 366). Dos ltimos dgitos del ao (01 a 99).
ddd
dddd ddddd dddddd se ee m
mm mmm mmmm
t a aa
aaaa h hh n nn s ss ttttt AM/PM
Ao completo (0100 a 9999). Hora en uno o dos dgitos, segn sea necesario (0 a 23). Hora en dos dgitos (00 a 23). Minuto en uno o dos dgitos, segn sea necesario (0 a 59). Minuto en dos dgitos (00 a 59). Segundo en uno o dos dgitos, segn sea necesario (0 a 59). Segundo en dos dgitos (00 a 59). Igual que el formato predefinido Hora larga. Reloj de 12 horas con las letras maysculas "AM" o "PM", segn sea apropiado. Reloj de 12 horas con las letras minsculas "am" o "pm", segn sea apropiado. Reloj de 12 horas con la letra mayscula "A" o "P", segn sea apropiado. Reloj de 12 horas con la letra minscula "a" o "p", segn sea apropiado. Reloj de 12 horas con el designador de maana/tarde apropiado.
am/pm
A/P
a/p
AMPM
Para los campos de tipo S/No. El tipo de datos S/No puede utilizar formatos
personalizados que contengan hasta tres secciones. Seccin Descripcin Esta seccin no tiene ningn efecto en el tipo de datos S/No. No obstante, se requiere un signo de punto y coma (;) como marcador de posicin. El texto para mostrar en lugar de los valores S, Verdadero o Activado. El texto para mostrar en lugar de los valores No, Falso o Desactivado.
Primera
Segunda
Tercera
Para los campos de tipo Texto y Memo. Puede crear formatos de Texto y Memo personalizados mediante los siguientes smbolos. Smbolo @ & < > Descripcin Se necesita un carcter de texto (ya sea un carcter o un espacio). No se necesita un carcter de texto. Convertir todos los caracteres a minsculas. Convertir todos los caracteres a
maysculas. Los formatos personalizados para los campos Texto y Memo pueden tener hasta dos secciones. Cada seccin contiene la especificacin de formato para diferentes datos de un campo. Seccin Descripcin Formato para los campos con texto. Formato para los campos con cadenas de longitud cero y valores nulos.
Primera
Segunda
Lugares decimales Esta propiedad nos permite indicar el nmero de decimales que queremos asignar a un tipo de dato Nmero o Moneda.
Mscara de entrada Se utiliza la mscara de entrada para facilitar la entrada de datos y para controlar los valores que los usuarios pueden introducir. Por ejemplo, puedes crear una mscara de entrada para un campo Nmero de telfono que muestre exactamente cmo debe introducirse un nmero nuevo: (___) ___-____. Access dispone de un Asistente para mscaras de entradas que nos facilita el establecer esta propiedad, y al cual accederemos al hacer clic sobre el botn que aparece a la derecha de la propiedad a modificar una vez activada dicha propiedad. Si deseas ms informacin sobre la personalizacin de mscaras de entrada haz clic aqu . Personalizar mscaras de entrada de los campos Objetivo.
Profundizar en la asignacin de mscaras de entrada a los campos de una tabla.
Mscaras de entrada. Una mscara de entrada es un formato que asignamos para la introduccin de valores en el campo. Al igual que con el formato se pueden generar mscaras de entrada de forma automtica mediante el generador correspondiente o bien podemos definir nuestras propias mscaras de entrada. La propiedad Mscara de entrada puede contener hasta tres secciones separadas por signos de punto y coma (;). Seccin Descripcin Especifica la mscara de entrada propiamente dicha, por ejemplo, !(999) 9999999. Para ver una lista de los caracteres que puedes utilizar para definir la mscara de entrada, mira la tabla que aparece a continuacin. Especifica si Access 2007 almacena los caracteres de visualizacin literales en la tabla al introducir datos. Si utilizas 0 para esta seccin, todos los caracteres de visualizacin literales (por ejemplo,
Primera
Segunda
el parntesis de una mscara de entrada de un nmero de telfono) se almacenan con el valor; si introduces 1 o dejas esta seccin en blanco, slo se almacenan los caracteres introducidos en el control. Especifica el carcter que Access 2007 muestra para el espacio en el que el usuario debe escribir un carcter en la mscara de entrada. Para esta seccin puedes utilizar cualquier carcter; para mostrar una cadena en blanco, utiliza un espacio entre comillas (" ").
Tercera
Al crear una mscara de entrada, puedes utilizar caracteres especiales para hacer que la introduccin de determinados datos (por ejemplo, el cdigo de rea de un nmero de telfono) sea obligatoria y que los dems datos sean opcionales (como la extensin de telfono). Estos caracteres especifican el tipo de datos, como el nmero o el carcter que debe introducir para cada carcter de la mscara de entrada. Puedes definir una mscara de entrada utilizando los siguientes caracteres Carcter Definicin
Dgito (0 a 9, entrada obligatoria, signos ms [+] y menos [-] no permitidos). Dgito o espacio (entrada no obligatoria, signos ms y menos no permitidos). Dgito o espacio (entrada no obligatoria; los espacios se muestran en blanco en el modo Edicin, pero se eliminan cuando se guardan los datos; signos ms y menos permitidos). Letra (A a Z, entrada obligatoria). Letra (A a Z, entrada opcional). Letra (A a Z, entrada opcional). Letra o dgito (entrada opcional). Cualquier carcter o un espacio (entrada obligatoria). Cualquier carcter o un espacio (entrada opcional). Marcador de posicin decimal y separadores de miles, hora y fecha. Hace que todos los caracteres se conviertan a minsculas. Hace que todos los caracteres se conviertan a maysculas. Hace que la mscara de entrada se muestre de derecha a izquierda, en lugar de mostrarse de izquierda a derecha. Los
L ? A a &
.,:;-/
<
>
caracteres introducidos en la mscara siempre se rellenan de izquierda a derecha. Puedes incluir el signo de exclamacin en cualquier lugar de la mscara de entrada. Hace que el carcter siguiente se muestre como un carcter literal (por ejemplo, \A se muestra slo como A).
Ttulo Se utiliza esta propiedad para indicar cmo queremos que se visualice la cabecera del campo. Por ejemplo, si un campo se llama Fnac e indicamos Fecha de nacimiento como valor en la propiedad Ttulo, en la cabecera del campo Fnac veremos Fecha de nacimiento.
Unidad 5. Propiedades de los campos (III) Valor predeterminado El valor predeterminado es el valor que se almacenar automticamente en el campo si no introducimos ningn valor. Se suele emplear cuando se sabe que un determinado campo va a tener la mayora de las veces el mismo valor, se utiliza esta propiedad para indicar o especificar cul va a ser ese valor y as que se introduzca automticamente en el campo a la hora de introducir los datos de la tabla. Por ejemplo si tenemos la tabla Clientes con el campo Provincia y la mayora de clientes son de la provincia Valencia, se puede introducir ese valor en la propiedad Valor predeterminado del campo Provincia y as a la hora de introducir los diferentes clientes, automticamente aparecer el valor Valencia y no lo tendremos que teclear. Se puede utilizar esta propiedad para todos los tipos de datos excepto el Objeto OLE y el Autonumrico.
Regla de validacin Esta propiedad nos permite controlar la entrada de datos segn el criterio que se especifique. Hay que escribir el criterio que debe cumplir el valor introducido en el campo para que sea introducido correctamente. Por ejemplo si queremos que un valor introducido est comprendido entre 100 y 2000, se puede especificar en esta propiedad >=100 Y <=2000. Para formar la condicin puedes utilizar el generador de expresiones como te explicamos en la secuencia animada. Se puede utilizar esta propiedad para todos los tipos de datos excepto el Objeto OLE y el Autonumrico. Para ayudarnos a escribir la regla de validacin tenemos el generador de expresiones que se abre al hacer clic sobre el botn que aparece a la derecha de la propiedad cuando hacemos clic en ella. Para conocer un poco ms sobre l visita nuestro avanzado El Generador de Expresiones. Definicin
El generador de expresiones, como su nombre indica, te ayudar a escribir cualquier expresin en Access, por ejemplo las expresiones de validacin para campos. Su uso es bastante sencillo, pues su sintaxis se aproxima bastante al lenguaje natural. La nica clave que deberemos tomar en cuenta son las funciones predefinidas de Access. Pero vayamos por orden. Al abrir el generador expresiones lo primero que veremos ser esta pantalla: de
Utilizando el generador Todo lo que escribas ser comparado contra el valor sobre el que se ejecute la validacin. As que, normalmente, todas empezarn por uno de los smbolos incluidos en la botonera de comparacin . Como puedes ver los smbolos que introducirn en la caja de texto (donde vemos nuestra expresin final) son Igual, Mayor que, Menor que y Diferente de. De todas formas podemos ayudarnos de los cuadros ms abajo y buscar el tipo de operador que queremos utilizar:
Como puedes ver navegar por estos mens es muy sencillo. De izquierda a derecha ves seleccionando la categora del
elemento que quieras introducir y finalmente cuando tengas el elemento seleccionado pulsa el botn Pegar (o haz doble clic sobre l) y el elemento se pegar en el campo de texto de la Expresin. Utilizando este podrs incluir los mismos elementos que utilizando los botones e incluso an ms. chemosle un vistazo a la carpeta Funciones. Nota: Recuerda que es mejor utilizar el operador & para unir cadenas, y el operador + para la suma de valores.
Funciones del generador
Si desplegamos la carpeta Funciones nos encontraremos con otra que tambin deberemos desplegar: Funciones incorporadas.
Estas funciones son un conjunto recogido por Access que te ayudar a incluir en tus validaciones funcionalidades varias entre Conversin de valores, Fecha y Hora, Generales, Matemticas y tratamiento de Texto.
Igual que antes debers buscar la categora que encaje con lo que ests buscando y finalmente, cuando encuentres la funcin, incluirla en la Expresion.
En el ejemplo que puedes ver en la imagen hemos realizado una validacin sobre un campo de Fecha, y estamos exigiendo que la fecha introducida sea menor que la fecha actual (que sera lo que nos devolver la funcin Fecha()).
Cuando tengas la expresin completa slo debers pulsar el botn Aceptar y sta se aadira como expresin de validacin a nuestro campo.
Algunas funciones requieren una serie de argumentos que se deben de especificar entre parntesis despus del nombre de la funcin, para saber si la funcin requiere argumentos, en la parte inferior del cuadro de dilogo Generador de expresiones, aparece el formato de la funcin, en nuestro caso, como la funcin que hemos elegido no requiere argumentos vemos:
Fecha()
Si hubiesemos elegido en la categora Matemticas, la funcin Redondear, nos aparecera abajo Redondear(Nmero;Precisin), indicndonos que entre parntesis debemos escribir el Nmero que queremos redondear (o el nombre del campo que contiene ese valor) y separados por un punto y coma la Precisin (es decir el nmero de decimales que queremos conservar). Texto de validacin En esta propiedad escribiremos el texto que queremos nos aparezca en pantalla si introducimos en un campo un valor que no cumple la regla de validacin especificada en la propiedad anterior. Debe ser un mensaje para que la persona que se equivoque a la hora de introducir los datos, sepa el porqu de su error y pueda solucionarlo.
Se puede utilizar esta propiedad para todos los tipos de datos excepto el Objeto OLE y el Autonumrico.
Requerido Si queremos que un campo se rellene obligatoriamente tendremos que asignar a esta propiedad el valor S, en caso contrario el valor ser el de No. Se puede utilizar esta propiedad para todos los tipos de datos excepto el Objeto OLE y el Autonumrico.
Permitir longitud cero Los campos Memo y Texto cuentan con esta propiedad para controlar que no se puedan introducir valores de cadena que no contengan caracteres o estn vacos.
Indexado Se utiliza esta propiedad para establecer un ndice de un solo campo. Los ndices hacen que las consultas basadas en los campos indexados sean ms rpidas, y tambin aceleran las operaciones de ordenacin y agrupacin. Por ejemplo, si buscas empleados basndose en un campo llamado Apellidos, puedes crear un ndice sobre este campo para hacer ms rpida la bsqueda. Esta propiedad dispone de tres valores: No: Sin ndice. S (con duplicados): Cuando se asigna un ndice al campo y adems admite valores duplicados (dos filas con el mismo valor en el campo). S (sin duplicados): Cuando se asigna un ndice pero sin admitir valores duplicados.
Si quieres saber ms sobre los ndices haz clic aqu Los ndices. Definicin
Un ndice en informtica es como el ndice de un libro donde tenemos los captulos del libro y la pgina donde empieza cada captulo. No vamos a entrar ahora en cmo se implementan los ndices internamente ya que no entra en los objetivos del curso pero s daremos unas breves nociones de cmo se definen, para qu sirven y cundo hay que utilizarlos y cuando no. Un ndice es una estructura de datos que permite recuperar las filas de una tabla de forma ms rpida adems de proporcionar una ordenacin distinta a la natural de la tabla. Un ndice se define sobre una columna o sobre un grupo de columnas, y las filas se ordenarn segn los valores contenidos en esas columnas. Por ejemplo, si definimos un ndice sobre la columna poblacion de una tabla de clientes, el ndice permitir recuperar los clientes ordenados por orden alfabtico de poblacin. Si el ndice se define sobre varias columnas, los registros se ordenarn por la primera columna, dentro de un mismo valor de la primera columna se ordenarn por la segunda columna, y as sucesivamente. Por ejemplo si definimos un ndice sobre las columnas provincia y poblacion se ordenarn los clientes por provincia y dentro de la misma provincia por poblacin, apareceran los de ALICANTE Denia, los de ALICANTE Xixona, VALENCIA Benetsser, y finalmente los de VALENCIA Oliva. El orden de las columnas dentro de un ndice es importante, si retomamos el ejemplo anterior y definimos el ndice sobre poblacion y provincia, apareceran los de VALENCIA Benetusser, seguidos de los ALICANTE Denia, VALENCIA Oliva, y finalmente los de ALICANTE Xixona. Ahora se han ordenado por poblacin y los clientes de la misma poblacin
se ordenan por el campo provincia.
Ventajas e inconvenientes. Ventajas: Si una tabla tiene definido un ndice sobre una columna Access puede localizar mucho ms rpidamente una fila que tenga un determinado valor en esa columna. Recuperar las filas de una tabla de forma ordenada por la columna en cuestin tambin ser mucho ms rpido.
Inconvenientes: Al ser el ndice una estructura de datos adicional a la tabla, ocupa un poco ms de espacio en disco. Cuando se aaden, modifican o se borran filas de la tabla, el sistema debe actualizar los ndices afectados por esos cambios lo que supone un tiempo de proceso mayor. Por estas razones no es aconsejable definir ndices de forma indiscriminada. Los inconvenientes comentados en este punto no son nada comparados con las ventajas si la columna sobre la cual se define el ndice es una columna que se va a utilizar a menudo para buscar u ordenar las filas de la tabla. Por eso una regla bastante acertada es definir ndices sobre columnas que se vayan a utilizar a menudo para recuperar u ordenar las filas de una tabla. El Access de hecho crea automticamente ndices sobre las columnas claves principales y sobre los campos que intervienen en las relaciones ya que se supone que se utilizan a menudo para recuperar filas concretas.
Cmo definir un ndice. Los ndices forman parte de la estructura de la tabla, luego se definen y modifican desde la vista Diseo de tabla. Si el ndice se basa en un slo campo. Seleccionar el campo y modificar la propiedad Indexado. Si pulsamos en la flecha de la derecha aparecen tres opciones:
No: no tiene ndice. S (Con duplicados) : se define un ndice con duplicados es decir que en la tabla podremos tener varias filas con el mismo valor en esa columna. S (Sin duplicados): se define un ndice sin duplicados es decir que en la tabla no podremos tener dos filas con el mismo valor en esa columna. Si el ndice se basa en varios campos. Tenemos que abrir la ventana ndices con haciendo clic en el botn Indices que se encuentra en la pestaa Diseo:
Al hacer clic sobre el aparecer una ventana como esta:
En la primera columna se pone el nombre del ndice, en la segunda columna el nombre del campo sobre el que se basa el ndice, y en la tercera columna podemos indicar el orden (si queremos que las filas de la tabla se ordenen de forma ascendente o descendente). Si el ndice se basa en varias columnas se pone el nombre del ndice en una primera lnea con el primer campo que contiene y en las lneas siguientes se indican los dems campos que forman el ndice. En nuestro ejemplo tenemos dos ndices definidos sobre la tabla, el ndice PrimaryKey lo ha creado Access cuando hemos definido el campo codigo como clave principal, y nosotros hemos definido otro que hemos llamado prov_local sobre los campos provincia y localidad. Observa que el orden puede ser distinto para cada uno de los campos. De esta forma el ndice se podr utilizar para recuperar los datos por orden alfabtico de provincia y dentro de cada provincia por localidad empezando por la letra z. Para definir el ndice basta realizar la misma operacin que para crear campos, posicionarse en una fila de la columna Nombre de ndice, escribir el nombre del ndice, pasar a la siguiente columna y escribir el nombre del campo o haciendo clic a la derecha del campo aparece la flecha que despliega la lista de campos que tiene la tabla para que seleccionemos el deseado, lo mismo para la columna Orden (esta columna,
como solo tiene dos valores posibles, haciendo doble clic se pasa de Ascendente a Descendente y viceversa.) En la parte inferior tenemos las propiedades del ndice: Principal: indica si el ndice es el de la clave principal o no. nica: permite indicar si permitimos valores duplicados o no. nica = S significa que no admite valores duplicados. Ignorar Nulos: si ponemos que s las filas que tengan el valor nulo en el campo sern excluidas del ndice. Para modificar ndices ya definidos o borrar ndices o crear nuevos ndices utilizar la misma mecnica que para crear, borrar y modificar campos de una tabla.
Unidad 6. Las Relaciones (I).
En esta unidad veremos cmo relacionar tablas y los diferentes tipos de relaciones que pueden existir entre dos tablas de una base de datos. Si no sabes lo que es una relacin en bases de datos, te introducimos algunos conceptos bsicos para entender las relaciones aqu Conceptos bsicos sobre relaciones. Bases de datos relacionales. Una base de datos relacional permite la utilizacin simultnea de datos procedentes de ms de una tabla . Al hacer uso de las relaciones, se evita la duplicidad de datos, ahorrando memoria y espacio en el disco, aumentando la velocidad de ejecucin y facilitando al usuario/a el trabajo con tablas. Para conseguir una correcta base de datos relacional es imprescindible realizar un estudio previo del diseo de la
base de datos. Para poder relacionar tablas entre s se deber especificar un campo en comn que contenga el mismo valor en las dos tablas y dicho campo ser clave principal en una de ellas. Las tablas se relacionan de dos a dos, donde una de ellas ser la tabla principal (de la que parte relacin) y la otra ser la tabla secundaria (destino de la relacin).
Tipos de relaciones. Se pueden distinguir tres tipos de relaciones: Relacin Uno a Uno: Cuando un registro de una tabla slo puede estar relacionado con un nico registro de la otra tabla y viceversa. Por ejemplo: tenemos dos tablas una con los datos de diferentes poblaciones y otra con una lista de Alcaldes, una poblacin slo puede tener un alcalde, y un alcalde lo ser nicamente de una poblacin. Relacin Uno a Varios: Cuando un registro de una tabla (tabla secundaria) slo puede estar relacionado con un nico registro de la otra tabla (tabla principal) y un registro de la otra tabla (tabla principal) puede tener ms de un registro relacionado en la primera tabla (tabla secundaria). Por ejemplo: tenemos dos tablas una con los datos de diferentes poblaciones y otra con los habitantes, una poblacin puede tener ms de un habitante, pero un habitante pertenecer (estar empadronado) en una nica poblacin. Relacin Varios a Varios: Cuando un registro de una tabla puede estar relacionado con ms de un registro de la otra tabla y viceversa. Por ejemplo: tenemos dos tablas una con los datos de clientes y otra con los artculos que se venden en la empresa, un cliente podr realizar un pedido con varios artculos, y un
artculo podr ser vendido a ms de un cliente. Las relaciones varios a varios se suelen representar definiendo una tabla intermedia entre las dos tablas. Siguiendo el ejemplo anterior sera definir una tabla lneas de pedido relacionada con clientes y con artculos. Crear la primera relacin. Para crear relaciones en Access 2007 primero deberemos acceder a la ventana Relaciones deberemos hacer clic en el botn Relaciones que se encuentra en la pestaa Herramientas de base de datos. Aparecer el cuadro de dilogo Mostrar tabla de la derecha esperando indicarle las tablas que formarn parte de la relacin a crear. Seleccionar una de las tablas que pertenecen a la relacin haciendo clic sobre ella, aparecer dicha tabla remarcada. Hacer clic sobre el botn Agregar. Repetir los dos pasos anteriores hasta aadir todas las tablas de las relaciones a crear. Hacer clic sobre el
botn Cerrar.
Ahora aparecer la ventana Relaciones con las tablas aadidas en el paso anterior.
Para crear la relacin: Ir sobre el campo de relacin de la tabla principal (en nuestro caso codigo). Pulsar el botn izquierdo del ratn y mantenindolo pulsado arrastrar hasta el campo numero de la tabla secundaria (aulaClic_Facturas). Soltar el botn del ratn. Aparecer siguiente: el cuadro de dilogo Modificar relaciones
En la parte superior deben estar los nombres de las dos tablas relacionadas (aulaClic_clientes y aulaClic_Facturas) y debajo de stos el nombre de los campos de relacin (codigo y numero). Ojo! siempre deben ser campos que contengan el mismo tipo de informacin y por lo tanto del mismo tipo. Observa en la parte inferior el Tipo de relacin que se asignar dependiendo de las caractersticas de los campos de relacin (en nuestro caso uno a varios). Activar el recuadro Exigir integridad referencial haciendo clic sobre ste. Si se desea, se puede activar las casillas Actualizar en cascada los campos relacionados y Eliminar en cascada los registros relacionados. Si quieres saber ms sobre integridad operaciones en cascada haz clic aqu Integridad referencial referencial y
La integridad referencial es un sistema de reglas que utiliza Access 2007 para asegurarse que las relaciones entre registros de tablas relacionadas son vlidas y que no se borren o cambien datos relacionados de forma accidental. Al exigir integridad referencial en una relacin le estamos
diciendo a Access 2007 que no nos deje introducir datos en la tabla secundaria si previamente no se ha introducido el registro relacionado en la tabla principal. Por ejemplo: Tenemos una tabla de habitantes y una tabla de poblaciones, en la tabla Habitantes tengo un campo Poblacion que me indica en qu poblacin vive el habitante, las dos tablas deberan estar relacionadas por el campo Poblacion, en esta relacin de tipo uno a varios la tabla Poblaciones es la tabla principal y la tabla Habitantes la secundaria (una poblacin tiene varios habitantes). Si marcamos la casilla Integridad Referencial, no nos dejar asignar a un habitante una poblacin que no exista en la tabla Poblaciones.
La integridad asociadas:
referencial
dispone
de
dos
acciones
Actualizar en cascada los campos relacionados: Hace que cuando se cambie el valor del campo de la tabla principal, automticamente cambiarn los valores de sus registros relacionados en la tabla secundaria. Por ejemplo: Si cambiamos el nombre de la poblacin Onteniente por Ontinyent en la tabla Poblaciones, automticamente en la tabla Habitantes, todos los habitantes de Onteniente se cambiarn a Ontinyent. Eliminar en cascada los registros relacionados: Cuando se elimina un registro de la tabla principal se borrarn tambin los registros relacionados en la tabla secundaria. Por ejemplo: Si borramos la poblacin Onteniente en la tabla Poblaciones, automticamente todos los habitantes de Onteniente se borrarn de la tabla de Habitantes. Si no marcamos ninguna de las opciones no nos dejar ni cambiar el nombre de una poblacin ni eliminar una poblacin si sta tiene habitantes asignados.
Para terminar, hacer clic sobre el botn Crear. Se crear la relacin y sta aparecer en la ventana Relaciones.
Para practicar las operaciones descritas Ejercicio paso a paso de crear relaciones.
realiza
el
Ejercicio paso a paso. Crear relaciones Objetivo. Practicar las operaciones sobre la creacin de relaciones entre tablas con Access 2007.
1 Abre la base de datos Clases.accdb que se encuentra en la carpeta Mis ejercicios.
Vamos a relacionar las tablas Alumnado y Cursos. La relacin existente entre las tablas Cursos y Alumnado es de Uno a Varios ya que un curso tendr varios registros relacionados en la tabla de Alumnado pero un alumno de la tabla Alumnado slo podr pertenecer a un curso por lo que la tabla principal ser la de Cursos y la tabla asociada la de Alumnado. Como no hemos definido ninguna relacin todava la ventana Relaciones est vaca, para crear la relacin primero tenemos que tener las tablas en la ventana Relaciones: 2 Haz clic en el botn Relaciones Herramientas de base de datos. en la pestaa
Aparecer el cuadro de dilogo Mostrar tablas.
3 Selecciona la tabla Cursos. 4 Haz clic sobre el botn Agregar. 5 Selecciona la tabla Alumnado. 6 Haz clic sobre el botn Agregar. 7 Haz clic sobre el botn Cerrar. Ahora has vuelto a la ventana Relaciones.
Ahora definiremos la relacin, las dos tablas estarn relacionadas por el campo Codigo Curso: 8 Posicinate sobre el campo de relacin de la tabla principal, es decir Codigo Curso de la tabla Cursos. 9 Pulsa el botn del ratn y mantenindolo pulsado arrstralo hasta el campo Curso de la tabla Alumnado. 10 Suelta el botn del ratn. Aparecer el cuadro de dilogo Modificar relaciones. En la parte superior deben estar los nombres de las dos tablas relacionadas y debajo de stos el nombre de los campos de relacin, Codigo Curso y Curso. Observa en la parte inferior el tipo de relacin que se asigna dependiendo de las caractersticas de los campos de relacin. En nuestro caso pondr Uno a varios. 11 Activa la casilla Exigir integridad referencial haciendo clic sobre ella. 12 Si no aparece ningn mensaje de error pasa al punto 21. Aqu se nos plantear un problema. Seguramente te dir que no puede crear la relacin porque hay registros en Alumnado con valores de Curso que no existen en la tabla Cursos. Te lo dir en otras palabras pero eso es lo que quiere decir. Pero si nosotros no hemos introducido todava valores en el campo Curso de la tabla Alumnado!!
Nosotros no pero Access s. El campo Curso es numrico y Access por defecto asigna un 0 como valor predeterminado de los campos numricos, as que habr puesto un cero en el campo Curso de todos los alumnos. Y el valor cero es un valor (como si fuese el curso 0) que buscar en la tabla Cursos y por supuesto el curso 0 no existe. Si no lo tienes claro repasar el apartado de Integridad referencial. Para solucionar esto tienes que realizar estos pasos: 13 Cancela la creacin de la relacin. 14 Abre la tabla Alumnado en vista Hoja de datos y borra los ceros que hay en la columna Curso. As ya no habrn alumnos con el curso cero y se podr definir la relacin. 15 Pasa a vista Diseo de tabla y modifica la propiedad Valor predeterminado del campo Curso, borra el cero. As no se asignar un cero a los nuevos alumnos que se creen sin curso. 16 Cierra la tabla guardando los cambios. 17 Vuelve a la ventana Relaciones. 18 Vuelve a realizar los puntos 8 a 12. 19 Se crear la relacin y sta aparecer en la ventana Relaciones. 20 Cierra la ventana Relaciones haciendo clic sobre su botn .
Aadir tablas a la ventana Relaciones. Si ya hemos creado una relacin y queremos crear otra pero no se dispone de la tabla en la ventana Relaciones debemos aadir la tabla a la ventana: Primero nos situamos en la ventana Relaciones haciendo clic en el botn Relaciones en la pestaa Herramientas de base de datos.
Para aadir la tabla hacer clic sobre el botn Mostrar tabla en la pestaa Diseo.
Aparecer el cuadro de dilogo Mostrar tablas estudiado en el apartado anterior. Aadir las tablas necesarias. Cerrar el cuadro de dilogo.
Quitar tablas de la ventana Relaciones. Si queremos eliminar una tabla de la ventana Relaciones: Primero nos situamos en la ventana Relaciones haciendo clic en el botn Relaciones en la pestaa Herramientas de base de datos. Despus podemos elegir entre: hacer clic con el botn derecho sobre la tabla y elegir la opcin Ocultar tabla del men contextual que aparecer,
hacer clic sobre la tabla para seleccionarla y hacer clic en el botn Ocultar tabla en la pestaa Diseo. Modificar relaciones.
Para modificar relaciones ya creadas: Posicionarse en la ventana Relaciones y elegir entre estas dos formas: hacer clic con el botn derecho sobre la relacin a modificar y elegir la opcin Modificar relacin... del men contextual que aparecer, o bien, hacer clic sobre la relacin a modificar y hacer clic en el botn Modificar relaciones que encontrars en la pestaa Diseo de la banda de opciones. Se abrir el cuadro de estudiado anteriormente. dilogo Modificar relaciones
Realizar los cambios deseados. Hacer clic sobre el botn Aceptar.
Eliminar relaciones. Si lo que queremos es borrar la relacin podemos:
hacer clic con el botn derecho sobre la relacin a borrar y elegir la opcin Eliminar del men contextual, o bien, hacer clic con el botn izquierdo sobre la relacin, la relacin quedar seleccionada, y a continuacin pulsar la tecla DEL o SUPR. La relacin queda eliminada de la ventana y de la base de datos. Para practicar estas operaciones puedes realizar el Ejercicio paso a paso de modificar relaciones.
Ejercicio paso a paso. Modificar relaciones Objetivo. Practicar las operaciones de quitar tabla, aadir tabla, modificar relacin, eliminar relacin de la ventana Relaciones .
Ejercicio1. 1 Si no la tienes abierta, abre la base de datos Clases.accdb que se encuentra en la carpeta Mis ejercicios. Si no tienes abierta la ventana Relaciones, brela: 2 Haz clic en el botn Relaciones Herramientas de base de datos. de la pestaa
Vamos primero a practicar las operaciones de Mostrar y
Quitar tabla: 3 Haz clic derecho sobre la tabla Cursos 4 Selecciona la opcin Ocultar tabla La tabla ha desaparecido y tambin la relacin asociada a ella, la relacin ha desaparecido de la ventana Relaciones pero no se ha borrado.. 5 Haz clic en el botn Mostrar tabla en la pestaa Diseo. Aparecer el cuadro de dilogo Mostrar tablas. 6 Selecciona la tabla Cursos. 7 Haz clic sobre el botn Agregar. 8 Haz clic sobre el botn Cerrar. Ahora has vuelto a la ventana Relaciones y al mostrar la tabla Cursos ha reaparecerido automticamente la relacin. Ahora queremos que cuando se borre un curso, se borren automticamente todos los alumnos que tengan ese curso, para ello debemos modificar la relacin: 9 Haz clic sobre la relacin, esta aparecer resaltada. 10 Haz clic en el botn Modificar relacines en la pestaa Diseo. Aparecer el cuadro de dilogo Modificar relaciones. 11 Activa la casilla Eliminar en cascada los registros relacionados. Tambin queremos que cuando se modifique el cdigo de un curso, se actualicen automticamente todos los alumnos que tengan ese curso. 12 Activa la casilla Actualizar en cascada los campos relacionados. 13 Haz clic sobre el botn Aceptar. Has modificado la relacin y has vuelto a la ventana
Relaciones. Por ltimo intentaremos eliminar la relacin, de forma que las tablas no estn relacionadas entre s: 14 Haz clic sobre la relacin, quedar resaltada 15 Pulsa la tecla SUPR en tu teclado. Aparecer un cuadro de dilogo donde nos pedir si queremos eliminar la relacin de forma permanente, le deberamos contestar S, pero para el ejercicio para no borrar la relacin y poder seguir con el ejercicio. 22 Contesta No. 23 Cierra la ventana Relaciones haciendo clic sobre su botn .
Ejercicio2. Ahora vamos a repetir el ejercicio anterior pero utilizando los mens contextuales. la tienes abierta, abre la base de datos Clases.accdb que se encuentra en la carpeta Mis ejercicios. Si no tienes abierta la ventana Relaciones, brela: 2 Haz clic en el botn Relaciones Herramientas de base de datos. Para quitar y mostrar una tabla: 3 Haz clic con el botn derecho sobre la tabla Cursos, se desplegar el men contextual asociado a una tabla 4 Elige la opcin Ocultar tabla La tabla ha desaparecido y tambin la relacin asociada a ella. 5 Haz clic con el botn derecho del ratn sobre el fondo de la ventana Relaciones. Se desplegar el men contextual de la pestaa 1 Si no
asociado a la ventana. 6 Elige la opcin Mostrar tabla Aparecer el cuadro de dilogo Mostrar tablas. 7 Haz doble clic sobre el nombre de la tabla Cursos que aparece en el cuadro de dilogo. 8 Haz clic sobre el botn Cerrar. Ahora has vuelto a la ventana Relaciones y al mostrar la tabla Cursos ha reaparecerido automticamente la relacin. Ahora para modificar la relacin: 9 Haz clic con el botn derecho sobre la relacin a modificar, se desplegar el men contextual asociado a relaciones. 10 Elige la opcin Modificar relacin... Aparecer el cuadro de dilogo Modificar relaciones. 11 Haz clic sobre el botn Aceptar (no vamos a modificar nada de la relacin). Has modificado la relacin y has vuelto a la ventana Relaciones. Para eliminar la relacin: 12 haz clic con el botn derecho sobre la relacin a modificar, se desplegar el men contextual 13 Elige la opcin Eliminar Aparecer un cuadro de dilogo donde nos pedir si queremos eliminar la relacin de forma permanente, le deberamos contestar S, pero para el ejercicio para no borrar la relacin y poder seguir con los ejercicios. 14 Contesta No. 15 Cierra la ventana Relaciones haciendo clic sobre su botn .
Unidad 6. Las Relaciones (III). Limpiar la ventana relaciones Cuando nuestra base de datos contiene muchas tablas y muchas relaciones, la ventana Relaciones puede llegar a ser tan compleja que sea difcil interpretarla. Podemos salvar esta dificultad limpiando la ventana y visualizando en ella nicamente las tablas que nos interesen y sus relaciones. Para ello utilizaremos la opcin Borrar diseo y Mostrar relaciones directas que describiremos a continuacin. Para limpiar la ventana Relaciones haz clic en el botn Borrar diseo en la pestaa Diseo:
Desaparecern todas las tablas y todas las relaciones de la ventana Relaciones. Desaparecen las relaciones de la ventana pero siguen existiendo en la base de datos, nicamente hemos limpiado la ventana. A partir de ese momento podemos ir aadiendo a la ventana las tablas que nos interesan (con la opcin Mostar tabla estudiada anteriormente) y las relaciones definidas con esas tablas con la opcin Mostrar directas que explicaremos a continuacin.
Mostrar relaciones directas Esta opcin nos permite visualizar en la ventana Relaciones todas las relaciones basadas en una tabla determinada para ello: Posicionarse en la ventana Relaciones y elegir entre:
hacer clic con el botn derecho sobre la tabla y elegir la opcin Mostrar directas del men contextual que aparecer,
hacer clic sobre la tabla para seleccionarla y hacer clic en el botn Mostrar relaciones directas en la pestaa Diseo. Aparecern todas las relaciones asociadas a la tabla y todas las tablas que intervienen en estas relaciones.
Visualizar todas las relaciones Si queremos visualizar en la ventana Relaciones todas las relaciones: Posicionarse en la ventana Relaciones y elegir entre: hacer clic con el botn derecho sobre el fondo de la ventana y elegir la opcin Mostrar todo del men contextual que aparecer, pulsar el botn Mostrar todas las relaciones en la pestaa Diseo. Aparecern todas las relaciones existentes en la base de datos y las tablas asociadas.
Para practicar estas operaciones puedes realizar el Ejercicio paso a paso de ventana relaciones.
Ejercicio paso a paso. La ventana relaciones Objetivo. Practicar las operaciones directas, Mostrar todo. de Borrar diseo, Mostrar
Ejercicio 1. 1 Copia la base de datos Ejemplo1.accdb que se encuentra en la carpeta ejercicios del curso a la carpeta Mis ejercicios de tu disco duro. 2 Abre la base de datos Ejemplo1.accdb de tu disco duro. Esta base de datos tiene definidas unas tablas y unas relaciones para que puedas ver mejor el efecto de las opciones Borrar diseo, Mostrar todo, y Mostrar directas. 3 Haz clic en el botn Relaciones Herramientas de base de datos. Ahora ests en la ventana Relaciones. 4 Haz clic en el botn Borrar diseo en la pestaa Diseo. La ventana Relaciones queda vaca. Ahora queremos saber las tablas que estn relacionadas con la tabla AULACLIC_CLIENTES. 5 Haz clic en el botn Mostrar tabla en la pestaa Diseo. Aparecer el cuadro de dilogo Mostrar tablas. 6 Selecciona la tabla AULACLIC_CLIENTES. 7 Haz clic sobre el botn Agregar. de la pestaa
8 Haz clic sobre el botn Cerrar. 9 Haz clic en el botn Mostrar relaciones directas en la pestaa de Diseo. Observa como aparecen todas las tablas relacionadas con AULACLIC_CLIENTES y las relaciones correspondientes 10 Haz clic en el botn Mostrar relaciones directas en la pestaa de Diseo. Observa el resultado. 11 Haz clic en el botn Mostrar todas las relaciones en la pestaa de Diseo. Observa como ahora aparecen las tablas que faltaban. 12 Cierra la ventana Relaciones
Вам также может понравиться
- Misión Liberadora de Jesús EnsayoДокумент10 страницMisión Liberadora de Jesús EnsayoETG reviews tops y masОценок пока нет
- ResistenciaДокумент29 страницResistenciaMary linarezОценок пока нет
- Formas y Generos LiterariosДокумент12 страницFormas y Generos LiterariosSan Gabriel CajicáОценок пока нет
- Tabla Conversion de UnidadesДокумент2 страницыTabla Conversion de Unidadesjasc87% (47)
- Rotafolio TBДокумент19 страницRotafolio TBIngrid Alvarez Abrella50% (2)
- Berceo Ladron DevotoДокумент15 страницBerceo Ladron DevotoMiguel JaritzОценок пока нет
- ¿Cómo Calcular El Consumo de Energía?Документ3 страницы¿Cómo Calcular El Consumo de Energía?Uk matsОценок пока нет
- Manual de Señalizacion AeroportuariaДокумент414 страницManual de Señalizacion AeroportuariaHerrera Roberto100% (2)
- Opinión N 009-2019DTNДокумент6 страницOpinión N 009-2019DTNJose MarquinaОценок пока нет
- Que Es Una Coordenada UTMДокумент3 страницыQue Es Una Coordenada UTMJose MarquinaОценок пока нет
- Cartel de ObraДокумент1 страницаCartel de ObraJose MarquinaОценок пока нет
- Costo de PagoДокумент2 страницыCosto de PagoJose MarquinaОценок пока нет
- Plan de TrabajoДокумент1 страницаPlan de TrabajoJose MarquinaОценок пока нет
- Libro 1Документ1 страницаLibro 1Jose MarquinaОценок пока нет
- Cómo Escribir Un ArtículoДокумент5 страницCómo Escribir Un ArtículoLadis Diaz PiresОценок пока нет
- Charla de Coneiones Provicionales ElectricasДокумент1 страницаCharla de Coneiones Provicionales ElectricasJose MarquinaОценок пока нет
- Mapa gt3Документ1 страницаMapa gt3Jose MarquinaОценок пока нет
- Impri 2Документ1 страницаImpri 2Jose MarquinaОценок пока нет
- PruebaДокумент3 страницыPruebaJose MarquinaОценок пока нет
- Boletin Construyendo 25Документ8 страницBoletin Construyendo 25yuriОценок пока нет
- Indicadoresdeseguridadysaludeneltrabajo 130829173708 Phpapp01Документ14 страницIndicadoresdeseguridadysaludeneltrabajo 130829173708 Phpapp01Elmer SantistebanОценок пока нет
- Indicadoresdeseguridadysaludeneltrabajo 130829173708 Phpapp01Документ14 страницIndicadoresdeseguridadysaludeneltrabajo 130829173708 Phpapp01Elmer SantistebanОценок пока нет
- De Qué Pie CojeaДокумент17 страницDe Qué Pie CojeaJose MarquinaОценок пока нет
- Opinión Técnica OsceДокумент6 страницOpinión Técnica OsceAlexis condori colqueОценок пока нет
- Acta 03.11.05Документ3 страницыActa 03.11.05Rocio RCОценок пока нет
- Comandos Avanzados AutocadДокумент35 страницComandos Avanzados AutocadFernando Pocohuanca FОценок пока нет
- SillaДокумент6 страницSillaJose MarquinaОценок пока нет
- Para Acotar No Sólo Es Necesario Poner Las Cotas Sino Que Estas Se VeanДокумент5 страницPara Acotar No Sólo Es Necesario Poner Las Cotas Sino Que Estas Se VeanJose MarquinaОценок пока нет
- Directiva N 04 - Normas Manejo de Almacenes Perifericos Proyecto EspecialДокумент13 страницDirectiva N 04 - Normas Manejo de Almacenes Perifericos Proyecto Especialmikk2Оценок пока нет
- Obras Por ImpuestoДокумент4 страницыObras Por ImpuestoJose MarquinaОценок пока нет
- MemorialДокумент2 страницыMemorialJose MarquinaОценок пока нет
- Opus 006Документ2 страницыOpus 006Jose MarquinaОценок пока нет
- TAREA Sopa de LetraДокумент5 страницTAREA Sopa de LetraPAP ABОценок пока нет
- Arturo Reghini - La Tetraktys Pitágorica y El Delta MasónicoДокумент20 страницArturo Reghini - La Tetraktys Pitágorica y El Delta MasónicoEverthAristo100% (1)
- Estados Unidos Mexicanos Acta de Nacimiento: Identificador ElectrónicoДокумент1 страницаEstados Unidos Mexicanos Acta de Nacimiento: Identificador ElectrónicoJaneth CardenasОценок пока нет
- Segundo CieloДокумент3 страницыSegundo Cielobeatriz mira andreuОценок пока нет
- Rom. 3. 9-18Документ3 страницыRom. 3. 9-18Marlon Rosales ArteagaОценок пока нет
- 2° Modulo de Educación Religiosa Tercero de SecundariaДокумент4 страницы2° Modulo de Educación Religiosa Tercero de SecundariaCarlos ReyesОценок пока нет
- Suma y Resta de EnterosДокумент11 страницSuma y Resta de Enteros1MONOGRAFIASОценок пока нет
- HOJA DE ACTIVIDADES - S9 - 3roДокумент4 страницыHOJA DE ACTIVIDADES - S9 - 3roJack Vargas oliveraОценок пока нет
- Planificación Ingles 15 de Abril Quinto y SextoДокумент3 страницыPlanificación Ingles 15 de Abril Quinto y SextoSandra Paola BarriaОценок пока нет
- La Parábola Del Hijo PródigoДокумент14 страницLa Parábola Del Hijo PródigoGuillermo Catter FarroОценок пока нет
- Habitante de Calle RaeДокумент7 страницHabitante de Calle RaeDaniela LópezОценок пока нет
- Layouts: ViewgroupДокумент4 страницыLayouts: ViewgroupjorgelosadachauxОценок пока нет
- Activar Cuenta e Ingresar A TeamsДокумент12 страницActivar Cuenta e Ingresar A Teamsjuan0% (1)
- Mateo 26 Pedro Niega A Jesus, Confesar Nuestros Pecados Delante de DIosДокумент3 страницыMateo 26 Pedro Niega A Jesus, Confesar Nuestros Pecados Delante de DIosProfe JohanОценок пока нет
- Autorretrato Acosta Marlon Ivan - 939Документ8 страницAutorretrato Acosta Marlon Ivan - 939marlon acostaОценок пока нет
- Teoremas Fundamentales Del TriánguloДокумент13 страницTeoremas Fundamentales Del TriánguloManuel GarciaОценок пока нет
- El Verbo EternoДокумент4 страницыEl Verbo EternoRenato AyalaОценок пока нет
- Compcomunica U2Документ12 страницCompcomunica U2yosetht77Оценок пока нет
- Sumary The Canterville Ghost (English 2B)Документ4 страницыSumary The Canterville Ghost (English 2B)RodrigoAgüeroОценок пока нет
- Examen Final A 1 Quimestre 2bachДокумент9 страницExamen Final A 1 Quimestre 2bachAngel EcheverriaОценок пока нет
- PRONOMBREДокумент7 страницPRONOMBRERosalyn Duran AytiОценок пока нет
- Recopilatorio de Organizadores GráficosДокумент21 страницаRecopilatorio de Organizadores GráficosLuzОценок пока нет
- GUI de Una Calculadora Con PythonДокумент1 страницаGUI de Una Calculadora Con PythonJimmy CorralesОценок пока нет
- 1 Cancion PrimeraДокумент9 страниц1 Cancion PrimeraenbookeОценок пока нет
- Tarea Semana 8Документ3 страницыTarea Semana 8Indhira AcostaОценок пока нет