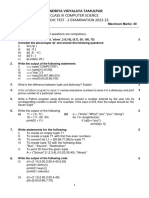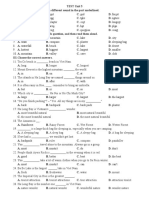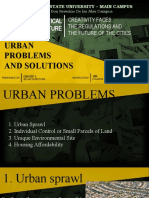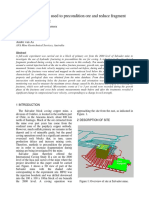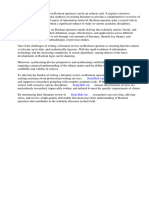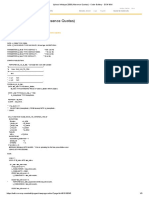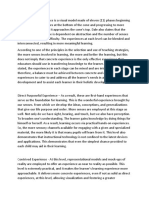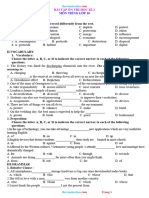Академический Документы
Профессиональный Документы
Культура Документы
Inventor Procedure
Загружено:
hectorjay0 оценок0% нашли этот документ полезным (0 голосов)
21 просмотров2 страницыIf part is sheet metal part use "Sheet metal (mm).ipt" template if part is unseparable use "Weldment (mm)" 1. To create new general assembly File->New If assembly is standard consisting of separable parts use "Standard (mm)iam"
Исходное описание:
Авторское право
© Attribution Non-Commercial (BY-NC)
Доступные форматы
DOCX, PDF, TXT или читайте онлайн в Scribd
Поделиться этим документом
Поделиться или встроить документ
Этот документ был вам полезен?
Это неприемлемый материал?
Пожаловаться на этот документIf part is sheet metal part use "Sheet metal (mm).ipt" template if part is unseparable use "Weldment (mm)" 1. To create new general assembly File->New If assembly is standard consisting of separable parts use "Standard (mm)iam"
Авторское право:
Attribution Non-Commercial (BY-NC)
Доступные форматы
Скачайте в формате DOCX, PDF, TXT или читайте онлайн в Scribd
0 оценок0% нашли этот документ полезным (0 голосов)
21 просмотров2 страницыInventor Procedure
Загружено:
hectorjayIf part is sheet metal part use "Sheet metal (mm).ipt" template if part is unseparable use "Weldment (mm)" 1. To create new general assembly File->New If assembly is standard consisting of separable parts use "Standard (mm)iam"
Авторское право:
Attribution Non-Commercial (BY-NC)
Доступные форматы
Скачайте в формате DOCX, PDF, TXT или читайте онлайн в Scribd
Вы находитесь на странице: 1из 2
1 INVENTOR PROCEDURE
1.1 IPT creation
1. Ensure default templates are directed to correct location. To check this Tools->Application Options-> Select File tab Default Templates should reference Z:\AIS\Inventor\Templates\ 2. To create new part File->New If part is sheet metal part use Sheet Metal (mm).ipt template If part is other use Standard (mm).ipt 3. Ensure that part is drawn in correct orientation so that when View->Isometric (F6) is selected part is seen right way up. (X-Y plane is Plan View). 4. When sketching, if part has axes of symmetry, ensure object is symmetric around X/Y/Z where possible. This can be done with construction lines and constraints. 5. Once sketching is complete, all lines should be fully constrained, ie appear black. 6. All holes and slots to be created from hole centres ie not extruded from circles etc Slot punch may be found at Z:\AIS\Inventor\Punches 7. Under File->iProperties Physical tab, Material should be selected as appropriate ie mild steel. 8. Material colour should be as per finish. Use Blue Sea, Gold Metallic, Aluminium (Polished). 9. Mirror features where possible and appropriate. 10. Stock number should be used for the part description, ie 50x50 angle, sheet, PFC etc This description will later appear in the idw. 11. Save ipt file into correct location with new part number, ie C:\VaultCheckout\Workspace\Engineering\Drawings 12. If part is a standard part number->File-Save Copy As Under; Save As Type, select (*.sat) and browse to correct SAT folder. This enables Procurement to send a 3D dumb file to fabricator.
1.2
IAM creation (new assembly)
1. To create new general assembly File->New If assembly is standard consisting of separable parts use Standard (mm).iam template. If part is unseprable use Weldment (mm).iam 2. To insert first part into assembly File->Place Component (P) Continue building (constraining) assembly using available tools, ie place, constrain, pattern, mirror. 3. Ensure that assembly is constructed (constrained) in correct orientation so that when View>Isometric (F6) is selected assembly is seen right way up. (X-Y plane is Plan View). 4. Constrain parts off logical positions, ie if placing a shaft into position, constrain it to the bearings. If bolting two plates together use an insert constraint on the bolt holes to align the plates. Use centre position workplanes instead of constraining off edges. 5. Ensure Properties (Project tab) details are correct ie, Description, Part Number, Revision, Creation date, designer etc. 6. Part colour should be realistic as possible for project specific Assemblies. Use logical colours for non standard colours. 7. Save iam file into correct location with new part number, ie
C:\VaultCheckout\Workspace\Engineering\Drawings 8. If Assembly is a standard part number->File-Save Copy As Under; Save As Type, select (*.dwf) and browse to correct DWF folder. This enables Procurement, Sales Dept or Factory to access a 3D copy.
1.3
IDW creation (new part & assembly drawing)
1. To create new general Part or Assembly Drawing File->New For fabrication drawing use FABRICATION METRIC.idw template. For assembly drawing use ASSEMBLY METRIC.idw template. Fill in logical data when the Prompted texts box appears. 2. To insert first Base View into Drawing File->Base View Click preview into position on sheet. Create different views using available tools, ie Projected View, Auxiliary View, Section View, Detail View etc.. 3. To create Drawing details->using tools from the Drawing Views Panel, located on the Panel Bar, ie Dimensions, centrelines, tolerances, leaders, Parts list etc.. 4. Save idw file into correct location with new part number, ie C:\VaultCheckout\Workspace\Engineering\Drawings 5. If drawing is a standard part number->File-Save Copy As Under; Save As Type, select (*.dwf) and browse to correct DWF folder. This enables Procurement, Sales Dept or Factory to access a 2D copy.
Вам также может понравиться
- The Subtle Art of Not Giving a F*ck: A Counterintuitive Approach to Living a Good LifeОт EverandThe Subtle Art of Not Giving a F*ck: A Counterintuitive Approach to Living a Good LifeРейтинг: 4 из 5 звезд4/5 (5794)
- The Yellow House: A Memoir (2019 National Book Award Winner)От EverandThe Yellow House: A Memoir (2019 National Book Award Winner)Рейтинг: 4 из 5 звезд4/5 (98)
- A Heartbreaking Work Of Staggering Genius: A Memoir Based on a True StoryОт EverandA Heartbreaking Work Of Staggering Genius: A Memoir Based on a True StoryРейтинг: 3.5 из 5 звезд3.5/5 (231)
- Hidden Figures: The American Dream and the Untold Story of the Black Women Mathematicians Who Helped Win the Space RaceОт EverandHidden Figures: The American Dream and the Untold Story of the Black Women Mathematicians Who Helped Win the Space RaceРейтинг: 4 из 5 звезд4/5 (895)
- The Little Book of Hygge: Danish Secrets to Happy LivingОт EverandThe Little Book of Hygge: Danish Secrets to Happy LivingРейтинг: 3.5 из 5 звезд3.5/5 (400)
- Never Split the Difference: Negotiating As If Your Life Depended On ItОт EverandNever Split the Difference: Negotiating As If Your Life Depended On ItРейтинг: 4.5 из 5 звезд4.5/5 (838)
- Elon Musk: Tesla, SpaceX, and the Quest for a Fantastic FutureОт EverandElon Musk: Tesla, SpaceX, and the Quest for a Fantastic FutureРейтинг: 4.5 из 5 звезд4.5/5 (474)
- The Emperor of All Maladies: A Biography of CancerОт EverandThe Emperor of All Maladies: A Biography of CancerРейтинг: 4.5 из 5 звезд4.5/5 (271)
- Team of Rivals: The Political Genius of Abraham LincolnОт EverandTeam of Rivals: The Political Genius of Abraham LincolnРейтинг: 4.5 из 5 звезд4.5/5 (234)
- Devil in the Grove: Thurgood Marshall, the Groveland Boys, and the Dawn of a New AmericaОт EverandDevil in the Grove: Thurgood Marshall, the Groveland Boys, and the Dawn of a New AmericaРейтинг: 4.5 из 5 звезд4.5/5 (266)
- The Hard Thing About Hard Things: Building a Business When There Are No Easy AnswersОт EverandThe Hard Thing About Hard Things: Building a Business When There Are No Easy AnswersРейтинг: 4.5 из 5 звезд4.5/5 (344)
- The World Is Flat 3.0: A Brief History of the Twenty-first CenturyОт EverandThe World Is Flat 3.0: A Brief History of the Twenty-first CenturyРейтинг: 3.5 из 5 звезд3.5/5 (2259)
- The Gifts of Imperfection: Let Go of Who You Think You're Supposed to Be and Embrace Who You AreОт EverandThe Gifts of Imperfection: Let Go of Who You Think You're Supposed to Be and Embrace Who You AreРейтинг: 4 из 5 звезд4/5 (1090)
- The Unwinding: An Inner History of the New AmericaОт EverandThe Unwinding: An Inner History of the New AmericaРейтинг: 4 из 5 звезд4/5 (45)
- The Sympathizer: A Novel (Pulitzer Prize for Fiction)От EverandThe Sympathizer: A Novel (Pulitzer Prize for Fiction)Рейтинг: 4.5 из 5 звезд4.5/5 (121)
- Key Term Arabic Meaning Link: Life ScienceДокумент5 страницKey Term Arabic Meaning Link: Life ScienceReemОценок пока нет
- Innoversant Solutions - Business Consulting Services IndiaДокумент15 страницInnoversant Solutions - Business Consulting Services Indiaispl123Оценок пока нет
- Climate Transition Finance Handbook Related Questions: 9 December 2020Документ4 страницыClimate Transition Finance Handbook Related Questions: 9 December 2020glenlcyОценок пока нет
- PT2 Exam CLASS XI CS 2023Документ2 страницыPT2 Exam CLASS XI CS 2023Aditya AurangeОценок пока нет
- Interpreting The Venus CycleДокумент2 страницыInterpreting The Venus Cyclemurx2100% (1)
- 1-Perceived Threat of Covid-19 and T.I (Reference Article)Документ10 страниц1-Perceived Threat of Covid-19 and T.I (Reference Article)Hassan NadeemОценок пока нет
- Grade 4 SYLLABUS Check Point 1Документ2 страницыGrade 4 SYLLABUS Check Point 1Muhammad HassaanОценок пока нет
- TEST Unit 5Документ5 страницTEST Unit 5Giang Nguyen Thi ThuОценок пока нет
- Staffing ProcessДокумент18 страницStaffing ProcessEbtesam EliasОценок пока нет
- Title of The Training Program Regional Training of Grades 4-8 Reading Teachers On Care For Non-Readers (CNR) Program Module No., Day & Session NoДокумент18 страницTitle of The Training Program Regional Training of Grades 4-8 Reading Teachers On Care For Non-Readers (CNR) Program Module No., Day & Session Nomarvin susminaОценок пока нет
- Urban Problems and SolutionsДокумент12 страницUrban Problems and SolutionsJohn Lloyd Agapito50% (2)
- Alsabei ThesisДокумент279 страницAlsabei Thesisrayzo2182Оценок пока нет
- JRX118SP SpecsheetДокумент2 страницыJRX118SP SpecsheetLuisОценок пока нет
- Nola PenderДокумент9 страницNola PenderAndrea YangОценок пока нет
- Adient Managment CSRДокумент68 страницAdient Managment CSRClaudia PEÑAОценок пока нет
- HTTPHeader LiveДокумент199 страницHTTPHeader LiveDenys BautistaОценок пока нет
- Research TopicsДокумент15 страницResearch TopicsmalinksОценок пока нет
- Pipeline Construction InspecДокумент48 страницPipeline Construction InspecAliDadKhan100% (2)
- IEC Certification Kit: Model-Based Design For EN 50128Документ31 страницаIEC Certification Kit: Model-Based Design For EN 50128Ícaro VianaОценок пока нет
- 4 Chacon Et Al 2004Документ7 страниц4 Chacon Et Al 2004Luis Serrano CortezОценок пока нет
- Boolean Operators Literature ReviewДокумент8 страницBoolean Operators Literature Reviewc5qz47sm100% (1)
- Proc.-02 GTAW - PAWДокумент37 страницProc.-02 GTAW - PAWRaghu vamshiОценок пока нет
- Upload Infotype 2006 (Absence Quotas) - Code Gallery - SCN WikiДокумент3 страницыUpload Infotype 2006 (Absence Quotas) - Code Gallery - SCN WikiArun Varshney (MULAYAM)Оценок пока нет
- Comparing Registers: MIPS vs. ARM AssemblyДокумент12 страницComparing Registers: MIPS vs. ARM Assemblyshruti chouhanОценок пока нет
- Khairro SanfordДокумент2 страницыKhairro SanfordJezreel SabadoОценок пока нет
- De Cuong On Thi HK2 Tieng Anh 10Документ5 страницDe Cuong On Thi HK2 Tieng Anh 10hoangtouri2512Оценок пока нет
- Worksheet - StatisticsДокумент3 страницыWorksheet - StatisticsGabriel Ch MendezОценок пока нет
- Sony HCD Dx8Документ66 страницSony HCD Dx8videoson100% (1)
- Elephant Catalog V13 PDFДокумент96 страницElephant Catalog V13 PDFsamuelОценок пока нет